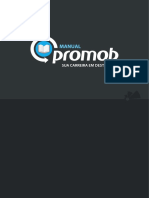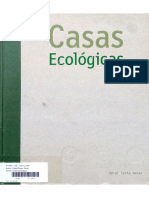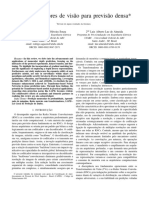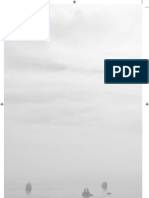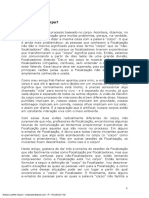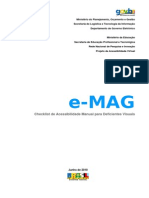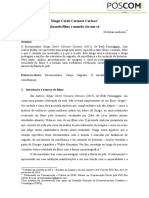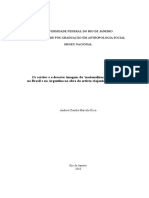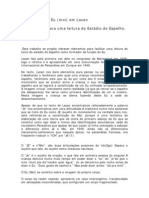Академический Документы
Профессиональный Документы
Культура Документы
Apostila - OpenOffice Impress
Загружено:
COSTAWASHINGTONАвторское право
Доступные форматы
Поделиться этим документом
Поделиться или встроить документ
Этот документ был вам полезен?
Это неприемлемый материал?
Пожаловаться на этот документАвторское право:
Доступные форматы
Apostila - OpenOffice Impress
Загружено:
COSTAWASHINGTONАвторское право:
Доступные форматы
Todos direitos reservados.
Proibida a reproduo,
mesmo parcial, por qualquer
processo mecnico,
eletrnico, reprogrfico, etc.,
sem a autorizao, por
escrito, do(s) autor(es) e da
editora.
Open Office
Impress
OPEN OFFICE - APRESENTAO
Sumrio
Introduo ................................................................................................. 3
Iniciando o impress..................................................................................... 3
Objetos....................................................................................................... 5
Comeando a criar um slide ......................................................................... 5
Inserindo Slide ........................................................................................... 1
Inserindo objetos do impress ....................................................................... 1
Para inserir elipses: .................................................................................... 1
Movendo, redimensionando e excluindo objetos .............................................. 2
Formatando o objeto................................................................................... 2
Guia rea .................................................................................................. 3
Guia sombra .............................................................................................. 4
Guia Transparncia ..................................................................................... 4
Objetos 3 D ............................................................................................... 5
Linhas....................................................................................................... 7
Girando objetos.......................................................................................... 7
Trabalhando com texto nos objetos ............................................................... 8
Caixa de texto............................................................................................ 9
Figuras ..................................................................................................... 12
Inserindo uma figura................................................................................. 12
Nomeando slides ...................................................................................... 13
Modos de exibio .................................................................................... 14
Conhecendo os modos de exibio .............................................................. 14
Modo de anotaes ................................................................................... 15
Modo de slides ......................................................................................... 16
Apresentao de slides .............................................................................. 19
Configurando a apresentao ................................................................... 19
Configurando a apresentao ..................................................................... 19
Definindo o plano de fundo da APRESENTAO............................................. 22
Transio de slides ................................................................................... 23
www.webaula.com.br
Proibida a reproduo e utilizao no autorizada, de todo ou parte do contedo deste material.
Todos os direitos so reservados e licenciados pelo Grupo Zargon e Poliedro Educacional - Copyright 1999-2004 Powered by
webAula
OPEN OFFICE - APRESENTAO
Configurando a transio ........................................................................... 23
Escolhendo um efeito de transio .............................................................. 24
Escolhendo som e tempo para a transio .................................................... 25
Efeitos ...................................................................................................... 27
Trabalhando com efeitos............................................................................ 28
Escolhendo som e outros efeitos ................................................................. 29
Grfico...................................................................................................... 31
Criando um grfico ................................................................................... 31
Tipo de grfico ......................................................................................... 33
Tabela de dados ....................................................................................... 34
Modificando o grfico ................................................................................ 35
Redimensionando o grfico ........................................................................ 35
Barra do grfico ....................................................................................... 35
Autoformatar grfico ................................................................................. 36
Formatao de caracteres .......................................................................... 39
Formatao de cores................................................................................. 40
Slide mestre ............................................................................................. 41
Usando o mestre ...................................................................................... 42
Ocultar slide ............................................................................................. 44
Ocultando slides ....................................................................................... 44
Configurar pgina..................................................................................... 46
Configurando a pgina .............................................................................. 46
Imprimindo a apresentao........................................................................ 47
Inserindo campos apresentao ............................................................... 49
Interao ................................................................................................. 51
Ensaio cronometrado................................................................................ 53
Marcando o tempo .................................................................................... 53
Visualizando o tempo marcado ................................................................... 54
Pipeta....................................................................................................... 55
Utilizando a pipeta .................................................................................... 55
Animao ................................................................................................. 56
Criando animao..................................................................................... 56
Configurando a animao .......................................................................... 57
www.webaula.com.br
Proibida a reproduo e utilizao no autorizada, de todo ou parte do contedo deste material.
Todos os direitos so reservados e licenciados pelo Grupo Zargon e Poliedro Educacional - Copyright 1999-2004 Powered by
webAula
OPEN OFFICE - APRESENTAO
INTRODUO
Antigamente, professores, gerentes, oradores ou qualquer pessoa quando ia fazer
uma apresentao, utilizava o retroprojetor antigo, um aparelho que projeta na parede uma
imagem que foi impressa em uma transparncia (uma folha plstica e transparente).
Os programas de apresentao revolucionaram estes tipos de apresentaes, pois
permitem que palavras e imagens ganhem movimento e sons, deixando a apresentao muito
mais interessante. Para isto basta criar na tela a imagem que voc deseja que seja mostrada,
colocar movimento, cor e som e ento utilizar um datashow que ligado ao computador, e a
imagem que se v na tela do computador tambm vista no telo.
Quem vai comear a aprender a utilizar o Impress agora, ficar encantado com as
possibilidades que este programa tem de tornar apresentaes bem mais interessantes.
INICIANDO O IMPRESS
Para iniciar o Impress voc deve procur-lo no boto Iniciar que fica na barra de
tarefas. Normalmente ele se encontra da forma como na figura a seguir:
Ao clicar sobre o programa, a janela abaixo ser mostrada:
www.webaula.com.br
Proibida a reproduo e utilizao no autorizada, de todo ou parte do contedo deste material.
Todos os direitos so reservados e licenciados pelo Grupo Zargon e Poliedro Educacional - Copyright 1999-2004 Powered by
webAula
OPEN OFFICE - APRESENTAO
Opo Apresentao Vazia: Inicia uma apresentao totalmente em branco onde
voc dever criar o que deseja.
Opo A partir do modelo: Esta opo usada quando voc quer utilizar
configuraes pr-definidas. Neste caso, as janelas so exibidas para que voc v escolhendo o
que deseja.
Opo Abrir uma apresentao existente: Voc vai utilizar esta opo sempre
que precisar utilizar um arquivo que j havia sido criado e gravado anteriormente.
ENTENDA O QUE UM SLIDE
Os Slides so as pginas da apresentao. Nos slides, voc poder adicionar
ttulos, textos, figuras, etc. Voc poder imprimir os slides individualmente em papel comum, em
transparncia para retroprojetor comuns ou filmes para projetores de slides. Poder tambm
definir se as transparncias sero em preto e branco ou colorido.
www.webaula.com.br
Proibida a reproduo e utilizao no autorizada, de todo ou parte do contedo deste material.
Todos os direitos so reservados e licenciados pelo Grupo Zargon e Poliedro Educacional - Copyright 1999-2004 Powered by
webAula
OPEN OFFICE - APRESENTAO
OBJETOS
Os objetos serviro para destacar partes importantes dos slides, para criarmos
imagens, fazermos montagens com mais de um objeto, posicionar textos e imagens dentro do
slide e muitos outros recursos.
COMEANDO A CRIAR UM SLIDE
Voc pode digitar textos na caixa de ttulo do slide.
Para formatar a caixa de texto deve-se selecion-la. Clique no hachurado em volta
da caixa de texto.
Hachurado
Ao clicar no hachurado, a parte cinza desaparecer e apenas os pontos verdes
sero exibidos
Objetos.
O Impress contm uma barra onde voc poder formatar o texto. A barra de
www.webaula.com.br
Proibida a reproduo e utilizao no autorizada, de todo ou parte do contedo deste material.
Todos os direitos so reservados e licenciados pelo Grupo Zargon e Poliedro Educacional - Copyright 1999-2004 Powered by
webAula
OPEN OFFICE - APRESENTAO
Se esta barra no estiver sendo exibida clique em Ver /Barra de ferramentas/
Barra de Objetos.
A primeira caixa desta barra permite formatar o texto.
Para alterar a cor da fonte voc poder utilizar o boto Cor da fonte
na barra de objetos. Ela fica aps S da barra.
tambm
Ao clicar na seta do boto Cor da fonte, um menu ser aberto.
Clique
na
cor
desejada.
www.webaula.com.br
Proibida a reproduo e utilizao no autorizada, de todo ou parte do contedo deste material.
Todos os direitos so reservados e licenciados pelo Grupo Zargon e Poliedro Educacional - Copyright 1999-2004 Powered by
webAula
OPEN OFFICE - APRESENTAO
INSERINDO SLIDE
Para inserir um novo slide clique no menu Inserir / slide Na janela que exibida
escolha um layout.
Clique no boto OK.
INSERINDO OBJETOS DO IMPRESS
Primeiramente ser necessrio exibir a barra de ferramentas principal caso ela no
esteja sendo exibida. A barra de ferramentas principal fica no canto esquerdo da tela. Veja na
figura a seguir est barra no destaque em vermelho.
Caso esta barra no esteja sendo exibida, clique em Ver/ Barra de ferramentas
e clique sobre Barra de ferramentas principal.
PARA INSERIR ELIPSES:
Clique sobre o cone Elipses
Uma pequena janela ser exibida:
e mantenha o clique sobre ele por alguns segundo.
www.webaula.com.br
Proibida a reproduo e utilizao no autorizada, de todo ou parte do contedo deste material.
Todos os direitos so reservados e licenciados pelo Grupo Zargon e Poliedro Educacional - Copyright 1999-2004 Powered by
webAula
OPEN OFFICE - APRESENTAO
Observe que existem vrios formatos nesta janela. Voc pode criar Elipses
completas ou parciais. Elipses com preenchimento de cor ou vazadas.
Clique sobre a elipse que desejar. Posicione o mouse sobre a rea em branco do
slide, clique e arraste o mouse. O objeto exibido na tela.
Quando o objeto estiver como o formato desejado, clique sobre ele. Ele receber
um preenchimento de cor.
MOVENDO, REDIMENSIONANDO E EXCLUINDO OBJETOS
Clique sobre o objeto, o ponteiro se transformar em uma seta de 4 pontas. Clique
e arraste o mouse.
Observe que quando a figura est selecionada, pontos verdes aparecem sobre a
mesmo. Isto significa que voc pode redimensionar a figura. Clique sobre um dos pontos verdes.
O ponteiro se transformar em uma seta de 4 pontas.
Clique e arraste o mouse. Veja que a figura foi redimensionada.
Lembre-se sempre que para mover ou redimensionar um objeto, necessrio que
ele esteja selecionado, e para isto, basta clicar sobre ele.
Para deletar o objeto basta clicar sobre ele e pressionar a tecla delete do teclado.
FORMATANDO O OBJETO
Clique com o boto direito sobre o objeto. O menu a seguir ser exibido:
www.webaula.com.br
Proibida a reproduo e utilizao no autorizada, de todo ou parte do contedo deste material.
Todos os direitos so reservados e licenciados pelo Grupo Zargon e Poliedro Educacional - Copyright 1999-2004 Powered by
webAula
OPEN OFFICE - APRESENTAO
Clique na opo rea. A janela a seguir ser mostrada:
GUIA REA
Esta guia permite voc escolher vrios tipos de preenchimento para o objeto.
O melhor neste caso, clicar em cada uma das opes e verificar o que voc pode
fazer. Por exemplo, clique em gradiente. Veja que existem vrios tipos de opes de gradiente.
Depois que escolher a formatao ao seu gosto, clique no boto OK.
www.webaula.com.br
Proibida a reproduo e utilizao no autorizada, de todo ou parte do contedo deste material.
Todos os direitos so reservados e licenciados pelo Grupo Zargon e Poliedro Educacional - Copyright 1999-2004 Powered by
webAula
OPEN OFFICE - APRESENTAO
GUIA SOMBRA
Clique na guia Sombra.
A janela abaixo ser exibida:
Esta janela contm opes de configurao que permitem que voc crie um tipo de
sombra para o objeto. Veja o crculo a seguir depois de receber uma sombra:
Primeiramente voc dever marcar a caixa Usar sombra. Ento, as opes da
janela ficaro ativas para que voc possa configur-las da maneira que desejar.
GUIA TRANSPARNCIA
Clique na guia Transparncia.
A janela a seguir ser exibida:
www.webaula.com.br
Proibida a reproduo e utilizao no autorizada, de todo ou parte do contedo deste material.
Todos os direitos so reservados e licenciados pelo Grupo Zargon e Poliedro Educacional - Copyright 1999-2004 Powered by
webAula
OPEN OFFICE - APRESENTAO
Esta guia permite que voc deixe o preenchimento do objeto com um grau de
transparncia que voc mesmo escolhe.
Marque a caixa transparncia e observe que os outros itens da janela ficam
desabilitados. Esta opo permite que voc escolha uma porcentagem de transparncia para o
sombreamento do objeto.
Caixa Gradiente: na caixa tipo voc escolhe um tipo de gradiente. Alguns tipos
no deixam todas as caixas do grupo Gradiente ativas. Teste cada uma das opes, clique em OK
e v verificando o resultado no seu crculo.
OBJETOS 3 D
Na barra de ferramentas especiais existe um cone que insere algumas formas em
trs dimenses. Clique no cone que fica logo abaixo da Elipse. A forma do cone pode variar.
Veja-o no destaque em vermelho:
Clique sobre o cone do Objeto 3 D e mantenha por alguns segundos o boto do
mouse pressionado. Uma pequena janela ser exibida com algumas opes de formas 3D.
Escolha uma forma. Desenhe-a em uma rea em branco do slide.
www.webaula.com.br
Proibida a reproduo e utilizao no autorizada, de todo ou parte do contedo deste material.
Todos os direitos so reservados e licenciados pelo Grupo Zargon e Poliedro Educacional - Copyright 1999-2004 Powered by
webAula
OPEN OFFICE - APRESENTAO
escolha rea.
Selecione o objeto, clique com o boto direito sobre ele e no menu que exibido
Selecione o objeto, clique com o boto direito sobre ele e no menu que exibido
escolha Efeitos 3D. A janela a seguir ser exibida:
Use as barras de rolagem para ver todas as opes. Escolha um efeito e clique no
cone
desta janela. Assim voc poder ver o resultado sem a necessidade de fechar a janela.
Depois de escolher o efeito desejado, fecha a janela. Veja um exemplo:
www.webaula.com.br
Proibida a reproduo e utilizao no autorizada, de todo ou parte do contedo deste material.
Todos os direitos so reservados e licenciados pelo Grupo Zargon e Poliedro Educacional - Copyright 1999-2004 Powered by
webAula
OPEN OFFICE - APRESENTAO
LINHAS
O cone que permite fazer linhas retas e setas o
ferramentas principal.
que tambm fica na barra de
Clique no cone
. Mantenha o mouse pressionado por alguns segundos sobre ele
at que seja exibida a janela a seguir:
Veja que existem vrios tipos de setas e linhas.
Clique sobre a seta desenhada para selecion-la. Clique com o boto direito do
mouse sobre ela e no menu que exibido, escolha Linha. Na janela que exibida, clique na guia
Linha. A janela a seguir ser mostrada:
Nesta janela voc pode fazer vrias alteraes na linha: estilo, cor, largura, etc.
Quando a seta estiver com a configurao desejada, clique no boto OK.
Lembre-se que voc pode mover e redimensionar este objeto da mesma forma
como fez com os outros.
GIRANDO OBJETOS
Selecione o objeto que deseja girar.
Clique no cone
que fica na barra de ferramentas principal.
www.webaula.com.br
Proibida a reproduo e utilizao no autorizada, de todo ou parte do contedo deste material.
Todos os direitos so reservados e licenciados pelo Grupo Zargon e Poliedro Educacional - Copyright 1999-2004 Powered by
webAula
OPEN OFFICE - APRESENTAO
Observe que os pontos ao redor agora esto na cor vermelha. Posicione o mouse
sobre um destes pontos, clique e movimente o mouse. Veja que voc consegue girar o
objeto.ordem dos objetos
Clique no cone Ordenar e mantenha o clique por alguns segundos at que aparea
a janela a seguir:
Veja o cone em destaque:
Este cone envia o objeto selecionado para frente dos outros objetos.
Na janelinha que exibida, a representao do objeto em amarelo se refere ao
objeto que estiver selecionado. A representao dos objetos cinzas se referem aos objetos no
selecionados.
Para enviar o objeto seledionado para trs utilize o cone
Da mesma forma que o cone
envia o objeto selecionado para frente.
envia o objeto selecionado para trs, o cone
TRABALHANDO COM TEXTO NOS OBJETOS
ele e digitar.
Desenho um objeto no slide. Para inserir texto dentro do objeto basta clicar sobre
www.webaula.com.br
Proibida a reproduo e utilizao no autorizada, de todo ou parte do contedo deste material.
Todos os direitos so reservados e licenciados pelo Grupo Zargon e Poliedro Educacional - Copyright 1999-2004 Powered by
webAula
OPEN OFFICE - APRESENTAO
selecionada.
Depois de digitar, clique na rea em branco do slide. A figura deixar de ficar
Para formatar o texto necessrio primeiro selecion-lo. Para selecion-lo primeiro
d um clique duplo sobre o mesmo. O cursor aparecer. Ento selecione o texto. Escolha uma
fonte, tamanho e cor para o texto. Para fazer isto use a barra de objetos.
CAIXA DE TEXTO
Clique no cone que fica logo acima do cone Retngulo. Veja:
Mantenha o clique por alguns segundos at que a janela a seguir seja exibida:
Clique no cone desejado. Clique e arraste. Veja o resultado:
www.webaula.com.br
Proibida a reproduo e utilizao no autorizada, de todo ou parte do contedo deste material.
Todos os direitos so reservados e licenciados pelo Grupo Zargon e Poliedro Educacional - Copyright 1999-2004 Powered by
webAula
OPEN OFFICE - APRESENTAO
Para aumentar o tamanho da caixa
redimensionamento da caixa de texto e aumente-o.
de
texto
clique
nos
pontos
de
Se desejar voc tambm pode mover o texto explicativo de lugar da mesma forma
como faz com os outros objetos.
Para digitar na caixa de texto basta que ela esteja selecionada.
Algumas dicas: A caixa de texto no quebra linhas automaticamente. Quando
quiser passar para a linha de baixo ser necessrio pressionar a tecla Enter.
Para selecionar o texto d um clique duplo para que o cursor aparea. Selecione o
texto e formate-o da maneira que desejar.
www.webaula.com.br
Proibida a reproduo e utilizao no autorizada, de todo ou parte do contedo deste material.
Todos os direitos so reservados e licenciados pelo Grupo Zargon e Poliedro Educacional - Copyright 1999-2004 Powered by
webAula
OPEN OFFICE - APRESENTAO
Observe que o ponto verde superior esquerdo em volta da caixa de texto maior
que os outros. Posicione o mouse sobre ele at que o ponteiro se transforme em uma mozinha
branca. Quando a mozinha aparecer, clique e arraste o mouse. Voc estar mudando o
formato da caixa de texto para uma forma mais arredondada.
Depois solte o mouse.
Para fazer com que a caixa volte a ser retangular, proceda da mesma maneira:
clique no ponto maior e arraste o mouse.
www.webaula.com.br
Proibida a reproduo e utilizao no autorizada, de todo ou parte do contedo deste material.
Todos os direitos so reservados e licenciados pelo Grupo Zargon e Poliedro Educacional - Copyright 1999-2004 Powered by
webAula
OPEN OFFICE - APRESENTAO
FIGURAS
Utilizamos as figuras sempre que desejamos mostrar mais do que as palavras
expressam. As figuras ilustram e alegram as apresentaes.
Como voc sabe, a imagem muito mais fcil de ser assimilada do que as palavras
escritas. Utilizando figuras na apresentao, voc ter uma mensagem que ser mais facilmente
entendida do que se estivesse utilizando apenas palavras. Voc pode inserir as figuras que esto
no Winchester de seu computador.
INSERINDO UMA FIGURA
Clique em Inserir / Figura. A janela abaixo ser exibida:
Procure a pasta onde est a imagem que deseja inserir.
www.webaula.com.br
Proibida a reproduo e utilizao no autorizada, de todo ou parte do contedo deste material.
Todos os direitos so reservados e licenciados pelo Grupo Zargon e Poliedro Educacional - Copyright 1999-2004 Powered by
webAula
OPEN OFFICE - APRESENTAO
NOMEANDO SLIDES
Observe o destaque em vermelho na figura a seguir:
Na parte inferior dos lides aparece esta informao.
Estas guias, alm de servirem para informar quantos slides tem a sua
apresentao, tambm serve para que voc identifique rapidamente o slide apenas pelo nome
que pode dar a cada guia.
exibida:
D um clique duplo sobre a guia onde est escrito Slide 1. A janela abaixo ser
www.webaula.com.br
Proibida a reproduo e utilizao no autorizada, de todo ou parte do contedo deste material.
Todos os direitos so reservados e licenciados pelo Grupo Zargon e Poliedro Educacional - Copyright 1999-2004 Powered by
webAula
OPEN OFFICE - APRESENTAO
Na caixa Nome digite o nome que deseja para o slide e clique em OK.
muitos slides.
Nomeando os slides, fica mais fcil identific-los quando voc tem um arquivo com
MODOS DE EXIBIO
Os diferentes modos de exibir os slides da apresentao nos ajudam a trabalhar de
maneira mais rpida e apropriada para cada parte da criao da apresentao. Cada modo de
visualizar traz uma forma de organizao diferente dos slides.
Se voc desejar ver todos os slides de uma s vez poder usar um modo de
exibio apropriado para isto. Se voc quiser visualizar a apresentao da forma como ser
apresentada, existe um outro modo de exibio. Como voc pode ver, para cada situao, existe
uma maneira diferente de visualizar os slides.
CONHECENDO OS MODOS DE EXIBIO
Vamos agora ver os principais modos de exibio do Impress.
Clique em Ver / Visualizao Mestre:
www.webaula.com.br
Proibida a reproduo e utilizao no autorizada, de todo ou parte do contedo deste material.
Todos os direitos so reservados e licenciados pelo Grupo Zargon e Poliedro Educacional - Copyright 1999-2004 Powered by
webAula
OPEN OFFICE - APRESENTAO
Os itens mostrados no menu so os tipos de visualizao existentes no Impress. O
modo que utilizado para a criao dos slides o Modo de Desenho.
MODO DE ANOTAES
Anotaes do palestrante um recurso que o Impress oferece, em que voc
poder imprimir os slides em papel onde, cada um deles poder conter comentrios. O
palestrante poder utiliz-los para anotar algo que deseja falar aos ouvintes, ou distribu-los para
que os ouvintes possam fazer anotaes referentes ao slide que est sendo apresentado.
www.webaula.com.br
Proibida a reproduo e utilizao no autorizada, de todo ou parte do contedo deste material.
Todos os direitos so reservados e licenciados pelo Grupo Zargon e Poliedro Educacional - Copyright 1999-2004 Powered by
webAula
OPEN OFFICE - APRESENTAO
Na caixa de texto abaixo do slide, voc poder digitar o texto que desejar.
Veja o resultado:
MODO DE SLIDES
www.webaula.com.br
Proibida a reproduo e utilizao no autorizada, de todo ou parte do contedo deste material.
Todos os direitos so reservados e licenciados pelo Grupo Zargon e Poliedro Educacional - Copyright 1999-2004 Powered by
webAula
OPEN OFFICE - APRESENTAO
O modo de slides mostra miniaturas de todos os slides da apresentao. Neste
modo de exibio voc pode modificar a ordem dos slides, delet-los, duplic-los, etc.
Clique em Ver / Visualizao mestre / Modo de slides. Veja a figura abaixo:
Para mover um slide clique sobre ele, pressione o boto do mouse e o arraste para
onde desejar e ento solte o clique. Veja que o slide foi movido de lugar.
A ordem dos slides importante porque geralmente eles so exibidos
seqencialmente, ou seja, so exibidos na ordem em que esto e muitas vezes voc deseja
modificar esta ordem.
Veja agora como duplicar um slide:
Clique com o boto direito do mouse sobre o slide que deseja duplicar, no menu
que exibido clique em Copiar. Clique em uma rea em branco da tela. Clique com o boto
Direito do mouse e clique em Colar. Voc duplicou o slide.
www.webaula.com.br
Proibida a reproduo e utilizao no autorizada, de todo ou parte do contedo deste material.
Todos os direitos so reservados e licenciados pelo Grupo Zargon e Poliedro Educacional - Copyright 1999-2004 Powered by
webAula
OPEN OFFICE - APRESENTAO
Duplicar um slide pode ser bastante til principalmente quando voc deseja fazer
um outro slide bem parecido com um j existente. Ento neste caso, s duplic-lo e depois
fazer as modificaes necessrias.
Para deletar um slide clique sobre ele e pressione a tecla Delete. Uma mensagem
de aviso pedir a confirmao. Clique em Sim. Pronto!! O slide foi deletado.
Estes modos de exibio tambm podem ser escolhidos em uma barra que aparece
no canto direito da tela. Veja o destaque em vermelho:
Localize a seguir os modos j vistos:
www.webaula.com.br
Proibida a reproduo e utilizao no autorizada, de todo ou parte do contedo deste material.
Todos os direitos so reservados e licenciados pelo Grupo Zargon e Poliedro Educacional - Copyright 1999-2004 Powered by
webAula
OPEN OFFICE - APRESENTAO
Modo de desenho
Modo de slides
Modo de anotaes
APRESENTAO DE SLIDES
Para apresentar seus slides voc pode clicar no ltimo cone da barra de modos de
apresentao que voc acabou de ver, ou clicar no menu Apresentao de slides e no menu
que exibido, escolher Apresentao de slides.
A apresentao iniciada a partir do slide selecionado.
CONFIGURANDO A
APRESENTAO
Por este comando podemos definir o funcionamento da apresentao.
Voc deve definir se os slides sero apresentados automaticamente, ou se sero
exibidos aps se pressionar a tecla Enter, estes e outros detalhes sero resolvidos na
configurao da apresentao.
CONFIGURANDO A APRESENTAO
Para acessar a caixa de dilogo Configurar apresentao clique no menu
Apresentao de slides / Configurar apresentao.
www.webaula.com.br
Proibida a reproduo e utilizao no autorizada, de todo ou parte do contedo deste material.
Todos os direitos so reservados e licenciados pelo Grupo Zargon e Poliedro Educacional - Copyright 1999-2004 Powered by
webAula
OPEN OFFICE - APRESENTAO
Caixa Todos os slides: marcando esta caixa, as configuraes feitas serviro para
todos os slides.
A partir de: se voc escolher um slide nesta caixa, as configuraes feitas neste
janela sero aplicadas a partir do slide selecionado.
Grupo Tipo:
Opo Padro: Normalmente esta a opo utilizada. Quando esta opo est
marcada e voc usa o modo de apresentao de slides o slide ocupa toda a tela e os
componentes da janela do Impress no so exibidos.
Opo Janela: Se esta opo for marcada, quando voc pedir a Apresentao de
slides, ela ser exibida dentro da tela do Impress. Veja na figura a seguir:
www.webaula.com.br
Proibida a reproduo e utilizao no autorizada, de todo ou parte do contedo deste material.
Todos os direitos so reservados e licenciados pelo Grupo Zargon e Poliedro Educacional - Copyright 1999-2004 Powered by
webAula
OPEN OFFICE - APRESENTAO
Opo Auto: marcando-se esta opo, ao final da apresentao surgir uma janela
totalmente preta com um cronmetro que marcar o tempo que voc configurou na caixa de
tempo abaixo deste boto.
Opo Mostrar logotipo: marcando-se esta opo, alm do cronmetro ser
exibido na janela preta, tambm ser exibido o logotipo do Open Office. Veja a figura a seguir:
www.webaula.com.br
Proibida a reproduo e utilizao no autorizada, de todo ou parte do contedo deste material.
Todos os direitos so reservados e licenciados pelo Grupo Zargon e Poliedro Educacional - Copyright 1999-2004 Powered by
webAula
OPEN OFFICE - APRESENTAO
Grupo Opes:
Ponteiro do mouse visvel: se voc quiser que a seta branca do mouse seja
exibida quando os slides estiverem sendo apresentados, marque esta opo.
Ponteiro do Mouse como caneta: marque esta opo para que no lugar da seta
branca seja exibido um ponteiro em formato de caneta. Se voc utilizar a caneta poder us-la
para fazer marcas no slide.
DEFININDO O PLANO DE FUNDO DA APRESENTAO
Outra configurao que podemos fazer com os slides definir um fundo ou o plano
de fundo dos slides.
Clique no menu Formatar / Pgina. Na janela que exibida escolha Plano de
fundo. A janela a seguir ser exibida:
www.webaula.com.br
Proibida a reproduo e utilizao no autorizada, de todo ou parte do contedo deste material.
Todos os direitos so reservados e licenciados pelo Grupo Zargon e Poliedro Educacional - Copyright 1999-2004 Powered by
webAula
OPEN OFFICE - APRESENTAO
desejar.
Escolha entre as opes Cor, Gradiente, Hachurado e Bitmap o plano de fundo que
Depois que escolher o plano de fundo clique em OK. Uma janela ser exibida
perguntando se voc deseja aplicar o plano de fundo para todas as pginas. Se desejar escolher
um plano de fundo diferente para cada slide, clique em No.
TRANSIO DE SLIDES
A transio de slides o efeito que ser aplicado na passagem de um slide para o
outro. A transio de slides d mais vida apresentao. Este recurso far com que a
apresentao criada chame mais a ateno dos espectadores.
CONFIGURANDO A TRANSIO
Clique no menu Apresentao de slides / Transio de slides. A janela a seguir ser exibida:
www.webaula.com.br
Proibida a reproduo e utilizao no autorizada, de todo ou parte do contedo deste material.
Todos os direitos so reservados e licenciados pelo Grupo Zargon e Poliedro Educacional - Copyright 1999-2004 Powered by
webAula
OPEN OFFICE - APRESENTAO
Para que voc esteja visualizando os tipos de efeitos necessrio que o primeiro
cone desta janela esteja ativo. Veja na figura a seguir este cone em destaque vermelho:
Na caixa Efeitos, voc pode escolher um grupo. Cada grupo, contm alguns
efeitos. Veja que na figura acima, o grupo que est sendo exibido o Favoritos. Clique sobre esta
caixa e veja os outros grupos.
Cada quadradinho representa um tipo de transio. Ao clicar sobre cada um, a sua
funo exibida na parte inferior da janela. Logo abaixo desta descrio existe uma caixa que
lista a velocidade que a transio dever ter. Voc pode escolher entre, lenta, mdia ou rpida.
O primeiro quadradinho (em branco) deixa o slide sem transio.
Quando voc aplica um efeito de transio, este vlido somente para o slide
ativo. Voc pode aplicar um efeito de transio mais de um slide ao mesmo tempo. Para isto
basta clicar em cada um dos slides com a tecla SHIFT pressionada. Por isto sugerimos que o
modo de visualizao utilizado seja o modo de slides, pois neste modo, voc conseguir
selecionar os slides facilmente.
Observe que quando o slide est selecionado, ele apresenta uma borda sua volta.
ESCOLHENDO UM EFEITO DE TRANSIO
Clique em um efeito. O ideal que voc visualize o que o efeito faz antes de
escolh-lo. Para isto faa o seguinte: Clique no cone marcado de vermelho na figura a seguir:
www.webaula.com.br
Proibida a reproduo e utilizao no autorizada, de todo ou parte do contedo deste material.
Todos os direitos so reservados e licenciados pelo Grupo Zargon e Poliedro Educacional - Copyright 1999-2004 Powered by
webAula
OPEN OFFICE - APRESENTAO
slide.
Este cone exibe a janela visualizar. Nela voc poder ver como ser o efeito no
Agora clique no cone marcado de vermelho na figura a seguir:
visualizao:
Este cone aplica a transio escolhida ao slide e voc ver o resultado na janela de
Clique sobre cada uma das transies para ver como o efeito, escolha tambm
uma velocidade: lenta, mdia ou rpida.
ESCOLHENDO SOM E TEMPO PARA A TRANSIO
Clique no cone marcado de vermelho na figura a seguir:
A janela a seguir ser exibida:
www.webaula.com.br
Proibida a reproduo e utilizao no autorizada, de todo ou parte do contedo deste material.
Todos os direitos so reservados e licenciados pelo Grupo Zargon e Poliedro Educacional - Copyright 1999-2004 Powered by
webAula
OPEN OFFICE - APRESENTAO
Clique no cone marcado de vermelho:
Este cone permite que voc configure quanto tempo o slide ficar na tela.
transio ser realizada automaticamente.
Veja a funo dos outros dois cones:
: escolhendo este cone, a transio feita quando voc clicar ou pressionar
alguma tecla e os efeitos que voc tiver aplicado aos objetos s sero exibidos automaticamente.
: este cone faz com que tanto a transio como os efeitos aplicados aos objetos
s sejam exibidos quando voc clicar ou pressionar alguma tecla.
Na caixa logo abaixo, clique na setinha para cima para definir um intervalo de
tempo. Veja na figura abaixo o slide configurado para ficar na tela durante 5 segundos:
www.webaula.com.br
Proibida a reproduo e utilizao no autorizada, de todo ou parte do contedo deste material.
Todos os direitos so reservados e licenciados pelo Grupo Zargon e Poliedro Educacional - Copyright 1999-2004 Powered by
webAula
OPEN OFFICE - APRESENTAO
Normalmente usamos um tempo que seja suficiente para que o orador possa
explicar o contedo do slide, mas muitos oradores preferem no utilizar este recurso para que
tenham maior liberdade na apresentao.
Clique sobre o cone
. A caixa logo abaixo ser ativada. Nela voc ter uma
lista de pequenos sons. O som escolhido ser exibido quando o slide aparecer.
Escolha um som. Depois de configurar a janela escolhendo o efeito de transio e
um som, clique no cone
para ativar o que foi configurado.
Veja a seguir uma tabela com o resumo da funo de cada cone:
Exibe as opes de efeito para transio dos slides
Exibe ferramentas adicionais para a transio dos slides.
Se este boto estiver selecionado so exibidas as configuraes do slide
Atribui ao slide atual a configurao realizada
Exibe a janela de visualizao que mostra as configuraes selecionadas
EFEITOS
www.webaula.com.br
Proibida a reproduo e utilizao no autorizada, de todo ou parte do contedo deste material.
Todos os direitos so reservados e licenciados pelo Grupo Zargon e Poliedro Educacional - Copyright 1999-2004 Powered by
webAula
OPEN OFFICE - APRESENTAO
Os efeitos criam os efeitos de texto e imagem dentro de uma apresentao.
Ao criar uma apresentao que ser utilizada por um apresentador, o ideal que o
texto do slide no seja mostrado de uma nica vez, mas sim tpico a tpico. Assim a
apresentao se tornar mais atrativa e criar expectativa.
TRABALHANDO COM EFEITOS
Selecione o objeto que deseja que receba o efeito.
Clique em Apresentao de slides / Efeitos.
A janela a seguir ser exibida:
Esta janela bem parecida com a janela da Transio de slides, porm, nela voc
ir escolher qual efeito ter cada objeto do seu slide.
www.webaula.com.br
Proibida a reproduo e utilizao no autorizada, de todo ou parte do contedo deste material.
Todos os direitos so reservados e licenciados pelo Grupo Zargon e Poliedro Educacional - Copyright 1999-2004 Powered by
webAula
OPEN OFFICE - APRESENTAO
Para que voc visualize os tipos de efeitos necessrio que o primeiro cone desta
janela esteja ativo. Veja na figura a seguir este cone em destaque vermelho:
Na caixa Efeitos, voc pode escolher um grupo. Cada grupo, contm alguns
efeitos. Veja que na figura anterior, o grupo que est sendo exibido o Favoritos. Clique sobre
esta caixa e veja os outros grupos.
Cada quadradinho representa um tipo de efeito. Ao clicar sobre cada um, a sua
funo exibida na parte inferior da janela. Logo abaixo desta descrio existe uma caixa que
lista a velocidade que o efeito dever ter. Voc pode escolher entre, lenta, mdia ou rpida.
O primeiro quadradinho (em branco) deixa o objeto sem efeito.
Quando voc aplica um efeito, este vlido somente para o objeto selecionado.
Clique em um efeito. O ideal que voc visualize o que o efeito faz antes de
escolh-lo. Para isto faa o seguinte: Clique no cone marcado de vermelho na figura a seguir:
slide.
Este cone exibe a janela visualizar. Nela voc poder ver como ser o efeito no
Agora clique no cone marcado de vermelho na figura a seguir:
visualizao:
Este cone aplica o efeito escolhido ao slide e voc ver o resultado na janela de
ESCOLHENDO SOM E OUTROS EFEITOS
Clique no cone marcado de vermelho na figura a seguir:
www.webaula.com.br
Proibida a reproduo e utilizao no autorizada, de todo ou parte do contedo deste material.
Todos os direitos so reservados e licenciados pelo Grupo Zargon e Poliedro Educacional - Copyright 1999-2004 Powered by
webAula
OPEN OFFICE - APRESENTAO
A janela a seguir ser exibida:
permite ativar a caixa que vem logo abaixo dele. Nela possvel que
O cone
voc escolha uma cor para o objeto. Esta cor aplicada depois que o objeto entra. Veja a figura
abaixo:
O cone
torna o objeto escolhido invisvel aps ser apresentado.
para escolher um som para a entrada do objeto. A caixa logo
Clique no cone
abaixo ser ativada. Nela voc ter uma lista de pequenos sons. O som escolhido ser exibido
quando o objeto aparecer.
www.webaula.com.br
Proibida a reproduo e utilizao no autorizada, de todo ou parte do contedo deste material.
Todos os direitos so reservados e licenciados pelo Grupo Zargon e Poliedro Educacional - Copyright 1999-2004 Powered by
webAula
OPEN OFFICE - APRESENTAO
O cone
permite definir a seqncia de acordo com a qual os elementos do
slide iro aparecer. Clique sobre ele. Veja a janela de exemplo:
Voc ver que uma lista com os objetos do slide exibida. Clicando-se sobre um
objeto e arrastando-o, voc poder mov-lo. Assim voc estar modificando a ordem com que os
objetos sero apresentados.
Depois de configurar a janela escolhendo o efeito, a ordem e um som, clique no
cone
para ativar o que foi configurado.
GRFICO
O grfico demonstra em forma de figura, dados de uma tabela. Esta uma maneira
muito interessante de informar dados.
Imagine que voc deseja demonstrar alguns valores, mas no quer mostrar uma
planilha de dados e sim um grfico com os resultados obtidos nesta planilha, facilitando assim a
leitura e o entendimento dos espectadores da sua apresentao. Neste caso, dever utilizar o
recurso Grfico do Impress.
CRIANDO UM GRFICO
Clique em Inserir / Slide.
Escolha o layout Ttulo, texto grfico
Digite os dados conforme o slide a seguir:
www.webaula.com.br
Proibida a reproduo e utilizao no autorizada, de todo ou parte do contedo deste material.
Todos os direitos so reservados e licenciados pelo Grupo Zargon e Poliedro Educacional - Copyright 1999-2004 Powered by
webAula
OPEN OFFICE - APRESENTAO
Veja que este layout traz um espao reservado para o grfico. D um clique duplo
sobre o cone
que mostrado no slide. O slide ser exibido da seguinte maneira:
D um duplo clique sobre o grfico. Uma barra especial para grficos exibida no
canto esquerdo da tela. Observe:
www.webaula.com.br
Proibida a reproduo e utilizao no autorizada, de todo ou parte do contedo deste material.
Todos os direitos so reservados e licenciados pelo Grupo Zargon e Poliedro Educacional - Copyright 1999-2004 Powered by
webAula
OPEN OFFICE - APRESENTAO
TIPO DE GRFICO
Clique no cone
na barra de grfico que fica no canto esquerdo da tela.
importante lembrar que esta barra s aparece quando o grfico est selecionado e para isto basta
dar um duplo clique sobre ele.
Aps clicar sobre o cone a janela a seguir ser exibida:
Escolha e tipo de grfico desejado.
Clique em OK.
www.webaula.com.br
Proibida a reproduo e utilizao no autorizada, de todo ou parte do contedo deste material.
Todos os direitos so reservados e licenciados pelo Grupo Zargon e Poliedro Educacional - Copyright 1999-2004 Powered by
webAula
OPEN OFFICE - APRESENTAO
TABELA DE DADOS
Para exibir a tabela de dados clique no cone
canto esquerdo. A janela a seguir ser exibida:
na barra do grfico que fica no
Voc deve digitar os dados na tabela. Para isto, basta clicar sobre cada clula e
digitar o valor. O contedo ser apagado para dar lugar ao que voc digitar.
Voc utilizar os cones que aparecem na janela Dados do grfico.
Insere uma linha acima da clula selecionada
Insere uma coluna antes da clula selecionada
Exclui a linha selecionada
Exclui a coluna selecionada
Troca a coluna selecionada pelo posterior.
Troca a linha selecionada pela posterior.
Ordena as linhas da coluna selecionada
www.webaula.com.br
Proibida a reproduo e utilizao no autorizada, de todo ou parte do contedo deste material.
Todos os direitos so reservados e licenciados pelo Grupo Zargon e Poliedro Educacional - Copyright 1999-2004 Powered by
webAula
OPEN OFFICE - APRESENTAO
Ordena as colunas da linha selecionada
Ordena todas as linhas da tabela de acordo com a coluna selecionada
Ordena todas as colunas da tabela de acordo com a linha selecionada
Depois de digitar os dados da tabela, feche a janela clicando em
seguir ser exibida:
. A janela a
Clique no boto Sim.
MODIFICANDO O GRFICO
REDIMENSIONANDO O GRFICO
Para redimensionar o grfico, voc proceder da mesma maneira como faz quando
redimensiona um outro objeto. Em cada parte que voc clicar e os pontos verdes aparecerem,
haver possibilidade de redimensionamento.
Primeiramente d um clique duplo sobre o grfico para ativ-lo. Uma borda cinza
hachurada ser exibida. Para redimensionar toda a rea, use os pontos pretos da borda
hachurada. Para redimensionar apenas a rea das colunas do grfico use os pontos verdes de
acordo com a figura a seguir:
BARRA DO GRFICO
www.webaula.com.br
Proibida a reproduo e utilizao no autorizada, de todo ou parte do contedo deste material.
Todos os direitos so reservados e licenciados pelo Grupo Zargon e Poliedro Educacional - Copyright 1999-2004 Powered by
webAula
OPEN OFFICE - APRESENTAO
: Este cone permite exibir ou ocultar o ttulo e subttulo do grfico. Se voc
excluir um dos dois e depois quiser exibi-los novamente use este cone.
: Exibe e oculta a legenda do grfico.
: Exibe os ttulos dos eixos X e Y. Veja no desenho a seguir onde estes eixos se
localizam:
: Exibe ou oculta os eixos X e Y. Estes normalmente precisam estar ativos para
que o grfico possa ser entendido.
: Exibe ou oculta as linhas horizontais do grfico. Estas linhas so usadas para
facilitar a visualizao das colunas em relao aos valores.
: Exibe ou oculta as linhas verticais do grfico.
anteriormente.
: Exibe a janela para a escolha do tipo de grfico, como voc j fez
: Exibe a janela Autoformatar grfico. Clique sobre este cone.
AUTOFORMATAR GRFICO
Ao clicar sobre o cone
a janela a seguir ser exibida:
www.webaula.com.br
Proibida a reproduo e utilizao no autorizada, de todo ou parte do contedo deste material.
Todos os direitos so reservados e licenciados pelo Grupo Zargon e Poliedro Educacional - Copyright 1999-2004 Powered by
webAula
OPEN OFFICE - APRESENTAO
Marque a caixa Mostrar elementos de texto na visualizao.
Na caixa Selecione o tipo de grfico, selecione o grfico que desejar.
Srie de dados em: esta opo permite voc modificar a forma como os dados
sero exibidos no grfico.
A forma como os dados devem ser exibido vai depender sempre do que voc deseja
mostrar ou enfatizar quando for utilizar um grfico.
Clique no boto Prximo. A janela a seguir ser exibida:
www.webaula.com.br
Proibida a reproduo e utilizao no autorizada, de todo ou parte do contedo deste material.
Todos os direitos so reservados e licenciados pelo Grupo Zargon e Poliedro Educacional - Copyright 1999-2004 Powered by
webAula
OPEN OFFICE - APRESENTAO
Nesta janela voc dever escolher as linhas de grade que sero exibidas. Marque e
desmarque as opes Eixo X e Eixo Y e veja o resultado na caixa de exemplo.
Escolha o que mais lhe agradar e clique em Prximo.
Ttulo do grfico: Para que o ttulo seja exibido esta opo deve estar marcada.
Na caixa logo em frente voc pode digitar o que desejar que seja exibido como ttulo do seu
grfico.
Legenda: Marque esta opo quando desejar exibir a legenda.
nomes.
Ttulo dos eixos: Marque as caixas Eixo X e Eixo Y para exibi-los. Digite seus
Clique no boto Criar. As configuraes sero aplicadas ao seu grfico.
: este cone exibe a tabela de dados. Voc a utilizar sempre que desejar
modificar dados da tabela ou quando for cri-la pela primeira vez, como fez anteriormente.
www.webaula.com.br
Proibida a reproduo e utilizao no autorizada, de todo ou parte do contedo deste material.
Todos os direitos so reservados e licenciados pelo Grupo Zargon e Poliedro Educacional - Copyright 1999-2004 Powered by
webAula
OPEN OFFICE - APRESENTAO
: estes dois cones tem a mesma funo da Opo Srie de dados: linhas ou
colunas da janela Autoformatar grfico. Clique sobre eles para conferir.
FORMATAO DE CARACTERES
D um clique duplo sobre o grfico e clique no menu Formatar. Uma borda
hachurada exibida em volta dele. Sem isto no ser possvel ver o menu que formata o grfico:
Clique em Ttulos e no menu que exibido clique em Ttulo Principal. A janela a
seguir ser exibida:
www.webaula.com.br
Proibida a reproduo e utilizao no autorizada, de todo ou parte do contedo deste material.
Todos os direitos so reservados e licenciados pelo Grupo Zargon e Poliedro Educacional - Copyright 1999-2004 Powered by
webAula
OPEN OFFICE - APRESENTAO
A guia Caracteres permite escolher a fonte, o estilo e o tamanho.
Da mesma forma como voc formatou o ttulo, tambm pode formatar os ttulos
dos eixos. A opo Todos os ttulos formata o ttulo principal e os ttulos dos eixos todos
com a mesma formatao.
FORMATAO DE CORES
D um clique duplo sobre o grfico. Veja no exemplo a seguir como formatar um
grfico de colunas: Clique sobre a primeira coluna do grfico (ano de 2000 Informtica). Todo o
grfico ficar selecionado, clique mais uma vez sobre a primeira coluna de forma que as colunas
referentes ao ano de 2000 fiquem selecionadas. Veja na figura a seguir:
exibida:
Agora clique em Formatar / Linha de dados/Ponto. A janela a seguir ser
www.webaula.com.br
Proibida a reproduo e utilizao no autorizada, de todo ou parte do contedo deste material.
Todos os direitos so reservados e licenciados pelo Grupo Zargon e Poliedro Educacional - Copyright 1999-2004 Powered by
webAula
OPEN OFFICE - APRESENTAO
Clique na guia rea. Escolha um tipo de preenchimento cor, gradiente, hachurado
ou bitmap) para as colunas.
Clique no boto OK. Veja o resultado no grfico.
Da mesma forma, voc formata outros tipos de grficos.
SLIDE MESTRE
O slide mestre controla o posicionamento, as fontes, a formatao dos slides da
apresentao.
www.webaula.com.br
Proibida a reproduo e utilizao no autorizada, de todo ou parte do contedo deste material.
Todos os direitos so reservados e licenciados pelo Grupo Zargon e Poliedro Educacional - Copyright 1999-2004 Powered by
webAula
OPEN OFFICE - APRESENTAO
Ao utilizar um slide mestre, voc j poder definir um texto que aparecer em
todos os slides, voc poder definir uma imagem de fundo para os slides, quais as cores das
fontes para ttulo, para os marcadores. Tudo que for padro na apresentao poder ser definido
no slide mestre.
USANDO O MESTRE
Agora clique no menu Ver / Mestre / desenho. Ser mostrado o slide a seguir:
Voc poder definir a formatao de fonte para cada parte do slide e at mesmo se
o ttulo for igual em todos os slides voc poder digit-lo no slide mestre.
Veja a seguir um exemplo de como formatar a caixa de ttulo e a caixa de
marcadores: Selecione a caixa de texto do ttulo, escolha a fonte Comic Sans MS, tamanho 40,
cor vermelho 8. Voc tambm pode mover a caixa de ttulo de posio, se desejar.
Agora selecione a caixa de texto e marcador (a caixa abaixo da caixa de ttulo).
Formate a caixa de texto com fonte Verdana, cor Verde 1.
Ainda com a caixa de texto e marcador selecionada, clique em Formatar /
Numerao/Marcas. A janela abaixo ser exibida:
www.webaula.com.br
Proibida a reproduo e utilizao no autorizada, de todo ou parte do contedo deste material.
Todos os direitos so reservados e licenciados pelo Grupo Zargon e Poliedro Educacional - Copyright 1999-2004 Powered by
webAula
OPEN OFFICE - APRESENTAO
Escolha o marcador que desejar e clique no boto OK da janela.
Depois de efetuadas todas as alteraes, clique em Ver / Slide.
Percorra cada um dos slides e veja se as alteraes efetuadas no mestre refletiram
nos slides j criados.
Observe que o Impress no modificou as cores de fonte que no eram a cor
padro, ou seja, as cores que voc havia modificado se mantiveram. Este um padro do
Impress. Apenas aqueles textos que estavam utilizando a cor padro (no caso a cor preta)
obedeceram ao mestre.
www.webaula.com.br
Proibida a reproduo e utilizao no autorizada, de todo ou parte do contedo deste material.
Todos os direitos so reservados e licenciados pelo Grupo Zargon e Poliedro Educacional - Copyright 1999-2004 Powered by
webAula
OPEN OFFICE - APRESENTAO
OCULTAR SLIDE
O ocultar slide esconde o slide selecionado durante a apresentao.
Imagine que voc montou uma apresentao para 30 minutos, mas o horrio que
foi determinado para esta apresentao diminui para 20 minutos. Voc pode escolher os slides de
menor importncia e ocult-los, para que durante a apresentao estes slides no sejam
visualizados.
OCULTANDO SLIDES
Clique em Ver / Visualizao Mestre / Modo de slides.
SHIFT.
Selecione os slides que sero ocultos. Lembre-se que voc deve pressionar a tecla
Clique com o boto direito do mouse sobre um dos slides selecionados. O menu a
seguir ser exibido:
Clique em Mostrar/Ocultar slides.
ocultos:
Veja que o nome dos slides aparece agora na cor cinza, mostrando que estes esto
www.webaula.com.br
Proibida a reproduo e utilizao no autorizada, de todo ou parte do contedo deste material.
Todos os direitos so reservados e licenciados pelo Grupo Zargon e Poliedro Educacional - Copyright 1999-2004 Powered by
webAula
OPEN OFFICE - APRESENTAO
Para tornar
Mostrar/Ocultar slide.
um
slide
visvel,
basta
repetir
mesma
ao,
clicando
em
www.webaula.com.br
Proibida a reproduo e utilizao no autorizada, de todo ou parte do contedo deste material.
Todos os direitos so reservados e licenciados pelo Grupo Zargon e Poliedro Educacional - Copyright 1999-2004 Powered by
webAula
OPEN OFFICE - APRESENTAO
CONFIGURAR PGINA
A configurao de pgina define a orientao e o tamanho do papel que sero
utilizados na impresso da apresentao.
Configurando a pgina antes de imprimir, voc no corre o risco de ter que
imprimir novamente porque o papel configurado estava errado.
CONFIGURANDO A PGINA
Clique no menu Formatar / Pgina.
Clique na guia Pgina se ela no estiver ativa.
Na caixa Formato escolha como a sua apresentao funcionar.
Se for utilizada no microcomputador escolha a opo Tela. Se for imprimir
slides, selecione a opo Slides. Para imprimir no papel escolha entre as
opes de papel.
Nas caixas Largura e Altura voc poder definir a largura e altura correta do
papel. Se voc usar estas caixas, a caixa Formato mostrar Do usurio, indicando que o formato
personalizado.
No grupo Orientao defina se a orientao para os Slides ser Paisagem
(horizontal) ou Retrato (vertical).
inferior.
No grupo Margens voc pode definir as margens esquerda, direita, superior e
Grupo Configuraes do Layout
www.webaula.com.br
Proibida a reproduo e utilizao no autorizada, de todo ou parte do contedo deste material.
Todos os direitos so reservados e licenciados pelo Grupo Zargon e Poliedro Educacional - Copyright 1999-2004 Powered by
webAula
OPEN OFFICE - APRESENTAO
Caixa formato: Voc pode inserir nmero de pginas aos slides, como veremos
mais adiante. Neste caso, a caixa formato permite voc escolher qual ser o formato da
numerao:
Caixa Ajustar o objeto ao formato do papel: marcando-se esta opo, os
objetos como figuras e caixas de texto tero seu tamanho alterado para se adaptarem ao novo
tamanho que voc tiver definido ao slide.
Clique no boto OK.
IMPRIMINDO A APRESENTAO
Depois de configurar a pgina do slide podemos imprimir a apresentao. Para
imprimir uma apresentao clique no menu Arquivo / Imprimir.
No grupo Impressora, voc dever escolher qual a impressora ir usar, isto se voc
estiver trabalhando em rede, e tiver mais de uma impressora instalada.
Grupo Intervalo de impresso: para que todos os slides sejam impressos marque
a opo Tudo.
www.webaula.com.br
Proibida a reproduo e utilizao no autorizada, de todo ou parte do contedo deste material.
Todos os direitos so reservados e licenciados pelo Grupo Zargon e Poliedro Educacional - Copyright 1999-2004 Powered by
webAula
OPEN OFFICE - APRESENTAO
Voc pode definir na caixa Pginas quais as pginas deseja imprimir.
Clique no boto Opes. A janela a seguir ser exibida:
No grupo Contedo voc pode escolher o que deseja imprimir
Desenho: ser impresso no papel exatamente o que voc visualiza na
apresentao dos slides.
Folhetos: Normalmente utilizado para entregar aos espectadores miniaturas
dos slides para que fique mais fcil acompanhar a apresentao. Para
escolher a forma como os folhetos devem ser exibidos clique em Ver /
Visualizao Mestre / Modo de folhetos. O modo de folhetos ser exibido.
Depois clique em Formatar / Modificar Layout. A janela a seguir ser
exibida:
Anotaes: imprime o slide na parte superior do papel e as anotaes do
apresentador na parte inferior do papel.
Estrutura de tpicos: imprime apenas os tpicos dos slides para auxiliar o
apresentador durante a apresentao.
www.webaula.com.br
Proibida a reproduo e utilizao no autorizada, de todo ou parte do contedo deste material.
Todos os direitos so reservados e licenciados pelo Grupo Zargon e Poliedro Educacional - Copyright 1999-2004 Powered by
webAula
OPEN OFFICE - APRESENTAO
Clique em OK e o que foi definido ser impresso.
Grupo Qualidade:
Tons de cinza: a melhor opo para impresso de slides coloridos em uma
impressora preto e branco.
Preto e branco puro: altera a maioria dos tons de cinza para branco ou preto e
usada na impresso de rascunhos, anotaes de oradores ou folhetos.
Padro: para imprimir uma apresentao em cores. Se voc selecionar Cor, mas a
sua impressora estiver definida como Preto e branco, as escalas de cinza ficaro visveis na
visualizao da impresso.
Grupo Imprimir: Veremos estas opes pelo menu Inserir posteriormente.
Depois que escolher as configuraes desejas clique no boto OK.
INSERINDO CAMPOS APRESENTAO
Clique em Inserir / Campos.
www.webaula.com.br
Proibida a reproduo e utilizao no autorizada, de todo ou parte do contedo deste material.
Todos os direitos so reservados e licenciados pelo Grupo Zargon e Poliedro Educacional - Copyright 1999-2004 Powered by
webAula
OPEN OFFICE - APRESENTAO
Data fixa: Insere a data atual do sistema no slide. Esta data no ser atualizada
medida que o relgio do computador for mudando.
Data varivel: insere a data atual do sistema no slide, porm sempre que voc
abrir o arquivo, a data ser atualizada de acordo com o relgio do computador. Ou seja, a data
ser sempre atual.
Hora fixa: Da mesma forma que a data fixa, esta opo insere a hora atual do
sistema no slide. Esta hora no ser atualizada medida que o relgio do computador for
mudando.
Hora varivel: Insere a hora no slide e sempre que voc abrir o arquivo, a hora
ser atualizada de acordo com a hora do relgio do computador.
Autor: Insere o nome do autor. Normalmente o nome do usurio do micro.
Nmeros de pgina: numera a pgina de acordo com o formato que voc definiu
em Formatar / Pgina.
Nome do arquivo: exibe o local e nome do arquivo. Esta opo muito utilizada
quando se deseja informar em qual local o arquivo est armazenado. Veja o exemplo na figura a
seguir:
www.webaula.com.br
Proibida a reproduo e utilizao no autorizada, de todo ou parte do contedo deste material.
Todos os direitos so reservados e licenciados pelo Grupo Zargon e Poliedro Educacional - Copyright 1999-2004 Powered by
webAula
OPEN OFFICE - APRESENTAO
INTERAO
A interao utilizada para dar uma ao um objeto que pode ser por exemplo,
chamar um slide, um programa, executar uma macro, etc.
A interao muito utilizada para destacar assuntos especficos em uma
apresentao, em vez de deixar a apresentao correr normalmente, voc determina pontos de
desvio na apresentao. Voltando ao primeiro slide, indo para um slide especfico, executando
uma ao e assim por diante.
Selecione o objeto onde ser aplicada a interao e clique em Apresentao de
slide / Interao:
A janela a seguir ser exibida:
www.webaula.com.br
Proibida a reproduo e utilizao no autorizada, de todo ou parte do contedo deste material.
Todos os direitos so reservados e licenciados pelo Grupo Zargon e Poliedro Educacional - Copyright 1999-2004 Powered by
webAula
OPEN OFFICE - APRESENTAO
Clique na setinha desta caixa. Uma lista exibida. Escolha uma ao. No exemplo a
seguir ser criada uma interao para um slide especfico da apresentao.
Escolha a opo Ir para pgina ou objeto.
Os dados abaixo sero exibidos:
Veja que so exibidas os nomes de todos os slides e de suas anotaes.
www.webaula.com.br
Proibida a reproduo e utilizao no autorizada, de todo ou parte do contedo deste material.
Todos os direitos so reservados e licenciados pelo Grupo Zargon e Poliedro Educacional - Copyright 1999-2004 Powered by
webAula
OPEN OFFICE - APRESENTAO
Clique na opo Apresentao como na figura.
Clique no boto OK.
Posicione o mouse sobre a frase Apresentao Inicial e veja que ela vira uma
mozinha. Clique e observe que voc ir para o slide configurado.
ENSAIO CRONOMETRADO
Utilizando este recurso voc poder fazer um ensaio de sua apresentao enquanto
o Impress grava o tempo que voc est gastando para cada slide. Desta forma, voc poder
colocar uma transio de slides com o tempo preciso.
MARCANDO O TEMPO
V para o modo de slides (Ver/ Visualizao Mestre / Modo de slides) e clique
no o primeiro slide da apresentao.
Clique em Apresentao de slides / Ensaio Cronometrado:
A apresentao comea a ser exibida e os efeitos aplicados aos objetos do slide
comeam a aparecer.
Depois que os objetos aparecem um cronmetro comea a marcar o tempo para
que voc possa ensaiar o que dir referente ao slide. Veja a figura:
www.webaula.com.br
Proibida a reproduo e utilizao no autorizada, de todo ou parte do contedo deste material.
Todos os direitos so reservados e licenciados pelo Grupo Zargon e Poliedro Educacional - Copyright 1999-2004 Powered by
webAula
OPEN OFFICE - APRESENTAO
Neste momento, voc deve falar da mesma forma como far quando for apresentar
o slide. Ou seja, simular que est apresentado o slide.
Quando terminar, clique sobre o contador de tempo.
O segundo slide ser mostrado para que voc faa o mesmo procedimento,
marcado o tempo necessrio para ele.
Faa isto at o fim da apresentao, sempre clicando sobre o contador quando
quiser passar p-ara o prximo slide.
Quando terminarem todos os slides, voc voltar a ver o modo de slides.
VISUALIZANDO O TEMPO MARCADO
No modo de slides, a barra de objetos mostrar o tempo e os efeitos configurados
para cada slide. Veja a barra de objetos do modo de slides marcado de vermelho na figura
abaixo:
Por esta barra voc tambm pode configurar os efeitos de transio de slides.
Observe que uma das caixas mostra na figura o tempo 00:00:05. Isto significa que o slide est
configurado para ficar durante 5 segundos na tela.
Se voc desejar, poder fazer alteraes no tempo cronometrado nesta caixa.
Observe tambm que por esta barra voc pode configurar o nmero de slides que
aparecero por linha. Veja que na figura a configurao de 2 slides:
www.webaula.com.br
Proibida a reproduo e utilizao no autorizada, de todo ou parte do contedo deste material.
Todos os direitos so reservados e licenciados pelo Grupo Zargon e Poliedro Educacional - Copyright 1999-2004 Powered by
webAula
OPEN OFFICE - APRESENTAO
PIPETA
A pipeta permite que voc altere as cores de figuras de forma muito fcil. Imagine
que voc gostaria muito de usar uma determinada figura em sua apresentao mas no gostou
da cor de uma das partes dela, ento neste caso, voc poder utilizar o recurso Pipeta para
alterar a cor para uma cor desejada.
UTILIZANDO A PIPETA
Clique em Ferramentas / Pipeta. A janela a seguir ser exibida:
Clique no boto Pipeta
. O cursor do mouse ir se transformar em uma mo.
Clique sobre a parte da figura que voc deseja modificar.
Veja que a cor exibida na janela Pipeta.
No campo Substituir por escolha uma nova cor e clique no boto Substituir.
www.webaula.com.br
Proibida a reproduo e utilizao no autorizada, de todo ou parte do contedo deste material.
Todos os direitos so reservados e licenciados pelo Grupo Zargon e Poliedro Educacional - Copyright 1999-2004 Powered by
webAula
OPEN OFFICE - APRESENTAO
ANIMAO
slide.
Atravs desse recurso pode-se criar animaes a partir de uma figura presente no
CRIANDO ANIMAO
Selecione o objeto e clique em Apresentao de slides / Animao. Ser aberta
a tela a seguir:
Clique no boto
como na figura a seguir.
para que a figura seja capturada. A imagem ser mostrada
www.webaula.com.br
Proibida a reproduo e utilizao no autorizada, de todo ou parte do contedo deste material.
Todos os direitos so reservados e licenciados pelo Grupo Zargon e Poliedro Educacional - Copyright 1999-2004 Powered by
webAula
OPEN OFFICE - APRESENTAO
Agora ser capturada uma segunda figura para criar a animao.
Clique novamente no boto
Em Grupo de animao selecione a opo Objeto de bitmap.
slide.
Na caixa Alinhamento selecione a localizao onde a animao ser inserida no
CONFIGURANDO A ANIMAO
As setas da figura acima permitem que voc se movimente pelas figuras
selecionada. A caixa que mostra o valor 2 indica que voc est visualizando a segunda figura. A
caixa logo a frente permite configurar de quantos em quantos segundos o efeito acontecer. A
ltima caixa permite que voc indique o nmero de tempo em segundos que ficar exibindo o
efeito. Se voc escolher Max, o efeito acontecer ininterruptamente. Se voc configurar por
exemplo 10, significa que o efeito ir ser exibido por 10 segundos.
Depois de configurar clique no boto Criar e feche a janela.
www.webaula.com.br
Proibida a reproduo e utilizao no autorizada, de todo ou parte do contedo deste material.
Todos os direitos so reservados e licenciados pelo Grupo Zargon e Poliedro Educacional - Copyright 1999-2004 Powered by
webAula
OPEN OFFICE - APRESENTAO
resultado.
Clique em Apresentao de slides / Apresentao de slides para ver o
www.webaula.com.br
Proibida a reproduo e utilizao no autorizada, de todo ou parte do contedo deste material.
Todos os direitos so reservados e licenciados pelo Grupo Zargon e Poliedro Educacional - Copyright 1999-2004 Powered by
webAula
OPEN OFFICE - APRESENTAO
CONCLUSO
Esperamos que o contedo desta apostila tenha servido de suporte
para seu curso.
A informtica sofre mudanas bruscas muito rapidamente, procure no
futuro uma biblioteca auxiliar e fique atento ao lanamento de novos aplicativos e
verses.
A equipe webAula estar sempre ao seu dispor para solucionar
dvidas quando necessrio.
Atenciosamente,
Diretoria de Treinamento
webAula
www.webaula.com.br
Proibida a reproduo e utilizao no autorizada, de todo ou parte do contedo deste material.
Todos os direitos so reservados e licenciados pelo Grupo Zargon e Poliedro Educacional - Copyright 1999-2004 Powered by
webAula
Вам также может понравиться
- Manual Treinamento PromobДокумент474 страницыManual Treinamento PromobCOSTAWASHINGTON100% (1)
- Weblife Apostila - Cursos Profissionalizantes Manual de PedagogicoДокумент6 страницWeblife Apostila - Cursos Profissionalizantes Manual de PedagogicoCOSTAWASHINGTONОценок пока нет
- Projeto Executivo de ArquiteturaДокумент3 страницыProjeto Executivo de ArquiteturaCOSTAWASHINGTONОценок пока нет
- Concordia CorporateДокумент25 страницConcordia CorporateCOSTAWASHINGTONОценок пока нет
- Casas Ecologicas PDFДокумент195 страницCasas Ecologicas PDFCOSTAWASHINGTONОценок пока нет
- Weblife Apostila - Cursos Profissionalizantes Manual de Officeboy 02Документ6 страницWeblife Apostila - Cursos Profissionalizantes Manual de Officeboy 02COSTAWASHINGTONОценок пока нет
- Weblife Apostila - Cursos Profissionalizantes Manual de Webdesign 01Документ8 страницWeblife Apostila - Cursos Profissionalizantes Manual de Webdesign 01COSTAWASHINGTONОценок пока нет
- Weblife Apostila - Cursos Profissionalizantes Manual de Officeboy 01Документ8 страницWeblife Apostila - Cursos Profissionalizantes Manual de Officeboy 01COSTAWASHINGTONОценок пока нет
- Apostila - Primeiros Socorros Acidentes DomesticosДокумент37 страницApostila - Primeiros Socorros Acidentes DomesticosCOSTAWASHINGTONОценок пока нет
- Apostila - Direcao DefensivaДокумент59 страницApostila - Direcao DefensivaCOSTAWASHINGTONОценок пока нет
- Apostila - LiderancaДокумент31 страницаApostila - LiderancaCOSTAWASHINGTONОценок пока нет
- Apostila - PorteiroДокумент40 страницApostila - PorteiroCOSTAWASHINGTON100% (1)
- Apostila - Operador de TelemarketingДокумент49 страницApostila - Operador de TelemarketingCOSTAWASHINGTON75% (4)
- Apostila - Legislacao de TransitoДокумент102 страницыApostila - Legislacao de TransitoCOSTAWASHINGTONОценок пока нет
- Apostila - Meio Ambiente e o TransitoДокумент27 страницApostila - Meio Ambiente e o TransitoCOSTAWASHINGTONОценок пока нет
- Apostila - Cuidados Com o IdosoДокумент61 страницаApostila - Cuidados Com o IdosoCOSTAWASHINGTON100% (1)
- Apostila - CriatividadeДокумент35 страницApostila - CriatividadeCOSTAWASHINGTONОценок пока нет
- 2 Bimestre Aluno Planos de Aula de Artes 2° Ano MédioДокумент7 страниц2 Bimestre Aluno Planos de Aula de Artes 2° Ano MédioVivian ReisОценок пока нет
- Plano Anual de Actividades Sala 1 e 2 AnosДокумент11 страницPlano Anual de Actividades Sala 1 e 2 Anosomalmequer644098% (48)
- Os Sentidos InternosДокумент18 страницOs Sentidos InternosJULIAN ANDRESОценок пока нет
- Aulas Projeto de Vida 6º Ao 9º Ano EF 1º BimestreДокумент44 страницыAulas Projeto de Vida 6º Ao 9º Ano EF 1º BimestreRosaliaGuedelha100% (5)
- INDUSCON 2023 Transformadores de Visão para Previsão DensaДокумент8 страницINDUSCON 2023 Transformadores de Visão para Previsão Densarsagaseta.unipОценок пока нет
- Guia de Parâmetros para Webcomics - Alexandra PresserДокумент20 страницGuia de Parâmetros para Webcomics - Alexandra Pressertersites42Оценок пока нет
- Carlito Azevedo PDFДокумент14 страницCarlito Azevedo PDFSusana ScramimОценок пока нет
- Uma Forca em Movimento PDFДокумент23 страницыUma Forca em Movimento PDFsergios_n100% (2)
- MONOGRAFIAДокумент25 страницMONOGRAFIAÉrica BuriniОценок пока нет
- Três Reflexões Sobre A Direção de Arte No Cinema BrasileiroДокумент138 страницTrês Reflexões Sobre A Direção de Arte No Cinema Brasileiro• ariz •Оценок пока нет
- Aula Corpo Que CorpoДокумент15 страницAula Corpo Que CorpoandiaraloeОценок пока нет
- Fotojornalismo, Semiótica e LinguagemДокумент103 страницыFotojornalismo, Semiótica e Linguagemnatalievrr100% (1)
- eMAG Checklist Acessibilidade PDFДокумент15 страницeMAG Checklist Acessibilidade PDFGustavo AvelarОценок пока нет
- Caderno de EstudosДокумент62 страницыCaderno de EstudosIsis de Medeiros100% (1)
- Sirva-Se (Anpap) PDFДокумент10 страницSirva-Se (Anpap) PDFJúlia MelloОценок пока нет
- VIEGAS, Sônia - Trabalho e VidaДокумент11 страницVIEGAS, Sônia - Trabalho e VidaLeilani Fischer100% (1)
- Caderno Didático - Dany Francisco - CDRДокумент34 страницыCaderno Didático - Dany Francisco - CDRwilson100% (1)
- Xingu-Cariri-Caruaru-Carioca: Quando Filme e Mundo São Um SóДокумент14 страницXingu-Cariri-Caruaru-Carioca: Quando Filme e Mundo São Um SóNicholas de AnduezaОценок пока нет
- Plano Docente 3Документ10 страницPlano Docente 3rafael santiagoОценок пока нет
- Livro Tecnicas Faber-Castell 250805Документ14 страницLivro Tecnicas Faber-Castell 250805Audax100% (1)
- RelacionamentosДокумент246 страницRelacionamentosDaiane RamosОценок пока нет
- Ai Geradores de ImagensДокумент53 страницыAi Geradores de ImagensNano Tracker RastreamentoОценок пока нет
- Planejamentos - Eletiva de ArtesДокумент26 страницPlanejamentos - Eletiva de ArtesPamella de sousa100% (2)
- Os Sertões e o Deserto: Imagens Da 'Nacionalização' Dos Índios No Brasil e Na Argentina Na Obra Do Artista-Viajante J. M. RugendasДокумент371 страницаOs Sertões e o Deserto: Imagens Da 'Nacionalização' Dos Índios No Brasil e Na Argentina Na Obra Do Artista-Viajante J. M. RugendasCamillo César AlvarengaОценок пока нет
- O PODER DA MENTE - Como Usar o - Benjamim RodriguesДокумент266 страницO PODER DA MENTE - Como Usar o - Benjamim RodriguesCarla TamikoОценок пока нет
- Marc Ferrez e o Rio de Janeiro de Seu Tempo - Tese de Doutorado - PUC-RJДокумент382 страницыMarc Ferrez e o Rio de Janeiro de Seu Tempo - Tese de Doutorado - PUC-RJAge Arau JojoОценок пока нет
- Ernst Van Alphen, Lances de Hubert Damisch PDFДокумент12 страницErnst Van Alphen, Lances de Hubert Damisch PDFTarcisio GreggioОценок пока нет
- Documento Curricular 3º AnoДокумент32 страницыDocumento Curricular 3º AnoADIEL CORREA LOPESОценок пока нет
- A Formação Do EuДокумент10 страницA Formação Do EuMarcos AlvesОценок пока нет
- 8ºano TP2 PaisagemДокумент2 страницы8ºano TP2 PaisagemMariana CarvalhoОценок пока нет