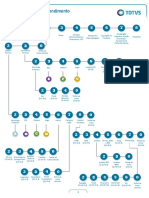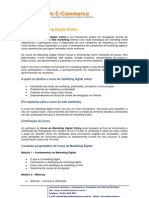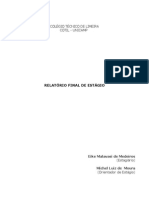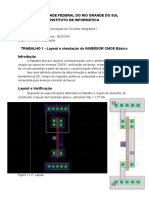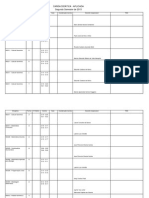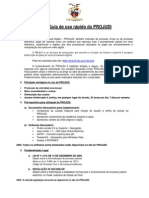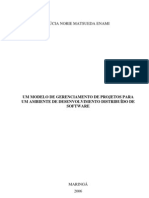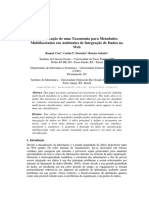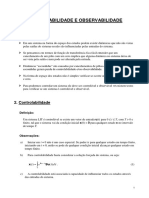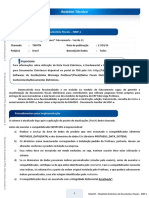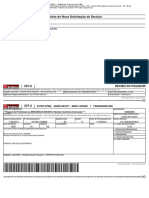Академический Документы
Профессиональный Документы
Культура Документы
Guia Do Usuário Conectiva Linux
Загружено:
Emmanoel DiasОригинальное название
Авторское право
Доступные форматы
Поделиться этим документом
Поделиться или встроить документ
Этот документ был вам полезен?
Это неприемлемый материал?
Пожаловаться на этот документАвторское право:
Доступные форматы
Guia Do Usuário Conectiva Linux
Загружено:
Emmanoel DiasАвторское право:
Доступные форматы
Guia do Usurio do Conectiva Linux
Guia do Usurio do Conectiva Linux
Equipe Conectiva
Copyright 2003 por Conectiva S.A.
Equipe Conectiva:
Autores: Evelyne de O. Ferraz Ribeiro, Lisiane Sztoltz, Roberto Selbach Teixeira
Colaboradores:Alexandre Mikio Miyabukuro, Andr Bonatto Euzieres, Andre Murbach Maidl, Carlos
Eduardo Bochnia, Cludio Matsuoka, Diogo Loureiro Dias, Helio Chissini de Castro, Paulo Roberto
Oliveira Junior, Roger C. Beraldi Martins, Tulio Jose Munhoz, Wanderlei Antonio Cavassin.
Copyright 2003 - Conectiva S.A.
Linux uma marca registrada e concedida por Linus Torvalds, seu criador e cedente. Windows,
Microsoft Office e Internet Explorer so marcas registradas da Microsoft Corporation. Netscape uma
marca registrada da Netscape Communications Corporation. MacOS e Macintosh so marcas registradas
da Apple Computer, Inc.Todas as demais marcas registradas so de uso e direito de seus respectivos
proprietrios.
A presente publicao foi produzida com mximo cuidado e zelo possveis. O editor, porm, no assume
responsabilidades sobre eventuais erros de interpretao, omisses ou danos resultantes do uso das
informaes aqui descritas, por terceiros, de boa ou m-f.
Agradecemos a todos aqueles que tm participado ativamente no desenvolvimento dos trabalhos de
documentao, traduo, internacionalizao, divulgao e adaptao do Linux realidade latinoamericana, pois muito de nosso esforo est apoiado no esforo participativo desta comunidade.
Os autores gostariam de ser avisados sobre modificaes e tradues. Solicitamos que eventuais
correes ou sugestes sejam comunicadas atravs da pgina de errata
http://www.conectiva.com.br/cpub/pt/incConectiva/errata/, para que os ajustes sejam realizados nas
prximas verses, contribuindo para o melhoramento contnuo desta publicao.
Esperamos que este guia seja de utilidade para todos aqueles que buscam uma ferramenta de auxlio s
suas atividades dirias e tambm queles que visam aumentar seu conhecimento.
file:///E|/Doc/LabInf/usuario/book.html (1 of 9) [22/7/2004 14:39:38]
Guia do Usurio do Conectiva Linux
ndice
Prefcio
Convenes Tipogrficas
1. Conceitos de Utilizao
O Que Linux?
Como surgiu o Linux?
O que uma Distribuio Linux?
O Que o Conectiva Linux?
Conceitos Bsicos de Utilizao
O que uma conta?
Permisses de Acesso
As Licenas no Mundo Linux
2. Interfaces Grficas
O Que um Gerenciador de Janelas?
KDE
Interface do KDE
Centro de Controle KDE
Konqueror
O Konqueror como Web Browser
Utilizando os Favoritos do Konqueror
O Konqueror como Gerenciador de Arquivos
WindowMaker
Interface do WindowMaker
A rea de Trabalho do WindowMaker
O Menu de Aplicaes
Trabalhando com Janelas no WindowMaker
Temas do WindowMaker
O Configurador de Ambiente Wmakerconf
Outros Gerenciadores do Conectiva Linux
3. Internet
Aplicativos para Internet
Navegadores Internet
Mozilla
Leitores de E-Mail
Kmail
Configurando o Kmail
Pastas de correio
Criando uma mensagem
Respondendo e reenviando um mensagem recebida
file:///E|/Doc/LabInf/usuario/book.html (2 of 9) [22/7/2004 14:39:38]
Guia do Usurio do Conectiva Linux
Utilizando e Gerenciando o Livro de Endereos
Filtrando os e-mails recebidos
Licq
X-Chat
Conexo Internet com o Kppp
Desenvolvimento Web
Editores HTML
4. Aplicativos do Conectiva Linux
Aplicativos para Escritrio
O OpenOffice
Componentes do OpenOffice
KOffice
Espao de Trabalho do KOffice
KWord
KSpread
KPresenter
Kontour
Outros Aplicativos de Escritrio
Editor de Texto - Kedit
Planilha de Clculo - Gnumeric
Agenda - KOrganizer
Visualizadores e Programas Grficos
Criao e Manipulao de Imagens - Gimp
Arquivos Postscript - gv
Outros Programas Relacionados com Imagens
Aplicativos Multimdia
XMMS
Outros Programas Multimdia
5. Linux Modo Texto
Shell
Iniciando o Bash
Conceitos do Shell
Comandos do Modo Texto
Editores de texto
Emacs
Vi
Joe
Mcedit
file:///E|/Doc/LabInf/usuario/book.html (3 of 9) [22/7/2004 14:39:38]
Guia do Usurio do Conectiva Linux
Converso Dos para Unix
Impresso
Arquivos Compactados
Conceito de Segundo Plano
Montando e Desmontando Dispositivos
Montagem Automtica
Saindo do Sistema
6. Atualizao do Sistema
O que o Apt?
Synaptic - Interface Grfica para o APT
Interface do Synaptic
Botes Principais do Synaptic
Procurando pacotes
Lista de Pacotes
Informaes sobre os Pacotes
Trabalhando com os Pacotes
Utilizando o Synaptic
Como usar o apt-get no modo texto ?
Usando o apt-cdrom
Arquivos do apt
sources.list
O tipo rpm
Especificao uri
Como o diretrio archives funciona?
Usando as assinaturas GPG
7. Configurando o Sistema
Painel de Controle
Configurao da Impressora
Configurao do Modem
Configurao da Data e Horrio
Configurao de Contas e Grupos de Usurios
Configurao de Sistemas de Arquivos
Configurando Placas ISA PnP
Ajudantes Amigveis (Gurus)
Configurando o Apt
Configurando o LILO
Configurando o GRUB
Configurando o Wine
file:///E|/Doc/LabInf/usuario/book.html (4 of 9) [22/7/2004 14:39:38]
Guia do Usurio do Conectiva Linux
Gerenciamento de Pacotes RPM
Verificando o Estado do Sistema
A. Resoluo de Problemas
Aplicativos
Instalao e Perifricos
Janelas
Linuxconf
Modo Texto
B. USB
Perguntas Freqentes sobre Hardware e Perifricos USB
Soluo de Problemas
C. Glossrio
D. Licena de Livre Publicao
OPEN PUBLIC LICENSE
Requisitos comuns s verses
Copyright
Escopo desta licena
Requisitos para trabalhos modificados
Prticas recomendadas
Termos opcionais
Polticas de Publicaes Livres
E. Licena Pblica Geral GNU
Introduo
Termos e Condies para Cpia, Distribuio e Modificao
Como Aplicar Estes Termos a Novos Programas?
Lista de Tabelas
1. Convenes Tipogrficas
2-1. Principais palavras-chave predefinidas
3-1. Propriedades do Tpico no X-Chat
4-1. Tabela de Teclas do XMMS
5-1. Estrutura de Diretrios do Linux
5-2. Opes do Comando ls
5-3. Sintaxe do Comando cp
5-4. Opes do Comando rm
5-5. Teclas de Atalho do Emacs
5-6. Teclas de Atalho do Vi (Modo Comando)
5-7. Teclas de Atalho do Joe
5-8. Teclas de Atalho do Mcedit
file:///E|/Doc/LabInf/usuario/book.html (5 of 9) [22/7/2004 14:39:38]
Guia do Usurio do Conectiva Linux
5-9. Opes do Comando tar
5-10. Perifricos
5-11. Tipos de Perifricos
7-1. Portas do Modem no Linux / DOS
A-1. Joystick's e mdulos
A-2. Comparao Modem DOS - Linux
A-3. Diretrios Geralmente Montados em Parties Separadas
A-4. Permisses de Acesso
Lista de Figuras
2-1. Gerenciador de Interfaces Grficas - KDM
2-2. Interface do KDE
2-3. Aparncia do Estilo de Janela do KDE
2-4. Menu da rea de Trabalho do KDE
2-5. Habilitando o Menu da rea de Trabalho do KDE
2-6. Menu de Ambiente - Novo
2-7. Menu de Ambiente - Favoritos
2-8. Menu de Ambiente - rea de Trabalho
2-9. Menu de Ambiente - Ajuda
2-10. Barra de Ferramentas do KDE
2-11. Tela de Sada do KDE
2-12. Centro de Controle KDE
2-13. Centro de Controle KDE - Personalizao - Pas/Regio e Idioma
2-14. Centro de Controle Conectiva
2-15. Janela Inicial do Konqueror
2-16. Pesquisando no Site AltaVista
2-17. Pesquisando no Site AltaVista Utilizando Palavras-Chave
2-18. Acessando o Servidor FTP atravs do Konqueror
2-19. Janela de Edio de Favoritos do Konqueror
2-20. Barra de Localizao Antes de Selecionar os Arquivos
2-21. Barra de Localizao com Endereo Modificado
2-22. Menus Superiores do Konqueror
2-23. Interface do WindowMaker
2-24. cone Dock
2-25. cone Clip
2-26. Menu de Opes do cone Clip
2-27. Menu de Aplicaes do WindowMaker
2-28. Menu de Comandos de uma Janela no WindowMaker
2-29. Interface do Wmakerconf
file:///E|/Doc/LabInf/usuario/book.html (6 of 9) [22/7/2004 14:39:38]
Guia do Usurio do Conectiva Linux
2-30. Interface do IceWM
2-31. Interface do FVWM
3-1. Tela principal do navegador Mozilla
3-2. Janela Inicial do Kmail
3-3. Configurando seus Dados no Kmail
3-4. Configurando Servidor de Envio
3-5. Criar Pasta - Leitor de E-mail
3-6. Compondo uma Mensagem de E-mail
3-7. Livro de Endereos
3-8. Filtros
3-9. Janela Inicial do Licq
3-10. Registro de Novo UIN Finalizado
3-11. Janela de Envio de Mensagem no Licq
3-12. Seletor de Skins do Licq
3-13. Janela Inicial do X-Chat
3-14. X-Chat Conectado ao Servidor
3-15. Lista de Canais em i.conectiva.com
3-16. Janela Inicial do Kppp
3-17. Criando uma nova conexo
3-18. Incluso de Nmeros de Telefone no Kppp
3-19. Escolha do Servidor DNS no Kppp
3-20. Escolha do dispositivo do Modem no Kppp
3-21. Configurao do Modem no Kppp
3-22. Interface do Bluefish
4-1. OpenOffice.org Calc
4-2. Tela do OpenOffice.org Draw
4-3. Interface do OpenOffice.org Writer
4-4. Espao de trabalho do KOffice
4-5. Opes de Documentos
4-6. Editando um Documento no Kword
4-7. Manuseando uma Planilha
4-8. Criando um Novo Arquivo com o KPresenter
4-9. Exemplo de Apresentao do KPresenter
4-10. A Aparncia do Kontour
4-11. Kedit
4-12. Gnumeric
4-13. KOrganizer
4-14. Incluindo um Novo Compromisso no KOrganizer
file:///E|/Doc/LabInf/usuario/book.html (7 of 9) [22/7/2004 14:39:38]
Guia do Usurio do Conectiva Linux
4-15. Interface do Gimp
4-16. Capturando Telas com o Gimp
4-17. Interface do GV
4-18. Interface do XMMS
4-19. Analisador de Espectro do XMMS
4-20. Detalhes da Msica no XMMS
4-21. Editor de Msicas do XMMS
4-22. Equalizador do XMMS
5-1. Configurao da Montagem Automtica de CDs
6-1. Janela Principal do Synaptic
6-2. Botes Principais do Synaptic
6-3. Botes de Procura dos Pacotes
6-4. Synaptic - Lista de Pacotes
6-5. Abas de Informao
6-6. Botes de Estado dos Pacotes
6-7. Filtro Mudanas Programadas
6-8. Preparando Alteraes
6-9. Executando Alteraes
7-1. Interface do Linuxconf
7-2. Configurao da Impressora
7-3. Seleo do tipo de impressora
7-4. Escolha do Modelo da Impressora
7-5. Seleo do Nome e Local da Impressora
7-6. Configurao do Modem com o Linuxconf
7-7. Configurao de Contas e Grupos com o Linuxconf
7-8. Configurao de Detalhes de Contas
7-9. Configurao de Sistema de Arquivos com o Linuxconf
7-10. Configurao de Pontos de Montagem com o Linuxconf
7-11. Dados de Registro da Placa Detectada
7-12. Janela Inicial do Guru de Configurao de Rede
7-13. Configurao do Apt
7-14. Configurando o LILO com o Linuxconf
7-15. Configurando o GRUB
7-16. Editando Novas Opes de Menu
7-17. Configurando os Drives Virtuais do Wine
7-18. Gerenciamento de Pacotes RPM com o Linuxconf
B-1. Dispositivos USB - Conector A
B-2. Dispositivos USB - Conector B
file:///E|/Doc/LabInf/usuario/book.html (8 of 9) [22/7/2004 14:39:38]
Guia do Usurio do Conectiva Linux
B-3. Hub USB
Lista de Exemplos
6-1. vendors.list
6-2. Importando uma chave gpg
Prxima
Prefcio
file:///E|/Doc/LabInf/usuario/book.html (9 of 9) [22/7/2004 14:39:38]
Prefcio
Guia do Usurio do Conectiva Linux
Anterior
Prxima
Prefcio
Conhecimento e informao. Mais do que palavras, dois conceitos que tornaram-se verdadeiros tesouros
para quem os possui. Todos sabemos que a informtica e principalmente a Internet, so fontes
inesgotveis desses valiosos bens.
Apesar dos avanos culturais e da divulgao sobre a importncia da informtica, algumas pessoas no
conhecem o que o Linux. Outros acreditam que o Linux demanda conhecimentos muito mais
avanados do que outros sistemas e que por esse motivo, representa um retrocesso tecnolgico.
Pensando nisso, o Conectiva Linux surge para romper esse pensamento equivocado, mostrando as
vantagens de se utilizar um sistema operacional que pode ser totalmente personalizado conforme a
vontade do usurio.
O Conectiva Linux 9 atende a todas as necessidades de quem utiliza o computador para tarefas simples
ou complicadas. Ainda melhor que suas verses anteriores, o Conectiva Linux 9 estvel e funcional. As
janelas foram redesenhadas e esto mais organizadas e bonitas. A maioria dos programas encontra-se em
portugus do Brasil, para facilitar o seu trabalho.
A variedade de aplicativos continua fazendo a diferena. Existem muitas opes para voc editar
documentos de texto, planilhas, organizar sua agenda, navegar na Internet, ler seus e-mails ou criar
apresentaes e desenhos.
A sute OpenOffice.org integrada ao Conectiva Linux 9 uma dessas opes. Voc ter a comodidade
necessria para executar as tarefas de escritrio alm de poder aproveitar a compatibilidade entre o
OpenOffice.org e outras sutes como o StarOffice ou MSOffice.
Programas poderosos como o Linuxconf e o Synaptic foram melhorados para que voc atualize seu
sistema e efetue instalaes facilmente, sem precisar saber ou decorar comandos. A interface grfica est
bem distribuda e intuitiva. Ficou muito mais fcil configurar seu sistema do jeito que voc gosta.
O Centro de Controle do KDE tambm foi redesenhado, facilitando sua compreenso e utilizao. Foram
includos mais temas, efeitos, cores, decoraes de janelas e outras configuraes da aparncia do KDE.
Nos Apndices D e E dessa documentao voc poder encontrar as licenas GPL (GNU General Public
License) e a OPL (Open Publication License) que a licena sob a qual liberado o Guia do Usurio.
file:///E|/Doc/LabInf/usuario/prefacio.html (1 of 2) [22/7/2004 14:39:38]
Prefcio
Desejamos que o Guia do Usurio possa ajud-lo a usufruir de todas as vantagens que o Conectiva Linux
9 possui. Procuramos descrever as principais funcionalidades utilizando uma linguagem simples e clara
para que voc desfrute ao mximo desse sistema que foi produzido com muito cuidado e empenho, para
voc.
Convenes Tipogrficas
Para facilitar a leitura, esta seo fornece uma breve descrio e exemplos das formataes de texto
existentes neste guia. Veja na Tabela 1 estas convenes.
Tabela 1. Convenes Tipogrficas
Conveno
Itlico
Descrio
Palavras em ingls ou nfase no texto.
Opes de Menus e Submenus Letra diferenciada, os submenus esto separados por setas. Arquivo>Abrir
Letra courier
Definida para nomes_de_arquivos ou extenses de arquivos.
Negrito
Utilizado para enfatizar o texto e tambm para comandos.
Dicas
As Dicas so identificadas por cones seguidos do texto das dicas. So
textos que trazem as "pegadinhas" mais comuns de cada tpico.
Notas
As Notas so lembretes de detalhes importantes que podem muitas
vezes passar despercebidos num primeiro momento.
Ateno
O cone de aviso indica perigo e cuidado. utilizado para detalhes
importantes que devem ser observados com cuidado.
Observao: Os cones de Dicas, Notas e Ateno constam apenas na verso impressa desse guia que
est na caixa do produto Conectiva Linux 9.
Anterior
Guia do Usurio do Conectiva
Linux
Principal
file:///E|/Doc/LabInf/usuario/prefacio.html (2 of 2) [22/7/2004 14:39:38]
Prxima
Conceitos de Utilizao
Conceitos de Utilizao
Guia do Usurio do Conectiva Linux
Anterior
Prxima
Captulo 1. Conceitos de Utilizao
ndice
O Que Linux?
Como surgiu o Linux?
O que uma Distribuio Linux?
O Que o Conectiva Linux?
Conceitos Bsicos de Utilizao
O que uma conta?
Permisses de Acesso
As Licenas no Mundo Linux
O Que Linux?
O Linux um sistema operacional derivado do Unix[1] feito para rodar em computadores pessoais.
O Linux faz tudo o que voc poderia esperar de um Unix moderno e completo. Suporta multitarefa real,
memria virtual, bibliotecas dinmicas, redes TCP/IP, nomes de arquivos com at 255 caracteres e
proteo entre processos (crash protection), alm de muitas outras funcionalidades que deixariam esta
lista extensa demais.
Um grande atrativo que o Linux oferece o fato de poder trabalhar tanto como servidor de aplicaes
quanto como estao de trabalho, sem que haja necessidade de grandes modificaes no seu sistema.
Como surgiu o Linux?
O Linux foi originalmente desenvolvido como um passatempo de Linus Torvalds. Ele queria um sistema
operacional que fosse semelhante a um Unix, com todas as suas funcionalidades e, ainda, que pudesse
utiliz-lo num PC.
A partir dessa idia, Linus comeou a trabalhar nesse que seria o futuro kernel do sistema operacional
que hoje denominamos Linux. Isso tudo aconteceu em meados de 1991, quando Linus cursava a
faculdade de Computao na Finlndia.
file:///E|/Doc/LabInf/usuario/conceitos.html (1 of 9) [22/7/2004 14:39:39]
Conceitos de Utilizao
Em 5 de outubro de 1991 a seguinte mensagem circulou na usenet[2]:
" ...Como eu mencionei h um ms, estou trabalhando em uma verso free de um sistema semelhante ao
Minix para computadores AT-386. Ele j alcanou o estgio de ser usvel (embora possa no ser,
dependendo do que voc quer fazer), e pretendo distribuir o cdigo fonte. apenas a verso 0.02... mas
j consegui rodar nele o bash, gcc, gnu-make, gnu-sed, compress, etc."
Esta mensagem era assinada por Linus Torvalds, e ningum adivinharia que ela estaria marcando o incio
de um movimento que, menos de dez anos depois, j tem mais de trinta milhes de seguidores.
Assim surgiu o que seria o primeiro kernel utilizvel do Linux. Faz-se necessria aqui uma explicao
sobre o que o kernel do Linux, para evitar concepes errneas do que o kernel e o que o Linux
propriamente dito. O kernel o ncleo do sistema operacional, a parte que controla diretamente o
hardware [3] da mquina. Quando falamos de Linux, estamos nos referindo somente ao kernel do
sistema. Tudo que existe ao redor do kernel so aplicativos que compem uma distribuio do Linux. [4]
O que uma Distribuio Linux?
Pelo fato de o Linux ser um software de livre distribuio, muitas pessoas e at mesmo empresas se
empenham em organizar o kernel e mais uma srie de aplicativos e manuais para que o sistema fique
cada vez mais amigvel.
A esse conjunto de aplicativos mais o kernel d-se o nome de distribuio Linux. Algumas distribuies
Linux so maiores que outras, dependendo da quantidade de aplicativos e a finalidade a que se propem.
Existem desde distribuies que cabem num disquete de 1.44 at distribuies que ocupam vrios CDs.
Cada uma delas tm seu pblico-alvo e finalidades especficas. As minidistribuies[5] tm como
objetivo desde a recuperao de um sistema danificado at o monitoramento de uma rede de
computadores.
Entre as "grandes"[6] distribuies podemos citar: Conectiva, SuSE, Debian e Red Hat. O que diferencia
uma distribuio de outra a maneira como so organizados e pr-configurados os aplicativos que cada
uma contm. Um exemplo: o Conectiva Linux tem a quase totalidade de seus aplicativos traduzidos para
as seguintes lnguas: portugus, espanhol e ingls, tendo o portugus como sua base, facilitando a
integrao com o usurio brasileiro. O que no quer dizer que esses aplicativos no estejam disponveis
em ingls tambm.
Algumas distribuies incluem ferramentas de configurao que facilitam a vida do administrador do
sistema.
file:///E|/Doc/LabInf/usuario/conceitos.html (2 of 9) [22/7/2004 14:39:39]
Conceitos de Utilizao
O Que o Conectiva Linux?
Uma vez conhecido o conceito de distribuio podem ser mencionados os detalhes e o objetivo da
distribuio Conectiva Linux, bem como fornecer algumas informaes sobre a empresa que a
desenvolve e mantm: a Conectiva.
A Conectiva S.A. uma empresa que foi criada em 28 de agosto de 1995 com o objetivo inicial de
distribuir o sistema operacional Linux para o mercado brasileiro. Sua primeira verso, o Conectiva Red
Hat Linux Parolin foi distribuda em 1997.
Uma das principais tarefas que a Conectiva vem desenvolvendo a personalizao do sistema
operacional Linux, para oferecer um produto que atenda ao mercado brasileiro[7], fornecendo, inclusive,
uma maior compatibilidade com o hardware do mercado em questo. Com isso, ela oferece uma linha de
produtos que cobrem desde o usurio leigo at grandes corporaes.
Alm do desenvolvimento contnuo de novas aplicaes e de novas funcionalidades que garantam maior
segurana e estabilidade ao sistema, a Conectiva procura sempre manter seus produtos atualizados
disponveis para o pblico[8].
A Conectiva oferece tambm outros servios que visam atender ao usurio e facilitar ainda mais o seu
trabalho: ferramentas especficas para a implementao de solues; desenvolvimento de guias e livros
sobre os mais variados assuntos e para os mais variados nveis; possibilidade de desenvolvimento de
solues personalizadas, atravs do suporte corporativo que a empresa oferece, alm do suporte
telefnico e do suporte por e-mail.
Com esta verso, a Conectiva pretende aumentar a quantidade e a qualidade de sua distribuio para
atender a um nmero maior de usurios.
Conceitos Bsicos de Utilizao
Uma vez conhecidos os conceitos de Linux e o que uma distribuio teremos uma parte conceitual que
visa iniciar o usurio no mundo Linux.
O que uma conta?
Uma conta a maneira com a qual voc se identifica no sistema. como se fosse sua conta bancria, que
tem nmero e senha. S que no Linux, em vez de utilizar uma conta numerada, como aquela do banco,
voc possui um nome de entrada no sistema ou login, que pode ser alfanumrico[9]. E no lugar de uma
file:///E|/Doc/LabInf/usuario/conceitos.html (3 of 9) [22/7/2004 14:39:39]
Conceitos de Utilizao
senha exclusivamente numrica, voc tem a possibilidade de combinar todas as teclas de seu teclado.[10]
Mas por que preciso de uma conta se somente eu utilizo a minha mquina?
Esse sistema de contas e usurios j vem junto com o Linux desde a sua concepo. Vem do fato dele ser
um sistema operacional voltado para ambientes em rede. Alm do fator segurana, que garante que cada
usurio faa somente aquilo que tem permisso de fazer (e no danifique o sistema), temos o fator de
identificao que garante que s voc alterar os seus documentos/arquivos.
Ento, algum usurio deve controlar o sistema, certo?
Sim, existe tal usurio e ele tem mais poderes que o usurio comum. A este usurio chamamos de
superusurio e seu login root. A senha do superusurio foi definida no processo de instalao.
importante no esquecer esta senha, pois ela necessria para fazer ajustes na instalao. Uma vez que o
instalador ajusta o ambiente inicial, necessria a interveno do superusurio na configurao de
detalhes que o instalador no prev ou que necessitam ser modificados no decorrer do tempo.
de fundamental importncia no utilizar esse usurio de maneira indiscriminada no seu dia-a-dia. A
maior parte das coisas que voc precisa fazer, o usurio comum tem permisso de faz-lo. O
superusurio deve ser utilizado somente para a configurao do sistema e assuntos relativos
administrao do sistema. Utilizar um sistema como superusurio diariamente pode ser catastrfico.[11]
H pouco, mencionamos que seu usurio tem permisso. Vamos falar um pouco mais sobre isto agora.
Permisses de Acesso
No Linux existe o conceito de permisses de acesso. Como ele voltado para um ambiente multiusurio
(rede), foram criadas permisses para que determinados usurios tenham acesso somente quilo para o
qual podem ter acesso. Para explicar melhor, ser feita uma breve analogia.
Imagine que voc trabalha numa empresa e faz parte do departamento de pessoal dela. Todos os
computadores dessa empresa esto interligados na mesma rede. Sendo assim, caso no houvesse
permisses de acesso, todos na empresa, desde o funcionrio que acabou de entrar at o presidente,
poderiam visualizar e at mesmo alterar os dados de qualquer departamento, fosse o departamento de
pessoal, jurdico ou qualquer outro.
fcil perceber que uma empresa dessas logo faliria, pois qualquer funcionrio poderia tomar "decises
de presidente", bastando para isso alterar os dados no computador.
Por isso e por outras coisas, existem as permisses de acesso, que nada mais so do que indicativos que
file:///E|/Doc/LabInf/usuario/conceitos.html (4 of 9) [22/7/2004 14:39:39]
Conceitos de Utilizao
dizem quem pode e quem no pode acessar - ler - modificar - executar determinado arquivo.
claro que existem situaes nas quais no somente uma pessoa poder/dever acessar determinados
arquivos, mas, tambm, um grupo de pessoas.
Seguindo com o exemplo da empresa, todos os componentes do departamento de pessoal devem poder
notificar a contratao/demisso de um funcionrio e registrar essa situao nos arquivos de controle de
pessoal.
Sendo assim, as permisses do arquivo de registros devem ser diferentes; no somente um elemento ter
acesso a esse arquivo e sim um grupo seleto de pessoas.
Esse conceito de grupos existe ativamente no Linux; como exemplos de grupos que j vm predefinidos
temos: adm, disk e wheel[12], entre outros. O detalhe importante que podemos criar novos grupos e
alterar os j existentes, de maneira que atendam nossa necessidade especfica. Quem deve manipular os
integrantes dos grupos o superusurio. Somente ele tem acesso a essa tarefa. conveniente que o
superusurio crie grupos para definir e permitir quais usurios podero acessar quais tipos de arquivo.
Assim como existem diferentes tipos de permisses para os arquivos, existem diferentes tipos de
arquivos existentes no Linux, cada um com sua finalidade especfica.
Os formatos mais comuns so: texto, executvel[13], arquivos de imagens, diretrios e links
simblicos[14].
Existem ainda arquivos especiais, que so associados a dispositivos. No Linux temos o seguinte
conceito: "Tudo pode ser tratado como se fosse um arquivo". No se assuste, continue lendo e ver que
uma coisa simples de ser entendida.
Assim como os arquivos, a maior parte dos perifricos[15] que voc possui no seu microcomputador
permite as operaes de leitura e/ou escrita. Por exemplo: uma impressora. Exatamente! Quando voc
manda os dados para a impressora como se voc estivesse escrevendo nela, certo? No Linux funciona
de maneira semelhante, apenas existe uma diferena, o contedo que voc envia "diretamente para a
impressora" escrito num "arquivo especial", que faz a ponte entre o computador e a impressora.
Esse sistema no existe somente para a impressora, mas para todos os dispositivos que o Linux controla,
incluindo drive de disquete, CD-ROM e HD[16], entre outros.
Isso quer dizer que vou poder gravar CDs no meu leitor de CD?
No, absolutamente no. O Linux no modifica o que o hardware do perifrico pode fazer! Ele utiliza as
funcionalidades do dispositivo, portanto existiro dispositivos que s podero ser lidos e outros que
file:///E|/Doc/LabInf/usuario/conceitos.html (5 of 9) [22/7/2004 14:39:39]
Conceitos de Utilizao
somente permitiro a escrita, assim como haver um terceiro grupo que permitir ambas as operaes
(como o caso do seu disco rgido).
No se preocupe com isso. Essa explicao tem uma finalidade que esclarecer algumas das dvidas
mais freqentes com relao aos dispositivos no Linux: O que montar/desmontar um dispositivo no
Linux? Por que meu CD no sai do drive quando eu aperto o boto de Eject? Para que eu preciso
montar um dispositivo? Todas essas dvidas sero sanadas agora.
Montar um dispositivo nada mais do que torn-lo disponvel ao sistema. Agora que voc entende o
porqu de explicar toda aquela histria de "arquivos especiais", pode entender como funciona esse
tornar disponvel ao sistema.
Quando montamos um dispositivo, seja ele um disquete, CD-ROM ou outro perifrico, estabelecida
uma "ligao" do dispositivo com o perifrico especificado.
Por exemplo: quando montamos um CD-ROM, o kernel faz a comunicao com o drive de CD e verifica
se existe algum CD-ROM no drive e tenta reconhecer o formato do CD que est l. Caso ele reconhea o
formato do CD ser feita uma "ligao" do perifrico do dispositivo de CD-ROM com o dispositivo
cdrom, disponibilizando o contedo do CD no diretrio especificado pelo comando de montagem[17]. O
mesmo acontece tanto para um drive de disquete quanto para um drive de fita.
Agora vamos saber por que o CD no sai do drive quando voc aperta o boto de Eject.
O que acontece quando montamos um CD/disquete que o kernel considera o dispositivo como se
estivesse sendo utilizado, at que seja desmontado.
Sendo assim, como o CD-ROM controlado de maneira lgica[18] voc no consegue ejet-lo sem antes
desmontar o dispositivo, pois o Linux avisa que o sistema ainda est usando o drive.
Por que motivo? simples, basta imaginar a seguinte situao: voc trabalha numa empresa e todos
compartilham o mesmo dispositivo, como uma fita por exemplo, para armazenar os resultados de
operaes demoradssimas. Inadvertidamente, um funcionrio novo ejeta a fita ou o CD que estava sendo
gravado com os resultados das operaes da semana inteira. Todos os dados se perdem e voc NO tem
cpia reserva. Essa uma situao que pode ocorrer em outros sistemas operacionais que no tm esse
tipo de atitude, mas num sistema como o Linux isso no ocorreria.
O drive de disquete, por ter um meio mecnico que ejeta o disquete, no pode ser controlado com tanta
segurana, mas deveras importante que no retiremos o disquete do drive enquanto ele estiver montado,
pois dados importantes podero ser perdidos. Isso porque algumas operaes de escrita so deixadas para
momentos nos quais o sistema operacional est "desocupado", pois o acesso ao disquete/HD demora
muito do ponto de vista do processador.
file:///E|/Doc/LabInf/usuario/conceitos.html (6 of 9) [22/7/2004 14:39:39]
Conceitos de Utilizao
No captulo Linux Modo Texto, ser visto como montar e desmontar dispositivos manualmente, alm de
muitas outras informaes teis no seu dia-a-dia com o Linux.
Mas como nem s de modo texto vive o homem, temos tambm o modo grfico. nesse ambiente que
iremos trabalhar na maior parte do tempo.
As Licenas no Mundo Linux
Antes de definirmos em quais licenas e condies o Conectiva Linux se encaixa, sero vistas as
principais licenas utilizadas atualmente para os softwares em geral.
As licenas no mundo da Informtica podem ser divididas, de um modo geral, em licenas de software
proprietrio e licenas de software livre. As licenas em softwares proprietrios so geralmente
comerciais e no permitem a cpia, modificao ou distribuio do software em questo.
O software livre utilizado de um modo completamente diferente. Para que um software seja livre, ele
deve possuir os seguintes tens:
1. Liberdade para executar o software, seja qual for a sua finalidade.
2. Liberdade para acessar o cdigo-fonte do programa e modific-lo conforme sua necessidade.
3. Liberdade para fazer cpias e distribu-las para quem desejar.
4. Liberdade para melhorar o programa e distribuir suas melhorias ao pblico, de modo que elas
fiquem disponveis para a comunidade.
Com isso, j estamos definindo tambm qual o principal objetivo da Fundao do Software Livre[19]:
promover a disseminao do software livre no mundo da Informtica, eliminar restries de cpias e
distribuio de programas, entre outros pontos[20].
As licenas de software livre podem ser divididas, de modo geral, em dois grupos: licenas de
documentao e licenas de software. A licena GNU GPL[21] uma das mais conhecidas, e talvez uma
das mais utilizadas como licena de software. A licena GPL foi criada para garantir que cpias de
softwares livres possam ser distribudas, alteradas ou utilizadas (na sua totalidade ou em parte) por novos
programas. Um outro exemplo de licena a GNU FDL [22], que segue a mesma linha da GPL, mas
utilizada para a documentao. Existem muitas outras licenas, e o escopo destas pode variar muito.
Este assunto realmente muito extenso e abrange uma srie de outras questes. Se voc deseja conhecer
mais detalhes sobre as licenas, sobre software livre ou sobre a Fundao do Software Livre, verifique a
file:///E|/Doc/LabInf/usuario/conceitos.html (7 of 9) [22/7/2004 14:39:39]
Conceitos de Utilizao
pgina do Projeto GNU , que oferece uma descrio mais completa sobre os conceitos desta seo. Nos
apndices, no final deste livro, voc tambm poder encontrar algumas licenas na ntegra.
Notas
[1]
Um sistema operacional bastante utilizado em grande corporaes.
[2]
Sistema de News, mural on-line.
[3]
Parte fsica do computador.
[4]
Podendo diferir entre si de diversas maneiras, porm normalmente mantendo um padro bsico de
aplicativos.
[5]
Distribuies que cabem em poucos disquetes.
[6]
Distribuies vendidas em CDs.
[7]
A maioria dos produtos da Conectiva j est sendo comercializada tambm em ingls e espanhol.
[8]
As atualizaes do Conectiva Linux esto sempre disponveis no site da Conectiva.
[9]
Ou seja, voc pode ter letras e nmeros no login. Um exemplo seria aluno10.
[10] extremamente aconselhvel que sua senha tenha mais de quatro caracteres e que possua letras e
nmeros.
[11] Voc pode destruir seu sistema sem inteno; basta um erro de digitao.
[12] Normalmente fazem parte desses grupos os administradores do sistema, pois do permisses
especiais aos seus integrantes.
[13] Tambm chamado de arquivo binrio.
[14] Veremos melhor este tipo de arquivo assim como os outros no captulo Linux Modo Texto.
file:///E|/Doc/LabInf/usuario/conceitos.html (8 of 9) [22/7/2004 14:39:39]
Conceitos de Utilizao
[15] Chamaremos de perifrico quando for dispositivo fsico (um hardware).
[16] Hard Disk ou Winchester.
[17] Mais detalhes sero vistos no captulo Linux Modo Texto.
[18] O drive de CD controla logicamente o ato de ejetar o CD. No como o drive de disquete que tem
um sistema mecnico para ejetar o disquete.
[19] FSF ou Free Software Foundation.
[20] Para mais informaes, verifique o site da Free Software Foundation.
[21] General Public License.
[22] Free Documentation License.
Anterior
Prefcio
Principal
file:///E|/Doc/LabInf/usuario/conceitos.html (9 of 9) [22/7/2004 14:39:39]
Prxima
Interfaces Grficas
Interfaces Grficas
Guia do Usurio do Conectiva Linux
Anterior
Prxima
Captulo 2. Interfaces Grficas
ndice
O Que um Gerenciador de Janelas?
KDE
WindowMaker
Outros Gerenciadores do Conectiva Linux
medida que os microcomputadores foram evoluindo, surgiu a necessidade da criao de um sistema prtico e de fcil acesso que facilitasse a vida do
usurio. Muitas vezes, decorar comandos e sintaxes pode confundir o usurio.
Assim como existem vrios tipos de pessoas e diversos gostos, existem interfaces grficas que se adaptam mais ou menos ao seu gosto pessoal. Cada
interface grfica possui um modo particular de gerenciar a sua aparncia, por isso, a partir de agora, comearemos a ver algumas da diferentes interfaces
grficas presentes no Conectiva Linux.
O Que um Gerenciador de Janelas?
A principal funo de um gerenciador de janelas , como o prprio nome diz, gerenciar a apresentao das janelas e fornecer mtodos para controlar
aplicaes, criar e acessar menus. Alm de fornecer meios para que o usurio possa personalizar o seu ambiente.
Mas, como feito o relacionamento com o sistema? No Linux, este relacionamento feito pelo Servidor de Janelas X[1] ou simplesmente X. Seu objetivo
fornecer acesso aos dispositivos existentes em seu computador (mouse, teclado) e fornecer um ambiente agradvel para a manipulao de aplicaes,
atravs de componentes chamados Janelas.
Mas, no confunda estes dois conceitos: o servidor de janelas possui recursos para implementar as aplicaes em forma de janelas e formar um ambiente
agradvel para o usurio; j o gerenciador de janelas vai fornecer mtodos para que o usurio possa modificar o tamanho das janelas, o papel de parede,
enfim, o layout da interface grfica
Mostraremos agora como iniciar uma interface grfica. Aps a instalao do sistema ser mostrada uma tela, como na Figura 2-1. Esta tela mostra o
KDM[2], sendo que atravs do boto Tipo de Sesso voc poder selecionar uma interface grfica. possvel tambm executar uma interface grfica
atravs da linha de comando; os comandos para cada uma das interfaces sero mostrados nas respectivas sees (KDE, Window Maker, etc).
file:///E|/Doc/LabInf/usuario/interfaces.html (1 of 44) [22/7/2004 14:39:42]
Interfaces Grficas
Figura 2-1. Gerenciador de Interfaces Grficas - KDM
KDE
Nesta seo examinaremos o gerenciador de janelas KDE (K Desktop Environment) que muito poderoso, intuitivo, fcil de utilizar e que possui inmeros
recursos grficos, funcionalidades e facilidades para o usurio, alm de uma vasta gama de aplicativos escritos para ele.
Com o tempo o KDE foi crescendo e incorporando mais e mais facilidades e funcionalidades para o usurio final. Devido a isto, recomendado que se
tenha uma mquina mais robusta que a utilizada para executar outros gerenciadores mais leves[3].
Vejamos agora como iniciar o KDE. Estando no modo texto, e sem utilizar nenhum ambiente grfico, basta digitar: kde. Estando no KDM (login grfico),
selecione KDE no Tipo de Sesso.
Interface do KDE
file:///E|/Doc/LabInf/usuario/interfaces.html (2 of 44) [22/7/2004 14:39:42]
Interfaces Grficas
Nosso objetivo nesta seo adquirir mais familiaridade com o ambiente do KDE e tirar mais proveito de suas caractersticas. Na Figura 2-2 poderemos
ver a janela do ambiente inicial do KDE.
A rea de Trabalho do KDE
A rea de trabalho compreende o papel de parede, cones e barra de ferramentas do KDE.
file:///E|/Doc/LabInf/usuario/interfaces.html (3 of 44) [22/7/2004 14:39:42]
Interfaces Grficas
Figura 2-2. Interface do KDE
A Barra de Ferramentas (ou Painel)
Est localizada na parte inferior da janela e utilizada para gerenciar a sua seo do KDE. Ela possui menus que possibilitam o gerenciamento da
rea de Trabalho[4] em que voc est e dos aplicativos que esto sendo executados, permitindo que voc alterne entre eles, alm de outros
comandos.
Vejamos agora o estilo de uma janela do KDE e a finalidade dos botes na janela. Observe a Figura 2-3.
file:///E|/Doc/LabInf/usuario/interfaces.html (4 of 44) [22/7/2004 14:39:42]
Interfaces Grficas
Figura 2-3. Aparncia do Estilo de Janela do KDE
Usaremos a janela do editor de texto avanado apenas como ilustrao, no importa qual aplicativo voc esteja utilizando. A aparncia pode ser
modificada utilizando o Centro de Controle KDE, ou o Centro de Controle Conectiva que veremos mais frente. Observando a parte superior da janela,
voc pode notar que temos vrios botes que executam determinadas aes. Comeando da direita para a esquerda temos:
O boto com um x fecha a janela.
O boto com um "quadrado" maximiza a janela.
O boto com um "ponto" minimiza a janela.
file:///E|/Doc/LabInf/usuario/interfaces.html (5 of 44) [22/7/2004 14:39:42]
Interfaces Grficas
A barra de ttulo da janela tem o nome do aplicativo.
O boto com um "alfinete" torna a janela onipresente.
O cone da aplicao, que permite modificar as caractersticas da janela.
Dois cliques com o boto direito do mouse na barra de ttulo da janela fazem com que ela enrole/desenrole, ficando apenas do tamanho da barra de ttulo.
Observando a parte inferior da janela pode-se notar que existe uma rea diferenciada na qual a janela poder ser redimensionada usando-se o mouse,
apenas clicando na borda inferior. Agora que j vimos a estrutura de uma janela, vejamos os menus do KDE.
Comecemos com o Menu da rea de Trabalho. Clique com o boto direito na rea de Trabalho e em seguida, com o boto esquerdo, na opo
Configurar rea de Trabalho.
Figura 2-4. Menu da rea de Trabalho do KDE
Clique em Comportamento e habilite a opo Habilitar menu da rea de trabalho. Clique em OK.
file:///E|/Doc/LabInf/usuario/interfaces.html (6 of 44) [22/7/2004 14:39:42]
Interfaces Grficas
Figura 2-5. Habilitando o Menu da rea de Trabalho do KDE
Esse menu permite executar uma grande gama de comandos, muitos deles referentes s janelas da rea de Trabalho corrente. uma alternativa visvel,
quando no temos a possibilidade de clicar com o boto direito do mouse sobre o fundo da rea de Trabalho e fica na parte superior da tela. As opes
que aparecem nestes dois menus (menu de ambiente e o menu suspenso) so idnticas, apenas com o nome modificado levemente. Iniciemos a descrio
dos componentes deste(s) menu(s).
Dentro do Menu Arquivo temos as seguintes opes:
Executar Comando
Executa um comando. Pede que voc digite o comando a ser executado. Detalhe: guarda um histrico dos comandos digitados.
Bloquear a Tela
Bloqueia a tela com a proteo de tela padro. No retorno pede a senha do usurio para desbloquear a tela.
Sair "usurio"
Termina a sesso corrente do KDE. Veremos mais detalhes sobre essa opo quando explicarmos o menu K.
Dentro do Menu Novo temos as seguintes opes:
file:///E|/Doc/LabInf/usuario/interfaces.html (7 of 44) [22/7/2004 14:39:42]
Interfaces Grficas
Figura 2-6. Menu de Ambiente - Novo
Diretrio
Cria um novo diretrio com o nome que voc escolher, abaixo do diretrio Desktop que criado no seu diretrio home
(/home/usuario/Desktop/diretorio_novo).
Arquivo HTML
Cria um novo arquivo HTML vazio e coloca-o no diretrio Desktop.
Arquivo-texto
Cria um novo arquivo texto vazio e coloca-o no diretrio Desktop.
Dispositivo de CD-ROM
Cria um novo cone na rea de trabalho para acessar o CD-ROM. Pede que voc especifique o dispositivo do CD-ROM e o diretrio onde o
contedo do CD estar disponibilizado.
Dispositivo de disquete
file:///E|/Doc/LabInf/usuario/interfaces.html (8 of 44) [22/7/2004 14:39:42]
Interfaces Grficas
Cria um novo cone na rea de trabalho para acessar o drive de disquete. Pede que voc especifique o dispositivo do disquete e o diretrio onde o
contedo dele estar disponibilizado. Monta o disquete automaticamente quando o cone selecionado.
Disco Rgido
Exibe as propriedades do disco rgido instalado na mquina e possibilita a alterao de seu cone.
Link para aplicativo
Cria um novo cone que executa um aplicativo, que especificado na criao do cone de aplicao.
Link para localizao (URL)
Cria um cone associado a um endereo na Internet. Quando voc clica nesse cone o endereo associado aberto no Konqueror Web Browser.
Dentro do Menu Favoritos temos as seguintes opes:
Figura 2-7. Menu de Ambiente - Favoritos
Editar Favoritos
Permite que voc edite e organize os seus hiperlinks favoritos.
Dentro do Menu rea de Trabalho temos as seguintes opes:
file:///E|/Doc/LabInf/usuario/interfaces.html (9 of 44) [22/7/2004 14:39:42]
Interfaces Grficas
Figura 2-8. Menu de Ambiente - rea de Trabalho
Janelas Ordenadas
Ordena as janelas visualmente.
Janelas em Cascata
Organiza as janelas como numa cascata, deixando somente a barra de ttulo das janelas sobrepostas aparecendo.
Organizar cones
Organiza os cones da rea de trabalho de maneira que fiquem dispostos em linha na vertical, por ordem de Nome, Tamanho ou Tipo. Voc tambm
pode escolher que os diretrios apaream antes dos demais cones.
Alinhar cones
Alinha os cones da rea de trabalho de maneira que no fiquem sobrepostos. Voc pode alinh-los horizontal ou verticalmente.
Atualizar rea de Trabalho
Atualiza a rea de trabalho caso alguma alterao tenha sido efetuada.
Desligar menu de Ambiente
Retira o menu suspenso do topo da janela.
file:///E|/Doc/LabInf/usuario/interfaces.html (10 of 44) [22/7/2004 14:39:42]
Interfaces Grficas
Dentro do Menu Janelas temos as seguintes opes:
Ambiente 1-4
Apresenta os menus de organizao de janelas e as reas de trabalho com seus aplicativos.
Nota: No Linux, temos o conceito de Desktop Virtual, tambm chamado de rea de Trabalho Virtual. Esse conceito trata do seguinte:
como se voc tivesse vrios monitores e pudesse distribuir os aplicativos por todos eles distintamente. Em vez de vrios monitores, voc tem
vrias reas de trabalho que se alternam, ficando visvel apenas uma de cada vez.
Dentro do Menu Ajuda temos as seguintes opes:
Figura 2-9. Menu de Ambiente - Ajuda
KDesktop Livro de Mo
Ao clicar nesse menu surgir uma janela com o Web Browser Konqueror exibindo o contedo de ajuda do KDE.
Relatrio de Erros...
Esse tem utilizado para enviar um relatrio de erro que possa ocorrer no KDE e seus aplicativos. Quando se preenche este relatrio, enviado
um e-mail para o mantenedor do aplicativo.
Sobre o KDE
Exibe informaes sobre o KDE, como reportar erros na Internet e tambm como se juntar ao time de desenvolvedores do KDE.
Agora vamos descrever a barra de ferramentas que fica na parte inferior da janela. Essa barra contm botes que acessam os comandos e aplicativos mais
usados no KDE. Relembremos essa barra de menus na Figura 2-10.
file:///E|/Doc/LabInf/usuario/interfaces.html (11 of 44) [22/7/2004 14:39:42]
Interfaces Grficas
Figura 2-10. Barra de Ferramentas do KDE
Vejamos os principais tens do menu K, que o primeiro cone da barra de ferramentas.
Aplicaes
Apresenta os cones referentes a aplicativos diversos no KDE.
Aplicaes Grficas
Apresenta os programas teis para a construo e manipulao de imagens e objetos grficos.
Configuraes
Contm ferramentas para a configurao do KDE. O Centro de Controle KDE e o Centro de Controle Conectiva encontram-se nessa opo.
Entretenimento
Temos aqui os jogos e programas utilizados para tocar CD, arquivos midi, alm de um mixer.
Escritrio
Neste menu voc encontra os aplicativos do OpenOffice.org, incluindo um editor de textos, planilha eletrnica, gerador de apresentaes e um
programa para desenho.
Internet
Apresenta aplicativos utilizados para conexo Internet, navegao (browser), leitura de e-mails e bate-papo.
Todos os programas instalados
Encontramos aqui todos os programas que esto instalados em seu computador divididos em Gnome e KDE. O KOffice encontra-se nessa opo,
dentro do submenu Menu do KDE.
Ajuda
file:///E|/Doc/LabInf/usuario/interfaces.html (12 of 44) [22/7/2004 14:39:42]
Interfaces Grficas
Ajuda do KDE em formato HTML. aberta pelo Konqueror, que um Web Browser do KDE.
Centro de Controle Conectiva
Executa praticamente as mesmas funes do Centro de Controle KDE porm tem uma interface mais moderna personalizada pela equipe Conectiva
Linux.
Encontrar Arquivos
Aplicativo que procura por arquivos no seu disco rgido.
Home (Arquivos pessoais)
Abre o gerenciador de arquivos (Konqueror) no diretrio home do usurio.
Favoritos
Um menu para acesso rpido aos seus favoritos.
Executar Comando...
Executa um comando digitado pelo usurio. Guarda um histrico dos comandos digitados anteriormente.
Bloquear a tela
Trava a janela do KDE com a proteo de tela atual, pedindo a senha do usurio para liberar a janela.
Sair "usurio"
Apresenta uma tela com trs opes:
file:///E|/Doc/LabInf/usuario/interfaces.html (13 of 44) [22/7/2004 14:39:42]
Interfaces Grficas
Figura 2-11. Tela de Sada do KDE
Acessar como outro usurio - fecha os programas abertos e disponibiliza o micro para o acesso de outro usurio
Desligar o computador - desliga a mquina
Reiniciar o computador - reinicia o computador e disponibiliza o micro para novo acesso
Assim finalizamos a explanao rpida sobre o tem mais extenso do KDE, que o menu K.
Ao lado do menu K existem atalhos para algumas funes e programas bastante utilizados. So eles:
Mostrar rea de Trabalho
Minimiza todos os aplicativos deixando a rea de Trabalho mostra.
Home
Ao clicar nesse boto ser aberto o gerenciador de arquivos Konqueror diretamente no diretrio home do usurio.
Konsole
file:///E|/Doc/LabInf/usuario/interfaces.html (14 of 44) [22/7/2004 14:39:42]
Interfaces Grficas
Konsole - abre um prompt iniciando um terminal modo texto.
Ao lado do cone do Konsole temos cones numerados de um a dois que representam as reas de Trabalho dentro do KDE.
Dica: Podemos alternar entre as reas de Trabalho no KDE com a seguinte combinao de teclas: Ctrl-Shift-Tab. Voc pode escolher qual
rea de Trabalho deseja exibir mantendo apertadas as teclas Ctrl-Shift e teclando pausadamente o Tab.
Voc pode organizar melhor seus aplicativos utilizando essas reas de Trabalho. Ao lado dos cones de seleo das reas de Trabalho temos o local onde
se localizam os aplicativos que esto ativos na rea de trabalho corrente. Para navegar entre esses aplicativos utilize as teclas Alt-Tab repetidas vezes.
Ainda na barra de tarefas, temos o gerenciador da rea de transferncia e a data. Vamos conhecer na seqncia o Centro de Controle KDE, onde iremos
configurar nossas preferncias no KDE.
Centro de Controle KDE
Para iniciar o Centro de Controle KDE, clique no menu K->Configuraes->KDE - Centro de Controle Clssico. Surgir a janela da Figura 2-12.
Esta janela nos mostra as seguintes informaes: verso, usurio, nome da mquina, sistema, verso e o tipo da mquina na qual est sendo executado o
KDE. Observando a janela, vemos na parte esquerda vrias opes de configurao.
Examinaremos os menus mais importantes dessa rvore de opes.
Ambiente de Trabalho
Nesta opo voc poder configurar seu ambiente de trabalho, quantos ambientes virtuais deseja e seus nomes. Poder definir o tamanho e posio
da barra de tarefas, a medida da rea til em relao ao tamanho do monitor e outras configuraes diversas.
Comportamento da Janela
Nesta opo voc poder alterar detalhes sobre as janelas; por exemplo, se o KDE deve mostrar o contedo enquanto move e enquanto
redimensiona as janelas. Voc pode configurar tambm a poltica de posicionamento das janelas (como o KDE dever posicionar novas janelas na
tela). Em se tratando de janelas, h ainda a opo de determinar como dever ser o foco do mouse, se precisaremos clicar na janela para que ela
receba o foco ou se apenas devemos posicionar o mouse sobre a janela para que ela fique ativa.
file:///E|/Doc/LabInf/usuario/interfaces.html (15 of 44) [22/7/2004 14:39:42]
Interfaces Grficas
Figura 2-12. Centro de Controle KDE
file:///E|/Doc/LabInf/usuario/interfaces.html (16 of 44) [22/7/2004 14:39:42]
Interfaces Grficas
Aparncia & Temas
Permite a configurao do ambiente de trabalho, barra de tarefas e outros. Clicando nesse menu temos os seguintes tens:
Cores
Nesta opo voc poder alterar as cores de cada tem de seu ambiente de trabalho. possvel criar seu prprio esquema ou escolher uma
configurao predeterminada.
Decoraes da Janela
Altera a moldura das janelas, incluindo a barra de ttulo, botes para maximizar, minimizar e fechar.
Estilo
Nessa opo voc poder configurar esquemas de cores para as janelas, de forma que os menus internos tambm sigam o estilo definido.
Fontes
Possibilita a alterao das fontes das janelas do KDE.
Fundo de Tela
Possibilita a configurao do papel de parede da sua rea de trabalho.
Gerenciador de Temas
Nessa opo voc pode criar, adicionar ou remover temas.
Lanador rpido
Nessa opo voc pode configurao do comportamento do cursor e de notificao na barra de tarefas.
Painis
Configurao de outras telas do KDE.
Protetor de Tela
file:///E|/Doc/LabInf/usuario/interfaces.html (17 of 44) [22/7/2004 14:39:42]
Interfaces Grficas
Possibilita a configurao de um protetor de tela que acionado quando o computador permanece sem utilizao aps determinado perodo.
cones
Neste tem voc pode gerenciar temas e efeitos para seus cones.
Regional e Acessibilidade
Dentro desse tem voc tem a possibilidade de alterar as opes de acessibilidade, como a demora na digitao das teclas. Configura tambm o
layout do teclado o pas e idioma onde voc se encontra, como a data e hora devem ser mostradas e outros. Veja a tela de configurao do
Pas/Regio e Idioma na Figura 2-13.
file:///E|/Doc/LabInf/usuario/interfaces.html (18 of 44) [22/7/2004 14:39:42]
Interfaces Grficas
Figura 2-13. Centro de Controle KDE - Personalizao - Pas/Regio e Idioma
Acessibilidade
Dentro desse tem voc poder configurar detalhes de acesso visual e auditivo. Na aba Campainha voc pode modificar as configuraes da
file:///E|/Doc/LabInf/usuario/interfaces.html (19 of 44) [22/7/2004 14:39:42]
Interfaces Grficas
campainha, deixando-a como visvel e audvel, de acordo com sua necessidade. Na aba Teclado voc tem a possibilidade de definir quanto tempo a
tecla deve ser pressionada para que o caractere correspondente seja mostrado na tela. As opes para configurar o mouse encontram-se em
Perifricos/Mouse.
Disposio do Teclado
Aqui voc configura o seu modelo de teclado e a disposio das teclas que mais se ajusta ao seu teclado.
Pas/Regio e Idioma
Aqui voc informar pas, idioma e conjunto de caracteres que deseja utilizar; tambm como deseja que sejam formatados os nmeros, a moeda,
alm de data e hora dentro do KDE.
Dica: O Centro de Controle Conectiva possui basicamente as mesmas funes que acabamos de descrever. Utilize tambm essa nova
opo clicando no menu K->Configuraes->Centro de Controle Conectiva.
file:///E|/Doc/LabInf/usuario/interfaces.html (20 of 44) [22/7/2004 14:39:42]
Interfaces Grficas
Figura 2-14. Centro de Controle Conectiva
Konqueror
Nesta seo estudaremos o Konqueror, que um aplicativo muito verstil, pois incorpora as funes de navegador Internet e gerenciador de arquivos,
file:///E|/Doc/LabInf/usuario/interfaces.html (21 of 44) [22/7/2004 14:39:42]
Interfaces Grficas
entre outras. Veja a janela inicial do Konqueror na Figura 2-15.
Para iniciar o Konqueror clique em K->Internet->Navegador Web Konqueror.
Observando a janela inicial do Konqueror vemos sete reas distintas. Comeando de cima para baixo temos:
file:///E|/Doc/LabInf/usuario/interfaces.html (22 of 44) [22/7/2004 14:39:42]
Interfaces Grficas
Figura 2-15. Janela Inicial do Konqueror
reas da Janela do Konqueror
Barra de Ttulo: onde aparece a localizao atual seguido do nome do Konqueror.
Barra de Menus: nesta barra que se localizam os menus Localizao, Editar, Ver entre outros.
Barra de Ferramentas: Nesta barra temos as ferramentas mais utilizadas no Konqueror, como as setas de movimentao e o cone de incio.
Barra de Localizao: Aqui voc digita os endereos da internet que deseja visitar ou endereos locais para visualizar os arquivos do seu
computador. Durante a navegao, voc pode conferir o que est sendo visualizado atravs dessa barra.
"Janela": nesta rea que so mostrados os arquivos que esto no seu diretrio home e tambm o contedo das pginas WWW quando solicitadas.
Barra de Status: Localizada no rodap da janela, nesse local que so mostradas informaes sobre o que est sendo processado pelo Konqueror.
O Konqueror como Web Browser
Quando voc estiver conectado Internet basta digitar o endereo WWW da pgina que quer visualizar e o Konqueror ir busc-la.
Caso voc no saiba o endereo especfico da pgina, mas queira procurar sobre um assunto, basta digitar o assunto desejado na barra de localizao e o
Konqueror ir pesquisar no site de busca pr-configurado o assunto que voc digitou.
Outro recurso muito interessante que o Konqueror acha um site atravs de palavras-chave. Caso a procura pelo site falhe, o Konqueror tem um fallback
configurvel (o site utilizado por padro o Google) que traz uma pesquisa sobre a palavra-chave indicada.
Uma grande facilidade presente no Konqueror que voc pode definir palavras-chave para acessar seus sites de busca preferidos sem precisar digitar o
endereo completo do site nem esperar a pgina inicial. Basta digitar a palavra-chave seguida de dois pontos (:) e o assunto de pesquisa. O Konqueror j
traz uma lista predefinida de sites e palavras-chave que podem ser utilizados assim que voc instala o Konqueror. Na Figura 2-16 temos um exemplo de
como pesquisar sobre linux no site AltaVista .
file:///E|/Doc/LabInf/usuario/interfaces.html (23 of 44) [22/7/2004 14:39:42]
Interfaces Grficas
Figura 2-16. Pesquisando no Site AltaVista
Figura 2-17. Pesquisando no Site AltaVista Utilizando Palavras-Chave
Na Tabela 2-1 as principais palavras-chave que j vm junto com o Konqueror.
Tabela 2-1. Principais palavras-chave predefinidas
Palavra-chave Site de Busca
av
AltaVista
gg / google
dj / deja
Deja
lycos / ly
Lycos
seek
Go.com
Para verificar todas as palavras-chave predefinidas no Konqueror, criar as suas prprias palavras-chave e modificar as palavras-chave existentes utilize o
menu Configuraes->Configurar Konqueror->Atalhos Web.
Nota: Note que este tipo de navegao s estar disponvel caso voc tenha selecionado o tem Habilitar Atalhos da WEB no menu
Configurar Konqueror. Lembre-se tambm de que voc precisa informar a palavra-chave seguida de dois pontos (:) e o assunto a ser
pesquisado.
file:///E|/Doc/LabInf/usuario/interfaces.html (24 of 44) [22/7/2004 14:39:42]
Interfaces Grficas
O Konqueror tambm pode acessar sites ftp como qualquer outro browser. A grande vantagem do Konqueror o fato de voc poder ter, no painel direito o
site ftp que est acessando e no painel esquerdo os diretrios da sua mquina local, podendo copiar o(s) arquivo(s), simplesmente arrastando de um painel
para outro. Veja o Konqueror acessando um site ftp na Figura 2-18.
Figura 2-18. Acessando o Servidor FTP atravs do Konqueror
Algumas pginas WEB exigem que um navegador especfico seja utilizado para que possam ser exibidas. Elas fazem a identificao do browser por uma
varivel de identificao que o browser envia para o servidor. O Konqueror permite que voc alterne a identificao de browser que ele envia, podendo
enviar as identificaes de outros browsers. Para modificar a identificao do Konqueror para determinados sites v em Configuraes->Configurar
Konqueror->Identificao do Navegador.
file:///E|/Doc/LabInf/usuario/interfaces.html (25 of 44) [22/7/2004 14:39:42]
Interfaces Grficas
O Konqueror atualmente suporta os plugins projetados para o Netscape verses 4.x. Para configurar a utilizao desses plugins utilize o seguinte menu:
Configuraes->Configurar Konqueror->Plugins, e na janela que mostrada clique no boto Procurar por Novos plugins. Pronto! O Konqueror ir
procurar pelo plugins suportados e inclu-los automaticamente na lista de plugins dele.
O Konqueror pode ainda ser usado como leitor de man-pages e pginas info. Para isso basta digitar na barra de localizao do Konqueror a palavra-chave
man: seguida do nome da pgina de manual que voc quer buscar. O Konqueror ir mostrando as opes disponveis medida que voc for digitando o
nome. De maneira semelhante voc pode visualizar pginas info dentro do Konqueror. Apenas troque a palavra-chave por info: e informe a pgina info
que deseja. A vantagem de utilizar o Konqueror para visualizar essas pginas que ele apresenta as pginas em cores e facilita a navegao entre elas.
Utilizando os Favoritos do Konqueror
O Konqueror tambm tem seu sistema de organizao de "Marcadores" ou Favoritos, como so chamados dentro do programa. Porm, por se tratar de um
software muito verstil ele tambm pode trabalhar com os "Favoritos / Marcadores / Bookmarks" dos browsers Netscape e Mozilla. O Konqueror importa,
exporta e edita esses Favoritos.
Quando voc inicia o Konqueror pode utilizar os Favoritos do Netscape, sem inclu-los diretamente nos Favoritos do Konqueror. Caso voc tenha o
Netscape instalado na sua rea home o Konqueror criar uma pasta de acesso aos favoritos do Netscape dentro do menu Favoritos. Caso isso no ocorra,
v em Favoritos->Editar Favoritos e na janela que surge clique no seguinte menu: Configuraes->Mostrar Favoritos do Netscape em janelas do
Konqueror. Nessa mesma janela voc pode organizar os seus favoritos do Konqueror. Veja na Figura 2-19 a janela de edio dos Favoritos do
Konqueror.
file:///E|/Doc/LabInf/usuario/interfaces.html (26 of 44) [22/7/2004 14:39:42]
Interfaces Grficas
Figura 2-19. Janela de Edio de Favoritos do Konqueror
O Konqueror como Gerenciador de Arquivos
Vamos ter agora uma viso geral do Konqueror como gerenciador de arquivos.
Para utilizar essa funo basta abrir o Konqueror e clicar em Configuraes->Carregar Perfil de Viso->Gerenciamento de Arquivos. Voc pode
utilizar o recurso de "arrastar e soltar" que to comum no Windows.
Para alternar os tipos de visualizao dos arquivos utilize os dois ltimos botes da barra de ferramentas.
file:///E|/Doc/LabInf/usuario/interfaces.html (27 of 44) [22/7/2004 14:39:42]
Interfaces Grficas
Observe o painel da esquerda, onde voc pode ver toda a estrutura de diretrios presente na sua mquina. Caso voc no veja o painel da esquerda ou veja
simplesmente um nico painel, v em Janela->Mostrar Painel de Navegao. Inicialmente o Konqueror nos levar direto ao diretrio home. Para
compreender melhor o funcionamento do Konqueror vamos utiliz-lo para criar diretrios e movimentar arquivos, familiarizando-nos assim com seu
funcionamento.
Vamos criar uma rvore de diretrios no diretrio atual.
Inicialmente, clique com o boto direito em qualquer rea livre (sem cones) do painel direito, e com o boto esquerdo em Criar novo->Diretrio. A
seguir indique o nome do diretrio que iremos criar: Teste (note que o Conectiva Linux diferencia maisculas de minsculas). Surgir ento o cone do
diretrio Teste no painel direito do Konqueror.
Nota: Veja que o painel esquerdo tambm foi atualizado quando voc criou o diretrio. Isso ocorre porque as duas janelas esto interligadas.
Observe que no canto inferior direito de cada painel existe uma caixa de marcao. As duas caixas esto marcadas indicando a interligao
das janelas. Clicando por sobre a caixa de marcao voc desvincula os painis. Esse recurso til quando voc quer acessar um site de ftp
num painel e em outro acessar os arquivos da sua mquina. No canto inferior esquerdo existe um indicador de que painel est ativo. O painel
ativo indicado por um crculo de cor verde limo. Exercite essas propriedades clicando em Janela->Separar Viso Esquerda/Direita ou
Separar Viso Topo/Fundo.
Clique no cone do diretrio Teste para entrar nele. Basta um clique simples.
Dica: O Konqueror utiliza o sistema de clique simples. Para selecionar um arquivo voc pode utilizar o boto esquerdo do mouse
juntamente com a tecla Ctrl pressionada.
Quando voc criou o diretrio Teste deve ter notado que pode criar arquivos nesse menu tambm. Os arquivos que so criados dessa maneira no tm
contedo algum, apenas possuem um nome.
Clicando com o boto direito do mouse por sobre o novo diretrio (Teste), crie um arquivo texto (boto direito->Criar novo->Arquivo Texto...) de
maneira semelhante utilizada para criar um novo diretrio. Clique em OK. Ao clicar com o boto direito sobre o cone do arquivo texto, observe que
surge a opo Abrir Com para editar o arquivo recm-criado. Experimente editar o arquivo com o editor avanado alterando-o e salvando. Em seguida
clique novamente no cone do arquivo texto que voc editou. Pronto! Voc visualiza seu arquivo texto dentro do prprio Konqueror sem nenhuma
dificuldade.
Dica: Para visualizar algum tipo de arquivo conhecido basta clicar sobre o cone. Para configurar quais tipos de arquivo cada programa
abrir, voc deve acessar a opo Componentes do KDE->Associaes de Arquivos dentro do Centro de Controle KDE.
Vamos utilizar o recurso de arrastar e soltar do Konqueror para movimentar o arquivo que criamos. Primeiro crie um diretrio com o nome de segundo
dentro de Teste. Voc pode modificar o nome dos diretrios, o importante que perceba que essa nova pasta indica o segundo nvel dentro de nossa
rvore de diretrios. Note que, assim que terminada a execuo do comando aparece o cone escrito segundo. Agora clique com o boto esquerdo do
file:///E|/Doc/LabInf/usuario/interfaces.html (28 of 44) [22/7/2004 14:39:42]
Interfaces Grficas
mouse sobre o arquivo texto e arraste-o at o cone do diretrio segundo. Surge um menu permitindo que voc copie/mova/crie um link para o arquivo
selecionado. De maneira semelhante voc pode utilizar esse recurso para os diretrios que esto localizados na rvore de diretrios, no painel da esquerda.
Alguns detalhes do Konqueror merecem ateno especial, como por exemplo a maneira pela qual ele apaga os arquivos. O Konqueror nos fornece trs
maneiras de apagar os arquivos:
1. Movendo-os para a lixeira.
2. Apagando-os da maneira convencional.
3. Apagando o arquivo e sobrescrevendo a rea ocupada no disco com dados aleatrios e removendo esses dados diversas vezes, garantindo assim que
os arquivos no sero recuperados.
As teclas de atalho associadas a essas funes so as seguintes:
1. Mover os arquivos para a lixeira: Del
2. Apagar os arquivos: Shift-Del.
3. Apagar e sobrescrever os arquivos: Ctrl-Shift-Del.
Outra funcionalidade do Konqueror a que possibilita "filtrar" os arquivos que sero mostrados no painel. Para fazer isso basta voc especificar um padro
de procura (por exemplo: *.jpg) ao final do endereo do diretrio na barra de localizao. Veja o contedo da barra de localizao antes da seleo:
Figura 2-20. Barra de Localizao Antes de Selecionar os Arquivos
E agora o endereo na barra de localizao modificado para selecionar os arquivos:
Figura 2-21. Barra de Localizao com Endereo Modificado
Observe que bem fcil criar esses "filtros", que ajudam quando procuramos por determinado tipo de arquivos dentro de um diretrio com muitos
arquivos.
file:///E|/Doc/LabInf/usuario/interfaces.html (29 of 44) [22/7/2004 14:39:42]
Interfaces Grficas
Agora que j conhecemos algumas das opes existentes no Konqueror, vejamos alguns menus que nos fornecem mais algumas funcionalidades, na Figura
2-22.
Figura 2-22. Menus Superiores do Konqueror
Nesta imagem observa-se o menu superior do Konqueror, onde o menu Localizao nos permite:
Informar um novo endereo a ser aberto.
Abrir uma nova janela com o contedo atual do Konqueror.
Duplicar a janela.
Sair do Konqueror.
No menu Editar podemos:
Desfazer a ltima ao efetuada.
Copiar e colar arquivos da rea de transferncia.
Criar novos arquivos.
Modificar a seleo dos arquivos do painel.
No menu Ver podemos entre outras opes, modificar o modo de viso, recarregar o contedo dos painis e atribuir uma imagem de fundo ao painel. No
menu Ferramentas temos opo de abrir um terminal texto no diretrio atual, executar um comando e procurar um arquivo.
file:///E|/Doc/LabInf/usuario/interfaces.html (30 of 44) [22/7/2004 14:39:42]
Interfaces Grficas
no menu Configuraes->Configurar o Konqueror que configuramos os detalhes de gerenciador de arquivos e navegador do Konqueror.
Na barra de ferramentas do Konqueror observamos os botes de movimentao, que nos permitem subir, avanar e retroceder um ou mais nveis dentro da
nossa navegao. Encontramos tambm o boto que nos faz voltar ao diretrio de origem, os botes de Recarregar, Recortar, Copiar, Colar, Imprimir,
Parar, os botes de zoom, por fim de modo de visualizao dos arquivos.
Nota: Alguns botes da barra de ferramentas variam de acordo com a utilizao do Konqueror. Como Web Browser os dois ltimos botes
so: Segurana e Mostrar o Soltar Alvo do Kget sendo o ltimo um gerenciador de downloads.
WindowMaker
O WindowMaker um gerenciador de janelas leve e verstil, com muitas funcionalidades que fazem dele um ambiente de trabalho muito prtico. Sua
interface nica, diferente das outras que sero mostradas, mas nem por isso ele deixa de ser muito interessante. Por ser um ambiente menos carregado e
sem muitos detalhes grficos, existe a possibilidade de que um hardware com menos recursos possa execut-lo sem problemas.
Apesar de ser uma interface diferente das tantas que existem, basta apenas um pouco de treinamento para voc notar que o WindowMaker possui muitas
opes interessantes. Ele um ambiente de fcil adaptao, pois seus menus e cones ajudam na realizao das tarefas, e os atalhos atravs do teclado
facilitam seu uso. Entre suas caractersticas podemos citar:
Possui suporte a vrios idiomas.
A criao de cones para aplicaes pode ser feita atravs de funcionalidades do tipo "arrastar e soltar".
Pode-se trabalhar com mltiplas reas de trabalho.
Existe a interao com aplicaes de outras interfaces grficas.
Para iniciar o WindowMaker, selecione-o no KDM atravs da opo Tipo de Sesso, ou voc pode execut-lo atravs da linha de comando digitando
startx. Note que este comando pode inicializar tambm outras interfaces grficas. Verifique a seo Outros Gerenciadores do Conectiva Linux para ver
como inicializar outras interfaces atravs deste comando.
Interface do WindowMaker
A interface inicial do WindowMaker est sendo mostrada na Figura 2-23. Este um exemplo de ambiente, que pode ser modificado do jeito que se deseja.
file:///E|/Doc/LabInf/usuario/interfaces.html (31 of 44) [22/7/2004 14:39:42]
Interfaces Grficas
Figura 2-23. Interface do WindowMaker
As laterais esquerda e direita da rea de trabalho contm os cones com os aplicativos mais conhecidos e utilizados por um usurio. Cada um destes
file:///E|/Doc/LabInf/usuario/interfaces.html (32 of 44) [22/7/2004 14:39:42]
Interfaces Grficas
aplicativos vai ser descrito com mais detalhes ao longo do guia. Para descobrir qual aplicao o cone est representando, basta colocar o mouse sobre o
cone e visualizar o nome da aplicao.
Chamamos a rea central da tela de rea de trabalho. Atravs dela possvel acessar os menus e manipular os programas. Pode-se personaliz-la
modificando o papel de parede, incluindo cones, entre outras tarefas.
A rea vertical direita da rea de trabalho conhecida como dock, sinalizada pelo cone mostrado pela Figura 2-24. Se voc desejar, poder retirar cones
desta rea, bastando apenas arrast-los e solt-los para a rea de trabalho.
Figura 2-24. cone Dock
Para colocar uma aplicao em forma de cone voc deve primeiramente execut-la[5], e em seguida, arrastar o cone da aplicao (tambm chamado de
minijanela) at a rea do dock. As minijanelas geralmente so criadas na rea inferior da tela. Com isso, a aplicao pode ser executada diretamente,
atravs de um clique duplo sobre o cone.
A forma dos cones tambm pode ser modificada. Para isso, voc deve clicar com o boto direito do mouse sobre o cone e acionar o item Configuraes.
Atravs dele voc pode configurar o caminho ou linha de comando da aplicao, e pode tambm modificar a imagem do cone.
A rea esquerda chamada de Clip, representada pelo cone que pode ser visto na Figura 2-25.
Figura 2-25. cone Clip
Atravs deste cone voc pode alternar entre as diversas reas de trabalho virtuais. Isto pode ser feito atravs das flechas que esto localizadas na ponta
superior direita e inferior esquerda do cone. Para acionar o menu de opes clique sobre o cone com o boto direito do mouse. Observe a Figura 2-26.
file:///E|/Doc/LabInf/usuario/interfaces.html (33 of 44) [22/7/2004 14:39:42]
Interfaces Grficas
Figura 2-26. Menu de Opes do cone Clip
Observe que algumas opes presentes no menu mostrado na Figura 2-26 esto inativas. Elas esto marcadas com a cor cinza.
Voc pode criar outras reas de trabalho, movimentar aplicaes entre elas, renomear, colocar papeis de parede diferentes para cada ambiente. Enfim, voc
pode trabalhar simultaneamente com vrias reas de Trabalho.
Dica: Para se movimentar entre as reas de trabalho, utilize as teclas: Ctrl - Alt - para avanar e Ctrl - Alt - para retornar.
A rea de Trabalho do WindowMaker
O Menu de Aplicaes
Um dos modos de acessar aplicaes no WindowMaker atravs do Menu de Aplicaes. Para acion-lo, basta clicar com o boto direito do mouse sobre
a rea de trabalho. Observe a Figura 2-27.
file:///E|/Doc/LabInf/usuario/interfaces.html (34 of 44) [22/7/2004 14:39:42]
Interfaces Grficas
Figura 2-27. Menu de Aplicaes do WindowMaker
Voc pode tambm acessar este menu atravs da tecla F12. Atravs do Menu de Aplicaes possvel acessar praticamente todas as funcionalidades do
sistema. Segue abaixo uma explicao rpida de todas as opes presentes neste menu:
Conectiva: mostra uma listagem de programas que podem ser executados diretamente pelo menu.
Informaes: exibe informaes gerais do sistema como informaes legais e lista de processos, entre outras.
XTerm: ao clicar neste item, uma janela de terminal ser executada.
reas de Trabalho: fornece opes para voc trabalhar com mltiplas reas de trabalho.
Seleo: esse menu auxilia voc a mandar e-mails ou navegar, fazendo uma seleo prvia da URL ou do e-mail desejado. Para e-mails utilizado
o leitor pine, que est presente no conjunto de CDs do Conectiva Linux , e para URLs utilizado o navegador Netscape. Se voc desejar enviar um
e-mail, por exemplo, selecione o endereo eletrnico (com o mouse) e dirija-se opo Email Para. Agora basta voc utilizar o cliente de e-mail.
O endereo selecionado deve estar escrito no formato texto.
rea de Trabalho: mostra opes para voc trabalhar com sua rea de trabalho atual como atualizar a rea de trabalho, travar e mostrar todos os
aplicativos em execuo, entre outras opes.
Dica: Se em algum momento voc precisar deixar o seu computador existe a possibilidade da colocao de um protetor de tela. Para isso
acesse este submenu (rea de Trabalho) na opo Travar, e aps retornar, digite a sua senha de acesso. Assim, voc pode deixar o seu
trabalho em segurana. Para trocar de proteo de tela, digite xscreensaver na linha de comando e utilize este aplicativo.
Aparncia: trabalha com a aparncia da rea de trabalho. Atravs desta opo possvel modificar cones, papis de parede e outros itens do layout
da rea de trabalho.
file:///E|/Doc/LabInf/usuario/interfaces.html (35 of 44) [22/7/2004 14:39:42]
Interfaces Grficas
Dica: Para modificar o papel de parede de sua rea de trabalho basta clicar na opo Aparncia->Temas->Papis de Parede no Menu de
Aplicaes e escolher o papel de parede que desejar.
Sair: atravs deste menu voc pode sair do gerenciador de janelas, ou tambm alternar para outro de sua preferncia.
No submenu Sair existem duas opes que parecem iguais: Sair e Terminar Sesso. Existe uma sutil diferena entre elas: a primeira opo indica
que apenas o gerenciador de janelas ser finalizado, enquanto que a segunda finaliza o gerenciador de janelas, todas as aplicaes em execuo e o
servidor de janelas X.
Do mesmo modo que possvel executar aplicativos atravs do Menu de Aplicaes, voc pode tambm utilizar os cones das aplicaes que esto na rea
do dock, bem como utilizar a linha de comando, abrindo um terminal.
Dica: Para verificar quais aplicativos esto em execuo atualmente no ambiente, tecle F11 ou clique com o boto do meio do mouse sob a
rea de trabalho. Procedendo assim voc poder visualizar quais janelas esto ativas e tambm acessar tais aplicativos.
Trabalhando com Janelas no WindowMaker
Cada interface grfica possui um modo diferente de manipular janelas. O WindowMaker possui muitas funcionalidades em relao manipulao de
janelas; iniciaremos esta explicao fornecendo uma descrio geral sobre o formato de uma janela.
Podemos ver que a janela composta pelos seguintes itens:
Barra de Ttulo: barra localizada no topo da aplicao; no seu canto direito est localizado o boto de encerramento da aplicao e no seu canto
esquerdo est localizado o boto de minimizao.
Barra de Redimensionamento: localizada na parte inferior da janela. Ela pode ser dividida em trs partes, onde a parte esquerda trabalha com o
redimensionamento horizontal, a parte central, que trabalha com o redimensionamento vertical e a parte direita da barra, que redimensiona a janela
de qualquer modo.
rea do Programa: a aplicao propriamente dita.
possvel personalizar a janela do modo que se queira. Para isso, clique com o boto direito do mouse sobre a barra de ttulo. Ser exibido um menu
semelhante ao da Figura 2-28.
file:///E|/Doc/LabInf/usuario/interfaces.html (36 of 44) [22/7/2004 14:39:42]
Interfaces Grficas
Figura 2-28. Menu de Comandos de uma Janela no WindowMaker
Atravs deste menu voc pode fazer todas as operaes possveis com a janela. Estas opes tambm podem ser executadas de outros modos. Por
exemplo, para fechar uma janela, voc pode clicar no menu de comandos, na opo Fechar, ou clicar no boto no formato de "x", no canto superior direito
da janela. O menu de comandos de uma janela tambm pode ser acionado atravs das teclas Ctrl-ESC.
Temas do WindowMaker
Tema um conjunto de imagens e definies de cores que formam uma configurao especial para o ambiente de trabalho. O WindowMaker aceita vrios
formatos de imagens (jpeg, tiff, xpm). Para instalar um tema, execute o seguinte comando em um terminal X:
tar -zxvf tema.tar.gz -C ~/GNUstep/Library/WindowMaker/Themes
Existem vrios temas disponveis no menu de aplicaes em Aparncia->Temas. Escolha um deles e d um clique duplo que voc poder visualiz-lo.
Voc pode obter mais temas interessantes atravs da pgina http://www.themes.org. Basta escolher seu tema, salv-lo no diretrio
~/GNUstep/Library/WindowMaker/Themes e executar o comando citado acima. Os temas tambm podem ser instalados atravs do aplicativo
wmakerconf, que ser visto na seo O Configurador de Ambiente Wmakerconf.
O Configurador de Ambiente Wmakerconf
O wmakerconf um programa utilizado para configurar o seu ambiente no WindowMaker e interagir com o mesmo. Sua interface mostra as principais
opes de uma forma clara, como est sendo exibido na Figura 2-29.
file:///E|/Doc/LabInf/usuario/interfaces.html (37 of 44) [22/7/2004 14:39:42]
Interfaces Grficas
Figura 2-29. Interface do Wmakerconf
No incio da janela encontramos dois menus. O menu Arquivo possui opes para a manipulao de arquivos e o menu Temas serve para obter ou
atualizar temas utilizando as opes de sites disponveis.
file:///E|/Doc/LabInf/usuario/interfaces.html (38 of 44) [22/7/2004 14:39:42]
Interfaces Grficas
A seguir temos uma barra contendo cinco botes, sendo que os mais relevantes so os botes Sair do wmakerconf, que finaliza a aplicao, Salvar
arquivo do WindowMaker, que deve ser pressionado antes de sair da aplicao sempre que se deseja aplicar alguma configurao, e o boto
Documentao, que mostra um pequeno manual de ajuda em ingls. Mova o mouse sobre os botes para saber quais as funcionalidades de cada um deles.
Os botes para o acesso s opes esto localizados na parte esquerda da aplicao. Atravs deles voc faz suas configuraes. Vamos analisar
rapidamente todas as opes presentes no wmakerconf:
Menu: aqui voc pode configurar o seu menu de aplicaes. Para inserir ou retirar comandos, submenus ou outro item do menu, clique com o boto
direito do mouse sobre o menu escolhido e execute a operao escolhida. Voc pode criar atalhos para um comando ou um menu criado atravs do
campo Atalho. Observe tambm as opes de configurao localizadas na parte inferior da janela.
Aparncia: nesta opo voc encontra quatro sub-opes; na aba rea de Trabalho configura-se o papel de parede, a fonte para o nome das reas
de trabalho, enfim, a sua rea de trabalho de um modo geral. Voc pode configurar os seus cones na aba cones, os detalhes das janelas, como tipo
da fonte e cor da barra de ttulo na aba Janelas e, finalmente, configurar as formataes dos seus menus em Menu.
Temas: voc pode modificar ou instalar novos temas em sua rea de trabalho. Pode tambm gerar uma pr-visualizao para ter uma idia do tema
escolhido. Para instalar um novo tema, clique em Instalar e indique o caminho para a instalao (visto na seo Temas do WindowMaker).
Atalhos: voc pode configurar atalhos para a lista de aes disponveis.
Mouse: opo para a configurao de aes como, por exemplo, tarefas que podem ser feitas com o boto do meio do mouse.
Comportamento das janelas: as janelas podem ter diferentes comportamentos, dependendo do local em que voc esteja clicando. Aqui voc pode
configurar o comportamento da sua janela quando, por exemplo, voc a maximiza.
rea de trabalho: esta opo serve para configurar as tarefas que so executadas em sua rea de trabalho, como a apresentao de vrias janelas e
a posio dos cones.
Efeitos especiais: efeitos especiais ajudam a tornar o seu ambiente mais agradvel. Existem efeitos muito interessantes como, por exemplo, o modo
pelo qual sua janela minimizada e a velocidade de deslizamento dos cones. Escolha as opes, salve-as e teste cada um dos efeitos para voc ter
uma idia.
Caminhos: esta opo exibe duas janelas. A primeira configura o caminho para arquivos de figuras que podero integrar o ambiente, como no caso
de arquivos de papel de parede. A segunda janela mostra diretrios que contm arquivos de procura de cones. Voc pode incluir o diretrio que
desejar, contendo as figuras que escolher.
Misc: esta parte, chamada de "misc" ou "miscelnea", rene configuraes diversas.
file:///E|/Doc/LabInf/usuario/interfaces.html (39 of 44) [22/7/2004 14:39:42]
Interfaces Grficas
Nota: Lembre-se sempre de que, ao efetuar uma configurao, voc deve apertar o boto Salvar arquivo do WindowMaker para que a
mesma seja efetuada.
O wmakerconf j est contido em sua rea de dock do WindowMaker, no ambiente do Conectiva Linux. Se voc desejar, existe um outro configurador
chamado WPrefs. Para execut-lo, digite diretamente na linha de comando de um terminal X a seguinte linha:
# /usr/X11R6/lib/GNUstep/Apps/WPrefs.app/WPrefs
Suas opes so muito intuitivas. Os dois configuradores de ambiente so prticos; voc pode escolher o que mais lhe agradar.
Outros Gerenciadores do Conectiva Linux
Esses gerenciadores esto disponveis no Conectiva Linux. Iremos descrever brevemente as caractersticas e comandos para a manipulao de cada um
deles.
Para inicializar alguns desses gerenciadores voc precisa abrir o arquivo .wm_style em seu diretrio home(~). Dentro deste arquivo voc deve incluir a
seguinte linha:
nome_da_interface
onde nome_da_interface indica a interface que voc deseja inicializar. Por exemplo, para inicializar o FVMWM basta digitar:
fvmwm2
Verifique a documentao de cada gerenciador para mais detalhes.
Enlightment
Compatvel com o GNOME e com o KDE, este gerenciador possui muitas funcionalidades que agradam aos usurios em geral: configurao de
teclas de atalho e de rea de trabalho, ferramenta de dicas, suporte a temas, enfim, ele pode ser totalmente configurvel.
BlackBox
file:///E|/Doc/LabInf/usuario/interfaces.html (40 of 44) [22/7/2004 14:39:42]
Interfaces Grficas
A grande preocupao dos desenvolvedores desta interface a minimizao do uso dos recursos da mquina, fornecendo assim uma interface
simples e rpida, que suporta tambm aplicativos do KDE.
XFCE
Projetada tanto para sistemas Linux como para sistemas UNIX, esta interface baseada em GTK, uma ferramenta de programao que muito
utilizada atualmente e adotada em vrias aplicaes. O XFCE possui vrias ferramentas para a configurao do sistema, como, por exemplo, o
XFMouse para a configurao do mouse e o XFGNOME, que consiste no mdulo para a configurao da interao com o GNOME.
IceWM
file:///E|/Doc/LabInf/usuario/interfaces.html (41 of 44) [22/7/2004 14:39:42]
Interfaces Grficas
Figura 2-30. Interface do IceWM
Uma caracterstica desse ambiente a possibilidade de utiliz-lo sem o mouse, ou seja, o mouse opcional. Os temas podem ser personalizados e
possvel combinar as melhores caractersticas de outros gerenciadores com as caractersticas que ele possui. uma interface grfica leve, totalmente
compatvel com o GNOME e parcialmente compatvel com o KDE.
FVWM
Ambiente que tem como principal caracterstica o pouco uso de memria. Sua interface simples, mas pode ser configurada para que se torne um
ambiente mais atraente e bonito. Observe a Figura 2-31.
file:///E|/Doc/LabInf/usuario/interfaces.html (42 of 44) [22/7/2004 14:39:42]
Interfaces Grficas
Figura 2-31. Interface do FVWM
Dica: Para abrir duas interfaces grficas diferentes ao mesmo tempo tecle CTRL-ALT-F2 simultaneamente e complete com o usurio e a
file:///E|/Doc/LabInf/usuario/interfaces.html (43 of 44) [22/7/2004 14:39:42]
Interfaces Grficas
senha requeridos. Aps isto, basta digitar o seguinte na linha de comando:
comando_interface -- :1
onde comando_interface a linha de inicializao do ambiente grfico. Por exemplo, vamos supor que voc j esteja com o ambiente KDE
aberto e deseja inicializar o Window Maker. Basta, ento, digitar startx -- :1, que ir abrir o Window Maker como segundo ambiente.
Lembre-se de que o KDE continua aberto e para acess-lo basta teclar CTRL-ALT-F7.
Notas
[1]
X-Window.
[2]
K Desktop Manager.
[3]
Como, por exemplo, o WindowMaker.
[4]
Desktop.
[5]
Pode-se executar um aplicao atravs do Menu de Aplicaes, ou atravs da linha de comando em um terminal.
Anterior
Conceitos de Utilizao
file:///E|/Doc/LabInf/usuario/interfaces.html (44 of 44) [22/7/2004 14:39:42]
Principal
Prxima
Internet
Internet
Guia do Usurio do Conectiva Linux
Anterior
Prxima
Captulo 3. Internet
ndice
Aplicativos para Internet
Desenvolvimento Web
Veremos nesse captulo os programas relacionados a internet. Navegadores, leitores de e-mail e programas para desenvolvimento Web sero
explicados para que voc aproveite tudo o que a grande rede mundial pode oferecer.
Aplicativos para Internet
Nesta seo, veremos alguns dos aplicativos mais utilizados no seu cotidiano quando acessamos a Internet. Eles so classificados em vrios tipos:
Navegadores
Clientes de E-mail
Cliente de ICQ
Chat
Discador Internet
Navegadores Internet
Nesta seo veremos um dos navegadores presentes no Conectiva Linux.
Mozilla
O navegador Mozilla pode ser acessado digitando mozilla na linha de comando de um terminal ou clique no menu K->Internet->Mozilla.
file:///E|/Doc/LabInf/usuario/internet.html (1 of 22) [22/7/2004 14:39:45]
Internet
Figura 3-1. Tela principal do navegador Mozilla
Note que temos na tela principal, seguindo de cima para baixo as barras de:
Ttulo (onde aparece o ttulo da pgina).
Menus (onde temos os menus: Arquivo, Editar, etc.).
Ferramentas (onde nos movimentamos pelas pginas visitadas).
Barra de Endereos (onde est o endereo da pgina web).
Acesso rpido a sites escolhidos (Bookmarks).
A interface do Mozilla muito intuitiva.
Leitores de E-Mail
Nesta seo veremos o Kmail que o leitor de e-mails padro do KDE.
Kmail
file:///E|/Doc/LabInf/usuario/internet.html (2 of 22) [22/7/2004 14:39:45]
Internet
Figura 3-2. Janela Inicial do Kmail
Nesta seo estudaremos o Kmail, que uma aplicativo utilizado para o envio e recebimento de mensagens. O Kmail permite que voc, estando
conectado Internet, receba e envie suas mensagens, organize o livro de endereos com os e-mails dos seus colegas e, alm disso, filtre as mensagens
que recebe colocando-as em pastas diferenciadas. Na Figura 3-2 temos a janela inicial do Kmail.
Agora iremos detalhar a interface do Kmail para que voc se familiarize com ela tornando assim sua utilizao mais fcil. Observando a janela inicial
do Kmail temos cinco reas distintas. Partindo do topo da janela vemos:
Barra de Ttulo: onde aparece: Cliente de e-mail - Leitor de e-mail.
Barra de Menus: nesta barra se localizam os menus Arquivo, Editar, Ver, entre outros.
Barra de Ferramentas: nesta barra temos as ferramentas mais utilizadas no Kmail: Nova mensagem, Salvar como, Imprimir. Repare que o
nome destas ferramentas s aparecem quando deixamos o cursor parado sobre elas por alguns segundos.
Painel Esquerdo: Neste painel, voc pode observar as pastas que contero suas mensagens.
Painel Direito: nesta rea so mostrados os assuntos de cada mensagem recebida que est na pasta selecionada no painel direito.
Painel de Mensagens: neste painel que mostrado o contedo da mensagem selecionada no Painel Direito.
Barra de Status: nesta barra so mostradas informaes sobre o que est sendo processado pelo Kmail.
Nota: Voc pode alterar facilmente o tamanho de cada painel, simplesmente clicando na linha divisria do painel e arrastando o mouse
at a posio de destino.
Todas as mensagens que chegam so mostradas no painel direito do Kmail. Inicialmente as mensagens esto ordenadas por data de chegada. Para
ordenar as mensagens conforme qualquer um dos campos contidos na primeira linha (assunto, remetente ou data), basta clicar sobre o nome do campo
desejado (experimente clicar por sobre o campo Assunto diversas vezes e observe como as mensagens vo sendo ordenadas dinamicamente).
file:///E|/Doc/LabInf/usuario/internet.html (3 of 22) [22/7/2004 14:39:45]
Internet
Quando as mensagens chegam, elas aparecem no painel esquerdo com um marcador (uma bolinha vermelha) indicando que ainda no foram lidas. Ao
lermos a mensagem este marcador some. As mensagens anteriores data de hoje e que ainda no foram lidas aparecem com uma bolinha verde como
indicador. Voc pode modificar o estado atual de uma mensagem clicando no menu Mensagem->Marcar Mensagem e escolher o novo estado da
mensagem.
Configurando o Kmail
Figura 3-3. Configurando seus Dados no Kmail
Antes de iniciar a utilizao do Kmail precisaremos configur-lo. Para isso v at o menu Configuraes -> Configurar Kmail. A seguir dever
surgir a tela mostrada na Figura 3-3.
Observe a tela que aparece na Figura 3-3. nesta tela que voc ir configurar suas contas de e-mail criando Identidades. Para criar uma nova
identidade clique no boto Novo. Em seguida, digite o nome que deseja dar a essa nova identidade e clique em Ok. O campo Organizao, opcional.
Aps preencher seus dados e e-mail, ser preciso fazer a configurao da rede, para isso, clique no cone Rede. Selecionando a opo Enviando
voc pode adicionar um servidor para envio de suas mensagens. Para isso, clique no boto Adicionar e selecione o mtodo de envio utilizado pelo seu
provedor. O mais comum o SMTP. Preencha o campo Nome como desejar e o campo Host, conforme orientaes do seu provedor. Normalmente os
servidores SMTP tm um nome padro, como no exemplo: smtp.provedor.com.br. Caso no haja nenhuma recomendao por parte do seu provedor,
deixe o campo Porta: com o valor padro. Ao finalizar as configuraes clique em Ok.
file:///E|/Doc/LabInf/usuario/internet.html (4 of 22) [22/7/2004 14:39:45]
Internet
Figura 3-4. Configurando Servidor de Envio
Selecionando a opo Recebendo voc pode incluir uma nova conta para receber suas mensagens. Esta conta a sua identificao junto ao servio
de recebimento de mensagens do provedor. Clicando no boto Adicionar aparece uma lista de mtodos para recebimento de mensagens. O mais
comum a opo POP3, porm necessrio confirmar junto ao seu provedor se esse o mtodo utilizado por ele.
Preencha os campos: Nome com seu nome, Login com o seu nome de usurio junto ao provedor do e-mail, senha e Mquina[1]. Importante: todas
estas informaes devem ser adquiridas junto ao seu provedor.
Tambm possvel configurar a aparncia visual do Kmail: fontes, cores, layout, perfis e livro de endereos. Para isso, selecione o cone Aparncia.
Selecionando o cone Compositor possvel configurar as frases e o comportamento geral do Kmail, os prefixos de assunto na resposta e verificar o
conjunto de caracteres disponveis e o conjunto de caracteres padro.
Para configurar preferncias variadas no Kmail, selecione o boto Miscelnea. Nesta janela possvel configurar como ser o comportamento das
pastas: se o Kmail dever esvaziar a lixeira ao sair, compactar todas as pastas, entre outras opes. Tambm pode-se especificar um editor externo e
configurar o comportamento do Kmail quando uma mensagem nova recebida.
Pastas de correio
Para receber mensagens, na tela inicial do Kmail, clique em Arquivo -> Verificar correio (ou utilize o boto Verificar Correio em).
Repare que, quando as mensagens entram na caixa de correio elas vo para a pasta chamada caixa de entrada. As mensagens que sero enviadas
futuramente ficam na pasta caixa de sada.
Cpias das mensagens que so enviadas ficam na pasta remetidos. Na pasta rascunhos ficam as mensagens que esto sendo redigidas e que ainda no
enviamos (em vez de enviar a mensagem, utilizamos o menu Mensagem->Salvar na pasta de rascunhos), aguardando o trmino da edio.
Na pasta lixo ficam cpias das mensagens que foram apagadas.
E possvel tambm criar pastas referentes a assuntos de seu interesse. Clique em Pasta -> Nova Pasta e fornea o nome da pasta, como mostrado na
Figura 3-5.
file:///E|/Doc/LabInf/usuario/internet.html (5 of 22) [22/7/2004 14:39:45]
Internet
Figura 3-5. Criar Pasta - Leitor de E-mail
A seguir, veremos como enviar uma mensagem utilizando o Kmail.
Criando uma mensagem
Para compor uma mensagem, na tela inicial do Kmail, selecione Mensagem -> Nova mensagem. Surgir a tela mostrada na Figura 3-6.
Inicialmente voc deve ter um endereo de e-mail para o qual ir enviar a mensagem. Aps isso, preencha o campo Para: com o endereo para qual a
mensagem deve ser enviada, por exemplo: usuario@provedor. O campo Cpia: opcional e ser preenchido apenas caso voc queira enviar uma
cpia do e-mail para outra pessoa.
file:///E|/Doc/LabInf/usuario/internet.html (6 of 22) [22/7/2004 14:39:45]
Internet
Figura 3-6. Compondo uma Mensagem de E-mail
O campo Assunto: indica o assunto tratado durante a mensagem. importante que ele seja conciso e curto.
Para enviar um ou mais arquivos junto da mensagem (anexados) clique no menu Anexar...-> Anexar Arquivo..., e informe a localizao do arquivo a
ser anexado. Outra alternativa clicar no boto com a imagem de um clipe na barra de ferramentas.
Ao finalizar a mensagem clique em Mensagem -> Enviar , ou ento clique no boto com o cone que contm uma carta e uma seta para cima.
Respondendo e reenviando uma mensagem recebida
Para responder uma mensagem, clique sobre a mensagem a ser respondida e em seguida no menu Mensagem -> Responder , ou na barra de
ferramentas clique no boto Responder.
Para enviar uma mensagem recebida para outro e-mail, selecione a mensagem desejada e em seguida clique no menu Mensagem -> Repassar , ou na
barra de ferramentas clique no boto Repassar (contm uma carta e uma seta apontando para a direita).
Utilizando e Gerenciando o Livro de Endereos
O uso do Livro de Endereos facilita o envio de mensagens. Para acess-lo, na tela inicial do Kmail clique no menu Arquivo -> Livro de Endereos ,
ou na barra de ferramentas clique no boto Livro de Endereos.
file:///E|/Doc/LabInf/usuario/internet.html (7 of 22) [22/7/2004 14:39:45]
Internet
Figura 3-7. Livro de Endereos
Para adicionar um e-mail ao Livro de Endereos, digite o e-mail e clique no boto Adicionar. E para remover um e-mail basta selecion-lo e clicar no
boto Remover.
Quando redigimos uma mensagem e precisamos usar o Livro de Endereos, basta clicar no boto com trs pontos que se encontra do lado direito dos
campos Para: e Cpia:.
Filtrando os e-mails recebidos
Os "filtros" permitem selecionar as mensagens enviando-as para diferentes pastas, em vez de estarem todas juntas na caixa de entrada.
Para criar um filtro, na tela inicial do Kmail, clique no menu Configuraes -> Configurar Filtros, a seguinte janela ser apresentada:
file:///E|/Doc/LabInf/usuario/internet.html (8 of 22) [22/7/2004 14:39:45]
Internet
Figura 3-8. Filtros
Por exemplo, para criarmos um filtro que envie a pasta Lixo todos os e-mails que contenham no corpo da mensagem a palavra"teste", clique no boto
Nova e em seguida selecione corpo contm e preencha o campo ao lado com a palavra teste. Abaixo, selecione mover para pasta Lixo e pressione o
boto OK.
Para para remover um filtro basta selecion-lo e clicar no boto Apagar.
Quando queremos aplicar um filtro criado s mensagens j recebidas, basta selecionar a mensagem e clicar no menu Mensagem -> Aplicar Filtros.
Licq
O Licq[2] um clone do ICQ escrito na sua quase totalidade em C++. Ele faz uso de uma grande gama de plugins[3] para gerenciar as mais diversas
funes.
A seguir temos uma lista com as principais funes que o Licq implementa; lembre-se de que voc pode acrescentar mais funcionalidades incluindo
plugins no seu Licq.
file:///E|/Doc/LabInf/usuario/internet.html (9 of 22) [22/7/2004 14:39:45]
Internet
Figura 3-9. Janela Inicial do Licq
Lista de Contatos
Lista de usurios cadastrados e seu status no momento. Permite incluir, pesquisar, autorizar, atualizar os dados e excluir usurios de sua lista de
contatos.
Mensagens
Possibilidade de enviar/receber mensagens de outros usurios independente de o usurio estar on-line.
Chat/Bate-Papo
Conversa com outros usurios como numa sala de bate-papo.
Transferncia de Arquivos
Enviar/Receber arquivos de outros usurios.
URL
Enviar/Receber indicaes de pginas Web.
Status
Status ou estado atual do usurio, varia entre: Online (Conectado), Away (Ausente), Not Availiable (No-Disponvel), Occupied (Ocupado),
Do Not Disturb (No Perturbe), Free for Chat (Disponvel para Chat), Offline (Desconectado) e Invisible (Invisvel).
Histrico
O Licq mantm um histrico pessoal de todas as conversas com os usurios.
Informaes de Usurio
file:///E|/Doc/LabInf/usuario/internet.html (10 of 22) [22/7/2004 14:39:45]
Internet
Recupera as informaes dos usurios. possvel atualizar as informaes dos usurios a qualquer momento.
Troca de Contatos
Permite enviar contatos de sua lista para seus amigos.
Grupos de Usurios
Permite organizar seus contatos em determinados grupos de contatos.
Lista Visvel
Faz com que todos os usurios nessa lista possam enxergar sua presena on-line .
Lista Invisvel
Faz com que todos os usurios nessa lista no consigam enxergar sua presena quando voc estiver on-line.
Lista Ignorados
Faz com que todas as mensagens mandadas pelos usurios desta lista sejam ignoradas. Elas so recebidas, mas no so mostradas. E os usurios
presentes nessa lista no ficam visveis na lista de contatos normal.
Resposta Automtica
Permite configurar uma resposta que enviada automaticamente para cada usurio que lhe envie uma mensagem.
Janela de Monitorao da Rede
Permite visualizar os dados enviados/recebidos pela rede para o servidor e/ou outros usurios.
Modo Miniatura
Modifica a visualizao do Licq deixando apenas o menu acessvel, ocultando a lista de usurios.
Mostrar Usurios Desconectados
Mostra os contatos da lista que esto offline.
Notificao de Usurio Conectado
Emite um som quando o usurio ficar online .
Classificar por Grupos
Mostra sua lista de contatos separada pelos grupos nos quais os usurios esto permitindo ocultar/mostrar esses grupos.
Seletor de Skins
Voc pode mudar a aparncia do seu Licq simplesmente modificando o skin.
Agora que j sabemos o que o Licq pode implementar, vejamos sua utilizao bsica. Comearemos criando um novo usurio. Quando voc inicia o
Licq pela primeira vez, voc tem a opo de criar um novo usurio ou utilizar um usurio j existente. Para criar um novo usurio voc deve clicar em
Prximo e a seguir digitar sua senha e confirmar a senha. Caso voc j tenha um UIN[4], pode clicar em Registrar como Usurio
Existente e informar seu UIN e senha. Continuando, clique em Prximo e em seguida em Finalizar. A seguir, aparecer a janela da Figura 3-10.
file:///E|/Doc/LabInf/usuario/internet.html (11 of 22) [22/7/2004 14:39:45]
Internet
Figura 3-10. Registro de Novo UIN Finalizado
Vejamos agora como configurar os seus dados de usurio do Licq. Antes, clique em OK para fechar a janela. A seguir clique em Sistema->Funes
do Sistema ->Informaes. Aparecer uma janela com as suas informaes de usurio. Na opo Alias voc pode alterar seu apelido. O apelido
como os outros usurios iro v-lo nas suas listas de Contato. Complete os campos que desejar nessa aba e nas prximas at chegar em Sobre . A
ltima aba corresponde histria de mensagens do sistema.
Agora que j temos nossos dados atualizados e corretos, iremos cadastrar um contato. Existem diversas maneiras de se cadastrar um contato. A mais
simples dela conhecendo o UIN do seu contato. Caso voc conhea o UIN de algum amigo, basta clicar em Sistema->Funes do Usurio>Adicionar Usurio. Surgir uma janela pedindo o nmero do UIN que voc deseja acrescentar sua lista. Informe o UIN e clique em OK que este
usurio ser adicionado sua lista de contatos. Uma outra maneira de adicionar contatos sua lista procur-los por alguma das informaes a seguir:
Alias
Primeiro Nome
ltimo Nome
UIN
Na janela de busca de usurio, que ativada clicando-se em Sistema->Funes do Usurio->Buscar usurio, voc pode procurar um amigo que
tenha um UIN conhecido, um e-mail cadastrado ou simplesmente procurar um novo contato.
Existe no Licq a opo de avisar o contato que voc est adicionando sua lista de contatos. Aps ter cadastrado o contato, voc pode modificar o
grupo de usurios no qual ele se encontra. Isso pode ser feito clicando com o boto direito do mouse sobre o nick[5] do contato que deseja alterar e em
seguida em Editar Grupo do Usurio, onde voc pode selecionar o grupo ao qual o seu contato pertencer. Voc pode colocar os contatos
indesejados[6]na sua lista invisvel, para os quais voc sempre estar offline. Vejamos agora como enviar uma mensagem para o seu contato.
Das diversas maneiras que existem de se mandar uma mensagem para um contato, a mais fcil clicar duas vezes sobre o nick dele. A seguir
aparecer a tela da Figura 3-11:
file:///E|/Doc/LabInf/usuario/internet.html (12 of 22) [22/7/2004 14:39:45]
Internet
Figura 3-11. Janela de Envio de Mensagem no Licq
Observe que o cursor j est no campo onde ir a mensagem para seu contato. Basta escrev-la e clicar no boto Enviar que a mensagem ser enviada
ao seu destinatrio. Note tambm que existem dois menus abaixo do campo onde vai a mensagem. O primeiro menu um menu personalizado para
aquele contato, onde voc pode ver os dados dele, status e demais propriedades desse contato. O segundo menu onde voc escolhe o tipo de conexo
que ir enviar ao usurio, se uma mensagem, uma URL, uma requisio de chat (bate-papo), uma transferncia de arquivos ou o envio de um contato
da sua lista de contatos.
Existe ainda uma funcionalidade muito til no Licq que permite que voc veja o histrico das suas conversas com um contato determinado. Voc pode
acessar essa funcionalidade clicando com o boto direito do mouse no apelido e em seguida em Ver Histrico. Essa ferramenta pode ser acessada
tambm quando se est enviando uma mensagem a um usurio, bastando clicar no boto que contm um pergaminho no canto superior ao lado do
boto de cadeado e do boto de informaes do usurio.
Falta-nos ainda, para concluir a utilizao bsica do Licq, saber como autorizar um usurio a nos incluir na sua lista de contatos e como mudar a
aparncia do nosso Licq. Primeiro, veremos como autorizar um usurio. Isso pode ser feito quando o usurio nos envia uma requisio, clicando em
Autorizar na janela que aparece. Ou ento, basta clicar com o boto direito do mouse sobre o contato que queremos autorizar e em seguida clicar em
Enviar->Enviar Autorizao.
Agora, veremos como mudar a aparncia skin do Licq. Para isto, voc dever clicar em Sistema->Seletor de Skins. Skins so modelos que podem ser
utilizados para indicar operaes (entrada de mensagens, por exemplo). Observe que voc tem opo de mudar a aparncia da janela do Licq e tambm
dos cones de status da sua lista de contatos. As opes superiores referem-se janela e as inferiores aos cones; veja na Figura 3-12.
Voc pode escolher a configurao que mais lhe agradar na janela Skins e clicar no boto Aplicar para visualizar a modificao. Os cones podem ser
modificados atravs da janela cones. Do mesmo modo clique em Aplicar para ver o resultado. Voc pode manter essa configurao at o momento
que quiser mudar novamente. Aps efetuadas as configuraes, para que elas sejam mantidas clique em Sistema->Salvar Configuraes.
file:///E|/Doc/LabInf/usuario/internet.html (13 of 22) [22/7/2004 14:39:45]
Internet
Figura 3-12. Seletor de Skins do Licq
X-Chat
O X-Chat um aplicativo grfico de IRC[7], usado para conexo com servidores de Chat ao redor do mundo. Esse aplicativo utilizado para
"conversar" com outros usurios. Para iniciar o X-Chat, voc pode clicar no menu K->Internet->Clientes de BatePapo IRC->X-Chat. Iniciando o XChat aparecer a tela mostrada na figura Figura 3-13. Nesta janela podemos escolher o nickname (apelido) que iremos utilizar enquanto estivermos
conectados, os apelidos alternativos, se houver pessoas com o apelido inicial j conectadas, o servidor onde se encontra o canal[8] no qual queremos
conversar, entre outras coisas. Aqui utilizaremos apenas como exemplo o servidor i.conectiva.com e o canal #suporte; importante notar que so
apenas referncias e exemplos de servidor e canal, que podem ser mudados sem nenhuma dificuldade. Todos os canais tm um tpico, que
normalmente expressa sobre o que discutido no canal. Vejamos como incluir esse novo servidor na lista de servidores que j vem pronta quando
voc instala o X-Chat, e tambm como entrar automaticamente no canal.
file:///E|/Doc/LabInf/usuario/internet.html (14 of 22) [22/7/2004 14:39:45]
Internet
Figura 3-13. Janela Inicial do X-Chat
Para criar um novo canal, clique no boto Adicionar localizado ao lado esquerdo, sobre a lista de canais j pr-existente. Aparecer um novo tem no
fim da lista chamado New Network. Clique sobre esse novo tem e escreva um nome para o servidor. No nosso exemplo, daremos o nome de "Teste"
Se a caixa Edit mode no estiver marcada, clique sobre ela para marc-la. A tela dever estar conforme Figura 3-13
Ao lado direito, clique onde est escrito newserver/667 e escreva o nome do servidor (i.conectiva.com). Para adicionar outros servidores ao mesmo
grupo clique no boto Adicionar e edite da mesma forma. Normalmente a porta utilizada a porta padro que j est no campo. Preencha o campo
Join Channels com o nome dos canais em que voc deseja conectar, por exemplo #suporte. Para conectar-se automaticamente a algum servidor,
selecione-o na lista (ao lado esquerdo) e marque a opo Auto connect at startup.
Nota: Ao preencher os nomes dos canais no campo Join Channels devem estar separados somente por vrgulas, sem espaos. Caso
contrrio, somente o primeiro canal ser aberto ao conectarmos o servidor.
Depois de criada essa entrada na lista de servidores, podemos clicar nela e em seguida clicar em Connect. Para acessar outro canal no mesmo servidor,
digite na barra inferior (em frente ao seu nick: /j #suporte e tecle Enter.
Dever aparecer a tela mostrada a seguir:
file:///E|/Doc/LabInf/usuario/internet.html (15 of 22) [22/7/2004 14:39:45]
Internet
Figura 3-14. X-Chat Conectado ao Servidor
Clicando na aba #suporte (observe a parte inferior da Figura 3-14) voc estar no canal #suporte que onde queramos chegar. Voc pode listar todos
os outros canais que o servidor disponibiliza clicando em X-Chat->Server List. Aparecer uma janela com a lista dos canais disponveis no servidor
(lembre-se de atualizar a lista de canais antes). Partindo dessa janela, basta selecionar o canal desejado e clicar em Connect que o canal ser aberto
como uma nova aba ao lado dos canais j abertos, como na Figura 3-15.
Figura 3-15. Lista de Canais em i.conectiva.com
Existe ainda a possibilidade de ter canais de diferentes servidores abertos ao mesmo tempo no X-Chat. Para isso voc deve clicar em X-Chat->Server
List. Selecione a rede (ao lado esquerdo), o servidor (ao lado direito) e clique em Connect in a new tab.
Dica: Para fechar uma aba de canal ou servidor, basta clicar no boto X que fica ao lado do tpico do canal. O boto com seta para cima
cria uma nova janela do X-Chat com o canal atual.
Os botes com as letras ao lado do tpico referem-se s propriedades do tpico do canal, que so descritas na Tabela 3-1:
Tabela 3-1. Propriedades do Tpico no X-Chat
Sigla/Explicao
T proteo do tpico
Descrio
onde s um operador do canal pode modificar o tpico
N sem sada de mensagens para o canal conversa somente entre operadores
S modo secreto
onde um operador conversa secretamente com outro usurio do canal
I somente convite
o usurio s pode entrar no canal mediante convite
file:///E|/Doc/LabInf/usuario/internet.html (16 of 22) [22/7/2004 14:39:45]
Internet
P privativo
o operador est num canal privativo e os outros usurios conseguem v-lo mas sem saber onde ele est
M moderado
Evita mensagens fora do assunto do canal
L limita o usurio
O operador do canal limita a entrada de usurios colocando o valor mximo de usurios no canal dentro do
campo ao lado do boto L
K palavra-chave
Utilizado para identificar o canal
Aqui termina a explicao sobre o X-Chat. Mais informaes e detalhes de configurao podem ser obtidos localmente em /usr/share/doc/xchat-x.x.x
onde x.x.x representa a verso utilizada do X-Chat e na Internet na pgina do X-Chat[9].
Conexo Internet com o Kppp
Nesta seo veremos como configurar o Kppp, um aplicativo que facilita a conexo com o provedor de acesso. O Kppp uma interface grfica para o
programa pppd, que realmente quem estabelece a comunicao com o provedor de acesso.[10]
Figura 3-16. Janela Inicial do Kppp
Inicialmente precisamos configurar o Kppp com uma conta de acesso. Para isso voc precisa ter os seguintes dados de seu provedor de acesso:
Nmero do telefone de acesso
Tipo de Autenticao
Nome do Domnio do Provedor (provedor.com[.br])
Nmero IP do(s) servidor(es) de DNS
Nome de usurio no provedor
Senha do usurio no provedor
Tendo esses dados, iremos configurar o Kppp com uma conta de acesso [11]
Execute o Kppp clicando no menu K->Internet->Discador->KPPP.
Surgir a Figura 3-16. Clique em Configurar.... Clique no boto Nova...
file:///E|/Doc/LabInf/usuario/internet.html (17 of 22) [22/7/2004 14:39:45]
Internet
Figura 3-17. Criando uma nova conexo
Na caixa de dilogo que aparecer, clique em Dilogo de Configurao.
Na Figura 3-18 observe o campo Nome da Conexo. Nele voc deve colocar um nome que identifique essa conta, por exemplo,Nome_do_Provedor.
Figura 3-18. Incluso de Nmeros de Telefone no Kppp
A seguir clique em Adicionar para incluir o nmero do telefone do provedor. Voc pode inserir vrios nmeros de telefone separados por dois pontos
(:), o Kppp tentar discar esses nmeros na seqncia, at encontrar um que no esteja ocupado, por exemplo, 123-2312:145-5665
A seguir clique na aba IP e selecione Endereo IP Dinmico. Na prxima aba, que se chama Gateway, caso haja alguma informao de seu
provedor sobre o nmero IP do gateway voc deve preench-la aqui, selecionando Gateway Esttico, caso contrrio, verifique se a opo
Gateway Padro est selecionada e siga para a prxima aba.
Na aba chamada DNS indicado informar o nome do domnio do provedor, por exemplo, prov.com.br e tambm o nmero IP do servidor de DNS do
provedor como na Figura 3-19.
file:///E|/Doc/LabInf/usuario/internet.html (18 of 22) [22/7/2004 14:39:45]
Internet
Figura 3-19. Escolha do Servidor DNS no Kppp
Nota: O servidor de DNS (Domain Name Server) o servidor que converte os nmeros IP (xxx.xxx.xxx.xxx) em nomes (por exemplo:
www.conectiva.com.br), por isso, voc precisa de pelo menos um servidor DNS, que deve ser informado como um nmero IP, por
exemplo: 123.231.231.233.
Para especificar o nmero IP do servidor de DNS clique em Configurao: Manual e digite o nmero IP no campo Endereo IP do DNS. Assim que o
nmero digitado se tornar vlido o boto Adicionar ficar disponvel; ento clique nele para adicionar o nmero IP lista de servidores DNS.[12].
Lembre-se de selecionar a opo Desabilitar servidores DNS existentes durante a conexo, conforme Figura 3-19.
Na aba Executar, pode-se definir quais programas deseja executar nos momentos abaixo:
Antes de Conectar
Ao Conectar
Antes de Desconectar
Aps Desconectar
Depois de preencher estas abas clique em OK.
Agora j temos uma conta cadastrada, mas precisamos ainda especificar onde se encontra o dispositivo do modem e testar se este est funcionando
corretamente. Para isto, clique na aba Dispositivo. Em Dispositivo Modem: selecione /dev/modem e em Velocidade de Ligao, selecione de acordo
com a velocidade de seu modem (normalmente 57600 ou 115200), conforme a Figura 3-20.
file:///E|/Doc/LabInf/usuario/internet.html (19 of 22) [22/7/2004 14:39:45]
Internet
Figura 3-20. Escolha do dispositivo do Modem no Kppp
Seguindo, temos a aba Modem apresentada na Figura 3-21, onde iremos configurar na janela ativada pelo boto Comandos do Modem, se a sua linha
tom ou pulso. Clique em Comandos do Modem e na janela que segue, em String de Discagem, digite ATDP caso sua linha seja PULSO, ou ATDT
caso sua linha seja TOM; clique em OK para finalizar.
Para verificar se a configurao do modem est correta, clique em Perguntar ao Modem. Surgir ento uma janela com as configuraes do modem.
Clique em OK.
file:///E|/Doc/LabInf/usuario/internet.html (20 of 22) [22/7/2004 14:39:45]
Internet
Figura 3-21. Configurao do Modem no Kppp
Voltamos janela inicial que pode ser vista na Figura 3-16. Para conectar-se ao seu provedor, selecione a conta em Conectar a:, digite no campo ID de
Login: o seu nome de usurio (escolhido quando voc assinou o provedor) e no campo Senha: a sua senha (tambm escolhida no momento da
assinatura do provedor). A seguir, clique no boto Conectar par iniciar a discagem. Caso queira ver os comandos que seu modem est executando,
marque a opo Mostrar Janela de Registro .
Desenvolvimento Web
Uma ferramenta muito importante atualmente aquela utilizada para construir pginas ou sites comerciais, ou seja, construir pginas que possam ser
visualizadas na Internet. Existem algumas ferramentas no Conectiva Linux, e outras tantas em desenvolvimento. Iremos mostrar alguns editores que
so prticos e podem ajud-lo a construir suas pginas HTML.
Editores HTML
Mostraremos agora alguns dos editores de arquivos HTML presentes no Conectiva Linux:
Mozilla Composer
O navegador Mozilla possui um editor HTML muito simples que inclui tabelas simples, imagens e texto. Para acess-lo clique no menu K>Todos os Programas Instalados->Menu do KDE->Aplicativos->Mozilla Composer. As opes so bem claras e em portugus.
Bluefish
file:///E|/Doc/LabInf/usuario/internet.html (21 of 22) [22/7/2004 14:39:45]
Internet
Figura 3-22. Interface do Bluefish
O Bluefish, um editor de texto tanto para iniciantes, pois seus menus e opes so simples, como para designers que tenham uma certa experincia,
pois possui recursos que permitem a integrao com outras linguagens, por exemplo, com PHP. Veja a interface do Bluefish na Figura 3-22.
Voc pode encontrar mais informaes sobre o Bluefish em:
http://bluefish.openoffice.nl.
Notas
[1]
Por exemplo: pop.provedor.com.br
[2]
O Licq um comunicador instantneo utilizado para troca de mensagens, arquivos e etc, entre seus usurios.
[3]
Programas auxiliares.
[4]
Universal Internet Number.
[5]
Apelido ou nome do usurio.
[6]
Aqueles contatos que lhe adicionam na lista deles sem que voc os autorize
[7]
Internet Relay Chat.
[8]
Sala de bate-papo.
[9]
http://www.xchat.org
[10]
Utilizamos o Kppp por ele ser mais fcil e intuitivo, alm de apresentar os resultados de uma maneira mais fcil de ser entendida.
[11]
No Kppp possvel informar vrias contas de acesso a provedores diferentes.
[12]
Esses nmeros so adicionados dinamicamente, quando iniciada a conexo Internet, ao arquivo /etc/resolv.conf, sendo retirados
quando a mesma finalizada
Anterior
Interfaces Grficas
Principal
file:///E|/Doc/LabInf/usuario/internet.html (22 of 22) [22/7/2004 14:39:45]
Prxima
Aplicativos do Conectiva Linux
Aplicativos do Conectiva Linux
Guia do Usurio do Conectiva Linux
Anterior
Prxima
Captulo 4. Aplicativos do Conectiva Linux
ndice
Aplicativos para Escritrio
Visualizadores e Programas Grficos
Aplicativos Multimdia
Este captulo apresenta os principais aplicativos que existem no Conectiva Linux. Com eles voc pode aproveitar o seu sistema ao mximo,
conseguindo completar suas tarefas com rapidez e praticidade.
Aplicativos para Escritrio
Os aplicativos para escritrio so muito importantes para usurios que desejam executar suas tarefas habituais, como escrever uma carta, ou construir
uma planilha de clculo. Existem muitos programas que podem auxili-lo, seja qual for sua tarefa.
O OpenOffice
Nesta seo descreveremos uma conjunto de aplicativos muito utilizado para essas finalidades, que o OpenOffice. O OpenOffice integra vrios
componentes, e com isso voc pode realizar muitas tarefas sem precisar executar outros aplicativos.
possvel criar novos menus, substituindo os existentes, acessando o menu Ferramentas na opo Configurar.
O OpenOffice pode ser instalado normalmente, como qualquer outra aplicao. Se desejar, utilize o Synaptic para instalar seus aplicativos.
Componentes do OpenOffice
O OpenOffice formado por vrios mdulos, cada um executando uma funo especfica. Voc pode acessar cada um dos itens diretamente no
menu K->Escritrio e clicar no aplicativo de deseja executar.
Voc pode criar um novo documento a partir do menu Arquivo de qualquer aplicativo existente no OpenOffice. Para verificar essa funcionalidade,
clique no menu Arquivo->Novo. Observe que existem vrias opes de novos arquivos, como por exemplo, Planilha, Desenho e outros.
Cada aplicativo do OpenOffice tem um formato padro ao salvar os arquivos, mas existem outras opes para tornar seus documentos compatveis
com outros programas. Verifique essa funcionalidade quando salvar seus documentos clicando na caixa Tipo de arquivo.
Calc
O OpenOffice.org Calc permite que voc crie planilhas de clculo. possvel criar at 256 folhas, incluindo tambm funes matemticas,
financeiras, estatsticas, frmulas para base de dados e at mesmo visualizao 3D. Observe a Figura 4-1 que mostra a tela do OpenOffice.org
Calc.
file:///E|/Doc/LabInf/usuario/aplicativos.html (1 of 22) [22/7/2004 14:39:48]
Aplicativos do Conectiva Linux
Figura 4-1. OpenOffice.org Calc
Abaixo da barra de objetos est localizada a barra de frmulas. Atravs dela voc pode editar frmulas, selecionar clulas, linhas ou colunas onde se
queira incluir a frmula e editar funes atravs do cone Funo Piloto Automtico. Aps formar sua planilha voc pode salv-la (por padro ser
salva no formato sxc) atravs do menu Arquivo ou do cone Salvar documento.
Voc pode importar planilhas do StarCalc e do MSExcel. Para isso, basta selecionar a opo Arquivo->Piloto Automtico->Conversor de
documentos e seguir as instrues.
Draw
Com o OpenOffice.org Draw possvel criar e manipular desenhos de maneira fcil e com recursos avanados. Ele importa e exporta
imagens em vrios formatos, como bmp, jpg, eps, tif e wmf, entre outros, e permite criar ilustraes com alta qualidade, utilizando seus
recursos ou vendo os exemplos disponveis. possvel tambm utilizar o novo editor profissional de desenhos 3-D para trabalhos com fotos
reais. Observe a Figura 4-2, que exibe a tela inicial do OpenOffice.org Draw.
file:///E|/Doc/LabInf/usuario/aplicativos.html (2 of 22) [22/7/2004 14:39:48]
Aplicativos do Conectiva Linux
Figura 4-2. Tela do OpenOffice.org Draw
Os arquivos do OpenOffice.org Draw so salvos (por padro) no formato sxd.
Impress
Para criar apresentaes com slides e transparncias voc pode utilizar esta ferramenta. Ao iniciar o OpenOffice.org Impress, um Assistente
de Apresentao aparece para auxili-lo na criao de um novo documento ou simplesmente para abrir um arquivo existente. As
apresentaes so salvas (por padro) no formato sxi.
Dica: Existe um menu que pode auxili-lo na configurao de suas pginas. Voc pode acion-lo atravs do cone Ativar/Desativar
barra de apresentaes (ltimo cone da barra de objetos) ou atravs do menu Ver->Barra de ferramentas->Apresentao. Voc
pode automaticamente duplicar, alargar ou inserir pginas e modificar o formato da apresentao, entre outras opes.
Math
O OpenOffice.org Math um mdulo que fornece uma linguagem descritiva que permite a criao e editorao de frmulas matemticas.
possvel inclusive import-las de outros aplicativos. Ele possui um catlogo de smbolos que facilita a elaborao de frmulas. Por padro, as
frmulas so salvas no formato sxm.
Printer Administration
Utilize essa ferramenta para configurar sua impressora. Para adicionar uma impressora, execute o Printer Administration normalmente e
clique no boto Adicionar nova impressora. Siga o passo-a-passo clicando no boto Prximo > > at finalizar a instalao.
Dica: Para imprimir um documento (quando este estiver aberto) clique na barra de menus em Arquivo->Imprimir ou tecle Ctrl-P.
Writer
file:///E|/Doc/LabInf/usuario/aplicativos.html (3 of 22) [22/7/2004 14:39:48]
Aplicativos do Conectiva Linux
O OpenOffice.org Writer o editor de textos do OpenOffice. Para acess-lo clique no menu K->Escritrio->OpenOffice.org Writer.
Atravs dele voc pode escrever seus textos como com qualquer editor de textos comum.
H uma variedade de opes que possibilitam a criao de documentos no formato texto, folhetos, capas, livros e muitas outros. Esto
disponveis funes automticas de formatao, correo ortogrfica alm da grande compatibilidade com outros formatos, como HTML e
documentos do Microsoft Word. Por padro, os arquivos sero salvos no formato sxw.
Figura 4-3. Interface do OpenOffice.org Writer
Dica: Existe a opo Conversor de Documentos que permite importar documentos do StarOffice e MSOffice. Para isso, na barra
de menusclique em Arquivo->Piloto Automtico ->Conversor de Documentos... . Selecione a sute e o tipo de documento que
deseja converter e siga o passo-a-passo clicando no boto Continuar>>.
KOffice
O KOffice uma sute de aplicativos integrada ao KDE e segue a linha de programas de escritrio. O KOffice composto dos seguintes aplicativos:
KWord
Processador de textos;
KSpread
Planilha eletrnica;
KPresenter
Aplicativo voltado para criar apresentaes;
Kontour
Indicado para desenhos vetoriais;
file:///E|/Doc/LabInf/usuario/aplicativos.html (4 of 22) [22/7/2004 14:39:48]
Aplicativos do Conectiva Linux
KFormula
Editor de frmulas matemticas;
KChart
Editor de diagramas grficos.
Outros aplicativos foram incorporados sute original, aumentando a sua aplicabilidade, como o Krita (programa para a manipulao de imagens) e
o Kivio (editor de fluxogramas). Nesta seo veremos apenas os principais aplicativos que compe a sute do KOffice. importante saber que o
KOffice est em desenvolvimento constante e extremamente recomendvel atualizar as informaes sobre ele no site oficial .
Espao de Trabalho do KOffice
O KOffice mantm um ambiente em comum para todos os seus aplicativos, que bastante simples e oferece, alm dos cones do programas, atalhos
para os documentos abertos na sesso. Para abrir o Espao de trabalho do KOffice no KDE basta acess-lo no menu K->Todos os Programas
Instalados->Menu do KDE->Escritrio->Espao de trabalho do KOffice (Escritrio). Uma vez dentro do ambiente basta escolher o aplicativo e
inici-lo. Isto, porm, no uma regra: cada aplicativo pode ser inicializado independentemente, no mesmo menu Escritrio.
Figura 4-4. Espao de trabalho do KOffice
Alm das opes Novo e Abrir do menu Arquivo (e os cones da barra de tarefas), que inicializaro automaticamente os respectivos programas, o
Espao de trabalho do KOffice permite a personalizao do seu ambiente, visualizao de impresso e impresso, alm de salvar os documentos
abertos.
Nota: As imagens seguintes sero dos aplicativos inicializados em separado, para que no haja confuso com as barras de ferramentas.
KWord
file:///E|/Doc/LabInf/usuario/aplicativos.html (5 of 22) [22/7/2004 14:39:48]
Aplicativos do Conectiva Linux
O KWord o editor de textos do KOffice e segue o padro dos editores de texto avanados existentes no mercado, como o Framemaker, com
resultado final bastante profissional e sem nada dever aos seus similares comerciais.
Uma das preocupaes do projeto do KOffice a compatibilidade dos seus aplicativos e, por exemplo, os arquivos com extenso .doc, criados no MS
Word, acabaram sendo distribudos como documentos, por terem se tornado muito populares. Esses arquivos, portanto, podem ser abertos e
editados no KWord sem maiores problemas.
Ao inicializar o KWord o usurio ser questionado sobre a origem do documento, se deve abrir o programa com um documento vazio ou baseado em
um modelo, como na Figura 4-5, sempre com a extenso .kwd.
Figura 4-5. Opes de Documentos
Optando por Abrir com um documento vazio voc poder digitar um texto, justificar a sua posio, modificar as fontes, salv-lo, inserir uma imagem
e imprimi-lo, como na Figura 4-6.
file:///E|/Doc/LabInf/usuario/aplicativos.html (6 of 22) [22/7/2004 14:39:48]
Aplicativos do Conectiva Linux
Figura 4-6. Editando um Documento no Kword
A rea de trabalho do KWord delimitada pelas seguintes ferramentas:
Barra de menus: que guardam as funes do aplicativo e suas configuraes:
Barra de Ferramentas: apresenta os itens referentes s funes do menu e, conseqentemente, das funcionalidades do aplicativos. A Barra de
Ferramentas totalmente configurvel.
Barra de Ferramentas vertical: com os itens referentes criao de quadro de textos, tabelas, imagens, fmulas e demais elementos.
Tabuladores (horizontal e vertical): que orientam a era de escrita do texto e as suas tabulaes.
Antes de inserir o texto propriamente dito, lembre-se de que necessrio configurar as margens e o papel de acordo com o desejvel. Normalmente o
padro 20 mm de margens e papel A4 (209,90 mm por 296,69 mm) e isto pode ser configurado em Formatar->Pgina. Aps digitar o texto
desejado selecione-o e modifique o tamanho das fontes, a nfase e a posio com os botes referentes na barra de ferramentas (Ctrl-Alt-E e
tambm em Formatar->Fonte) e, para inserir uma imagem, utilize o boto Figura ou Inserir->Figura (a sua tecla de atalho F2).
Observe a formatao do texto e o uso de atributos em trechos com negrito, itlico e sublinhado, nos quais foi necessrio apenas selecionar a rea do
texto e clicar na opo requerida.
file:///E|/Doc/LabInf/usuario/aplicativos.html (7 of 22) [22/7/2004 14:39:48]
Aplicativos do Conectiva Linux
KSpread
Aplicativo baseado nas planilhas eletrnicas mais populares, o KSpread bastante simples e oferece compatibilidade com os arquivos gerados pelo
StarCalc e similares.
A Figura 4-7 apresenta o ambiente de trabalho do KSpread, com apenas uma tabela no documento. De acordo com os outros aplicativos semelhantes,
cada planilha pode ter inmeras tabelas, que sero salvas no KSpread em uma nica planilha com o formato .ksp.
Alm da prpria planilha, que toda dividida em clulas, que aceitam texto e algarismos, temos os seguinte componentes da janela do KSpread:
Barra de menus: todas as funes do aplicativos esto em cada menu.
Barra de Ferramentas: apresenta uma srie de atalhos para as funes do menu. Assim como todas as barras de ferramentas dos aplicativos
do KOffice, esta tambm pode ser personalizada pelo usurio.
Linha de comando: onde as frmulas ou textos das clulas so editados.
Rguas indicadoras (horizontal e vertical): localizam cada clula no documento.
A forma de insero de imagens e edio de textos semelhante do KWord, bastando que seja compreendido que cada clula oferece atributos de
configurao de forma, texto e outros elementos de uma forma completamente independente.
Figura 4-7. Manuseando uma Planilha
A insero de dados pode ser efetuada tanto na barra de frmulas quanto na prpria clula. Selecione a clula que deseja editar (na Figura 4-7 ela
fica na coluna "E" e na linha "4") e use a linha de comando. Efetue os clculos necessrios com a planilha selecionada e, desejando informaes mais
file:///E|/Doc/LabInf/usuario/aplicativos.html (8 of 22) [22/7/2004 14:39:48]
Aplicativos do Conectiva Linux
detalhadas, consulte a Ajuda do programa.
KPresenter
O Kpresenter um aplicativo voltado para criao de apresentaes utilizando slides. Tem uma interface semelhante utilizada nos outros
aplicativos do KOffice, que possui os seguintes tens:
Barra de Ttulo
Barra de Tarefas Horizontal
Barra de Tarefas Vertical
rea de Trabalho
Voc pode criar apresentaes baseadas em modelos que permitem especificar o tipo de sada, se sua apresentao ter como sada uma folha
A4,Legal,Letter, ou na tela do seu computador, e especificar ainda como deseja a disposio do texto na sua apresentao, simplesmente clicando nos
modelos existentes. Na Figura 4-8 voc pode ver algumas dessas opes.
Figura 4-8. Criando um Novo Arquivo com o KPresenter
A partir de agora iremos criar uma apresentao simples com o KPresenter. Para isso, na janela mostrada pela Figura 4-9, clique em: Criar novo
documento a partir do Modelo, em seguida na aba Screen e no cone One Column. A seguir clique no boto Ok para que o KPresenter construa a
estrutura do primeiro slide da apresentao.
Dica: Para editar um campo depois que o KPresenter gerar a estrutura do slide voc precisar dar um duplo clique por sobre o campo
indicado.
Edite os campos que aparecem inserindo um texto qualquer. Observe a Figura 4-9 para ver como ficou o nosso exemplo.
file:///E|/Doc/LabInf/usuario/aplicativos.html (9 of 22) [22/7/2004 14:39:48]
Aplicativos do Conectiva Linux
Figura 4-9. Exemplo de Apresentao do KPresenter
Para inserir novos slides clique em Inserir->Pgina ou simplesmente digite F2. Ao selecionar o menu ou pressionar a tecla de atalho surgir uma
janela perguntando se voc deseja inserir uma nova pgina antes ou depois da pgina atual, com o mesmo modelo da pgina anterior ou escolhendo
um novo modelo. No exemplo mostrado, inserimos uma figura no slide utilizando o menu Inserir->Figura. Para ver o que cada boto da barra de
ferramentas do KPresenter faz, simplesmente deixe o mouse sobre o boto durante alguns segundos. Surgir uma "tira" flutuante que mostra o nome
do boto.
Para iniciar a apresentao que voc criou, pressione o boto Iniciar que fica na barra de ferramentas horizontal ou inicie a apresentao clicando no
menu Apresentaes em Tela->Iniciar.
A partir de agora voc pode explorar todas as funcionalidades do KPresenter e criar belas apresentaes de maneira fcil e rpida.
Kontour
O Kontour um aplicativo voltado para o desenho vetorial, tendo ferramentas especficas para esse tipo de trabalho e podendo ser utilizado como
uma alternativa ao Corel Draw. O Kontour j um software bastante maduro e ainda continua em desenvolvimento com novas funcionalidades
sendo includas a cada dia.
file:///E|/Doc/LabInf/usuario/aplicativos.html (10 of 22) [22/7/2004 14:39:48]
Aplicativos do Conectiva Linux
Figura 4-10. A Aparncia do Kontour
Inicialmente o Kontour no fazia parte do KOffice e era desenvolvido como um software separado. Porm com o decorrer do desenvolvimento dos
aplicativos do KOffice ele foi integrado sute, e hoje pode ser utilizado em conjunto com os outros aplicativos presentes no KOffice.
Como integrante do KOffice, o Kontour tem uma interface semelhante dos demais componentes da sute. Ele trabalha com diversos formatos de
arquivos, pode importar e exportar diferentes formatos (por exemplo: .gif,.xpm,.jpg, .wmf,.png,.fig) utilizando o formato .kil como
padro.
Observe na Figura 4-10 a barra de ferramentas vertical. Ela contm as ferramentas mais utilizadas para que voc possa agilizar a criao de seus
prprios projetos. A barra de ferramentas horizontal contm os botes de manipulao de arquivos, rea de transferncia, zoom e as modificaes de
cores mais freqentemente utilizadas. Observe o canto superior esquerdo da rea de trabalho, nele aparece uma aba com as camadas presentes no
documento, podendo ser criadas, removidas, etc.
Aqui finalizamos a nossa explanao a respeito do Kontour e do KOffice.
Outros Aplicativos de Escritrio
A seguir daremos uma viso geral de outros aplicativos que podem suprir suas necessidades.
Editor de Texto - Kedit
O Kedit o editor de texto padro do KDE, mas pode ser utilizado em outras interfaces como o WindowMaker e GNOME. O Kedit indicado
principalmente para compor pequenos arquivos em texto puro, por isso ele consideravelmente rpido e leve. Para execut-lo, digite kedit na linha
de comando de um terminal, ou, se voc estiver utilizando o KDE, poder acess-lo atravs do menu K->Aplicaes->Kedit Observe a interface do
Kedit na Figura 4-11.
file:///E|/Doc/LabInf/usuario/aplicativos.html (11 of 22) [22/7/2004 14:39:48]
Aplicativos do Conectiva Linux
Figura 4-11. Kedit
Basta voc iniciar seu texto agora. As opes esto disponveis nos menus, como formatar o texto, salv-lo e imprimi-lo.
Uma das funcionalidades do Kedit que ele permite salvar um arquivo remoto direto da Internet. Para isso, basta acessar o menu Arquivo->Salvar
em URL e escrever a URL onde deseja que seja salvo o arquivo. Outra funcionalidade interessante a possibilidade de voc poder enviar o seu
arquivo por e-mail. Para isso, selecione Arquivo->Correio e preencha as opes requeridas.
Apesar de ser limitado, o Kedit uma tima opo para quem deseja escrever um texto rpido, pois sua interface simples e leve e suas opes so
suficientes para executar um bom trabalho.
Planilha de Clculo - Gnumeric
O Gnumeric uma planilha de clculo prtica onde voc pode criar e manipular planilhas. Voc pode criar suas frmulas, formatar clulas, linhas e
colunas, entre outras opes. Para executar o Gnumeric, digite gnumeric na linha de comando de um terminal, ou voc pode acess-la atravs do
menu principal, no Painel GNOME. Observe a Figura 4-12, que mostra a interface inicial do Gnumeric.
file:///E|/Doc/LabInf/usuario/aplicativos.html (12 of 22) [22/7/2004 14:39:48]
Aplicativos do Conectiva Linux
Figura 4-12. Gnumeric
Aps a barra de ttulo voc pode ver a barra de menus com as opes disponveis para formatao da planilha, anlise de dados, incluso de frmulas
e opes de ordenao, entre outras. Logo abaixo encontra-se a barra de ferramentas, com os cones das funes mais utilizadas (abrir um arquivo,
imprimir, cortar e colar, por exemplo). Observe o lado direito desta barra, que possui cones para a criao de funes, como, por exemplo, somar e
ordenar clulas. Observe que ao passar o mouse sobre os cones voc poder ver a descrio de cada um.
Verifique agora a barra de objetos, localizada abaixo da barra de ferramentas. Ela contm tens para a formatao da planilha, linhas, colunas e
clulas. Todas estas opes esto tambm disponveis na barra de menus. As opes interessantes nesta barra so a porcentagem e a colocao de
casas decimais (isso se o contedo da clula for um nmero). Em seguida, temos uma barra utilizada para a criao de frmulas. Para iniciar uma
frmula clique no cone "=" e escreva a frmula desejada. Existe um manual de ajuda (em ingls) localizado na barra de menus, na opo Ajuda,
que fornece algumas dicas sobre a elaborao de frmulas.
Seguindo com a descrio, temos abaixo a rea da planilha. Pressionando-a com o boto direito do mouse surgir um menu com opes de
formatao, como por exemplo Formatar clulas e Apagar. Aps construir a sua planilha, selecione Arquivo->Gravar como... e salve-a;
voc pode notar que ela pode ser salva em vrios formatos, como HTML, texto e no formato da planilha MSExcell 95. Crie um nome para sua
planilha e pressione OK. O formato padro de uma planilha do Gnumeric .gnumeric.
Dica: Uma opo interessante est localizada em Ferramentas->Anlise de dados. Este um pacote que contm vrias ferramentas
para a anlise estatstica de dados, gerao de nmeros aleatrios e exemplos de dados. Todas as ferramentas geram as mesmas opes
de sada.
Agenda - KOrganizer
file:///E|/Doc/LabInf/usuario/aplicativos.html (13 of 22) [22/7/2004 14:39:48]
Aplicativos do Conectiva Linux
Figura 4-13. KOrganizer
O KOrganizer rene tudo o que necessrio para que voc consiga organizar suas tarefas de um modo eficiente e simples. Para execut-lo, digite
korganizer na linha de comando de um terminal ou acesse-o atravs do menu K, no KDE. Observe a Figura 4-13, que mostra a interface deste
aplicativo.
Voc pode verificar os modos de visualizao disponveis no KOrganizer atravs do menu Ver na barra de menus ou atravs de cones do lado
direito na barra de ferramentas. possvel visualizar as tarefas do dia, da semana (normal ou a semana de trabalho) e tarefas do ms, alm da lista de
pendncias. Aps escolher um modo de visualizao, basta dar um clique duplo sobre o quadro (dia, hora) onde voc queira incluir o seu
compromisso.
Tambm pode ser includo um evento atravs do cone Evento Novo localizado na barra de ferramentas.
file:///E|/Doc/LabInf/usuario/aplicativos.html (14 of 22) [22/7/2004 14:39:48]
Aplicativos do Conectiva Linux
Figura 4-14. Incluindo um Novo Compromisso no KOrganizer
Para editar um compromisso, clique sobre a agenda. Pode-se escolher a data de incio e finalizao da tarefa, sendo que o tipo da tarefa pode ser
escolhido atravs do boto Categorias, localizado na parte inferior desta tela. Alm disso, se desejar, pode colocar um sinal sonoro para lembr-lo da
tarefa. Aps fazer as configuraes, clique em Ok, e o compromisso j ser visto no calendrio. As opes para a criao e edio de compromissos
so possveis de ser realizadas tambm atravs do menu Aes na barra de menus.
Dica: Voc pode acionar um menu com o boto direito do mouse sobre o compromisso. Atravs deste menu voc pode apagar o
compromisso, edit-lo ou modificar o alarme de aviso, selecionando a opo Alternar Alarme. Ao ligar o alarme voc poder ver um
sino ao lado do compromisso, avisando de que o alarme est ligado.
Para as configuraes gerais do KOrganizer dirija-se ao menu Configuraes->Configurar KOrganizer. Atravs desta janela possvel configurar
dados pessoais, o horrio e a data corretos (inclusive formato dos mesmos e fusos horrios), formatar as fontes e cores que voc deseja visualizar no
calendrio e opes de impresso, entre outras funes.
Com esse aplicativo possvel construir uma agenda simples, que pode lhe ajudar organizando suas tarefas e compromissos.
Visualizadores e Programas Grficos
Entre os muitos aplicativos mostrados neste captulo, no poderamos deixar de dedicar uma seo para os aplicativos direcionados s imagens e aos
visualizadores. Apesar de o Linux ser um sistema com muitas funes e comandos em modo texto, existem inmeros aplicativos para a criao,
manipulao e visualizao de imagens. Vamos a eles.
Criao e Manipulao de Imagens - Gimp
O Gimp [1] um dos mais famosos programas para a manipulao de imagens existentes no mundo Linux. Ele trabalha com vrios efeitos que iro
file:///E|/Doc/LabInf/usuario/aplicativos.html (15 of 22) [22/7/2004 14:39:48]
Aplicativos do Conectiva Linux
auxiliar o seu trabalho. Para executar o Gimp, digite gimp na linha de comando de um terminal ou dirija-se aos respectivos menus em sua interface
grfica (menu K no KDE, menu principal do Painel GNOME ou menu de aplicaes no WindowMaker). Observe a Figura 4-15 que exibe a interface
inicial do Gimp. Esta interface traz as ferramentas mais utilizadas em forma de cones.
Passe o mouse sobre o cone para obter o nome da ferramenta. Ao dar um duplo clique sobre um cone da interface do Gimp, possvel obter o menu
de opes dessa ferramenta.
Figura 4-15. Interface do Gimp
Entre as inmeras caractersticas do Gimp podemos citar vrios comandos e funes avanadas como: mesclagem de efeitos, criao de objetos para
a Internet, animaes e permisso para a incluso de novos plugins[2]; possui uma versatilidade e possibilidade de comunicao com outros
ambientes grficos universais com extenses tipo: .tif, .gif, .jpg, .bmp, .pcx e .ps, entre outras. Apresenta, ainda, menus destacveis,
possibilitando a utilizao de vrias janelas abertas, agilizando o trabalho do profissional.
Para abrir um arquivo ou criar um novo, basta dirigir-se at o menu Arquivo e selecionar a opo desejada. Ao iniciar um novo arquivo voc pode
configurar opes como tamanho (definido geralmente em pixels), tipo da imagem e o tipo de preenchimento. Para reinicializar e voltar s
configuraes padres, clique em Reinicializar. Uma outra maneira de modificar estas configuraes atravs do menu Arquivo -> Preferncias >Novo Arquivo. O menu Preferncias contm as configuraes do Gimp em geral, como configurao do sistema de ajuda e as opes de
ferramentas (opo Interface) e configuraes das ferramentas em geral (opo Diretrios).
Podemos agora iniciar um desenho. O menu Xtns, presente na barra de menus, apresenta vrias opes interessantes, sendo uma delas a opo
Script-Fu. Com ela voc pode incluir planos de fundo (submenu planos de fundo), banners, desenhos, botes e temas para web (submenus
logos, Temas para web e Botes), entre outras opes. Um exemplo interessante do que se pode fazer est no menu Xtns->Script-fu>Logos, na opo Starscape. Crie voc mesmo um exemplo e perceba as funcionalidades disponveis no Gimp.
Com o Gimp existe tambm a possibilidade da captura de telas. Para acessar esta ferramenta, v ao menu Arquivo->Capturar ->Demonstrao de
tela; logo em seguida aparecer a seguinte caixa de dilogo, conforme a Figura 4-16:
Figura 4-16. Capturando Telas com o Gimp
file:///E|/Doc/LabInf/usuario/aplicativos.html (16 of 22) [22/7/2004 14:39:48]
Aplicativos do Conectiva Linux
Aps criar um desenho, abri-lo ou capturar uma tela, voc pode acionar um menu de opes, clicando com o boto direito do mouse sobre o mesmo.
Se voc capturou uma tela, mas deseja apenas uma janela, voc pode editar e cortar esta janela, criando uma nova imagem. A maioria das opes de
edio de imagens esto contidas neste menu, como edio de canais e camadas, propriedades da imagem (cor, brilho e contraste), ferramentas de
seleo e transformao, modos de visualizao da imagem, texturas[3] e gradientes[4]. Verifique neste menu as possibilidades que existem e
descobrir que so inmeras as opes para a manipulao de imagens.
impossvel descrever todas as caractersticas no Gimp nesta seo. Por isso sugerimos que voc crie e manipule seus desenhos para familiarizar-se
com este programa. Qualquer dvida procure ajuda no menu Help, onde voc encontrar vrias solues e dicas. Tambm poder ir at a pgina
oficial do Gimp [5]e encontrar um manual de ajuda e outras dicas.
Arquivos Postscript - gv
O gv um programa usado para a visualizao de arquivo no formato ps ou postscript. Para execut-lo, digite gv na linha de comando de um
terminal ou selecione-o do menu principal de sua interface grfica. Observe a Figura 4-17, que mostra a interface do gv.
Para abrir um arquivo clique em File->Open ou ento diretamente no boto Open. Apesar de os botes e menus estarem em ingls, a interao
bem intuitiva. Voc pode configurar, atravs do menu localizado na parte superior, as opes padro de impresso e de visualizao do gv no menu
State. Para manipular arquivos (por exemplo imprimir e salvar) voc pode se dirigir ao menu File. No menu Page voc pode navegar entre as
pginas e pedir para "marcar" as pginas escolhidas (a opo Toggle current mark assinala a pgina atual), onde esta marca ser mostrada ao lado
do nmero da pgina localizada no lado esquerdo da aplicao, em vermelho.
Figura 4-17. Interface do GV
Dica: Para marcar as pginas que deseja, selecione com o boto do meio do mouse o nmero da pgina, ou ainda, selecione um dos
file:///E|/Doc/LabInf/usuario/aplicativos.html (17 of 22) [22/7/2004 14:39:48]
Aplicativos do Conectiva Linux
quatro pequenos botes localizados logo acima do mostrador das pginas.
Esta opo de marcao interessante, pois voc pode salvar ou imprimir apenas as pginas que deseja (botes Save Marked e Print Marked).
Alm disso, voc pode configurar a forma com que o documento mostrado (por exemplo, verticalmente invertido), o tipo da fonte e o tipo do
papel; isto pode ser feito atravs dos botes Page, Portrait e do boto com o tamanho da letra (1.000), respectivamente.
O gv um programa prtico que exibe seu arquivo de vrias maneiras, basta que voc o configure do modo que deseja. As suas opes so variadas,
permitindo que voc visualize, salve e imprima o seu arquivo de um modo simples e direto.
Outros Programas Relacionados com Imagens
Esta lista relaciona alguns outros programas que so interessantes e podem ser teis para a manipulao de imagens.
Arquivos PDF - Xpdf
O Xpdf serve para visualizar arquivos .pdf, formato muito utilizado em artigos e textos descritivos. Para executar este programa, digite xpdf
em uma linha de comando de um terminal. Sua interface extremamente simples.
Edio e Visualizao de Imagens - Eletric Eyes
Este programa simples e um dos mais conhecidos para a visualizao de imagens no mundo Linux. Ele utilizado tambm para auxiliar
outros programas que no conseguem abrir imagens, por exemplo, clientes de e-mail modo texto. Para execut-lo, digite ee na linha de
comando em um terminal e clique com o boto direito do mouse sobre a janela apresentada, para que seja apresentado um menu de opes.
Alguns destes aplicativos tambm podem ser acessados pelos menus principais das interfaces grficas, por exemplo, atravs do menu K no KDE, ou
no menu de aplicaes no WindowMaker. Verifique voc mesmo todas as opes disponveis.
Aplicativos Multimdia
E impossvel pensar em um computador sem deixar de lembrar dos recursos de som. O Conectiva Linux possui aplicativos que podem auxili-lo a
tocar seus CDs e mp3 e colocar efeitos de som em seu computador.
XMMS
XMMS um aplicativo multimdia que reproduz arquivos de som e vdeo em diversos formatos. A compresso de arquivos no XMMS possibilita a
reproduo de arquivos de sons no formato mp3, pois so muito menores que os similares wav.
Para executar este aplicativo digite xmms na linha de comando. Surgir uma janela como na Figura 4-18. Ao iniciar o XMMS, aparecer o console
composto de um analisador de espectro, um mostrador de status, informaes e os botes de controle; veremos cada um destes tens com mais
detalhes. Juntamente com a interface principal do XMMS surgir tambm o editor de listas, que ser estudado neste captulo.
Figura 4-18. Interface do XMMS
A barra de ttulo da janela contm trs botes, localizados sua direita. O esquerdo ir miniaturizar a janela, o do meio far com que o XMMS
mostre somente a barra com o ttulo e o boto direito fechar o aplicativo. Na janela principal podemos notar um quadrado no canto esquerdo da
janela: o analisador de espectro (observe a Figura 4-19); se voc pression-lo com o boto direito do mouse, mantendo-o pressionado enquanto
uma msica estiver tocando, poder ver os seguintes botes:
file:///E|/Doc/LabInf/usuario/aplicativos.html (18 of 22) [22/7/2004 14:39:48]
Aplicativos do Conectiva Linux
Status da msica: Pausada, tocando ou parada.
Status de Tempo: Tempo gasto na msica atual ou quanto falta para terminar. Para visualizar as informaes clique com o mouse em cima
do contador.
Analisador de Espectro: Analisador de espectro do som. Clicando com o boto esquerdo em cima do analisador pode-se mud-lo para a
exibio de um osciloscpio.
Figura 4-19. Analisador de Espectro do XMMS
Na parte mais esquerda do analisador de espectro podem ser vistas algumas letras. Vejamos seus significados:
O: Acesso ao menu de configuraes (plugins, visualizao) e preferncias.
A: Faz com que a janela do XMMS fique sempre acima das outras aplicaes.
I: Informao sobre o arquivo que est sendo tocado.
D: Modo de visualizao com o tamanho dobrado.
V: Menu de visualizao. Equivale ao clicar do boto direito sobre o analisador de espectro.
Figura 4-20. Detalhes da Msica no XMMS
Clicando-se com o boto esquerdo do mouse em cima de uma das letras pode-se obter o menu de configuraes ou ativar algumas preferncias.
direita do analisador de espectro podemos observar o ttulo do arquivo de som que est sendo tocado, sua durao e posio na lista de msicas
(playlist). Veja esta janela do ttulo da msica na Figura 4-20. Abaixo do ttulo do arquivo existem alguns dados estatsticos, como taxa de dados do
arquivo de som em Kbps (normalmente 128 ou 112), taxa de amostra em KHz (normalmente 44) e em que modo est tocando (estreo ou mono).
Em seguida temos os botes de controle, que possuem funes importantes para o funcionamento do aplicativo. Os botes de controle ficam
localizados abaixo do mostrador de status. Podemos ver primeiramente o boto responsvel pelo volume, depois pelo balano entre os auto-falantes,
e por ltimo dois botes, sendo que o primeiro (EQ) carrega o equalizador grfico e o segundo (PL) carrega o editor da lista de msicas.
Note, na base da janela principal, os controles da msica, similares ao console de um CD player normal. Atravs deles voc pode reproduzir o som,
interromper momentaneamente a msica, ir para a prxima faixa, retornar uma faixa ou parar a execuo. O ltimo boto - Ejetar - na verdade no
ejeta, como em outros tocadores de CD; ele apenas abre um menu para manipulao de arquivos de som. Para acessar o editor clique no boto PL,
no lado direito do console do XMMS. Isto ir mostrar a janela com a lista de msicas, contendo cinco botes alm dos botes de controle, como na
Figura 4-21. Clicando em algum deles por algum tempo voc poder ver as outras opes. Vamos rapidamente descrever cada uma das opes do
editor de msicas:
file:///E|/Doc/LabInf/usuario/aplicativos.html (19 of 22) [22/7/2004 14:39:48]
Aplicativos do Conectiva Linux
Figura 4-21. Editor de Msicas do XMMS
+file: Adio de um arquivo de som lista de msicas. Mantendo pressionado este boto tambm teremos as opes para adicionar uma URL
como fonte de uma msica (+URL) e adicionar um diretrio contendo arquivos de som, de modo recursivo (+DIR).
-file: Remove o arquivo selecionado da lista, em azul. Tambm possui as opes de remover tudo (-ALL) e apagar todos os arquivos, menos
aqueles que esto selecionados (-CROP). A opo -MISC no est disponvel.
Sel All: Seleciona todos os arquivos da lista. Tambm pode inverter arquivos selecionados por voc (opo INV SEL) ou no selecionar
arquivos (SEL ZERO).
MISC OPT: So apresentadas duas opes de organizao da lista. Atravs da opo SORT voc seleciona o critrio de organizao (por
nome, caminho + nome do arquivo, etc.) e pode embaralhar ou inverter a lista. A opo FILE INF exibe informaes sobre o arquivo.
LOAD LIST: Carrega arquivos ou uma lista de msicas. A opo new list apaga a lista atual e permite a criao de uma nova lista, enquanto
que a opo save list salva a lista atual.
O outro componente do XMMS o equalizador, apresentado na Figura 4-22. Para execut-lo clique no boto EQ, no lado direito do console do
XMMS, e clique no boto ON para habilit-lo. Estando ligado, pode-se us-lo como um equalizador comum, regulando as freqncias do som. As
configuraes do equalizador so salvas no arquivo ~/.xmms/config quando voc fecha o XMMS. Pode-se ter tambm suas prprias
configuraes para diferentes tipos de msicas, usando o boto Presets.
Figura 4-22. Equalizador do XMMS
Aps esta apresentao basta executar os seus arquivos. Alm destas opes existe tambm um menu rpido que pode auxili-lo em algumas tarefas
mais elementares, como, por exemplo, tocar um arquivo. Para acionar este menu, clique com o boto direito do mouse sobre a interface principal do
XMMS e escolha a opo que desejar. Apresentamos agora a Tabela 4-1, contendo teclas de atalho que podero ajud-lo a manipular arquivos no
XMMS.
Tabela 4-1. Tabela de Teclas do XMMS
Teclas
file:///E|/Doc/LabInf/usuario/aplicativos.html (20 of 22) [22/7/2004 14:39:48]
Ao
Aplicativos do Conectiva Linux
Msica anterior
Toca
Pausa
Pra
Prxima msica
Toca arquivo (chama o carregador de arquivos)
Pula para uma outra msica (contida na lista)
Repete
Faz com que as msicas da lista sejam tocadas de modo aleatrio
Control + 3
Mostra a identificao do arquivo
Control + l
Especifica um local para tocar uma msica (URL)
Control + p
Preferncias
Control + r
Alterna o contador para mostrar o tempo restante
Control + a
Janela sempre no topo (sobre as outras) - funciona como no WindowMaker e no GNOME
Control + w
Faz com que a janela seja reduzida a uma barra
Control + d
Dobra o tamanho ou traz de volta ao normal o tamanho da janela
Control + e
Movimento fcil
Control + j
Pula para uma determinada posio da msica
Control + z
Vai para o comeo da lista
Control +Shift + w Faz com que a janela da lista de msicas seja reduzida para uma barra
Alt + w
Mostra/esconde a janela principal
Alt + e
Mostra/esconde a janela com a lista de msicas
Alt + g
Mostra/esconde o equalizador
Alt + s
Mostra a janela de seleo de Skins
file:///E|/Doc/LabInf/usuario/aplicativos.html (21 of 22) [22/7/2004 14:39:48]
Aplicativos do Conectiva Linux
Voc pode obter mais informaes na pgina oficial do XMMS[6].
Outros Programas Multimdia
Existem muitos aplicativos que podem executar os seus arquivos de som e mdia. Vamos a alguns deles:
CDPlay
Este programa permite a voc tocar CDs de udio no CD-ROM do seu computador. Ele oferece uma verso com interface tela cheia assim
como uma verso com linha de comando. Para execut-lo digite cdplay na linha de comando.
Tcd
Para acionar este tocador de CD voc pode digitar tcd em qualquer terminal (para visualiz-lo em modo texto).
Playmidi
Este programa executa arquivos de som MIDI atravs de uma placa sintetizadora. Sua interface simples, e ele inclui tambm um exemplo
bsico de um tambor para uso com um sintetizador FM.
Voc tambm poder encontrar alguns outros programas interessantes no KDE atravs do menu K, no submenu Multimdia.
Notas
[1]
GNU Image Manipulation Program.
[2]
Os "plugins" so efeitos que podem ser aplicados a uma imagem e existem em quantidade muito grande disponveis na Internet.
[3]
Padres de preenchimentos baseados em bibliotecas bitmaps e que normalmente apresentam aspectos realistas e tridimensionais.
[4]
Tambm conhecido como degrad.
[5]
http://www.gimp.org
[6]
http://www.xmms.org
Anterior
Internet
Principal
file:///E|/Doc/LabInf/usuario/aplicativos.html (22 of 22) [22/7/2004 14:39:48]
Prxima
Linux Modo Texto
Linux Modo Texto
Guia do Usurio do Conectiva Linux
Anterior
Prxima
Captulo 5. Linux Modo Texto
ndice
Shell
Iniciando o Bash
Conceitos do Shell
Comandos do Modo Texto
Editores de texto
Converso Dos para Unix
Impresso
Arquivos Compactados
Conceito de Segundo Plano
Montando e Desmontando Dispositivos
Saindo do Sistema
Neste captulo estudaremos o Modo Texto do Linux, que composto basicamente do shell e dos aplicativos que
executam sobre ele.
Shell
O que um shell ?
Um shell um interpretador de comandos que analisa o texto digitado na linha de comandos e executa esses
comandos produzindo algum resultado.
Para que serve um shell?
O shell pode ser considerado como um ponto a partir do qual podemos iniciar todos os comandos do Linux,
inclusive o modo grfico no qual temos trabalhado at agora. Podemos efetuar as mesmas classes de aplicaes
que executamos at agora no modo grfico, como, por exemplo, os editores de texto[1], e tambm modificar as
configuraes do sistema[2]. Da mesma maneira que temos vrias aplicaes para editores de texto, cada uma
com suas funcionalidades, existem tambm vrios shells, cada um com suas configuraes e funcionalidades
especficas.[3] A maior parte das diferenas existentes entre os shells mais conhecidos[4] envolve facilidade de
operao e tipos de configurao.
Um exemplo a maneira de voltar o cursor para a esquerda, que se faz no ksh utilizando-se as teclas Ctrl-H,
enquanto que no bash essa movimentao feita utilizando-se a tecla . A diferena nas teclas um pequeno
exemplo das diferenas entre esses dois shells. Isso no quer dizer que o ksh no possa ser configurado para
utilizar outros tipos de teclas para a movimentao.
file:///E|/Doc/LabInf/usuario/modo.texto.html (1 of 26) [22/7/2004 14:39:50]
Linux Modo Texto
bem provvel que o shell que voc est utilizando na sua mquina seja o bash, que o shell mais difundido dentre os
usurios de Linux. A partir de agora estudaremos mais detalhadamente esse shell.
Iniciando o Bash
Primeiramente precisamos entrar no modo texto do Linux. Caso voc esteja utilizando o Linux em modo grfico dever
pressionar Ctrl-Alt-F1. Onde est escrito nome_da_mquina[5] login: digite seu nome de usurio e a seguir o sistema
ir solicitar a sua senha com o pedido de Password:. Digite a senha e pressione Enter. Agora voc dever estar num
ponto semelhante a:
[usurio@nome_da_mquina diretrio_atual] $.
Este o seu prompt de comandos. Agora que estamos apresentados, comearemos a utiliz-lo. Mas antes disso,
precisamos de um pouco de teoria.
Conceitos do Shell
Vamos iniciar com alguns conceitos necessrios para a utilizao do shell (no nosso caso o bash) e tambm com
algumas noes sobre a organizao do sistema de arquivos no Linux.
O sistema de arquivos no Linux semelhante a uma rvore de cabea para baixo. Temos inicialmente o diretrio raiz[6],
e abaixo deste a estrutura que segue na Tabela 5-1:
Tabela 5-1. Estrutura de Diretrios do Linux
Diretrio Descrio dos arquivos que esto nesse diretrio
/
Diretrio raiz do sistema de arquivos. abaixo dele que se situam todos os outros.
/bin
Arquivos executveis de comandos essenciais.
/boot
Arquivos estticos necessrios inicializao do sistema.
/dev
Arquivos de dispositivos do sistema.
/etc
Arquivos de configurao do sistema.
/home
Lugar onde ficam os diretrios locais dos usurios.
/lib
Arquivos de bibliotecas essenciais ao sistema, utilizadas pelos programas em /bin.
file:///E|/Doc/LabInf/usuario/modo.texto.html (2 of 26) [22/7/2004 14:39:50]
Linux Modo Texto
/mnt
Usualmente o ponto de montagem de dispositivos na mquina.
/proc
Informaes do kernel e dos processos.
/root
Diretrio local do superusurio.
/sbin
Arquivos essenciais ao sistema. Normalmente s o superusurio tem acesso a estes arquivos.
/tmp
Diretrio de arquivos temporrios.
/usr
Arquivos pertencentes aos usurios. ( a segunda maior hierarquia de diretrios presente no Linux, s
perdendo para o diretrio raiz).
/var
Diretrio onde so guardadas informaes variveis sobre o sistema.
No ser necessrio, por enquanto, compreender as funes de todos os diretrios enumerados acima. A idia fornecer
uma viso global de onde esto os arquivos que sero mencionados mais adiante e aqueles que j foram vistos.
Aproveitando que estamos falando de sistema de arquivos, vamos falar de um detalhe muito importante: os nomes de
arquivos no Linux so case-sensitive, ou seja, distinguem maisculas de minsculas e vice-versa. Sendo assim, um
nome de arquivo como: Teste diferente de teste e tambm de tesTe, assim como as possveis variaes de
maisculas e minsculas da palavra teste.
Note bem que aqui no utilizamos extenso de arquivos, como necessrio em outros sistemas operacionais. Na
realidade, no Linux esta caracterstica "no existe" de uma maneira que limite a implementao. Observe que existem
arquivos do tipo start.pl no Linux. Esse tipo de nome de arquivo perfeitamente possvel pelo fato de os nomes de
arquivos poderem ter at 255 caracteres, independendo de quais sejam os caracteres. Ou seja, as extenses no existem
como forma limitante do nome do arquivo, elas so parte do nome do arquivo. Alguns aplicativos utilizam as extenses
para poder manipular os arquivos, ou seja, as extenses esto presentes, mas como parte do nome do arquivo e no como
um tem obrigatrio.
Dica: No Linux existe um recurso chamado de Tab Completion muito interessante. Quando voc est
digitando um comando ou nome de arquivo muito longo basta que voc digite os primeiros caracteres
desse comando e aperte a tecla Tab que o shell se encarrega de completar o resto do nome. Nem todos os
nomes podem ser completados at o final pelo fato de existirem outras opes no processo de
complementao. Ento o shell pra de completar e emite um bip avisando que no conseguiu completar
totalmente a sentena. Caso voc aperte Tab novamente, o shell ir lhe mostrar as opes que voc tem
para completar a sentena.
O modo texto no qual entramos composto por terminais. O que so terminais? Um terminal, ou console, o conjunto
formado pelo teclado e o monitor, que constitui o dispositivo padro de entrada e sada de dados. Imagine o seguinte:
voc tem vrios conjuntos de monitor e teclado que esto ligados na mesma CPU. Enquanto voc est digitando um
texto num desses terminais o outro est executando um processo demorado, como uma procura no disco. No Linux
temos terminais virtuais que podem ser ativados e alternados pela seqncia de teclas Ctrl-Alt-Fn, onde n um nmero
file:///E|/Doc/LabInf/usuario/modo.texto.html (3 of 26) [22/7/2004 14:39:50]
Linux Modo Texto
entre um e sete. Ou seja, voc tem sete terminais virtuais nos quais pode estar trabalhando ao mesmo tempo. [7] Esses
terminais so muito teis, pois voc pode estar digitando um texto num terminal e lendo uma pgina de manual em
outro. J vimos esse mesmo sistema nos gerenciadores de janela quando alternamos entre os desktops.
Tambm ser visto de que modo feito o redirecionamento de entrada/sada no Linux.
O que significa redirecionar entrada e sada? No Linux no temos somente o teclado como meio de entrada de dados,
pois esta pode ser dada atravs de um arquivo, um mouse e/ou qualquer outro dispositivo. Essa entrada pode ser
direcionada para outros lugares tambm, como outro arquivo, o monitor, uma impressora. Esse redirecionamento feito
de diversas maneiras, utilizando-se os caracteres > e >> para redirecionar o local de sada[8] e os caracteres < e << para
redirecionar a entrada. [9]
Comandos do Modo Texto
Agora que j temos uma parte da teoria necessria, vamos comear com os comandos do Linux.
Quando voc entra no modo texto o shell j lhe deixa dentro de um diretrio, que o seu diretrio local na mquina,
tambm chamado de diretrio home. l que voc dever colocar os seus arquivos, onde voc tem permisso de criar,
modificar e apagar seus arquivos e diretrios.
Voc j conhece a estrutura de diretrios do Linux, mas ainda no sabe como sair do diretrio atual; o comando cd
diretrio o comando que se encarrega disto. A explicao de cd change directory (mudar diretrio). Com esse
comando voc pode mudar o seu diretrio atual. Exemplo: cd / este comando far com que seu diretrio atual seja
modificado para o diretrio raiz.
Tudo bem, mas como vou saber se estou no diretrio raiz? Existe um comando que lhe mostra em qual diretrio voc
est atualmente, o comando pwd. Esse comando indica onde voc est. Um exemplo de sada do comando pwd :
[usuario@spaceghost usuario]$ pwd
/home/usuario
Vamos explicar a tela anterior. A primeira parte da linha ([usuario@spaceghost usuario]$ ) tambm
conhecida como prompt. O nome de usurio usuario; a mquina se chama spaceghost e o diretrio corrente se chama
usuario porque estou no diretrio home, tudo isso est entre colchetes e com um $ no final porque foi especificado assim
na varivel de ambiente PS1. Esse o padro que vem logo aps a instalao do Conectiva Linux. Certamente voc
ver algo semelhante a isso, mas com as suas configuraes pessoais. A segunda linha indica em qual diretrio voc
est.
Veja agora a sada do comando cd / e o que retorna o comando pwd aps termos mudado de diretrio:
file:///E|/Doc/LabInf/usuario/modo.texto.html (4 of 26) [22/7/2004 14:39:50]
Linux Modo Texto
[usuario@spaceghost usuario]$ cd /
[usuario@spaceghost /]$ pwd
/
[usuario@spaceghost /]$
Agora que j estamos no diretrio raiz, o que faremos? Antes de aprendermos a listar os arquivos presentes no diretrio,
vamos aprender a voltar rapidamente ao nosso diretrio home. Para isso, basta digitarmos o comando cd sem
argumentos. Com isso retornamos ao nosso diretrio home; outra alternativa digitarmos cd ~. O smbolo ~
substitudo pelo seu diretrio home, no s com o comando cd, mas com todos os outros comandos do shell. Veja a
sada dos comandos citados:
[usuario@spaceghost
[usuario@spaceghost
/home/usuario
[usuario@spaceghost
[usuario@spaceghost
/tmp
[usuario@spaceghost
[usuario@spaceghost
/home/usuario
/]$ cd
usuario]$ pwd
usuario]$ cd /tmp
/tmp]$ pwd
/tmp]$ cd ~
usuario]$ pwd
J sabemos nos movimentar entre os diretrios, mas ainda no sabemos como listar o contedo desse diretrio. O
comando que lista os arquivos chama-se ls [opes] [arquivo]. Esse comando exibe os arquivos do diretrio
utilizando as opes fornecidas. Examinaremos algumas das opes mais comuns do comando ls na Tabela 5-2.
Tabela 5-2. Opes do Comando ls
Opo
-a
Finalidade
Exibe todos os arquivos, mesmo os arquivos ocultos.
- -color Lista os arquivos com padres de extenso/tipo reconhecidos com cores diferentes.
-d
Lista o nome do diretrio em vez de seu contedo.
-h
Combinada com a opo -l, mostra os tamanhos de arquivo em formato mais fcil de ser lido.
Ex: 1K, 20M, 5G.
-l
Lista a listagem de arquivos detalhada.
-r
Mostra os arquivos ordenados em ordem reversa.
file:///E|/Doc/LabInf/usuario/modo.texto.html (5 of 26) [22/7/2004 14:39:50]
Linux Modo Texto
Lista os nomes de arquivos um por linha.
-1
Nota: Arquivos comeados com . (ponto) so considerados arquivos ocultos no Linux. Para v-los, basta
que voc digite ls -a. Voc ver alguns arquivos, como por exemplo:
[usuario@spaceghost usuario]$ ls -a
. .Xauthority .alias
.bash_logout .bashrc .screenrc .xinitrc
.. .Xdefaults .bash_history .bash_profile .cshrc .viminfo
Existem ainda outras opes para o comando ls, mas no sero vistas aqui.
Vejamos como criar um arquivo qualquer com apenas algumas linhas de texto. O comando utilizado para isso o cat.
Inicialmente o comando cat serve para mostrar o contedo de um arquivo no terminal, mas iremos utiliz-lo aqui em
conjunto com o redirecionador de sada >, direcionando a entrada do teclado para um arquivo.
Para criar um arquivo com o comando cat digite o seguinte:
cat> teste.txt
Agora digite algum texto, qualquer texto; quando terminar, pressione Ctrl-d numa linha vazia para finalizar a entrada.
Veja como fica:
[usuario@spaceghost usuario]$ cat> teste.txt
isto um simples teste de criao de arquivo
[usuario@spaceghost usuario]$
Experimente digitar cat teste.txt; o comando cat ir lhe mostrar o contedo do arquivo.[10]
[usuario@spaceghost usuario]$ cat> teste.txt
isto um simples teste de criao de arquivo
[usuario@spaceghost usuario]$
Mas esse arquivo pequeno e cabe nas vinte e cinco linhas da tela, e se o arquivo for maior? Caso o tamanho do arquivo
seja maior que o nmero de linhas da tela, cat ir mostr-lo continuamente, sem parar, at que chegue ao final do
arquivo. Uma alternativa que resolve o problema de parada na tela o comando more. Este comando interrompe a
exibio do arquivo quando preenchida uma tela completa, usualmente 25 linhas, pedindo a interferncia do usurio
para poder continuar. Alteramos o arquivo parcialmente para que ficasse mais interessante a utilizao do comando
file:///E|/Doc/LabInf/usuario/modo.texto.html (6 of 26) [22/7/2004 14:39:50]
Linux Modo Texto
more, replicando a linha "isso um teste ..." o suficiente para que preenchesse uma tela; na seqncia, mostramos
somente a parte da tela na qual solicitada a interao do usurio.
...
isto um simples teste de criao de arquivo
isto um simples teste de criao de arquivo
isto um simples teste de criao de arquivo
--Mais--(53%)
A utilizao do comando more pode ser feita digitando-se simplesmente more nome_do_arquivo . Caso voc
queira navegar sobre o texto do arquivo, indo acima e abaixo, more no prev isso, prev somente a procura de uma
string dentro do texto a ser exibido. Isso quer dizer que voc pode pesquisar palavras dentro do texto enquanto est
utilizando o comando more. Para tanto, basta que voc digite /palavra_a_ser_procurada assim que more
terminar de mostrar a primeira tela. Logo que voc tenha terminado de digitar a palavra que procura, more ir parar na
primeira ocorrncia da palavra digitada ou ento retornar um aviso de que a palavra no pode ser encontrada, como
abaixo:
isto
isto
isto
Padro
um simples teste de criao de arquivo
um simples teste de criao de arquivo
um simples teste de criao de arquivo
no encontrado
Uma alternativa ao uso do comando more seria o uso do comando less que implementa as mesmas funcionalidades que
more e mais algumas outras, como a possibilidade de rolar a tela para cima e para o lado quando o texto ocupa mais de
oitenta colunas. A utilizao dos comandos less e more se faz de maneira semelhante.
Dica: Existe uma maneira de redirecionar a sada de um comando para a entrada de outro. Esse "truque",
na realidade um comando chamado pipe e tem como sintaxe uma barra vertical |. A utilizao do pipe se
faz da seguinte maneira: comando1 | comando2. E o que o pipe ir fazer ? Ele ir redirecionar a sada do
comando1 para a entrada do comando2. Sendo assim, voc pode fazer cat teste.txt | more. Mas por que
tenho que fazer isso se o more j faz a mesma coisa por mim? Nesse caso sim, mas em alguns casos voc
ir querer fazer isso porque no haver outra maneira. Continue lendo e ver.
Veja a sada de um comando less para o arquivo teste.txt, que temos utilizado at agora (repare na ltima linha da
mensagem):
isto um
isto um
isto um
isto um
teste.txt
simples teste
simples teste
simples teste
simples teste
lines 1-23/40
de criao
de criao
de criao
de criao
56%
de
de
de
de
arquivo
arquivo
arquivo
arquivo
J temos como criar e ver um arquivo. Mas medida que criarmos arquivos eles se tornaro numerosos e a visualizao
file:///E|/Doc/LabInf/usuario/modo.texto.html (7 of 26) [22/7/2004 14:39:50]
Linux Modo Texto
deles ficar um tanto desorganizada. Precisamos aprender a organizar esses arquivos em diretrios, de maneira que
possamos separ-los obedecendo um (determinado) critrio. Os comandos pertinentes a esse tipo de movimento so:
mkdir e rmdir. Como os nomes dos comandos j dizem make directory e remove directory criam e apagam diretrios.
Primeiro iremos fazer alguns testes com esses comandos para aprender a manipulao bsica, que muito fcil e
simples.
Estando no shell digite o seguinte:
[usuario@spaceghost usuario]$ mkdir organiza
Executando o comando ls voc ver que o diretrio organiza foi criado. Veja que o arquivo teste.txt aparecer em
branco e o diretrio organiza estar em azul. Voc pode criar mais diretrios a seu critrio. Basta substituir organiza
pelo nome do diretrio que quiser criar.
Copiando o arquivo teste.txt para o diretrio criado. O comando utilizado para copiar arquivos chamado cp. Para
invoc-lo utilizamos a seguinte sintaxe:
cp origem destino
Veja as possibilidades de origem e destino na Tabela 5-3.
Tabela 5-3. Sintaxe do Comando cp
origem destino
arquivo arquivo
arquivo diretrio
diretrio diretrio
Ento, digitando cp teste.txt organiza teremos o arquivo teste.txt copiado para o diretrio organiza. importante
deixar claro que no so essas as nicas opes do comando cp, existem outras que voc poder conhecer consultando o
manual do comando. [11] Como a inteno aqui simplesmente fornecer uma base rpida de utilizao, no
mostraremos todas as opes, pois caso fssemos explicar todas as opes de todos os comandos teramos um livro
parte.
Digitando ls organiza veremos que o arquivo teste.txt foi copiado para o diretrio organiza. Temos agora duas
cpias do mesmo arquivo, o que no momento no nos interessa. Como faremos para apagar o arquivo duplicado? O
comando rm (remove/remover) o responsvel por apagar arquivos. Sua sintaxe a seguinte:
rm [-opes] arquivo(s)
file:///E|/Doc/LabInf/usuario/modo.texto.html (8 of 26) [22/7/2004 14:39:50]
Linux Modo Texto
Para apagar o arquivo teste.txt digite:
[usuario@spaceghost usuario]$ rm teste.txt
A seguir digite ls e veja que o arquivo no est mais l.
[usuario@spaceghost usuario]$ ls
organiza
[usuario@spaceghost usuario]$
Desta maneira apagamos o arquivo teste.txt. Note que NO h como recuperar o arquivo depois que ele for excludo.
Veja que simplesmente o comando rm apaga o arquivo sem fazer perguntas, por isto voc deve ter certeza do que est
fazendo antes de apertar a tecla enter.
Dica: Para que o comando rm pergunte antes de apagar cada arquivo, voc pode incluir a opo -i na
linha de comando. Exemplo:
[usuario@spaceghost usuario]$ rm -i teste.txt
rm: remover `teste.txt'?
Vejamos agora na Tabela 5-4 algumas das opes do comando rm.
Tabela 5-4. Opes do Comando rm
Opo
Finalidade
-f
Force a remoo dos arquivos, NO pergunte !!
-i
Pergunte antes de fazer cada remoo.
-r
Remova recursivamente o contedo dos diretrios.
-v
Mostre o que est sendo feito.
--help Mostre a mensagem de ajuda e saia.
Depois de conhecermos as opes do comando rm veremos como apagar um diretrio. Caso o diretrio esteja vazio,
utilizaremos o comando rmdir diretorio_a_ser_removido [12].
file:///E|/Doc/LabInf/usuario/modo.texto.html (9 of 26) [22/7/2004 14:39:50]
Linux Modo Texto
Editores de texto
Nesta seo veremos os comandos bsicos dos editores de texto mais utilizados no Linux. So eles:
emacs
vi
joe
mcedit
Comearemos com o editor emacs.
Dica: Para abrir arquivos com qualquer destes editores, alm da maneira especfica de cada editor, voc
pode simplesmente digitar num terminal:
editor nome_do_arquivo
Por exemplo:
emacsTeste.txt
Emacs
Este editor de textos tem algumas caractersticas um pouco diferentes daquelas dos editores que conhecemos, mas adota
uma filosofia muito utilizada no Linux. Ele trabalha com uma janela onde digitado o texto e outra onde so digitados
comandos especficos para o editor de textos.
Para iniciar o editor digite na linha de comando:
[usuario@spaceghost usuario]$ emacs
Ento voc ver a tela inicial do editor que comea com uma saudao (em ingls) e com as teclas de sada do editor:
desfazer, tutorial e pedido de ajuda. Experimente abrir o arquivo teste.txt, que foi criado no incio do captulo,
file:///E|/Doc/LabInf/usuario/modo.texto.html (10 of 26) [22/7/2004 14:39:50]
Linux Modo Texto
com a seguinte seqncia de teclas: Ctrl-x-Ctrl-f. Note que na ltima linha da tela, que chamada de minibuffer,
aparece:
--11:---F1 *scratch*
Find file: ~/
(Lisp Interaction)--L5--All-----------------------
O local onde est a frase Find file: chamado de minibuffer. Agora voc pode comear a digitar o nome do arquivo que
ir abrir para editar, no caso teste.txt. Aps isso o arquivo aparecer na parte superior da tela e sua edio poder
ser feita facilmente. Confira na Tabela 5-5 os comandos bsicos deste editor.
Tabela 5-5. Teclas de Atalho do Emacs
Teclas
Finalidade
Ctrl-x-Ctrl-c
Sair do
emacs.
Ctrl-x-Ctrl-f
Abrir
arquivo.
Ctrl-x-Ctrl-s
Salvar o
arquivo.
Ctrl-x-Ctrl-w
Salvar como
(pergunta o
nome do
novo
arquivo).
Ctrl-k
Apaga a linha
corrente
colocando-a
no buffer.
Ctrl-y
Cola a ltima
entrada
colocada no
buffer.
file:///E|/Doc/LabInf/usuario/modo.texto.html (11 of 26) [22/7/2004 14:39:50]
Linux Modo Texto
Alt-y
Cola a
penltima
entrada
colocada no
buffer.
Repetindo-se
a seqncia,
alterna-se
para as
entradas
anteriores.
Ctrl-x-i
Insere
arquivo no
ponto onde
est o cursor
perguntando
o nome do
arquivo a ser
inserido.
Ctrl-s
Procura o
padro de
caracteres
informado
pesquisando
do ponto
onde est at
o final do
arquivo.
Pressionandose novamente
as teclas,
procura a
prxima
ocorrncia do
padro.
Ctrl-r
Semelhante a
Ctrl-s mas
procurando
do ponto
onde est o
cursor at o
incio do
arquivo.
file:///E|/Doc/LabInf/usuario/modo.texto.html (12 of 26) [22/7/2004 14:39:50]
Linux Modo Texto
Ctrl-x-u
Desfaz a
ltima ao
efetuada.
Agora que a parte bsica j foi apresentada, cabe a voc utiliz-lo no seu dia-a-dia. Para mais informaes voc pode
usar o prprio tutorial do emacs digitando Ctrl-h-t.
Vi
Neste editor de textos temos dois modos principais de interao com o usurio: o modo de edio de textos e o modo
comando. No modo comando so digitados os comandos para o editor de textos.
O editor inicia em modo de comandos, que pode ser acessado digitando-se a tecla esc quando estiver no modo edio de
textos.
Vamos comear executando o editor e abrindo o arquivo teste.txt, como fizemos anteriormente. Para isto digite na
linha de comando:
[usuario@spaceghost usuario]$ vi
A seguir aparecer uma tela de boas-vindas do editor, com as teclas de sada e de ajuda. Para abrir o arquivo
teste.txt digite a seguinte seqncia: : - e teste.txt, para que o arquivo seja aberto. Note que ainda estamos no
modo de comando. Para que possamos inserir algum texto precisamos entrar no modo de edio de textos/insero. Para
isso basta digitarmos :-i no modo de comando. Observe que as teclas digitadas so escritas na ltima linha da tela, que
a linha de status do editor. Agora s comear a editar o texto.
Na Tabela 5-6 esto os comandos bsicos deste editor.
Tabela 5-6. Teclas de Atalho do Vi (Modo Comando)
Teclas
Finalidade
:-q
Sair do Vi (o arquivo deve estar salvo).
:-q-!
Sair do Vi forado sem salvar.
:-w-q
Sair do Vi salvando o arquivo que est sendo editado.
:-e nome_do_arquivo Abrir arquivo nome_do_arquivo.
file:///E|/Doc/LabInf/usuario/modo.texto.html (13 of 26) [22/7/2004 14:39:50]
Linux Modo Texto
:-w
Salvar o Arquivo.
:-w nome_do_arquivo Salvar o arquivo corrente como nome_do_arquivo.
d-d
Apaga a linha corrente colocando-a no buffer.
Cola a ltima entrada colocada no buffer.
:-r nome_do_arquivo Insere o arquivo nome_do_arquivo no ponto onde est o cursor.
/
Procura o padro de caracteres digitado em todo o texto corrente.
:-u
Desfaz a ltima ao.
Joe
Para os saudosistas do Wordperfect, esse editor implementa uma aparncia semelhante ao seu predecessor. Tendo uma
linha de status que fica no topo da janela, com as informaes de status do arquivo, nome do arquivo, linha, coluna, hora
e as teclas para se obter a ajuda, um editor muito leve e prtico. Seu sistema consiste basicamente em iniciar o editor e
comear a digitar. Tem uma "janela" de ajuda que pode ficar visvel durante todo o tempo ou oculta, bastando para isso
pressionar Ctrl-H, alternando-se o modo de exibio da "janela".
Por ser um editor muito simples de utilizar, passaremos nossa Tabela 5-7.
Tabela 5-7. Teclas de Atalho do Joe
Teclas
Ctrl-c
Finalidade
Sair do Editor.
Ctrl-k e Abrir Arquivo.
Ctrl-k d Salvar Arquivo (pergunta o nome, independente de ser novo arquivo ou no).
Ctrl-y
Apaga a linha corrente (no colocando ela no buffer).
Ctrl-k r Insere um arquivo no ponto onde est o cursor.
file:///E|/Doc/LabInf/usuario/modo.texto.html (14 of 26) [22/7/2004 14:39:50]
Linux Modo Texto
Ctrl-k f Procura um padro especificado no arquivo inteiro.
Ctrl-l
Repete a ltima pesquisa efetuada.
Ctrl-_
Desfaz a ltima ao executada.
Ctrl-k-b Marca o incio do bloco de texto a ser movimentado.
Ctrl-k-k Marca o final do bloco de texto a ser movimentado.
Ctrl-k-c Copia o bloco de texto marcado para a posio atual do cursor.
Ctrl-k-v Move o bloco de texto marcado para a posio atual do cursor.
Mcedit
De modo semelhante ao joe, este editor de textos tambm possui uma linha de status no topo da tela, mas, alm disso,
tem uma linha com as teclas de atalho de seus comandos principais no rodap da tela. Grande parte de suas funes so
acessadas via menu, que aparece ao se pressionar a tecla F9. Observe no topo da tela a linha de status: ela muda para um
menu que abre as opes do editor, pelas quais voc pode navegar facilmente com as setas de direo.
A grande atrao deste editor que as teclas de atalho principais esto associadas s teclas Fn, onde n varia de 1 at 12.
Para iniciar o editor digite na linha de comando: mcedit. Agora voc est na tela inicial do mcedit; para abrir o arquivo
de exemplos digite F9 e selecione o menu Arquivo->Abrir/Carregar(ou Open File) e em seguida informe o nome do
arquivo que iremos abrir: teste.txt. Pronto, o arquivo teste.txt estar aparecendo na sua tela. Movimente-se por
sobre ele, experimente as teclas que esto na tabela abaixo e avalie-o para seu uso.
Tabela 5-8. Teclas de Atalho do Mcedit
Teclas
F10
Finalidade
Sair do Mcedit.
F9 Arquivo->Abrir/Carregar Abrir arquivo nome_do_arquivo.
F2
Salvar o Arquivo Corrente.
F12
Salvar como ... (pergunta o nome do arquivo novo).
file:///E|/Doc/LabInf/usuario/modo.texto.html (15 of 26) [22/7/2004 14:39:50]
Linux Modo Texto
F8
Apaga a linha corrente.
F3
Marca o ponto inicial do bloco a ser movimentado e, repetindo-se a tecla, marca o
final do bloco.
F5
Copia o bloco marcado com F3 para a posio do cursor.
F6
Move o bloco marcado com F3 para a posio do cursor.
Ctrl-u
Desfaz a ltima ao efetuada.
Converso Dos para Unix
Ao copiar um arquivo texto criado sob o sistema MS-DOS para o Linux necessrio que haja uma converso simples de
formato de fim de linha, pois o MS-DOS utiliza os caracteres CR/LF para o fim de linha (quando pressionamos enter ao
final da linha) e o Linux utiliza apenas o LF. Para isso existe um programa chamado dos2unix, que faz essa converso
de maneira rpida e fcil. Abaixo veremos algumas das possveis variaes de utilizao do comando.
Para converter um arquivo substituindo os caracteres de fim de linha digite:
$ dos2unix arquivo_original.txt arquivo_convertido.txt
Para converter um arquivo mantendo o arquivo original digite:
$ dos2unix -n arquivo_original.txt arquivo_convertido.txt
Mais detalhes podem ser obtidos consultando-se a documentao do comando.
Impresso
At agora, vimos como movimentar e editar um arquivo de diferentes maneiras. Agora veremos como imprimir esse
arquivo. Os comandos utilizados no processo de impresso de um arquivo so os seguintes:
lpr[13]
file:///E|/Doc/LabInf/usuario/modo.texto.html (16 of 26) [22/7/2004 14:39:50]
Linux Modo Texto
lpq[14]
lprm[15]
Basicamente, o comando lpr utilizado para enviar um arquivo para a impressora. Ele aceita vrias impressoras
instaladas, podendo-se utilizar outra impressora que no a padro. A forma bsica de utilizao do comando :
lpr nome_do_arquivo_a_ser_impresso
Desta maneira o comando lpr mandar o arquivo para a fila de impresso. Uma outra maneira de se utilizar o comando
lpr quando se tem mais de uma impressora instalada :
lpr [-P nome_da_impressora] arquivo
O comando lpq lista o status da impressora, retornando quantos arquivos esto para ser impressos e qual o estado do
arquivo no incio da fila. A sua utilizao se faz simplesmente invocando o nome do comando no prompt.
Mas como remover da fila de impresso um arquivo que ainda no foi impresso? Para isso existe o comando lprm, que
remove arquivos que esto na fila de impresso. Para utiliz-lo, necessrio primeiro descobrir o nmero do arquivo na
fila de impresso, utilizando o comando lpq. A seguir utiliza-se o comando lprm para remover o arquivo da fila de
impresso. Assim como o comando lpr possui a opo para imprimir em vrias impressoras, este comando tambm
permite que se especifique a impressora da qual desejamos retirar o arquivo. Isso feito atravs da opo PImpressora. Resumindo a sintaxe do comando lprm ficamos com:
lprm [ -P impressora ] num_do_arquivo_na_fila
Arquivos Compactados
Assim como outros sistemas operacionais, no Linux tambm temos vrios compressores de arquivos. Explicaremos
agora a utilizao bsica de trs padres de compactao diferentes existentes no Linux.[16] So eles:
tar
gzip/bzip2
compress
file:///E|/Doc/LabInf/usuario/modo.texto.html (17 of 26) [22/7/2004 14:39:50]
Linux Modo Texto
Normalmente um nico comando seria necessrio para realizar essa tarefa, que o comando tar[17]. Porm
comearemos com o comando file, que nos permitir identificar com qual tipo de compactao o arquivo foi criado. O
comando file nos diz o tipo de arquivo: se um arquivo texto, um arquivo binrio ou um arquivo compactado e com
qual compactao. Veja abaixo a sada do comando file para o arquivo teste.txt, que criamos no incio do captulo:
[usuario@spaceghost usuario]$ file teste.txt
teste.txt: ASCII text
E agora, para o arquivo t.tar, que foi criado com o comando tar cvf t.tar * temos:
[usuario@spaceghost usuario]$ file t.tar
t.tar: GNU tar archive
Observe a diferena da sada do comando file quando o arquivo criado com o comando tar e depois compactado com
o compactador gzip:
[usuario@spaceghost usuario]$ file t2.tar.gz
t2.tar.gz:gzip compressed data, deflated, original filename,`t2.tar',
last modified: Tue Aug 29 15:02:20 2000, os: Unix
Temos ainda uma ltima sada do comando file, que foi produzida depois de compactarmos o arquivo teste.txt com
o compactador bzip2 [18]. Agora que sabemos identificar os tipos de compactao utilizados nos arquivos, vejamos
como criar arquivos compactados e como descompactar arquivos que recebemos compactados. Vamos comear com o
compactador gzip, chamado de GNU zip.
Para compactar um arquivo com o gzip utilizamos a seguinte sintaxe[19]:
gzip nome_do_arquivo
Ento o gzip compactar o arquivo e colocar a extenso .gz no final do nome do arquivo, para indicar que um arquivo
compactado. Para descompactarmos o arquivo existe o comando gunzip que faz a descompresso de um arquivo
compactado com o comando gzip.
O compactador bzip2 funciona de maneira semelhante ao gzip, diferindo no algoritmo de compactao do arquivo[20].
Veja o exemplo abaixo:
file:///E|/Doc/LabInf/usuario/modo.texto.html (18 of 26) [22/7/2004 14:39:50]
Linux Modo Texto
[usuario@spaceghost usuario]$
[usuario@spaceghost usuario]$
teste teste.txt.bz2
[usuario@spaceghost usuario]$
[usuario@spaceghost usuario]$
teste teste.txt
[usuario@spaceghost usuario]$
bzip2 teste.txt
ls
bunzip2 teste.txt.bz2
ls
Note que compactamos o arquivo teste.txt com o bzip2 e aps isso descompactamos esse arquivo com o comando
bunzip2. Vejamos como funciona o compactador tar. Esse compactador utiliza normalmente a extenso .tar nos seus
arquivos, embora esta extenso no seja obrigatria como no caso do compactador gzip.
Aqui est um exemplo bsico de compactao[21] de arquivo com o tar:
[usuario@spaceghost usuario]$ tar -cvfz teste.tar.gz teste.txt
teste.txt
Vamos explicar o comando:
tar -- nome do comando
cvfz -- parmetros de criao do arquivo (veja mais frente)
teste.tar.gz -- nome do arquivo depois de compactado
teste.txt -- nome do arquivo a ser compactado
Essa a sintaxe bsica do comando tar. Existem outras maneiras de obtermos o mesmo resultado, pois o comando tar
muito verstil. Vejamos agora algumas das opes mais utilizadas na criao e extrao de arquivos com o comando
tar.
As opes da Tabela 5-9 so substitudas em:
tar opes arquivo.tar lista_de_arquivos
Tabela 5-9. Opes do Comando tar
Opo
-c
Finalidade
Cria um novo arquivo.
file:///E|/Doc/LabInf/usuario/modo.texto.html (19 of 26) [22/7/2004 14:39:50]
Linux Modo Texto
-f
Indica o nome do arquivo final (que ser o arquivo compactado).
-t
Lista o contedo do arquivo.
-u
Adiciona somente arquivos com data mais recente que a do arquivo que estiver no arquivo compactado.
-x
Descompacta o arquivo.
-v
Mostra os arquivos que esto sendo processados.
-I
Filtra o arquivo a ser processado com bzip2/bunzip2. Necessrio quando o arquivo compactado com tar +
bzip2.
-z
Filtra o arquivo a ser processado com gzip/gunzip. Necessrio quando o arquivo compactado com tar + gzip.
Dica: Lembre-se de que um diretrio tambm pode ser compactado com o comando tar. Basta especificar
o nome do diretrio no comando de compactao.
Consulte mais opes utilizando o manual do comando ou digitando tar --help.
Normalmente precisamos continuar utilizando o terminal quando executamos um comando demorado, pois no
desejamos ficar esperando que o comando termine para continuar com o trabalho. Para isso existe no Linux a opo de
voc colocar o processo rodando em segundo plano.
Conceito de Segundo Plano
No Linux existe o seguinte conceito: podemos colocar um processo demorado executando em segundo plano e continuar
o trabalho sem ter que ficar esperando que o processo termine.
O que um processo?
Quando executamos um comando, programa ou qualquer ao, so criados nmeros que identificam o programa
que est sendo executado; cada comando e programa tm um identificador especfico que nico para ele. Para
que serve isso? Simples, o kernel precisa identificar o processo para execut-lo no processador.
O que colocar o processo em segundo plano?
Colocar o processo em segundo plano significa que o kernel ir executar esse processo sem que haja a
interveno direta do usurio; por exemplo, uma compactao demorada pode ser colocada em segundo plano
para finalizar sem ficar ocupando um terminal. O processo da compactao desvinculado do terminal, deixandofile:///E|/Doc/LabInf/usuario/modo.texto.html (20 of 26) [22/7/2004 14:39:50]
Linux Modo Texto
o livre para executar outros comandos. Ao final da compactao, a mensagem de trmino de processo exibida
no terminal indicando que o processo terminou.
Como colocar um processo em segundo plano?
Para colocar um processo em segundo plano basta acrescentar o smbolo & ao final da linha do comando que
deseja executar em segundo plano. Existe ainda uma segunda maneira de se fazer isso. Para tanto, voc deve
conhecer os seguintes comandos:
ps
bg[22]
fg[23]
O que fazem esses comandos? O comando ps o comando que lista os processos ativos. Experimente digitar ps
no seu terminal. Voc ver uma tela com as seguinte caractersticas:
[usuario@spaceghost usuario]$ ps
PID TTY
TIME CMD
3116 tty2
00:00:00 bash
7333 tty2
00:00:00 ps
Os nmeros de PID iro mudar, no se preocupe. Esses nmeros (PID) so os nmeros dos processos que esto
rodando. No caso o bash, que o interpretador de comandos que estamos utilizando. A segunda linha indica os
dados do processo do comando ps que estava sendo executado naquele momento. Esses nmeros de processo so
os nmeros utilizados pelos comandos bg e fg para, respectivamente, colocar um processo em segundo plano e
voltar um processo que est em segundo plano para o primeiro plano.
A sintaxe bsica desses comandos : bg numero_do_processo e fg numero_do_processo . Como vou
poder executar esses comandos quando j estou executando um programa? Existe uma combinao de teclas que
interrompe a execuo de um processo que est rodando em foreground ou primeiro plano: digite Ctrl-z para
suspender o processo e poder utilizar o comando ps seguido de bg.
Montando e Desmontando Dispositivos
Nesta seo examinaremos uma das questes que mais interessam aos usurios iniciantes de Linux: a utilizao de
perifricos. recomendvel que voc leia antes a seo de conceitos gerais no incio do livro, pois ela contm uma
introduo aos conceitos que utilizaremos agora.
Agora que voc j sabe o que so e como funcionam os dispositivos no Linux, estudaremos os comandos mount e
umount, que so os responsveis pela montagem dos dispositivos. Mas, antes de montar qualquer dispositivo,
precisamos saber quais dispositivos esto ligados a que. Primeiramente, os arquivos que mapeiam dispositivos esto no
diretrio /dev da estrutura de diretrios de seu Linux. Mostraremos a seguir os dispositivos que so mais freqentemente
file:///E|/Doc/LabInf/usuario/modo.texto.html (21 of 26) [22/7/2004 14:39:50]
Linux Modo Texto
utilizados para montagem[24]. Temos na Tabela 5-10 os dispositivos mais usados no cotidiano, com seus respectivos
perifricos.
Tabela 5-10. Perifricos
Arquivo
Mapeia qual perifrico
hda
Primeiro disco rgido instalado na mquina (master).
hdaX
A partio X do primeiro disco rgido instalado. hda1 mapeia a primeira partio do disco.
hdb
O segundo disco rgido/CD-ROM instalado na mquina (slave).
hdbX
A partio X do primeiro disco rgido instalado. hdb1 mapeia a primeira partio do disco.
fd0
O primeiro drive de disquete.
fd1
O segundo drive de disquete.
cdrom
O drive de CD-ROM instalado na mquina (caso exista).
Vale aqui uma lembrana: em hd?X X pode variar de acordo com o nmero de parties existentes no disco rgido e ?
pode variar de acordo com o nmero de discos rgidos instalados na mquina.
Vejamos agora a sintaxe do comando mount que permite a utilizao do perifrico:
# mount [ -t tipo ] dispositivo diretrio
No exemplo a seguir, iremos demonstrar o processo para a montagem de um disquete formatado para Windows:
# mount -t vfat /dev/fd0 /mnt/floppy
Este comando instrui o kernel para que ele inclua o sistema de arquivos encontrado em /dev/fd0, o qual do tipo vfat,
disponibilizando-o no diretrio /mnt/floppy. Caso haja algum arquivo no diretrio onde foi montado o disquete (ou outro
sistema de arquivos), esse contedo ficar indisponvel enquanto o sistema de arquivos estiver montado. O diretrio
file:///E|/Doc/LabInf/usuario/modo.texto.html (22 of 26) [22/7/2004 14:39:50]
Linux Modo Texto
/mnt/floppy referenciar o diretrio raiz ("/") do sistema de arquivos montado.
Existem vrios tipos de dispositivos que podem ser montados. Na Tabela 5-11 constam os tipos mais utilizados.
Tabela 5-11. Tipos de Perifricos
Tipo
Descrio
vfat
Disquete formatado para Windows.
ext2
Disquete formatado para Linux.
ext3
Disquete formatado para Linux.
iso9660 CD-ROM.
Nota: importante no remover um dispositivo (fsico), como um disquete de seu drive, enquanto ele
permanecer montado. Existem operaes que so efetuadas quando um dispositivo desmontado. Uma
delas a gravao de dados que possam estar no buffer de armazenamento esperando ser gravados.
Depois de montarmos um sistema de arquivos podemos utiliz-lo normalmente. Ao final da utilizao do sistema de
arquivos, devemos desmont-lo para que possamos, por exemplo, remover o CD do drive. Para isso utilizamos o
comando umount, que desmonta o sistema de arquivos. A sintaxe do comando umount :
# umount dispositivo
ou ento:
# umount diretrio
Normalmente, apenas o superusurio poder montar e desmontar um sistema de arquivos. Existe uma maneira simples
para que o usurio comum acesse o disquete. So os comandos do pacote mtools. O mtools uma coleo de
ferramentas de domnio pblico que permite ao Linux manipular arquivos MS-DOS. Sempre que possvel o comando
tenta simular o comando equivalente a esse sistema. Por exemplo, comandos como mdir a: funcionam na unidade de
disquetes a: sem qualquer montagem ou inicializao prvia[25]. Alguns commandos do pacote mtools so: mattrib,
mbadblocks, mcd, mcopy, mdel, mdeltree, mdir, mdu, mformat, mkmanifest, mlabel, mmd, mmount, mmove,
mrd, mread, mren, mtoolsteste mtype. Para utiliz-los, basta digitar o comando desejado em um terminal como no
exemplo abaixo:
file:///E|/Doc/LabInf/usuario/modo.texto.html (23 of 26) [22/7/2004 14:39:50]
Linux Modo Texto
[usuario@spaceghost usuario]$ mdir
Montagem Automtica
As interfaces do KDE e do GNOME possuem um recurso de montagem automtica. Basta que voc insira a mdia para
que um programa toque o CD ou mostre seus dados.
Nota: Ao inserir um CD no drive, estando na interface GNOME, criado um cone na rea de trabalho
referente ao CD que est montado no momento. Para ejetar o CD, necessrio que voc clique com o
boto direito do mouse esse cone e selecione a opo Ejetar.
Voc pode configurar o programa que abrir o CD/DVD no Centro de Controle KDE. Na opo Perifricos clique em
Autoinsert notification. Habilite a opo Enable autoinsert notification e marque as opes de que necessitar. Na parte
inferior da tela, escreva o nome do programa que deseja configurar para abrir o respectivo tipo de mdia. Observe a
Figura 5-1.
file:///E|/Doc/LabInf/usuario/modo.texto.html (24 of 26) [22/7/2004 14:39:50]
Linux Modo Texto
Figura 5-1. Configurao da Montagem Automtica de CDs
Saindo do Sistema
Da mesma maneira que temos um procedimento para entrar no sistema, fornecendo um nome e senha, temos que sair do
sistema quando terminamos de utiliz-lo. Isso no quer dizer que precisamos desligar o computador, mas sim, que
devemos sair do ambiente. No Linux modo texto temos os seguintes comandos que encerram uma seo:
logout
exit
importante que ao final do trabalho efetuemos o logoff [26] de nosso usurio. Assim garantiremos que somente quem
tem uma conta de usurio utilize o computador. Caso voc queira desligar seu computador aps utiliz-lo, existe uma
maneira diferenciada que evita danos ao sistema de arquivos. necessrio que, como superusurio (root), voc digite o
seguinte comando: halt, que manda o sistema desligar. Espere um pouco enquanto o sistema estiver sendo desligado e
quando aparecer a mensagem O sistema est parado voc pode desligar seu computador. Existe ainda uma outra
alternativa que dispensa a senha de acesso do superusurio: basta que voc pressione a seguinte combinao de teclas:
Ctrl-Alt-Del para que o computador execute as mesmas funes do comando halt e reinicie.
Notas
[1]
Como emacs, vi, pico e joe, entre outros.
[2]
Com o linuxconf em modo texto.
[3]
A grande maioria dos shells implementa o mesmo conjunto bsico de comandos.
[4]
bash, csh, ksh e zsh.
[5]
Aqui, nome da mquina o nome que aparece antes da palavra login.
[6]
Tambm chamado de root.
[7]
Isso s possvel pelo fato de o Linux ser multitarefa.
[8]
A sada padro, tambm chamada stdout o terminal onde est sendo executado o comando.
[9]
Existem outros caracteres que complementam essa lista, entretanto, s os examinaremos no decorrer deste
captulo.
file:///E|/Doc/LabInf/usuario/modo.texto.html (25 of 26) [22/7/2004 14:39:50]
Linux Modo Texto
[10] Lembre-se de que voc pode utilizar a tecla Tab para completar o nome do arquivo.
[11] Veja mais frente como consultar o manual dos comandos.
[12] O conjunto de opes -rf do comando rm apaga um diretrio recursivamente sem perguntar se deseja apagar.
[13] Abreviao de Line Print.
[14] Abreviao de Line Print Queue.
[15] Abreviao de Line Print ReMove.
[16] Existem mais tipos de compactao, mas esses trs so os mais comuns.
[17] tar um acrnimo para "tape archiver"
[18] Foi utilizado o seguinte comando para compactar o arquivo teste.txt : bzip2 teste.txt.
[19] Essa a sintaxe bsica.
[20] Geralmente o compactador bzip2 compacta mais que o gzip por ter um algoritmo mais sofisticado.
[21] Observe que o comando tar por si s no compacta o arquivo. Quem faz a compactao neste exemplo o
comando gzip que invocado pela opo "z" do tar.
[22] Abreviao de BackGround (Segundo Plano).
[23] Abreviao de ForeGround (Primeiro Plano).
[24] Caso voc queira uma documentao mais detalhada de qual arquivo mapeia qual dispositivo, esta pode ser
encontrada em /usr/src/linux/Documentation/devices.txt (Ateno, o pacote kernel-sources deve estar instalado
para que este arquivo esteja presente).
[25] assumindo que o padro /etc/mtools.conf est configurado.
[26] logoff o ato de encerrar uma seo do sistema.
Anterior
Aplicativos do Conectiva Linux
Principal
file:///E|/Doc/LabInf/usuario/modo.texto.html (26 of 26) [22/7/2004 14:39:50]
Prxima
Atualizao do Sistema
Atualizao do Sistema
Guia do Usurio do Conectiva Linux
Anterior
Prxima
Captulo 6. Atualizao do Sistema
ndice
O que o Apt?
Synaptic - Interface Grfica para o APT
Como usar o apt-get no modo texto ?
Usando o apt-cdrom
Arquivos do apt
Usando as assinaturas GPG
Neste captulo conheceremos meios de atualizar o sistema, instalar novos pacotes e gerenciar os pacotes que j esto instalados
dentro do sistema.
Veremos como fazer isso atravs do Apt.
O que o Apt?
O apt um conjunto de ferramentas utilizadas para gerenciar os pacotes de sua distribuio de uma forma automatizada, de
maneira que, quando o usurio solicita a instalao de um pacote[1] (aplicativo), o sistema tambm instala (ou atualiza) todos os
pacotes necessrios para o funcionamento deste aplicativo.
Inicialmente iremos conhecer a interface grfica do Apt que chamada Synaptic.
Synaptic - Interface Grfica para o APT
file:///E|/Doc/LabInf/usuario/cap5-atualizacao.html (1 of 13) [22/7/2004 14:39:52]
Atualizao do Sistema
Figura 6-1. Janela Principal do Synaptic
O Synaptic uma interface grfica para o conjunto de ferramentas de atualizao APT. Ele permite que voc atualize seu
Conectiva Linux de maneira rpida, prtica e segura. Todos os pacotes so baixados diretamente do ftp da conectiva (podendo ser
configurado o local) com possibilidade de certificao de autenticidade do fornecedor. H ainda a possibilidade de instalar os
pacotes presentes no CD do Conectiva Linux.
Interface do Synaptic
Conheceremos a aparncia visual do Synaptic, o que cada boto faz e como podemos utiliz-los. Para executar o Synaptic, estando
como superusurio, digite no terminal X (konsole, wterm, xterm, etc.):
# synaptic
Aguarde enquanto o Synaptic inicia. Surgir ento uma janela como a apresentada na Figura 6-1.
file:///E|/Doc/LabInf/usuario/cap5-atualizacao.html (2 of 13) [22/7/2004 14:39:52]
Atualizao do Sistema
Iremos fazer uma breve descrio da interface do Synaptic comeando pelos botes localizados no topo da janela.
Botes Principais do Synaptic
Na Figura 6-2 temos os botes principais do Synaptic. Eles sero explicados a seguir.
Figura 6-2. Botes Principais do Synaptic
O Boto Atualizar Lista
Esse boto faz a atualizao dos arquivos de ndice de pacotes do Apt contendo a lista de pacotes disponveis no servidor.
necessrio estar conectado Internet para poder fazer o download dos arquivos de ndice. Recomendamos utilizar esse
boto sempre que voc for fazer uma atualizao/modificao de qualquer pacote no seu sistema. Dessa forma sua mquina
estar sempre com a verso mais nova dos arquivos de ndice, refletindo assim a situao no servidor que abriga o
repositrio do Apt.
Ao pressionar o boto Atualizar Lista, surgir uma janela mostrando a evoluo do download dos arquivos de ndice[2].
Ao final do download a janela fechar e o Synaptic ir recalcular as dependncias e mostrar a nova lista de pacotes
atualizada.
O Boto Atualizar Tudo
Este boto seleciona automaticamente todos os pacotes existentes no servidor que tenham verses mais novas que os
pacotes que esto instalados no seu sistema. a maneira mais simples de estar com o seu sistema sempre atualizado com a
ltima verso dos aplicativos instalados. Para executar a instalao dos pacotes, veja o boto Proceder.
O Boto Atualizar Distribuio
Este boto seleciona automaticamente todos os pacotes que devem ser instalados ou atualizados para atualizar a
distribuio inteira. O boto anterior (Atualizar tudo) no atualiza pacotes que, na sua nova verso, dependam de outros
pacotes que no instalados no seu sistema.
Um breve exemplo: se o pacote X atual depende s de Y, mas na verso mais nova (que est no servidor) ele depende
tambm de Z que no est instalado na sua mquina, ento o pacote X no ser instalado. Utilizando o boto Atualizar
Distribuio, o pacoteX seria atualizado e o pacote Z instalado. A mesma situao ocorre para pacotes que seriam
removidos por causa de conflitos novos que no existiam na verso anterior do pacote. O boto Atualizar distribuio
tambm instalar os pacotes considerados essenciais, que esto marcados como Important no arquivo
/etc/apt/rpmpriorities.
O Boto Proceder
Como o prprio nome j indica, o boto Proceder tem a finalidade de executar as aes programadas com os outros botes
(Atualizar tudo, Atualizar Distribuio) e tambm as aes efetuadas diretamente com os pacotes (Instalar/Atualizar e
Remover). Voc pode ainda, durante a execuo das aes, especificar se deseja apenas fazer o download dos pacotes ou
file:///E|/Doc/LabInf/usuario/cap5-atualizacao.html (3 of 13) [22/7/2004 14:39:52]
Atualizao do Sistema
se quer fazer o download e executar as operaes especificadas.
Nota: A instalao/atualizao de um nmero grande de aplicativos pode demorar algum tempo. Aguarde enquanto
o Synaptic realiza as operaes necessrias aos procedimentos solicitados.
Vejamos agora os outros botes que compem a interface do Synaptic.
Procurando pacotes
possvel realizar uma busca pelo nome do pacote utilizando a opo Procurar Pacote e clicando no boto com a figura de uma
lupa. Na janela principal surgiro as sees onde voc pode encontrar o pacote com o nome especificado. Na caixa de opes
Filtro de Busca voc pode definir a situao do pacote que deseja encontrar. Veja com mais detalhes cada um desses botes na
Figura 6-3.
Figura 6-3. Botes de Procura dos Pacotes
O boto Filtros permite que voc crie filtros de busca personalizados. Voc pode buscar pacotes por seo, por status, conforme
as dependncias e muito mais. Experimente esse recurso para otimizar suas buscas.
Dica: Voc pode visualizar a lista de pacotes de diferentes formas utilizando as opes do menu Visualizar.
Agora que j sabemos como procurar um pacote, vejamos como instalar, atualizar, manter e/ou remover um pacote e suas
dependncias.
Quando o filtro de pacotes estiver com o filtro Todos os Pacotes selecionado, sero mostrados todos os pacotes disponveis no(s)
servidor(es) listados no arquivo /etc/apt/sources.list, local onde constam os servidores que contm repositrio de
arquivos do Apt.
Nota: Esta lista de pacotes pode conter os pacotes encontrados nos repositrios de mais de um servidor. Por esse
motivo o tempo para download varia de acordo com o tempo de resposta do servidor.
Lista de Pacotes
Observando a primeira coluna da tabela, vemos setas apontando para a direita indicando o nome de cada seo. Clicando em uma
seta, aparece uma lista com os nomes dos pacotes pertencentes seo aberta. Na coluna Verso Instalada podemos observar a
verso do pacote, caso ele esteja instalado. A coluna Verso Disponvel mostra qual verso do pacote est disponvel para a
instalao. Se a verso disponvel for mais nova que a verso instalada, significa que esse pacote pode ser atualizado.Na coluna
Descrio vemos a descrio do pacote.
Para uma descrio mais detalhada do pacote veja a aba Descrio, que se encontra abaixo da lista e pacotes.
file:///E|/Doc/LabInf/usuario/cap5-atualizacao.html (4 of 13) [22/7/2004 14:39:52]
Atualizao do Sistema
Figura 6-4. Synaptic - Lista de Pacotes
Informaes sobre os Pacotes
Na parte inferior da janela, temos algumas abas que mostram informaes mais detalhadas sobre o pacote selecionado na lista de
pacotes.Estas abas so as seguintes: Informao, Descrio e Dependncias.. Cada aba tem uma funcionalidade prpria. Veja na
Figura 6-5 essas abas em destaque.
Figura 6-5. Abas de Informao
A aba Informao fornece informaes gerais sobre o pacote como, por exemplo, se est instalado ou no, a que seo o pacote
pertence, qual a prioridade de instalao do pacote, tamanho e verso, alm de informaes sobre os pacotes disponveis para a
atualizao e a importncia da atualizao.
A aba Descrio nos fornece uma descrio detalhada do que o pacote, o que ele faz e o que disponibiliza. O nvel de detalhe de
cada descrio varia de pacote para pacote.
A aba Dependncias nos mostra as dependncias do pacote selecionado. Voc tambm pode selecionar no menu dessa aba a
opo de ver somente as dependncias do pacote, os pacotes que dependem do pacote selecionado. Assim, voc pode ter uma
idia de quais pacotes dependem de quais e o quo complexo seria instalar isso tudo manualmente, alm de poder avaliar as
conseqncias da desinstalao de um pacote.
file:///E|/Doc/LabInf/usuario/cap5-atualizacao.html (5 of 13) [22/7/2004 14:39:52]
Atualizao do Sistema
Trabalhando com os Pacotes
Quando modificarmos o estado atual do pacote, surgir uma indicao do que ser feito. Essa indicao ser visualizada de duas
formas, com pequenas setas coloridas apontando em determinadas direes ou com um destaque colorido sobre a linha do pacote
marcado. Vejamos o que cada uma dessas indicaes querem nos dizer:
seta para cima ou destaque verde: indica que o pacote ser instalado.
seta para baixo ou destaque vermelho: indica que o pacote ser desinstalado.
seta na diagonal ou destaque amarelo: indica que o pacote ser atualizado.
Dica: Voc pode alterar as cores utilizadas para indicar as operaes com os pacotes. Para isso clique em
Configuraes->Preferncias->Cores e clique sobre o boto cor ao lado da opo que voc deseja alterar.
Vejamos agora o que fazem os botes Manter, Instalar/Atualizar e Remover. Observe estes botes na Figura 6-6.
Figura 6-6. Botes de Estado dos Pacotes
O boto Manter utilizado para voltar o pacote aos seu estado atual. Por exemplo, voc selecionou o pacote YZW e clicou no
boto Instalar, sendo assim, o estado do pacote YZW foi modificado indicando que ele seria instalado quando o boto Proceder
fosse pressionado. Porm voc se arrependeu e no quer mais instalar o pacote YZW e sim deix-lo como est. Basta clicar no
boto Manter para fazer voltar o pacote YZW ao estado anterior sem efetuar nenhuma alterao. Note que este boto s tem
efeito antes de voc pressionar o boto Proceder.
O boto Instalar. Este boto marca o pacote para ser instalado, calculando suas dependncias e selecionando-as para instalao
automtica, de forma que todas as dependncias sejam instaladas junto com o pacote. Caso voc selecione um pacote que j esteja
instalado, o nome deste boto mudar para Atualizar e a sua funo ser de atualizar o pacote existente com as verses mais
novas existentes no repositrio do servidor. Caso voc selecione um pacote cuja verso instalada no seu sistema seja a ltima
verso disponvel, o boto Atualizar ficar sombreado de cinza, tornando-se inativo. Veja a verso instalada do pacote no seu
sistema na coluna Verso Instalada e a verso disponvel no servidor na coluna Verso Disponvel.
Vejamos agora o boto Remover, que remove um pacote selecionado, observando as dependncias de pacotes existentes no
sistema. Voc pode ver quais so as dependncias de cada pacote clicando na aba Dependncias.
Nota: Quando voc seleciona algum pacote para atualizar ou instalar, o Synaptic automaticamente seleciona as
dependncias desse pacote como necessrias instalao. Se voc retirar alguma dependncia manualmente
(selecionando o pacote e clicando no boto Manter), as dependncias do pacote sero quebradas. Para consertar
automaticamente os problemas de dependncia, voc pode utilizar o recurso de Corrigir Pacotes Quebrados do
menu Aes. Uma outra situao em que essa funo ser til quando o usurio instala um pacote utilizando o
comando rpm com a opo --nodeps.
file:///E|/Doc/LabInf/usuario/cap5-atualizacao.html (6 of 13) [22/7/2004 14:39:52]
Atualizao do Sistema
Utilizando o Synaptic
Vejamos agora uma maneira simples de manter seu sistema atualizado utilizando o Synaptic. Uma vez que o seu APT j vai prconfigurado com os servidores oficiais da Conectiva, a nica coisa que voc tem que fazer utilizar o Synaptic estando conectado
internet.
1. Em primeiro lugar, devemos sempre atualizar os arquivos de ndice que possumos em nossas mquinas. Isso feito
utilizando o boto Atualizar Lista. Clicando nesse boto, surgir uma janela com a lista de servidores cadastrados no APT
mostrando o progresso do download do arquivo de ndice.
2. Devemos agora marcar todos os pacotes que queremos atualizar. Isso pode ser feito de duas maneiras: manualmente ou
automaticamente. Para fazer da maneira mais simples e rpida clique no boto Atualizar tudo, que se encontra ao lado do
boto Atualizar Distribuio. Caso queira fazer manualmente, selecione pacote por pacote e clique no boto Atualizar
que se encontra na parte inferior da janela, ao lado das abas de informao.
3. Com os pacotes selecionados, podemos ver quais sero as alteraes a ser executadas.Selecione o filtro Mudanas
Programadas e observe que a lista de pacotes ser modificada e todos os pacotes tero a marcao indicando uma
mudana de estado. Veja a lista de pacotes com o filtro aplicado na Figura 6-7.
file:///E|/Doc/LabInf/usuario/cap5-atualizacao.html (7 of 13) [22/7/2004 14:39:52]
Atualizao do Sistema
Figura 6-7. Filtro Mudanas Programadas
4. Para finalizar, clique no boto Proceder que ir executar as aes especificadas e confirme a execuo do processo na
janela que se abre. Voc pode ver na Figura 6-8 e na Figura 6-9 um exemplo das barras de progresso que surgem enquanto
as alteraes esto sendo preparadas e executadas.
Figura 6-8. Preparando Alteraes
Figura 6-9. Executando Alteraes
Como usar o apt-get no modo texto ?
Os comandos do apt-get so muito fceis e intuitivos. Eles seguem uma estrutura muito simples:
# apt-get [opes] comando
# apt-get [opes] install pacote [pacote ...]
A linha de comando pode ser uma variao dos tipos bsicos, descritos a seguir:
apt-get update
Atualiza o banco de dados local do apt-get com os arquivos pkglist[3] do servidor.
apt-get check
Verifica a integridade do seu sistema. Execute este comando quando tiver dvidas quanto integridade dos pacotes do seu
sistema. recomendvel execut-lo antes de executar uma atualizao de distribuio.
file:///E|/Doc/LabInf/usuario/cap5-atualizacao.html (8 of 13) [22/7/2004 14:39:52]
Atualizao do Sistema
apt-get install algum-pacote
Instala algum pacote novo, solucionando e carregando automaticamente os pacotes dos quais o aplicativo a ser instalado
depende. Caso o pacote algum-pacote j esteja instalado, o apt-get tentar atualiz-lo.
apt-get source algum-pacote
Faz o download dos fontes de um pacote (SRPM). Note que necessrio que haja uma linha com o TIPO rpm-src no
arquivo sources.list para que este comando execute.
apt-get upgrade
Procura por pacotes desatualizados no sistema e os atualiza automaticamente. Atualizar todos os pacotes antigos no
sistema. Para atualizar um pacote e suas dependncias utilize o comando:
apt-get install pacote_a_ser_atualizado .
apt-get dist-upgrade
Semelhante ao apt-get upgrade, mas instala todos os pacotes bsicos e tenta atualizar tudo, instalando novos pacotes
caso seja necessrio. uma maneira mais fcil de fazer uma atualizao de sua distribuio.[4]
apt-get remove algum-pacote
Remove o pacote algum-pacote e todos os demais pacotes que dele dependam.
apt-get clean
Remove todos os arquivos do diretrio cache[5] , liberando um pouco de espao no seu disco de sistema. uma maneira
automtica de apagar os arquivos que j foram instalados e que no so mais necessrios ao sistema.
Usando o apt-cdrom
O apt-cdrom um comando simples para adicionar o CD-ROM ao arquivo /etc/apt/sources.list do apt, fazendo assim
com que o apt-get procure no seu CD-ROM por pacotes. Sua sintaxe uma variao desta linha de comando:
# apt-cdrom add
O apt-cdrom usa informao do arquivo /etc/fstab caso voc no especifique onde est o drive de CD-ROM. Aps a
execuo do comando apt-cdrom add uma linha semelhante linha mostrada no exemplo a seguir ser includa no seu arquivo
/etc/apt/sources.list.
rpm cdrom:[Conectiva Linux 9 Pre-1 - CD1]/ conectiva 001
file:///E|/Doc/LabInf/usuario/cap5-atualizacao.html (9 of 13) [22/7/2004 14:39:52]
Atualizao do Sistema
Uma possvel sada do comando apt-cdrom add a seguinte:
[root@onix /root]# apt-cdrom add
Usando ponto de montagem do CD-ROM/mnt/cdrom/
Desmontando o CD-ROM
Insira um disquete no drive e pressione Enter
Montando o CD-ROM
Identificando..[c19afb6208760e4f2542607f75a70893-2]
Procurando por arquivos de ndice no disco. Encontrei 1
ndices de pacotes e 0 ndices de fonte.
Rtulo encontrado 'Conectiva Linux 9 Pre-1 - CD1'
Este disco chamado:
'Conectiva Linux 9 Pre-1 - CD1'
Reading Indexes... Done
Gravando nova lista-fonte
As entradas de lista-fonte para este disco so:
rpm cdrom:[Conectiva Linux 9 Pre-1 - CD1]/ conectiva 001
Repetir este processo para o restante dos CDs em seu conjunto.
[root@onix /root]#
Arquivos do apt
sources.list
O arquivo sources.list, encontrado no diretrio /etc/apt/, descreve os fontes que o apt usar para saber onde buscar por
informaes do pacote.
Esta sintaxe de arquivo a seguinte:
TIPO URI PARMETROS
Atualmente TIPO pode ser deb, rpm ou ainda rpm-src. Descreveremos apenas o tipo rpm. Vejamos um exemplo do arquivo
sources.list:
# Package repository URLs
#
#
# Official repositories.
rpm ftp://ftp.conectiva.com/pub/conectiva 9/conectiva 001
#
# Mirror repositories.
#rpm ftp://rufus.w3.org/linux/conectiva 9/conectiva 001 002
#rpm-src ftp://rufus.w3.org/linux/conectiva 9/conectiva 001 002
file:///E|/Doc/LabInf/usuario/cap5-atualizacao.html (10 of 13) [22/7/2004 14:39:52]
Atualizao do Sistema
O tipo rpm
A varivel TIPO indica qual tipo de pacote ser utilizado. Pode ser rpm ou deb. Como h a possibilidade de ter mais de uma linha
apontando para os repositrios do apt, voc pode querer colocar o repositrio mais rpido na primeira linha.
Nota: O tipo rpm-src utilizado para indicar repositrios com fontes de pacotes (arquivos SRPM). Dessa maneira,
utilizando o comando apt-get source algum_pacote, voc poder fazer o download dos arquivos fonte do
pacote algum_pacote e compil-lo.
rpm uri distribuio componente [componente ...]
As variveis uri indicam a localizao do servidor de repositrio do apt.
A distribuio pode especificar um caminho exato. Se esta opo for usada, voc precisar omitir a varivel componente
e termin-la com uma barra.
O apt classificar o uri para o uso interno, mas muito importante que estas linhas estejam na ordem do servidor mais rpido
para o mais lento.
Especificao uri
Voc pode usar diversos fontes para um uri.
Ateno
Apenas lembre-se de que HTTP e FTP so os nicos mtodos testados e seguros. Quando mais mtodos forem suportados, eles
sero documentados e devidamente explicados.
ftp
Este mtodo especifica uma conexo FTP para o servidor de repositrio.
ftp://ftp.conectiva.com.br/repositorio
http
Este mtodo especifica que voc far uma conexo HTTP ao servidor de repositrio.
http://www.conectiva.com.br/repositorio
Como o diretrio archives funciona?
Uma vez que voc solicita ao apt para instalar algum pacote ou efetuar uma atualizao (upgrade ou dist-upgrade), ele far
download dos pacotes necessrios para /var/cache/apt/archives/partial/ e, aps verificar seus hashes e tamanhos
de MD5, mover estes pacotes para /var/cache/apt/archives/.
file:///E|/Doc/LabInf/usuario/cap5-atualizacao.html (11 of 13) [22/7/2004 14:39:52]
Atualizao do Sistema
Voc pode assumir que todo arquivo no diretrio archives/ foi verificado. Utilize o comando apt-get clean para excluir os
arquivos no diretrio archives/ e archives/partial/.
Usando as assinaturas GPG
O apt tem suporte ao gpg[6], dessa forma voc pode utilizar isto para certificar-se de que est obtendo os pacotes genunos do seu
fornecedor.
O apt no tem suporte ao PGP[7] , por isso no gaste seu tempo tentando us-lo.
A sintaxe do arquivo sources.list tem de ser alterada, conforme descrito a seguir, para que possamos utilizar o gpg.
rpm [gpg-id] uri distribution component [component ...]
Aps efetuar esta mudana, isto , introduzir o campo [gpg-id], voc ter de certificar-se de que tem a chave pblica do seu
fornecedor em seu chaveiro gpg.
A gpg-id[8] a usada pelo fornecedor para assinar seus pacotes garantido assim a genuinidade do fornecedor. Na realidade,
um indicador para a ltima parte da assinatura digital do fornecedor disponvel no arquivo vendors.list.
Exemplo 6-1. vendors.list
# Lista dos fornecedores de pacotes confiveis
#
# Este arquivo contm a lista de fornecedores (empresas ou pessoas)em
# cujo produto voc pode confiar.
#
simple-key "cncbr"
{
Fingerprint "30EAE85C3D91C29880B4F0B3E368DDD099807190";
Name "Conectiva S.A. <security@conectiva.com.br>";
}
Exemplo 6-2. Importando uma chave gpg
# gpg --import arquivo_com_a_chave
No Exemplo 6-2 em arquivo_com_a_chave[9], temos um arquivo com a chave pblica gpg do seu fornecedor.
Este comando importar a chave de seu fornecedor no chaveiro do usurio root (j que apenas o root pode instalar, remover ou
manipular pacotes, no teria sentido importar esta chave no chaveiro de outro usurio).
Caso voc queira utilizar o apt sem a assinatura gpg, basta que voc retire o [gpg-id] da linha do endereo do repositrio que
consta no seu arquivo sources.list. O padro para o site da conectiva utilizar a assinatura gpg.
file:///E|/Doc/LabInf/usuario/cap5-atualizacao.html (12 of 13) [22/7/2004 14:39:52]
Atualizao do Sistema
Apenas lembramos que esta verso do apt-get est em constante desenvolvimento. Caso voc encontre algum erro ao utiliz-lo,
entre em contato com a Conectiva atravs do email <info@conectiva.com.br>.
Notas
[1]
A partir de agora utilizaremos aplicativo para designar o pacote a ser instalado.
[2]
especificados no arquivo /etc /apt /sources.list, que um dos arquivos de configurao do Apt.
[3]
Arquivos que contm a lista de pacotes, dependncias e informaes encontradas no servidor. Este comando deve ser
executado sempre antes de utilizar o comando apt-get.
[4]
Note que podem ocorrer problemas durante a atualizao de uma distribuio mais antiga.
[5]
/var/cache/apt/archives/
[6]
GNU Privacy Guard.
[7]
Pretty Good Privacy.
[8]
Os colchetes no arquivo source.list devem estar aqui.
[9]
Por exemplo, o arquivo vendors.list.
Anterior
Linux Modo Texto
Principal
file:///E|/Doc/LabInf/usuario/cap5-atualizacao.html (13 of 13) [22/7/2004 14:39:52]
Prxima
Configurando o Sistema
Configurando o Sistema
Guia do Usurio do Conectiva Linux
Anterior
Prxima
Captulo 7. Configurando o Sistema
ndice
Painel de Controle
Configurao da Impressora
Configurao do Modem
Configurao da Data e Horrio
Configurao de Contas e Grupos de Usurios
Configurao de Sistemas de Arquivos
Configurando Placas ISA PnP
Ajudantes Amigveis (Gurus)
Configurando o Apt
Configurando o LILO
Configurando o GRUB
Configurando o Wine
Gerenciamento de Pacotes RPM
Verificando o Estado do Sistema
A principal ferramenta utilizada para a configurao geral do sistema o Linuxconf, desde a manuteno de arquivos e hardware da mquina at o controle de uma
rede. Para execut-lo, abra um terminal[1] e digite linuxconf na linha de comando. Alm do Linuxconf, iremos utilizar o Centro de Controle do KDE para configurar a
impressora[2]. Vamos mostrar todos os recursos que o Linuxconf apresenta exibindo primeiramente sua interface, que pode ser vista na Figura 7-1.
file:///E|/Doc/LabInf/usuario/linuxconf.html (1 of 32) [22/7/2004 14:39:55]
Configurando o Sistema
Figura 7-1. Interface do Linuxconf
Note que existem quatro abas disponveis: Configurao, Controle, Estado e Tarefas. com elas que iremos trabalhar durante este captulo.
No vamos descrever opo por opo porque, alm de ser extremamente demorado, muitas das configuraes so avanadas e podem ser desnecessrias para voc. Se
voc deseja obter mais detalhes, verifique o manual que est presente no aplicativo, clicando no boto Ajuda. Cada uma das janelas apresenta um tipo de ajuda,
file:///E|/Doc/LabInf/usuario/linuxconf.html (2 of 32) [22/7/2004 14:39:55]
Configurando o Sistema
referente janela em que voc est trabalhando. Lembre-se sempre de clicar no boto Aceitar para efetuar uma configurao, mas se voc esquecer, ainda pode ativar
as mudanas ao sair da aplicao. Talvez algumas opes que aparecem nas telas desse manual no estejam em seu sistema, pois ns utilizamos a instalao completa
do Linuxconf. Para que voc tambm tenha as mesmas opes em sua mquina, acesse o sistema como superusurio (root), abra um terminal e escreva: apt-get install
linuxconf.* teclando Enter em seguida. Esse processo pode demorar algum tempo, devido s muitas opes do Linuxconf que sero instaladas em seu micro.
Nota: Para executar o Linuxconf acesse o sistema com a conta de superusurio (root).
Painel de Controle
Vamos iniciar nossa descrio mostrando como voc pode executar algumas tarefas, mudando o modo de operao de sua mquina. Isto pode ser feito atravs do
Painel de Controle localizado em Controle->Painel de Controle. Este menu permite a execuo de tarefas, porm no permite configuraes. Vamos mostrar
brevemente o que cada uma das opes executa:
Ativar configurao: Faz com que as modificaes efetuadas sejam realmente atualizadas. Voc pode tambm, atravs dessa opo, ter uma previso do que
ser feito.
Encerramento/reinicializao: Voc pode encerrar (desligar) ou reinicializar sua mquina com este menu. Ele acessa uma opo que controla os detalhes da
operao.
Controle de atividade dos servios: Permite que voc ative/desative um servio[3], permanentemente ou temporariamente, no modo manual, ou automtico.
Ao clicar nesta opo, surgir uma janela descrevendo o nome do servio, como ele ativado (modo automtico, manual ou se ele est inativo) e se ele est
executando de modo correto ou no. Para configurar um servio, d um clique nele e observe as opes disponveis.
Montar/Desmontar sistemas de arquivos: Voc pode montar arquivos de outras mquinas da rede e controlar dispositivos locais configurados.
Configurar atividades agendadas do superusurio: Voc pode visualizar os servios que devero ser executados pelo superusurio e que so acionados em
uma certa data. Para adicionar um comando/servio, clique no boto Adicionar e preencha os campos corretamente. Um exemplo de servio que pode utilizar
este recurso so os analisadores de registros para detectar erros do sistema.
Arquivar as configuraes: Salva as configuraes nos locais corretos.
Alterar o perfil do sistema: Voc pode criar um novo perfil de trabalho e todos os arquivos de configurao da verso atual sero guardados e substitudos
pelos arquivos de configurao da verso nova. Os dois perfis disponveis so Casa e Escritrio. Voc pode configurar/adicionar perfis atravs do menu
Configuraes->Usurios->Normal->Contas de usurios.
As opes restantes esto relacionadas com conexes e segurana de uma rede e, portanto, no sero vistas aqui.
Configurao da Impressora
file:///E|/Doc/LabInf/usuario/linuxconf.html (3 of 32) [22/7/2004 14:39:55]
Configurando o Sistema
A configurao da impressora no Conectiva Linux feita utilizando-se o Centro de Controle do KDE. Inicie o Centro de Controle e clique no menu: Perifricos>Impressoras. Veja a janela que surge na Figura 7-2.
Figura 7-2. Configurao da Impressora
Podemos observar que existem reas distintas no painel direito do Centro de Controle: a parte superior contm a barra de ferramentas das impressoras, que permite
executar as principais operaes sobre as impressoras. Abaixo temos toda a estrutura dos sistemas de impresso disponveis no momento. Na terceira sub-diviso do
file:///E|/Doc/LabInf/usuario/linuxconf.html (4 of 32) [22/7/2004 14:39:55]
Configurando o Sistema
painel, podemos observar as seguintes abas: Informao, Trabalhos, Propriedades e Instncias, alm de uma caixa de opes mostrando o sistema de impresso
atualmente utilizado. Nestas abas so mostradas informaes sobre a impressora selecionada.
Mostraremos agora com a configurao da impressora local. Para iniciar a configurao da impressora, clique em Adicionar->Adicionar impressora/classe. A seguir
surgir uma tela de introduo do Assistente de Impresso. Clique em Prximo para prosseguir. Surgir a janela mostrada na Figura 7-3.
Figura 7-3. Seleo do tipo de impressora
Selecione o tem de impressora que mais se adapta ao seu caso, por exemplo: Impressora local (paralela, serial, USB) e clique no boto Prximo.
A seguir, selecione a porta onde a sua impressora est conectada e clique no boto Prximo. Pode aparecer uma janela mostrando o carregamento dos dispositivos.
Aguarde a concluso desse processo. Em seguida, selecione o modelo de sua impressora escolhendo na caixa da esquerda o Fabricante e na caixa da direita o modelo
da sua impressora. Se a sua impressora no constar na lista, marque a caixa de seleo Impressora genrica (nenhum driver necessrio) ou ento, selecione Impressora
postscript(se a impressora suportar a linguagem postscript). Clique no boto Prximo. Caso haja mais de um driver disponvel para a sua impressora, surgir uma lista
file:///E|/Doc/LabInf/usuario/linuxconf.html (5 of 32) [22/7/2004 14:39:55]
Configurando o Sistema
para que voc possa escolher qual driver o sistema deve utilizar. Escolha o driver de sua preferncia, ou clique na opo com a palavra recomendado ao lado e clique
em Prximo. Na prxima tela, existem dois botes: Testar, que ir imprimir uma pgina de teste na impressora e tambm o boto Configuraes que permite
configurar detalhes da impressora, como resoluo da sada, tamanho do papel e origem do papel, entre outras configuraes.
Figura 7-4. Escolha do Modelo da Impressora
Aps ter configurado os detalhes da impressora, clique no boto OK e a seguir em Prximo. Surgir ento uma janela perguntando qual o banner de incio e de
finalizao da impresso. Basta clicar em Prximo para no utilizar banners[4]. A janela que segue permite configurar quotas para a impressora, ou seja, permite
limitar a quantidade do volume de dados impressos durante um perodo especificado. Clique no boto Prximo.
Nesta janela, possvel configurar quais usurios tero acesso impresso e quais no tero acesso. Basta incluir o nome do usurio na caixa de texto e clicar no boto
Adicionar ou Remover. Clicando no boto Prximo surge a janela mostrada na Figura 7-5.
file:///E|/Doc/LabInf/usuario/linuxconf.html (6 of 32) [22/7/2004 14:39:55]
Configurando o Sistema
Figura 7-5. Seleo do Nome e Local da Impressora
Aps indicado o nome da impressora, por exemplo, Impressora01 e o local, surgir uma ltima janela, informando todos os dados previamente escolhidos. Basta clicar
no boto Finalizar, para terminar a instalao da impressora.
O prximo passo definir a impressora recm criada como sendo a impressora padro. Para isso, clique sobre o nome da impressora recm criada. A seguir clique na
aba Instncias e no boto Definir como padro.
Nota: Voc pode configurar a sua impressora e outros dispositivos com o Linuxconf. Para isso, abra o Linuxconf e clique em Configurao>Perifricos->Impressora.
Em caso de problemas e/ou dvidas, o site do KDE traz uma lista de respostas para as dvidas mais freqentes relacionadas Impresso no KDE.
file:///E|/Doc/LabInf/usuario/linuxconf.html (7 of 32) [22/7/2004 14:39:55]
Configurando o Sistema
Configurao do Modem
Uma maneira muito fcil de configurar o seu modem atravs do Linuxconf. Para isso clique no menu Configurao->Perifricos->Modem. Observe a janela de
configurao na Figura 7-6.
file:///E|/Doc/LabInf/usuario/linuxconf.html (8 of 32) [22/7/2004 14:39:55]
Configurando o Sistema
Figura 7-6. Configurao do Modem com o Linuxconf
O que voc deve fazer agora selecionar a porta na qual o seu modem est conectado. Voc ver as portas correspondentes do DOS, como por exemplo /dev/ttyS0
correspondendo porta COM1 no DOS. A Tabela 7-1 mostra uma comparao de portas entre o MSDOS e o Linux.
Tabela 7-1. Portas do Modem no Linux / DOS
Linux
DOS
/dev/ttyS0 COM1
/dev/ttyS1 COM2
/dev/ttyS2 COM3
/dev/ttyS3 COM4
Se voc no possuir um modem, selecione a opo Desconhecido. Existe a possibilidade da deteco automtica atravs do boto Detect, onde ser fornecida a porta
na qual seu modem dever estar conectado.
Nota: Este processo funciona apenas com modems jumpeados (configurados por jumpers[5]). Em modems plug and play o processo diferente. Veja a
documentao que vem com o modem para mais informaes.
Aps esta configurao, basta agora voc utilizar o discador (por exemplo, o Kppp descrito na seo Conexo Internet com o Kppp Captulo 3).
Configurao da Data e Horrio
Existem muitos modos de configurar a data e horrio do sistema, e um deles atravs do Linuxconf. Para isso, selecione Controle->Data & Horrio. A janela mostra
os campos que devem ser preenchidos para indicar como a mquina deve obter sua data e horrio.
No campo zona: voc deve especificar a zona de horrio em que se encontra, e para isto fornecida uma lista com todas as opes Continente/Estado existentes. A
prxima opo pergunta se voc deseja guardar a data no formato universal (GMT)[6]. Recomenda-se marcar esta opo se voc utiliza somente o Linux como sistema
operacional, caso contrrio no marque esta opo.
As outras opes configuram o horrio e a data propriamente ditos, onde a hora especificada de 0 (meia-noite) at 23 horas (11 horas da noite), os meses so
file:///E|/Doc/LabInf/usuario/linuxconf.html (9 of 32) [22/7/2004 14:39:55]
Configurando o Sistema
especificados com nmeros e o ano deve conter quatro dgitos. Especifique corretamente os dados, e aps finalizar o Linuxconf seu sistema j estar ajustado para o
horrio e data corretos.
Configurao de Contas e Grupos de Usurios
Muitas vezes alguns arquivos devem ser vistos, executados ou escritos somente por um certo grupo de usurios. Isso pode ser configurado no Linuxconf atravs da
opo Configurao->Usurios. Esta janela possui muitas opes e descreveremos cada uma delas com detalhes. Observe na Figura 7-7 a janela que mostra as opes
de configurao.
file:///E|/Doc/LabInf/usuario/linuxconf.html (10 of 32) [22/7/2004 14:39:55]
Configurando o Sistema
Figura 7-7. Configurao de Contas e Grupos com o Linuxconf
Na primeira opo do menu Normal voc configura as Contas de usurios. Para incluir novas contas, clique no boto Adicionar. Clicando sobre a conta, abre-se uma
nova janela com mais informaes sobre o usurio, alm dos botes que possibilitam a edio e excluso da conta.
Conforme voc abre opes no Linuxconf, as janelas vo se acumulando em forma de abas, uma sobre a outra. Portanto, aps clicar sobre o nome de alguma conta, a
janela principal das Contas de usurio, continuar aberta embaixo da nova janela com os detalhes da conta selecionada. Observe na Figura 7-7 a janela Contas de
usurios e na Figura 7-8 a janela Informao do usurio mostrando os detalhes da conta ftp. Cada tela possui um boto para fech-la de forma que voc possa
determinar quais janelas devem ficar abertas.
file:///E|/Doc/LabInf/usuario/linuxconf.html (11 of 32) [22/7/2004 14:39:55]
Configurando o Sistema
Figura 7-8. Configurao de Detalhes de Contas
Vamos explicar os tens dessa janela:
Informaes bsicas: O campo Nome da conta mostra o nome do usurio da conta. Os outros campos so opcionais; se desejar editar o usurio, tenha certeza
das informaes que estar colocando em cada campo. Voc tambm pode ativar/desativar a conta clicando na opo Esta conta est ativa.
Parmetros: Aqui voc pode definir datas especficas para a durao da conta, por quantos dias deseja mant-la, se deseja avisar o usurio antes da expirao,
entre outras informaes. Alguns dos campos possuem o boto Ignorar, no caso de voc no desejar acionar a opo. Se voc editar uma conta j existente, esta
opo tambm informar qual foi a data da ltima alterao de senha da conta em questo.
Adicional: So informaes adicionais que voc pode especificar para o usurio preencher. Aqui estas opes so apenas visualizadas, e voc deve, portanto,
configur-las na opo Configurao -> Usurios -> Polticas -> Informaes adicionais de usurio . Voc pode incluir, por exemplo, uma caixa de texto ou
um boto de verificao. Estas informaes podem ser de preenchimento obrigatrio ou no.
Configuraes: Configuraes relativas ao e-mail do usurio da conta.
Privilgios: Aqui voc pode fornecer poderes ao usurio para a administrao e gerenciamento do sistema. Tome cuidado ao selecionar estas opes, pois
permisses erradas aos usurios podem causar problemas. Uma opo interessante nesta aba o Gerenciamento da fila da impressora, onde voc pode dar
file:///E|/Doc/LabInf/usuario/linuxconf.html (12 of 32) [22/7/2004 14:39:55]
Configurando o Sistema
permisso para que o usurio tenha ou no privilgio para gerenciar a fila de impresso das impressoras, ou seja, se ele pode apagar documentos que esto
contidos na fila de impresso.
Se voc desejar excluir um usurio, alterar sua senha ou incluir tarefas relacionadas a ele, verifique os botes localizados na parte inferior da janela. Para concretizar as
configuraes clique em Aceitar.
Voltando s opes do menu Normal, temos as configuraes de grupos. Clique no boto Definies de grupos. Voc poder definir detalhes como: nome do grupo,
identificador (ID) e permisses de criao. Na verdade, o usurio j foi includo em um certo grupo atravs da opo Contas de usurios e nesta opo voc ir
configurar somente detalhes.
Por fim, na opo Alterar a senha do superusurio voc pode modificar a senha do superusurio root.
As prximas opes - Contas especiais e Apelidos de e-mail - devem ser utilizadas somente para quem j possui uma certa experincia. Elas configuram contas de email e apelidos, o que necessita um pouco mais de ateno. Por este motivo no iremos descrev-las aqui, pois teramos que falar de muitos detalhes.
Na ltima aba desta janela (Polticas) existem algumas configuraes interessantes. Vamos descrever somente as opes que podem ser teis a voc:
Poltica de senhas e contas: Nesta opo so configuradas regras de validao para as senhas. Uma vez atribudas, um usurio no poder alterar senhas que no
atendam totalmente os requisitos. Voc poder controlar o mnimo de tamanho e de caracteres no-alfanumricos contidos na senha, as permisses de criao,
detalhes de visualizao e scripts que podero facilitar a manuteno de contas.
Shells de usurio disponveis: Existem vrios shells e voc pode configur-los atravs desta opo. Escolha um shell padro (geralmente /bin/bash) e inclua
outros, se achar conveniente.
Mensagem do dia: Configura uma mensagem que ser mostrada cada vez que o usurio entrar no sistema.
Informaes adicionais de usurio: Voc pode aqui incluir campos que devem ser preenchidos na criao ou edio da conta de um usurio, como por exemplo
um campo endereo ou telefone. Voc pode incluir uma caixa de texto, um boto ou um outro tem. A ordem dos tens que voc incluir tambm pode ser
modificada, atravs dos botes que esto na parte inferior da janela (por exemplo, Top) para colocar o tem no topo da janela de criao de usurios.
Com essa introduo a grupos e usurios voc poder criar seus prprios grupos e poder dar permisses aos arquivos que deseja, ou ainda, se preferir, poder criar e
editar novos usurios. Lembrando novamente que voc s poder efetuar estas modificaes como superusurio.
Configurao de Sistemas de Arquivos
Os sistemas de arquivos no Linux so diretrios gerenciados como uma rvore simples e grande. O primeiro diretrio da estrutura o chamado diretrio raiz ("/").
Voc pode configurar esta rvore de diretrios acessando o menu Configurao ->Sistema de arquivos. Veja a Figura 7-9, que mostra a janela de configurao.
No menu Acessar dispositivos locais voc configura pontos de montagem[7] referentes sua mquina. Essa configurao define apenas o mapeamento entre parties
e o seu sistema de arquivos local, ou seja, se voc remover uma linha os dados no sero afetados, mas se voc reinicializar a mquina o diretrio estar vazio. Os
file:///E|/Doc/LabInf/usuario/linuxconf.html (13 of 32) [22/7/2004 14:39:55]
Configurando o Sistema
dados no foram perdidos, somente a conexo foi encerrada.
file:///E|/Doc/LabInf/usuario/linuxconf.html (14 of 32) [22/7/2004 14:39:55]
Configurando o Sistema
Figura 7-9. Configurao de Sistema de Arquivos com o Linuxconf
Ao clicar sobre um ponto de montagem, surgir uma janela, como na Figura 7-10. Escolha a aba Base, onde voc pode editar os campos Partio, com o dispositivo
correspondente partio (por exemplo, /dev/hda1 para a primeira partio do disco), Tipo, com o tipo do sistema de arquivos (o padro de uma partio Linux
ext2 e de uma partio DOS vfat) e por fim Ponto de Montagem, com o nome do diretrio onde o dispositivo ser mapeado dentro do sistema de arquivos. As outras
abas (Opes, Opes DOS e Diversos) mostram configuraes de montagem, tamanho disponvel para leitura e gravao, permisses e outros detalhes do ponto de
montagem. Note tambm os botes para montagem/desmontagem de dispositivos, localizados na parte inferior da janela.
Do mesmo modo, ao selecionar a opo Acessar volumes NFS voc ir configurar pontos de montagem, mas em relao a outras mquinas da rede. Basta preencher a
opo Servidor na aba Base com o nome da mquina que ser acessada, preencher Volume com o nome do diretrio que voc deseja que seja montado na mquina
remota e preencher Ponto de montagem com o nome do diretrio que deve estar na sua mquina local. Lembre-se de que o ponto de montagem j deve estar criado (um
diretrio) com as permisses corretas e que algumas configuraes no servidor devem ser feitas.
file:///E|/Doc/LabInf/usuario/linuxconf.html (15 of 32) [22/7/2004 14:39:55]
Configurando o Sistema
Figura 7-10. Configurao de Pontos de Montagem com o Linuxconf
file:///E|/Doc/LabInf/usuario/linuxconf.html (16 of 32) [22/7/2004 14:39:55]
Configurando o Sistema
A prxima opo do configurador de sistema de arquivos Configurar arquivos/parties de troca. A partio de troca uma rea do disco dedicada para executar
programas que, por serem muito grandes, no podem ser executados na memria principal. Para incluir uma nova partio de troca clique em Adicionar e preencha o
campo Partio (geralmente com alguma partio do tipo /dev/hd?). Procure ter certeza de que esta partio existe e no est ocupada.
Voc pode ainda verificar as permisses que modificou para alguns arquivos. O Linuxconf verifica as configuraes feitas por voc e testa o estado do sistema. Clique
em Checar as permisses e veja se tudo est correto.
Configurando Placas ISA PnP
Nesta seo iremos mostrar como voc pode configurar as placas ISA[8] instaladas no seu computador utilizando o Linuxconf. Para iniciar a configurao, estando
com a aba Configurao selecionada, clique em Perifricos e a seguir em Isa Plug and Play. Caso no exista nenhuma configurao prvia de dispositivos ISA, o
Linuxconf ir perguntar se deseja que ele inicie o processo de auto-deteco. Clique em Ok. Ao trmino do processo de deteco surgir uma janela semelhante que
lista todos os dispositivos encontrados.
Se no for encontrado nenhum dispositivo, aparece uma janela perguntando se voc deseja gerar novamente o arquivo de configurao e refazer a deteco. Caso no
deseje, basta pressionar o boto No.
Para verificar se as configuraes que foram detectadas esto corretas clique sobre o tem mostrado. Normalmente no necessrio efetuar nenhuma alterao nos
valores detectados.
Ao final da deteco os dispositivos encontrados sero listados novamente, porm as configuraes ainda no esto salvas. Clique ento em Aceitar para que elas
sejam armazenadas. Aps clicar em Aceitar surgir uma nova janela, semelhante janela de final de deteco porm com uma opo a mais: o boto Registro, que
mostra os dados que esto sendo utilizados pela placa instalada. Um exemplo pode ser visto na Figura 7-11.
Figura 7-11. Dados de Registro da Placa Detectada
Caso queira fazer uma nova deteco, clique em Padro. Ser ento criado um novo arquivo isapnp.conf que o arquivo de configurao desse tipo de placa.
file:///E|/Doc/LabInf/usuario/linuxconf.html (17 of 32) [22/7/2004 14:39:55]
Configurando o Sistema
Ajudantes Amigveis (Gurus)
Nesta seo veremos como utilizar os Gurus que so ajudantes de configurao. Eles nos ajudaro a fazer a configurao bsica da rede de maneira rpida e simples.
Para utilizar os Gurus, no Linuxconf, selecione a aba Tarefas e a seguir clique em Ajudantes Amigveis (Gurus). Surgir ento uma janela com as opes de Gurus
disponveis. Iremos ver a opo que nos ajuda a fazer a configurao bsica da rede. Para acionar esse Guru clique em Configurao bsica da rede. Surgir ento a
janela mostrada na Figura 7-12.
Na nova janela que se abriu, clique em Prximo (ou Next). Na janela que segue ser pedido um nome e domnio para a sua mquina. Escolha um nome com uma nica
palavra (por exemplo: krusty) e informe o domnio ao qual a sua mquina ir pertencer (por exemplo: minhaempresa). Aps informar o nome e domnio da sua
mquina (por exemplo: krusty.minhaempresa) clique em Prximo. A janela seguinte ir apresentar um grfico na parte superior indicando que voc est no segundo
passo, e permitir a voc selecionar se deseja configurar a rede local e/ou a rede PPP/modem (sua conexo Internet). Como as configuraes do modem e da conexo
Internet j foram vistas nesse manual, iremos configurar somente a Rede Local.
file:///E|/Doc/LabInf/usuario/linuxconf.html (18 of 32) [22/7/2004 14:39:55]
Configurando o Sistema
Figura 7-12. Janela Inicial do Guru de Configurao de Rede
Ao clicar no boto Prximo voc ser levado ao primeiro passo para configurar a sua rede, onde poder escolher entre:
Configurao manual.
DHCP - Configurao automtica atravs da rede.
Bootp - Protocolo mais antigo.
Caso voc escolha DHCP ou Bootp, sua configurao da rede termina nesse ponto. Porm, se optar por escolher Configurao Manual voc dever informar nas
prximas janelas os seguintes tens:
Nmero IP da mquina.
Mscara de Rede.
Nmero IP do Gateway Padro.
Nome do Domnio.
Nmero IP do DNS Primrio.
Nmero IP do DNS Secundrio (opcional).
Nmero IP do DNS Tercirio (opcional).
Aps informar o(s) nmero(s) de DNS(s) e clicar em Prximo voc ter terminado de configurar a sua rede.
Configurando o Apt
Utilizando esse mdulo iremos configurar os arquivos do Apt. Para iniciar a configurao, clique em Miscelnea->Apt. Clicando na opo Lista de fontes, surgir a
janela presente na Figura 7-13.
file:///E|/Doc/LabInf/usuario/linuxconf.html (19 of 32) [22/7/2004 14:39:55]
Configurando o Sistema
Figura 7-13. Configurao do Apt
file:///E|/Doc/LabInf/usuario/linuxconf.html (20 of 32) [22/7/2004 14:39:55]
Configurando o Sistema
Ao clicar nesse boto, voc ver que j existe um repositrio includo por padro, que o oficial do Conectiva Linux. Caso deseje incluir outro repositrio voc dever
obter as seguinte informaes:
Tipo
Distribuidor
URI
Distribuio
Componentes
De posse destas informaes, basta clicar no boto Adicionar para incluir um novo repositrio. Para editar algum repositrio existente, clique normalmente sobre ele
ou d um duplo-clique sobre o tem a ser editado. Quando voc edita um tem, voc tambm pode remov-lo permanentemente, clicando no boto Excluir.
Voltando tela anterior, na qual selecionamos Lista de Fontes, caso selecione Lista de distribuidores, voc poder incluir uma nova identificao de distribuidor de
arquivos, o que far com que os pacotes provenientes desse distribuidor sejam verificados com o utilitrio gpg. Para incluir uma nova identificao de distribuidor voc
precisa dos seguintes dados do Distribuidor:
Distribuidor (Nome)
FingerPring (Chave GPG de Assinatura dos Pacotes)
Configurando o LILO
Para configurar o LILO atravs do Linuxconf voc deve clicar em Inicializao e a seguir em LILO. Para configurar as opes gerais do LILO, clique na opo
Configurar Padres LILO. Surgir ento a janela mostrada na Figura 7-14.
Na aba Opes Bsicas, voc poder escolher entre as seguintes opes:
Se o LILO ser utilizado para inicializar o sistema.
Onde dever ser instalado o setor de inicializao.
O tempo de atraso da inicializao.
Se apresenta ou no o prompt do LILO na inicializao.
file:///E|/Doc/LabInf/usuario/linuxconf.html (21 of 32) [22/7/2004 14:39:55]
Configurando o Sistema
Qual o tempo de espera do prompt do LILO antes de iniciar a opo padro.
O arquivo de mensagens que aparece durante o prompt do LILO.
Figura 7-14. Configurando o LILO com o Linuxconf
file:///E|/Doc/LabInf/usuario/linuxconf.html (22 of 32) [22/7/2004 14:39:55]
Configurando o Sistema
Na aba Outras Opes voc poder selecionar a partio root do sistema[9], o modo e as opes de inicializao do sistema, bem como a senha de utilizao do LILO.
Clicando em Configurar Configuraes LILO Linux voc ver as opes de inicializao do Conectiva Linux que usualmente so linux e memtest. Voc poder
incluir outra opo de inicializao caso tenha outra partio com outro kernel instalado no sistema. Se voc tiver outros sistemas operacionais instalados utilizando o
LILO como gerenciador de inicializao, clicando em LILO - outras configuraes de SOs voc poder modificar as opes existentes ou ainda incluir uma nova
configurao para inicializar outro sistema.
Ao instalar um novo kernel no sistema voc poder utilizar o boto Adicionar ao LILO um novo kernel, e o Linuxconf ir pedir as informaes necessrias para a
incluso de um novo kernel nas opes do LILO.
Caso voc tenha compilado um novo kernel no seu sistema, voc pode inclu-lo nas opes do LILO clicando no boto Adicionar ao LILO um kernel que voc
compilou.
Aps ter alterado/includo novas opes de inicializao do Linux, voc, ao clicar em Alterar configurao padro de inicializao poder alterar a opo padro de
inicializao do LILO, que a opo que ser inicializada caso voc no especifique outra manualmente no momento da inicializao do sistema.
Configurando o GRUB
Nesta seo veremos como configurar o GRUB que o gerenciador de inicializao grfico presente no Conectiva Linux. Voc somente ter acesso s configuraes
do GRUB caso ele esteja instalado no seu sistema. Para configur-lo, clique em Configurao->Inicializao->GRUB. Clicando em Opes gerais surgir a janela
mostrada na Figura 7-15.
Na configurao do GRUB temos os seguintes tens:
Opes Gerais
Entradas de Menu
Entrada Padro
Entrada Secundaria
Instalao
Em Opes Gerais voc pode configurar o tempo limite de espera do menu antes de iniciar a opo padro, as cores do menu e tambm a senha de edio dos arquivos
do GRUB.
file:///E|/Doc/LabInf/usuario/linuxconf.html (23 of 32) [22/7/2004 14:39:55]
Configurando o Sistema
Figura 7-15. Configurando o GRUB
Para verificar as opes de menu existentes, alter-las e incluir novas opes de menu no GRUB, clique em Entradas de Menu. A seguir surgir uma janela
mostrando opes atuais do GRUB. Ao clicar com o boto direito do mouse sobre qualquer opo voc tem a possibilidade de edit-la/remov-la. Para incluir uma
nova entrada de menu, clique em Adicionar. A seguir surgir a janela indicada na Figura 7-16. Complete os seguintes campos:
file:///E|/Doc/LabInf/usuario/linuxconf.html (24 of 32) [22/7/2004 14:39:55]
Configurando o Sistema
1. Ttulo
2. Tipo de Mdia Raiz (Disco Rgido ou Disquete)
3. Nmero HD/FD da Raiz
4. Nmero da Partio Raiz
5. Na aba Kernel os dados do Kernel a ser inicializado.
file:///E|/Doc/LabInf/usuario/linuxconf.html (25 of 32) [22/7/2004 14:39:55]
Configurando o Sistema
Figura 7-16. Editando Novas Opes de Menu
Nota: Se quiser, voc pode configurar mais opes dentro do GRUB clicando na aba Outras Opes. Tendo dvidas para modificar algum campo, clique
no boto Ajuda, na parte inferior da janela.
Ao clicar em Entrada Padro voc poder configurar qual entrada do menu ser iniciada por padro quando o tempo limite de espera finalizar.
Caso queira configurar uma segunda opo a ser iniciada quando a primeira falhar, clique em Entrada Secundria e indique qual opo de menu deve ser utilizada.
A opo Instalao nos permite instalar o GRUB em um dispositivo a ser especificado, podendo ser um disco rgido ou um disco flexvel (disquete).
Nota: Um detalhe importante que, diferente de outros gerenciadores de inicializao, voc precisar instalar o GRUB uma nica vez no seu sistema,
independente de modificaes na sua configurao.
Configurando o Wine
Nesta seo iremos configurar o Wine atravs do mdulo wineconf, presente no Linuxconf. Caso esse mdulo no esteja instalado no seu sistema, instale-o utilizando o
synaptic.
Para acessar o mdulo de configurao do Wine no Linuxconf, clique no menu Configurao->Miscelnea->Configurao do Wine. Selecione Configuraes
Globais para alterar as configuraes, de modo que todos os usurios tenham acesso a estas configuraes. Caso voc deseje modificar as configuraes para um
usurio especfico selecione Configuraes para o usurio e a seguir o nome do usurio que receber as novas configuraes.
Nota: As configuraes personalizadas para cada usurio so copiadas das configuraes globais, acrescidas das configuraes particulares. Portanto
recomendado que primeiro sejam configuradas as opes globais e depois, numa segunda etapa as preferncias de cada usurio.
Aps selecionar a opo de sua preferncia, clique em Aceitar. Precisaremos configurar os seguintes tens:
Drives Virtuais
file:///E|/Doc/LabInf/usuario/linuxconf.html (26 of 32) [22/7/2004 14:39:55]
Configurando o Sistema
Aqui iremos configurar quais dispositivos o Wine poder acessar, de que maneira ele ir acessar esses dispositivos, em qual drive ele estar mapeado para os
programas que utilizarem o Wine, entre outras caractersticas que sero vistas a seguir. um dos tens obrigatrios na configurao.
Diretrios Internos
nesse menu que iremos configurar em quais drives o Wine ir encontrar os diretrios do sistema, do Windows, temporrio, caminho e o perfil do usurio.
Esses drives so definidos na notao utilizada pelo Windows e foram definidos no tem Drives Virtuais. A configurao desse tem obrigatria.
Dispositivos Atribudos
Determinados programas fazem acesso aos perifricos diretamente, por exemplo, acessando a porta da impressora ou ento a porta correspondente ao modem.
Neste menu voc pode configurar qual porta do Linux estar disponvel para a porta correspondente no Windows.
Opes Avanadas
Voc no deve modificar as opes pr-configuradas a no ser que tenha certeza do que est fazendo. Esse menu est presente no mdulo do Linuxconf
para tornar a configurao mais completa. No obrigatrio alterar nenhuma configurao neste boto.
Iremos iniciar configurando os Drives Virtuais que o Wine utiliza. Para isso clique no boto Drives Virtuais. Surgir a seguir a janela mostrada na Figura 7-17.
file:///E|/Doc/LabInf/usuario/linuxconf.html (27 of 32) [22/7/2004 14:39:55]
Configurando o Sistema
file:///E|/Doc/LabInf/usuario/linuxconf.html (28 of 32) [22/7/2004 14:39:55]
Configurando o Sistema
Figura 7-17. Configurando os Drives Virtuais do Wine
Ao clicar no Drive C voc poder configurar onde estar localizado dentro do seu Linux o diretrio que o Wine visualizar como sendo o seu drive C do Windows.
Na janela que surge voc poder editar os seguintes dados a respeito do Drive Virtual:
Rtulo (Um nome qualquer, p.ex.- HDWINE )
Caminho (usualmente /var/lib/wine)
Tipo (Disco Rgido)
Sistema de Arquivos (vfat)
Os demais tens (Dispositivo e Serial) so opcionais e no necessitam ser informados, salvo exceo para os dispositivos de disquete e CDROM, nos quais o tem
Dispositivo informado como sendo o dispositivo fsico de acesso ao disquete ou ao CD-ROM.
Ateno
O tem Dispositivo informado somente quando o Wine precisa acessar o dispositivo diretamente. Portanto, no o preencha quando for identificar um disco rgido,
caso contrrio voc poder perder os dados do seu disco rgido. sempre uma boa opo utilizar o valor padro de cada campo.
O boto Diretrios Internos possibilita a configurao dos diretrios internos do Wine. Basta que voc indique em qual "drive" os diretrios do Windows estaro.
Note que a notao utilizada para indicar onde esses diretrios estaro a notao utilizada pelo DOS. Sendo assim, voc indicaria o drive do Windows como
sendo C:. Da mesma maneira voc deve indicar os demais drives necessrios.
Clicando no boto Dispositivos Atribudos, surgir uma janela com os dispositivos com o nome utilizado no Windows. Para modificar a associao do dispositivo
corrente clique por sobre o dispositivo (ex.: Com1) e modifique o dispositivo do Linux associado (ex: /dev/ttyS0).
O boto Comportamento da Aplicao sob o Wine utilizado para configurar a aparncia da aplicao (bordas, cones de maximizar / minimizar / fechar) dentro do
Wine. Basta clicar nesse boto e selecionar a aparncia desejada na lista Parecer Com:. Normalmente voc no precisar modificar as demais opes dessa janela.
Alteraes incorretas nessa janela podem fazer com que o Wine deixe de funcionar corretamente, portanto, altamente recomendado que voc no altere as outras
opes.
Gerenciamento de Pacotes RPM
O Linuxconf utiliza um programa chamado managerpm, que serve para tratar utilitrios que so apresentados como pacotes RPM. Acesse esta opo atravs de
Controle->Gerenciamento de pacotes RPM.
file:///E|/Doc/LabInf/usuario/linuxconf.html (29 of 32) [22/7/2004 14:39:55]
Configurando o Sistema
Figura 7-18. Gerenciamento de Pacotes RPM com o Linuxconf
Vejamos cada uma das opes:
Preferncias: Informe aqui os diretrios que voc utiliza para instalao / atualizao de pacotes. Se for um dispositivo (no caso um CD-ROM) informe o ponto
de montagem (geralmente /mnt/cdrom).
file:///E|/Doc/LabInf/usuario/linuxconf.html (30 of 32) [22/7/2004 14:39:55]
Configurando o Sistema
Instalar/Atualizar um pacote: Basta voc fornecer o nome do pacote, descrevendo o seu caminho absoluto, ou seja, o seu caminho inteiro desde o diretrio raiz.
Note que existe uma lista de opes de diretrios; esta lista a mesma configurada na opo Preferncias. Por exemplo, suponha que voc vai instalar um
pacote do CD 1 do Conectiva Linux; basta ento informar o nome do diretrio seguido do nome do pacote:
/mnt/cdrom/conectiva/RPMS/nome_do_pacote.rpm.
Instalar/Atualizar vrios pacotes: Nesta opo voc deve fornecer o diretrio onde se encontram os pacotes a serem instalados e assinalar as opes que achar
necessrias.
Consultar os pacotes instalados: Busca um ou vrios pacotes instalados, mostrando uma lista dos grupos dos pacotes. Escolha um pacote para visualizar suas
informaes, colocando o seu nome padro. Se voc deixar o campo em branco, sero listados todos os pacotes, separados por grupos. Escolha um grupo e
poder ver o pacote que voc digitou no incio, com seu nome, sua verso e uma pequena descrio.
Consultar os pacotes no instalados: Nesta opo voc deve especificar um diretrio e um padro de nome de arquivos, e logo em seguida os pacotes no
instalados sero apresentados por grupo. O campo do diretrio possui uma lista de ajuda contendo todos os diretrios especificados no menu Preferncias, visto
anteriormente.
Pesquisar um pacote: Nesta opo voc pode pesquisar um pacote, fornecendo primeiramente o diretrio que contm os arquivos rpm, e em seguida digitando
palavras-chave para a busca de palavras. A opo Deve conter todas as palavras faz com que o resultado da pesquisa apresente apenas os pacotes que possuem
todas as palavras fornecidas. As outras opes so utilizadas para tipos especficos de consulta; por exemplo, a opo Pesquisar em Prov fornece uma lista
dos servios fornecidos com o pacote, que so bibliotecas e utilitrios. A opo Pesquisa Requer muito til quando se quer achar pacotes onde existe alguma
dependncia (pacotes que necessitam ser instalados antes do pacote selecionado).
Mostrar os pacotes adicionais: Ao acionar esta opo surgir uma lista de pacotes com as respectivas informaes como nome, verso, vendedor e distribuio.
Essa opo extrai todos os pacotes que no fazem parte da distribuio Conectiva Linux.
Ver o estado dos pacotes: Verifica a situao dos pacotes do sistema.
Verificando o Estado do Sistema
Algumas vezes necessrio verificar o estado geral do sistema e de seus componentes, pois essas informaes podem auxiliar na deteco de erros e tambm acelerar a
sua soluo. Para verificar informaes clique na aba Estado, na janela principal do Linuxconf. Voc ver duas opes:
Registros: Registros so mensagens do sistema durante a execuo de algum programa em particular. Aqui voc poder ver registros do prprio Linuxconf,
bem como registros do processo de inicializao e do sistema de um modo geral.
Estado do sistema: Nesta opo voc obter informaes sobre qual a situao do sistema em relao aos seus dispositivos de hardware como, por exemplo, o
uso da memria, do disco e da rede.
Notas
file:///E|/Doc/LabInf/usuario/linuxconf.html (31 of 32) [22/7/2004 14:39:55]
Configurando o Sistema
[1]
Voc pode abrir um terminal utilizando o cone do xterm, que um emulador de terminal.
[2]
Outro meio de configurar a impressora utilizar a interface WEB do servidor CUPS localizada em http://localhost:631.
[3]
Funcionalidades fornecidas por daemons que executam na mquina. Por exemplo: Servidor HTTP (Apache).
[4]
Banners so como folhas de rosto de incio/fim de impresso. Normalmente informam o nome do usurio e a data/hora de impresso do documento.
[5]
Seletores que determinam pela sua presena/ausncia determinada caracterstica no hardware.
[6]
Hora de Greenwich.
[7]
Locais onde sero disponibilizados os contedos de outras parties e/ou dispositivos.
[8]
Voc pode encontrar mais informaes sobre placas ISA clicando no boto Ajuda dentro do mdulo de configurao ISA PnP.
[9]
A partio root aquela onde reside o diretrio raiz (/) do seu sistema Linux.
Anterior
Atualizao do Sistema
file:///E|/Doc/LabInf/usuario/linuxconf.html (32 of 32) [22/7/2004 14:39:55]
Principal
Prxima
Resoluo de Problemas
Resoluo de Problemas
Guia do Usurio do Conectiva Linux
Anterior
Prxima
Apndice A. Resoluo de Problemas
Veremos a partir de agora a resoluo de alguns problemas que podem vir a ocorrer em determinadas
situaes.
Aplicativos
Minha configurao do mixer modificada toda vez que saio do sistema.
Isto ocorre porque o sistema tem uma configurao default que lida cada vez que iniciamos o
dispositivo de som.
Para alterar a sua configurao de som de maneira que ela seja a padro sempre que iniciar, voc
deve entrar no sistema como superusurio (root) e configurar o sistema da seguinte maneira:
[root@krusty /]# aumix
Configure o seu udio atravs desta ferramenta. Aps especificar os valores que deseja, salve a
configurao utilizando as teclas Alt-S para salvar. Para sair utilize a seqncia de teclas Alt-Q e em
seguida, digite:
[root@krusty /]# aumix -S
Ao instalar programas da Internet, ocorre erro no comando configure.
Normalmente esse erro ocorre porque existem dependncias que no so resolvidas, ou seja, existem
arquivos que so necessrios para compilar o programa e que no esto disponveis na sua mquina.
Para compilar a maior parte dos programas voc deve ter instalados os seguintes pacotes:
task-c-devel
task-c++-devel
Aps conectar pelo kppp o micro trava.
file:///E|/Doc/LabInf/usuario/troubleshooting.html (1 of 28) [22/7/2004 14:39:57]
Resoluo de Problemas
O erro mais comum quando utilizamos o kppp para conectar Internet deixar marcada a opo
Auto-configurar nome da host... que deve ser deixada desmarcada, caso contrrio o
sistema no ir permitir a execuo de nenhum aplicativo.
Isso acontece porque o sistema no ir reconhecer o nome da sua mquina que ter sido alterado.
Como existe um sistema de segurana que no permite que outros usurios/mquinas executem
aplicativos no seu ambiente grfico sem autorizao expressa, os aplicativos que voc quiser
executar no podero ser executados.
Para resolver esse problema, desmarque a opo Auto-configurar nome da host... na
aba IP dentro da configurao do kppp.
Quero executar um arquivo no Linux.
No Linux no existem extenses como forma de indicar se um arquivo um programa executvel; as
extenses so consideradas parte do arquivo e no indicam necessariamente o tipo do arquivo. Uma
maneira simples de verificar o tipo do arquivo digitar o comando ls -l e observar se na coluna dos
atributos de arquivo (a primeira coluna) aparece a letra x indicando que o arquivo executvel.
Caso o arquivo seja executvel, basta que voc digite o nome dele precedido de ./, como no exemplo
abaixo:
./meu_arquivo_executavel
Outro detalhe: por motivos de segurana o diretrio corrente no faz parte do PATH. Para executar
programas no diretrio corrente necessria a utilizao dos caracteres ./ antes do nome do arquivo a
ser executado.
Se o arquivo no contiver o atributo de executvel e voc quiser torn-lo executvel, basta executar o
comando chmod (que modifica os atributos do arquivo) da seguinte maneira:
[root@krusty /]# chmod +x nome-do-programa
Instalao e Perifricos
Tenho um segundo HD e quero instal-lo.
Aps a instalao fsica do novo HD (colocao do hardware) temos que disponibiliz-lo para o
file:///E|/Doc/LabInf/usuario/troubleshooting.html (2 of 28) [22/7/2004 14:39:57]
Resoluo de Problemas
sistema operacional de maneira que possamos utilizar o HD.
Voc tem diversas alternativas para escolher:
Utilizar todo o espao do HD novo numa nica partio.
Utilizar o espao disponvel criando novas parties e distribuindo o espao entre elas.
Utilizar um sistema de arquivos s (ext3/vfat).
Utilizar diferentes sistemas de arquivos (ext3 e vfat).
Nesta seo veremos apenas como disponibilizar o novo HD j com as parties prontas, apenas
faltando definir o sistema de arquivos. Voc poder suprir a parte inicial na seo que cobre o
particionamento de um novo HD.
Para utilizarmos um novo HD com o sistema de arquivos ext2, que o sistema utilizado pelo Linux,
temos que verificar em qual dispositivo o novo winchester se encontra. Para isso usaremos o
comando fdisk da seguinte maneira:
[root@krusty /]# fdisk -l
Surgir ento na listagem uma partio no formatada e a sua identificao no sistema, por exemplo
/dev/hda7. Caso existam mais parties no disco estas tambm sero mostradas.
O passo seguinte consiste em formatar o HD com o sistema de arquivos que se deseja. Vamos ver,
primeiramente, como se procede para o sistema de arquivos ext3fs. A sintaxe do comando mke2fs
para formatar a partio :
[root@krusty /]# mke2fs designao_da_partio_no_formatada
como no exemplo abaixo:
[root@krusty /]# mke2fs -j /dev/hdb1
Para criar um sistema de arquivos do tipo MSDOS basta substituir o comando mke2fs pelo
comando mkdosfs.
file:///E|/Doc/LabInf/usuario/troubleshooting.html (3 of 28) [22/7/2004 14:39:57]
Resoluo de Problemas
Terminada a formatao ser necessrio montar[1] a partio. Crie um diretrio onde ela ser
montada (ex: /mnt/hd2) usando:
[root@krusty /]# mkdir /mnt/hd2
A seguir montaremos a partio nova no diretrio recm-criado, utilizando o comando mount:
[root@krusty /]# mount -t ext3 /dev/hdXn /mnt/hd2
ou
[root@krusty /]# mount -t vfat /dev/hdXn /mnt/hd2
no caso da partio ter sido formatada como MSDOS. Note que hdXn dever ser substitudo pela
sua nova partio.
Agora o contedo do segundo HD j est disponvel no diretrio /mnt/hd2. Para tornar o segundo
HD disponvel na inicializao do sistema basta editar o arquivo fstab localizado em /etc,
incluindo a seguinte linha:
/dev/hdXn
/mnt/hd2
ext3
defaults
1 1
substituindo, claro, os dados aqui exemplificados pelos seus dados reais. Para desmontar o HD
basta utilizar o comando umount da seguinte maneira:
[root@krusty /]# umount /mnt/hd2
O Micro tem 128 Mb de RAM e o Linux no reconhece tudo.
O problema do Linux aparentemente no reconhecer mais de 64Mb de RAM est relacionado s
limitaes da BIOS (as mais recentes no tm esse problema). Para informar ao Linux a quantidade
de memria sem depender dos dados da BIOS para resolver esse problema voc deve informar ao
boot loader a quantidade de memria que possui.
Caso seu gerenciador de inicializao seja o grub, basta acrescentar ao final da linha: mem=128M:
kernel = (hd0,0)/vmlinuz root=/dev/hda3
file:///E|/Doc/LabInf/usuario/troubleshooting.html (4 of 28) [22/7/2004 14:39:57]
Resoluo de Problemas
no arquivo /boot/boot/grub/menu.lst e reiniciar o seu computador.
CD-ROM Creative IDE no detectado na instalao.
Geralmente o CD-ROM IDE da Creative conectado na placa de som SoundBlaster, que tem sua
prpria interface IDE, configurada normalmente para a terceira porta. Isso pode gerar problemas na
deteco do CD-ROM na instalao. Simplesmente conecte seu cabo de dados diretamente na placame, usando a segunda interface IDE (IDE1).
Tenho o Windows em outro HD.
Inicialmente necessrio que montemos o HD onde est o Windows em um diretrio, para
disponibilizar o contedo desse HD. Comecemos criando o diretrio onde ser disponibilizado o
contedo do HD:
[root@krusty /]# mkdir /mnt/win
A seguir executaremos o comando de montagem:
[root@krusty /]# mount -t vfat /dev/hdXn /mnt/win
Em hdXn considere:
X: o dispositivo que referencia o HD.
n: a partio desse HD a ser montada.
Para obter uma lista dos dispositivos e parties que esto disponveis, digite na linha de comando:
[root@krusty /]# fdisk -l
Nota: Note que todos os passos devem ser executados como superusurio.
Acessando o disquete/CD-ROM como usurio normal.
Para que os usurios possam acessar o disquete e CD-ROM o superusurio deve alterar o arquivo
/etc/fstab e dar permisses a eles, modificando a permisso de montagem do dispositivo.
file:///E|/Doc/LabInf/usuario/troubleshooting.html (5 of 28) [22/7/2004 14:39:57]
Resoluo de Problemas
Editando o arquivo fstab temos a seguinte linha :
/dev/cdrom
/mnt/cdrom
iso9660 noauto,ro
0 0
que deve ser alterada para:
/dev/cdrom
/mnt/cdrom
iso9660 noauto,ro,user
0 0
Observe a incluso do parmetro user ao final das opes de montagem do CD-ROM. Neste
exemplo utilizamos o CD-ROM; porm esta tcnica tambm pode ser utilizada para o dispositivo de
disquete, sem nenhum problema.
O dispositivo do disquete , normalmente, /dev/fd0.
Formatando um disquete no Linux.
Para formatar um disquete no Linux dividiremos a formatao em duas partes, a formatao
propriamente dita e a criao do sistema de arquivos que o disquete ir conter. Para formatar o
disquete com capacidade de 1440Kb utilizaremos o seguinte comando:
[root@krusty /]# fdformat /dev/fd0H1440
E para criar o sistema de arquivos, que pode ser tanto ext2 como DOS, usaremos os comandos
mke2fs e mkdosfs conforme descrito a seguir:
Criar sistema de arquivos do Linux (ext2), checando os blocos ruins:
[root@krusty /]# mke2fs -c /dev/fd0
Criar sistema de arquivos do MSDOS (dos), checando os blocos ruins:
[root@krusty /]# mkdosfs -c /dev/fd0
Utilizando o Zipdrive interno no Linux.
file:///E|/Doc/LabInf/usuario/troubleshooting.html (6 of 28) [22/7/2004 14:39:57]
Resoluo de Problemas
Para utilizar o Zipdrive interno IDE/ATAPI normalmente basta carregar o mdulo que trata desse
tipo de dispositivo, que o mdulo ide-floppy com o comando:
[root@krusty /]# modprobe ide-floppy
Aps o mdulo ter sido carregado, podemos verificar em qual dispositivo o Zipdrive foi alocado com
o comando:
[root@krusty /]# fdisk -l /dev/hdX
Aps identificar o dispositivo, podemos montar o Zipdrive normalmente. Para isso utilize o comando
mount:
[root@krusty /]# mount -t tipo /dev/hdXn /mnt/diretorio_do_zip
onde tipo pode ser trocado pelo tipo de sistema de arquivos do disquete zip (normalmente ext2 ou
vfat), e /dev/hdXn deve ser trocado pelo dispositivo que identifica o Zipdrive. Em hdXn
considere X como sendo o dispositivo que referencia o HD e n a partio desse HD a ser montada.
Note que o disquete Zip considerado como se fosse um HD, podendo ser montado como tal.
Observe as seguintes associaes:
hda - HD master na IDE0
hdb - HD slave na IDE0
hdc - HD master na IDE1
hdd - HD slave na IDE1
Supondo que seu Zipdrive est na IDE0 como slave e possui apenas uma partio, /dev/hdXn ficar,
por exemplo, assim: /dev/hdb4.
Utilizando o Zipdrive externo no Linux.
Vejamos agora como proceder para utilizar um Zipdrive externo paralelo. Para isso, precisamos
carregar o mdulo do Zipdrive. Existem dois mdulos para esse tipo de drive, o primeiro suporta os
drives mais antigos, que foram os primeiros lanados. O segundo tem suporte aos drives mais novos.
Vejamos quais so esses mdulos e como carreg-los. Insira um disquete zip no drive e execute o
comando modprobe, que carrega o driver ppa da seguinte maneira:
file:///E|/Doc/LabInf/usuario/troubleshooting.html (7 of 28) [22/7/2004 14:39:57]
Resoluo de Problemas
[root@krusty /]# modprobe ppa
O Zipdrive dever ser instalado como se fosse um disco SCSI. Se nenhuma mensagem aparecer na
tela, tente instalar o mdulo mais novo, chamado de imm, da seguinte maneira:
[root@krusty /]# modprobe imm
Caso sua mquina no tenha nenhum dispositivo SCSI, normalmente o Zipdrive ser associado a
/dev/sda4. A maneira correta de verificarmos a qual dispositivo o Zipdrive est associado
utilizando o comando fdisk da seguinte maneira:
Caso sua mquina no tenha nenhum dispositivo SCSI:
[root@krusty /]# fdisk -l /dev/sda
Se tiver algum dispositivo SCSI, mude o comando para:
[root@krusty /]# fdisk -l /dev/sdb
Resumindo, temos:
[root@krusty
[root@krusty
[root@krusty
[root@krusty
[root@krusty
/]#
/]#
/]#
/]#
/]#
modprobe ppa
mkdir /mnt/zip
mount /dev/sda4 /mnt/zip
cd /mnt/zip
ls -la
Lembre-se de substituir o mdulo ppa por imm caso seu Zipdrive no seja reconhecido. Para retirar o
disquete Zip do drive necessrio desmont-lo primeiro; para isso temos:
[root@krusty /]# umount /mnt/zip
[root@krusty /]# eject /dev/sda
file:///E|/Doc/LabInf/usuario/troubleshooting.html (8 of 28) [22/7/2004 14:39:57]
Resoluo de Problemas
Para automatizar o processo de "carregamento" do mdulo do Zipdrive inclua a seguinte linha ao
final do arquivo /etc/rc.d/rc.local:
modprobe ppa
Caso seu Zip seja mais recente e no funcione com o mdulo ppa, utilize
modprobe imm
Note que esta alterao somente ter efeito aps a reinicializao do sistema.
Configurando o Joystick.
Para configurar o seu joystick necessrio saber qual o tipo dele. Assim ser possvel saber qual
mdulo deve ser ativado para que ele funcione corretamente. Vejamos uma tabela com os joystick's e
seus respectivos mdulos na Tabela A-1:
Tabela A-1. Joystick's e mdulos
Joystick compatvel
Mdulo
CH Flightstick Pro,ThrustMaster FCS, ou gamepads de 6 e 8 botes.
joy-analog
Microsoft SideWinder e Genius Digital, SideWinder 3d Pro, SideWinder Precision Pro,
SideWinder Force Feedback Pro, SideWinder Game Pad, Genius Flight2000 Digital F23
joy-sidewinder
Joysticks Digitais Logitech, Logitech Wingman Extreme Digital, Logitech CyberMan 2, joy-logitech
Logitech ThunderPad Digital
Gravis GrIP, Gravis GamePad Pron, Gravis Xterminator, Gravis Blackhawk Digital
joy-gravis
FPGaming A3D e MadCatz A3D, FPGaming Assasin 3D, MadCatz Panther, MadCatz
Panther XL
joy-assasin
ThrustMaster DirectConnect (BSP), ThrustMaster Millenium 3D Inceptor, ThrustMaster joy-thrustmaster
3D Rage Pad
file:///E|/Doc/LabInf/usuario/troubleshooting.html (9 of 28) [22/7/2004 14:39:57]
Resoluo de Problemas
Amiga
joy-amiga
Agora que sabemos qual dos mdulos corresponde ao joystick, iremos carregar esse mdulo. Siga os
passos abaixo para instalar seu joystick.
[root@krusty /]# modprobe joystick
[root@krusty /]# modprobe mdulo-do-seu-joystick
Note que voc deve substituir mdulo-do-seu-joystick pelo mdulo correspondente ao seu joystick.
Teste-o em algum jogo e aps isso, para torn-lo disponvel a partir da inicializao do sistema,
adicione as seguintes linhas ao final do seu arquivo /etc/rc.d/rc.local:
modprobe joystick
modprobe mdulo-do-seu-joystick
Configurando o modem.
O arquivo /dev/modem no existe. O arquivo /dev/modem somente uma ligao simblica para o
dispositivo real; veja na Tabela A-2 uma comparao entre os dispositivos no DOS e no Linux:
Tabela A-2. Comparao Modem DOS - Linux
DOS
Linux
com1 /dev/ttyS0
com2 /dev/ttyS1
com3 /dev/ttyS2
com4 /dev/ttyS3
Caso seu modem esteja conectado na porta com3 o comando que criar o arquivo /dev/modem ser:
[root@krusty /]# ln -sf /dev/ttyS2 /dev/modem
file:///E|/Doc/LabInf/usuario/troubleshooting.html (10 of 28) [22/7/2004 14:39:57]
Resoluo de Problemas
Observando a IRQ que seu modem utiliza, adicione a linha abaixo ao seu arquivo
/etc/rc.d/rc.local:
setserial /dev/modem irq 7
Observe que utilizamos os dados de nosso exemplo no comando setserial. No esquea de
modificar esses dados para os seus dados.
At agora estudamos o procedimento para modems ISA; vamos ver o que temos que fazer para
configurar modems PCI no winmodem. Observe que todos os procedimentos de configurao so
executados como superusurio, portanto devemos tomar cuidado ao executar esses comandos.
Inicialmente temos que criar uma porta serial no padro. Para isso siga os passos abaixo:
[root@localhost /]# cd /dev
[root@localhost /dev]# ./MAKEDEV ttyS14
Agora nossa tarefa verificar em qual endereo o modem se encontra; para tanto utilize o comando
cat:
[root@krusty /]# cat /proc/pci
Surgir ento uma listagem com os dispositivos PCI que se encontram no seu computador. Procure
pelo campo:
Bus 0, device 11, function 0:
Serial controller: Unknown vendor Unknown device (rev 1).
Nesse campo procure por:
Medium devsel. IRQ 9.
I/O at 0xdc00 [0xdc01].
Observando a listagem descrita constatamos que o modem est na IRQ 9 e utilizando o endereo
0xdc00. Esses dados sero utilizados pelo comando setserial para alterar os parmetros da porta
serial que foi criada pelo comando MAKEDEV. O comando setserial deve ser utilizado da seguinte
maneira:
[root@localhost /dev]# setserial /dev/ttyS14 port 0xdc00 irq 9 \
uart 16550a
Observe que usamos os dados de nosso exemplo no comando setserial. No esquea de modificar
esses dados para os seus dados.
Caso o comando setserial no esteja instalado, voc pode instal-lo. Para isso, insira o CD 2 do
file:///E|/Doc/LabInf/usuario/troubleshooting.html (11 of 28) [22/7/2004 14:39:57]
Resoluo de Problemas
Conectiva Linux no seu drive de CD e execute os passos abaixo.
[root@localhost /]# mount /mnt/cdrom
Para montar o CD-ROM, instalando o pacote:
[root@localhost /]# rpm -ivh /mnt/cdrom/conectiva/RPMS/setserial-*
Criando o link para o modem:
[root@localhost /dev]# ln -sf /dev/ttyS14 /dev/modem
Agora podemos executar o comando setserial para configurar o modem e pronto. Temos o modem
configurado.
Testando o modem.
Para testar se o seu modem est funcionando existem duas maneiras distintas: no modo texto, com o
aplicativo minicom e no modo grfico, com o kppp.
No modo texto, estando como superusurio, entre no minicom da seguinte maneira:
[root@krusty /]# minicom -sL -con
Entre em Configurao da porta serial->Dispositivo serial e especifique /dev/modem nessa opo.
A seguir digite ENTER. Ao retornar tela inicial digite ESC; aps isso aparecer Inicializando o
modem na tela. Caso suas configuraes estejam corretas, ao digitar:
atx3
ati3
ati4
ati5
aparecero os dados do modem.
No ambiente grfico, utilizaremos o kppp para testar o modem. Inicie o kppp e clique em
Configurao, na Aba Modem e no boto Perguntar ao Modem, que o kppp se encarregar de
fazer os testes do modem.
Meu winmodem no funciona no Linux.
Os modems do tipo winmodem no so suportados pelo Linux. Estes modems dependem de software
especfico para carregar parte de seu firmware, no disponveis para o Linux, pois suas
file:///E|/Doc/LabInf/usuario/troubleshooting.html (12 of 28) [22/7/2004 14:39:57]
Resoluo de Problemas
especificaes no so liberadas, no permitindo assim o desenvolvimento de drivers pela
comunidade Linux. Alguns modems, como os fabricados pela PCTEL e pela LUCENT, j possuem
alguns drivers experimentais liberados pelos fabricantes. Pode-se achar mais informaes a respeito
nos sites LinModens e Linux in Brazil
Problemas com monitor Samsung.
Caso voc no consiga configurar seu monitor Samsung Syncmaster 3(Ne) com uma resoluo maior
que 640x480, voc pode estar com problemas na configurao da freqncia vertical de seu monitor.
Para corrigir esse problema, execute o programa Xconfigurator e escolha monitor Personalizado em
vez do monitor Samsung normal. Aps escolher o modelo, indique as caractersticas do monitor
conforme segue:
Syncmaster 3
Super VGA, 1024x768 em 87 Hz entrelaado, 800x600 em 56 Hz
Syncmaster 3Ne
SVGA no entrelaado, 1024x768 em 60 Hz, 800x600 em 72 Hz
Para ambos, a freqncia vertical correta a de 50-90.
Meu mouse no funciona.
Para configurar o mouse para o ambiente grfico necessrio antes configur-lo para funcionamento
no modo texto. Para configurar seu mouse no modo texto use o aplicativo mouseconfig. Sua
utilizao se faz da seguinte maneira:
[root@localhost /root]# mouseconfig
Caso ocorram problemas com a autodeteco, execute:
[root@localhost /root]# mouseconfig --noprobe
e reinicialize o mouse. Para ver se funcionou use o seguintes comandos:
[root@localhost /root]# cds
[root@localhost /root]# ./gpm restart
Pronto, agora seu mouse est configurado e pronto para utilizao.
file:///E|/Doc/LabInf/usuario/troubleshooting.html (13 of 28) [22/7/2004 14:39:57]
Resoluo de Problemas
Tenho duas placas de rede.
Primeiramente, use o Linuxconf para a configurao normal, selecionando os mdulos e endereos.
Caso sejam duas placas iguais (que utilizem o mesmo mdulo), o Linuxconf poder ter problemas na
configurao se as placas usaremos endereos que no sejam detectados, ou seja, voc dever
especificar as placas manualmente aps a configurao. A seguir, utilizamos como exemplo duas
placas NE2000 - ISA cujos endereos no foram detectados.
necessrio ento especificar os endereos de IO das placas de rede no arquivo
/etc/modules.conf, como exemplificado a seguir:
alias eth0 ne
alias eth1 ne
options ne io=0x240,0x300
Para adaptar o exemplo anterior ao seu tipo de placa basta descobrir qual o mdulo que sua placa de
rede utiliza e substituir as ocorrncias do mdulo ne pelo mdulo da sua placa no esquecendo de
acertar os valores de IO tambm.
Aps alterado o arquivo /etc/conf.modules teste suas placas de rede com os seguintes
comandos:
[root@krusty
[root@krusty
[root@krusty
[root@krusty
/]#
/]#
/]#
/]#
ifdown eth0
ifdown eth1
ifup eth0
ifup eth1
Configurando uma placa de som no Linux.
Para configurar sua placa execute o aplicativo sndconfig. Esse aplicativo detecta a maioria das placas
de som. Caso ocorram problemas na autodeteco da sua placa de som, execute o aplicativo
sndconfig sem a autodeteco, conforme descrito:
[root@krusty /]# sndconfig --noprobe
e informe as especificaes de sua placa de som.
Problemas com placa SCSI.
Na seqncia temos uma lista de verificao (checklist) que serve para identificarmos os problemas
file:///E|/Doc/LabInf/usuario/troubleshooting.html (14 of 28) [22/7/2004 14:39:57]
Resoluo de Problemas
mais comuns.
Desabilite a inicializao via CD-ROM no BIOS, pois algumas BIOS esto configuradas para
inicializar o sistema APENAS via CD-ROM, enquanto outros dispositivos inicializveis
podem ser especificados caso um CD inicializvel no seja encontrado.
Como est a terminao (termination) de seu barramento SCSI? O primeiro e o ltimo
dispositivos fsicos SCSI devem ser terminados. Reforando: eles devem ser terminados, e
apenas eles; nenhum outro intermedirio pode estar terminado.
Verifique se no h conflitos entre as identificaes (ID#).
Gerando os discos de instalao a partir do MSDOS.
Estando no prompt do DOS utilize o programa rawrite.exe, disponvel no CD do Conectiva Linux,
diretrio dosutils. Veja o roteiro a seguir:
C:\> d:
D:\> cd \images
D:\images> \dosutils\rawrite
Enter disk image source file name:
boot.img
Enter target diskette drive: a:
Please insert a formatted diskette into drive A:
and press -- ENTER -- : [Enter]
D:\images>
Para gerar disquetes de boot no modo texto substitua o diretrio images por images/text. Assumimos
aqui que D: seu drive de CD-ROM e que a imagem desejada a do disco de instalao (boot.img);
se o disquete desejado for o suplementar, substitua boot.img por supp.img.
Reparticionando o Disco Rgido.
Se voc j tem um sistema operacional instalado no seu HD e deseja redimensionar, criar/apagar e
tambm manipular as parties existentes, voc tem uma poderosa ferramenta chamada parted,
disponvel para Linux. Esta ferramenta livre e pode ser utilizada sem custo algum. Para poder usla aconselhamos que baixe a imagem do disco de inicializao no endereo:
Depois de efetuado o download do arquivo de imagem ser necessrio gerar um disco de boot a
partir da imagem (veja o item "Gerando os Discos de Instalao a partir do MSDOS" para verificar
os procedimentos de criao desses discos).
Aps gerado o disquete, reinicialize sua mquina com ele. O seu HD ser detectado logo na
file:///E|/Doc/LabInf/usuario/troubleshooting.html (15 of 28) [22/7/2004 14:39:57]
Resoluo de Problemas
inicializao do sistema, aps o que surgir a linha de comando do bash, onde voc dever iniciar o
parted para comear a trabalhar. Para inici-lo digite:
bash# parted
Aparecer ento o prompt do prprio parted:
(parted)
Para obter informaes dos comandos do parted digite h na linha de comando.
Como exemplo, vejamos a ajuda do comando resize:
(parted) help resize
resize MENOR INICIO FIM
redimensiona a partio MENOR
MENOR o nmero da partio, usado pelo Linux. As parties
primrias so de 1-4, e parties lgicas de 5 adiante.
INICIO e FIM so em cilindros
Para ver suas parties faa:
(parted) print
Aqui est um exemplo da sada do parted para um HD com mltiplas parties:
Geometria do disco: 1-524, 8032k cilindros
Menor
Inicio
Fim
Tipo
Sist.de Arq.
1
1
4
primria
ext2
2
5
524
extendida
5
5
21
lgica
linux-swap
6
22
264
lgica
ext2
7
265
524
lgica
ext2
Flags
boot
Neste caso, temos um HD com 524 cilindros de 8032 Kb cada. Para redimensionar uma partio
voc deve usar o comando:
resize <nmero_da_partio> <cilindro_de_incio> <cilindro_de_fim>.
Por exemplo:
file:///E|/Doc/LabInf/usuario/troubleshooting.html (16 of 28) [22/7/2004 14:39:57]
Resoluo de Problemas
(parted) resize 5 6 150
O comando anterior ir reduzir a partio lgica /dev/hda5 que comea no cilindro 6 e vai at o
cilindro 264, fazendo com que ela termine no cilindro 150.
Ateno
O uso desta ferramenta de total responsabilidade do usurio. Recomendamos que seja feito
backup de seus dados antes de utilizar o aplicativo, bem como pesquisa e estudos mais
profundos sobre ela.
Criando parties para a Instalao do Linux. Nmero recomendado de parties.
O nmero de parties depende muito da aplicao futura da mquina. Veja na Tabela A-3 uma
relao com os diretrios que geralmente so montados em parties exclusivas.
Tabela A-3. Diretrios Geralmente Montados em Parties Separadas
Diretrio
Descrio
swap
Memria virtual.
Diretrio Raiz do sistema.
/boot
Arquivos de inicializao.
/home
rea dos usurios.
/usr
Arquivos binrios dos programas.
/var
Arquivos de registro (log) e caixas postais.
Sendo que /home, /usr e /var em parties separadas so mais teis para servidores de grande
porte, e no para mquinas de uso domstico. Com relao ao tamanho dessas parties, elas variam muito
de acordo com o nmero de usurios da mquina e tambm dos servios que ela ir disponibilizar.
file:///E|/Doc/LabInf/usuario/troubleshooting.html (17 of 28) [22/7/2004 14:39:57]
Resoluo de Problemas
Exemplo de particionamento para mquina de uso domstico com 32Mb de RAM e um disco rgido de
2.1Gb, sendo 1.1Gb usados pelo windows:
TIPO
primria
primria
estendida
lgica
lgica
IDENTIFICAO DISPOSITIVO MONTAGEM
TAMANHO
linux native
/dev/hda1
/boot
5M
DOS 16-bit >=32 /dev/hda2
win95
1.1G
extended
/dev/hda3 estendida at o fim do disco
linux swap
/dev/hda5
swap
64M
linux native
/dev/hda6
/
931M
Para discos maiores/menores, apenas variaro tamanho da partio raiz (/), que o espao restante do disco.
Instalando o Windows e o Linux no mesmo disco rgido.
O gerenciador de inicializao (GRUB) permite escolher qual sistema operacional carregar, portanto,
voc pode ter os dois sistemas instalados no mesmo HD. Como nosso objetivo aqui no instalar o
Windows, vamos supor que ele j esteja instalado no HD.
Temos dois casos: no primeiro existe espao suficiente para criar as parties para o Linux e no
segundo caso precisaremos reparticionar o HD.
Na primeira opo, o prprio processo de instalao, depois de iniciado, prover as opes para o
boot duplo, incluindo a opo de boot pelo Linux e pelo Windows.
Para reparticionar seu HD veja a seo Reparticionando o Winchester. Apenas na hora da instalao
cuide para no excluir a partio windows acidentalmente, fora isso, proceda normalmente e no
final da instalao escolha a opo de instalao do grub na MBR.
Como inicializar ou o Linux ou o Windows? Basta selecionar o sistema operacional que se quer
iniciar durante o boot grfico; a opo padro o Linux.
Problemas tentando instalar o Linux via servidor Windows NT.
O grande problema a limitao de sistemas DOS com nomes de arquivos, que se limita a 8.3
caracteres. Como todos os pacotes do Conectiva Linux possuem nomes de arquivos com muito mais
de dez caracteres, ao se mapear o CD num servidor NT os nomes ficam truncados e o programa de
instalao do Linux no os encontra. Deve-se configurar/ajustar/arrumar o Windows NT de
maneira que esses nomes no fiquem truncados.
Transferindo o Linux inteiro para um novo Disco Rgido.
Supondo que o HD que ir receber o Linux esteja localizado em /dev/hdb (escravo na IDE 0) e j
particionado com a partio hdb3 livre para o Linux:
file:///E|/Doc/LabInf/usuario/troubleshooting.html (18 of 28) [22/7/2004 14:39:57]
Resoluo de Problemas
Crie um sistema de arquivos ext3 na partio:
[root@krusty /]# mke2fs -c -j /dev/hdb3
Crie um ponto de montagem para a partio nova:
[root@krusty /]# mkdir /mnt/disconovo
Monte a unidade:
[root@krusty /]# mount /dev/hdb3 /mnt/disconovo
Use o comando tar para copiar todos os arquivos para o novo HD:
[root@krusty /]# tar clf - / | tar -C "/mnt/disconovo" -xvf Caso tenha dvidas, o comando man tar pode auxili-lo; ele mostra a ajuda do comando tar.
No se esquea tambm de editar os arquivos /boot/boot/grub/menu.lst e /etc/fstab
com as mudanas nos pontos de montagem antes de reinicializar, para que no ocorram problemas.
Janelas
A proteo de tela no fica ativa no modo texto.
Para ativar a proteo de tela no console utilizamos o comando setterm como apresentado a seguir:
[usuario@krusty /]$ setterm -blank nmero
onde nmero o nmero de minutos de inatividade necessrios para ativar a proteo de tela, neste
caso, tela em branco. Esse nmero pode variar de 0 (zero) que desliga a proteo de tela at 60
(sessenta) que o nmero mximo.
Meu teclado ABNT no funciona no X.
O que acontece que o kbdconfig configura o teclado apenas para o modo texto. Para configurar o
teclado no ambiente grfico voc deve utilizar o xf86cfg.
Se voc gosta de um desafio, e/ou no quer ter que reconfigurar todo o X para ajustar o teclado, no
use os aplicativos citados acima, v direto no arquivo /etc/X11/XF86Config e procure pela
string XkbModel, troque-a para "abnt" e verifique a linha XkbLayout, que deve ficar como "br";
file:///E|/Doc/LabInf/usuario/troubleshooting.html (19 of 28) [22/7/2004 14:39:57]
Resoluo de Problemas
essas duas linhas esto na seo Section, Input Device, Driver "Keyboard". No esquea de
descomentar a linha.
Executando aplicativos de outro usurio no X.
Por medida de segurana, aps a verso Conectiva Linux 4.0 no permitida a execuo de
aplicativos de um usurio no ambiente grfico de outro. Esta proteo pode ser desabilitada da
seguinte maneira:
[usuario@krusty /]$ xhost + localhost
Modificando o tamanho default do meu terminal X.
Para redimensionar o tamanho padro do terminal no ambiente grfico edite o arquivo
.Xdefaults presente no seu diretrio home e faa as devidas alteraes. Abaixo est um trecho
do arquivo .Xdefaults:
#ifdef COLOR
*customization: -color
#endif
xterm*background: Black
xterm*foreground: Wheat
xterm*cursorColor: Orchid
xterm*reverseVideo: false
xterm*scrollBar: true
xterm*reverseWrap: true
xterm*font: fixed
xterm*fullCursor: true
xterm*scrollTtyOutput: off
xterm*scrollKey: on
xterm*VT100.Translations: #override\n\
<KeyPress>Prior : scroll-back(1,page)\n\
<KeyPress>Next : scroll-forw(1,page)
xterm*titleBar: false
xterm_color*background: Black
.
.
.
Para definir o tamanho da janela do seu xterm inclua a seguinte linha:
file:///E|/Doc/LabInf/usuario/troubleshooting.html (20 of 28) [22/7/2004 14:39:57]
Resoluo de Problemas
xterm*geometry:80x25+30+30
Sendo 80x25 o valor padro do comprimento e altura da janela, e +30+30 as coordenadas horizontal
e vertical, de onde ficar situado o vrtice superior esquerdo da janela. Agora, basta alterar os valores
de acordo com a sua preferncia. Para mais informaes ou opes de configurao:
[usuario@krusty /]$ man xterm
A tela fica deslocada quando inicia o ambiente grfico.
Para solucionar esse tipo de problema voc deve utilizar o aplicativo xvidtune. Estando no ambiente
grfico, inicie um xterm e digite:
[root@krusty /]# xvidtune
Clique no boto Auto e use os botes Left, Right, Up, etc., para ajustar a tela. Quando terminar de
configurar, clique no boto Show e anote a linha que ele exibe no xterm; por exemplo:
"800x600" 40 800 844 972 1056 600 609 613 636 +hsync +vsync
Ento edite o arquivo /etc/X11/XF86Config e procure a linha Modeline que possua o segundo
nmero da linha acima (no caso, 40) igual e apague-a, substituindo pela linha do xvidtune com a
palavra Modeline na frente.
Caso aparea uma mensagem de WARNING! desfaa a sua ltima alterao, pois o X costuma avisar
que a ltima alterao est fora do alcance de seu hardware.
Inicio o Ambiente Grfico e no aparece nada na tela.
Digite Ctrl-Alt-BackSpace para encerrar o ambiente grfico. Em seguida, execute o xf86cfg para
configurar o seu ambiente grfico. Para execut-lo, torne-se superusurio e, no modo texto,
simplesmente digite: xf86cfg.
Linuxconf
O Linuxconf aparece com caracteres estranhos no modo texto.
Verifique se no diretrio /root existe um diretrio .terminfo, caso afirmativo, apague-o:
file:///E|/Doc/LabInf/usuario/troubleshooting.html (21 of 28) [22/7/2004 14:39:57]
Resoluo de Problemas
[root@krusty /]# rm -rf /root/.terminfo
Este arquivo gerado pela instalao do Wordperfect ou outro atravs do console, que acaba
corrompendo a tela de alguns aplicativos do sistema, como o Linuxconf, minicom e outros.
Habilitando a interface Web do Linuxconf.
Edite seu /etc/inetd.conf/, descomentando[2] (caso ela no exista, adicione-a) a ltima linha
correspondente ao Linuxconf:
# linuxconf stream tcp wait root /bin/linuxconf linuxconf --http
Depois ative essa mudana:
[root@krusty /]# /etc/rc.d/init.d/inet restart
Em seguida inicie o servidor http:
[root@krusty /]# cds
[root@krusty /]# ./httpd start
Depois, no prprio Configurador Linux entre no menu "Ambiente de Rede", "Diversos", "Acesso ao
Configurador Linux via rede", e marque a opo:
[X] ativa acesso via rede
Rede ou mquina: a.b.c.d
onde a.b.c.d o endereo IP da mquina remota que ter acesso ao Linuxconf. Agora basta apontar
seu navegador para http://sua_mquina:98.
Nota: Algumas verses de navegadores do Internet Explorer no funcionam.
Instalando uma impressora no Linux.
As instrues a seguir mostram como configurar o gerenciador LPRNG. Caso deseje configurar pelo
CUPS veja Captulo 7.
Como usurio root inicie o Linuxconf e clique no seguinte menu: Perifricos->Impressora.A seguir
voc ter as seguintes opes:
Adicionar/Editar impressoras
file:///E|/Doc/LabInf/usuario/troubleshooting.html (22 of 28) [22/7/2004 14:39:57]
Resoluo de Problemas
Esta seo configura as impressoras (adiciona, edita, remove) conectadas ao sistema. Define tambm
a impressora como sendo local, remota, SMB ou NCP, bem como as propriedades de seus filtros.
Nota: Caso sua impressora no aparea na lista, verifique no manual dela, ou com o suporte,
se sua impressora possui compatibilidade com alguma outra impressora. Muitas impressoras
do mercado possuem compatibilidade com as impressoras Epson, HP, etc. Caso afirmativo,
pode-se tentar configur-la como sendo uma destas. Em ltimo caso experimente cadastr-la
como sendo PostScript printer ou Text only printer.
Autorizaes da rede
Caso queira compartilhar sua impressora com sua rede de computadores, voc deve especificar
explicitamente quais mquinas tero acesso sua impressora. Esta uma configurao de segurana
e deve ser definida com cuidado.
Gerenciador de fila
Esta seo gerencia as filas das impressoras. A fila de impresso controla os trabalhos (o que voc
envia para impresso) enviados impressora e armazena os dados at que estes finalmente vo para a
impressora. Voc pode ativar/desativar a fila e/ou impresso, listar os trabalhos, alm de remover
arquivos da fila que esto esperando para serem impressos. H tambm um boto que interrompe a
impressora completamente e remove os trabalhos.
Tenho somente um usurio para o computador.
O ideal criar um usurio normal, trabalhar normalmente com esse usurio e apenas utilizar o
superusurio em casos onde o usurio normal no tem permisso para executar determinada ao ou
comando.
Assim diminuem-se drasticamente as chances de se executar um comando que derrube ou at mesmo
destrua o sistema Linux, o que o superusurio tem condies plenas de fazer. Pense vrias vezes
antes de execut-lo como superusurio. Para se criar um usurio normal, utilize o Linuxconf da
seguinte maneira: clique na aba Configurao e a seguir nos menus Usurios->Normal->Contas de
usurios->Adicionar e preencha os campos necessrios.
Tenho usurios que precisam executar alguns comandos como root.
Como dar poderes de superusurio a um usurio normal? Existem vrias maneiras permanentes, mas
a mais prtica e segura utilizar o comando sudo. Nele pode-se definir quais comandos um usurio
normal ir executar com permisses de superusurio. A vantagem principal de se utilizar o sudo
que podemos definir os comandos EXATOS (expresses regulares tambm funcionam) que
file:///E|/Doc/LabInf/usuario/troubleshooting.html (23 of 28) [22/7/2004 14:39:57]
Resoluo de Problemas
QUALQUER usurio poder executar com superpoderes. O comando de edio das regras do sudo
:
[root@krusty /]# visudo
O arquivo de configurao do sudo pode ser aberto no editor de textos vi e, ao sair e salvar, so
feitas verificaes de possveis erros de sintaxe. Por exemplo, para deixar o usurio normal pedro
executar o quake e instalar/atualizar pacotes:
pedro
ALL=NOPASSWD:\
/usr/bin/quake, \
/bin/rpm -[iUvh] *.rpm
Depois, basta executar os comandos com o comando sudo na frente:
[usuario@krusty /]$ sudo rpm -ivh /mnt/cdrom/conectiva/RPMS/quake-*
[usuario@krusty /]$ sudo quake
Problemas com a fila de impresso.
Para resolver o problema iremos limpar a fila de impresso e reabilit-la com o seguintes comandos:
[root@krusty /]# lpc clean all
[root@krusty /]# lpc start all
[root@krusty /]# lpc enable all
Modo Texto
No consigo montar um disquete no Linux.
Provavelmente voc no est especificando o tipo de arquivos a ser montado de maneira correta. O
comando mount funciona mais ou menos assim:
[root@krusty /]# mount -t ext3 /dev/fd0 /mnt/floppy
sendo:
/mnt/floppy: Diretrio destino da montagem. No precisa ser necessariamente este, pode ser s /mnt
file:///E|/Doc/LabInf/usuario/troubleshooting.html (24 of 28) [22/7/2004 14:39:57]
Resoluo de Problemas
ou /mnt/cdrom, que tambm funciona.
/dev/fd0: Dispositivo de origem da montagem; fd0 referencia o disquete, cdrom referencia o CDROM, etc.
ext3 o tipo de sistema. Aqui deve estar o erro, pois se o tipo de sistema no for o mesmo ele no
executa a montagem. Os tipos mais usados so:
ext3, ext2 - Linux
vfat - Windows (compatvel com MSDOS)
MSDOS - DOS (compatvel com vfat)
iso9660 - Para montar o CD-ROM
Mudando o idioma dentro do Conectiva Linux.
Para mudar o idioma dentro do Conectiva Linux edite o arquivo de configurao
/etc/sysconfig/i18n e altere as variveis para a lngua desejada. As variveis para lngua
portuguesa so:
LANG="pt_BR"
LC_ALL="pt_BR"
LC_CTYPE="ISO-8859-1"
LESSCHARSET="latin1"
Para ingls, apenas comente essas linhas:
# LANG="pt_BR"
# LC_ALL="pt_BR"
# LC_CTYPE="ISO-8859-1"
# LESSCHARSET="latin1"
Para lngua espanhola:
LANG="es_ES"
LC_ALL="es_ES"
LC_CTYPE="ISO-8859-1"
LESSCHARSET="latin1"
Existe suporte a outras lnguas tambm, mas algumas delas tm poucas tradues, ou nenhuma.
No consigo acessar os arquivos do sistema como usurio normal.
file:///E|/Doc/LabInf/usuario/troubleshooting.html (25 of 28) [22/7/2004 14:39:57]
Resoluo de Problemas
O Linux trabalha com um sistema de permisses de arquivo que possibilita maior segurana, pois o
usurio s pode acessar os arquivos que lhe pertencem. Suas permisses podem ser identificadas pela
primeira coluna da sada do comando ls -l. Observe a tabela Tabela A-4 para obter uma lista das
permisses, os nmeros indicados na tabela, so utilizados no comando chmod.
Tabela A-4. Permisses de Acesso
Nmero Letra Descrio
4
read (leitura)
write (gravao)
execute (execuo)
Podero existir combinaes como 3 ou w+x, que significam permisso de execuo e gravao. No caso de
combinaes alfabticas ser necessrio colocar qual o tipo de usurio que ter a permisso especificada,
onde a d permisso a todos, u, somente o dono do arquivo ter a permisso, g, o grupo do dono ter a
permisso e o, todos os outros tero a permisso especificada.
Com o comando chmod, seguido do nvel de permisso na ordem ugo (Usurio, Grupo e Outros) e o nome
do arquivo, voc pode alterar os nveis de permisses do arquivo citado, conforme descrito:
[root@localhost /tmp]# chmod 771 teste
[root@localhost /root]# chmod ug=rwx teste
[root@localhost /root]# chmod o=x teste
define permisso total no arquivo teste, para o dono e os usurios do seu grupo e para todos os que no
so do mesmo grupo que o dono; limita a permisso em somente execuo.
J o comando chown faz a alterao do dono do arquivo. A seguir daremos um exemplo de utilizao do
comando chown, onde o dono e o grupo do arquivo sero mudados para renato e users respectivamente.
[root@localhost /tmp]# chown renato.users teste
file:///E|/Doc/LabInf/usuario/troubleshooting.html (26 of 28) [22/7/2004 14:39:57]
Resoluo de Problemas
Perdi o meu dispositivo /dev/xxx.
Utilize o script MAKEDEV para recri-lo. Ele est localizado no diretrio /dev/, e normalmente
deve ser executado como:
[root@krusty /]# cd /dev
[root@krusty /]# ./MAKEDEV dispositivo
[root@krusty /]# ./MAKEDEV radio
Deixando o numlock ativo sempre que inicializar no modo texto.
Insira no arquivo /etc/rc.d/rc.local o script abaixo:
INITTY=/dev/tty[1-8]
for tty in $INITTY; do
setleds -D +num < $tty
done
Desliguei a mquina sem o shutdown e entrei no modo de manuteno.
Como a mquina foi desligada sem o shutdown, ocorrem alguns erros no disco e na prxima
inicializao da mquina o sistema entra em modo de manuteno para que estes erros sejam
corrigidos, e enquanto no o forem, o sistema no voltar ao modo normal.
O aplicativo e2fsck verifica e corrige erros no sistema de arquivos. Deve-se, dentro desse modo de
manuteno, executar o e2fsck em todas as parties Linux Native para os erros serem corrigidos.
Caso voc esquea quais so as suas parties Linux, execute o seguinte comando para visualiz-las:
[root@krusty /]# df
Ento execute:
[root@krusty /]# e2fsck -y /dev/hda1
[root@krusty /]# e2fsck -y /dev/hda2
e assim por diante, em todas as parties Linux Native de seu sistema, onde /dev/hda1 e /dev/hda2
so as parties do seu sistema. aconselhvel executar esse comando duas vezes para cada
file:///E|/Doc/LabInf/usuario/troubleshooting.html (27 of 28) [22/7/2004 14:39:57]
Resoluo de Problemas
partio, para certificar-se de que os eventuais erros foram corrigidos.
Possuo mais de 16Mb de RAM, mas o Linux s reconhece 16Mb.
Desative na BIOS de seu computador a opo memory hole at address 15-16Mb. Esta opo
utilizada para placas ISA antigas, que no conseguem mapear a memria total do computador,
limitando-a a 16Mb.
Notas
[1]
Voc tem mais informaes de como montar uma partio na seo Montando e Desmontando
Dispositivos do captulo Linux Modo Texto.
[2]
Para descomentar a linha referida, simplesmente retire o sinal de cancela (#) do incio da linha.
Anterior
Configurando o Sistema
Principal
file:///E|/Doc/LabInf/usuario/troubleshooting.html (28 of 28) [22/7/2004 14:39:57]
Prxima
USB
USB
Guia do Usurio do Conectiva Linux
Anterior
Prxima
Apndice B. USB
O USB (Universal Serial Bus) foi concebido com o intuito de facilitar a conexo de perifricos existentes
para computador. Entre eles esto os mais comuns, como teclados, mouses, impressoras e webcams.
Embora ainda no seja de uso muito popular nos PCs, o USB uma boa soluo para unificar e facilitar a
adio de perifricos a um computador.
Todos os dispositivos USB possuem apenas dois tipos de conectores A (Figura B-1) e B (Figura B-2).
Esses conectores foram feitos de maneira que no permitam o encaixe de modo inadequado, tornando
mais simples o uso desses perifricos.
Figura B-1. Dispositivos USB - Conector A
Quando for necessria a conexo de mais dispositivos, um hub de dispositivos USB pode ser utilizado.
Teclados USB usualmente possuem um hub de duas portas, suficiente para a conexo de um mouse e
uma impressora. Se for preciso conectar mais perifricos pode-se usar um hub externo. Os hubs mais
comuns possuem quatro ou sete portas e recomendado que sejam ligados energia eltrica atravs de
um adaptador para assegurar que todos dispositivos a ele conectados funcionem corretamente.
file:///E|/Doc/LabInf/usuario/usb.html (1 of 7) [22/7/2004 14:39:57]
USB
Outro aspecto interessante do USB a garantia de banda livre para uso. Por exemplo, com teclado,
mouse, impressora e webcam conectados, a webcam ou outros dispositivos que utilizem modo
iscrono[1] de transferncia de dados podem funcionar perfeitamente sem prejudicar os demais
perifricos.
Antes de comear, certifique-se de que o USB est habilitado no BIOS de sua mquina. Se no estiver,
procure nos manuais de seu micro ou fale com o suporte de seu revendedor.
Figura B-2. Dispositivos USB - Conector B
Perguntas Freqentes sobre Hardware e
Perifricos USB
Como saber que tipo de controlador USB eu tenho?
Com o comando lspci -vt. Para saber mais a respeito do lspci leia a pgina de manual do comando
(man lspci).
file:///E|/Doc/LabInf/usuario/usb.html (2 of 7) [22/7/2004 14:39:57]
USB
[root@jerry /]# lspci -vt
-[00]-+-00.0 Intel Corporation 440BX/ZX - 82443BX/ZX Host \
bridge
+-01.0-[01]-+-04.0 Intel Corporation 82371AB PIIX4 ISA
+-04.1 Intel Corporation 82371AB PIIX4 IDE
--> +-04.2 Intel Corporation 82371AB PIIX4 USB <-Controlador de USB da Intel -> UHCI
+-04.3 Intel Corporation 82371AB PIIX4 ACPI
+-09.0 Matrox Graphics, Inc. MGA 2064W [Millennium]
+-0a.0 Brooktree Corporation Bt878
+-0a.1 Brooktree Corporation Bt878
\-0b.0 3Com Corporation 3c905C-TX [Fast Etherlink]
[root@localhost /]# lspci -vt
-[00]-+-00.0 Silicon Integrated Systems [SiS] 530 Host
+-00.1 Silicon Integrated Systems [SiS] 5513 [IDE]
+-01.0 Silicon Integrated Systems [SiS] 85C503/5513
+-01.1 Silicon Integrated Systems [SiS] ACPI
--> +-01.2 Silicon Integrated Systems [SiS] 7001 <-Controlador de USB da SiS -> OHCI
+-02.0-[01]---00.0 Silicon Integrated Systems [SiS] \
63063D-AGP
+-06.0 ESS Technology ES1969 Solo-1 Audiodrive
\-0a.0 Realtek Semiconductor Co., Ltd. RTL-8139
Chipsets
Se for:
1. Intel (mais comum) ou VIA, seu USB um usb-uhci (u = universal).
2. Mquinas da Compaq, Apple (iMacs, G3, G4, G4 Cube e iBooks) e chipsets da OPTi, SiS
ou ALi, seu USB um usb-ohci (o = open).
Como feito o suporte a outros perifricos?
Vamos iniciar pelo teclado (tudo que est aps o sinal de # comentrio):
file:///E|/Doc/LabInf/usuario/usb.html (3 of 7) [22/7/2004 14:39:57]
USB
usb-u(o)hci [mdulo usbcore vir junto]
#suporte ao USB existente na mquina
hid [modulo input vir junto]
#dispositivo de interao humana
keybdev
#suporte ao teclado. Se o teclado j funcionava, ento
#estava sendo suportado pelo BIOS de sua mquina mas \
# alguns possuem
# a opco de desligar o suporte ao teclado USB.
Para o mouse:
usb-u(o)hci [modulo usbcore vir junto]
#suporte ao USB existente na mquina
hid [modulo input vir junto]
#dispositivo de interao humana
mousedev
#suporte ao mouse, o Conectiva Linux suporta 8 (oito) mouses USB
Suporte a impressora:
usb-u(o)hci [modulo usbcore vir junto]
#suporte ao USB existente na mquina
printer
#suporte a impressora. No esquea que ela precisa do filtro
#instalado via Linuxconf como qualquer impressora paralela,
#mas no campo onde especifica em qual porta paralela a
#impressora esta conectada (no
#Linuxconf), o ltimo campo chamado de custom (Personalizado)
# dever ser preenchido com : /dev/usb/usblp0
Para cmeras (webcam3 USB e baseadas no chipset OV511):
file:///E|/Doc/LabInf/usuario/usb.html (4 of 7) [22/7/2004 14:39:57]
USB
usb-u(o)hci [modulo usbcore vir junto]
#suporte ao USB existente na mquina
ov511 [mdulo videodev vir junto]
#suporte a WebCam3 e baseadas no chipset OV511
Soluo de Problemas
Antes de mais nada, verifique se os mdulos necessrios para o funcionamento dos dispositivos esto
carregados corretamente[2]. Examinaremos a seguir algumas das questes mais freqentes sobre este
assunto:
Meu mouse no funciona
Os mdulos hid e mousedev esto carregados? Caso no, execute os comandos:
[root@localhost /]# modprobe hid ; modprobe mousedev
Para seu mouse funcionar no modo texto, digite:
[root@localhost /]# gpm -k ; gpm -t ps2 -m /dev/usb/usbmouse0
E no modo grfico? Consulte a parte de configurao de mouses em seu ambiente grfico (por
exemplo, KDE, GNOME ou WindowMaker).
Minha impressora no funciona
O mdulo printer est carregado? Caso no esteja, execute o comando:
[root@localhost /]# modprobe printer
Se mesmo assim no funcionar, consulte a parte de configurao de impressoras no Captulo 7.
No tenho o adaptador (energia eltrica) para o hub USB.
file:///E|/Doc/LabInf/usuario/usb.html (5 of 7) [22/7/2004 14:39:57]
USB
Voc poder conectar apenas dispositivos que tenham seu prprio adaptador ou consumam pouca
energia tais como: teclado, mouse e impressora. Observe a Figura B-3.
Figura B-3. Hub USB
Minha webcam no funciona
O mdulo ov511 est carregado? Caso no estiver, execute o comando:
[root@localhost /]# modprobe ov511
Continua sem funcionar? Como tem consumo elevado, ela usa toda a energia de uma porta USB,
sendo assim, ela dever ser ligada diretamente a uma das duas portas USB no seu computador ou
a um hub USB ligado energia eltrica com um adaptador.
Qual o comprimento mximo de um cabo USB?
No mximo 3 (trs) metros.
Como devo proceder para no ter que carregar os mdulos novamente, toda a vez que reinicio a
mquina?
Para o teclado: edite o arquivo /etc/rc.d/rc.local e inclua no final do arquivo as
seguintes linhas:
modprobe usb-xhci;
modprobe hid;
modprobe keybdev
Nota: O "x" de usb-xhci refere-se ao controlador USB existente em seu computador.
file:///E|/Doc/LabInf/usuario/usb.html (6 of 7) [22/7/2004 14:39:57]
USB
Para o mouse: edite o mesmo arquivo citado anteriormente e inclua no final do arquivo as seguintes
linhas:
modprobe usb-xhci;
modprobe hid;
modprobe mousedev
Para a impressora proceda da mesma maneira, incluindo o seguinte contedo no final do arquivo
/etc/rc.d/rc.local:
modprobe usb-xhci;
modprobe hid;
modprobe printer
E por fim, para a webcam, inclua no final do arquivo citado anteriormente as seguintes linhas:
modprobe usb-xhci;
modprobe hid;
modprobe ov511
Se voc deseja obter mais informaes sobre USB, visite o site oficial do USB na Internet .
Notas
[1]
Modo iscrono de transferncia de dados no USB aquele que garante livre a banda requisitada
pelo dispositivo.
[2]
Voc pode utilizar o comando lsmod para verificar quais mdulos esto carregados.
Anterior
Resoluo de Problemas
file:///E|/Doc/LabInf/usuario/usb.html (7 of 7) [22/7/2004 14:39:57]
Principal
Prxima
Glossrio
Glossrio
Guia do Usurio do Conectiva Linux
Anterior
Prxima
Apndice C. Glossrio
Administrador do Sistema - a pessoa responsvel pela manuteno e superviso de uma mquina ou
de uma rede. Somente ele possui permisses de acesso a qualquer parte do sistema (veja Superusurio).
Alias[1] - Pode referenciar um endereo eletrnico (email) alternativo de uma pessoa ou grupo de
pessoas, um segundo nome de uma mquina ou ainda um nome alternativo para um comando. tambm
um dos comandos bsicos do Unix.
Ambiente grfico - Veja Interface grfica.
ANSI - Instituto Americano de Padres (American National Standards Institute). a organizao
envolvida na definio de padres (normas tcnicas) bsicos como o ASCII, que define um conjunto de
normas para a transferncia de caracteres de controle e utilizado para tratamento de atributos, cores,
endereamento do cursor, etc., em terminais ou emuladores de terminais.
Apache - Servidor web gratuito que utiliza o protocolo HTTP (HyperText Transfer Protocol), permitindo
a visualizao de documentos e submisso remota de dados. Ele pode executar vrias funes diferentes,
incluindo funes de proxy e cache, e oferece caractersticas como monitor de status e converso
dinmica de tipo, entre outras.
Arquitetura cliente/servidor - toda arquitetura de rede onde estaes (microcomputadores) executam
aplicaes clientes que se utilizam de programas servidores para transferncia de dados do prprio
servidor ou fazem a comunicao com outras estaes e suas aplicaes clientes.
rea de Troca - Partio especial ou arquivo necessrios para a alocao temporria de pginas da
memria, fornecendo maior rapidez de acesso.
ASCII - Cdigo Padro para o Intercmbio de Informaes (American Standard Code for Information
Interchange). Cdigo numrico usado para representar caracteres em arquivos texto em computadores e
dispositivos de armazenamento eletrnico de dados.
Arquivo - Um arquivo representa o conceito de manipulao de dados no Linux. Ele permite escrever
dados em mdias de armazenamento de informaes. O arquivo deve ser nico em seu diretrio.
ATAPI - Protocolo de comunicao entre dispositivos de CD-ROM e interfaces IDE (veja IDE).
file:///E|/Doc/LabInf/usuario/glossario.html (1 of 11) [22/7/2004 14:39:58]
Glossrio
Backup - uma cpia de informaes importantes. Deve ser realizado regularmente.
Background - o termo utilizado para indicar que um processo est sendo executado em segundo plano,
ou seja, pode-se executar outros processos enquanto o processo em background est sendo executado.
Por exemplo, voc pode pedir para abrir um programa em segundo plano, enquanto est editando um
texto.
Bash - Interpretador de comandos compatvel com sh, que executa comandos lidos da entrada padro ou
de um arquivo. Bash tambm incorpora caractersticas teis de outros shells.
Biblioteca - Coleo de rotinas que executam operaes que so requisitadas por diversos programas.
Podem ser compartilhadas, significando que as suas rotinas residem em arquivos diferentes do programa
que as utiliza.
BIOS - Sistema Bsico de Entrada/Sada (Basic Input/Output System). Consiste em um conjunto de
instrues detalhadas que acionam dispositivos perifricos em um computador pessoal.
BitchX - Cliente de IRC com suporte a cores para o console do Linux. Incorpora vrias caractersticas
que normalmente requereriam um script. Sua interface colorida e de fcil utilizao.
Bitmap - Mapa de bits (formato de arquivo de imagem do tipo .bmp).
Boot - Veja Inicializao.
Buffer - rea de memria intermediria que serve para acelerar o acesso a dados que esto sendo
transferidos entre dispositivos que operam com velocidades diferentes.
Caminho - a posio de um arquivo em relao ao sistema de arquivos. Existem dois tipos de
caminhos: relativo, que se refere posio do arquivo relativa ao caminho atual, e absoluto, onde a
posio do arquivo descrita em relao ao diretrio raiz (vide Diretrio raiz).
Chamada ao Sistema - uma rotina que executa uma funo de baixo nvel durante o processamento de
um programa.
Cliente - o computador que faz solicitaes ao servidor.
Cdigo-fonte - Um conjunto de instrues que podem ser entendidas por um ser humano. Sem ele
muito difcil alterar ou conhecer um programa.
Console - O mesmo que terminal (veja Terminal).
file:///E|/Doc/LabInf/usuario/glossario.html (2 of 11) [22/7/2004 14:39:58]
Glossrio
Console Virtual - Forma de disponibilizar diversas telas que podem ser utilizadas simultaneamente pelo
usurio para acessar o sistema. Uma tela apresentada no monitor a cada vez e uma seqncia de teclas
utilizada para alternar entre os consoles. Na maioria das situaes, existem seis consoles virtuais.
Conta - um perfil de acesso ao sistema, criado pelo administrador. Utilizar uma combinao do nome
de acesso do usurio mais sua senha.
Cookies - So programas pequenos que armazenam informaes gerais. Ficam armazenados no
computador quando entramos em algum site que utiliza os cookies para personalizar a navegao do
internauta naquele determinado endereo. Permitem, por exemplo, que o servidor "identifique" o
internauta na prxima vez que ele acessar o site, mostrando na entrada da pgina as opes vistas na
visita anterior.
Criptografia - Processo pelo qual se esconde a informao contra acessos de terceiros. Muito utilizado
em transaes feitas pela Internet (por exemplo carto de crdito). Utiliza chaves para garantir a
segurana dos dados.
Curinga - Caracter que simplifica uma determinada ao. Os caracteres "*" e "?" so os smbolos
genricos que podem ser usados como curingas. O "*" representa uma quantidade no determinada de
caracteres, e o "?" substitui exatamente um caractere, seja ele qual for. Por exemplo, se executarmos o
comando ls c*, ele fornecer uma lista com todos os arquivos (do diretrio atual) cujos nomes iniciam
com a letra "c" e terminam com quaisquer outros caracteres, podendo at mesmo ser o vazio, que neste
caso, nos retornaria o prprio "c".
Daemon - Acrnimo para Dist and Execution Monitor. um programa que espera em segundo plano
(veja Background) e que ativado quando necessrio (por exemplo, requisies FTP).
Dependncias - Dependncias so requisitos existentes entre os pacotes (veja Pacote). Alguns pacotes
podem depender de outros para ser instalados, e com isso programas que manipulam pacotes (veja RPM)
no instalam pacotes com dependncias no resolvidas.
Desmontar - Ato de impedir ou finalizar o acesso a um sistema de arquivos (veja Sistema de arquivos).
Diretrio raiz - o diretrio presente no topo da rvore de diretrios do sistema, ou seja, no possui
nenhum diretrio acima dele. denominado por um "/".
Dispositivos - Existem dois tipos de dispositivos: de bloco e de caractere. Um dispositivo de bloco
armazena em blocos de tamanho fixo, cada um deles com o endereo prprio (o disco rgido um
exemplo). Um dispositivo de caractere libera ou aceita um conjunto de caracteres sem endereamento,
desrespeitando a estrutura de bloco (por exemplo, um mouse). Os dispositivos podem ser acessados no
Linux atravs do diretrio /dev.
file:///E|/Doc/LabInf/usuario/glossario.html (3 of 11) [22/7/2004 14:39:58]
Glossrio
Disquete de Inicializao - tambm chamado de disquete de boot. Contm arquivos do tipo imagem que
servem para a inicializao do sistema. utilizado quando o sistema est com algum problema e no
inicializado.
Domnio - um "rtulo", um nome que define um grupo de computadores e dispositivos em uma rede
que so administrados como uma unidade, com regras e procedimentos comuns. Dentro da Internet,
domnios so definidos pelo endereo IP (veja IP). Tudo que faz parte de um endereo IP faz parte de um
mesmo domnio. Geralmente, o endereo IP representado por um nome de domnio (por exemplo,
conectiva.com.br), mas um nome de domnio pode representar vrios endereos IP.
Driver - um programa que controla um dispositivo. A maioria dos drivers esto includos no sistema
operacional e alguns podem ser copiados da Internet. Ele age como um tradutor entre o dispositivo e os
programas que utilizam tal dispositivo (impressora, por exemplo).
Emular - Capacidade de um programa ou dispositivo imitar outro programa ou dispositivo. Uma
emulao feita por uma combinao de hardware e software, possibilitando que sistemas previamente
incompatveis trabalhem e se comuniquem. Softwares de comunicao freqentemente oferecem drivers
de emulao de terminal para que a mquina possa emular um terminal em particular.
Endereo IP - um endereo de 32 bits, geralmente separados em quatro grupos separados por pontos
(por exemplo, 192.168.10.1) que serve para identificar um computador ligado a rede. possvel tambm
que um computador possua vrios endereos IP.
E/S - Sigla para Entrada/Sada (Input/Output). O sistema de E/S refere-se a qualquer operao, programa
ou dispositivo onde a finalidade a entrada de dados para um computador ou a extrao de dados dele.
Exportar - Um modo de formatar dados para que possam ser utilizados por outra aplicao. Este termo
utilizado tambm quando se deseja que uma certa aplicao (ou mquina, diretrio, sistema de arquivos)
possa ser visualizada por outra mquina.
FAQs - Perguntas Mais Freqentes (Frequently Asked Questions). um documento, sobre determinado
assunto, que contm as dvidas e perguntas freqentes com suas respectivas respostas.
Formatar - Preparar uma mdia (geralmente um disco rgido ou um disquete) para leitura ou escrita.
Durante o processo de formatao o sistema operacional remove a informao, testa a mdia para
verificar a sua confiabilidade (verificando as partes danificadas) e cria um novo sistema de arquivos.
Recomenda-se a formatao da mdia antes de utiliz-la.
FTP - Protocolo de transferncia de arquivos (File Transfer Protocol). Protocolo especializado em
transferncia de arquivos de uma mquina (servidor FTP) para outra (cliente).
GIF - Formato de figuras (Graphics Interchange Format).
file:///E|/Doc/LabInf/usuario/glossario.html (4 of 11) [22/7/2004 14:39:58]
Glossrio
GNU - Esta sigla significa GNU is Not Unix, ou seja, apesar de desenvolver e se beneficiar com
ferramentas Linux/Unix no pode ser confundido com o Linux/Unix. GNU produto da Free Software
Foundation, que visa fornecer seus programas com cdigos totalmente disponveis.
GRUB - Carregador Unificado (Grand Unified Bootloader). o carregador oficial utilizado no
Conectiva Linux que, no processo de inicializao, mostra os sistemas operacionais disponveis para que
voc escolha em qual deseja trabalhar.
Grupo - Determina uma certa classe de usurios com as mesmas permisses e restries a algum projeto
ou ao sistema. Facilita o gerenciamento de acessos a determinados recursos, por motivos de segurana.
i18n - Veja Internacionalizao.
IDE - Dispositivo Eletrnico Integrado (Integrated Drive Electronics,). Interface padro utilizada para
conectar discos rgidos e CD-ROM em um computador. IDE pode ser tambm um Ambiente Integrado de
Desenvolvimento (Integrated Development Environment), que consiste em um ambiente de programao
dentro de uma outra aplicao.
Imagem - Pode denotar, primeiramente, um formato grfico. Outro significado para imagem quando se
refere a um arquivo image. Este arquivo contm uma cpia exata (ou seja, a imagem) do contedo do
disquete. Como o disquete contm informaes do sistema de arquivos alm dos dados contidos nos
arquivos, o arquivo de imagem no tem utilidade at que seja gravado em um disquete. Ele serve para
criar ou recriar um disquete de inicializao.
Inicializao - a seqncia de operaes executadas a partir do momento em que o computador
ligado, at o sistema estar pronto para a sua utilizao.
Interface grfica - um intermedirio entre o usurio e o computador, possibilitando uma interao
grfica entre ambos. O usurio tem acesso ao computador atravs de cones, janelas ou botes e o sistema
possui softwares que mostram graficamente as atividades e tarefas que a mquina est executando.
Internacionalizao - Ato de projetar e escrever programas que podem ser facilmente configurados para
interagir com o usurio em mais de um idioma. Freqentemente denominada "i18n", em razo do nmero
de letras entre o i inicial e o n final (em ingls: Internationalization).
IP - Protocolo Internet (Internet Protocol). Juntamente com o TCP (Transmission Control Protocol), o
protocolo em que se baseia o funcionamento da Internet.
JPG - Formato de imagem (Joint Photographic Group).
Kernel - Ncleo do sistema. O kernel controla praticamente tudo: gerencia e controla o acesso ao sistema
file:///E|/Doc/LabInf/usuario/glossario.html (5 of 11) [22/7/2004 14:39:58]
Glossrio
de arquivos, gerencia a memria, a tabela de processos e o acesso aos dispositivos e perifricos, entre
outras tarefas.
LaTeX - Linguagem utilizada para formatao de texto. A linguagem fornece macros que facilitam a
formatao.
LILO - Carregador do Linux (Linux Loader). O LILO um carregador de sistemas operacionais para
sistemas Linux, em plataformas Intel e compatveis. Ele acionado durante a inicializao do sistema.
Link - A palavra link pode ter dois significados. Em uma pgina HTML um link uma ligao para outro
site na Internet ou para outro local da pgina. Uma segunda interpretao quando um link se refere a um
atalho que uma entrada de diretrio referenciando um outro arquivo, sendo que o atalho em si no
contm dados. Um link simblico aquele que contm referncias para nomes, e um hardlink um link
para uma localidade no sistema de arquivos.
Linus Torvalds - Criador do Linux. Ele comeou o desenvolvimento do Linux (marca originada de seu
nome) em 1991, enquanto era estudante universitrio.
Linux - Sistema operacional multitarefa e multiusurio, criado por Linus Torvalds, que possui alto
desempenho e pode rodar tanto em servidores como em computadores domsticos oferecendo um
ambiente estvel.
Linha de comando - Ambiente do shell (veja Shell), onde os caracteres so lidos atravs da sua interface
e interpretados. Qualquer processo executado em um shell pode ter sua prpria linha de comando (por
exemplo, parmetros de um comando).
Login - o ato de entrar no sistema, fornecendo o nome do usurio e sua senha. Tambm pode significar
um sinnimo para nome de usurio.
MBR - Registro Mestre de Inicializao (Master Boot Record). o primeiro setor fsico de um disco
rgido no sistema. Ao inicializar o sistema, o BIOS carrega o contedo do MBR para um endereo fixo na
memria e entrega o controle a ele, sendo que este cdigo carrega o sistema operacional de uma partio
ou no caso, um programa que faa esse trabalho (o LILO, por exemplo).
Memria - Dispositivo que armazena e disponibiliza informaes. Existem dois tipos de memria:
Fsica, que consiste numa sria de chips (veja RAM) e a Virtual, que consiste na utilizao de certas
partes do disco rgido como memria. Normalmente, o acesso memria fsica mais rpido que ao
disco rgido
Metacaracteres - Veja Curinga.
MIME - Extenses de E-mail para Mltiplos Propsitos (Multipurpose Internet Mail Extensions).
file:///E|/Doc/LabInf/usuario/glossario.html (6 of 11) [22/7/2004 14:39:58]
Glossrio
Extenso que permite o envio de arquivos que no sejam texto, via e-mail, como imagens, udio e vdeo.
Modem - (MOdulador / DEModulador). Converte os pulsos digitais do computador para freqncias de
udio (analgicas) do sistema telefnico (modulao). Quando os dados retornam, o modem faz o
processo inverso convertendo as freqncias de volta para pulsos digitais inteligveis para o computador
(demodulao).
Mdulo - No Linux, um mdulo uma coleo de rotinas que executam funes de sistema, podendo ser
dinamicamente carregados e descarregados do kernel em execuo. Normalmente contm programas de
controle de dispositivos e so bastante dependentes do kernel.
Montagem - a disponibilizao de um sistema de arquivos (disquete, CD-ROM) para o usurio. Essa
montagem necessria para que o sistema operacional reconhea o sistema de arquivos e permita a
leitura/gravao.
Mouse PS/2 - Um mouse PS/2 obtm seu nome do computador original onde foi usado inicialmente - o
IBM PS/2. Pode ser facilmente identificado pelo conector arredondado na extremidade do cabo.
Mouse serial - Mouse projetado para conectar-se porta serial do computador. Pode ser facilmente
identificado pelo formato retangular do conector na extremidade do cabo.
MPEG - Formato de vdeo (Motion Pictures Experts Group).
NFS - Sistema de Arquivos de Rede (Network File System). Protocolo utilizado para acesso aos sistemas
de arquivo em uma rede. possvel montar sistemas de arquivos de outras mquinas atravs deste
protocolo.
Nveis de execuo - Tambm conhecidos como run levels, descrevem um certo estado operacional de
seu sistema, e este se comporta de maneira diferente em cada nvel de execuo.
Pacote - Arquivo que contm um software e possui um formato particular que visa facilitar a sua
instalao, atualizao ou remoo.
Pginas de Manual - uma forma de documentao. Tambm conhecidas como man pages, so pginas
com descries sobre comandos e programas em geral existentes nos sistemas UNIX e Linux. Para
informaes sobre um programa ou comando, basta digitar man comando/programa (por exemplo: man
ls).
Partio - Segmento do disco rgido que pode ser acessado como se fosse um disco completo.
PCI - Componente Perifrico (Peripheral Component Interconnect). um barramento local padro de 64
bits, desenvolvido pela Intel, que geralmente implementado como um barramento de 32 bits. Pode
file:///E|/Doc/LabInf/usuario/glossario.html (7 of 11) [22/7/2004 14:39:58]
Glossrio
rodar a 33 ou 66 MHz.
PCMCIA - Associao Internacional de Cartes de Memria de Computadores Pessoais (Personal
Computer Memory Card International Association). Esta organizao produz padres fsicos, eltricos e
de software para pequenos dispositivos, do tamanho de um carto de crdito, que podem conter memria,
modems, placas de rede e outros componentes. Tambm conhecidos como PC cards, estes dispositivos
so usados principalmente em computadores portteis.
Permisso - Conjunto de identificadores que controla o acesso aos arquivos. No Linux as permisses so
controladas por trs campos: usurio (acesso do dono dos arquivos), grupo (acesso de um grupo a um
conjunto de arquivos) e outros (todos aqueles que no se encaixam em nenhum dos casos anteriores).
Cada campo possui um conjunto de trs bits (acesso leitura, escrita e execuo).
Pine - Programa cliente de mail ("leitor de mail") baseado em texto e cliente de news. Ele dirigido tanto
para novatos como para usurios experientes. Inclui um editor fcil de usar - pico - para compor
mensagens.
Pipe - O sinal "|" representa o pipe. Ele indica uma conexo entre a sada de um programa e a entrada de
outro programa sucessor, sendo que o resultado do primeiro programa o dado de entrada do seguinte.
Estes programas so separados pelo sinal de pipe, indicado acima.
PPP - Protocolo Ponto-a-Ponto (Point-to-Point Protocol). Um dos protocolos mais conhecidos para
acesso via interface serial. O PPP estabelece um mtodo de acesso Internet em que um computador,
conectado Internet atravs de uma linha telefnica e de um modem de alta velocidade, aparece como se
fosse uma porta Ethernet no sistema de rede local de uma outra mquina.
Ponto de Montagem - um diretrio onde pode ser montado um sistema de arquivos (veja Montagem).
POSIX - Um acrnimo para Interface de Sistemas Operacionais Portveis. Um conjunto de padres que
cresceram fora do sistema operacional UNIX.
Processo - Tambm chamado muitas vezes de job, um processo pode ser considerado uma instncia de
um programa ou de um comando em execuo em um sistema Linux.
Prompt - o local onde o usurio digita comandos em um sistema operacional, em um shell (veja Shell).
Geralmente possui variveis com o nome do usurio, o nome da mquina, o diretrio atual e outros dados
que podem ser configurados. Quando o prompt reaparece aps a execuo de um comando, significa que
o sistema est pronto para uma nova entrada.
Protocolo - Conjunto de regras que organizam e sincronizam a comunicao entre mquinas, tanto em
nvel de software como de hardware. Veja FTP e IP.
file:///E|/Doc/LabInf/usuario/glossario.html (8 of 11) [22/7/2004 14:39:58]
Glossrio
RAM - Memria de Acesso Randmico (Random Access Memory). Memria utilizada para manter
programas enquanto esto sendo executados, alm dos dados que esto sendo processados. Os dados so
perdidos caso haja falha na energia, por exemplo (isto quer dizer que a RAM voltil).
Reinicializar - Tambm conhecido como Reset. a ao que faz com que a mquina volte ao estado
inicial e recomece o processo de inicializao.
Rlogin - Acesso Remoto (Remote Login). Comando que fornece acesso a uma mquina remota atravs da
Internet, como se voc estivesse trabalhando na mquina remota.
ROM - Memria Somente para Leitura (Read-Only Memory). utilizada para guardar programas que
precisam ser utilizados aps o computador ser desligado. O BIOS guardado na ROM.
Root - o usurio que possui acesso a todos os recursos do sistema, sem restries. Normalmente
utilizando somente pelos administradores para a manuteno do sistema. chamado tambm de
superusurio.
RPM - Gerente de Pacotes Red Hat (Red Hat Package Manager). o programa utilizado para a
manipulao de pacotes (com extenso .rpm).
SCSI - Pequena Interface de Sistema de Computador (Small Computer System Interface). Interface
padro para a conexo de diversos dispositivos em um computador. utilizada em discos rgidos,
unidades de fita e scanners, entre outros.
Segundo plano - Veja Background.
Senha - Um conjunto secreto de caracteres que permite que um usurio possa acessar um arquivo,
computador ou programa. Em um sistema multiusurio (o Linux, por exemplo) cada usurio deve digitar
sua senha antes de entrar nele. Isto auxilia a segurana do sistema, pois evita acessos no autorizados
mquina.
Senhas Sombra - Normalmente a senha de cada usurio guardada criptografada no arquivo
/etc/passwd. Este arquivo deve possuir acesso de leitura para todos os usurios. Isso pode significar
que as cpias das senhas criptografadas podem ser facilmente obtidas, permitindo o uso de programas de
quebras de senha. Senhas sombra, por outro lado, arquivam senhas criptografadas em um arquivo
totalmente protegido, tornando o acesso muito mais difcil.
Servidor - uma mquina que disponibiliza servios que so utilizados por quaisquer mquinas que
estejam na rede, incluindo o prprio servidor.
Shadow - Veja Senhas Sombra.
file:///E|/Doc/LabInf/usuario/glossario.html (9 of 11) [22/7/2004 14:39:58]
Glossrio
Shell - Interface que interpreta os comandos fornecidos pelo usurio, automatizando os processos e
constituindo a interface principal com o kernel.
Sistema de Arquivos - o mtodo de armazenamento das informaes no disco rgido. Diferentes
sistemas operacionais usam diferentes sistemas de arquivo, dificultando um pouco o compartilhamento
do contedo. Em sua maioria os sistemas de arquivo so estticos, mas outros so dinmicos, como o
sistema de arquivos /proc, que produz os dados dinamicamente a partir dos dados disponveis no
kernel.
Sistema Operacional - Processo que roda permanentemente em segundo plano (veja Background) e que
permite efetuar as operaes bsicas do computador. As tarefas de um sistema operacional incluem a
administrao e o controle de acesso a todos os recursos especficos da mquina. Podemos citar como
exemplos o Linux, UNIX, Windows NT e MacOS.
Sistema de Janelas X - Chamado muitas vezes de Sistema X ou apenas X (X Window System), consiste
em uma coleo de programas, protocolos e rotinas que organizam e mantm a interface grfica para o
usurio. utilizado na maioria das plataformas UNIX e clientes tambm podem rodar em outros sistemas
de janelas populares. O protocolo X permite que aplicaes possam rodar tanto na mquina local como
atravs da rede, provendo flexibilidade em implementaes cliente/servidor.
Spam - o envio para de e-mails no solicitados em grande quantidade distribuindo propaganda,
correntes e esquemas de "ganhe dinheiro fcil". O termo spam surgiu de um episdio da srie do Monty
Python, onde pessoas pediam insistentemente por spam (um produto enlatado americano). Uma pessoa
que envia spams conhecida na Internet como "spammer". O termo UCE (unsolicited commercial email email comercial no solicitado) basicamente um sinnimo de spam.
SSH - Shell Seguro (Secure Shell). um programa para acessar e executar comandos em mquinas
remotas. Ele substitui rlogin (veja Rlogin) e rsh e prov um canal de comunicao seguro entre duas
mquinas em uma rede insegura.
Superusurio - Veja Root
Swap - Veja rea de Troca.
Tabela de parties - Espao em disco reservado para a definio das parties existentes (veja
Partio).
Tarefa - Veja Processo.
TCP/IP - Protocolo de Controle de Transmisso/Protocolo Internet (Transmission Control
Protocol/Internet Protocol). Protocolo que encapsula as informaes a serem transmitidas pela Internet.
Acrescenta cabealhos utilizados para especificar os endereos dos computadores destinatrios e
file:///E|/Doc/LabInf/usuario/glossario.html (10 of 11) [22/7/2004 14:39:58]
Glossrio
remetentes, para dividir e remontar as informaes em pequenos pacotes, para aumentar ou diminuir a
velocidade de transmisso conforme a confirmao ou no dos pacotes recebidos, entre outras funes.
Telnet - Protocolo que permite conexo direta a um computador remoto. Tambm pode ser um programa
que cria a conexo com uma mquina remota exigindo um nome de usurio e uma senha para que o
acesso seja completado.
Terminal - um programa existente no Conectiva Linux que disponibiliza a entrada de comandos
interpretados pelo bash (Veja Bash). Tambm pode ser a combinao de um monitor e um teclado que
habilita a comunicao com o computador. Terminal "burro" um termo utilizado para estaes de
trabalho que emulam um micro/servidor, ou seja, no tem processamento prprio.
UID - Identificador de Usurio (User ID). So caracteres numricos pelos quais um usurio
identificado em diversas partes de um sistema.
UNIX - Conjunto de sistemas operacionais similares ao Linux, e que consistem basicamente de um
kernel, um shell e aplicaes.
unzip - Programa que descompacta arquivos com extenso .zip, como os criados pelo pkzip no
MSDOS.
Xterm - Terminal X, utilizado em interfaces grficas para emular um terminal (veja Terminal).
XFree - XFree uma implementao livre do Sistema de Janelas X (veja Sistema de Janelas X).
Wildcards - Veja Curinga.
Notas
[1]
Significa segundo nome ou apelido
Anterior
USB
Principal
file:///E|/Doc/LabInf/usuario/glossario.html (11 of 11) [22/7/2004 14:39:58]
Prxima
Licena de Livre Publicao
Licena de Livre Publicao
Guia do Usurio do Conectiva Linux
Anterior
Prxima
Apndice D. Licena de Livre Publicao
Esta uma traduo no-oficial da Open Publication License verso 1.0, de 8 de junho de 1999, e no
substituto legal para a Licena original, disponvel em http://www.opencontent.org/openpub. Entretanto,
esta traduo poder auxiliar pessoas que falem portugus a entender melhor a licena Openpub.
permitido a qualquer pessoa copiar e distribuir cpias desse documento de licena, desde que sem a
implementao de qualquer mudana.
OPEN PUBLIC LICENSE
Draft v1.0, 8 june 1999
Requisitos comuns s verses
Os trabalhos protegidos pela Licena de Livre Publicao (Open Publication License) podem ser
reproduzidos e distribudos no todo ou em parte, em qualquer meio fsico ou eletrnico, desde que os
termos desta licena estejam includos, e que esta licena ou uma incorporao dela por referncia (com
quaisquer das opes escolhidas pelo autor ou editor) estejam presentes na reproduo.
A forma apropriada para uma incorporao por referncia deste livro :
Copyright(c) (2001) Conectiva, S.A. Este material somente poder ser distribudo se
sujeito aos termos e condies firmados na Licena de Livre Publicao (Open Publication
License), verso X.Y ou superior (a verso mais atual encontra-se disponvel em
http://www.opencontent.org/openpub/)
Esta referncia, devidamente preenchida com os dados da publicao, deve ser seguida imediatamente
com quaisquer opes escolhidas pelos autores ou editor do documento (consultar a seo Termos
opcionais).
permitida a redistribuio comercial de material licenciado pela Licena de Livre Publicao (Open
Publication License).
file:///E|/Doc/LabInf/usuario/openpub.html (1 of 4) [22/7/2004 14:39:59]
Licena de Livre Publicao
Qualquer publicao no formato livro padro (papel) requer obrigatoriamente a citao dos autores e
editor originais. Os nomes dos autores e do editor devem aparecer em todas as superfcies externas do
livro. Em todas as faces externas do livro, o nome do editor original deve estar impresso em tamanho to
grande quanto o ttulo do trabalho, e citado como proprietrio em relao quele ttulo.
Copyright
O copyright de todo trabalho protegido pela Licena de Livre Publicao (Open Publication License)
pertence aos autores ou proprietrios.
Escopo desta licena
Os termos de licena a seguir aplicam-se a todos os trabalhos protegidos pela Licena de Livre
Publicao (Open Publication License), a no ser que explicitamente indicado no trabalho.
A mera adio de trabalhos protegidos pela Licena de Livre Publicao (Open Publication License) ou
partes de trabalhos protegidos pela Licena de Livre Publicao (Open Publication License) em uma
mesma mdia que contenha outros trabalhos ou programas no protegidos por essa licena no decorre
em aplicao da Licena de Livre Publicao (Open Publication License) para esses outros trabalhos. O
trabalho resultante deve explicitamente conter uma nota especificando a incluso do material protegido
pela Licena de Livre Publicao (Open Publication License) e o aviso de copyright apropriado.
APLICABILIDADE. Se alguma parte desta licena no puder ser aplicada em alguma jurisdio, as
partes restantes deste documento continuam sendo aplicadas.
AUSNCIA DE GARANTIA. Os trabalhos protegidos pela Licena de Livre Publicao (Open
Publication License) so fornecidos "como esto", sem garantias de qualquer tipo, explcita ou implcita,
incluindo, mas no limitado a, as garantias implcitas de comercializao e convenincia para um
propsito particular, ou garantia de no-infrao.
Requisitos para trabalhos modificados
Todas as verses modificadas de documentos cobertos por esta licena, incluindo tradues, antologias,
compilaes e documentao parcial, deve seguir os requisitos abaixo:
1. A verso modificada deve ser indicada como tal.
2. As pessoas que fizerem as modificaes e as datas de modificao devem ser identificadas.
file:///E|/Doc/LabInf/usuario/openpub.html (2 of 4) [22/7/2004 14:39:59]
Licena de Livre Publicao
3. O reconhecimento dos autores e editor originais (se aplicvel) deve ser mantido de acordo com as
prticas acadmicas usuais de citao.
4. O local da verso no-modificada do documento deve ser indicado.
5. Os nomes originais dos autores no devem ser utilizados para indicar ou garantir seu endosso ao
documento resultante sem a autorizao expressa dos autores.
Prticas recomendadas
Em adio aos requisitos desta licena, solicitado e extremamente recomendado aos redistribuidores
que:
1. Se os trabalhos protegidos pela Licena de Livre Publicao (Open Publication License)
estiverem sendo distribudos em impressos ou CD-ROM, os autores sejam informados por email,
ao menos trinta dias antes, para que os autores tenham tempo de providenciar documentao
atualizada. Esta notificao deve descrever as modificaoes introduzidas no documento, se
existirem.
2. Todas as modificaes substanciais (incluindo excluses) devem ser marcadas claramente no
documento, ou ento descritas em um anexo ao documento.
3. Finalmente, mesmo no sendo obrigatrio sob esta licena, considerado de bom tom oferecer
uma cpia sem nus de todo o material modificado (impresso e CD-ROM) para os autores
originais.
Termos opcionais
Os autores e editores de documentos protegidos pela Licena de Livre Publicao (Open Publication
License) podem escolher certas opes de licena simplesmente incluindo alguns pargrafos aps a cpia
da licena ou sua referncia. Estas opes so consideradas parte da licena e devem ser includas com
ela (ou com a referncia a ela) nos trabalhos derivados.
As opes que se aplicam a este trabalho so:
A: vedada a distribuio de verses com modificaes substanciais deste documento sem a expressa
permisso dos proprietrios do direito autoral.
B: vedada a distribuio deste trabalho ou qualquer derivado seu em qualquer formato de livro padro
(papel) sem a prvia autorizao dos proprietrios do direito autoral.
file:///E|/Doc/LabInf/usuario/openpub.html (3 of 4) [22/7/2004 14:39:59]
Licena de Livre Publicao
Polticas de Publicaes Livres
(O texto a seguir no considerado parte da licena.)
Os trabalhos protegidos pela Licena de Livre Publicao (Open Publication License) esto disponveis e
podem ser acessados na home page da Open Publication .
Os autores de trabalhos protegidos pela Licena de Livre Publicao (Open Publication License) podem
incluir suas prprias licenas nesses trabalhos, desde que os termos dessa licena no sejam mais
restritrivos que os da Licena de Livre Publicao (Open Publication License).
Em caso de dvidas sobre a Licena de Livre Publicao (Open Publication License), contactar David
Wiley dw2@opencontent.org; ou a lista de autores de publicaes opal@opencontent.org via email.
Para se inscrever na lista de autores de publicaes livres (Open Publication Author's List), mande um
email para <opal-request@opencontent.org> com a palavra subscribe no corpo da mensagem.
Para enviar mensagens para a lista de autores de publicaes livres (Open Publication Author's List),
mande um email para opal@opencontent.org ou simplesmente responda a uma mensagem postada.
Para se desinscrever na lista de autores de publicaes livres (Open Publication Author's List), mande um
email para opal-request@opencontent.org com a palavra unsubscribe no corpo da mensagem.
Anterior
Glossrio
Principal
file:///E|/Doc/LabInf/usuario/openpub.html (4 of 4) [22/7/2004 14:39:59]
Prxima
Licena Pblica Geral GNU
Licena Pblica Geral GNU
Guia do Usurio do Conectiva Linux
Anterior
Principal
Apndice E. Licena Pblica Geral GNU
GNU GENERAL PUBLIC LICENSE
Version 2, June 1991
This is an unofficial translation of the GNU General Public License into Portuguese. It was not published
by the Free Software Foundation, and does not legally state the distribution terms for software that uses
the GNU GPL -- only the original English text of the GNU GPL does that. However, we hope that this
translation will help Portuguese speakers understand the GNU GPL better.
Copyright (C) 1989, 1991 Free Software Foundation, Inc. 675 Mass Ave, Cambridge, MA 02139, USA
permitido a qualquer pessoa copiar e distribuir cpias desse documento de licena, sem a
implementao de qualquer mudana.
Introduo
As licenas de muitos softwares so desenvolvidas para cercear a liberdade de uso, compartilhamento e
mudanas. A GNU Licena Pblica Geral, ao contrrio, pretende garantir a liberdade de compartilhar e
alterar softwares de livre distribuio - tornando-os de livre distribuio tambm para quaisquer usurios.
A Licena Pblica Geral aplica-se maioria dos softwares da Free Software Foundation e a qualquer
autor que esteja de acordo com suas normas em utiliz-la (alguns softwares da FSF so cobertos pela
GNU Library General Public License).
Quando nos referimos a softwares de livre distribuio, referimo-nos liberdade e no ao preo. Nossa
Licena Pblica Geral foi criada para garantir a liberdade de distribuio de cpias de softwares de livre
distribuio (e cobrar por isso caso seja do interesse do distribuidor), o qual recebeu os cdigos-fonte, que
pode ser alterado ou utilizado em parte em novos programas.
Para assegurar os direitos dos desenvolvedores, algumas restries so feitas, proibindo a todas as pessoas
a negao desses direitos ou a solicitao de sua abdicao. Essas restries aplicam-se ainda a certas
responsabilidades sobre a distribuio ou modificao do software.
Por exemplo, ao se distribuir cpias de determinado programa, por uma taxa determinada ou
gratuitamente, deve-se informar sobre todos os direitos incidentes sobre aquele programa, assegurando-se
file:///E|/Doc/LabInf/usuario/gpl.html (1 of 7) [22/7/2004 14:39:59]
Licena Pblica Geral GNU
que os fontes estejam disponveis assim como a Licena Pblica Geral GNU.
A proteo dos direitos envolve dois passos: (1) copyright do software e (2) licena que d permisso
legal para cpia, distribuio e/ou modificao do software.
Ainda para a proteo da FSF e do autor, importante que todos entendam que no h garantias para
softwares de livre distribuio. Caso o software seja modificado por algum e passado adiante, este
software no mais refletir o trabalho original do autor no podendo portanto ser garantido por aquele.
Finalmente, qualquer programa de livre distribuio constantemente ameaado pelas patentes de
softwares. Buscamos evitar o perigo de que distribuidores destes programas obtenham patentes
individuais, tornado-se seus donos efetivos. Para evitar isso foram feitas declaraes expressas de que
qualquer solicitao de patente deve ser feita permitindo o uso por qualquer indivduo, sem a necessidade
de licena de uso.
Os termos e condies precisas para cpia, distribuio e modificao seguem abaixo.
Termos e Condies para Cpia,
Distribuio e Modificao
1. Esta licena se aplica a qualquer programa ou outro trabalho que contenha um aviso colocado pelo
detentor dos direitos autorais dizendo que aquele poder ser distribudo nas condies da Licena
Pblica Geral. O Programa refere-se a qualquer software ou trabalho e a um trabalho baseado em
um Programa e significa tanto o Programa em si como quaisquer trabalhos derivados de acordo
com a lei de direitos autorais, o que significa dizer, um trabalho que contenha o Programa ou uma
parte deste, na sua forma original ou com modificaes ou traduzido para uma outra lngua
(traduo est includa sem limitaes no termo modificao).
Atividades distintas de cpia, distribuio e modificao no esto cobertas por esta Licena,
estando fora de seu escopo. O ato de executar o Programa no est restringido e a sada do
Programa coberta somente caso seu contedo contenha trabalhos baseados no Programa
(independentemente de terem sidos gerados pela execuo do Programa). Se isso verdadeiro
depende das funes executadas pelo Programa.
2. O cdigo-fonte do Programa, da forma como foi recebido, pode ser copiado e distribudo, em
qualquer mdia, desde que seja providenciado um aviso adequado sobre os copyrights e a negao
de garantias, e todos os avisos que se referem Licena Pblica Geral e ausncia de garantias
estejam inalterados e que qualquer produto oriundo do Programa esteja acompanhado desta
Licena Pblica Geral.
file:///E|/Doc/LabInf/usuario/gpl.html (2 of 7) [22/7/2004 14:39:59]
Licena Pblica Geral GNU
permitida a cobrana de taxas pelo ato fsico de transferncia ou gravao de cpias, e podem ser
dadas garantias e suporte em troca da cobrana de valores.
3. Pode-se modificar a cpia ou cpias do Programa de qualquer forma que se deseje, ou ainda criarse um trabalho baseado no Programa, copi-lo e distribuir tais modificaes sob os termos da
seo 1 acima e do seguinte:
[a.] Deve existir aviso em destaque de que os dados originais foram alterados nos arquivos e as datas das
mudanas;
[b.] Deve existir aviso de que o trabalho distribudo ou publicado , de forma total ou em parte derivado
do Programa ou de alguma parte sua, e que pode ser licenciado totalmente sem custos para terceiros sob
os termos desta Licena.
[c.] Caso o programa modificado seja executado de forma interativa, obrigatrio, no incio de sua
execuo, apresentar a informao de copyright e da ausncia de garantias (ou de que a garantia corre por
conta de terceiros), e que os usurios podem redistribuir o programa sob estas condies, indicando ao
usurio como acessar esta Licena na sua ntegra.
Esses requisitos aplicam-se a trabalhos de modificao em geral. Caso algumas sees identificveis no
sejam derivadas do Programa, e podem ser consideradas como partes independentes, ento esta Licena e
seus Termos no se aplicam quelas sees quando distribudas separadamente. Porm ao distribuir
aquelas sees como parte de um trabalho baseado no Programa, a distribuio como um todo deve conter
os termos desta Licena, cujas permisses estendem-se ao trabalho como um todo, e no a cada uma das
partes independentemente de quem os tenha desenvolvido.
Mais do que tencionar contestar os direitos sobre o trabalho desenvolvido por algum, esta seo objetiva
propiciar a correta distribuio de trabalhos derivados do Programa.
Adicionalmente, a mera adio de outro trabalho ao Programa, porm no baseado nele nem a um
trabalho baseado nele, a um volume de armazenamento ou mdia de distribuio no obriga a utilizao
desta Licena e de seus termos ao trabalho.
So permitidas a cpia e a distribuio do Programa (ou a um trabalho baseado neste) na forma de cdigoobjeto ou executvel de acordo com os termos das Sees 1 e 2 acima, desde que atendido o seguinte:
[a.] Esteja acompanhado dos cdigos-fonte legveis, os quais devem ser distribudos na forma da Sees 1
e 2 acima, em mdia normalmente utilizada para manuseio de softwares ou;
[b.] Esteja acompanhado de oferta escrita, vlida por, no mnimo 3 anos, de disponibilizar a terceiros, por
um custo no superior ao custo do meio fsico de armazenamento, uma cpia completa dos cdigos-fonte
em meio magntico, de acordo com as Sees 1 e 2 acima;
file:///E|/Doc/LabInf/usuario/gpl.html (3 of 7) [22/7/2004 14:39:59]
Licena Pblica Geral GNU
[c.] Esteja acompanhado da mesma informao recebida em relao oferta da distribuio do cdigofonte correspondente (esta alternativa somente permitida para distribuies no comerciais e somente se
o programa recebido na forma de objeto ou executvel tenha tal oferta, de acordo com a subseo 2
acima).
O cdigo-fonte de um trabalho a melhor forma de produzirem-se alteraes naquele trabalho. Cdigos
fontes completos significam todos os fontes de todos os mdulos, alm das definies de interfaces
associadas, arquivos, scripts utilizados na compilao e instalao do executvel. Como uma exceo
excepcional, o cdigo-fonte distribudo poder no incluir alguns componentes que no se encontrem em
seu escopo, tais como compilador, kernel, etc. para o sistema operacional onde o trabalho seja executado.
Caso a distribuio do executvel ou objeto seja feita atravs de acesso a um determinado ponto, ento
oferta equivalente de acesso deve ser feita aos cdigos-fonte, mesmo que terceiros no sejam obrigados a
copiarem os fontes juntos com os objetos simultaneamente.
1. No permitida a cpia, modificao, sub-licenciamento ou distribuio do Programa, exceto sob
as condies expressas nesta Licena. Qualquer tentativa de cpia, modificao, sublicenciamento
ou distribuio do Programa proibida, e os direitos descritos nesta Licena cessaro
imediatamente. Terceiros que tenham recebido cpias ou direitos na forma desta Licena no tero
seus direitos cessados desde que permaneam dentro das clusulas desta Licena.
2. No necessria aceitao formal desta Licena, apesar de que no haver documento ou contrato
que garanta permisso de modificao ou distribuio do Programa ou seus trabalhos derivados.
Essas aes so proibidas por lei, caso no se aceitem as condies desta Licena. A modificao
ou distribuio do Programa ou qualquer trabalho baseado neste implica na aceitao desta
Licena e de todos os termos desta para cpia, distribuio ou modificao do Programa ou
trabalhos baseados neste.
3. Cada vez que o Programa seja distribudo (ou qualquer trabalho baseado neste), o recipiente
automaticamente recebe uma licena do detentor original dos direitos de cpia, distribuio ou
modificao do Programa objeto destes termos e condies. No podem ser impostas outras
restries nos recipientes.
4. No caso de decises judiciais ou alegaes de uso indevido de patentes ou direitos autorais,
restries sejam impostas que contradigam esta Licena, estes no isentam da sua aplicao. Caso
no seja possvel distribuir o Programa de forma a garantir simultaneamente as obrigaes desta
Licena e outras que sejam necessrias, ento o Programa no poder ser distribudo.
Caso esta Seo seja considerada invlida por qualquer motivo particular ou geral, o seu resultado
implicar na invalidao geral desta licena na cpia, modificao, sublicenciamento ou
distribuio do Programa ou trabalhos baseados neste.
file:///E|/Doc/LabInf/usuario/gpl.html (4 of 7) [22/7/2004 14:39:59]
Licena Pblica Geral GNU
O propsito desta seo no , de forma alguma, incitar quem quer que seja a infringir direitos
reclamados em questes vlidas e procedentes, e sim proteger as premissas do sistema de livre
distribuio de software. Muitas pessoas tm feito contribuies generosas ao sistema, na forma de
programas, e necessrio garantir a consistncia e credibilidade do sistema, cabendo a estes e no
a terceiros decidirem a forma de distribuio dos softwares.
Esta seo pretende tornar claro os motivos que geraram as demais clusulas desta Licena.
5. Caso a distribuio do Programa dentro dos termos desta Licena tenha restries em algum Pas,
quer por patentes ou direitos autorais, o detentor original dos direitos autorais do Programa sob
esta Licena pode adicionar explicitamente limitaes geogrficas de distribuio, excluindo
aqueles Pases, fazendo com que a distribuio somente seja possvel nos Pases no excludos.
6. A Fundao de Software de Livre Distribuio (FSF - Free Software Foundation) pode publicar
verses revisadas ou novas verses desta Licena Pblica Geral de tempos em tempos. Estas novas
verses mantero os mesmos objetivos e o esprito da presente verso, podendo variar em detalhes
referentes a novas situaes encontradas.
A cada verso dado um nmero distinto. Caso o Programa especifique um nmero de verso
especfico desta Licena a qual tenha em seu contedo a expresso ``ou verso mais atualizada'',
possvel optar pelas condies daquela verso ou de qualquer verso mais atualizada publicada
pela FSF.
7. Caso se deseje incorporar parte do Programa em outros programas de livre distribuio de
softwares necessria autorizao formal do autor. Para softwares que a FSF detenha os direitos
autorais, podem ser abertas excees desde que mantido o esprito e objetivos originais desta
Licena.
8. UMA VEZ QUE O PROGRAMA LICENCIADO SEM NUS, NO H QUALQUER
GARANTIA PARA O PROGRAMA. EXCETO QUANDO TERCEIROS EXPRESSAREM-SE
FORMALMENTE, O PROGRAMA DISPONIBILIZADO EM SEU FORMATO ORIGINAL,
SEM GARANTIAS DE QUALQUER NATUREZA, EXPRESSAS OU IMPLCITAS,
INCLUINDO MAS NO LIMITADAS, S GARANTIAS COMERCIAIS E DO
ATENDIMENTO DE DETERMINADO FIM. A QUALIDADE E A PERFORMANCE SO DE
RISCO EXCLUSIVO DOS USURIOS, CORRENDO POR SUA CONTA OS CUSTOS
NECESSRIOS A EVENTUAIS ALTERAES, CORREES E REPAROS JULGADOS
NECESSRIOS.
9. EM NENHUMA OCASIO, A MENOS QUE REQUERIDO POR DECISO JUDICIAL OU
POR LIVRE VONTADE, O AUTOR OU TERCEIROS QUE TENHAM MODIFICADO O
PROGRAMA, SERO RESPONSVEIS POR DANOS OU PREJUZOS PROVENIENTES DO
USO OU DA FALTA DE HABILIDADE NA SUA UTILIZAO (INCLUINDO MAS NO
LIMITADA A PERDA DE DADOS OU DADOS ERRNEOS), MESMO QUE NO TENHA
file:///E|/Doc/LabInf/usuario/gpl.html (5 of 7) [22/7/2004 14:39:59]
Licena Pblica Geral GNU
SIDO EMITIDO AVISO DE POSSVEIS ERROS OU DANOS.
FIM DA LICENA
Como Aplicar Estes Termos a Novos
Programas?
Caso voc tenha desenvolvido um novo programa e deseja a sua ampla distribuio para o pblico, a
melhor forma de consegu-lo torn-lo um software de livre distribuio, onde qualquer um possa
distribu-lo nas condies desta Licena.
Para tanto basta anexar este aviso ao programa. aconselhvel indicar ainda no incio de cada arquivo
fonte a ausncia de garantias e um apontamento para um arquivo contendo o texto geral desta Licena,
como por exemplo:
(uma linha para dar o nome do programa e uma breve idia do que
ele faz.)
Copyright 19yy nome do autor
Este programa um software de livre distribuio,
que pode ser copiado e distribudo sob os termos da Licena
Pblica Geral GNU, conforme publicada pela Free Software
Foundation, verso 2 da licena ou (a critrio do autor)
qualquer verso posterior.
Este programa distribudo na expectativa de ser til aos
seus usurios, porm NO TEM NENHUMA GARANTIA, EXPLCITAS
OU IMPLCITAS, COMERCIAIS OU DE ATENDIMENTO A UMA
DETERMINADA FINALIDADE. Consulte a Licena Pblica Geral GNU
para mais detalhes.
Deve haver uma cpia da Licena Pblica Geral
GNU junto com este software em ingls ou portugus. Caso
no haja escreva para Free Software Foundation, Inc.,
675 Mass Ave, Cambridge, MA 02139, USA.
Inclua tambm informaes de como contatar voc atravs de correio eletrnico ou endereo
comercial/residencial.
Caso o programa seja interativo, apresente no incio do programa um breve aviso. Por exemplo:
file:///E|/Doc/LabInf/usuario/gpl.html (6 of 7) [22/7/2004 14:39:59]
Licena Pblica Geral GNU
Gnomovision verso 69, Copyright nome do autor Gnomovision
NO POSSUI NENHUMA GARANTIA; para detalhes digite ``mostre
garantia''. Este um software de livre distribuio e voc
est autorizado a distribu-lo dentro de certas condies.
Digite ``mostre condio'' para mais detalhes.
Os comandos hipotticos "mostre garantia" e "mostre condio" apresentaro as partes apropriadas da
Licena Pblica Geral GNU. Evidentemente os comandos podem variar ou serem acionados por outras
interfaces como clique de mouse, etc..
Esta Licena Pblica Geral no permite a incorporao de seu programa em programas proprietrios. Se o
seu programa uma subrotina de biblioteca, voc pode achar mais interessante permitir a ``ligao'' de
aplicaes proprietrias com sua biblioteca. Se isso que voc deseja fazer, use a Licena Pblica Geral
GNU para Bibliotecas no lugar desta Licena.
Anterior
Licena de Livre Publicao
file:///E|/Doc/LabInf/usuario/gpl.html (7 of 7) [22/7/2004 14:39:59]
Principal
Вам также может понравиться
- Introdução Docker DevopsДокумент55 страницIntrodução Docker DevopsLucas Eduardo Silveira Costa100% (1)
- Ura TotvsДокумент14 страницUra TotvsClaudio Junior100% (1)
- Curso de Marketing Digital OnlineДокумент3 страницыCurso de Marketing Digital OnlineCurso de E-CommerceОценок пока нет
- Relatorio FinalДокумент17 страницRelatorio FinalLucasFrancoMirandaОценок пока нет
- Redes neurais no MatlabДокумент5 страницRedes neurais no MatlabRaphael AndradeОценок пока нет
- Análise de códigos convolucionais com puncionamentoДокумент11 страницAnálise de códigos convolucionais com puncionamentoJairo StocoОценок пока нет
- Modelagem dimensional de data warehouseДокумент3 страницыModelagem dimensional de data warehouseHudson MartinsОценок пока нет
- UFRGS-Layout e simulação do INVERSOR CMOS básicoДокумент7 страницUFRGS-Layout e simulação do INVERSOR CMOS básicoFilipe BachiniОценок пока нет
- Número de EulerДокумент5 страницNúmero de EulerRicardo De Oliveira AlvesОценок пока нет
- AL1 - Exercicios Resolvidos 01Документ3 страницыAL1 - Exercicios Resolvidos 01pussman4312100% (1)
- Solução numérica da equação de Laplace para fluxo em meios porososДокумент14 страницSolução numérica da equação de Laplace para fluxo em meios porososTânia LimaОценок пока нет
- Recuperar Probox 530 Lite - Set STB Memory ErrorДокумент12 страницRecuperar Probox 530 Lite - Set STB Memory ErrorHenrique Alcantara E SilvaОценок пока нет
- CLP Modular PDFДокумент7 страницCLP Modular PDFFabianoSouzaОценок пока нет
- Carga Didatica MS 2S2015Документ5 страницCarga Didatica MS 2S2015Lucas DutraОценок пока нет
- Guia rápido PROJUDIДокумент9 страницGuia rápido PROJUDIFrancisco RochaОценок пока нет
- Um Modelo de Gerenciamento de Projetos para Um Ambiente de To Distribuido de Software (Lucia Norie Matsueda Enami)Документ217 страницUm Modelo de Gerenciamento de Projetos para Um Ambiente de To Distribuido de Software (Lucia Norie Matsueda Enami)Ana HortaОценок пока нет
- Excursão Caldas Novas 2021Документ1 страницаExcursão Caldas Novas 2021Raimundo da Silva MendesОценок пока нет
- Taxonomia multifacetada para metadados em integração de dadosДокумент10 страницTaxonomia multifacetada para metadados em integração de dadosforleviОценок пока нет
- Sistema Base de DadosДокумент19 страницSistema Base de Dadosjose suniОценок пока нет
- Bases de Dados para Pesquisas Acadêmicas em Administração PDFДокумент24 страницыBases de Dados para Pesquisas Acadêmicas em Administração PDFAnonymous 8PuWIOVDCОценок пока нет
- Controle e Observabilidade de Sistemas DinâmicosДокумент10 страницControle e Observabilidade de Sistemas DinâmicosDeborah S. FructuosoОценок пока нет
- Especificacoes MainframeДокумент4 страницыEspecificacoes MainframeGilmar FPОценок пока нет
- Nonio VernierДокумент3 страницыNonio VernierfarofadevozОценок пока нет
- Tutorial Atualizar Ativ S Sem DesbloquearДокумент6 страницTutorial Atualizar Ativ S Sem Desbloquearclmarinho100% (1)
- Aldie Trabachini Versao RevisadaДокумент172 страницыAldie Trabachini Versao RevisadaAlex SouzaОценок пока нет
- Manual Gravador Digital GamaPower GP-161DVRДокумент3 страницыManual Gravador Digital GamaPower GP-161DVRDírlei JúniorОценок пока нет
- O Guia Completo sobre TCP/IPДокумент18 страницO Guia Completo sobre TCP/IPmarcosboaОценок пока нет
- Fat BT Manifesto Eletronico de Documentos Fiscais Mdfe Bra Tidvtn PDFДокумент17 страницFat BT Manifesto Eletronico de Documentos Fiscais Mdfe Bra Tidvtn PDFFlávio OliveiraОценок пока нет
- BoletoДокумент1 страницаBoletoHallyson Souza de PaulaОценок пока нет
- Jogo PongДокумент14 страницJogo PongSandra Regina Sanches RibasОценок пока нет