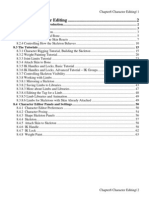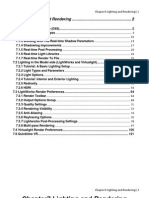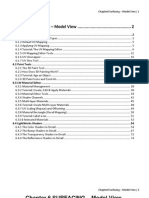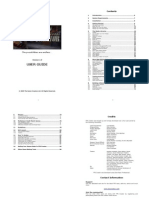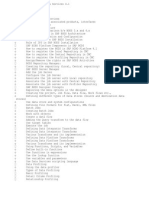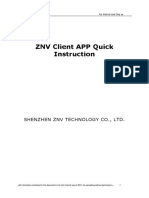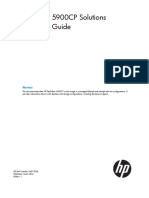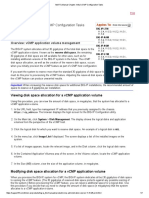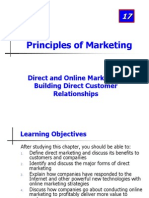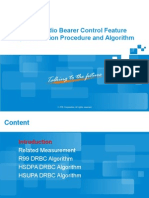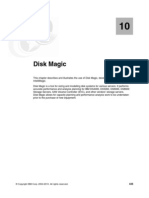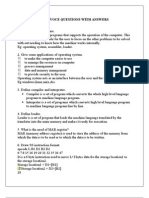Академический Документы
Профессиональный Документы
Культура Документы
Publisher 2003 Adv v2
Загружено:
RoachАвторское право
Доступные форматы
Поделиться этим документом
Поделиться или встроить документ
Этот документ был вам полезен?
Это неприемлемый материал?
Пожаловаться на этот документАвторское право:
Доступные форматы
Publisher 2003 Adv v2
Загружено:
RoachАвторское право:
Доступные форматы
Open Learning Publisher 2003 Advanced
Open Learning Guide
Microsoft®
Publisher 2003
Advanced
Note: Microsoft is a registered trademark and Windows is a trademark
of the Microsoft Corporation.
Release OL305.2
© CiA Training Ltd 2004 1
Open Learning Publisher 2003 Advanced
Published by:
CiA Training Ltd
Business & Innovation Centre
Sunderland Enterprise Park
Sunderland SR5 2TH
United Kingdom
Tel: +44 (0)191 549 5002
Fax: +44 (0)191 549 9005
info@ciatraining.co.uk
www.ciatraining.co.uk
ISBN 10 1 86005 244 4
ISBN 13 978 1 86005 244 6
First published 2004
Copyright © 2004 CiA Training Ltd
All rights reserved. No part of this publication may be reproduced, stored in a retrieval system, or
transmitted in any form or by any means (electronic, mechanical, photocopying, recording or
otherwise) without the prior written permission of CiA Training Limited.
2 © CiA Training Ltd 2004
Open Learning Publisher 2003 Advanced
CiA Training's Open Learning guides are a collection of structured exercises building into a
complete open learning package, to teach how to use a particular software application. They are
designed to take the user through the features to enhance, fulfil and instil confidence in the product.
PUBLISHER ADVANCED - The second guide in the Publisher 2003 series contains exercises
covering the following topics:
• Manipulating Drawn Objects • Preparing for Outside Printer
• Working with Multiple Pages • Changing Publisher Options
• Text Styles • Creating Web Pages
• Copyfitting Techniques • E-mailing Publications
• Find and Replace • Mail Merge
• Macros
This Open Learning guide is suitable for:
• Any individual wishing to learn the more advanced features of Publisher 2003
without any prior knowledge. The user works through the guide from start to
finish.
• Tutor led groups as reinforcement material.
Aims and Objectives
To provide the necessary knowledge and techniques for the successful creation of
publications using Publisher 2003.
After completing the guide the user will be able to:
• create, edit, save and print publications containing drawing objects, multiple
pages and background images
• e-mail files
• prepare files for printing
• create web pages with hotspots, hyperlinks and other features
• use mail and catalogue merge
© CiA Training Ltd 2004 3
Open Learning Publisher 2003 Advanced
Introduction
This guide assumes that the program has been correctly and fully installed on your
personal computer, that the computer is already switched on, and that a printer and
mouse are attached. It may not be possible to access all of the Clip Art described without
an Internet connection. The guide was created using version 2003 of Publisher.
Accompanying data for the exercises is supplied. This avoids unnecessary typing and
speeds up the learning process.
Important Notes For All Users
The accompanying data disk contains files. Copy the master disk to a designated folder
on your hard disk so that all newly created files can be saved to the same location.
Occasionally, long toolbars may be used and some of the buttons may be hidden. If this
is the case, click on the chevrons at the right of the toolbar to reveal any hidden buttons.
When using menus, double click on the menu title to display the full range of commands.
Notation Used Throughout This Pack
• Key presses are included within < >, e.g. <Enter>
• Menu selections are written, e.g. File | Open meaning select the File menu and then
the Open command.
• The guide is split into individual exercises. Each exercise consists of a written
explanation of the feature, followed by a stepped exercise. Read the Guidelines and
then follow the Actions, with reference to the Guidelines if necessary.
Recommendations
• It is suggested that users add their name, the date and exercise number after
completing each exercise that requires a printed copy.
• Read the whole of each exercise before starting to work through it. This ensures the
understanding of the topic and prevents unnecessary mistakes.
• Additional information and support for CiA products can be found at:
www.ciasupport.co.uk, e-mail: contact@ciasupport.co.uk
4 © CiA Training Ltd 2004
Open Learning Publisher 2003 Advanced
SECTION 10
GRAPHICS AND OBJECTS................................................................................................................................8
EXERCISE 84 - MANIPULATING DRAWN OBJECTS..........................................................................................................9
EXERCISE 85 - FORMATTING DRAWN OBJECTS...........................................................................................................10
EXERCISE 86 - FLOWCHARTS AND CONNECTORS.........................................................................................................12
EXERCISE 87 - GROUPING OBJECTS...........................................................................................................................14
EXERCISE 88 - FLIP AND MIRROR GRAPHICS..............................................................................................................15
EXERCISE 89 - RECOLOUR GRAPHICS........................................................................................................................16
EXERCISE 90 - IMPORT FROM A SCANNER OR CAMERA.................................................................................................17
EXERCISE 91 - LINKING AND EMBEDDING FILES.........................................................................................................19
EXERCISE 92 - REVISION: GRAPHICS AND OBJECTS.....................................................................................................22
SECTION 11
MULTIPLE PAGE PUBLICATIONS...............................................................................................................23
EXERCISE 93 - MULTIPLE PAGES..............................................................................................................................24
EXERCISE 94 - USING THE MASTER PAGE..................................................................................................................26
EXERCISE 95 - VIEWING TWO PAGES........................................................................................................................27
EXERCISE 96 - FACING PAGES..................................................................................................................................28
EXERCISE 97 - HEADERS AND FOOTERS.....................................................................................................................30
EXERCISE 98 - PAGE NUMBERING.............................................................................................................................31
EXERCISE 99 - INSERTING DATE AND TIME................................................................................................................32
EXERCISE 100 - PRINTING SPECIFIC PAGES................................................................................................................33
EXERCISE 101 - REVISION: MULTIPLE PAGE PUBLICATIONS.........................................................................................34
SECTION 12
TEXT STYLES AND EDITING........................................................................................................................35
EXERCISE 102 - TEXT STYLES.................................................................................................................................36
EXERCISE 103 - CHANGING AND UPDATING STYLES....................................................................................................38
EXERCISE 104 - HYPHENATION................................................................................................................................39
EXERCISE 105 - ALIGNING TEXT VERTICALLY...........................................................................................................40
EXERCISE 106 - COPYFITTING TEXT.........................................................................................................................41
EXERCISE 107 - WIDOWS AND ORPHANS...................................................................................................................42
EXERCISE 108 - EDIT STORY IN MICROSOFT WORD....................................................................................................43
EXERCISE 109 - REVISION: TEXT STYLES AND EDITING...............................................................................................44
SECTION 13
USEFUL TOOLS.................................................................................................................................................46
EXERCISE 110 - FIND.............................................................................................................................................47
EXERCISE 111 - FIND TEXT USING WILDCARDS..........................................................................................................48
EXERCISE 112 - REPLACE .......................................................................................................................................49
EXERCISE 113 - AUTOCORRECT...............................................................................................................................50
EXERCISE 114 - CONTINUED ON/FROM.....................................................................................................................52
© CiA Training Ltd 2004 5
Open Learning Publisher 2003 Advanced
EXERCISE 115 - INSERTING SYMBOLS........................................................................................................................53
EXERCISE 116 - DESIGN GALLERY...........................................................................................................................54
EXERCISE 117 - REVISION: USEFUL TOOLS................................................................................................................57
SECTION 14
ADVANCED PRINTING....................................................................................................................................58
EXERCISE 118 - PREPARE FILE FOR PRINTING SERVICE................................................................................................59
EXERCISE 119 - COMPOSITE & COLOUR SEPARATION PROOFS......................................................................................62
EXERCISE 120 - PRINTING CROP MARKS...................................................................................................................64
EXERCISE 121 - PRINTING A DRAFT PUBLICATION......................................................................................................66
EXERCISE 122 - SPECIAL PAPER...............................................................................................................................67
EXERCISE 123 - REVISION: ADVANCED PRINTING.......................................................................................................68
SECTION 15
PUBLISHER OPTIONS......................................................................................................................................69
EXERCISE 124 - SHOW SPECIAL CHARACTERS............................................................................................................70
EXERCISE 125 - HIDE GUIDES AND BOUNDARIES........................................................................................................71
EXERCISE 126 - OPTIONS........................................................................................................................................72
EXERCISE 127 - GRAPHICS MANAGER.......................................................................................................................74
EXERCISE 128 - REVISION: PUBLISHER OPTIONS.........................................................................................................76
SECTION 16
WEB.......................................................................................................................................................................77
EXERCISE 129 - CREATING WEB PAGES....................................................................................................................78
EXERCISE 130 - HYPERLINKS...................................................................................................................................79
EXERCISE 131 - COLOUR AND BACKGROUND SCHEMES...............................................................................................81
EXERCISE 132 - DEVELOPING A WEBSITE..................................................................................................................82
EXERCISE 133 - WEB SITE PREVIEW........................................................................................................................85
EXERCISE 134 - HOT SPOTS....................................................................................................................................86
EXERCISE 135 - ANIMATED IMAGES..........................................................................................................................87
EXERCISE 136 - BACKGROUND SOUND......................................................................................................................88
EXERCISE 137 - WEB PROPERTIES............................................................................................................................90
EXERCISE 138 – SAVE AS A WEB PAGE....................................................................................................................91
EXERCISE 139 - SEND AS E-MAIL.............................................................................................................................93
EXERCISE 140 - REVISION: WEB..............................................................................................................................94
SECTION 17
MAIL MERGE.....................................................................................................................................................95
EXERCISE 141 - MERGING DOCUMENTS....................................................................................................................96
EXERCISE 142 - PUBLISHER ADDRESS LISTS..............................................................................................................97
EXERCISE 143 - CREATING THE MAIN PUBLICATION...................................................................................................98
EXERCISE 144 - CREATING AN ADDRESS LIST............................................................................................................99
EXERCISE 145 - EDITING THE MAIN PUBLICATION....................................................................................................101
EXERCISE 146 - MERGING.....................................................................................................................................102
EXERCISE 147 - FILTER RECORDS TO MERGE...........................................................................................................103
6 © CiA Training Ltd 2004
Open Learning Publisher 2003 Advanced
EXERCISE 148 - MAILING LABELS..........................................................................................................................105
EXERCISE 149 - REVISION: MAIL MERGE................................................................................................................106
ANSWERS............................................................................................................................................................107
GLOSSARY...........................................................................................................................................................110
INDEX.................................................................................................................................................................112
OTHER PRODUCTS FROM CIA TRAINING..................................................................................................................114
© CiA Training Ltd 2004 7
Open Learning Publisher 2003 Advanced
Section 10
Graphics and Objects
By the end of this Section you will be able to:
Manipulate and Format Drawn Objects
Create Flowcharts
Group Objects
Flip, Mirror and Recolour Graphics
Insert a Graphic from a Scanner or Digital Camera
8 © CiA Training Ltd 2004
Open Learning Publisher 2003 Advanced
Exercise 84 - Manipulating Drawn Objects
Guidelines:
Many AutoShapes can have their shapes amended after they have been
drawn, by using their yellow handle. They can also be drawn proportionately by
using the <Ctrl> and <Shift> keys.
Actions:
1. Start a new blank publication and draw a cloud callout from AutoShapes.
Enter the text What a good idea! and increase the text size until it fills the
cloud.
2. Click on the centre of the cloud, away from the text (i.e. with the Move
cursor active), to display the yellow diamond at the bottom of the callout.
3. Click and drag the yellow handle to the right to move the origin of the
callout until it comes from the right of the cloud.
4. Click and drag the handle down slightly, to make the callout part longer.
Now use the handle to return the shape to its original state.
5. Use the AutoShapes to add a Sun (Basic Shapes) to the publication.
6. Click and drag the yellow handle to the right to increase the size of the
rays and to reduce the size of the sun itself.
7. Now click and drag the yellow handle to the left to make the rays smaller
and the sun larger.
8. Add a Smiley Face to the publication, using AutoShapes (Basic
Shapes) button. Drag the yellow handle up to make it a sad face.
9. Select the Heart from Basic Shapes and hold down <Shift> whilst
drawing the shape to keep its proportions, similar to drawing a square.
10. Now draw another heart, but this time hold down <Ctrl> and notice the
different result.
11. Delete the face and the hearts.
12. Leave the publication open for the next exercise.
© CiA Training Ltd 2004 9
Open Learning Publisher 2003 Advanced
Exercise 85 - Formatting Drawn Objects
Guidelines:
Objects can be made to look much more effective if they have colours and
effects applied to them.
Actions:
1. Using the publication from the previous exercise, click on the cloud to
select it.
2. To add line and fill colours to the object, select Format | AutoShape to
display the Format AutoShape dialog box.
3. From the Fill Color drop down list, select More Colors then choose
turquoise and click OK. From the Line Color drop down list, select More
Colors and then a light blue and click OK.
4. In the Format AutoShape dialog box, click OK to apply the formatting.
5. Now right click on the sun and select Format AutoShape from the
shortcut menu. Change the Fill Color to yellow and click OK.
6. With the sun still selected, choose View | Toolbars | 3-D Settings from
the menu to display the following toolbar.
Note: If 3-D Settings and Shadow Settings have not previously been used
they will not appear on the list of toolbars. To display the 3-D Settings
toolbar, click 3-D Style, , on the Formatting toolbar (you may need to
use the chevrons to view this button) and click 3-D Settings at the bottom
of the list.
10 © CiA Training Ltd 2004
Open Learning Publisher 2003 Advanced
Exercise 85 - Continued
7. Use ToolTips to discover the functions of the buttons.
8. Select the Lighting button, and choose to light the sun from the top.
9. Use the Tilt buttons to tilt the shape in different directions.
10. Experiment with the other buttons, then close the toolbar.
11. Select the cloud, then View | Toolbars | Shadow Settings.
Note: If the toolbar is not listed in the menu, click Shadow Style, , on the
Formatting toolbar and select Shadow Settings from the list.
12. Use ToolTips to discover the function of the buttons.
13. Click the Shadow button and change the
Shadow Color to lavender using the drop
down arrow.
14. Click the Nudge Shadow Right button
four times, until the shape matches the
diagram at the right.
15. Close the Shadow Settings toolbar.
16. Use the Stars and Banners group from the AutoShapes button to draw
an explosion (Explosion 1 ) at the bottom of the page.
17. Use the Fill Color button, , on the Drawing toolbar to make it red
and use the Shadow Style button, , to apply Shadow Style 19.
18. Click the Insert WordArt button, and from the gallery, choose the first
style on the third row.
19. In the Edit WordArt Text dialog box, change the text to Sale and click
OK.
20. Move the WordArt on top of the explosion shape, ensuring the explosion
is large enough to be seen beneath the WordArt.
21. Print the publication.
22. Use File | Close to close the publication without saving.
© CiA Training Ltd 2004 11
Open Learning Publisher 2003 Advanced
Exercise 86 - Flowcharts and Connectors
Guidelines:
Process flow elements and connectors, which allow the easy creation and
modification of process flow charts are available from the AutoShapes button.
Actions:
1. Open the publication Orders, which shows part of a process flow chart
explaining how to process customer orders (it may be necessary to zoom
to see the text).
2. Use AutoShapes to draw another Flowchart: Process shape
underneath shape Update database with details.
3. Add the text Match with quotation if applicable.
Note: Just start typing to add the text.
4. Centre the text.
5. Beneath the Complete customer order… shape, add a Flowchart:
Predefined Process shape with the text Order Processing and centre it.
6. Use the Format Painter to apply a matching fill colour to the shapes.
12 © CiA Training Ltd 2004
Open Learning Publisher 2003 Advanced
Exercise 86 - Continued
7. Select the Straight Connector button, , from the Connectors group
in AutoShapes and move the cursor over the Terminator shape Orders.
8. Notice the blue squares in the four centre handles of the shape.
9. Click the bottom middle handle then click the top middle handle of the
shape below to create the connection.
10. Click and drag to move the Orders shape into another position.
11. Move the Orders shape back to its original position.
Note: Connection lines have red terminators where they are connected to a
shape and green terminators where they are unconnected.
12. To delete the connector, click on it and, when the red handles appear,
press <Delete>.
13. Complete the process flow chart using the Straight Arrow Connector
shape, , from the AutoShapes Connectors group to connect all the
shapes.
14. Select the Autoshape objects using Edit | Select All.
15. Now hold down the <Shift> key and click on the edge of the Add client
details to database object and then on all of the connectors attached to
it. This deselects these objects.
Note: If you accidentally deselected all of the shapes in the flowchart, start
again from step 13.
16. Select Arrange | Align or Distribute | Align Center to align all other
shapes by the centre.
17. Select Arrange | Align or Distribute again and select Relative to
Margin Guides, then Arrange | Align or Distribute | Distribute
Vertically.
18. Save the presentation as Process Flow and close it.
© CiA Training Ltd 2004 13
Open Learning Publisher 2003 Advanced
Exercise 87 - Grouping Objects
Guidelines:
A number of objects can be grouped together so that they are moved, re-sized
and formatted as one object. This also prevents objects from being accidentally
moved away from each other.
Actions:
1. On a new publication, draw a text box in the centre of the page and insert
the text file Thai Menu.
Note: If an Autoflow message appears, click No and increase the size of the
text box to accommodate the text.
2. Insert two food related pictures from the Clip Art task pane, placing one
above the text box in the top left and one in the bottom right hand corner
of the page.
Note: Ensure that the Clip Art task pane displays All collections and All media
file types in its search settings.
3. Close the Clip Art task pane.
4. Select all the objects, using Edit | Select All.
5. Click the Group Objects button, , at the bottom of the page to group
all the objects.
6. Use the Fill Color button, , to change the colour of the objects and
use Shadow Style button to add a shadow.
7. Try moving the objects. They will all move together. Re-size the frame.
All the objects resize together.
8. Click on the text box and change its colour.
Note: Within a group, individual items can still be selected – indicated by grey,
circular handles.
9. Click on the Ungroup button, . Click away from the page area.
10. Move the individual objects to ensure that they are no longer grouped.
11. Close the publication without saving.
14 © CiA Training Ltd 2004
Open Learning Publisher 2003 Advanced
Exercise 88 - Flip and Mirror Graphics
Guidelines:
Any graphic can be turned on its side or rotated left or right. This is useful when
creating a sidebar for a newsletter or a report. Pictures can also be flipped, i.e.
from top to bottom. A mirror effect can be created by using copy and paste,
then flipping.
Actions:
1. Start a new blank publication and insert the graphic Chinchilla from the
data files.
2. Select the graphic and from the Standard toolbar click the arrow on the
Free Rotate button, , then select Rotate Left 90o, .
The graphic immediately turns on its side.
3. Click the arrow on the Rotate button (which will now show Rotate Left
90o) and select Rotate Right 90o.
4. Select Rotate Right 90o again. The graphic is now nose up.
5. Insert a graphic of a pointing hand at the top right of the page (search for
pointing in the Clip Art task pane).
6. Rotate the graphic so that the finger points downward.
7. Click Flip Vertical, , so that it points upward.
8. With the picture selected, copy it and then paste it so that
there are two hands.
9. Move the copy beneath the original and flip it until the finger
points down. You have created a mirror effect.
10. Save the publication as Mirror and then close it.
© CiA Training Ltd 2004 15
Open Learning Publisher 2003 Advanced
Exercise 89 - Recolour Graphics
Guidelines:
Images can be changed to fit in with the colour scheme of a publication.
Publisher’s recolour feature changes an image to different shades of the same
colour.
Actions:
1. Open the publication Golf and select the picture of the golfer.
2. Zoom in to see the graphic clearly.
3. Select Format | Picture and click Recolor (from the Picture tab).
4. Click the Color drop down arrow. The scheme colours are shown at the
top. No particular scheme has been applied to this publication, so the
colours shown are general ones.
5. Select the third colour in the group, Yellow. Click OK and OK again. The
man has changed colour.
6. To apply a colour scheme to the publication, select Format | Color
Schemes and choose Burgundy from the list. The man changes colour
again because the third colour in the new scheme is different.
7. Close the Task Pane and with the picture selected, display the Recolor
Object dialog box again.
8. Click the Color drop down list and see that a new range of colours is
visible as defined by the new scheme (all colours are always available by
selecting More Colors). Select the second of the scheme colours.
9. From the options at the top, select Leave black parts black. Notice how
the preview changes.
10. Click Restore Original Colors, click OK, then click OK again.
11. Close the publication without saving.
16 © CiA Training Ltd 2004
Open Learning Publisher 2003 Advanced
Exercise 90 - Import from a Scanner or Camera
Guidelines:
Scanners are used to import images and text to a computer. Using scanning
software and other image manipulation programs, images and text can be
edited and used in desktop publishing programs such as Publisher. Publisher
has its own scanning software, which allows you to scan an image directly,
thereby avoiding having to use scanner software. Digital cameras are used to
capture images that can then be uploaded on to a computer via a cable or
memory card. Publisher can be used to add a photograph directly from a
camera, again avoiding having to insert the photo via the camera’s own
software.
Actions:
Note: Make sure the scanner is switched on and is installed on the computer
before attempting this Exercise.
1. Place the image to be scanned face down on the scanner bed. Close the
scanner lid.
2. Start a new blank publication and select Insert | Picture | From Scanner
or Camera. Publisher’s scanner software should load. An example is
shown below. The dialog box you see will probably be different.
3. If the image has not been previewed, click Custom Insert.
4. The scanner may operate automatically, but if not, and the settings are
available, select the area of the image to be scanned. Change the dpi
setting (resolution) if appropriate (by clicking Adjust the quality of the
scanned picture). Click the Scan button.
5. Once the image has been scanned, close the scanner software, if it does
not close automatically, to return to Publisher.
6. The scanned image can be manipulated as all other objects. Resize it
until it fills about a quarter of the page.
© CiA Training Ltd 2004 17
Open Learning Publisher 2003 Advanced
Exercise 90 - Continued
7. Save the publication as Acquire and leave it open.
Note: Before continuing, ensure your camera has a suitable photo saved to
memory and the camera is installed and connected to the computer. In
Windows XP, as soon as a USB cable is connected, a dialog box appears
asking What do you want Windows to do? For this exercise click
Cancel.
8. Draw a picture frame at the bottom of the page. The Insert Picture dialog
box appears.
9. Locate the camera’s removable disk drive from the Look in area.
Note: The memory of the digital camera is treated as a disk on the computer
system.
10. Open any folders shown until you locate the picture to be imported. An
example is shown below.
11. Click Insert to import the image, then save the publication and close it.
12. To disconnect the camera, click the icon on the Taskbar. Select
Safely Remove USB Mass Storage Device. You will be prompted when
it is safe to remove the connection.
18 © CiA Training Ltd 2004
Open Learning Publisher 2003 Advanced
Exercise 91 - Linking and Embedding Files
Guidelines:
Many types of file can be imported into a publication. An embedded file has no
link to the original; it becomes part of the publication. A linked file, however,
gives the option to update the data in the publication if the source data
changes.
Actions:
1. Open the publication Halloween.
2. To insert a linked spreadsheet, select Insert | Object and choose the
Create from File option.
3. Click Browse and look for the location of the data files. Select the Tickets
spreadsheet and click Open.
4. To create the link, check the Link box and click OK.
5. Resize the spreadsheet extract to approximately 12½ x 2½cm and apply
a 1pt black border.
6. Reposition it centrally beneath the text box.
7. To insert an embedded spreadsheet extract, repeat the above
instructions, but do not check the Link box. Resize the extract to match
the linked extract and move it above the text box.
8. Select Insert | Picture | From File and from the data location select the
file witch.gif.
© CiA Training Ltd 2004 19
Open Learning Publisher 2003 Advanced
Exercise 91 - Continued
9. Click the arrow at the right of the Insert button and select Link to File.
10. Move the picture to the bottom left of the page.
11. Save the publication as Halloween2. As the links are now set up, they
can be tested.
12. Start Excel and open the file Tickets.
13. Change the price of an adult ticket to £5.00.
14. Save the spreadsheet and close Excel.
15. Start the graphics application Paint (Start | All Programs | Accessories |
Paint) and open the data file witch.gif.
16. Select the Fill With Color tool, and then select red from the colour
palette.
17. Click on the yellow area of the cauldron to change its colour.
18. Save the file with the same name and close Paint.
19. Close the publication Halloween2.
20. Reopen Halloween2. A prompt appears.
21. Click Yes to update the links. Notice how the price of an adult ticket
changes to £5.00 in the lower, linked spreadsheet extract, but does not
update in the upper embedded extract.
22. The picture is not updated automatically. Select Tools | Graphics
Manager.
20 © CiA Training Ltd 2004
Open Learning Publisher 2003 Advanced
Exercise 91 - Continued
23. Both graphics - the pumpkin and the witch - are listed. Notice that the task
pane tells you that the original witch picture has been modified.
24. Click the drop down arrow at the right of the witch.gif entry.
25. Select Update this Link and notice how the cauldron changes colour.
Note: The Graphics Manager is described in more detail in a later Exercise.
26. Save the publication with the same name.
27. Close the publication.
© CiA Training Ltd 2004 21
Open Learning Publisher 2003 Advanced
Exercise 92 - Revision: Graphics and Objects
1. On a new publication, insert a text box 10cm x 10cm.
2. Place a border around the frame, then fill it with a gradient effect of your
choice. This will act as the background shown on the diagram below.
3. Align the text box centrally near the top of the page.
4. Make the contents of the text box as similar as possible to the picture
below, by creating a text box with a shadow for the title, inserting the
picture Corsica from the data files and a callout using AutoShapes. Use
the layering techniques learned earlier in the Introductory guide to arrange
the objects as in the picture.
5. Import the chart Sunshine as a linked file.
6. Position it centrally beneath the picture and resize it to fit between the
margins.
7. Print a copy of the publication.
8. Save the publication as Rock Climbing.
9. Close the publication.
Note: See the Answers at the back of the guide for an idea of how the
publication should look.
22 © CiA Training Ltd 2004
Open Learning Publisher 2003 Advanced
Section 11
Multiple Page Publications
By the end of this Section you will be able to:
Create Multiple Pages
Use the Master Page
View Two Pages
Facing Pages
Create Headers and Footers
Insert Page Numbering and Date and Time
Print Specific Pages
© CiA Training Ltd 2004 23
Open Learning Publisher 2003 Advanced
Exercise 93 - Multiple Pages
Guidelines:
New pages can be added to a publication either before or after the current
page. Different types of pages can be added. They can be blank pages, pages
with a text box on them, or duplicate pages, exactly the same as the existing
page.
Actions:
1. On a blank publication, select Insert | Page to display the Insert Page
dialog box.
2. Type 5 in the Number of new pages box and choose the After current
page option and select to Insert blank pages. Take note of the options
available.
3. Click OK to insert the pages.
Note: <Ctrl Shift N> also inserts a new page.
4. Click on page 6 from the Page Control area at the bottom of the screen,
to jump to page 6.
5. Check that 6 is highlighted.
6. Click on 5 to move to page 5.
24 © CiA Training Ltd 2004
Open Learning Publisher 2003 Advanced
Exercise 93 - Continued
7. Press <F5>. The Go To Page dialog box is displayed.
8. Enter the page number 2, then click OK to jump to page 2.
9. Remove this page by selecting Edit | Delete Page.
10. Check the Page Control area to see that there are now 5 pages, instead
of 6.
11. Leave this publication open for the next exercise.
© CiA Training Ltd 2004 25
Open Learning Publisher 2003 Advanced
Exercise 94 - Using the Master Page
Guidelines:
When a publication consists of more than one page and each page has
common elements, such as the same headers, footers, logos, page numbering,
etc., then the Master page can be used. This is a page where all of the
common objects for a group of pages are set out. Whatever appears on the
Master page appears on every page. Master pages may also be called
background pages.
Actions:
1. Using the publication from the previous exercise, select View | Master
Page. Notice that the Page Control area now shows . Any objects
placed on this page will appear on all pages of the publication.
Note: The page is called Master Page A because two master pages may be
used if you intend to view a publication in two page spread (see next
Exercise).
2. Insert the picture Devils Island from the data files and position it near the
top of the page. Resize it until it is about double its original size.
3. Select View | Master Page to return to the publication. Move through the
pages to ensure they all have the same picture at the top of the page.
4. Move to page 1. Try to select the picture by clicking on it.
Note: As the picture was inserted on the master page, it cannot be selected.
5. Draw a text box on page 1 and insert the text file Island News from the
data files. Increase the size of the text box if necessary.
6. Move to page 3. Select View | Ignore Master Page. The picture
disappears, as the master page is to be ignored on this page. Draw a text
box in the middle of the page and type the text Prison dormitory from
where Papillon escaped.
7. Insert the picture Shackles below the text box and resize it until it is about
double its original size.
8. View all the pages. On page 3, reveal the background by selecting View |
Ignore Master Page again.
9. If necessary, move the items so that none of them are overlapping each
other.
10. Save the publication as Sheets.
11. Leave the publication open for the next exercise.
26 © CiA Training Ltd 2004
Open Learning Publisher 2003 Advanced
Exercise 95 - Viewing Two Pages
Guidelines:
If you are creating a publication such as a booklet, in which two pages are
meant to be viewed together, Publisher allows two pages to be viewed at the
same time. The first page will always be viewed as a single page, but the rest
of the pages can be viewed side by side, like a book. Pages are edited in the
normal manner.
Actions:
1. Ensure the publication Sheets is still on screen.
2. Using the Page Control buttons at the bottom of the screen, move
through the five pages.
3. Go back to the first page.
4. Select View | Two-Page Spread.
5. Again use the Page Control button to view the other pages and see how
pages 2 and 3, and 4 and 5 are now displayed.
Note: If desired, two different master pages can be created, one for each side of
the two page spread. To do this, in Master Page View, click New Master
Page, , on the Edit Master Pages toolbar. Complete the details in the
dialog box and click OK.
6. Select View | Two-Page Spread again to deselect Two Page Spread
and display one page at a time.
7. Save the publication using the same name and close it.
© CiA Training Ltd 2004 27
Open Learning Publisher 2003 Advanced
Exercise 96 - Facing Pages
Guidelines:
The Master Page is able to accommodate common layout guides, so that the
placement on each page is uniform. Columns can be made unequal here and
can be made to mirror on facing pages.
Actions:
1. On a blank publication, select Arrange | Layout Guides.
2. Place a check mark in the Two-page master box.
3. Select the Grid Guides tab and select 2 Column guides. Click OK.
4. Select View | Master Page. The Master Page now shows the two pages
available, .
5. Close Master Page view and select View | Two Page Spread to display
both background pages in the task pane.
6. Press <Ctrl M> to enter Master Page view again. The columns are of
equal width. To make them unequal, move the cursor over the central
divide on the left page. The cursor changes to Adjust.
28 © CiA Training Ltd 2004
Open Learning Publisher 2003 Advanced
Exercise 96 - Continued
7. Drag the divide to the left, so that the columns are unequal.
8. Notice how the columns on the right page have mirrored the change.
9. Close the Master Page and insert 4 pages.
10. Check the pairs of pages for the new layout guides.
11. Close the publication without saving.
© CiA Training Ltd 2004 29
Open Learning Publisher 2003 Advanced
Exercise 97 - Headers and Footers
Guidelines:
A header is a piece of text that appears at the top of every page in a
publication, such as the Open Learning Publisher 2003 Advanced
header in this publication. Similarly, a footer is a piece of text at the bottom of
every page, such as © CiA Training Ltd 2004 at the bottom of this page. They
can also contain text such as the date and time and the page number, which
can be added to a publication and set to automatically update.
Headers and footers are placed on the master page in a publication.
Actions:
1. Open the publication Sheets, saved in Exercise 94.
2. Select View | Header and Footer. Master Page view is automatically
displayed. New text boxes are added with the text Header and Footer
above them. A small toolbar also appears.
Insert Page Number Close Header and Footer
Insert Date Insert Time Show Header/Footer
3. In the header text box, type Devils Island. Increase the font size to 20pt,
then make the text bold and centre it.
4. Add a 1pt black border and a shadow to the text box.
5. Increase the size of the header to display all of the text.
6. Move the picture if it has been obscured by the header.
7. Move to the Footer text box by clicking the Show Header/Footer button,
.
8. Enter your own name in full and then enlarge it slightly.
9. Select View | Master Page to return to the publication.
10. Examine each page to ensure the header and footer are on every page.
11. Save the publication using the same name.
12. Leave the publication open for the next exercise.
30 © CiA Training Ltd 2004
Open Learning Publisher 2003 Advanced
Exercise 98 - Page Numbering
Guidelines:
Page numbering can be applied to a publication via the master page, usually
on the header or footer, although numbers can be inserted anywhere within a
text box. A # symbol appears on the master page to indicate the position of the
page number. These page numbers automatically update when pages are
added or deleted.
Actions:
1. Using the publication from the previous exercise, double click on the
footer text box to enter Master Page view. Zoom in if necessary.
2. Click to place the cursor after your name and press the <Tab> key to
move to the central position. Type Page followed by a space.
3. Click the Insert Page Number button, , on the Header and Footer
toolbar to insert the page number. A # symbol appears after Page (this is
where the page numbers will appear in the publication).
4. Return to the publication. Move through the pages, looking at the bottom
of the page to see the changing page numbers.
5. Save the publication at this point.
6. Try inserting two new pages at the end of the publication, until there are
seven in total. Check to see if the new page numbers are added.
7. Delete the pages just inserted.
8. Select Insert | Page Numbers. This is an alternative way of inserting
page numbers.
9. Check out the Position and Alignment before cancelling this dialog box.
10. Save using the same name and leave the publication open.
© CiA Training Ltd 2004 31
Open Learning Publisher 2003 Advanced
Exercise 99 - Inserting Date and Time
Guidelines:
The date and time can be added to a publication as a code called a field.
Fields can be added into a text or table frame and can be entered as plain text
(the date and time will remain the same), or can be automatically updated
every time the publication is opened or printed, to show the current date and
time.
Actions:
1. The Sheets publication should still be open. Double click on the footer
box.
2. After # press <Tab>.
3. Type Printed on. Select Insert | Date and Time to display the Date and
Time dialog box.
4. Select the common British standard - dd/mm/yy, and click OK.
Note: If the date is to be updated every time the publication is opened, then
place a check in Update automatically.
5. Use the Header and Footer toolbar to insert the time, .
6. Click Close on the Header and Footer toolbar.
7. Print the publication.
8. Save with the same name and leave the publication open.
32 © CiA Training Ltd 2004
Open Learning Publisher 2003 Advanced
Exercise 100 - Printing Specific Pages
Guidelines:
When a publication consists of more than one page, it may be desirable to print
only certain pages, rather than the whole publication. This is achieved by using
the Print menu command rather than the button, which prints all pages
automatically.
Note: Some printers require a larger bottom margin and may not print the
bottom section of the page, if this happens, move the text box higher up
the page.
Actions:
1. Use the publication Sheets from the previous exercise and select File |
Print to display the Print dialog box.
2. Select Pages from the Print range area and enter the range from 2 to 3
then click OK to print just those two pages.
3. Print page 5 only by selecting the range from 5 to 5, or viewing page 5,
then selecting Current page from Print range in the Print dialog box.
4. Close the publication without saving.
© CiA Training Ltd 2004 33
Open Learning Publisher 2003 Advanced
Exercise 101 - Revision: Multiple Page Publications
1. Open the publication Heritage.
2. Set it up to use a 2 page master with 2 column guides.
3. View the publication in two-page spread.
4. On the master page, drag the left column guide until a narrow column is at
the outside edge.
5. Create a header: Toffington Hall and format it as Harrington 14pt bold.
On the footer, insert the date in the centre and page numbers at the right.
6. Copy the header and footer to the second master page.
7. Fill the header and footer on both master pages with a pale blue.
8. Draw a text box to cover each narrow column and fill each of these with a
mid blue.
9. Insert the graphic orchids from the data files on the left master page.
10. Reduce its size using a corner handle to fit the width of the narrow column
exactly and position it in the centre of this column.
11. Copy the orchid graphic and paste it at the same position on the narrow
column on the right master page.
12. Flip the graphic horizontally.
13. In normal view, on page 1 insert a WordArt object.
14. Use the fifth style on the second row of the gallery and use the text Open
to the public.
15. Move the WordArt down the page until its horizontal position is about
21cm on the ruler and the ic of public overlaps the blue column at the
right.
16. Draw a picture frame at the top of the page and import the graphic hall.gif
from the data files.
17. Position the graphic centrally in the top area of the page.
18. Save the publication as Heritage2 and close it.
Note: See the Answers at the back of the guide for an idea of how the
publication should look.
34 © CiA Training Ltd 2004
Open Learning Publisher 2003 Advanced
Section 12
Text Styles and Editing
By the end of this Section you will be able to:
Apply and Change Text Styles
Hyphenate Text
Align Text Vertically
Copyfit Text
Control Widows and Orphans
Edit in Microsoft Word
© CiA Training Ltd 2004 35
Open Learning Publisher 2003 Advanced
Exercise 102 - Text Styles
Guidelines:
A text style is a predefined style of text, including font, size, alignment, etc.,
which is given a name and can then be easily applied to any particular piece of
text, so keeping consistency of style throughout a publication. For example, this
text has been defined as a certain style, and the title above has been defined a
different style.
For publications that have a heading style applied as well as normal body text,
Font Schemes can be used. This makes it possible to apply a particular font to
all headings in the publication and a complimentary font to the body text.
Actions:
1. On a new publication, draw a text box at the top of the page. In this text
box, type HEADLINE.
2. Select Format | Styles and Formatting to display the Styles and
Formatting task pane. Click .
3. Enter the new style name as Headline and then click the Font button at
the right. Choose a different font, e.g. Showcard Gothic and the size 36
then OK.
4. Click Paragraph then select the Center option under Alignment. Click
OK.
36 © CiA Training Ltd 2004
Open Learning Publisher 2003 Advanced
Exercise 102 - Continued
5. Click OK.
6. Notice that Headline is now listed in the task pane.
7. With the cursor on the word HEADLINE in the text box click Headline
from the task pane. The text is formatted in the created style.
8. Leave the publication open.
9. Open Sharks and zoom in to 75%. This publication has heading styles
applied.
10. Display the Styles and Formatting task pane and click the blue text Font
Schemes at the bottom.
11. Click the Binary Font Scheme and notice the text change.
12. Now click the Deckle Scheme to change the text.
13. Close Sharks without saving.
14. Leave the unsaved publication open.
© CiA Training Ltd 2004 37
Open Learning Publisher 2003 Advanced
Exercise 103 - Changing and Updating Styles
Guidelines:
Once styles have been created, they can be changed at any time. If a style
changes, any text defined as that style will be updated automatically. There is
no need to apply the style again.
Actions:
1. Using the publication from the previous exercise. Draw a new text box
underneath the 'Headline' box and work in this area.
2. Use the Styles and Formatting task pane to create a new style called
New, with a size 12 font and left aligned.
3. Return to the publication. Enter the following text underneath the headline:
Publisher shares many of the features that make Windows
based applications easy to use. The tools you use most often
are clearly visible and simple to use.
4. Apply the style New to this paragraph.
5. Click the arrow to the right of the New style in the task pane and select
Modify.
6. Change the size to 14 and the colour to red.
7. Click OK twice (or three times if More Colors has been selected). The
new style has been applied.
8. Print a copy of the publication.
9. Save the publication as Styles and then close it.
38 © CiA Training Ltd 2004
Open Learning Publisher 2003 Advanced
Exercise 104 - Hyphenation
Guidelines:
Publisher has the ability to automatically hyphenate text, thus allowing more
text to fit inside a text box.
Actions:
1. Open the publication Sharks and zoom in on the first paragraph of page
1.
2. The text should not be displaying any hyphenated words. With the cursor
in the first text box, select Tools | Language | Hyphenation.
3. Check Automatically hyphenate this story then OK.
Note: The text in the other boxes is also hyphenated, as the boxes are
connected.
4. A few words are now hyphenated - look at the two text boxes beneath the
top one. Select Tools | Language | Hyphenation again. Uncheck
Automatically hyphenate this story then click OK to return to normal.
5. Select Tools | Language | Hyphenation and click Manual.
6. Publisher stops every time it comes across a word that should be
hyphenated and requests confirmation. Select Yes or No at each one.
7. Click OK when the Hyphenation is complete message appears.
8. Close the publication without saving.
© CiA Training Ltd 2004 39
Open Learning Publisher 2003 Advanced
Exercise 105 - Aligning Text Vertically
Guidelines:
As well as aligning text within a text box horizontally, i.e. left, centre, justify or
right aligned, Publisher can also align text vertically, i.e.
Top Aligns text to the top of the text box.
Middle Aligns text to the centre of the text box.
Bottom Aligns text to the bottom of the text box.
Note: If the text has overflowed a text box, vertical alignment will only work in
the last connected text box.
Actions:
1. Open the publication Tutankhamun.
2. Click anywhere in the text box.
3. Select Format | Text Box and the Text Box tab.
4. From Vertical alignment select Middle and click OK. The text has now
been aligned in the centre of the text box.
5. Repeat the alignment process choosing to align the text to the bottom and
the top of the text box.
6. Leave the publication open for the next exercise.
40 © CiA Training Ltd 2004
Open Learning Publisher 2003 Advanced
Exercise 106 - Copyfitting Text
Guidelines:
AutoFit will automatically shrink or expand text so it fits exactly into one text
box, even when the text box has been resized. Either a whole story (entire text
box) can be set to AutoFit, or specific text, such as a heading which flows on
to two lines within a box, can be reduced so that it appears on one line only.
There are three AutoFit options:
Best Fit will automatically shrink or expand the size of the text, when the size
of the text box is reduced or increased, so the text fits exactly into one text box.
Shrink Text on Overflow will reduce the text size in the overflow area, until the
text appears in one text box. If the text box is then resized, the text size will
automatically be resized as in Best Fit.
None will switch off AutoFit.
Note: AutoFit will not work when using a connected text box. Disconnect the
text box first, and then apply an AutoFit option.
Actions:
1. Use the publication Tutankhamun, it should already be open.
2. Click anywhere in the text box. Select Format | AutoFit Text.
3. Choose the Best Fit option. The size of the text is increased so the story
fits the entire frame. Note the new font size.
4. Change the size of the text box and see what effect this has on the text
size.
5. Select Format | AutoFit Text | Do Not Autofit to turn off AutoFit.
Changing the size of the text box will have no effect on the size of the text.
Try it.
6. Change the size of the text box so the last paragraph cannot be seen.
7. Select Format | AutoFit Text | Shrink Text On Overflow. The text size
reduces, until all the text appears in the text box.
Note: If Shrink Text On Overflow appears not to work, apply Best Fit, then
apply Shrink Text On Overflow.
8. Make the text box slightly larger. The text resizes so it fits the entire text
box.
9. Close the publication without saving.
© CiA Training Ltd 2004 41
Open Learning Publisher 2003 Advanced
Exercise 107 - Widows and Orphans
Guidelines:
Widows and orphans are single lines of text in a paragraph that print at the top
or bottom of a column or text box. The Widow/Orphan control can be used to
prevent this happening.
Actions:
1. Open the publication Stories. The title of one of the articles Dog eats £2
million winning lottery ticket is left at the bottom of column 1. This is an
orphan.
2. Use the Measurement toolbar to resize the text box to 16cm x 23cm, so
that the title rejoins its paragraph. This is not really desirable, as there is a
blank line before the title that would appear at the top of the next column.
You could resolve this by giving the titles and the text their own styles
including line spacing, and remove the blank lines.
3. Changing the size of the text box has changed the area of the text and so
is not a good copyfitting technique. The more acceptable method would
be to place a column break before the title. Click Undo, . This will put
the title back where it was.
4. Place the cursor before the D in Dog.
5. Hold down <Ctrl> and <Shift> and press <Enter>. This inserts a column
break and moves the title to the top of the next column without any blank
line.
6. Modify the Article style, changing it to Arial 11pt.
7. Place the cursor on the blank line beneath the first article.
8. Press <Delete> until the Dog article’s headline is brought to the cursor
position. This has removed the column break created in step 5.
9. Notice how there is a single word left alone at the top of column 3. This is
a widow. This is a little trickier to deal with, especially in columns.
10. Increase the size of the coffee cup image to 5.3cm by 5.3cm and
reposition it between the column guides for column 2. This forces extra
lines into column 3, removing the widow.
11. Use any copyfitting method to make the text fill most of the white space,
but ensure that no widows or orphans or created and that none of the text
overflows the frame.
12. Save the publication as Stories2 and close it.
42 © CiA Training Ltd 2004
Open Learning Publisher 2003 Advanced
Exercise 108 - Edit Story in Microsoft Word
Guidelines:
If a publication contains a lot of text or linked text boxes, it may be easier to use
Microsoft Word as the editor instead of Publisher, as it has more editing
features, such as grammar checking.
Note: Pictures, tables or drawn objects, inserted whilst in Word, may have to be
repositioned when they are updated into Publisher.
Actions:
1. Open the publication Heritage and move to page 2.
2. Right click within the text box and select Change Text | Edit Story in
Microsoft Word. Microsoft Word opens.
3. Notice how the text is shown as a continuous flow instead of in text boxes.
4. To check the grammar, select Tools | Spelling and Grammar and
ensure Check grammar is selected (checked).
5. Work through the suggestions, editing as required and click OK when the
prompt below appears.
6. Select File | Close and Return to Heritage.pub.
7. Ensure each text box contains the following:
Page 2 Introductory text (2 paragraphs)
Page 3 text relating to The House
Page 4 text relating to The Gardens
Page 5 text relating to Pets’ Corner, Gift Shop and Tea Room.
8. Save the publication as Heritage3.
9. Close it.
© CiA Training Ltd 2004 43
Open Learning Publisher 2003 Advanced
Exercise 109 - Revision: Text Styles and Editing
1. You are given the task of creating two new styles that will be used for the
heading and body text of a brochure. Open a new publication and draw a
text box across the top of the page.
2. Type the text Subject Title into the text box.
3. Create a new style named Title Text, that is based on Normal style, with
font Verdana, Bold, size 48, single underline and Centred formatting
attached.
4. Apply the new style to the text Subject Title and centre the text vertically
within the text box.
5. Save the publication as Revision109 and leave it open.
6. Draw a second text box on the page, immediately below the title box,
taking up approximately one third of the remaining page depth.
7. Insert the text file Island News from the data files supplied. The text
should fit into the text box with room to spare.
8. Create a second new style called Body Text, based on Normal style,
using Viner Hand ITC font, size 14, blue.
9. Apply the Body Text style to the text in the second text box. The text may
now have expanded so that it does not fit into the text box. This will be
corrected in a later step.
10. The two styles used in the publication don’t really suit each other. Modify
the Title Text style to use the font Vivaldi instead of Verdana.
11. Save the publication Revision109 and close it.
12. Open the publication Heritage Complete supplied with the data files and
place the cursor at the start of the text in the text box on page 2.
13. Manually hyphenate the text throughout the publication, deciding which
suggested words should, or should not be hyphenated.
14. Close the publication without saving.
15. Open the publication Revision109 created earlier in this exercise and
place the cursor in the second text box, containing the body text.
16. If the text does not already overflow beyond the boundaries of the text
box, drag the bottom of the text box upwards until the Text in Overflow
indicator appears.
44 © CiA Training Ltd 2004
Open Learning Publisher 2003 Advanced
Exercise 109 - Continued
17. Use Best Fit to adjust the size of the text to suit the current text box and
then enlarge the text box to fill the entire space available on the page.
18. Edit the text content in Word.
19. Delete the text This is a photo of at the start of the first sentence.
Capitalise the a of an island as it now begins a sentence.
20. Remove the comma after Guyana and insert the word was. Check that
the sentence now reads correctly.
21. Spell-check the document, ignoring any proper names.
22. Return the text to Publisher and confirm that the changes made in Word
are present.
23. Save the publication as Revision109a and close it.
© CiA Training Ltd 2004 45
Open Learning Publisher 2003 Advanced
Section 13
Useful Tools
By the end of this Section you will be able to:
Find / Replace Text
Use Wildcards to Find Text
Use AutoCorrect
Include Continued On / From
Insert Symbols
Use the Design Gallery
46 © CiA Training Ltd 2004
Open Learning Publisher 2003 Advanced
Exercise 110 - Find
Guidelines:
Visually searching for a word or phrase in a text or table frame can be tedious.
The Find command allows you to move directly to a specific word, or string of
characters, in a selected frame and any frames connected to it.
Actions:
1. Open the publication Golf. Click at the beginning of the first paragraph.
2. Select Edit | Find or press <Ctrl F>. The Find and Replace task pane is
displayed.
3. Enter the word chip in the Find what box.
4. Click Find Next to begin the search. If a match is found, the word is
highlighted.
5. Click Find Next again to continue the search. Publisher searches in the
selected frame and any frames connected to it. Notice it also finds the
word chipping.
6. If you want to search for the word stance but are not sure of the spelling,
make sure the Match whole word only box does not have a tick in it and
type in the word stan in the Find what box, then select Find Next. Any
words with stan anywhere in them will be highlighted.
7. To only find the word chip and not chipping or any word with chip in it,
tick the Match whole word only box. Type the word chip in the Find
what box then click Find Next until the search is complete.
8. Close the publication without saving.
© CiA Training Ltd 2004 47
Open Learning Publisher 2003 Advanced
Exercise 111 - Find Text using Wildcards
Guidelines:
The Wildcard symbol ? can be used with whole word matching to replace a
single unknown character in a search. So, for example, a search for s??p with
whole word matching specified, will find all four letter words which start with s
and end with p, such as slip and shop.
If whole word matching is not specified, beginning and ending wildcards are
automatically assumed, so the above example would also find words such as
cowslips and shopping.
Actions:
1. Open the publication Tutankhamun.
2. You need to locate a reference to the jars, which contained the organs
removed from the king’s body during the mummification process. Position
the cursor at the top of the text box.
3. Select Edit | Find to display the Find and Replace task pane.
4. You are unsure whether the spelling is canopic or kanopic. Enter anopic
in the Find what box. Uncheck the Match whole word only box.
5. Click Find Next. Publisher has found the correct spelling.
6. Place the cursor at the top of the text box and search for the characters
or. The words matched should be: interior, torch, torchlight, store,
organs, ornaments, work, for, visitors and more.
7. Change the search to ?or?. The results will be exactly the same.
8. Search to ?or? again, but this time ensure that the Match whole word
only box is checked . Now only work, for and more will be found.
Note: The word for is found because the space before it counts as a character.
9. Close the publication without saving.
48 © CiA Training Ltd 2004
Open Learning Publisher 2003 Advanced
Exercise 112 - Replace
Guidelines:
The Replace facility allows the option to exchange each chosen occurrence of
a word or phrase with an alternative. A single replacement or all occurrences
within the selected text box and all connected text boxes can be replaced.
Actions:
1. Open the publication Golf.
2. To replace the word club with clubshaft, click at the beginning of the first
paragraph and select Edit | Replace or press <Ctrl H>.
3. In the Find what box enter club and in the Replace with box enter
clubshaft.
4. Make sure Match whole word only is checked.
5. Click Find Next. Click Replace for each occurrence.
6. Click OK at the end of the search.
7. Replace all the occurrences of golf course with green, by entering the
appropriate words in the correct boxes and then click Replace All. Close
the Replace dialog box by clicking Close. Use Find to check that the
changes have taken place.
8. Save the publication as Golf2 and close it.
© CiA Training Ltd 2004 49
Open Learning Publisher 2003 Advanced
Exercise 113 - AutoCorrect
Guidelines:
As text is typed into a publication, Publisher can automatically correct some
mistakes. This AutoCorrect feature can also be used to store frequently typed
phrases or sentences. Give the phrase initials and when the initials are typed
followed by a space, they will automatically be replaced with the corresponding
phrase.
Actions:
1. In a blank new publication, select Tools | AutoCorrect Options and
check all of the available options, if not already checked. Click OK to
close the dialog box.
2. Draw a text box and type the days of the week, without any capitalisation.
Note the change that occurs.
3. Move the mouse over a word that has been changed and notice the blue
rectangle.
Note: Corrections only occur after a word has been completed, e.g. after a
space or <Tab> has been entered.
4. Move the mouse over the rectangle to
reveal the AutoCorrect Options Smart
Tag.
5. Click the drop down arrow to reveal the
options. Click away from the menu to
close it without making any changes.
6. Turn on the Caps Lock. Begin to type your name as if it were turned off,
i.e. start with a capital and then lower case.
7. Note how the correction is made and that Caps Lock is turned off.
8. Open the AutoCorrect dialog box again. In the Replace box type
deapartment. In the With box type department, if not automatically
inserted.
9. Click Add, then OK.
10. Type the incorrect spelling deapartment, followed by a space. This is
corrected automatically. Any common spelling mistakes can be added to
the AutoCorrect list.
11. AutoCorrect also has a list of common typing/spelling errors and these
will be automatically replaced as long as Replace text as you type is
checked. These can be viewed by using the scroll bar in the AutoCorrect
dialog box. Try a few.
50 © CiA Training Ltd 2004
Open Learning Publisher 2003 Advanced
Exercise 113 - Continued
12. Select Tools | AutoCorrect Options and from Replace text as you
type, in Replace enter your initials in lower case.
13. In the With box enter your full name.
14. Click Add, then OK.
15. In the publication start a new line and type in your initials followed by a
space.
16. Select Tools | AutoCorrect Options. Scroll through to find your initials.
17. Click on them once and then Delete to remove this entry.
18. Remove the deapartment entry too. Click OK.
19. Close the publication without saving.
© CiA Training Ltd 2004 51
Open Learning Publisher 2003 Advanced
Exercise 114 - Continued On/From
Guidelines:
Text boxes can be connected over several pages, by using the normal
techniques. When two connected text boxes are on different pages, Publisher
can automatically add the text Continued on page ... to the bottom of one text
box and Continued from page... to the top of the next connected box.
The text boxes will have the text added automatically and the numbering will
automatically re-calculate if pages are removed or added.
Actions:
1. Open the publication Heritage Complete. This publication has connected
text boxes on pages 2 - 5.
2. Move to page 2 and select the text box. Select Format | Text Box and the
Text Box tab.
3. Check Include “Continued on page”.
4. Click OK and repeat this for the text boxes on page 3, 4 and 5.
Note: If both boxes are checked, Publisher knows when to add Continued on
and when to add Continued from, i.e. the text box on page 2 only needs
Continued on, as it is the first box in the story. If more text boxes are
added at a later stage, they will also be given the correct annotation.
5. Zoom in on the text box on page 2 and examine the text.
6. The Continued… text has pushed some of the original text into the next
connected box. Increase the size of the text box so that page 2 contains 2
paragraphs of text.
7. In the same way, ensure page 3 contains only text about The House and
page 4 contains all the text about The Gardens.
8. If necessary, adjust the size of the text box on page 5 so that all of the text
can be seen.
9. Print the publication, then close it without saving.
52 © CiA Training Ltd 2004
Open Learning Publisher 2003 Advanced
Exercise 115 - Inserting Symbols
Guidelines:
Occasionally, it is necessary to use a character or symbol which does not
appear on the normal keyboard, such as ©, ™, ®, ê, or ¾. Symbols like these
can be easily inserted into text by using the Insert command.
The dialog box shows all the available symbols of the chosen font. If the
required symbol cannot be found, other fonts can be chosen until the desired
symbol is found. Fonts such as Symbol and Wingdings have many
specialised symbols.
Actions:
1. On a new publication, draw a text box in the centre of the page and zoom
in.
2. Type the following text: This guide is, then add a space.
3. Select Insert | Symbol to display the Symbol dialog box.
4. Ensure Times New Roman is shown in the drop down Font box. From
the given symbols, click on the copyright symbol, ©, to select it. Click on
Insert to place it at the cursor position and click Close.
5. Finish the sentence with a space then CiA Training Ltd.
6. Display the Symbol dialog box again. Choose a different font and practise
inserting different symbols from different fonts.
7. Click Cancel to close the Symbol dialog box.
8. Close the publication without saving.
© CiA Training Ltd 2004 53
Open Learning Publisher 2003 Advanced
Exercise 116 - Design Gallery
Guidelines:
The Design Gallery contains various objects and design styles, which can be
used when setting up a publication. Objects such as company logos or
calendars can be created, which will have a choice of designs. If the object(s)
or design is not available in the gallery, it can be created first in Publisher then
added to the gallery. This is useful if specific artwork is needed throughout a
publication. It can be created, saved in the gallery, then recalled whenever it is
needed.
Actions:
1. On a blank publication, click the Design Gallery Object button, , from
the Objects toolbar.
2. From the Design Gallery ensure the Objects by Category tab is
selected. Choose different categories from the left and scroll through the
available objects on the right.
3. Select Mastheads from the Categories list then Blends Masthead from
the Mastheads list. Click Insert Object. Move and resize the object so it
appears near the top of the publication.
4. Zoom in so the masthead can be read clearly. Enter a title and date for
the newsletter where indicated in the masthead.
5. Click the Design Gallery Objects button and view the Objects by
Category tab.
54 © CiA Training Ltd 2004
Open Learning Publisher 2003 Advanced
Exercise 116 - Continued
6. Select Advertisements from the Categories list then Art Emphasis
Advertisement from the Advertisements list. Click Insert Object. Move
and resize the object so it appears in the bottom right corner of the
publication and fills almost a quarter of the page.
7. Within the Design Gallery select the Objects by Design tab. Choose
Fading Frame and Fading Frame Table of Contents. Click Insert
Object. Move the object so it appears at the left of the Advertisement.
8. Click the Wizard button, , at the bottom of the Fading Frame Table of
Contents. Click on the various designs shown in the task pane until a
desired design is found, then click the Close button, , to close the task
pane.
9. Zoom in so the Table of Contents can be read clearly and type in where
appropriate to personalise the object. Change the colour of the lines and
the text by using the Line/Border Style, and Font Color buttons,
, on the Formatting toolbar.
10. To group the Table of Contents and the Advertisement select the
contents, press <Shift>, then select the advert and click the Group
button, .
11. The objects can be saved separately from the publication, so the
alterations do not have to be repeated if the object is needed again. With
the objects selected, from the Design Gallery select the My Objects tab.
12. Click Options then select Add Selection to Design Gallery. The Add
Object dialog box is displayed.
© CiA Training Ltd 2004 55
Open Learning Publisher 2003 Advanced
Exercise 116 - Continued
13. In Object Name, type Advert + Contents and in Category type Adverts
then click OK.
14. Add the masthead to the My Objects tab using the same method, giving
the Object Name as Newsletter and the Category as Logo.
15. Close the Design Gallery. Add a new page and use the My Objects tab
to insert the Newsletter object.
16. The objects are to be deleted from the gallery. Open the gallery and select
the My Objects tab.
17. In the Categories column, click on Adverts and select the Advert +
Contents object.
18. Click the Options button and select Delete This Object. Click Yes at the
prompt.
19. Use the same method to delete the Logo.
20. To delete the new categories from the gallery, select the Adverts
category and click the Options button.
21. Select Edit Categories and in the dialog box, click Delete.
22. Delete the Logo category and close the dialog box. Close the gallery and
close the publication without saving.
Note: Objects placed in the Your Objects tab are only available for the
publication in which they were created and not all publications within
Publisher.
56 © CiA Training Ltd 2004
Open Learning Publisher 2003 Advanced
Exercise 117 - Revision: Useful Tools
1. Open the publication Stories, supplied with the data files.
2. Use a wildcard search to find any words containing the letters bed in the
story. Which words are found?
3. Use the Replace facility to replace all occurrences of the word weekly
with monthly. How many replacements are made?
4. Close the publication without saving.
5. Open a new, blank publication.
6. Draw a text box and carefully type the following text, exactly as it appears
here: pleese do not worry about the accidant, I am sure that we acn
reach an adequit agreemeent. Confirm that Publisher has automatically
corrected the mistakes, then close the file without saving.
7. Open the supplied publication Renaissance Facts and apply the settings
that will automatically add the text Continued on page... and Continued
from page... on each of the three text boxes.
8. Adjust the height and width of the text boxes as necessary, to ensure that
no paragraphs are split across pages.
9. Save the publication as Revision120 and close it.
10. Open the publication Business Card and locate the words Phone and
Fax in the lower right-hand text box. Replace these words with the and
symbols respectively, from the Webdings font collection. You decide
that these symbols do not suit the style of the business card. Close the
publication without saving the changes.
© CiA Training Ltd 2004 57
Open Learning Publisher 2003 Advanced
Section 14
Advanced Printing
By the end of this Section you should be able to:
Prepare a File for an Outside Printer
Print Composite and Colour Separation Proofs
Print Crop Marks
Print a Draft Publication
Print on Special Paper
58 © CiA Training Ltd 2004
Open Learning Publisher 2003 Advanced
Exercise 118 - Prepare File for Printing Service
Guidelines:
If many, high quality copies of a publication are required you may wish to use a
commercial printing service. It is worth considering the cost involved before
choosing this option. Before sending a publication to a printing service, ensure
that the file has been correctly prepared. The Pack and Go Wizard
compresses the file ready for a commercial printing service. A composite can
be printed to identify any errors that may not be visible on screen. This should
be given to the chosen printing service along with the file.
Actions:
1. Open the publication Golf.
2. Select File | Pack and Go | Take to a Commercial Printing Service.
3. Click Next. Choose to for the location of the pack and go file
and place it in your data location. Click OK. This is for demonstration
purposes only, as the file would need to be on a floppy disk or CD to pass
to the printer. Of course, it could be e-mailed.
© CiA Training Ltd 2004 59
Open Learning Publisher 2003 Advanced
Exercise 118 - Continued
4. Click Next again.
5. From Include fonts and graphics, make sure all options are checked
and click Next.
6. The final dialog box gives information about where the file will be stored.
Check this, and if incorrect, use the Back button to make any change.
7. Click Finish to start the compression process.
8. When the packing is complete, click OK to print a composite. This will
identify printing errors that may not be spotted on screen.
9. From the Desktop, double click on My Computer and then on the
location of the data files.
60 © CiA Training Ltd 2004
Open Learning Publisher 2003 Advanced
Exercise 118 - Continued
10. The following icons are displayed within the data folder; the packed files, a
readme file with unpacking instructions and the unpack program, for the
commercial printer.
11. Close My Computer.
12. Save the publication using the same name and close it.
Note: The appropriate files would need to be copied to a disk or CD for outside
printing.
© CiA Training Ltd 2004 61
Open Learning Publisher 2003 Advanced
Exercise 119 - Composite & Colour Separation
Proofs
Guidelines:
Printing composite proofs means printing out exactly what you see on the
screen, i.e. all the items together on one page. This is the type of printing you
have been doing up to this point.
Commercial printers will sometimes require a colour-separated printout along
with the file. This separates the colours into cyan (C), magenta (M), yellow (Y)
and black (K). The publication must be set up for process-colour, also known
as CMYK. Cyan groups all the blues and greens, while magenta groups all the
pinks, reds and purples. Yellow groups the yellows and creams and black just
deals with black.
Each colour group will be printed on a separate page.
Note: A colour printer is essential for this exercise to work correctly.
Actions:
1. Open the publication Getwell.
2. Select Tools | Commercial Printing Tools | Color Printing.
3. At the dialog box, place a check in Process colors (CMYK) and click OK
at the prompt.
62 © CiA Training Ltd 2004
Open Learning Publisher 2003 Advanced
Exercise 119 - Continued
Note: You may notice a change of shade.
4. Click OK again.
5. Select File | Print to open the dialog box. Click Advanced Print Settings
and from the Output drop down list select Composite CMYK.
6. Click OK.
7. Four pages are now produced. At the dialog box, click OK to print.
8. Check the four pages. They are printed in the order Black, Cyan,
Magenta, Yellow. The colour will show on the sheet if there is adequate
room.
Note: If Separations is selected from the Output drop down list, you can select
to print out only one of the colours.
9. Close the publication without saving.
Note: Print Preview, shows a picture of the publication, as it will be printed.
The copies per sheet and a single separation can be chosen from here.
© CiA Training Ltd 2004 63
Open Learning Publisher 2003 Advanced
Exercise 120 - Printing Crop Marks
Guidelines:
Publications that are smaller or larger than the paper they are printed on, can
have crop marks printed to show where the outer edges will be when the page
is trimmed.
Actions:
1. Open the publication Business Card. Select File | Print to open the print
dialog box.
2. At the bottom left of the dialog box click Change Copies per Sheet.
3. Make sure that Print multiple copies per sheet is checked. Click OK.
64 © CiA Training Ltd 2004
Open Learning Publisher 2003 Advanced
Exercise 120 - Continued
4. Click Advanced Print Settings and select the Page Settings tab.
5. Make sure that Crop marks within Printer’s marks is ticked. Click OK to
return to the print dialog box.
Note: Registration marks allow the printer to align the colours, while Job
Information prints the date of printing, the name of the publication and
the colour that has been separated.
6. Click OK to print. The four cards are printed with the crop marks shown.
7. Now display the Advanced Print Settings dialog box again. Remove the
check from Crop marks and print the publication again.
8. Compare the two printouts.
9. Close the publication without saving.
© CiA Training Ltd 2004 65
Open Learning Publisher 2003 Advanced
Exercise 121 - Printing a Draft Publication
Guidelines:
A draft copy of a publication can be printed to allow you to check the
positioning of objects on the page. This will save ink and will produce a printout
more quickly.
Actions:
1. Open the publication Heritage Complete.
2. Select File | Print and click Advanced Print Settings.
3. Select the Graphics and Fonts tab.
4. Choose the option Do not print any graphics.
5. Click OK.
6. In the Print dialog box, click OK to print the draft publication.
7. Save the publication as Heritage Draft and close it.
66 © CiA Training Ltd 2004
Open Learning Publisher 2003 Advanced
Exercise 122 - Special Paper
Guidelines:
Publisher has a range of stationery designs to use with the publication. The
design will appear on the screen, which will help when aligning objects, but will
not print. The personalised stationery should be created first, by an external
stationer, e.g. Avery or Paper Direct, then that paper used when printing the
publication.
Note: Publisher does not support special paper if the publication is being
prepared for a printing service.
Actions:
1. On a blank publication, select View | Special Paper. The Special Paper
dialog box appears.
2. From the Select a Special Paper scroll box, select Letterhead - World
Wide.
3. Click OK.
4. Add a few objects then print preview the publication. Notice how the
background design is not shown and will not print, as the special paper
comes ready printed from Paper Direct.
5. Close the preview. The publication on screen shows how the publication
will look when printed on to the chosen special paper.
6. Close the publication without saving.
© CiA Training Ltd 2004 67
Open Learning Publisher 2003 Advanced
Exercise 123 - Revision: Advanced Printing
1. Open the publication Sharks.
2. Prepare the publication to be taken to a commercial printing company,
using a floppy disk.
3. Close the publication without saving.
4. Open the publication Business Card.
5. Print colour separation proofs for cyan only, ensuring crop marks are
shown.
6. Close the publication without saving.
7. Open the publication Renaissance Facts.
8. Print a draft copy.
9. Remove the draft option from the Advanced Print Settings dialog box,
i.e. select Print full-resolution graphics.
10. View the Letterhead - Enterprise special paper for this publication.
11. Save it as Renaissance Facts2.
12. Close the publication.
68 © CiA Training Ltd 2004
Open Learning Publisher 2003 Advanced
Section 15
Publisher Options
By the end of this Section you will be able to:
Show Special Characters
Hide Guides and Boundaries
Change Options
Use the Graphics Manager
© CiA Training Ltd 2004 69
Open Learning Publisher 2003 Advanced
Exercise 124 - Show Special Characters
Guidelines:
Not all characters are shown on the Publisher screen. Tab characters,
paragraph marks, end-of-frame and end-of-story marks, special hyphens and
space marks are special characters, which, by default are not displayed.
The Show Special Characters button allows non-printing characters to be
displayed or hidden if displayed, on the screen. These are viewed for the
purpose of checking and correcting formatting errors.
<Enter> is shown by the mark.
A <Tab> is shown by the mark.
A space added using the <Spacebar> is shown by a dot.
Note: One dot signifies one space. Special characters can be displayed on the
screen but are never printed.
Actions:
1. Open the publication Sharks.
2. Select View | Special Characters or click the Special Characters button,
, on the Standard toolbar. Tabs, space marks, etc. are now be
represented by a special character (it may be necessary to use Zoom to
see them).
3. Print out a copy of the publication.
Note: Special characters are only displayed on the screen, so the printed copy
will look different to the screen.
4. Select View | Special Characters, or click the Special Characters
button, , on the Standard Toolbar to remove any special characters
displayed from the screen.
5. Close the publication without saving.
70 © CiA Training Ltd 2004
Open Learning Publisher 2003 Advanced
Exercise 125 - Hide Guides and Boundaries
Guidelines:
Guides and Boundary markers are used only as page dividers to line up
objects. They are only visible on screen and are not printed. There is a facility
to “snap” objects to guides. This means when objects are placed near a guide
they will “snap” into place to allow precise alignment.
Actions:
1. Open a blank publication and draw three squares, 5cm x 5cm.
2. Fill each square with a different colour.
3. Select Arrange |
Layout Guides. Select
the Grid Guides tab.
4. Change the number of
columns and rows to 3
and click OK.
5. Place the coloured
squares in three
different locations on
the publication.
6. To make objects “snap”
to guide lines select
Arrange | Snap and
ensure To Guides has
a tick next to it.
7. Move the coloured squares to different locations and they will jump by a
small amount when near to the guide lines (zoom in to at least 200% to
observe the objects “snap” to the guide lines).
Note: This effect is very subtle and may be difficult to see.
8. Select View | Boundaries and Guides to remove the guides. Repeat the
movement of the squares to see the effect without the grid lines displayed.
9. Close the publication without saving.
© CiA Training Ltd 2004 71
Open Learning Publisher 2003 Advanced
Exercise 126 - Options
Guidelines:
Various settings can be changed within Publisher by selecting Tools | Options.
The ruler units of measurement can be changed in the General tab. The time
between automatic saves of a publication can be changed from the Save tab.
Actions:
1. Open a blank publication and select Tools | Options. Ensure that the
General tab is displayed.
2. Change the Measurement units to Inches by selecting from the drop
down list. Click OK.
3. The ruler should now be in inches (If the ruler is not visible select View |
Ruler).
4. Change the Measurement units back to Centimeters and click OK.
5. Select Tools | Options and display the Save tab.
72 © CiA Training Ltd 2004
Open Learning Publisher 2003 Advanced
Exercise 126 - Continued
6. The AutoRecover time can be altered, if required, from here. This means
that if the computer crashes, some work will be recovered, as it will be
saved every 10 minutes, for example. The less time between saves, the
less work will be lost.
7. Examine the other options that can be changed.
8. Click OK to close the Options dialog box.
Note: The way Publisher displays pictures can be changed. By default they are
displayed in maximum detail, but the clarity can be reduced so they
appear on screen more quickly. Alternatively, pictures can be hidden so
the publication will load, zoom, etc. at the highest speed. Whichever
setting is chosen, the pictures will print with full accuracy. Select View |
Pictures to display the options.
© CiA Training Ltd 2004 73
Open Learning Publisher 2003 Advanced
Exercise 127 - Graphics Manager
Guidelines:
The Graphics Manager allows you to manage the pictures in a publication. It
shows if they are embedded or linked, if they have been modified and can
display detailed information about each picture. You can move directly to a
particular picture and can quickly replace one picture with another. Inserted
Clip Art, AutoShapes and BorderArt are not handled by the Graphics
Manager.
Actions:
1. Open the publication Heritage Complete.
2. Display the task pane and select Graphics Manager from the drop down
arrow.
3. At the moment the pictures are sorted by name. Click the drop down
arrow on Sort by and select Page Number.
74 © CiA Training Ltd 2004
Open Learning Publisher 2003 Advanced
Exercise 127 - Continued
4. Move the mouse over the top entry, orchids.gif (Master Page A) and
click the arrow that is displayed.
5. Select Go to this Picture. The master page is displayed with the picture
selected.
6. Click the arrow for this picture again.
7. This time choose Replace this Picture.
8. Locate the data files and replace the image with hall.gif.
9. Notice how the task pane entry has been updated too.
10. Use the task pane to go to lord.gif.
11. Click the arrow for this item and select Details.
12. Read the information and then close the dialog box.
13. Close the publication without saving.
© CiA Training Ltd 2004 75
Open Learning Publisher 2003 Advanced
Exercise 128 - Revision: Publisher Options
1. Open the supplied publication Renaissance Facts and display the
Special Characters in the text box on the first page.
2. Identify the four locations in the text box where the <Enter> key has been
pressed.
3. Set the AutoRecover time so that Publisher will automatically save any
open publication every 15 minutes.
4. Use the Graphics Manager to list the pictures within the Renaissance
Facts publication, sorted in order of page number.
5. How many separate pictures are there in the publication?
Note: See the Answers at the back of the guide.
76 © CiA Training Ltd 2004
Open Learning Publisher 2003 Advanced
Section 16
Web
By the end of this section you will be able to:
Create a Web Page
Create Hyperlinks and Hot Spots
Preview the Web Site
Apply Colour and Background Schemes
Change Web Properties
Create Scrolling Text
Apply Animated Images
Add Background Sound
© CiA Training Ltd 2004 77
Open Learning Publisher 2003 Advanced
Exercise 129 - Creating Web Pages
Guidelines:
Creating a Web page publication from scratch is much the same as creating an
ordinary publication. Some formatting options change, to cater for web designs.
The Web publication is saved in the normal manner.
Actions
1. Display the New Publication Task Pane and under New click Blank
Web Page.
2. The Web Tools toolbar appears. Set the Zoom to Page Width then draw
a text box at the top of the page, spanning the entire width.
3. Enter the text Home Page, centre it and increase the size to 20pt.
4. Use the Format Text Box dialog box to set the vertical alignment to
Middle.
5. Select Insert | Page to add more pages after the home page. Select
Blank from the Insert Web Page dialog box (but notice the other types
available) and click More.
6. Choose to add 3 pages After current page and click OK.
7. At the top of each page, in a text box similar to that on Page 1, enter a
title of Page Two, Page Three, Page Four.
8. Return to Page 1 and select the text in the text box. Overtype it with
Welcome to Egypt!. Format the text to be blue, 48 point, and centred
both horizontally and vertically.
9. Adjust the height of the text box to be 3cm. Use Tools | Options |
General to change the measurement units to Centimeters if necessary.
10. Insert the picture Map_of_Egypt from the supplied data, below the text
box. Centre the picture horizontally on the page.
11. Select Format Picture from the Picture toolbar. On the Size tab, format
the picture to be 15cm wide (ensure that Lock Aspect Ratio is checked).
12. Save the publication as Web Pages and leave it open for the next
exercise.
78 © CiA Training Ltd 2004
Open Learning Publisher 2003 Advanced
Exercise 130 - Hyperlinks
Guidelines
Regular users of the Internet will be familiar with hyperlinks - they allow a new
page or location to be displayed, by moving the mouse pointer over text or
graphics and clicking when the pointer is shaped like a hand.
Hyperlinks can be used to navigate around a Web site, to external Web pages,
to e-mail addresses or to files on the hard drive of the computer.
The default format for hyperlink text is blue and underlined.
Actions
1. The publication Web Pages should be open from the last exercise. On
page 1, draw a text box below the title and to the left of the picture.
2. Enter the text Page 2 and format it as Times New Roman 14pt, centred.
3. Select the Page 2 text box and click the Copy button. Click Paste twice,
to create two duplicates of the text box. Click and drag to position the text
boxes one above the other.
4. Edit the text in the second and third boxes to read Page 3 and Page 4.
5. Highlight the Page 2 text and click on the Insert Hyperlink button, , or
select Insert | Hyperlink. The Insert Hyperlink dialog box is displayed.
6. From Link to, select Place in this Document to display a list of possible
destinations for the hyperlink in this site.
© CiA Training Ltd 2004 79
Open Learning Publisher 2003 Advanced
Exercise 130 - Continued
7. Select Page 2 from the list displayed and then click OK. The text will now
appear as a hyperlink.
8. Repeat steps 5 to 7 above to create hyperlinks from the appropriate text
boxes to pages 3 and 4.
9. To test the hyperlinks, hold down
<Ctrl> and click on the Page 2 text.
10. Use the tab at the bottom of the screen
to return to Page 1, then repeat the
actions to test the links to pages 3 and
4.
11. It is possible to create hyprlinks to external web sites. Draw another text
box on Page 1 below the Page 4 link and type CiA Training. Highlight
the text and click .
12. Select Existing File or Web Page from Link to.
13. Within the Address text box type www.ciatraining.co.uk and click OK.
Note: This type of external hyperlink may also be tested using <Ctrl>+Click.
The web browser application will open, but the actual web page will only
be displayed if a live Internet connection is active.
14. Save the publication at this point, using the same file name, and leave it
open for the next exercise.
Note: A Hyperlink is removed by highlighting the hyperlink text, selecting Insert
| Hyperlink and click the Remove Link button in the dialog box.
80 © CiA Training Ltd 2004
Open Learning Publisher 2003 Advanced
Exercise 131 - Colour and Background Schemes
Guidelines:
Virtually all web pages have a background texture. This can be any type of
graphic, which is tiled in the background of the page. The backgrounds
available for use with web pages are different to those available for normal
publications.
Actions:
1. The publication Web Pages should be open
from the last exercise. View the Master
Page.
2. Select Format | Background. The
Background task pane appears.
3. From the main list of available backgrounds
(shown underneath More Colors), scroll
down to see all the possibilities, then select
Texture fill (Parchment). Click Close
Master View on the Edit Master Pages
toolbar. The selected background will now
be applied to all pages.
4. Select File | Web Page Preview to preview
the web site in the browser.
5. Use the hyperlinks to check that the
background is on all pages.
Note: Because the background was applied to the
Master Page it appears on all pages in the
web site.
6. Close the browser and the task pane.
7. Save the publication and leave it open for
the next exercise.
© CiA Training Ltd 2004 81
Open Learning Publisher 2003 Advanced
Exercise 132 - Developing a Website
Guidelines
Once the basic structure of a web site has been created, the pages can be
developed further by entering more text either by typing, importing or pasting,
inserting more pictures, creating appropriate hyperlinks, etc.
Actions
1. With the Web Pages publication open, view Page 2.
2. Draw a text box below the title, approximately 11cm in height, leaving a
space about 4cm wide at the left of the page and taking up the rest of the
page width.
3. Leaving Web Pages open, open the publication Tutankhamun as well.
4. Zoom in to view the text in the text box on the Tutankhamun publication
and click and drag to select the title and the first two paragraphs of text.
5. Copy the selected text, then use the button on the Task Bar to return to
the Web Pages publication and Paste the copied text into the empty text
box on Page 2.
6. Increase the font size of the title Tutankhamun to be 22, then select the
two paragraphs of text and change the font to Georgia, 18pt. If
necessary, adjust the height of the text box so that it is just large enough
to contain the text.
7. To the left of the Tutankhamun text box, create another two small boxes
containing the text Page 3 and Page 4, similar in style to those on Page
1.
8. Create hyperlinks from the two latest text boxes to the appropriate pages.
9. View Page 3 and create a similar layout of text boxes as on Page 2. I.e.
two smaller boxes to contain hyperlinks and one larger box to contain text.
The sizes should also be equivalent to those on the previous page.
Note: To maintain continuity of size, text boxes containing hyperlinks may be
copied and then pasted wherever similar boxes are required. The original
text hyperlinks can then be highlighted, deleted and replaced.
82 © CiA Training Ltd 2004
Open Learning Publisher 2003 Advanced
Exercise 132 - Continued
10. Return to the Tutankhamun publication and copy the third paragraph of
text (The vast store of treasure…..) into the main text box on Page 3 of
Web Pages.
11. In the two smaller text boxes, create text hyperlinks to Page 2 and Page
4.
12. Still on Page 3, insert a new line above the paragraph text in the main text
box and enter the title Treasures. Format the title and text in this text box
to match that used in the equivalent text box on Page 2. Again, adjust the
size of the text box to suit the amount of text inside it.
13. View Page 4 and repeat the previous actions to create a layout of three
text boxes containing the final two paragraphs of text from the
Tutankhamun publication, the title Gold, and text hyperlinks to Page 2
and Page 3.
14. This time, reduce the height of the main text box until only the first
paragraph is visible. The Text in Overflow indicator will appear.
15. Leaving a space of approximately 8cm below the reduced text box, draw
another, the same width and approximately 4cm in height.
16. Select the top text box and use the Create Text Box Link button, , to
link the two text boxes and allow the excess text to flow into the lower box.
17. Select Insert | Picture | From File… to insert the deathmask image from
the data files.
18. Format the picture to be 8cm in height, with the aspect ratio locked, and
position it centrally between the two main text boxes.
© CiA Training Ltd 2004 83
Open Learning Publisher 2003 Advanced
Exercise 132 - Continued
19. View Page 2 and create a third text box below the Page 4 link. This box
should match the size and proportion of the boxes above. Enter the text
Home Page.
20. Create a hyperlink between the Home Page text and the First Page.
21. Test the new hyperlink to confirm that it works then return to Page 2.
22. Copy the text box containing the Home Page link and paste duplicates in
the equivalent position on Page 3 and Page 4. You will not need to create
new hyperlinks here since hyperlinks are copied and pasted along with
their text.
23. You should now have a complete set of navigation hyperlinks that will
allow you to move from any page within the web site to any of the other
pages.
24. Before the web pages are previewed in the next exercise, the appearance
of titles at the top of pages 2, 3 and 4 could be improved. Change their
font colour to blue to match the Welcome… text on Page 1.
25. Save the publication using the same name.
26. Leave the publication open for the next exercise.
84 © CiA Training Ltd 2004
Open Learning Publisher 2003 Advanced
Exercise 133 - Web Site Preview
Guidelines
To display the Web page as it would be seen on the Internet, it must be viewed
within a Web Browser such as Internet Explorer or Netscape Navigator.
Note: A Web Browser must be installed on the computer before the Web Site
Preview will work.
Actions:
1. The publication Web Pages should be open from the last exercise. Select
File | Web Page Preview.
2. The web browser will display the publication as it will appear on the
Internet. Maximise the screen if necessary.
3. Check the hyperlinks by moving the mouse pointer over the appropriate
area until it changes to a hand , then click the mouse button.
Note: The link to the CIA web site will only work if an Internet connection exists.
4. Close the browser to return to Publisher.
5. Leave the publication open for the next exercise.
© CiA Training Ltd 2004 85
Open Learning Publisher 2003 Advanced
Exercise 134 - Hot Spots
Guidelines
Objects used for navigation on web pages often contain only a single hyperlink
address, which leads to another location. Some objects, however, can contain
many hyperlink addresses. A group photo, for example, may contain a link from
each individual in the photo to another web page. These links within images are
known as Hot Spots.
Actions
1. The publication Web Pages should be open from the previous exercise.
View Page 1. The Valley of the Kings is near Luxor. You will now create a
hyperlink from the name Luxor on the map to Page 2 in the web site.
2. Select the Hot Spot button, , from the Objects tool bar. Click and drag
a rectangular shape around the word Luxor on the picture of the map of
Egypt. As soon as the mouse button is released, the Insert Hyperlink
dialog box will be displayed.
3. the Insert Hyperlink dialog box, set a hyperlink to page 2. Click OK.
4. The Hot Spot is indicated by a dotted line. If necessary, move and resize
the Hot Spot until it fits neatly around the word Luxor.
Note: To delete a Hot Spot, select it by clicking on its outer border, then press
<Delete>.
5. Use the Web Preview to check the operation of the Hot Spot. Move the
mouse pointer over the appropriate area on the map until it changes to a
hand, , then click the mouse button.
6. Close the browser to return to Publisher.
7. Save the publication using the same name.
8. Leave the publication open for the next exercise.
86 © CiA Training Ltd 2004
Open Learning Publisher 2003 Advanced
Exercise 135 - Animated Images
Guidelines:
Moving images can be added to a web page to make it more dynamic and
appealing to the viewer. Publisher 2003 comes with a limited supply of
“animated gifs”, which are available from the clip art gallery. To access the full
library of animated and clip art images an Internet connection is necessary.
This allows Office applications to connect to Microsoft Office Online and
download material from the web. Without an active Internet connection, it is
unlikely that a suitable gallery of animated images will be available.
Actions:
1. Move to Page 1 of the publication and click the Picture Frame tool, ,
and then select .
2. The Clip Art task pane is displayed. Search for Egypt, specifying that the
search should be in All collections and that the results should be of
Selected media file type of Movies.
Note: If the search produces no results, select Tools | Options | Service
Options | Online Content and ensure that Show content and links
from Microsoft Office Online and Search online content when
connected are both checked. Connect to the Internet and repeat the
search.
3. A star symbol on a clip, , indicates that it is animated. Click on the
following clip, or an alternative animation if this clip is unavailable.
4. Close the Clip Art task pane.
5. Move the clip beneath the map image on Page 1 and make sure that
none of the objects on the page are overlapping, or the clip may not be
animated correctly.
6. Save the publication and preview the page in the browser. The clip should
be moving.
Note: It may be necessary to scroll to see the clip.
7. Close the browser, but leave the publication open for the next exercise.
© CiA Training Ltd 2004 87
Open Learning Publisher 2003 Advanced
Exercise 136 - Background Sound
Guidelines
The Web Options dialog box can also be used to add sound to a web page.
The sound can either be looped continuously, or set to play for a specific
number of times.
Actions:
1. To add a sound to a web page, view Page 1 then select Tools | Web
Page Options.
2. To select a sound file, click the Browse button below Background
sound.
3. The Background Sound dialog box appears. The Look in box should
display the Pub60Cor folder. Select the Fall_01 sound file.
4. Click Open to return to the Web Page Options dialog box.
5. Select the Loop option and ensure that 1 is entered in the Loop box.
6. Click OK to apply the sound.
88 © CiA Training Ltd 2004
Open Learning Publisher 2003 Advanced
Exercise 136 - Continued
7. Save the publication and preview it in the browser.
Note: The PC must have speakers and a sound card attached or the music will
not be audible.
8. Close the browser.
9. Try changing the sound file, using the same method as above.
10. When satisfied with the sound, save the publication.
11. Leave it open for the next exercise.
© CiA Training Ltd 2004 89
Open Learning Publisher 2003 Advanced
Exercise 137 - Web Properties
Guidelines
The message that appears in the Title Bar of the web browser when the page
is previewed can be changed. Instead of the file name and path of a publication
appearing, a message such as Welcome to my home page can be displayed.
Each page of a web publication can be given a different page title. This will
make it easier to locate the appropriate page when editing the site.
Actions:
1. The publication Web Pages should be open from the last exercise.
2. On Page 1 select Tools | Web Page Options. The Web Page Options
dialog box is displayed.
3. Change the page title for Page1 (this is the text that appears in the Title
Bar). In the Page title box, enter Egypt Home Page.
4. Click OK. Repeat the process for each of the other three pages. Give
Page 2 the title The Boy King, Page 3 the title The Tomb and Page 4
the title Death Mask.
5. Preview the web pages again by clicking the Web Site Preview button,
. Notice that the Title bar at the top of the browser now displays the
specified text.
6. Close the browser, save the publication and leave it open for the next
exercise.
90 © CiA Training Ltd 2004
Open Learning Publisher 2003 Advanced
Exercise 138 – Save as a Web Page
Guidelines:
You have seen how web pages created in Publisher may be previewed in a
web browser. To enable web pages to be opened directly in a web browser
without first being opened in Publisher, the web pages may be saved as html
documents using File | Save As….
Actions:
1. With the Web Pages publication open, select File | Save As… to display
the Save As dialog box.
2. Enter Egypt Web as the filename and select Web Page (*.htm:*.html)
from the Save as type: drop down list.
3. Ensure that the location of the data files is displayed in the Save in: field.
4. Click Save to save the web pages.
5. Close Publisher
6. From the Desktop, open My Documents and navigate to the folder
containing the data files for Publisher 2003 Advanced.
© CiA Training Ltd 2004 91
Open Learning Publisher 2003 Advanced
Exercise 138 – Continued
The picture above shows the files in Icons view, with the file extensions visible. The settings on your own computer may
display a different view.
7. Double click on the file icon for Egypt Web (it may be shown as Egypt
Web.htm), not the folder with the same name.
8. The web browser will open and display the web pages.
9. Navigate through the pages using the hyperlinks, then close the browser.
92 © CiA Training Ltd 2004
Open Learning Publisher 2003 Advanced
Exercise 139 - Send as E-mail
Guidelines:
Publisher has the facility to send a publication which is currently open to e-mail
addresses, either locally (from the PC being used), or via a network. Only the
last saved version of the publication will be sent so ensure the publication has
been saved and a user profile has been set up.
Note: You must have access to a Mail service such as Outlook/Outlook
Express, before a publication can be e-mailed.
Actions:
1. Open the publication Golf.
2. Select File | Send E-Mail | Send Publication as Attachment.
Note: Send This Page as Message would result in the publication becoming a
message and the Subject would be shown as Golf.pub.
3. The publication is shown as an icon in the Attach box (Outlook is the mail
handler in the following example; the screen displayed may differ if
another program is used. The attachment may appear as an icon in the
message area).
4. Enter a friend’s e-mail address in To and the Subject as New
Publication.
5. Type a brief message in the white area of the screen.
6. Click Send. The message is sent with the Golf publication as an attached
file.
7. Close the publication without saving.
© CiA Training Ltd 2004 93
Open Learning Publisher 2003 Advanced
Exercise 140 - Revision: Web
1. Create a 5 page Web publication.
2. Enter the titles Page One, Page Two, Page Three, Page Four and Page
Five on the appropriate pages, making them bold, centred and size 24.
3. Add a picture to pages 1 and 3.
4. Create hyperlinks with the text Go to Next Page from pages 1 to 4, using
the hyperlink destination of Next Page.
5. Create a hyperlink on page 5 to go to page 1.
6. Create 2 hot spots on the picture in page 3 to navigate to pages 1 and 5.
7. On page 3, add text boxes and lines to connect the hot spots with text,
which indicates the destination page of the hot spot, e.g. Go to page 1.
8. Add a textured background to the publication.
9. Using Web Site Preview, preview the publication and test the hyperlinks
and hot spots.
10. Save the publication as Web Revision.
11. Send it to a friend as an e-mail attachment.
12. Close the publication.
Note: See the Answers at the back of the guide for an idea of how the
publication should look.
94 © CiA Training Ltd 2004
Open Learning Publisher 2003 Advanced
Section 17
Mail Merge
By the end of this section you will be able to:
Merge Documents
Use Publisher Address Lists
Create the Main Publication
Create an Address List
Edit the Main Publication
Filter Records to Merge (Query Options)
Merge to Mailing Labels and Envelopes
© CiA Training Ltd 2004 95
Open Learning Publisher 2003 Advanced
Exercise 141 - Merging Documents
Guidelines:
The Merge feature is used to combine, for example, a letter with a separate list
of names, addresses, etc., into one publication. These two files, when merged,
create a personalised copy of the publication to everyone on the list. Mailing
labels to the same group of people can be created, if required, using the same
technique.
Merging involves two files: the Main publication and the Address List file (the
data source). The main publication can be a letter, mailing label, address on an
envelope, or even an invoice or packing slip. The data source file is a list that
contains the individual information to be printed on each copy of the main
document. Any number of main publications can use a single address file. An
address file can have as many items as desired, perhaps thousands of
customers’ names and addresses, or any information that is appropriate.
Two important terms that are used with merging are Field and Record. These
terms originated in database management. The following example shows
fields (columns - Surname, First name, Street, Town, County) and records
(rows - information for each person):
Surname First name Street Town County
Chapman Ian 7 The Avenue Boldon Tyne & Wear
Peagram Norma 5 St Georges Morpeth Northumberland
Waldram Brian 16 Weldon Av Spennymoor Durham
96 © CiA Training Ltd 2004
Open Learning Publisher 2003 Advanced
Exercise 142 - Publisher Address Lists
Guidelines:
A Publisher Address List is a data source file providing information that
changes from copy to copy of a merged document. The data is held in a table.
Address list files need a great deal of planning, as they can be used for various
different applications. It is advantageous to break the information into as many
fields as possible.
For example, a single Name field could be used, but Surname, First Name
and Initial may be more useful, depending on requirements. Fred Bloggs
entered in one field cannot be used in a merged document as F Bloggs, Fred,
Mr Bloggs or Mr F Bloggs.
Every record must have exactly the same number of fields, it may be necessary
to leave some fields blank.
Sample Field List
Company Name
Title
First Name
Surname
Address1 or Street
Address2
Address3
Town
County
City
Postcode
Telephone Number
Actions:
1. A small company needs to keep track of its customers. Make a list of the
type of information that may be required.
Note: Address List files are used many times. As situations change, it will be
necessary to add new records, change records and delete records.
© CiA Training Ltd 2004 97
Open Learning Publisher 2003 Advanced
Exercise 143 - Creating the Main Publication
Guidelines:
The Main Publication is created in the same way as a normal publication,
followed by the Address List and then the Merge if required.
Actions
1. Create the following publication filling about half a page
WordArt, 4th
row, 4th style
Background effect created
by filling a text box with a
Gradient Effect (Color 1
Yellow, Color 2, White)
Text box (No Fill)
with BorderArt
(Coupon Cutout
Dashes 18pt)
AutoShape (Stars
and Banners, 16-
Point Star)
2. Save it as Voucher.
3. Leave the publication open for the next exercise.
98 © CiA Training Ltd 2004
Open Learning Publisher 2003 Advanced
Exercise 144 - Creating an Address List
Guidelines:
Publisher Address Lists can be used with any number of Main Publications,
so their creation must be well thought out. They can be created before or after
the main publication and can be accessed at any time once they have been
created.
Address information can be entered via a New Address List form. The form
displays one address at a time. Each full address is known as a record. Each
line of the address is known as a field. Any number of records may be added.
Some fields may require no data.
The Address List file must be saved each time data is added, to include the
new records.
Actions:
1. With the publication Voucher open, select the Mail and Catalog Merge
task pane. Select View | Task Pane first if necessary.
2. At Step 1 of 5, under Select a merge type select Mail Merge and click
Next: Select data source.
3. At Step 2 of 5, under Select data source, choose Type a new list. The
options displayed on the task pane will change.
4. Under Type a new list, click Create.
Note: The Field Names displayed are suggestions from Publisher and may be
removed if not required and new ones added.
5. Click the Customize button.
© CiA Training Ltd 2004 99
Open Learning Publisher 2003 Advanced
Exercise 144 - Continued
Note: The Customize Address List dialog box is displayed. To remove the
unwanted field names, click on the unwanted field name and then Delete.
Select Yes to confirm the deletion. Use the buttons in the Customize
Address List dialog box to edit the list.
6. Delete the appropriate fields (it will be necessary to confirm the deletions)
so that only Title, Last Name, Company Name, Address Line 1,
Address Line 2 and City remain.
7. Add Initial by clicking Add and typing Initial in the Add Field box, then
click OK.
8. Move Initial to the appropriate place in the list using the Move Up button.
Click OK to set the field list.
9. Enter your own details and those of 4 other people, at least two of whom,
must live in the city of Sunderland. Use the <Tab> key to move to the
next field when entering data and click on New Entry for each new
record.
10. Select Close and save the address list as Discount Addresses. The
Address List is automatically saved in My Data Sources.
11. The Mail Merge recipients dialog box opens showing all entries. Click
OK.
12. Leave the Voucher publication open for the next exercise.
100 © CiA Training Ltd 2004
Open Learning Publisher 2003 Advanced
Exercise 145 - Editing the Main Publication
Guidelines:
Now that the fields have been decided, they can be incorporated into the Main
Publication.
Actions:
1. With the publication Voucher on screen, from the task pane click Next:
Create your publication.
2. As Voucher is to be used as the main publication, the merge fields can be
inserted. Select the lower text box and place the cursor beneath Valid
only for:-.
3. Under Create your publication in the task pane, click Title in the Fields
list (only a single field will be shown if your computer has a resolution
lower than 1024x768).
4. Insert all fields in the same
way, then click Close.
5. Use <Spacebar> and
<Enter> where necessary to
make the text box look the
same as the one opposite,
zooming in as required.
Make all text in the box 16pt,
enlarging the text box if
necessary.
6. Save the publication using the same name and leave it open.
© CiA Training Ltd 2004 101
Open Learning Publisher 2003 Advanced
Exercise 146 - Merging
Guidelines:
Merging two files, once created, could not be simpler. Ensure the latest version
of both files has been saved to ensure all the current information is available.
Actions:
1. The publication Voucher should still be open. In the task pane, click
Next: Preview your publication.
2. Use the navigation buttons to watch the addresses change.
Note: Use zoom if necessary to read the addresses more easily.
3. Click Next: Complete the merge.
4. Click in the Task Pane.
5. Click OK. The merged publications are printed.
6. Save the publication using the same name, so that it could be used at a
later date if required.
7. Leave the publication open for the next exercise.
102 © CiA Training Ltd 2004
Open Learning Publisher 2003 Advanced
Exercise 147 - Filter Records to Merge
Guidelines:
During merging, both a range of records from the Address List and data
records that match certain criteria can be specified. This is known as a filter.
Actions:
1. To select only the Sunderland addresses from the Voucher publication,
use the Previous buttons, , on the task pane to go to Step 4 of
5, Preview your publication.
2. In the Make changes area, click .
3. In the Mail Merge Recipients dialog box, scroll to the right to reveal the
City field and click the drop down arrow at the left of the heading.
4. Select Sunderland. Only Sunderland addresses are now shown.
5. Click OK and preview the publications. The merge could now be
completed, producing vouchers for Sunderland addresses only.
6. Remove the filter by clicking Edit recipient list in the Task Pane.
7. Click the City drop down arrow, which is shown in blue to indicate a filter
and select All.
8. Click OK.
© CiA Training Ltd 2004 103
Open Learning Publisher 2003 Advanced
Exercise 147 - Continued
9. To print a range of records, move to Step 5 of 5 in the task pane. Click
10. In the Print Merge dialog box, enter the record numbers to print. In from
enter 3 and in to enter 5.
11. Click OK.
12. Save and then close the publication Voucher.
104 © CiA Training Ltd 2004
Open Learning Publisher 2003 Advanced
Exercise 148 - Mailing Labels
Guidelines:
If standard sheet labels are to be used, there is a quick and easy way to create
labels within Publisher.
Actions:
1. In a new publication, view the New Publication task pane.
2. Under New from a design click Publications for Print to display a list of
options.
3. Scroll down the list of publications and select Labels, then Mailing
Address.
4. Select an appropriate label from those shown at the right by clicking on it.
5. Delete any existing fields.
6. Select Tools | Mail and Catalog Merge | Open Data Source. Open the
Address List Discount Addresses.
7. Select Tools | Mail and Catalog Merge | Insert Field to display the Mail
and Catalog Merge task pane and insert the following fields into the text
box, making sure the fields match those in the diagram.
8. Click Next and the publication is merged with the same address list as the
publication Vouchers.
9. Click Next: Complete the merge in the Task Pane.
10. Click Print and then OK to print a sheet of labels each with a unique
address.
11. Close the publication without saving.
© CiA Training Ltd 2004 105
Open Learning Publisher 2003 Advanced
Exercise 149 - Revision: Mail Merge
1. Create a new main document, named www, advising your customers of
your new Web Page.
2. Create a new address list, named Contacts, consisting of 5 customer
addresses and contact names, 2 of which must be from the same city.
3. Add the address and contact fields to the main publication and merge the
publications to the printer.
4. Create a filter to print out only the 2 customers from the same city.
5. Save the publication as Mail Revision and close.
106 © CiA Training Ltd 2004
Open Learning Publisher 2003 Advanced
Answers
Exercise 92
Exercise 101
Page 1
© CiA Training Ltd 2004 107
Open Learning Publisher 2003 Advanced
Page 2 & 3
Page 3 & 4
Exercise 120
2 There is one word, disobedient.
3 One replacement is made.
108 © CiA Training Ltd 2004
Open Learning Publisher 2003 Advanced
Exercise 128
Graphics Manager
4 There are 4 separate pictures in the publication.
Exercise 140
This picture is an example of how Page 3 of the Web Revision publication might look
© CiA Training Ltd 2004 109
Open Learning Publisher 2003 Advanced
Glossary
AutoShapes A collection of objects that can be coloured,
rotated, resized, repositioned, flipped etc. They
can have text entered into them.
Best Fit A setting that will adjust the font size within a
text box so that all the text fits exactly into the
available area.
Clip Gallery A feature that gives access to the collection of
Clip Art available within Office.
Colour Separation Proof A printout where each colour used is printed on
a separate page.
Composite Proof A print out showing all items placed on a page.
Copyfitting Adjusting the size and/or spacing of text so that
it fits into its text box.
Font A type or style of print.
Graphics Manager A feature that identifies, locates and sorts
pictures within a publication, and allows their
details to be viewed.
Handles The black squares that are displayed at the
corners and at the centre of the sides of an
object when it is selected.
Hot Spot A rectangular frame that can be drawn to a
suitable size over part of a picture to act as a
hyperlink.
Import To insert text or pictures, which already exist in
another location, into a publication.
Indent An amount by which text is moved towards the
vertical centre line of a page, away from a
margin.
Justified An alignment setting which straightens both the
left and right margins of the text.
Layout The arrangement of a publication to suit various
purposes; Special Fold card, Label, Envelope,
etc.
Layout Guides Blue dotted lines around the page, which can
help to line up objects on the page.
Margin Guides Indicate the boundaries of the printed page.
Master Page A page where all elements that appear on every
page can be set out.
Object An item within a publication such as a picture,
or a text box
110 © CiA Training Ltd 2004
Open Learning Publisher 2003 Advanced
Objects Toolbar An extra toolbar, that by default is positioned
down the left side of the screen, enabling the
creation of various objects on the page.
Orientation Whether the page is arranged on its side or
upright.
Orphan The first line of a paragraph that appears on its
own at the bottom of a page or column, the rest
appearing on the next page or column.
Page Setup A facility that allows the layout and orientation
of a publication to be specified.
Picture Frame A frame that restricts the area in which a
graphic image can be positioned and/or viewed.
Point A unit of measurement of font size. 1 point
equals 1/72 inch.
Publication The universal name for a finished file created
within Publisher.
Select To highlight a section of text or click on an
object to identify it for editing or formatting.
Special Characters Non-printing characters such as tabs marks,
paragraph marks, space marks etc.
Style A predefined, named combination of text
formatting, which can then be applied to any
piece of text within a publication.
Taskbar By default, a blue band across the bottom of the
Desktop, which displays a button for each
program that is currently running.
Template A ready-made publication that requires only the
text to be edited or a picture to be changed.
Text Box A frame that restricts the area in which text can
be typed and/or viewed.
Text Wrapping The way text "flows" around a picture or other
object positioned inside a text box.
Widow The last line of a paragraph that appears on its
own at the top of a page or column, the rest
appearing on the previous page or column.
Wizard A step-by-step sequence of options that allows
a user to customise a finished publication to
their own requirements.
Zoom A function that allows the degree of
magnification of a page to be adjusted to suit
the user.
© CiA Training Ltd 2004 111
Open Learning Publisher 2003 Advanced
Index
Address Lists 96 Headers and Footers 29
Align Hot Spots 85
Text Vertically 39 Hyphenation 38
Animated Images 86
Hyperlinks 78
AutoCorrect 49
Images
AutoFit Text 40 Animated 86
Background Insert
Schemes 80 Date and Time 31
Sound 87 Pages 23
Symbols 52
Boundaries
Hide Guides and Boundaries 70 Labels
Mailing Labels 104
Colour Separations 61
Linking Files 18
Continued On/From 51
Mail Merge 94
Copyfitting 40 Address Lists 96
Create Creating an Address List 98
Address List 98 Editing the Main Publication 100
Main Publication 97 Filter Records to Merge 102
Web Page 77 Mailing Labels 104
Main Publication 97
Crop Marks 63
Merging Documents 95
Date and Time 31 Merging 101
Design Gallery 53
Manipulating Objects
Drawn Objects 8 Drawn Objects 8
Flowcharts and Connectors 11
Master Page 25
Formatting 9
Headers and Footers 29
Grouping 13
Numbering 30
Manipulating 8
Multi-Page Publications 22
Edit
Main Publication 100 Objects
Formatting 9
Story in Microsoft Word 42
Grouping 13
E-mail Manipulating 8
Send as 92
Options 71
Filter Records to Merge 102
Orphans 41
Find
Find Text 46 Page Numbering 30
Find Text using Wildcards 47 Preview Web Site 84
Flowcharts and Connectors 11 Printing
Draft Publication 65
Format
Objects 9 Prepare File for Printing Service 58
Text 36 Specific Pages 32
Graphics Manager 73 Publications
Main Publication 97
Group Objects 13
Multi Pages 23
Guides
Hide Guides and Boundaries 70 Replace Text 48
112 © CiA Training Ltd 2004
Open Learning Publisher 2003 Advanced
Revision Text
Advanced Printing 67 Align Vertically 39
Graphics & Objects 21 AutoCorrect 49
Mail Merge 105 AutoFit 40
Multi-Page Publications 33 Edit 42, 100
Publisher Options 75 Find 46, 47
Text Styles and Editing 43 Format 35
Useful Tools 56 Hyphenation 38
Web 93 Replace 48
Styles 35, 37
Scanners 16
Web 76
Schemes
Animated Images 86
Background 80
Background Schemes 80
Send as E-mail 92 Background Sound 87
Creating Web Pages 77
Sound
Background 87 Hotspots 85
Hyperlinks 78
Special Previewing 84
Paper 66
Save as Web Page 90
Show Special Characters 69
Send as e-mail 92
Styles Web Properties 89
Changing Text 37 Web Site Preview 84
Font Schemes 37
Widows 41
Text 35
Wildcards
Symbols Using 47
Inserting 52
© CiA Training Ltd 2004 113
Open Learning PowerPoint 2003 Advanced
Other Products from CiA Training
If you have enjoyed using this guide you can obtain other products from our range of over
100 titles. CiA Training Ltd is a leader in developing self-teach training materials and
courseware.
Open Learning Guides
Teach yourself by working through them in your own time. Our range includes products for:
Windows, Word, Excel, Access, Works, PowerPoint, Project, Lotus 123, Lotus Word Pro,
Internet, FrontPage and many more… We also have a large back catalogue of products,
including PageMaker, Quattro Pro, Paradox, Ami Pro, etc. please call for details.
ECDL & ECDL Advanced
We produce accredited training materials for the European Computer Driving Licence
(ECDL) qualification, for both the Standard and Advanced syllabus. In 2001 we became one
of the first companies in the world to obtain accreditation for the ECDL Advanced modules.
New CLAIT, CLAIT Plus & CLAIT Advanced
Open learning packages are now available for the new OCR New CLAIT, CLAIT Plus &
CLAIT Advanced qualifications. The packages enable the user to learn the features needed
to pass the assessment using a gradual step by step approach.
e-Quals
To follow the success of our other resources, we have further expanded the courseware
portfolio to include training materials for the City & Guilds e-Quals qualification. Specifically
designed to steer the user around the features needed to pass the e-Quals assessments.
e-Citizen
Courseware for this exciting new qualification is available now. Students will become
proficient Internet users and participate confidently in all major aspects of the online world
with the expert guidance of this handbook. Simulated web sites are also supplied for safe
practice before tackling the real thing.
Trainer’s Packs
Specifically written for use with tutor led I.T. courses. The trainer is supplied with a trainer
guide (step by step exercises), course notes (for delegates), consolidation exercises (for use
as reinforcement) and course documents (course contents, pre-course questionnaires,
evaluation forms, certificate template, etc). All supplied on CD with the rights to edit and
copy the documents.
Purchasing Options
The above publications are available in a variety of purchasing options: as single copies,
class sets and/or site licences. However, Schools Editions and Trainer’s Packs are only
available as site licences.
Conventional Tutor Led Training
CiA have been successfully delivering classroom based I.T. training throughout the UK since
1985. New products are constantly being developed, please call to be included on our
mailing list. Information about all these materials can be viewed at www.ciatraining.co.uk.
114 © CIA Training Ltd 2004
Open Learning Publisher 2003 Advanced
Notes
© CIA Training Ltd 2004 115
Вам также может понравиться
- LembasДокумент1 страницаLembasRoachОценок пока нет
- Chapter12 Collaboration - 1Документ13 страницChapter12 Collaboration - 1RoachОценок пока нет
- Chapter11 Activities - 1 Chapter 11 Activities .................................................................................................................... 2 11.1 What IsДокумент58 страницChapter11 Activities - 1 Chapter 11 Activities .................................................................................................................... 2 11.1 What IsRoachОценок пока нет
- Chapter8 Character Editing - 1Документ65 страницChapter8 Character Editing - 1RoachОценок пока нет
- Ch7 Light&RenderДокумент123 страницыCh7 Light&RenderRoachОценок пока нет
- Chapter10 Physics - 1 Chapter 10 - Physics ..................................................................................................................... 2 10.1.1Документ75 страницChapter10 Physics - 1 Chapter 10 - Physics ..................................................................................................................... 2 10.1.1RoachОценок пока нет
- Ch9 AnimationДокумент101 страницаCh9 AnimationRoachОценок пока нет
- David Samuel - All Is MindДокумент41 страницаDavid Samuel - All Is MindahreanuluiОценок пока нет
- Chapter6 Surfacing - Model View - 1Документ84 страницыChapter6 Surfacing - Model View - 1RoachОценок пока нет
- Payroll PDFДокумент15 страницPayroll PDFRoach0% (1)
- Getting Started WithДокумент169 страницGetting Started WithRoachОценок пока нет
- Stalker PC Focus Uk MNLДокумент21 страницаStalker PC Focus Uk MNLRoach100% (2)
- FPS Creator ManualДокумент52 страницыFPS Creator ManualRoach0% (1)
- The Subtle Art of Not Giving a F*ck: A Counterintuitive Approach to Living a Good LifeОт EverandThe Subtle Art of Not Giving a F*ck: A Counterintuitive Approach to Living a Good LifeРейтинг: 4 из 5 звезд4/5 (5783)
- The Yellow House: A Memoir (2019 National Book Award Winner)От EverandThe Yellow House: A Memoir (2019 National Book Award Winner)Рейтинг: 4 из 5 звезд4/5 (98)
- Never Split the Difference: Negotiating As If Your Life Depended On ItОт EverandNever Split the Difference: Negotiating As If Your Life Depended On ItРейтинг: 4.5 из 5 звезд4.5/5 (838)
- The Emperor of All Maladies: A Biography of CancerОт EverandThe Emperor of All Maladies: A Biography of CancerРейтинг: 4.5 из 5 звезд4.5/5 (271)
- Hidden Figures: The American Dream and the Untold Story of the Black Women Mathematicians Who Helped Win the Space RaceОт EverandHidden Figures: The American Dream and the Untold Story of the Black Women Mathematicians Who Helped Win the Space RaceРейтинг: 4 из 5 звезд4/5 (890)
- The Little Book of Hygge: Danish Secrets to Happy LivingОт EverandThe Little Book of Hygge: Danish Secrets to Happy LivingРейтинг: 3.5 из 5 звезд3.5/5 (399)
- Team of Rivals: The Political Genius of Abraham LincolnОт EverandTeam of Rivals: The Political Genius of Abraham LincolnРейтинг: 4.5 из 5 звезд4.5/5 (234)
- Devil in the Grove: Thurgood Marshall, the Groveland Boys, and the Dawn of a New AmericaОт EverandDevil in the Grove: Thurgood Marshall, the Groveland Boys, and the Dawn of a New AmericaРейтинг: 4.5 из 5 звезд4.5/5 (265)
- A Heartbreaking Work Of Staggering Genius: A Memoir Based on a True StoryОт EverandA Heartbreaking Work Of Staggering Genius: A Memoir Based on a True StoryРейтинг: 3.5 из 5 звезд3.5/5 (231)
- Elon Musk: Tesla, SpaceX, and the Quest for a Fantastic FutureОт EverandElon Musk: Tesla, SpaceX, and the Quest for a Fantastic FutureРейтинг: 4.5 из 5 звезд4.5/5 (474)
- The Hard Thing About Hard Things: Building a Business When There Are No Easy AnswersОт EverandThe Hard Thing About Hard Things: Building a Business When There Are No Easy AnswersРейтинг: 4.5 из 5 звезд4.5/5 (344)
- The Unwinding: An Inner History of the New AmericaОт EverandThe Unwinding: An Inner History of the New AmericaРейтинг: 4 из 5 звезд4/5 (45)
- The World Is Flat 3.0: A Brief History of the Twenty-first CenturyОт EverandThe World Is Flat 3.0: A Brief History of the Twenty-first CenturyРейтинг: 3.5 из 5 звезд3.5/5 (2219)
- The Gifts of Imperfection: Let Go of Who You Think You're Supposed to Be and Embrace Who You AreОт EverandThe Gifts of Imperfection: Let Go of Who You Think You're Supposed to Be and Embrace Who You AreРейтинг: 4 из 5 звезд4/5 (1090)
- The Sympathizer: A Novel (Pulitzer Prize for Fiction)От EverandThe Sympathizer: A Novel (Pulitzer Prize for Fiction)Рейтинг: 4.5 из 5 звезд4.5/5 (119)
- Sap Bods DetailsДокумент2 страницыSap Bods DetailsKrishna PrasadОценок пока нет
- Unit 1 DCN Lecture Notes 1 9Документ16 страницUnit 1 DCN Lecture Notes 1 9arun kaushikОценок пока нет
- Titulo de Libros de Patrones de DiseñoДокумент1 страницаTitulo de Libros de Patrones de DiseñoalfonzogОценок пока нет
- FG 3001ip Business Note Writer Instructions 12.12.12.lowres PDFДокумент17 страницFG 3001ip Business Note Writer Instructions 12.12.12.lowres PDFMarco Mendoza CorbettoОценок пока нет
- Mang MTДокумент19 страницMang MTdanh nguyenОценок пока нет
- Summit X440 Series: The Intelligent, Affordable EdgeДокумент12 страницSummit X440 Series: The Intelligent, Affordable EdgeAdriano StruckОценок пока нет
- Lesson PlanДокумент3 страницыLesson PlanzarookОценок пока нет
- Vendor: Cisco Exam Code: 300-360 Exam Name: Designing Cisco Wireless Enterprise NetworksДокумент85 страницVendor: Cisco Exam Code: 300-360 Exam Name: Designing Cisco Wireless Enterprise NetworksspaОценок пока нет
- ZNV Client APP Quick Setup GuideДокумент12 страницZNV Client APP Quick Setup GuideAlexander MontoyaОценок пока нет
- Module - InternetДокумент18 страницModule - InternetNinerz LacsamanaОценок пока нет
- Asus m70vn DisasemblyДокумент26 страницAsus m70vn DisasemblyCristina Dumitrascu100% (1)
- Laudon-Traver Ec11 PPT Ch01 ReviewedДокумент10 страницLaudon-Traver Ec11 PPT Ch01 ReviewedDinesh NathanОценок пока нет
- ION Enterprise 6.0 User Guide PDFДокумент344 страницыION Enterprise 6.0 User Guide PDFFdm DiazОценок пока нет
- Microcontroller For BiomedicalДокумент1 страницаMicrocontroller For BiomedicalMATHANKUMAR.S0% (1)
- 4coder alpha release notesДокумент5 страниц4coder alpha release notesdasdasОценок пока нет
- Computer Network1Документ33 страницыComputer Network1kumarmeenuОценок пока нет
- HP 5900 CP Solution Guide PDFДокумент35 страницHP 5900 CP Solution Guide PDFTriệu Hồng BiênОценок пока нет
- LTE Calculator Inc VoLTEДокумент29 страницLTE Calculator Inc VoLTESaran KhalidОценок пока нет
- Initial VCMP Configuration Tasks: Manual ChapterДокумент7 страницInitial VCMP Configuration Tasks: Manual ChapterRichardLaraОценок пока нет
- RMS Pre-Bid PresentationДокумент64 страницыRMS Pre-Bid PresentationShahid MahmoodОценок пока нет
- Rocket Chat FeaturesДокумент8 страницRocket Chat FeaturesravindraОценок пока нет
- Mobile Computing NotesДокумент21 страницаMobile Computing Notesgiri deepeshОценок пока нет
- BRAIN-CONTROLLED SMART HOMEДокумент36 страницBRAIN-CONTROLLED SMART HOMEshankarОценок пока нет
- Direct Customer Relationships OnlineДокумент53 страницыDirect Customer Relationships OnlineAsis LaskarОценок пока нет
- NMDA Microsoft InstallationДокумент48 страницNMDA Microsoft InstallationStef EnigmeОценок пока нет
- ZTE DRBC (ZTE Dynamic Radio Bearer Control Algorithm)Документ45 страницZTE DRBC (ZTE Dynamic Radio Bearer Control Algorithm)Faise Jan100% (3)
- XenMobile ArchitectureДокумент31 страницаXenMobile ArchitectureMohit GuptaОценок пока нет
- Disk MagicДокумент46 страницDisk Magicbluegene74Оценок пока нет
- Viva Voce Questions With AnswersДокумент18 страницViva Voce Questions With AnswersHari71% (17)
- NetBackup Troubleshoot GuideДокумент348 страницNetBackup Troubleshoot GuidedennisbgОценок пока нет