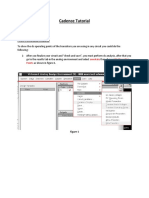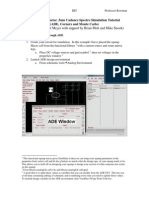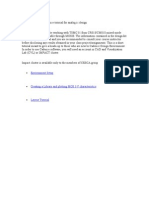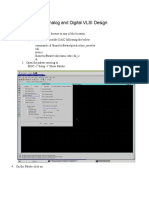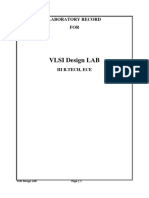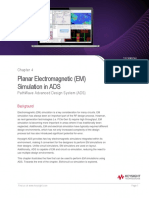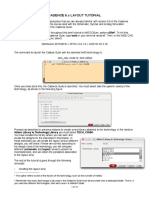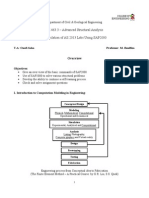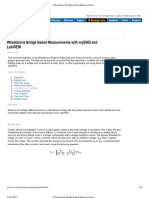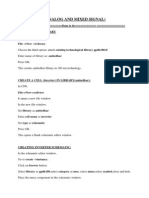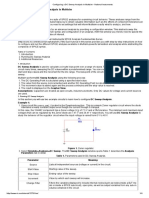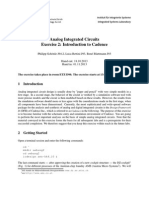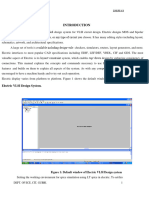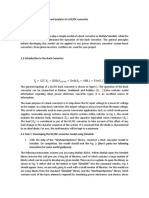Академический Документы
Профессиональный Документы
Культура Документы
Lab Work I
Загружено:
Chun Hui TanАвторское право
Доступные форматы
Поделиться этим документом
Поделиться или встроить документ
Этот документ был вам полезен?
Это неприемлемый материал?
Пожаловаться на этот документАвторское право:
Доступные форматы
Lab Work I
Загружено:
Chun Hui TanАвторское право:
Доступные форматы
HRK
Lab 1 MOSFET Characteristics
LAB 1: MOSFET Characteristics
Objectives:
1. To study the semiconductor device characteristic of a MOSFET.
2. To define the behavior of the MOSFET in terms of its terminal voltages and currents.
3. To carry out the parametric analysis for MOSFET.
Procedure:
1. Double clicks at icon VMware Workstation, clicks Power on This Virtual Machine. Next, type in the
Username and password and press enter.
2. Red Hat Linux 4 will appear. Then right click and chose Open Terminal. In the terminal, type cd
silterraC13_Apr2011 command and press enter. Next, type virtuoso command and press enter.
3. After Virtuoso window appear, click Tools > Library Manager. The Library Manager:WorkArea will
appear.
4. To create your working directory in Library Manager, click File > New > Library, then insert your
library name for example Lab in the new pop up New Library window. Then click OK.
5. Then Technology File for New Library will pop up. Choose Attach to an existing techfile button and
click OK.
6. Select silterraC13 and click OK at Attach Design Library to Technology File window.
7. In the Library Manager:WorkArea window, the new library Lab has been created.
8. To create the schematic workspace, highlight your library name Lab , then go to File > New > Cell
View. Then insert your Cell Name Lab1 in the new Create New File window and click OK.
9. The Virtuoso Schematic Editor will apprear for you to create your schematic.
10. Construst the schematic given in Figure 1.
VGS
W
L
20 m
130 nm
M1
VDC = VDS
Figure 1 : Schematic of NMOS transistor
11. To choose the component, click Add > Instance. Then, click the Browse button to find the component
that you want as shown in Figure 2. To change the parameters of the instance, select the instance (by
clicking on it with the mouse) and then use properties icon or press q.
KEEE 4469 Analog VLSI Circuit Design SEM-1 2013/2014
1/8
HRK
Lab 1 MOSFET Characteristics
Figure 2 : Instantiation of the single stage transistor
12. Complete plugging in the parameter of the circuit as given in Figure 1. Click at Check and Save button
to check and to automatically save your design. Make sure you look at the CIW window and there are
no errors or warnings, if there are any, you have to go back and fix them.
13. Click Launch > ADE L to simulate the circuit. In the Analog Design Environment window, click Setup >
Simulator/Directory/Host, choose spectre and click OK as shown in Figure 3.
Figure 3 : Selected Simulator (Spectre)
14. In the Virtuoso Analog Design Environment window, click Setup > Model Libraries, delete all the
model files and choose the correct Model File and Section as shown in Figure 4.
KEEE 4469 Analog VLSI Circuit Design SEM-1 2013/2014
2/8
HRK
Lab 1 MOSFET Characteristics
/home/eda/silterraC13_smartPDK_4_1_21Apr2011/models/SPECTRE/bsim4c13_hprf_rev1_2.scs
Figure 4 : Selected model library
15. Then click OK. Your Analog Design Environment window will appear for you to select the input
Variables. Click Variable > Edit then the Editing Design variables window will appear. Insert the input
variables in the Name column and its value in the Value (Expr) column, and then click OK, as shown
Figure 5.
Figure 5 : Analog design environment
16. For the output, click Outputs > To Be Plotted > Select On Schematic. Here you need to choose the
output from the schematic (in this case, select the negative terminal of VDS supply). Press Esc after
selecting the output. Be sure at the Outputs > Save All > click all button to save all your simulation
output results.
KEEE 4469 Analog VLSI Circuit Design SEM-1 2013/2014
3/8
HRK
Lab 1 MOSFET Characteristics
17. Then choose the analysis type by click Analyses > Choose > dc and click on Save DC Operating
Point. Then click at Design Variable box, insert the Variable Name and Sweep Range as shown in
Figure 6 and click OK.
Figure 6 : Simulation of single stage
18. Finally, to run simulation, click Simulation > Netlist & Run. The graph that shows I/V characteristics
for NMOS will appear. Your graphs should be similar as in Figure 7 and Figure 8. It shows graph for
IDS vs VGS (when VDS = 1.2 V) and IDS vs VDS (when VGS = 600 mV).
Figure 7 : IDS vs VGS when VDS = 1.2 V
KEEE 4469 Analog VLSI Circuit Design SEM-1 2013/2014
4/8
HRK
Lab 1 MOSFET Characteristics
Figure 8 : IDS vs VDS graph when VGS = 600 mV
(Note: If there is any change of schematic, click at Check and Save button. Recreate netlist needs to
be done in the Analog Design Environment, click Simulation > Netlist > recreate first then Simulation
> Netlist & Run)
19. To determine various values of VGS , click Tools > Parametric Analysis. Then Parametric Analysis will
pop up. Then click Setup > Pick Name for Variable > Sweep 1. Choose the variable VGS form the
Parametric Analysis Pick Sweep 1, and then click OK.
20. Then insert the Range type and Step Control as show in Figure 9. Then click Analysis > Start to
obtained the results as shown in Figure 9.
Figure 9 : Parametric analysis of single stage amplifier
21. The graph obtained after simulation should be as shown in Figure 10. Record the reading in Table 1.
KEEE 4469 Analog VLSI Circuit Design SEM-1 2013/2014
5/8
HRK
Lab 1 MOSFET Characteristics
(a)
(b)
Figure 10 : NMOS characteristics, (a) IDS vs VDS and (b) IDS vs VGS
VGS ( V )
Table 1: Result of IDS vs VDS
0.5
0.6
0.7
IDS (A )
VDS ( V )
0.9
0.9
0.9
(Note: In the Analog Design Environment, save the dc analysis process that was evaluated by clicking
Session > Save State > dc_NMOS_analysis.)
22. What is the value of VDS when IDS = 150 A and VGS = 0.6 V?
23. Applying the same steps to obtain the IDS vs VDS , we can obtain the IDS vs VGS graph as shown in
Figure 10(b). The graph shows that the smaller the VSB is the higher IDS will flow through the NMOS.
KEEE 4469 Analog VLSI Circuit Design SEM-1 2013/2014
6/8
HRK
Lab 1 MOSFET Characteristics
24. To plot the gm graphs ( gm vs VGS - VTN ), in Analog Design Environment, click Tools > Result
Browser. Result Browser window will pop up, click dcOpInfo-info > NM0 > main choose gm and
use right hand button to select Calculator. Calculator window will pop up containing the gm info that
was selected in Result Browser.
25. Go back to the Analog Design Environment, double click at the VDD/MINUS in the Outputs area to
pop up the Setting Output window. Click on New Expression button, follow by Get Expression
button. In the Expression column there is the detail about the gm that was selected before. Type in
any name in Name (opt.) column such as gm . Click OK.
26. Go back to the Result Browser window, select vgs then use right hand button to select Calculator.
Without do other things, repeat the same procedure to select vth following by clicking minus (-) button
in the Calculator. Now, in the calculator display both vgs and vth information will be appeared.
Repeat the same step as in procedure 25 and type in any name in Name (opt.) column such as vgsvth. Click OK.
27. Simulate the data that was in the Analog Design Environment. Ensure to sweep your VGS from 0 to
1 in Parametric Analysis and produce the graph as shown in Figure 11. (To change the axis, double
click on the axis and the Axis Attributes window will pop up for editing). Explain the graph.
Figure 11 : gm vs VGS - VTN graph when W/L constant
28. Using the same procedure, plot gm vs IDS (when W/L constant) and gm vs VGS - VTN (when IDS
constant by adding a 2 mA Current Source to the Drain of schematic). Your graph will be as shown in
Figure 12 and Figure 13.
KEEE 4469 Analog VLSI Circuit Design SEM-1 2013/2014
7/8
HRK
Lab 1 MOSFET Characteristics
Figure 12 : gm vs IDS when W/L constant
Figure 13 : gm vs VGS - VTN when IDS constant
KEEE 4469 Analog VLSI Circuit Design SEM-1 2013/2014
8/8
Вам также может понравиться
- Certified Solidworks Professional Advanced Weldments Exam PreparationОт EverandCertified Solidworks Professional Advanced Weldments Exam PreparationРейтинг: 5 из 5 звезд5/5 (1)
- EE115C - Digital Electronic Circuits Tutorial 1.2: Getting Familiar With Technology, MOS IV CharacteristicsДокумент16 страницEE115C - Digital Electronic Circuits Tutorial 1.2: Getting Familiar With Technology, MOS IV CharacteristicsAhmed EdrisОценок пока нет
- Lab 2 CharacteristicsCurvesMosfetДокумент10 страницLab 2 CharacteristicsCurvesMosfetyiyej11346Оценок пока нет
- Pspice Orcad TutorialДокумент22 страницыPspice Orcad Tutorialอาร์มซ่า ทีนซ๋าОценок пока нет
- Cadence TutorialДокумент7 страницCadence TutorialBasem Abd ElazizОценок пока нет
- Microwave Amplifier Design and Smith Chart Utility For Z Matching Network Using ADSДокумент29 страницMicrowave Amplifier Design and Smith Chart Utility For Z Matching Network Using ADSZeeshan AhmedОценок пока нет
- PSPICE (Orcad Family Release 9.2 Lite Edition) Installation InstructionsДокумент3 страницыPSPICE (Orcad Family Release 9.2 Lite Edition) Installation InstructionsDipal JaniОценок пока нет
- Projects With Microcontrollers And PICCОт EverandProjects With Microcontrollers And PICCРейтинг: 5 из 5 звезд5/5 (1)
- EE6312-SPRING 2012-Cadence TutorialДокумент18 страницEE6312-SPRING 2012-Cadence TutorialWestern777Оценок пока нет
- Cadence Design Tutorial 1Документ52 страницыCadence Design Tutorial 1విజయ్ క్రిష్ణОценок пока нет
- Fara Dimensiuni Transformator 2D 3D NatasaДокумент30 страницFara Dimensiuni Transformator 2D 3D NatasaFazacas DanielОценок пока нет
- Cadence Basic SimulationДокумент10 страницCadence Basic SimulationLarry FredsellОценок пока нет
- Circuit Design TutorialДокумент26 страницCircuit Design TutorialVipan SharmaОценок пока нет
- Analog and Digital VLSI DesignДокумент16 страницAnalog and Digital VLSI DesignSkvkОценок пока нет
- Analog Lab 2Документ13 страницAnalog Lab 2Ajay NaikОценок пока нет
- Extracting Electrical and Physical Parameters From MOSFETsДокумент4 страницыExtracting Electrical and Physical Parameters From MOSFETsJagan RamasamyОценок пока нет
- Lab1 - Vlsi EceДокумент19 страницLab1 - Vlsi EceMichelleCYLОценок пока нет
- Laboratory 8 (For Honors Students) Introduction To 45 NM Process in Cadence 6Документ10 страницLaboratory 8 (For Honors Students) Introduction To 45 NM Process in Cadence 6eng.daborОценок пока нет
- Cadence TutorialДокумент19 страницCadence Tutorialsuri1991Оценок пока нет
- VLSI Design Lab PDFДокумент109 страницVLSI Design Lab PDFKvnsumeshChandraОценок пока нет
- Keysight ADS Example Book CH 04 - Planar Electromagnetic (EM) Simulation in ADS 5992-1479Документ27 страницKeysight ADS Example Book CH 04 - Planar Electromagnetic (EM) Simulation in ADS 5992-1479jumper_bonesОценок пока нет
- NL 49Документ23 страницыNL 49teomondoОценок пока нет
- EC630L - VLSI Lab Manual CadenceДокумент19 страницEC630L - VLSI Lab Manual CadenceRiya JoshiОценок пока нет
- Design Project: (Due: Friday, December 8, 2006, 5pm PT)Документ6 страницDesign Project: (Due: Friday, December 8, 2006, 5pm PT)Ibrahim MuhammedОценок пока нет
- Vps 2008 Educ Example 1Документ28 страницVps 2008 Educ Example 1Charan KumarОценок пока нет
- VLSI Design Advanced Lab ManualДокумент74 страницыVLSI Design Advanced Lab ManualShiraz HusainОценок пока нет
- Amplifier Simulation Tutorial Design Kit: Cadence 0.18μm CMOS PDK (gpdk180) (Cadence Version 6.1.5)Документ41 страницаAmplifier Simulation Tutorial Design Kit: Cadence 0.18μm CMOS PDK (gpdk180) (Cadence Version 6.1.5)Nishant YadavОценок пока нет
- B.Tech, Ece Vlsi Design Lab: Part-A List of Experiments: S.No. Name of The ExperimentДокумент103 страницыB.Tech, Ece Vlsi Design Lab: Part-A List of Experiments: S.No. Name of The ExperimentMohammedAbdulAzeemОценок пока нет
- Lab4 Nand Schem SimДокумент20 страницLab4 Nand Schem SimraghuippiliОценок пока нет
- Cadence 6.X Layout Tutorial: Attach Library To Technology Library You Must Select TECH - C35B4Документ13 страницCadence 6.X Layout Tutorial: Attach Library To Technology Library You Must Select TECH - C35B4jesus barrionuevoОценок пока нет
- 10 v5 Gpsfordesigner Ws 10 030402Документ30 страниц10 v5 Gpsfordesigner Ws 10 030402catio000Оценок пока нет
- Analog Lab Cadence Procedure PDFДокумент18 страницAnalog Lab Cadence Procedure PDFKavyashreeMОценок пока нет
- Military Institute of Science and TechnologyДокумент10 страницMilitary Institute of Science and TechnologyNishat Farha SharmiОценок пока нет
- CE463 Lab CompilationДокумент62 страницыCE463 Lab CompilationOuafi SahaОценок пока нет
- Tutorial4 Layout and DRC of OP-AMPДокумент3 страницыTutorial4 Layout and DRC of OP-AMPmerdafedidaОценок пока нет
- Laboratory Exercise 4 Cmos Inverter LayoutДокумент10 страницLaboratory Exercise 4 Cmos Inverter Layoutapi-3696675Оценок пока нет
- ENGN2912E Cadence FirstCMOSDesignДокумент5 страницENGN2912E Cadence FirstCMOSDesignsanssansshilthОценок пока нет
- Wheatstone Bridge Based Measurements With myDAQ and LabVIEW - Developer Zone - National InstrumentsДокумент6 страницWheatstone Bridge Based Measurements With myDAQ and LabVIEW - Developer Zone - National InstrumentsNishanth MenonОценок пока нет
- (Analog and Mixed Signal) : Create A New LibraryДокумент18 страниц(Analog and Mixed Signal) : Create A New LibraryprajaktaguptaОценок пока нет
- Lab 5 Multisim TutorialДокумент9 страницLab 5 Multisim TutorialMuhammad UbaidОценок пока нет
- ETABS-Example-RC Building - Equivalent Special SeismicДокумент83 страницыETABS-Example-RC Building - Equivalent Special Seismicdilrangi100% (17)
- Layout Tutorial PDFДокумент27 страницLayout Tutorial PDFBruno SilvaОценок пока нет
- Lab2 Inverter S EditДокумент17 страницLab2 Inverter S EditumairazulkifliОценок пока нет
- Lab-DC Motor ControlДокумент5 страницLab-DC Motor Controlahmed3423Оценок пока нет
- Mixed Mode VLSI Design - Cadence TutorialДокумент8 страницMixed Mode VLSI Design - Cadence TutorialRockstar_rohithОценок пока нет
- Configuring A DC Sweep Analysis in Multisim - National InstrumentsДокумент4 страницыConfiguring A DC Sweep Analysis in Multisim - National InstrumentsDina Alagić GolužaОценок пока нет
- Cadence IntroductionДокумент15 страницCadence Introductiondragos_bondОценок пока нет
- Introduction To Agilent ADS MomentumДокумент11 страницIntroduction To Agilent ADS MomentumDawah Ilm IbadahОценок пока нет
- 00 1 Maxwell Overview Training v15Документ110 страниц00 1 Maxwell Overview Training v15xandreay1816Оценок пока нет
- Lab 9 Layout of 1-Bit Full Adder: by Sachin B. Kadam 15ECE1022Документ14 страницLab 9 Layout of 1-Bit Full Adder: by Sachin B. Kadam 15ECE1022Rohan GaonkarОценок пока нет
- PTI Section 9 Analog DigitalДокумент14 страницPTI Section 9 Analog Digitalchrist9088Оценок пока нет
- Vlsi Final Updated MannualДокумент22 страницыVlsi Final Updated Mannualvinayakumar.srОценок пока нет
- Pspice NotesДокумент123 страницыPspice NotesKeane Foo100% (1)
- Session 2: Basic Operation and Analysis of A DC/DC ConverterДокумент10 страницSession 2: Basic Operation and Analysis of A DC/DC ConverterSanty LeónОценок пока нет
- EEE 325 Laboratory On Microwave Engineering 2021/09 Week 2: Dinesh Periannan/Dr IntanДокумент25 страницEEE 325 Laboratory On Microwave Engineering 2021/09 Week 2: Dinesh Periannan/Dr IntanK Min Thit SarОценок пока нет