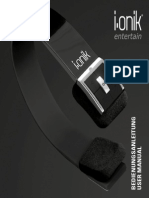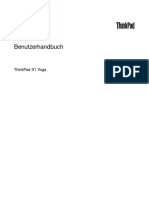Академический Документы
Профессиональный Документы
Культура Документы
Vsphere Esxi Vcenter Server 55 Installation Setup Guide
Загружено:
IhaveanightmareАвторское право
Доступные форматы
Поделиться этим документом
Поделиться или встроить документ
Этот документ был вам полезен?
Это неприемлемый материал?
Пожаловаться на этот документАвторское право:
Доступные форматы
Vsphere Esxi Vcenter Server 55 Installation Setup Guide
Загружено:
IhaveanightmareАвторское право:
Доступные форматы
Installations- und
Einrichtungshandbuch fr vSphere
vSphere 5.5
Dieses Dokument untersttzt die aufgefhrten Produktversionen
sowie alle folgenden Versionen, bis das Dokument durch eine
neue Auflage ersetzt wird. Die neuesten Versionen dieses Dokuments finden Sie unter
http://www.vmware.com/de/support/pubs.
DE-001266-01
Installations- und Einrichtungshandbuch fr vSphere
Die neueste technische Dokumentation finden Sie auf der VMware-Website unter:
http://www.vmware.com/de/support/
Auf der VMware-Website finden Sie auch die aktuellen Produkt-Updates.
Falls Sie Anmerkungen zu dieser Dokumentation haben, senden Sie Ihre Kommentare und Vorschlge an:
docfeedback@vmware.com
Copyright 20092013 VMware, Inc. Alle Rechte vorbehalten. Dieses Produkt ist durch Urheberrechtsgesetze, internationale
Vertrge und mindestens eines der unter http://www.vmware.com/go/patents-de aufgefhrten Patente geschtzt.
VMware ist eine eingetragene Marke oder Marke der VMware, Inc. in den USA und/oder anderen Lndern. Alle anderen in
diesem Dokument erwhnten Bezeichnungen und Namen sind unter Umstnden markenrechtlich geschtzt.
VMware, Inc.
3401 Hillview Ave.
Palo Alto, CA 94304
www.vmware.com
VMware Global, Inc.
Zweigniederlassung Deutschland
Freisinger Str. 3
85716 Unterschleiheim/Lohhof
Germany
Tel.: +49 (0) 89 3706 17000
Fax: +49 (0) 89 3706 17333
www.vmware.com/de
VMware, Inc.
Inhalt
Grundlegendes zur Installation und Einrichtung von vSphere
Aktualisierte Informationen
1 Einfhrung in Installation und Einrichtung von vSphere 11
bersicht ber den vSphere-Installations- und Setup-Vorgang
11
2 Systemanforderungen 13
ESXi-Hardwareanforderungen 13
Hardwareanforderungen fr vCenter Server, den vSphere Web Client , vCenter Inventory Service
und vCenter Single Sign On 17
vCenter Server-Softwareanforderungen 23
Softwarevoraussetzungen fr vSphere Web Client 24
Bereitstellen von ausreichendem Speicherplatz fr die Systemprotokollierung 24
Erforderliche Ports fr vCenter Server 25
Erforderliche Ports fr vCenter Server Appliance 26
Konflikt zwischen vCenter Server und IIS fr Port 80 27
DNS-Anforderungen fr vSphere 28
Untersttzte Remotemanagement-Servermodelle und Mindest-Firmware-Versionen 29
3 Vor der Installation von vCenter Server 31
Vorbereiten der vCenter Server-Datenbanken 32
Voraussetzungen fr die Installation von vCenter Single Sign On, Inventory Service und vCenter
Server 53
Auswirkungen von vCenter Single Sign On auf die vCenter Server -Installation 55
vCenter Single Sign On-Bereitstellungsmodi 56
vCenter Single Sign On und High Availability 59
Komponenten fr vCenter Single Sign On 61
Einrichten des vCenter Server-Administratorbenutzers 61
Authentifizieren fr die vCenter Server-Umgebung 62
Auswirkungen von vCenter Single Sign On auf das Anmeldeverhalten 62
Identittsquellen fr vCenter Server mit vCenter Single Sign On 63
Synchronisieren der Systemuhren im vSphere-Netzwerk 64
Herunterladen des vCenter Server-Installationsprogramms 66
Verwenden eines Benutzerkontos zur Ausfhrung von vCenter Server 66
Installieren von vCenter Server auf IPv6-Maschinen 67
JDBC-URL-Formate fr die vCenter Server-Datenbank 67
Ausfhren des Installationsprogramms fr vCenter Server ber ein Netzlaufwerk 68
Erforderliche Informationen fr die Installation oder das Upgrade von vCenter Single Sign On, Inventory Service, vCenter Server und vSphere Web Client 69
Herunterladen des vCenter Server-Installationsprogramms 75
VMware, Inc.
Installations- und Einrichtungshandbuch fr vSphere
Eine Microsoft SQL-Datenbank, bei der ein nicht untersttzter Kompatibilittsmodus festgelegt ist,
sorgt dafr, dass das Installieren oder das Upgrade von vCenter Server fehlschlgt 75
4 Installieren von vCenter Server 77
vCenter Server: Installation und Anmeldung 77
vCenter Server-Komponenten und Support-Tools 80
Herunterladen des vCenter Server-Installationsprogramms 81
Installieren von vCenter Single Sign On, vSphere Web Client , vCenter Inventory Service und
vCenter Server mit Simple Install 82
Installieren von vCenter Server und der erforderlichen Komponenten mithilfe der benutzerdefinierten Installationsoption 85
Hinzufgen einer vCenter Single Sign On-Identittsquelle 96
Getrennte Installation oder getrenntes Upgrade der vCenter Server-Java-Komponenten 102
Getrennte Installation oder getrenntes Upgrade von vCenter Server tc Server 103
Installation von vCenter Single Sign On schlgt fehl 103
Herunterladen und Bereitstellen der VMware vCenter Server Appliance 104
5 Nach der Installation von vCenter Server 111
Installieren von vCenter Server-Komponenten 112
Erstellen von vCenter Server-Gruppen im verknpften Modus 123
Konfigurieren von VMware vCenter Server - tc Server-Einstellungen im vCenter Server
Der Dienst VMware vCenter Management Webservices startet nicht 130
Sichern der Inventory Service-Datenbank auf Windows 130
Wiederherstellen einer Inventory Service-Datenbanksicherung auf Windows 131
Sichern der Inventory Service-Datenbank auf Linux 131
Wiederherstellen einer Inventory Service-Datenbanksicherung auf Linux 132
Zurcksetzen der vCenter Inventory Service-Datenbank 132
Aktivieren der IPv6-Untersttzung fr vCenter Inventory Service 134
128
6 Vor der Installation von ESXi 135
Optionen fr die Installation von ESXi 135
Medienoptionen fr das Starten des ESXi-Installationsprogramms 137
Verwenden von Anwendungen fr die Remoteverwaltung 149
Erforderliche Informationen fr die Installation von ESXi 149
7 Installieren von ESXi 151
Interaktives Installieren von ESXi 151
Installieren, Aktualisieren oder Migrieren von Hosts mithilfe eines Skripts
Installieren von ESXi mithilfe von vSphere Auto Deploy 172
Verwenden der vSphere ESXi Image Builder CLI 251
154
8 Einrichten von ESXi 277
Autokonfiguration von ESXi 278
Grundlegendes zur Direct Console ESXi Interface (ESXi-Schnittstelle der direkten Konsole) 278
Festlegen des Kennworts fr das Administratorkonto 281
Konfigurieren von BIOS-Starteinstellungen 282
Host kann nicht gestartet werden, nachdem Sie ESXi im UEFI-Modus installiert haben 283
Netzwerkzugriff auf den ESXi -Host 284
VMware, Inc.
Inhalt
Konfigurieren der Netzwerkeinstellungen auf einem Host, der mit dem Netzwerk nicht verbunden
ist 284
Remoteverwaltung von ESXi 285
Konfigurieren von Netzwerkeinstellungen 285
Speicherverhalten 290
Anzeigen von Systemprotokollen 293
Konfiguration von Syslog auf ESXi -Hosts 294
Aktivieren des Sperrmodus mithilfe der direkten Konsole 295
Aktivieren des Sperrmodus ber vSphere Web Client 296
Aktivieren von ESXi Shell- und SSH-Zugriff mit der Benutzerschnittstelle der direkten Konsole 296
Festlegen der Akzeptanzebene des Host-Image-Profils 297
Zurcksetzen der Systemkonfiguration 298
Entfernen aller benutzerdefinierten Pakete auf ESXi 298
Deaktivieren der Untersttzung fr Nicht-ASCII-Zeichen in Namen von Dateien und Verzeichnissen virtueller Maschinen 299
Deaktivieren von ESXi 299
9 Nach der Installation und Einrichtung von ESXi 301
Verwaltung des ESXi-Hosts mit dem vSphere Web Client
Lizenzierung von ESXi-Hosts 301
Index
VMware, Inc.
301
303
Installations- und Einrichtungshandbuch fr vSphere
VMware, Inc.
Grundlegendes zur Installation und Einrichtung
von vSphere
Im Installations- und Einrichtungshandbuch fr vSphere wird beschrieben, wie neue Konfigurationen von
VMware vCenter Server und ESXi installiert werden.
Zielgruppe
Das Installations- und Einrichtungshandbuch fr vSphere richtet sich an Benutzer, die vCenter Server und ESXi
installieren und einrichten mchten.
Diese Informationen sind fr erfahrene Systemadministratoren bestimmt, die mit der Windows- oder LinuxVM-Technologie und Datencentervorgngen vertraut sind.
VMware, Inc.
Installations- und Einrichtungshandbuch fr vSphere
VMware, Inc.
Aktualisierte Informationen
Dieses Installations- und Einrichtungshandbuch fr vSphere wird mit jeder Version des Produkts oder bei Bedarf aktualisiert.
Diese Tabelle enthlt den Update-Verlauf fr das Installations- und Einrichtungshandbuch fr vSphere.
Revision
Beschreibung
-01
Tabelle 2-8 wurde aktualisiert.
EN-001266-00
Erstversion
VMware, Inc.
Installations- und Einrichtungshandbuch fr vSphere
10
VMware, Inc.
Einfhrung in Installation und
Einrichtung von vSphere
vSphere 5.x bietet mehrere Installations- und Setup-Optionen. Machen Sie sich mit den Installations- und
Setup-Optionen sowie der Reihenfolge der erforderlichen Aufgaben vertraut, um fr eine erfolgreiche
vSphere-Bereitstellung zu sorgen.
Ihnen stehen mehrere Optionen fr das Installieren und Einrichten von ESXi, fr das Verwalten von vSphere mit vCenter Server und dem vSphere Web Client sowie fr das Einrichten der Datenbank zur Verfgung,
die Sie mit vCenter Server verwenden.
bersicht ber den vSphere-Installations- und Setup-Vorgang
vSphere ist ein ausgereiftes Produkt mit mehreren zu installierenden und einzurichtenden Komponenten.
Machen Sie sich mit der Abfolge der Arbeitsschritte vertraut, um fr eine erfolgreiche vSphere-Bereitstellung zu sorgen.
HINWEIS Diese bersicht gilt nicht fr die vCenter Server Appliance. Weitere Informationen zum Bereitstellen der vCenter Server Appliance finden Sie unter Herunterladen und Bereitstellen der VMware vCenter
Server Appliance, auf Seite 104.
Die folgende Abbildung zeigt die Reihenfolge der Installation fr vCenter Server-Komponenten.
vCenter Single Sign On
vSphere Web Client
vCenter Inventory Service
vCenter Server
vCenter Server
Die Installation von vSphere umfasst folgende Aufgaben:
1
Lesen Sie die vSphere-Versionshinweise.
Stellen Sie sicher, dass Ihr System die vSphere-Hardware- und Softwareanforderungen erfllt. Weitere
Informationen hierzu finden Sie unter Kapitel 2, Systemanforderungen, auf Seite 13.
VMware, Inc.
11
Installations- und Einrichtungshandbuch fr vSphere
vCenter Server installieren
a
(Optional) Richten Sie die vCenter Server-Datenbank ein. Weitere Informationen hierzu finden Sie
unter Vorbereiten der vCenter Server-Datenbanken, auf Seite 32.
HINWEIS Fr kleine Installationen (bis zu fnf Hosts und bis zu fnfzig virtuelle Maschinen) knnen Sie die mitgelieferte Microsoft SQL Server 2008 Express-Datenbank verwenden, die das vCenter Server-Installationsprogramm whrend der Installation von vCenter Server installieren kann.
12
Lesen Sie die Themen unter Kapitel 3, Vor der Installation von vCenter Server, auf Seite 31.
Lesen Sie unter Erforderliche Informationen fr die Installation oder das Upgrade von vCenter
Single Sign On, Inventory Service, vCenter Server und vSphere Web Client, auf Seite 69 nach,
um ein Arbeitsblatt mit den Informationen zu erstellen, die Sie fr die Installation bentigen.
Installieren Sie vCenter Single Sign On, vSphere Web Client, Inventory Service, vCenter Server und
nach Bedarf andere vCenter Server-Support-Tools. Stellen Sie eine Verbindung mit vCenter Server
vom vSphere Web Client her. Siehe Kapitel 4, Installieren von vCenter Server, auf Seite 77 und
Kapitel 5, Nach der Installation von vCenter Server, auf Seite 111.
(Optional) Erstellen Sie eine Gruppe im verknpften Modus oder verbinden Sie vCenter Server mit
einer Gruppe im verknpften Modus. Weitere Informationen hierzu finden Sie unter Erstellen
von vCenter Server-Gruppen im verknpften Modus, auf Seite 123.
Installieren Sie ESXi.
a
Lesen Sie die Themen unter Kapitel 6, Vor der Installation von ESXi, auf Seite 135.
Festlegen der zu verwendenden ESXi-Installationsoption. Weitere Informationen hierzu finden Sie
unter Optionen fr die Installation von ESXi, auf Seite 135.
Festlegen des Speicherorts und der Startposition des ESXi-Installationsprogramms. Weitere Informationen hierzu finden Sie unter Medienoptionen fr das Starten des ESXi-Installationsprogramms, auf Seite 137. Wenn Sie das Installationsprogramm ber PXE starten, berprfen Sie, ob
Ihre Netzwerk-PXE-Infrastruktur ordnungsgem eingerichtet ist. Weitere Informationen hierzu
finden Sie unter Starten des ESXi-Installationsprogramms per PXE-Startvorgang, auf Seite 141.
Lesen Sie unter Erforderliche Informationen fr die Installation von ESXi, auf Seite 149 nach, um
ein Arbeitsblatt mit den Informationen zu erstellen, die Sie fr die Installation von ESXi bentigen.
Installieren Sie ESXi mithilfe der folgenden Installationsoptionen:
n
Interaktives Installieren von ESXi, auf Seite 151
Installieren, Aktualisieren oder Migrieren von Hosts mithilfe eines Skripts, auf Seite 154
Installieren von ESXi mithilfe von vSphere Auto Deploy, auf Seite 172
Konfigurieren der ESXi-Start- und Netzwerkeinstellungen, der direkten Konsole und anderen Einstellungen. Siehe Kapitel 8, Einrichten von ESXi, auf Seite 277 und Kapitel 9, Nach der Installation und
Einrichtung von ESXi, auf Seite 301.
Ziehen Sie es in Erwgung, einen Syslog-Server fr die Remoteprotokollierung einzurichten, um ausreichend Speicherplatz fr Protokolldateien zu gewhrleisten. Die Einrichtung der Protokollierung auf einem Remotehost ist besonders wichtig fr Hosts, die ber begrenzten lokalen Speicher verfgen. Optional knnen Sie den vSphere Syslog Collector installieren, um Protokolle von allen Hosts zu erfassen.
Weitere Informationen finden Sie unter Bereitstellen von ausreichendem Speicherplatz fr die Systemprotokollierung, auf Seite 24, Konfiguration von Syslog auf ESXi-Hosts, auf Seite 294, und Installieren oder Durchfhren eines Upgrades von vSphere Syslog Collector, auf Seite 118.
VMware, Inc.
Systemanforderungen
Systeme, auf denen vCenter Server und ESXi-Instanzen ausgefhrt werden, mssen bestimmte Hardwareund Betriebssystemanforderungen erfllen.
Wenn Sie Auto Deploy zum Bereitstellen von ESXi-Hosts verwenden, lesen Sie auch Vorbereitung fr
vSphere Auto Deploy, auf Seite 183.
Dieses Kapitel behandelt die folgenden Themen:
n
ESXi-Hardwareanforderungen, auf Seite 13
Hardwareanforderungen fr vCenter Server, den vSphere Web Client, vCenter Inventory Service
und vCenter Single Sign On, auf Seite 17
vCenter Server-Softwareanforderungen, auf Seite 23
Softwarevoraussetzungen fr vSphere Web Client, auf Seite 24
Bereitstellen von ausreichendem Speicherplatz fr die Systemprotokollierung, auf Seite 24
Erforderliche Ports fr vCenter Server, auf Seite 25
Erforderliche Ports fr vCenter Server Appliance, auf Seite 26
Konflikt zwischen vCenter Server und IIS fr Port 80, auf Seite 27
DNS-Anforderungen fr vSphere, auf Seite 28
Untersttzte Remotemanagement-Servermodelle und Mindest-Firmware-Versionen, auf Seite 29
ESXi-Hardwareanforderungen
Stellen Sie sicher, dass der Host die Mindestanforderungen an die Hardwarekonfiguration erfllt, die von
ESXi 5.5 untersttzt werden.
Hardware- und Systemressourcen
Zum Installieren und Verwenden von ESXi 5.5 mssen Ihre Hardware- und Systemressourcen die folgenden Anforderungen erfllen:
n
Untersttzte Serverplattform. Eine Liste der untersttzten Plattformen finden Sie im VMware-Kompatibilittshandbuch unter http://www.vmware.com/resources/compatibility.
ESXi 5.5 kann nur auf Servern mit x86 CPUs im 64-Bit-Modus installiert und ausgefhrt werden.
Fr ESXi 5.5 ist eine Hostmaschine mit mindestens zwei Kernen erforderlich.
ESXi 5.5 untersttzt nur die LAHF- und SAHF-CPU-Befehlsstze.
ESXi 5.5 erfordert, dass das NX/XD-Bit fr die CPU im BIOS aktiviert ist.
VMware, Inc.
13
Installations- und Einrichtungshandbuch fr vSphere
ESXi untersttzt eine Vielzahl von x64-Prozessoren mit mehreren Kernen. Eine vollstndige Liste der
untersttzten Prozessoren finden Sie im VMware-Kompatibilittshandbuch unter
http://www.vmware.com/resources/compatibility.
ESXi bentigt mindestens 4 GB an physischem Arbeitsspeicher. Stellen Sie mindestens 8 GB RAM bereit, um alle Vorteile der ESXi-Funktionen optimal nutzen und virtuelle Maschinen in typischen Produktionsumgebungen ausfhren zu knnen.
Um virtuelle 64-Bit-Maschinen zu untersttzen, muss auf x64-CPUs die Untersttzung fr die Hardwarevirtualisierung (Intel VT-x oder AMD RVI) aktiviert sein.
Ein oder mehr Gigabit oder 10 Gb Ethernet-Controller. Eine Liste mit untersttzten Netzwerkadaptermodellen finden Sie im VMware-Kompatibilittshandbuch unter
http://www.vmware.com/resources/compatibility.
Jede Kombination eines oder mehrerer der folgenden Controller:
n
Grundlegende SCSI-Controller. Adaptec Ultra-160- oder Ultra-320-, LSI Logic Fusion-MPT- oder
die meisten NCR/Symbios SCSI-Controller.
RAID-Controller. Dell PERC (Adaptec RAID oder LSI MegaRAID), HP Smart Array RAID, oder
IBM (Adaptec) ServeRAID-Controller.
SCSI-Festplatte oder lokale (nicht im Netzwerk befindliche) RAID-LUN mit nicht partitioniertem Bereich fr die virtuelle Maschinen.
Serial ATA (SATA) eine ber untersttzte SAS-Controller oder untersttzte On-Board-SATA-Controller verbundene Festplatte. SATA-Festplatten werden als remote betrachtet, nicht lokal. Diese Festplatten werden nicht standardmig als Scratch-Partition verwendet, da sie als remote betrachtet werden.
HINWEIS Sie knnen auf einem ESXi 5.5-Host kein SATA CD-ROM-Gert mit einer virtuellen Maschine
verbinden. Zur Verwendung des SATA-CD-ROM-Laufwerks mssen Sie den IDE-Emulationsmodus
einsetzen.
Speichersysteme
Eine Liste aller untersttzten Speichersysteme finden Sie im VMware-Kompatibilittshandbuch unter
http://www.vmware.com/resources/compatibility. ESXi 5.5 untersttzt die Installation auf und das Starten
von folgenden Speichersystemen:
n
SATA-Festplatten. Hinter untersttzten SAS-Controllern oder untersttzten On-Board-SATA-Controllern verbundene SATA-Festplattenlaufwerke.
Zu den untersttzten SAS-Controllern gehren:
n
LSI1068E (LSISAS3442E)
LSI1068 (SAS 5)
IBM ServeRAID 8K SAS-Controller
Smart Array P400/256-Controller
Dell PERC 5.0.1-Controller
Zu den untersttzten On-Board-SATA-Controllern gehren:
n
Intel ICH9
NVIDIA MCP55
ServerWorks HT1000
HINWEIS ESXi untersttzt keine lokalen internen SATA-Laufwerke auf dem Hostserver fr das Erstellen von VMFS-Datenspeichern, die ber mehrere ESXi-Hosts gemeinsam genutzt werden.
14
VMware, Inc.
Kapitel 2 Systemanforderungen
Serial Attached SCSI-Festplatten (SAS). Wird fr die Installation von ESXi und fr das Speichern virtueller Maschinen auf VMFS-Partitionen untersttzt.
Dedizierte SAN-Festplatte auf Fibre-Channel oder iSCSI
USB-Gerte. Werden fr die Installation von ESXi untersttzt.
Software-Fibre-Channel ber Ethernet (FCoE). Weitere Informationen hierzu finden Sie unter Installieren und Starten von ESXi mit Software FCoE, auf Seite 149.
ESXi-Startanforderungen
vSphere 5.5 untersttzt das Starten von ESXi-Hosts von der Unified Extensible Firmware Interface (UEFI)
aus. Mithilfe von UEFI knnen Sie Systeme von Festplatten, CD-/DVD-Laufwerken oder USB-Medien aus
starten. Das Starten oder Bereitstellen ber das Netzwerk mit VMware Auto Deploy erfordert die LegacyBIOS-Firmware und steht mit UEFI nicht zur Verfgung.
ESXi kann von einer Festplatte grer als 2 TB starten, vorausgesetzt, dass die System-Firmware und die
Firmware auf allen von Ihnen verwendeten Erweiterungskarten untersttzt werden. Informationen finden
Sie in der Dokumentation des Anbieters.
HINWEIS Das ndern des Boot-Typs von Legacy-BIOS in UEFI, nachdem Sie ESXi 5.5 installiert haben, kann
dazu fhren, dass der Host nicht gestartet werden kann. In diesem Fall zeigt der Host eine Fehlermeldung
hnlich der folgenden an: Keine VMware-Startbank. Das ndern des Host-Starttyps zwischen Legacy-BIOS
und UEFI wird nicht untersttzt, nachdem Sie ESXi 5.5 installiert haben.
Speicheranforderungen fr die ESXi 5.5-Installation
Zum Installieren von ESXi 5.5 ist ein Startgert erforderlich, das mindestens 1 GB gro ist. Beim Starten von
einer lokalen Festplatte oder einer SAN/iSCSI LUN ist eine 5,2-GB-Festplatte erforderlich, damit das VMFSVolume und eine 4-GB-Scratch-Partition auf dem Startgert erstellt werden kann. Wenn eine kleinere Festplatte oder LUN verwendet wird, versucht das Installationsprogramm, einen Scratch-Bereich auf einer anderen lokalen Festplatte zuzuteilen. Wenn keine lokale Festplatte gefunden wird, wird die Scratch-Partition /scratch auf der ESXi-Host-Ramdisk erstellt, die mit /tmp/scratch verknpft ist. Sie knnen /scratch
neu konfigurieren, um eine separate Festplatte oder LUN zu verwenden. Um eine bestmgliche Leistung zu
erzielen und den Arbeitsspeicher zu optimieren, empfiehlt VMware, dass Sie /scratch nicht auf der ESXiHost-Ramdisk belassen.
Zum Neukonfigurieren von /scratch finden Sie weitere Informationen unter Festlegen der Scratch-Partition vom vSphere Web Client aus, auf Seite 292.
Aufgrund der E/A-Empfindlichkeit von USB- und SD-Gerten erstellt das Installationsprogramm keine
Scratch-Partition auf diesen Gerten. Die Verwendung groer USB- bzw. SD-Gerte bringt keinen sprbaren
Vorteil, da ESXi nur das erste 1 GB verwendet. Beim Installieren auf USB- bzw. SD-Gerten versucht das
Installationsprogramm, einen Scratch-Bereich auf einer verfgbaren lokalen Festplatte oder einem lokalen
Datenspeicher zuzuteilen. Wenn keine lokale Festplatte bzw. kein lokaler Datenspeicher gefunden wird,
wird /scratch auf der Ramdisk abgelegt. Sie sollten /scratch neu konfigurieren, um nach der Installation
einen dauerhaften Datenspeicher zu verwenden.
Bei Auto Deploy-Installationen versucht das Installationsprogramm, einen Scratch-Bereich auf einer verfgbaren lokalen Festplatte oder einem lokalen Datenspeicher zuzuteilen. Wenn keine lokale Festplatte bzw.
kein lokaler Datenspeicher gefunden wird, wird /scratch auf der Ramdisk abgelegt. Sie sollten /scratch
neu konfigurieren, um nach der Installation einen dauerhaften Datenspeicher zu verwenden.
Bei Umgebungen, die von einem SAN starten oder Auto Deploy verwenden, ist es nicht erforderlich, eine
separate LUN fr jeden ESXi-Host zuzuteilen. Sie knnen die Scratch-Bereiche fr viele ESXi-Hosts zusammen auf einer einzelnen LUN unterbringen. Die Anzahl der Hosts, die einer einzelnen LUN zugewiesen
sind, sollten anhand der LUN-Gre und dem E/A-Verhalten der virtuellen Maschinen abgewogen werden.
VMware, Inc.
15
Installations- und Einrichtungshandbuch fr vSphere
Empfehlung fr verbesserte ESXi -Leistung
Installieren Sie ESXi zur Verbesserung der Leistung auf einem zuverlssigen System mit mehr als dem erforderlichen Mindestwert an RAM und mit mehreren physischen Festplatten.
Weitere Informationen zu den ESXi-Systemanforderungen finden Sie unter ESXi-Hardwareanforderungen, auf Seite 13. Die technischen Unterlagen zur Leistung von vSphere 5 finden Sie unter
http://www.vmware.com/resources/techresources/cat/91,203,96.
Tabelle 21. Empfehlungen zur Leistungssteigerung
16
Systemelement
Empfehlung
RAM
ESXi-Hosts bentigen mehr RAM-Speicher als bliche Server. Stellen Sie mindestens 8 GB RAM bereit, um alle Vorteile der ESXi-Funktionen optimal nutzen und virtuelle
Maschinen in typischen Produktionsumgebungen ausfhren zu knnen. Ein ESXi-Host muss ber ausreichend RAM
verfgen, um mehrere virtuelle Maschinen gleichzeitig
auszufhren. Die folgenden Beispiele sollen Ihnen bei der
Berechnung des RAM helfen, der von den virtuellen Maschinen bentigt wird, die auf dem ESXi-Host ausgefhrt
werden.
Der Betrieb von vier virtuellen Maschinen mit Red Hat Enterprise Linux oder Windows XP erfordert mindestens 3
GB RAM fr die Baseline-Leistung. Darin enthalten sind etwa 1024 MB fr die virtuelle Maschinen, 256 MB Minimum
fr jedes Betriebssystem, wie von den Anbietern empfohlen.
Die Ausfhrung dieser vier virtuelle Maschinen mit jeweils
512 MB RAM hat zur Folge, dass der ESXi-Host ungefhr
4 GB RAM haben muss, worin 2048 MB fr die virtuelle
Maschinen enthalten sind.
Fr diese Berechnungen wurde keine mgliche Einsparung
von Arbeitsspeicher durch variable Overhead-Speicherkapazitt fr die einzelnen virtuelle Maschinen bercksichtigt. Siehe vSphere-Ressourcenverwaltung.
Dedizierte schnelle Ethernet-Adapter fr virtuelle Maschinen
Verwenden Sie fr Verwaltungsnetzwerke und Netzwerke
virtueller Maschinen verschiedene physische Netzwerkkarten. Dedizierte Gigabit-Ethernet-Karten fr virtuelle Maschinen, z.B. Intel PRO/1000-Adapter, verbessern den
Durchsatz zu virtuelle Maschinen bei hohem Netzwerkdatenverkehr.
Festplattenspeicherort
Alle von den virtuelle Maschinen verwendeten Daten sollten sich auf physischen, den virtuelle Maschinen speziell
zugeteilten Festplatten befinden. Sie knnen die Leistung
steigern, wenn Sie Ihre virtuelle Maschinen nicht auf der
Festplatte ablegen, die das ESXi-Boot-Image enthlt. Verwenden Sie physische Festplatten, die gro genug sind, um
Festplatten-Images aufzunehmen, die von allen virtuelle
Maschinen verwendet werden.
VMware, Inc.
Kapitel 2 Systemanforderungen
Tabelle 21. Empfehlungen zur Leistungssteigerung (Fortsetzung)
Systemelement
Empfehlung
VMFS5-Partitionierung
Das ESXi-Installationsprogramm erstellt die anfnglichen
VMFS-Volumes automatisch auf der ersten leeren gefundenen lokalen Festplatte. Verwenden Sie zum Hinzufgen
von Festplatten oder zum ndern der ursprnglichen Konfiguration den vSphere Web Client. Dadurch wird gewhrleistet, dass die Startsektoren der Partitionen fr 64 KB ausgerichtet sind, wodurch eine Verbesserung der Speicherleistung erzielt werden kann.
HINWEIS In reinen SAS-Umgebungen kann es vorkommen,
dass das Installationsprogramm die Festplatten nicht formatiert. Bei manchen SAS-Festplatten ist es nicht mglich
festzustellen, ob die Festplatten lokal oder remote sind.
Nach der Installation knnen Sie den vSphere Web Client
zum Einrichten von VMFS verwenden.
Prozessoren
Die ESXi-Leistung kann durch schnellere Prozessoren gesteigert werden. Fr bestimmte Workloads verbessern grere Caches die Leistung von ESXi.
Hardwarekompatibilitt
Verwenden Sie auf Ihrem Server Gerte, die von ESXi 5.5Treibern untersttzt werden. Weitere Informationen finden
Sie im Hardware-Kompatibilittshandbuch unter
http://www.vmware.com/resources/compatibility.
Hardwareanforderungen fr vCenter Server, den vSphere Web Client ,
vCenter Inventory Service und vCenter Single Sign On
vCenter Server-Hostmaschinen mssen bestimmte Hardwareanforderungen erfllen.
Hardwareanforderungen fr vCenter Single Sign On, den vSphere Web Client ,
vCenter Inventory Service und vCenter Server
Sie knnen vCenter Single Sign On, den vSphere Web Client, vCenter Inventory Service und vCenter Server
auf derselben Hostmaschine oder auf verschiedenen Computern installieren. Fr die erste Variante steht Ihnen die Option "vCenter Simple Install" zur Verfgung. Weitere Informationen hierzu finden Sie unter Tabelle 2-2.
Die folgenden Tabellen enthalten die Hardwareanforderungen fr vCenter Single Sign On und Inventory
Service, die auf separaten Hostmaschinen ausgefhrt werden.
n
Tabelle 2-3
Tabelle 2-4
Wenn Sie vCenter Single Sign On, vCenter Inventory Service und vCenter Server mithilfe der Option "Benutzerdefinierte Installation" auf derselben Hostmaschine installieren, werden die Anforderungen an Arbeitsspeicher und Festplattenspeicher fr vCenter Single Sign On und Inventory Service den Anforderungen
fr vCenter Server hinzugezhlt. Weitere Informationen hierzu finden Sie unter Tabelle 2-5.
VMware, Inc.
17
Installations- und Einrichtungshandbuch fr vSphere
Tabelle 22. Mindestanforderungen an die Hardware fr eine Simple Install-Bereitstellung von vCenter
Single Sign On, dem vSphere Web Client , vCenter Inventory Service und vCenter Server
Hosthardware fr die Simple Install-Bereitstellung
Mindestanforderung
Prozessor
Intel- oder AMD x64-Prozessor mit mindestens zwei logischen Kernen mit einer Geschwindigkeit von jeweils
2 GHz.
Arbeitsspeicher
12GB.
Die Arbeitsspeicheranforderungen sind hher, wenn die
vCenter Server-Datenbank auf demselben Computer ausgefhrt wird wie vCenter Server.
vCenter Server beinhaltet mehrere Java-Dienste: VMware
VirtualCenter Management Webservices (tc Server), Inventory Service und profilgesteuerter Speicherdienst. Bei der
Installation von vCenter Server whlen Sie die Gre Ihrer
vCenter Server-Bestandsliste aus, um Speicher fr diese
Dienste zuzuordnen. Die Bestandslistengre legt die maximalen JVM-Heap-Einstellungen fr diese Dienste fest. Sie
knnen diese Einstellung nach der Installation anpassen,
falls sich die Anzahl an Hosts in Ihrer Umgebung ndert.
Empfehlungen hierzu finden Sie unter Tabelle 2-7.
Festplattenspeicher
100 GB empfohlen.
Je nach Gre Ihrer Bestandsliste sind nach der Installation
40-60 GB freier Speicherplatz auf der Festplatte erforderlich. Es wird empfohlen, mehr Speicherplatz zur Verfgung zu stellen, um das zuknftige Wachstum der Bestandsliste zu bercksichtigen.
Die Anforderungen an den Festplattenspeicher sind abhngig von der Gre dieser Datenbank hher, wenn die
vCenter Server-Datenbank auf demselben Computer wie
vCenter Server ausgefhrt wird.
In vCenter Server 5.x sind vCenter Server-Protokolle standardmig um 450 MB grer als in vCenter Server 4.x.
Stellen Sie sicher, dass der fr den Protokollordner zugewiesene Festplattenspeicher fr diese Zunahme ausreicht.
Netzwerkgeschwindigkeit
1 GBit/s
Tabelle 23. Mindestanforderungen an die Hardware fr vCenter Single Sign On, das auf einer anderen
Hostmaschine als vCenter Server ausgefhrt wird
18
vCenter Single Sign On-Hardware
Anforderung
Prozessor
Intel- oder AMD x64-Prozessor mit mindestens zwei logischen Kernen mit einer Geschwindigkeit von jeweils
2 GHz.
Arbeitsspeicher
3 GB. Wenn vCenter Single Sign On auf derselben Hostmaschine ausgefhrt wird wie vCenter Server, finden Sie Informationen dazu unter Tabelle 2-2 oder Tabelle 2-5.
Festplattenspeicher
2 GB.
Netzwerkgeschwindigkeit
1 GBit/s
VMware, Inc.
Kapitel 2 Systemanforderungen
Tabelle 24. Mindestanforderungen an die Hardware fr vCenter Inventory Service, der auf einer separaten
Hostmaschine von vCenter Server ausgefhrt wird
vCenter Inventory Service-Hardware
Anforderung
Prozessor
Intel- oder AMD x64-Prozessor mit mindestens zwei logischen Kernen mit einer Geschwindigkeit von jeweils
2 GHz.
Arbeitsspeicher
3 GB. Wenn vCenter Inventory Service auf derselben Hostmaschine ausgefhrt wird wie vCenter Server, finden Sie
Informationen dazu unter Tabelle 2-2 oder Tabelle 2-5.
Festplattenspeicher
Wenn vCenter Inventory Service auf derselben Hostmaschine ausgefhrt wird wie vCenter Server, werden diese
Anforderungen den Anforderungen an Festplattenspeicher
fr vCenter Server und fr alle anderen Anforderungen,
die auf der vCenter Server-Hostmaschine ausgefhrt werden, hinzugezhlt. Weitere Informationen hierzu finden Sie
unter Tabelle 2-5.
Die Anforderungen an den Festplattenspeicher sind abhngig von der Gre der Bestandsliste und der Anzahl an Aktivitten in den virtuellen Maschinen in der Bestandsliste.
Bei typischen Aktivittsraten verwendet Inventory Service
6-12 GB Festplattenspeicher fr 15.000 virtuelle Maschinen,
die auf 1.000 Hosts verteilt sind.
Wenn sehr viele Aktivitten gleichzeitig ausgefhrt werden (Wechsel bei mehr als 20 Prozent der virtuellen Maschinen pro Stunde), werden fr den Umgang mit Aktualisierungen Write-Ahead-Protokolle auf die Festplatte geschrieben anstelle von Inline-Eintrgen in der vorhandenen
Festplattennutzung. Diese hohe Aktivittsrate steht oft mit
der Anwendung von Virtual Desktop Infrastructure (VDI)
in Zusammenhang.
In den folgenden Richtlinien fr den erforderlichen Festplattenspeicher entspricht eine kleine Bestandsliste 1-100
Hosts bzw. 1-1000 virtuellen Maschinen; eine groe Bestandsliste entspricht mehr als 400 Hosts bzw. 4000 virtuellen Maschinen.
n Kleine Bestandsliste, niedrige Aktivittsrate: 5GB.
n Kleine Bestandsliste, hohe Aktivittsrate: 15GB.
n Groe Bestandsliste, niedrige Aktivittsrate: 15GB.
n Groe Bestandsliste, hohe Aktivittsrate: 40-60 GB.
Netzwerkgeschwindigkeit
1 GBit/s
Tabelle 25. Minimale Hardwareanforderungen fr vCenter Server
vCenter Server-Hardware
Anforderung
CPU
Zwei 64-Bit-CPUs oder ein 64-Bit-Dualcore-Prozessor.
Prozessor
Intel 64- oder AMD 64-Prozessor, 2 GHz oder schneller.
Der Itanium (IA64)-Prozessor wird nicht untersttzt. Die
Prozessoranforderungen sind mglicherweise hher, wenn
die Datenbank auf demselben Computer ausgefhrt wird.
VMware, Inc.
19
Installations- und Einrichtungshandbuch fr vSphere
Tabelle 25. Minimale Hardwareanforderungen fr vCenter Server (Fortsetzung)
vCenter Server-Hardware
Anforderung
Arbeitsspeicher
Die Menge des bentigten Arbeitsspeicher hngt von Ihrer
vCenter Server-Konfiguration ab.
n Wenn vCenter Server auf einer anderen Hostmaschine
als vCenter Single Sign On und vCenter Inventory Service installiert ist, sind 4 GB RAM erforderlich.
n Wenn vCenter Server, vCenter Single Sign On und
vCenter Inventory Service auf derselben Hostmaschine
installiert sind (wie bei vCenter Simple Install), sind 10
GB RAM erforderlich.
Die Arbeitsspeicheranforderungen sind hher, wenn die
vCenter Server-Datenbank auf demselben Computer ausgefhrt wird wie vCenter Server.
vCenter Server beinhaltet mehrere Java-Dienste: VMware
VirtualCenter Management Webservices (tc Server), Inventory Service und profilgesteuerter Speicherdienst. Bei der
Installation von vCenter Server whlen Sie die Gre Ihrer
vCenter Server-Bestandsliste aus, um Speicher fr diese
Dienste zuzuordnen. Die Bestandslistengre legt die maximalen JVM-Heap-Einstellungen fr diese Dienste fest. Sie
knnen diese Einstellung nach der Installation anpassen,
falls sich die Anzahl an Hosts in Ihrer Umgebung ndert.
Empfehlungen hierzu finden Sie unter Tabelle 2-7.
Festplattenspeicher
Die Menge des bentigten Festplattenspeichers fr die
vCenter Server-Installation hngt von Ihrer vCenter ServerKonfiguration ab.
n Wenn vCenter Server auf einer anderen Hostmaschine
als vCenter Single Sign On und vCenter Inventory Service installiert ist, sind 4 GB erforderlich.
n Wenn vCenter Server, vCenter Single Sign On und
vCenter Inventory Service auf derselben Hostmaschine
(wie bei vCenter Simple Install) installiert sind, sind
abhngig von der Gre Ihrer Bestandsliste nach der
Installation mindestens 40-60 GB freier Festplattenspeicher erforderlich. Es wird empfohlen, mehr Speicherplatz zur Verfgung zu stellen, um das zuknftige
Wachstum der Bestandsliste zu bercksichtigen. Richtlinien zu dem fr vCenter Single Sign On und Inventory Service erforderlichen Festplattenspeicher finden Sie
unter Tabelle 2-3 und Tabelle 2-4.
Die Anforderungen an den Festplattenspeicher sind abhngig von der Gre dieser Datenbanken hher, wenn die
vCenter Server-Datenbank auf demselben Computer wie
vCenter Server ausgefhrt wird.
In vCenter Server 5.x sind vCenter Server-Protokolle standardmig um 450 MB grer als in vCenter Server 4.x.
Stellen Sie sicher, dass der fr den Protokollordner zugewiesene Festplattenspeicher fr diese Zunahme ausreicht.
Microsoft SQL Server 2008 R2 Express-Festplatte
Bis zu 2 GB freier Festplattenspeicher fr die Dekomprimierung des Installationsarchivs. Nach Abschluss der Installation werden etwa 1,5 GB an Daten gelscht.
Netzwerkgeschwindigkeit
1 GBit/s
HINWEIS Die Installation von vCenter Server auf einem Netzlaufwerk oder USB-Flash-Laufwerk wird nicht
untersttzt.
20
VMware, Inc.
Kapitel 2 Systemanforderungen
Informationen zu Hardwareanforderungen fr Ihre Datenbank finden Sie in der Datenbankdokumentation.
Die Datenbankanforderungen gelten zustzlich zu den Anforderungen von vCenter Server, sofern die Datenbank und vCenter Server auf derselben Maschine ausgefhrt werden.
Hardware-Anforderungen fr vSphere Web Client
Der vSphere Web Client besteht aus zwei Komponenten: Ein Java-Server und eine in einem Browser ausgefhrte Adobe Flex-Clientanwendung.
Tabelle 26. Hardwareanforderungen fr die vSphere Web Client -Serverkomponente
vSphere Web Client-Serverhardware
Arbeitsspeicher
Anforderung
Mindestens 2 GB: 1 GB fr den Java-Heap und 1 GB fr
den residenten Code
n den Stapel fr Java-Threads
n die globalen/bss-Segmente fr den Java-Prozess
n
CPU
2 GHz-Prozessor mit 4 Kernen
Festplattenspeicher
Mindestens 2 GB freier Festplattenspeicher
Netzwerk
Gigabit-Verbindung empfohlen
JVM-Heap-Einstellungen fr vCenter Server
Die JVM-Heap-Einstellungen fr vCenter Server hngen von der Gre der Bestandsliste ab. Weitere Informationen hierzu finden Sie unter Konfigurieren von VMware vCenter Server - tc Server-Einstellungen im
vCenter Server, auf Seite 128.
Tabelle 27. JVM-Heap-Einstellungen fr vCenter Server
vCenter Server-Bestandsliste
VMware VirtualCenter Management Webservices (tc Server)
Inventory Service
Profilgesteuerter
Speicherdienst
Kleine Bestandsliste
(1-100 Hosts oder
1-1000 virtuelle Maschinen)
1GB
3GB
1 GB
Mittelgroe Bestandsliste (100-400 Hosts
oder 1000-4000 virtuelle Maschinen)
2GB
6GB
2GB
Groe Bestandsliste
(mehr als 400 Hosts
oder mehr als 4000 virtuelle Maschinen)
3GB
12GB
4GB
VMware, Inc.
21
Installations- und Einrichtungshandbuch fr vSphere
Hardwareanforderungen und Empfehlungen fr die VMware vCenter Server
Appliance
Tabelle 28. Hardwareanforderungen fr die VMware vCenter Server Appliance
VMware vCenter Server Appliance-Hardware
Anforderung
Festplattenspeicher auf dem Hostcomputer
Bei den meisten Bereitstellungen bentigt die vCenter Server Appliance mindestens 70 GB freien Festplattenspeicher
(maximal 125 GB). Der erforderliche Festplattenspeicher ist
abhngig von der Gre Ihrer vCenter Server-Bestandsliste. Die vCenter Server Appliance kann mit Thin-bereitgestellten virtuellen Festplatten bereitgestellt werden, die maximal 125 GB gro werden knnen. Wenn die Hostmaschine nicht ber gengend freien Festplattenspeicher fr die
grer werdenden virtuellen vCenter Server ApplianceFestplatten verfgt, stellt vCenter Server mglicherweise
den Vorgang ein und Sie sind nicht in der Lage, Ihre
vSphere-Umgebung zu verwalten.
Arbeitsspeicher fr die VMware vCenter Server Appliance
Bei Verwendung der eingebetteten PostgreSQL-Datenbank
untersttzt die vCenter Server Appliance bis zu 100 Hosts
oder 3000 virtuelle Maschinen und hat folgende Arbeitsspeicheranforderungen:
n Sehr kleine Bestandsliste (10 oder weniger Hosts, 100
oder weniger virtuelle Maschinen): mindestens 8 GB.
n Kleine Bestandsliste (10-50 Hosts oder 100-1500 virtuelle Maschinen) mindestens 16GB.
n Mittelgroe Bestandsliste (die maximale Bestandsliste,
die mit der eingebetteten Datenbank untersttzt wird;
50-100 Hosts oder 1500-3000 virtuelle Maschinen): mindestens 24 GB.
Bei Verwendung einer externen Oracle-Datenbank untersttzt die vCenter Server Appliance bis zu 1000 Hosts oder
10.000 registrierte virtuelle Maschinen und 10.000 eingeschaltete virtuelle Maschinen. In diesem Fall hat die Appliance folgende Arbeitsspeicheranforderungen:
n Sehr kleine Bestandsliste (10 oder weniger Hosts, 100
oder weniger virtuelle Maschinen): mindestens 4 GB.
n Kleine Bestandsliste (10-100 Hosts oder 100-1000 virtuelle Maschinen) mindestens 8 GB.
n Mittelgroe Bestandsliste (100-400 Hosts oder
1000-4000 virtuelle Maschinen): mindestens 16GB.
n Groe Bestandsliste (mehr als 400 Hosts oder mehr als
4000 virtuelle Maschinen): mindestens 32GB.
Informationen zur Bestandsliste und anderen Grenzwerten fr die Konfiguration in der vCenter Server Appliance finden Sie unter Maximalwerte fr die Konfiguration.
22
VMware, Inc.
Kapitel 2 Systemanforderungen
Tabelle 29. JVM-Heap-Einstellungen fr VMware vCenter Server Appliance
vCenter Server Appliance-Bestandsliste
VMware VirtualCenter Management Webservices (tc Server)
Inventory Service
Profilgesteuerter
Speicherdienst
Kleine Bestandsliste
(1-100 Hosts oder
1-1000 virtuelle Maschinen)
512MB
3GB
1 GB
Mittelgroe Bestandsliste (100-400 Hosts
oder 1000-4000 virtuelle Maschinen)
512MB
6GB
2GB
Groe Bestandsliste
(mehr als 400 Hosts
oder mehr als 4000 virtuelle Maschinen)
1 GB
12GB
4GB
Weitere Informationen hierzu finden Sie unter Konfigurieren von VMware vCenter Server - tc Server-Einstellungen im vCenter Server, auf Seite 128.
vCenter Server-Softwareanforderungen
Stellen Sie sicher, dass vCenter Server von Ihrem Betriebssystem untersttzt wird. vCenter Server erfordert
ein 64-Bit-Betriebssystem sowie den 64-Bit-System-DSN zum Herstellen einer Verbindung mit seiner Datenbank.
Eine Liste der untersttzten Betriebssysteme finden Sie im VMware-Kompatibilittshandbuch unter
http://www.vmware.com/resources/compatibility.
vCenter Server bentigt das Microsoft .NET 3.5 SP1 Framework. Falls noch nicht auf Ihrem System installiert, erfolgt die Installation ber das vCenter Server-Installationsprogramm. Fr die .NET 3.5 SP1-Installation wird mglicherweise eine Internetverbindung zum Herunterladen zustzlicher Dateien bentigt.
HINWEIS Wenn Ihre vCenter Server-Hostmaschine ein nicht englisches Betriebssystem verwendet, installieren Sie Microsoft .NET Framework 3.5 SP1 und Microsoft .NET Framework 3.5 Language Pack ber Windows Update. Windows Update whlt die richtige lokalisierte Version fr Ihr Betriebssystem automatisch
aus. Das ber das vCenter Server installierte .NET Framework beinhaltet lediglich die englische Version.
In vCenter Server 5.5 wird Windows Server 2003 nicht mehr als Hostbetriebssystem untersttzt. Weitere Informationen finden Sie im VMware-Kompatibilittshandbuch unter
http://www.vmware.com/resources/compatibility/search.php.
In vCenter Server 5.5 wird Windows Server 2008 SP1 nicht mehr als Hostbetriebssystem untersttzt. Fhren
Sie ein Upgrade von Windows Server 2008 SP1 auf SP2 durch, bevor Sie ein Upgrade von vCenter Server
auf die Version 5.5 durchfhren. Weitere Informationen hierzu finden Sie im VMware-Kompatibilittshandbuch unter http://www.vmware.com/resources/compatibility/search.php und in der Richtlinie zum Microsoft Software-Lebenszyklus unter http://support.microsoft.com/lifecycle/#ServicePackSupport.
Wenn Sie die im Lieferumfang von vCenter Server enthaltene Microsoft SQL Server 2008 R2 Express-Datenbank verwenden mchten, stellen Sie sicher, dass Sie Microsoft Windows Installer Version 4.5 (MSI 4.5) auf
Ihrem System installieren. Sie knnen MSI 4.5 von der Microsoft-Website herunterladen. Sie knnen MSI 4.5
auch direkt ber das Installationsprogramm autorun.exe von vCenter Server installieren.
Die VMware vCenter Server Appliance kann nur auf Hosts unter ESX Version 4.x oder ESXi Version 4.x
oder hher bereitgestellt werden.
VMware, Inc.
23
Installations- und Einrichtungshandbuch fr vSphere
Softwarevoraussetzungen fr vSphere Web Client
Stellen Sie sicher, dass Ihr Browser vSphere Web Client untersttzt.
VMware untersttzt die folgenden getesteten Gastbetriebssysteme und Browserversionen fr
vSphere Web Client:
Tabelle 210. Untersttzte Gastbetriebssysteme und Browserversionen fr vSphere Web Client
Betriebssystem
Browser
Windows 32-Bit und 64-Bit
Microsoft Internet Explorer 8, 9 (nur 64-Bit) und 10
Mozilla Firefox: die neueste Browserversion und die vorherige Version zu dem Zeitpunkt, an dem vSphere 5.5 herausgebracht wird
Google Chrome: die neueste Browserversion und die vorherige Version zu dem Zeitpunkt, an dem vSphere 5.5 herausgebracht wird
Mac OS
Mozilla Firefox: die neueste Browserversion und die vorherige Version zu dem Zeitpunkt, an dem vSphere 5.5 herausgebracht wird
Google Chrome: die neueste Browserversion und die vorherige Version zu dem Zeitpunkt, an dem vSphere 5.5 herausgebracht wird
Hhere Versionen dieser Browser sind wahrscheinlich funktionsfhig, wurden aber nicht getestet.
vSphere Web Client erfordert, dass Adobe Flash Player Version 11.5.0 oder hher mit dem fr Ihren Browser geeigneten Plug-In installiert ist.
Bereitstellen von ausreichendem Speicherplatz fr die
Systemprotokollierung
ESXi 5.x verwendet eine neue Protokollinfrastruktur. Wenn Ihr Host mit Auto Deploy bereitgestellt wurde
oder wenn Sie ein Protokollverzeichnis nicht im Standardverzeichnis, sondern in einem Scratch-Verzeichnis
auf dem VMFS-Volume eingerichtet haben, mssen Sie mglicherweise die aktuellen Einstellungen fr die
Protokollgre und die Rotation ndern, um sicherzustellen, dass der Speicherplatz fr die Systemprotokollierung ausreichend ist.
Alle vSphere-Komponenten verwenden diese Infrastruktur. Die Standardwerte fr die Protokollkapazitt in
dieser Infrastruktur variieren je nach verfgbarem Speicherplatz und je nach Konfiguration der Systemprotokollierung. Hosts, die mit Auto Deploy bereitgestellt werden, speichern Protokolle auf einer RAM-Festplatte. Der verfgbare Speicherplatz fr Protokolle ist daher gering.
Wenn Ihr Host mit Auto Deploy bereitgestellt wurde, stehen Ihnen fr die Konfiguration des Protokollspeichers folgende Mglichkeiten zur Verfgung:
n
Leiten Sie die Protokolle ber das Netzwerk zu einem Remote-Controller um.
Leiten Sie die Protokolle zu einem NAS- oder NFS-Speicher um.
Wenn Sie Protokolle an einen nicht standardmigen Speicher umleiten, zum Beispiel an einen NAS- oder
NFS-Speicher, knnen Sie die Gre und Rotation der auf der Festplatte installierten Hosts ebenfalls neu
konfigurieren.
Sie mssen den Protokollspeicher fr ESXi-Hosts nicht neu konfigurieren, die die Standardkonfiguration
verwenden, bei der Protokolle in einem Scratch-Verzeichnis auf dem VMFS-Volume gespeichert werden.
Fr diese Hosts konfiguriert ESXi 5.x die Protokolle automatisch in optimaler Abstimmung auf Ihre Installation und bietet ausreichend Speicherplatz fr Protokollnachrichten.
24
VMware, Inc.
Kapitel 2 Systemanforderungen
Tabelle 211. Empfohlene Mindestgre und Rotationskonfiguration fr hostd-, vpxa- und fdm-Protokolle.
Maximale Protokolldateigre
Anzahl der beizubehaltenden Rotationen
Mindestens erforderlicher Festplattenspeicher
Verwaltungs-Agent
(hostd)
10240 KB
10
100 MB
VirtualCenter Agent
(vpxa)
5120 KB
10
50 MB
vSphere HA-Agent (Fault
Domain Manager, fdm)
5120 KB
10
50 MB
Protokoll
Informationen zum Einrichten eines Remoteprotokollservers finden Sie unter Konfiguration von Syslog auf
ESXi-Hosts, auf Seite 294 und Installieren oder Durchfhren eines Upgrades von vSphere Syslog Collector, auf Seite 118.
Erforderliche Ports fr vCenter Server
Das VMware vCenter Server-System muss in der Lage sein, Daten an jeden verwalteten Host zu senden und
von jedem vSphere Web Client zu empfangen. Die Quell- und Zielhosts mssen Daten untereinander austauschen knnen, um Migrations- und Bereitstellungsaktivitten zwischen verwalteten Hosts zu ermglichen.
Informationen zu Ports, die fr die vCenter Server Appliance erforderlich sind, finden Sie unter Erforderliche Ports fr vCenter Server Appliance, auf Seite 26.
Fr die Kommunikation verwendet VMware festgelegte Ports. Zudem berwachen die verwalteten Hosts
die festgelegten Ports auf Daten vom vCenter Server-System. Falls zwischen diesen Elementen eine Firewall
besteht und Windows-Firewall ausgefhrt wird, ffnet das Installationsprogramm die Ports whrend der
Installation. Fr benutzerdefinierte Firewalls mssen die erforderlichen Ports manuell geffnet werden.
Wenn sich eine Firewall zwischen zwei von verwalteten Hosts befindet und Sie Quell- oder Zielaktivitten
wie z. B. eine Migration oder einen Klonvorgang ausfhren mchten, muss der verwaltete Host Daten empfangen knnen.
HINWEIS Unter Microsoft Windows Server 2008 wird standardmig eine Firewall aktiviert.
Tabelle 212. Erforderliche Ports zur Kommunikation zwischen Komponenten
Port
Beschreibung
80
vCenter Server bentigt Port 80 fr direkte HTTP-Verbindungen. Port 80 leitet Anforderungen an
HTTPS-Port 443 weiter. Diese Umleitung ist ntzlich, falls Sie versehentlich http://Server anstelle von
https://server verwenden.
Wenn Sie eine benutzerdefinierte Microsoft SQL-Datenbank verwenden (die nicht im Lieferumfang
der SQL Server 2008-Datenbank enthalten ist), die auf demselben Hostcomputer wie der vCenter Server gespeichert ist, wird Port 80 vom SQL Reporting Service verwendet. Bei der Installation von
vCenter Server werden Sie vom Installationsprogramm aufgefordert, den HTTP-Port fr vCenter
Server zu ndern. ndern Sie den HTTP-Port fr vCenter Server HTTP in einen benutzerdefinierten
Wert, um eine erfolgreiche Installation zu gewhrleisten.
Microsoft Internet Information Services (IIS) verwendet ebenfalls Port 80. Siehe Konflikt zwischen
vCenter Server und IIS fr Port 80, auf Seite 27.
389
Sowohl auf der lokalen als auch auf allen Remote-Instanzen von vCenter Server muss dieser Port geffnet sein. Dies ist die LDAP-Portnummer fr die Verzeichnisdienste der vCenter Server-Gruppe.
Das vCenter Server-System bentigt auch dann eine Bindung mit Port 389, wenn Sie diese vCenter Server-Instanz nicht mit einer Gruppe im verknpften Modus verbinden. Wenn auf diesem Port
ein anderer Dienst ausgefhrt wird, ist es in manchen Fllen empfehlenswert, diesen zu lschen oder
einen anderen Port zuzuweisen. Sie knnen den LDAP-Dienst auf jedem Port zwischen 1025 und
65535 ausfhren.
Sofern diese Instanz als das Microsoft Windows Active Directory dient, ndern Sie die Portnummer
von 389 in die Nummer eines verfgbaren Ports zwischen 1025 und 65535.
VMware, Inc.
25
Installations- und Einrichtungshandbuch fr vSphere
Tabelle 212. Erforderliche Ports zur Kommunikation zwischen Komponenten (Fortsetzung)
Port
Beschreibung
636
Im Falle des verknpften Modus von vCenter Server ist dies der SSL-Port der lokalen Instanz. Wenn
auf diesem Port ein anderer Dienst ausgefhrt wird, ist es in manchen Fllen empfehlenswert, diesen
zu lschen oder einen anderen Port zuzuweisen. Sie knnen den SSL-Dienst auf jedem Port zwischen
1025 und 65535 ausfhren.
902
Der Standardport, den das vCenter Server-System zum Senden von Daten an verwalteten Hosts verwendet. Verwaltete Hosts senden auerdem regelmig Taktsignale ber den UDP-Port 902 an den
vCenter Server-System. Dieser Port darf nicht durch Firewalls zwischen dem Server und den Hosts
bzw. zwischen Hosts blockiert werden.
8080
Web Services HTTP. Fr VMware VirtualCenter Management Webservices verwendet.
8443
Web Services HTTPS. Fr VMware VirtualCenter Management Webservices verwendet.
60099
Webservice-Port fr den nderungsbenachrichtigungsdienst
6501
Auto Deploy-Dienst
6502
Auto Deploy-Verwaltung
7005
vCenter Single Sign On
7009
vCenter Single Sign On
7080
vCenter Single Sign On
7444
vCenter Single Sign On HTTPS
9443
vSphere Web Client HTTPS
9090
vSphere Web Client HTTP
10080
vCenter Inventory Service HTTP
10443
vCenter Inventory Service HTTPS
10109
vCenter Inventory Service-Verwaltung
10111
vCenter Inventory Service-Kommunikation im verknpften Modus
Wenn das vCenter Server-System einen anderen Port zum Empfangen von vSphere Web Client-Daten verwenden soll, lesen Sie die vCenter Server und Hostverwaltung-Dokumentation.
Eine Diskussion zur Firewall-Konfiguration finden Sie in der Dokumentation vSphere-Sicherheit.
Erforderliche Ports fr vCenter Server Appliance
Das VMware vCenter Server-System muss in der Lage sein, Daten an jeden verwalteten Host zu senden und
von jedem vSphere Web Client zu empfangen. Die Quell- und Zielhosts mssen Daten untereinander austauschen knnen, um Migrations- und Bereitstellungsaktivitten zwischen verwalteten Hosts zu ermglichen.
Informationen zu Ports, die fr vCenter Server auf Windows erforderlich sind, finden Sie unter Erforderliche Ports fr vCenter Server, auf Seite 25.
Fr die Kommunikation verwendet VMware festgelegte Ports. Zudem berwachen die verwalteten Hosts
die festgelegten Ports auf Daten vom vCenter Server-System. Die vCenter Server Appliance ist so vorkonfiguriert, dass die in Tabelle 2-13 aufgelisteten Ports verwendet werden. Fr benutzerdefinierte Firewalls
mssen die erforderlichen Ports manuell geffnet werden. Wenn sich eine Firewall zwischen zwei von verwalteten Hosts befindet und Sie Quell- oder Zielaktivitten wie z. B. eine Migration oder einen Klonvorgang
ausfhren mchten, muss der verwaltete Host Daten empfangen knnen.
26
VMware, Inc.
Kapitel 2 Systemanforderungen
Tabelle 213. Ports, die fr die vCenter Server Appliance bentigt werden
Port
Beschreibung
80
vCenter Server bentigt Port 80 fr direkte HTTP-Verbindungen. Port 80 leitet Anforderungen an
HTTPS-Port 443 weiter. Diese Umleitung ist ntzlich, falls Sie versehentlich http://Server anstelle von
https://server verwenden.
443
Das vCenter Server-System verwendet den Port 443, um die Datenbertragung von SDK-Clients zu
berwachen.
902
Der Standardport, den das vCenter Server-System zum Senden von Daten an verwalteten Hosts verwendet. Verwaltete Hosts senden auerdem regelmig Taktsignale ber den UDP-Port 902 an den
vCenter Server-System. Dieser Port darf nicht durch Firewalls zwischen dem Server und den Hosts
bzw. zwischen Hosts blockiert werden.
8080
Web Services HTTP. Fr VMware VirtualCenter Management Webservices verwendet.
8443
Web Services HTTPS. Fr VMware VirtualCenter Management Webservices verwendet.
10080
vCenter Inventory Service HTTP
10443
vCenter Inventory Service HTTPS
10109
vCenter Inventory Service-Datenbank
514
vSphere Syslog Collector-Server
1514
vSphere Syslog Collector-Server (SSL)
6500
Netzwerk-Coredump-Server (UDP)
6501
Auto Deploy-Dienst
6502
Auto Deploy-Verwaltung
9090
vSphere Web Client HTTP
9443
vSphere Web Client HTTPS
5480
vCenter Server Appliance Web-Benutzerschnittstelle HTTPS
5489
vCenter Server Appliance Web-Benutzerschnittstelle CIM-Dienst
22
System-Port fr SSHD
Wenn das vCenter Server-System einen anderen Port zum Empfangen von vSphere Web Client-Daten verwenden soll, lesen Sie die vCenter Server und Hostverwaltung-Dokumentation.
Eine Diskussion zur Firewall-Konfiguration finden Sie in der Dokumentation vSphere-Sicherheit.
Konflikt zwischen vCenter Server und IIS fr Port 80
Sowohl vCenter Server als auch Microsoft Internet Information Service (IIS) verwenden Port 80 als Standardport fr direkte HTTP-Verbindungen. Dieser Konflikt kann zur Folge haben, dass nach der Installation
von vSphere Authentication Proxy vCenter Server nicht neu gestartet werden kann.
Problem
Nach Abschluss der Installation von vSphere Authentication Proxy wird vCenter Server nicht neu gestartet.
Ursache
Wenn IIS bei der Installation von vSphere Authentication Proxy nicht installiert wurde, werden Sie aufgefordert, IIS zu installieren. Da IIS Port 80 verwendet, der auch als Standardport fr die direkten HTTP-Verbindungen von vCenter Server dient, wird vCenter Server nach Abschluss der Installation von vSphere Authentication Proxy nicht neu gestartet. Weitere Informationen hierzu finden Sie unter Erforderliche Ports
fr vCenter Server, auf Seite 25.
VMware, Inc.
27
Installations- und Einrichtungshandbuch fr vSphere
Lsung
u
Um einen Konflikt zwischen IIS und vCenter Server hinsichtlich Port 80 zu beheben, fhren Sie eine der
folgenden Aktionen durch.
Option
Beschreibung
Wenn Sie IIS vor der Installation
von vCenter Server installiert haben
ndern Sie den Port fr direkte HTTP-Verbindungen von vCenter Server
von 80 auf einen anderen Wert.
Wenn Sie vCenter Server vor der Installation von IIS installiert haben
ndern Sie vor dem Neustart von vCenter Server den Bindung-Port der
IIS-Standard-Website von 80 auf einen anderen Wert.
DNS-Anforderungen fr vSphere
Sie installieren vCenter Server, wie alle anderen Netzwerkserver auch, auf einem Computer mit einer festen
IP-Adresse und einem bekannten DNS-Namen, damit Clients einen verlsslichen Zugriff auf den Dienst haben.
Weisen Sie dem Windows-Server, der das vCenter Server-System hosten soll, eine statische IP-Adresse und
einen Hostnamen zu. Diese IP-Adresse muss eine gltige (interne) Registrierung fr das DNS (Domain
Name System) haben.
Stellen Sie sicher, dass die Verwaltungsschnittstelle des ESXi-Hosts vom vCenter Server und allen
vSphere Web Clients aus eine gltige DNS-Auflsung hat. Stellen Sie sicher, dass der vCenter Server von
allen ESXi-Hosts und allen vSphere Web Clients aus eine gltige DNS-Auflsung hat.
Stellen Sie sicher, dass der vCenter Server auf einer Maschine installiert ist, die einen auflsbaren vollstndig qualifizierten Domnennamen (FQDN) hat. Geben Sie nslookup Ihr_vCenter_Server_FQDN an der Befehlszeile ein, um zu prfen, ob der vollstndig qualifizierte Domnenname (FQDN) aufgelst wird. Wenn
der FQDN aufgelst werden kann, gibt der Befehl nslookup die IP und den Namen des Domnencontrollers
zurck.
Stellen Sie sicher, dass das DNS-Reverse-Lookup einen vollstndig qualifizierten Domnennamen zurckgibt, wenn dieser mit der IP-Adresse von vCenter Server abgefragt wird. Bei der Installation von vCenter
Server schlgt die Installation der Webserverkomponente, die den vSphere Web Client untersttzt, fehl,
wenn das Installationsprogramm den vollqualifizierten Domnennamen des vCenter Server nicht ber die
IP-Adresse abrufen kann. Das Reverse-Lookup wird unter Verwendung von PTR Records implementiert.
Informationen zum Erstellen eines PTR Records finden Sie in der Dokumentation Ihres vCenter ServerHostbetriebssystems.
Wenn Sie DHCP anstelle einer statischen IP-Adresse fr vCenter Server verwenden, stellen Sie sicher, dass
der vCenter Server-Computername im DNS (Domain Name Service) aktualisiert ist. Pingen Sie den Namen
des Computers an, um die Verbindung zu testen. Lautet der Computername beispielsweise host-1.company.com, fhren Sie den folgenden Befehl an der Windows-Befehlszeile aus:
ping host-1.company.com
Ist der Ping-Test mit dem Computernamen erfolgreich, wurde der Name im DNS aktualisiert.
28
VMware, Inc.
Kapitel 2 Systemanforderungen
Untersttzte Remotemanagement-Servermodelle und MindestFirmware-Versionen
Sie knnen Remotemanagement-Anwendungen zum Installieren von ESXi oder fr die Remoteverwaltung
von Hosts verwenden.
Tabelle 214. Untersttzte Remotemanagement-Servermodelle und Firmware-Versionen
Remotecontroller - Marke und
Modell
Firmware-Version
Java
Dell DRAC 6
1.54 (Build 15), 1.70 (Build 21)
1.6.0_24
Dell DRAC 5
1.0, 1.45, 1.51
1.6.0_20,1.6.0_203
Dell DRAC 4
1.75
1.6.0_23
HP ILO
1.81, 1.92
1.6.0_22, 1.6.0_23
HP ILO 2
1.8, 1.81
1.6.0_20, 1.6.0_23
IBM RSA 2
1.03, 1.2
1.6.0_22
VMware, Inc.
29
Installations- und Einrichtungshandbuch fr vSphere
30
VMware, Inc.
Vor der Installation von vCenter
Server
Sie knnen vCenter Server auf einem physischen System oder einer virtuellen Maschine installieren, die auf
einem ESXi-Host ausgefhrt wird. Sie knnen auch VMware vCenter Server Appliance, eine vorkonfigurierte Linux-basierte virtuelle Maschine fr den optimierten Betrieb von vCenter Server, herunterladen.
Dieses Kapitel behandelt die folgenden Themen:
n
Vorbereiten der vCenter Server-Datenbanken, auf Seite 32
Voraussetzungen fr die Installation von vCenter Single Sign On, Inventory Service und vCenter Server, auf Seite 53
Auswirkungen von vCenter Single Sign On auf die vCenter Server-Installation, auf Seite 55
vCenter Single Sign On-Bereitstellungsmodi, auf Seite 56
vCenter Single Sign On und High Availability, auf Seite 59
Komponenten fr vCenter Single Sign On, auf Seite 61
Einrichten des vCenter Server-Administratorbenutzers, auf Seite 61
Authentifizieren fr die vCenter Server-Umgebung, auf Seite 62
Auswirkungen von vCenter Single Sign On auf das Anmeldeverhalten, auf Seite 62
Identittsquellen fr vCenter Server mit vCenter Single Sign On, auf Seite 63
Synchronisieren der Systemuhren im vSphere-Netzwerk, auf Seite 64
Herunterladen des vCenter Server-Installationsprogramms, auf Seite 66
Verwenden eines Benutzerkontos zur Ausfhrung von vCenter Server, auf Seite 66
Installieren von vCenter Server auf IPv6-Maschinen, auf Seite 67
JDBC-URL-Formate fr die vCenter Server-Datenbank, auf Seite 67
Ausfhren des Installationsprogramms fr vCenter Server ber ein Netzlaufwerk, auf Seite 68
Erforderliche Informationen fr die Installation oder das Upgrade von vCenter Single Sign On, Inventory Service, vCenter Server und vSphere Web Client, auf Seite 69
Herunterladen des vCenter Server-Installationsprogramms, auf Seite 75
Eine Microsoft SQL-Datenbank, bei der ein nicht untersttzter Kompatibilittsmodus festgelegt ist,
sorgt dafr, dass das Installieren oder das Upgrade von vCenter Server fehlschlgt, auf Seite 75
VMware, Inc.
31
Installations- und Einrichtungshandbuch fr vSphere
Vorbereiten der vCenter Server-Datenbanken
vCenter Server und vSphere Update Manager bentigen Datenbanken zum Speichern und Organisieren von
Serverdaten.
Fr jede vCenter Server-Instanz ist eine eigene Datenbank erforderlich. Fr kleine Installationen (bis zu fnf
Hosts und bis zu fnfzig virtuelle Maschinen) knnen Sie die mitgelieferte Microsoft SQL Server 2008 Express-Datenbank verwenden, die das vCenter Server-Installationsprogramm whrend der Installation von
vCenter Server installieren kann. Grere Installationen erfordern eine untersttzte Datenbank, die wie in
den Unterthemen dieses Abschnitts beschrieben vorbereitet werden muss.
vCenter Server-Instanzen knnen nicht dasselbe Datenbankschema verwenden. Mehrere vCenter ServerDatenbanken knnen sich auf demselben Datenbankserver befinden oder auf mehrere Datenbankserver aufgeteilt werden. Sie knnen fr Oracle-Datenbanken, die das Konzept von Schemaobjekten haben, mehrere
vCenter Server-Instanzen in einem einzelnen Datenbankserver ausfhren, wenn Sie fr jede vCenter ServerInstanz einen anderen Schemabesitzer haben. Sie knnen fr jede vCenter Server-Instanz auch einen dedizierten Oracle-Datenbankserver verwenden.
Sie mssen keinen neuen Datenbankserver installieren, damit Ihre vCenter Server-Installation funktioniert.
Sie knnen whrend der Installation von vCenter Server einen Verweis auf jede vorhandene untersttzte
Datenbank fr das vCenter Server-System angeben. vCenter Server untersttzt Oracle- und Microsoft SQL
Server-Datenbanken. Update Manager untersttzt Oracle- und Microsoft SQL Server-Datenbanken. Informationen zu untersttzten Datenbankserverversionen finden Sie in der VMware-Produkt-Interoperabilittstabelle unter http://www.vmware.com/resources/compatibility/sim/interop_matrix.php.
VORSICHT Wenn Sie eine bestimmte VirtualCenter-Datenbank beibehalten mchten, fhren Sie keine Neuinstallation von vCenter Server durch. Informationen finden Sie in der Dokumentation vSphere-UpgradeHandbuch.
VMware empfiehlt die Verwendung von getrennten Datenbanken fr vCenter Server und Update Manager.
Fr eine kleine Bereitstellung bentigen Sie mglicherweise keine eigene Datenbank fr Update Manager.
Konfigurationshinweise fr die vCenter Server-Datenbank
Vergewissern Sie sich, sobald Sie einen Datenbanktyp ausgewhlt haben, dass Sie mit allen speziellen Konfigurationsanforderungen vertraut sind.
Tabelle 3-1 ist keine vollstndige Liste der von vCenter Server untersttzen Datenbanken. Weitere Informationen ber bestimmte Datenbankversionen und Service Pack-Konfigurationen, die von vCenter Server untersttzt werden, finden Sie in den VMware-Product-Interoperabilittstabellen. Dieses Thema soll lediglich
spezielle Konfigurationshinweise fr die Datenbank ansprechen, die nicht in den Produktinteroperabilittstabellen aufgefhrt sind.
vCenter Server-Datenbanken erfordern ein UTF-Codeset.
Wenden Sie sich an Ihren Datenbankadministrator, um die jeweiligen Anmeldeinformationen fr die Datenbank zu erhalten.
32
VMware, Inc.
Kapitel 3 Vor der Installation von vCenter Server
Tabelle 31. Konfigurationshinweise fr von vCenter Server untersttzte Datenbanken
Datenbanktyp
Konfigurationshinweise
Microsoft SQL Server 2008
R2 Express
Im Paket enthaltene Datenbank, die Sie fr kleinere Bereitstellungen von bis zu 5 Hosts und
50 virtuelle Maschinen verwenden knnen.
HINWEIS vCenter Server Appliance untersttzt diese Datenbank nicht.
Microsoft SQL Server 2005
Stellen Sie sicher, dass die Maschine einen gltigen ODBC-Namen der Datenquelle (Data
Source Name, DSN) hat.
Wenn Microsoft SQL Server 2005 noch nicht installiert ist, sondern lediglich MSXML Core
Services 6.0, entfernen Sie MSXML Core Services 6.0 vor der Installation von Microsoft SQL
Server 2005. Wenn Sie das Programm nicht mit dem Software-Dienstprogramm entfernen
knnen, verwenden Sie das Dienstprogramm zur Bereinigung des Windows-Installationsprogramms. Weitere Informationen hierzu finden Sie unter
http://support.microsoft.com/kb/968749.
HINWEIS vCenter Server Appliance untersttzt diese Datenbank nicht.
Microsoft SQL Server 2008
Stellen Sie sicher, dass die Maschine einen gltigen ODBC-Namen der Datenquelle (Data
Source Name, DSN) hat.
HINWEIS vCenter Server Appliance untersttzt diese Datenbank nicht.
Oracle
Stellen Sie sicher, dass die Maschine einen gltigen ODBC-Namen der Datenquelle (Data
Source Name, DSN) hat.
Fhren Sie nach dem Beenden der vCenter Server-Installation die folgenden Schritte aus:
n Wenden Sie den neuesten Patch auf dem Oracle-Client und -Server an.
Kopieren Sie den Oracle JDBC-Treiber (ojdbc14.jar oder ojdbc5.jar) in das tomcat\libUnterverzeichnis des vCenter Server-Installationsverzeichnisses: vCenter-Installationsspeicherort\Infrastructure\tomcat\lib.
n Starten Sie den WMware VirtualCenter Management Webservices-Dienst in der Windows-Systemsteuerung im Abschnitt Dienste neu.
Das vCenter Server-Installationsprogramm versucht, den Oracle JDBC-Treiber vom Speicherort des Oracle-Clients in das vCenter Server-Installationsverzeichnis zu kopieren. Wenn
der Oracle JDBC-Treiber nicht am Oracle-Clientspeicherort gefunden werden kann, werden
Sie vom vCenter Server-Installationsprogramm aufgefordert, die Datei manuell zu kopieren. Sie knnen die Datei von der Website Oracle.com herunterladen.
n
Erstellen eines 64-Bit-DSN
Das vCenter Server-System muss einen 64-Bit-DSN haben. Diese Anforderung gilt fr alle untersttzten Datenbanken.
Vorgehensweise
1
Whlen Sie [Systemsteuerung] > [Verwaltung] > [Datenquellen (ODBC)] .
Verwenden Sie die Anwendung, um einen System-DSN zu erstellen.
Wenn Sie eine Microsoft SQL-Datenbank verwenden, erstellen Sie den System-DSN fr den SQL Native
Client-Treiber.
Testen Sie die Verbindung.
Das System verfgt nun ber einen DSN, der mit vCenter Server kompatibel ist. Whlen Sie den 64-Bit-DSN
aus, wenn das vCenter Server-Installationsprogramm Sie auffordert, einen DSN anzugeben.
VMware, Inc.
33
Installations- und Einrichtungshandbuch fr vSphere
Besttigen, dass vCenter Server mit der lokalen Datenbank kommunizieren
kann
Wenn sich die Datenbank auf derselben Maschine befindet, auf der vCenter Server installiert wird, und Sie
den Namen dieser Maschine gendert haben, stellen Sie sicher, dass der vCenter Server-DSN fr die Kommunikation mit dem neuen Namen der Maschine konfiguriert ist.
Das ndern des vCenter Server-Computernamens wirkt sich auf die Datenbankkommunikation aus, wenn
sich der Datenbankserver auf demselben Computer wie der vCenter Server befindet. Falls Sie den Namen
des Computers gendert haben, knnen Sie sicherstellen, dass die Kommunikation intakt bleibt.
Die Namensnderung wirkt sich nicht auf die Kommunikation mit Remotedatenbanken aus. Sie knnen
diesen Vorgang berspringen, wenn Ihre Datenbank remote ist.
Wenden Sie sich an Ihren Datenbankadministrator oder den Datenbankanbieter, um sicherzustellen, dass
nach dem Umbenennen des Servers noch alle Datenbankkomponenten funktionieren.
Voraussetzungen
n
Stellen Sie sicher, dass der Datenbankserver luft.
Stellen Sie sicher, dass im DNS der vCenter Server-Computername aktualisiert wurde.
Vorgehensweise
1
Aktualisieren Sie ggf. die Datenquelleninformationen.
Pingen Sie den Namen des Computers an, um diese Verbindung zu testen.
Lautet der Computername beispielsweise host-1.company.com, fhren Sie den folgenden Befehl an der
Windows-Befehlszeile aus:
ping host-1.company.com
Ist der Ping-Test mit dem Computernamen erfolgreich, wurde der Name im DNS aktualisiert.
Warten einer vCenter Server-Datenbank
Nachdem Sie die vCenter Server-Datenbankinstanz und vCenter Server installiert haben und diese funktionsfhig sind, fhren Sie Standardprozesse zur Datenbankwartung durch.
Die Standardprozesse zur Datenbankwartung enthalten Folgendes:
n
berwachen der Protokolldateigre und ggf. Komprimieren der Datenbankprotokolldatei.
Planen regelmiger Sicherungen der Datenbank.
Sichern der Datenbank vor einem vCenter Server-Upgrade.
Informationen zu spezifischen Wartungsvorgngen und zur Untersttzung finden Sie in der Dokumentation Ihres Datenbankanbieters.
Konfigurieren von Microsoft SQL Server-Datenbanken
Wenn Sie eine Microsoft SQL-Datenbank als Ihr vCenter Server-Repository verwenden mchten, konfigurieren Sie Ihre Datenbank fr die Arbeit mit vCenter Server.
Vorgehensweise
1
Erstellen einer SQL Server-Datenbank und eines Benutzers fr vCenter Server auf Seite 35
Sie mssen eine Datenbank und einen Benutzer fr vCenter Server erstellen. Sie knnen ein Skript zur
Vereinfachung des Prozesses verwenden.
34
VMware, Inc.
Kapitel 3 Vor der Installation von vCenter Server
Festlegen von Datenbankberechtigungen durch das manuelle Erstellen von Datenbankrollen und des
VMW-Schemas auf Seite 36
Durch die Verwendung dieser empfohlenen, mit vCenter Server 5.x verfgbaren Methode kann der
vCenter Server-Datenbankadministrator Berechtigungen fr vCenter Server-Benutzer und -Administratoren festlegen, die ber Microsoft SQL Server-Datenbankrollen erteilt werden knnen.
Festlegen von Datenbankberechtigungen durch die Verwendung des dbo-Schemas und der Datenbankrolle db_owner auf Seite 38
Bei Verwendung einer Microsoft SQL Server-Datenbank knne Sie einem vCenter Server-Datenbankbenutzer Berechtigungen mit der Rolle db_owner einfach und bequem zuweisen. Weisen Sie dem
vCenter Server-Datenbankbenutzer die Rolle db_owner sowohl in der vCenter- als auch in der MSDBDatenbank zu.
Verwenden eines Skripts zum Erstellen eines vCenter Server-Benutzers durch Verwendung des dboSchemas und der Datenbankrolle db_owner auf Seite 38
Wenn Sie die Datenbankberechtigungen mit dem dbo-Schema und der db_owner-Datenbankrolle festlegen, knnen Sie ein Skript zum Erstellen eines vCenter Server-Benutzers mit der db_owner-Datenbankrolle verwenden.
Verwenden eines Skripts zum Erstellen eines Microsoft SQL Server-Datenbankschemas und Rollen
auf Seite 39
Bei dieser empfohlenen Methode der Konfiguration der SQL-Datenbank knnen Sie das benutzerdefinierte VMW-Schema anstelle des vorhandenen dbo-Schemas verwenden.
(Optional) Verwenden eines Skripts zum manuellen Erstellen von Microsoft SQL Server-Datenbankobjekten auf Seite 40
Mit dieser Konfigurationsmethode fr die SQL-Datenbank knnen Sie Datenbankobjekte manuell erstellen.
Konfigurieren einer SQL Server-ODBC-Verbindung auf Seite 43
Stellen Sie nach dem Erstellen eines vCenter Server-Benutzers eine Verbindung mit einer SQL ServerDatenbank her. Diese Verbindung ist fr das Installieren eines vCenter Server-Systems erforderlich.
Konfigurieren von Microsoft SQL Server TCP/IP fr JDBC auf Seite 44
Wenn TCP/IP von der Microsoft SQL Server-Datenbank deaktiviert ist und die dynamischen Ports
nicht festgelegt sind, bleibt die JDBC-Verbindung geschlossen. Die geschlossen Verbindung sorgt dafr, dass die vCenter Server-Statistiken nicht korrekt funktionieren. Sie knnen das Server-TCP/IP fr
JDBC konfigurieren.
(Optional) Konfigurieren eines Microsoft SQL Server-Datenbankbenutzers fr das Aktivieren der Datenbankberwachung auf Seite 45
vCenter Server Database Monitoring erfasst Leistungsindikatoren, die es Administratoren ermglichen, den Status des Datenbankservers festzustellen. Durch das Aktivieren der Datenbankberwachung kann der Administrator Ausfallzeiten im vCenter verhindern, die aufgrund nicht ausreichender
Ressourcen fr den Datenbankserver eintreten.
Erstellen einer SQL Server-Datenbank und eines Benutzers fr vCenter Server
Sie mssen eine Datenbank und einen Benutzer fr vCenter Server erstellen. Sie knnen ein Skript zur Vereinfachung des Prozesses verwenden.
Im Skript knnen Sie die Speicherorte der Daten und der Protokolldateien anpassen.
Der von diesem Skript erstellte Benutzer unterliegt keiner Sicherheitsrichtlinie. ndern Sie die Kennwrter
entsprechend.
VMware, Inc.
35
Installations- und Einrichtungshandbuch fr vSphere
Vorgehensweise
1
Melden Sie sich bei einer Microsoft SQL Server Management Studio-Sitzung als Sysadmin (SA) oder bei
einem Benutzerkonto mit Sysadmin-Rechten an.
Fhren Sie das folgende Skript aus.
Das Skript im vCenter Server-Installationspaket befindet sich in der Datei /<Installationsverzeichnis>/vCenter-Server/dbschema/DB_and_schema_creation_scripts_MSSQL.txt.
use [master]
go
CREATE DATABASE [VCDB] ON PRIMARY
(NAME = N'vcdb', FILENAME = N'C:\VCDB.mdf', SIZE = 3000KB, FILEGROWTH = 10% )
LOG ON
(NAME = N'vcdb_log', FILENAME = N'C:\VCDB.ldf', SIZE = 1000KB, FILEGROWTH = 10%)
COLLATE SQL_Latin1_General_CP1_CI_AS
go
use VCDB
go
sp_addlogin @loginame=[vpxuser], @passwd=N'vpxuser!0', @defdb='VCDB', @deflanguage='us_english'
go
ALTER LOGIN [vpxuser] WITH CHECK_POLICY = OFF
go
CREATE USER [vpxuser] for LOGIN [vpxuser]
go
use MSDB
go
CREATE USER [vpxuser] for LOGIN [vpxuser]
go
Sie verfgen jetzt ber eine Microsoft SQL Server-Datenbank, die Sie mit vCenter Server verwenden knnen.
Weiter
Weitere Informationen hierzu finden Sie unter Festlegen von Datenbankberechtigungen durch das manuelle Erstellen von Datenbankrollen und des VMW-Schemas, auf Seite 36.
Festlegen von Datenbankberechtigungen durch das manuelle Erstellen von
Datenbankrollen und des VMW-Schemas
Durch die Verwendung dieser empfohlenen, mit vCenter Server 5.x verfgbaren Methode kann der vCenter
Server-Datenbankadministrator Berechtigungen fr vCenter Server-Benutzer und -Administratoren festlegen, die ber Microsoft SQL Server-Datenbankrollen erteilt werden knnen.
VMware empfiehlt diese Methode, da vCenter Server-Benutzer das dbo-Datenbankschema und die Rolle
db_owner fr die Installation und das Upgrade von vCenter Server nicht mehr einrichten mssen.
Alternativ dazu knnen Sie die vCenter Server-Datenbankberechtigungen zuweisen, indem Sie die db_ow
ner-Rolle erstellen und zuweisen und vom vCenter Server-Installationsprogramm das Standardschema erstellen lassen, das dieser Rolle die Berechtigungen fr Datenbankbenutzer zuweist. Weitere Informationen
hierzu finden Sie unter Festlegen von Datenbankberechtigungen durch die Verwendung des dbo-Schemas
und der Datenbankrolle db_owner, auf Seite 38.
Voraussetzungen
Erstellen Sie die vCenter Server-Datenbank. Siehe Erstellen einer SQL Server-Datenbank und eines Benutzers fr vCenter Server, auf Seite 35.
36
VMware, Inc.
Kapitel 3 Vor der Installation von vCenter Server
Vorgehensweise
1
Erstellen Sie die VCDB-Datenbank und das VMW-Datenbankschema in VCDB.
Weisen Sie Benutzer [vpxuser] das Standard-VMW-Schema zu.
Erstellen Sie in der vCenter Server-Datenbank die Rolle VC_ADMIN_ROLE.
Weisen Sie in der vCenter Server-Datenbank der Rolle VC_ADMIN_ROLE Berechtigungen hinzu.
a
Erteilen Sie die Schemaberechtigungen ALTER, REFERENCES und INSERT.
Erteilen Sie die Berechtigungen CREATE TABLE, VIEW und CREATE PROCEDURES.
Erstellen Sie in der vCenter Server Datenbank das Objekt VC_USER_ROLE.
Erteilen Sie in der vCenter Server-Datenbank die Schemaberechtigungen SELECT, INSERT, DELETE,
UPDATE und EXECUTE frVC_USER_ROLE.
Erteilen Sie die Berechtigung VC_USER_ROLE fr Benutzer [vpxuser].
Gewhren Sie dem Benutzer [vpxuser] die Rolle VC_ADMIN_ROLE.
Erstellen Sie in der MSDB-Datenbank den Benutzer [vpxuser].
10
Erstellen Sie in der MSDB-Datenbank die Benutzerrolle VC_ADMIN_ROLE.
11
Erteilen Sie Berechtigungen fr die Rolle VC_ADMIN_ROLE in MSDB.
a
Erteilen Sie in den MSDB-Tabellen syscategories, sysjobsteps und sysjobs die Berechtigung SE
LECT fr Benutzer [vpxuser].
Erteilen Sie in den gespeicherten MSDB-Prozeduren sp_add_job, sp_delete_job, sp_add_jobstep,
sp_update_job, sp_add_jobserver, sp_add_jobschedule und sp_add_category die Berechtigung
EXECUTE fr die Rolle VC_ADMIN_ROLE.
12
Erteilen Sie in der MSDB-Datenbank die Rolle VC_ADMIN_ROLE fr Benutzer [vpxuser].
13
Stellen Sie eine Verbindung zur vCenter Server-Datenbank als Benutzer [vpxuser] her und erstellen Sie
den ODBC-DSN.
14
vCenter Server installieren.
15
Entziehen Sie dem Benutzer [vpxuser] in der vCenter Server-Datenbank die Rolle VC_ADMIN_ROLE.
Nachdem Sie die Rolle entzogen haben, knnen Sie sie inaktiv lassen, damit sie bei knftigen Upgrades
verwendet werden kann, oder sie zwecks erhhter Sicherheit entfernen. Falls Sie die Rolle entfernen,
mssen Sie sie neu erstellen und dem Benutzer [vpxuser] zuweisen, bevor ein Upgrade von vCenter
Server durchgefhrt werden kann.
Die hartcodierte Rolle dbo wird aus VCDB_mssql.sql entfernt.
Weiter
Verwenden eines Skripts zum Erstellen eines Microsoft SQL Server-Datenbankschemas und Rollen,
auf Seite 39
VMware, Inc.
37
Installations- und Einrichtungshandbuch fr vSphere
Festlegen von Datenbankberechtigungen durch die Verwendung des dboSchemas und der Datenbankrolle db_owner
Bei Verwendung einer Microsoft SQL Server-Datenbank knne Sie einem vCenter Server-Datenbankbenutzer Berechtigungen mit der Rolle db_owner einfach und bequem zuweisen. Weisen Sie dem vCenter ServerDatenbankbenutzer die Rolle db_owner sowohl in der vCenter- als auch in der MSDB-Datenbank zu.
Alternativ knnen erfahrene Datenbankadministratoren die Berechtigungen festlegen, indem sie Datenbankrollen und das VMW-Datenbankschema manuell erstellen. Siehe Festlegen von Datenbankberechtigungen
durch das manuelle Erstellen von Datenbankrollen und des VMW-Schemas, auf Seite 36 und Verwenden
eines Skripts zum Erstellen eines Microsoft SQL Server-Datenbankschemas und Rollen, auf Seite 39. Diese Methode, die ab vSphere 5.0 zur Verfgung steht, wird empfohlen, da sie dem Datenbankadministrator
mehr Kontrolle ber die Datenbankberechtigungen ermglicht. Diese Methode macht das Einrichten der
dbo-Datenbankschemas und der Rolle db_owner fr vCenter Server-Benutzer berflssig, die
vCenter Server installieren und aktualisieren.
Voraussetzungen
Erstellen Sie die vCenter Server-Datenbank. Siehe Erstellen einer SQL Server-Datenbank und eines Benutzers fr vCenter Server, auf Seite 35.
Vorgehensweise
1
Weisen Sie die Rolle dbo zur vCenter Server- und Microsoft SQL-Datenbank zu.
Weisen Sie allen Benutzern, die vCenter Server installieren oder aktualisieren mchten, das dbo-Standardschema zu.
Bei der Installation von vCenter Server verwendet das Installationsprogramm das dbo-Standardschema, um
der Rolle db_owner Berechtigungen zuzuweisen.
Verwenden eines Skripts zum Erstellen eines vCenter Server-Benutzers durch
Verwendung des dbo-Schemas und der Datenbankrolle db_owner
Wenn Sie die Datenbankberechtigungen mit dem dbo-Schema und der db_owner-Datenbankrolle festlegen,
knnen Sie ein Skript zum Erstellen eines vCenter Server-Benutzers mit der db_owner-Datenbankrolle verwenden.
Alternativ knnen erfahrene Datenbankadministratoren die Berechtigungen festlegen, indem sie Datenbankrollen und die VMW- und SQL Server-Datenbankschemas erstellen. Siehe Festlegen von Datenbankberechtigungen durch das manuelle Erstellen von Datenbankrollen und des VMW-Schemas,
auf Seite 36Verwenden eines Skripts zum Erstellen eines Microsoft SQL Server-Datenbankschemas und
Rollen, auf Seite 39. Diese Methode, die ab vSphere 5.0 zur Verfgung steht, wird empfohlen, da sie dem
Datenbankadministrator mehr Kontrolle ber die Datenbankberechtigungen ermglicht. Diese Methode
macht das Einrichten der Datenbankrolle dbo und des db_owner-Schemas fr vCenter Server-Benutzer
berflssig, die vCenter Server installieren und aktualisieren.
Voraussetzungen
Erstellen Sie die vCenter Server-Datenbank. Siehe Erstellen einer SQL Server-Datenbank und eines Benutzers fr vCenter Server, auf Seite 35.
Vorgehensweise
1
38
Melden Sie sich bei einer Microsoft SQL Server Management Studio-Sitzung als Sysadmin (SA) oder bei
einem Benutzerkonto mit Sysadmin-Rechten an.
VMware, Inc.
Kapitel 3 Vor der Installation von vCenter Server
Fhren Sie das folgende Skript aus.
Das Skript im vCenter Server-Installationspaket befindet sich in der Datei /Installationsverzeichnis/vCenter-Server/dbschema/DB_and_schema_creation_scripts_MSSQL.txt.
use VCDB
go
sp_addrolemember @rolename = 'db_owner', @membername = 'vpxuser'
go
use MSDB
go
sp_addrolemember @rolename = 'db_owner', @membername = 'vpxuser'
go
Weiter
Konfigurieren einer SQL Server-ODBC-Verbindung, auf Seite 43
Verwenden eines Skripts zum Erstellen eines Microsoft SQL ServerDatenbankschemas und Rollen
Bei dieser empfohlenen Methode der Konfiguration der SQL-Datenbank knnen Sie das benutzerdefinierte
VMW-Schema anstelle des vorhandenen dbo-Schemas verwenden.
Bei dieser Methode mssen Sie neue Datenbankrollen erstellen und diese dem Benutzer der Datenbank zuweisen. Siehe Festlegen von Datenbankberechtigungen durch das manuelle Erstellen von Datenbankrollen
und des VMW-Schemas, auf Seite 36 und Verwenden eines Skripts zum Erstellen eines Microsoft SQL
Server-Datenbankschemas und Rollen, auf Seite 39.
Voraussetzungen
Erstellen Sie eine SQL Server-Datenbank und einen Benutzer fr vCenter Server. Sie knnen die Datenbank
manuell oder mithilfe eines Skripts erstellen. Siehe Erstellen einer SQL Server-Datenbank und eines Benutzers fr vCenter Server, auf Seite 35.
Vorgehensweise
1
Melden Sie sich bei einer Microsoft SQL Server Management Studio-Sitzung als Sysadmin (SA) oder bei
einem Benutzerkonto mit Sysadmin-Rechten an.
Fhren Sie das folgende Skript aus.
Das Skript im vCenter Server-Installationspaket befindet sich in der Datei /Installationsverzeichnis/vCenter-Server/dbschema/DB_and_schema_creation_scripts_MSSQL.txt
CREATE SCHEMA [VMW]
go
ALTER USER [vpxuser] WITH DEFAULT_SCHEMA =[VMW]
go
if not exists (SELECT name FROM sysusers WHERE issqlrole=1 AND name = 'VC_ADMIN_ROLE')
CREATE ROLE VC_ADMIN_ROLE;
GRANT ALTER ON SCHEMA :: [VMW] to VC_ADMIN_ROLE;
GRANT REFERENCES ON SCHEMA :: [VMW] to VC_ADMIN_ROLE;
GRANT INSERT ON SCHEMA :: [VMW] to VC_ADMIN_ROLE;
GRANT CREATE TABLE to VC_ADMIN_ROLE;
GRANT CREATE VIEW to VC_ADMIN_ROLE;
GRANT CREATE Procedure to VC_ADMIN_ROLE;
if not exists (SELECT name FROM sysusers WHERE issqlrole=1 AND name = 'VC_USER_ROLE')
VMware, Inc.
39
Installations- und Einrichtungshandbuch fr vSphere
CREATE ROLE VC_USER_ROLE
go
GRANT SELECT ON SCHEMA :: [VMW] to VC_USER_ROLE
go
GRANT INSERT ON SCHEMA :: [VMW] to VC_USER_ROLE
go
GRANT DELETE ON SCHEMA :: [VMW] to VC_USER_ROLE
go
GRANT UPDATE ON SCHEMA :: [VMW] to VC_USER_ROLE
go
GRANT EXECUTE ON SCHEMA :: [VMW] to VC_USER_ROLE
go
sp_addrolemember VC_USER_ROLE , [vpxuser]
go
sp_addrolemember VC_ADMIN_ROLE , [vpxuser]
go
use MSDB
go
if not exists (SELECT name FROM sysusers WHERE issqlrole=1 AND name = 'VC_ADMIN_ROLE')
CREATE ROLE VC_ADMIN_ROLE;
go
GRANT SELECT on msdb.dbo.syscategories to VC_ADMIN_ROLE
go
GRANT SELECT on msdb.dbo.sysjobsteps to VC_ADMIN_ROLE
go
GRANT SELECT ON msdb.dbo.sysjobs to VC_ADMIN_ROLE
go
GRANT EXECUTE ON msdb.dbo.sp_add_job TO VC_ADMIN_ROLE
go
GRANT EXECUTE ON msdb.dbo.sp_delete_job TO VC_ADMIN_ROLE
go
GRANT EXECUTE ON msdb.dbo.sp_add_jobstep TO VC_ADMIN_ROLE
go
GRANT EXECUTE ON msdb.dbo.sp_update_job TO VC_ADMIN_ROLE
go
GRANT EXECUTE ON msdb.dbo.sp_add_jobserver TO VC_ADMIN_ROLE
go
GRANT EXECUTE ON msdb.dbo.sp_add_jobschedule TO VC_ADMIN_ROLE
go
GRANT EXECUTE ON msdb.dbo.sp_add_category TO VC_ADMIN_ROLE
go
sp_addrolemember VC_ADMIN_ROLE , [vpxuser]
go
(Optional) Verwenden eines Skripts zum manuellen Erstellen von Microsoft SQL
Server-Datenbankobjekten
Mit dieser Konfigurationsmethode fr die SQL-Datenbank knnen Sie Datenbankobjekte manuell erstellen.
Alternativ dazu knnen Sie eine SQL-Server-ODBC-Verbindung konfigurieren und das Installationspaket
ausfhren. Das vCenter Server-Installationsprogramm erstellt Datenbankobjekte. Siehe Konfigurieren einer
SQL Server-ODBC-Verbindung, auf Seite 43.
40
VMware, Inc.
Kapitel 3 Vor der Installation von vCenter Server
Bei der Verwendung eines Skripts zum manuellen Erstellen von Datenbankobjekten mssen Sie eine der folgenden Aktionen durchfhren.
Zuweisen der db_owner-Rolle zum Benutzer der Datenbank in VCDB und in MSDB. Siehe Festlegen
n
von Datenbankberechtigungen durch die Verwendung des dbo-Schemas und der Datenbankrolle
db_owner, auf Seite 38 und Verwenden eines Skripts zum Erstellen eines vCenter Server-Benutzers
durch Verwendung des dbo-Schemas und der Datenbankrolle db_owner, auf Seite 38.
n
Zuweisen der VC_ADMIN_ROLE zum Benutzer der Datenbank in VCDB und in MSDB und Zuweisen
der VC_USER_ROLE zum Benutzer der Datenbank in VCDB. Siehe Festlegen von Datenbankberechtigungen durch das manuelle Erstellen von Datenbankrollen und des VMW-Schemas, auf Seite 36.
Voraussetzungen
Erstellen, SQL Server-Datenbank Sie knnen die SQL Server-Datenbank manuell oder mithilfe eines Skripts
erstellen. Siehe Erstellen einer SQL Server-Datenbank und eines Benutzers fr vCenter Server, auf Seite 35.
Vorgehensweise
1
2
Melden Sie sich bei der Microsoft SQL Server Management Studio-Sitzung als Benutzername fr ein Benutzerkonto an, das Sie in den vCenter Server- und MSDB-Datenbanken erstellt haben.
Suchen Sie die dbschema-Skripts im Verzeichnis fr vCenter Server-Installationspakete /Installati-
onsverzeichnis/vCenter-Server/dbschema.
ffnen Sie die Datei sql ber Microsoft SQL Server Management Studio und ersetzen Sie alle Vorkommen von $schema mit dem Schemanamen in der Datei VCDB_mssql.SQL.
Fhren Sie die Skripts in der richtigen Reihenfolge auf der Datenbank aus.
Der DBO-Benutzer muss die von diesen Skripts erstellten Objekte besitzen. ffnen Sie in Microsoft SQL
Server Management Studio ein Skript nach dem anderen und drcken Sie F5, um die Skripts in der hier
angegebenen Reihenfolge auszufhren.
VCDB_mssql.SQL
load_stats_proc_mssql.sql
purge_stat2_proc_mssql.sql
purge_stat3_proc_mssql.sql
purge_usage_stats_proc_mssql.sql
stats_rollup1_proc_mssql.sql
stats_rollup2_proc_mssql.sql
stats_rollup3_proc_mssql.sql
cleanup_events_mssql.sql
delete_stats_proc_mssql.sql
upsert_last_event_proc_mssql.sql
load_usage_stats_proc_mssql.sql
TopN_DB_mssql.sql
calc_topn1_proc_mssql.sql
calc_topn2_proc_mssql.sql
calc_topn3_proc_mssql.sql
calc_topn4_proc_mssql.sql
clear_topn1_proc_mssql.sql
clear_topn2_proc_mssql.sql
clear_topn3_proc_mssql.sql
clear_topn4_proc_mssql.sql
rule_topn1_proc_mssql.sql
rule_topn2_proc_mssql.sql
rule_topn3_proc_mssql.sql
rule_topn4_proc_mssql.sql
process_license_snapshot_mssql.sql
VMware, Inc.
41
Installations- und Einrichtungshandbuch fr vSphere
l_stats_rollup3_proc_mssql.sql
l_purge_stat2_proc_mssql.sql
l_purge_stat3_proc_mssql.sql
l_stats_rollup1_proc_mssql.sql
l_stats_rollup2_proc_mssql.sql
VCDB_view_mssql.sql
(Optional) Sie knnen zudem die folgenden Skripts zum Aktiveren des Datenbank-Statusberwachung
ausfhren.
job_dbm_performance_data_mssql.sql
process_performance_data_mssql.sql
Fhren Sie fr alle untersttzten Versionen von Microsoft SQL Server (auer Microsoft SQL Server 2005
Express und Microsoft SQL Server 2008 R2 Express) diese Skripts aus, um geplante Aufgaben fr die
Datenbank einzurichten.
Diese Skripts stellen sicher, dass der SQL Server Agent-Dienst ausgefhrt wird.
job_schedule1_mssql.sql
job_schedule2_mssql.sql
job_schedule3_mssql.sql
job_cleanup_events_mssql.sql
job_topn_past_day_mssql.sql
job_topn_past_week_mssql.sql
job_topn_past_month_mssql.sql
job_topn_past_year_mssql.sql
job_property_bulletin_mssql.sql
42
Erteilen Sie fr alle in Schritt 4 erstellten Prozeduren eine Ausfhrungsberechtigung fr die vCenter
Server-Datenbank.
grant
grant
grant
grant
grant
grant
grant
grant
grant
grant
grant
grant
grant
grant
execute
execute
execute
execute
execute
execute
execute
execute
execute
execute
execute
execute
execute
execute
on
on
on
on
on
on
on
on
on
on
on
on
on
on
purge_stat2_proc to vCenter_db_user
purge_stat3_proc to vCenter_db_user
purge_usage_stat_proc to vCenter_db_user
stats_rollup1_proc to vCenter_db_user
stats_rollup2_proc to vCenter_db_user
stats_rollup3_proc to vCenter_db_user
cleanup_events_tasks_proc to vCenter_db_user
delete_stats_proc to vCenter_db_user
upsert_last_event_proc to vCenter_db_user
load_usage_stats_proc to vCenter_db_user
load_stats_proc to vCenter_db_user
calc_topn1_proc to vCenter_db_user
calc_topn2_proc to vCenter_db_user
calc_topn3_proc to vCenter_db_user
grant
grant
grant
grant
grant
grant
grant
grant
grant
grant
grant
grant
grant
execute
execute
execute
execute
execute
execute
execute
execute
execute
execute
execute
execute
execute
on
on
on
on
on
on
on
on
on
on
on
on
on
calc_topn4_proc to vCenter_db_user
clear_topn1_proc to vCenter_db_user
clear_topn2_proc to vCenter_db_user
clear_topn3_proc to vCenter_db_user
clear_topn4_proc to vCenter_db_user
rule_topn1_proc to vCenter_db_user
rule_topn2_proc to vCenter_db_user
rule_topn3_proc to vCenter_db_user
rule_topn4_proc to vCenter_db_user
process_license_snapshot_proc to vCenter_db_user
l_stats_rollup3_proc to vCenter_db_user
l_purge_stat2_proc to vCenter_db_user
l_purge_stat3_proc to vCenter_db_user
VMware, Inc.
Kapitel 3 Vor der Installation von vCenter Server
grant
grant
grant
grant
grant
execute
execute
execute
execute
execute
on
on
on
on
on
l_stats_rollup1_proc to
l_stats_rollup2_proc to
process_temptable0_proc
process_temptable1_proc
process_temptable2_proc
vCenter_db_user
vCenter_db_user
to vCenter_db_user
to vCenter_db_user
to vCenter_db_user
Wenn Sie das Skript process_performance_data_mssql.sql in Schritt 4 ausfhren, erteilen Sie die folgende Ausfhrungsberechtigung fr die vCenter Server-Datenbank.
grant execute on process_performance_data_proc to vCenter_db_user
Erstellen Sie auf der Maschine, auf der Sie vCenter Server installieren mchten, einen DSN, der auf den
Datenbankserver mit dem Schema verweist.
Fhren Sie das vCenter Server-Installationsprogramm aus.
10
Wenn eine Datenbankreinitialisierungs-Warnmeldung im vCenter Server-Installationsprogramm angezeigt wird, whlen Sie die Option [Nicht berschreiben, vorhandene Datenbank beibehalten] aus und
fahren Sie mit der Installation fort.
Diese Meldung wird angezeigt, wenn Sie eine Datenbank verwenden, die vCenter Server-Tabellen aus
einer vorherigen Installation einsetzt. Diese Meldung wird nicht angezeigt, wenn die Datenbank bereinigt ist.
Wenn Sie Ihre vorhandene Datenbank beibehalten, knnen Sie whrend der Installation keine Gruppe
im verknpften Modus verwenden. Sie knnen dieser nach Abschluss der Installation beitreten. Siehe
Verbinden mit einer Gruppe im verknpften Modus nach der Installation, auf Seite 125.
11
Geben Sie die Datenbank-Benutzeranmeldung ein, wenn Sie dazu aufgefordert werden.
Konfigurieren einer SQL Server-ODBC-Verbindung
Stellen Sie nach dem Erstellen eines vCenter Server-Benutzers eine Verbindung mit einer SQL Server-Datenbank her. Diese Verbindung ist fr das Installieren eines vCenter Server-Systems erforderlich.
Wenn Sie SQL Server fr vCenter Server verwenden, darf die Master-Datenbank nicht verwendet werden.
Spezifische Anweisungen zur Konfiguration der SQL Server-ODBC-Verbindung finden Sie in Ihrer Microsoft SQL Server-ODBC-Dokumentation.
VORSICHT Wenn Sie eine benannte Instanz von Microsoft SQL Server 2008 Standard Edition mit vCenter Server verwenden, nennen Sie die Instanz nicht MSSQLSERVER. Wenn Sie die Instanz so benennen,
funktioniert die JDBC-Verbindung nicht und bestimmte Funktionen, wie z. B. Leistungsdiagramme, stehen
nicht zur Verfgung.
Voraussetzungen
n
berprfen Sie die erforderlichen Datenbank-Patches, die in Konfigurationshinweise fr die vCenter
Server-Datenbank, auf Seite 32 angegeben sind.
Erstellen Sie eine Datenbank mit SQL Server Management Studio auf dem SQL-Server. Siehe Erstellen
einer SQL Server-Datenbank und eines Benutzers fr vCenter Server, auf Seite 35.
Legen Sie die Datenbankberechtigungen mithilfe einer der folgenden Optionen fest:
Option 1 (empfohlen): Befolgen Sie die unter Festlegen von Datenbankberechtigungen durch das
n
manuelle Erstellen von Datenbankrollen und des VMW-Schemas, auf Seite 36 und Verwenden
eines Skripts zum Erstellen eines Microsoft SQL Server-Datenbankschemas und Rollen, auf Seite 39 beschriebenen Schritte
n
VMware, Inc.
Option 2 (alternativ): Befolgen Sie die unter Festlegen von Datenbankberechtigungen durch die
Verwendung des dbo-Schemas und der Datenbankrolle db_owner, auf Seite 38 und Verwenden
eines Skripts zum Erstellen eines vCenter Server-Benutzers durch Verwendung des dbo-Schemas
und der Datenbankrolle db_owner, auf Seite 38 beschriebenen Schritte.
43
Installations- und Einrichtungshandbuch fr vSphere
Vorgehensweise
1
Whlen Sie auf dem vCenter Server-System [Einstellungen] > [Systemsteuerung] > [Verwaltung] >
[Datenquellen (ODBC)] .
Klicken Sie auf die Registerkarte [SystemDSN] und fhren Sie einen der folgenden Schritte aus.
Whlen Sie zum ndern einer bestehenden SQL Server-ODBC-Verbindung die Verbindung in der
Liste mit den Systemdatenquellen aus und klicken Sie auf [Konfigurieren] .
Klicken Sie zum Erstellen einer neuen SQL Server ODBC-Verbindung auf [Hinzufgen] , whlen
Sie [SQL Native Client] aus und klicken Sie auf [Beenden] .
Geben Sie einen ODBC-Datenspeichernamen (DSN) in das Feld [Name] ein.
Z. B. VMware vCenter Server.
(Optional) Geben Sie eine ODBC-DSN-Beschreibung in das Feld [Beschreibung] ein.
Whlen Sie den Servernamen in der Dropdown-Liste [Server] aus.
Geben Sie den SQL Server-Hostnamen in das Textfeld ein, falls er nicht im Dropdown-Men vorhanden ist.
Whlen Sie eine der folgenden Authentifizierungsmethoden aus.
n
[WindowsAuthentifizierung integrieren] . Geben Sie optional den SPN (Service Principal Name)
ein.
[SQL ServerAuthentifizierung] . Geben Sie Ihren Benutzernamen und Ihr Kennwort fr die Anmeldung beim SQL Server ein.
Whlen Sie im Men [Die Standarddatenbank ndern auf] die fr das vCenter Server-System erstellte
Datenbank aus.
Klicken Sie auf [Beenden] .
Testen Sie in den SQL Server 2005- und SQL Server 2008-Editionen die Datenquelle, indem Sie im Men
[ODBC Microsoft SQL ServerSetup] die Option [Datenquelle testen] auswhlen und anschlieend
auf [OK] klicken.
10
Vergewissern Sie sich, dass der SQL-Agent auf Ihrem Datenbankserver ausgefhrt wird.
Konfigurieren von Microsoft SQL Server TCP/IP fr JDBC
Wenn TCP/IP von der Microsoft SQL Server-Datenbank deaktiviert ist und die dynamischen Ports nicht
festgelegt sind, bleibt die JDBC-Verbindung geschlossen. Die geschlossen Verbindung sorgt dafr, dass die
vCenter Server-Statistiken nicht korrekt funktionieren. Sie knnen das Server-TCP/IP fr JDBC konfigurieren.
Diese Aufgabe bezieht sich auf Microsoft SQL Server-Remotedatenbankserver. Sie knnen diese Aufgabe
berspringen, wenn es sich um eine lokale Datenbank handelt.
Vorgehensweise
44
Whlen Sie [Start ] > [Alle Programme ] > [Microsoft SQL Server] > [Configuration Tool] > [SQL Ser
ver Configuration Manager] .
Whlen Sie [SQL ServerNetzwerkkonfiguration] > [Protokolle fr Instanzname] .
Aktivieren Sie TCP/IP.
ffnen Sie die TCP/IP-Eigenschaften.
VMware, Inc.
Kapitel 3 Vor der Installation von vCenter Server
Whlen Sie auf der Registerkarte [Protokoll] folgende Optionen.
Aktiviert
[Ja]
Alle berwachen
[Ja ]
Erhalten
[30000]
Whlen Sie auf der Registerkarte [IPAdressen] folgende Optionen.
Aktiv
[Ja ]
Dynamische TCP-Ports
[0]
Starten Sie den SQL Server-Dienst ber [SQL Server Configuration Manager ] > [ SQL Server Ser
vices] neu.
Starten Sie den SQL Server-Browserdienst ber [SQL Server Configuration Manager ] > [ SQL Server
Services] neu.
Weiter
Optional knnen Sie die Datenbankberwachung fr Microsoft SQL-Datenbankbenutzer aktivieren. Ansonsten installieren Sie vCenter Server.
(Optional) Konfigurieren eines Microsoft SQL Server-Datenbankbenutzers fr das
Aktivieren der Datenbankberwachung
vCenter Server Database Monitoring erfasst Leistungsindikatoren, die es Administratoren ermglichen, den
Status des Datenbankservers festzustellen. Durch das Aktivieren der Datenbankberwachung kann der Administrator Ausfallzeiten im vCenter verhindern, die aufgrund nicht ausreichender Ressourcen fr den Datenbankserver eintreten.
Datenbankberwachung fr vCenter Server ermglicht es Administratoren, die CPU des Datenbankservers,
den Arbeitsspeicher, die E/A, den Datenspeicher und andere Umgebungsfaktoren fr Stresszustnde zu
berwachen. Die Statistiken werden in den vCenter Server-Profilprotokolldateien gespeichert.
Sie knnen vor oder nach der Installation von vCenter Server die Datenbankberwachung fr einen Benutzer aktivieren. Sie knnen diesen Vorgang auch durchfhren, whrend vCenter Server ausgefhrt wird.
Vorgehensweise
1
Melden Sie sich bei einer SQL Server Management Studio-Sitzung als Sysadmin (SA) oder bei einem
Benutzerkonto mit Sysadmin-Rechten an.
Fhren Sie die folgenden SQL-Befehle aus, um zustzliche Berechtigungen fr die Anmeldung bei der
vCenter Server-Datenbank zu gewhren:
use master
go
grant VIEW SERVER STATE to user
go
Die vCenter-Datenbankberwachung wird aktiviert.
VMware, Inc.
45
Installations- und Einrichtungshandbuch fr vSphere
Konfigurieren von Oracle-Datenbanken
Wenn Sie eine Oracle-Datenbank als Ihr vCenter Server-Repository verwenden mchten, konfigurieren Sie
Ihre Datenbank fr die Arbeit mit vCenter Server.
Vorgehensweise
1
Konfigurieren eines Oracle-Datenbankbenutzers auf Seite 46
Wenn Sie bei der Installation von vCenter Server eine Oracle-Datenbank verwenden mchten, mssen
Sie den Datenbankbenutzer konfigurieren.
Verwenden eines Skripts zum Erstellen einer lokalen oder Remote-Oracle-Datenbank auf Seite 48
Wenn Sie eine Oracle-Datenbank mit vCenter Server verwenden, muss die Datenbank ber bestimmte
Tabellenspeicherpltze und Rechte verfgen. Sie knnen ein Skript ausfhren, um die Erstellung der
Datenbank zu vereinfachen. Sie knnen die Datenbank auch manuell erstellen.
(Optional) Verwenden eines Skripts zum Erstellen des Oracle-Datenbankschemas auf Seite 48
Das vCenter Server-Installationsprogramm erstellt das Schema whrend der Installation. Erfahrene
Datenbankadministratoren, die die Schemaerstellung aufgrund von Umgebungsbeschrnkungen umfassender steuern mssen, knnen wahlweise ein Skript zum Erstellen Ihres Datenbankschemas verwenden.
Konfigurieren einer Oracle-Verbindung fr lokalen Zugriff auf Seite 50
Konfigurieren Sie eine Verbindung fr lokalen Zugriff, wenn Sie vCenter Server auf demselben System wie die Oracle-Datenbank installieren.
Konfigurieren einer Oracle-Datenbankverbindung fr den Remotezugriff auf Seite 50
Damit ein vCenter Server-System remote auf die Oracle-Datenbank zugreifen kann, muss eine OracleVerbindung konfiguriert werden.
Lokales Verbinden mit einer Oracle-Datenbank auf Seite 51
Bevor ein vCenter Server-System eine lokale Verbindung mit einer Oracle-Datenbank herstellen kann,
mssen Sie die Verbindung einrichten.
(Optional) Konfigurieren eines Oracle-Datenbankbenutzers fr das Aktivieren der Datenbankberwachung auf Seite 52
vCenter Server Database Monitoring erfasst Leistungsindikatoren, die es Administratoren ermglichen, den Status des Datenbankservers festzustellen. Durch das Aktivieren der Datenbankberwachung kann der Administrator Ausfallzeiten im vCenter verhindern, die aufgrund nicht ausreichender
Ressourcen fr den Datenbankserver eintreten.
Konfigurieren eines Oracle-Datenbankbenutzers
Wenn Sie bei der Installation von vCenter Server eine Oracle-Datenbank verwenden mchten, mssen Sie
den Datenbankbenutzer konfigurieren.
Sie knnen eine Oracle-Datenbank fr vCenter Server entweder lokal auf derselben Microsoft Windows-Maschine wie vCenter Server oder remote auf einem ber das Netzwerk verbundenen Linux-, Unix- oder Microsoft Windows-Host konfigurieren.
Voraussetzungen
berprfen Sie die Softwareanforderungen fr vCenter Server mit Oracle.
Vorgehensweise
1
46
Melden Sie sich mit dem Systemkonto bei einer SQL*Plus-Sitzung an.
VMware, Inc.
Kapitel 3 Vor der Installation von vCenter Server
Fhren Sie den folgenden SQL-Befehl aus, um einen vCenter Server-Datenbankbenutzer mit den richtigen Berechtigungen zu erstellen.
Das Skript im vCenter Server-Installationspaket befindet sich in der Datei /Installationsverzeichnis/vpx/dbschema/DB_and_schema_creation_scripts_oracle.txt.
Im vorliegenden Beispiel ist VPXADMIN der Benutzername.
CREATE USER "VPXADMIN" PROFILE "DEFAULT" IDENTIFIED BY "oracle" DEFAULT TABLESPACE
"VPX" ACCOUNT UNLOCK;
grant connect to VPXADMIN;
grant resource to VPXADMIN;
grant create view to VPXADMIN;
grant create sequence to VPXADMIN;
grant create table to VPXADMIN;
grant create materialized view to VPXADMIN;
grant execute on dbms_lock to VPXADMIN;
grant execute on dbms_job to VPXADMIN;
grant select on dba_tablespaces to VPXADMIN;
grant select on dba_temp_files to VPXADMIN;
grant select on dba_data_files to VPXADMIN;
grant unlimited tablespace to VPXADMIN;
Standardmig werden der RESOURCE Rolle die Berechtigungen CREATE PROCEDURE, CREATE
TABLE und CREATE SEQUENCE zugewiesen. Falls diese Berechtigungen der Rolle RESOURCE nicht
zugewiesen wurden, gewhren Sie sie dem vCenter Server-Datenbankbenutzer.
HINWEIS Anstatt unlimited tablespace zu gewhren, knnen Sie ein bestimmtes Tablespace-Kontingent festlegen. Das empfohlene Kontingent ist unlimited mit einer Mindestmenge von 500 MB. Fhren
Sie zum Festlegen eines unbegrenzten Kontingents den folgenden Befehl aus.
alter user "VPXADMIN" quota unlimited on "VPX";
Wenn Sie ein begrenztes Kontingent festlegen, berwachen Sie den verbleibenden Tablespace, um den
folgenden Fehler zu vermeiden.
ORA-01536: space quota exceeded for tablespace '<tablespace>'
(Optional) Nachdem Sie vCenter Server erfolgreich mit der Oracle-Datenbank installiert haben, knnen
Sie die folgenden Rechte entziehen.
revoke select on dba_tablespaces from VPXADMIN;
revoke select on dba_temp_files from VPXADMIN;
revoke select on dba_data_files from VPXADMIN;
Sie verfgen jetzt ber einen Oracle-Datenbankbenutzer, auf den Sie im vCenter Server-Installationsprogramm verweisen knnen.
Weiter
Erstellen Sie die Oracle-Datenbank mit allen bentigten Tabellenspeicherpltzen und Rechten.
VMware, Inc.
47
Installations- und Einrichtungshandbuch fr vSphere
Verwenden eines Skripts zum Erstellen einer lokalen oder Remote-OracleDatenbank
Wenn Sie eine Oracle-Datenbank mit vCenter Server verwenden, muss die Datenbank ber bestimmte Tabellenspeicherpltze und Rechte verfgen. Sie knnen ein Skript ausfhren, um die Erstellung der Datenbank zu vereinfachen. Sie knnen die Datenbank auch manuell erstellen.
Im Skript knnen Sie die Speicherorte der Daten und der Protokolldateien anpassen. Der von diesem Skript
erstellte Benutzer unterliegt keiner Sicherheitsrichtlinie. Die Kennwrter werden nur angegeben, um die Arbeit zu erleichtern. ndern Sie die Kennwrter entsprechend.
Vorgehensweise
1
Melden Sie sich mit dem Systemkonto bei einer SQL*Plus-Sitzung an.
Fhren Sie das folgende Skript aus.
Das Skript im vCenter Server-Installationspaket befindet sich in der Datei /Installationsverzeich-
nis/vpx/dbschema/DB_and_schema_creation_scripts_oracle.txt.
CREATE SMALLFILE TABLESPACE "VPX" DATAFILE '/u01/app/oracle/oradata/vcdb/vpx01.dbf'
SIZE 1G AUTOEXTEND ON NEXT 10M MAXSIZE UNLIMITED LOGGING EXTENT MANAGEMENT LOCAL SEGMENT
SPACE MANAGEMENT AUTO;
ndern Sie bei einer Windows-Installation den Verzeichnispfad auf die Datei vpx01.dbf.
Sie verfgen jetzt ber eine Oracle-Datenbank, die Sie mit vCenter Server verwenden knnen.
Weiter
Sie knnen ein Skript zum Erstellen des Datenbankschemas ausfhren.
(Optional) Verwenden eines Skripts zum Erstellen des Oracle-Datenbankschemas
Das vCenter Server-Installationsprogramm erstellt das Schema whrend der Installation. Erfahrene Datenbankadministratoren, die die Schemaerstellung aufgrund von Umgebungsbeschrnkungen umfassender
steuern mssen, knnen wahlweise ein Skript zum Erstellen Ihres Datenbankschemas verwenden.
Informationen zum Erstellen eines Schemas mithilfe des vCenter Server-Installationsprogramms in Abhngigkeit der jeweiligen Umgebung finden Sie unter Konfigurieren einer Oracle-Verbindung fr lokalen Zugriff, auf Seite 50 oder Konfigurieren einer Oracle-Datenbankverbindung fr den Remotezugriff,
auf Seite 50.
Voraussetzungen
Erstellen Sie die Oracle-Datenbank und den Benutzer. Sie knnen die Oracle-Datenbank und den Benutzer
manuell oder mithilfe von Skripts erstellen.
Vorgehensweise
48
ffnen Sie ein SQL*Plus-Fenster mit einem Benutzer, der ber Schemabesitzerrechte fr die vCenter Server-Datenbank verfgt.
Suchen Sie die dbschema-Skripts im Verzeichnis fr vCenter Server-Installationspakete /Installationsverzeichnis/vpx/dbschema.
VMware, Inc.
Kapitel 3 Vor der Installation von vCenter Server
Fhren Sie die Skripts in SQL*Plus in der richtigen Reihenfolge aus.
Pfad ist der Verzeichnispfad zum Ordner /Installationsverzeichnis/vpx/dbschema.
@path/VCDB_oracle.SQL
@path/load_stats_proc_oracle.sql
@path/purge_stat2_proc_oracle.sql
@path/purge_stat3_proc_oracle.sql
@path/purge_usage_stats_proc_oracle.sql
@path/stats_rollup1_proc_oracle.sql
@path/stats_rollup2_proc_oracle.sql
@path/stats_rollup3_proc_oracle.sql
@path/cleanup_events_oracle.sql
@path/delete_stats_proc_oracle.sql
@path/load_usage_stats_proc_oracle.sql
@path/TopN_DB_oracle.sql
@path/calc_topn1_proc_oracle.sql
@path/calc_topn2_proc_oracle.sql
@path/calc_topn3_proc_oracle.sql
@path/calc_topn4_proc_oracle.sql
@path/clear_topn1_proc_oracle.sql
@path/clear_topn2_proc_oracle.sql
@path/clear_topn3_proc_oracle.sql
@path/clear_topn4_proc_oracle.sql
@path/rule_topn1_proc_oracle.sql
@path/rule_topn2_proc_oracle.sql
@path/rule_topn3_proc_oracle.sql
@path/rule_topn4_proc_oracle.sql
@path/process_license_snapshot_oracle.sql
@path/l_stats_rollup3_proc_oracle.sql
@path/l_purge_stat2_proc_oracle.sql
@path/l_purge_stat3_proc_oracle.sql
@path/l_stats_rollup1_proc_oracle.sql
@path/l_stats_rollup2_proc_oracle.sql
@path/process_temptable0_proc_oracle.sql
@path/process_temptable1_proc_oracle.sql
@path/process_temptable2_proc_oracle.sql
(Optional) Sie knnen zudem die folgenden Skripts zum Aktiveren des Datenbank-Statusberwachung
ausfhren.
job_dbm_performance_data_oracle.sql
process_performance_data_oracle.sql
Fhren Sie fr alle untersttzten Versionen von Oracle Server diese Skripts aus, um geplante Aufgaben
fr die Datenbank einzurichten.
@path/job_schedule1_oracle.sql
@path/job_schedule2_oracle.sql
@path/job_schedule3_oracle.sql
@path/job_cleanup_events_oracle.sql
@path/job_topn_past_day_oracle.sql
@path/job_topn_past_week_oracle.sql
@path/job_topn_past_month_oracle.sql
@path/job_topn_past_year_oracle.sql
@path/job_property_bulletin_oracle.sql
Sie verfgen jetzt ber ein mit vCenter Server kompatibles Datenbankschema.
VMware, Inc.
49
Installations- und Einrichtungshandbuch fr vSphere
Erstellen Sie auf der Maschine, auf der Sie vCenter Server installieren mchten, einen DSN, der auf den
Datenbankserver mit dem Schema verweist.
Fhren Sie das vCenter Server-Installationsprogramm aus.
Wenn eine Datenbankreinitialisierungs-Warnmeldung im vCenter Server-Installationsprogramm angezeigt wird, whlen Sie die Option [Nicht berschreiben, vorhandene Datenbank beibehalten] aus und
fahren Sie mit der Installation fort.
Diese Meldung wird angezeigt, wenn Sie eine Datenbank verwenden, die vCenter Server-Tabellen aus
einer vorherigen Installation einsetzt. Diese Meldung wird nicht angezeigt, wenn die Datenbank bereinigt ist.
Wenn Sie Ihre vorhandene Datenbank beibehalten, knnen Sie whrend der Installation keine Gruppe
im verknpften Modus verwenden. Sie knnen dieser nach Abschluss der Installation beitreten. Siehe
Verbinden mit einer Gruppe im verknpften Modus nach der Installation, auf Seite 125.
Geben Sie die Datenbank-Benutzeranmeldung ein, wenn Sie dazu aufgefordert werden.
Das Oracle-Datenbankschema wird erstellt.
Konfigurieren einer Oracle-Verbindung fr lokalen Zugriff
Konfigurieren Sie eine Verbindung fr lokalen Zugriff, wenn Sie vCenter Server auf demselben System wie
die Oracle-Datenbank installieren.
Voraussetzungen
berprfen Sie die erforderlichen Datenbank-Patches, die in Konfigurationshinweise fr die vCenter Server-Datenbank, auf Seite 32 angegeben sind. Wenn die Datenbank nicht ordnungsgem vorbereitet wurde, zeigt das Installationsprogramm von vCenter Server Fehler- und Warnmeldungen an.
Vorgehensweise
1
Laden Sie Oracle 10g or Oracle 11g von der Oracle-Website herunter.
Installieren Sie Oracle 10g oder Oracle 11g, und erstellen Sie eine Datenbank.
Konfigurieren Sie die Option TNS-Dienstname im ODBC-DSN.
Der TNS-Dienstname ist der Netzdienstname fr die Datenbank, mit der Sie eine Verbindung herstellen
mchten. Sie finden den Netzdienstnamen in der Datei tnsnames.ora im Ordner NETWORK\ADMIN im Installationspfad der Oracle-Datenbank.
Die Datenbank ist fr lokalen Zugriff konfiguriert.
Konfigurieren einer Oracle-Datenbankverbindung fr den Remotezugriff
Damit ein vCenter Server-System remote auf die Oracle-Datenbank zugreifen kann, muss eine Oracle-Verbindung konfiguriert werden.
Voraussetzungen
berprfen Sie die erforderlichen Datenbank-Patches, die in Konfigurationshinweise fr die vCenter Server-Datenbank, auf Seite 32 angegeben sind. Wenn die Datenbank nicht ordnungsgem vorbereitet wurde, zeigt das Installationsprogramm von vCenter Server Fehler- und Warnmeldungen an.
Vorgehensweise
50
Installieren Sie den Oracle-Client auf der Maschine mit dem vCenter Server-System.
Laden Sie den ODBC-Treiber herunter, und installieren Sie ihn.
VMware, Inc.
Kapitel 3 Vor der Installation von vCenter Server
Erstellen Sie unter Verwendung der folgenden SQL-Anweisung einen neuen Tablespace fr ein vCenter Server-System.
CREATE TABLESPACE "VPX" DATAFILE 'C:\Oracle\ORADATA\VPX\VPX.dat' SIZE 1000M AUTOEXTEND ON
NEXT 500K;
Erstellen Sie einen Benutzer, z. B. vpxAdmin, um ber ODBC auf den Tablespace zuzugreifen.
CREATE USER vpxAdmin IDENTIFIED BY vpxadmin DEFAULT TABLESPACE vpx;
Gewhren Sie dem Benutzer Berechtigungen mit einer der folgenden Methoden.
n
Gewhren Sie dem Benutzer die Berechtigung dba.
Gewhren Sie dem Benutzer folgende Berechtigungen.
grant
grant
grant
grant
grant
grant
grant
grant
grant
connect to user
resource to user
create view to user
create sequence to user
create table to user
create materialized view to user
execute on dbms_lock to user
execute on dbms_job to user
unlimited tablespace to user # To ensure space is sufficient
Standardmig werden der RESOURCE Rolle die Berechtigungen CREATE PROCEDURE, CREATE
TABLE und CREATE SEQUENCE zugewiesen. Falls diese Berechtigungen der Rolle RESOURCE nicht
zugewiesen wurden, gewhren Sie sie dem vCenter Server-Datenbankbenutzer.
6
Verwenden Sie einen Texteditor oder den Net8-Konfigurationsassistenten, um die Datei tnsnames.ora
im Verzeichnis C:\Oracle\Oraxx\NETWORK\ADMIN zu bearbeiten, wobei xx entweder 10g oder 11g ist.
Fgen Sie den folgenden Eintrag hinzu, wobei HOST fr den verwalteten Host steht, mit dem der Client
eine Verbindung herstellen muss.
VPX =
(DESCRIPTION =
(ADDRESS_LIST =
(ADDRESS=(PROTOCOL=TCP)(HOST=vpxd-Oracle)(PORT=1521))
)
(CONNECT_DATA =
(SERVICE_NAME = VPX)
)
)
Konfigurieren Sie die Option TNS-Dienstname im ODBC-DSN.
Der TNS-Dienstname ist der Netzdienstname fr die Datenbank, mit der Sie verbinden mchten, in diesem Fall VPX. Sie finden den Netzdienstnamen in der Datei tnsnames.ora.
Lokales Verbinden mit einer Oracle-Datenbank
Bevor ein vCenter Server-System eine lokale Verbindung mit einer Oracle-Datenbank herstellen kann, mssen Sie die Verbindung einrichten.
Vorgehensweise
1
Erstellen Sie unter Verwendung der folgenden SQL-Anweisung einen neuen Tablespace fr ein vCenter Server-System.
CREATE TABLESPACE "VPX" DATAFILE 'C:\Oracle\ORADATA\VPX\VPX.dat' SIZE 1000M AUTOEXTEND ON
NEXT 500K;
VMware, Inc.
51
Installations- und Einrichtungshandbuch fr vSphere
Erstellen Sie einen Benutzer, z. B. vpxAdmin, um ber ODBC auf den Tablespace zuzugreifen.
CREATE USER vpxAdmin IDENTIFIED BY vpxadmin DEFAULT TABLESPACE vpx;
Gewhren Sie dem Benutzer Berechtigungen mit einer der folgenden Methoden.
n
Gewhren Sie dem Benutzer die Berechtigung dba.
Gewhren Sie dem Benutzer folgende Berechtigungen.
grant
grant
grant
grant
grant
grant
grant
grant
grant
connect to user
resource to user
create view to user
create sequence to user
create table to user
create materialized view to user
execute on dbms_lock to user
execute on dbms_job to user
unlimited tablespace to user # To ensure space is sufficient
Standardmig werden der RESOURCE Rolle die Berechtigungen CREATE PROCEDURE, CREATE
TABLE und CREATE SEQUENCE zugewiesen. Falls diese Berechtigungen der Rolle RESOURCE nicht
zugewiesen wurden, gewhren Sie sie dem vCenter Server-Datenbankbenutzer.
4
Stellen Sie eine ODBC-Verbindung zur Datenbank her.
Der folgende Code stellt Beispieleinstellungen dar.
Data Source Name: VMware vCenter Server
TNS Service Name: VPX
User Id: vpxAdmin
Sie verfgen jetzt ber eine Datenbank, mit der Sie lokal eine Verbindung herstellen knnen.
Weiter
Optional knnen Sie die Datenbankberwachung fr Oracle-Datenbankbenutzer aktivieren. Ansonsten installieren Sie vCenter Server.
(Optional) Konfigurieren eines Oracle-Datenbankbenutzers fr das Aktivieren der
Datenbankberwachung
vCenter Server Database Monitoring erfasst Leistungsindikatoren, die es Administratoren ermglichen, den
Status des Datenbankservers festzustellen. Durch das Aktivieren der Datenbankberwachung kann der Administrator Ausfallzeiten im vCenter verhindern, die aufgrund nicht ausreichender Ressourcen fr den Datenbankserver eintreten.
Datenbankberwachung fr vCenter Server ermglicht es Administratoren, die CPU des Datenbankservers,
den Arbeitsspeicher, die E/A, den Datenspeicher und andere Umgebungsfaktoren fr Stresszustnde zu
berwachen. Die Statistiken werden in den vCenter Server-Profilprotokolldateien gespeichert.
Aktivieren Sie vor oder nach der Installation von vCenter Server die Datenbankberwachung fr einen Benutzer. Sie knnen diesen Vorgang durchfhren, whrend vCenter Server ausgefhrt wird.
Vorgehensweise
1
Melden Sie sich mit dem Systemkonto bei einer SQL*Plus-Sitzung an.
Fhren Sie die folgenden SQL-Befehle aus, um dem vCenter Server-Datenbankbenutzer zustzliche Berechtigungen zu gewhren:
grant
grant
grant
grant
grant
52
select
select
select
select
select
on
on
on
on
on
v_$system_event to user;
v_$sysmetric_history to user;
v_$sysstat to user;
dba_data_files to user;
v_$loghist to user;
VMware, Inc.
Kapitel 3 Vor der Installation von vCenter Server
Die vCenter-Datenbankberwachung wird aktiviert.
Voraussetzungen fr die Installation von vCenter Single Sign On,
Inventory Service und vCenter Server
Beachten Sie die Voraussetzungen, bevor Sie vCenter Single Sign On, Inventory Service und vCenter Server
installieren.
Voraussetzungen fr das Verstehen und Vorbereiten des Installationsvorgangs
n
vCenter Server Versionen 5.1 und hher erfordern vCenter Single Sign-On und Inventory Service. Sie
mssen diese Komponenten in folgender Reihenfolge installieren: vCenter Single Sign On,
vSphere Web Client, Inventory Service und vCenter Server. berprfen Sie die Themen im Abschnitt
Auswirkungen von vCenter Single Sign On auf die vCenter Server-Installation, auf Seite 55
Beachten Sie die Versionshinweise, denn sie enthalten Informationen zu bekannten Problemen und spezielle Installationshinweise.
Sammeln Sie die Informationen, die fr die Installationsassistenten von vCenter Single Sign On, Inventory Service und vCenter Server bentigt werden. Weitere Informationen hierzu finden Sie unter Erforderliche Informationen fr die Installation oder das Upgrade von vCenter Single Sign On, Inventory
Service, vCenter Server und vSphere Web Client, auf Seite 69.
Entscheiden Sie, ob die vCenter Server-Instanz als eigenstndige Instanz oder als Gruppe im verknpften Modus eingerichtet werden soll. Weitere Informationen hierzu finden Sie unter Erstellen von
vCenter Server-Gruppen im verknpften Modus, auf Seite 123.
Laden Sie das vCenter Server-Installationsprogramm von der VMware-Website herunter.
Systemvoraussetzungen
n
Stellen Sie sicher, dass Ihr System die unter Hardwareanforderungen fr vCenter Server, den vSphere
Web Client, vCenter Inventory Service und vCenter Single Sign On, auf Seite 17 und vCenter ServerSoftwareanforderungen, auf Seite 23 aufgelisteten Anforderungen erfllt und die erforderlichen Ports
wie unter Erforderliche Ports fr vCenter Server, auf Seite 25 erlutert geffnet sind.
Bevor Sie das vSphere-Produkt installieren oder ein Upgrade durchfhren, synchronisieren Sie die Systemuhren aller Maschinen im vSphere-Netzwerk. Weitere Informationen hierzu finden Sie unter Synchronisieren der Systemuhren im vSphere-Netzwerk, auf Seite 64.
Der DNS-Name der vCenter Server-Hostmaschine muss mit dem aktuellen Computernamen bereinstimmen.
Stellen Sie sicher, dass der Hostname des Computers, auf dem Sie vCenter Server installieren, mit den
RFC 952-Richtlinien bereinstimmt.
Der Installationspfad von vCenter Server muss mit den Installationsanforderungen fr Microsoft Active
Directory Application Mode (ADAM/AD LDS) kompatibel sein. Der Installationspfad darf keines der
folgenden Zeichen enthalten: Nicht-ASCII-Zeichen, Kommas (,), Punkte (.), Ausrufezeichen (!), Rautezeichen (#), At-Zeichen (@) bzw. Prozentzeichen (%).
Stellen Sie sicher, dass es sich bei dem System, auf dem vCenter Server installiert wird, nicht um einen
Active Directory-Domnencontroller handelt.
Stellen Sie sicher, dass das Domnenbenutzerkonto auf jedem System, das vCenter Server ausfhrt,
ber folgende Berechtigungen verfgt:
VMware, Inc.
Mitglied der Gruppe Administratoren
Einsetzen als Teil des Betriebssystems
Anmelden als Dienst
53
Installations- und Einrichtungshandbuch fr vSphere
vCenter Server bentigt das Microsoft .NET 3.5 SP1 Framework. Wenn dieser Server nicht auf Ihrem
System installiert ist, wird er durch das vCenter Server-Installationsprogramm installiert. Fr die .NET
3.5 SP1-Installation wird mglicherweise eine Internetverbindung zum Herunterladen zustzlicher Dateien bentigt.
Wenn das System, das Sie fr Ihre vCenter Server-Installation verwenden, einer Arbeitsgruppe und
nicht einer Domne angehrt, sind in vCenter Server nicht alle Funktionen verfgbar. Wenn es einer
Arbeitsgruppe zugeordnet wurde, kann das vCenter Server-System nicht alle Domnen und Systeme
erkennen, die auf dem Netzwerk verfgbar sind, wenn Funktionen verwendet werden. Ihre Maschine
muss mit einer Domne verbunden sein, wenn Sie nach der Installation Active Directory-Identittsquellen hinzufgen mchten. Um die Zugehrigkeit eines Systems zu einer Arbeitsgruppe oder Domne zu
ermitteln, klicken Sie mit der rechten Maustaste auf [Arbeitsplatz] . Klicken Sie auf [Eigenschaften]
und dann auf die Registerkarte [Computername] . Auf der Registerkarte [Computername] wird entweder die Bezeichnung einer Arbeitsgruppe oder einer Domne angezeigt.
Vergewissern Sie sich, dass das Konto NETWORK SERVICE ber Leseberechtigung sowohl fr den
Ordner, in dem vCenter Server installiert wird, als auch fr die HKLM-Registrierung verfgt.
Whrend der Installation muss die Verbindung zwischen dem Computer und dem Domnencontroller
aktiv sein.
Bevor Sie vCenter Server installieren, vergewissern Sie sich unter Verwaltung Dienste der Systemsteuerung der vCenter Single Sign On-Instanz, bei der Sie vCenter Server registrieren, dass die folgenden Dienste gestartet wurden: VMware Certificate Service, VMware Directory Service, VMware Identity Manager Service, VMware KDC Servicet und tcruntime-C-ProgramData-VMware-cis-runtimeVMwareSTSService.
Sie mssen sich auf der Hostmaschine als Mitglied der Gruppe Administratoren mit einem Benutzernamen anmelden, der ausschlielich ASCII-Zeichen enthlt.
Netzwerkvoraussetzungen
54
Stellen Sie sicher, dass der vollstndig qualifizierte Domnenname (FQDN) auf dem System aufgelst
wird, auf dem Sie vCenter Server installieren. Geben Sie nslookup Ihr_vCenter_Server_FQDN an der Befehlszeile ein, um zu prfen, ob der vollstndig qualifizierte Domnenname (FQDN) aufgelst wird.
Wenn der FQDN aufgelst werden kann, gibt der Befehl nslookup die IP und den Namen des Domnencontrollers zurck.
Stellen Sie sicher, dass das DNS-Reverse-Lookup einen vollstndig qualifizierten Domnennamen zurckgibt, wenn dieser mit der IP-Adresse von vCenter Server abgefragt wird. Wenn Sie vCenter Server
installieren, schlgt die Installation der Webserverkomponente, die vSphere Web Client untersttzt,
fehl, wenn das Installationsprogramm den vollqualifizierten Domnennamen von vCenter Server nicht
ber die IP-Adresse abrufen kann. Das Reverse-Lookup wird unter Verwendung von PTR Records implementiert. Informationen zum Erstellen eines PTR Records finden Sie in der Dokumentation Ihres
vCenter Server-Hostbetriebssystems.
Stellen Sie sicher, dass zwischen dem vCenter Server-System und dem verwaltenden Host keine Umsetzung der Netzwerkadresse (NAT, Network Address Translation) stattfindet.
Sie installieren vCenter Server, wie alle anderen Netzwerkserver auch, auf einem Computer mit einer
festen IP-Adresse und einem bekannten DNS-Namen, damit Clients einen verlsslichen Zugriff auf den
Dienst haben. Weisen Sie dem Windows-Server, der das vCenter Server-System hosten soll, eine statische IP-Adresse und einen Hostnamen zu. Diese IP-Adresse muss eine gltige (interne) Registrierung
fr das DNS (Domain Name System) haben. Stellen Sie sicher, dass die Verwaltungsschnittstelle des
ESXi-Hosts vom vCenter Server und allen vSphere Web Client aus eine gltige DNS-Auflsung hat.
Stellen Sie sicher, dass der vCenter Server von allen ESXi-Hosts und allen vSphere Web Clients aus eine
gltige DNS-Auflsung hat. Wenn Sie DHCP anstelle einer statischen IP-Adresse fr vCenter Server
VMware, Inc.
Kapitel 3 Vor der Installation von vCenter Server
verwenden, stellen Sie sicher, dass der vCenter Server-Computername im DNS (Domain Name Service)
aktualisiert ist. Pingen Sie den Namen des Computers an, um diese Verbindung zu testen. Lautet der
Computername beispielsweise host-1.company.com, fhren Sie den folgenden Befehl an der WindowsBefehlszeile aus:
ping host-1.company.com
Ist der Ping-Test mit dem Computernamen erfolgreich, wurde der Name im DNS aktualisiert.
n
Falls Sie Active Directory als Identittsquelle verwenden, stellen Sie sicher, dass Active Directory ordnungsgem eingerichtet ist. Die DNS-Konfiguration der vCenter Single Sign On-Server-Hostmaschine
muss Lookup- und Reverse-Lookup-Eintrge fr den Domnencontroller des Active Directory enthalten. Wenn Sie zum Beispiel meinefirma.com pingen, muss der Domnencontroller die IP-Adresse fr
meinefirma zurckgeben. Entsprechend muss der Befehl ping -a fr diese IP-Adresse den Hostnamen
des Domnencontrollers zurckgeben. Vermeiden Sie es, Probleme bei der Namensauflsung durch Bearbeitung der Host-Datei zu korrigieren. Achten Sie stattdessen darauf, dass der DNS-Server ordnungsgem eingerichtet ist. Weitere Informationen zum Konfigurieren von Active Directory finden Sie auf
der Microsoft-Website.
Datenbankvoraussetzungen
n
Vergewissern Sie sich, dass Ihre vCenter Server-Datenbank die Datenbankanforderungen erfllt. Siehe
Konfigurationshinweise fr die vCenter Server-Datenbank, auf Seite 32 und Vorbereiten der vCenter Server-Datenbanken, auf Seite 32.
Erstellen Sie eine vCenter Server-Datenbank, es sei denn, Sie mchten die mitgelieferte Datenbank installieren.
Auswirkungen von vCenter Single Sign On auf die vCenter Server Installation
vSphere beinhaltet ab Version 5.1 die vCenter Single Sign On-Komponente als Teil der vCenter Server-Managementinfrastruktur. Diese nderung wirkt sich auf die vCenter Server-Installation aus.
Die Authentifizierung durch vCenter Single Sign On macht die VMware-Cloud-Infrastrukturplattform sicherer, da die vSphere-Softwarekomponenten ber einen sicheren Token-Austauschmechanismus miteinander kommunizieren knnen.
Weitere Informationen zum Konfigurieren von vCenter Single Sign On finden Sie unter vSphere-Sicherheit.
Weitere Informationen zu den vCenter Single Sign On-Bereitstellungsmodi finden Sie unter vCenter Single
Sign On-Bereitstellungsmodi, auf Seite 56.
Bei der ersten Installation von vCenter Server mssen Sie alle Komponenten installieren. Wenn Sie weitere
Installationen in derselben Umgebung durchfhren oder wenn Sie Dienste hinzufgen, muss vCenter Single
Sign On nicht installiert werden. Ein einzelner vCenter Single Sign On-Server kann Ihre gesamte vSphereUmgebung abdecken. Nachdem Sie vCenter Single Sign On einmal installiert haben, knnen Sie alle neuen
vCenter Server-Instanzen mit demselben vCenter Single Sign On-Dienst verbinden. Sie mssen fr jede
vCenter Server-Instanz eine Inventory Service-Instanz installieren.
Simple Install
Die Option Simple Install installiert vCenter Single Sign On, den vSphere Web Client, vCenter Inventory
Service und vCenter Server auf demselben Host bzw. derselben virtuellen Maschine. Die Option Simple
Install ist fr die meisten Bereitstellungen geeignet.
VMware, Inc.
55
Installations- und Einrichtungshandbuch fr vSphere
Benutzerdefinierte Installation
Wenn Sie den Speicherort und die Einrichtung der einzelnen Komponenten anpassen mchten, knnen Sie
die Komponenten separat installieren, indem Sie eine benutzerdefinierte Installation vornehmen und die
einzelnen Installationsoptionen in der folgenden Reihenfolge auswhlen:
1
vCenter Single Sign On
vSphere Web Client
vCenter Inventory Service
vCenter Server
Jede Komponente kann auf einem anderen Host bzw. einer anderen virtuellen Maschine installiert werden.
Wenn Sie mehrere vCenter Server-Systeme installieren mchten, knnen Sie fr jeden vCenter Server auf
denselben vCenter Single Sign On-Dienst verweisen.
Installieren an mehreren Standorten
Im Gegensatz zu vCenter Single Sign On 5.1 synchronisiert vCenter Single Sign On 5.5 Authentifizierungsdaten fr verschiedene Standorte.
Wenn Sie vCenter Server-Systeme an mehreren Standorten installieren, knnen Sie einen vCenter Single
Sign On-Server an jedem Standort installieren. Bei der Installation der zweiten Instanz und nachfolgender
Instanzen von vCenter Single Sign On knnen Sie whrend der Installation auf die erste vCenter Single Sign
On-Instanz verweisen. Die beiden Instanzen synchronisieren ihre VMware-Verzeichnisdienst-Instanzen.
nderungen an einer Instanz werden an die andere Instanz weitergegeben.
Abbildung 31. Installieren von vCenter Single Sign On an mehreren Standorten
Active Directory
vCenter
Server
1
vCenter
Single
Sign On
1
VMwareVerzeichnisdienst
vCenter
Server
2
vSphere.local
VMwareVerzeichnisdienst
vCenter
Single
Sign On
2
Lsungsbenutzer
vCenter Single Sign On-Bereitstellungsmodi
vCenter Server bietet mehrere Mglichkeiten fr die Bereitstellung von vCenter Single Sign On, um Ihre
vSphere-Umgebung bestmglich zu untersttzen.
Sie knnen vCenter Single Sign On in einem dieser drei Modi bereitstellen.
56
VMware, Inc.
Kapitel 3 Vor der Installation von vCenter Server
Bercksichtigen Sie die Art und Weise, wie Sie vCenter Server benutzen mchten, wenn Sie den richtigen
Modus fr Ihre Umgebung auswhlen.
Tabelle 32. Auswhlen des vCenter Single Sign-On-Bereitstellungsmodus
vCenter Server-Bereitstellung
Single Sign On-Bereitstellungsmodus
Einzelner vCenter Server
Einfaches vCenter Single Sign On
Mehrere lokale vCenter Server
Einfaches vCenter Single Sign On
Mehrere Remote-vCenter Server
Einfaches vCenter Single Sign On
Mehrere vCenter Server im verknpften Modus
vCenter Single Sign On an mehreren Standorten
vCenter Server mit Hochverfgbarkeit
Einfacher vCenter Single Sign On mit VMware vSphere
HA (bietet Hochverfgbarkeit fr vCenter Server und
vCenter Single Sign On)
Einfacher vCenter Single Sign On mit vCenter Server
Heartbeat (bietet Hochverfgbarkeit fr vCenter Server
und vCenter Single Sign On)
Weitere Informationen hierzu finden Sie unter vCenter
Single Sign On und High Availability, auf Seite 59.
Einfach
vCenter Single Sign On im Basismodus ist der gngigste Bereitstellungsmodus und erfllt die Anforderungen der meisten Benutzer von vSphere 5.1
und 5.5. Bei diesem Bereitstellungsmodus wird in der Regel dieselbe Architektur wie in frheren vCenter Server-Umgebungen verwendet. In den meisten Fllen knnen Sie vCenter Server mit vCenter Single Sign On im Basismodus mithilfe von vCenter Simple Install bereitstellen.
Im Basisbereitstellungsmodus untersttzt eine eigenstndige Instanz des
vCenter Single Sign On-Servers die Konnektivitt fr eingebettete Benutzer
und Gruppen von Active Directory, OpenLDAP, vCenter Single Sign On und
des lokalen Betriebssystems. In den meisten Fllen wird die vCenter Single
Sign On-Instanz auf derselben Hostmaschine wie vCenter Server installiert,
und zwar mit der vCenter Server Simple Install-Option oder der vCenter Server Appliance.
Die vCenter Single Sign On-Basisbereitstellung ist in folgenden Situationen
geeignet:
Mehrere Single Sign OnInstanzen am selben
Speicherort
VMware, Inc.
Wenn ein einzelner vCenter Server mit einer untersttzten Bestandslistengre vorhanden ist: bis zu 1.000 Hosts oder 10.000 virtuelle Maschinen.
Wenn mehrere geografisch verteilte Standorte mit jeweils einem lokalen
vCenter Server vorhanden sind und Sie keine Ansicht mit einem einzelnen Fenster wie beim verknpften Modus von vCenter bentigen.
Fr diesen Bereitstellungsmodus installieren Sie eine primre vCenter Single
Sign On-Instanz und mindestens einen weiteren vCenter Single Sign OnKnoten. Beide Instanzen, sowohl die Primrinstanz als auch die Hochverfgbarkeitsinstanz, werden hinter einem Netzwerklastausgleichsdienst eines
Drittanbieters platziert (beispielsweise Apache HTTPD oder vCNS). Jeder
vCenter Single Sign On hat seinen eigenen VMware-Verzeichnisdienst, der
Informationen mit anderen vCenter Single Sign On-Servern repliziert. vCenter Single Sign On-Administratorbenutzer sehen die primre vCenter Single
Sign On-Instanz, sobald Sie ber den vSphere Web Client mit dem
vCenter Server verbunden sind.
57
Installations- und Einrichtungshandbuch fr vSphere
Dieser Bereitstellungsmodus hat die folgenden Einschrnkungen:
n
Er stellt Failover nur fr den vCenter Single Sign On-Dienst bereit. Er
stellt kein Failover fr die vCenter Single Sign On-Hostmaschine bereit,
und es erfolgt kein Lastausgleich von Anforderungen zwischen vCenter
Single Sign On-Knoten.
Er untersttzt die Konnektivitt fr eingebettete Benutzer und Gruppen
von Active Directory, OpenLDAP und vCenter Single Sign On, jedoch
nicht die Verwendung von lokalen Betriebssystem-Benutzerkonten.
Optionen zur Hochverfgbarkeit finden Sie unter vCenter Single Sign On
und High Availability, auf Seite 59.
Mehrere Single Sign OnInstanzen an verschiedenen Speicherorten
Dieser Modus ist fr vCenter Server-Bereitstellungen mit mehreren physischen Standorten gedacht. Die Bereitstellung fr mehrere Standorte ist erforderlich, wenn ein einzelner Administrator vCenter Server-Instanzen verwalten muss, die an geografisch verteilten Standorten im verknpften Modus
bereitgestellt werden.
Jede Site wird von einer vCenter Single Sign-On-Instanz mit einem vCenter
Single Sign-On-Server oder einem Hochverfgbarkeits-Cluster reprsentiert.
Der Zugangspunkt der vCenter Single Sign On-Site ist die Maschine, mit der
andere Sites kommunizieren. Dies ist die einzige Maschine, die von anderen
Sites aus sichtbar sein muss. Bei einer geclusterten Bereitstellung ist der Eintrittspunkt der Site die Maschine, auf der der Lastausgleich installiert ist.
HINWEIS Dieser Bereitstellungsmodus wird bentigt, wenn Sie geografisch
verteilte vCenter Server im verknpften Modus haben. Den Modus knnen
Sie auch in folgenden Fllen verwenden:
n
Wenn mehrere vCenter Server miteinander kommunizieren mssen.
Wenn Sie eine vCenter Single Sign On-Serversicherheitsdomne fr Ihre
Organisation bentigen.
Dieser Bereitstellungsmodus hat die folgenden Einschrnkungen:
n
Er untersttzt die Konnektivitt fr eingebettete Benutzer und Gruppen
von Active Directory, OpenLDAP und vCenter Single Sign On, jedoch
nicht die Verwendung von lokalen Betriebssystem-Benutzerkonten.
Sekundre vCenter Single Sign On-Instanzen mssen derselben Active
Directory- oder OpenLDAP-Domne wie der primre vCenter Single
Sign On-Server angehren und einen verfgbaren lokalen Domnencontroller aufweisen.
In dieser Bereitstellung knnen Sie die vCenter Single Sign On-Knoten in beliebiger Reihenfolge installieren. Jeder Knoten, der nach dem ersten Knoten
installiert wird, kann auf jeden Knoten verweisen, der bereits installiert ist.
Beispielsweise kann der dritte Knoten entweder auf den ersten oder auf den
zweiten Knoten verweisen.
58
VMware, Inc.
Kapitel 3 Vor der Installation von vCenter Server
vCenter Single Sign On und High Availability
vSphere bietet verschiedene Mglichkeiten, um die Verfgbarkeit Ihrer vSphere-Bereitstellung mit vCenter
Single Sign On sicherzustellen.
Bei vCenter Single Sign On handelt es sich lediglich um eine Authentifizierungskomponente fr vCenter
Server. Der Single Sign On-Schutz bietet ohne vCenter Server-Schutz keinen Vorteil. Der Schutz nur einer
Komponente stellt keine effiziente Verfgbarkeitslsung dar. Die Lsung, die Sie fr den Schutz von vCenter Server whlen, bietet denselben Schutz fr vCenter Single Sign On, jedoch ohne die zustzliche Komplexitt aufgrund der Verwendung von Drittanbietertechnologien.
Optionen fr den Schutz von vCenter Single Sign On und vCenter Server
Die folgenden Optionen variieren bezglich des gewhrten Schutzgrads und der erforderlichen Wiederherstellungszeit.
Sichern und Wiederherstellen
Das Sichern und Wiederherstellen sollte ein wichtiger Bestandteil jeder Verfgbarkeitslsung sein und eine differenzierte Wiederherstellungsmethode
per Band, Festplatte oder Snapshot bieten. Die Wiederherstellungszeit wird
jedoch in der Regel in Stunden oder Tagen gemessen und erfordert das manuelle Eingreifen des Benutzers. Jede Sicherungslsung muss von vCenter
Server unabhngig sein. Lsungen wie VMware Data Protection bentigen
zum Wiederherstellen einer virtuellen Maschine einen einsatzbereiten vCenter Server mit einem funktionsfhigen vCenter Single Sign On-Server.
vSphere HA
Bei vSphere HA handelt es sich um einen Industriestandard zum Verwalten
der Betriebszeit von virtuellen Maschinen und zum Erkennen von ESXiHostfehlern. Darber hinaus wird mit vSphere HA bei einer fehlgeschlagenen Antwort auf ein konfiguriertes VMware Tools-Taktsignal die virtuelle
Maschine automatisch auf einem anderen betriebsbereiten Host innerhalb
des vSphere-Clusters neu gestartet. Diese Erkennung erfolgt gewhnlich innerhalb von Sekunden. Eine virtuelle Maschine kann innerhalb von Minuten
vollstndig neu gestartet werden. Dies ermglicht Redundanz bei vSphereHostfehlern und Betriebssystemabstrzen einer virtuellen Maschine. vSphere HA hat keine Kenntnis von der Anwendung, die innerhalb der virtuellen
Maschine ausgefhrt wird.
vCenter Server Heartbeat
Dieses separat lizenzierte vCenter Server-Plug-In gewhrt vCenter ServerSchutz (physisch oder virtuell) und kann vor Hostfehlern schtzen. vCenter
Server Heartbeat fgt auerdem die berwachung auf Anwendungsebene
und Sicherheitsinformationen fr alle vCenter Server-Komponenten hinzu.
vCenter Server Heartbeat wird direkt in vCenter Server oder der vCenter
Server-Komponente installiert und repliziert nderungen auf eine geklonte
virtuelle Maschine. Die geklonte virtuelle Maschine kann einspringen, wenn
ein Fehlerereignis ausgelst wird. Die Wiederherstellung wird ermglicht
durch den Neustart der Komponente, durch den Neustart der gesamten Anwendung oder durch das komplette Failover der Komponente oder Anwendung auf eine oder mehrere zugeordnete virtuelle Maschinen. Die Wiederherstellungszeit wird in Minuten gemessen.
VMware, Inc.
59
Installations- und Einrichtungshandbuch fr vSphere
vCenter Single Sign On-Bereitstellungsmodi und High Availability
Beim Bestimmen des optimalen Bereitstellungsmodus fr die vCenter Single Sign On-Verfgbarkeit sollten
Sie die Umgebung bercksichtigen, in der vCenter Single Sign On verwendet wird.
60
Einzelner vCenter Server mit lokaler vCenter
Single Sign On-Instanz
im Basisbereitstellungsmodus
Bei der einfachsten Bereitstellung von vCenter Single Sign On fr High Availability installieren Sie vCenter Single Sign On im Basisbereitstellungsmodus,
lokal zu vCenter Server, und fgen dann die Verfgbarkeitslsung hinzu.
Falls es sich bei der einzelnen Maschine, auf der vCenter Server und vCenter
Single Sign On gehostet werden, um eine virtuelle Maschine handelt, knnen
Sie sie einem vSphere HA-fhigen Cluster hinzufgen und ohne weitere
Konfiguration schtzen. Verwenden Sie vCenter Server Heartbeat fr den
Fall, dass Schutz auf Anwendungsebene bentigt wird. Falls vCenter Server
und vCenter Single Sign On auf einem physischen Server gehostet werden,
ist vCenter Server Heartbeat die einzige Verfgbarkeitslsung.
Mehrere vCenter Server
an einem einzigen
Standort
In dieser Umgebung dient eine dedizierte, eigenstndige vCenter Single Sign
On-Instanz fr mehrere vCenter Server-Instanzen an einem einzigen physischen Standort. Wenn vCenter Single Sign On auf einer virtuellen Maschine
gehostet wird, knnen Sie den eigenstndigen vCenter Single Sign On-Server
einem vSphere HA-fhigen Cluster hinzufgen und vCenter Single Sign On
ohne weitere Konfiguration schtzen. Verwenden Sie vCenter Server Heartbeat fr den Fall, dass Schutz auf Anwendungsebene bentigt wird. Falls
vCenter Single Sign On auf einem physischen Server gehostet wird, ist vCenter Server Heartbeat die einzige Verfgbarkeitslsung. Mit vSphere HA oder
vCenter Server Heartbeat bietet diese Bereitstellung umfassenden Schutz der
zentralen vCenter Single Sign On-Umgebung.
Geografisch verteilte
vCenter Server
Wenn Ihre vSphere-Bereitstellung vCenter Server an verschiedenen Standorten aufweist, wird von der Verwendung einer zentralen vCenter Single Sign
On-Remote-Umgebung fr die vCenter Server-Authentifizierung abgeraten.
Stattdessen knnen Sie eine oder mehrere vCenter Single Sign On-Instanzen
an jedem Standort bereitstellen. In Abhngigkeit von der Bereitstellung von
vCenter Servern an jedem Standort knnen Sie eine der weiter oben unter
Einzelner vCenter Server mit lokaler vCenter Single Sign On-Instanz im Basisbereitstellungsmodus und Mehrere vCenter Server an einem einzigen
Standort (mit einem vCenter Single Sign On-Server) beschriebenen Verfgbarkeitsstrategien verwenden.
VMware, Inc.
Kapitel 3 Vor der Installation von vCenter Server
Komponenten fr vCenter Single Sign On
vCenter Single Sign On umfasst den Security Token Service (STS), einen Verwaltungsserver, einen vCenter
Lookup Service und den VMware-Verzeichnisdienst (vmdir).
Die Komponenten werden als Teil der Installation bereitgestellt.
STS (Security Token
Service)
Mithilfe von STS-Zertifikaten knnen Benutzer, die sich ber vCenter Single
Sign On angemeldet haben, jeden von vCenter Single Sign On untersttzten
vCenter-Dienst verwenden, ohne sich separat authentifizieren zu mssen.
Der STS-Dienst gibt Security Assertion Markup Language-Token (SAML)
aus. Diese Sicherheitstoken stellen die Identitt des Benutzers in einem der
von vCenter Single Sign On untersttzten Identittsquellentypen dar.
Verwaltungsserver
Mithilfe des Verwaltungsservers knnen Benutzer, die Administratorrechte
fr vCenter Single Sign On haben, den vCenter Single Sign On-Server konfigurieren und Benutzer und Gruppen auf dem vSphere Web Client verwalten. Anfnglich hat nur der Benutzer administrator@vsphere.local diese Berechtigungen.
vCenter Lookup Service
vCenter Lookup Service enthlt Topologieinformationen ber die vSphereInfrastruktur und ermglicht es vSphere-Komponenten, sich miteinander sicher zu verbinden. Wenn Sie nicht die Option Simple Install verwenden,
werden Sie bei der Installation anderer vSphere-Komponenten zur Eingabe
der Lookup Service-URL aufgefordert. Beispielsweise fragen die Installationsprogramme von Inventory Service und vCenter Server nach der Lookup
Service-URL und kontaktieren anschlieend den Lookup Service, um nach
vCenter Single Sign On zu suchen. Nach der Installation werden Inventory
Service und das vCenter Server-System im vCenter Lookup Service registriert, damit andere vSphere-Komponenten, wie der vSphere Web Client, sie
finden knnen.
VMware-Verzeichnisdienst
Der Verzeichnisdienst, der der Domne vsphere.local zugeordnet ist. Dieser Dienst ist ein mehrinstanzenfhiger Multimaster-Verzeichnisdienst, der
ein LDAP-Verzeichnis auf Port 11711 zur Verfgung stellt. Im Modus fr
mehrere Standorte fhrt die Aktualisierung von VMware-VerzeichnisdienstInhalt in einer VMware-Verzeichnisdienst-Instanz zur automatischen Aktualisierung der VMware-Verzeichnisdienst-Instanzen, die allen anderen vCenter Single Sign On-Knoten zugeordnet sind.
Einrichten des vCenter Server-Administratorbenutzers
Die Art und Weise, wie der vCenter Server-Administratorbenutzer eingerichtet wird, hngt von der vCenter
Single Sign On-Bereitstellung ab.
In vSphere-Versionen vor vSphere 5.1 sind vCenter Server-Administratoren diejenigen Benutzer, die zur lokalen Administratorgruppe des Betriebssystems gehren.
Wenn Sie in vSphere 5.1.x und 5.5 vCenter Server installieren, mssen Sie den standardmigen (anfnglichen) vCenter Server-Administratorbenutzer bzw. die standardmige Administratorgruppe angeben. Fr
Bereitstellungen, bei denen sich vCenter Server und vCenter Single Sign On auf derselben Hostmaschine befinden, knnen Sie die lokale Betriebssystemgruppe Administratoren als administrative vCenter ServerBenutzer festlegen. Diese Option ist der Standard. Dieses Verhalten hat sich seit vCenter Server 5.0 nicht gendert.
VMware, Inc.
61
Installations- und Einrichtungshandbuch fr vSphere
Fr grere Installationen, bei denen vCenter Single Sign On und vCenter Server auf unterschiedlichen
Hosts bereitgestellt werden, knnen Sie nicht so vorgehen wie in vCenter Server 5.0. Stattdessen mssen Sie
die vCenter Server-Administratorrolle einem Benutzer oder einer Gruppe von einer Identittsquelle zuweisen, die beim vCenter Single Sign On-Server registriert ist: Active Directory, OpenLDAP oder die Systemidentittsquelle.
Authentifizieren fr die vCenter Server-Umgebung
In vCenter Server 5.1 und hher authentifizieren sich Benutzer ber vCenter Single Sign On.
Wenn in vCenter Server-Versionen vor vCenter Server 5.1 ein Benutzer eine Verbindung zu vCenter Server
herstellt, authentifiziert vCenter Server den Benutzer, indem dieser anhand einer Active Directory-Domne
bzw. der Liste der lokalen Benutzer des Betriebssystems validiert wird.
Der Benutzer administrator@vsphere.local verfgt standardmig ber vCenter Single Sign On-Administratorrechte. Bei Anmeldung beim vCenter Single Sign On-Server ber den vSphere Web Client kann der Benutzer administrator@vsphere.local anderen Benutzern vCenter Single Sign On-Administratorrechte zuweisen. Diese Benutzer knnen sich von den Benutzern unterscheiden, die vCenter Server verwalten.
Die Benutzer knnen sich bei vCenter Server mit dem vSphere Web Client anmelden. Die Benutzer authentifizieren sich bei vCenter Single Sign On. Benutzer knnen alle vCenter Server-Instanzen anzeigen, fr die
der Benutzer ber Berechtigungen verfgt. Nachdem die Benutzer eine Verbindung zu vCenter Server hergestellt haben, ist keine weitere Authentifizierung erforderlich. Welche Aktionen Benutzer fr Objekte
durchfhren knnen, hngt von den vCenter Server-Berechtigungen des Benutzers fr diese Objekte ab.
Weitere Informationen ber vCenter Single Sign On finden Sie unter vSphere-Sicherheit.
Auswirkungen von vCenter Single Sign On auf das Anmeldeverhalten
Das Anmeldeverhalten von vCenter Single Sign On hngt von der Domne, der der Benutzer angehrt, und
von den Identittsquellen ab, die Sie vCenter Single Sign On hinzugefgt haben.
Wenn ein Benutzer sich vom vSphere Web Client aus bei einem vCenter Server-System anmeldet, hngt das
Anmeldeverhalten davon ab, ob der Benutzer sich in der Standarddomne befindet.
n
Benutzer, die sich in der Standarddomne befinden, knnen sich mit ihrem Benutzernamen und Kennwort anmelden.
Benutzer in einer Domne, die vCenter Single Sign On als Identittsquelle hinzugefgt wurde, aber
nicht die Standarddomne ist, knnen sich bei vCenter Server anmelden, mssen dazu aber die Domne mit einer der folgenden Methoden angeben.
Mit Prfix des Domnennamens, beispielsweise MEINEDOMNE\Benutzer1
Mit der Domne, beispielsweise benutzer1@meinedomne.com
Benutzer in einer Domne, die keine Identittsquelle von vCenter Single Sign On ist, knnen sich nicht
bei vCenter Server anmelden. Wenn die Domne, die Sie in vCenter Single Sign On hinzufgen, zu einer Domnenhierarchie gehrt, bestimmt Active Directory, ob die Benutzer anderer Domnen der Hierarchie authentifiziert werden oder nicht.
Nach der Installation auf einem Windows-System verfgt der Benutzer administrator@vsphere.local ber
Administratorberechtigungen fr den vCenter Single Sign On-Server und das vCenter Server-System.
Nach dem Bereitstellen der vCenter Virtual Appliance verfgt der Benutzer administrator@vsphere.local
ber Administratorberechtigungen fr den vCenter Single Sign On-Server und das vCenter Server-System.
Der Benutzer root@localos verfgt ber Administratorberechtigungen fr den vCenter Single Sign OnServer und kann sich beim vCenter Server-System authentifizieren. Weisen Sie root@localos Berechtigungen zu, um den Benutzerzugriff auf das vCenter Server-System zu ermglichen.
62
VMware, Inc.
Kapitel 3 Vor der Installation von vCenter Server
Identittsquellen fr vCenter Server mit vCenter Single Sign On
Mithilfe von Identittsquellen knnen Sie vCenter Single Sign On eine oder mehrere Domnen hinzufgen.
Bei einer Domne handelt es sich um ein Repository fr Benutzer und Gruppen, das der vCenter Single Sign
On-Server fr die Benutzerauthentifizierung verwenden kann.
Eine Identittsquelle ist eine Sammlung von Benutzer- und Gruppendaten. Die Benutzer- und Gruppendaten werden in Active Directory, OpenLDAP oder lokal im Betriebssystem der Maschine, auf der vCenter
Single Sign On installiert ist, gespeichert. Bei der Installation weist jede Instanz von vCenter Single Sign On
die Identittsquelle vpshere.local fr das lokale Betriebssystem auf. Diese Identittsquelle ist intern in
vCenter Single Sign On vorhanden.
Ein vCenter Single Sign On-Administratorbenutzer kann vCenter Single Sign On-Benutzer und -Gruppen
erstellen.
Typen von Identittsquellen
In vCenter Server-Versionen vor Version 5.1 wurden Active Directory und lokale Betriebssystembenutzer
als Benutzer-Repositorys untersttzt. Deshalb konnten lokale Betriebssystembenutzer sich immer beim
vCenter Server-System authentifizieren. vCenter Server 5.1 und 5.5 verwenden vCenter Single Sign On fr
die Authentifizierung. Eine Aufstellung der fr vCenter Single Sign On 5.1 untersttzten Identittsquellen
finden Sie in der Dokumentation zu vSphere 5.1. vCenter Single Sign On 5.5 untersttzt die folgenden Typen von Benutzer-Repositorys als Identittsquellen, untersttzt aber nur eine einzige standardmige Identittsquelle.
n
Active Directory-Version 2003 und hher. Mit vCenter Single Sign On knnen Sie eine einzelne Active
Directory-Domne als Identittsquelle angeben. Die Domne kann untergeordnete Domnen haben,
oder es kann sich dabei um eine Gesamtstruktur-Stammdomne handeln. Wird als [Active Directory
(Integrierte WindowsAuthentifizierung)] auf dem vSphere Web Client angezeigt.
Active Directory ber LDAP. vCenter Single Sign On untersttzt mehrere Active Directory- ber
LDAP-Identittsquellen. Dieser Identittsquellentyp wird zur Gewhrleistung der Kompatibilitt mit
dem in vSphere 5.1 enthaltenen vCenter Single Sign On-Dienst bereitgestellt. Er wird als [Active Direc
tory als ein LDAPServer] auf dem vSphere Web Client angezeigt.
OpenLDAP Version 2.4 und hher. vCenter Single Sign On untersttzt mehrere OpenLDAP-Identittsquellen. Wird als [OpenLDAP] auf dem vSphere Web Client angezeigt.
Benutzer des lokalen Betriebssystems. Benutzer des lokalen Betriebssystems sind lokale Benutzer in
dem Betriebssystem, unter dem der vCenter Single Sign On-Server luft. Die Identittsquelle des lokalen Betriebssystems existiert nur in einfachen vCenter Single Sign On-Serverbereitstellungen. In Bereitstellungen mit mehreren vCenter Single Sign On-Instanzen steht sie nicht zur Verfgung. Nur eine
Identittsquelle des lokalen Betriebssystems ist gestattet. Wird als [localos] auf dem vSphere Web Client angezeigt.
vCenter Single Sign On-Systembenutzer. Genau eine Systemidentittsquelle, nmlich vsphere.local,
wird bei der Installation von vCenter Single Sign On erstellt. Wird als [vsphere.local] auf dem vSphere
Web Client angezeigt.
HINWEIS Es ist jeweils immer nur eine Standarddomne vorhanden. Wenn sich ein Benutzer aus einer
Nicht-Standarddomne anmeldet, muss dieser Benutzer den Domnennamen (DOMAIN\user) hinzufgen,
um erfolgreich authentifiziert zu werden.
Die vCenter Single Sign On-Identittsquellen werden von vCenter Single Sign On-Administratorbenutzern
verwaltet.
VMware, Inc.
63
Installations- und Einrichtungshandbuch fr vSphere
Sie knnen einer vCenter Single Sign On-Serverinstanz Identittsquellen hinzufgen. Remoteidentittsquellen sind auf Active Directory- und OpenLDAP-Server-Implementierungen beschrnkt.
Weitere Informationen ber vCenter Single Sign On finden Sie unter vSphere-Sicherheit.
Anmeldeverhalten
Wenn ein Benutzer sich vom vSphere Web Client aus bei einem vCenter Server-System anmeldet, hngt das
Anmeldeverhalten davon ab, ob der Benutzer sich in der Standarddomne befindet.
n
Benutzer, die sich in der Standarddomne befinden, knnen sich mit ihrem Benutzernamen und Kennwort anmelden.
Benutzer in einer Domne, die vCenter Single Sign On als Identittsquelle hinzugefgt wurde, aber
nicht die Standarddomne ist, knnen sich bei vCenter Server anmelden, mssen dazu aber die Domne mit einer der folgenden Methoden angeben.
Mit Prfix des Domnennamens, beispielsweise MEINEDOMNE\Benutzer1
Mit der Domne, beispielsweise benutzer1@meinedomne.com
Benutzer in einer Domne, die keine Identittsquelle von vCenter Single Sign On ist, knnen sich nicht
bei vCenter Server anmelden. Wenn die Domne, die Sie in vCenter Single Sign On hinzufgen, zu einer Domnenhierarchie gehrt, bestimmt Active Directory, ob die Benutzer anderer Domnen der Hierarchie authentifiziert werden oder nicht.
Berechtigungen, die das Resultat von geschachtelten Gruppen aus unterschiedlichen Identittsquellen sind,
werden von vCenter Single Sign On nicht weitergegeben. Wenn Sie beispielsweise die Gruppe der Domnenadministratoren zur Gruppe der lokalen Administratoren hinzufgen, werden die Berechtigungen nicht
weitergegeben, da Lokales Betriebssystem und Active Directory separate Identittsquellen sind.
Synchronisieren der Systemuhren im vSphere-Netzwerk
Bevor Sie vCenter Single Sign On installieren, den vSphere Web Client installieren oder die vCenter ServerAppliance bereitstellen, sollten Sie sicherstellen, dass die Systemuhren aller Maschinen im vSphere-Netzwerk synchronisiert sind.
Wenn die Systemuhren der vCenter Server-Netzwerkmaschinen nicht synchronisiert sind, werden SSL-Zertifikate, die zeitabhngig sind, bei der Kommunikation zwischen Netzwerkmaschinen mglicherweise nicht
als gltig erkannt. Nicht synchronisierte Systemuhren knnen Authentifizierungsprobleme verursachen,
was zu einem Fehlschlag beim Installieren des vSphere Web Client fhren bzw. verhindern kann, dass der
vpxd-Dienst der vCenter Server-Appliance gestartet wird.
Synchronisieren der ESX- und ESXi-Systemuhren mit einem NTP-Server
Bevor Sie vCenter Single Sign On, den vSphere Web Client oder vCenter Server Appliance installieren, sollten Sie sicherstellen, dass die Systemuhren aller Maschinen im vSphere-Netzwerk synchronisiert sind.
Vorgehensweise
64
Stellen Sie vom vSphere Web Client aus eine Verbindung zu vCenter Server her.
Whlen Sie den Host in der Bestandsliste aus.
Whlen Sie die Registerkarte [Verwalten] aus.
Whlen Sie [Einstellungen] .
Whlen Sie im Abschnitt System die Option [Uhrzeitkonfiguration] aus.
VMware, Inc.
Kapitel 3 Vor der Installation von vCenter Server
Klicken Sie auf [Bearbeiten] und richten Sie den NTP-Server ein.
a
Whlen Sie [NTP (Network Time Protocol) verwenden (NTPClient aktivieren)] aus.
Legen Sie die Startrichtlinie fr den NTP-Dienst fest.
Geben Sie die IP-Adressen der NTP-Server ein, mit denen synchronisiert werden soll.
Klicken Sie im Abschnitt NTP-Dienststatus auf [Starten] oder [Neu starten] .
Klicken Sie auf [OK] .
Der Host wird mit dem NTP-Server synchronisiert.
Synchronisieren der Systemuhr auf der vCenter Server Appliance mit der
Systemuhr auf dem NTP-Server
Bevor Sie die vCenter Server Appliance bereitstellen, stellen Sie sicher, dass auf allen Maschinen im Netzwerk die Systemuhren synchronisiert sind. Nicht synchronisierte Systemuhren knnen Installations- und
Authentifizierungsfehler verursachen.
Auf Systemen, die einer Windows-Domne angegliedert sind, wird die Systemuhr der vCenter Server Appliance automatisch mit dem Domnencontroller synchronisiert. Auf anderen Systemen knnen Sie die Synchronisierung der Systemuhr ber VMware Tools aktivieren. Als Alternative knnen Sie folgendes Verfahren verwenden.
Vorgehensweise
1
ffnen Sie einen Webbrowser und navigieren Sie zum vCenter Server Appliance Management Interface
(https://vCenter-Appliance-Address:5480/).
Melden Sie sich als root an.
Whlen Sie auf der Registerkarte vCenter Server die Unterregisterkarte Uhrzeit aus.
Whlen Sie eine oder mehrere verfgbare Optionen aus.
Option
Beschreibung
Keine Synchronisierung
Fhrt die Synchronisierung nicht durch.
NTP-Synchronisierung
Whlen Sie diese Option aus und geben Sie einen oder mehrere NTP-Server zur Konfiguration der Appliance an, um sie direkt mit einem NTP-Server zu synchronisieren.
VMware Tools-Synchronisierung
Whlen Sie diese Option aus, um alle virtuelle Maschinen zu synchronisieren.
Active Directory-Synchronisierung
Diese Option steht nur dann zur Verfgung, wenn Sie die Appliance zu einer Active Directory-Domne hinzufgen. Wenn Sie diese Option auswhlen, steht keine der anderen Optionen zur Verfgung.
Klicken Sie auf [Einstellungen speichern] .
Die Systemuhr der vCenter Server Appliance wird mit dem NTP-Server synchronisiert.
Konfigurieren eines Windows NTP-Clients fr die Synchronisierung der
Netzwerk-Systemuhr
Die Systemuhren aller Server im vSphere-Netzwerk mssen synchronisiert sein. Sie knnen einen Windows-NTP-Client als Quelle fr die Synchronisierung der Systemuhren auf Windows-Servern konfigurieren.
Verwenden Sie den Registrierungseditor auf dem Windows-Server, um die Konfigurationsnderungen vorzunehmen.
VMware, Inc.
65
Installations- und Einrichtungshandbuch fr vSphere
Vorgehensweise
1
NTP-Modus aktivieren.
a
Navigieren Sie zur Registrierungseinstellung HKEY_LOCAL_MACHINE\SYSTEM\CurrentControlSet\Services\W32Time\Parameters.
Legen Sie den Wert des Typs auf NTP fest.
Aktivieren Sie den NTP-Client.
a
Navigieren Sie zur Registrierungseinstellung HKEY_LOCAL_MACHINE\SYSTEM\CurrentControlSet\Services\W32Time\Config.
Legen Sie den Wert von AnnounceFlags auf 5 fest.
Geben Sie die Upstream-NTP-Server ein, die als Synchronisierungsquelle dienen sollen.
a
Navigieren Sie zur Registrierungseinstellung HKEY_LOCAL_MACHINE\SYSTEM\CurrentControlSet\Services\W32Time\TimeProviders.
Legen Sie den Wert NtpServer auf eine Liste von mindestens drei NTP-Servern fest.
Beispiel: 0x1 1.pool.ntp.org,0x1 2.pool.ntp.org,0x1 3.pool.ntp.org.
4
Geben Sie als Aktualisierungsintervall 150 Minuten an.
a
Navigieren Sie zur Registrierungseinstellung HKEY_LOCAL_MACHINE\SYSTEM\CurrentControlSet\Services\W32Time\TimeProviders\NtpClient.
Legen Sie den Wert von SpecialPollInterval auf 900 fest.
Starten Sie den W32time-Dienst neu, damit die nderungen wirksam werden.
Herunterladen des vCenter Server-Installationsprogramms
Laden Sie das Installationsprogramm fr vCenter Server, den vSphere Web Client und die zugehrigen
vCenter-Komponenten und Support-Tools herunter.
Vorgehensweise
1
Laden Sie das Installationsprogramm fr vCenter Server von der VMware-Download-Seite unter
http://www.vmware.com/support/ herunter.
Besttigen Sie, dass md5sum korrekt ist.
Weitere Informationen hierzu finden Sie auf der VMware-Website im Thema Using MD5 Checksums
(Verwenden von MD5-Prfsummen) unter http://www.vmware.com/download/md5.html.
Verwenden eines Benutzerkontos zur Ausfhrung von vCenter Server
Sie knnen das in Microsoft Windows integrierte Systemkonto oder ein Benutzerkonto zum Ausfhren von
vCenter Server verwenden. Mit einem Benutzerkonto knnen Sie die Windows-Authentifizierung fr SQL
Server aktivieren und fr mehr Sicherheit sorgen.
Das Benutzerkonto muss ein Konto mit Administratorrechten fr die lokale Maschine sein. Im Installationsassistenten wird der Kontoname in der Form Domnenname\Benutzername angegeben. Sie mssen die SQL
Server-Datenbank konfigurieren, damit das Domnenkonto auf SQL Server zugreifen kann.
Das in Microsoft Windows integrierte Systemkonto verfgt ber mehr Berechtigungen und Rechte auf dem
Server als fr das vCenter Server-System erforderlich ist, was zu Sicherheitsproblemen fhren kann.
Mit der Windows-Authentifizierung konfigurierte SQL Server-DSNs verwenden Sie dasselbe Benutzerkonto
fr den VMware VirtualCenter Management Webservices-Dienst und den DSN-Benutzer.
66
VMware, Inc.
Kapitel 3 Vor der Installation von vCenter Server
Selbst wenn Sie die Microsoft Windows-Authentifizierung nicht fr SQL Server verwenden mchten oder
Sie eine Oracle-Datenbank verwenden, sollten Sie ein lokales Benutzerkonto fr das vCenter Server-System
einrichten. In diesem Fall besteht die einzige Anforderung darin, dass das Benutzerkonto ein Konto mit Administratorrechten auf der lokalen Maschine sein muss.
Installieren von vCenter Server auf IPv6-Maschinen
vCenter Server 5.1 untersttzt die Verbindung zwischen vCenter Server und vCenter Server-Komponenten
anhand der IP-Adresse nur dann, wenn die IP-Adresse IPV4-konform ist. Um eine Verbindung mit einem
vCenter Server-System in einer IPv6-Umgebung aufzunehmen, mssen Sie den vollqualifizierten Domnennamen (FQDN) oder Hostnamen von vCenter Server verwenden.
Die Best Practice besteht darin, anstatt der IP-Adresse, die sich ndern kann, wenn sie von DHCP zugewiesen wurde, den FQDN zu verwenden, der in allen Fllen funktioniert.
JDBC-URL-Formate fr die vCenter Server-Datenbank
Das vCenter Server-Installationsprogramm generiert und validiert die JDBC-URL fr die vCenter ServerDatenbank. Wenn das Installationsprogramm ber die generierte JDBC-URL keine Verbindung mit der Datenbank herstellen kann, fordert es Sie auf, die JDBC-URL anzugeben.
JDBC-URL-Hinweis fr alle Datenbanken
HINWEIS Der Domnenname darf das Ausrufezeichen (!) nicht enthalten. Java interpretiert das Ausrufezeichen als jar-Dateitrennzeichen.
JDBC-URL-Formate fr Microsoft SQL Server-Datenbanken
Fr Microsoft SQL Server-Datenbanken knnen Sie folgende Beispiel-JDBC-URLs als Modell verwenden:
n
Verbindung herstellen mit der Standard-SQL Server-Instanz (unbenannt) nach Hostname:
jdbc:sqlserver://Host;databaseName=Datenbank
Verbindung herstellen mit der benannten Instanz nach Hostname und Instanzname:
jdbc:sqlserver://Host;instanceName=Instanz;databaseName=Datenbank
Verbindung herstellen mit SQL Server nach Hostname und Port:
jdbc:sqlserver://Host:Port;databaseName=Datenbank
Verbindung herstellen nach Port:
jdbc:sqlserver://localhost:1422;databaseName\=VIM_VCDB (Benutzername, Kennwort und Daten-
banktyp mssen separat bergeben werden)
Verbindung mit lokalem Server mit integrierter Sicherheit herstellen:
jdbc:sqlserver://localhost\\SQLEXP_VIM;databaseName=VIM_VCDB;integratedSecurity=true
Verbindung mit lokalem Server ohne integrierte Sicherheit herstellen:
jdbc:sqlserver://localhost\\SQLEXP_VIM;databaseName\=VIM_VCDB (Benutzername, Kennwort und
Datenbanktyp mssen separat bergeben werden)
Die JDBC-Konfiguration von VMware vCenter Server fr Microsoft SQL Server funktioniert mglicherweise
nicht standardmig mit direkten IPv6-Adressen. Sie mssen eines der folgenden Formate verwenden:
n
Verwenden Sie das Hostnamenformat fr eine Standard-Typ-4-JDBC-URL (empfohlen):
jdbc:sqlserver://Vollqualifizierter Hostname der Datenbank:Port
VMware, Inc.
67
Installations- und Einrichtungshandbuch fr vSphere
Direktes IPv6-Adressenformat verwenden:
jdbc:sqlserver://;serverName=[IPv6-Adresse]
Weitere Informationen ber die JDBC-URL-Formatierung fr MS SQL-Datenbanken einschlielich Portund Instanzkonfigurationsoptionen finden Sie auf der Website msdn.microsoft.com. Zum Zeitpunkt der
Verffentlichung dieses Themas war die Datei unter
http://msdn.microsoft.com/en-us/library/ms378428.aspx verfgbar.
JDBC URL-Formate fr Oracle-Datenbanken
Fr Oracle-Datenbanken knnen Sie folgende Beispiele fr JDBC-URLs als Modell verwenden:
n
Dieses Format erfordert den Hostnamen und die Adresse, den Port (standardmig 1521) und den
Dienstnamen (z. B. oracle.world):
jdbc:oracle:thin:@Host:Port/Dienst
Dieses Format erfordert den Hostnamen und die Adresse, den Port (standardmig 1521) und den SID
(z. B. ORCL):
jdbc:oracle:thin:@Host:Port/SID
Dieses Format ist fr einen vollstndig konfigurierten Oracle-Client mit Oracle Net, was hilfreich fr
eine Konfiguration ohne TCP oder fr Oracle RAC (Real Application Cluster) ist:
jdbc:oracle:thin:@tnsname
Das folgende Beispiel ist fr einen Oracle RAC mit einem Thin-Treiber, ohne dass der vollstndige Oracle-Client installiert ist:
jdbc:oracle:thin:@(DESCRIPTION=(ADDRESS=(PROTOCOL=TCP)(HOST=rac1-vip)(PORT=1521))(ADDRESS=(PROTOCOL=TCP)(HOST=rac2-vip)(PORT=1521))(LOAD_BALANCE=yes)(FAILOVER=ON)(CONNECT_DATA=(SERVER=DEDICATED)(SERVICE_NAME=RAC.DBTEAM)(FAILOVER_MODE=(BACKUP=rac1)(TYPE=SELECT)(METHOD=BASIC)))))
In diesem Beispiel ist rac1-vip die virtuelle IP des ersten Knotens, rac2-vip die virtuelle IP des zweiten
Knotens, RAC.DBTEAM der RAC DB-Dienstname und rac1 der Name des Failover-Knotens.
Weitere Informationen ber die JDBC-URL-Formatierung fr Oracle-Datenbanken finden Sie auf der Website oracle.com.
Ausfhren des Installationsprogramms fr vCenter Server ber ein
Netzlaufwerk
Sie knnen das Installationsprogramm fr vCenter Server ber ein Netzlaufwerk ausfhren, die Software
kann jedoch nicht auf einem Netzlaufwerk installiert werden.
In Windows knnen Sie die Installationsprogramme ber ein Netzlaufwerk ausfhren und die Software auf
dem lokalen Computer installieren.
68
VMware, Inc.
Kapitel 3 Vor der Installation von vCenter Server
Erforderliche Informationen fr die Installation oder das Upgrade von
vCenter Single Sign On, Inventory Service, vCenter Server und
vSphere Web Client
Bereiten Sie die Installation von vCenter Server vor, indem Sie die fr vCenter Server und die zugehrigen
Komponenten erforderlichen Werte aufzeichnen.
Die Installations-Assistenten fr vCenter Single Sign On, vSphere Web Client, vCenter Inventory Service
und vCenter Server fordern Sie zur Eingabe von Informationen fr die Installation oder das Upgrade auf.
Fr den Fall, dass Sie vCenter Server erneut installieren mssen, sollten Sie sich die eingegebenen Werte notieren. Sie knnen dieses Thema als Arbeitsblatt zum Eintragen der Informationen, die Sie fr die Installation oder das Upgrade von vCenter Single Sign On, vSphere Web Client, Inventory Service und vCenter Server bentigen, ausdrucken.
In den folgenden Tabellen sind die erforderlichen Informationen fr die Installation oder das Upgrade von
vCenter Single Sign On, vSphere Web Client, vCenter Inventory Service und vCenter Server aufgefhrt.
n
Tabelle 3-3.
Tabelle 3-4.
Tabelle 3-5.
Tabelle 3-6.
HINWEIS Je nach Installations- oder Upgradetyp sind bestimmte Eintrge mglicherweise nicht erforderlich.
Tabelle 33. Fr die Installation von vCenter Single Sign On erforderliche Informationen.
Erforderliche Informationen
Standard
Sprache einrichten.
Mit dieser Auswahl wird die Sprache nur fr das Installationsprogramm festgelegt.
Englisch
vCenter Single Sign On-HTTPS-Port.
7444
Ihr Eintrag
vCenter Single Sign On-Bereitstellungstyp.
Whlen Sie eine der folgenden Optionen aus:
n vCenter Single Sign On fr Ihren ersten vCenter Server. Whlen Sie diese Option aus, um einen neuen vCenter Single Sign
On-Server zu erstellen, der der erste vCenter Single Sign OnServer in einer neuen Domne wird.
n vCenter Single Sign On fr einen zustzlichen vCenter Server
an einem vorhandenen Standort. Whlen Sie diese Option aus,
um einen zustzlichen vCenter Single Sign On-Server zu erstellen, der Informationen von einem vorhandenen vCenter Single
Sign On-Server in der Domne repliziert.
n vCenter Single Sign On fr einen zustzlichen vCenter Server
mit einem neuen Standort. Whlen Sie diese Option aus, um einen zustzlichen vCenter Single Sign On-Server zu erstellen,
der Informationen von einem vorhandenen vCenter Single
Sign On-Server an einem anderen Standort repliziert.
Domnenname.
vsphere.local
Whrend der Installation
knnen Sie den Standarddomnennamen
nicht ndern.
Benutzername.
administrator@vsphere.local
Whrend der Installation
knnen Sie den Standardbenutzernamen
nicht ndern.
VMware, Inc.
69
Installations- und Einrichtungshandbuch fr vSphere
Tabelle 33. Fr die Installation von vCenter Single Sign On erforderliche Informationen. (Fortsetzung)
Erforderliche Informationen
Standard
Ihr Eintrag
Kennwort fr das vCenter Single Sign On-Administrator-Benutzerkonto in der Standarddomne.
Sie mssen dasselbe vCenter Single Sign On-Kennwort verwenden,
wenn Sie eine Installation oder ein Upgrade von vCenter Single
Sign On, Inventory Service, vCenter Server und dem vSphere Web
Client durchfhren.
WICHTIG Notieren Sie unbedingt das Kennwort. Wenn Sie die
vCenter Single Sign On-Konfiguration von einer Datensicherung
wiederherstellen mssen, mssen Sie dasselbe Kennwort wie bei
der Erstinstallation eingeben, auch wenn Sie es spter ndern.
Das Kennwort muss standardmig mindestens acht Zeichen mit
mindestens einem Kleinbuchstaben, einem Grobuchstaben, einer
Zahl und einem Sonderzeichen enthalten. Informationen zum ndern der Kennwortrichtlinie finden Sie in der Dokumentation
vSphere-Sicherheit. Die folgenden Zeichen drfen in Kennwrtern
nicht verwendet werden: Nicht-ASCII-Zeichen, Semikolon (;), doppeltes Anfhrungszeichen ("), einfaches Anfhrungszeichen ('),
Zirkumflex (^) und Rckwrtsschrgstrich (\).
Site-Name.
Ihr Name fr die vCenter Single Sign On-Site.
Hostname des Partners. Dieser Name ist nur bei der Installation
zustzlicher vCenter Single Sign On-Server erforderlich.
Der Hostname des Partners ist der DNS-Name des vorhandenen
vCenter Single Sign On-Servers, von dem repliziert wird.
Tabelle 34. Erforderliche Informationen fr die Installation von vSphere Web Client
70
Erforderliche Informationen
Standard
Sprache einrichten.
Mit dieser Auswahl wird die Sprache nur fr das Installationsprogramm festgelegt.
Englisch
Zielordner.
Der Ordner, in dem der vSphere Web Client installiert werden soll.
Der Installationspfad darf die folgenden Zeichen nicht enthalten:
Nicht-ASCII-Zeichen, Kommas (,), Punkte (.), Ausrufezeichen (!),
Rautezeichen (#), At-Zeichen (@) bzw. Prozentzeichen (%).
Wenn die Erstellung von 8.3-Namen auf der Hostmaschine deaktiviert ist, drfen Sie den vSphere Web Client nicht in einem Verzeichnis installieren, das keinen kurzen 8.3-Namen oder aber einen
Namen mit Leerzeichen aufweist. Der Zugriff auf den
vSphere Web Client wre in diesem Fall nicht mehr mglich.
C:\Program Files\VMware\Infrastructure
vCenter Single Sign On-HTTPS-Port.
9090
vCenter Single Sign On-HTTPS-Port.
9443
vCenter Single Sign On-Administratorbenutzername.
Fr diesen Eintrag wird die Gro-Kleinschreibung beachtet. Auerdem muss er mit dem Administratorbenutzernamen bereinstimmen, den Sie bei der Installation von vCenter Single Sign On
eingeben.
administrator@vsphere.local
Ihr Eintrag
VMware, Inc.
Kapitel 3 Vor der Installation von vCenter Server
Tabelle 34. Erforderliche Informationen fr die Installation von vSphere Web Client (Fortsetzung)
Erforderliche Informationen
Standard
Ihr Eintrag
Kennwort fr das vCenter Single Sign On-Administrator-Benutzerkonto in der Standarddomne.
Sie mssen dasselbe vCenter Single Sign On-Kennwort verwenden,
wenn Sie eine Installation oder ein Upgrade von vCenter Single
Sign On, Inventory Service, vCenter Server und dem vSphere Web
Client durchfhren.
WICHTIG Notieren Sie unbedingt das Kennwort. Wenn Sie die
vCenter Single Sign On-Konfiguration von einer Datensicherung
wiederherstellen mssen, mssen Sie dasselbe Kennwort wie bei
der Erstinstallation eingeben, auch wenn Sie es spter ndern.
Lookup Service-URL.
Die Lookup Service-URL lautet https://SSO_Host_FQDN_oder_IP:
7444/lookupservice/sdk, wobei 7444 die Standard-HTTPS-Portnummer fr vCenter Single Sign On ist. Dieser Eintrag muss mit
der URL bereinstimmen, die Sie bei der Installation von vCenter
Inventory Service eingeben.
Tabelle 35. Erforderliche Informationen fr die Installation oder das Upgrade von vCenter Inventory
Service
Erforderliche Informationen
Standard
Sprache einrichten.
Mit dieser Auswahl wird die Sprache nur fr das Installationsprogramm festgelegt.
Englisch
Zielordner.
Der Ordner, in dem Inventory Service installiert werden soll. Der
Installationspfad darf die folgenden Zeichen nicht enthalten:
Nicht-ASCII-Zeichen, Kommas (,), Punkte (.), Ausrufezeichen (!),
Rautezeichen (#), At-Zeichen (@) bzw. Prozentzeichen (%).
C:\Program Files\VMware\Infrastructure
Ihr Eintrag
Vollqualifizierter Domnenname:
Der FQDN fr den Inventory Service des lokalen Systems.
vCenter Inventory Service-HTTPS-Port
vCenter Inventory Service-Verwaltungsport.
vCenter Inventory Service-Kommunikationsport im verknpften
Modus.
10443
Weitere Informationen hierzu finden
Sie unter Erforderliche Ports fr vCenter Server, auf Seite 25.
10109
10111
Gre der Bestandsliste.
Die Gre der Bestandsliste Ihrer vCenter Server-Bereitstellung:
n Klein (weniger als 100 Hosts oder weniger als 1000 virtuelle
Maschinen).
n Mittel (100-400 Hosts oder 1000-4000 virtuelle Maschinen).
n Gro (mehr als 400 Hosts oder mehr als 4000 virtuelle Maschinen).
Diese Einstellung bestimmt die maximale JVM-Heap-Einstellungen fr VMware VirtualCenter Management Webservices (Tomcat), den Inventory Service und den profilgesteuerten Speicherdienst. Sie knnen diese Einstellung nach der Installation anpassen, falls sich die Anzahl an Hosts in Ihrer Umgebung ndert.
Empfehlungen hierzu finden Sie unter Hardwareanforderungen
fr vCenter Server, den vSphere Web Client, vCenter Inventory
Service und vCenter Single Sign On, auf Seite 17.
VMware, Inc.
71
Installations- und Einrichtungshandbuch fr vSphere
Tabelle 35. Erforderliche Informationen fr die Installation oder das Upgrade von vCenter Inventory
Service (Fortsetzung)
Erforderliche Informationen
Standard
Benutzername fr das vCenter Single Sign On-Administrator-Benutzerkonto.
Sie mssen denselben vCenter Single Sign On-Benutzernamen und
dasselbe Kennwort benutzen, wenn Sie vCenter Single Sign On installieren und Inventory Service, vCenter Server und den vSphere
Web Client installieren oder aktualisieren.
Administrator
Ihr Eintrag
Lookup Service-URL.
Die Lookup Service-URL lautet https://SSO_Host_FQDN_oder_IP:
7444/lookupservice/sdk, wobei 7444 die Standard-HTTPS-Portnummer fr vCenter Single Sign On ist. Wenn Sie beim Installieren
von vCenter Single Sign On eine andere Portnummer angeben,
verwenden Sie diese Portnummer.
Tabelle 36. Erforderliche Informationen fr die Installation oder das Upgrade von vCenter Server
Erforderliche Informationen
Standard
Sprache einrichten.
Mit dieser Auswahl wird die Sprache nur fr das Installationsprogramm festgelegt.
Englisch
Ihr Eintrag
vCenter Server-Lizenzschlssel.
Wenn Sie keinen Lizenzschlssel angeben, wird vCenter Server im
Testmodus installiert. Nach der Installation von vCenter Server
knnen Sie die vCenter Server-Lizenz im vSphere Web Client eingeben.
Datenquellenname (DSN).
Erforderlich, wenn Sie eine vorhandene Datenbank verwenden.
Nicht erforderlich, wenn Sie die im Lieferumfang enthaltene Microsoft SQL Server 2008 Express-Datenbank verwenden. Leerzeichen am Anfang und am Ende werden nicht untersttzt. Entfernen
Sie die Leerzeichen am Anfang oder Ende des DSN.
Datenbankbenutzername.
Datenbankkennwort.
Erforderlich zur Verwendung einer vorhandenen Datenbank. Nicht erforderlich, wenn Sie
eine im Lieferumfang enthaltene Datenbank
verwenden. Nicht-ASCII-Zeichen werden
nicht untersttzt.
JDBC-URL fr die Datenbank.
Erforderlich, wenn Sie eine vorhandene Datenbank verwenden.
Das vCenter Server-Installationsprogramm sollte die JDBC-URL
fr die vCenter Server-Datenbank generieren und validieren.
Wenn das Installationsprogramm mithilfe der erstellten JDBC-URL
keine Verbindung zur Datenbank herstellen kann, werden Sie aufgefordert, die JDBC-URL anzugeben.
Das Format der JDBC-URL richtet sich nach der Datenbank, die Sie
verwenden. Weitere Informationen hierzu finden Sie unter JDBCURL-Formate fr die vCenter Server-Datenbank, auf Seite 67.
vCenter Server-Dienstkontoinformationen.
Hierbei kann es sich um ein Microsoft Windows-Systemkonto oder
ein benutzerspezifisches Konto handeln. Verwenden Sie ein eigenes Konto, wenn Sie die Microsoft Windows-Authentifizierung fr
SQL Server verwenden mchten.
72
Microsoft WindowsSystemkonto
VMware, Inc.
Kapitel 3 Vor der Installation von vCenter Server
Tabelle 36. Erforderliche Informationen fr die Installation oder das Upgrade von vCenter Server
(Fortsetzung)
Erforderliche Informationen
Standard
Ihr Eintrag
Vollstndig qualifizierter Domnenname (FQDN) fr den vCenter
Server-Computer
Der FQDN des Systems, auf dem Sie vCenter Server installieren.
Das vCenter Server-Installationsprogramm berprft, ob der vollstndig qualifizierte Domnenname aufgelst werden kann. Sonst
wird eine Warnmeldung angezeigt. ndern Sei den Eintrag in einen vollstndig qualifizierten, auflsbaren Domnennamen. Sie
mssen den vollstndig qualifizierten Domnennamen eingeben,
nicht die IP-Adresse.
Eigenstndig oder einer Gruppe beitreten.
Wenn Sie das Beitreten einer Gruppe fr den verknpften Modus
whlen, knnen Sie im vSphere Web Client Daten ber mehrere
vCenter Server-Systeme hinweg anzeigen, suchen und verwalten.
Eigenstndig
Vollqualifizierter Domnenname der Verzeichnisdienste fr die
vCenter Server-Gruppe.
Der FQDN einer Remoteinstanz von vCenter Server. Erforderlich,
wenn diese vCenter Server-Instanz einer Gruppe beitritt. Die lokalen und Remoteinstanzen sind Mitglieder einer Gruppe fr den
verknpften Modus.
LDAP-Port fr den Verzeichnisdienst der vCenter Server-Remoteinstanz.
Der LDAP-Port der Remoteinstanz. Erforderlich, wenn diese vCenter Server-Instanz einer Gruppe fr den verknpften Modus beitritt. Weitere Informationen hierzu finden Sie unter Erforderliche
Ports fr vCenter Server, auf Seite 25.
HTTPS-Port fr
vCenter Server.
389
443
HTTP-Port fr
vCenter Server.
80
Taktsignalport
(UDP) zum Senden von Daten an
ESX/ESXi-Hosts.
902
VMware VirtualCenter Management Webservices.
8080
VMware VirtualCenter Management Webservices.
Weitere Informationen hierzu finden Sie unter
Erforderliche Ports fr vCenter Server,
auf Seite 25.
8443
Webservice-Port
fr den nderungsbenachrichtigungsdienst.
60099
LDAP-Port fr
den Verzeichnisdienst der lokalen vCenter Server-Instanz.
389
VMware, Inc.
73
Installations- und Einrichtungshandbuch fr vSphere
Tabelle 36. Erforderliche Informationen fr die Installation oder das Upgrade von vCenter Server
(Fortsetzung)
Erforderliche Informationen
Standard
SSL-Port fr den
Verzeichnisdienst
der lokalen vCenter Server-Instanz.
636
Ihr Eintrag
Flchtige Ports.
Whlen Sie die Option [Anzahl der verfgbaren flchtigen Ports
erhhen] , wenn Ihr vCenter Server Hosts verwaltet, auf denen Sie
mehr als 2000 virtuelle Maschinen gleichzeitig aktivieren. Diese
Option verhindert, dass der Pool von verfgbaren flchtigen Ports
ausgeschpft wird.
Gre der Bestandsliste.
Die Gre der Bestandsliste Ihrer vCenter Server-Bereitstellung:
n Klein (weniger als 100 Hosts oder weniger als 1000 virtuelle
Maschinen).
n Mittel (100-400 Hosts oder 1000-4000 virtuelle Maschinen).
n Gro (mehr als 400 Hosts oder mehr als 4000 virtuelle Maschinen).
Diese Einstellung bestimmt die maximale JVM-Heap-Einstellungen fr VMware VirtualCenter Management Webservices (Tomcat), den Inventory Service und den profilgesteuerten Speicherdienst. Sie knnen diese Einstellung nach der Installation anpassen, falls sich die Anzahl an Hosts in Ihrer Umgebung ndert.
Empfehlungen hierzu finden Sie unter Hardwareanforderungen
fr vCenter Server, den vSphere Web Client, vCenter Inventory
Service und vCenter Single Sign On, auf Seite 17.
Benutzername
fr das vCenter
Single Sign OnAdministratorBenutzerkonto.
Kennwort fr das
vCenter Single
Sign On-Administrator-Benutzerkonto.
Administrator
Sie mssen denselben vCenter Single Sign OnBenutzernamen und dasselbe Kennwort benutzen, wenn Sie vCenter Single Sign On installieren und Inventory Service, vCenter Server und den vSphere Web Client installieren
oder aktualisieren.
Lookup Service-URL.
Die Lookup Service-URL lautet https://SSO_Host_FQDN_oder_IP:
7444/lookupservice/sdk, wobei 7444 die Standard-HTTPS-Portnummer fr vCenter Single Sign On ist. Wenn Sie beim Installieren
von vCenter Single Sign On eine andere Portnummer angeben,
verwenden Sie diese Portnummer.
Inventory Service-URL.
Die Inventory Service-URL hat das Format
https://FQDN_oder_IP_des_Inventory_Service-Hosts:10443. 10443 ist
die Standard-HTTPS-Portnummer fr den Inventory Service. Falls
Sie bei der Installation von Inventory Service eine andere Portnummer eingeben, verwenden Sie diese Portnummer.
Zielordner.
Der Ordner, in dem vCenter Server installiert werden soll. Der Installationspfad darf die folgenden Zeichen nicht enthalten: NichtASCII-Zeichen, Kommas (,), Punkte (.), Ausrufezeichen (!), Rautezeichen (#), At-Zeichen (@) bzw. Prozentzeichen (%).
74
C:\Program Files\VMware\Infrastructure
VMware, Inc.
Kapitel 3 Vor der Installation von vCenter Server
Herunterladen des vCenter Server-Installationsprogramms
Laden Sie das Installationsprogramm fr vCenter Server, den vSphere Web Client und die zugehrigen
vCenter-Komponenten und Support-Tools herunter.
Vorgehensweise
1
Laden Sie das Installationsprogramm fr vCenter Server von der VMware-Download-Seite unter
http://www.vmware.com/support/ herunter.
Besttigen Sie, dass md5sum korrekt ist.
Weitere Informationen hierzu finden Sie auf der VMware-Website im Thema Using MD5 Checksums
(Verwenden von MD5-Prfsummen) unter http://www.vmware.com/download/md5.html.
Eine Microsoft SQL-Datenbank, bei der ein nicht untersttzter
Kompatibilittsmodus festgelegt ist, sorgt dafr, dass das Installieren
oder das Upgrade von vCenter Server fehlschlgt
Die vCenter Server-Installation mit einer Microsoft SQL-Datenbank schlgt fehl, wenn die Datenbank so
eingerichtet ist, dass sie im Kompatibilittsmodus mit einer nicht untersttzten Version ausgefhrt wird.
Problem
Die folgende Fehlermeldung erscheint: Der eingegebene Datenbankbenutzer verfgt nicht ber die erforderlichen Berechtigungen zum Installieren und Konfigurieren von vCenter Server mit der ausgewhlten Datenbank. Beheben Sie die folgenden Fehler: %s
Ursache
vCenter Server muss die Datenbankversion untersttzen. Wenn die Datenbank so eingestellt ist, dass sie im
Kompatibilittsmodus mit einer nicht untersttzten Version ausgefhrt wird, tritt dieser Fehler bei SQL
auch dann auf, wenn es sich bei der Datenbank um eine untersttzte Version handelt. Wenn beispielsweise
SQL 2008 fr die Ausfhrung im SQL 2000-Kompatibilittsmodus eingestellt ist, tritt dieser Fehler auf.
Lsung
u
VMware, Inc.
Stellen Sie sicher, dass es sich bei der vCenter Server-Datenbank um eine untersttzte Version handelt
und sie nicht so eingerichtet ist, dass sie im Kompatibilittsmodus mit einer nicht untersttzten Version
ausgefhrt wird. Siehe die VMware-Produkt-Interoperabilittsmatrix unter
http://partnerweb.vmware.com/comp_guide2/sim/interop_matrix.php?.
75
Installations- und Einrichtungshandbuch fr vSphere
76
VMware, Inc.
Installieren von vCenter Server
Installieren von vCenter Server zur Verwaltung Ihres vSphere-Systems.
Dieses Kapitel behandelt die folgenden Themen:
n
vCenter Server: Installation und Anmeldung, auf Seite 77
vCenter Server-Komponenten und Support-Tools, auf Seite 80
Herunterladen des vCenter Server-Installationsprogramms, auf Seite 81
Installieren von vCenter Single Sign On, vSphere Web Client, vCenter Inventory Service und vCenter
Server mit Simple Install, auf Seite 82
Installierenvon vCenter Server und der erforderlichen Komponenten mithilfe der benutzerdefinierten
Installationsoption, auf Seite 85
Hinzufgen einer vCenter Single Sign On-Identittsquelle, auf Seite 96
Getrennte Installation oder getrenntes Upgrade der vCenter Server-Java-Komponenten, auf Seite 102
Getrennte Installation oder getrenntes Upgrade von vCenter Server tc Server, auf Seite 103
Installation von vCenter Single Sign On schlgt fehl, auf Seite 103
Herunterladen und Bereitstellen der VMware vCenter Server Appliance, auf Seite 104
vCenter Server: Installation und Anmeldung
Bei der Installation werden Sie dazu aufgefordert, eine Auswahl zu treffen. Machen Sie sich daher mit der
vollstndigen Installation, der Einrichtung von vCenter Single Sign On und der Zuweisung von Berechtigungen vertraut, bevor Sie mit der Installation beginnen.
Prfen Sie Ihre Umgebung und Ihre Anforderungen, bevor Sie vCenter Server installieren, damit Sie folgende Entscheidungen treffen knnen:
n
Entscheiden Sie, wie die Einrichtung der vCenter Server-Dienste erfolgen soll: Auf einer einzelnen
Windows-Plattform oder vCenter Server Appliance oder auf mehrere Windows-Hosts oder vCenter
Server Appliances verteilt?
Entscheiden Sie, ob die vSphere-Bereitstellung die Authentifizierung von Active Directory-Benutzern
und -Gruppen vornehmen und ihnen Berechtigungen erteilen soll.
Entscheiden Sie, ob die vSphere-Bereitstellung die Authentifizierung von Open LDAP-Benutzern und Gruppen vornehmen und ihnen Berechtigungen erteilen soll.
Entscheiden Sie, ob eine eingebettete oder eine externe vCenter Server-Datenbank verwendet werden
soll.
VMware, Inc.
77
Installations- und Einrichtungshandbuch fr vSphere
Wenn Sie ber mehrere vCenter Server verfgen, entscheiden Sie, ob sie eigenstndige Instanzen sein
sollen oder in einer Gruppe im verknpften Modus zusammengefasst werden sollen.
Entscheiden Sie, ob Ihre vCenter Server-Bereitstellung Hochverfgbarkeitsschutz erfordert.
Entscheiden Sie, ob vSphere sitebergreifend bereitgestellt werden soll.
Weitere Informationen zu diesen Entscheidungen finden Sie in den entsprechenden Abschnitten unter Kapitel 3, Vor der Installation von vCenter Server, auf Seite 31.
Nach der berprfung Ihrer Hardware- und Software-Umgebung knnen Sie mit der Installation beginnen.
Ihre Interaktion mit dem Installationsprogramm und mit vCenter Single Sign On wird in der nachstehenden
Abbildung dargestellt.
Abbildung 41. Ablaufdiagramm fr den vCenter-Installations- und Benutzerverwaltungsprozess
Nein
Ja
Erstes VC?
Simple Install
Ja
Nur "localos"?
Nein
Unterschiedliche
Standorte?
Ja
Benutzerdefinierte
Installation
Benutzerdefinierte Installation
von SSO1 und VC1 an Standort 1
Whrend Installation auf
lokale SSO-Instanz verweisen
Benutzerdefinierte Installation
von SSO2 und VC2 an Standort
SSO2 auf SSO1 verweisen
Nein
SSO fr Standort 1 einrichten
Bei SSO anmelden und
Domne hinzufgen
Standarddomne festlegen
Unterschiedliche
Standorte
Domneninformationen werden
vom System an SSO2 repliziert
Bei VC1 anmelden und
Berechtigungen zuweisen
Bei VC anmelden und
Berechtigungen zuweisen
Fertig
78
Bei VC anmelden und
Berechtigungen zuweisen
Fertig
Bei VC2 anmelden und
Berechtigungen zuweisen
Fertig
VMware, Inc.
Kapitel 4 Installieren von vCenter Server
.
Die Interaktion verluft folgendermaen:
1
Sie entscheiden, ob die vCenter-Komponenten an verschiedenen Speicherorten installiert werden sollen.
n
Bei der Installation an einem Speicherort gibt es Unterschiede im Installationsprozess, je nachdem,
ob Sie eine erste Installation vornehmen oder ob Sie mehrere vCenter Server-Systeme am selben
Speicherort installieren. Fahren Sie mit Schritt 2 fort.
Wenn Sie die verschiedenen Komponenten an unterschiedlichen Speicherorten installieren, knnen
Sie eine benutzerdefinierte Installation vornehmen (Schritt 5) und eine Active Directory- oder
OpenLDAP-Identittsquelle einrichten.
Welchen Installationstyp Sie bei der Installation an einem Speicherort auswhlen, hngt davon ab, ob
dies das erste vCenter Server-System ist.
n
Wenn es sich hierbei um das erste oder einzige vCenter Server-System handelt, das Sie an diesem
Speicherort installieren, knnen Sie eine einfache Installation mit der Option Simple Install
durchfhren. Weitere Informationen hierzu finden Sie unter Installieren von vCenter Single Sign
On, vSphere Web Client, vCenter Inventory Service und vCenter Server mit Simple Install,
auf Seite 82.
HINWEIS Verwenden Sie die Option Simple Install, es sei denn, es gibt gute Grnde dafr,
vCenter Server an verschiedenen Speicherorten zu installieren.
Wenn es sich hierbei nicht um das erste vCenter Server-System handelt, das Sie an diesem Speicherort installieren, knnen Sie eine benutzerdefinierte Installation vornehmen und auf den vCenter Single Sign On-Dienst verweisen, den Sie bereits auf Aufforderung installiert haben. Weitere Informationen hierzu finden Sie unter Installierenvon vCenter Server und der erforderlichen Komponenten mithilfe der benutzerdefinierten Installationsoption, auf Seite 85.
Nach der Installation an einem Speicherort knnen lokale Betriebssystembenutzer und der Benutzer administrator@vsphere.local authentifiziert werden.
n
Wenn die localos-Identittsquelle ausreichend ist, knnen Sie sich als administrator@vsphere.local
am vCenter Server anmelden und anderen lokalen Betriebssystembenutzern (localos) Berechtigungen zuweisen. Weitere Informationen finden Sie im Abschnitt zu den Benutzer-Verwaltungsaufgaben in vSphere-Sicherheit.
Wenn eine Active Directory-Identittsquelle erforderlich ist, fahren Sie mit Schritt 4 fort.
Gehen Sie wie folgt vor, wenn Sie eine Active Directory- oder eine OpenLDAP-Identittsquelle verwenden mchten:
a
Melden Sie sich am vCenter Single Sign On-Server als administrator@vsphere.local an und fgen
Sie die Domne als Identittsquelle hinzu.
Fgen Sie die Active Directory- oder OpenLDAP-Domne als Identittsquelle hinzu.
Melden Sie sich am vCenter Server an und weisen Sie Berechtigungen zu, damit die Benutzer in
Ihrer Domne auf die vCenter Server-Komponenten zugreifen knnen.
Siehe Hinzufgen einer vCenter Single Sign On-Identittsquelle, auf Seite 96 und Zuweisen von
Berechtigungen im vSphere Web Client, auf Seite 99.
VMware, Inc.
79
Installations- und Einrichtungshandbuch fr vSphere
Wenn Sie sich dafr entscheiden, vCenter Server an mehreren Speicherorten zu installieren, knnen Sie
an jedem Speicherort eine oder mehrere vCenter Server-Komponenten und eine vCenter Single Sign
On-Komponente installieren. Weitere Informationen hierzu finden Sie unter Installierenvon vCenter
Server und der erforderlichen Komponenten mithilfe der benutzerdefinierten Installationsoption,
auf Seite 85.
a
Nehmen Sie eine benutzerdefinierte Installation von vCenter Server und vCenter Single Sign On an
Speicherort 1 vor.
Nehmen Sie eine benutzerdefinierte Installation von vCenter Server und vCenter Single Sign On an
Speicherort 2 vor.
Verweisen Sie bei der Installation des zweiten vCenter Single Sign On-Systems mit dem System auf
das zuerst installierte vCenter Single Sign On-System. Wenn Sie mchten, knnen Sie fr die
vCenter Server-Instanzen auch den verknpften Modus einrichten.
Richten Sie vCenter Single Sign On mithilfe des in den Schritten 3 und 4 beschriebenen Verfahrens
an Speicherort 1 ein.
Nachdem Sie die Einrichtung von vCenter Single Sign On an einem Speicherort abgeschlossen haben,
werden die vCenter Single Sign On-Einstellungen an allen anderen Speicherorten sofort aktualisiert.
Melden Sie sich am vCenter Server an und weisen Sie Benutzern und Gruppen Berechtigungen zu.
Sie legen Berechtigungen fr jede vCenter Server-Instanz fest. Weitere Informationen hierzu finden Sie
unter Zuweisen von Berechtigungen im vSphere Web Client, auf Seite 99.
vCenter Server-Komponenten und Support-Tools
Wenn Sie vCenter Server installieren, werden zudem einige zustzliche Komponenten installiert.
Die folgenden Komponenten knnen auch installiert werden, wenn Sie vCenter Server installieren.
80
VMware vCenter Server
Der Windows-Dienst zum Verwalten von ESXi und ESX-Legacy-Hosts.
vCenter Single Sign On
Der Authentifizierungsdienst von vCenter Single Sign On macht die VMware-Cloud-Infrastrukturplattform sicherer, da die verschiedenen vSphere-Softwarekomponenten ber einen sicheren Token-Austauschmechanismus miteinander kommunizieren knnen, anstatt dass jede Komponente ber einen
Verzeichnisdienst wie Active Directory einen Benutzer separat authentifizieren muss. Fr vCenter Server 5.1 verfgbar und erforderlich.
vCenter Inventory Service
Inventory Service speichert vCenter Server-Anwendungs- und Bestandslistendaten. Somit knnen Sie Bestandslistenobjekte innerhalb verknpfter
vCenter Server durchsuchen und auf diese zugreifen.
Microsoft .NET 3.5 SP1
Framework
Vom Datenbank-Upgrade-Assistenten und dem vSphere Web Client verwendete Software. Auch von vCenter Server bei Verwendung einer gebndelten Datenbank eingesetzt. Falls noch nicht auf Ihrem System installiert, erfolgt die Installation ber das vCenter Server-Installationsprogramm.
Microsoft Windows Installer Version 4.5
Wenn Sie die im Lieferumfang von vCenter Server enthaltene Microsoft SQL
Server 2008 R2 Express-Datenbank verwenden mchten, stellen Sie sicher,
dass Sie Microsoft Windows Installer Version 4.5 (MSI 4.5) auf Ihrem System
installieren. Sie knnen MSI 4.5 auch direkt ber das Installationsprogramm
autorun.exe von vCenter Server installieren.
VMware vCenter Orchestrator
vCenter Server-Modul, das eine Gruppe von Tools zur Verwaltung einer virtuellen IT-Umgebung bereitstellt. Das vCenter Orchestrator-Modul wird auf
Betriebssystemen zur ausschlielichen Verwendung von IPv6 nicht untersttzt. Wenn Sie vCenter Server in einer gemischten Umgebung (sowohl fr
VMware, Inc.
Kapitel 4 Installieren von vCenter Server
IPv4 als auch fr IPv6 aktiviert) installieren, kann das vCenter OrchestratorModul mit IPv4 konfiguriert werden. Weitere Informationen finden Sie unter
Verwalten von vCenter Orchestrator. Diese Komponente wird automatisch mit
vCenter Server installiert.
Microsoft SQL Server
2008 R2 Express (optional)
Kostenlose, gebndelte Version der Microsoft SQL Server-Datenbank fr
kleinere Anwendungen. Wenn Sie einen Pfad zu einer vorhandenen Datenbank auswhlen, installiert das Installationsprogramm die im Lieferumfang
enthaltene Datenbank nicht.
vSphere Web Client
Serveranwendung, die Sie verwenden knnen, um einen ESXi-Host anhand
eines Webbrowsers ber einen vCenter Server zu verwalten.
vSphere Update Manager
vCenter Server-Komponente, die Sicherheitsberwachung und Patch-Untersttzung fr Hosts und virtuelle Maschinen bietet.
vSphere ESXi Dump
Collector
vCenter Server Support Tool. ESXi kann so konfiguriert werden, dass der
VMkernel-Arbeitsspeicher auf einen Netzwerkserver anstatt einer lokalen
Festplatte ausgegeben wird, wenn ein kritischer Fehler im System auftritt
Der Dump Collector sammelt solche Speicher-Dumps im Netzwerk.
vSphere Syslog Collector
vCenter Server-Support-Tool, das eine einheitliche Architektur fr die Systemprotokollierung bietet, die Netzwerkprotokollierung aktiviert und die
Protokolle von mehreren Hosts kombiniert.
vSphere Auto Deploy
vCenter Server-Support-Tool, das Hunderte von physischen Hosts mit ESXiSoftware bereitstellen kann. Sie knnen angeben, welches Image bereitgestellt werden soll und welche Hosts mit dem Image bereitgestellt werden sollen. Optional knnen Sie die Hostprofile, die auf die Hosts angewendet werden sollen, und einen vCenter Server-Speicherort (Ordner oder Cluster) fr
jeden Host angeben.
vSphere Authentication
Proxy
Das vCenter Server-Support-Tool ermglicht ESXi-Hosts, einer Domne ohne Active Directory-Anmeldeinformationen beizutreten. Dieses Tool erweitert die Sicherheit von ber PXE gestarteten Hosts und Hosts, die mit Auto
Deploy bereitgestellt wurden, da das Speichern von Active Directory-Anmeldeinformationen in der Hostkonfiguration nicht mehr erforderlich ist.
Herunterladen des vCenter Server-Installationsprogramms
Laden Sie das Installationsprogramm fr vCenter Server, den vSphere Web Client und die zugehrigen
vCenter-Komponenten und Support-Tools herunter.
Vorgehensweise
1
Laden Sie das Installationsprogramm fr vCenter Server von der VMware-Download-Seite unter
http://www.vmware.com/support/ herunter.
Besttigen Sie, dass md5sum korrekt ist.
Weitere Informationen hierzu finden Sie auf der VMware-Website im Thema Using MD5 Checksums
(Verwenden von MD5-Prfsummen) unter http://www.vmware.com/download/md5.html.
VMware, Inc.
81
Installations- und Einrichtungshandbuch fr vSphere
Installieren von vCenter Single Sign On, vSphere Web Client , vCenter
Inventory Service und vCenter Server mit Simple Install
Sie knnen vCenter Single Sign On, den vSphere Web Client, vCenter Inventory Service und vCenter Server
mit der Option vCenter Server Simple Install gemeinsam auf einer einzelnen Hostmaschine installieren. Diese Option ist fr die meisten Bereitstellungen geeignet.
Alternativ knnen Sie vCenter Single Sign On, den vSphere Web Client, vCenter Inventory Service und
vCenter Server mithilfe der benutzerdefinierten Installationsoption installieren und den Speicherort und die
Konfiguration jeder Komponente anpassen. Weitere Informationen hierzu finden Sie unter Installierenvon
vCenter Server und der erforderlichen Komponenten mithilfe der benutzerdefinierten Installationsoption,
auf Seite 85.
Wenn vCenter Single Sign On, der vSphere Web Client, vCenter Inventory Service oder vCenter Server bereits auf dem Computer installiert ist, wird mit diesem Vorgang ein Upgrade fr die vorhandene Version
durchgefhrt.
Voraussetzungen
n
Lesen Sie die Themen unter Kapitel 3, Vor der Installation von vCenter Server, auf Seite 31.
Lesen Sie Voraussetzungen fr die Installation von vCenter Single Sign On, Inventory Service und
vCenter Server, auf Seite 53 durch.
Vorgehensweise
1
Installieren von vCenter Single Sign On, vSphere Web Client und vCenter Inventory Service als Teil
einer einfachen Installation von vCenter Server (Simple Install) auf Seite 82
Erstellen Sie den einzigen Knoten bei einer Simple Install-Basisinstallation von vCenter Single Sign
On, und installieren Sie den vSphere Web Client und vCenter Inventory Service.
Installieren von vCenter Server als Teil einer einfachen Installation (Simple Install) auf Seite 84
Nachdem Sie bei Simple Install vCenter Single Sign On, vSphere Web Client und vCenter Inventory
Service installiert haben, startet die Installation von vCenter Server.
Installieren von vCenter Single Sign On, vSphere Web Client und vCenter
Inventory Service als Teil einer einfachen Installation von vCenter Server
(Simple Install)
Erstellen Sie den einzigen Knoten bei einer Simple Install-Basisinstallation von vCenter Single Sign On, und
installieren Sie den vSphere Web Client und vCenter Inventory Service.
Sie knnen Simple Install fr die erste vCenter Single Sign On- und vCenter Server-Instanz in einer Bereitstellung mit mehreren vCenter Servern verwenden. Nachfolgende Instanzen von vCenter Single Sign On
und vCenter Server in derselben Bereitstellung mssen mithilfe der benutzerdefinierten Installationsoption
installiert werden. Weitere Informationen zu vCenter Single Sign On finden Sie unter Auswirkungen von
vCenter Single Sign On auf die vCenter Server-Installation, auf Seite 55. und in der Dokumentation zu
vSphere-Sicherheit.
HINWEIS vCenter Server 5.5 untersttzt die Verbindung zwischen vCenter Server und vCenter Server-Komponenten anhand der IP-Adresse nur dann, wenn die IP-Adresse IPv4-konform ist. Zum Herstellen einer
Verbindung mit einem vCenter Server-System in einer IPv6-Umgebung mssen Sie den vollqualifizierten
Domnennamen (FQDN) oder den Hostnamen von vCenter Server verwenden. Die Best Practice besteht darin, anstatt der IP-Adresse, die sich ndern kann, wenn sie von DHCP zugewiesen wurde, den FQDN zu
verwenden, der in allen Fllen funktioniert.
82
VMware, Inc.
Kapitel 4 Installieren von vCenter Server
Voraussetzungen
n
Siehe Voraussetzungen fr die Installation von vCenter Single Sign On, Inventory Service und vCenter
Server, auf Seite 53.
Herunterladen des vCenter Server-Installationsprogramms. Weitere Informationen hierzu finden Sie
unter Herunterladen des vCenter Server-Installationsprogramms, auf Seite 66.
Vorgehensweise
1
Doppelklicken Sie im Software-Installationsprogrammverzeichnis auf die Datei autorun.exe, um das
Installationsprogramm zu starten.
Whlen Sie [vCenter] [Simple Install] aus, und klicken Sie auf [Installieren] .
Folgen Sie den Anweisungen des Installationsassistenten, um die Sprache fr die Installation auszuwhlen, und stimmen Sie den Patent- und Lizenzvereinbarungen zu.
Wenn im Bildschirm fr die Prfung der Voraussetzungen Probleme angezeigt werden, brechen Sie die
Installation ab, korrigieren Sie die Probleme und starten Sie das Installationsprogramm neu.
Richten Sie das Kennwort fr das vCenter Single Sign On-Administratorkonto ein.
Dies ist das Kennwort fr den Benutzer administrator@vsphere.local. vsphere.local ist eine neue
Domne, die von vCenter Single Sign On erstellt wird. Nach der Installation knnen Sie sich bei vCenter Single Sign On und bei vCenter Server als administrator@vsphere.local anmelden.
Das Kennwort muss standardmig mindestens acht Zeichen mit mindestens einem Kleinbuchstaben,
einem Grobuchstaben, einer Zahl und einem Sonderzeichen enthalten. Informationen zum ndern der
Kennwortrichtlinie finden Sie in der Dokumentation vSphere-Sicherheit. Die folgenden Zeichen drfen in
Kennwrtern nicht verwendet werden: Nicht-ASCII-Zeichen, Semikolon (;), doppeltes Anfhrungszeichen ("), einfaches Anfhrungszeichen ('), Zirkumflex (^) und Rckwrtsschrgstrich (\).
Geben Sie den Websitenamen fr vCenter Single Sign On ein.
Whlen Sie Ihren eigenen Namen fr die vCenter Single Sign On-Site.
Akzeptieren oder ndern Sie den HTTPS-Port fr vCenter Single Sign On.
Whlen Sie den Ordner fr die Installation von vCenter Single Sign On aus.
Der Installationspfad darf keines der folgenden Zeichen enthalten: Nicht-ASCII-Zeichen, Kommas (,),
Punkte (.), Ausrufezeichen (!), Rautezeichen (#), At-Zeichen (@) bzw. Prozentzeichen (%).
berprfen Sie die Installationsoptionen und klicken Sie auf [Installieren] .
Die Installation von vCenter Single Sign On wird gestartet. Nach Abschluss der Installation von vCenter
Single Sign On wird das Installationsprogramm mit der Installation von vSphere Web Client und vCenter
Inventory Service fortgesetzt.
Fr eine Simple Install-Neuinstallation von vSphere Web Client und vCenter Inventory Service ist keine
Eingabe erforderlich.
HINWEIS Nach Abschluss der Installation aller Komponenten dauert es mglicherweise ein paar Minuten,
bis das Installationsprogramm fr die nchste Komponente gestartet wird.
VMware, Inc.
83
Installations- und Einrichtungshandbuch fr vSphere
Installieren von vCenter Server als Teil einer einfachen Installation (Simple
Install)
Nachdem Sie bei Simple Install vCenter Single Sign On, vSphere Web Client und vCenter Inventory Service
installiert haben, startet die Installation von vCenter Server.
HINWEIS vCenter Server 5.5 untersttzt die Verbindung zwischen vCenter Server und vCenter Server-Komponenten anhand der IP-Adresse nur dann, wenn die IP-Adresse IPv4-konform ist. Zum Herstellen einer
Verbindung mit einem vCenter Server-System in einer IPv6-Umgebung mssen Sie den vollqualifizierten
Domnennamen (FQDN) oder den Hostnamen von vCenter Server verwenden. Die Best Practice besteht darin, anstatt der IP-Adresse, die sich ndern kann, wenn sie von DHCP zugewiesen wurde, den FQDN zu
verwenden, der in allen Fllen funktioniert.
Voraussetzungen
n
Siehe Voraussetzungen fr die Installation von vCenter Single Sign On, Inventory Service und vCenter
Server, auf Seite 53.
Vorgehensweise
1
(Optional) Geben Sie Ihren Lizenzschlssel ein.
Wenn Sie keinen Lizenzschlssel angeben, wird vCenter Server im Testmodus ausgefhrt. In diesem
Fall knnen Sie alle Funktionen 60 Tage lang testen. Nach Abschluss der Installation knnen Sie den
Lizenzschlssel eingeben, um vCenter Server in den Lizenzmodus zu konvertieren.
Whlen Sie den Datenbanktyp aus, den Sie verwenden mchten.
n
Wenn Sie die im Lieferumfang enthaltene Datenbank verwenden mchten, klicken Sie auf [Instanz
von Microsoft SQL Server 2008 Express installieren (geeignet fr Bereitstellungen kleineren
Umfangs)] .
Diese Datenbank ist fr Bereitstellungen mit bis zu 5 Hosts und 50 virtuellen Maschinen geeignet.
Wenn Sie eine vorhandene Datenbank verwenden mchten, klicken Sie auf [Vorhandene unter
sttzte Datenbank verwenden] und whlen Sie anschlieend einen DSN aus dem Dropdown-Men aus. Geben Sie Benutzername und Kennwort fr den DSN an.
Die Felder fr den Namen und das Kennwort des Datenbankbenutzers sind deaktiviert, falls Ihre
Datenbank die Windows NT-Authentifizierung verwendet.
HINWEIS Mglicherweise wird eine Warnmeldung angezeigt, die darauf hinweist, dass der DSN auf
eine ltere Version im Repository verweist und aktualisiert werden muss. Wenn Sie auf [Ja] klicken, aktualisiert das Installationsprogramm das Datenbankschema, wodurch die Datenbank unwiderruflich
inkompatibel zu vorherigen VirtualCenter-Versionen wird. Informationen finden Sie in der Dokumentation vSphere-Upgrade-Handbuch.
3
Legen Sie die Informationen zum Dienstkonto fr vCenter Server fest.
n
Wenn Sie eine nicht mitgelieferte Datenbank verwenden, geben Sie den Namen und das Kennwort
des Administrators ein, das Sie fr die Anmeldung bei dem System, auf dem Sie vCenter Server
installieren, verwenden.
Wenn Sie die mitgelieferte SQL Server-Datenbank verwenden, whlen Sie [Lokales Systemkonto
von Windows verwenden] aus.
Nach der Installation von vCenter Server bentigen Sie diesen Benutzernamen und dieses Kennwort
zur Anmeldung.
84
VMware, Inc.
Kapitel 4 Installieren von vCenter Server
Im Feld Voll qualifizierter Domnenname wird der vollstndig qualifizierte Domnenname des Systems angezeigt, auf dem Sie vCenter Server installieren. Das vCenter Server-Installationsprogramm
berprft, ob der vollstndig qualifizierte Domnenname aufgelst werden kann. Falls nicht, wird eine
Warnmeldung angezeigt, wenn Sie auf [Weiter] klicken. ndern Sei den Eintrag in einen vollstndig
qualifizierten, auflsbaren Domnennamen. Sie mssen den vollstndig qualifizierten Domnennamen
eingeben, nicht die IP-Adresse.
4
bernehmen Sie die Standardportnummern fr jede Komponente, die Sie installieren. Falls ein anderer
Dienst die Standardports verwendet, geben Sie alternativen Ports an.
(Optional) Whlen Sie die Option [Anzahl der verfgbaren flchtigen Ports erhhen] aus.
Whlen Sie die Gre Ihrer vCenter Server-Bestandsliste, um Arbeitsspeicher fr mehrere Java-Dienste,
die von vCenter Server verwendet werden, zuzuteilen.
Diese Einstellung bestimmt die maximale JVM-Heap-Einstellungen fr VMware VirtualCenter Management Webservices (Tomcat), den Inventory Service und den profilgesteuerten Speicherdienst. Sie knnen diese Einstellung nach der Installation anpassen, falls sich die Anzahl an Hosts in Ihrer Umgebung
ndert. Weitere Informationen finden Sie in den Empfehlungen im Thema vCenter Server-Hardwareanforderungen.
Klicken Sie auf [Installieren (Install)] .
Whrend der Installation der ausgewhlten Komponenten werden mehrere Statusleisten angezeigt.
vCenter Simple Install ist abgeschlossen.
Weiter
Weitere Informationen hierzu finden Sie unter Kapitel 5, Nach der Installation von vCenter Server,
auf Seite 111.
Installieren von vCenter Server und der erforderlichen Komponenten
mithilfe der benutzerdefinierten Installationsoption
Sie knnen vCenter Server und andere vCenter-Komponenten separat installieren, um den Speicherort und
die Konfiguration jeder Komponente anzupassen.
Fr die meisten Basisbereitstellungen von vCenter Single Sign On, bei denen sich alle Komponenten auf
derselben Hostmaschine befinden, knnen Sie vCenter Single Sign On, den vSphere Web Client, Inventory
Service und vCenter Server gemeinsam auf einer einzelnen Hostmaschine mithilfe der vCenter Server Simple Install-Option installieren.
Weitere Informationen hierzu finden Sie unter Installieren von vCenter Single Sign On, vSphere Web Client, vCenter Inventory Service und vCenter Server mit Simple Install, auf Seite 82.
HINWEIS vCenter Server 5.5 untersttzt die Verbindung zwischen vCenter Server und vCenter Server-Komponenten anhand der IP-Adresse nur dann, wenn die IP-Adresse IPv4-konform ist. Zum Herstellen einer
Verbindung mit einem vCenter Server-System in einer IPv6-Umgebung mssen Sie den vollqualifizierten
Domnennamen (FQDN) oder den Hostnamen von vCenter Server verwenden. Die Best Practice besteht darin, anstatt der IP-Adresse, die sich ndern kann, wenn sie von DHCP zugewiesen wurde, den FQDN zu
verwenden, der in allen Fllen funktioniert.
Voraussetzungen
n
Lesen Sie Kapitel 3, Vor der Installation von vCenter Server, auf Seite 31 durch.
Lesen Sie Voraussetzungen fr die Installation von vCenter Single Sign On, Inventory Service und
vCenter Server, auf Seite 53 durch.
VMware, Inc.
85
Installations- und Einrichtungshandbuch fr vSphere
Vorgehensweise
1
Installieren der ersten oder einzigen vCenter Single Sign On-Instanz in einer vCenter Server-Bereitstellung auf Seite 86
Erstellen Sie die einzige vCenter Single Sign On-Instanz in einer Basisinstallation von vCenter Single
Sign On bzw. die erste vCenter Single Sign On-Instanz in einer Bereitstellung mit mehreren vCenter
Single Sign On-Instanzen.
(Optional) Installieren eines zustzlichen vCenter Single Sign On-Knotens auf einer vorhandenen Site
auf Seite 88
Erstellen Sie einen zustzlichen vCenter Single Sign On-Knoten auf einer existierenden vCenter Single
Sign On-Installation. Ein zustzlicher vCenter Single Sign On-Knoten kann mglicherweise ntzlich
sein, wenn Ihre Bereitstellung mehrere vCenter Server-Instanzen umfasst.
(Optional) Installieren eines zustzlichen vCenter Single Sign On-Knotens an einem neuen Standort
auf Seite 89
Erstellen Sie einen zustzlichen vCenter Single Sign On-Knoten fr eine vCenter Single Sign On-Installation fr mehrere Standorte. Ein zustzlicher Knoten kann hilfreich sein, falls Sie mehrere vCenter
Server-Instanzen an verschiedenen Standorten bentigen. Authentifizierungsinformationen werden
zwischen miteinander verknpften vCenter Single Sign On-Instanzen repliziert.
Installieren oder Durchfhren eines Upgrades vom vSphere Web Client auf Seite 90
Mithilfe des vSphere Web Client knnen Sie eine Verbindung mit einem vCenter Server-System herstellen, um Ihre vSphere-Bereitstellung ber einen Browser zu verwalten.
Getrenntes Installieren von vCenter Inventory Service mit benutzerdefinierter Installation auf Seite 92
Sie knnen die benutzerdefinierte Installation zum getrennten Installieren von vCenter Single Sign
On, vCenter Inventory Service und vCenter Server verwenden, um den Standort und die Konfiguration der Komponenten individuell anzupassen.
Installieren von vCenter Server als Teil einer benutzerdefinierten Installation auf Seite 93
Sie knnen vCenter Server getrennt von vCenter Single Sign On und vCenter Inventory Service installieren, um den Standort und die Konfiguration der Komponenten anzupassen.
Installieren der ersten oder einzigen vCenter Single Sign On-Instanz in einer
vCenter Server-Bereitstellung
Erstellen Sie die einzige vCenter Single Sign On-Instanz in einer Basisinstallation von vCenter Single Sign
On bzw. die erste vCenter Single Sign On-Instanz in einer Bereitstellung mit mehreren vCenter Single Sign
On-Instanzen.
Folgen Sie diesen Anweisungen, um nur vCenter Single Sign On zu installieren. Sie mssen vCenter Single
Sign On und Inventory Service vor der Installation von vCenter Server installieren. Fr die meisten Bereitstellungen knnen Sie vCenter Single Sign On, den vSphere Web Client, vCenter Inventory Service und
vCenter Server mithilfe von vCenter Server Simple Install gemeinsam auf einer einzelnen Hostmaschine installieren. Siehe vCenter Single Sign On-Bereitstellungsmodi, auf Seite 56 und Installieren von vCenter
Single Sign On, vSphere Web Client, vCenter Inventory Service und vCenter Server mit Simple Install,
auf Seite 82.
86
VMware, Inc.
Kapitel 4 Installieren von vCenter Server
Weitere Informationen zu vCenter Single Sign On finden Sie unter Auswirkungen von vCenter Single Sign
On auf die vCenter Server-Installation, auf Seite 55. und in der Dokumentation zu vSphere-Sicherheit.
HINWEIS vCenter Server 5.5 untersttzt die Verbindung zwischen vCenter Server und vCenter Server-Komponenten anhand der IP-Adresse nur dann, wenn die IP-Adresse IPv4-konform ist. Zum Herstellen einer
Verbindung mit einem vCenter Server-System in einer IPv6-Umgebung mssen Sie den vollqualifizierten
Domnennamen (FQDN) oder den Hostnamen von vCenter Server verwenden. Die Best Practice besteht darin, anstatt der IP-Adresse, die sich ndern kann, wenn sie von DHCP zugewiesen wurde, den FQDN zu
verwenden, der in allen Fllen funktioniert.
Voraussetzungen
n
Lesen Sie vCenter Single Sign On-Bereitstellungsmodi, auf Seite 56 durch.
Lesen Sie Auswirkungen von vCenter Single Sign On auf die vCenter Server-Installation, auf Seite 55
durch. .
Lesen Sie Voraussetzungen fr die Installation von vCenter Single Sign On, Inventory Service und
vCenter Server, auf Seite 53 durch.
Herunterladen des vCenter Server-Installationsprogramms. Weitere Informationen hierzu finden Sie
unter Herunterladen des vCenter Server-Installationsprogramms, auf Seite 66.
Vorgehensweise
1
Doppelklicken Sie im Software-Installationsprogrammverzeichnis auf die Datei autorun.exe, um das
Installationsprogramm zu starten.
Whlen Sie [ vCenter Single Sign On] und klicken Sie auf [Installieren] .
Folgen Sie den Anweisungen des Installationsassistenten, um die Sprache fr die Installation auszuwhlen, und stimmen Sie den Patent- und Lizenzvereinbarungen zu.
Wenn im Bildschirm fr die Prfung der Voraussetzungen Probleme angezeigt werden, brechen Sie die
Installation ab, korrigieren Sie die Probleme und starten Sie das Installationsprogramm neu.
Richten Sie das Kennwort fr das vCenter Single Sign On-Administratorkonto ein.
Dies ist das Kennwort fr den Benutzer administrator@vsphere.local. vsphere.local ist eine neue
Domne, die von vCenter Single Sign On erstellt wird. Nach der Installation knnen Sie sich bei vCenter Single Sign On und bei vCenter Server als administrator@vsphere.local anmelden.
Das Kennwort muss standardmig mindestens acht Zeichen mit mindestens einem Kleinbuchstaben,
einem Grobuchstaben, einer Zahl und einem Sonderzeichen enthalten. Informationen zum ndern der
Kennwortrichtlinie finden Sie in der Dokumentation vSphere-Sicherheit. Die folgenden Zeichen drfen in
Kennwrtern nicht verwendet werden: Nicht-ASCII-Zeichen, Semikolon (;), doppeltes Anfhrungszeichen ("), einfaches Anfhrungszeichen ('), Zirkumflex (^) und Rckwrtsschrgstrich (\).
Akzeptieren oder ndern Sie den HTTPS-Port fr vCenter Single Sign On.
Whlen Sie den Bereitstellungsmodus [vCenter Single Sign On fr Ihren ersten vCenter Server] aus.
Geben Sie den Websitenamen fr vCenter Single Sign On ein.
Whlen Sie Ihren eigenen Namen fr die vCenter Single Sign On-Site.
berprfen Sie die Installationsoptionen und klicken Sie auf [Installieren] .
vCenter Single Sign On wird installiert.
VMware, Inc.
87
Installations- und Einrichtungshandbuch fr vSphere
Nachdem vCenter Single Sign On installiert oder aktualisiert wurde, stehen folgende Standard-Identittsquellen und Benutzer zur Verfgung:
localos
Alle Benutzer des lokalen Betriebssystems. Diesen Benutzern knnen Berechtigungen fr vCenter Server erteilt werden. Wenn Sie ein Upgrade durchfhren, behalten die Benutzer, die bereits Berechtigungen haben, diese auch danach.
vsphere.local
Enthlt alle Benutzer, die Administratorzugriff auf den vCenter Single Sign
On-Server haben. Zu Beginn ist nur der Benutzeradministrator definiert.
Weiter
Fr die Bereitstellung von vCenter Server mit mehreren vCenter Single Sign On-Instanzen installieren Sie
eine zustzliche vCenter Single Sign On-Instanz an einem vorhandenen oder neuen Standort. Siehe (Optional) Installieren eines zustzlichen vCenter Single Sign On-Knotens auf einer vorhandenen Site,
auf Seite 88 oder (Optional) Installieren eines zustzlichen vCenter Single Sign On-Knotens an einem
neuen Standort, auf Seite 89. Falls fr Ihre vCenter Server-Bereitstellung nur eine vCenter Single Sign OnInstanz erforderlich ist, installieren Sie den vSphere Web Client. Weitere Informationen hierzu finden Sie
unter Installieren oder Durchfhren eines Upgrades vom vSphere Web Client, auf Seite 113.
Informationen zum Hinzufgen anderer Identittsquellen wie z. B. eine systemeigene Active Directory-Domne (Integrierte Windows-Authentifizierung) oder einen OpenLDAP-Verzeichnisdienst finden Sie unter
Hinzufgen einer vCenter Single Sign On-Identittsquelle, auf Seite 96.
(Optional) Installieren eines zustzlichen vCenter Single Sign On-Knotens auf
einer vorhandenen Site
Erstellen Sie einen zustzlichen vCenter Single Sign On-Knoten auf einer existierenden vCenter Single Sign
On-Installation. Ein zustzlicher vCenter Single Sign On-Knoten kann mglicherweise ntzlich sein, wenn
Ihre Bereitstellung mehrere vCenter Server-Instanzen umfasst.
Voraussetzungen
n
Lesen Sie vCenter Single Sign On-Bereitstellungsmodi, auf Seite 56 durch.
Weitere Informationen hierzu finden Sie unter Voraussetzungen fr die Installation von vCenter Single Sign On, Inventory Service und vCenter Server, auf Seite 53.
Installieren Sie den ersten Knoten in der vCenter Single Sign On-Installation. Weitere Informationen
hierzu finden Sie unter Installieren der ersten oder einzigen vCenter Single Sign On-Instanz in einer
vCenter Server-Bereitstellung, auf Seite 86.
Vorgehensweise
88
Doppelklicken Sie im Software-Installationsprogrammverzeichnis auf die Datei autorun.exe, um das
Installationsprogramm zu starten.
Whlen Sie [ vCenter Single Sign On] und klicken Sie auf [Installieren] .
Folgen Sie den Anweisungen des Installationsassistenten, um die Sprache fr die Installation auszuwhlen, und stimmen Sie den Patent- und Lizenzvereinbarungen zu.
Akzeptieren oder ndern Sie den HTTPS-Port fr vCenter Single Sign On.
Whlen Sie den Bereitstellungsmodus [vCenter Single Sign On fr einen zustzlichen vCenter Server
an einem vorhandenen Standort] aus.
VMware, Inc.
Kapitel 4 Installieren von vCenter Server
Geben Sie die entsprechenden Informationen ein, damit dieser zustzliche Knoten auf den ersten vCenter Single Sign On-Server verweist.
HINWEIS Wenn sich der primre Knoten in einem High Availability-Cluster befindet, geben Sie die Adresse des Lastausgleichs des primren Knotens ein.
a
Geben Sie den [PartnerHostnamen] ein.
Der Partner-Hostname ist der DNS-Name des vorhandenen vCenter Single Sign On-Servers, von
dem repliziert wird.
Geben Sie das Kennwort fr das vCenter Single Sign On-Administratorkonto des vorhandenen
vCenter Single Sign On-Servers (administrator@vsphere.local) ein.
Whlen Sie eine vorhandene Website als Partner aus oder geben Sie eine neue Website ein.
Klicken Sie auf [Install] .
(Optional) Installieren eines zustzlichen vCenter Single Sign On-Knotens an
einem neuen Standort
Erstellen Sie einen zustzlichen vCenter Single Sign On-Knoten fr eine vCenter Single Sign On-Installation
fr mehrere Standorte. Ein zustzlicher Knoten kann hilfreich sein, falls Sie mehrere vCenter Server-Instanzen an verschiedenen Standorten bentigen. Authentifizierungsinformationen werden zwischen miteinander verknpften vCenter Single Sign On-Instanzen repliziert.
Voraussetzungen
n
Lesen Sie vCenter Single Sign On-Bereitstellungsmodi, auf Seite 56 durch.
Weitere Informationen hierzu finden Sie unter Voraussetzungen fr die Installation von vCenter Single Sign On, Inventory Service und vCenter Server, auf Seite 53.
Installieren Sie den ersten Knoten in der vCenter Single Sign On-Installation. Weitere Informationen
hierzu finden Sie unter Installieren der ersten oder einzigen vCenter Single Sign On-Instanz in einer
vCenter Server-Bereitstellung, auf Seite 86.
Vorgehensweise
1
Doppelklicken Sie im Software-Installationsprogrammverzeichnis auf die Datei autorun.exe, um das
Installationsprogramm zu starten.
Whlen Sie [ vCenter Single Sign On] und klicken Sie auf [Installieren] .
Folgen Sie den Anweisungen des Installationsassistenten, um die Sprache fr die Installation auszuwhlen, und stimmen Sie den Patent- und Lizenzvereinbarungen zu.
Akzeptieren oder ndern Sie den HTTPS-Port fr vCenter Single Sign On.
Whlen Sie den Bereitstellungsmodus [vCenter Single Sign On fr einen zustzlichen vCenter Server
mit einem neuen Standort] aus.
VMware, Inc.
89
Installations- und Einrichtungshandbuch fr vSphere
Geben Sie die entsprechenden Informationen ein, damit dieser zustzliche Knoten auf den ersten vCenter Single Sign On-Server verweist.
HINWEIS Wenn sich der primre Knoten in einem High Availability-Cluster befindet, geben Sie die Adresse des Lastausgleichs des primren Knotens ein.
a
Geben Sie den [PartnerHostnamen] ein.
Der Partner-Hostname ist der DNS-Name des vorhandenen vCenter Single Sign On-Servers, von
dem repliziert wird.
Geben Sie das Kennwort fr das vCenter Single Sign On-Administratorkonto des vorhandenen
vCenter Single Sign On-Servers (administrator@vsphere.local) ein.
Whlen Sie eine vorhandene Website als Partner aus oder geben Sie eine neue Website ein.
Klicken Sie auf [Installieren] .
Der zustzliche vCenter Single Sign On-Server wird installiert.
Weiter
Wiederholen Sie dieses Verfahren fr jeden weiteren Knoten.
Installieren oder Durchfhren eines Upgrades vom vSphere Web Client
Mithilfe des vSphere Web Client knnen Sie eine Verbindung mit einem vCenter Server-System herstellen,
um Ihre vSphere-Bereitstellung ber einen Browser zu verwalten.
Wenn eine frhere Version von vSphere Web Client installiert ist, sorgt dieser Vorgang dafr, dass ein Upgrade von vSphere Web Client durchgefhrt wird.
HINWEIS vCenter Server 5.5 untersttzt die Verbindung zwischen vCenter Server und vCenter Server-Komponenten anhand der IP-Adresse nur dann, wenn die IP-Adresse IPv4-konform ist. Zum Herstellen einer
Verbindung mit einem vCenter Server-System in einer IPv6-Umgebung mssen Sie den vollqualifizierten
Domnennamen (FQDN) oder den Hostnamen von vCenter Server verwenden. Die Best Practice besteht darin, anstatt der IP-Adresse, die sich ndern kann, wenn sie von DHCP zugewiesen wurde, den FQDN zu
verwenden, der in allen Fllen funktioniert.
Voraussetzungen
90
Herunterladen des vCenter Server-Installationsprogramms. Weitere Informationen hierzu finden Sie
unter Herunterladen des vCenter Server-Installationsprogramms, auf Seite 66.
Stellen Sie sicher, dass das System ber einen Internetzugang verfgt.
Stellen Sie sicher, dass das System die Softwareanforderungen fr vSphere Web Client erfllt. Weitere
Informationen hierzu finden Sie unter Softwarevoraussetzungen fr vSphere Web Client, auf Seite 24.
Bevor Sie das vSphere-Produkt installieren oder ein Upgrade durchfhren, synchronisieren Sie die Systemuhren aller Maschinen im vSphere-Netzwerk. Weitere Informationen hierzu finden Sie unter Synchronisieren der Systemuhren im vSphere-Netzwerk, auf Seite 64.
Installieren Sie vCenter Single Sign On oder fhren Sie ein Upgrade auf die aktuelle Version durch.
Stellen Sie sicher, dass vSphere Web Client und vCenter Server auf denselben vCenter Single Sign OnServer registriert sind, um sicherzustellen, dass der vSphere Web Client auf die vCenter Server-Bestandsliste zugreifen kann.
Beenden Sie alle Browser, bevor Sie vSphere Web Client installieren oder deinstallieren.
Melden Sie sich auf der Hostmaschine als Mitglied der Gruppe Administratoren an und verwenden
Sie dabei einen Benutzernamen, der ausschlielich ASCII-Zeichen enthlt.
VMware, Inc.
Kapitel 4 Installieren von vCenter Server
Vorgehensweise
1
Doppelklicken Sie im Software-Installationsprogrammverzeichnis auf die Datei autorun.exe, um das
Installationsprogramm zu starten.
Whlen Sie [vSphere] [Web Client] und klicken Sie auf [Installieren] .
Folgen Sie den Anweisungen des Installationsassistenten, um die Sprache fr die Installation auszuwhlen, und stimmen Sie den Patent- und Lizenzvereinbarungen zu.
Akzeptieren Sie entweder den Standardzielordner oder klicken Sie auf [ndern] , um einen anderen
Speicherort auszuwhlen.
Der Installationspfad darf keines der folgenden Zeichen enthalten: Nicht-ASCII-Zeichen, Kommas (,),
Punkte (.), Ausrufezeichen (!), Rautezeichen (#), At-Zeichen (@) bzw. Prozentzeichen (%).
Wenn die Erstellung von 8.3-Namen auf der Hostmaschine deaktiviert ist, drfen Sie den
vSphere Web Client nicht in einem Verzeichnis installieren, das keinen kurzen 8.3-Namen oder aber einen Namen mit Leerzeichen aufweist. Der Zugriff auf den vSphere Web Client wre in diesem Fall
nicht mehr mglich.
bernehmen oder ndern Sie die Standard-Porteinstellungen.
Geben Sie die fr die Registrierung von vSphere Web Client bei vCenter Single Sign On erforderlichen
Informationen ein.
Der Administratorbenutzername fr vCenter Single Sign On lautet administrator@vsphere.local. Geben Sie das Kennwort ein, das Sie bei der Installation von vCenter Single Sign On fr den Administratorbenutzer verwendet haben. Die Lookup Service-URL lautet https://SSO_Host_FQDN_oder_IP:
7444/lookupservice/sdk, wobei 7444 die Standard-HTTPS-Portnummer fr vCenter Single Sign On ist.
Geben Sie dieselben Daten ein, die Sie bei der Installation von vCenter Single Sign On eingegeben haben. Falls Sie bei der Installation von vCenter Single Sign On eine andere Portnummer angegeben haben, verwenden Sie diese Portnummer.
Klicken Sie auf [Installieren (Install)] .
Starten Sie den vSphere Web Client, indem Sie eine der folgenden Aktionen durchfhren.
n
Wenn Sie den vSphere Web Client zum ersten Mal starten, ffnen Sie einen untersttzten Browser
und rufen Sie die Seite https://vSphere_Web_Client_Hostname_oder_IP:9443/vsphere-client auf.
In den nchsten Sitzungen knnen Sie den vSphere Web Client starten, indem Sie im Windows
Startmen [Programme] > [VMware] > [VMware vSphere Web Client] > [vSphere Web Client]
auswhlen.
HINWEIS Wenn Sie sich nach dem Durchfhren eines Upgrades fr den vSphere Web Client zum ersten
Mal anmelden, wird Ihnen mglicherweise die Fehlermeldung Es konnte nicht zum gewnschten Ziel
navigiert werden angezeigt. Dieser Fehler kann auftreten, wenn whrend der Durchfhrung eines
Upgrades eine vSphere Web Client-Sitzung aus der vorherigen Version geffnet bleibt. Aktualisieren
Sie in diesem Fall den Browser und melden Sie sich erneut an.
Weiter
Installieren Sie das Client-Integrations-Plug-In im vSphere Web Client. Siehe Installieren des Client-Integrations-Plug-Ins im vSphere Web Client, auf Seite 112.
VMware, Inc.
91
Installations- und Einrichtungshandbuch fr vSphere
Getrenntes Installieren von vCenter Inventory Service mit benutzerdefinierter
Installation
Sie knnen die benutzerdefinierte Installation zum getrennten Installieren von vCenter Single Sign On,
vCenter Inventory Service und vCenter Server verwenden, um den Standort und die Konfiguration der
Komponenten individuell anzupassen.
Diese Anweisungen gelten nur fr das Installieren von vCenter Inventory Service. Sie mssen vCenter Single Sign On installieren, bevor Sie Inventory Service und vCenter Server installieren. Fr die meisten Bereitstellungen knnen Sie die Installation von vCenter Single Sign On, vSphere Web Client, Inventory Service
und vCenter Server mit der Option vCenter Server Simple Install gemeinsam auf einer einzelnen Hostmaschine vornehmen. Siehe vCenter Single Sign On-Bereitstellungsmodi, auf Seite 56 und Installieren von
vCenter Single Sign On, vSphere Web Client, vCenter Inventory Service und vCenter Server mit Simple Install, auf Seite 82.
HINWEIS vCenter Server 5.5 untersttzt die Verbindung zwischen vCenter Server und vCenter Server-Komponenten anhand der IP-Adresse nur dann, wenn die IP-Adresse IPv4-konform ist. Zum Herstellen einer
Verbindung mit einem vCenter Server-System in einer IPv6-Umgebung mssen Sie den vollqualifizierten
Domnennamen (FQDN) oder den Hostnamen von vCenter Server verwenden. Die Best Practice besteht darin, anstatt der IP-Adresse, die sich ndern kann, wenn sie von DHCP zugewiesen wurde, den FQDN zu
verwenden, der in allen Fllen funktioniert.
Voraussetzungen
n
Lesen Sie vCenter Single Sign On-Bereitstellungsmodi, auf Seite 56 durch.
Lesen Sie Auswirkungen von vCenter Single Sign On auf die vCenter Server-Installation, auf Seite 55
durch. .
Lesen Sie Voraussetzungen fr die Installation von vCenter Single Sign On, Inventory Service und
vCenter Server, auf Seite 53 durch.
Laden Sie das vCenter Server-Installationsprogramm herunter.
Installieren Sie vCenter Single Sign On.
Vorgehensweise
1
Doppelklicken Sie im Software-Installationsprogrammverzeichnis auf die Datei autorun.exe, um das
Installationsprogramm zu starten.
Whlen Sie [ vCenter Inventory Service] und klicken Sie auf [Installieren] .
Folgen Sie den Anweisungen des Installationsassistenten, um die Sprache fr die Installation auszuwhlen, und stimmen Sie den Patent- und Lizenzvereinbarungen zu.
bernehmen oder ndern Sie den Standardinstallationsordner.
Der Installationspfad darf keines der folgenden Zeichen enthalten: Nicht-ASCII-Zeichen, Kommas (,),
Punkte (.), Ausrufezeichen (!), Rautezeichen (#), At-Zeichen (@) bzw. Prozentzeichen (%).
92
Geben Sie den vollqualifizierten Domnennamen fr die Inventory Service-Hostmaschine ein.
Wenn Sie eine vorhandene Inventory Service-Instanz aktualisieren oder erneut installieren, mssen Sie
sich entscheiden, ob Sie die vorhandene Datenbank beibehalten oder diese durch eine neue, leere Datenbank ersetzen mchten.
bernehmen oder ndern Sie die Standardwerte fr die Inventory Service-Portnummern.
VMware, Inc.
Kapitel 4 Installieren von vCenter Server
Whlen Sie die Gre Ihrer vCenter Server-Bestandsliste, um Arbeitsspeicher fr mehrere Java-Dienste,
die von vCenter Server verwendet werden, zuzuteilen.
Diese Einstellung bestimmt die maximale JVM-Heap-Einstellungen fr VMware VirtualCenter Management Webservices (Tomcat), den Inventory Service und den profilgesteuerten Speicherdienst. Sie knnen diese Einstellung nach der Installation anpassen, falls sich die Anzahl an Hosts in Ihrer Umgebung
ndert. Weitere Informationen finden Sie in den Empfehlungen im Thema vCenter Server-Hardwareanforderungen.
Geben Sie die fr die Registrierung von Inventory Service bei vCenter Single Sign On erforderlichen Informationen ein.
Der Administratorbenutzername fr vCenter Single Sign On lautet admin@vsphere.local. Geben Sie
das Kennwort ein, das Sie bei der Installation von vCenter Single Sign On verwendet haben. Die Lookup Service-URL lautet https://SSO_Host_FQDN_oder_IP:7444/lookupservice/sdk, wobei 7444 die Standard-HTTPS-Portnummer fr vCenter Single Sign On ist. Geben Sie dieselben Daten ein, die Sie bei der
Installation von vCenter Single Sign On eingegeben haben. Falls Sie bei der Installation von vCenter
Single Sign On eine andere Portnummer angegeben haben, verwenden Sie diese Portnummer.
HINWEIS Wenn Sie vCenter Single Sign On in einer vCenter Server Appliance installiert haben, knnen
Sie auch root@localos als Single Sign On-Administrator eingeben. In diesem Fall ist das Kennwort das
Root-Kennwort von vCenter Server Appliance. Die Lookup Service-URL lautet https://vCenter_Appliance_IP_oder_Hostname:{7444}/lookupservice/sdk.
10
Klicken Sie auf [Zertifikate installieren] .
11
Klicken Sie auf [Install] .
Inventory Service wird installiert.
Installieren von vCenter Server als Teil einer benutzerdefinierten Installation
Sie knnen vCenter Server getrennt von vCenter Single Sign On und vCenter Inventory Service installieren,
um den Standort und die Konfiguration der Komponenten anzupassen.
Diese Anweisungen gelten nur fr das Installieren von vCenter Server. Fr die meisten Bereitstellungen
knnen Sie vCenter Server, vCenter Single Sign On und Inventory Service mithilfe der Option vCenter Server Simple Install gemeinsam auf einer einzelnen Hostmaschine installieren. Siehe vCenter Single Sign OnBereitstellungsmodi, auf Seite 56 und Installieren von vCenter Single Sign On, vSphere Web Client, vCenter Inventory Service und vCenter Server mit Simple Install, auf Seite 82.
Wenn Sie keinen Lizenzschlssel eingeben, wird vCenter Server im Testmodus ausgefhrt. In diesem Fall
knnen Sie alle Funktionen fr 60 Tage testen. Nach Abschluss der Installation knnen Sie den Lizenzschlssel eingeben, um vCenter Server in den Lizenzmodus zu konvertieren.
HINWEIS vCenter Server 5.5 untersttzt die Verbindung zwischen vCenter Server und vCenter Server-Komponenten anhand der IP-Adresse nur dann, wenn die IP-Adresse IPv4-konform ist. Zum Herstellen einer
Verbindung mit einem vCenter Server-System in einer IPv6-Umgebung mssen Sie den vollqualifizierten
Domnennamen (FQDN) oder den Hostnamen von vCenter Server verwenden. Die Best Practice besteht darin, anstatt der IP-Adresse, die sich ndern kann, wenn sie von DHCP zugewiesen wurde, den FQDN zu
verwenden, der in allen Fllen funktioniert.
Voraussetzungen
n
Lesen Sie vCenter Single Sign On-Bereitstellungsmodi, auf Seite 56 durch.
Lesen Sie Auswirkungen von vCenter Single Sign On auf die vCenter Server-Installation, auf Seite 55
durch.
VMware, Inc.
93
Installations- und Einrichtungshandbuch fr vSphere
Lesen Sie Voraussetzungen fr die Installation von vCenter Single Sign On, Inventory Service und
vCenter Server, auf Seite 53 durch.
Installieren Sie vCenter Single Sign On und Inventory Service.
Wenn Sie vCenter Server auf einem anderen Laufwerk als C: installieren mchten, stellen Sie sicher,
dass auf Laufwerk C: ausreichend freier Speicherplatz zum Installieren der Microsoft Windows Installer-.msi-Datei zur Verfgung steht.
Vorgehensweise
1
Doppelklicken Sie im Software-Installationsprogrammverzeichnis auf die Datei autorun.exe, um das
Installationsprogramm zu starten.
Whlen Sie [ vCenter Server] aus und klicken Sie auf [Installieren] .
Folgen Sie den Anweisungen des Installationsassistenten, whlen Sie die Sprache fr die Installation
aus, stimmen Sie den Patent- und Lizenzvereinbarungen zu und geben Sie Ihren Lizenzschlssel ein.
Whlen Sie den Datenbanktyp aus, den Sie verwenden mchten.
n
Wenn Sie die im Lieferumfang enthaltene Datenbank verwenden mchten, klicken Sie auf [Instanz
von Microsoft SQL Server 2008 Express installieren (geeignet fr Bereitstellungen kleineren
Umfangs): bis zu 5 Hosts und 50 virtuelle Maschinen)] .
Wenn Sie eine vorhandene Datenbank verwenden mchten, klicken Sie auf [Vorhandene unter
sttzte Datenbank verwenden] und whlen Sie anschlieend einen DSN aus dem Dropdown-Men aus. Geben Sie Benutzername und Kennwort fr den DSN an.
Die Felder fr den Namen und das Kennwort des Datenbankbenutzers sind deaktiviert, falls Ihre
Datenbank die Windows NT-Authentifizierung verwendet.
HINWEIS Mglicherweise wird eine Warnmeldung angezeigt, die darauf hinweist, dass der DSN auf
eine ltere Version im Repository zeigt und aktualisiert werden muss. Wenn Sie auf [Ja] klicken, aktualisiert das Installationsprogramm das Datenbankschema, wodurch die Datenbank unwiderruflich inkompatibel zu vorherigen VirtualCenter-Versionen wird. Informationen finden Sie in der Dokumentation vSphere-Upgrade-Handbuch.
5
Wenn das Installationsprogramm Sie dazu auffordert, geben Sie die JDBC-URL fr Ihre vorhandene
vCenter Server-Datenbank ein.
Das Installationsprogramm sollte die JDBC-URL fr die vCenter Server-Datenbank generieren und validieren. Wenn das Installationsprogramm mithilfe der erstellten JDBC-URL keine Verbindung zur Datenbank herstellen kann, werden Sie aufgefordert, die JDBC-URL anzugeben.
Legen Sie die Informationen zum Dienstkonto fr vCenter Server fest.
n
Wenn Sie eine nicht mitgelieferte Datenbank verwenden, geben Sie den Namen und das Kennwort
des Administrators ein, das Sie fr die Anmeldung bei dem System, auf dem Sie vCenter Server
installieren, verwenden.
Wenn Sie die mitgelieferte SQL Server-Datenbank verwenden, whlen Sie [Lokales Systemkonto
von Windows verwenden] aus.
Nach der Installation von vCenter Server bentigen Sie den Benutzernamen und das Kennwort zur Anmeldung.
Im Textfeld Voll qualifizierter Domnenname wird der vollstndig qualifizierte Domnenname des
Systems angezeigt, auf dem Sie vCenter Server installieren. Das vCenter Server-Installationsprogramm
berprft, ob der vollstndig qualifizierte Domnenname aufgelst werden kann. Falls nicht, wird eine
Warnmeldung angezeigt, wenn Sie auf [Weiter] klicken. ndern Sei den Eintrag in einen vollstndig
qualifizierten, auflsbaren Domnennamen. Sie mssen den vollstndig qualifizierten Domnennamen
eingeben, nicht die IP-Adresse.
94
VMware, Inc.
Kapitel 4 Installieren von vCenter Server
Whlen Sie [Eigenstndige VMware vCenter ServerInstanz erstellen] oder [Einer VMware vCenter
Gruppe mithilfe des verknpften Modus beitreten, um Informationen zu teilen] .
Wenn Sie einer Gruppe fr den verknpften Modus beitreten, knnen Sie im vSphere Web Client Daten
ber mehrere vCenter Server-Systeme hinweg anzeigen, suchen und verwalten.
HINWEIS Diese Option wird nicht angezeigt, wenn Sie ein Upgrade des VirtualCenter- oder vCenter
Server-Datenbankschemas durchfhren. Sie knnen einer Gruppe im verknpften Modus nach Abschluss der Installation einbeziehen.
Wenn Sie einer Gruppe beitreten, geben Sie den vollstndig qualifizierten Domnennamen und die
LDAP-Portnummer eines Remote-vCenter Server-Systems ein.
Geben Sie die Portnummern ein, die Sie verwenden mchten, oder akzeptieren Sie die Standard-Portnummern.
10
(Optional) Whlen Sie die Option [Anzahl der verfgbaren flchtigen Ports erhhen] aus.
11
Whlen Sie die Gre Ihrer vCenter Server-Bestandsliste, um Arbeitsspeicher fr mehrere Java-Dienste,
die von vCenter Server verwendet werden, zuzuteilen.
Diese Einstellung bestimmt die maximale JVM-Heap-Einstellungen fr VMware VirtualCenter Management Webservices (Tomcat), den Inventory Service und den profilgesteuerten Speicherdienst. Sie knnen diese Einstellung nach der Installation anpassen, falls sich die Anzahl an Hosts in Ihrer Umgebung
ndert. Weitere Informationen finden Sie in den Empfehlungen im Thema vCenter Server-Hardwareanforderungen.
12
Geben Sie die fr die Registrierung von vCenter Server bei vCenter Single Sign On erforderlichen Informationen ein.
Der Administratorbenutzername fr vCenter Single Sign On lautet admin@vsphere.local. Geben Sie
das Kennwort ein, das Sie bei der Installation von vCenter Single Sign On verwendet haben. Die Lookup Service-URL lautet https://SSO_Host_FQDN_oder_IP:7444/lookupservice/sdk, wobei 7444 die Standard-HTTPS-Portnummer fr vCenter Single Sign On ist. Geben Sie dieselben Daten ein, die Sie bei der
Installation von vCenter Single Sign On eingegeben haben. Falls Sie bei der Installation von vCenter
Single Sign On eine andere Portnummer angegeben haben, verwenden Sie diese Portnummer.
HINWEIS Wenn Sie vCenter Single Sign On in einer vCenter Server Appliance installiert haben, knnen
Sie root@localos als vCenter Single Sign On-Administrator eingeben. In diesem Fall ist das Kennwort
das Root-Kennwort von vCenter Server Appliance. Die Lookup Service-URL lautet https://vCenter_Appliance_IP_oder_Hostname:{7444}/lookupservice/sdk.
13
Falls Sie dazu aufgefordert werden, ein Zertifikat zu installieren oder zu berschreiben, folgen Sie den
Bedienerhinweisen.
14
Geben Sie den vCenter Single Sign On-Benutzer oder die Gruppe ein, der bzw. die als vCenter ServerAdministrator hinzugefgt werden soll.
Dem Administrator oder der Gruppe, den bzw. die Sie hier eingeben, werden die erforderlichen Rechte
gewhrt, um die vCenter Server-Instanz zu verwalten, die Sie installieren.
15
Geben Sie die Inventory Service-URL ein.
Die Inventory Service-URL lautet https://Inventory_Service_Host_FQDN_oder_IP:10443. 10443 ist die
Standard-HTTPS-Portnummer fr Inventory Service. Falls Sie bei der Installation von Inventory Service
eine andere Portnummer angegeben haben, verwenden Sie diese Portnummer.
16
Akzeptieren Sie entweder den Standardzielordner oder klicken Sie auf [ndern] , um einen anderen
Speicherort auszuwhlen.
Der Installationspfad darf keines der folgenden Zeichen enthalten: Nicht-ASCII-Zeichen, Kommas (,),
Punkte (.), Ausrufezeichen (!), Rautezeichen (#), At-Zeichen (@) bzw. Prozentzeichen (%).
VMware, Inc.
95
Installations- und Einrichtungshandbuch fr vSphere
17
Klicken Sie auf [Installieren (Install)] .
Whrend der Installation der ausgewhlten Komponenten werden mehrere Statusleisten angezeigt.
18
Klicken Sie auf [Beenden] .
Die vCenter Server-Installation ist abgeschlossen.
Weiter
Nach der Installation von vCenter Server knnen Sie die Begrungsseite von vCenter Server aufrufen, indem Sie von einem auf der vCenter Server-Maschine installierten Browser aus die IP-Adresse der vCenter
Server-Maschine oder localhost eingeben. Sie knnen Sie den vSphere Web Client installieren, um auf
vCenter Server zuzugreifen.
Unter Kapitel 5, Nach der Installation von vCenter Server, auf Seite 111 werden Themen zu anderen Aktionen nach der Installation behandelt.
Hinzufgen einer vCenter Single Sign On-Identittsquelle
Benutzer knnen sich nur bei vCenter Server anmelden, wenn sie sich in einer Domne befinden, die als
eine vCenter Single Sign On-Identittsquelle hinzugefgt wurde. vCenter Single Sign On-Administratorbenutzer knnen Identittsquellen aus dem vSphere Web Client hinzufgen.
Eine Identittsquelle kann eine native Active Directory-Domne (Integrierte Windows-Authentifizierung)
oder ein OpenLDAP-Verzeichnisdienst sein. Active Directory ist als ein LDAP-Server verfgbar, um die Abwrtskompatibilitt zu gewhrleisten.
Sofort nach der Installation sind die folgenden standardmigen Identittsquellen und Benutzer verfgbar:
localos
Alle Benutzer des lokalen Betriebssystems. Diesen Benutzern knnen Berechtigungen fr vCenter Server erteilt werden. Wenn Sie ein Upgrade durchfhren, behalten die Benutzer, die bereits Berechtigungen haben, diese auch danach.
vsphere.local
Enthlt die internen Benutzer von vCenter Single Sign On.
Vorgehensweise
96
Melden Sie sich beim vSphere Web Client als administrator@vsphere.local oder als anderer Benutzer
mit vCenter Single Sign On-Administratorrechten an.
Navigieren Sie zu [Verwaltung] > [Single Sign On] > [Konfiguration] .
Klicken Sie auf der Registerkarte [Identittsquelle] auf das Symbol [Identittsquelle hinzufgen] .
Whlen Sie die Art der Identittsquelle aus und geben Sie die Einstellungen fr die Identittsquelle ein.
Option
Beschreibung
Active Directory (Integrierte Windows-Authentifizierung)
Verwenden Sie diese Option fr native Active Directory-Implementierungen. Weitere Informationen hierzu finden Sie unter Einstellungen der Active Directory-Identittsquelle, auf Seite 97.
Active Directory als ein LDAP-Server
Diese Option ist verfgbar, um die Abwrtskompatibilitt zu gewhrleisten. Sie setzt voraus, dass Sie den Domnencontroller und andere Informationen angeben. Weitere Informationen hierzu finden Sie unter Einstellungen der Active Directory-Identittsquelle fr LDAP-Server und OpenLDAP-Server, auf Seite 98.
VMware, Inc.
Kapitel 4 Installieren von vCenter Server
Option
Beschreibung
OpenLDAP
Verwenden Sie diese Option fr eine OpenLDAP-Identittsquelle. Weitere
Informationen hierzu finden Sie unter Einstellungen der Active Directory-Identittsquelle fr LDAP-Server und OpenLDAP-Server, auf Seite 98.
LocalOS
Verwenden Sie diese Option, um das lokale Betriebssystem als Identittsquelle hinzuzufgen. Sie mssen nur den Namen des lokalen Betriebssystems angeben. Bei Auswahl dieser Option werden alle Benutzer der angegebenen Maschine von vCenter Single Sign On erkannt, auch wenn diese
Benutzer nicht zu einer anderen Domne gehren.
HINWEIS Wenn das Benutzerkonto gesperrt oder deaktiviert ist, schlagen die Authentifizierungen sowie Gruppen- und Benutzersuchvorgnge in der Active Directory-Domne fehl. Das Benutzerkonto
muss ber Nur-Lesen-Zugriff auf die Organisationseinheit (OU) Benutzer und Gruppe verfgen und
in der Lage sein, Benutzer- und Gruppenattribute zu lesen. Dies ist die Standardkonfiguration der Active Directory-Domne fr Benutzerberechtigungen. VMware empfiehlt die Verwendung eines speziellen Dienstbenutzers.
5
Wenn Sie Active Directory als einen LDAP-Server oder als eine OpenLDAP-Identittsquelle konfigurieren, klicken Sie auf [Testverbindung] , um sicherzustellen, dass Sie eine Verbindung mit der Identittsquelle herstellen knnen.
Klicken Sie auf [OK] .
Weiter
Wenn eine Identittsquelle hinzugefgt wird, knnen alle Benutzer authentifiziert werden, verfgen aber
ber die Berechtigung Kein Zugriff. Ein Benutzer mit vCenter Server Modify.permissions-Berechtigungen
kann Benutzern oder Benutzergruppen Berechtigungen zuweisen, um sie fr die Anmeldung bei
vCenter Server zu aktivieren. Weitere Informationen hierzu finden Sie unter Zuweisen von Berechtigungen
im vSphere Web Client, auf Seite 99.
Einstellungen der Active Directory-Identittsquelle
Wenn Sie den Identittsquellentyp Active Directory (Integrierte Windows-Authentifizierung) auswhlen,
knnen Sie entweder das Konto der lokalen Maschine als SPN (Service Principal Name, Dienstprinzipalname) auswhlen oder einen SPN explizit angeben.
Whlen Sie [Maschinenkonto verwenden] aus, um die Konfiguration zu beschleunigen. Wenn Sie die lokale Maschine, auf der vCenter Single Sign On ausgefhrt wird, voraussichtlich umbenennen werden, empfiehlt sich die explizite Angabe eines SPN.
Tabelle 41. Hinzufgen von Einstellungen der Identittsquelle
Feld
Beschreibung
Domnenname
Vollqualifizierter Domnenname (FDQN) der Domne. Geben Sie in diesem Feld keine IP-Adresse an.
Maschinenkonto verwenden
Whlen Sie diese Option aus, um das Konto der lokalen
Maschine als SPN zu verwenden. Mit dieser Option geben
Sie nur den Domnennamen an. Verwenden Sie diese Option nicht, wenn Sie diese Maschine voraussichtlich umbenennen werden.
SPN verwenden
Whlen Sie diese Option aus, wenn Sie die lokale Maschine
voraussichtlich umbenennen werden. Sie mssen einen
SPN, einen Benutzer, der sich mit der Identittsquelle authentifizieren kann, und ein Kennwort fr den Benutzer
angeben.
VMware, Inc.
97
Installations- und Einrichtungshandbuch fr vSphere
Tabelle 41. Hinzufgen von Einstellungen der Identittsquelle (Fortsetzung)
Feld
Beschreibung
SPN (Dienstprinzipalname)
Der SPN, mit dem Kerberos den Active Directory-Dienst
identifiziert. Schlieen Sie die Domne in den Namen ein,
wie z. B. STS/example.com.
Mglicherweise mssen Sie setspn -S ausfhren, um den
gewnschten Benutzer hinzuzufgen. Weitere Informationen zu setspn finden Sie in der Microsoft-Dokumentation.
Der SPN muss innerhalb der Domne eindeutig sein.
Durch Ausfhren von setspn -S wird sichergestellt, dass
keine Duplikate erstellt werden.
UPN (Benutzerprinzipalname)
Der Name eines Benutzers, der sich mit dieser Identittsquelle authentifizieren kann. Verwenden Sie das E-MailAdressformat wie z. B. jchin@mydomain.com. Den Benutzerprinzipalnamen knnen Sie mit dem Active Directory-Dienstschnittstellen-Editor (ADSI Edit) berprfen.
Kennwort
Das Kennwort fr den Benutzer, der fr die Authentifizierung mit dieser Identittsquelle verwendet wird. Dies ist
der Benutzer, der im UPN (Benutzerprinzipalnamen) angegeben ist. Schlieen Sie den Domnennamen ein, wie z. B.
jdoe@example.com.
Einstellungen der Active Directory-Identittsquelle fr LDAP-Server und
OpenLDAP-Server
Das Active Directory als Identittsquelle fr LDAP-Server ist zur Abwrtskompatibilitt verfgbar. Verwenden Sie die Active Directory-Option (Integrierte Windows-Authentifizierung) fr ein Setup, fr das weniger Eingaben erforderlich sind. Die Identittsquelle fr den OpenLDAP-Server ist fr Umgebungen verfgbar, die OpenLDAP verwenden.
Tabelle 42. Active Directory als LDAP-Server und OpenLDAP-Einstellungen
98
Feld
Beschreibung
Name
Name der Identittsquelle
Basis-DN fr Benutzer
(Optional) Basisdomnenname fr Benutzer
Domnenname
FQDN der Domne, zum Beispiel example.com. Geben Sie
in diesem Feld keine IP-Adresse an.
Domnen-Alias
NetBIOS-Name der Domne. Fgen Sie den NetBIOS-Namen der Active Directory-Domne wie Alias der Identittsquelle hinzu, wenn Sie SSPI-Authentifizierungen verwenden.
Basis-DN fr Gruppen
(Optional) Basisdomnenname fr Gruppen.
URL des primren Servers
LDAP-Server des primren Domnencontrollers fr die
Domne.
Verwenden Sie das Format Idap://hostname: port oder
Idaps://hostname:port. Der Port ist in der Regel 389 fr
ldap: Verbindungen und 636 fr ldaps: Verbindungen. Fr
Active Directory-Bereitstellungen ber mehrere Domnencontroller ist der Port in der Regel 3268 fr ldap: Verbindungen und 3269 fr ldaps: Verbindungen.
Ein Zertifikat, das das Vertrauen fr den LDAPS-Endpunkt
des Active Directory-Servers festlegt, ist erforderlich, wenn
Sie ldaps:// in der primren oder sekundren LDAP-URL
verwenden.
URL des sekundren Servers
(Optional) Adresse eines LDAP-Servers des sekundren
Domnencontrollers, der fr das Failover verwendet wird.
VMware, Inc.
Kapitel 4 Installieren von vCenter Server
Tabelle 42. Active Directory als LDAP-Server und OpenLDAP-Einstellungen (Fortsetzung)
Feld
Beschreibung
Benutzername
ID eines Benutzers in der Domne, der ber einen minimalen Base-DN-Zugriff (nur Lesen) fr Benutzer und Gruppen verfgt
Kennwort
Kennwort des Benutzers, der vom Benutzernamen angegeben wird
Zuweisen von Berechtigungen im vSphere Web Client
Nachdem Sie Benutzer und Gruppen erstellen und Rollen festlegen, mssen Sie die Benutzer und Gruppen
und ihre Rollen den relevanten Bestandslistenobjekten zuordnen. Sie knnen dieselben Berechtigungen
mehreren Objekten gleichzeitig zuweisen, indem Sie die Objekte in einen Ordner verschieben und die Berechtigungen auf den Ordner anwenden.
Voraussetzungen
Berechtigungen.Berechtigung ndern fr das bergeordnete Objekt des Objekts, dessen Berechtigungen Sie
ndern mchten.
Vorgehensweise
1
Navigieren Sie zum Objekt im Objektnavigator von vSphere Web Client.
Whlen Sie die Registerkarte [Verwalten] aus und klicken Sie auf [Berechtigungen] .
Klicken Sie auf [Berechtigung hinzufgen] .
Klicken Sie auf [Hinzufgen] .
Identifizieren Sie den Benutzer oder die Gruppe, der oder die dieser Rolle zugeordnet werden soll.
a
Whlen Sie die Domne des Benutzers oder der Gruppe im Dropdown-Men [Domne] aus.
Geben Sie einen Namen im Feld Suchen ein oder whlen Sie einen Namen aus der Liste aus.
Das System such nach Benutzernamen, Gruppennamen und Beschreibungen.
Whlen Sie den Benutzer aus und klicken Sie auf [Hinzufgen] .
Der Name wird der Liste [Benutzer] bzw. [Gruppen] hinzugefgt.
(Optional) Klicken Sie auf [Namen prfen] , um zu berprfen, ob der Benutzer oder die Gruppe
in der Datenbank vorhanden ist.
Klicken Sie auf [OK] .
Whlen Sie eine Rolle aus dem Dropdown-Men [Zugewiesene Rolle] aus.
Die Rollen, die dem Objekt zugewiesen sind, erscheinen im Men. Die Berechtigungen, die dieser Rolle
zugewiesen sind, werden im Bereich unterhalb des Rollennamens aufgelistet.
(Optional) Deaktivieren Sie das Kontrollkstchen [An untergeordnete Objekte weitergeben] .
Die Rolle wird nur auf das ausgewhlte Objekt angewendet und nicht an die untergeordneten Objekte
weitergegeben.
Stellen Sie sicher, dass den Benutzern und Gruppen die gewnschten Berechtigungen zugewiesen wurden, und klicken Sie auf [OK] .
Der Server fgt die Berechtigung zur Liste der Berechtigungen fr das Objekt hinzu.
VMware, Inc.
99
Installations- und Einrichtungshandbuch fr vSphere
In der Liste der Berechtigungen werden alle Benutzer und Gruppen aufgefhrt, denen Rollen fr das
Objekt zugewiesen wurden. Auerdem wird angegeben, an welcher Position in der vCenter ServerHierarchie die Rolle zugewiesen wurde.
Hierarchische Vererbung von Berechtigungen
Wenn Sie einem Objekt eine Berechtigung zuweisen, knnen Sie auswhlen, ob die Berechtigung ber die
Objekthierarchie nach unten weitergegeben wird. Sie legen die Weitergabe fr jede Berechtigung fest. Die
Weitergabe wird nicht allgemein angewendet. Fr ein untergeordnetes Objekt definierte Berechtigungen
setzen immer die von bergeordneten Objekten vererbten Berechtigungen auer Kraft.
In dieser Abbildung werden die vSphere-Bestandslistenhierarchie und die Pfade dargestellt, ber die Berechtigungen weitergegeben werden knnen.
100
VMware, Inc.
Kapitel 4 Installieren von vCenter Server
Abbildung 42. vSphere-Bestandslistenhierarchie
Root-Ordner
Datencenter-Ordner
Datencenter
VM-Ordner
Host-Ordner
Vorlage
Host
Netzwerkordner
StandardSwitch
Ressourcenpool
Cluster
virtuelle
Maschine
Ressourcenpool
vDS
verteilte
Portgruppe
Datenspeicherordner
Datenspeicher
DatenspeicherCluster
virtuelle
Maschine
vApp
vApp
virtuelle
Maschine
vApp
Ressourcenpool
virtuelle
Maschine
Die meisten Bestandslistenobjekte bernehmen Berechtigungen von einem einzelnen bergeordneten Objekt in der Hierarchie. Beispielweise bernimmt ein Datenspeicher Berechtigungen entweder vom bergeordneten Datencenter-Ordner oder vom bergeordneten Datencenter. Virtuelle Maschinen bernehmen Berechtigungen sowohl von dem bergeordneten Ordner der virtuellen Maschine als auch vom bergeordneten Host, Cluster oder Ressourcenpool. Sie mssen zum Einschrnken der Berechtigungen eines Benutzers
auf einer virtuellen Maschine Rechte auf dem bergeordneten Ordner und dem bergeordneten Host, Cluster oder Ressourcenpool fr die virtuelle Maschine festlegen.
VMware, Inc.
101
Installations- und Einrichtungshandbuch fr vSphere
Legen Sie zum Festlegen von Berechtigungen fr einen Distributed Switch und seine zugewiesenen verteilten Portgruppen Berechtigungen auf einem bergeordneten Objekt fest, z. B. auf einem Ordner oder Datencenter. Sie mssen auch die Option zum Weitergeben dieser Berechtigungen an untergeordnete Objekte
whlen.
Berechtigungen nehmen in der Hierarchie verschiedene Formen an:
Verwaltete Instanzen
Globale Instanzen
Sie knnen Berechtigungen auf verwalteten Elemente definieren.
n
Cluster
Datencenter
Datenspeicher
Datenspeicher-Cluster
Ordner
Hosts
Netzwerke (auer vSphere Distributed Switches)
Verteilte Portgruppen
Ressourcenpools
Vorlagen
Virtuelle Maschinen
vSphere-vApps
Globale Elemente erhalten ihre Berechtigungen vom vCenter Server-RootSystem.
n
Benutzerdefinierte Felder
Lizenzen
Rollen
Statistikintervalle
Sitzungen
Getrennte Installation oder getrenntes Upgrade der vCenter ServerJava-Komponenten
Wenn Sie vCenter Server installieren bzw. ein Upgrade fr vCenter Server durchfhren, werden die erforderlichen vCenter Server-Java-Komponenten (JRE) automatisch installiert bzw. es wird ein automatisches
Upgrade fr diese Komponenten durchgefhrt. Sie knnen vCenter Server-Java-Komponenten auch getrennt installieren bzw. ein getrenntes Upgrade durchfhren.
Mithilfe des separaten Installationsprogramms knnen Sie fr JRE eine Aktualisierung bzw. ein Upgrade
auf eine Version durchfhren, die asynchron zu den Versionen von vCenter Server freigegeben wird. Wenn
in Ihrem System eine ltere Version von JRE vorhanden ist, sorgt dieser Vorgang dafr, dass ein Upgrade
fr die vorhandene JRE-Version durchgefhrt wird.
Voraussetzungen
102
Stellen Sie sicher, dass Microsoft Windows Installler 3.0 oder hher auf Ihrem System vorhanden ist.
Laden Sie das vCenter Server-Installationsprogramm von der VMware-Download-Seite unter
http://www.vmware.com/support/ herunter, und extrahieren Sie das ZIP-Archiv.
VMware, Inc.
Kapitel 4 Installieren von vCenter Server
Vorgehensweise
1
Doppelklicken Sie im Windows Explorer auf die Datei vCenter_Server_Installationsverzeich-
nis/vJRE/VMware-jre.exe.
Der Installationsassistent VMware vCenter Server - Java Components wird geffnet.
2
Akzeptieren Sie die Lizenzvereinbarung.
bernehmen oder ndern Sie den Standardinstallationsordner.
Klicken Sie auf [Installieren] .
Die vCenter Server-Java-Komponenten (JRE) werden installiert bzw. es wird ein Upgrade fr diese Komponenten durchgefhrt.
Getrennte Installation oder getrenntes Upgrade von vCenter Server tc
Server
Die erforderliche vCenter Server-Komponente tc Server wird bei der Installation oder beim Upgrade von
vCenter Server automatisch installiert oder aktualisiert. Die getrennte Installation bzw. das getrennte Upgrade von vCenter Server tc Server ist ebenfalls mglich.
Durch die Verwendung des separaten Installationsprogramms knnen Sie fr vCenter Server tc Server ein
Update bzw. ein Upgrade auf eine Version vornehmen, die asynchron von vCenter Server-Versionen bereitgestellt wird. Wenn auf Ihrem System eine frhere Version von vCenter Server tc Server vorhanden ist, wird
mit diesem Verfahren ein Upgrade der vorhandenen JRE-Version durchgefhrt.
Voraussetzungen
n
Stellen Sie sicher, dass Microsoft Windows Installler 3.0 oder hher auf Ihrem System vorhanden ist.
Laden Sie das vCenter Server-Installationsprogramm von der VMware-Download-Seite unter
http://www.vmware.com/support/ herunter, und extrahieren Sie das ZIP-Archiv.
Laden Sie das vCenter Server-Installationsprogramm von der VMware-Download-Seite unter
http://www.vmware.com/support/ herunter, und extrahieren Sie das ZIP-Archiv.
Vorgehensweise
1
Doppelklicken Sie in Windows Explorer auf die Datei vCenter Server-Installationsverzeichnis/vtcServer/VMware-tcserver.exe.
Der Installationsassistent fr VMware vCenter Server tc Server wird geffnet.
Akzeptieren Sie die Lizenzvereinbarung.
bernehmen oder ndern Sie den Standardinstallationsordner.
Klicken Sie auf [Installieren] .
vCenter Server tc Server wird nun installiert oder aktualisiert.
Installation von vCenter Single Sign On schlgt fehl
In einer Windows-Umgebung kann die vCenter Single Sign On-Installation aus mehreren Grnden fehlschlagen.
Problem
Die vCenter Single Sign On-Installation schlgt in einer Windows-Umgebung fehl.
VMware, Inc.
103
Installations- und Einrichtungshandbuch fr vSphere
Ursache
Es gibt mehrere Ursachen fr einen Fehlschlag der Installation.
Lsung
1
Vergewissern Sie sich, dass alle Voraussetzungen fr das Installations-Setup erfllt werden.
In dem Moment, wo die Installation fehlschlgt, zeigt das Installationsprogramm ein Meldung hnlich
der folgenden an:####: Installation fehlgeschlagen aufgrund von...
Fhren Sie an der Befehlszeile den folgenden Befehl aus, um ein vCenter Single Sign On-Supportpaket
zu erhalten.
C:\Windows\System32\cscript.exe "SSO Server\scripts\sso-support.wsf" /z
Klicken Sie auf [OK]
Detaillierte Hinweise zu dem Fehler und zu mglichen Lsungen finden Sie in den Protokollen unter
%TEMT%\vminst.log.
Eine ausfhrliche Aufstellung der Protokolle finden Sie im VMware-Knowledgebase-Artikel 2033430.
Herunterladen und Bereitstellen der VMware vCenter Server
Appliance
Als Alternative zur Installation von vCenter Server auf einer Windows-Maschine knnen Sie die VMware
vCenter Server Appliance herunterladen. Die vCenter Server Appliance ist eine vorkonfigurierte Linux-basierte virtuelle Maschine, die fr die Ausfhrung von vCenter Server und zugehrigen Diensten optimiert
ist.
Die vCenter Server Appliance hat die folgenden Standard-Benutzernamen:
n
root@localos mit dem Kennwort vmware.
administrator@vsphere.local mit dem Kennwort, das Sie bei der Installation fr das vCenter Single
Sign On-Administratorkonto in der integrierten Domne eingegeben haben.
Sie knnen auch ein benutzerdefiniertes Kennwort erstellen, das die vCenter Server Appliance beim erstmaligen Start liest. Weitere Informationen hierzu finden Sie unter Erstellen eines benutzerdefinierten Kennworts beim erstmaligen Start fr die vCenter Server Appliance, auf Seite 107.
HINWEIS Bei einer neu bereitgestellten vCenter Server Appliance der Version 5.5 verfgt der Root-Benutzer
nicht ber vCenter Single Sign On-Administratorrechte. Weitere Informationen zum Verwalten von vCenter
Single Sign On finden Sie unter vSphere-Sicherheit.
Im Falle von externen Datenbanken untersttzt die vCenter Server Appliance nur Oracle-Datenbanken der
gleichen Versionen, die in der VMware-Produkt-Interoperabilittsmatrix fr die Version der vCenter Server
Appliance, die Sie bereitstellen, angezeigt werden. Siehe die VMware-Produkt-Interoperabilittsmatrix unter http://www.vmware.com/resources/compatibility/sim/interop_matrix.php. Die Versionen 5.0.1 und hher der vCenter Server Appliance verwenden PostgreSQL als eingebettete Datenbank anstelle von IBM DB2,
die in vCenter Server Appliance 5.0 verwendet wird.
Die vCenter Server Appliance untersttzt die Konfiguration im verknpften Modus nicht.
Version 5.5 der vCenter Server Appliance wird mit der virtuellen Hardwareversion 7 bereitgestellt, die acht
virtuelle CPUs pro virtueller Maschine in ESXi untersttzt. In Abhngigkeit von den Hosts, die Sie mit der
vCenter Server Appliance verwalten werden, sollten Sie mglicherweise ein Upgrade der ESXi-Hosts durchfhren und die Hardwareversion der vCenter Server Appliance aktualisieren, um mehr virtuelle CPUs zu
untersttzen:
n
104
ESXi 4.x bietet Untersttzung bis zur virtuellen Hardwarevers 7 mit bis zu 8 virtuellen CPUs pro virtueller Maschine.
VMware, Inc.
Kapitel 4 Installieren von vCenter Server
ESXi 5.0.x bietet Untersttzung bis zur virtuellen Hardwarevers 8 mit bis zu 32 virtuellen CPUs pro virtueller Maschine.
ESXi 5.1.x bietet Untersttzung bis zur virtuellen Hardwarevers 9 mit bis zu 64 virtuellen CPUs pro virtueller Maschine.
VORSICHT Wenn Sie die vCenter Server Appliance auf die Hardwareversion 10 aktualisieren, knnen Sie die
Einstellungen der virtuellen Maschine fr die Appliance nicht mit dem vSphere Client bearbeiten. Dies kann
zu Problemen bei der Verwaltung der vCenter Server Appliance fhren, da Sie mit dem vSphere Web Client
keine direkte Verbindung zum Host herstellen knnen, auf dem sich die vCenter Server Appliance befindet,
um sie zu verwalten. Fhren Sie kein Upgrade der vCenter Server Appliance auf die Hardwareversion 10
durch.
Informationen zu Bestandslisten- und sonstigen Konfigurationsgrenzwerten in der vCenter Server Appliance finden Sie in der Dokumentation Maximalwerte fr die Konfiguration.
Informationen zum Durchfhren eines Upgrades fr ESXi-Hosts finden Sie in der Dokumentation zu vSphere-Upgrade-Handbuch. Informationen zum Aktualisieren der virtuellen Hardwareversion einer virtuellen Maschine finden Sie im Abschnitt zu den Kompatibilittsebenen virtueller Maschinen in der Dokumentation
vSphere-Administratorhandbuch fr virtuelle Maschinen.
Weitere Informationen ber das Konfigurieren der vCenter Server Appliance finden Sie in der Dokumentation vCenter Server und Hostverwaltung.
Fr die Konfiguration des Netzwerks fr die vCenter Server Appliance mssen Sie das Tool vami_config_net verwenden, das Sie unter /opt/vmware/share/vami/vami_config_net finden. Anweisungen zur Verwendung dieses Tools finden Sie im Dokument Users Guide to Deploying vApps and Virtual Appliances (Benutzerhandbuch fr die Bereitstellung von vApps und virtuellen Appliances) unter https://www.vmware.com/support/developer/studio/studio26/va_user.pdf.
HINWEIS vCenter Server 5.5 untersttzt die Verbindung zwischen vCenter Server und vCenter Server-Komponenten anhand der IP-Adresse nur dann, wenn die IP-Adresse IPv4-konform ist. Zum Herstellen einer
Verbindung mit einem vCenter Server-System in einer IPv6-Umgebung mssen Sie den vollqualifizierten
Domnennamen (FQDN) oder den Hostnamen von vCenter Server verwenden. Die Best Practice besteht darin, anstatt der IP-Adresse, die sich ndern kann, wenn sie von DHCP zugewiesen wurde, den FQDN zu
verwenden, der in allen Fllen funktioniert.
Die Dienste ESXi Dump Collector, vSphere Syslog und vSphere Auto Deploy mssen eine IPv4-Adresse
verwenden, um mit der vCenter Server Appliance kommunizieren zu knnen.
Voraussetzungen
n
Stellen Sie sicher, dass die Hostmaschine die Hardwareanforderungen fr die vCenter Server Appliance erfllt, die in Hardwareanforderungen fr vCenter Server, den vSphere Web Client, vCenter Inventory Service und vCenter Single Sign On, auf Seite 17 aufgefhrt werden.
Stellen Sie sicher, dass auf den Hosts ESX-Version 4.x oder ESXi Version 4.x oder hher ausgefhrt
wird.
Synchronisieren Sie die Uhren aller Maschinen im vSphere-Netzwerk. Weitere Informationen hierzu
finden Sie unter Synchronisieren der Systemuhren im vSphere-Netzwerk, auf Seite 64.
Wenn Sie planen, die vCenter Server Appliance ber eine Konfigurationsdatei zu konfigurieren, bereiten Sie die Datei vor und speichern Sie sie an einem Speicherort, der von der Hostmaschine der vCenter
Server Appliance aus zugnglich ist. Weitere Informationen hierzu finden Sie unter Format der Konfigurationsdatei fr vCenter Server Appliance, auf Seite 108.
Anweisungen zur Bereitstellung von OVA-Dateien und OVF-Vorlagen finden Sie in der Dokumentation vSphere-Administratorhandbuch fr virtuelle Maschinen.
VMware, Inc.
105
Installations- und Einrichtungshandbuch fr vSphere
Vorgehensweise
1
Laden Sie von der vSphere 5-Downloadseite auf der VMware-Website die .OVA-Datei bzw. die .OVF-Datei und die VMDK-Dateien fr die vCenter Server Appliance auf Ihr System herunter.
Stellen Sie mit dem vSphere Web Client die .OVA-Datei oder die .OVF- und VMDK-Dateien als OVF-Vorlage bereit.
Wenn Sie bei der Bereitstellung den maximal zulssigen Festplattenspeicher von 80 GB nicht verwenden mchten, stellen Sie die vCenter Server Appliance mittels Thin Provisioning bereit. Whlen Sie im
Bereich Festplattenformat des Assistenten zum Bereitstellen von OVF-Vorlagen das Format [Thinbe
reitgestellt] aus.
Schalten Sie die vCenter Server Appliance an.
ffnen Sie eine Konsolenansicht.
Befolgen Sie die Anweisungen auf dem Begrungsbildschirm, um ein Browserfenster mit der angegebenen URL zu ffnen.
Melden Sie sich bei der vCenter Server Appliance an und akzeptieren Sie die Lizenzvereinbarung.
Wenn Sie sich anmelden, wird der Assistent fr die Einrichtung von vCenter Server gestartet.
Whlen Sie die Konfigurationsoption fr die Installation aus.
Option
Beschreibung
Mit Standardeinstellungen konfigurieren
Richtet die eingebettete vCenter Server-Datenbank in der vCenter Server
Appliance ein und konfiguriert die Datenbank und Active Directory mit
den Standardeinstellungen.
Konfigurationsdatei hochladen
Zum Konfigurieren der vCenter Server Appliance ber eine vorbereitete
Konfigurationsdatei.
Benutzerdefinierte Konfiguration
festlegen
Zum Anpassen der Konfiguration der vCenter Server Appliance. Im Assistenten fr die Einrichtung werden verschiedene Bereiche angezeigt, ber
die Sie eine Verbindung zwischen der Appliance und der eingebetteten
oder externen vCenter Server-Datenbank herstellen und die benutzerdefinierten Active Directory-Einstellungen konfigurieren knnen.
Folgen Sie den Eingabeaufforderungen, um den Assistenten abzuschlieen.
Wenn Sie eine Konfigurationsdatei hochgeladen haben, geben Sie alle Einstellungen ein, die bei Beendigung des Assistenten nicht in der Datei enthalten waren.
Die vCenter Server Appliance wird bereitgestellt und eingerichtet.
Weiter
Weitere Informationen zur Verwendung von vCenter Server und der vCenter Server Appliance finden Sie
in der Dokumentation vCenter Server und Hostverwaltung.
106
VMware, Inc.
Kapitel 4 Installieren von vCenter Server
Erstellen eines benutzerdefinierten Kennworts beim erstmaligen Start fr die
vCenter Server Appliance
Die vCenter Server Appliance hat den Standard-Benutzernamen root@localos und das Standardkennwort
vmware. Sie knnen auch ein benutzerdefiniertes Kennwort erstellen, das die vCenter Server Appliance beim
erstmaligen Start der Appliance liest.
Durch das Erstellen eines benutzerdefinierten Kennworts beim erstmaligen Starten der vCenter Server Appliance stellen Sie sicher, dass das Standardkennwort nicht verwendet werden kann.
HINWEIS Wenn Sie mithilfe der Webschnittstelle der vCenter Server Appliance das Root-Kennwort der
vCenter Server Appliance ndern, wird das GRUB-Kennwort automatisch gendert. Wenn Sie jedoch mithilfe der Konsole der vCenter Server Appliance das Kennwort der vCenter Server Appliance ndern, wird
das GRUB-Kennwort nicht gendert. Sie mssen das Root-Kennwort der vCenter Server Appliance mithilfe
der Webschnittstelle ndern, um gleichzeitig das GRUB-Kennwort zu ndern.
Vorgehensweise
1
Geben Sie in einem Terminalfenster Ihrer Linux-Hostmaschine den folgenden Befehl ein, um einen
MD5-Hash des benutzerdefinierten Kennworts zu erstellen.
grub-md5-crypt
Geben Sie an der Eingabeaufforderung das neue Kennwort ein und drcken Sie die Eingabetaste.
Das System gibt den MD5-Hash des Kennworts zurck.
Erstellen Sie ein CD-Verzeichnis.
mkdir cd
Fgen Sie den MD5-Hash zur Konfigurationsdatei der vCenter Server Appliance hinzu.
echo 'rootPwdHashMD5=hash_password' > cd/vcva.cfg
hash_password ist der MD5-Hash des Kennworts, der in Schritt 2 zurckgegeben wurde. Verwenden Sie
einfache Anfhrungszeichen fr den echo-Befehl, da hash_password $-Zeichen enthlt, die sonst mit einem Escape-Zeichen versehen werden mssen.
5
Erstellen Sie eine ISO-Datei, die das Kennwort enthlt.
mkisofs -R -o rootpass.iso cd
Hngen Sie das CD-/DVD-Laufwerk der virtuellen Maschine der vCenter Server Appliance an die Datei
rootpass.iso an und stellen Sie sicher, dass [Verbindungsherstellung beim Start] ausgewhlt ist.
Wenn Sie die vCenter Server Appliance einschalten, liest sie das benutzerdefinierte Kennwort, das Sie fr
den Root-Benutzer erstellt haben, und wendet es an.
Konfigurieren einer vCenter Server Appliance zum Verwenden von vCenter
Single Sign On einer anderen virtuellen Maschine
Sie knnen eine oder mehrere vCenter Server Appliances so einrichten, dass sie eine vCenter Single Sign
On-Instanz verwenden, die auf einer anderen virtuellen Maschine ausgefhrt wird. Durch diese Aktion
kann jeder vSphere Web Client, der mit derselben vCenter Single Sign On-Instanz konfiguriert ist, auf alle
vCenter Server-Instanzen zugreifen.
Sie knnen zudem eine neue vCenter Server Appliance festlegen, die eine externe vCenter Single Sign OnInstanz verwenden soll, wenn Sie den Assistenten fr die Einrichtung von vCenter Server fr eine neu bereitgestellte vCenter Server Appliance ausfhren. Weitere Informationen hierzu finden Sie unter Herunterladen und Bereitstellen der VMware vCenter Server Appliance, auf Seite 104.
VMware, Inc.
107
Installations- und Einrichtungshandbuch fr vSphere
Voraussetzungen
n
Stellen Sie sicher, dass Sie ber die URL des Lookup Service fr die Zielinstanz von vCenter Single Sign
On verfgen.
Vorgehensweise
1
Stellen Sie von einem Webbrowser aus eine Verbindung zur vCenter Server Appliance her.
Klicken Sie auf der Registerkarte [vCenter Server] auf [SSO] .
Legen Sie den [SSOBereitstellungstyp] auf [Extern] fest.
Geben Sie als Lookup Service-Standort die [URL] des Lookup Service fr die Zielinstanz von vCenter
Single Sign On ein.
Die neue vCenter Server Appliance wird zur Verwendung der vorhandenen vCenter Single Sign On-Instanz
konfiguriert und der vSphere Web Client beider vCenter Server Appliances kann auf beide vCenter ServerInstanzen zugreifen.
Weiter
Sie knnen diesen Vorgang fr mehrere vCenter Server Appliances wiederholen.
Format der Konfigurationsdatei fr vCenter Server Appliance
Wenn Sie eine neue vCenter Server Appliance bereitstellen, knnen Sie die Appliance konfigurieren, indem
Sie eine Konfigurationsdatei hochladen. In diesem Fall mssen Sie die Einstellungen nicht manuell im Assistenten fr die Einrichtung von vCenter Server eingeben.
Format der Konfigurationsdatei
Jede Zeile der Konfigurationsdatei liefert die Einstellung fr den entsprechenden Eintrag im Assistenten fr
die Einrichtung von vCenter Server. Die hier angezeigten Werte sind Variablen, die akzeptable Eintrge beschreiben.
HINWEIS Der Header muss in folgendem Format eingegeben werden:
vCenter Server Preseed Config v1.0. Andernfalls wird die Datei abgelehnt.
Es werden keine Kennwrter aus der Konfigurationsdatei verwendet. Sie mssen die Kennwrter beim Abschlieen des vCenter Setup-Assistenten manuell eingeben.
#vCenter Server Preseed Config v1.0
#Database options
VC_DB_TYPE=embedded or oracle
#Additional database options if VC_DB_TYPE=oracle
VC_DB_SERVER=vCenter Server database server IP address
VC_DB_SERVER_PORT=vCenter Server database server port number
VC_DB_INSTANCE=vCenter Server database server instance name
VC_DB_USER=vCenter Server database user name
VC_DB_PASSWORD=
#vCenter Single Sign-On options
SSO_TYPE=embedded or external
#Additional vCenter Single Sign-On options if SSO_TYPE=external
SSO_LS_LOCATION=vCenter Single Sign-On Lookup Service URL
SSO_LS_CERT_THUMBPRINT=vCenter Single Sign-On Lookup Service certificate thumbprint
SSO_REG_ADMIN_USERNAME=fully qualified name of a user with vCenter Single Sign-On administrative
108
VMware, Inc.
Kapitel 4 Installieren von vCenter Server
privileges
SSO_REG_ADMIN_PASSWORD=password for above user with vCenter Single Sign-On administrative privileges
SSO_VC_ADMIN_USERNAME=name of the default principal administrator for vCenter Server. If not qualified, it is
assumed to be an Operating System principal
SSO_VC_ADMIN_IS_GROUP=true or false. True if above default principal administrator for vCenter
Server is a group.
#Additional vCenter Single Sign-On options if SSO_TYPE=embedded
SSO_ADMIN_PASS=password for the administrator@vsphere.local newly installed embedded vCenter Single Sign-On service
SSO_ADMIN_PASS2=set to the same string as SSO_ADMIN_PASS
SSO_CALLTYPE=set to "typed" for SSO_ADMIN_PASS to take effect.
#Microsoft Active Directory options
VC_AD_STATUS=0 to disable, 1 to enable
#Additional Microsoft Active Directory option if VC_AD_STATUS=1
VC_AD_DOMAIN=Active Directory fully qualified domain name
Beispiel: Beispiel einer Konfigurationsdatei
Dieses Beispiel zeigt eine Konfigurationsdatei fr eine vCenter Server Appliance, die eine externe Oracle
vCenter Server-Datenbank und eine externe vCenter Single Sign On-Instanz verwendet.
#vCenter Server Preseed Config v1.0
#Database options
VC_DB_TYPE=oracle
VC_DB_SERVER=10.111.11.111
VC_DB_SERVER_PORT=1521
VC_DB_INSTANCE=orcl
VC_DB_USER=VCA-6
VC_DB_PASSWORD=
#vCenter Single Sign-On options
SSO_TYPE=external
SSO_LS_LOCATION=https://machinename.corp.com:7444/lookupservice/sdk
SSO_LS_CERT_THUMBPRINT=
#Microsoft Active Directory options
VC_AD_STATUS=0
VC_AD_DOMAIN=
VMware, Inc.
109
Installations- und Einrichtungshandbuch fr vSphere
110
VMware, Inc.
Nach der Installation von vCenter
Server
Beachten Sie nach der Installation von vCenter Server diese Optionen, bevor Sie eine Bestandsliste hinzufgen, die vom vCenter Server verwaltet werden soll.
Allgemeine Anforderungen
n
Installieren Sie den vSphere Web Client und stellen Sie sicher, dass Sie auf die vCenter Server-Instanz
zugreifen knnen.
Wenn vCenter Server und die Datenbank auf demselben Computer installiert sind, mssen Sie nach
dem Neustart des Computers mglicherweise den VMware VirtualCenter Management WebservicesDienst neu starten. Weitere Informationen hierzu finden Sie unter Der Dienst VMware vCenter Management Webservices startet nicht, auf Seite 130.
berprfen Sie die Unterthemen in diesem Abschnitt auf weitere Post-Installationsoptionen.
Anforderungen fr Oracle-Datenbanken
n
Kopieren Sie fr den Oracle Instant-Client die Datei ojdbc14.jar in das Tomcat-Verzeichnis von vCenter
Server (vCenter-Installationsspeicherort\Infrastructure\tomcat\lib).
Der Oracle 10g-Client und der Oracle 11g-Client enthalten ojdbc14.jar unter: Installationsspeicherort\oracle\product\10.2.0\Instanzname\jdbc\lib oder Installationsspeicherort\app\Administrator\product\11.1.0\Instanzname\sqldeveloper\jdbc\lib. Das vCenter Server-Installationsprogramm
kopiert die Datei vom Installationsspeicherort des Oracle-Clients in das Tomcat-Verzeichnis von vCenter Server (vCenter-Installationsspeicherort\Infrastructure\tomcat\lib).
Wenn weder die ojdbc14.jar-Datei noch die ojdbc5.jar-Datei am Speicherort des Oracle 10g- oder Oracle
11g-Clients gefunden wird, werden Sie vom vCenter Server-Installationsprogramm aufgefordert, die
Datei manuell zu kopieren. Sie knnen die Datei von der Website Oracle.com herunterladen.
Nachdem Sie die Oracle-Datenbank installiert oder aktualisiert und, falls erforderlich, die ojdbc14.jarDatei oder die ojdbc5.jar-Datei manuell kopiert haben, starten Sie den WMware VirtualCenter Management Webservices-Dienst neu. Der WMware VirtualCenter Management Webservices-Dienst befindet
sich im Bereich Dienste in der Windows-Systemsteuerung.
Sicherheitsanforderung
Fr Umgebungen, fr die eine hohe Sicherheit erforderlich ist, empfiehlt VMware, dass Sie die Standardzertifikate auf Ihrem vCenter Server-System durch Zertifikate ersetzen, die von einer kommerziellen Zertifizierungsstelle signiert wurden. Lesen Sie die Informationen zum Erhhen der Sicherheit fr Sitzungsinformationen unter vSphere-Beispiele und -Szenarien.
VMware, Inc.
111
Installations- und Einrichtungshandbuch fr vSphere
Dieses Kapitel behandelt die folgenden Themen:
n
Installieren von vCenter Server-Komponenten, auf Seite 112
Erstellen von vCenter Server-Gruppen im verknpften Modus, auf Seite 123
Konfigurieren von VMware vCenter Server - tc Server-Einstellungen im vCenter Server, auf Seite 128
Der Dienst VMware vCenter Management Webservices startet nicht, auf Seite 130
Sichern der Inventory Service-Datenbank auf Windows, auf Seite 130
Wiederherstellen einer Inventory Service-Datenbanksicherung auf Windows, auf Seite 131
Sichern der Inventory Service-Datenbank auf Linux, auf Seite 131
Wiederherstellen einer Inventory Service-Datenbanksicherung auf Linux, auf Seite 132
Zurcksetzen der vCenter Inventory Service-Datenbank, auf Seite 132
Aktivieren der IPv6-Untersttzung fr vCenter Inventory Service, auf Seite 134
Installieren von vCenter Server-Komponenten
Sie knnen auf derselben Maschine, die vCenter Server hostet, oder auf einer Remotemaschine vCenter Server-Komponenten installieren.
Installieren des Client-Integrations-Plug-Ins im vSphere Web Client
Das Client-Integrations-Plug-In ermglicht den Zugriff auf die Konsole einer virtuellen Maschine im
vSphere Web Client sowie auf andere Funktionen der vSphere-Infrastruktur.
Sie benutzen das Client-Integrations-Plug-In zum Bereitstellen von OVF- oder OVA-Vorlagen und zum
bertragen von Dateien mit dem Datenspeicherbrowser. Sie knnen das Client-Integrations-Plug-In auch
benutzen, um virtuelle Gerte zu verbinden, die sich auf einem Client-Computer einer virtuellen Maschine
befinden.
Installieren Sie das Client-Integrations-Plug-In nur einmal, um seine gesamte Funktionalitt zu aktivieren.
Vor der Installation des Plug-Ins mssen Sie den Webbrowser schlieen.
Wenn Sie das Client-Integrations-Plug-In von einem Internet Explorer-Browser installieren, mssen Sie zunchst den geschtzten Modus deaktivieren und Popup-Fenster im Webbrowser aktivieren. Internet Explorer nimmt an, dass sich das Client-Integrations-Plug-In im Internet befindet und nicht im Intranet. In solchen Fllen wird das Plug-In nicht korrekt installiert, weil fr das Internet der geschtzte Modus aktiviert
ist.
Sie knnen die Konsole der virtuellen Maschine in Internet Explorer nicht ohne das Client-IntegrationsPlug-In starten. In anderen untersttzten Browsern kann die Konsole der virtuellen Maschine auch ohne das
Plug-In ausgefhrt werden.
Mit dem Client-Integrations-Plug-In knnen Sie sich auch mit den Windows-Anmeldedaten beim
vSphere Web Client anmelden.
Informationen zu untersttzten Browsern und Betriebssystemen finden Sie in der Dokumentation Installations- und Einrichtungshandbuch fr vSphere.
Voraussetzungen
Wenn Sie mit Microsoft Internet Explorer arbeiten, deaktivieren Sie den geschtzten Modus.
112
VMware, Inc.
Kapitel 5 Nach der Installation von vCenter Server
Vorgehensweise
1
Navigieren Sie im vSphere Web Client zu einem Link zum Download des Client-Integrations-Plug-Ins.
Option
Beschreibung
Anmeldeseite fr den
vSphere Web Client
a
b
Bereich Details zum Gastbetriebssystem
Diese Option ist fr Browser unter Mac OS nicht verfgbar.
a Whlen Sie eine virtuelle Maschine in der Bestandsliste aus und klicken Sie auf die Registerkarte [bersicht] .
b Klicken Sie auf [PlugIn herunterladen] .
OVF-Bereitstellungsassistent
a
b
Konsole der virtuellen Maschine
ffnen Sie einen Webbrowser und geben Sie die URL fr den
vSphere Web Client ein.
Klicken Sie unten auf der Anmeldeseite von vSphere Web Client auf
[ClientIntegrationsPlugIn herunterladen] .
Whlen Sie einen Host in der Bestandsliste aus und whlen Sie dann
[Aktionen] > [Alle vCenterAktionen] > [OVFVorlage bereitstellen] .
Klicken Sie auf [ClientIntegrationsPlugIn herunterladen] .
Diese Option ist fr Microsoft Internet Explorer und fr Browser unter
Mac OS nicht verfgbar.
a Whlen Sie eine virtuelle Maschine in der Bestandsliste aus, klicken Sie
auf die Registerkarte [bersicht] und dann auf [Konsole starten] .
b Klicken Sie oben rechts im Fenster der Konsole der virtuellen Maschine auf [ClientIntegrationsPlugIn herunterladen] .
Falls der Browser die Installation durch Zertifikatfehler oder durch Ausfhren eines Popup-Blockers
blockiert, finden Sie in der Hilfe des Browsers Anweisungen zum Beheben des Problems.
Installieren oder Durchfhren eines Upgrades vom vSphere Web Client
Mithilfe des vSphere Web Client knnen Sie eine Verbindung mit einem vCenter Server-System herstellen,
um Ihre vSphere-Bereitstellung ber einen Browser zu verwalten.
Wenn eine frhere Version von vSphere Web Client installiert ist, sorgt dieser Vorgang dafr, dass ein Upgrade von vSphere Web Client durchgefhrt wird.
HINWEIS vCenter Server 5.5 untersttzt die Verbindung zwischen vCenter Server und vCenter Server-Komponenten anhand der IP-Adresse nur dann, wenn die IP-Adresse IPv4-konform ist. Zum Herstellen einer
Verbindung mit einem vCenter Server-System in einer IPv6-Umgebung mssen Sie den vollqualifizierten
Domnennamen (FQDN) oder den Hostnamen von vCenter Server verwenden. Die Best Practice besteht darin, anstatt der IP-Adresse, die sich ndern kann, wenn sie von DHCP zugewiesen wurde, den FQDN zu
verwenden, der in allen Fllen funktioniert.
Voraussetzungen
n
Herunterladen des vCenter Server-Installationsprogramms. Weitere Informationen hierzu finden Sie
unter Herunterladen des vCenter Server-Installationsprogramms, auf Seite 66.
Stellen Sie sicher, dass das System ber einen Internetzugang verfgt.
Stellen Sie sicher, dass das System die Softwareanforderungen fr vSphere Web Client erfllt. Weitere
Informationen hierzu finden Sie unter Softwarevoraussetzungen fr vSphere Web Client, auf Seite 24.
Bevor Sie das vSphere-Produkt installieren oder ein Upgrade durchfhren, synchronisieren Sie die Systemuhren aller Maschinen im vSphere-Netzwerk. Weitere Informationen hierzu finden Sie unter Synchronisieren der Systemuhren im vSphere-Netzwerk, auf Seite 64.
Installieren Sie vCenter Single Sign On oder fhren Sie ein Upgrade auf die aktuelle Version durch.
Stellen Sie sicher, dass vSphere Web Client und vCenter Server auf denselben vCenter Single Sign OnServer registriert sind, um sicherzustellen, dass der vSphere Web Client auf die vCenter Server-Bestandsliste zugreifen kann.
VMware, Inc.
113
Installations- und Einrichtungshandbuch fr vSphere
Beenden Sie alle Browser, bevor Sie vSphere Web Client installieren oder deinstallieren.
Melden Sie sich auf der Hostmaschine als Mitglied der Gruppe Administratoren an und verwenden
Sie dabei einen Benutzernamen, der ausschlielich ASCII-Zeichen enthlt.
Vorgehensweise
1
Doppelklicken Sie im Software-Installationsprogrammverzeichnis auf die Datei autorun.exe, um das
Installationsprogramm zu starten.
Whlen Sie [vSphere] [Web Client] und klicken Sie auf [Installieren] .
Folgen Sie den Anweisungen des Installationsassistenten, um die Sprache fr die Installation auszuwhlen, und stimmen Sie den Patent- und Lizenzvereinbarungen zu.
Akzeptieren Sie entweder den Standardzielordner oder klicken Sie auf [ndern] , um einen anderen
Speicherort auszuwhlen.
Der Installationspfad darf keines der folgenden Zeichen enthalten: Nicht-ASCII-Zeichen, Kommas (,),
Punkte (.), Ausrufezeichen (!), Rautezeichen (#), At-Zeichen (@) bzw. Prozentzeichen (%).
Wenn die Erstellung von 8.3-Namen auf der Hostmaschine deaktiviert ist, drfen Sie den
vSphere Web Client nicht in einem Verzeichnis installieren, das keinen kurzen 8.3-Namen oder aber einen Namen mit Leerzeichen aufweist. Der Zugriff auf den vSphere Web Client wre in diesem Fall
nicht mehr mglich.
bernehmen oder ndern Sie die Standard-Porteinstellungen.
Geben Sie die fr die Registrierung von vSphere Web Client bei vCenter Single Sign On erforderlichen
Informationen ein.
Der Administratorbenutzername fr vCenter Single Sign On lautet administrator@vsphere.local. Geben Sie das Kennwort ein, das Sie bei der Installation von vCenter Single Sign On fr den Administratorbenutzer verwendet haben. Die Lookup Service-URL lautet https://SSO_Host_FQDN_oder_IP:
7444/lookupservice/sdk, wobei 7444 die Standard-HTTPS-Portnummer fr vCenter Single Sign On ist.
Geben Sie dieselben Daten ein, die Sie bei der Installation von vCenter Single Sign On eingegeben haben. Falls Sie bei der Installation von vCenter Single Sign On eine andere Portnummer angegeben haben, verwenden Sie diese Portnummer.
Klicken Sie auf [Installieren (Install)] .
Starten Sie den vSphere Web Client, indem Sie eine der folgenden Aktionen durchfhren.
n
Wenn Sie den vSphere Web Client zum ersten Mal starten, ffnen Sie einen untersttzten Browser
und rufen Sie die Seite https://vSphere_Web_Client_Hostname_oder_IP:9443/vsphere-client auf.
In den nchsten Sitzungen knnen Sie den vSphere Web Client starten, indem Sie im Windows
Startmen [Programme] > [VMware] > [VMware vSphere Web Client] > [vSphere Web Client]
auswhlen.
HINWEIS Wenn Sie sich nach dem Durchfhren eines Upgrades fr den vSphere Web Client zum ersten
Mal anmelden, wird Ihnen mglicherweise die Fehlermeldung Es konnte nicht zum gewnschten Ziel
navigiert werden angezeigt. Dieser Fehler kann auftreten, wenn whrend der Durchfhrung eines
Upgrades eine vSphere Web Client-Sitzung aus der vorherigen Version geffnet bleibt. Aktualisieren
Sie in diesem Fall den Browser und melden Sie sich erneut an.
Weiter
Installieren Sie das Client-Integrations-Plug-In im vSphere Web Client. Siehe Installieren des Client-Integrations-Plug-Ins im vSphere Web Client, auf Seite 112.
114
VMware, Inc.
Kapitel 5 Nach der Installation von vCenter Server
Installieren Sie eine lokale Kopie der vSphere Web Client-Hilfe
Falls Sie von dem System aus, das Sie fr den Zugriff auf den vSphere Web Client benutzen, keinen Internetzugriff haben, knnen Sie eine Kopie der Online-Hilfe herunterladen und lokal bereitstellen.
Standardmig greift der vSphere Web Client auf die Online-Hilfe im Web zu. So kann der Client auf die
aktuellste Version des Hilfeinhalts zugreifen.
Wenn Sie die Hilfe herunterladen und lokal bereitstellen, wird die Hilfe nicht aktualisiert, falls neue Hilfeinformationen im Web verffentlicht werden. Wenn Sie die Hilfe lokal bereitstellen, prfen Sie regelmig, ob
Updates verfgbar sind.
Anweisungen zum Herunterladen und lokalen Bereitstellen der Online-Hilfe zum vSphere Web Client finden Sie unter http://kb.vmware.com/kb/2030344.
Installieren des Update Manager-Servers
Zum Installieren von Update Manager wird eine Verbindung mit einer einzelnen vCenter Server-Instanz bentigt. Sie knnen den Update Manager auf demselben Computer installieren, auf dem auch der
vCenter Server installiert ist, oder auf einem anderen Computer.
Voraussetzungen
Siehe Installationsvoraussetzungen fr Update Manager in Installieren und Verwalten von VMware vSphere
Update Manager.
berprfen Sie die Kompatibilitt und Interoperabilitt des vCenter Server-Servers mit SRM. Geben Sie mit
Bedacht vor, wenn Sie den Update Manager-Server mit einer vCenter Server-Instanz verbinden, mit der der
SRM-Server verbunden ist. Das Verbinden des Update Manager-Servers mit derselben vCenter Server-Instanz, mit der SRM verbunden ist, fhrt mglicherweise zu Problemen, wenn Sie ein Upgrade von SRM
oder vSphere durchfhren bzw. wenn Sie alltgliche Vorgnge durchfhren.
Vorgehensweise
1
Doppelklicken Sie im Software-Installationsprogrammverzeichnis auf die Datei autorun.exe und whlen Sie [vSphere Update Manager] .
Wenn Sie die Datei autorun.exe nicht ausfhren knnen, navigieren Sie zum Ordner UpdateManager
und fhren Sie VMware-UpdateManager.exe aus.
Whlen Sie eine Sprache fr das Installationsprogramm aus und klicken Sie auf [OK] .
berprfen Sie die Begrungsseite und klicken Sie auf [Weiter] .
Lesen Sie die Patentvereinbarung und klicken Sie auf [Weiter ] .
Stimmen Sie den Bedingungen der Lizenzvereinbarung zu und klicken Sie auf [Weiter] .
berprfen Sie die Support-Informationen, whlen Sie, ob Sie Updates sofort nach der Installation von
den Standard-Download-Quellen herunterladen mchten, und klicken Sie auf [Weiter] .
Wenn Sie die Option [Updates von Standardquellen sofort nach der Installation herunterladen] deaktivieren, ldt Update Manager Updates einmal tglich entsprechend dem Standard-Download-Zeitplan
oder sofort herunter, wenn Sie auf der Seite Download-Einstellungen auf die Schaltflche [Jetzt he
runterladen] klicken. Sie knnen den Standard-Download-Zeitplan ndern, nachdem die Installation
abgeschlossen ist.
Wenn Sie die Option [Updates von Standardquellen sofort nach der Installation herunterladen] deaktivieren, wird die Aufgabe zum Herunterladen eines Updates nach der Installation ausgefhrt, aber sie
ldt keine Updates herunter.
VMware, Inc.
115
Installations- und Einrichtungshandbuch fr vSphere
Geben Sie die IP-Adresse oder den IP-Namen und den HTTP-Port von vCenter Server sowie das Administratorkonto ein, das vom Update Manager-Server zum Herstellen einer Verbindung mit dem
vCenter Server-System verwendet wird, und klicken Sie auf [Weiter] .
Whlen Sie den Datenbanktyp aus, den Sie verwenden mchten.
n
Wenn Sie nicht ber eine vorhandene Datenbank verfgen, whlen Sie [ Microsoft SQL Server
2008 R2 ExpressInstanz installieren (fr kleine Bereitstellungen)] aus und klicken Sie auf [Wei
ter] .
Diese Datenbank ist fr Bereitstellungen mit bis zu 5 Hosts und 50 virtuellen Maschinen geeignet.
Wenn eine untersttzte Datenbank vorhanden ist, whlen Sie [Vorhandene untersttzte Daten
bank verwenden] und anschlieend einen DSN aus dem Dropdown-Men aus. Wenn der DSN
nicht die Windows NT-Authentifizierung verwendet, geben Sie den Benutzernamen und das
Kennwort fr den DSN ein und klicken Sie auf [Weiter] .
WICHTIG Bei dem DSN muss es sich um einen 32-Bit-DSN handeln.
10
(Optional) Whlen Sie die Datenbankoptionen aus.
n
Wenn der von Ihnen angegebene System-DSN auf eine vorhandene Update Manager-Datenbank
mit dem aktuellen Schema verweist, knnen Sie entweder Ihre vorhandene Datenbank beibehalten
oder sie durch eine leere Datenbank ersetzen.
Falls die System-DSN, die Sie angeben, auf eine vorhandene Update Manager-Datenbank mit einem anderen Schema verweist, whlen Sie auf der Seite fr das Datenbank-Upgrade [Ja, ich mch
te meine Update ManagerDatenbank aktualisieren] und [Ich habe eine Sicherungskopie der
vorhandenen Update ManagerDatenbank erstellt] und klicken Sie auf [Weiter] .
Whlen Sie im Dropdown-Men die IP-Adresse oder den Hostnamen Ihrer Update Manager-Instanz
aus.
Wenn der Computer, auf dem Sie Update Manager installieren, nur ber eine Netzwerkkarte verfgt,
wird die IP-Adresse vom Update Manager-Installationsprogramm automatisch erkannt. Wenn der
Computer ber mehrere Netzwerkkarten verfgt, mssen Sie die richtige IP-Adresse auswhlen oder
einen DNS-Namen verwenden. Der DNS-Name muss von allen Hosts aufgelst werden, die von dieser
Update Manager-Instanz verwaltet werden.
11
Geben Sie die Porteinstellungen fr den Update Manager an, whlen Sie aus, ob Sie die Proxyeinstellungen konfigurieren mchten, und klicken Sie auf [Weiter] .
HINWEIS Gehen Sie beim Angeben der Porteinstellungen von Update Manager mit Bedacht vor, da Sie
diese nach der Installation nicht ndern knnen.
Beim SOAP-Port unterliegt der Bereich an verwendeten Ports keinen Beschrnkungen, sofern es keine
Konflikte gibt.
Fr den Serverport knnen Sie den folgenden Bereich verwenden: 80, 9000-9100. Der Update Manager
ffnet automatisch ESX/ESXi-Firewall-Ports in diesem Bereich, um ausgehenden HTTP-Datenverkehr
zum Patch-Speicher zuzulassen.
12
(Optional) Geben Sie die Informationen zum Proxy-Server und Port ein und geben Sie an, ob der Proxy
authentifiziert werden soll, und klicken Sie dann auf [Weiter] .
13
Whlen Sie die Verzeichnisse fr die Update Manager-Installation und den Patch-Download aus und
klicken Sie auf [Weiter] .
Wenn Sie die Standardspeicherorte nicht verwenden mchten, knnen Sie auf [ndern] klicken, um ein
anderes Verzeichnis auszuwhlen.
116
VMware, Inc.
Kapitel 5 Nach der Installation von vCenter Server
14
(Optional) Klicken Sie in der Warnmeldung zum freien Speicherplatz auf [OK] .
Diese Meldung erscheint, wenn Sie versuchen, Update Manager auf einem Computer zu installieren,
die ber weniger als 120 GB freien Speicherplatz verfgt.
15
Klicken Sie auf [Installieren] , um mit der Installation zu beginnen.
16
Klicken Sie auf [Beenden] .
Die Update Manager-Serverkomponente wird installiert und die Clientkomponente erscheint als verfgbares Plug-In im Plug-In-Manager des vSphere-Clients.
Weiter
Whlen Sie im vSphere-Client [PlugIns] > [PlugIns verwalten] , um das Update Manager-Client-Plug-In
zu installieren und zu aktivieren.
Installieren oder Durchfhren eines Upgrades von vSphere ESXi Dump
Collector
ESXi kann so konfiguriert werden, dass der VMkernel-Arbeitsspeicher auf einen Netzwerkserver anstatt einer lokalen Festplatte ausgegeben wird, wenn ein kritischer Fehler im System auftritt Installieren Sie vSphere ESXi Dump Collector, um solche Arbeitsspeicher-Dumps im Netzwerk zu sammeln.
Wenn auf Ihrem System eine frhere Version von vSphere ESXi Dump Collector installiert ist, sorgt dieser
Vorgang dafr, dass ein Upgrade von vSphere ESXi Dump Collector auf die aktuelle Version durchgefhrt
wird.
HINWEIS Der vSphere ESXi Dump Collector wird in der vCenter Server Appliance standardmig installiert
und aktiviert. Diese Anweisungen gelten fr Windows-basierte Bereitstellungen.
Weitere Informationen ber das Konfigurieren von ESXi, sodass der Kernelarbeitsspeicher auf dem Netzwerkserver ausgegeben wird, finden Sie unter Konfigurieren des ESXi Dump Collector mit esxcli, auf Seite 209.
Der vSphere ESXi Dump Collector ist sehr ntzlich fr Datencenter, bei denen ESXi-Hosts anhand des Auto
Deploy-Prozesses konfiguriert werden, sodass ihnen mglicherweise kein lokaler Speicher zur Verfgung
steht. Sie knnen den vSphere ESXi Dump Collector auch fr ESXi-Hosts, die ber lokalen Speicher verfgen, als zustzlichen Speicherort installieren, auf den vmkernel-Speicher-Dumps umgeleitet werden knnen, falls kritische Fehler auftreten.
Sie knnen den vSphere ESXi Dump Collector auf derselben Maschine wie den verknpften vCenter Server
oder auf einer anderen Maschine installieren, die ber eine Netzwerkverbindung mit vCenter Server verfgt.
Der vSphere ESXi Dump Collector-Dienst bindet an eine IPv4-Adresse fr die Kommunikation mit vCenter
Server und bietet keine Untersttzung fr IPv6. vCenter Server kann sich auf einer Hostmaschine in einer
Netzwerkumgebung befinden, in der nur IPv4, IPv4 und IPv6 oder nur IPv6 eingesetzt wird. Allerdings
muss die Maschine, die eine Verbindung zu vCenter Server ber den vSphere Web Client herstellt, ber eine IPv4-Adresse verfgen, damit der vSphere ESXi Dump Collector-Dienst funktionieren kann.
Voraussetzungen
n
Stellen Sie sicher, dass Sie ber Administratorberechtigungen verfgen
Stellen Sie sicher, dass die Hostmaschine ber Windows Installer 3.0 oder hher verfgt.
VMware, Inc.
117
Installations- und Einrichtungshandbuch fr vSphere
Stellen Sie sicher, dass die Hostmaschine ber einen untersttzten Prozessor und ein untersttztes Betriebssystem verfgt. Der vSphere ESXi Dump Collector untersttzt die gleichen Prozessoren und Betriebssysteme wie vCenter Server. Siehe vCenter Server-Softwareanforderungen, auf Seite 23 und
Hardwareanforderungen fr vCenter Server, den vSphere Web Client, vCenter Inventory Service und
vCenter Single Sign On, auf Seite 17.
Achten Sie darauf, dass die Hostmaschine ber eine gltige IPv4-Adresse verfgt. Sie knnen den
vSphere ESXi Dump Collector auf einer Maschine in einer Netzwerkumgebung installieren, in der nur
IPv4 oder sowohl IPv4 als auch IPv6 eingesetzt werden. Sie knnen den vSphere ESXi Dump Collector
jedoch nicht in einer Netzwerkumgebung installieren, in der nur IPv6 eingesetzt wird.
Wenn Sie fr das Dump Collector-Repository einen Speicherort im Netzwerk verwenden, stellen Sie sicher, dass der Netzwerkspeicherort gemountet ist.
Sammeln Sie die folgenden Informationen, um die Installation bzw. das Upgrade abzuschlieen:
n
Installationsspeicherort des vSphere ESXi Dump Collectors, wenn Sie den Standardspeicherort nicht
verwenden
Speicherort des vSphere ESXi Dump Collector-Repositorys, in dem die Dump-Dateien gespeichert werden sollen
(Optional) Maximale Gre des vSphere ESXi Dump Collector-Repositorys. Auf dem angegebenen
Netzwerkspeicherort muss mindestens so viel freier Speicherplatz zur Verfgung stehen.
Ob der vSphere ESXi Dump Collector als eigenstndige Instanz installiert wird oder in einen vCenter
Server integriert werden soll. Die Integration von vSphere ESXi Dump Collector in vCenter Server-Versionen vor Version 5.0 wird nicht untersttzt.
Wenn vSphere ESXi Dump Collector in einen vCenter Server integriert wird, die Adresse und die Anmeldeinformationen fr den vCenter Server: IP-Adresse oder Name, HTTP-Port, Benutzername und
Kennwort.
vSphere ESXi Dump Collector-Server-Port, sofern Sie nicht die Standardeinstellung verwenden
Der Hostname oder die IP-Adresse, der bzw. die zum Identifizieren des vSphere ESXi Dump Collectors
im Netzwerk verwendet wird
Vorgehensweise
1
Doppelklicken Sie im Software-Installationsprogrammverzeichnis auf die Datei autorun.exe, um das
Installationsprogramm zu starten.
Whlen Sie [vSphere ESXi Dump Collector] und klicken Sie auf [Installieren] .
Folgen Sie den Eingabeaufforderungen des Assistenten, um die Installation bzw. das Upgrade abzuschlieen.
Installieren oder Durchfhren eines Upgrades von vSphere Syslog Collector
Installieren Sie den vSphere Syslog Collector, damit ESXi-Systemprotokolle an einen Server auf dem Netzwerk statt an eine lokale Festplatte geleitet werden.
Wenn auf Ihrem System eine frhere Version von vSphere Syslog Collector installiert ist, sorgt dieser Vorgang dafr, dass ein Upgrade von vSphere Syslog Collector auf die aktuelle Version durchgefhrt wird.
Sie knnen vSphere Syslog Collector auf derselben Maschine wie das verknpfte vCenter Server-System
oder auf einer anderen Maschine installieren, die ber eine Netzwerkverbindung mit vCenter Server verfgt. Der vSphere Syslog Collector-Dienst bindet an eine IPv4-Adresse fr die Kommunikation mit vCenter
Server und bietet keine Untersttzung fr IPv6. vCenter Server kann sich auf einer Hostmaschine in einer
Netzwerkumgebung befinden, in der nur IPv4, IPv4 und IPv6 oder nur IPv6 eingesetzt wird. Allerdings
muss die Maschine, die eine Verbindung zu vCenter Server ber den vSphere Web Client herstellt, ber eine IPv4-Adresse verfgen, damit der vSphere Syslog Collector-Dienst funktionieren kann.
118
VMware, Inc.
Kapitel 5 Nach der Installation von vCenter Server
Voraussetzungen
n
Stellen Sie sicher, dass Sie ber Administratorberechtigungen verfgen.
Stellen Sie sicher, dass die Hostmaschine ber Windows Installer 3.0 oder hher verfgt.
Stellen Sie sicher, dass die Hostmaschine ber einen untersttzten Prozessor und ein untersttztes Betriebssystem verfgt. vSphere Syslog Collector untersttzt die gleichen Prozessoren und Betriebssysteme wie vCenter Server. Siehe vCenter Server-Softwareanforderungen, auf Seite 23 und Hardwareanforderungen fr vCenter Server, den vSphere Web Client, vCenter Inventory Service und vCenter
Single Sign On, auf Seite 17.
Legen Sie fest, ob vSphere Syslog Collector als eigenstndige Instanz installiert oder mit vCenter Server
integriert werden soll. Die Integration von vSphere Syslog Collector mit vCenter Server-Versionen vor
Version 5.0 wird nicht untersttzt.
Achten Sie darauf, dass die Hostmaschine ber eine gltige IPv4-Adresse verfgt. Sie knnen vSphere
Syslog Collector auf einer Maschine in einer Netzwerkumgebung, in der nur IPv4 oder sowohl IPv4 als
auch IPv6 eingesetzt werden, installieren. Sie knnen vSphere Syslog Collector jedoch nicht in einer
Netzwerkumgebung installieren, in der nur IPv6 eingesetzt wird.
Sammeln Sie die folgenden Informationen, um die Installation bzw. das Upgrade abzuschlieen:
n
Der Installationsspeicherort von vSphere Syslog Collector, wenn Sie nicht den Standardspeicherort verwenden.
Der Speicherort fr das vSphere Syslog Collector-Repository, in dem die Syslog-Dateien gespeichert
werden sollen.
(Optional) Die maximale Gre fr das vSphere Syslog Collector-Repository. Auf dem angegebenen
Netzwerkspeicherort muss mindestens so viel freier Speicherplatz zur Verfgung stehen.
(Optional) Die maximale Anzahl der beizubehaltenden vSphere Syslog Collector-Austauschprotokolle.
Wenn vSphere Syslog Collector mit vCenter Server integriert ist, die Adresse und die Anmeldeinformationen fr vCenter Server: IP-Adresse oder Name, HTTP-Port, Benutzername und Kennwort.
Der Port des vSphere Syslog Collector-Servers, sofern Sie nicht die Standardeinstellung verwenden,
und ob fr diesen Port die Protokolle TCP und UDP verwendet werden sollen.
Der SSL-Port des vSphere Syslog Collector-Servers, sofern Sie nicht die Standardeinstellung verwenden, und ob fr diesen Port eine sichere SSL-Verbindung verwendet werden soll.
Der Hostname oder die IP-Adresse zum Identifizieren von vSphere Syslog Collector im Netzwerk.
Vorgehensweise
1
Doppelklicken Sie im Software-Installationsprogrammverzeichnis auf die Datei autorun.exe, um das
Installationsprogramm zu starten.
Whlen Sie [vSphere Syslog Collector] und klicken Sie auf [Installieren] .
Folgen Sie den Eingabeaufforderungen des Assistenten, um die Installation bzw. das Upgrade abzuschlieen.
Installieren oder Durchfhren eines Upgrades von vSphere Auto Deploy
Installieren Sie vSphere Auto Deploy, um physische Hosts bereitzustellen und anzupassen, indem Sie das
ESXi-Image direkt in den Arbeitsspeicher laden. Sie knnen Hunderte von ESXi-Hosts effizient mit vCenter
Server bereitstellen sowie erneut bereitstellen.
Wenn auf Ihrem System eine vorherige Version von vSphere Auto Deploy installiert ist, sorgt dieser Vorgang dafr, dass ein Upgrade von vSphere Auto Deploy auf die aktuelle Version durchgefhrt wird.
VMware, Inc.
119
Installations- und Einrichtungshandbuch fr vSphere
Sie mssen den vSphere Auto Deploy-Server separat fr jede Instanz von vCenter Server installieren, mit
der Sie vorhaben, vSphere Auto Deploy zu verwenden. vSphere Auto Deploy wird nicht von vCenter Server-Versionen vor Version 5.0 untersttzt. Sie mssen vSphere Auto Deploy aktualisieren, wenn Sie vCenter
Server aktualisieren. vSphere Auto Deploy wird nur untersttzt, wenn es in der gleichen Version wie vCenter Server vorliegt.
vSphere Auto Deploy untersttzt sowohl IPv4 als auch IPv6. vSphere Auto Deploy verwendet jedoch eine
PXE-Start-Infrastruktur, die nur IPv4 untersttzt. Sie knnen vSphere Auto Deploy in einer gemischten
IPv4/IPv6-Umgebung oder einer reinen IPv4-Umgebung verwenden, jedoch nicht in einer reinen IPv6-Umgebung.
Voraussetzungen
n
Stellen Sie sicher, dass Sie ber Administratorberechtigungen verfgen
Stellen Sie sicher, dass die Hostmaschine ber Windows Installer 3.0 oder hher verfgt.
Stellen Sie sicher, dass die Hostmaschine ber einen untersttzten Prozessor und ein untersttztes Betriebssystem verfgt. vSphere Auto Deploy untersttzt die gleichen Prozessoren und Betriebssysteme
wie vCenter Server.
Siehe vCenter Server-Softwareanforderungen, auf Seite 23 und Hardwareanforderungen fr vCenter Server, den vSphere Web Client, vCenter Inventory Service und vCenter Single Sign On, auf Seite 17.
Sammeln Sie die folgenden Informationen, um die Installation bzw. das Upgrade abzuschlieen:
n
Der Installationsspeicherort von vSphere Auto Deploy, wenn Sie den Standardspeicherort nicht verwenden.
Der Speicherort des vSphere Auto Deploy-Repositorys. Verwenden Sie keine Netzwerkfreigabe fr das
Repository.
(Optional) Die maximale Gre des vSphere Auto Deploy-Repositorys. Als Best Practice teilen Sie 2 GB
zu, damit Sie ausreichend Speicherplatz fr vier Image-Profilen bereit und zustzlichen Speicherplatz
in Reserve haben. Fr jedes Image-Profil werden ungefhr 350 MB bentigt. Berechnen Sie den Speicherplatzbedarf fr das vSphere Auto Deploy-Repository anhand der Anzahl der Image-Profile, die Sie
voraussichtlich verwenden werden. Auf der angegebenen Festplatte muss mindestens so viel freier
Speicherplatz zur Verfgung stehen.
Die Adresse und die Anmeldeinformationen von vCenter Server, fr den Sie die vSphere Auto DeployFunktion installieren: IP-Adresse oder Name, HTTP-Port, Benutzername und Kennwort.
Der vSphere Auto Deploy-Server-Port, sofern Sie die Standardeinstellung nicht verwenden.
Der Hostname oder die IP-Adresse, der bzw. die zum Identifizieren von vSphere Auto Deploy im Netzwerk verwendet wird.
Vorgehensweise
120
Doppelklicken Sie im Software-Installationsprogrammverzeichnis auf die Datei autorun.exe, um das
Installationsprogramm zu starten.
Whlen Sie [vSphere Auto Deploy] und klicken Sie auf [Installieren] .
Folgen Sie den Eingabeaufforderungen des Assistenten, um die Installation bzw. das Upgrade abzuschlieen.
VMware, Inc.
Kapitel 5 Nach der Installation von vCenter Server
Installieren oder Durchfhren eines Upgrades von vSphere Authentication
Proxy
Installieren Sie VMware vSphere Authentication Proxy, um ESXi-Hosts den Beitritt zu einer Domne zu ermglichen, ohne Active Directory-Anmeldeinformationen zu verwenden. vSphere Authentication Proxy
verbessert die Sicherheit fr von PXE gestartete Hosts sowie von Hosts, die unter Verwendung von VMware Auto Deploy bereitgestellt werden, weil Active Directory-Anmeldeinformationen nicht in der Hostkonfiguration gespeichert werden mssen.
Wenn auf Ihrem System eine frhere Version von vSphere Authentication Proxy installiert ist, sorgt dieser
Vorgang dafr, dass ein Upgrade von vSphere Authentication Proxy auf die aktuelle Version durchgefhrt
wird.
Sie knnen vSphere Authentication Proxy auf derselben Maschine wie den verknpften vCenter Server oder
auf einer anderen Maschine installieren, die ber eine Netzwerkverbindung mit vCenter Server verfgt.
vSphere Authentication Proxy wird nicht von vCenter Server-Versionen vor Version 5.0 untersttzt.
Der vSphere Authentication Proxy-Dienst bindet an eine IPv4-Adresse fr die Kommunikation mit vCenter
Server und bietet keine Untersttzung fr IPv6. vCenter Server kann sich auf einer Hostmaschine in einer
Netzwerkumgebung befinden, in der nur IPv4, IPv4 und IPv6 oder nur IPv6 eingesetzt wird. Allerdings
muss die Maschine, die eine Verbindung zu vCenter Server ber den vSphere Web Client herstellt, ber eine IPv4-Adresse verfgen, damit der Authentication Proxy-Dienst funktionieren kann.
Voraussetzungen
n
Installieren Sie vSphere Auto Deploy. Weitere Informationen hierzu finden Sie unter Installieren oder
Durchfhren eines Upgrades von vSphere Auto Deploy, auf Seite 119.
Stellen Sie sicher, dass Sie ber Administratorberechtigungen verfgen.
Stellen Sie sicher, dass die Hostmaschine ber Windows Installer 3.0 oder hher verfgt.
Stellen Sie sicher, dass die Hostmaschine ber einen untersttzten Prozessor und ein untersttztes Betriebssystem verfgt. vSphere Authentication Proxy untersttzt die gleichen Prozessoren und Betriebssysteme wie vCenter Server. Informationen hierzu unter vCenter Server-Softwareanforderungen,
auf Seite 23 und Hardwareanforderungen fr vCenter Server, den vSphere Web Client, vCenter Inventory Service und vCenter Single Sign On, auf Seite 17.
Achten Sie darauf, dass die Hostmaschine ber eine gltige IPv4-Adresse verfgt. Sie knnen vSphere
Authentication Proxy auf einer Maschine in einer Netzwerkumgebung installieren, in der nur IPv4 oder
sowohl IPv4 als auch IPv6 eingesetzt werden. Sie knnen vSphere Authentication Proxy jedoch nicht in
einer Netzwerkumgebung installieren, in der nur IPv6 eingesetzt wird.
Wenn Sie vSphere Authentication Proxy auf einer Windows Server 2008 R2-Hostmaschine installieren,
laden Sie den im Windows-KB-Artikel 981506 auf der Website support.microsoft.com beschriebenen
Windows-Hotfix herunter und installieren Sie ihn. Wenn dieser Hotfix nicht installiert ist, kann der
vSphere Authentication Proxy-Adapter nicht initialisiert werden. Zu diesem Problem werden Fehlermeldungen in der Datei camadapter.log protokolliert, die den Meldungen CAM-Website konnte nicht
mit CTL gebunden werden und CAMAdapter konnte nicht initialisiert werden hneln.
Sammeln Sie die folgenden Informationen, um die Installation bzw. das Upgrade abzuschlieen:
n
Der Installationsspeicherort von vSphere Authentication Proxy, wenn Sie den Standardspeicherort
nicht verwenden.
Die Adresse und Anmeldeinformationen von vCenter Server, mit dem Authentication Proxy eine Verbindung herstellt: IP-Adresse oder Name, HTTP-Port, Benutzername und Kennwort.
Der Hostname oder die IP-Adresse, die zum Identifizieren von vSphere Authentication Proxy im Netzwerk verwendet wird.
VMware, Inc.
121
Installations- und Einrichtungshandbuch fr vSphere
Vorgehensweise
1
Installieren Sie .NET Framework 3.5 auf der Hostmaschine, auf der Sie den vSphere Authentication
Proxy-Dienst installieren.
Installieren Sie vSphere Auto Deploy.
Sie mssen Auto Deploy nicht auf derselben Hostmaschine installieren, auf der der vSphere Authentication Proxy-Dienst installiert ist.
Fgen Sie die Hostmaschine dort hinzu, wo Sie den Authentication Proxy-Dienst fr die Domne installieren.
Verwenden Sie das Domnenadministratorkonto, um sich bei der Hostmaschine anzumelden.
Doppelklicken Sie im Software-Installationsprogrammverzeichnis auf die Datei autorun.exe, um das
Installationsprogramm zu starten.
Whlen Sie [vSphere Authentication Proxy] aus, und klicken Sie auf [Installieren] .
Folgen Sie den Eingabeaufforderungen des Assistenten, um die Installation bzw. das Upgrade abzuschlieen.
Whrend der Installation registriert sich der Authentifizierungsdienst mit der vCenter Server-Instanz,
auf der Auto Deploy registriert ist.
Wenn Sie den vSphere Authentication Proxy-Dienst installieren, erstellt das Installationsprogramm ein Domnenkonto mit den entsprechenden Berechtigungen zum Ausfhren des Authentication Proxy-Diensts.
Der Name des Kontos beginnt mit dem Prfix CAM- und ihm wird ein 32-stelliges, zufllig generiertes Kennwort zugeordnet. Das Kennwort ist so konfiguriert, dass es nie abluft. ndern Sie die Kontoeinstellungen
nicht.
Weiter
Konfigurieren Sie ESXi fr die Verwendung von vSphere Authentication Proxy zum Beitritt in eine Domne. Informationen finden Sie in der Dokumentation vSphere-Sicherheit.
Deinstallieren der VMware vSphere-Komponenten
Die Komponenten von VMware vSphere und die Support-Tools werden getrennt voneinander deinstalliert,
auch wenn sie sich auf demselben Computer befinden. Sie mssen ber Administratorberechtigungen verfgen, um VMware vCenter Server deinstallieren zu knnen
VORSICHT Beim Deinstallieren eines vCenter Server-Systems whrend der Ausfhrung werden die
vSphere Web Client-Verbindungen unterbrochen, was zu Datenverlust fhren kann.
vCenter Single Sign On und vCenter Server hngen von vCenter Server Java Components (JRE) und vCenter Server tc Server ab. Inventory Service und der vSphere Web Client hngen von vCenter Server Java
Components (JRE) ab. Deinstallieren Sie vCenter Single Sign On, Inventory Service, vCenter Server und den
vSphere Web Client, bevor Sie vCenter Server Java Components (JRE) und vCenter Server tc Server deinstallieren.
Wenn Sie das vCenter Server-System oder den vSphere Web Client deinstallieren, werden keine anderen
Komponenten wie zum Beispiel die im Lieferumfang enthaltene Datenbank oder Microsoft .NET Framework deinstalliert. Deinstallieren Sie diese Komponenten nicht, wenn sie von anderen Anwendungen in Ihrem System bentigt werden.
Vorgehensweise
1
122
Wenn Sie das vCenter Server-System deinstallieren, entfernen Sie die Hosts aus der Host- und Clusterbestandsliste.
VMware, Inc.
Kapitel 5 Nach der Installation von vCenter Server
Whlen Sie als Administrator des Microsoft Windows-Systems [Start ] > [ Einstellungen ] > [System
steuerung ] > [ Software] aus.
Whlen Sie die zu entfernende Komponente aus der Liste aus und klicken Sie auf [Entfernen] .
Klicken Sie auf [Ja] , um das Entfernen des Programms zu besttigen.
Klicken Sie auf [Finish.]
Erstellen von vCenter Server-Gruppen im verknpften Modus
Eine Gruppe im verknpften Modus ermglicht Ihnen das Anmelden bei allen einzelnen Instanzen von
vCenter Server und das Anzeigen und Verwalten der Bestandslisten aller vCenter Server-Systeme in der
Gruppe.
Sie knnen mehrere vCenter Server-Systeme verknpfen, um eine Gruppe im verknpften Modus zu erstellen. Sie knnen eine Gruppe im verknpften Modus bei oder nach der Installation von vCenter Server konfigurieren.
Geben Sie den vollqualifizierten Domnennamen (oder die IP-Adresse) einer Remotemaschine mit vCenter Server ein, um einer vCenter Server-Gruppe beizutreten. Die Remotemaschine kann jede vCenter ServerInstanz sein, die ein Mitglied der Gruppe im verknpften Modus ist oder wird.
Sie mssen auch die LDAP-Portnummer der vCenter Server-Remote-Instanz angeben.
vCenter Server-Instanzen in einer Gruppe replizieren gemeinsame globale Daten in das LDAP-Verzeichnis.
Zu den globalen Daten gehren folgende Informationen fr jede vCenter Server-Instanz:
n
Verbindungsinformationen (IP und Ports)
Zertifikate
Lizenzierungsinformationen
Benutzerrollen
Der vSphere Web Client kann nur dann eine Verbindung zu einer Umgebung mit einem vCenter Server im
verknpften Modus herstellen, wenn der vSphere Web Client als Domnenbenutzer bei vCenter Server angemeldet ist. Wenn beispielsweise bei der Installation der vCenter Server im verknpften Modus Benutzer
abc zu Domne xyz hinzugefgt wurde, sollte sich der vSphere Web Client-Benutzer mit xyz\abc anmelden.
HINWEIS vCenter Server 5.1 kann in einer Gruppe fr den verknpften Modus nur mit anderen Instanzen
von vCenter Server 5.1 verknpft werden. Verknpfen Sie nicht eine vCenter Server-Instanz der Version 5.1
mit einer vCenter Server-Instanz der Version 5.0 oder einer lteren Version.
Hinweise zum verknpften Modus fr vCenter Server
Beachten Sie mehrere Problemflle, bevor Sie eine Gruppe im verknpften Modus konfigurieren.
Bevor Sie eine Gruppe im verknpften Modus konfigurieren, beachten Sie die folgenden Problemflle.
n
Wenn Sie ein Upgrade von vCenter Server Version 5.x durchfhren und der Server Teil einer Gruppe
im verknpften Modus ist, wird er nicht aus der Gruppe entfernt. Wenn Sie eine vCenter Server-Version vor Version 5, die Teil einer Gruppe im verknpften Modus ist, aktualisieren, wird sie aus der Gruppe entfernt. vCenter Server untersttzt keine Gruppen im verknpften Modus, die sowohl Version 5.0.x
als auch frhere Versionen von vCenter Server enthalten. Ebenso untersttzt vCenter Server keine
Gruppen im verknpften Modus, die verschiedene 5.x-Versionen von vCenter Server oder verschiedene Versionen von vCenter Single Sign-On enthalten. Nachdem alle 5.x vCenter Server- und vCenter Single Sign-On-Instanzen in einer Gruppe im verknpften Modus auf dieselbe 5.x-Version aktualisiert
wurden, knnen Sie sie wieder hinzufgen.
VMware, Inc.
123
Installations- und Einrichtungshandbuch fr vSphere
Jedem Benutzer von vCenter Server werden vCenter Server-Instanzen angezeigt, auf denen er gltige
Berechtigungen besitzt.
Beim Einrichten der Gruppe im verknpften Modus von vCenter Server mssen Sie die erste vCenter
Server-Instanz als eigenstndige Instanz installieren, da Sie nicht ber einen vCenter Server-Remotecomputer verfgen, dem Sie beitreten knnen. Nachfolgende vCenter Server-Instanzen knnen der ersten vCenter Server-Instanz oder anderen vCenter Server-Instanzen einer Gruppe im verknpften Modus beitreten.
Wenn Sie vCenter Server mit einer eigenstndigen Instanz verbinden, die nicht Teil einer Domne ist,
mssen Sie die eigenstndige Instanz zu einer Domne hinzufgen und einen Domnenbenutzer als
Administrator hinzufgen.
Die vCenter Server-Instanzen in einer Gruppe im verknpften Modus mssen nicht dieselbe Domnenbenutzeranmeldung haben. Die Instanzen knnen unter verschiedenen Domnenkonten laufen. Standardmig werden sie als Konto LocalSystem der Maschine ausgefhrt, auf der sie laufen, daher sind
sie unterschiedliche Konten.
Wenn Sie whrend der Installation von vCenter Server eine IP-Adresse fr die Remote-Instanz von
vCenter Server eingeben, konvertiert das Installationsprogramm die Adresse in einen vollqualifizierten
Domnennamen.
VORSICHT Wenn Sie vCenter Server auf mehr als einem Mitglied einer Gruppe im verknpften Modus
deinstallieren und neu installieren mssen, fhren Sie diesen Vorgang jeweils mit einem vCenter Server
durch. Das gleichzeitige Deinstallieren und Neuinstallieren von mehreren verknpften vCenter Servern
wird nicht untersttzt und kann zu Fehlern fhren, die verhindern, dass vCenter Server eine Verbindung mit dem vCenter Inventory Service herstellen kann. Falls es notwendig ist, gleichzeitig mehrere
verknpfte vCenter Server zu deinstallieren und neu zu installieren, isolieren Sie sie zunchst von der
Gruppe im verknpften Modus und verbinden Sie sie nach Abschluss der Neuinstallation wieder.
Voraussetzungen fr den verknpften Modus fr vCenter Server
Bereiten Sie das vCenter Server-System fr den Beitritt in eine Gruppe im verknpften Modus vor.
Bevor Sie einen vCenter Server mit einer Gruppe im verknpften Modus verbinden, lesen Sie Hinweise
zum verknpften Modus fr vCenter Server, auf Seite 123.
Alle Anforderungen fr ein eigenstndiges vCenter Server-System gelten ebenfalls fr Systeme im verknpften Modus.
Die folgenden Anforderung gelten fr jedes vCenter Server-System, das ein Mitglied einer Gruppe im verknpften Modus ist:
124
vCenter Server untersttzt keine Gruppen im verknpften Modus, die sowohl Version 5.x als auch Versionen von vCenter Server vor 5.0 enthalten. Ebenso untersttzt vCenter Server keine Gruppen im verknpften Modus, die verschiedene 5.x-Versionen von vCenter Server oder verschiedene Versionen von
vCenter Single Sign-On enthalten. Nachdem alle 5.x vCenter Server- und vCenter Single Sign-On-Instanzen in einer Gruppe im verknpften Modus auf dieselbe 5.x-Version aktualisiert wurden, knnen
Sie sie wieder hinzufgen.
Stellen Sie sicher, dass alle vCenter Server einer Gruppe im verknpften Modus bei demselben vCenter
Single Sign On Server registriert sind.
Damit ein vCenter Server einem anderen vCenter Server im verknpften Modus beitreten kann, muss
der derzeit angemeldete Benutzer, der den Beitrittsvorgang durchfhrt, ber einen Zugang zur vCenter
Server-Datenbank eines jeden vCenter Server verfgen.
Wenn Sie eine vCenter Server-Instanz zu einer Gruppe im verknpften Modus hinzufgen, muss das
Installationsprogramm von einem Domnenbenutzer ausgefhrt werden, der sowohl Administrator
auf der Maschine, auf der vCenter Server installiert wird, als auch auf der Zielmaschine der Gruppe im
verknpften Modus ist.
VMware, Inc.
Kapitel 5 Nach der Installation von vCenter Server
Wenn beim Hinzufgen einer vCenter Server-Instanz zu einer Gruppe im verknpften Modus die Benutzerkontensteuerung (User Account Control, UAC) auf der Maschine aktiviert ist, sind fr diesen
Vorgang ber die Option [Als Administrator ausfhren] erhhte Rechte erforderlich. Dies gilt auch,
wenn der angemeldete Benutzer ein Domnenadministratorbenutzer ist.
Um mit einer Gruppe im verknpften Modus verbunden zu werden, muss vCenter Server im Testmodus oder als eine Standard-Edition lizenziert sein. Die Editionen vCenter Server Foundation und vCenter Server Essentials untersttzen den verknpften Modus nicht.
DNS muss funktionieren, damit die Replizierung im verknpften Modus funktioniert.
Die vCenter Server-Instanzen in einer Gruppe im verknpften Modus knnen zu verschiedenen Domnen gehren, wenn diese eine Beziehung mit gegenseitigem Vertrauen haben. Jede Domne muss den
anderen Domnen, auf denen vCenter Server-Instanzen installiert sind, vertrauen.
Alle vCenter Server-Instanzen mssen ber eine synchrone Netzwerkzeit verfgen. Das vCenter Server-Installationsprogramm validiert, dass die Systemuhren der Maschinen nicht mehr als fnf Minuten
von einander abweichen. Weitere Informationen hierzu finden Sie unter Synchronisieren der Systemuhren im vSphere-Netzwerk, auf Seite 64.
Verbinden mit einer Gruppe im verknpften Modus whrend und nach der
Installation
Sie knnen ein System entweder whrend oder nach der Installation von vCenter Server mit einer Gruppe
im verknpften Modus verbinden.
Beispielsweise angenommen, Sie haben drei Maschinen, auf denen Sie vCenter Server installieren mchten.
Die drei Instanzen sollen Mitglieder einer Gruppe im verknpften Modus bilden.
1
Auf Maschine 1 installieren Sie vCenter Server als eigenstndige Instanz, da Sie keine Remote-Maschine
mit vCenter Server haben, der Sie beitreten knnen.
Auf Maschine 2 installieren Sie vCenter Server, whlen die Option, einer Gruppe im verknpften Modus beizutreten, und geben den voll qualifizierten Domnennamen der Maschine 1 an.
Fhren Sie auf Maschine 3 ein Upgrade auf vCenter Server 5.x durch. Nach dem Upgrade konfigurieren
Sie Maschine 3 zum Verbinden mit Maschine 1 oder Maschine 2. Maschine 1, Maschine 2 und Maschine
3 sind jetzt Mitglieder einer Gruppe im verknpften Modus.
Verbinden mit einer Gruppe im verknpften Modus nach der Installation
Nach der Installation von vCenter Server kann vCenter Server einer Gruppe im verknpften Modus beitreten.
Voraussetzungen
Weitere Informationen hierzu finden Sie unter Voraussetzungen fr den verknpften Modus fr vCenter
Server, auf Seite 124.
HINWEIS vCenter Server untersttzt keine Gruppen im verknpften Modus, die sowohl Version 5.x als auch
Versionen von vCenter Server vor 5.0 enthalten. Ebenso untersttzt vCenter Server keine Gruppen im verknpften Modus, die verschiedene 5.x-Versionen von vCenter Server oder verschiedene Versionen von
vCenter Single Sign-On enthalten. Nachdem alle 5.x vCenter Server- und vCenter Single Sign-On-Instanzen
in einer Gruppe im verknpften Modus auf dieselbe 5.x-Version aktualisiert wurden, knnen Sie sie wieder
hinzufgen.
Vorgehensweise
1
VMware, Inc.
Whlen Sie [Start] > [Programme] > [VMware] > [vCenter ServerKonfiguration fr den verknpften
Modus] .
125
Installations- und Einrichtungshandbuch fr vSphere
Klicken Sie auf [Weiter] .
Whlen Sie [Konfiguration fr den verknpften Modus ndern] aus und klicken Sie dann auf [Wei
ter] .
Klicken Sie auf [vCenter ServerInstanz einer vorhandenen Gruppe fr den verknpften Modus oder
einer anderen Instanz hinzufgen] und klicken Sie dann auf [Weiter] .
Geben Sie den Servernamen und die LDAP-Portnummer einer vCenter Server-Remoteinstanz ein, die
Mitglied einer Gruppe ist, und klicken Sie auf [Weiter] .
Wenn Sie eine IP-Adresse fr den Remote-Server eingeben, konvertiert das Installationsprogramm die
Adresse in einen vollqualifizierten Domnennamen.
Wenn das vCenter Server-Installationsprogramm einen Rollenkonflikt erkennt, geben Sie an, wie der
Konflikt behoben werden soll.
Option
Aktion
Ja, Konflikte von VMware vCenter
Server beheben lassen
Klicken Sie auf [Weiter] .
Die Rolle des beitretenden Systems wird in vCenter-NameRollenname umbenannt, wobei vCenter-Name der Name des vCenter Server-Systems ist, das
der Gruppe im verknpften Modus beitritt, und Rollenname der Name der
Originalrolle ist.
Nein, ich werde die Konflikte selbst
beheben
So beheben Sie die Konflikte manuell:
a Melden Sie sich mit dem vSphere Web Client bei einem der vCenter
Server-Systeme an. Verwenden Sie dazu ein Konto mit Administrator
berechtigungen.
b Benennen Sie die Rolle mit den Konflikten um.
c Schlieen Sie die vSphere Web Client-Sitzung und kehren Sie zum
vCenter Server-Installationsprogramm zurck.
d Klicken Sie auf [Zurck] und dann auf [Weiter] .
Die Installation wird ohne Konflikte fortgesetzt.
Ein Konflikt tritt auf, wenn das beitretende System und die Gruppe im verknpften Modus jeweils eine
Rolle mit demselben Namen, aber mit unterschiedlichen Berechtigungen enthalten.
7
Klicken Sie auf [Beenden] .
vCenter Server wird neu gestartet. Je nach Gre Ihrer Bestandsliste kann der Wechsel in den verknpften Modus einige Sekunden bis Minuten in Anspruch nehmen.
Die vCenter Server-Instanz ist jetzt Teil einer Gruppe im verknpften Modus. Nachdem Sie eine Gruppe im
verknpften Modus erstellt haben, knnen Sie sich bei jeder Instanz von vCenter Server anmelden und die
Bestandslisten aller vCenter Server in der Gruppe anzeigen und verwalten. Es kann mehrere Sekunden dauern, bis die globalen Daten (z. B. Benutzerrollen), die auf einer Maschine gendert wurden, auf den anderen
Maschinen sichtbar werden. Die Verzgerung betrgt in der Regel 15 Sekunden oder weniger. Es kann ein
paar Minuten dauern, bis eine neue vCenter Server-Instanz von den vorhandenen Instanzen erkannt und
angezeigt wird, da Mitglieder der Gruppe die globalen Daten nicht stndig abrufen.
Informationen zum Konfigurieren und Verwenden Ihrer Gruppe im verknpften Modus finden Sie in der
Dokumentation zu vCenter Server und Hostverwaltung.
Isolieren einer vCenter Server-Instanz von einer Gruppe im verknpften Modus
Sie knnen eine vCenter Server-Instanz von einer Gruppe im verknpften Modus isolieren.
Vorgehensweise
1
126
Whlen Sie [Start] > [Programme] > [VMware] > [vCenter ServerKonfiguration fr den verknpften
Modus] .
VMware, Inc.
Kapitel 5 Nach der Installation von vCenter Server
Klicken Sie auf [Konfiguration fr den verknpften Modus ndern] und dann auf [Weiter] .
Klicken Sie auf [Diese vCenter ServerInstanz von einer Gruppe im verknpften Modus isolieren]
und dann auf [Weiter] .
Klicken Sie auf [Fortfahren] und anschlieend auf [Beenden] .
vCenter Server wird neu gestartet. Je nach Gre Ihrer Bestandsliste kann der Wechsel in den verknpften Modus einige Sekunden bis Minuten in Anspruch nehmen.
Die vCenter Server-Instanz ist jetzt nicht mehr Teil der Gruppe im verknpften Modus.
Festlegen der IP-Adresse fr vCenter Server im verknpften Modus mit
mehreren Netzwerkschnittstellen
Wenn ein vCenter-Server in einer Gruppe im verknpften Modus ber mehrere Netzwerkschnittstellen verfgt, mssen Sie die IP-Adresse festlegen, die der vCenter Server fr andere vCenter Server in der Gruppe
im verknpften Modus ankndigt.
Wenn Sie die IP-Adresse nicht festlegen, funktioniert der vSphere Web Client mit dem vCenter Server nicht
ordnungsgem.
Vorgehensweise
1
Verwenden Sie auf dem vCenter Server-Hostcomputer einen Texteditor und ffnen Sie die Datei Inventory_Service_installation_directory/lib/server/config/query-server-config.xml.
Wechseln Sie zu folgender Zeile.
!-- <property name="externalAddress" value="192.168.0.1" /> /--
ndern Sie die Zeile wie folgt.
<property name="externalAddress" value="IP_address" />
IP_address ist die IP-Adresse des Computers in einem Subnetz, der fr die Kommunikation mit anderen
vCenter Server-Instanzen in der Gruppe im verknpften Modus verwendet wird.
4
Starten Sie den vCenter Server Inventory-Dienst neu.
a
Whlen Sie in der Systemsteuerung [Verwaltung] die Option [Dienste] aus.
Klicken Sie mit der rechten Maustaste auf vCenter Inventory Service und whlen Sie die Option
[Start] aus.
Der Status ndert sich in Gestartet.
Die IP-Adresse ist konfiguriert.
Fehlerbehebung fr den verknpften Modus
Beachten Sie die folgenden Punkte, wenn Sie Probleme mit Ihrer Gruppe im verknpften Modus haben.
Wenn Sie mehrere vCenter Server-Instanzen haben, muss jede Instanz ber eine funktionierende Verbindung mit dem Domnencontroller verfgen und darf mit keiner anderen Maschine in der Domne in Konflikt stehen. Konflikte knnen z. B. auftreten, wenn Sie eine vCenter Server-Instanz klonen, die in einer virtuellen Maschine ausgefhrt wird, und Sie nicht sysprep oder ein hnliches Dienstprogramm verwenden,
um sicherzustellen, dass die geklonte vCenter Server-Instanz ber eine GUID (globally unique identifier)
verfgt.
VMware, Inc.
127
Installations- und Einrichtungshandbuch fr vSphere
Falls der Domnencontroller unerreichbar ist, kann vCenter Server mglicherweise nicht gestartet werden.
Mglicherweise knnen Sie keine nderungen an der Konfiguration des verknpften Modus des betroffenen vCenter Server-Systems vornehmen. Beheben Sie in diesem Fall das Problem mit dem Domnencontroller und starten Sie vCenter Server neu. Falls das Problem mit dem Domnencontroller nicht behoben werden kann, knnen Sie vCenter Server neu starten, indem Sie das vCenter Server-System aus der Domne
entfernen und das System von seiner derzeitiger Gruppe im verknpften Modus isolieren.
Der DNS-Name der Maschine muss mit dem tatschlichen Maschinennamen bereinstimmen. Symptome
dafr, dass die tatschliche Maschinennamen nicht mit dem DNS-Namen bereinstimmen, sind Probleme
mit der Datenreplikation, Ticketfehler beim Suchen und fehlende Suchergebnisse von Remoteinstanzen.
HINWEIS Stellen Sie sicher, dass Ihre Windows- und netzwerkbasierten Firewalls so konfiguriert sind, dass
der verknpfte Modus zulssig ist.
Konfigurieren des Firewallzugriffs durch ffnen ausgewhlter Ports
vCenter Server verwendet Microsoft ADAM/AD LDS zur Aktivierung des verknpften Modus, der den
Windows RPC-Portmapper verwendet, um RPC-Ports fr die Replikation zu ffnen. Wenn Sie vCenter Server im verknpften Modus installieren, muss die Firewallkonfiguration auf allen netzwerkbasierten Firewalls gendert werden.
Die falsche Konfiguration von Firewalls kann dazu fhren, dass die Lizenzen und Rollen der einzelnen Instanzen nicht bereinstimmen.
Vorgehensweise
u
Konfigurieren Sie Windows RPC-Ports, um selektive Ports fr die RPC-Kommunikation von Computer
zu Computer zu erlauben.
Whlen Sie eine der folgenden Methoden aus.
n
ndern Sie die Registrierungseinstellungen. Weitere Informationen hierzu finden Sie unter
http://support.microsoft.com/kb/154596/en-us.
Verwenden Sie das Microsoft-Tool RPCCfg.exe. Weitere Informationen hierzu finden Sie unter
http://support.microsoft.com/kb/908472/en-us.
Konfigurieren von VMware vCenter Server - tc Server-Einstellungen
im vCenter Server
Ab vCenter Server 5.1 knnen VMware Tomcat Server-Einstellungen nicht mehr ber die Windows-Benutzeroberflche konfiguriert werden. Die Versionen 5.1 und hher von vCenter Server verwenden VMware
vCenter Server tc Server, eine Unternehmensversion von Apache Tomcat 7. Tomcat-Version 7 stellt keine
Systemsteuerung auf der Windows-Benutzeroberflche bereit. Stattdessen konfigurieren Sie Tomcat, indem
Sie die Konfigurationsdateien manuell bearbeiten.
Sie knnen die maximale JVM-Heap-Gre fr vCenter Server,vCenter Inventory Service und den profilgesteuerten Speicherdienst anpassen. Empfehlungen fr die JVM-Heap-Gre finden Sie unter Hardwareanforderungen fr vCenter Server, den vSphere Web Client, vCenter Inventory Service und vCenter Single
Sign On, auf Seite 17.
Einstellungen fr Java-Optionen werden in den folgenden Dateien gespeichert.
n
n
vCenter Server: Installationsverzeichnis\VMware\Infrastructure\tomcat\conf\wrapper.conf
vCenter Inventory Service: Installationsverzeichnis\VMware\Infrastructure\Inventory Service\conf\wrapper.conf
Profilgesteuerter Speicherdienst: Installationsverzeichnis\VMware\Infrastructure\Profile-Driven
Storage\conf\wrapper.conf
128
VMware, Inc.
Kapitel 5 Nach der Installation von vCenter Server
vSphere Web Client. Installationsverzeichnis\VMware\vSphereWebClient\server\bin\service\conf\wrapper.conf
Tabelle 51. Die Einstellung fr die maximale Java-Heap-Gre der JVM fr Inventory Service und den
profilgesteuerten Speicherdienst in den wrapper.conf -Dateien
Java-Option
Einstellung und Standardwert
maxmemorysize
Die maximale JVM-Heap-Gre in Megabyte. Diese Einstellung steuert die maximale Gre fr den Java-Heap.
Durch die Optimierung dieses Parameters kann der Overhead fr die Speicherbereinigung gesenkt werden, wodurch Antwortzeit und Durchsatz des Servers verbessert
werden. Fr einige Anwendungen ist die Standardeinstellung fr diese Option zu niedrig, was zu einer hheren Anzahl an kleineren Speicherbereinigungen fhrt.
Inventory Service: wrapper.java.maxmemory=2048
ping.timeoutDauer
Profilgesteuerter Speicherdienst: wrapper.java.maxmemory=1024
vSphere Web Client: Fr groe Bereitstellungen mssen Sie
diese Option mglicherweise auf wrapper.java.maxmemory=2048 setzen.
vSphere Web Client: Fr groe Bereitstellungen mssen Sie
diese Option mglicherweise auf wrapper.ping.timeout=120 setzen.
Die Sicherheits- und Porteinstellungen fr vCenter Server werden in den folgenden Dateien gespeichert:
n
Installationsverzeichnis\VMware\Infrastructure\tomcat\conf\server.xml und
Installationsverzeichnis\VMware\Infrastructure\tomcat\conf\catalina.properties
Tabelle 52. Port- und Sicherheitseinstellungen fr vCenter Server in den Dateien server.xml und
catalina.properties
Port- bzw. Sicherheitseinstellung fr vCenter Server
Einstellung und Standardwert
Basisport zum Herunterfahren
base.shutdown.port=8003
Basis-JMX-Port. Der durch die Klasse com.springsource.tcserver.serviceability.rmi.JmxSocketListener implementierte Listener ist fr tc Server spezifisch. Dieser Listener ermglicht die JMX-Management von tc Server und ist die
JMX-Konfiguration, die von der AMS-Verwaltungskonsole
zum Verwalten von tc Server-Instanzen verwendet wird.
Das Port-Attribut gibt den Port des JMX-Servers fr die
Verbindung mit Verwaltungsprodukten wie AMS an. Die
Variable ${jmx.port} ist in der Standarddatei catalina.properties auf 6969 eingestellt. Das Bindungsattribut gibt den Host des JMX-Servers an. Standardmig ist
dieses Attribut auf localhost (127.0.0.1) eingestellt.
Mit der Standardeinstellung -1 wird der Port deaktiviert.
base.jmx.port=-1
Web Services HTTPS
bio-vmssl.http.port=8080
Web Services HTTPS
bio-vmssl.https.port=8443
SSL-Zertifikat
bio-vmssl.keyFile.name=C:\ProgramData\VMware\VMware VirtualCenter\SSL\rui.pfx
Kennwort fr SSL-Zertifikat
bio-vmssl.SSL.password=testpassword
AJP-Port
bio-vmssl.ajp.port=8009
Siehe Getting Started with vFabric tc Server und vFabric tc Server Administration unter https://www.vmware.com/support/pubs/vfabric-tcserver.html.
Sie knnen die Windows-Dienste fr vCenter Server ber Systemsteuerung > Verwaltung > Dienste verwalten. Der Windows-Dienst fr vCenter Server ist als VMware VirtualCenter Management Webservices
aufgefhrt.
VMware, Inc.
129
Installations- und Einrichtungshandbuch fr vSphere
Der Dienst VMware vCenter Management Webservices startet nicht
Wenn Sie die vCenter Server-Maschine nach der Installation von vCenter Server neu starten, wird der
VMware VirtualCenter Management Webservices-Dienst nicht gestartet.
Problem
Der VMware VirtualCenter Management Webservices-Dienst startet nicht automatisch.
Ursache
Dieses Problem kann auftreten, wenn vCenter Server und die Datenbank auf derselben Maschine installiert
sind.
Lsung
u
Starten Sie den Dienst manuell.
Whlen Sie [Einstellungen] > [Systemsteuerung] > [Verwaltung] > [Dienste] > [VMware VirtualCen
ter Management Webservices] aus und starten Sie den Dienst. Die Maschine bentigt eventuell mehrere Minuten, um den Dienst zu starten.
Sichern der Inventory Service-Datenbank auf Windows
Sie sollten die Inventory Service-Datenbank im Rahmen Ihrer regelmigen vCenter Server-Datenbankverwaltung sichern.
Sie knnen die Inventory Service-Datenbank auf eine andere Hostmaschine verschieben, indem Sie sie auf
der Quellmaschine sichern und auf der Zielmaschine wiederherstellen. Ihre vCenter Server-Datenbankverwaltung sollte auch regelmige Sicherungen Ihrer vCenter Server-Datenbank umfassen. Informationen
zum Typ Ihrer vCenter Server-Datenbank finden Sie in der Anbieterdokumentation.
Voraussetzungen
n
Wenden Sie sich an Ihren Datenbankadministrator mit Fragen zum Sichern und Wiederherstellen von
Datenbanken.
berprfen Sie, ob Sie ber die erforderlichen Systemadministratorrechte zum Durchzufhren von
Backup- und Wiederherstellungsvorgngen verfgen.
Vorgehensweise
1
Halten Sie auf der Quellmaschine den Inventory Service an.
a
Whlen Sie unter "Verwaltung" in der Windows-Systemsteuerung [Dienste] aus.
Klicken Sie mit der rechten Maustaste auf [VMware vCenter Inventory Service] und whlen Sie
[Beenden] aus.
Der Status ndert sich von Gestartet in leer.
ffnen Sie auf der Quellmaschine in vCenter Server die Eingabeaufforderung und wechseln Sie in das
Verzeichnis vCenter Server-Installationsverzeichnis\Infrastructure\Inventory Service\scripts.
Fhren Sie an der Eingabeaufforderung den folgenden Befehl aus, um die Inventory Service-Datenbank
zu sichern.
backup.bat -file Name_der_Sicherungsdatei
Wenn der Sicherungsvorgang abgeschlossen ist, erscheint die Meldung Sicherung erfolgreich durchgefhrt.
130
VMware, Inc.
Kapitel 5 Nach der Installation von vCenter Server
Wiederherstellen einer Inventory Service-Datenbanksicherung auf
Windows
Sie knnen eine Sicherung Ihrer Inventory Service-Datenbank im Notfall, nach einem vCenter Server-Upgrade oder zum Verschieben der Datenbank auf eine neue Maschine wiederherstellen.
Die Maschine, von der Sie die Datenbank sichern, wird als Quellmaschine bezeichnet. Die Maschine, auf der
Sie die Datenbank wiederherstellen, ist die Zielmaschine.
Voraussetzungen
n
Wenden Sie sich an Ihren Datenbankadministrator mit Fragen zum Sichern und Wiederherstellen von
Datenbanken.
berprfen Sie, ob Sie ber die erforderlichen Systemadministratorrechte zum Durchzufhren von
Backup- und Wiederherstellungsvorgngen verfgen.
Vorgehensweise
1
Halten Sie auf der Zielmaschine den Inventory Service an.
a
Whlen Sie unter "Verwaltung" in der Windows-Systemsteuerung [Dienste] aus.
Klicken Sie mit der rechten Maustaste auf [VMware vCenter Inventory Service] und whlen Sie
[Beenden] aus.
Der Status ndert sich von Gestartet in leer.
ffnen Sie auf der Zielmaschine die Eingabeaufforderung in vCenter Server und wechseln Sie in das
Verzeichnis Installationsspeicherort von vCenter Server\Infrastructure\Inventory Service\scripts.
Fhren Sie an der Eingabeaufforderung den folgenden Befehl aus, um die Inventory Service-Datenbank
wiederherzustellen.
restore -backup Name_der_Sicherungsdatei
Nach Abschluss des Wiederherstellungsvorgangs erscheint die Meldung Die Wiederherstellung wurde
erfolgreich durchgefhrt.
Sichern der Inventory Service-Datenbank auf Linux
Sie sollten die Inventory Service-Datenbank im Rahmen Ihrer regelmigen vCenter Server-Datenbankverwaltung sichern.
Sie knnen die Inventory Service-Datenbank auf eine andere Hostmaschine verschieben, indem Sie sie auf
der Quellmaschine sichern und auf der Zielmaschine wiederherstellen.
Voraussetzungen
n
Wenden Sie sich an Ihren Datenbankadministrator mit Fragen zum Sichern und Wiederherstellen von
Datenbanken.
berprfen Sie, ob Sie ber die erforderlichen Systemadministratorrechte zum Durchzufhren von
Backup- und Wiederherstellungsvorgngen verfgen.
Vorgehensweise
1
ffnen Sie auf der Quellmaschine eine Konsole und fhren Sie den Befehl service vmware-inventory
service stop aus, um den Inventory Service zu stoppen, bevor Sie die Inventory Service-Datenbank
wiederherstellen.
VMware, Inc.
131
Installations- und Einrichtungshandbuch fr vSphere
ffnen Sie auf der Quellmaschine eine Eingabeaufforderung in vCenter Server und wechseln Sie in das
Verzeichnis /usr/lib/vmware-vpx/inventoryservice/scripts/.
Fhren Sie den folgenden Befehl aus, um die Inventory Service-Datenbank zu sichern.
./backup.sh -file Name_der_Sicherungsdatei
Wenn der Sicherungsvorgang abgeschlossen ist, erscheint die Meldung Sicherung erfolgreich durch-
gefhrt.
Weiter
Weitere Informationen hierzu finden Sie unter Wiederherstellen einer Inventory Service-Datenbanksicherung auf Linux, auf Seite 132.
Wiederherstellen einer Inventory Service-Datenbanksicherung auf
Linux
Sie knnen eine Sicherung Ihrer Inventory Service-Datenbank im Notfall, nach einem vCenter Server-Upgrade oder zum Verschieben der Datenbank auf eine neue Maschine wiederherstellen.
Die Maschine, von der Sie die Datenbank sichern, wird als Quellmaschine bezeichnet. Die Maschine, auf der
Sie die Datenbank wiederherstellen, ist die Zielmaschine.
Voraussetzungen
n
Wenden Sie sich an Ihren Datenbankadministrator mit Fragen zum Sichern und Wiederherstellen von
Datenbanken.
berprfen Sie, ob Sie ber die erforderlichen Systemadministratorrechte zum Durchzufhren von
Backup- und Wiederherstellungsvorgngen verfgen.
Vorgehensweise
1
ffnen Sie auf der Zielmaschine eine Konsole und fhren Sie den Befehl service vmware-inventory
service stop aus, um den Inventory Service zu stoppen, bevor Sie die Inventory Service-Datenbank
wiederherstellen.
ffnen Sie auf der Zielmaschine eine Eingabeaufforderung in vCenter Server und wechseln Sie in das
Verzeichnis /usr/lib/vmware-vpx/inventoryservice/scripts/.
Fhren Sie an der Eingabeaufforderung den folgenden Befehl aus, um die Inventory Service-Datenbank
wiederherzustellen.
./restore.sh -backup Name_der_Sicherungsdatei
Nach Abschluss des Wiederherstellungsvorgangs erscheint an der Eingabeaufforderung die Meldung
Die Wiederherstellung wurde erfolgreich durchgefhrt.
Zurcksetzen der vCenter Inventory Service-Datenbank
Wenn die vCenter Inventory Service-Datenbank beschdigt oder aus anderen Grnden nicht funktionsfhig
ist, knnen Sie sie wiederherstellen. Sie sollten die vCenter Inventory Service-Datenbank zurcksetzen,
wenn Sie die vCenter Server-Datenbank zurcksetzen.
VORSICHT Das Zurcksetzen der vCenter Inventory Service-Datenbank kann zu Datenverlust fhren. Fhren Sie diesen Vorgang nur mit dem technischen Support von VMware aus.
132
VMware, Inc.
Kapitel 5 Nach der Installation von vCenter Server
Vorgehensweise
1
Halten Sie vCenter Inventory Service an.
a
Whlen Sie unter "Verwaltung" in der Windows-Systemsteuerung [Dienste] aus.
Klicken Sie mit der rechten Maustaste auf [VMware vCenter Inventory Service] und whlen Sie
[Beenden] aus.
ffnen Sie ein Befehlsfenster.
Lschen Sie den gesamten Inhalt im Verzeichnis C:\Programme\VMware\Infrastructure\Inventory_Service\data.
Wenn Sie vCenter Server nicht am Standardort C:\Programme\ installiert haben, passen Sie den Pfad
entsprechend an.
ndern Sie das Verzeichnis auf C:\Programme\VMware\Infrastructure\Inventory_Service\scripts
Wenn Sie vCenter Server nicht am Standardort C:\Programme\ installiert haben, passen Sie den Pfad
entsprechend an.
Fhren Sie den Befehl createDB.bat ohne Argumente aus, um die vCenter Inventory Service-Datenbank wiederherzustellen.
Starten Sie vCenter Inventory Service.
Whlen Sie unter "Verwaltung" in der Windows-Systemsteuerung [Dienste] aus.
Klicken Sie mit der rechten Maustaste auf [VMware vCenter Inventory Service] , und whlen Sie
die Option [Start] aus.
ndern Sie das Verzeichnis auf C:\Programme\VMware\Infrastructure\VirtualCenter Server\isreg-
tool.
Wenn Sie vCenter Server nicht am Standardort C:\Programme\ installiert haben, passen Sie den Pfad
entsprechend an.
8
Fhren Sie zum Aktualisieren der gespeicherten Konfigurationsinformationen des Inventory Service
den Befehl register-is.bat aus.
register-is.bat vCenter_Server_URL Inventory_Service_URL Lookup_Service_URL
Verwenden Sie das folgende Beispiel als Modell.
register-is.bat https://machinename.corp.com:443/sdk https://machinename.corp.com:10443
https://machinename.corp.com:7444/lookupservice/sdk
In diesem Beispiel sind 443, 10443 und 7444 die Standard-HTTPS-Portnummern fr vCenter Server, Inventory Service und vCenter Single Sign On. Wenn Sie benutzerdefinierte Ports verwenden, ersetzen
Sie die Portnummern im Beispiel durch die Portnummern, die Sie verwenden.
9
Starten Sie vCenter Server neu.
Die vCenter Inventory Service-Datenbank wurde wiederhergestellt.
VMware, Inc.
133
Installations- und Einrichtungshandbuch fr vSphere
Aktivieren der IPv6-Untersttzung fr vCenter Inventory Service
vCenter Inventory Service untersttzt das standardmige Binden an IPv6-Schnittstellen nicht. Wenn Sie
vCenter Server installieren, untersttzt vCenter Inventory Service standardmig nur IPv4. Sie knnen die
IPv6-Untersttzung fr vCenter Inventory Service aktivieren, indem Sie die Datei dataservice.properties
von Inventory Service ndern.
Vorgehensweise
1
Halten Sie vCenter Inventory Service an.
a
Whlen Sie unter "Verwaltung" in der Systemsteuerung [Dienste] aus.
Klicken Sie mit der rechten Maustaste auf [vCenter Inventory Service] und whlen Sie [Anhal
ten] .
ffnen Sie die folgende Datei in einem Texteditor:Installationsverzeichnis_von_Inventory_Ser-
vice/lib/server/config/dataservice.properties.
ndern Sie die Zeile dataservice.nio.enabled = true in dataservice.nio.enabled = false
Starten Sie den vCenter Server Inventory-Dienst neu.
Die IPv6-Untersttzung fr vCenter Inventory Service ist aktiviert.
134
VMware, Inc.
Vor der Installation von ESXi
Vor der ESXi-Installation sollten Sie mit dem Installationsverfahren und den Installationsoptionen vertraut
sein.
Dieses Kapitel behandelt die folgenden Themen:
n
Optionen fr die Installation von ESXi, auf Seite 135
Medienoptionen fr das Starten des ESXi-Installationsprogramms, auf Seite 137
Verwenden von Anwendungen fr die Remoteverwaltung, auf Seite 149
Erforderliche Informationen fr die Installation von ESXi, auf Seite 149
Optionen fr die Installation von ESXi
Es gibt mehrere Mglichkeiten zum Installieren von ESXi. Bevor Sie mit der Installation beginnen, machen
Sie sich mit den Optionen grndlich vertraut, um die beste vSphere-Bereitstellung sicherzustellen.
ESXi-Installationen ermglichen eine gewisse Bandbreite bei der Gre von Bereitstellungen.
Je nach dem gewhlten Installationsverfahren sind mehrere Optionen fr das Zugreifen auf das Installationsmedium und fr das Starten des Installationsprogramms verfgbar.
Interaktive ESXi-Installation
Die interaktive Installation wird fr kleine Bereitstellungen von weniger als fnf Hosts empfohlen.
Sie starten das Installationsprogramm von einer CD bzw. DVD, von einem startfhigen USB-Gert oder per
PXE-Startvorgang von einem Speicherort im Netzwerk. Sie befolgen die Aufforderungen des Installationsassistenten, um ESXi auf einer Festplatte zu installieren. Weitere Informationen hierzu finden Sie unter Interaktives Installieren von ESXi, auf Seite 151.
ESXi-Installation im Skriptmodus
Das Ausfhren eines Skripts ist eine effiziente Mglichkeit, um mehrere ESXi-Hosts in einer unbeaufsichtigten Installation bereitzustellen.
Das Installationsskript enthlt die Einstellungen fr die Hostkonfiguration. Sie knnen das Skript zur Konfiguration mehrerer Hosts mit denselben Einstellungen verwenden. Weitere Informationen hierzu finden Sie
unter Installieren, Aktualisieren oder Migrieren von Hosts mithilfe eines Skripts, auf Seite 154.
Das Installationsskript muss sich an einem Speicherort befinden, auf den der Host ber HTTP, HTTPS, FTP,
NFS, CD-ROM oder USB zugreifen kann. Sie knnen das ESXi-Installationsprogramm per PXE-Startvorgang
starten oder es von einem CD-/DVD- oder USB-Laufwerk starten.
VMware, Inc.
135
Installations- und Einrichtungshandbuch fr vSphere
Abbildung 61. Skriptinstallation
Skriptgesteuert
Installationsskript erstellen
(Kickstart-Datei) und an entsprechenden
Speicherort kopieren
PXEStartvorgang
Installation
starten
Starten
von CD
HTTP
HTTPS
FTP
NFS
CD-ROM
USB
Starten
von USB
Befehl senden, um den
Speicherort des Installationsskripts anzugeben
und die Installation zu
starten
Auto Deploy ESXi-Installation
vSphere 5.x bietet mehrere Mglichkeiten zum Installieren von ESXi mit Auto Deploy.
Diese Themen beschreiben die Auto Deploy-Optionen fr die Installation von ESXi.
Anpassen von Installationen mit der ESXi Image Builder CLI
Sie knnen ESXi Image Builder CLI dazu verwenden, ESXi-Installations-Images mit einem angepassten Satz
von Updates, Patches und Treibern zu erstellen.
Die ESXi Image Builder CLI ist ein Satz von PowerShell-CLI-Befehlen, den Sie zur Erstellung eines ESXiInstallations-Images mit einem angepassten Satz von ESXi-Updates und -Patches verwenden knnen. Sie
knnen auch Netzwerk- oder Speichertreiber von Drittanbietern hinzufgen, die zwischen vSphere-Versionen herausgegeben werden.
Sie knnen ein ESXi-Image, das mit Image Builder erstellt wurde, auf eine der folgenden Weisen bereitstellen:
n
Indem Sie es auf eine Installations-DVD brennen.
ber vCenter Server mithilfe der Funktion Auto Deploy.
Siehe Verwenden der vSphere ESXi Image Builder CLI, auf Seite 251 und Installieren von ESXi mithilfe
von vSphere Auto Deploy, auf Seite 172.
Grundlegendes zum ESXi-Testmodus und Lizenzmodus
Nach dem Erwerb der vSphere-Lizenzen stellt VMware eine Seriennummer bereit, die Sie zum Lizenzieren
von ESXi-Hosts bentigen. Sie knnen in den Testmodus wechseln und alle fr ESXi-Hosts verfgbaren
Funktionen ausprobieren, darunter auch Funktionen, fr die Sie keine Lizenz erworben haben.
Im Testmodus knnen Sie beispielsweise vMotion, HA, DRS und andere Funktionen verwenden, auch
wenn Sie diese Funktionen nicht lizenziert haben.
Die installierbare Version von ESXi wird immer im Testmodus installiert. ESXi Embedded wird von Ihrem
Hardwareanbieter auf einem internen USB-Gert vorinstalliert. Es ist mglicherweise im Testmodus oder
vorlizenziert.
136
VMware, Inc.
Kapitel 6 Vor der Installation von ESXi
Die Testphase dauert 60 Tage und beginnt, wenn Sie den ESXi-Host einschalten, selbst wenn er im Lizenzmodus statt im Testmodus gestartet wurde. Sie knnen jederzeit whrend der 60-tgigen Testphase vom lizenzierten in den Testmodus konvertieren. Um von der 60-tgigen Testphase im vollen Umfang zu profitieren, sollten Sie so bald wie mglich in den Testmodus wechseln, nachdem Sie den Host zum ersten Mal einschalten.
Weitere Informationen zur Lizenzierung und zum Versetzen eines ESXi-Hosts in den Testmodus finden Sie
in der Dokumentation vCenter Server und Hostverwaltung.
Medienoptionen fr das Starten des ESXi-Installationsprogramms
Das ESXi-Installationsprogramm muss fr das System erreichbar sein, auf dem Sie ESXi installieren.
Fr das ESXi-Installationsprogramm werden die folgenden Startmedien untersttzt:
n
Starten von CD/DVD. Weitere Informationen hierzu finden Sie unter Herunterladen und Brennen des
ESXi-Installer-ISO-Images auf eine CD oder DVD, auf Seite 137.
Starten von einem USB-Flash-Laufwerk. Weitere Informationen hierzu finden Sie unter Formatieren
eines USB-Flash-Laufwerks fr das Starten der ESXi-Installation oder des Upgrades, auf Seite 137.
Starten vom Netzwerk per PXE-Startvorgang. Starten des ESXi-Installationsprogramms per PXE-Startvorgang, auf Seite 141
Starten von einem Remotespeicherort aus mit einer Remoteverwaltungsanwendung. Siehe Verwenden
von Anwendungen fr die Remoteverwaltung, auf Seite 149.
Herunterladen und Brennen des ESXi-Installer-ISO-Images auf eine
CD oder DVD
Wenn Sie ber keine ESXi-Installations-CD/DVD verfgen, knnen Sie eine erstellen.
Sie knnen auch ein Installer-ISO-Image erstellen, das ein benutzerdefiniertes Installationsskript enthlt.
Weitere Informationen hierzu finden Sie unter Erstellen eines Installer-ISO-Images mit einem benutzerdefinierten Installations- oder Upgrade-Skript, auf Seite 140.
Vorgehensweise
1
Laden Sie das ISO-Image fr ESXi von der Download-Seite von VMware unter
http://my.vmware.com/de/web/vmware/downloads herunter.
Brennen Sie das ISO-Image auf eine CD oder eine DVD.
Formatieren eines USB-Flash-Laufwerks fr das Starten der ESXi-Installation
oder des Upgrades
Sie knnen ein USB-Flash-Laufwerk fr das Starten der ESXi-Installation oder des Upgrades formatieren.
Diese Anweisungen gehen davon aus, dass Sie den Vorgang auf einer Linux-Maschine durchfhren und
dass das USB-Flash-Laufwerk vom Betriebssystem als /dev/sdb erkannt wird.
HINWEIS Die Datei ks, die das Installationsskript enthlt, darf sich nicht auf dem selben USB-Flash-Laufwerk befinden, von dem aus die Installation oder das Upgrade gestartet wird.
Voraussetzungen
n
VMware, Inc.
Laden Sie von der VMware-Website das ESXi-ISO-Image VMware-VMvisor-Installer-5.x.xXXXXXX.x86_64.iso herunter, einschlielich der Datei isolinux.cfg, wobei 5.x.x die ESXi-Version ist,
die Sie installieren, und XXXXXX die Build-Nummer des Installer-ISO-Images ist.
137
Installations- und Einrichtungshandbuch fr vSphere
Stellen Sie sicher, dass die Maschine, auf der Sie diesen Vorgang durchfhren, Zugriff auf syslinux Version 3.86 hat. Dieser Vorgang erfordert syslinux Version 3.86.
Vorgehensweise
1
Wenn Ihr USB-Flash-Laufwerk nicht als /dev/sdb erkannt wird oder Sie nicht sicher sind, wie Ihr USBFlash-Laufwerk erkannt wird, finden Sie heraus, wie es erkannt wird.
a
Fhren Sie in einem Terminalfenster den folgenden Befehl aus:
tail -f /var/log/messages
Dieser Befehl zeigt aktuelle Protokollmeldungen im Terminalfenster an.
b
Schlieen Sie Ihr USB-Flash-Laufwerk an.
Im Terminalfenster werden mehrere das USB-Flash-Laufwerk identifizierende Meldungen in einem Format angezeigt, das der folgenden Meldung hnelt.
Oct 25 13:25:23 ubuntu kernel: [
disk
712.447080] sd 3:0:0:0: [sdb] Attached SCSI removable
In diesem Beispiel gibt [sdb] das USB-Gert an. Falls Ihr Gert auf andere Art identifiziert wird,
verwenden Sie bei diesem Vorgang diese Identifikation anstelle von sdb und lassen Sie dabei die
Klammern weg.
2
Erstellen Sie eine Partitionstabelle auf dem USB-Flash-Gert.
/sbin/fdisk /dev/sdb
Geben Sie d ein, um Partitionen zu lschen, bis alle Partitionen gelscht sind.
Geben Sie n ein, um die primre Partition 1 zu erstellen, die sich ber die gesamte Festplatte erstreckt.
Geben Sie t ein, um fr den Typ eine passende Einstellung fr das Dateisystem FAT32 festzulegen,
z. B. c.
Geben Sie a ein, um das aktive Flag auf Partition 1 zu setzen.
Geben Sie p ein, um die Partitionstabelle auszugeben.
Das Ergebnis sollte dem folgenden Text hneln:
Disk /dev/sdb: 2004 MB, 2004877312 bytes
255 heads, 63 sectors/track, 243 cylinders
Units = cylinders of 16065 * 512 = 8225280 bytes
Device Boot
Start
End
Blocks
/dev/sdb1
1
243
1951866
f
3
Id
c
System
W95 FAT32 (LBA)
Geben Sie w ein, um die Partitionstabelle zu schreiben und den Vorgang zu beenden.
Formatieren Sie das USB-Flash-Laufwerk mit dem Dateisystem Fat32.
/sbin/mkfs.vfat -F 32 -n USB /dev/sdb1
Fhren Sie die folgenden Befehle aus:
/path_to_syslinux-3.86_directory/syslinux-3.86/bin/syslinux /dev/sdb1
cat /path_to_syslinux-3.86_directory/syslinux-3.86/usr/share/syslinux/mbr.bin > /dev/sdb
Mounten Sie das USB-Flash-Laufwerk.
mount /dev/sdb1 /usbdisk
Mounten Sie das ESXi-Installer-ISO-Image.
mount -o loop VMware-VMvisor-Installer-5.x.x-XXXXXX.x86_64.iso /esxi_cdrom
138
VMware, Inc.
Kapitel 6 Vor der Installation von ESXi
Kopieren Sie den Inhalt des ISO-Images nach /usbdisk.
cp -r /esxi_cdrom/* /usbdisk
Benennen Sie die Datei isolinux.cfg in syslinx.cfg um.
mv /usbdisk/isolinux.cfg /usbdisk/syslinux.cfg
9
10
ndern Sie in der Datei /usbdisk/syslinux.cfg die Zeile APPEND -c boot.cfg in APPEND -c boot.cfg -p
1.
Unmounten Sie das USB-Flash-Laufwerk.
umount /usbdisk
11
Unmounten Sie das ESXi-Installer-ISO-Image.
umount /esxi_cdrom
Das USB-Flash-Laufwerk kann jetzt das ESXi-Installationsprogramm starten.
Erstellen eines USB-Flash-Laufwerks fr das Speichern des ESXi-Installationsoder -Upgrade-Skripts
Sie knnen ein USB-Flash-Laufwerk zum Speichern des ESXi-Installations- oder -Upgrade-Skripts verwenden, das whrend der Skriptinstallation bzw. des Skript-Upgrades von ESXi verwendet wird.
Wenn auf der Installationsmaschine mehrere USB-Flash-Laufwerke vorhanden sind, durchsucht die Installationssoftware alle angeschlossenen USB-Flash-Laufwerke nach dem Installations- oder Upgrade-Skript.
Die Anweisungen in diesem Verfahren setzen voraus, dass das USB-Flash-Laufwerk als /dev/sdb erkannt
wird.
HINWEIS Die Datei ks, die das Installations- oder Upgrade-Skript enthlt, darf sich nicht auf dem selben
USB-Flash-Laufwerk befinden, von dem aus die Installation oder das Upgrade gestartet wird.
Voraussetzungen
n
Linux-Maschine
Installations- oder Upgrade-Skript fr ESXi, die Kickstart-Datei ks.cfg
USB-Flash-Laufwerk
Vorgehensweise
1
Schlieen Sie das USB-Flash-Laufwerk an eine Linux-Maschine an, die auf das Installations- bzw. Upgrade-Skript zugreifen kann.
Erstellen Sie eine Partitionstabelle.
/sbin/fdisk /dev/sdb
VMware, Inc.
Geben Sie d ein, um Partitionen zu lschen, bis alle Partitionen gelscht sind.
Geben Sie n ein, um die primre Partition 1 zu erstellen, die sich ber die gesamte Festplatte erstreckt.
Geben Sie t ein, um fr den Typ eine passende Einstellung fr das Dateisystem FAT32 festzulegen,
z. B. c.
139
Installations- und Einrichtungshandbuch fr vSphere
Geben Sie p ein, um die Partitionstabelle auszugeben.
Das Ergebnis sollte dem folgenden Text hneln:
Disk /dev/sdb: 2004 MB, 2004877312 bytes
255 heads, 63 sectors/track, 243 cylinders
Units = cylinders of 16065 * 512 = 8225280 bytes
Device Boot
Start
End
Blocks
/dev/sdb1
1
243
1951866
e
3
Id
c
System
W95 FAT32 (LBA)
Geben Sie w ein, um die Partitionstabelle zu schreiben und den Vorgang zu beenden.
Formatieren Sie das USB-Flash-Laufwerk mit dem Dateisystem Fat32.
/sbin/mkfs.vfat -F 32 -n USB /dev/sdb1
Mounten Sie das USB-Flash-Laufwerk.
mount /dev/sdb1 /usbdisk
Kopieren Sie das ESXi-Installationsskript auf das USB-Flash-Laufwerk.
cp ks.cfg /usbdisk
Unmounten Sie das USB-Flash-Laufwerk.
Das USB-Flash-Laufwerk enthlt das Installations- oder das Upgrade-Skript fr ESXi.
Weiter
Wenn Sie das ESXi-Installationsprogramm starten, verweisen Sie fr das Installations- oder Upgrade-Skript
auf den Speicherort des USB-Flash-Laufwerks. Siehe Eingeben von Startoptionen zum Starten eines Installations- oder Upgrade-Skripts, auf Seite 155 und Grundlegendes zu PXE-Konfigurationsdateien, auf Seite 144.
Erstellen eines Installer-ISO-Images mit einem benutzerdefinierten Installationsoder Upgrade-Skript
Sie knnen das standardmige ESXi-Installer-ISO-Image mit einem eigenen Installations- oder UpgradeSkript anpassen. Dies ermglicht Ihnen die Durchfhrung einer skriptbasierten, unbeaufsichtigten Installation bzw. eines skriptbasierten, unbeaufsichtigten Upgrades, wenn Sie das resultierende Installer-ISO-Image
starten.
Siehe auch Grundlegendes zu Installations- und Upgrade-Skripts, auf Seite 157 und Grundlegendes zur
Datei boot.cfg, auf Seite 169.
Voraussetzungen
n
Linux-Maschine.
Das ESXi-ISO-Image VMware-VMvisor-Installer-5.x.x-XXXXXX.x86_64.iso, wobei 5.x.x die Version
von ESXi, die Sie installieren, und XXXXXX die Build-Nummer des Installer-ISO-Images ist.
Ihr benutzerdefiniertes Installations- oder Upgrade-Skript, die Kickstart-Datei ks_cust.cfg.
Vorgehensweise
1
Laden Sie das ESXi-ISO-Image von der VMware-Website herunter.
Mounten Sie das ISO-Image in einen Ordner:
mount -o loop VMware-VMvisor-Installer-5.x.x-XXXXXX.x86_64.iso /esxi_cdrom_mount
XXXXXX ist die ESXi-Build-Nummer fr die Version, die Sie installieren bzw. auf die Sie ein Upgrade
ausfhren.
140
VMware, Inc.
Kapitel 6 Vor der Installation von ESXi
Kopieren Sie den Inhalt von cdrom in einen anderen Ordner:
cp -r /esxi_cdrom_mount /esxi_cdrom
Kopieren Sie die Kickstart-Datei nach /esxi_cdrom
cp ks_cust.cfg /esxi_cdrom
(Optional) ndern Sie die Datei boot.cfg mithilfe der Option kernelopt dahingehend, dass sie den
Speicherort des Installations- oder Upgrade-Skripts angibt.
Mit diesem Schritt wird die Installation bzw. das Upgrade vollkommen automatisch, da das Angeben
der Kickstart-Datei whrend der Installation oder des Upgrades entfllt.
Neuerstellung des ISO-Images:
mkisofs -relaxed-filenames -J -R -o custom_esxi.iso -b isolinux.bin -c boot.cat -no-emul-boot
-boot-load-size 4 -boot-info-table /esxi_cdrom
Das ISO-Image enthlt jetzt Ihr benutzerdefiniertes Installations- bzw. Upgrade-Skript.
Weiter
Installieren Sie ESXi aus dem ISO-Image.
Starten des ESXi-Installationsprogramms per PXE-Startvorgang
Sie verwenden PXE (Preboot Execution Environment) fr den Startvorgang eines Hosts und um das ESXiInstallationsprogramm von einer Netzwerkschnittstelle zu starten.
ESXi 5.x wird in einem ISO-Format verteilt, das fr die Installation auf Flash-Arbeitsspeicher oder einer lokalen Festplatte entwickelt wurde. Mithilfe von PXE knnen Sie die Dateien extrahieren und starten.
PXE verwendet DHCP und das TFTP-Protokoll (Trivial File Transfer Protocol), um ein Betriebssystem ber
ein Netzwerk zu starten.
Das Starten mit PXE setzt eine gewisse Netzwerkinfrastruktur und eine Maschine mit einem PXE-fhigen
Netzwerkadapter voraus. Die meisten Maschinen, die in der Lage sind, ESXi auszufhren, verfgen ber
Netzwerkadapter, die den PXE-Startvorgang ermglichen.
HINWEIS Stellen Sie sicher, dass der Auto Deploy-Server ber eine IPv4-Adresse verfgt. Das Starten per
PXE-Startvorgang wird nur mit IPv4 untersttzt.
Grundlegendes zu TFTP-Server, PXELINUX und gPXE
Trivial File Transfer Protocol (TFTP) hnelt dem FTP-Dienst und wird normalerweise nur fr Netzwerkstartsysteme oder zum Laden der Firmware auf Netzwerkgerten (z. B. Routern) verwendet.
Die meisten Linux-Distributionen enthalten eine Kopie des tftp-hpa-Servers. Wenn Sie eine untersttzte Lsung bentigen, erwerben Sie einen untersttzten TFTP-Server von einem Anbieter Ihrer Wahl.
Wenn Ihr TFTP-Server auf einem Microsoft Windows-Host ausgefhrt werden soll, mssen Sie tftpd32 Version 2.11 oder hher verwenden. Weitere Informationen hierzu finden Sie unter http://tftpd32.jounin.net/.
Frhere Versionen von tftpd32 sind nicht kompatibel mit PXELINUX und gPXE.
Sie knnen sich einen TFTP-Server auch von einem der verpackten Appliances auf dem VMware Marketplace beschaffen.
Die PXELINUX- und gPXE-Umgebungen ermglichen das Starten des ESXi-Installationsprogramms durch
die Zielmaschine. PXELINUX ist Teil des SYSLINUX-Pakets, das sich unter
http://www.kernel.org/pub/linux/utils/boot/syslinux/ befindet. Viele Linux-Distributionen enthalten das Paket bereits. Viele Versionen von PXELINUX enthalten zudem gPXE. Einige Distributionen, wie z. B. Red Hat
Enterprise Linux Version 5.3, enthalten frhere Versionen von PXELINUX, die gPXE nicht enthalten.
VMware, Inc.
141
Installations- und Einrichtungshandbuch fr vSphere
Wenn Sie gPXE nicht verwenden, knnen Probleme beim Starten des ESXi-Installationsprogramms auf einem stark ausgelasteten Netzwerk auftreten. TFTP ist manchmal unzuverlssig beim bertragen groer Datenmengen. Wenn Sie PXELINUX ohne gPXE verwenden, werden die Binrdatei pxelinux.0, die Konfigurationsdatei, der Kernel und andere Dateien ber TFTP bertragen. Wenn Sie gPXE verwenden, werden nur
die Binrdatei gpxelinux.0 und die Konfigurationsdatei ber TFTP bertragen. Mit gPXE knnen Sie einen
Webserver zum bertragen des Kernels und anderer zum Starten des ESXi-Installationsprogramms erforderlichen Dateien verwenden.
HINWEIS VMware testet den PXE-Startvorgang mit PXELINUX Version 3.86. Dies deutet jedoch nicht auf
eine eingeschrnkte Untersttzung hin. Wenden Sie sich an den jeweiligen Anbieter zwecks Untersttzung
von Agenten von Drittanbietern, die Sie zum Einrichten Ihrer PXE-Startinfrastruktur verwenden.
Abbildung 62. berblick ber den Installationsprozess per PXE-Startvorgang
ESXi-Zielhost
UDP
DHCP-Server
IP- und TFTP-Server
UDP
TFTP-Server
IP fr den virtuellen
Netzwerkadapter
zuweisen
Netzwerk-Bootloader
zuweisen
gpxelinux.0 oder pxelinux.0
TCP fr gPXELINUX
UDP fr PXELINUX
Webserver
Kernel
UDP
DHCP-Server
IP fr Kernel
zuweisen
IP
TCP
Skriptdepot
Kernel
zuweisen
Installationsskript von Installationszuweisen programm
startet
ks.cfg
ESXi-Host
142
VMware, Inc.
Kapitel 6 Vor der Installation von ESXi
Beispiel-DHCP-Konfiguration
Der DHCP-Server muss zum Starten des ESXi-Installationsprogramms per PXE-Startvorgang die Adresse
des TFTP-Servers sowie einen Zeiger auf das Verzeichnis pxelinux.0 oder gpxelinux.0 senden.
Der DHCP-Server wird von der Zielmaschine zum Abrufen einer IP-Adresse verwendet. Der DHCP-Server
muss feststellen knnen, ob die Zielmaschine starten darf, und den Speicherort der PXELINUX-Binrdatei
(die sich gewhnlich auf einem TFTP-Server befindet) kennen. Beim Start der Zielmaschine sendet sie ein
Paket ber das Netzwerk, das diese Informationen anfordert, damit sie selbst starten kann. Der DHCP-Server antwortet.
VORSICHT Richten Sie keinen neuen DHCP-Server ein, wenn sich bereits einer in Ihrem Netzwerk befindet.
Falls mehrere DHCP-Server auf die DHCP-Anforderungen reagieren, knnen Maschinen falsche oder widersprchliche IP-Adressen abrufen oder nicht die richtigen Startinformationen erhalten. Sprechen Sie mit
einem Netzwerkadministrator, bevor Sie einen DHCP-Server einrichten. Zur Untersttzung bei der Konfiguration von DHCP wenden Sie sich an den Hersteller Ihres DHCP-Servers.
Viele DHCP-Server knnen Hosts per PXE-Startvorgang starten. Wenn Sie eine Version von DHCP fr Microsoft Windows verwenden, lesen Sie die DHCP-Serverdokumentation, um zu erfahren, wie die Argumente
next-server und filename an die Zielmaschine bergeben werden.
gPXE-Beispiel
In diesem Beispiel wird gezeigt, wie ein ISC DHCP-Server der Version 3.0 fr das Aktivieren von gPXE konfiguriert wird.
allow booting;
allow bootp;
# gPXE options
option space gpxe;
option gpxe-encap-opts code 175 = encapsulate gpxe;
option gpxe.bus-id code 177 = string;
class "pxeclients" {
match if substring(option vendor-class-identifier, 0, 9) = "PXEClient";
next-server TFTP server address;
if not exists gpxe.bus-id {
filename "/gpxelinux.0";
}
}
subnet Network address netmask Subnet Mask {
range Starting IP Address Ending IP Address;
}
Wenn eine Maschine einen Startvorgang per PXE versucht, stellt der DHCP-Server eine IP-Adresse und den
Speicherort der Binrdatei gpxelinux.0 auf dem TFTP-Server zur Verfgung. Die zugeordnete IP-Adresse
befindet sich in dem Bereich, der im Subnetzabschnitt der Konfigurationsdatei definiert ist.
PXELINUX (ohne gPXE) Beispiel
In diesem Beispiel wird gezeigt, wie ein ISC DHCP-Server der Version 3.0 fr das Aktivieren von PXELINUX konfiguriert wird.
#
# DHCP Server Configuration file.
#
see /usr/share/doc/dhcp*/dhcpd.conf.sample
#
ddns-update-style ad-hoc;
VMware, Inc.
143
Installations- und Einrichtungshandbuch fr vSphere
allow booting;
allow bootp;
class "pxeclients" {
match if substring(option vendor-class-identifier, 0, 9) = "PXEClient";
next-server xxx.xxx.xx.xx;
filename = "pxelinux.0";
}
subnet 192.168.48.0 netmask 255.255.255.0 {
range 192.168.48.100 192.168.48.250;
}
Wenn eine Maschine einen Startvorgang per PXE versucht, stellt der DHCP-Server eine IP-Adresse und den
Speicherort der Binrdatei pxelinux.0 auf dem TFTP-Server zur Verfgung. Die zugeordnete IP-Adresse befindet sich in dem Bereich, der im Subnetzabschnitt der Konfigurationsdatei definiert ist.
Grundlegendes zu PXE-Konfigurationsdateien
Die PXE-Konfigurationsdatei legt das Men fest, das dem ESXi-Zielhost angezeigt wird, wenn er startet und
den TFTP-Server kontaktiert. Fr das Starten des ESXi-Installationsprogramms per PXE-Startvorgang bentigen Sie eine PXE-Konfigurationsdatei.
Der TFTP-Server berwacht stndig PXE-Clients im Netzwerk. Wenn er erkennt, dass ein PXE-Client PXEDienste anfordert, sendet er ein Netzwerkpaket, das ein Startmen enthlt, an den Client.
Erforderliche Dateien
Die PXE-Konfigurationsdatei muss die Pfade zu den folgenden Dateien enthalten:
n
mboot.c32 ist der Bootloader.
boot.cfg ist die Bootloader-Konfigurationsdatei.
Siehe Grundlegendes zur Datei boot.cfg, auf Seite 169.
Dateiname der PXE-Konfigurationsdatei
Whlen Sie als Dateinamen der PXE-Konfigurationsdatei eine der folgenden Optionen aus:
n
01-mac-Adresse_von_ESXi-Zielhost. Beispiel: 01-23-45-67-89-0a-bc
Die IP-Adresse des ESXi-Zielhosts in hexadezimaler Schreibweise.
Standard
Die anfngliche Startdatei pxelinux.0 oder gpxelinux.0 versucht, eine PXE-Konfigurationsdatei zu laden.
Sie versucht es mit der MAC-Adresse des ESXi-Zielhosts, der der Code des ARP-Typs, der fr Ethernet 01
lautet, vorangestellt ist. Schlgt der Versuch fehl, versucht sie es mit der IP-Adresse des ESXi-Zielsystems in
hexadezimaler Schreibweise. Letztendlich wird versucht, eine Datei namens default zu laden.
Speicherort der PXE-Konfigurationsdatei
Speichern Sie die Datei auf dem TFTP-Server im Verzeichnis var/lib/tftpboot/pxelinux.cfg/.
Sie knnen die Datei z. B. auf dem TFTP-Server unter /tftpboot/pxelinux.cfg/01-00-21-5a-ce-40-f6 speichern. Die MAC-Adresse des Netzwerkadapters auf dem ESXi-Zielhost ist 00-21-5a-ce-40-f6.
[] Starten des ESXi-Installationsprogramms per PXE-Startvorgang unter
Verwendung von PXELINUX und einer PXE-Konfigurationsdatei
Sie knnen einen TFTP-Server zum Starten des ESXi-Installationsprogramms per PXE-Startvorgang mithilfe
von PXELINUX und einer PXE-Konfigurationsdatei verwenden.
Siehe auch Grundlegendes zu Installations- und Upgrade-Skripts, auf Seite 157 und Grundlegendes zur
Datei boot.cfg, auf Seite 169.
144
VMware, Inc.
Kapitel 6 Vor der Installation von ESXi
Voraussetzungen
berprfen Sie, ob Ihre Umgebung ber die folgenden Komponenten verfgt:
n
Das ISO-Image des ESXi-Installationsprogramms, das von der VMware-Website heruntergeladen wurde.
TFTP-Server mit gPXE, der den PXE-Startvorgang untersttzt. Weitere Informationen hierzu finden Sie
unter Grundlegendes zu TFTP-Server, PXELINUX und gPXE, auf Seite 141.
DHCP-Server, der fr PXE-Startvorgnge konfiguriert ist. Weitere Informationen hierzu finden Sie unter Beispiel-DHCP-Konfiguration, auf Seite 143.
PXELINUX
Server mit einer Hardwarekonfiguration, die von Ihrer ESXi-Version untersttzt wird. Weitere Informationen finden Sie im Hardware-Kompatibilittshandbuch unter
http://www.vmware.com/resources/compatibility/search.php.
Netzwerksicherheitsrichtlinien zum Zulassen des TFTP-Datenverkehrs (UDP-Port 69)
(Optional) Installationsskript, die Kickstart-Datei. Weitere Informationen hierzu finden Sie unter
Grundlegendes zu Installations- und Upgrade-Skripts, auf Seite 157.
Netzwerkadapter mit PXE-Untersttzung auf dem Ziel-ESXi-Host
IPv4-Netzwerk. IPv6 wird fr die PXE-Startvorgnge nicht untersttzt.
In den meisten Fllen ist die Verwendung eines nativen VLANs sinnvoll. Wenn Sie die VLAN-ID angeben
mchten, die mit dem PXE-Startvorgang verwendet wird, stellen Sie sicher, dass Ihre Netzwerkkarte die
VLAN-ID-Spezifikation untersttzt.
Vorgehensweise
1
Erstellen Sie das Verzeichnis /tftpboot/pxelinux.cfg auf dem TFTP-Server.
Installieren Sie auf der Linux-Maschine PXELINUX.
PXELINUX ist im SYSLINUX-Paket enthalten. Extrahieren Sie die Dateien, suchen Sie die Datei pxeli-
nux.0 und kopieren Sie sie in das Verzeicnis /tftpboot auf Ihrem TFTP-Server.
Konfigurieren Sie den DHCP-Server zum Senden der folgenden Informationen an jeden Clienthost:
n
Name oder IP-Adresse Ihres TFTP-Servers.
Name der anfnglichen Startdatei. Dies ist pxelinux.0.
Kopieren Sie den Inhalt des ESXi-Installationsprogramm-Images in das Verzeichnis /var/lib/tftpboot
des TFTP-Servers.
(Optional) Fgen Sie fr eine Skriptinstallation in der boot.cfg-Datei die Option kernelopt in die Zeile
nach dem Kernelbefehl ein, um den Speicherort des Installationsskripts anzugeben.
Verwenden Sie den folgenden Code als Beispiel, wobei XXX.XXX.XXX.XXX die IP-Adresse des Servers ist,
auf dem sich das Installationsskript befindet, und esxi_ksFiles das Verzeichnis, in dem sich die Datei
ks.cfg befindet.
kernelopt=ks=http://XXX.XXX.XXX.XXX/esxi_ksFiles/ks.cfg
VMware, Inc.
145
Installations- und Einrichtungshandbuch fr vSphere
Erstellen Sie eine PXE-Konfigurationsdatei.
Diese Datei legt fest, wie der Host gestartet wird, wenn kein Betriebssystem verfgbar ist. Die PXEKonfigurationsdatei referenziert die Startdateien. Verwenden Sie den folgenden Code als Beispiel, wobei XXXXXX die Build-Nummer des Images des ESXi-Installationsprogramms ist.
DEFAULT menu.c32
MENU TITLE ESXi-5.x.x-XXXXXX-full Boot Menu
NOHALT 1
PROMPT 0
TIMEOUT 80
LABEL install
KERNEL mboot.c32
APPEND -c location of boot.cfg
MENU LABEL ESXi-5.x.x-XXXXXX-full ^Installer
LABEL hddboot
LOCALBOOT 0x80
MENU LABEL ^Boot from local disk
Geben Sie die MAC-Adresse der Zielhostmaschine als Name der Datei an: 01-mac-Adresse_von_ESXiZielhost.
Beispiel: 01-23-45-67-89-0a-bc.
Speichern Sie die PXE-Konfigurationsdatei unter /tftpboot/pxelinux.cfg auf dem TFTP-Server.
Starten Sie die Maschine mit dem Netzwerkadapter.
Starten des ESXi-Installationsprogramms per PXE-Startvorgang mithilfe von
PXELINUX und der PXE-Konfigurationsdatei isolinux.cfg
Sie knnen das ESXi-Installationsprogramm per PXE-Startvorgang mithilfe von PXELINUX starten und die
Datei isolinux.cfg als PXE-Konfigurationsdatei verwenden.
Siehe auch Grundlegendes zu Installations- und Upgrade-Skripts, auf Seite 157 und Grundlegendes zur
Datei boot.cfg, auf Seite 169.
Voraussetzungen
berprfen Sie, ob Ihre Umgebung ber die folgenden Komponenten verfgt:
146
Das ISO-Image des ESXi-Installationsprogramms, das von der VMware-Website heruntergeladen wurde.
TFTP-Server mit PXELINUX, der den PXE-Startvorgang untersttzt. Weitere Informationen hierzu finden Sie unter Grundlegendes zu TFTP-Server, PXELINUX und gPXE, auf Seite 141.
DHCP-Server, der fr PXE-Startvorgnge konfiguriert ist. Weitere Informationen hierzu finden Sie unter Beispiel-DHCP-Konfiguration, auf Seite 143.
PXELINUX
Server mit einer Hardwarekonfiguration, die von Ihrer ESXi-Version untersttzt wird. Weitere Informationen finden Sie im Hardware-Kompatibilittshandbuch unter
http://www.vmware.com/resources/compatibility/search.php.
Netzwerksicherheitsrichtlinien zum Zulassen des TFTP-Datenverkehrs (UDP-Port 69)
(Optional) Installationsskript, die Kickstart-Datei. Weitere Informationen hierzu finden Sie unter
Grundlegendes zu Installations- und Upgrade-Skripts, auf Seite 157.
Netzwerkadapter mit PXE-Untersttzung auf dem Ziel-ESXi-Host
IPv4-Netzwerk. IPv6 wird fr die PXE-Startvorgnge nicht untersttzt.
VMware, Inc.
Kapitel 6 Vor der Installation von ESXi
In den meisten Fllen ist die Verwendung eines nativen VLANs sinnvoll. Wenn Sie die VLAN-ID angeben
mchten, die mit dem PXE-Startvorgang verwendet wird, stellen Sie sicher, dass Ihre Netzwerkkarte die
VLAN-ID-Spezifikation untersttzt.
Vorgehensweise
1
Erstellen Sie das Verzeichnis /tftpboot/pxelinux.cfg auf dem TFTP-Server.
Installieren Sie auf der Linux-Maschine PXELINUX.
PXELINUX ist im SYSLINUX-Paket enthalten. Extrahieren Sie die Dateien, suchen Sie die Datei pxeli-
nux.0 und kopieren Sie sie in das Verzeichnis /tftpboot auf Ihrem TFTP-Server.
Konfigurieren Sie den DHCP-Server.
Der DHCP-Server sendet die folgenden Informationen an Ihre Clienthosts:
n
Name oder IP-Adresse Ihres TFTP-Servers.
Name der anfnglichen Startdatei. Dies ist pxelinux.0.
Kopieren Sie den Inhalt des ESXi-Installationsprogramm-Images in das Verzeichnis /var/lib/tftpboot
des TFTP-Servers.
(Optional) Fgen Sie fr eine Skriptinstallation in der boot.cfg-Datei die Option kernelopt in die
nchste Zeile nach dem kernel-Befehl ein, um den Speicherort des Installationsskripts anzugeben.
Im folgenden Beispiel ist XXX.XXX.XXX.XXX die IP-Adresse des Servers, auf dem sich das Installationsskript befindet.
kernelopt=ks=http://XXX.XXX.XXX.XXX/esxi_ksFiles/ks.cfg
Kopieren Sie die Datei isolinux.cfg vom ISO-Image des ESXi-Installationsprogramms in das Verzeichnis /tftpboot/pxelinux.cfg.
Die Datei isolinux.cfg enthlt den folgenden Code, bei dem XXXXXX die Build-Nummer des ESXi-Installationsprogramm-Images ist:
DEFAULT menu.c32
MENU TITLE ESXi-5.x.x-XXXXXX-full Boot Menu
NOHALT 1
PROMPT 0
TIMEOUT 80
LABEL install
KERNEL mboot.c32
APPEND -c location of boot.cfg
MENU LABEL ESXi-5.x.x-XXXXXX-full ^Installer
LABEL hddboot
LOCALBOOT 0x80
MENU LABEL ^Boot from local disk
Benennen Sie die Datei isolinux.cfg mit der MAC-Adresse der Zielhostmaschine um: 01-mac-Adresse_von_ESXi-Zielhost. Beispiel: 01-23-45-67-89-0a-bc
Starten Sie die Maschine mit dem Netzwerkadapter.
Starten des ESXi-Installationsprogramms per PXE-Startvorgang mithilfe von gPXE
Sie knnen das ESXi-Installationsprogramm per PXE-Startvorgang mithilfe von gPXE ausfhren.
Siehe auch Grundlegendes zu Installations- und Upgrade-Skripts, auf Seite 157 und Grundlegendes zur
Datei boot.cfg, auf Seite 169.
VMware, Inc.
147
Installations- und Einrichtungshandbuch fr vSphere
Voraussetzungen
berprfen Sie, ob Ihre Umgebung ber die folgenden Komponenten verfgt:
n
Das ISO-Image des ESXi-Installationsprogramms, das von der VMware-Website heruntergeladen wurde
HTTP-Webserver, auf den Ihre Ziel-ESXi-Hosts zugreifen knnen
DHCP-Server, der fr PXE-Startvorgnge konfiguriert ist: /etc/dhcpd.conf wird fr Clienthosts mit einem TFTP-Server und der anfnglichen Startdatei gpxelinux.0/undionly.kpxe konfiguriert. Weitere Informationen hierzu finden Sie unter Beispiel-DHCP-Konfiguration, auf Seite 143.
Server mit einer Hardwarekonfiguration, die von Ihrer ESXi-Version untersttzt wird. Weitere Informationen finden Sie im Hardware-Kompatibilittshandbuch unter
http://www.vmware.com/resources/compatibility/search.php.
gPXELINUX
(Optional) ESXi-Installationsskript. Weitere Informationen hierzu finden Sie unter Grundlegendes zu
Installations- und Upgrade-Skripts, auf Seite 157.
In den meisten Fllen ist die Verwendung eines nativen VLANs sinnvoll. Wenn Sie die VLAN-ID angeben
mchten, die mit dem PXE-Startvorgang verwendet wird, stellen Sie sicher, dass Ihre Netzwerkkarte die
VLAN-ID-Spezifikation untersttzt.
Vorgehensweise
1
Kopieren Sie den Inhalt des ISO-Images des ESXi-Installationsprogramms in das Verzeichnis /var/www/html des HTTP-Servers.
Passen Sie die boot.cfg-Datei mit den Informationen fr den HTTP-Server an.
Verwenden Sie den folgenden Code als Beispiel, wobei XXX.XXX.XXX.XXX die IP-Adresse des HTTPServers ist. Die Zeile kernelopt ist optional. Verwenden Sie diese Option, um den Speicherort des Installationsskripts fr eine Skriptinstallation anzugeben.
title=Loading ESX installer
kernel=http://XXX.XXX.XXX.XXX/tboot.b00
kernelopt=ks=http://XXX.XXX.XXX.XXX/esxi_ksFiles/ks.cfg
modules=http://XXX.XXX.XXX.XXX/b.b00 --- http://XXX.XXX.XXX.XXX/useropts.gz --http://XXX.XXX.XXX.XXX/k.b00 --- http://XXX.XXX.XXX.XXX/a.b00 --http://XXX.XXX.XXX.XXX/s.v00 --- http://XXX.XXX.XXX.XXX/weaselin.v00 --http://XXX.XXX.XXX.XXX/tools.t00 --- http://XXX.XXX.XXX.XXX/imgdb.tgz --http://XXX.XXX.XXX.XXX/imgpayld.tgz
Starten Sie den Host per gPXE-Startvorgang und drcken Sie Strg+B, um auf das GPT-Men zuzugreifen.
Geben Sie die folgenden Befehle zum Starten mit dem ESXi-Installationsprogramm ein, wobei
XXX.XXX.XXX.XXX die IP-Adresse des HTTP-Servers ist.
dhcp net0 ( if dchp is not set)
kernel -n mboot.c32 http://XXX.XXX.XXX.XXX/mboot.c32
imgargs mboot.c32 -c http://XXX.XXX.XXX.XXX/boot.cfg
boot mboot.c32
148
VMware, Inc.
Kapitel 6 Vor der Installation von ESXi
Installieren und Starten von ESXi mit Software FCoE
Sie knnen ESXi von einer FCoE LUN mit VMware Software-FCoE-Adaptern und Netzwerkadaptern mit
FCoE-Auslagerungsfunktionen installieren und starten. Ihr Host bentigt keinen dedizierten FCoE HBA.
In der Dokumentation vSphere-Speicher finden Sie Informationen ber die Installation und das Starten von
ESXi mit Software FCoE.
Verwenden von Anwendungen fr die Remoteverwaltung
Remotemanagement-Anwendungen ermglichen Ihnen die Installation von ESXi auf Servermaschinen an
Remotestandorten.
Zu den fr die Installation untersttzten Remotemanagement-Anwendungen gehren HP Integrated
Lights-Out (iLO), Dell Remote Access Card (DRAC), IBM Management Module (MM), und Remote Supervisor Adapter II (RSA II). Eine Liste der zurzeit untersttzten Servermodelle und Remotemanagement-Firmwareversionen finden Sie unter Untersttzte Remotemanagement-Servermodelle und Mindest-FirmwareVersionen, auf Seite 29. Wenn Sie Untersttzung fr Remotemanagement-Anwendungen bentigen, wenden Sie sich an Ihren Hersteller.
Sie knnen Remotemanagement-Anwendungen verwenden, um interaktive Installationen und Skriptinstallationen von ESXi remote durchzufhren.
Wenn Sie Remotemanagement-Anwendungen verwenden, um ESXi zu installieren, knnen bei ausgelasteten Systemen oder Netzwerken bei Verwendung der virtuellen CD Probleme mit beschdigten Dateien auftreten. Falls eine Remoteinstallation eines ISO-Images fehlschlgt, schlieen Sie die Installation unter Verwendung des physischen CD-Mediums ab.
Erforderliche Informationen fr die Installation von ESXi
Bei einer interaktiven Installation werden Sie vom System zur Angabe der erforderlichen Systeminformationen aufgefordert. Bei einer Skriptinstallation mssen Sie diese Informationen im Installationsskript eingeben.
Notieren Sie sich die whrend der Installation verwendeten Werte zur zuknftigen Verwendung. Diese Notizen sind ntzlich, wenn Sie ESXi neu installieren mssen und Sie die Werte, die Sie ursprnglich ausgewhlt haben, erneut verwenden mchten.
Tabelle 61. Erforderliche Informationen fr die Installation von ESXi
Informationen
Erforderlich
oder optional
Standard
Tastaturlayout
Erforderlich
U.S. English
VLAN-ID
Optional
Keine
Bereich: 0 bis 4094
IP-Adresse
Optional
DHCP
Subnetzmaske
Optional
Kalkuliert auf Basis der IPAdresse
Sie knnen zulassen, dass DHCP das Netzwerk
whrend der Installation konfiguriert. Nach
der Installation knnen sie die Netzwerkeinstellungen ndern.
Gateway
Optional
Auf Basis der konfigurierten
IP-Adresse und der Subnetzmaske
primrem DNS
Optional
Auf Basis der konfigurierten
IP-Adresse und der Subnetzmaske
sekundrem DNS
Optional
Keine
VMware, Inc.
Anmerkungen
149
Installations- und Einrichtungshandbuch fr vSphere
Tabelle 61. Erforderliche Informationen fr die Installation von ESXi (Fortsetzung)
Informationen
150
Erforderlich
oder optional
Standard
Anmerkungen
Hostname
Erforderlich
fr statische
IP-Einstellungen
Keine
Der vSphere Web Client kann entweder den
Hostnamen oder die IP-Adresse verwenden,
um auf den ESXi-Host zuzugreifen.
Installationsspeicherort
Erforderlich
Keine
Muss mindestens 5GB sein, wenn Sie die Komponenten auf einer einzelnen Festplatte installieren.
Vorhandene ESXoder ESXi-Einstellungen migrieren.
Bestehenden VMFSDatenspeicher bernehmen.
Erforderlich,
wenn Sie ESXi
auf einem
Laufwerk mit
einer vorhandenen ESXioder ESX-Installation installieren.
Keine
Wenn bereits eine ESX/ESXi 4.x- oder ESXi 5.0Installation vorhanden ist, bietet das ESXi-Installationsprogramm die Wahl zwischen dem
Beibehalten oder dem berschreiben des
VMFS-Datenspeichers bei der Installation.
Root-Kennwort
Optional
Keine
Das Root-Kennwort muss zwischen 6 und 64
Zeichen lang sein.
VMware, Inc.
Installieren von ESXi
Sie knnen ESXi interaktiv mit einer Skriptinstallation oder mit vSphere Auto Deploy installieren.
Dieses Kapitel behandelt die folgenden Themen:
n
Interaktives Installieren von ESXi, auf Seite 151
Installieren, Aktualisieren oder Migrieren von Hosts mithilfe eines Skripts, auf Seite 154
Installieren von ESXi mithilfe von vSphere Auto Deploy, auf Seite 172
Verwenden der vSphere ESXi Image Builder CLI, auf Seite 251
Interaktives Installieren von ESXi
Verwenden Sie fr kleine Bereitstellungen von weniger als fnf Hosts die Option fr eine interaktive Installation.
Bei einer typischen interaktiven Installation starten Sie das ESXi-Installationsprogramm und reagieren auf
Aufforderungen des Installationsprogramms, um ESXi auf der lokalen Hostfestplatte zu installieren. Das Installationsprogramm formatiert und partitioniert die Zielfestplatte neu und installiert das ESXi-Boot-Image.
Falls Sie ESXi nicht bereits auf der Zielfestplatte installiert haben, werden alle Daten auf dem Laufwerk
berschrieben, einschlielich Hardwareanbieter- und Betriebssystempartitionen sowie zugeordnete Daten.
HINWEIS Um sicherzustellen, dass keine Daten verloren gehen, migrieren Sie die Daten auf eine andere Maschine, bevor Sie ESXi installieren.
Wenn Sie ESXi auf einer Festplatte installieren, auf der sich eine vorherige Installation von ESXi bzw. ESX
oder ein VMFS-Datenspeicher befindet, bietet Ihnen das Installationsprogramm Upgrade-Optionen. Weitere
Informationen finden Sie in der vSphere-Upgrade-Dokumentation.
Interaktives Installieren von ESXi
Sie knnen die ESXi-CD/-DVD oder ein USB-Flash-Laufwerk zum Installieren der ESXi-Software auf einer
SAS-, SATA- oder SCSI-Festplatte oder einem USB-Laufwerk verwenden.
Voraussetzungen
n
Das ESXi-Installations-ISO-Image muss sich an einem der folgenden Speicherorte befinden:
n
VMware, Inc.
Auf CD oder DVD. Wenn Sie nicht ber die Installations-CD bzw. -DVD verfgen, knnen Sie eine
erstellen. Siehe Herunterladen und Brennen des ESXi-Installer-ISO-Images auf eine CD oder
DVD, auf Seite 137.
151
Installations- und Einrichtungshandbuch fr vSphere
Auf einem USB-Flash-Laufwerk. Weitere Informationen hierzu finden Sie unter Formatieren eines
USB-Flash-Laufwerks fr das Starten der ESXi-Installation oder des Upgrades, auf Seite 137.
HINWEIS Sie knnen das ESXi-Installationsprogramm per PXE-Startvorgang starten, um eine Interaktive oder Skriptinstallation zu starten. Weitere Informationen hierzu finden Sie unter Starten des ESXiInstallationsprogramms per PXE-Startvorgang, auf Seite 141.
n
Stellen Sie sicher, dass der Serverhardwaretaktgeber auf UTC eingestellt ist. Diese Einstellung befindet
sich im System-BIOS.
Stellen Sie sicher, dass eine Tastatur und ein Monitor an die Maschine angeschlossen sind, auf der die
ESXi-Software installiert werden soll. Alternativ knnen Sie Sie ein Remoteverwaltungsanwendung
verwenden. Weitere Informationen hierzu finden Sie unter Verwenden von Anwendungen fr die Remoteverwaltung, auf Seite 149.
Achten Sie darauf, die Verbindung zum Netzwerkspeicher zu trennen. Dies verkrzt die Zeit, die das
Installationsprogramm zur Suche nach verfgbaren Festplattenlaufwerken bentigt. Beachten Sie, dass
nach dem Trennen des Netzwerkspeichers alle Dateien auf den getrennten Festplatten nicht fr die Installation zur Verfgung stehen.
Trennen Sie keine LUN, die eine vorhandene ESX- oder ESXi-Installation enthlt. Trennen Sie keinen
VMFS-Datenspeicher, der die Servicekonsole einer vorhandenen ESX-Installation enthlt. Diese Aktionen knnen sich auf das Ergebnis der Installation auswirken.
Erfassen Sie die vom ESXi-Installationsassistenten erforderlichen Informationen. Weitere Informationen
hierzu finden Sie unter Erforderliche Informationen fr die Installation von ESXi, auf Seite 149.
Stellen Sie sicher, dass sich ESXi Embedded nicht auf der Maschine befindet. ESXi Installable und
ESXi Embedded drfen sich nicht auf demselben Host befinden.
Vorgehensweise
1
Legen Sie die CD/DVD des ESXi-Installationsprogramms in das CD-/DVD-Laufwerk ein oder schlieen
Sie das USB-Flash-Laufwerk des Installationsprogramms an und starten Sie die Maschine neu.
Stellen Sie im BIOS ein, dass vom CD-ROM-Gert oder vom USB-Flash-Laufwerk gestartet wird.
Informationen zum ndern der Startreihenfolge finden Sie in der Dokumentation Ihres Hardwareherstellers.
Whlen Sie auf der Seite Festplatte auswhlen das Laufwerk aus, auf dem ESXi installiert werden
soll, und drcken Sie die Eingabetaste.
Drcken Sie F1, um Informationen zur ausgewhlten Festplatte anzuzeigen.
HINWEIS Verlassen Sie sich beim Auswhlen einer Festplatte nicht auf die Festplattereihenfolge in der
Liste. Die Reihenfolge der Festplatten wird durch das BIOS festgelegt und erscheint mglicherweise
durcheinander. Dies knnte beispielsweise bei Systemen auftreten, in denen stndig Laufwerke hinzugefgt und entfernt werden.
Wenn Sie eine Festplatte auswhlen, die Daten enthlt, wird die Seite Festplattenauswahl besttigen
angezeigt.
Wenn Sie auf einer Festplatte installieren, auf dem sich eine vorherige ESXi- bzw. ESX-Installation oder
ein VMFS-Datenspeicher befindet, bietet Ihnen das Installationsprogramm mehrere Mglichkeiten.
WICHTIG Wenn Sie eine vorhandene ESX/ESXi-Installation aktualisieren oder migrieren, finden Sie dazu weitere Informationen unter vSphere-Upgrade-Handbuch. Die Anweisungen im Installations- und Einrichtungshandbuch fr vSphere beschrnken sich auf eine Neuinstallation von ESXi.
152
VMware, Inc.
Kapitel 7 Installieren von ESXi
Wenn Sie eine Festplatte auswhlen, die zu einer Festplattengruppe fr virtuelles SAN gehrt, hngt
die resultierende Installation vom Festplattentyp und der Gruppengre ab:
n
Wenn Sie ein SSD-Laufwerk auswhlen, werden das SSD-Laufwerk und alle untergeordneten Festplatten (HDD) in derselben Festplattengruppe gelscht.
Wenn Sie eine Magnetfestplatte (HDD) auswhlen und sich in der Festplattengruppe mehr als
zwei Festplatten befinden, wird nur die ausgewhlte Festplatte gelscht.
Wenn Sie eine Magnetfestplatte (HDD) auswhlen und sich in der Festplattengruppe maximal
zwei Festplatten befinden, werden das SSD-Laufwerk und die ausgewhlte Festplatte gelscht.
Weitere Informationen zur Verwaltung von Festplattengruppen des virtuellen SAN finden Sie in der
Dokumentation vSphere-Speicher.
4
Whlen Sie den Tastaturtyp fr den Host aus.
Nach der Installation knnen Sie in der direkten Konsole den Tastaturtyp ndern.
Geben Sie das Root-Kennwort fr den Host ein.
Sie knnen das Kennwort leer lassen, geben Sie jedoch ein Kennwort zum Sichern des Systems beim
ersten Start ein. Nach der Installation knnen Sie in der direkten Konsole das Kennwort ndern.
Drcken Sie zum Starten der Installation die Eingabetaste.
Entfernen Sie nach Abschluss der Installation die Installations-CD/ -DVD bzw. das USB-Flash-Laufwerk.
Drcken Sie die Eingabetaste, um den Host neu zu starten.
Wenn Sie eine Neuinstallation durchfhren oder einen vorhandenen VMFS-Datenspeicher berschreiben, werden whrend des Neustarts VFAT-Scratch- und VMFS-Partitionen auf der Hostfestplatte erstellt.
Legen Sie das erste Startlaufwerk als das Laufwerk fest, auf dem Sie ESXi in Schritt 3 installiert haben.
Informationen zum ndern der Startreihenfolge finden Sie in der Dokumentation Ihres Hardwareanbieters.
HINWEIS UEFI-Systeme bentigen mglicherweise zustzliche Schritte, um das Startgert einzustellen.
Siehe Host kann nicht gestartet werden, nachdem Sie ESXi im UEFI-Modus installiert haben, auf Seite 283.
Nach Abschluss der Installation knnen Sie die vorhandenen VMFS-Daten auf den ESXi-Host migrieren.
Sie knnen einen einzelnen Computer von jedem ESXi-Image aus starten. Das Starten mehrerer Gerte ber
ein einzelnes gemeinsames ESXi-Image wird nicht untersttzt.
Weiter
Einrichten der grundlegenden Verwaltung und Netzwerkkonfiguration fr ESXi. Weitere Informationen
hierzu finden Sie unter Kapitel 9, Nach der Installation und Einrichtung von ESXi, auf Seite 301.
Installieren von ESXi auf einer Software-iSCSI-Festplatte
Beim Installieren von ESXi auf einer Software-iSCSI-Festplatte mssen Sie den qualifizierten iSCSI-Namen
(IQN) des Ziels konfigurieren.
Whrend des Systemstarts fhrt das System einen so genannten Power-On Self Test (POST) durch und beginnt, die Adapter in der im System-BIOS angegebenen Reihenfolge zu starten. Wenn der iBFT-Adapter
(iSCSI Boot Firmware Table) an die Reihe kommt, versucht der Adapter, eine Verbindung mit dem Ziel herzustellen, startet jedoch nicht ber es. Siehe Voraussetzungen.
VMware, Inc.
153
Installations- und Einrichtungshandbuch fr vSphere
Wenn die Verbindung zum iSCSI-Ziel erfolgreich hergestellt wurde, speichert die iSCSI-Boot-Firmware die
iSCSI-Startkonfiguration in der iBFT. Der nchste zu startende Adapter muss das ESXi-Installationsmedium
sein, entweder ein gemountetes ISO-Image oder eine physische CD-ROM.
Voraussetzungen
n
Stellen Sie sicher, dass der Ziel-IQN in der iBFT-BIOS-Parametereinstellung des Ziels konfiguriert ist.
Diese Einstellung befindet sich im Option-ROM der Netzwerkkarte, die fr die iSCSI-LUN verwendet
werden soll. Weitere Informationen hierzu finden Sie in der Anbieterdokumentation fr Ihr System.
Deaktivieren Sie die iBFT-Adapteroption zum Starten ber das ISCSI-Ziel. Diese Aktion ist notwendig,
um sicherzugehen, dass anstatt des iSCSI-Ziels das ESXi-Installationsprogramm startet. Wenn Sie Ihr
System starten, befolgen Sie die Aufforderung zum Anmelden bei Ihrem iBFT-Adapter und deaktivieren Sie die Option zum Starten ber das iSCSI-Ziel. Weitere Informationen hierzu finden Sie in der Anbieterdokumentation fr Ihr System und den iBFT-Adapter. Nach Abschluss der Installation knnen Sie
die Option zum Starten ber die LUN, auf der Sie ESXi installieren, erneut aktivieren.
Vorgehensweise
1
Starten Sie eine interaktive Installation von der ESXi-Installations-CD/-DVD oder dem ISO-Image aus.
Whlen Sie im Bildschirm Festplatte auswhlen das iSCSI-Ziel aus, das Sie in der iBFT-BIOS-Parametereinstellung des Ziels angegeben haben.
Falls das Ziel nicht in diesem Men erscheint, stellen Sie sicher, dass die TCP/IP- und die iSCSI-Initiator-IQN-Einstellungen korrekt sind. berprfen Sie die ACL (Access Control List) des Netzwerks und
stellen Sie sicher, dass der Adapter ber ausreichende Berechtigungen fr den Zugriff auf das Ziel verfgt.
Folgen Sie den Eingabeaufforderungen, um die Installation abzuschlieen.
Starten Sie den Host neu.
Geben Sie die BIOS-Konfiguration des iBFT-Adapters in den Host-BIOS-Einstellungen ein und ndern
Sie den Adapterparameter, sodass vom iSCSI-Ziel gestartet wird.
Weitere Informationen hierzu finden Sie in der Anbieterdokumentation fr Ihr System.
Weiter
Aktivieren Sie die Option zum Starten ber das iSCSI-Ziel auf dem iBFT-Adapter erneut, sodass das System
von der LUN startet, auf der Sie ESXi installiert haben.
Installieren, Aktualisieren oder Migrieren von Hosts mithilfe eines
Skripts
Mithilfe von automatischen Skriptinstallationen oder -Upgrades knnen Sie ESXi-Hosts schnell bereitstellen.
Skriptinstallationen, -Upgrades oder -Migrationen bieten eine effiziente Mglichkeit zum Bereitstellen mehrerer Hosts.
Das Installations- oder Upgrade-Skript enthlt die Installationseinstellungen fr ESXi. Sie knnen das Skript
fr alle Hosts anwenden, die eine hnliche Konfiguration haben sollen.
Bei der Durchfhrung einer Installation, eines Upgrades oder einer Migration mithilfe eines Skripts mssen
Sie die untersttzten Befehle verwenden, um das Skript zu erstellen und die spezifischen Einstellungen fr
jeden Host anzugeben.
Das Installations- oder Upgrade-Skript kann sich an einem der folgenden Speicherorte befinden:
154
FTP
HTTP/HTTPS
VMware, Inc.
Kapitel 7 Installieren von ESXi
NFS
USB-Flash-Laufwerk
CD-ROM
Vorgehensweisen fr die Skriptinstallation
Sie knnen mit einem einzigen Skript ESXi auf mehreren Computern installieren oder ein separates Skript
fr jeden einzelnen Computer verwenden.
Weil sich Festplattennamen von Maschine zu Maschine unterscheiden, ist zum Beispiel eine der Einstellungen, die Sie in einem Skript konfigurieren mchten, die Auswahl der Festplatte, auf der Sie ESXi installieren.
Tabelle 71. Auswahlmglichkeiten bei der Skriptinstallation
Option
Aktion
Installieren Sie bei mehreren Rechnern immer auf der ersten Festplatte.
Erstellen Sie ein einzelnes Skript.
Installieren Sie ESXi fr jede Maschine auf einer anderen
Festplatte.
Erstellen Sie mehrere Skripts.
Weitere Informationen zu den Befehlen, die zum Angeben der zu installierenden Festplatte erforderlich
sind, finden Sie unter Installation und Upgrade von Skriptbefehlen, auf Seite 159.
Eingeben von Startoptionen zum Starten eines Installations- oder UpgradeSkripts
Sie knnen ein Installations- oder Upgrade-Skript starten, indem Sie Start-Befehlszeilenoptionen in die StartBefehlszeile des ESXi-Installationsprogramms eingeben.
Beim Starten mssen Sie mglicherweise Optionen zum Aktivieren des Zugriffs auf die Kickstart-Datei angeben. Sie knnen Startoptionen eingeben, indem Sie im Bootloader Shift+O drcken. Fr eine Installation
per PXE-Startvorgang knnen Sie Optionen ber die Zeile kernelopts der Datei boot.cfg bergeben. Siehe
Grundlegendes zur Datei boot.cfg, auf Seite 169 und Starten des ESXi-Installationsprogramms per
PXE-Startvorgang, auf Seite 141.
Es muss eine ks=... -Option angegeben werden, um den Speicherort des Installationsskripts anzugeben.
Anderenfalls startet eine Skriptinstallation bzw. ein Skript-Upgrade nicht. Wenn ks=... ausgelassen wird,
fhrt das Textinstallationsprogramm fort.
Untersttzte Startoptionen werden in Startoptionen, auf Seite 156 aufgelistet.
Vorgehensweise
1
VMware, Inc.
Starten Sie den Host.
155
Installations- und Einrichtungshandbuch fr vSphere
Wenn das Fenster des ESXi-Installationsprogramms erscheint, drcken Sie Umschalt+O, um die Startoptionen zu bearbeiten.
Geben Sie an der runweasel-Eingabeaufforderung
ks=Speicherort des Installationsskripts und die Start-Befehlszeilenoptionen ein.
Beispiel: Startoption
Sie geben die folgenden Startoptionen ein:
ks=http://00.00.00.00/kickstart/ks-osdc-pdp101.cfg nameserver=00.00.0.0 ip=00.00.00.000 netmask=255.255.255.0 gateway=00.00.00.000
Startoptionen
Wenn Sie eine Skriptinstallation ausfhren, mssen Sie mglicherweise beim Starten Optionen angeben, um
auf die Kickstart-Datei zugreifen zu knnen.
Untersttzte Startoptionen
Tabelle 72. Startoptionen fr die ESXi -Installation
156
Startoption
Beschreibung
BOOTIF=hwtype-MAC-Adresse
hnlich der Option netdevice, auer dass das PXELINUXFormat verwendet wird, wie in der Option IPAPPEND unter SYSLINUX auf der Website syslinux.zytor.com beschrieben.
gateway=IP-Adresse
Legt dieses Netzwerk-Gateway als Standard-Gateway fr
den Download des Installationsskripts und der Installationsmedien fest.
ip=IP-Adresse
Richtet eine statische IP-Adresse ein, die zum Herunterladen des Installationsskripts und der Installationsmedien
verwendet wird. Hinweis: Das PXELINUX-Format fr diese
Option wird auch untersttzt. Weitere Informationen finden
Sie unter der Option IPAPPEND unter SYSLINUX auf der
Website syslinux.zytor.com.
ks=cdrom:/Pfad
Fhrt eine Skriptinstallation anhand des Skripts unter Pfad
durch, das sich auf der CD im CD-ROM-Laufwerk befindet.
Jede CD-ROM wird gemountet und so lange geprft, bis die
Datei, die dem Pfad entspricht, gefunden wird.
ks=file://Pfad
Fhrt eine Skriptinstallation anhand des Skripts unter Pfad
aus.
VMware, Inc.
Kapitel 7 Installieren von ESXi
Tabelle 72. Startoptionen fr die ESXi -Installation (Fortsetzung)
Startoption
Beschreibung
ks=Protokoll://ServerPfad
Fhrt eine Skriptinstallation anhand eines Skripts aus, das
sich im Netzwerk an der angegebenen URL befindet. Protokoll kann http, https, ftp oder nfs sein. Ein Beispiel fr
die Verwendung von NFS-Protokollen ist
ks=nfs://Host:PortURL-Pfad. Das Format einer NFSURL wird in RFC 2224 festgelegt.
ks=usb
Fhrt eine Skriptinstallation anhand eines Skripts auf einem
angeschlossenen USB-Laufwerk aus. Sucht nach einer Datei
namens ks.cfg. Die Datei muss sich im Stammverzeichnis
des Laufwerks befinden. Falls mehrere USB-Flash-Laufwerke angeschlossen sind, werden sie so lange durchsucht, bis
die Datei ks.cfg gefunden wird. Nur FAT16- und FAT32Dateisysteme werden untersttzt.
ks=usb:/Pfad
Fhrt eine Skriptinstallation anhand der Skriptdatei mit
dem angegebenen Pfad durch, die sich auf USB befindet.
ksdevice=Gert
Versucht, einen Netzwerkadapter Gert bei der Suche nach
einem Installationsskript und Installationsmedium zu verwenden. Geben Sie dies als MAC-Adresse an, z. B. 00.50.56:
C0: 00:01. Dieser Speicherort kann auch ein vmnicNN-Name
sein. Sofern sie nicht angegeben wird und Dateien ber das
Netzwerk abgerufen werden mssen, wird der erste vom
Installationsprogramm erkannte Netzwerkadapter verwendet, der angeschlossen ist.
nameserver=IP-Adresse
Gibt einen DNS-Server an, der zum Herunterladen des Installationsskripts und der Installationsmedien verwendet
wird.
netdevice=Gert
Versucht, einen Netzwerkadapter Gert bei der Suche nach
einem Installationsskript und Installationsmedium zu verwenden. Geben Sie dies als MAC-Adresse an, z. B. 00.50.56:
C0: 00:01. Dieser Speicherort kann auch ein vmnicNN-Name
sein. Sofern sie nicht angegeben wird und Dateien ber das
Netzwerk abgerufen werden mssen, wird der erste vom
Installationsprogramm erkannte Netzwerkadapter verwendet, der angeschlossen ist.
netmask=Subnetzmaske
Gibt die Subnetzmaske fr die Netzwerkkarte an, ber die
das Installationsskript und das Installationsmedium heruntergeladen wird.
vlanid=vlanid
Konfigurieren Sie die Netzwerkkarte, sodass sie auf dem
angegebenen VLAN verwendet werden kann.
Grundlegendes zu Installations- und Upgrade-Skripts
Das Installations- bzw. Upgrade-Skript ist eine Textdatei, z. B. ks.cfg, die untersttzte Befehle enthlt.
Der Befehlsabschnitt des Skripts enthlt die ESXi-Installationsoptionen. Dieser Abschnitt ist zwingend. Er
muss der erste Abschnitt im Skript sein.
Grundlegendes zum Standardinstallationsskript ks.cfg
Das ESXi-Installationsprogramm enthlt ein Standardinstallationsskript, das eine Standardinstallation auf
der ersten erkannten Festplatte durchfhrt.
Das Standardinstallationsskript ks.cfg befindet sich auf der anfnglichen RAM-Disk unter /etc/vmware/weasel/ks.cfg. Sie knnen den Speicherort der Standarddatei ks.cfg mithilfe der Startoption
ks=file://etc/vmware/weasel/ks.cfg angeben. Siehe Eingeben von Startoptionen zum Starten eines Installations- oder Upgrade-Skripts, auf Seite 155.
VMware, Inc.
157
Installations- und Einrichtungshandbuch fr vSphere
Wenn Sie ESXi mithilfe des Skripts ks.cfg installieren, lautet das Standard-Root-Kennwort mypassword.
Sie knnen das Standardskript auf dem Installationsmedium nicht ndern. Nach der Installation knnen Sie
vSphere Web Client verwenden, um sich am vCenter-Server, der den ESXi-Host verwaltet, anzumelden,
und die Standardeinstellungen ndern.
Das Standardskript enthlt folgende Befehle:
#
# Sample scripted installation file
#
# Accept the VMware End User License Agreement
vmaccepteula
# Set the root password for the DCUI and Tech Support Mode
rootpw mypassword
# Install on the first local disk available on machine
install --firstdisk --overwritevmfs
# Set the network to DHCP on the first network adapter
network --bootproto=dhcp --device=vmnic0
# A sample post-install script
%post --interpreter=python --ignorefailure=true
import time
stampFile = open('/finished.stamp', mode='w')
stampFile.write( time.asctime() )
Untersttzte Speicherorte fr Installations- oder Upgrade-Skripts
Im Falle von Installationen und Upgrades, die per Skript durchgefhrt wurden, kann das ESXi-Installationsprogramm von mehreren Speicherorten aus auf das Installations- bzw. Upgrade-Skript, das auch als Kickstart-Datei bezeichnet wird, zugreifen.
Die folgenden Speicherorte werden fr Installations- oder Upgrade-Skripts untersttzt:
n
CD/DVD. Weitere Informationen hierzu finden Sie unter Erstellen eines Installer-ISO-Images mit einem benutzerdefinierten Installations- oder Upgrade-Skript, auf Seite 140.
USB-Flash-Laufwerk. Weitere Informationen hierzu finden Sie unter Erstellen eines USB-Flash-Laufwerks fr das Speichern des ESXi-Installations- oder -Upgrade-Skripts, auf Seite 139.
Ein Netzwerkspeicherort, auf den mithilfe der folgenden Protokolle zugegriffen werden kann: NFS,
HTTP, HTTPS und FTP
Pfad des Installations- oder Upgrade-Skripts
Sie knnen den Pfad eines Installations- oder Upgrade-Skripts angeben.
ks=http://XXX.XXX.XXX.XXX/kickstart/KS.CFG ist der Pfad des ESXi-Installationsskripts, wobeiXXX.XXX.XXX.XXXdie IP-Adresse der Maschine ist, auf der sich das Skript befindet. Weitere Informationen
hierzu finden Sie unter Grundlegendes zu Installations- und Upgrade-Skripts, auf Seite 157.
Zum Starten eines Installationsskripts aus einer interaktiven Installation mssen Sie die Option ks= manuell
eingeben. Weitere Informationen hierzu finden Sie unter Eingeben von Startoptionen zum Starten eines Installations- oder Upgrade-Skripts, auf Seite 155.
158
VMware, Inc.
Kapitel 7 Installieren von ESXi
Installation und Upgrade von Skriptbefehlen
Um das Standardinstallationsskript zu modifizieren, ein Skript zu aktualisieren oder ein eigenes Skript zu
erstellen, verwenden Sie untersttzte Befehle. Verwenden Sie untersttzte Befehle im Installationsskript, das
Sie mit einem Startbefehl angeben, wenn Sie das Installationsprogramm starten.
Zum Feststellen, auf welche Festplatte ESXi installiert oder wo es aktualisiert werden soll, bentigt das Installationsskript einen der folgenden Befehle: install, upgrade oder installorupgrade. Der Befehl install
erstellt die Standardpartitionen mit einem VMFS-Datenspeicher, der den gesamten Speicherplatz belegt, der
nach der Erstellung der anderen Partitionen verfgbar ist. Der Befehl install ersetzt den Befehl autopart,
der fr ESXi 4.1-Skriptinstallationen verwendet wurde.
accepteula/vmaccepteula (erforderlich)
Akzeptiert die ESXi-Lizenzvereinbarung. Dieser Befehl funktioniert wie unter ESXi 4.1.
clearpart (optional)
Im Vergleich zu kickstart verhlt sich der ESXi-Befehl clearpart anders. Bearbeiten Sie den Befehl clear-
part in Ihren vorhandenen Skripts mit Bedacht.
Lscht alle vorhandenen Partitionen auf der Festplatte. Setzt voraus, dass der Befehl install angegeben
wird.
--drives=
Entfernt Partitionen auf den angegebenen Laufwerken.
--alldrives
Ignoriert die Bedingung--drives= und erlaubt das Lschen von Partitionen
auf allen Laufwerken.
--ignoredrives=
Entfernt Partitionen auf allen auer den angegebenen Laufwerken. Erforderlich, es sei denn, das Flag --drives= oder --alldrives wurde angegeben.
--overwritevmfs
Erlaubt das berschreiben von VMFS-Partitionen auf den angegebenen
Laufwerken. Standardmig ist das berschreiben von VMFS-Partitionen
nicht erlaubt.
--firstdisk=
disk-type1
Partitioniert die erste erkannte geeignete Festplatte. Standardmig werden
die geeigneten Festplatten in der folgenden Reihenfolge geordnet:
[disk-type2,...]
Lokal angehngter Speicher (local)
Netzwerkspeicher (remote)
USB-Festplatten (usb)
Sie knnen die Reihenfolge der Festplatten mit einer durch Kommas getrennten Liste ndern, die an das Argument angehngt wird. Wenn Sie eine Filterliste angeben, werden die Standardeinstellungen berschrieben. Sie knnen
Filter kombinieren, um eine bestimmte Festplatte anzugeben, einschlielich
esx fr die erste Festplatte, auf der ESX installiert ist, sowie Modell- und Anbieterinformationen oder des Namens des VMkernel-Gertetreibers. Wenn
Sie beispielsweise eine Festplatte mit dem Modellnamen ST3120814A und alle Festplatten bevorzugen, die den mptsas-Treiber anstatt einer lokalen Festplatte verwenden, geben Sie als Argument
--firstdisk=ST3120814A,mptsas,local an.
dryrun (optional)
Analysiert und berprft das Installationsskript. Fhrt die Installation nicht aus.
VMware, Inc.
159
Installations- und Einrichtungshandbuch fr vSphere
Installieren
Gibt an, dass es sich um eine Neuinstallation handelt. Ersetzt den auslaufenden Befehl autopart, der fr ESXi 4.1-Skriptinstallationen verwendet wird. Einer der Befehle install, upgrade oder installorupgrade ist erforderlich, um die Festplatte anzugeben, auf der ESXi installiert oder aktualisiert werden soll.
--disk= oder --drive=
Legt die zu partitionierende Festplatte fest. Im Befehl --disk=Festplattenname kann Festplattenname eine der folgenden Formen haben:
n
Pfad: --disk=/vmfs/devices/disks/mpx.vmhba1:C0:T0:L0
MPX-Name: --disk=mpx.vmhba1:C0:T0:L0
VML-Name: --disk=vml.000000034211234
vmkLUN UID: --disk=vmkLUN_UID
Die Formate der angenommenen Laufwerksnamen finden Sie unter Festplattengertenamen, auf Seite 168.
--firstdisk=
disk-type1,
Partitioniert die erste erkannte geeignete Festplatte. Standardmig werden
die geeigneten Festplatten in der folgenden Reihenfolge geordnet:
[disk-type2,...]
Lokal angehngter Speicher (local)
Netzwerkspeicher (remote)
USB-Festplatten (usb)
Sie knnen die Reihenfolge der Festplatten mit einer durch Kommas getrennten Liste ndern, die an das Argument angehngt wird. Wenn Sie eine Filterliste angeben, werden die Standardeinstellungen berschrieben. Sie knnen
Filter kombinieren, um eine bestimmte Festplatte anzugeben, einschlielich
esx fr die erste Festplatte, auf der ESX installiert ist, sowie Modell- und Anbieterinformationen oder des Namens des VMkernel-Gertetreibers. Wenn
Sie beispielsweise eine Festplatte mit dem Modellnamen ST3120814A und alle Festplatten bevorzugen, die den mptsas-Treiber anstatt einer lokalen Festplatte verwenden, geben Sie als Argument
--firstdisk=ST3120814A,mptsas,local an.
--ignoressd
Schliet SSD-Laufwerke (Solid-State-Drive, Option --firstdisk) als Auswahl fr die Partitionierung aus. Diese Option kann mit dem Befehl install
und der Option --firstdisk verwendet werden. Diese Option hat Vorrang
vor der Option --firstdisk. Bei der Verwendung der Option --drive oder
--disk und der Befehle upgrade und installorupgrade ist sie nicht zulssig.
Weitere Informationen zum Verhindern der Formatierung von SSD-Laufwerken whrend der automatischen Partitionierung finden Sie in der Dokumentation vSphere-Speicher.
--overwritevsan
Sie mssen die Option --overwritevsan verwenden, wenn Sie ESXi auf einer Festplatte installieren (SSD-Laufwerk oder Magnetfestplatte), die zu einer Virtual SAN-Festplattengruppe gehrt. Wenn Sie diese Option verwenden und die ausgewhlte Festplatte keine Virtual SAN-Partition aufweist,
schlgt die Installation fehl. Wenn Sie ESXi auf einer Festplatte installieren,
die zu einer Virtual SAN-Festplattengruppe gehrt, hngt das Ergebnis von
der ausgewhlten Festplatte ab:
n
160
Wenn Sie ein SSD-Laufwerk auswhlen, werden das SSD-Laufwerk und
alle untergeordneten Festplatten (HDD) in derselben Festplattengruppe
gelscht.
VMware, Inc.
Kapitel 7 Installieren von ESXi
Wenn Sie eine Magnetfestplatte (HDD) auswhlen und sich in der Festplattengruppe mehr als zwei Festplatten befinden, wird nur die ausgewhlte Festplatte gelscht.
Wenn Sie eine Magnetfestplatte (HDD) auswhlen und sich in der Festplattengruppe maximal zwei Festplatten befinden, werden das SSDLaufwerk und die ausgewhlte Festplatte gelscht.
Weitere Informationen zur Verwaltung von Virtual SAN-Festplattengruppen
finden Sie in der Dokumentation vSphere-Speicher.
--overwritevmfs
Wird bentigt, um vor der Installation einen vorhandenen VMFS-Datenspeicher auf der Festplatte zu berschreiben.
--preservevmfs
Behlt whrend der Installation einen vorhandenen VMFS-Datenspeicher auf
der Festplatte bei.
--novmfsondisk
Verhindert, dass eine VMFS-Partition auf dieser Festplatte erstellt wird.
Muss mit --overwritevmfs verwendet werden, wenn eine VMFS-Partition
bereits auf der Festplatte vorhanden ist.
installorupgrade
Einer der Befehle install, upgrade oder installorupgrade ist erforderlich, um die Festplatte anzugeben, auf
der ESXi installiert oder aktualisiert werden soll.
--disk= oder --drive=
Legt die zu partitionierende Festplatte fest. Im Befehl --disk=Festplattenname kann Festplattenname eine der folgenden Formen haben:
n
Pfad: --disk=/vmfs/devices/disks/mpx.vmhba1:C0:T0:L0
MPX-Name: --disk=mpx.vmhba1:C0:T0:L0
VML-Name: --disk=vml.000000034211234
vmkLUN UID: --disk=vmkLUN_UID
Die Formate der angenommenen Laufwerksnamen finden Sie unter Festplattengertenamen, auf Seite 168.
--firstdisk=
disk-type1,
Partitioniert die erste erkannte geeignete Festplatte. Standardmig werden
die geeigneten Festplatten in der folgenden Reihenfolge geordnet:
[disk-type2,...]
Lokal angehngter Speicher (local)
Netzwerkspeicher (remote)
USB-Festplatten (usb)
Sie knnen die Reihenfolge der Festplatten mit einer durch Kommas getrennten Liste ndern, die an das Argument angehngt wird. Wenn Sie eine Filterliste angeben, werden die Standardeinstellungen berschrieben. Sie knnen
Filter kombinieren, um eine bestimmte Festplatte anzugeben, einschlielich
esx fr die erste Festplatte, auf der ESX installiert ist, sowie Modell- und Anbieterinformationen oder des Namens des VMkernel-Gertetreibers. Wenn
Sie beispielsweise eine Festplatte mit dem Modellnamen ST3120814A und alle Festplatten bevorzugen, die den mptsas-Treiber anstatt einer lokalen Festplatte verwenden, geben Sie als Argument
--firstdisk=ST3120814A,mptsas,local an.
VMware, Inc.
161
Installations- und Einrichtungshandbuch fr vSphere
--overwritevsan
Sie mssen die Option --overwritevsan verwenden, wenn Sie ESXi auf einer Festplatte installieren (SSD-Laufwerk oder Magnetfestplatte), die zu einer Virtual SAN-Festplattengruppe gehrt. Wenn Sie diese Option verwenden und die ausgewhlte Festplatte keine Virtual SAN-Partition aufweist,
schlgt die Installation fehl. Wenn Sie ESXi auf einer Festplatte installieren,
die zu einer Virtual SAN-Festplattengruppe gehrt, hngt das Ergebnis von
der ausgewhlten Festplatte ab:
n
Wenn Sie ein SSD-Laufwerk auswhlen, werden das SSD-Laufwerk und
alle untergeordneten Festplatten (HDD) in derselben Festplattengruppe
gelscht.
Wenn Sie eine Magnetfestplatte (HDD) auswhlen und sich in der Festplattengruppe mehr als zwei Festplatten befinden, wird nur die ausgewhlte Festplatte gelscht.
Wenn Sie eine Magnetfestplatte (HDD) auswhlen und sich in der Festplattengruppe maximal zwei Festplatten befinden, werden das SSDLaufwerk und die ausgewhlte Festplatte gelscht.
Weitere Informationen zur Verwaltung von Virtual SAN-Festplattengruppen
finden Sie in der Dokumentation vSphere-Speicher.
--overwritevmfs
Installieren Sie ESXi, wenn eine VMFS-Partition auf der Festplatte zur Verfgung steht, aber keine ESX- oder ESXi-Installation vorhanden ist. Wenn diese
Option nicht vorhanden ist, schlgt das Installationsprogramm fehl, wenn eine VMFS-Partition auf der Festplatte zur Verfgung steht, aber keine ESXoder ESXi-Installation vorhanden ist.
--forcemigrate
Wenn ein Version-4.x-Host Anpassungen aufweist, wie beispielsweise Drittanbieter-VIBs oder -Treiber, die nicht in der ISO-Datei des Installationsprogramms enthalten sind, wird das Installationsprogramm beendet und es
wird ein das Problem beschreibender Fehler ausgegeben. Die Option
forcemigrate hat Vorrang vor dem Fehler und erzwingt das Durchfhren
eines Upgrades.
Wenn Sie ein Upgrade eines 5.0.x-Hosts durchfhren, werden untersttzte
benutzerdefinierte VIBs von dem Host migriert, die nicht in der ISO-Datei
des ESXi-Installationsprogramms enthalten sind. Wenn der Host oder die
ISO-Datei des Installationsprogramms ein VIB enthalten, das einen Konflikt
erzeugt und das Upgrade verhindert, identifiziert eine Fehlermeldung das
strende VIB. Sie knnen das VIB entfernen und das Upgrade erneut versuchen oder den ESXI Image Builder verwenden, um eine benutzerdefinierte
Installationsprogramm-ISO-Datei zu erstellen, die den Konflikt behebt. Am
Die Option forcemigrate ist nicht verfgbar.
In der Dokumentation vSphere-Upgrade-Handbuch finden Sie Informationen
ber das Upgrade von Hosts, die benutzerdefinierte VIBs von Drittanbietern
haben.
.
VORSICHT Die Verwendung der Option forcemigrate knnte dazu fhren,
dass der aktualisierte Host nicht ordnungsgem gestartet werden kann, das
System instabil wird oder Funktionalitten verloren gehen.
162
VMware, Inc.
Kapitel 7 Installieren von ESXi
keyboard (optional)
Legt den Tastaturtyp fr das System fest.
keyboardType
VMware, Inc.
Legt die Tastaturzuordnung fr den ausgewhlten Tastaturtyp fest. keyboardType muss einer der folgenden Typen sein.
n
Belgisch
Brasilianisch
Kroatisch
Tschechoslowakisch
Dnisch
Standard
Estnisch
Finnisch
Franzsisch
Deutsch
Griechisch
Islndisch
Italienisch
Japanisch
Lateinamerikanisch
Norwegisch
Polnisch
Portugiesisch
Russisch
Slowenisch
Spanisch
Schwedisch
Franzsisch (Schweiz)
Deutsch (Schweiz)
Trkisch
US Dvorak
Ukrainisch
Grobritannien
163
Installations- und Einrichtungshandbuch fr vSphere
serialnum oder vmserialnum (optional)
Auslaufend in ESXi 5.0.x. Untersttzt in ESXi 5.1. Konfiguriert die Lizenzierung. Wenn nicht angegeben, erfolgt die ESXi-Installation im Testmodus.
--esx=<license-key>
Gibt den zu verwendenden vSphere-Lizenzschlssel an. Das Format besteht
aus fnf Gruppen mit je fnf Zeichen (XXXXX-XXXXX-XXXXX-XXXXXXXXXX).
network (optional)
Geben Sie eine Netzwerkadresse fr das System an.
--bootproto=[dhcp|static]
Geben Sie an, ob die Netzwerkeinstellungen von DHCP abgerufen oder manuell festgelegt werden sollen.
--device=
Gibt entweder die MAC-Adresse der Netzwerkkarte oder den Gertenamen
im Format vmnicNN an, wie z. B. vmnic0. Diese Option bezieht sich auf das
Uplink-Gert fr den virtuellen Switch.
--ip=
Legt eine IP-Adresse fr die zu installierende Maschine im Format
xxx.xxx.xxx.xxx fest. Dies ist fr die Option --bootproto=static erforder-
lich und wird ansonsten ignoriert.
--gateway=
Legt das Standard-Gateway als IP-Adresse im Format xxx.xxx.xxx.xxx fest.
Wird im Zusammenhang mit der Option --bootproto=static verwendet.
--nameserver=
Legt den primren Namenserver als IP-Adresse fest. Wird im Zusammenhang mit der Option --bootproto=static verwendet. Lassen Sie diese Option
weg, falls Sie nicht vorhaben, DNS zu verwenden.
Fr die Option --nameserver knnen zwei IP-Adressen angegeben werden.
Beispiel: --nameserver="10.126.87.104[,10.126.87.120]"
--netmask=
Legt die Subnetzmaske des installierten Systems im Format 255.xxx.xxx.xxx
fest. Wird im Zusammenhang mit der Option --bootproto=static verwendet.
--hostname=
Legt den Hostnamen fr das installierte System fest.
--vlanid= vlanid
Gibt das VLAN des Systems an. Wird entweder mit der Option
--bootproto=dhcp oder --bootproto=static verwendet. Legen Sie den
Wert auf eine Ganzzahl zwischen 1 und 4096 fest.
--addvmportgroup=(0|1)
Gibt an, ob die VM-Netzwerkportgruppe, die von virtuelle Maschinen verwendet wird, hinzugefgt werden soll. Der Standardwert ist 1.
paranoid (optional)
Sorgt dafr, dass Warnmeldungen zum Abbruch der Installation fhren. Wenn Sie diesen Befehl auslassen,
werden Warnmeldungen protokolliert.
164
VMware, Inc.
Kapitel 7 Installieren von ESXi
part oder partition (optional)
Erstellt auf dem System einen zustzlichen VMFS-Datenspeicher. Es kann nur ein Datenspeicher pro Festplatte erstellt werden. Kann nicht auf derselben Festplatte wie der install-Befehl verwendet werden. Nur
eine Partition kann pro Festplatte angegeben werden und es kann nur eine VMFS-Partition sein
Datenspeichername
Gibt an, wo die Partition gemountet werden soll
--ondisk= oder --ondrive=
Gibt die Festplatte oder das Laufwerk an, wo die Partition erstellt werden
soll.
--firstdisk=
disk-type1,
Partitioniert die erste erkannte geeignete Festplatte. Standardmig werden
die geeigneten Festplatten in der folgenden Reihenfolge geordnet:
[disk-type2,...]
Lokal angehngter Speicher (local)
Netzwerkspeicher (remote)
USB-Festplatten (usb)
Sie knnen die Reihenfolge der Festplatten mit einer durch Kommas getrennten Liste ndern, die an das Argument angehngt wird. Wenn Sie eine Filterliste angeben, werden die Standardeinstellungen berschrieben. Sie knnen
Filter kombinieren, um eine bestimmte Festplatte anzugeben, einschlielich
esx fr die erste Festplatte, auf der ESX installiert ist, sowie Modell- und Anbieterinformationen oder des Namens des VMkernel-Gertetreibers. Wenn
Sie beispielsweise eine Festplatte mit dem Modellnamen ST3120814A und alle Festplatten bevorzugen, die den mptsas-Treiber anstatt einer lokalen Festplatte verwenden, geben Sie als Argument
--firstdisk=ST3120814A,mptsas,local an.
reboot (optional)
Startet die Maschine nach Abschluss der Skriptinstallation neu.
<--noeject>
Nach der Installation wird die CD nicht ausgeworfen.
rootpw (erforderlich)
Legt das Root-Kennwort fr das System fest.
--iscrypted
Legt fest, dass das Kennwort verschlsselt ist.
Kennwort
Legt das Kennwort fest.
Aktualisieren
Einer der Befehle install, upgrade oder installorupgrade ist erforderlich, um die Festplatte anzugeben, auf
der ESXi installiert oder aktualisiert werden soll.
--disk= oder --drive=
VMware, Inc.
Legt die zu partitionierende Festplatte fest. Im Befehl --disk=Festplattenname kann Festplattenname eine der folgenden Formen haben:
n
Pfad: --disk=/vmfs/devices/disks/mpx.vmhba1:C0:T0:L0
MPX-Name: --disk=mpx.vmhba1:C0:T0:L0
VML-Name: --disk=vml.000000034211234
vmkLUN UID:--disk=vmkLUN_UID
165
Installations- und Einrichtungshandbuch fr vSphere
Die Formate der angenommenen Laufwerksnamen finden Sie unter Festplattengertenamen, auf Seite 168.
--firstdisk=
disk-type1,
Partitioniert die erste erkannte geeignete Festplatte. Standardmig werden
die geeigneten Festplatten in der folgenden Reihenfolge geordnet:
[disk-type2,...]
Lokal angehngter Speicher (local)
Netzwerkspeicher (remote)
USB-Festplatten (usb)
Sie knnen die Reihenfolge der Festplatten mit einer durch Kommas getrennten Liste ndern, die an das Argument angehngt wird. Wenn Sie eine Filterliste angeben, werden die Standardeinstellungen berschrieben. Sie knnen
Filter kombinieren, um eine bestimmte Festplatte anzugeben, einschlielich
esx fr die erste Festplatte, auf der ESX installiert ist, sowie Modell- und Anbieterinformationen oder des Namens des VMkernel-Gertetreibers. Wenn
Sie beispielsweise eine Festplatte mit dem Modellnamen ST3120814A und alle Festplatten bevorzugen, die den mptsas-Treiber anstatt einer lokalen Festplatte verwenden, geben Sie als Argument
--firstdisk=ST3120814A,mptsas,local an.
--deletecosvmdk
Wenn das System von ESX aktualisiert wird, entfernen Sie das Verzeichnis,
das die alte VMDK-Datei cos.vmdk der Servicekonsole enthlt, um nicht genutzten Speicherplatz im VMFS-Datenspeicher zurckzugewinnen.
--forcemigrate
Wenn ein Version-4.x-Host Anpassungen aufweist, wie beispielsweise Drittanbieter-VIBs oder -Treiber, die nicht in der ISO-Datei des Installationsprogramms enthalten sind, wird das Installationsprogramm beendet und es
wird ein das Problem beschreibender Fehler ausgegeben. Die Option
forcemigrate hat Vorrang vor dem Fehler und erzwingt das Durchfhren
eines Upgrades. Wenn Sie ein Upgrade eines 5.0.x-Hosts durchfhren, werden untersttzte benutzerdefinierte VIBs migriert, die nicht in der ISO-Datei
des ESXi-Installationsprogramms enthalten sind. Sie mssen die Option
forcemigrate nicht auswhlen.
In der Dokumentation vSphere-Upgrade-Handbuch finden Sie Informationen
ber das Upgrade von Hosts, die benutzerdefinierte VIBs von Drittanbietern
haben.
VORSICHT Die Verwendung der Option forcemigrate knnte dazu fhren,
dass der aktualisierte Host nicht ordnungsgem gestartet werden kann, das
System instabil wird oder Funktionalitten verloren gehen.
%include oder include (optional)
Gibt ein anderes zu analysierendes Installationsskript an. Dieser Befehl wird hnlich wie ein mehrzeiliger
Befehl behandelt, er akzeptiert jedoch nur ein Argument.
Dateiname
166
Beispiel: %include part.cfg
VMware, Inc.
Kapitel 7 Installieren von ESXi
%pre (optional)
Gibt ein Skript an, das vor der Evaluierung der Kickstart-Konfiguration ausgefhrt werden soll. Sie knnen
es z. B. verwenden, um Dateien zur Aufnahme in die Kickstart-Datei zu generieren.
--interpreter
=[python|busybox]
Legt den zu verwendenden Interpreter fest. Die Standardeinstellung ist busybox.
%post (optional)
Fhrt das angegebene Skript nach Abschluss der Paketinstallation aus. Wenn Sie mehrere %post-Abschnitte
festlegen, werden sie in der Reihenfolge ausgefhrt, in der sie im Installationsskript angegeben sind.
--interpreter
=[python|busybox]
Legt den zu verwendenden Interpreter fest. Die Standardeinstellung ist busybox.
--timeout=secs
Legt eine Zeitberschreitung fr das Ausfhren des Skripts fest. Falls die
Ausfhrung des Skripts nicht abgeschlossen ist, wenn die Zeitberschreitung eintritt, wird es automatisch beendet.
--ignorefailure
Bei Angabe von true wird die Installation auch dann als erfolgreich angesehen, wenn das %post-Skript fehlerhaft beendet wurde.
=[true|false]
%firstboot
Erstellt ein init-Skript, das nur whrend des ersten Startvorgangs ausgefhrt wird. Das Skript hat keinen
Einfluss auf sptere Startvorgnge. Wenn Sie mehrere %firstboot-Abschnitte festlegen, werden sie in der
Reihenfolge ausgefhrt, in der sie in der Kickstart-Datei angegeben sind.
HINWEIS Sie knnen die Semantik des %firstboot-Skripts erst dann prfen, wenn das System zum ersten
Mal gestartet wird. Ein %firstboot-Skript enthlt mglicherweise potenziell katastrophale Fehler, die erst
nach Abschluss der Installation ersichtlich sind.
--interpreter
=[python|busybox]
Legt den zu verwendenden Interpreter fest. Die Standardeinstellung ist busybox.
HINWEIS Sie knnen die Semantik des %firstboot-Skripts erst dann prfen, wenn das System zum ersten
Mal gestartet wird. Wenn das Skript Fehler enthlt, sind diese erst nach Abschluss der Installation ersichtlich.
Unterschiede zwischen skriptbasierten Installationen und Upgrade-Befehlen fr
ESXi 4.x und ESXi 5.x
Wenn Sie bereits mit der skriptbasierten Installation von ESXi Version 4.x vertraut sind, beachten Sie vor der
Durchfhrung einer skriptbasierten Installation oder eines skriptbasierten Upgrades von ESXi die Unterschiede zwischen den Befehlen fr skriptbasierte Installationen und Upgrades fr ESXi 4.x und ESXi 5.x.
In ESXi 5.x mssen Sie im Installationsskript den Speicherort des Installationsmediums nicht angeben, da
das Installations-Image direkt in den Host-RAM geladen wird, wenn der Host startet.
ESXi 5.x untersttzt neben der Skriptinstallation auch Skript-Upgrades.
Zu beachtende Unterschiede zwischen den Befehlen finden Sie in der folgenden Zusammenfassung.
accepteula oder vmaccepteula
Nur in ESXi
autopart
Veraltet und ersetzt durch install, upgrade oder installorupgrade.
VMware, Inc.
167
Installations- und Einrichtungshandbuch fr vSphere
auth oder authconfig
In ESXi 5.x nicht untersttzt.
bootloader
In ESXi 5.x nicht untersttzt.
esxlocation
In ESXi veraltet und nicht verwendet.
Firewall
In ESXi 5.x nicht untersttzt.
firewallport
In ESXi 5.x nicht untersttzt.
install, installorupgrade, upgrade
Diese Befehle ersetzen den veralteten autopart-Befehl. Verwenden Sie einen
dieser Befehle, um die zu partitionierende Festplatte anzugeben, und den Befehl part, um den VMFS-Datenspeicher zu erstellen. installorupgrade und
upgrade werden jetzt in ESXi 5.x untersttzt.
serialnum
Auslaufend in ESXi 5.0.x. Untersttzt in ESXi 5.1.
vmserialnum
Auslaufend in ESXi 5.0.x. Untersttzt in ESXi 5.1.
Zeitzone
In ESXi 5.x nicht untersttzt.
virtualdisk
In ESXi 5.x nicht untersttzt.
zerombr
In ESXi 5.x nicht untersttzt.
%firstboot
Die Option --level wird in ESXi 5.x nicht untersttzt.
%packages
In ESXi 5.x nicht untersttzt.
Festplattengertenamen
Die Installationsskriptbefehle install, upgrade und installorupgrade erfordern die Verwendung von Festplattengertenamen.
Tabelle 73. Festplattengertenamen
Formatieren
Beispiele
Beschreibung
VML
vml.00025261
Der Gertename, wie vom VMkernel gemeldet
MPX
mpx.vmhba0:C0:T0:L0
Der Gertename
HINWEIS Wenn Sie ein skriptbasiertes Upgrade von ESX 4.x auf ESXi 5.x durchfhren, ndern sich die MPXund VML-Festplattennamen, was dazu fhren kann, dass das Upgrade fehlschlgt. Verwenden Sie anstelle
von MPX- und VML-Festplattennamen fr das Festplattengert Network Address Authority Identifiers
(NAA IDs), um dieses Problem zu vermeiden.
Nachdem Sie die NAA-ID oder die VML-Nummer ermittelt haben (in der Regel vom BIOS des Speicheradapters), knnen Sie die Kickstart-Datei (ks.cfg) fr jeden Host abndern, um das Festplattengert nach
NAA-ID bzw. VML-Nummer zu identifizieren.
Manche Gerte verfgen ber keine NAA-ID. In solchen Fllen wird ein MPX-Bezeichner von ESXi generiert, um die LUN oder Festplatte zu identifizieren. Das Format des Bezeichners hnelt dem kanonischen
Namen vorheriger Versionen von ESXi mit dem Prfix mpx.. Dieser Bezeichner kann genauso wie die NAAID verwendet werden. Weitere Informationen hierzu finden Sie im Knowledgebase-Artikel 1014953.
168
VMware, Inc.
Kapitel 7 Installieren von ESXi
Grundlegendes zur Datei boot.cfg
Die Bootloader-Konfigurationsdatei boot.cfg gibt den Kernel, die Kerneloptionen und die Boot-Module an,
die der Bootloader mboot.c32 in einer ESXi-Installation verwendet.
Die Datei boot.cfg, die im ESXi-Installationsprogramm enthalten ist. Sie knnen die Zeile kernelopt der
Datei boot.cfg ndern, um den Speicherort eines Installationsskripts anzugeben oder andere Startoptionen
zu bergeben.
Die Datei boot.cfg weist das folgende Format auf:
# boot.cfg -- mboot configuration file
#
# Any line preceded with '#' is a comment.
title=STRING
kernel=FILEPATH
kernelopt=STRING
modules=FILEPATH1 --- FILEPATH2... --- FILEPATHn
# Any other line must remain unchanged.
Die Befehle in der Datei boot.cfg werden zum Konfigurieren des Bootloaders verwendet.
Tabelle 74. Befehle in der Datei boot.cfg .
Befehl
Beschreibung
title=ZEICHENFOLGE
Legt den Titel des Bootloaders auf ZEICHENFOLGE fest.
kernel=DATEIPFAD
Legt den Kernelpfad auf DATEIPFAD fest.
kernelopt=ZEICHENFOLGE
Fgt ZEICHENFOLGE den Kernel-Startoptionen hinzu.
modules=DATEIPFAD1 --- DATEIPFAD2... --- DATEIPFADn
Listet die zu ladenden Module auf, getrennt durch drei
Striche (---).
Siehe Erstellen eines Installer-ISO-Images mit einem benutzerdefinierten Installations- oder UpgradeSkript, auf Seite 140, Starten des ESXi-Installationsprogramms per PXE-Startvorgang unter Verwendung
von PXELINUX und einer PXE-Konfigurationsdatei, auf Seite 144, Starten des ESXi-Installationsprogramms per PXE-Startvorgang mithilfe von PXELINUX und der PXE-Konfigurationsdatei isolinux.cfg,
auf Seite 146 und Starten des ESXi-Installationsprogramms per PXE-Startvorgang, auf Seite 141.
Installieren, Durchfhren eines Upgrades oder Migrieren von ESXi von einer CD
oder DVD mithilfe eines Skripts
Sie knnen von einem CD-/DVD-Laufwerk aus mithilfe eines Skripts, das die Installations- oder UpgradeOptionen festlegt, ESXi installieren, migrieren oder ein Upgrade davon durchfhren.
Sie knnen das Installations- oder Upgrade-Skript starten, indem Sie beim Starten des Hosts eine Startoption eingeben. Sie knnen auch ein Installer-ISO-Image erstellen, das das Installationsskript enthlt. Mit einem Installer-ISO-Image knnen Sie eine skriptbasierte, unbeaufsichtigte Installation durchfhren, wenn Sie
das resultierende Installer-ISO-Image starten. Weitere Informationen hierzu finden Sie unter Erstellen eines
Installer-ISO-Images mit einem benutzerdefinierten Installations- oder Upgrade-Skript, auf Seite 140.
VMware, Inc.
169
Installations- und Einrichtungshandbuch fr vSphere
Voraussetzungen
Bevor Sie die Installation, das Upgrade oder die Migration per Skript ausfhren, stellen Sie sicher, dass die
folgenden Voraussetzungen erfllt sind:
n
Das System, auf dem Sie das Produkt installieren, migrieren oder ein Upgrade davon durchfhren, erfllt die Hardwareanforderungen. Weitere Informationen hierzu finden Sie unter ESXi-Hardwareanforderungen, auf Seite 13.
Die ISO-Datei des ESXi-Installationsprogramms befindet sich auf einer Installations-CD/DVD. Weitere
Informationen hierzu finden Sie unter Herunterladen und Brennen des ESXi-Installer-ISO-Images auf
eine CD oder DVD, auf Seite 137.
Das System kann auf das Standardinstallations- oder -Upgrade-Skript (ks.cfg) oder ein benutzerdefiniertes Installations- oder -Upgrade-Skript zugreifen. Weitere Informationen hierzu finden Sie unter
Grundlegendes zu Installations- und Upgrade-Skripts, auf Seite 157.
Sie haben einen Startbefehl ausgewhlt, um die Installation, das Upgrade oder die Migration per Skript
auszufhren. Weitere Informationen hierzu finden Sie unter Eingeben von Startoptionen zum Starten
eines Installations- oder Upgrade-Skripts, auf Seite 155. Eine vollstndige Liste der Startbefehle finden
Sie unter Startoptionen, auf Seite 156.
Vorgehensweise
1
Starten Sie das ESXi-Installationsprogramm von der CD oder DVD im lokalen CD-/DVD-Laufwerk.
Wenn das Fenster des ESXi-Installationsprogramms erscheint, drcken Sie Umschalt+O, um die Startoptionen zu bearbeiten.
Geben Sie eine Boot-Option ein, die das Standard-Installations- oder Upgrade-Skript bzw. ein von Ihnen erstelltes Installations- oder Upgrade-Skript aufruft.
Die Startoption hat das Format ks=.
Drcken Sie die Eingabetaste.
Die Installation, das Upgrade bzw. die Migration wird anhand der von Ihnen angegebenen Optionen ausgefhrt.
Installieren, Durchfhren eines Upgrades oder Migrieren von ESXi mithilfe
eines Skripts auf einem USB-Flash-Laufwerk
Sie knnen von einem USB-Flash-Laufwerk aus mithilfe eines Skripts, das die Installations- oder UpgradeOptionen festlegt, ESXi installieren, migrieren oder ein Upgrade davon durchfhren.
Untersttzte Startoptionen werden in Startoptionen, auf Seite 156 aufgelistet.
170
VMware, Inc.
Kapitel 7 Installieren von ESXi
Voraussetzungen
Bevor Sie die Installation, das Upgrade oder die Migration per Skript ausfhren, stellen Sie sicher, dass die
folgenden Voraussetzungen erfllt sind:
n
Das System, auf dem Sie ESXi installieren, aktualisieren oder migrieren, erfllt die Hardwareanforderungen fr die Installation bzw. das Upgrade. Weitere Informationen hierzu finden Sie unter ESXiHardwareanforderungen, auf Seite 13.
Die ESXi-Installer-ISO-Datei befindet sich auf einem startfhigen USB-Flash-Laufwerk. Weitere Informationen hierzu finden Sie unter Formatieren eines USB-Flash-Laufwerks fr das Starten der ESXi-Installation oder des Upgrades, auf Seite 137.
Das System kann auf das Standardinstallations- oder -Upgrade-Skript (ks.cfg) oder ein benutzerdefiniertes Installations- oder -Upgrade-Skript zugreifen. Weitere Informationen hierzu finden Sie unter
Grundlegendes zu Installations- und Upgrade-Skripts, auf Seite 157.
Sie haben eine Startoption ausgewhlt, um die Installation, das Upgrade oder die Migration per Skript
auszufhren. Weitere Informationen hierzu finden Sie unter Eingeben von Startoptionen zum Starten
eines Installations- oder Upgrade-Skripts, auf Seite 155.
Vorgehensweise
1
Starten Sie das ESXi-Installationsprogramm vom USB-Flash-Laufwerk aus.
Wenn das Fenster des ESXi-Installationsprogramms erscheint, drcken Sie Umschalt+O, um die Startoptionen zu bearbeiten.
Geben Sie eine Boot-Option ein, die das Standard-Installations- oder Upgrade-Skript bzw. ein von Ihnen erstelltes Installations- oder Upgrade-Skript aufruft.
Die Startoption hat das Format ks=.
Drcken Sie die Eingabetaste.
Die Installation, das Upgrade bzw. die Migration wird anhand der von Ihnen angegebenen Optionen ausgefhrt.
Ausfhren einer Skriptinstallation oder eines Upgrades von ESXi durch Starten
des Installationsprogramms per PXE-Startvorgang
ESXi 5.x bietet viele Optionen zum Starten des Installationsprogramms per PXE-Startvorgang und zum Verwenden eines Installations- oder eines Upgrade-Skripts.
n
Weitere Informationen zur Einrichtung einer PXE-Infrastruktur finden Sie unter Starten des ESXi-Installationsprogramms per PXE-Startvorgang, auf Seite 141.
Weitere Informationen ber das Erstellen und Auffinden eines Installationsskripts finden Sie unter
Grundlegendes zu Installations- und Upgrade-Skripts, auf Seite 157.
VMware, Inc.
171
Installations- und Einrichtungshandbuch fr vSphere
Weitere Informationen ber bestimmte Prozeduren zum Starten des ESXi-Installationsprogramms per
PXE-Startvorgang und zum Verwenden eines Installationsskripts finden Sie in den folgenden Themen:
n
Starten des ESXi-Installationsprogramms per PXE-Startvorgang mithilfe von PXELINUX und der
PXE-Konfigurationsdatei isolinux.cfg, auf Seite 146
Starten des ESXi-Installationsprogramms per PXE-Startvorgang unter Verwendung von PXELINUX und einer PXE-Konfigurationsdatei, auf Seite 144
Starten des ESXi-Installationsprogramms per PXE-Startvorgang mithilfe von gPXE, auf Seite 147
Weitere Informationen ber die Verwendung von Auto Deploy zum Durchfhren einer Skriptinstallation per PXE-Startvorgang finden Sie unterInstallieren von ESXi mithilfe von vSphere Auto Deploy,
auf Seite 172.
Installieren von ESXi mithilfe von vSphere Auto Deploy
Mithilfe von vSphere Auto Deploy knnen Sie Hunderte von physischen Hosts mit ESXi-Software bereitstellen.
Mit Auto Deploy knnen erfahrene Systemadministratoren groe Bereitstellungen effizient verwalten. Auto
Deploy kann fr statusfreies Caching oder statusorientierte Installationen verwendet werden.
Statusfreies Caching
Standardmig speichert Auto Deploy die ESXi-Konfiguration bzw. den ESXi-Zustand nicht auf der Hostfestplatte. Stattdessen definiert ein Image-Profil das Image, mit dem der Host bereitgestellt wird, und andere Hostattribute
werden durch Hostprofile verwaltet.
Statusorientierte Installationen
Sie knnen einen Host mit Auto Deploy bereitzustellen und den Host so einrichten, dass er das Image auf der Festplatte speichert. Bei nachfolgenden
Startvorgngen wird der Host von der Festplatte aus gestartet.
Grundlegendes zu vSphere Auto Deploy
vSphere Auto Deploy kann Hunderte von physischen Hosts mit ESXi-Software bereitstellen. Sie knnen angeben, welches Image bereitgestellt werden soll und welche Hosts mit dem Image bereitgestellt werden sollen. Optional knnen Sie die Hostprofile, die auf die Hosts angewendet werden sollen, und einen vCenter
Server-Speicherort (Ordner oder Cluster) fr jeden Host angeben.
Einfhrung in Auto Deploy
Wenn Sie einen physischen Host starten, der fr Auto Deploy eingerichtet ist, verwendet Auto Deploy eine
PXE-Startvorgangsinfrastruktur in Verbindung mit vSphere-Hostprofilen, um diesen Host bereitzustellen
und anzupassen. Auf dem Host selbst wird kein Status gespeichert, stattdessen verwaltet der Auto DeployServer die Statusinformationen fr jeden Host.
Statusinformationen fr ESXi -Hosts
Auto Deploy speichert die Informationen fr die bereitzustellenden ESXi-Hosts an verschiedenen Speicherorten. Die Informationen ber den Speicherort der Image-Profile und Hostprofile wird anfnglich in den Regeln angegeben, die die Maschinen den Image-Profilen und Hostprofilen zuordnen.
172
VMware, Inc.
Kapitel 7 Installieren von ESXi
Tabelle 75. Auto Deploy speichert Informationen zur Bereitstellung
Informationstyp
Beschreibung
Quelle der Statusinformationen
Image-Status
Ausfhrbare Software zur Ausfhrung auf einem ESXi-Host.
Image-Profil, erstellt mit Image Builder PowerCLI.
Konfigurationsstatus
Konfigurierbare Einstellungen, die festlegen,
wie der Host konfiguriert wird, z. B. virtuelle
Switches und ihre Einstellungen, Treibereinstellungen, Startparameter usw.
Hostprofil, das ber die Benutzeroberflche des
Hostprofils erstellt wurde. Kommt oft von einem
Vorlagen-Host.
Status Dynamisch
Laufzeitstatus, der von der laufenden Software
generiert wird, z. B. generierte private Schlssel
oder Laufzeitdatenbanken.
Gespeichert im Hostarbeitsspeicher und whrend des Startvorgangs verloren gegangen.
Status der virtuellen Maschine
Virtuelle Maschinen, die auf einem Host gespeichert sind und Autostartinformationen fr virtuelle Maschinen (nur bei nachfolgenden Startvorgngen).
vCenter Server muss verfgbar sein, um Auto
Deploy mit Informationen zur virtuellen Maschine zu versorgen.
Benutzereingabe
Der Status basiert auf der Benutzereingabe. So
kann beispielsweise eine IP-Adresse, die der Benutzer beim Systemstart angibt, nicht automatisch in das Hostprofil aufgenommen werden.
Sie knnen ein Hostprofil erstellen, das fr bestimmte Werte eine Benutzereingabe erfordert.
Wenn Auto Deploy ein Hostprofil anwendet, fr
das eine Antwort an einen Host erforderlich ist,
wird der Host im Wartungsmodus gestartet. Verwenden Sie die Schnittstelle fr Hostprofile, um
die bereinstimmung von Hostprofilen zu prfen, und antworten Sie auf die Aufforderung
zum Anpassen des Hosts.
Die Informationen zur Hostanpassung werden
mit dem Host gespeichert.
Auto Deploy-Architektur
Die Auto Deploy-Infrastruktur besteht aus mehreren Komponenten.
VMware, Inc.
173
Installations- und Einrichtungshandbuch fr vSphere
Abbildung 71. vSphere Auto Deploy-Architektur
Auto Deploy
PowerCLI
Hostprofile
und HostAnpassung
Hostprofil-UI
Regel-Engine
Image Builder
PowerCLI
ImageProfile
Auto DeployServer
(Webserver)
HostprofilEngine
Abrufen von vordefinierten
Image-Profilen und VIBs
Plug-In
ESXiHost
HTTP-Abruf von Images/VIBs
und Hostprofilen (iPXE-Start
und -Update)
VIBs und
Image-Profile
ffentliches Depot
Auto Deploy-Server
Stellt Images und Hostprofile fr ESXi-Hosts bereit. Der Auto Deploy-Server
ist der Kern der Auto Deploy-Infrastruktur.
Auto Deploy-Regel-Engine
Informiert den Auto Deploy-Server darber, welches Image-Profil und welches Hostprofil fr welchen Host bereitgestellt werden soll. Administratoren
verwenden die Auto Deploy PowerCLI zur Definition der Regeln, die den
Hosts Image-Profile und Hostprofile zuweisen.
Image-Profile
Definieren Sie den Satz an VIBs, die mit ESXi-Hosts gestartet werden sollen.
n
VMware und VMware-Partner stellen Image-Profile und VIBs in ffentlichen Depots zur Verfgung. Verwenden Sie die Image Builder PowerCLI zur Untersuchung des Depots und die Auto Deploy-Regel-Engine
zum Angeben, welches Image-Profil welchem Host zugewiesen werden
soll.
VMware-Kunden knnen ein benutzerdefiniertes Image-Profil auf Basis
der ffentlichen Image-Profile und VIBs im Depot erstellen und dieses
Image-Profil dem Host zuweisen.
Hostprofile
Definieren Sie eine maschinenspezifische Konfiguration, wie z. B. ein Netzwerk- oder Speicher-Setup. Administratoren erstellen Hostprofile mithilfe
der Hostprofil-Benutzeroberflche. Sie knnen ein Hostprofil fr einen Referenzhost erstellen und dieses Hostprofil auf andere Hosts in Ihrer Umgebung anwenden, um eine konsistente Konfiguration herzustellen.
Hostanpassung
Speichert Informationen, die der Benutzer angibt, wenn Hostprofile auf den
Host angewendet werden. Die Hostanpassung kann mglicherweise eine IPAdresse oder andere Informationen enthalten, die der Benutzer fr diesen
Host angegeben hat. Weitere Informationen hierzu finden Sie unter Hostanpassung im vSphere Web Client, auf Seite 218.
In frheren Versionen von Auto Deploy wurde die Hostanpassung Antwortdatei genannt.
174
VMware, Inc.
Kapitel 7 Installieren von ESXi
Regeln und Regelstze
Sie legen das Verhalten des Auto Deploy-Servers mithilfe eines Satzes von Regeln fest, die in der Power CLI
erstellt werden. Die Auto Deploy-Regel-Engine prft den Regelsatz auf bereinstimmende Hostmuster, um
die Elemente (Image-Profil, Hostprofil oder Speicherort von vCenter Server) festzulegen, mit denen jeder
Host bereitgestellt werden soll.
Basierend auf den Attributen des Hosts ordnet die Regel-Engine den Hosts Software- und Konfigurationseinstellungen zu. Sie knnen beispielsweise Image-Profile oder Hostprofile auf zwei Clustern von Hosts bereitstellen, indem Sie zwei Regeln erstellen, die jeweils mit der Netzwerkadresse eines der Cluster bereinstimmen.
Im Falle von Hosts, die noch nicht zu einem vCenter Server-System hinzugefgt wurden, stimmt sich der
Auto Deploy-Server mit der Regel-Engine ab, bevor Image-Profile, Hostprofile und Informationen zum
Speicherort der Bestandsliste bereitgestellt werden. Bei von einem vCenter Server-System verwalteten Hosts
werden das Image-Profil, das Hostprofil und der Speicherort der Bestandsliste verwendet, die vCenter Server im Hostobjekt gespeichert hat. Wenn Sie nderungen an Regeln vornehmen, knnen Sie mithilfe von
Auto Deploy-PowerCLI-cmdlets die Regelbereinstimmung testen und reparieren. Wenn Sie die Regelbereinstimmung fr einen Host reparieren, werden das Image-Profil dieses Hosts und die Hostprofil-Zuweisungen aktualisiert.
HINWEIS Sie mssen die Regelbereinstimmung fr alle von einem vCenter Server-System verwalteten
Hosts auch dann testen und reparieren, wenn die Hosts nicht mit Auto Deploy zum vCenter Server-System
hinzugefgt wurden. Weitere Informationen hierzu finden Sie unter Testen und Reparieren der Regelbereinstimmung, auf Seite 194.
Die Regel-Engine enthlt Regeln und Regelstze.
Regeln
Regeln knnen einer Gruppe von Hosts Image-Profile und Hostprofile zuweisen oder den Speicherort (Ordner oder Cluster) eines Hosts auf dem
vCenter Server-Zielsystem festlegen. Eine Regel kann Zielhosts anhand der
MAC-Startadresse, der SMBIOS-Informationen, der BIOS-UUID, des Anbieters, des Modells oder der festen DHCP-IP-Adresse identifizieren. In den
meisten Fllen gelten die Regeln fr mehrere Hosts. Sie erstellen Regeln mithilfe von Auto Deploy PowerCLI-cmdlets. Nachdem Sie eine Regel erstellt
haben, mssen Sie sie zu einem Regelsatz hinzufgen. Nur zwei Regelstze,
der aktive Regelsatz und der Arbeitsregelsatz, werden untersttzt. Eine Regel kann zu beiden Stzen (Standardeinstellung) oder nur zum Arbeitsregelsatz gehren. Nachdem Sie eine Regel zum Regelsatz hinzugefgt haben,
knnen Sie die Regel nicht mehr ndern. Kopieren Sie stattdessen die Regel
und ersetzen Sie Teile oder Muster in der Kopie. Standardmig verwendet
Auto Deploy den Namen der Regel fr die Kopie und verbirgt die ursprngliche Regel.
Aktiver Regelsatz
Wenn ein neu gestarteter Host eine Anforderung fr ein Image-Profil an den
Auto Deploy-Server sendet, prft der Auto Deploy-Server den aktiven Regelsatz auf bereinstimmende Regeln. Das Image-Profil, das Hostprofil und
der Speicherort der vCenter Server-Bestandsliste, die durch bereinstimmen-
VMware, Inc.
175
Installations- und Einrichtungshandbuch fr vSphere
de Regeln zugeordnet werden, werden dann verwendet, um den Host zu
starten. Wenn durch die Regeln mehrere Elemente des gleichen Typs zugeordnet wurden, verwendet der Auto Deploy-Server das Element, das als erstes im Regelsatz vorkommt.
Arbeitsregelsatz
Mithilfe des Arbeitsregelsatzes knnen Sie nderungen an Regeln testen, bevor Sie die nderungen aktivieren. Sie knnen beispielsweise die Auto Deploy PowerCLI-cmdlets zum Prfen der bereinstimmung mit dem Arbeitsregelsatz verwenden. Der Test berprft, ob die von einem vCenter ServerSystem verwalteten Hosts die Regeln des Arbeitsregelsatzes einhalten. Standardmig fgen cmdlets die Regel zum Arbeitsregelsatz hinzu und aktivieren die Regeln. Verwenden Sie den Parameter NoActivate, um eine Regel nur
zum Arbeitsregelsatz hinzuzufgen.
Sie verwenden den folgenden Workflow mit Regeln und Regelstzen.
1
Nehmen Sie nderungen am Arbeitsregelsatz vor.
Verwenden Sie cmdlets, die die Regeln des Arbeitsregelsatzes auf einen Host anwenden, um sicherzustellen, dass alles ordnungsgem funktioniert.
Definieren und testen Sie die Regeln im Arbeitsregelsatz neu.
Aktivieren Sie die Regeln im Arbeitsregelsatz.
Wenn Sie eine Regel hinzufgen und den Parameter NoActivate nicht angeben, werden alle Regeln aktiviert, die sich zurzeit im Arbeitsregelsatz befinden. Sie knnen einzelne Regeln nicht aktivieren.
Weitere Informationen dazu finden Sie in der PowerCLI-Befehlszeilenhilfe und unter Verwalten von Auto
Deploy mithilfe von PowerCLI-cmdlets, auf Seite 190.
Auto Deploy-Startvorgang
Wenn Sie einen Host starten, den Sie mit vSphere Auto Deploy bereitstellen bzw. erneut bereitstellen mchten, liefert die Auto Deploy-Infrastruktur das Image-Profil und optional ein Hostprofil und einen Speicherort fr vCenter Server.
Der Startvorgang unterscheidet sich zwischen Hosts, die noch nicht mit Auto Deploy (erster Start) bereitgestellt wurden, und Hosts, die mit Auto Deploy bereitgestellt und einem vCenter Server-System (nachfolgender Start) hinzugefgt wurden.
Voraussetzungen fr den ersten Start
Sie mssen vor einem ersten Startvorgang das System einrichten. Das Einrichten umfasst die folgenden Aufgaben, die unter Vorbereitung fr vSphere Auto Deploy, auf Seite 183 detaillierter erlutert werden.
176
Richten Sie einen DHCP-Server ein, der jedem Host beim Start eine IP-Adresse zuweist und den Host
auf den TFTP-Server verweist, von dem der iPXE-Bootloader heruntergeladen wird.
Stellen Sie sicher, dass der Auto Deploy-Server ber eine IPv4-Adresse verfgt. Das Starten per PXEStartvorgang wird nur mit IPv4 untersttzt. Andere Komponenten in Ihrer Auto Deploy-Infrastruktur
knnen entweder mit IPv4 oder mit IPv6 kommunizieren.
Identifizieren Sie ein Image-Profil, das auf eine der folgenden Arten verwendet werden soll.
n
Whlen Sie in einem ffentlichen Depot ein ESXi-Image-Profil aus.
(Optional) Erstellen Sie mithilfe der Image Builder PowerCLI ein benutzerdefiniertes Image-Profil
und platzieren Sie es in einem Depot, auf das der Auto Deploy-Server zugreifen kann. Das ImageProfil muss ein Basis-ESXi-VIB enthalten.
VMware, Inc.
Kapitel 7 Installieren von ESXi
(Optional) Wenn sich ein Referenzhost in Ihrer Umgebung befindet, exportieren Sie das Hostprofil des
Referenzhosts und definieren Sie eine Regel, die das Hostprofil auf einen oder mehrere Hosts anwendet. Weitere Informationen hierzu finden Sie unter Einrichten eines Auto Deploy-Referenzhosts,
auf Seite 207.
Geben Sie Regeln fr das Bereitstellen des Hosts an und fgen Sie die Regeln dem aktiven Regelsatz
hinzu.
berblick ber den ersten Start
Wenn ein Host, der noch nicht mit vSphere Auto Deploy bereitgestellt wurde, startet (erster Start), interagiert er mit mehreren Auto Deploy-Komponenten.
1
Wenn der Administrator einen Host einschaltet, startet der Host eine PXE-Boot-Sequenz.
Der DHCP-Server weist dem Host eine IP-Adresse zu und instruiert den Host, den TFTP-Server zu
kontaktieren.
Der Host kontaktiert den TFTP-Server und ldt die iPXE-Datei (ausfhrbarer Bootloader) und eine iPXE-Konfigurationsdatei herunter.
iPXE beginnt mit der Ausfhrung.
Die Konfigurationsdatei weist den Host an, eine HTTP-Startanforderung an den Auto Deploy-Server zu
senden. Die HTTP-Anforderung enthlt Hardware- und Netzwerkinformationen.
Im Gegenzug fhrt der Auto Deploy-Server die folgenden Aufgaben aus:
a
Fragt die Regel-Engine nach Informationen ber den Host ab.
Streamt die im Image-Profil angegebenen Komponenten, das optionale Hostprofil und optionale
Informationen zum Speicherort von vCenter Server.
Der Host startet unter Verwendung des Image-Profils.
Falls der Auto Deploy-Server ein Hostprofil bereitgestellt hat, wird das Hostprofil auf den Host angewendet.
Auto Deploy fgt den Host zum vCenter Server-System hinzu, bei dem Auto Deploy registriert ist.
a
Wenn eine Regel einen Zielordner oder einen Cluster auf dem vCenter Server-System angibt, wird
der Host in diesem Ordner oder Cluster platziert. Der Zielordner muss sich in einem Datencenter
befinden.
Wenn keine Regel vorhanden ist, die den Speicherort einer vCenter Server-Bestandsliste angibt,
fgt Auto Deploy den Host zum ersten Datencenter hinzu, das auf der Benutzeroberflche des
vSphere Web Client angezeigt wird.
(Optional) Wenn das Hostprofil bestimmte Informationen vom Benutzer bentigt, wie z. B. eine statische IP-Adresse, wird der Host in den Wartungsmodus versetzt, wenn der Host zum vCenter ServerSystem hinzugefgt wird.
Sie mssen das Hostprofil erneut anwenden und die Host-Anpassung aktualisieren, damit der Host
den Wartungsmodus verlassen kann. Wenn Sie die Host-Anpassung aktualisieren, beantworten Sie bei
entsprechender Aufforderung alle Fragen.
Wenn der Host Teil eines DRS-Clusters ist, werden mglicherweise virtuelle Maschinen von anderen
Hosts zum Host migriert werden, nachdem der Host erfolgreich zum vCenter Server-System hinzugefgt wurde.
Weitere Informationen hierzu finden Sie unter Bereitstellen eines Hosts (erster Start), auf Seite 195.
VMware, Inc.
177
Installations- und Einrichtungshandbuch fr vSphere
Abbildung 72. Auto Deploy-Installation, erster Start
Erster Startvorgang
von Auto Deploy
PXE
Host sendet
Hardware- & NetzwerkInformationen an den
Auto Deploy-Server
Der Auto DeployServer streamt
Host- & ImageProfile an den Host
Host startet
mit einem ImageProfil
Host, der einem
vCenter Server
zugewiesen ist, auf dem
Host- & Image-Profile
gespeichert werden
Nachfolgende Startvorgnge ohne Updates
Bei Hosts, die mit Auto Deploy bereitgestellt und durch ein vCenter Server-System verwaltet werden, knnen nachfolgende Startvorgnge vollautomatisch durchgefhrt werden.
1
Der Administrator startet den Host.
Beim Starten des Hosts stellt Auto Deploy den Host mit seinem Image- und Hostprofil bereit.
Virtuelle Maschinen werden basierend auf den Einstellungen auf dem Host gestartet oder dorthin migriert.
n
Eigenstndiger Host. Virtuelle Maschinen werden gem den auf dem Host definierten AutostartRegeln eingeschaltet.
DRS-Cluster-Host. Virtuelle Maschinen, die erfolgreich auf andere Hosts migriert wurden, verbleiben dort. Virtuelle Maschinen, fr die kein Host ber gengend Ressourcen verfgt hat, werden
mit dem neu gestarteten Host registriert.
Falls das vCenter Server-System nicht verfgbar ist, kontaktiert der Host Auto Deploy und wird mit einem
Image-Profil bereitgestellt. Der Host kontaktiert weiterhin den Auto Deploy-Server, bis Auto Deploy eine
erneute Verbindung mit dem vCenter Server-System herstellt.
Auto Deploy kann keine vSphere Distributed Switches einrichten, wenn vCenter Server nicht verfgbar ist,
und virtuelle Maschinen werden Hosts nur dann zugewiesen, wenn sie sich in einem HA-Cluster befinden.
Erst wenn der Host eine erneute Verbindung mit vCenter Server hergestellt hat und das Hostprofil angewendet wurde, kann der Switch erstellt werden. Da sich der Host im Wartungsmodus befindet, knnen die
virtuellen Maschinen nicht gestartet werden. Weitere Informationen hierzu finden Sie unter Erneute Bereitstellung von Hosts mit einfachen Neustartvorgngen, auf Seite 196.
178
VMware, Inc.
Kapitel 7 Installieren von ESXi
Hosts, die so eingerichtet sind, dass eine Benutzereingabe erforderlich ist, werden in den Wartungsmodus
versetzt. Siehe Aktualisieren Sie die Hostanpassung im vSphere Web Client, auf Seite 198.
Nachfolgende Startvorgnge mit Updates
Sie knnen das Image-Profil, das Hostprofil oder den vCenter Server-Speicherort fr Hosts ndern. Der Vorgang umfasst das ndern der Regeln sowie das Testen und Reparieren der Regelbereinstimmung des
Hosts.
1
Der Administrator verwendet das PowerCLI-cmdlet Copy-DeployRule, um eine oder mehrere Regeln zu
kopieren und zu bearbeiten, und aktualisiert den Regelsatz. Ein Beispiel finden Sie in Auto DeployRoadmap, auf Seite 180.
Der Administrator fhrt das cmdlet Test-DeployRulesetCompliance aus, um zu prfen, ob jeder Host
die Informationen verwendet, die der aktuelle Regelsatz angibt.
Der Host gibt ein PowerCLI-Objekt zurck, das die bereinstimmungsinformationen einkapselt.
Der Administrator fhrt das cmdlet Repair-DeployRulesetCompliance aus, um das Image-Profil, das
Hostprofil oder den vCenter Server-Speicherort zu aktualisieren, das bzw. den das vCenter Server-System fr jeden Host speichert.
Wenn der Host neu gestartet wird, verwendet er das aktualisierte Image-Profil, das aktualisierte Hostprofil oder den aktualisierten vCenter Server-Speicherort fr den Host.
Wenn das Hostprofil so eingerichtet ist, dass es Benutzereingaben bentigt, wird der Host in den Wartungsmodus versetzt. Befolgen Sie die unter Aktualisieren Sie die Hostanpassung im vSphere Web
Client, auf Seite 198 beschriebenen Schritte.
Weitere Informationen hierzu finden Sie unter Testen und Reparieren der Regelbereinstimmung,
auf Seite 194.
Abbildung 73. Auto Deploy-Installation, Nachfolgende Startvorgnge
Nachfolgende Startvorgnge von Auto Deploy
Nachfolgender
Startvorgang
ohne Update
Neustart
des Hosts
Nachfolgender Startvorgang mit
Image-Aktualisierung
(optional)
Verwendung von
aktualisiertem
Image-Profil
vCenter Server
stellt Host
mithilfe von Host- &
Image-Profilen bereit
Bearbeiten und
Aktualisieren des
Regelsatzes
berprfung der
Regelsatzbereinstimmung
Aktualisierung der
Host- & ImageProfil-Verknpfungen,
die in vCenter Server
gespeichert sind
Bereitstellung von Systemen mit Distributed Switches
Sie knnen das Hostprofil eines Auto Deploy-Referenzhosts mit einem Distributed Switch konfigurieren.
Wenn Sie den Distributed Switch konfigurieren, wird die Startkonfigurationsparameter-Richtlinie automatisch auf die Netzwerkparameter eingestellt, die nach einem Neustart zum Herstellen der Hostkonnektivitt
erforderlich sind.
VMware, Inc.
179
Installations- und Einrichtungshandbuch fr vSphere
Wenn Auto Deploy den ESXi-Host mit dem Hostprofil bereitstellt, durchluft der Host einen aus zwei
Schritten bestehenden Prozess.
1
Der Host erstellt einen virtuellen Standard-Switch mit den Eigenschaften, die im Feld fr die Startkonfigurationsparameter angegeben sind.
Der Host erstellt die VMkernel-NICs. Anhand der VMkernel-NICs kann der Host eine Verbindung zu
Auto Deploy und dem vCenter Server-System herstellen.
Wenn der Host zum vCenter Server hinzugefgt wird, entfernt vCenter Server den Standard-Switch und
wendet den Distributed Switch erneut auf den Host an.
HINWEIS ndern Sie die Startkonfigurationsparameter nicht, um Probleme mit Ihrem Distributed Switch zu
vermeiden.
berblick ber Auto Deploy-Roadmap und Cmdlets
Um Auto Deploy erfolgreich einzusetzen, mssen Sie sich mit den Aufgaben fr das Bereitstellen von Hosts
vertraut machen, die Auto Deploy-Komponenten und deren Zusammenspiel verstehen und die PowerCLIcmdlets kennen.
Auto Deploy-Roadmap
Zu den ersten Schritten mit Auto Deploy gehrt eine bersicht ber die Arbeitsweise von Auto Deploy, das
Installieren des Auto Deploy-Servers, das Installieren von PowerCLI, das Schreiben von PowerCLI-Regeln
zum Bereitstellen von Hosts und das Einschalten von Hosts anhand eines angegebenen Image-Profils. Anpassungen des Image-Profils, des Hostprofils und des Speicherorts von vCenter Server werden untersttzt.
Unter Machbarkeitsnachweis-Setup fr Auto Deploy, auf Seite 236 finden Sie eine schrittweise bung,
die Ihnen dabei hilft, Ihre erste Auto Deploy-Umgebung auf einem Windows 2008-System einzurichten.
Sie knnen einige in diesem Dokument detailliert behandelten Schritte befolgen, um Hosts in Ihrer Umgebung erfolgreich mit Auto Deploy bereitzustellen.
1
Installieren Sie den Auto Deploy-Server.
Windows
Der Auto Deploy-Server ist in den vCenter Server-Installationsmedien
enthalten. Sie knnen den Auto Deploy-Server auf demselben System wie
vCenter Server oder auf einem anderen System installieren.
vCenter Server Appliance
Zur vCenter Server Appliance gehren vCenter Server und der Auto Deploy-Server. Der Auto Deploy-Server auf vCenter Server ist standardmig deaktiviert.
Sie knnen beide Server auf der Appliance, eine eigenstndige vCenter
Server-Installation mit Auto Deploy auf der Appliance oder eine eigenstndige Auto Deploy-Installation mit der vCenter Server-Appliance verwenden. Weitere Informationen zur Konfiguration finden Sie unter Verwenden von Auto Deploy mit der VMware vCenter Server Appliance,
auf Seite 216.
HINWEIS Sie knnen nicht mehr als einen Auto Deploy-Server mit einem vCenter Server-System verwenden.
Informationen ber das Installieren der Software, das Einrichten des DHCP-Servers und das Herunterladen der TFTP-Konfigurationsdatei finden Sie unter Vorbereiten des Systems und Installieren des
Auto Deploy-Servers, auf Seite 184.
2
180
Installieren Sie PowerCLI, die Auto Deploy- und Image Builder-cmdlets enthlt, und richten Sie das Remotesignieren ein.
VMware, Inc.
Kapitel 7 Installieren von ESXi
Siehe Installieren von PowerCLI und erforderliche Software, auf Seite 187 und Verwendung der
Auto Deploy-cmdlets, auf Seite 188.
3
Suchen Sie das Image-Profil, das die VIBs enthlt, die Sie fr Ihre Hosts bereitstellen mchten.
n
In den meisten Fllen fgen Sie die Depots, die die Software enthalten, fr die Sie sich interessieren, zu Ihrer PowerCLI-Sitzung hinzu und whlen anschlieend ein Image-Profil aus einem dieser
Depots aus.
Mit Image Builder-cmdlets knnen Sie ein benutzerdefiniertes Image-Profil erstellen, um ein vorhandenes Image-Profil zu klonen und die benutzerdefinierten VIBs zum Klon hinzuzufgen. Fgen Sie das benutzerdefinierte Image-Profil zur PowerCLI-Sitzung hinzu.
Die Verwendung von Image Builder ist nur dann fr die Anpassung erforderlich, wenn Sie VIBs hinzufgen oder entfernen mssen. In den meisten Fllen knnen Sie das Depot, in dem VMware die ImageProfile hostet, als URL zu Ihrer PowerCLI-Sitzung hinzufgen.
4
Verwenden Sie das PowerCLI-cmdlet New-DeployRule, um eine Regel zu erstellen, die einem Host, mehreren anhand eines Musters angegebenen Hosts oder allen Hosts das Image-Profil zuweist.
New-DeployRule -Name "testrule" -Item image-profile -AllHosts
Weitere Informationen hierzu finden Sie unter Zuweisen eines Image-Profils zu Hosts, auf Seite 190.
HINWEIS Auto Deploy ist fr das Bereitstellen von Hosts optimiert, die eine feste MAC-Adresse/IP-Adresse-Zuordnung in DHCP aufweisen (mitunter auch als DHCP-Reservierungen bezeichnet). Wenn Sie
statische IP-Adressen verwenden mchten, mssen Sie das Hostprofil so einrichten, dass es eine Hostanpassung anfordert. Siehe Einrichten von Hostprofilen fr statische IP-Adressen im vSphere Web
Client, auf Seite 215.
5
Schalten Sie den Host ein, damit Auto Deploy den Host mit dem angegebenen Image-Profil bereitstellt.
Richten Sie den von Ihnen bereitgestellten Host als Referenzhost fr Ihr Hostprofil ein.
Sie knnen fr den Referenzhost die syslog-Einstellungen, die Firewall-Einstellungen, den Speicher, das
Netzwerk usw. angeben. Weitere Informationen hierzu finden Sie unter Einrichten eines Auto DeployReferenzhosts, auf Seite 207.
Erstellen und exportieren Sie ein Hostprofil fr den Referenzhost.
Weitere Informationen finden Sie in der Dokumentation Hostprofile.
Mit dem Copy-DeployRule-cmdlet knnen Sie mehrere Hosts bereitstellen.
Sie knnen die Regel berarbeiten, sodass nicht nur ein Image-Profil, sondern auch ein Hostprofil und
ein Clusterspeicherort zugewiesen werden.
Copy-DeployRule -DeployRule "testrule" -ReplaceItem my_host_profile_from_reference_host,my_targetcluster
-ReplacePattern "ipv4=192.XXX.1.10-192.XXX.1.20"
Mein_Hostprofil_vom_Referenzhost ist der Name des Profils des Referenz-Hosts. Mein_Zielcluster ist der
Name des Zielclusters.
9
Schalten Sie die Hosts ein, die Sie bereitstellen mchten.
Wenn die anhand des Musters angegebenen Hosts derzeit nicht von einem vCenter Server-System verwaltet werden, stellt sie Auto Deploy mit dem bereits gespeicherten Image-Profil und dem angegebenen Hostprofil bereit und fgt sie zum Zielcluster hinzu.
10
VMware, Inc.
Stellen Sie sicher, dass die von Ihnen bereitgestellten Hosts folgende Anforderungen erfllen.
n
Jeder Host ist mit dem vCenter Server-System verbunden.
Die Hosts befinden sich nicht im Wartungsmodus.
181
Installations- und Einrichtungshandbuch fr vSphere
Die Hosts weisen keine bereinstimmungsfehler auf.
Jeder Host mit einem Hostprofil, das Benutzereingaben bentigt, verfgt ber die neuesten Informationen zur Hostanpassung.
Beheben Sie die Hostanpassungs- und -bereinstimmungsprobleme und starten Sie die Hosts neu, bis
alle Hosts die Anforderungen erfllen.
Eine Einfhrung in den Startprozess, eine Errterung der Unterschiede zwischen dem ersten und den nachfolgenden Startvorgngen und eine bersicht ber die Verwendung der Hostanpassung finden Sie in
Grundlegendes zu vSphere Auto Deploy, auf Seite 172.
Auto Deploy PowerCLI-cmdlet - berblick
Sie geben mithilfe eines Satzes von in VMware PowerCLI enthaltenen PowerCLI-cmdlets die Regeln an, die
Image-Profilen bereit und Hostprofile zu Hosts zuweisen.
Wenn Sie PowerCLI noch nicht benutzt haben, lesen Sie die Dokumentation zu PowerCLI und Verwendung der Auto Deploy-cmdlets, auf Seite 188. Sie knnen an der PowerShell-Eingabeaufforderung Hilfe
zu jedem Befehl erhalten.
n
Allgemeine Hilfe: Get-Help Name_des_cmdlets
Detaillierte Hilfe: Get-Help Name_des_cmdlets -Detailed
HINWEIS Geben Sie bei der Ausfhrung von Auto Deploy-cmdlets alle Parameter in der Befehlszeile an,
wenn Sie das cmdlet aufrufen. Die Angabe von Parametern im interaktiven Modus wird nicht empfohlen.
Tabelle 76. Regel-Engine-PowerCLI-cmdlets
182
Befehl
Beschreibung
Get-DeployCommand
Gibt eine Liste von Auto Deploy-cmdlets zurck.
New-DeployRule
Erstellt eine neue Regel mit den angegebenen Elementen
und Mustern.
Set-DeployRule
Aktualisiert eine vorhandene Regel mit den angegebenen
Elementen und Mustern. Sie knnen keine Regel aktualisieren, die Teil eines Regelsatzes ist.
Get-DeployRule
Ruft die Regeln mit den angegebenen Namen ab.
Copy-DeployRule
Klont und aktualisiert eine vorhandene Regel.
Add-DeployRule
Fgt eine oder mehrere Regeln zum Arbeitsregelsatz und
standardmig auch zum aktiven Regelsatz hinzu. Verwenden Sie den Parameter NoActivate, um eine Regel nur
zum Arbeitsregelsatz hinzuzufgen.
Remove-DeployRule
Entfernt eine oder mehrere Regeln aus dem Arbeits- und
dem aktiven Regelsatz. Fhren Sie diesen Befehl mit dem
Parameter -Delete aus, um die Regel vollstndig zu lschen.
Set-DeployRuleset
Legt die Liste der Regeln im Arbeitsregelsatz explizit fest.
Get-DeployRuleset
Ruft den aktuellen Arbeitsregelsatz oder den derzeit aktiven Regelsatz ab.
Switch-ActiveDeployRuleset
Aktiviert einen Regelsatz, sodass alle neuen Anforderungen durch den Regelsatz bewertet werden.
Get-VMHostMatchingRules
Ruft Regeln ab, die einem Muster entsprechen. Sie knnen
beispielsweise alle Regeln abrufen, die sich auf einen Host
oder auf mehrere Hosts beziehen. Verwenden Sie dieses
cmdlet in erster Linie fr das Debuggen.
VMware, Inc.
Kapitel 7 Installieren von ESXi
Tabelle 76. Regel-Engine-PowerCLI-cmdlets (Fortsetzung)
Befehl
Beschreibung
Test-DeployRulesetCompliance
Prft, ob die Elemente, die einem bestimmten Host zugeordnet sind, mit dem aktiven Regelsatz bereinstimmen.
Repair-DeployRulesetCompliance
Anhand der Ausgabe von Test-DeployRulesetCompliance aktualisiert dieses cmdlet das Image-Profil, das Hostprofil und den Speicherort fr jeden Host in der vCenter
Server-Bestandsliste. Das cmdlet wendet mglicherweise
Image-Profilen bereit und Hostprofile an oder verschiebt
Hosts in vorgegebene Ordner oder Cluster auf dem vCenter Server-System.
Apply-EsxImageProfile
Ordnet das angegebene Image-Profil dem angegebenen
Host zu.
Get-VMHostImageProfile
Ruft das Image-Profil ab, das der angegebene Host verwendet. Dieses cmdlet unterscheidet sich von dem GetEsxImageProfile-cmdlet der Image Builder PowerCLI.
Repair-DeployImageCache
Verwenden Sie dieses cmdlet nur dann, wenn der Auto Deploy-Image-Cache versehentlich gelscht wurde.
Get-VMHostAttributes
Ruft die Attribute fr einen Host ab, die verwendet werden, wenn der Auto Deploy-Server die Regeln auswertet.
Get-DeployMachineIdentity
Gibt einen Zeichenfolgenwert zurck, den Auto Deploy
verwendet, um einen ESXi-Host in vCenter mit einer physischen Maschine logisch zu verknpfen.
Set-DeployMachineIdentity
Erstellt eine logische Verknpfung zwischen einem Hostobjekt in der vCenter Server-Datenbank und einer physischen Maschine. Verwenden Sie dieses cmdlet zum Hinzufgen von Hosts, ohne Regeln anzugeben.
Get-DeployOption
Ruft die globalen Auto Deploy-Konfigurationsoptionen ab.
Dieses cmdlet untersttzt zurzeit die Option vlan-id, die
die Standard-VLAN-ID fr das ESXi-Verwaltungsnetzwerk
eines mit Auto Deploy bereitgestellten Hosts angibt. Auto
Deploy verwendet den Wert nur dann, wenn der Host ohne ein Hostprofil gestartet wird.
Set-DeployOption
Legt den Wert einer globalen Konfigurationsoption fest.
Untersttzt zurzeit die Option vlan-id, die die StandardVLAN-ID fr das ESXi-Verwaltungsnetzwerk festlegt.
Vorbereitung fr vSphere Auto Deploy
Sie mssen Ihre Umgebung auf die Verwendung von vSphere Auto Deploy vorbereiten. Sie beginnen mit
dem Einrichten des Servers und der Vorbereitung der Hardware. Sie mssen die Auto Deploy-Software mit
dem vCenter Server-System registrieren, das Sie fr die Verwaltung der von Ihnen bereitgestellten Hosts
verwenden mchten, und VMware PowerCLI installieren.
n
Vorbereiten des Systems und Installieren des Auto Deploy-Servers auf Seite 184
Bevor Sie einen Host fr den Start per PXE-Startvorgang mit vSphere Auto Deploy einschalten, mssen Sie die erforderliche Software installieren und die DHCP- und TFTP-Server einrichten, mit denen
Auto Deploy interagiert.
Installieren von PowerCLI und erforderliche Software auf Seite 187
Bevor Sie Auto Deploy-cmdlets zum Erstellen und ndern der Regeln und Regelstze, die das Verhalten von Auto Deploy steuern, ausfhren, mssen Sie vSphere PowerCLI und alle erforderliche Software installieren. Die Auto Deploy-cmdlets sind im Lieferumfang der PowerCLI-Installation enthalten.
VMware, Inc.
183
Installations- und Einrichtungshandbuch fr vSphere
Verwendung der Auto Deploy-cmdlets auf Seite 188
Auto Deploy-cmdlets werden als Microsoft PowerShell-cmdlets implementiert und sind in vSphere
PowerCLI enthalten. Benutzer von Auto Deploy-cmdlets haben den Vorteil, alle PowerCLI-Funktionen nutzen zu knnen.
Einrichten der Massenlizenzierung auf Seite 189
Sie knnen den vSphere Web Client oder die ESXi Shell dazu verwenden, einzelne Lizenzschlssel anzugeben, oder Sie knnen die Massenlizenzierung mithilfe der PowerCLI-cmdlets einrichten. Die Massenlizenzierung kann auf allen ESXi-Hosts eingesetzt werden, ist jedoch besonders ntzlich fr mit
Auto Deploy bereitgestellte Hosts.
Vorbereiten des Systems und Installieren des Auto Deploy-Servers
Bevor Sie einen Host fr den Start per PXE-Startvorgang mit vSphere Auto Deploy einschalten, mssen Sie
die erforderliche Software installieren und die DHCP- und TFTP-Server einrichten, mit denen Auto Deploy
interagiert.
Voraussetzungen
n
Stellen Sie sicher, dass die Hosts, die Sie mit Auto Deploy bereitstellen mchten, den Anforderungen
fr ESXi entsprechen.
Weitere Informationen hierzu finden Sie unter ESXi-Hardwareanforderungen, auf Seite 13.
HINWEIS Sie knnen keine EFI-Hosts mit Auto Deploy bereitstellen, es sei denn, Sie versetzen die EFISysteme in den BIOS-Kompatibilittsmodus.
Stellen Sie sicher, dass die ESXi-Hosts ber eine Netzwerkverbindung mit vCenter Server verfgen und
alle Portanforderungen erfllt sind.
Weitere Informationen hierzu finden Sie unter Erforderliche Ports fr vCenter Server, auf Seite 25.
Wenn Sie in Ihrer Auto Deploy-Umgebung VLANs verwenden mchten, mssen Sie das End-to-EndNetzwerk ordnungsgem einrichten. Wenn der Host per PXE gestartet wird, muss der UNDI-Treiber
fr das Taggen der Frames mit den richtigen VLAN-IDs konfiguriert werden. Sie mssen diese Konfiguration manuell durchfhren, indem Sie im BIOS die entsprechenden nderungen vornehmen. Auerdem mssen die ESXi-Portgruppen mit den richtigen VLAN-IDs konfiguriert werden. Fragen Sie Ihren Netzwerkadministrator, wie VLAN-IDs in Ihrer Umgebung verwendet werden.
Stellen Sie sicher, dass der Speicher fr das Auto Deploy-Repository ausreicht. Der Auto Deploy-Server
verwendet das Repository zum Speichern der erforderlichen Daten, dazu zhlen die von Ihnen erstellten Regeln und Regelstze und die VIBs und Image-Profile, die Sie in Ihren Regeln angeben.
Als Best Practice teilen Sie 2 GB zu, damit Sie ausreichend Speicherplatz fr vier Image-Profilen bereit
und zustzlichen Speicherplatz in Reserve haben. Fr jedes Image-Profil werden ungefhr 350 MB bentigt. Berechnen Sie den Speicherplatzbedarf fr das Auto Deploy-Repository anhand der Anzahl der
Image-Profilen bereit, die Sie voraussichtlich verwenden werden.
Besorgen Sie sich die vCenter Server-Installationsmedien, die das Auto Deploy-Installationsprogramm
enthalten, oder stellen Sie die vCenter Server Appliance bereit.
Weitere Informationen hierzu finden Sie unter Kapitel 4, Installieren von vCenter Server, auf Seite 77.
Weitere Informationen hierzu finden Sie unter Verwenden von Auto Deploy mit der VMware vCenter
Server Appliance, auf Seite 216.
184
Stellen Sie sicher, dass in Ihrer Umgebung ein TFTP-Server verfgbar ist. Wenn Sie eine untersttzte
Lsung bentigen, erwerben Sie einen untersttzten TFTP-Server von einem Anbieter Ihrer Wahl.
VMware, Inc.
Kapitel 7 Installieren von ESXi
Verschaffen Sie sich Administratorrechte fr den DHCP-Server, der das Netzwerksegment verwaltet,
von dem Sie starten mchten. Sie knnen einen bereits in Ihrer Umgebung vorhandenen DHCP-Server
verwenden oder einen DHCP-Server installieren. Ersetzen Sie fr Ihr Auto Deploy-Setup den Dateinamen gpxelinux.0 durch undionly.kpxe.vmw-hardwired.
Sichern Sie Ihr Netzwerk wie bei jeder anderen PXE-basierten Bereitstellungsmethode. Auto Deploy
bertrgt Daten ber SSL, um gelegentliche Strungen und Webspionage zu verhindern Allerdings
wird die Authentizitt des Clients oder des Auto Deploy-Servers whrend des Startens per PXE-Startvorgang nicht berprft. .
HINWEIS Auto Deploy wird nicht von NPIV (N_Port-ID-Virtualisierung) untersttzt.
Richten Sie einen Remote-Syslog-Server ein. Weitere Informationen zur Konfiguration eines Syslog-Servers finden Sie in der Dokumentation zu vCenter Server und Hostverwaltung. Konfigurieren Sie den ersten Host, den Sie zum Verwenden des Remote-Syslog-Servers starten, und wenden Sie das Hostprofil
dieses Hosts auf alle anderen Zielhosts an. Sie knnen optional vSphere Syslog Collector, ein vCenter
Server-Dienstprogramm, das eine einheitliche Architektur fr die Systemprotokollierung bietet sowie
die Netzwerkprotokollierung und das Kombinieren von Protokollen mehrerer Hosts ermglicht, installieren und verwenden.
Installieren Sie ESXi Dump Collector und richten Sie Ihren ersten Host so ein, dass alle Core-Dumps auf
ESXi Dump Collector verwiesen werden, und wenden Sie das Hostprofil von diesem Host auf alle anderen Hosts an. Siehe Konfigurieren des ESXi Dump Collector mit esxcli, auf Seite 209.
Siehe auch Installieren oder Durchfhren eines Upgrades von vSphere ESXi Dump Collector, auf Seite 117.
VMware, Inc.
Auto Deploy wird in einer reinen IPv6-Umgebung nicht untersttzt, da die Spezifikationen des PXEStartvorgangs IPv6 nicht untersttzen. Im Anschluss an die anfngliche Sequenz des PXE-Startvorgangs kann die Kommunikation jedoch ber IPv6 verlaufen. Sie knnen Auto Deploy im vCenter Server-System mit IPv6 registrieren und Sie knnen die Hostprofile so einrichten, dass die Hosts mit IPv6Adressen hochgefahren werden. Nur die anfngliche Startsequenz erfordert eine IPv4-Adresse.
185
Installations- und Einrichtungshandbuch fr vSphere
Vorgehensweise
1
Installieren Sie den vSphere Auto Deploy-Server im Rahmen einer vCenter Server-Installation oder eigenstndig auf einem Windows-System, oder stellen Sie die vCenter Server Appliance fr ein ESXi-System Ihrer Wahl bereit.
Speicherort
Beschreibung
vCenter Server-System
Verwenden Sie die vCenter Server-Installationsmedien, um Auto Deploy
auf demselben Host wie das eigentliche vCenter Server-System zu installieren. Dieses vCenter Server-System verwaltet alle Hosts, die Sie mit dieser Auto Deploy-Installation bereitstellen.
Weitere Informationen hierzu finden Sie unter Installieren oder Durchfhren eines Upgrades von vSphere Auto Deploy, auf Seite 119.
Windows-System
Verwenden Sie die vCenter Server-Installationsmedien, um Auto Deploy
auf einem Microsoft Windows-System zu installieren, auf dem kein vCenter Server-System installiert ist. Das Installationsprogramm fordert Sie auf,
das vCenter Server-System anzugeben, mit dem Auto Deploy registriert
werden soll. Dieses vCenter Server-System verwaltet alle Hosts, die Sie mit
dieser Auto Deploy-Installation bereitstellen.
Weitere Informationen hierzu finden Sie unter Installieren oder Durchfhren eines Upgrades von vSphere Auto Deploy, auf Seite 119.
vCenter Server Appliance
Stellen Sie dem ESXi-Host Ihrer Wahl die vCenter Server Appliance bereit.
Die Appliance umfasst einen Auto Deploy-Server, der standardmig
deaktiviert ist.
Standardmig verwaltet das vCenter Server-System auf der Appliance alle Hosts, die Sie mit dieser Auto Deploy-Installation bereitstellen. Es werden andere Konfigurationen untersttzt. Weitere Informationen hierzu finden Sie unter Verwenden von Auto Deploy mit der VMware vCenter Server Appliance, auf Seite 216.
Konfigurieren Sie den TFTP-Server.
a
Wechseln Sie in einem vSphere Web Client, der mit dem vCenter Server-System verbunden ist, in
dem Auto Deploy registriert ist, zur Bestandsliste und whlen Sie das vCenter Server-System aus.
Klicken Sie auf die Registerkarte Verwalten, whlen Sie Einstellungen und klicken Sie auf
Auto Deploy.
Klicken Sie auf [TFTP ZIP herunterladen] , um die TFTP-Konfigurationsdatei herunterzuladen,
und entpacken Sie die Datei in einem Verzeichnis, in dem der TFTP-Server Dateien speichert.
Richten Sie Ihren DHCP-Server so ein, dass er auf den TFTP-Server verweist, auf dem sich die TFTPZIP-Datei befindet.
a
b
Geben Sie unter DHCP-Option 66, oft als next-server bezeichnet, die IP-Adresse des TFTP-Servers
ein.
Geben Sie den Namen der Startdatei undionly.kpxe.vmw-hardwired bei DHCP-Option 67 (oft als
boot-filename bezeichnet) ein.
Richten Sie jeden mit Auto Deploy bereitzustellenden Host fr das Starten ber das Netzwerk oder per
PXE-Startvorgang gem den Anweisungen des Anbieters ein.
Suchen Sie das Image-Profil, das Sie verwenden mchten, und das Depot, in dem es sich befindet.
In den meisten Fllen knnen Sie auf ein Image-Profil verweisen, das VMware in einem ffentlichen
Depot zur Verfgung stellt. Wenn Sie benutzerdefinierte VIBs in das Basis-Image einbinden mchten,
erstellen Sie mit Image Builder PowerCLI ein Image-Profil und verwenden Sie dieses. Weitere Informationen hierzu finden Sie in der Dokumentation Image Builder PowerCLI.
186
Schreiben Sie eine Regel, die den Hosts ein Image-Profil zuweist.
VMware, Inc.
Kapitel 7 Installieren von ESXi
(Optional) Sie knnen Ihre eigene Zertifizierungsstelle (CA) verwenden, indem Sie das OpenSSL-Zertifikat (rbd-ca.crt) und den privaten OpenSSL-Schlssel (rbd-ca.key) durch Ihr eigenes Zertifikat und
Ihre eigene Schlsseldatei ersetzen.
n
Unter Windows befinden sich die Dateien im Unterordner SSL des Auto Deploy-Installationsverzeichnisses. Unter Windows 7 ist z. B. der Standardordner C:\ProgramData\VMware\VMware
vSphere Auto Deploy\ssl.
Auf der vCenter Server Appliance befinden sich die Dateien im Verzeichnis /etc/vmware-rbd/ssl/.
Wenn Sie einen Host einschalten, der fr Auto Deploy eingerichtet ist, kontaktiert der Host den DHCP-Server und wird an den Auto Deploy-Server verwiesen, der den Host mit dem Image-Profil bereitstellt, das im
aktiven Regelsatz angegeben ist.
Weiter
n
Installieren Sie PowerCLI. Weitere Informationen hierzu finden Sie unter Installieren von PowerCLI
und erforderliche Software, auf Seite 187.
Verwenden Sie die PowerCLI-cmdlets zum Definieren einer Regel, die einem Host ein Image-Profil und
optional ein Hostprofil zuweist. Weitere Informationen hierzu finden Sie unter Vorbereiten des Systems und Installieren des Auto Deploy-Servers, auf Seite 184.
(Optional) Konfigurieren Sie den ersten Host, den Sie bereitstellen, als Referenzhost. Verwenden Sie die
Speicher- und Netzwerkeinstellungen sowie weitere Einstellungen, die Sie auf Ihren Zielhosts freigeben
mchten. Erstellen Sie ein Hostprofil fr den Referenzhost und schreiben Sie eine Regel, die den Zielhosts sowohl das bereits getestete Image-Profil als auch das Hostprofil zuweist.
Wenn Auto Deploy die vorhandenen Partitionen berschreiben soll, richten Sie einen Referenzhost fr
die Durchfhrung der automatischen Partitionierung ein und wenden Sie das Hostprofil des Referenzhosts auf andere Hosts an. Weitere Informationen hierzu finden Sie unter Bercksichtigen und Implementieren Ihrer Partitionierungsstrategie, auf Seite 213.
Wenn Sie hostspezifische Informationen konfigurieren mssen, richten Sie das Hostprofil des Referenzhosts so ein, dass Benutzer zur Eingabe von Informationen aufgefordert werden. Siehe Hostanpassung
im vSphere Web Client, auf Seite 218.
Installieren von PowerCLI und erforderliche Software
Bevor Sie Auto Deploy-cmdlets zum Erstellen und ndern der Regeln und Regelstze, die das Verhalten
von Auto Deploy steuern, ausfhren, mssen Sie vSphere PowerCLI und alle erforderliche Software installieren. Die Auto Deploy-cmdlets sind im Lieferumfang der PowerCLI-Installation enthalten.
Sie installieren vSphere PowerCLI und die erforderliche Software auf einem Microsoft Windows-System.
Weitere Informationen zur Installation der Microsoft-Software finden Sie auf der Microsoft-Website. Das
vSphere PowerCLI-Installationshandbuch enthlt detaillierte Anweisungen zum Installieren von PowerCLI.
Vorgehensweise
1
Stellen Sie sicher, dass Microsoft .NET 2.0 installiert ist, oder installieren Sie es von der Microsoft-Website aus gem den Anweisungen auf dieser Website.
Stellen Sie sicher, dass Microsoft Powershell 2.0 installiert ist, oder installieren Sie es von der MicrosoftWebsite aus gem den Anweisungen auf dieser Website.
Installieren Sie vSphere vSphere PowerCLI, in der die Auto Deploy-cmdlets enthalten sind.
Weiter
Lesen Sie Verwendung der Auto Deploy-cmdlets, auf Seite 188 durch. Wenn Sie PowerCLI noch nicht benutzt haben, lesen Sie die Dokumentation zu PowerCLI.
VMware, Inc.
187
Installations- und Einrichtungshandbuch fr vSphere
Verwenden Sie Auto Deploy- sowie andere PowerCLI- und PowerShell-cmdlets zum Verwalten der Auto
Deploy-Regeln und -Regelstze. Sie knnen mithilfe von Get-Help <Name_des_cmdlets> jederzeit Hilfe aufrufen.
Verwendung der Auto Deploy-cmdlets
Auto Deploy-cmdlets werden als Microsoft PowerShell-cmdlets implementiert und sind in vSphere PowerCLI enthalten. Benutzer von Auto Deploy-cmdlets haben den Vorteil, alle PowerCLI-Funktionen nutzen zu
knnen.
Erfahrene PowerShell-Benutzer knnen Auto Deploy-cmdlets genau wie andere PowerShell-cmdlets verwenden. Wenn Sie PowerShell und PowerCLI erst seit Kurzem verwenden, sind mglicherweise die folgenden Tipps hilfreich.
Sie knnen cmdlets, Parameter und Parameterwerte in die PowerCLI-Shell eingeben.
n
Sie erhalten Hilfe zu jedem cmdlet , indem Sie Get-Help Name_des_cmdlets ausfhren.
Beachten Sie, dass bei PowerShell die Gro-/Kleinschreibung nicht beachtet wird.
Verwenden Sie die Tabulatortaste zum Vervollstndigen der cmdlet- und Parameternamen.
Formatieren Sie die Ausgabe von Variablen und cmdlets mit Format-List oder Format-Table bzw. mit
deren Kurzformen fl oder ft. Hilfe erhalten Sie, indem Sie Get-Help Format-List eingeben.
bergeben von Parametern per Name
Sie knnen in den meisten Fllen Parameter per Name bergeben und Parameterwerte, die Leer- oder Sonderzeichen enthalten, in doppelte Anfhrungszeichen einschlieen.
Copy-DeployRule -DeployRule testrule -ReplaceItem MyNewProfile
Bei den meisten Beispielen in der Dokumentation werden Parameter per Name bergeben.
bergeben von Parametern als Objekte
Sie knnen Parameter als Objekte bergeben, wenn Sie Scripting und Automatisierung verwenden. Das
bergeben von Parametern als Objekte ist sowohl ntzlich bei cmdlets, die mehrere Objekte zurckgeben,
als auch bei cmdlets, die ein einzelnes Objekt zurckgeben. Beachten Sie das folgende Beispiel.
1
Binden Sie das Objekt, das die Regelsatz-bereinstimmungsinformationen fr einen Host einkapselt, an
eine Variable.
$tr = Test-DeployRuleSetCompliance MyEsxi42
Zeigen Sie die itemlist-Eigenschaft des Objekts an, um den Unterschied zwischen dem, was sich im
Regelsatz befindet, und dem, was der Host aktuell verwendet, zu erkennen.
$tr.itemlist
Standardisieren Sie den Host, damit der berarbeitete Regelsatz verwendet wird, indem Sie das Objekt
an einen Aufruf von Repair-DeployRuleSetCompliance bergeben.
Repair-DeployRuleSetCompliance $tr
Im Beispiel wird der Host standardisiert, wenn Sie ihn das nchste Mal starten.
188
VMware, Inc.
Kapitel 7 Installieren von ESXi
Einstellen von Eigenschaften, um das Remotesignieren zu untersttzen
Aus Sicherheitsgrnden untersttzt PowerShell eine Ausfhrungsrichtlinienfunktion. Mit ihr kann man
festlegen, ob Skripts ausgefhrt werden drfen und ob sie digital signiert werden mssen. Standardmig
wird die Ausfhrungsrichtlinie auf Eingeschrnkt festgelegt. Dies ist die sicherste Richtlinie. Falls Sie
Skripts ausfhren oder Konfigurationsdateien laden mchten, knnen Sie die Ausfhrungsrichtlinie mit
dem Set-ExecutionPolicy-cmdlet ndern. Geben Sie dazu Folgendes in das vSphere PowerCLI-Konsolenfenster ein.
Set-ExecutionPolicy RemoteSigned
Ist der Befehl erfolgreich, knnen Sie Skripts ausfhren und Konfigurationsdateien laden. Weitere Informationen zur Ausfhrungsrichtlinie und zum digitalen Signieren in Windows PowerShell erhalten Sie mit folgendem Befehl.
Get-Help About_Signing
Einrichten der Massenlizenzierung
Sie knnen den vSphere Web Client oder die ESXi Shell dazu verwenden, einzelne Lizenzschlssel anzugeben, oder Sie knnen die Massenlizenzierung mithilfe der PowerCLI-cmdlets einrichten. Die Massenlizenzierung kann auf allen ESXi-Hosts eingesetzt werden, ist jedoch besonders ntzlich fr mit Auto Deploy bereitgestellte Hosts.
Im folgenden Beispiel werden allen Hosts in einem Datencenter Lizenzen zugewiesen. Sie knnen auch Lizenzen mit Hosts und Clustern verknpfen.
Das folgende Beispiel richtet sich an fortgeschrittene PowerCLI-Benutzer, die mit der Verwendung von
PowerShell-Variablen vertraut sind.
Voraussetzungen
Installieren Sie PowerCLI. Weitere Informationen hierzu finden Sie unter Installieren von PowerCLI und
erforderliche Software, auf Seite 187.
Die Zuweisung von Lizenzschlsseln ber den vSphere Web Client und die Zuweisung von Lizenzen mithilfe von PowerCLI-cmdlets funktionieren unterschiedlich.
Zuweisen von Lizenzschlsseln mit dem
vSphere Web Client
Sie knnen einem Host Lizenzschlssel zuweisen, wenn Sie den Host zum
vCenter Server-System hinzufgen oder wenn der Host von einem vCenter Server-System verwaltet wird.
Zuweisen von Lizenzschlsseln mit LicenseDataManager PowerCLI
Sie knnen mehrere Lizenzschlssel angeben, die zu mehreren Hosts hinzugefgt werden sollen. Die Lizenzschlssel werden in die vCenter Server-Datenbank aufgenommen. Jedes Mal, wenn ein Host zum vCenter Server-System hinzugefgt wird oder sich erneut mit dem vCenter Server-System verbindet, wird dem Host ein Lizenzschlssel zugewiesen. Ein Lizenzschlssel,
der ber die PowerCLI zugewiesen wird, wird als Standardlizenzschlssel
angesehen. Wenn ein nicht lizenzierter Host hinzugefgt oder erneut verbunden wird, wird ihm der Standardlizenzschlssel zugewiesen. Wenn ein
Host bereits lizenziert ist, behlt er seinen Lizenzschlssel bei.
Vorgehensweise
1
Stellen Sie eine Verbindung mit dem vCenter Server-System her, das Sie verwenden mchten, und binden Sie den zugewiesenen Lizenz-Manager an eine Variable.
Connect-VIServer -Server 192.XXX.X.XX -User username -Password password
$licenseDataManager = Get-LicenseDataManager
VMware, Inc.
189
Installations- und Einrichtungshandbuch fr vSphere
Fhren Sie ein cmdlet aus, das das Datencenter abruft, in dem sich die Hosts befinden, fr die Sie die
Massenlizenzierungsfunktion verwenden mchten.
$hostContainer = Get-Datacenter -Name Datacenter-X
Sie knnen auch ein cmdlet ausfhren, das einen Cluster abruft, wobei die Massenlizenzierung fr alle
darin enthaltenen Hosts durchgefhrt werden soll, oder das einen Ordner abruft, wobei die Massenlizenzierung fr alle Hosts dieses Ordners durchgefhrt werden soll.
3
Erstellen Sie ein neues LicenseData-Objekt und ein LicenseKeyEntry-Objekt mit zugewiesener Typ-ID
und Lizenzschlssel.
$licenseData = New-Object VMware.VimAutomation.License.Types.LicenseData
$licenseKeyEntry = New-Object Vmware.VimAutomation.License.Types.LicenseKeyEntry
$licenseKeyEntry.TypeId = "vmware-vsphere
$licenseKeyEntry.LicenseKey = "XXXXX-XXXXX-XXXXX-XXXXX-XXXXX"
Verknpfen Sie das LicenseKeys-Attribut des LicenseData-Objekts, das Sie in Schritt 3 erstellt haben,
mit dem LicenseKeyEntry-Objekt.
$licenseData.LicenseKeys += $licenseKeyEntry
Aktualisieren Sie die Lizenzdaten fr das Datencenter mit dem LicenseData-Objekt und stellen Sie sicher, dass die Lizenz dem Host-Container zugewiesen ist.
$licenseDataManager.UpdateAssociatedLicenseData($hostContainer.Uid, $licenseData)
$licenseDataManager.QueryAssociatedLicenseData($hostContainer.Uid)
6
7
Stellen Sie einen oder mehrere Hosts mit Auto Deploy bereit und weisen Sie sie dem Datencenter oder
dem Cluster zu, denen Sie die Lizenzdaten zugewiesen haben.
Mit dem vSphere Web Client knnen Sie sicherstellen, dass der Host erfolgreich der Standardlizenz
XXXXX-XXXXX-XXXXX-XXXXX-XXXXX zugewiesen wurde.
Alle Hosts, die Sie dem Datencenter zugewiesen haben, werden nun automatisch lizenziert.
Verwalten von Auto Deploy mithilfe von PowerCLI-cmdlets
Mithilfe von Auto Deploy PowerCLI-cmdlets knnen Sie Regeln erstellen, die Hosts mit Image-Profilen,
Hostprofilen und einem Speicherort auf dem vCenter Server-Ziel verknpfen. Sie knnen Hosts auch aktualisieren, indem Sie die Einhaltung der Regeln testen und alle bereinstimmungsprobleme beheben.
Zuweisen eines Image-Profils zu Hosts
Bevor Sie einen Host bereitstellen knnen, mssen Sie Regeln erstellen, die jedem Host, den Sie unter Verwendung von Auto Deploy bereitstellen mchten, ein Image-Profil zuweisen.
Voraussetzungen
190
Installieren Sie VMware PowerCLI und alle erforderliche Software.
Falls Probleme beim Ausfhren der PowerCLI-cmdlets auftreten, sollten Sie in Betracht ziehen, die
Ausfhrungsrichtlinie zu ndern. Weitere Informationen hierzu finden Sie unter Verwendung der Auto Deploy-cmdlets, auf Seite 188.
VMware, Inc.
Kapitel 7 Installieren von ESXi
Vorgehensweise
1
Fhren Sie das Connect-VIServer-PowerCLI-cmdlet aus, um eine Verbindung zum vCenter Server-System herzustellen, mit dem Auto Deploy registriert ist.
Connect-VIServer 192.XXX.X.XX
Das cmdlet gibt mglicherweise eine Serverzertifikatswarnung zurck. Stellen Sie in einer Produktionsumgebung sicher, dass keine Serverzertifikatswarnungen ausgegeben werden. In einer Entwicklungsumgebung knnen Sie die Warnung ignorieren.
2
Legen Sie den Speicherort eines ffentlichen Software-Depots fest oder definieren Sie mithilfe der
Image Builder PowerCLI ein eigenes Image-Profil.
Fhren Sie Add-EsxSoftwareDepot aus, um das Software-Depot mit dem Image-Profil zur PowerCLI-Sitzung hinzuzufgen.
Depottyp
Cmdlet
Remote-Depot
Fhren Sie Add-EsxSoftwareDepot URL_des_Depots aus.
ZIP-Datei
a
b
Laden Sie die ZIP-Datei auf einen lokalen Dateipfad herunter.
Fhren Sie
Add-EsxSoftwareDepot C:\Dateipfad\Mein_Offline-Depot.zip
aus.
Suchen Sie im Depot nach dem Image-Profil, das Sie verwenden mchten, indem Sie das cmdlet Get-
EsxImageProfile ausfhren.
Standardmig enthlt das ESXi-Depot ein Basis-Image-Profil, das VMware Tools und die Zeichenfolge
standard in seinem Namen enthlt, sowie ein Basis-Image-Profil, das VMware Tools nicht enthlt.
5
Definieren Sie eine Regel, bei der Hosts mit bestimmten Attributen, z. B. einem Bereich von IP-Adressen, dem Image-Profil zugewiesen werden.
New-DeployRule -Name "Testregel" -Item "Mein Profil25" -Pattern "vendor=Acme,Zven",
"ipv4=192.XXX.1.10-192.XXX.1.20"
Doppelte Anfhrungszeichen sind erforderlich, wenn ein Name Leerzeichen enthlt, anderenfalls sind
sie optional. Geben Sie anstatt eines Musters -AllHosts an, um das Element fr alle Hosts zu bernehmen.
Das cmdlet erstellt eine Regel namens Testregel. Die Regel weist das Image-Profil namens Mein Profil25 allen Hosts mit dem Anbieter Acme oder Zven und einer IP-Adresse im angegebenen Bereich zu.
6
Fgen Sie die Regel dem Regelsatz hinzu.
Add-DeployRule Testregel
Standardmig wird die Regel dem Arbeits- und dem aktiven Regelsatz hinzugefgt. Wenn Sie den Parameter NoActivate angeben, wird der Arbeitsregelsatz nicht der aktive Regelsatz.
Wenn der Host von iPXE gestartet wird, meldet er Attribute der Maschine an die Konsole. Verwenden Sie
das gleiche Format fr die Attribute, wenn Sie Bereitstellungsregeln erstellen.
******************************************************************
* Booting through VMware AutoDeploy...
*
* Machine attributes:
* . asset=No Asset Tag
* . domain=vmware.com
* . hostname=myhost.mycompany.com
* . ipv4=XX.XX.XXX.XXX
* . mac=XX:Xa:Xb:Xc:Xx:XX
VMware, Inc.
191
Installations- und Einrichtungshandbuch fr vSphere
* . model=MyVendorModel
* . oemstring=Product ID: XXXXXX-XXX
* . serial=XX XX XX XX XX XX...
* . uuid=XXXXXXX-XXXX-XXXX-XXXX-XXXXXXXXXX
* . vendor=MyVendor
******************************************************************
Weiter
n
Bei Hosts, die bereits mit Auto Deploy bereitgestellt wurden, fhren Sie die bereinstimmungstests
und die Reparaturvorgnge durch, um Sie mit dem neuen Image-Profil zu versehen. Weitere Informationen hierzu finden Sie unter Testen und Reparieren der Regelbereinstimmung, auf Seite 194.
Schalten Sie nicht bereitgestellte Hosts ein, um sie mit dem neuen Image-Profil bereitzustellen.
Zuweisen eines Hostprofils zu Hosts
Auto Deploy kann einem oder mehreren Hosts ein Hostprofil zuweisen. Das Hostprofil enthlt mglicherweise Informationen ber die Speicherkonfiguration, die Netzwerkkonfiguration oder andere Hostmerkmale. Wenn Sie einen Host zum Cluster hinzufgen, wird das Hostprofil des Clusters verwendet.
Die folgende Prozedur verdeutlicht das Erstellen einer Regel, anhand deren Hosts ein Hostprofil zugewiesen wird. Sie mssen zum Zuweisen der Hostprofile zu Hosts, die bereits mit Auto Deploy bereitgestellt
wurden, auch einen Test- und-Reparaturzyklus durchfhren. Weitere Informationen hierzu finden Sie unter
Testen und Reparieren der Regelbereinstimmung, auf Seite 194.
In vielen Fllen weisen Sie einem Cluster einen Host zu, anstatt explizit ein Hostprofil anzugeben. Der Host
verwendet das Hostprofil des Clusters.
Voraussetzungen
n
Installieren Sie vSphere PowerCLI und alle erforderliche Software.
Exportieren Sie das Hostprofil, das Sie verwenden mchten.
Falls Probleme beim Ausfhren der PowerCLI-cmdlets auftreten, sollten Sie in Betracht ziehen, die
Ausfhrungsrichtlinie zu ndern. Weitere Informationen hierzu finden Sie unter Verwendung der Auto Deploy-cmdlets, auf Seite 188.
Vorgehensweise
1
Fhren Sie das Connect-VIServer-PowerCLI-cmdlet aus, um eine Verbindung zum vCenter Server-System herzustellen, bei dem Auto Deploy registriert ist.
Connect-VIServer 192.XXX.X.XX
Das cmdlet gibt mglicherweise eine Serverzertifikatswarnung zurck. Stellen Sie in einer Produktionsumgebung sicher, dass keine Serverzertifikatswarnungen ausgegeben werden. In einer Entwicklungsumgebung knnen Sie die Warnung ignorieren.
2
3
192
Verwenden Sie den vSphere Web Client, um einen Host mit den von Ihnen gewnschten Einstellungen
einzurichten und ein Hostprofil dieses Hosts zu erstellen.
Sie knnen den Namen des Hostprofils herausfinden, indem Sie das PowerCLI-cmdlet Get-VMhostPro-
file unter Angabe des ESXi-Hosts ausfhren, von dem Sie ein Hostprofil erstellen.
VMware, Inc.
Kapitel 7 Installieren von ESXi
Definieren Sie an der PowerCLI-Eingabeaufforderung eine Regel, bei der dem Hostprofil Hosts mit bestimmten Attributen, z. B. einem Bereich von IP-Adressen, zugewiesen werden.
New-DeployRule -Name "Testregel2" -Item mein_Hostprofil -Pattern "vendor=Acme,Zven",
"ipv4=192.XXX.1.10-192.XXX.1.20"
Das angegebene Element wird allen Hosts mit den angegebenen Attributen zugewiesen. In diesem Beispiel wird eine Regel namens Testregel2 angegeben. Die Regel weist das angegebene Hostprofil
mein_Hostprofil allen Hosts zu, die eine IP-Adresse innerhalb des angegebenen Bereichs und den
Anbieter Acme oder Zven aufweisen.
5
Fgen Sie die Regel dem Regelsatz hinzu.
Add-DeployRule Testregel2
Standardmig wird der Arbeitsregelsatz zum aktiven Regelsatz und alle nderungen am Regelsatz
werden aktiv, wenn Sie eine Regel hinzufgen. Wenn Sie den Parameter NoActivate angeben, wird der
Arbeitsregelsatz nicht der aktive Regelsatz.
Weiter
n
Aktualisieren Sie die vorhandenen Hosts, sodass sie das neue Hostprofil verwenden, indem Sie bereinstimmungstests und Reparaturvorgnge auf diesen Hosts durchfhren. Weitere Informationen hierzu finden Sie unter Testen und Reparieren der Regelbereinstimmung, auf Seite 194.
Schalten Sie nicht bereitgestellte Hosts ein, um sie mit dem Hostprofil bereitzustellen.
Zuweisen eines Hosts zu einem Ordner oder Cluster
Auto Deploy kann einem Ordner oder Cluster einen Host zuweisen. Wenn der Host gestartet wird, fgt ihn
Auto Deploy am angegebenen Speicherort auf dem vCenter Server hinzu. Einem Cluster zugewiesene Hosts
bernehmen das Hostprofil des Clusters.
Die folgende Prozedur verdeutlicht das Erstellen einer Regel, anhand der ein Host einem Ordner oder einem Cluster zugewiesen wird. Um einen Host, der bereits mit Auto Deploy bereitgestellt wurde, einem neuen Ordner oder Cluster zuzuweisen, mssen Sie auch einen Test-und-Reparaturzyklus durchfhren. Weitere Informationen hierzu finden Sie unter Testen und Reparieren der Regelbereinstimmung, auf Seite 194.
HINWEIS Der Ordner, den Sie auswhlen, muss sich in einem Datencenter oder einem Cluster befinden. Sie
knnen den Host keinem Standalone-Ordner der obersten Ebene zuweisen.
Voraussetzungen
n
Installieren Sie VMware PowerCLI und alle erforderliche Software.
Falls Probleme beim Ausfhren der PowerCLI-cmdlets auftreten, sollten Sie in Betracht ziehen, die
Ausfhrungsrichtlinie zu ndern. Weitere Informationen hierzu finden Sie unter Verwendung der Auto Deploy-cmdlets, auf Seite 188.
Vorgehensweise
1
Fhren Sie das Connect-VIServer-PowerCLI-cmdlet aus, um eine Verbindung zum vCenter Server-System herzustellen, bei dem Auto Deploy registriert ist.
Connect-VIServer 192.XXX.X.XX
Das cmdlet gibt mglicherweise eine Serverzertifikatswarnung zurck. Stellen Sie in einer Produktionsumgebung sicher, dass keine Serverzertifikatswarnungen ausgegeben werden. In einer Entwicklungsumgebung knnen Sie die Warnung ignorieren.
VMware, Inc.
193
Installations- und Einrichtungshandbuch fr vSphere
Definieren Sie eine Regel, bei der Hosts mit bestimmten Attributen, z. B. einem Bereich von IP-Adressen, einem Ordner oder Cluster zugewiesen werden.
New-DeployRule -Name "Testregel3" -Item "mein Ordner" -Pattern "vendor=Acme,Zven",
"ipv4=192.XXX.1.10-192.XXX.1.20"
In diesem Beispiel wird der Ordnername bergeben. Sie knnen stattdessen ein Ordner-, Cluster- oder
Datencenterobjekt bergeben, das Sie mithilfe des cmdlets Get-Folder, Get-Cluster bzw. Get-Datacenter abrufen.
3
Fgen Sie die Regel dem Regelsatz hinzu.
Add-DeployRule Testregel3
Standardmig wird der Arbeitsregelsatz zum aktiven Regelsatz und alle nderungen am Regelsatz
werden aktiv, wenn Sie eine Regel hinzufgen. Wenn Sie den Parameter NoActivate angeben, wird der
Arbeitsregelsatz nicht der aktive Regelsatz.
Weiter
n
Aktualisieren Sie vorhandene Hosts, die zum angegebenen vCenter Server-Speicherort hinzugefgt
werden sollen, indem Sie bereinstimmungstests und Reparaturvorgnge auf diesen Hosts durchfhren. Weitere Informationen hierzu finden Sie unter Testen und Reparieren der Regelbereinstimmung, auf Seite 194.
Schalten Sie nicht bereitgestellte Hosts ein, um sie zum angegebenen vCenter Server-Speicherort hinzuzufgen.
Testen und Reparieren der Regelbereinstimmung
Wenn Sie eine Regel zum Auto Deploy-Regelsatz hinzufgen oder nderungen an einer oder mehreren Regeln vornehmen, werden die Hosts nicht automatisch aktualisiert. Auto Deploy bernimmt die neuen Regeln nur dann, wenn Sie deren Regelbereinstimmung testen und eine Standardisierung durchfhren.
Bei dieser Aufgabe wird davon ausgegangen, dass Ihre Infrastruktur einen oder mehrere ESXi-Hosts enthlt, die mit Auto Deploy bereitgestellt wurden, und dass der Host, auf dem vSphere PowerCLI installiert
ist, auf diese ESXi-Hosts zugreifen kann.
Voraussetzungen
n
Installieren Sie vSphere PowerCLI und alle erforderliche Software.
Falls Probleme beim Ausfhren der PowerCLI-cmdlets auftreten, sollten Sie in Betracht ziehen, die
Ausfhrungsrichtlinie zu ndern. Weitere Informationen hierzu finden Sie unter Verwendung der Auto Deploy-cmdlets, auf Seite 188.
Vorgehensweise
1
Verwenden Sie PowerCLI, um zu berprfen, welche Auto Deploy-Regeln momentan verfgbar sind.
Get-DeployRule
Das System gibt die Regeln und die zugeordneten Elemente und Muster zurck.
2
Nehmen Sie an einer der verfgbaren Regeln eine nderung vor, ndern Sie beispielsweise das ImageProfil und den Namen der Regel.
Copy-DeployRule -DeployRule testrule -ReplaceItem MyNewProfile
Sie knnen keine Regel bearbeiten, die bereits zu einem Regelsatz hinzugefgt wurde. Kopieren Sie
stattdessen die Regel und ersetzen Sie das Element oder Muster, das Sie ndern mchten. Standardmig verwendet PowerCLI den alten Namen fr die Kopie und blendet die alte Regel aus.
194
VMware, Inc.
Kapitel 7 Installieren von ESXi
Stellen Sie sicher, dass auf den Host zugegriffen werden kann, dessen Regelsatzbereinstimmung Sie
testen mchten.
Get-VMHost -Name MyEsxi42
Fhren Sie das cmdlet aus, das die Regelsatzbereinstimmung fr den Host testet, und binden Sie den
Rckgabewert zur spteren Verwendung an eine Variable.
$tr = Test-DeployRuleSetCompliance MyEsxi42
Untersuchen Sie die Unterschiede zwischen dem, was sich im Regelsatz befindet, und dem, was der
Host aktuell verwendet.
$tr.itemlist
Das System gibt eine Tabelle der aktuellen und der erwarteten Elemente zurck.
CurrentItem
----------My Profile 25
ExpectedItem
-----------MyProfileUpdate
Standardisieren Sie den Host, sodass er beim nchsten Neustart den berarbeiteten Regelsatz verwendet.
Repair-DeployRuleSetCompliance $tr
Weiter
Wenn mit der von Ihnen genderten Regel der Speicherort fr die Bestandsliste angegeben wurde, werden
die nderungen wirksam, wenn Sie die bereinstimmung reparieren. Starten Sie bei allen anderen nderungen Ihren Host neu, um die neue Regel mithilfe von Auto Deploy anzuwenden und eine bereinstimmung zwischen dem Regelsatz und dem Host zu erzielen.
Bereitstellen von ESXi-Systemen mit vSphere Auto Deploy
vSphere Auto Deploy kann Hunderte von physischen Hosts mit ESXi-Software bereitstellen. Sie knnen
Hosts bereitstellen, auf denen zuvor keine ESXi-Software ausgefhrt wurde (erster Start), Hosts neu starten
oder Hosts mit einem anderen Image-Profil, Hostprofil oder Ordner- bzw. Clusterspeicherort neu bereitstellen.
Der Auto Deploy-Prozess unterscheidet sich je nach dem Zustand des Hosts und den nderungen, die Sie
vornehmen mchten.
Bereitstellen eines Hosts (erster Start)
Die Bereitstellung eines Hosts, der noch nie bereitgestellt wurde, mit Auto Deploy (erster Start) unterscheidet sich von nachfolgenden Startprozessen. Sie mssen den Host vorbereiten und alle sonstigen Voraussetzungen erfllen, bevor Sie den Host bereitstellen knnen. Sie knnen optional mit Image Builder PowerCLIcmdlets ein benutzerdefiniertes Image-Profil definieren.
Voraussetzungen
n
Stellen Sie sicher, dass Ihr Host die Hardwareanforderungen fr ESXi-Hosts erfllt.
Weitere Informationen hierzu finden Sie unter ESXi-Hardwareanforderungen, auf Seite 13.
Bereiten Sie das System fr vSphere Auto Deploy vor (siehe Vorbereitung fr vSphere Auto Deploy,
auf Seite 183).
Erstellen Sie Regeln, die dem Host ein Image-Profil zuweisen, und weisen Sie dem Host optional ein
Hostprofil und einen Speicherort fr vCenter Server zu. Weitere Informationen hierzu finden Sie unter
Verwalten von Auto Deploy mithilfe von PowerCLI-cmdlets, auf Seite 190.
VMware, Inc.
195
Installations- und Einrichtungshandbuch fr vSphere
Nach Abschluss der Einrichtung sind der Auto Deploy-Server und PowerCLI installiert, das DHCP-Setup ist abgeschlossen und die Regeln fr den Host, den Sie bereitstellen mchten, befinden sich im aktiven Regelsatz.
Vorgehensweise
1
Schalten Sie den Host ein.
Der Host kontaktiert den DHCP-Server und ldt iPXE vom Speicherort herunter, auf den der Server
verweist. Dann stellt der Auto Deploy-Server den Host mit dem von der Regel-Engine angegebenen
Image bereit. Mglicherweise wendet der Auto Deploy-Server ein Hostprofil auf den Host an, sofern im
Regelsatz ein Hostprofil angegeben ist. Schlielich fgt Auto Deploy den Host zum vCenter Server-System hinzu, das in der Regel-Engine angegeben ist.
(Optional) Wenn Auto Deploy ein Hostprofil anwendet, das Benutzereingaben, wie z. B. eine IP-Adresse, erfordert, wird der Host in den Wartungsmodus versetzt. Wenden Sie im vSphere Web Client das
Hostprofil erneut an und reagieren Sie auf die Eingabeaufforderungen.
Nach dem ersten Startvorgang wird der Host ausgefhrt und von einem vCenter Server-System verwaltet.
vCenter Server speichert das Image-Profil des Hosts, das Hostprofil und Speicherortinformationen.
Sie knnen den Host jetzt nach Bedarf starten. Nach jedem Start wird der Host vom vCenter Server-System
neu bereitgestellt.
Weiter
Stellen Sie Hosts nach Bedarf neu bereit. Weitere Informationen hierzu finden Sie unter Erneute Bereitstellung von Hosts, auf Seite 196.
Wenn Sie das Image-Profil, das Hostprofil oder den Speicherort des Hosts ndern mchten, aktualisieren Sie
die Regeln und fhren Sie den Vorgang zum Testen und Reparieren der Regelbereinstimmung durch. Weitere Informationen hierzu finden Sie unter Testen und Reparieren der Regelbereinstimmung, auf Seite 194.
Erneute Bereitstellung von Hosts
vSphere Auto Deploy untersttzt mehrere Optionen zur erneuten Bereitstellung. Sie knnen einen einfachen Neustart durchfhren oder mit einem anderen Image- oder Hostprofil erneut bereitstellen.
Bei einem ersten Start mithilfe von Auto Deploy ist es erforderlich, dass Sie Ihre Umgebung einrichten und
Regeln zum Regelsatz hinzufgen. Weitere Informationen hierzu finden Sie unter Vorbereitung fr vSphere Auto Deploy, auf Seite 183.
Die folgenden Vorgnge zur erneuten Bereitstellung sind vorhanden.
n
Einfacher Neustart.
Neustart von Hosts, fr die der Benutzer Fragen whrend des Startvorgangs beantwortet hat.
Erneute Bereitstellung mit einem anderen Image-Profil.
Erneute Bereitstellung mit einem anderen Hostprofil.
Erneute Bereitstellung von Hosts mit einfachen Neustartvorgngen
Fr einen einfachen Neustart eines Hosts, der mit Auto Deploy bereitgestellt wird, mssen nur weiterhin
alle Voraussetzungen erfllt sein. Der Prozess verwendet das zuvor zugewiesene Image-Profil, das Hostprofil und den Speicherort von vCenter Server.
Die Einrichtung umfasst die DHCP-Server-Einrichtung sowie das Schreiben von Regeln und sie stellt der
Auto Deploy-Infrastruktur das Image-Profil zur Verfgung.
196
VMware, Inc.
Kapitel 7 Installieren von ESXi
Voraussetzungen
Stellen Sie sicher, dass die Einrichtung, die Sie whrend des ersten Startvorgangs durchgefhrt hatten, vorhanden ist.
Vorgehensweise
1
berprfen Sie, ob das Image-Profil und das Hostprofil fr den Host immer noch verfgbar sind und
ob der Host die Identifizierungsinformationen (Asset-Tag, IP-Adresse) hat, ber die er whrend der
vorherigen Startvorgnge verfgte.
Versetzen Sie den Host in den Wartungsmodus.
Hosttyp
Aktion
Der Host gehrt zu einem DRSCluster.
vSphere DRS migriert virtuelle Maschinen auf entsprechende Hosts, wenn
Sie den Host in den Wartungsmodus versetzen.
Der Host gehrt nicht zu einem
DRS-Cluster.
Sie mssen alle virtuelle Maschinen auf verschiedene Hosts migrieren und
jeden Host in den Wartungsmodus versetzen.
Starten Sie den Host neu.
Der Host wird heruntergefahren. Wenn der Host neu gestartet wird, verwendet er das vom Auto DeployServer bereitgestellte Image-Profil. Der Auto Deploy-Server wendet auch das Hostprofil an, das auf dem
vCenter Server-System gespeichert ist.
Erneutes Bereitstellen eines Hosts mit einem neuen Image-Profil
Sie knnen den Host mithilfe eines neuen Image-Profils, eines Hostprofils oder eines vCenter Server-Speicherorts erneut bereitstellen, indem Sie die Regel fr den Host ndern und einen Vorgang zum Testen und
zur Reparatur von bereinstimmungen durchfhren.
Es gibt mehrere Optionen zur erneuten Bereitstellung von Hosts.
n
Wenn die VIBs, die Sie verwenden mchten, Live-Update untersttzen, knnen Sie einen esxcli software vib-Befehl verwenden. In diesem Fall mssen Sie auerdem den Regelsatz aktualisieren, damit er
ein Image-Profil verwendet, das die neuen VIBs enthlt.
Whrend des Testens knnen Sie ein Image-Profil auf einen einzelnen Host anwenden, indem Sie das
Apply-EsxImageProfile-cmdlet verwenden und den Host neu starten, damit die nderung bernommen wird. Das Apply-EsxImageProfile-cmdlet aktualisiert die Verbindung zwischen dem Host und
dem Image-Profil, installiert jedoch keine VIBs auf dem Host.
n
Verwenden Sie in allen anderen Fllen diese Vorgehensweise.
Voraussetzungen
n
Erstellen Sie das Image-Profil, mit dem Sie den Host starten mchten. Verwenden Sie die Image Builder
PowerCLI, die in Verwenden der vSphere ESXi Image Builder CLI, auf Seite 251 behandelt wird.
Stellen Sie sicher, dass die Einrichtung, die Sie whrend des ersten Startvorgangs durchgefhrt hatten,
vorhanden ist.
Vorgehensweise
1
Fhren Sie an der PowerShell-Eingabeaufforderung das Connect-VIServer-PowerCLI-cmdlet aus, um
eine Verbindung zu dem vCenter Server-System herzustellen, bei dem Auto Deploy registriert ist.
Connect-VIServer myVCServer
Das cmdlet gibt mglicherweise eine Serverzertifikatswarnung zurck. Stellen Sie in einer Produktionsumgebung sicher, dass keine Serverzertifikatswarnungen ausgegeben werden. In einer Entwicklungsumgebung knnen Sie die Warnung ignorieren.
VMware, Inc.
197
Installations- und Einrichtungshandbuch fr vSphere
Ermitteln Sie den Speicherort eines ffentlichen Software-Depots, das das Image-Profil enthlt, das Sie
verwenden mchten, oder definieren Sie mithilfe der Image Builder PowerCLI ein eigenes Image-Profil.
Fhren Sie Add-EsxSoftwareDepot aus, um das Software-Depot mit dem Image-Profil zur PowerCLI-Sitzung hinzuzufgen.
Depottyp
Cmdlet
Remote-Depot
Fhren Sie Add-EsxSoftwareDepot URL_des_Depots aus.
ZIP-Datei
a
b
Laden Sie die ZIP-Datei in einen lokalen Dateipfad herunter oder erstellen Sie in der PowerCLI-Maschine einen lokalen Mount-Punkt.
Fhren Sie
Add-EsxSoftwareDepot C:\Dateipfad\Mein_Offline-Depot.zip
aus.
Fhren Sie Get-EsxImageProfile aus, damit eine Liste der Image-Profile angezeigt wird, und entscheiden Sie, welches Profil Sie verwenden mchten.
Fhren Sie Copy-DeployRule aus und legen Sie den Parameter ReplaceItem fest, um die Regel zu ndern,
die ein Image-Profil zu Hosts zuweist.
Das folgende cmdlet ersetzt das aktuelle Image-Profil, das die Regel dem Host mit dem Mein_neues_Image-Profil-Profil zuweist. Nachdem das cmdlet beendet wurde, weist myrule den Hosts das neue
Image-Profil zu. Die alte Version von myrule wird umbenannt und ausgeblendet.
Copy-DeployRule myrule -ReplaceItem Mein_neues_Image-Profil
Testen und reparieren Sie die Regelbereinstimmung fr jeden Host, auf dem Sie das Image bereitstellen mchten.
Weitere Informationen hierzu finden Sie unter Testen und Reparieren der Regelbereinstimmung,
auf Seite 194.
Wenn Sie nach der bereinstimmungsreparatur die Hosts neu starten, stellt Auto Deploy die Hosts mit dem
neuen Image-Profil bereit.
Aktualisieren Sie die Hostanpassung im vSphere Web Client
Wenn ein Host whrend eines vorherigen Starts eine Eingabeaufforderung bentigte, werden die Antworten auf dem vCenter Server gespeichert. Wenn Sie den Benutzer zur Eingabe neuer Informationen auffordern mchten, standardisieren Sie den Host.
Voraussetzungen
Hngen Sie ein Hostprofil an den Host an, der den Benutzer zur Eingabe auffordert.
Vorgehensweise
1
Migrieren Sie alle virtuellen Maschinen auf verschiedene Hosts und versetzen Sie den Host in den Wartungsmodus.
Hosttyp
Aktion
Der Host gehrt zu einem DRSCluster.
vSphere DRS migriert virtuelle Maschinen auf entsprechende Hosts, wenn
Sie den Host in den Wartungsmodus versetzen.
Der Host gehrt nicht zu einem
DRS-Cluster.
Sie mssen alle virtuellen Maschinen auf verschiedene Hosts migrieren
und jeden Host in den Wartungsmodus versetzen.
Standardisieren Sie im vSphere Web Client den Host.
a
198
Klicken Sie mit der rechten Maustaste auf den Host und klicken Sie auf [Alle vCenterAktionen] >
[Hostprofile] > [Standardisieren] .
VMware, Inc.
Kapitel 7 Installieren von ESXi
Geben Sie die Benutzereingabe ein, wenn Sie dazu aufgefordert werden.
Sie knnen nun den Host dazu anweisen, den Wartungsmodus zu beenden.
Die Hostanpassung wird gespeichert. Beim nchsten Start wird die Hostanpassung auf den Host angewendet.
Verwenden von Auto Deploy fr statusfreies Caching und statusorientierte
Installationen
Die Funktion Statusfreies Caching von Auto Deploy ermglicht Ihnen, das Image des Hosts lokal im Cache oder in einem Netzwerklaufwerk zu speichern und den Host weiterhin mit Auto Deploy bereitzustellen.
Die Funktion statusorientierte Installationen von Auto Deploy ermglicht Ihnen, Hosts ber das Netzwerk zu speichern, ohne eine vollstndige PXE-Start-Infrastruktur einzurichten. Nach dem ersten Start starten diese Hosts wie andere Hosts, auf denen ESXi installiert wurde.
n
Einfhrung auf Seite 199
Das Hostprofil Konfiguration des System-Caches untersttzt statusfreies Caching und statusorientierte Installationen.
Grundlegendes zu statusfreiem Caching und statusorientierter Installationen auf Seite 201
Wenn Sie Auto Deploy mit statusfreiem Caching oder statusorientierten Installationen verwenden
mchten, mssen Sie ein Hostprofil einrichten und anwenden sowie die Startreihenfolge festlegen.
Einrichten von statusfreien Hosts fr die Verwendung von Auto Deploy mit Caching auf Seite 203
Sie knnen Ihr System so einrichten, dass Hosts mit Auto Deploy bereitgestellt werden, und die Hosts
so konfigurieren, dass statusfreies Caching verwendet wird. Wenn der Auto Deploy-Server beim Start
eines Hosts nicht verfgbar ist, verwendet der Host das im Cache befindliche Image.
Aktivieren von statusorientierten Installationen fr mit Auto Deploy bereitgestellten Hosts auf Seite 205
Sie knnen Hosts mit Auto Deploy einrichten, um das Image auf Datentrger zwischenzuspeichern
und das im Cache befindliche Image fr nachfolgende Startvorgnge zu verwenden. Nachdem das
Image zwischengespeichert wurde, fungieren die Hosts wie Hosts, auf denen ein Image installiert ist.
Einfhrung
Das Hostprofil Konfiguration des System-Caches untersttzt statusfreies Caching und statusorientierte
Installationen.
Statusfreies Caching ist eine gute Lsung, wenn Sie die Auto Deploy-Infrastruktur verwenden, aber sie bentigen einen Schutz fr den Fall der Nichtverfgbarkeit des Auto Deploy-Servers. Hosts, die mit statusfreien Caching-Hostprofileinstellungen bereitgestellt wurden, werden weiterhin mit Auto Deploy bereitgestellt.
Statusorientierte Installationen untersttzen die Netzwerkinstallation ber Auto Deploy. Nach der Erstinstallation starten Hosts, die mit statusorientierten Hostprofileinstellungen bereitgestellt werden, von der
Festplatte.
VMware, Inc.
199
Installations- und Einrichtungshandbuch fr vSphere
Anwendungsbeispiele
Das Hostprofil Konfiguration des System-Caches untersttzt die folgenden Anwendungsflle.
Mit Auto Deploy bereitgestellte Hosts speichern das Image im Cache (statusfreies Caching)
Richten Sie ein Hostprofil fr statusfreies Caching ein und wenden Sie es an.
Sie knnen das Image im Cache auf einer lokalen Festplatte, einer Remotefestplatte oder einem USB-Laufwerk speichern. Stellen Sie diesen Host weiterhin mit Auto Deploy bereit. Wenn der Auto Deploy-Server nicht mehr
verfgbar ist, startet der Host aus dem Cache.
Mit Auto Deploy bereitgestellte Hosts werden
statusorientierte Hosts
Richten Sie ein Hostprofil fr statusorientierte Installation ein und wenden
Sie es an. Wenn Sie einen Host mit Auto Deploy bereitstellen, wird das
Image auf der lokalen Festplatte, einer Remotefestplatte oder einem USBLaufwerk installiert. Bei nachfolgenden Starts wird von der Festplatte gestartet. Der Host verwendet Auto Deploy nicht mehr.
Vorbereitung
Entscheiden Sie, wie das System eingerichtet wird und geben Sie die Startreihenfolge an, um erfolgreich statusfreies Caching oder statusorientierte Installationen zu verwenden.
Tabelle 77. Vorbereitung fr statusfreies Caching oder statusorientierte Installationen
200
Anforderung oder Entscheidung
Beschreibung
Entscheidung ber das berschreiben der VMFS-Partition
Wenn Sie ESXi mit dem interaktiven Installationsprogramm installieren, werden Sie gefragt, ob Sie einen bestehenden VMFS-Datenspeicher berschreiben mchten. Das
Hostprofil Konfiguration des System-Caches ermglicht
Ihnen das berschreiben von bestehenden VMFS-Partitionen durch Aktivieren eines Kontrollkstchens.
Das Kontrollkstchen wird nicht angezeigt, wenn Sie das
Hostprofil fr die Verwendung eines USB-Laufwerks einrichten.
Entscheidung ber das Erfordernis der Hochverfgbarkeit
Wenn Sie Auto Deploy mit statusfreiem Caching verwenden, knnen Sie eine hochverfgbare Auto Deploy-Umgebung aufsetzen, um zu gewhrleisten, dass virtuelle Maschinen auf neu bereitgestellte Hosts migriert werden und
die Umgebung vSphere Distributed Switch auch untersttzt, wenn vCenter Server vorbergehend nicht verfgbar ist.
Einrichten der Startreihenfolge
Die von Ihnen fr Ihre Hosts festgelegte Startreihenfolge
hngt von den Funktionen ab, die Sie benutzen wollen.
n Um Auto Deploy mit statusfreiem Caching einzurichten, konfigurieren Sie Ihren Host so, dass er zunchst
den Start aus dem Netzwerk und dann von der Festplatte versucht. Wenn Auto Deploy nicht verfgbar ist,
startet der Host mit dem Cache.
n Um Auto Deploy fr statusorientiertes Installieren auf
Hosts einzurichten, die derzeit keine startfhige Festplatte haben, konfigurieren Sie Ihre Hosts so, dass sie
erst von der Festplatte und dann aus dem Netzwerk
starten.
HINWEIS Wenn Sie ein startfhiges Image auf der Festplatte haben, konfigurieren Sie die Hosts fr einen einmaligen PXE-Start und richten Sie den Host mit Auto
Deploy so ein, dass er ein Hostprofil verwendet, das
statusorientierte Installationen festlegt.
VMware, Inc.
Kapitel 7 Installieren von ESXi
Statusfreies Caching und Verlust der Konnektivitt
Wenn die ESXi-Hosts, auf denen Ihre virtuellen Maschinen laufen, die Konnektivitt mit dem Auto DeployServer, dem vCenter Server-System oder beiden verlieren, gelten einige Einschrnkungen fr den Neustart.
n
Wenn vCenter Server verfgbar ist, aber der Auto Deploy-Server nicht, verbinden sich Hosts nicht automatisch mit vCenter Server. Sie knnen die Hosts manuell mit vCenter Server verbinden oder warten,
bis der Auto Deploy-Server wieder verfgbar ist.
Wenn vCenter-Server und vSphere Auto Deploy nicht funktionieren, knnen Sie mit jedem ESXi-Host
mithilfe von vSphere Web Client eine Verbindung aufnehmen und jedem Host virtuelle Maschinen zuweisen.
Wenn vCenter Server nicht verfgbar ist, funktioniert vSphere DRS nicht. Der Auto Deploy-Server
kann dem vCenter Server-System keine Hosts hinzufgen. Sie knnen mit jedem ESXi-Host mithilfe
von vSphere Web Client eine Verbindung aufnehmen und jedem Host virtuelle Maschinen zuweisen.
Wenn Sie nderungen an Ihrer Einrichtung vornehmen, whrend die Konnektivitt ausgefallen ist,
verlieren Sie diese nderungen, wenn der Auto Deploy-Server nach dem Ausfall wiederhergestellt
wird.
Grundlegendes zu statusfreiem Caching und statusorientierter Installationen
Wenn Sie Auto Deploy mit statusfreiem Caching oder statusorientierten Installationen verwenden mchten,
mssen Sie ein Hostprofil einrichten und anwenden sowie die Startreihenfolge festlegen.
Wenn Sie ein Hostprofil anwenden, das das Caching auf einen Host aktiviert, partitioniert Auto Deploy die
angegebene Festplatte. Was als Nchstes passiert, hngt davon ab, wie Sie das Hostprofil einrichten und wie
Sie die Startreihenfolge auf dem Host festlegen.
n
Mit dem Hostprofil [Statusfreies Caching auf dem Host aktivieren] fhrt Auto Deploy ein Caching
des Image durch, wenn Sie das Hostprofil anwenden. Es ist kein Neustart erforderlich. Wenn Sie spter
neu starten, verwendet der Host weiterhin die Auto Deploy-Infrastruktur, um das Image abzurufen.
Wenn der Auto Deploy-Server nicht verfgbar ist, verwendet der Host das im Cache befindliche Image.
Mit dem Hostprofil [Statusorientierte Installationen auf dem Host aktivieren] installiert Auto Deploy
das Image. Wenn Sie den Host neu starten, wird der Host von der Festplatte gestartet, genauso wie ein
Host, der mit dem Installationsprogramm bereitgestellt wurde. Auto Deploy stellt den Host nicht mehr
bereit.
Sie knnen das Hostprofil von einem vSphere Web Client anwenden oder eine Auto Deploy PowerCLI-Regel definieren, die auf das Hostprofil angewendet wird.
Jeder Workflow untersttzt statusfreies Caching und statusorientierte Installation.
Tabelle 78. Workflows, die Hosts fr statusfreies Caching oder die statusorientierte Installation einrichten
Workflow
Statusfreies Caching
Statusorientierte Installation
Anwenden eines Hostprofils
vom vSphere Web Client
Wenden Sie das Hostprofil entweder auf
individuelle Hosts oder auf alle Hosts in
einem Ordner oder Cluster an. Es ist
kein Neustart erforderlich.
Wenden Sie das Hostprofil entweder auf individuelle Hosts oder auf alle Hosts in einem
Ordner oder Cluster an. Es ist ein Neustart erforderlich.
Schreiben und Anwenden
der PowerCLI-Regel
Richten Sie einen Referenzhost mit einem Hostprofil ein, in dem das gewnschte Caching festgelegt ist. Schreiben Sie eine PowerCLI-Regel, die den
Host unter Verwendung von Auto Deploy bereitstellt und die ein Hostprofil
anwendet, das fr statusfreies Caching
eingerichtet ist. Es ist ein Neustart erforderlich.
Richten Sie einen Referenzhost mit einem
Hostprofil ein, in dem das gewnschte Caching festgelegt ist. Schreiben Sie eine PowerCLI-Regel, die den Host unter Verwendung
von Auto Deploy bereitstellt und die ein
Hostprofil anwendet, das fr die statusorientierte Installation eingerichtet ist. Es ist ein
Neustart erforderlich.
VMware, Inc.
201
Installations- und Einrichtungshandbuch fr vSphere
Anwenden des Hostprofils zur Konfiguration des System-Cache ber den vSphere Web Client
Sie knnen ein Hostprofil auf einem Referenzhost erstellen und das Hostprofil auf weitere Hosts oder einen
vCenter Server-Ordner- bzw. -Cluster anwenden. Das Ergebnis ist der folgende Workflow.
1
Sie stellen einen Host mit Auto Deploy bereit und bearbeiten das Hostprofil Konfiguration des System-Image-Caches fr diesen Host.
Sie versetzen mindestens einen Zielhost in den Wartungsmodus, wenden das Hostprofil auf jeden Host
an und weisen den Host an, den Wartungsmodus zu beenden.
Was als Nchstes passiert, hngt davon ab, welches Hostprofil Sie ausgewhlt haben.
Wenn das Hostprofil statusfreies Caching aktiviert, wird das Image im Cache der Festplatte gespeichert. Es ist kein Neustart erforderlich.
Wenn das Hostprofil die statusorientierte Installation aktiviert hat, wird das Image installiert.
Wenn Sie einen Neustart durchfhren, verwendet der Host das installierte Image.
Ein Neustart ist erforderlich, damit die nderungen wirksam werden knnen.
Anwenden des Hostprofils Konfiguration des System-Caches mit PowerCLI
Sie knnen ein Hostprofil fr einen Referenzhost erstellen und eine Auto Deploy PowerCLI-Regel definieren, die das Hostprofil auf andere Zielhosts anwendet. Das Ergebnis ist der folgende Workflow.
1
Sie stellen eine Referenz mit Auto Deploy bereit und erstellen ein Hostprofil, um eine Form des Cachings zu aktivieren.
Sie definieren eine Regel, die weitere Hosts mit Auto Deploy bereitstellt und die das Hostprofil des Referenzhosts auf diese Hosts anwendet.
Auto Deploy stellt jedem Host das neue Image-Profil bereit. Die genaue Wirkung der Anwendung des
Hostprofils hngt davon ab, welches Hostprofil Sie ausgewhlt haben und ob der Host zuvor mit Auto
Deploy bereitgestellt wurde.
Tabelle 79. Vergleich zwischen dem ersten Start und nachfolgenden Starts
202
Erster Start
Nachfolgende Starts
Bei statusorientierten Installationen wird das Image von
Auto Deploy installiert.
Bei statusorientierten Installationen wird der Host von
der Festplatte gestartet.
Bei statusfreiem Caching wird der Host mit Auto Deploy bereitgestellt und das Image gecacht.
Bei statusfreiem Caching wird der Host von Auto Deploy bereitgestellt.
n Wenn Auto Deploy den Host bereitstellt, bevor statusfreies Caching eingerichtet wurde, wird das
Image von Auto Deploy gecacht.
n Wenn Auto Deploy den Host zuvor bereitgestellt hat
und das Image gecacht wurde, stellt Auto Deploy
den Host mithilfe der Informationen in den Regeln
bereit.
n Wenn Auto Deploy nicht verfgbar ist, startet der
Host ber das im Cache befindliche Image.
VMware, Inc.
Kapitel 7 Installieren von ESXi
Einrichten von statusfreien Hosts fr die Verwendung von Auto Deploy mit
Caching
Sie knnen Ihr System so einrichten, dass Hosts mit Auto Deploy bereitgestellt werden, und die Hosts so
konfigurieren, dass statusfreies Caching verwendet wird. Wenn der Auto Deploy-Server beim Start eines
Hosts nicht verfgbar ist, verwendet der Host das im Cache befindliche Image.
Ein Host, der fr statusfreies Caching eingerichtet ist, verwendet das im Cache befindliche Image nur, wenn
der Auto Deploy-Server beim Start des Hosts nicht verfgbar ist. In allen anderen Situationen wird der Host
mit Auto Deploy bereitgestellt. Wenn Sie die Regel ndern, die ein Image-Profil auf den Host anwendet,
und einen Vorgang zum Testen und Reparieren von bereinstimmungen durchfhren, stellt Auto Deploy
fr den Host das neue Image bereit und das neue Image wird in den Cache eingelesen.
Richten Sie eine hochverfgbare Auto Deploy-Infrastruktur ein, um zu garantieren, dass virtuelle Maschinen auf den Host migriert werden, wenn der Host neu startet. Da vCenter Server dem Host virtuelle Maschinen zuweist, muss vCenter Server verfgbar sein. Weitere Informationen hierzu finden Sie unter Einrichten der Auto Deploy-Infrastruktur fr hohe Verfgbarkeit, auf Seite 227.
Sie knnen Ihre Umgebung fr das statusfreie Caching einrichten, indem Sie die Hostprofile direkt bernehmen oder PowerCLI-Regeln anwenden.
Tabelle 710. Einrichten von Hosts fr statusfreies Caching oder statusorientierte Installationen
Workflow
Statusfreies Caching
Statusorientierte Installation
Direktes Anwenden des
Hostprofils
Wenden Sie das Hostprofil entweder auf
individuelle Hosts oder auf alle Hosts in
einem Ordner oder Cluster an. Weitere
Informationen hierzu finden Sie unter
Konfigurieren eines Hostprofils fr die
Verwendung von statusfreiem Caching,
auf Seite 204.
Wenden Sie das Hostprofil entweder auf individuelle Hosts oder auf alle Hosts in einem
Ordner oder Cluster an. Weitere Informationen hierzu finden Sie unter Konfigurieren eines Hostprofils fr das Aktivieren von statusorientierten Installationen, auf Seite 206.
Schreiben und Anwenden
von PowerCLI-Regeln
Richten Sie einen Referenzhost mit einem Hostprofil ein, in dem das gewnschte Caching festgelegt ist. Schreiben Sie eine Auto Deploy PowerCLI-Regel, die den Host bereitstellt und ein
Hostprofil anwendet, das fr statusfreies
Caching ausgelegt ist. Weitere Informationen hierzu finden Sie unter Zuweisen
eines Hostprofils zu Hosts, auf Seite 192.
Richten Sie einen Referenzhost mit einem
Hostprofil ein, in dem das gewnschte Caching festgelegt ist. Schreiben Sie eine Auto
Deploy PowerCLI-Regel, die den Host bereitstellt und ein Hostprofil anwendet, das fr
statusorientierte Installationen ausgelegt ist.
Weitere Informationen hierzu finden Sie unter
Zuweisen eines Hostprofils zu Hosts,
auf Seite 192.
Vorbereiten auf Auto Deploy mit statusfreiem Caching
Bevor Sie einen Host, der statusfreies Caching verwendet, mit Auto Deploy bereitstellen knnen, mssen Sie
sicherstellen, dass Ihre Umgebung fr Auto Deploy eingerichtet ist, Auto Deploy-PowerCLI-Regeln vorbereiten und die Host-Startreihenfolge festlegen.
Voraussetzungen
n
Definieren Sie die Festplatte, die fr das Caching verwendet werden soll, und legen Sie fest, ob der Caching-Prozess eine vorhandene VMFS-Partition berschreiben soll.
Schtzen Sie in Produktionsumgebungen das vCenter Server-System und den Auto Deploy-Server, indem Sie sie in eine hoch verfgbare Umgebung aufnehmen. Das Vorhandensein von vCenter Server in
einem Verwaltungscluster gewhrleistet, dass vDS- und VM-Migrationen mglich sind. Schtzen Sie,
falls mglich, weitere Elemente Ihrer Infrastruktur. Weitere Informationen hierzu finden Sie unter Einrichten der Auto Deploy-Infrastruktur fr hohe Verfgbarkeit, auf Seite 227.
VMware, Inc.
203
Installations- und Einrichtungshandbuch fr vSphere
Vorgehensweise
1
Richten Sie Ihre Umgebung fr Auto Deploy ein und installieren Sie PowerCLI.
Weitere Informationen hierzu finden Sie unter Vorbereitung fr vSphere Auto Deploy, auf Seite 183.
Stellen Sie sicher, dass eine Festplatte mit mindestens 1 GB freiem Speicherplatz zur Verfgung steht.
Falls die Festplatte noch nicht partitioniert ist, erfolgt die Partitionierung bei Anwendung des Hostprofils.
Richten Sie den Host so ein, dass er zuerst versucht, vom Netzwerk und dann von der Festplatte zu
starten, falls das Starten vom Netzwerk fehlschlgt.
Weitere Informationen finden Sie in der Dokumentation Ihres Hardwareanbieters.
Weiter
Richten Sie ein Hostprofil fr statusfreies Caching ein. In den meisten Fllen richten Sie das Hostprofil auf
einem Referenzhost ein und wenden dieses Hostprofil auf andere Hosts an.
Konfigurieren eines Hostprofils fr die Verwendung von statusfreiem Caching
Wenn ein Host zur Verwendung von statusfreiem Caching eingerichtet ist, verwendet der Host ein im Cache befindliches Image, wenn der Auto Deploy-Server nicht verfgbar ist. Sie mssen ein Hostprofil konfigurieren, um statusfreies Caching zu verwenden. Sie knnen dieses Hostprofil auf andere Hosts anwenden,
die Sie fr statusfreies Caching einrichten mchten.
Sie knnen das Hostprofil auf einem einzelnen Host konfigurieren, den Sie zur Verwendung von Caching
einrichten mchten. Sie knnen auch ein Hostprofil, das Caching verwendet, auf einem Referenzhost erstellen und dieses Hostprofil auf andere Hosts anwenden.
Voraussetzungen
Bereiten Sie den Host fr statusfreies Caching vor. Weitere Informationen hierzu finden Sie unter Vorbereiten auf Auto Deploy mit statusfreiem Caching, auf Seite 203.
Vorgehensweise
1
Erstellen Sie im vSphere Web Client ein Hostprofil.
Weitere Informationen finden Sie in der Dokumentation Hostprofile.
204
Whlen Sie das Hostprofil aus und klicken Sie auf [Hostprofil bearbeiten] .
Lassen Sie den Namen und die Beschreibung unverndert und klicken Sie auf [Weiter] .
Klicken Sie auf [Erweiterte Konfigurationseinstellungen] und klicken Sie auf den Ordner [Konfigura
tion des SystemImageCaches] .
Klicken Sie auf das Symbol [Konfiguration des SystemImageCaches] .
Nehmen Sie Ihre Auswahl im Dropdown-Men Profileinstellungen fr System-Image-Cache vor.
Option
Beschreibung
Statusfreies Caching auf dem Host
aktivieren
Nimmt eine Zwischenspeicherung des Image auf Festplatte vor.
Statusfreies Caching fr eine USBFestplatte auf dem Host aktivieren
Nimmt eine Zwischenspeicherung des Image auf der mit dem Host verbundenen USB-Festplatte vor.
VMware, Inc.
Kapitel 7 Installieren von ESXi
Wenn Sie [Statusfreies Caching auf dem Host aktivieren] auswhlen, geben Sie die Informationen
ber die zu verwendende Festplatte an.
Option
Beschreibung
Argumente fr die erste Festplatte
Standardmig versucht das System, eine bestehende ESXi-Installation zu
ersetzen und anschlieend auf die lokale Festplatte zu schreiben.
Sie knnen im Feld [Argumente fr erste Festplatte] eine kommagetrennte
Liste der zu verwendenden Festplatten in der Reihenfolge ihrer Prioritt
festlegen. Sie knnen mehr als eine Festplatte angeben. Verwenden Sie esx
fr die erste Festplatte, auf der ESX installiert ist, verwenden Sie Modellund Anbieterinformationen oder geben Sie den Namen des VMkernel-Gertetreibers ein. Damit das System z. B. zuerst nach einer Festplatte mit
dem Modellnamen ST3120814A sucht, zweitens nach einer beliebigen Festplatte, die den Treiber mptsas verwendet, und drittens nach der lokalen
Festplatte, legen Sie ST3120814A,mptsas,local als Wert fr dieses Feld
fest.
Aktivieren Sie diese Option, um die
VMFS-Volumes auf der ausgewhlten Festplatte zu berschreiben
Wenn Sie auf dieses Kontrollkstchen klicken, berschreibt das System bestehende VMFS-Volumes, wenn der Festplattenspeicher nicht ausreicht,
um Image, Image-Profil und Hostprofil zu speichern.
Klicken Sie auf [Beenden] , um die Konfiguration des Hostprofils abzuschlieen.
Wenden Sie das Hostprofil mit dem vSphere Web Client oder vSphere PowerCLI an.
Option
Beschreibung
vSphere Web Client
Verwenden Sie die Benutzeroberflche fr Hostprofile von
vSphere Web Client. Weitere Informationen finden Sie in der Dokumentation Hostprofile.
vSphere PowerCLI
Weitere Informationen hierzu finden Sie unter Zuweisen eines Hostprofils zu Hosts, auf Seite 192.
Aktivieren von statusorientierten Installationen fr mit Auto Deploy
bereitgestellten Hosts
Sie knnen Hosts mit Auto Deploy einrichten, um das Image auf Datentrger zwischenzuspeichern und das
im Cache befindliche Image fr nachfolgende Startvorgnge zu verwenden. Nachdem das Image zwischengespeichert wurde, fungieren die Hosts wie Hosts, auf denen ein Image installiert ist.
Vorbereiten von mit Auto Deploy bereitgestellten Hosts fr statusorientierte Installationen
In einigen Situationen ist es ntzlich, Hosts mit Auto Deploy bereitzustellen und alle anschlieenden Startvorgnge von der Festplatte aus durchzufhren. Dieser Ansatz wird als Statusorientierte Installationen
bezeichnet.
Voraussetzungen
Definieren Sie die Festplatte, die zum Speichern des Images verwendet werden soll, und legen Sie fest, ob
das neue Image eine vorhandene VMFS-Partition berschreiben soll.
Vorgehensweise
1
Richten Sie Ihre Umgebung fr Auto Deploy ein und installieren Sie PowerCLI.
Weitere Informationen hierzu finden Sie unter Vorbereitung fr vSphere Auto Deploy, auf Seite 183.
Stellen Sie sicher, dass eine Festplatte mit mindestens 1 GB freiem Speicherplatz zur Verfgung steht.
Falls die Festplatte nicht partitioniert ist, erfolgt die Partitionierung bei Anwendung des Hostprofils.
Richten Sie den Host so ein, dass er von der Festplatte startet.
Weitere Informationen finden Sie in der Dokumentation Ihres Hardwareanbieters.
VMware, Inc.
205
Installations- und Einrichtungshandbuch fr vSphere
Konfigurieren eines Hostprofils fr das Aktivieren von statusorientierten Installationen
Um einen Host einzurichten, der mit Auto Deploy zum Starten von einer Festplatte bereitgestellt wurde,
mssen Sie ein Hostprofil konfigurieren. Sie knnen dieses Hostprofil auf andere Hosts anwenden, die Sie
fr statusorientierte Installationen einrichten mchten.
Sie knnen das Hostprofil auf einem einzelnen Host konfigurieren. Sie knnen auch ein Hostprofil auf einem Referenzhost erstellen und dieses Hostprofil auf andere Hosts anwenden.
Voraussetzungen
Stellen Sie sicher, dass der Host fr Auto Deploy konfiguriert ist und die anderen Voraussetzungen fr statusorientierte Installationen erfllt. Weitere Informationen hierzu finden Sie unter Vorbereiten von mit Auto Deploy bereitgestellten Hosts fr statusorientierte Installationen, auf Seite 205.
Vorgehensweise
1
Erstellen Sie im vSphere Web Client ein Hostprofil.
Weitere Informationen finden Sie in der Dokumentation Hostprofile.
Wenn das Hostprofilobjekt angezeigt wird, klicken Sie auf das Symbol Hostprofileinstellungen bearbeiten.
Lassen Sie den Namen und die Beschreibung unverndert und klicken Sie auf [Weiter] .
Klicken Sie auf [Erweiterte Konfigurationseinstellungen] und klicken Sie auf den Ordner [Konfigura
tion des SystemImageCaches] .
Klicken Sie auf das Symbol [Konfiguration des SystemImageCaches] .
Nehmen Sie Ihre Auswahl im Dropdown-Men Profileinstellungen fr System-Image-Cache vor.
206
Option
Beschreibung
statusorientierte Installationen auf
dem Host aktivieren
Nimmt eine Zwischenspeicherung des Image auf Festplatte vor.
statusorientierte Installationen fr
eine USB-Festplatte auf dem Host
aktivieren
Nimmt eine Zwischenspeicherung des Image auf der mit dem Host verbundenen USB-Festplatte vor.
Wenn Sie [statusorientierte Installationen auf dem Host aktivieren] auswhlen, legen Sie die Informationen ber die zu verwendende Festplatte fest.
Option
Beschreibung
Argumente fr die erste Festplatte
Standardmig versucht das System, eine bestehende ESXi-Installation zu
ersetzen und anschlieend auf die lokale Festplatte zu schreiben.
Sie knnen im Feld [Argumente fr erste Festplatte] eine kommagetrennte
Liste der zu verwendenden Festplatten in der Reihenfolge ihrer Prioritt
festlegen. Sie knnen mehr als eine Festplatte angeben. Verwenden Sie esx
fr die erste Festplatte, auf der ESX installiert ist, verwenden Sie Modellund Anbieterinformationen oder geben Sie den Namen des VMkernel-Gertetreibers ein. Damit das System z. B. zuerst nach einer Festplatte mit
dem Modellnamen ST3120814A sucht, zweitens nach einer beliebigen Festplatte, die den Treiber mptsas verwendet, und drittens nach der lokalen
Festplatte, legen Sie ST3120814A,mptsas,local als Wert fr dieses Feld
fest.
Aktivieren Sie diese Option, um die
VMFS-Volumes auf der ausgewhlten Festplatte zu berschreiben
Wenn Sie auf dieses Kontrollkstchen klicken, berschreibt das System bestehende VMFS-Volumes, wenn der Festplattenspeicher nicht ausreicht,
um Image, Image-Profil und Hostprofil zu speichern.
Klicken Sie auf [Beenden] , um die Konfiguration des Hostprofils abzuschlieen.
VMware, Inc.
Kapitel 7 Installieren von ESXi
Wenden Sie das Hostprofil mit dem vSphere Web Client oder vSphere PowerCLI an.
Option
Beschreibung
vSphere Web Client
Wenn Sie das Hostprofil auf einzelne Hosts anwenden mchten, verwenden Sie die Benutzeroberflche fr Hostprofile von vSphere Web Client.
Weitere Informationen finden Sie in der Dokumentation Hostprofile.
vSphere PowerCLI
Informationen zum Anwenden des Hostprofils auf einen oder mehrere
Hosts mithilfe von PowerCLI finden Sie unter Zuweisen eines Hostprofils
zu Hosts, auf Seite 192.
Einrichten eines Auto Deploy-Referenzhosts
In einer Umgebung, in der kein Zustand auf dem Host gespeichert wird, hilft Ihnen ein Referenzhost beim
Einrichten mehrerer Hosts mit derselben Konfiguration. Sie konfigurieren den Referenzhost mit Protokollierung, Core-Dump und anderen gewnschten Einstellungen, speichern das Hostprofil und schreiben eine
Regel, die bei Bedarf das Hostprofil auf andere Hosts anwendet.
Sie knnen Speicher, Netzwerk und Sicherheitseinstellungen auf dem Referenzhost konfigurieren und
Dienste, z. B. syslog und NTP, einrichten.
Grundlegendes zur Einrichtung von Referenzhosts
Ein gut entworfener Referenzhost stellt Verbindungen zu allen Diensten, z. B. syslog, NTP usw., her. Die
Einrichtung des Referenzhosts kann auch die Einrichtung von Sicherheit, Speicher, Netzwerk und ESXi
Dump Collector umfassen. Sie knnen dann das Hostsetup auf andere Hosts mit Hostprofilen anwenden.
Die genaue Einrichtung Ihres Referenzhosts hngt von Ihrer Umgebung ab, Sie knnen aber die folgende
Anpassung in Erwgung ziehen.
NTP-Server-Einrichtung
Wenn Sie Protokollierungsinformationen in groen Umgebungen erfassen,
mssen Sie sicherstellen, dass die Protokollierungszeiten koordiniert sind.
Legen Sie fr den Referenzhost fest, dass er den NTP-Server in Ihrer Umgebung verwendet, auf den alle Hosts zugreifen knnen. Mit dem vicfg-ntpBefehl knnen Sie einen NTP-Server angeben. Sie knnen den NTP-Dienst
fr einen Host mit dem Befehl vicfg-ntp oder ber den vSphere Web Client
starten und beenden.
Syslog Server-Einrichtung
Auf allen ESXi-Hosts wird ein syslog-Dienst (vmsyslogd) ausgefhrt, der
Meldungen vom VMkernel und anderen Systemkomponenten in einer Datei
protokolliert. Sie knnen den Protokoll-Host angeben und Speicherort, Rotation, Gre und andere Attribute des Protokolls mit dem vCLI-Befehl esxcli
system syslog oder ber den vSphere Web Client verwalten. Die Einrichtung der Protokollierung auf einem Remotehost ist besonders wichtig fr
Hosts, die mit Auto Deploy bereitgestellt wurden und ber keinen lokalen
Speicher verfgen. Optional knnen Sie den vSphere Syslog Collector installieren, um Protokolle von allen Hosts zu erfassen.
Core-Dump-Einrichtung
Sie knnen Ihren Referenzhost so einrichten, dass er Core-Dumps an eine
freigegebene SAN-LUN sendet, oder Sie knnen ESXi Dump Collector in Ihrer Umgebung installieren und den Referenzhost fr die Verwendung von
ESXi Dump Collector einrichten. Weitere Informationen hierzu finden Sie
unter Konfigurieren des ESXi Dump Collector mit esxcli, auf Seite 209. Sie
knnen ESXi Dump Collector entweder mithilfe der vCenter Server-Installationsmedien oder ber den ESXi Dump Collector, der in der vCenter Server
Appliance enthalten ist, installieren. Nach Abschluss der Installation wird
der VMkernel-Arbeitsspeicher an den angegebenen Netzwerkserver gesendet, sobald das System einen kritischen Fehler feststellt.
VMware, Inc.
207
Installations- und Einrichtungshandbuch fr vSphere
Einrichtung der Sicherheit
In den meisten Bereitstellungen mssen alle Hosts, die Sie mit Auto Deploy
bereitstellen, dieselben Sicherheitseinstellungen haben. Nehmen Sie alle Anpassungen an Ihrem Referenzhost vor. Sie knnen z. B. die Firewall so einrichten, dass bestimmte Dienste auf das ESXi-System zugreifen drfen. Weitere Informationen finden Sie in der Dokumentation zu vSphere-Sicherheit.
Die Einrichtung der Sicherheit umfasst auch gemeinsam genutzte Benutzerzugriffseinstellungen fr alle Hosts. Sie erreichen einen vereinheitlichten Benutzerzugriff durch die Einrichtung Ihres Referenzhosts fr Microsoft Active
Directory.
HINWEIS Wenn Sie Active Directory mithilfe von Hostprofilen einrichten,
werden die Kennwrter nicht geschtzt. Verwenden Sie den vSphere-Authentifizierungsdienst zum Einrichten von Active Directory, um zu verhindern, dass die Active Directory-Kennwrter freigelegt werden.
Netzwerk- und Speichereinrichtung
Wenn Sie einen Satz von Netzwerk- und Speicherressourcen fr die Verwendung durch Hosts reservieren, die mit Auto Deploy bereitgestellt wurden,
knnen Sie Ihren Referenzhost so einrichten, dass er diese Ressourcen verwendet.
In sehr groen Bereitstellungen untersttzt die Referenzhost-Einrichtung einen Enterprise Network Manager, der alle Informationen von den verschiedenen berwachungsdiensten in der Umgebung erfasst.
Abbildung 74. Auto Deploy-Referenzhost-Einrichtung
Switch
ESXi
DNS
NTP
Syslog
Monitoring
Security
Netzwerk/EA Filter
DHCP oder statisches IP
Referenzhost-Setup
ESXi
ESXi
DHCP-Server
VC
Auto DeployServer
TFTP-Server
SANSpeicher
lokaler
Speicher
SyslogServer
NTPServer
DNSServer
ADServer
Enterprise Network Manager
Konfigurieren eines Auto Deploy-Referenzhosts, auf Seite 209 beschreibt, wie Sie diese Einrichtung
durchfhren.
208
VMware, Inc.
Kapitel 7 Installieren von ESXi
Konfigurieren eines Auto Deploy-Referenzhosts
vSphere ermglicht es Ihnen, einen Referenzhost mithilfe des vSphere Web Client, mithilfe von vCLI oder
mithilfe von Hostprofilen zu konfigurieren.
Sie knnen zum Einrichten eines Hostprofils den Ansatz verwenden, den Ihnen am besten passt.
vSphere Web Client
Der vSphere Web Client untersttzt das Einrichten des Netzwerks, des Speichers, der Sicherheit und der meisten anderen Aspekte eines ESXi-Hosts. Sie
knnen Ihre Umgebung in der Referenz vollstndig einrichten und ein Hostprofil anhand des Referenzhosts fr die Verwendung durch Auto Deploy erstellen.
vSphere-Befehlszeilenschnittstelle
Sie knnen vCLI-Befehle zum Einrichten vieler Aspekte Ihres Hosts verwenden. vCLI eignet sich besonders fr das Konfigurieren einiger der Dienste in
der vSphere-Umgebung. Zu den Befehlen gehren vicfg-ntp (Einrichten eines NTP-Servers), esxcli system syslog (Einrichten eines Syslog-Servers)
und esxcli network route (Hinzufgen von Routen und das Einrichten der
Standardroute). Weitere Informationen hierzu finden Sie unter Konfigurieren des ESXi Dump Collector mit esxcli, auf Seite 209.
Hostprofile-Schnittstelle
Es wird empfohlen, mit vSphere Web Client oder vCLI einen Host einzurichten und von diesem Host ein Hostprofil zu erstellen. Sie knnen mit der
Schnittstelle Hostprofile im vSphere Web Client Hostprofile auch direkt
konfigurieren. Siehe Konfigurieren von Hostprofilen fr einen Auto Deploy-Referenzhost mit dem vSphere Web Client, auf Seite 210.
Konfigurieren des ESXi Dump Collector mit esxcli
Ein Core-Dump bildet im Falle eines Hostausfalls den Zustand des Arbeitsspeichers ab. Standardmig
wird ein Core-Dump auf der lokalen Festplatte gespeichert. Sie knnen den ESXi Dump Collector verwenden, um zwecks Fehlerbehebung Core-Dumps auf einem Netzwerkserver bereitzuhalten. ESXi Dump Collector ist besonders fr Auto Deploy ntzlich, wird jedoch fr jeden ESXi-Host untersttzt. ESXi Dump Collector untersttzt weitere Anpassungen, darunter das Senden von Core-Dumps auf die lokale Festplatte.
Voraussetzungen
Installieren Sie den ESXi Dump Collector, ein im Lieferumfang der vCenter Server-Anwendung autorun.exe
und der vCenter Server Appliance enthaltenes Support-Tool.
Installieren Sie vCLI, wenn Sie den Host fr die Verwendung von ESXi Dump Collector konfigurieren
mchten. Bei der Fehlerbehebung knnen Sie stattdessen esxcli in der ESXi Shell verwenden.
Vorgehensweise
1
Richten Sie ein ESXi-System fr die Verwendung von ESXi Dump Collector ein, indem Sie esxcli sys-
tem coredump in der lokalen ESXi Shell oder unter Verwendung von vCLI ausfhren.
esxcli system coredump network set --interface-name vmk0 --server-ipv4 10xx.xx.xx.xx --server-port 6500
Sie mssen eine VMkernel-Netzwerkkarte und die IP-Adresse sowie optional den Port des Servers, an
den die Core-Dumps gesendet werden sollen, angeben. Wenn Sie ein ESXi-System konfigurieren, das
innerhalb einer virtuellen Maschine, die einen vSphere Standard-Switch verwendet, ausgefhrt wird,
mssen Sie einen VMkernel-Port auswhlen, der sich im Promiscuous-Modus befindet.
2
Aktivieren Sie ESXi Dump Collector.
esxcli system coredump network set --enable true
VMware, Inc.
209
Installations- und Einrichtungshandbuch fr vSphere
(Optional) Stellen Sie sicher, dass ESXi Dump Collector ordnungsgem konfiguriert ist.
esxcli system coredump network check
Der Host, auf dem Sie ESXi Dump Collector eingerichtet haben, ist so eingestellt, dass er unter Verwendung
der angegebenen VMkernel-Netzwerkkarte und des optionalen Ports Core-Dumps an den angegebenen Server sendet.
Weiter
n
Erstellen Sie eine Regel, anhand der das Hostprofil fr alle Hosts angewendet wird, die Sie mit den von
Ihnen auf dem Referenzhost angegebenen Einstellungen bereitstellen mchten (siehe Zuweisen eines
Hostprofils zu Hosts, auf Seite 192).
Bei Hosts, die bereits mit Auto Deploy bereitgestellt wurden, fhren Sie den Test durch und reparieren
Sie die bereinstimmungsvorgnge, um sie mit dem neuen Hostprofil zu versehen. Weitere Informationen hierzu finden Sie unter Testen und Reparieren der Regelbereinstimmung, auf Seite 194.
Schalten Sie nicht bereitgestellte Hosts ein, um sie mit dem Hostprofil bereitzustellen.
Konfigurieren von Hostprofilen fr einen Auto Deploy-Referenzhost mit dem
vSphere Web Client
Sie knnen Hostprofile in einem Referenzhost einrichten und die Hostprofileinstellungen auf alle anderen
mit vSphere Auto Deploy bereitgestellten Hosts anwenden. Sie knnen entweder den Referenzhost konfigurieren und das Hostprofil exportieren oder bei kleinen nderungen das Hostprofil direkt bearbeiten.
Voraussetzungen
Stellen Sie sicher, dass Sie auf einen vSphere Web Client zugreifen knnen, der eine Verbindung mit dem
vCenter Server-System herstellen kann.
Vorgehensweise
210
Klicken Sie im vSphere Web Client auf [Regeln und Profile] und klicken Sie dann auf [Hostprofile] .
Klicken Sie fr ein neues Profil auf [Profil vom Host erstellen] oder klicken Sie mit der rechten Maustaste auf ein Profil, das Sie ndern mchten, und whlen Sie [Hostprofil bearbeiten] .
Passen Sie Ihren Referenzhost mithilfe von vCLI, der Client-Benutzeroberflche oder der Benutzeroberflche fr Hostprofile an.
Richtlinie
Beschreibung
ESXi Dump Collector
Richten Sie mithilfe des Befehls esxcli system coredump ESXi Dump
Collector ein und speichern Sie das Hostprofil (Best Practice) oder konfigurieren Sie das Hostprofil direkt. Weitere Informationen hierzu finden Sie
unter Einrichten von Syslog ber die Schnittstelle Hostprofile im
vSphere Web Client, auf Seite 212.
Syslog
Richten Sie syslog fr den Host mithilfe des Befehls esxcli system syslog ein. Speichern Sie das Hostprofil (Best Practice) oder konfigurieren Sie
das Hostprofil direkt. Weitere Informationen hierzu finden Sie unter Einrichten von Syslog ber die Schnittstelle Hostprofile im vSphere Web
Client, auf Seite 212.
VMware, Inc.
Kapitel 7 Installieren von ESXi
Richtlinie
Beschreibung
NTP
Verwenden Sie zum Einrichten eines Hosts den vCLI-Befehl vicfg-ntp
oder den vSphere Web Client. Wenn Sie den vSphere Web Client zum
Starten des NTP-Servers verwenden, stellen Sie sicher, dass die Startrichtlinie fr den NTP-Daemon entsprechend festgelegt ist.
a Whlen Sie im vSphere Web Client den Host aus.
b Whlen Sie die Registerkarte Verwalten und klicken Sie auf [Uhr
zeitkonfiguration] .
c Klicken Sie auf [Bearbeiten] und klicken Sie auf NTP (Network Time
Protocol) verwenden (NTP-Client aktivieren).
d Whlen Sie [Mit dem Host starten und beenden] als Startrichtlinie fr
den NTP-Dienst.
Sicherheit
Richten Sie mithilfe von vSphere Web Client oder der vCLI-Befehle die Firewall-Konfiguration, die Sicherheitskonfiguration, die Benutzerkonfiguration und die Konfiguration der Benutzergruppe fr den Referenzhost
ein. Weitere Informationen finden Sie in der Dokumentation zu vSphere-Sicherheit.
Netzwerk und Speicher
Richten Sie mithilfe von vSphere Web Client oder der vCLI-Befehle die
Netzwerk- und Speicherrichtlinien fr den Referenzhost ein.
Klicken Sie auf [OK] , um die Hostprofileinstellungen zu speichern.
Weiter
Erstellen Sie eine Regel, anhand der das Hostprofil fr alle Hosts angewendet wird, die Sie mit den von Ihnen auf dem Referenzhost angegebenen Einstellungen bereitstellen mchten (siehe Zuweisen eines Hostprofils zu Hosts, auf Seite 192). Fhren Sie einen Vorgang zum Testen und zur Reparatur von bereinstimmungen durch.
Einrichten des ESXi Dump Collector ber die Schnittstelle Hostprofile im vSphere Web Client
Sie knnen den ESXi Dump Collector fr einen Referenzhost mithilfe von esxcli oder direkt in den Bereichen Hostprofile des vSphere Web Client einrichten. Sie knnen das Hostprofil exportieren und eine Regel schreiben, die das Profil auf alle Hosts anwendet, die ber Auto Deploy bereitgestellt wurden.
Es wird empfohlen, die Hosts so einzurichten, dass sie ESXi Dump Collector mit dem Befehl esxcli system
coredump verwenden und das Hostprofil speichern (Informationen hierzu unter Konfigurieren des ESXi
Dump Collector mit esxcli, auf Seite 209). Wenn Sie lieber eine grafische Benutzeroberflche verwenden,
richten Sie ESXi Dump Collector ber die Schnittstelle Hostprofile ein.
Voraussetzungen
berprfen Sie, ob mindestens eine Partition gengend Speicherkapazitt fr Core-Dumps von mehreren
Hosts hat, die mithilfe von vSphere Auto Deploy bereitgestellt wurden.
Vorgehensweise
1
Klicken Sie im vSphere Web Client auf [Regeln und Profile] und klicken Sie dann auf [Hostprofile] .
Klicken Sie fr ein neues Profil auf [Profil vom Host erstellen] oder klicken Sie mit der rechten Maustaste auf ein Profil, das Sie ndern mchten, und whlen Sie [Hostprofil bearbeiten] .
Lassen Sie den Namen und die Beschreibung unverndert und klicken Sie auf [Weiter] .
Whlen Sie [Netzwerkkonfiguration] .
Whlen Sie [NetzwerkCoredumpEinstellungen] .
Klicken Sie auf das Kontrollkstchen [Aktiviert] .
Geben Sie die zu verwendende Host-Netzwerkkarte, die IP-Adresse des Netzwerk-Coredump-Servers
und den Port des Netzwerk-Coredump-Servers an.
VMware, Inc.
211
Installations- und Einrichtungshandbuch fr vSphere
Klicken Sie auf [Beenden] , um die Hostprofileinstellungen zu speichern.
Weiter
n
Erstellen Sie eine Regel, durch die das Hostprofil auf alle Hosts angewendet wird, die Sie mit den von
Ihnen auf dem Referenzhost angegebenen Einstellungen bereitstellen mchten. Weitere Informationen
hierzu finden Sie unter Zuweisen eines Hostprofils zu Hosts, auf Seite 192.
Bei Hosts, die bereits mit Auto Deploy bereitgestellt wurden, fhren Sie die bereinstimmungstests
und die Reparaturvorgnge durch, um sie mit dem neuen Hostprofil zu versehen. Weitere Informationen hierzu finden Sie unter Testen und Reparieren der Regelbereinstimmung, auf Seite 194.
Schalten Sie nicht bereitgestellte Hosts ein, um sie mit dem Hostprofil bereitzustellen.
Einrichten von Syslog ber die Schnittstelle Hostprofile im vSphere Web Client
Hosts, die mit Auto Deploy bereitgestellt wurden, verfgen in der Regel nicht ber gengend lokalen Speicher zum Speichern der Systemprotokolle. Sie knnen fr diese Hoste einen Remote-Syslog-Server angeben,
indem Sie einen Referenzhost einrichten, das Hostprofil speichern und dieses Hostprofil bei Bedarf fr andere Hosts bernehmen.
Es wird empfohlen, den Syslog-Server auf dem Referenzhost mit dem vSphere Web Client oder dem esxcli
system syslog-Befehl einzurichten und das Hostprofil zu speichern. Sie knnen Syslog auch ber die
Schnittstelle Hostprofile einrichten.
Voraussetzungen
n
Wenn Sie einen Remote-Syslog-Host verwenden mchten, richten Sie diesen Host ein, bevor Sie Hostprofile anpassen.
Stellen Sie sicher, dass Sie auf einen vSphere Web Client zugreifen knnen, der eine Verbindung mit
dem vCenter Server-System herstellen kann.
Vorgehensweise
1
Klicken Sie im vSphere Web Client auf [Regeln und Profile] und klicken Sie dann auf [Hostprofile] .
(Optional) Wenn kein Referenzhost in Ihrer Umgebung vorhanden ist, klicken Sie auf das Symbol
[Hostprofil extrahieren] , um ein Hostprofil zu erstellen.
Klicken Sie mit der rechten Maustaste auf das zu ndernde Hostprofil und whlen Sie [Hostprofil bear
beiten] .
Lassen Sie den Namen und die Beschreibung unverndert und klicken Sie auf [Weiter] .
Klicken Sie auf [Erweiterte Konfigurationseinstellungen] , auf den Ordner [Erweiterte Optionen] und
auf [Erweiterte Konfigurationsoptionen] .
Sie knnen die Syslog-Einstellungen hier festlegen.
Wenn Sie einen ESXi 5.0-Host einrichten, der keinen vorher konfigurierten Syslog-Server hatte, mssen
Sie eine erweiterte Konfigurationsoption erstellen.
a
Klicken Sie auf das Pluszeichen.
Klicken Sie auf die neue erweiterte Konfigurationsoption am Beginn der Optionsliste und whlen
Sie [Feste Option konfigurieren] aus dem Dropdown-Men.
Geben Sie Syslog.global.loghost als Option und Ihren Host als Wert an.
Wenn Sie einen ESXi-Host Version 5.1 oder hher oder einen ESXi 5.0-Host konfigurieren, fr den Syslog konfiguriert ist, befindet sich Syslog.global.loghost bereits in der Liste der erweiterten Optionen.
7
212
Klicken Sie auf [OK] , um die Hostprofileinstellungen zu speichern.
VMware, Inc.
Kapitel 7 Installieren von ESXi
Weiter
n
Erstellen Sie eine Regel, anhand der das Hostprofil fr alle Hosts angewendet wird, die Sie mit den von
Ihnen auf dem Referenzhost angegebenen Einstellungen bereitstellen mchten (siehe Zuweisen eines
Hostprofils zu Hosts, auf Seite 192).
Bei Hosts, die bereits mit Auto Deploy bereitgestellt wurden, fhren Sie die bereinstimmungstests
und die Reparaturvorgnge durch, um Sie mit dem neuen Image-Profil zu versehen. Weitere Informationen hierzu finden Sie unter Testen und Reparieren der Regelbereinstimmung, auf Seite 194.
Schalten Sie nicht bereitgestellte Hosts ein, um sie mit dem neuen Image-Profil bereitzustellen.
Erstellen des Netzwerks fr Ihren Auto Deploy-Host im vSphere Web Client
Sie knnen Ihr Netzwerk fr Ihren Auto Deploy-Referenzhost einrichten und das Hostprofil fr alle anderen Hosts bernehmen, um eine vollstndig funktionale Netzwerkumgebung zu gewhrleisten.
Voraussetzungen
Stellen Sie mithilfe von Auto Deploy den Host bereit, den Sie als Ihren Referenzhost mit einem ESXi-Image
verwenden mchten.
Vorgehensweise
1
Whlen Sie im vSphere Web Client den Host aus und klicken Sie auf die Registerkarte [Netzwerk] .
Legen Sie die Netzwerkeinstellungen fest.
Wenn Sie virtuelle Switches und keine vSphere Distributed Switches verwenden, fgen Sie keine anderen VMkernel-Netzwerkkarten zu vSwitch0 hinzu.
Wenn der Referenzhost konfiguriert ist, starten Sie das System neu, um sicherzustellen, dass vmk0 mit
dem Verwaltungsnetzwerk verbunden ist.
Erstellen Sie ein Hostprofil aus dem Host.
Weiter
n
Erstellen Sie eine Regel, durch die das Hostprofil auf alle Hosts angewendet wird, die Sie mit den von
Ihnen auf dem Referenzhost angegebenen Einstellungen bereitstellen mchten. Weitere Informationen
hierzu finden Sie unter Zuweisen eines Hostprofils zu Hosts, auf Seite 192.
Bei Hosts, die bereits mit Auto Deploy bereitgestellt wurden, fhren Sie die bereinstimmungstests
und die Reparaturvorgnge durch, um sie mit dem neuen Hostprofil zu versehen. Weitere Informationen hierzu finden Sie unter Testen und Reparieren der Regelbereinstimmung, auf Seite 194.
Schalten Sie nicht bereitgestellte Hosts ein, um sie mit dem Hostprofil bereitzustellen.
Bercksichtigen und Implementieren Ihrer Partitionierungsstrategie
Standardmig stellt Auto Deploy Hosts nur bereit, wenn eine Partition auf dem Host zur Verfgung steht.
Sie knnen einen Referenzhost einrichten, um alle Hosts automatisch zu partitionieren, die mit Auto Deploy
bereitgestellt werden.
VORSICHT Wenn Sie das Standardverhalten fr die automatische Partitionierung ndern, berschreibt Auto
Deploy bestehende Partitionen unabhngig vom Inhalt. Stellen Sie beim Aktivieren dieser Option sicher,
dass es zu keinem unerwnschten Datenverlust kommt.
Sie mssen den Parameter skipPartitioningSsds=TRUE auf dem Referenzhost festlegen, damit lokale SSDs
whrend der automatischen Partitionierung unpartitioniert bleiben.
Weitere Informationen zum Verhindern der SSD-Formatierung whrend der automatischen Partitionierung
finden Sie in der vSphere-Speicher-Dokumentation.
VMware, Inc.
213
Installations- und Einrichtungshandbuch fr vSphere
Voraussetzungen
n
Stellen Sie mithilfe von Auto Deploy den Host bereit, den Sie als Ihren Referenzhost mit einem ESXiImage verwenden mchten.
Stellen Sie sicher, dass Sie auf einen vSphere Web Client zugreifen knnen, der eine Verbindung mit
dem vCenter Server-System herstellen kann.
Vorgehensweise
1
Whlen Sie im vSphere Web Client den Host aus, den Sie als Referenzhost verwenden mchten, und
klicken Sie auf [Verwalten] .
Klicken Sie auf [Einstellungen] .
Klicken Sie auf [System] , um die Systemoptionen zu ffnen, und klicken Sie auf [Erweiterte Syste
meinstellungen] .
Blttern Sie zu VMkernel.Boot.autoPartition und legen Sie den Wert auf True fest.
(Optional) Wenn lokale SSDs unpartitioniert bleiben sollen, fhren Sie einen Bildlauf zu VMker-
nel.Boot.skipPartitioningSsds durch und legen Sie True als Wert fest.
Falls noch nicht vorhanden, erstellen Sie ein Hostprofil fr Ihren Referenzhost.
Schreiben Sie mit Auto Deploy PowerCLI eine Regel, mit der das Hostprofil Ihres Referenzhosts sofort
beim Starten auf alle Hosts angewendet wird.
Die automatische Partitionierung wird beim Starten der Hosts durchgefhrt.
Erweiterte Verwaltungsaufgaben
In den meisten Fllen verwalten Sie Ihre Auto Deploy-Umgebung, indem Sie die Systemeinrichtung vorbereiten, Regeln schreiben und Hosts bereitstellen. In einigen Fllen fhren Sie mglicherweise erweiterte Verwaltungsaufgaben durch, wie z. B. das erneute Registrieren des Auto Deploy-Servers oder das Zuweisen einer statischen IP-Adresse zu jedem Host.
Auto Deploy erneut registrieren
Wenn sich die IP-Adresse von vCenter Server ndert, mssen Sie Auto Deploy erneut registrieren.
Unabhngig davon, ob Sie vCenter Server Appliance oder ein vCenter Server-System verwenden, das unter
Windows installiert ist, mssen Sie den Auto Deploy-Vorgang stoppen und erneut registrieren, wenn sich
die IP-Adresse von vCenter Server ndert.
214
VMware, Inc.
Kapitel 7 Installieren von ESXi
Vorgehensweise
u
Fhren Sie abhngig vom Betriebssystem die erneute Registrierung durch.
Plattform
Aufgabe
Windows
a
b
Stoppen Sie den Auto Deploy-Prozess.
net stop vmware-autodeploy-waiter
Bearbeiten Sie die die Einrichtungsdatei, die sich unter c:\ProgramData\VMware\VMware vCenter Auto Deploy\vmconfig-autodeploy.xml befindet, und geben Sie die neue IP-Adresse an.
Sie mssen die Datei nicht bearbeiten, wenn Sie eine erneute Registrierung aus einem anderen Grund als einer neuen IP-Adresse durchfhren.
Fhren Sie den Befehl autodeploy-register.exe aus und legen Sie
alle erforderlichen Optionen fest.
autodeploy-register.exe -R -a vCenter-IP -p vCenter-Port
-u Benutzername -w Kennwort -s Pfad_der_Einrichtungsdatei
Starten Sie den Auto Deploy-Prozess neu.
net start vmware-autodeploy-waiter
VMware vCenter Server Appliance
Stoppen Sie den Auto Deploy-Prozess.
/etc/init.d/vmware-rbd-watchdog stop
Fhren Sie den Befehl autodeploy-register aus und legen Sie alle
erforderlichen Optionen fest.
autodeploy-register -R -a vCenter-IP -p vCenter-Port -u
Benutzername -w Kennwort -s Pfad_der_Einrichtungsdatei
Starten Sie den Auto Deploy-Prozess neu.
/etc/init.d/vmware-rbd-watchdog start
Sie knnen auch die Schaltflchen [ESXiDienste starten] und [ESXi
Dienste stoppen] in der vCenter Server Appliance verwenden.
Einrichten von Hostprofilen fr statische IP-Adressen im vSphere Web Client
Standardmig werden Hosts, die mit Auto Deploy bereitgestellt werden, von einem DHCP-Server DHCPAdressen zugewiesen. Mit dem Auto Deploy-Hostanpassungsmechanismus knnen Sie den Hosts statische
IP-Adressen zuweisen.
Voraussetzungen
n
Richten Sie Ihre Auto Deploy-Umgebung ein.
Starten Sie den Host unter Verwendung von Auto Deploy.
Extrahieren Sie ein Hostprofil aus dem Host.
Vorgehensweise
1
Stellen Sie mit dem vSphere Web Client eine Verbindung zum vCenter Server her, der den Auto Deploy-Host verwaltet. Whlen Sie [Regeln und Profile] und [Hostprofile] .
Klicken Sie mit der rechten Maustaste auf das gerade extrahierte Hostprofil und klicken Sie auf [Host
profil bearbeiten] .
Verwenden Sie den Standardwert fr den Namen und die Beschreibung. Klicken Sie auf [Weiter] .
VMware, Inc.
215
Installations- und Einrichtungshandbuch fr vSphere
Gehen Sie wie folgt vor, um die Standardeinstellungen fr die IP-Adresse zu ndern.
a
Klicken Sie auf [Netzwerkkonfiguration] .
Klicken Sie auf [HostPortgruppe] .
Klicken Sie auf [Verwaltungsnetzwerk] .
Klicken Sie auf [IPAdresseinstellungen] .
Whlen Sie im Dropdown-Men fr IPv4-Adressen die Option [Vom Benutzer angegebene IPAdres
se, die beim bernehmen der Konfiguration verwendet werden soll] .
Wenn sich der Host in einem anderen Subnetz als das vCenter Server-System befindet, whlen Sie
[Netzwerkkonfiguration] > [IPRoutenkonfiguration] > [IPRoutenkonfiguration] und geben Sie die
Standardroute im Standard-IPv4-Gateway-Feld an.
Whlen Sie [Netzwerkkonfiguration] und klicken Sie auf [DNSKonfiguration] . berprfen Sie im
Feld DNS-Einstellungen, dass das Kontrollkstchen [Flag, das angibt, ob DHCP verwendet werden
soll] nicht aktiviert ist.
Standardisieren Sie den Host, um die Informationen zur Hostanpassung zu aktualisieren.
a
Klicken Sie mit der rechten Maustaste auf den Host, whlen Sie [Alle vCenterAktionen] > [Host
profile] > [Hostprofil anhngen] , whlen Sie das anzuhngende Profil und klicken Sie auf [OK] .
Klicken Sie mit der rechten Maustaste auf den Host und whlen Sie [In den Wartungsmodus
wechseln] .
Klicken Sie mit der rechten Maustaste auf den Host und whlen Sie [Alle vCenterAktionen] >
[Hostprofile] > [Standardisieren] .
Geben Sie die IP-Adresse ein, wenn Sie dazu aufgefordert werden.
Klicken Sie mit der rechten Maustaste auf den Host und whlen Sie [Wartungsmodus beenden] .
Die IP-Adresse wird als Hostanpassung gespeichert. Beim nchsten Start werden die Hostanpassungsinformationen auf den Host angewendet.
Verwenden von Auto Deploy mit der VMware vCenter Server Appliance
Die VMware vCenter Server Appliance ist eine vorkonfigurierte Linux-basierte virtuelle Maschine, die fr
die Ausfhrung von vCenter Server und zugehrigen Diensten optimiert ist. Die Appliance enthlt einen
Auto Deploy Server, der standardmig deaktiviert ist.
Sie knnen Auto Deploy zusammen mit der vCenter Server Appliance auf verschiedene Arten verwenden.
n
Verwenden Sie das vCenter Server-System auf der Appliance in Verbindung mit dem Auto Deploy-Server auf der Appliance.
Verwenden Sie das vCenter Server-System auf der Appliance in Verbindung mit einem Auto DeployServer, den Sie separat auf einem Windows-System installieren.
Verwenden Sie den Auto Deploy-Server auf der Appliance in Verbindung mit einem vCenter ServerSystem, das Sie auf einer anderen vCenter Server Appliance installieren.
Verwenden Sie den Auto Deploy-Server auf der Appliance in Verbindung mit einem vCenter ServerSystem, das Sie separat auf einem Windows-System installieren.
HINWEIS Wenn Sie den Auto Deploy-Server auf der vCenter Server Appliance verwenden mchten, mssen
Sie den Dienst zunchst starten. Sie knnen den Dienst ber die Registerkarte bersicht der Appliance
starten.
216
VMware, Inc.
Kapitel 7 Installieren von ESXi
In all diesen Fllen sind Sie fr das Einrichten Ihres DHCP-Servers verantwortlich. Weitere Informationen
hierzu finden Sie unter Vorbereiten des Systems und Installieren des Auto Deploy-Servers, auf Seite 184.
HINWEIS Sie knnen nur eine Auto Deploy-Instanz mit einem vCenter Server-System konfigurieren und nur
ein vCenter Server-System mit einem Auto Deploy-Server.
Sie knnen eine Umgebung im gemischten Modus einrichten, die einen vCenter Server mit IPv6 enthlt. Der
Auto Deploy-Server muss eine IPv4-Adresse aufweisen, da das Starten per PXE-Startvorgang nur mit IPv4
untersttzt wird.
Einrichten von vCenter Server Appliance fr die Verwendung eines eigenstndigen Auto DeployServers
vCenter Server Appliance enthlt einen Auto Deploy-Server. Sie knnen die Appliance auch mit einem eigenstndigen Auto Deploy-Server verwenden.
Voraussetzungen
n
Stellen Sie vCenter Server Appliance bereit.
Besorgen Sie sich die vCenter Server-Installationsmedien, die das Auto Deploy-Installationsprogramm
enthalten.
Stellen Sie sicher, dass das Windows-System, das Sie fr Auto Deploy verwenden mchten, die Anforderungen fr die vCenter Server-Installation erfllt. Auto Deploy hat die gleichen Anforderungen.
Vorgehensweise
1
Wenn Auto Deploy auf der vCenter Server Appliance luft, stoppen Sie den integrierten Auto DeployServer, und heben Sie die Auto Deploy-Registrierung ber die Linux-Befehlszeile auf.
service vmware-rdb-watchdog stop
autodeploy-register --unregister -a localhost -l
Wenn Sie Auto Deploy nie auf der Appliance gestartet haben, ist dieser Schritt nicht erforderlich.
2
Installieren Sie mithilfe der vCenter Server-Installationsmedien Auto Deploy auf einem Windows-System und geben Sie die Informationen zu vCenter Server Appliance an, wenn Sie nach vCenter Server
gefragt werden.
Ihre eigenstndige Auto Deploy-Installation ist nun dem vCenter Server auf der vCenter Server Appliance
zugewiesen.
Einrichten von Auto Deploy auf vCenter Server Appliance
Standardmig ist Auto Deploy auf vCenter Server Appliance so vorkonfiguriert, dass es das vCenter Server-System verwendet, das auf der Appliance ausgefhrt wird. Sie knnen Auto Deploy so einrichten, dass
es ein anderes vCenter Server-System verwendet.
Voraussetzungen
n
Stellen Sie vCenter Server Appliance bereit.
Installieren Sie ein vCenter Server-System zur Verwendung mit Auto Deploy.
Vorgehensweise
1
Wenn Auto Deploy auf der vCenter Server Appliance luft, stoppen Sie den integrierten Auto DeployServer, und heben Sie die Auto Deploy-Registrierung ber die Linux-Befehlszeile auf.
service vmware-rdb-watchdog stop
autodeploy-register --unregister -a localhost -l
VMware, Inc.
217
Installations- und Einrichtungshandbuch fr vSphere
Wenn Sie Auto Deploy nie auf der Appliance gestartet haben, ist dieser Schritt nicht erforderlich.
Standardmig wird der Auto Deploy-Daemon nicht ausgefhrt.
2
Der nchste Schritt hngt davon ab, ob Sie den vCenter Server-Fingerabdruck beim Registrieren besttigen mchten.
n
Registrieren Sie einen Fingerabdruck, den Sie vorher als Teil der Registrierung erstellt haben, und
bergeben Sie ihn.
autodeploy-register --register -a vcenter-ip -u Benutzername -w Kennwort-R -T Fingerabdruck
Registrieren Sie ohne Fingerabdruck.
autodeploy-register --register -a vcenter-ip -u Benutzername -w Kennwort -R
Starten Sie den Auto Deploy-Dmon neu.
service vmware-rbd-watchdog restart
Hostanpassung im vSphere Web Client
Um Hosts mit gemeinsam genutzten Attributen anzupassen, knnen Sie ein Hostprofil in einem Referenzhost erstellen. Sie knnen zum Anpassen von einzelnen Hosts einige Felder im Hostprofil einrichten, dessen
Werte der Benutzer fr jeden Host eingeben muss.
Hostprofile ermglichen es Ihnen, vorab Informationen anzugeben, z. B. die Einrichtung des Speichers oder
des Syslogs in einem Referenzhost, und das Hostprofil auf einen Satz von Zielhosts anzuwenden, die die
gleichen Einstellungen gemeinsam nutzen. Sie knnen auch Hostprofile verwenden, um anzugeben, dass
bestimmte Einstellungen vom Host abhngig sind. Wenn Sie dies tun, wird der Host im Wartungsmodus
gestartet, wenn Sie ihn mit Auto Deploy bereitstellen. Standardisieren Sie den Host oder setzen Sie die Anpassung des Hosts zurck, wenn Sie aufgefordert werden, eine Eingabe vorzunehmen. Das System speichert Ihre Eingaben und verwendet sie beim nchsten Start des Hosts.
HINWEIS Die Hostanpassung wird nicht an einem Speicherort oder in einem Format gespeichert, auf das
Administratoren zugreifen knnen. Verwenden Sie die Benutzerschnittstelle Hostprofile des vSphere
Web Client, um die Anpassung zu ndern.
Wenn der Hostprofil so eingestellt ist, dass der Benutzer zur Eingabe aufgefordert wird, mssen Sie einen
Wert in das Dialogfeld eingeben, das beim Zurcksetzen der Hostanpassung erscheint. Wenn Sie keinen
Wert eingeben, tritt ein Fehler auf.
218
VMware, Inc.
Kapitel 7 Installieren von ESXi
Tabelle 711. Hostprofil-Optionen mit iSCSI-Abfrage
Informationen, fr die der Benutzer zur Eingabe aufgefordert werden soll
Wenn Sie ein Hostprofil auf ein System anwenden, das
auch ein Profil fr iSCSI enthlt, werden Sie aufgefordert,
mehrere Eigenschaften einzugeben. Fr viele der Eigenschaften steht ein Standard-Systemwert zur Verfgung.
Fr einige Eigenschaften mssen Sie einen Wert angeben,
andernfalls tritt ein Fehler auf.
IQN-Name
Wenn das iSCSI-Setup einen IQN-Namen verwendet, werden Sie aufgefordert, ihn einzugeben, wenn Sie das
Hostprofil anwenden. Sie knnen erst
dann fortfahren, wenn Sie den Namen
eingegeben haben.
CHAP-Informationen
Wenn Sie iSCSI so einrichten, dass eine CHAP-Authentifizierung erforderlich ist, werden Sie aufgefordert, die
CHAP-Informationen einschlielich
des Benutzernamens und des Schlssels einzugeben, wenn Sie das Hostprofil anwenden. Sie knnen erst dann
fortfahren, wenn Sie den Namen eingegeben haben.
Festlegen der Hostprofil-Option
1
2
3
Whlen Sie [Hostprofil bearbeiten] , klicken Sie auf
[Speicherkonfiguration] und klicken Sie auf [Konfigu
ration des iSCSIInitiators] .
Whlen Sie den Ordner fr einen bereits aktivierten
Initiator aus und richten Sie den Initiator ein.
Richten Sie den Initiator ein. Im Rahmen der Hostanpassung wird fr viele Felder eine Eingabeaufforderung angezeigt.
Tabelle 712. Hostprofil-Optionen, die den Benutzer auffordern, eine Eingabe zum Speicher vorzunehmen
Informationen, fr die der Benutzer zur Eingabe aufgefordert werden soll
Festlegen der Hostprofil-Option
Sie richten die feste PSP-Konfiguration ein und mchten
den Benutzer auffordern, die Adapter- und Ziel-IDs fr die
Speicher-Arrays einzugeben, die die feste PSP-Konfiguration verwenden sollen.
Sie knnen die Option nur einrichten, wenn der Adapter
zur Verwendung der festen PSP-Konfiguration eingerichtet
wurde.
1 Whlen Sie [Hostprofil bearbeiten] und klicken Sie auf
[Speicherkonfiguration] .
2 Klicken Sie auf [Native Multipathing (NMP)] .
3 Klicken Sie auf [Konfiguration der Pfadauswahlricht
linie (PSP)] .
4 Whlen Sie im Fenster Bevorzugter Pfad [Benutzer
auffordern, Adapter und ZielIDs auf dem Host ein
zugeben] aus.
Konfigurieren Sie die FCoE-Adapter-Aktivierung basierend auf einer vom Benutzer angegebenen MAC-Adresse.
Sie knnen die Option nur einrichten, wenn ein Aktivierungsprofil vorhanden ist.
1 Whlen Sie [Hostprofil bearbeiten] und klicken Sie auf
[Speicherkonfiguration] .
2 Klicken Sie auf [SoftwareFCoEKonfiguration] .
3 Klicken Sie auf [Adapterkonfiguration] .
4 Klicken Sie auf das Aktivierungsprofil und klicken Sie
auf [Profilrichtlinie] .
5 Whlen Sie [Aktivierungsrichtlinie auf Basis der
MACAdresse des Adapters] aus dem Dropdown-Men aus.
VMware, Inc.
219
Installations- und Einrichtungshandbuch fr vSphere
Tabelle 713. Hostprofil-Optionen mit Sicherheitsabfrage
Informationen, fr die der Benutzer zur Eingabe aufgefordert werden soll
Administratorkennwort fr ESXi-Host, wenn der Host zum
ersten Mal gestartet wird.
Festlegen der Hostprofil-Option
1
Konfiguriert einen Benutzer fr den ESXi-Host vor, fordert
den Benutzer jedoch zur Eingabe des Kennworts fr diesen
Benutzer auf jedem Host auf, wenn der Host zum ersten
Mal gestartet wird.
Sie knnen diese Aufgabe nur ausfhren, wenn die Benutzerkonfiguration bereits vorhanden ist. Konfigurieren Sie
den Benutzer, indem Sie eine der Optionen auswhlen.
n Die Option [Feste Benutzerkonfigurationen zuwei
sen] steht aus Grnden der Kompatibilitt mit
ESX/ESXi 4.1-Systemen zur Verfgung. Bei dieser Option wird das Kennwort im Klartext angezeigt.
n Die Option [Erweiterte feste Benutzerkonfiguratio
nen zuweisen] ist fr Benutzer von ESXi 5.0-Systemen
(und hher) vorgesehen.
n [Benutzerkonfiguration im Profil angeben, aber
whrend der Hostkonfiguration Kennwort abfragen]
ermglicht Ihnen das Festlegen von Angaben zum Benutzer, fragt jedoch auf jedem Host ein Kennwort ab.
Fordern Sie den Benutzer auf, seine Anmeldeinformationen
einzugeben, wenn der Host der Active Directory-Domne
beitritt.
220
Whlen Sie [Hostprofil bearbeiten] , klicken Sie auf
[Sicherheitseinstellungen] und klicken Sie auf [Si
cherheitskonfiguration] .
Whlen Sie im rechten Bereich [Vom Benutzer einge
gebenes Kennwort zum Konfigurieren des Admi
nistratorkennworts] aus dem Dropdown-Men [Ad
ministratorkennwort] aus.
Stellen Sie das Profil fr die Authentifizierungskonfiguration so ein, dass eine feste Domne verwendet
wird.
a Whlen Sie [Hostprofil bearbeiten] , klicken Sie
auf [Sicherheit und Dienste] und klicken Sie auf
[Authentifizierungskonfiguration] .
b Klicken Sie auf [Active DirectoryKonfiguration] .
c Whlen Sie aus dem Dropdown-Men Domnenname die Option [Festen Domnennamen konfi
gurieren] aus.
Richten Sie die Methode fr den Domnenbeitritt so
ein, dass eine Meldung angezeigt wird.
a Whlen Sie [Hostprofil bearbeiten] , klicken Sie
auf [Sicherheit und Dienste] und klicken Sie auf
[Authentifizierungskonfiguration] .
b Klicken Sie auf [Active DirectoryKonfiguration] .
c Whlen Sie aus dem Dropdown-Men fr die Methode Domne beitreten die Option [Vom Be
nutzer angegebene ADAnmeldedaten beim Bei
treten der Domne verwenden] aus.
VMware, Inc.
Kapitel 7 Installieren von ESXi
Tabelle 714. Hostprofil-Optionen mit Netzwerkabfrage
Informationen, fr die der Benutzer zur Eingabe aufgefordert werden soll
Festlegen der Hostprofil-Option
Fordern Sie den Benutzer zur Eingabe der MAC-Adresse
fr eine Portgruppe auf. Sie knnen veranlassen, dass das
System den Benutzer in allen Fllen (vom Benutzer angegebene MAC-Adresse...) oder nur dann auffordert, wenn keine Standardadresse verfgbar ist.
Fordern Sie den Benutzer auf, die IPv4-Adresse fr jeden
ESXi-Host einzugeben, auf den das Profil angewendet
wird. Sie knnen veranlassen, dass das System den Benutzer in allen Fllen (vom Benutzer angegebene IPv4-Adresse...) oder nur dann auffordert, wenn keine Standardeinstellung verfgbar ist.
Fordern Sie den Benutzer auf, die IPv6-Adresse fr jeden
ESXi-Host einzugeben, auf den das Profil angewendet
wird. Sie knnen veranlassen, dass das System den Benutzer in allen Fllen (vom Benutzer angegebene IPv6-Adresse...) oder nur dann auffordert, wenn keine Standardeinstellung verfgbar ist.
Fordern Sie den Benutzer zur Eingabe des DNS-Namens
des Hosts auf. Sie knnen veranlassen, dass das System
den Benutzer in allen Fllen (vom Benutzer angegebener
Hostname...) oder nur dann auffordert, wenn keine Standardeinstellung verfgbar ist.
VMware, Inc.
2
3
2
3
2
3
Whlen Sie [Hostprofil bearbeiten] , klicken Sie auf
[Netzwerkkonfiguration] und klicken Sie auf [Host
portgruppe] .
Klicken Sie auf [Verwaltungsnetzwerk] .
Whlen Sie im Feld [Festlegen, wie die MACAdresse
fr vmknic entschieden werden soll] aus, wie das System die MAC-Adresse verwalten soll.
n [Vom Benutzer angegebene MACAdresse, die
beim bernehmen der Konfiguration verwendet
werden soll]
n [Benutzer zur Eingabe der MACAdresse auffor
dern, falls keine Standardadresse verfgbar ist]
Whlen Sie [Hostprofil bearbeiten] , klicken Sie auf
[Netzwerkkonfiguration] und klicken Sie auf [Host
portgruppe] .
Klicken Sie auf [Verwaltungsnetzwerk] und klicken
Sie auf [IPAdresseinstellungen] .
Whlen Sie im Feld [IPv4Adresse] aus, wie das System die IPv4-Adresse verwalten soll.
n [Vom Benutzer angegebene IPv4Adresse, die
beim bernehmen der Konfiguration verwendet
werden soll]
n [Benutzer zur Eingabe der IPv4Adresse auffor
dern, falls keine Standardadresse verfgbar ist]
Whlen Sie [Hostprofil bearbeiten] , klicken Sie auf
[Netzwerkkonfiguration] und klicken Sie auf [Host
portgruppe] .
Klicken Sie auf [Verwaltungsnetzwerk] und klicken
Sie auf [IPAdresseinstellungen] .
Whlen Sie im Feld [Statische IPv6Adresse] aus, wie
das System die IPv6-Adresse verwalten soll.
n [Vom Benutzer angegebene IPv6Adresse, die
beim bernehmen der Konfiguration verwendet
werden soll]
n [Benutzer zur Eingabe der manuellen IPv6Adres
se auffordern, falls keine Standardadresse ver
fgbar ist]
Whlen Sie [Hostprofil bearbeiten] , klicken Sie auf
[Netzwerkkonfiguration] und klicken Sie auf [DNS
Konfiguration] .
Whlen Sie im Feld Hostname aus, wie das System
die DNS-Konfiguration verwalten soll.
n [Benutzer zur Eingabe des Hostnamens auffor
dern, falls kein Standardname verfgbar ist]
n [Vom Benutzer angegebener Hostname, der beim
bernehmen der Konfiguration verwendet wer
den soll]
221
Installations- und Einrichtungshandbuch fr vSphere
Tabelle 714. Hostprofil-Optionen mit Netzwerkabfrage (Fortsetzung)
Informationen, fr die der Benutzer zur Eingabe aufgefordert werden soll
222
Festlegen der Hostprofil-Option
Fordern Sie den Benutzer zur Eingabe der MAC-Adresse
fr einen Distributed Switch, dessen Portgruppe oder einen
seiner Dienste auf. Klicken Sie mit der rechten Maustaste
auf das Symbol des Ordners der virtuellen Netzwerkkarte
des Hosts und klicken Sie auf das Symbol [Unterprofil hin
zufgen] , um die Komponente zu ermitteln, auf die diese
Einstellung angewendet wird.
Sie knnen entscheiden, ob Sie den Benutzer zur Eingabe
nur dann auffordern, wenn kein Standardwert verfgbar
ist, oder in allen Fllen.
1
2
3
ffnen Sie [Netzwerkkonfiguration] .
Klicken Sie auf [Virtuelle Netzwerkkarte des Hosts] .
Whlen Sie im Feld [Festlegen, wie die MACAdresse
fr vmknic entschieden werden soll] aus, wie das System die MAC-Adresse fr den Distributed Switch verwalten soll.
Fordern Sie den Benutzer zur Eingabe der IPv4-Adresse fr
einen Distributed Switch, dessen Portgruppe oder einen
seiner Dienste auf. Klicken Sie mit der rechten Maustaste
auf das Symbol des Ordners der virtuellen Netzwerkkarte
des Hosts und klicken Sie auf das Symbol [Unterprofil hin
zufgen] , um die Komponente zu ermitteln, auf die diese
Einstellung angewendet wird.
Sie knnen entscheiden, ob Sie den Benutzer zur Eingabe
nur dann auffordern, wenn kein Standardwert verfgbar
ist, oder in allen Fllen.
1
2
3
4
ffnen Sie [Netzwerkkonfiguration] .
Klicken Sie auf [Virtuelle Netzwerkkarte des Hosts] .
Klicken Sie auf [IPAdresseinstellungen] .
Whlen Sie im Feld IPv4-Adresse aus, wie das System die IPv4-Adresse fr den Distributed Switch handhaben soll.
n [Vom Benutzer angegebene IPv4Adresse, die
beim bernehmen der Konfiguration verwendet
werden soll]
n [Benutzer zur Eingabe der IPv4Adresse auffor
dern, falls keine Standardadresse verfgbar ist]
Fordern Sie den Benutzer zur Eingabe der IPv6-Adresse fr
einen Distributed Switch, dessen Portgruppe oder einen
seiner Dienste auf. Klicken Sie mit der rechten Maustaste
auf das Symbol des Ordners der virtuellen Netzwerkkarte
des Hosts und klicken Sie auf das Symbol [Unterprofil hin
zufgen] , um die Komponente zu ermitteln, auf die diese
Einstellung angewendet wird.
Sie knnen entscheiden, ob Sie den Benutzer zur Eingabe
nur dann auffordern, wenn kein Standardwert verfgbar
ist, oder in allen Fllen.
1
2
3
4
ffnen Sie [Netzwerkkonfiguration] .
ffnen Sie [Virtuelle Netzwerkkarte des Hosts] .
ffnen Sie [IPAdresseinstellungen] .
Whlen Sie im Feld [Statische IPv6Adresse] aus, wie
das System die IPv6-Adressen fr den Distributed
Switch verwalten soll.
n [Vom Benutzer angegebene IPv6Adresse, die
beim bernehmen der Konfiguration verwendet
werden soll]
n [Benutzer zur Eingabe der IPv6Adresse auffor
dern, falls keine Standardadresse verfgbar ist]
[Vom Benutzer angegebene MACAdresse, die
beim bernehmen der Konfiguration verwendet
werden soll]
[Benutzer zur Eingabe der MACAdresse auffor
dern, falls keine Standardadresse verfgbar ist]
VMware, Inc.
Kapitel 7 Installieren von ESXi
Best Practices und Sicherheitsempfehlungen fr Auto Deploy
Gehen Sie bei der Installation von vSphere Auto Deploy und der Verwendung von Auto Deploy mit anderen vSphere-Komponenten den Best Practices entsprechend vor. Richten Sie eine hochverfgbare Auto Deploy-Infrastruktur in groen Produktionsumgebungen oder bei der Verwendung des statusfreien Cachings
ein. Befolgen Sie dieselben Sicherheitsrichtlinien wie in einer PXE-Start-Umgebung und bercksichtigen Sie
die Empfehlungen in diesem Kapitel.
Best Practices fr Auto Deploy
In diesem Abschnitt werden mehrere empfohlene Vorgehensweisen fr Auto Deploy errtert. Weitere Informationen zu empfohlenen Vorgehensweisen (sogenannten Best Practices) finden Sie in der VMwareKnowledgebase.
Best Practices fr Auto Deploy und vSphere HA
Anhand der empfohlenen Vorgehensweisen knnen Sie die Verfgbarkeit der virtuelle Maschinen auf
Hosts verbessern, die mit Auto Deploy bereitgestellt wurden.
n
In manchen Umgebungen werden die mit Auto Deploy bereitgestellten Hosts mit einem Distributed
Switch konfiguriert oder die virtuellen Maschinen, die auf diesen Hosts ausgefhrt werden, werden mit
Auto Start Manager konfiguriert. Stellen Sie das vCenter Server-System in diesen Umgebungen so bereit, dass seine Verfgbarkeit mit der Verfgbarkeit des Auto Deploy-Servers bereinstimmt. Es sind
mehrere Anstze denkbar.
n
Stellen Sie in einer Machbarkeitsnachweis-Umgebung das vCenter Server-System und den Auto
Deploy-Server auf demselben System bereit. In allen anderen Situationen sollten Sie zwei Server
auf getrennten Systemen installieren.
VMware vCenter Server Heartbeat bereitstellen.
VMware vCenter Server Heartbeat bietet eine hohe Verfgbarkeit fr VMware vCenter Server, indem es die virtuelle und die Cloud-Infrastruktur vor Anwendungs-, Konfigurations-, Betriebssystem- oder Hardware-bezogenen Ausfllen schtzt.
Stellen Sie das vCenter Server-System in einer virtuellen Maschine bereit. Fhren Sie die virtuelle
Maschine von vCenter Server in einem vSphere HA-aktivierten Cluster aus und konfigurieren Sie
die virtuelle Maschine mit der vSphere HA-Neustartprioritt von Hoch. Nehmen Sie zwei oder
mehrere Hosts, die nicht von Auto Deploy verwaltet werden, in den Cluster auf und verknpfen
Sie mithilfe einer Regel (VM-zu-Host-Regel: Sphere HA DRS erforderlich) die virtuelle vCenter
Server-Maschine mit diesen Hosts. Sie knnen die Regel einrichten und anschlieend DRS deaktivieren, wenn Sie DRS nicht im Cluster verwenden mchten. Je mehr Hosts es gibt, die nicht von
Auto Deploy verwaltet werden, desto widerstandsfhiger ist die Umgebung gegenber Hostausfllen.
HINWEIS Dieser Ansatz ist nicht geeignet, wenn Sie Auto Start Manager verwenden, da Auto StartManager nicht in einem Cluster untersttzt wird, der fr vSphere HA aktiviert ist.
VMware, Inc.
223
Installations- und Einrichtungshandbuch fr vSphere
Best Practices fr Netzwerke mit Auto Deploy
Vermeiden Sie Netzwerkprobleme, indem Sie die empfohlenen Vorgehensweisen fr Netzwerke von Auto
Deploy befolgen.
Zuweisung der IP-Adresse
Die Verwendung von DHCP-Reservierungen wird fr die Zuteilung von Adressen empfohlen. Feste IP-Adressen werden vom Hostanpassungsmechanismus untersttzt, aber das Eingeben der Daten fr jeden Host ist nicht
empfehlenswert.
VLAN-berlegungen
Die Verwendung von Auto Deploy in Umgebungen, in denen VLANs nicht
eingesetzt werden, wird empfohlen.
Wenn Sie vorhaben, Auto Deploy in einer Umgebung zu verwenden, in der
VLANs eingesetzt werden, mssen Sie sicherstellen, dass die Hosts, die Sie
bereitstellen mchten, auf den DHCP-Server zugreifen knnen. Die Art, wie
einem VLAN die Hosts zugewiesen sind, hngt von der Konfiguration Ihrer
Site ab. Die VLAN-ID wird mglicherweise ber den Switch oder vom Router zugewiesen werden, oder Sie knnen die VLAN-ID im BIOS des Hosts
oder ber das Host-Profil einstellen. Fragen Sie Ihren Netzwerkadministrator
nach den Schritten, die durchzufhren sind, damit die Hosts auf den DHCPServer zugreifen knnen.
Best Practices fr Auto Deploy und VMware Tools
Weitere Informationen finden Sie im VMware-Knowledgebase-Artikel 2004018 der Best Practices fr Auto
Deploy und VMware Tools.
Auto Deploy Load Management - Best Practice
Das gleichzeitige Starten einer groen Anzahl von Hosts stellt eine erhebliche Last fr den Auto DeployServer dar. Da Auto Deploy im Kern ein Webserver ist, knnen Sie vorhandene Webserver-Skalierungstechnologien verwenden, um die Last zu verteilen. Beispielsweise kann ein bzw. knnen mehrere Caching-Reverse-Proxy-Server mit Auto Deploy verwendet werden. Die Reverse-Proxys stellen die statischen Dateien
bereit, die den grten Teil eines ESXi-Start-Images ausmachen. Konfigurieren Sie den Reverse-Proxy, um
statische Inhalte zwischenzuspeichern und alle Anforderungen ber den Auto Deploy-Server weiterzuleiten. Sehen Sie sich das Video Using Reverse Web Proxy Servers for Auto Deploy von VMware Technical Publications an.
Konfigurieren Sie die Hosts, um vom Reverse-Proxy mit mehreren TFTP-Servern zu starten, einem fr jeden
Reverse-Proxy-Server. Richten Sie schlielich den DHCP-Server ein, um verschiedene Hosts an verschiedene TFTP-Server zu senden.
Wenn Sie die Hosts starten, werden sie vom DHCP-Server an verschiedene TFTP-Server gesendet. Jeder
TFTP-Server sendet Hosts an einen anderen Server, entweder an den Auto Deploy-Server oder an einen Reverse-Proxy-Server. Dadurch wird die Last auf dem Auto Deploy-Server signifikant reduziert.
Nach einem massiven Stromausfall empfiehlt VMware, die Hosts auf Pro-Cluster-Basis hochzufahren.
Wenn Sie mehrere Cluster gleichzeitig hochfahren, treten mglicherweise CPU-Engpsse beim Auto Deploy-Server ein. Alle Hosts werden nach einer potenziellen Verzgerung hochgefahren. Der Engpass fllt
weniger heftig aus, wenn Sie den Reverse-Proxy einrichten.
224
VMware, Inc.
Kapitel 7 Installieren von ESXi
Best Practices fr die vSphere Auto Deploy-Protokollierung und Fehlerbehebung
Verwenden Sie zum Beheben von Problemen, die bei vSphere Auto Deploy auftreten, die Auto Deploy-Protokollierungsinformationen vom vSphere Web Client und richten Sie Ihre Umgebung fr das Senden von
Protokollierungsinformationen und Core-Dumps an Remotehosts ein.
Auto Deploy-Protokolle
Wechseln Sie in einem vSphere Web Client, der mit dem vCenter ServerSystem verbunden ist, in dem Auto Deploy registriert ist, zur Bestandsliste und whlen Sie das vCenter Server-System aus.
Klicken Sie auf die Registerkarte Verwalten, whlen Sie Einstellungen und klicken Sie auf Auto Deploy.
Klicken Sie auf [TFTP ZIP herunterladen] , um die TFTP-Konfigurationsdatei herunterzuladen, und entpacken Sie die Datei in einem Verzeichnis, in dem der TFTP-Server Dateien speichert.
Einrichten von Syslog
Richten Sie einen Remote-Syslog-Server ein. Weitere Informationen zur Konfiguration eines Syslog-Servers finden Sie in der Dokumentation zu vCenter
Server und Hostverwaltung. Konfigurieren Sie den ersten Host, den Sie zum
Verwenden des Remote-Syslog-Servers starten, und wenden Sie das Hostprofil dieses Hosts auf alle anderen Zielhosts an. Sie knnen optional vSphere Syslog Collector, ein vCenter Server-Dienstprogramm, das eine einheitliche Architektur fr die Systemprotokollierung bietet sowie die Netzwerkprotokollierung und das Kombinieren von Protokollen mehrerer Hosts ermglicht, installieren und verwenden.
Einrichten von ESXi
Dump Collector
Hosts, die mit Auto Deploy bereitgestellt wurden, verfgen ber keine lokale
Festplatte zum Speichern von Core-Dumps. Installieren Sie ESXi Dump Collector und richten Sie Ihren ersten Host so ein, dass alle Core-Dumps auf
ESXi Dump Collector verwiesen werden, und wenden Sie das Hostprofil von
diesem Host auf alle anderen Hosts an. Weitere Informationen hierzu finden
Sie unter Konfigurieren des ESXi Dump Collector mit esxcli, auf Seite 209.
Verwenden von Auto Deploy in einer Produktionsumgebung
Wenn Sie von einem Machbarkeitsnachweis-Setup auf eine Produktionsumgebung umstellen, sorgen Sie dafr, dass die Umgebung widerstandsfhig wird.
n
Schtzen Sie den Auto Deploy-Server. Best Practices fr Auto Deploy und vSphere HA, auf Seite 223
bietet eine bersicht ber die mglichen Optionen.
Schtzen Sie alle anderen Server in Ihrer Umgebung, einschlielich des DHCP-Servers und des TFTPServers.
Befolgen Sie die VMware-Sicherheitsrichtlinien, einschlielich der Richtlinien, die unter Auto DeploySicherheitsberlegungen, auf Seite 228 aufgefhrt sind.
VMware, Inc.
225
Installations- und Einrichtungshandbuch fr vSphere
Best Practices fr die Auto Deploy-Bereitstellung eines Gertealias
Die bereinstimmungsprfung fr das Profil eines Gertealias kann zu einem bereinstimmungsfehler
fhren, der nicht durch eine Standardisierung behoben werden kann, ohne die Hardware selbst zu ndern.
Diese Fehler treten auf, wenn die Hosts nicht ganz homogen sind (beispielsweise wenn die Hosts verschiedene PCI-Karten enthalten oder unterschiedliche BIOS-Ebenen aufweisen).
Im Folgenden werden Best Practices zur Standardisierung und zum Neustart in verschiedenen Situationen
beschrieben:
n
Wenn die bereinstimmungsprfung Gerte erkennt, deren Aliase (z. B. Namen wie vmhba3) vom
Referenzhost abweichen, ist eine Standardisierung mglich. Bei der Standardisierung werden die Gertenamen genau auf den Referenzhost abgestimmt.
Der Standardisierungsschritt (fr Hosts, die nicht mit Auto Deploy bereitgestellt wurden) erfordert immer einen Neustart.
Bei Hosts, die mit Auto Deploy bereitgestellt wurden, ist der Standardisierungsschritt nicht erforderlich. Starten Sie den Host ohne Standardisierung neu.
Beim bereinstimmungsprfungsschritt werden zustzliche Gerte auf dem Host ignoriert, die sich
nicht auf dem Referenzhost befanden. Whlen Sie den Host, der am wenigsten Gerte hat, als Referenzhost.
Auto Deploy-Bereitstellung von Gertealiasnamen
Zur Erstellung von einheitlichen, dauerhaften und stabilen Gertenamen fr alle Hosts sollte das Gertealias-Profil nur mit homogenen Hosts verwendet werden. Dies sind Hosts, die alle auf identische Weise konfiguriert sind und dieselben Netzwerk- und Speicherkarten am PCI-Bus haben. Das Gertealias-Profil ist fr
alle Hosts obligatorisch, die mit Auto Deploy bereitgestellt werden.
In frheren vSphere-Versionen wurden Gerte auf Grundlage der Reihenfolge benannt, in der sie im BIOS
aufgefhrt wurden. VMware gewhrleistete nicht, dass Gerte, die sich im selben Steckplatz auf demselben
Bus befanden, nach einem Neustart des Systems immer noch denselben Namen hatten, wenn zwischenzeitlich nderungen an der PCI-Bus-Konfiguration vorgenommen worden waren. Bei nderungen der PCIBus-Konfiguration kann es sich beispielsweise um das Hinzufgen oder Entfernen von Karten handeln oder
um nderungen, die sich aus einer Fehlfunktion der Karte ergeben. In vSphere 5.5 steht nun eine Zuordnung zwischen dem physischen Ort der Gerte (Bus-Adressen) und ihren Namen (Aliase) zur Verfgung.
Dadurch wird gewhrleistet, dass Gerte, deren physischer Ort sich nicht gendert hat, auch nach einem
Neustart des ESXi-Hosts noch denselben Namen haben.
HINWEIS Bei Systemen mit lteren BIOS-Versionen stellt das BIOS mglicherweise keine genauen Angaben
zum Ort der On-Board-Gerte bereit. In diesem Fall verwendet ESXi Heuristik, um auch bei diesen Gerten
fr stabile Aliase zu sorgen. Achten Sie darauf, dass Sie stets ber die neueste BIOS-Ebene verfgen.
Die Heuristik soll fr die Stabilitt von integrierten Gerten sorgen, die keine korrekten BIOS-Informationen
haben, auch wenn Karten in den Steckpltzen hinzugefgt oder entfernt werden. VMware kann nicht gewhrleisten, dass dies in allen Situationen funktioniert (beispielsweise wenn nderungen an den BIOS-Einstellungen vorgenommen werden oder wenn Gerte ausfallen).
Fr normal installierte Hosts wird die Aliaszuordnung auf der Festplatte des Systems oder auf einem USBStartgert gespeichert. Fr Hosts, die mit Auto Deploy bereitgestellt wurden, wird die Zuordnung im Hostprofil gespeichert (Unterprofil fr Gertealias). Da die Zuordnung fr stabile Gertenamen zwingend erforderlich ist, sollte das Unterprofil fr Gertealiase auf Hosts, die mit Auto Deploy bereitgestellt wurden, nie
deaktiviert werden.
226
VMware, Inc.
Kapitel 7 Installieren von ESXi
Fr installierte Hosts kann das Unterprofil fr Gertealiase verwendet werden, um die Gertenamen (Aliase) zwischen mehreren Hosts abzustimmen. Dies funktioniert jedoch nur, wenn die Hosts homogen sind.
Wenn die Hosts nicht homogen sind, sollten Sie das Unterprofil fr Gertealiase deaktivieren.
Um Fehler zu vermeiden, empfiehlt VMware, die Gertealias-Konfigurationsrichtlinie im Hostprofil nicht
zu bearbeiten.
Upgrade von Systemen fr Gertealias-Profile
Das Gertealias-Profil war in lteren ESXi-Versionen nicht vorhanden. Beachten Sie bei einem Upgrade von
lteren ESXi-Versionen auf ESXi 5.5 die folgenden Punkte:
n
Bei installierten Hosts (die nicht mit Auto Deploy bereitgestellt wurden) werden die Aliase bei einem
Upgrade des ESXi-Hosts beibehalten. Nach dem Upgrade bleiben die Aliase stabil, solange das BIOS
die Informationen zur Verfgung stellt.
Beim Upgrade eines ESXi-Hosts, der mit dem Auto Deploy-Image fr einen statusfreien Cluster bereitgestellt wurde, ndern sich die Aliase nicht, da ESXi 5.5 denselben Algorithmus zum Generieren der
Aliase verwendet (obwohl das ESXi 5.x-Hostprofil keine Aliase enthlt). Ein neues Hostprofil sollte
dann vom Referenzhost generiert werden. Dieses Hostprofil enthlt Aliase.
Beim Upgrade eines Systems sollte kein BIOS-Flash durchgefhrt werden, da dadurch Aliase gendert
werden knnen. Ein BIOS-Flash auf die neueste Ebene ist fr Neuinstallationen besser geeignet.
Einrichten der Auto Deploy-Infrastruktur fr hohe Verfgbarkeit
In vielen Produktionssituationen ist eine hochverfgbare Auto Deploy-Infrastruktur erforderlich, um Datenverlust zu verhindern. Eine solche Infrastruktur ist zudem eine Voraussetzung zur Verwendung von Auto Deploy mit statusfreiem Caching.
Voraussetzungen
Installieren Sie fr den Verwaltungs-Cluster ESXi auf drei Hosts. Stellen Sie die Verwaltungs-Cluster-Hosts
nicht mit Auto Deploy bereit.
Vorgehensweise
1
Aktivieren Sie vSphere HA und vSphere DRS auf dem Verwaltungs-Cluster.
Richten Sie die folgenden virtuellen Maschinen auf dem Verwaltungs-Cluster ein.
Infrastrukturkomponente
Beschreibung
Infrastruktur des PXE-Startvorgangs
TFTP- und DHCP-Server.
Infrastruktur-VM
Active Directory, DNS, vCenter Server.
Auto Deploy-Umgebung
PowerCLI, Auto Deploy-Server, vCenter Server. Richten Sie diese Umgebung in Produktionssystemen auf einer einzelnen virtuellen Maschine
oder auf drei separaten virtuellen Maschinen ein.
Der vCenter Server auf der virtuellen Infrastruktur-Maschine unterscheidet sich von dem vCenter Server in der Auto Deploy-Umgebung.
3
Richten Sie Auto Deploy ein, um bei Bedarf weitere Hosts bereitzustellen.
Da die Komponenten auf dem Verwaltungs-Cluster mit vSphere HA geschtzt sind, wird High Availability untersttzt.
VMware, Inc.
227
Installations- und Einrichtungshandbuch fr vSphere
Abbildung 75. Auto Deploy-Infrastruktur fr hohe Verfgbarkeit
PXE-Start-infrastruktur
VMs
TFTP
Auto DeployUmgebung
DHCP
PowerCLI
InfrastrukturVMs
Auto
Deploy
Active Directory
DNS
vCenter
iPXE-Start
vCenter
ESXi
ESXi
01
HA- und DRS-aktvierter
Verwaltungscluster
ESXi
ESXi
02
VM
VM
VM
VM
VM
VM
VM
VM
VM
VM
VM
VM
VM
VM
VM
VM
VM
VM
VM
VM
VM
VM
VM
VM
VM
VM
VM
VM
VM
VM
ESXi
03
ESXi
04
ESXi
05
ESXi
06
ESXi
07
ESXi
08
SAN
ESXi
Auto Deploy-Sicherheitsberlegungen
Sie knnen Ihre Umgebung sicherer einrichten, wenn Sie mit den potenziellen Sicherheitsrisiken vertraut
sind.
Sichern Sie Ihr Netzwerk wie bei jeder anderen PXE-basierten Bereitstellungsmethode. Auto Deploy bertrgt Daten ber SSL, um gelegentliche Strungen und Webspionage zu verhindern Allerdings wird die Authentizitt des Clients oder des Auto Deploy-Servers whrend des Startens per PXE-Startvorgang nicht
berprft.
Das Start-Image, das der Auto Deploy-Server auf eine Maschine herunterldt, kann ber die folgenden
Komponenten verfgen.
n
Das Start-Image enthlt immer die VIB-Pakete, aus denen das Image-Profil besteht.
Das Hostprofil und die Hostanpasung sind im Start-Image enthalten, wenn Auto Deploy-Regeln so eingerichtet sind, dass der Host mit einem Hostprofil- oder einer Hostanpassungseinstellung bereitgestellt
wird.
n
Das Administratorkennwort (root) und die Benutzerkennwrter, die im Hostprofil und in der Hostanpassung enthalten sind, sind mit MD5 verschlsselt.
Alle anderen Kennwrter in Verbindung mit Profilen sind unverschlsselt. Wenn Sie Active Directory mithilfe von Hostprofilen einrichten, werden die Kennwrter nicht geschtzt.
Verwenden Sie den vSphere-Authentifizierungsdienst zum Einrichten von Active Directory, um zu
verhindern, dass die Active Directory-Kennwrter freigelegt werden.
Die ffentlichen und privaten SSL-Schlssel und das Zertifikat des Hosts sind im Start-Image enthalten.
Sie knnen das Sicherheitsrisiko von Auto Deploy erheblich reduzieren, indem Sie das Netzwerk, in dem
Auto Deploy eingesetzt wird, vollstndig isolieren.
228
VMware, Inc.
Kapitel 7 Installieren von ESXi
Fehlerbehebung bei Auto Deploy
In den Themen zur Fehlerbehebung bei Auto Deploy finden Sie Lsungen fr Situationen, in denen die Bereitstellung von Hosts mit Auto Deploy nicht erwartungsgem funktioniert.
Auto Deploy-TFTP-Zeitberschreitungsfehler beim Start
Eine TFTP-Zeitberschreitungs-Fehlermeldung erscheint, wenn ein von Auto Deploy bereitgestellter Host
gestartet wird. Der Text der Meldung hngt vom BIOS ab.
Problem
Eine TFTP-Zeitberschreitungs-Fehlermeldung erscheint, wenn ein von Auto Deploy bereitgestellter Host
gestartet wird. Der Text der Meldung hngt vom BIOS ab.
Ursache
Der TFTP-Server ist ausgefallen oder nicht erreichbar.
Lsung
u
Stellen Sie sicher, dass der TFTP-Dienst ausgefhrt wird und von dem Host aus, den Sie zu starten versuchen, erreichbar ist.
Der Auto Deploy-Host wird mit der falschen Konfiguration gestartet
Ein Host wird mit einem anderen ESXi-Image, Hostprofil oder Ordnerspeicherort als in den Regeln angegeben gestartet.
Problem
Ein Host wird mit einem anderen ESXi-Image-Profil oder einer anderen Konfiguration als dem in den Regeln angegebenen Image-Profil bzw. der angegebenen Konfiguration gestartet. Beispiel: Sie ndern die Regeln, um ein anderes Image-Profil zuzuweisen, aber der Host verwendet nach wie vor das alte Image-Profil.
Ursache
Nachdem der Host zum vCenter Server-System hinzugefgt wurde, wird die Startkonfiguration vom vCenter Server-System festgelegt. Das vCenter Server-System ordnet dem Host ein Image-Profil, ein Hostprofil
oder einen Ordnerspeicherort zu.
Lsung
u
Verwenden Sie die PowerCLI-cmdlets Test-DeployRuleSetCompliance und Repair-DeployRuleSetCompliance, um die Regeln zu berprfen und dem Host das richtige Image-Profil, Hostprofil oder den
richtigen Ordnerspeicherort zuzuordnen.
Der Host wird nicht auf den Auto Deploy-Server umgeleitet
Whrend des Startens ldt ein Host, den Sie mit Auto Deploy bereitstellen mchten, iPXE. Der Host wird
nicht auf den Auto Deploy-Server umgeleitet.
Problem
Whrend des Startens ldt ein Host, den Sie mit Auto Deploy bereitstellen mchten, iPXE. Der Host wird
nicht auf den AutoDeploy-Server umgeleitet.
Ursache
Die Datei tramp, die in der TFTP-ZIP-Datei enthalten ist, enthlt die falsche IP-Adresse fr den Auto Deploy-Server.
VMware, Inc.
229
Installations- und Einrichtungshandbuch fr vSphere
Lsung
u
Korrigieren Sie die IP-Adresse des Auto Deploy-Servers in der tramp-Datei. Weitere Informationen dazu finden Sie im Installations- und Einrichtungshandbuch fr vSphere.
Der Auto Deploy-Host mit integriertem USB-Flash-Laufwerk sendet keine
Coredumps an die lokale Festplatte
Wenn der Auto Deploy-Host ber ein integriertes USB-Flash-Laufwerk verfgt und ein Fehler auftritt, der
einen Coredump verursacht, geht der Coredump verloren. Richten Sie das System fr die Verwendung von
ESXi Dump Collector ein, um Coredumps auf einem vernetzten Host zu speichern.
Problem
Wenn der Auto Deploy-Host ber ein integriertes USB-Flash-Laufwerk verfgt und ein Fehler auftritt, der
einen Coredump verursacht, wird der Coredump nicht an die lokale Festplatte bermittelt.
Lsung
1
Installieren Sie ESXi Dump Collector auf einem System Ihrer Wahl.
ESXi Dump Collector ist im vCenter Server-Installationsprogramm enthalten.
Verwenden Sie ESXCLI zum Konfigurieren des Hosts fr die Verwendung von ESXi Dump Collector.
esxcli conn_options system coredump network set IP-addr,port
esxcli system coredump network set -e true
Verwenden Sie ESXCLI zum Deaktivieren lokaler Coredump-Partitionen.
esxcli conn_options system coredump partition set -e false
Paket-Warnmeldung, wenn Sie dem Auto Deploy-Host ein Image-Profil zuweisen
Wenn Sie ein PowerCLI-cmdlet ausfhren, dass ein Image-Profil zuweist, das nicht fr Auto Deploy bereit
ist, wird eine Warnmeldung angezeigt.
Problem
Wenn Sie Regeln definieren oder ndern, um einem oder mehreren Hosts ein Image-Profil zuzuweisen, tritt
der folgende Fehler auf:
Warnung: Das Image-Profil <Name> enthlt ein oder mehrere Softwarepakete, die nicht statelessready sind. Mglicherweise treten Probleme auf, wenn Sie dieses Profil mit Auto Deploy verwenden.
Ursache
Jedes VIB in einem Image-Profil hat ein stateless-ready-Flag, das angibt, dass das VIB zur Verwendung
mit Auto Deploy gedacht ist. Sie erhalten den Fehler, wenn Sie versuchen, eine Auto Deploy-Regel zu
schreiben, die ein Image-Profil verwendet, in dem bei einem oder mehreren VIBs das Flag auf FALSE gesetzt ist.
HINWEIS Sie knnen problemlos Hosts verwenden, die mit Auto Deploy bereitgestellt wurden und VIBs
enthalten, die nicht stateless-ready sind. Allerdings wird das Starten mit einem Image-Profil, das VIBs
enthlt, die nicht stateless-ready sind, wie eine Neuinstallation behandelt. Jedes Mal, wenn Sie den Host
starten, verlieren Sie Konfigurationsdaten, die anderenfalls auch nach Neustarts fr mit Auto Deploy bereitgestellte Hosts verfgbar sein wrden.
Lsung
230
Verwenden Sie Image Builder PowerCLI-cmdlets zum Anzeigen der VIBs im Image-Profil.
Entfernen Sie alle VIBs, die nicht stateless-ready sind.
VMware, Inc.
Kapitel 7 Installieren von ESXi
Fhren Sie das Auto Deploy PowerCLI-cmdlet erneut aus.
Der Auto Deploy-Host wird nach fnf Minuten neu gestartet
Ein Auto Deploy-Host wird gestartet und zeigt iPXE-Informationen an, wird jedoch nach fnf Minuten neu
gestartet.
Problem
Ein Host, der mit Auto Deploy bereitgestellt werden soll, wird von iPXE gestartet und zeigt iPXE-Informationen an der Konsole an. Nach fnf Minuten wird jedoch die folgende Meldung auf der Konsole angezeigt
und der Host wird neu gestartet.
This host is attempting to network-boot using VMware
AutoDeploy. However, there is no ESXi image associated with this host.
Details: No rules containing an Image Profile match this
host. You can create a rule with the New-DeployRule PowerCLI cmdlet
and add it to the rule set with Add-DeployRule or Set-DeployRuleSet.
The rule should have a pattern that matches one or more of the attributes
listed below.
Der Host zeigt mglicherweise auch die folgenden Details an:
Details: This host has been added to VC, but no Image Profile
is associated with it. You can use Apply-ESXImageProfile in the
PowerCLI to associate an Image Profile with this host.
Alternatively, you can reevaluate the rules for this host with the
Test-DeployRuleSetCompliance and Repair-DeployRuleSetCompliance cmdlets.
Auf der Konsole werden dann die Attribute der Hostmaschine angezeigt, darunter Anbieter, Seriennummer, IP-Adresse usw.
Ursache
Derzeit ist diesem Host kein Image-Profil zugeordnet.
Lsung
Sie knnen dem Host temporr ein Image-Profil zuordnen, indem Sie das cmdlet Apply-EsxImageProfile
ausfhren.
Sie knnen dem Host ein permanentes Image-Profil wie folgt zuordnen.
1
Fhren Sie das cmdlet New-DeployRule aus, um eine Regel zu erstellen, die ein Muster enthlt, das dem
Host ein Image-Profil zuordnet.
2
Fhren Sie das cmdlet Add-DeployRule aus, um die Regel einem Regelsatz hinzuzufgen.
Fhren Sie das cmdlet Test-DeployRuleSetCompliance aus und verwenden Sie die Ausgabe des cmdlets
als Eingabe fr das cmdlet Repair-DeployRuleSetCompliance.
Der Auto Deploy-Host fhrt keinen Netzwerkstart durch
Der Host, den Sie mit Auto Deploy bereitstellen, erscheint, fhrt jedoch keinen Netzwerkstart durch.
Problem
Wenn Sie versuchen, einen mit Auto Deploy bereitgestellten Host zu starten, startet der Host den Netzwerkstartvorgang nicht.
Ursache
Sie haben den Host fr den Netzwerkstart nicht aktiviert.
VMware, Inc.
231
Installations- und Einrichtungshandbuch fr vSphere
Lsung
1
Starten Sie den Host neu und befolgen Sie die Anweisungen auf dem Bildschirm, um auf die BIOS-Konfiguration zuzugreifen.
Wenn Sie einen EFI-Host einsetzen, mssen Sie das EFI-System in den BIOS-Kompatibilittsmodus versetzen.
Aktivieren Sie den Netzwerkstart in der Konfiguration des Startgerts der BIOS-Konfiguration.
Auto Deploy erhlt keine von DHCP zugewiesene Adresse
Der Host, den Sie mit Auto Deploy bereitstellen, erhlt keine DHCP-Adresse.
Problem
Wenn Sie versuchen, einen mit Auto Deploy bereitgestellten Host zu starten, fhrt der Host einen Netzwerkstart durch, ihm wird jedoch keine Adresse von DHCP zugewiesen. Der Auto Deploy-Server kann den
Host mit dem Image-Profil nicht bereitstellen.
Ursache
Mglicherweise gibt es ein Problem mit dem DHCP-Dienst oder mit der Einrichtung der Firewall.
Lsung
1
Stellen Sie sicher, dass der DHCP-Serverdienst auf dem Windows-System ausgefhrt wird, auf dem der
DHCP-Server zum Bereitstellen von Hosts eingerichtet ist.
a
Klicken Sie auf [Start ] > [ Einstellungen ] > [ Systemsteuerung ] > [ Verwaltung] .
Doppelklicken Sie auf [Dienste] , um den Bereich Dienstverwaltung zu ffnen.
Suchen Sie im Feld Dienste nach dem DHCP-Serverdienst und starten Sie den Dienst neu, falls er
nicht ausgefhrt wird.
Wenn der DHCP-Server ausgefhrt wird, berprfen Sie den DHCP-Geltungsbereich und die DHCPReservierungen, die Sie fr Ihre Zielhosts konfiguriert haben.
Wenn der DHCP-Geltungsbereich und die DHCP-Reservierungen ordnungsgem konfiguriert sind,
liegt das Problem wahrscheinlich bei der Firewall.
Um das Problem vorbergehend umzugehen, schalten Sie die Firewall aus, um festzustellen, ob dadurch das Problem behoben wurde.
a
ffnen Sie die Eingabeaufforderung, indem Sie auf [Start ] > [ Programme ] > [ Zubehr ] > [ Ein
gabeaufforderung] klicken.
Geben Sie den folgenden Befehl ein, um die Firewall vorbergehend auszuschalten. Deaktivieren
Sie die Firewall in Produktionsumgebungen nicht.
netsh firewall set opmode disable
Versuchen Sie, den Host mit Auto Deploy bereitzustellen.
Geben Sie den folgenden Befehl ein, um die Firewall wieder einzuschalten.
netsh firewall set opmode enable
Richten Sie Regeln ein, um den DHCP-Netzwerkdatenverkehr fr die Zielhosts zu erlauben.
Weitere Informationen dazu finden Sie in der Firewall-Dokumentation fr DHCP und fr das Windows-System, auf dem der DHCP-Server ausgefhrt wird.
232
VMware, Inc.
Kapitel 7 Installieren von ESXi
Der Auto Deploy-Host kann den TFTP-Server nicht kontaktieren
Der Host, den Sie mit Auto Deploy bereitstellen, kann den TFTP-Server nicht kontaktieren.
Problem
Wenn Sie versuchen, einen mit Auto Deploy bereitgestellten Host zu starten, fhrt der Host einen Netzwerkstart durch und erhlt eine DHCP-Adresse vom DHCP-Server, aber der Host kann den TFTP-Server
nicht kontaktieren.
Ursache
Der TFTP-Server wird mglicherweise nicht mehr ausgefhrt, oder eine Firewall blockiert den TFTP-Port.
Lsung
n
Wenn Sie den WinAgents TFTP-Server installiert haben, ffnen Sie den WinAgents TFTP-Verwaltungskonsole und stellen Sie sicher, dass der Dienst ausgefhrt wird. Wenn der Dienst ausgefhrt wird,
berprfen Sie die Windows-Firewallregeln fr den eingehenden Datenverkehr, um sicherzugehen,
dass der TFTP-Port nicht blockiert ist. Schalten Sie die Firewall vorbergehend aus, um festzustellen, ob
das Problem bei der Firewall liegt.
Sehen Sie im Falle aller anderen TFTP-Server in der Dokumentation zu Debuggen nach.
Auto Deploy Host kann kein ESXi -Image vom Auto Deploy-Server abrufen
Der Host, den Sie mit Auto Deploy bereitstellen, hlt am iPXE-Startbildschirm an.
Problem
Wenn Sie versuchen, einen mit Auto Deploy bereitgestellten Host zu starten, wird der Startvorgang am iPXE-Startbildschirm angehalten und die Statusmeldung zeigt an, dass der Host versucht, das ESXi-Image
vom Auto Deploy-Server abzurufen.
Ursache
Der Auto Deploy-Dienst wurde mglicherweise angehalten oder auf den Auto Deploy-Server kann nicht
zugegriffen werden.
Lsung
1
Melden Sie sich bei dem System an, auf dem Sie den Auto Deploy-Server installiert haben.
Stellen Sie sicher, dass der Auto Deploy-Server ausgefhrt wird.
Klicken Sie auf [Start ] > [ Einstellungen ] > [ Systemsteuerung ] > [ Verwaltung] .
Doppelklicken Sie auf [Dienste] , um den Bereich Dienstverwaltung zu ffnen.
Suchen Sie im Feld Dienste den Dienst VMware vSphere Auto Deploy Waiter und starten Sie
den Dienst erneut, falls er nicht bereits ausgefhrt wird.
Starten Sie einen Webbrowser, geben Sie die folgende URL ein und berprfen Sie, ob auf den Auto
Deploy-Server zugegriffen werden kann.
https://IP-Adresse_des_Auto_Deploy_Servers:Port_des_Auto_Deploy_Servers/vmw/rdb
HINWEIS Verwenden Sie diese Adresse nur, um zu berprfen, ob auf den Server zugegriffen werden
kann.
VMware, Inc.
233
Installations- und Einrichtungshandbuch fr vSphere
Falls der Server nicht erreichbar ist, ist dies wahrscheinlich auf ein Firewall-Problem zurckzufhren.
a
Versuchen Sie, grozgige Regeln fr den eingehenden TCP-Datenverkehr des Auto Deploy-Serverports einzurichten.
Die Portnummer lautet 6501, es sei denn, Sie haben whrend der Installation eine andere Portnummer angegeben.
Als letztes Mittel deaktivieren Sie die Firewall vorbergehend und aktivieren Sie sie wieder, nachdem Sie festgestellt haben, ob sie den Datenverkehr blockiert hat. Deaktivieren Sie die Firewall in
Produktionsumgebungen nicht.
Fhren Sie den Befehl netsh firewall set opmode disable zum Deaktivieren der Firewall aus.
Fhren Sie den Befehl netsh firewall set opmode enable zum Aktivieren der Firewall aus.
Wiederherstellen einer beschdigten Datenbank auf dem Auto Deploy-Server
In einigen Situationen tritt mglicherweise ein Problem bei der Auto Deploy-Datenbank auf. Die effizienteste Wiederherstellungsoption besteht darin, die vorhandene Datenbankdatei durch die letzte Sicherung zu
ersetzen.
Problem
Wenn Sie Auto Deploy zum Bereitstellen der ESXi-Hosts in Ihrer Umgebung verwenden, tritt mglicherweise ein Problem bei der Auto Deploy-Datenbank auf.
WICHTIG Dieses Problem tritt nur selten auf. Fhren Sie alle anderen Fehlerbehebungsstrategien fr Auto
Deploy aus, bevor Sie die aktuelle Datenbankdatei ersetzen. Regeln und Verknpfungen, die Sie seit der
ausgewhlten Sicherung erstellt haben, gehen verloren.
Ursache
Dieses Problem tritt nur bei Hosts auf, die mit Auto Deploy bereitgestellt werden.
Lsung
1
Stoppen Sie den Auto Deploy-Server-Dienst.
Sie finden das Auto Deploy-Protokoll, indem Sie im vSphere Web Client zur Auto Deploy-Seite wechseln.
Durchsuchen Sie die Protokolle nach der folgenden Meldung:
DatabaseError: database disk image is malformed.
Wenn Sie diese Meldung finden, ersetzen Sie die vorhandene Datenbank durch die letzte Sicherung.
4
Wechseln Sie zum Auto Deploy-Datenverzeichnis.
Betriebssystem
Dateispeicherort
vCenter Server Appliance
/var/lib/rbd
Microsoft Windows
Das Datenverzeichnis, das Sie whrend der Installation ausgewhlt haben.
Geben Sie zur Suche den folgenden Befehl in der Befehlszeile ein.
reg.exe QUERY "HKLM\SOFTWARE\WOW6432Node\VMware, Inc.\VMware vSphere Auto Deploy" /v DataPath
Das Verzeichnis enthlt eine Datei mit dem Namen db und Sicherungsdateien mit den Namen db-jjjmm-tt.
5
Benennen Sie die aktuelle db-Datei um.
VMware Support wird Sie mglicherweise nach dieser Datei fragen, wenn Sie Assistenz anfordern.
234
Benennen Sie die letzte Sicherung in db um.
VMware, Inc.
Kapitel 7 Installieren von ESXi
Starten Sie den Auto Deploy-Server-Dienst neu.
Falls die Meldung weiterhin im Protokoll erscheint, wiederholen Sie die Schritte, um die nchste letzte
Sicherung zu verwenden, bis bei Verwendung von Auto Deploy keine Datenbankfehler mehr auftreten.
Probleme, wenn Sie ein Upgrade vom vCenter Server, aber nicht vom Auto
Deploy-Server durchfhren
Wenn Sie ein Upgrade von vCenter Server vornehmen, knnen Sie gleichzeitig ein Upgrade vom Auto Deploy-Server durchfhren. Wenn Sie die Aktualisierung verschieben, knnen sich Probleme mit dem vSphere
HA-Agent ergeben.
Problem
Wenn Sie ein Upgrade von vCenter Server durchfhren, ersetzt vCenter Server auf jedem ESXi-Host den
vSphere HA-Agent (vmware-fdm) Version 5.0 durch den vSphere HA-Agent Version 5.1 oder hher. Auf
Hosts, die mit Auto Deploy versehen sind, ist der Ersatz nicht dauerhaft, weil kein Status auf dem Host vorhanden ist. Wenn vCenter Server nicht verfgbar ist, haben die ESXi-Hosts nicht den richtigen vSphere HAAgenten und knnen keine Verbindung mit einem Cluster aufnehmen.
Ursache
Der Auto Deploy 5.0-Server fhrt nicht automatisch ein Upgrade des FDM-VIB auf Version 5.1 oder hher
durch. Solange Sie kein neues Image erstellen, das das VIB enthlt, stellt Auto Deploy nach einem Neustart
die Version 5.0 des FDM-VIB wieder her.
Lsung
Fhren Sie ein Upgrade vom Auto Deploy-Server durch.
Wenn ein Upgrade vom Auto Deploy-Server nicht mglich ist, knnen Sie Image Builder PowerCLI-cmdlets
verwenden, die in vSphere PowerCLI enthalten sind, um ein ESXi 5.0-Imageprofil zu erstellen, das die neue
vmware-fdm-VIB umfasst. Sie knnen Ihre Hosts mit diesem Imageprofil versehen.
1
Fgen Sie an der PowerCLI-Eingabeaufforderung das ESXi 5.0 Software-Depot und das Software-Depot
hinzu, das die neue vmware-fdm-VIB enthlt.
Add-EsxSoftwareDepot
C:\Path\VMware-Esxi-5.0.0-buildnumber-depot.zip
Add-EsxSoftwareDepot http://vcenter_server/vSphere-HA-depot
Erstellen Sie eine Regel, die Ihren Hosts das neue Imageprofil zuweist und fgen Sie die Regel dem Regelsatz hinzu.
New-DeployRule -Name "Rule Name"
-Item "ImageName"
-Pattern "my host pattern"
Add-DeployRule -DeployRule "Rule Name"
Fhren Sie einen Vorgang zum Testen und Reparieren der Regelbereinstimmung fr die Hosts durch,
um den vSphere HA-Agenten dauerhaft in die Hosts aufzunehmen.
$result = Test-DeployRuleSetCompliance Host_list
Repair-DeployRuleSetCompliance -TestResult $result
VMware, Inc.
235
Installations- und Einrichtungshandbuch fr vSphere
Machbarkeitsnachweis-Setup fr Auto Deploy
Mithilfe einer Machbarkeitsnachweis-Einrichtung einer Auto Deploy-Umgebung knnen Administratoren
das Produkt bewerten und seine Funktionen der Geschftsfhrung vorstellen. Wenn Sie den Einrichtungsworkflow fr den Machbarkeitsnachweis abgeschlossen haben, steht Ihnen eine funktionierende Auto Deploy-Umgebung mit einem Referenzhost und mindestens einem Zielhost zur Verfgung.
Das Machbarkeitsnachweis-Setup ist fr eine Test- oder Entwicklungsumgebung vorgesehen, kann aber
auch als Basis fr eine Produktionsumgebung dienen. Die Aufgaben beginnen in einer Umgebung, in der
keine Auto Deploy-Komponenten installiert sind. Die Aufgabenbeschreibungen gehen davon aus, dass Sie
ein flaches Netzwerk ohne VLAN-Tagging zwischen den physischen Hosts und dem Rest Ihrer Umgebung
verwenden.
Sie sollten ber das folgende Hintergrundwissen und die entsprechenden Rechte verfgen, um die Aufgaben durchzufhren.
n
Erfahrung mit vSphere (vCenter Server, ESX und ESXi).
Grundkenntnisse der Microsoft PowerShell und vSphere PowerCLI.
Administratorrechte auf die Windows- und vCenter Server-Zielsysteme.
Fhren Sie die Aufgaben in der Reihenfolge durch, wie sie in diesem Dokument aufgefhrt sind. Einige
Schritte knnen in einer anderen Reihenfolge durchgefhrt werden, aber die Reihenfolge, die hier verwendet wird, schrnkt die Manipulation einiger Komponenten auf ein Mindestma ein.
Sie knnen eine Umgebung im gemischten Modus einrichten, die einen vCenter Server mit IPv6 enthlt. Der
Auto Deploy-Server muss eine IPv4-Adresse aufweisen, da das Starten per PXE-Startvorgang nur mit IPv4
untersttzt wird.
Checkliste fr Machbarkeitsnachweis
Bevor Sie mit dem Machbarkeitsnachweis-Setup beginnen, stellen Sie sicher, dass Ihre Umgebung die Hardware- und Softwareanforderungen erfllt und Sie die erforderlichen Berechtigungen fr die in diesem Setup
enthaltenen Komponenten verfgen.
Fr das Machbarkeitsnachweis-Setup bentigen Sie die folgende Hardware und Software.
n
Installation von vCenter Server 5.1 oder hher auf einem Windows-System. In diesem Machbarkeitsnachweis-Setup installieren Sie den Auto Deploy-Server und die vSphere PowerCLI auf dem Host, auf
dem vCenter Server ausgefhrt wird. Sie fhren viele Setupaufgaben aus, indem Sie sich an diesem
Host entweder direkt in der Konsole oder unter Verwendung von Remote Desktop (RDP) anmelden.
n
Auf dem vCenter Server-System konfigurierte Datencenter, Cluster und Ordner.
Mindestens 4 GB freier Speicherplatz auf dem vCenter Server-System. Ein zweites Volume oder eine zweite Festplatte wird empfohlen.
Speicher fr ESXi-Datenspeicher (NFS, iSCSI oder FibreChannel) mit Servern und Speicher-Arrays, die
so konfiguriert sind, dass die Server die LUNs erkennen knnen.
n
Liste mit Ziel-IP-Adressen fr NFS oder iSCSi.
Informationsliste fr Ziel-Volumes fr NFS oder iSCSi.
Zwei oder mehrere Hosts, die mit Auto Deploy bereitgestellt werden, und die folgenden Informationen
fr jeden Host.
n
Liste mit MAC-Adressen fr jede physische Netzwerkkarte.
Automatisch zugewiesene Liste mit IP-Adressen und vollstndig qualifizierte Hostnamen fr ZielEXSi-Installationen.
n
236
Standardroute, Netzmaske und IP-Adressen fr primre und sekundre DNS-Server.
VMware, Inc.
Kapitel 7 Installieren von ESXi
IP-Adresse und Netzmaske fr das primre VMkernel-Netzwerk (Verwaltungsnetzwerk).
IP-Adresse und Netzmaske fr andere VMkernel-Netzwerke, wie Speicher, vSphere FT oder
VMware vMotion.
Auto Deploy berschreibt vorhandene Partitionen nicht standardmig.
n
vSphere-Installationsprogramm (DVD oder ISO).
Windows 7- oder Windows Server 2008-System mit vorinstallierter Microsoft PowerShell.
Von der Downloads-Seite der VMware-Website heruntergeladene Binrdateien des vSphere PowerCLIInstallationsprogramms.
Speicherort des ESXi-Softwaredepots auf der Downloads-Seite der VMware-Website. Sie verwenden eine URL, um auf das an diesem Speicherort gespeicherte Image-Profil zu verweisen, oder laden eine
ZIP-Datei herunter, um mit einem lokalen Depot zu arbeiten. Laden Sie das ESXi-Image nicht herunter.
TFTP-Installationssoftware wie zum Beispiel WinAgents TFTP-Server. Der in Windows 2008 enthaltene
TFTP-Server ist eng mit der Windows-Netzwerkbereitstellung verknpft und daher nicht geeignet.
DHCP-Server. Der in Windows 2008 enthaltene DHCP-Server ist fr dieses Machbarkeitsnachweis-Setup geeignet.
Sie bentigen ebenfalls Informationen zu und Administratorrechte fr die Hauptserver der Umgebung. Dazu zhlen der ActiveDirectory-Server, der DNS-Server, der DHCP-Server, der NTP-Server usw.
Die Broadcast-Domne des Subnetzes, in dem Sie das Setup bereitstellen, muss vollstndig von Ihnen gesteuert werden knnen. Stellen Sie sicher, dass sich keine anderen DHCP-, DNS- oder TFTP-Server in diesem Subnetz befinden.
Installieren des TFTP-Servers
Auto Deploy sttzt sich auf einen TFTP-Server zum Senden des Start-Images an die Hosts, die es bereitstellt.
Sie mssen einen TFTP-Server in Ihrer Umgebung installieren.
Diese Aufgabe installiert nur den TFTP-Server. Spter laden Sie eine Konfigurationsdatei auf den Server herunter. Siehe Konfigurieren der Auto Deploy- und TFTP-Umgebung im vSphere Web Client, auf Seite 242.
Voraussetzungen
Stellen Sie sicher, dass Ihr System die Anforderungen in der Vorinstallations-Checkliste erfllt. Weitere Informationen hierzu finden Sie unter Checkliste fr Machbarkeitsnachweis, auf Seite 236.
Vorgehensweise
1
Melden Sie sich entweder direkt oder ber RDP mit Administratorrechten bei der Konsole des Windows-Systems an, auf dem vCenter Server installiert ist.
Laden Sie die TFTP-Server-Software herunter und installieren Sie sie.
Dieses Beispiel-Setup verwendet den TFTP-Server von WinAgents. Der im Lieferumfang von Windows
2008 enthaltene TFTP-Server ist eher fr das Bereitstellen in Windows-Netzwerken konzipiert und daher fr Auto Deploy nicht geeignet.
Konfigurieren Sie das TFTP-Stammverzeichnis als D:\Laufwerk oder hnlich (Beispiel: D:\TFTP_Root\).
Weiter
Installieren und Einrichten von vSphere PowerCLI Sie verwenden PowerCLI-cmdlets, um Regeln zu erstellen, die den Hosts Image-Profilen bereit und Hostprofile zuweisen. Weitere Informationen hierzu finden Sie
unter Installieren und Einrichten von vSphere PowerCLI, auf Seite 238.
VMware, Inc.
237
Installations- und Einrichtungshandbuch fr vSphere
Installieren und Einrichten von vSphere PowerCLI
Sie verwalten Auto Deploy anhand von Regeln, die Sie mithilfe von vSphere PowerCLI-cmdlets erstellen.
Dieses Machbarkeitsnachweis-Setup installiert vSphere PowerCLI auf demselben System wie das vCenter
Server-System. Sie knnen PowerCLI auch auf einem anderen Windows-System installieren.
Voraussetzungen
n
Stellen Sie sicher, dass Microsoft .NET 2.0 installiert ist, oder installieren Sie es von der Microsoft-Website aus gem den Anweisungen auf dieser Website.
Stellen Sie sicher, dass Microsoft Powershell 2.0 installiert ist, oder installieren Sie es von der MicrosoftWebsite aus gem den Anweisungen auf dieser Website.
PowerShell 2.0 ist bereits auf Windows 2008- und Windows 7-Systemen vorinstalliert.
Vorgehensweise
1
Melden Sie sich entweder direkt oder ber RDP mit Administratorrechten bei der Konsole des Windows-Systems an, auf dem vCenter Server installiert ist.
ffnen Sie eine Eingabeaufforderung und geben Sie die folgenden Befehle in der angegebenen Reihenfolge ein, und drcken Sie nach jeder Zeile die Eingabetaste.
powershell
Set-ExecutionPolicy RemoteSigned
Exit
Laden Sie vSphere PowerCLI von der Downloadseite der VMware-Website herunter und installieren
Sie die vSphere PowerCLI-Software.
Stellen Sie sicher, dass PowerCLI ausgefhrt wird.
a
Doppelklicken Sie auf das PowerCLI-Symbol auf dem Desktop, um ein PowerCLI-Fenster zu ffnen.
Ignorieren Sie den SSL-Fehler, geben Sie Get-DeployCommand ein und drcken Sie die Eingabetaste.
PowerCLI zeigt eine Liste von cmdlets und deren Definitionen im PowerCLI-Fenster an.
Weiter
n
Falls keine Liste von cmdlets erscheint, wenn Sie Get-DeployCommand ausfhren, berprfen Sie Ihre
PowerCLI-Version und bei Bedarf deinstallieren Sie sie und installieren Sie sie neu.
Einige Hintergrundinformationen zu PowerCLI finden Sie unter Verwendung der Auto Deploycmdlets, auf Seite 188. Weitere Details finden Sie im Dokumentationssatz zu vSphere PowerCLI.
Bereiten Sie die Hosts, die Sie bereitstellen mchten, mit Auto Deploy vor. Weitere Informationen hierzu finden Sie unter Vorbereiten von Zielhosts fr Auto Deploy, auf Seite 238.
Vorbereiten von Zielhosts fr Auto Deploy
Sie mssen alle Zielhosts fr Auto Deploy vorbereiten.
Voraussetzungen
Hosts, die mit Auto Deploy bereitgestellt werden sollen, mssen die Anforderungen fr ESXi erfllen.
Weitere Informationen hierzu finden Sie unter ESXi-Hardwareanforderungen, auf Seite 13.
HINWEIS Sie knnen keine EFI-Hosts mit Auto Deploy bereitstellen, es sei denn, Sie versetzen die EFI-Systeme in den BIOS-Kompatibilittsmodus.
238
VMware, Inc.
Kapitel 7 Installieren von ESXi
Vorgehensweise
1
ndern Sie die BIOS-Einstellungen fr jeden einzelnen physischen Host, um das Starten des Hosts ber
das primre Netzwerkgert zu erzwingen.
Besttigen Sie die MAC-Adresse des primren Netzwerkgerts erneut.
Weiter
Bereiten Sie den DHCP-Server vor. Weitere Informationen hierzu finden Sie unter Vorbereiten des DHCPServers, auf Seite 239.
Vorbereiten des DHCP-Servers
Der DHCP-Server in Ihrer Beispielumgebung muss so eingerichtet werden, dass er jedem Zielhost eine iPXE-Binrdatei zur Verfgung stellt.
Die Beispielumgebung verwendet Active Directory mit DNS und DHCP.
Dieses Beispiel stellt die Verwendung von DHCP-Reservierungen dar. Das Einrichten von festen IP-Adressen fr jeden Host ist zeitintensiv und wird nicht empfohlen.
Voraussetzungen
n
Stellen Sie sicher, dass Ihr System die Anforderungen in der Vorinstallations-Checkliste erfllt. Weitere
Informationen hierzu finden Sie unter Checkliste fr Machbarkeitsnachweis, auf Seite 236.
Fhren Sie alle vorangegangenen Machbarkeitsnachweis-Setupaufgaben durch. Die vollstndige Liste
finden Sie unter Machbarkeitsnachweis-Setup fr Auto Deploy, auf Seite 236.
Vorgehensweise
1
Melden Sie sich als Administrator an Ihrem DHCP-Server an.
Erstellen Sie einen DHCP-Bereich fr Ihren IP-Adressbereich.
VMware, Inc.
Klicken Sie auf [Start > Einstellungen > Systemsteuerung > Verwaltung] und dann auf [DHCP] .
Fhren Sie einen Drilldown auf [DHCP] > [Hostname] > [IPv4] aus, klicken Sie mit der rechten
Maustaste und klicken Sie auf [Neuer Bereich] .
Klicken Sie im Begrungsbildschirm auf [Weiter] und geben Sie einen Namen und eine Beschreibung fr den Bereich an.
Geben Sie den IP-Adressbereich an und klicken Sie auf [Weiter] .
Klicken Sie so lange auf [Weiter] , bis der Bildschirm DHCP-Optionen konfigurieren angezeigt
wird, und whlen Sie [Nein, ich mchte diese Option spter konfigurieren] aus.
Wenn Sie DHCP-Reservierungen zuknftig verwenden mchten, erstellen Sie eine DHCP-Reservierung
fr jeden Ziel-ESXi-Host.
a
Fhren Sie im DHCP-Fenster einen Drilldown auf [DHCP] > [Hostname] > [IPv4] > [Autodeploy
Bereich] > [Reservierungen] durch.
Klicken Sie mit der rechten Maustaste auf [Reservierungen] und whlen Sie [Neue Reservierung]
aus.
239
Installations- und Einrichtungshandbuch fr vSphere
Geben Sie im Fenster Neue Reservierung einen Namen, eine IP-Adresse und die MAC-Adresse
fr einen der Hosts ein. Fgen Sie keinen Doppelpunkt (:) in die MAC-Adresse ein.
Wiederholen Sie den Vorgang fr alle anderen Hosts.
Richten Sie den DHCP-Server ein, um die Hosts zum TFTP-Server zu verweisen.
Der jeweilige Vorgang richtet sich nach dem verwendeten DHCP-Server. In diesem Beispiel wird der in
Windows 2008 enthaltene DHCP-Server verwendet.
a
Wechseln Sie im DHCP-Fenster auf [DHCP] > [Hostname] > [IPv4] > [Autodeploy Geltungsbe
reich] > [Geltungsbereichsoptionen] .
Klicken Sie mit der rechten Maustaste auf [Bereichsoptionen] und whlen Sie [Optionen konfigu
rieren] aus.
Klicken Sie im Fenster Bereichsoptionen auf die Registerkarte [Allgemein] .
Klicken Sie auf [066 StartserverHostname] und geben Sie die Adresse des TFTP-Servers ein, den
Sie im Wertfeld Zeichenfolge unter den verfgbaren Optionen installiert haben.
Klicken Sie auf [067 Startdateiname] und geben Sie undionly.kpxe.vmw-hardwired ein.
Die iPXE-Binrdatei undionly.kpxe.vmw-hardwired wird zum Starten der ESXi-Hosts verwendet.
240
Klicken Sie auf [bernehmen] und anschlieend auf [OK] , um das Fenster zu schlieen.
VMware, Inc.
Kapitel 7 Installieren von ESXi
Klicken Sie im DHCP-Fenster mit der rechten Maustaste auf [DHCP] > [Hostname] > [IPv4] > [Bereich]
> [aktivieren] und klicken Sie dann auf [Aktivieren] .
Melden Sie sich nicht vom DHCP-Server ab, wenn Sie Active Directory fr DHCP und DNS verwenden.
Weiter
Bereiten Sie den DNS-Server vor. Weitere Informationen hierzu finden Sie unter Vorbereiten des DNS-Servers, auf Seite 241.
Vorbereiten des DNS-Servers
Die Vorbereitung des DNS-Servers schliet das Hinzufgen von DHCP-Informationen zum DSN-Server sowie die berprfung der Funktionalitt der DNS-Eintrge ein. Dieser Vorgang ist optional.
Die Beispielumgebung verwendet Active Directory mit DNS und DHCP.
Voraussetzungen
Fhren Sie alle vorangegangen Machbarkeitsnachweis-Aufgaben durch. Die vollstndige Liste finden Sie
unter Machbarkeitsnachweis-Setup fr Auto Deploy, auf Seite 236.
Vorgehensweise
1
Melden Sie sich am DNS-Server an.
Fgen Sie die IP-Adressen fr die DHCP-Reservierung und die zugehrigen Hostnamen als statische
DNS-Eintrge hinzu.
Fgen Sie die Eintrge zu den Zonen Forward (ARecord) und Reverse (PTR Record) hinzu.
Melden Sie sich entweder direkt oder ber RDP mit Administratorrechten bei der Konsole des Windows-Systems an, auf dem vCenter Server installiert ist.
ffnen Sie eine Befehlszeile und fhren Sie einen nslookup-Befehl fr die ESXi-Hostnamen durch, um
zu berprfen, ob die DNS-Eintrge funktionieren.
Fhren Sie ein Forward- (Short und FQDN) und ein Reverse-Lookup durch.
Melden Sie sich von Ihrem DNS-Server ab.
Weiter
Installieren Sie die Auto Deploy Server-Software. Weitere Informationen hierzu finden Sie unter Installieren der Auto Deploy-Serversoftware, auf Seite 241.
Installieren der Auto Deploy-Serversoftware
Die Auto-Deploy-Software ist auf den vCenter Server-Installationsmedien enthalten. Dieses Machbarkeitsnachweis-Setup installiert den Auto Deploy-Server auf dem System, auf dem vCenter Server installiert ist.
Auto Deploy wird nur untersttzt, wenn Sie die gleiche Version von Auto Deploy wie vomvCenter ServerSystem verwenden. Wenn Sie beispielsweise vCenter Server 5.5 verwenden, mssen Sie Auto Deploy Server
5.5 installieren. Wenn ein Auto Deploy 5.0-Server installiert ist und Sie kein Upgrade des Auto Deploy-Servers durchfhren knnen, siehe Probleme, wenn Sie ein Upgrade vom vCenter Server, aber nicht vom Auto Deploy-Server durchfhren, auf Seite 235.
Voraussetzungen
n
Stellen Sie sicher, dass Ihr System die Anforderungen in der Vorinstallations-Checkliste erfllt. Weitere
Informationen hierzu finden Sie unter Checkliste fr Machbarkeitsnachweis, auf Seite 236.
Fhren Sie alle vorangegangenen Machbarkeitsnachweis-Setupaufgaben durch. Die vollstndige Liste
finden Sie unter Machbarkeitsnachweis-Setup fr Auto Deploy, auf Seite 236.
VMware, Inc.
241
Installations- und Einrichtungshandbuch fr vSphere
Vorgehensweise
1
Melden Sie sich entweder direkt oder ber RDP mit Administratorrechten bei der Konsole des Windows-Systems an, auf dem vCenter Server installiert ist.
Sichern Sie das Installationsmedium fr die Auto Deploy-Serversoftware.
vCenter Server-Typ
Aktion
Virtuell
Laden Sie das CD-ISO-Image des vSphere-Installationsprogramms herunter und speichern Sie das ISO-Image auf einem Datenspeicher, auf den
vCenter Server zugreifen kann.
Physisch
Laden Sie das CD-ISO-Image des vSphere-Installationsprogramms herunter und brennen Sie es auf CD.
Geben Sie die ISO fr vCenter Server frei.
vCenter Server-Typ
Aktion
Virtuell
Verbinden Sie mithilfe von ESXi oder vom Datenspeicher aus das CDROM-Laufwerk mit dem ISO-Image.
Physisch
Legen Sie die DVD in das Laufwerk des physischen Servers.
Fhren Sie Autoplay auf der DVD aus.
Whlen Sie Auto Deploy-Server aus und klicken Sie auf [Installieren] .
Wenn Sie vom Installationsprogrammassistenten aufgefordert werden, den Speicherort des Repositorys
anzugeben, navigieren Sie zu einem Volume oder einer Festplatte mit ausreichend freiem Speicherplatz
fr die Verwendung von Auto Deploy und whlen Sie diesen Speicherort aus.
Netzwerkfreigaben stellen keine Option fr die Installation von Auto Deploy dar.
bernehmen Sie die Standardeinstellungen fr alle anderen Optionen.
Wenn Sie vom Installationsprogramm aufgefordert werden, Anmeldeinformationen anzugeben, verwenden Sie Ihre vCenter Server-Administratoranmeldedaten.
Weiter
n
Fordern Sie den Zugriff auf einen vSphere Web Client an, der auf das vCenter Server-System zugreifen
kann, das den Auto Deploy-Server verwalten soll.
Konfigurieren Sie die Auto Deploy und TFTP-Umgebung. Siehe Konfigurieren der Auto Deploy- und
TFTP-Umgebung im vSphere Web Client, auf Seite 242.
Konfigurieren der Auto Deploy- und TFTP-Umgebung im vSphere Web Client
Sie mssen eine FTP-Startdatei (ZIP-Format) von Ihrem Auto Deploy-Server herunterladen. Der angepasste
FTP-Server stellt die Start-Images bereit, die Auto Deploy zur Verfgung stellt. Sie knnen die folgende
Aufgabe im vSphere Web Client ausfhren.
Voraussetzungen
n
Stellen Sie sicher, dass Ihr System die Anforderungen in der Vorinstallations-Checkliste erfllt. Weitere
Informationen hierzu finden Sie unter Checkliste fr Machbarkeitsnachweis, auf Seite 236.
Fhren Sie alle vorangegangenen Machbarkeitsnachweis-Setupaufgaben durch. Die vollstndige Liste
finden Sie unter Machbarkeitsnachweis-Setup fr Auto Deploy, auf Seite 236.
Vorgehensweise
1
242
Greifen Sie in Ihrem Webbrowser auf die URL des vSphere Web Client zu, der eine Verbindung zu dem
vCenter Server-System hat, das den Auto Deploy-Server verwaltet.
VMware, Inc.
Kapitel 7 Installieren von ESXi
Wenn die Zertifikatswarnung angezeigt wird, fahren Sie mit dem vCenter Server-System fort.
Navigieren Sie in der Bestandsliste zum vCenter Server-System.
Klicken Sie auf die Registerkarte Verwalten, whlen Sie Einstellungen und klicken Sie auf Auto
Deploy.
Klicken Sie auf [TFTPStartProtokoll herunterladen] , um die TFTP-Konfigurationsdatei herunterzuladen.
Speichern Sie die Datei (Deploy-tftp.zip) im TFTP_Root-Verzeichnis, das Sie beim Installieren des
TFTP-Servers erstellt haben, und entpacken Sie die Datei in dem Verzeichnis.
Minimieren Sie den Webbrowser, den Sie mit dem vSphere Web Client verwenden.
Weiter
Bereiten Sie das Depot vor, aus dem Auto Deploy die ESXi abruft, wenn es die Hosts bereitstellt. Weitere
Informationen hierzu finden Sie unter Vorbereiten des ESXi-Software-Depots, auf Seite 243.
Vorbereiten des ESXi-Software-Depots
Auto Deploy stellt Hosts die in Image-Profilen beschriebenen Images bereit. Image-Profile werden in Software-Depots gespeichert. Sie mssen sicherstellen, dass das richtige Image-Profil vor der Bereitstellung der
Hosts verfgbar ist.
Das ESXi-Software-Depot beinhaltet die Image-Profile und die Softwarepakete (VIBs), die zur Ausfhrung
von ESXi verwendet werden. Ein Image-Profil ist eine Liste von VIBs. Dieses Beispielsetup verwendet ein
von VMware bereitgestelltes Depot und Image-Profil, es erstellt jedoch keine benutzerdefinierten ImageProfile.
Dieses Beispielsetup ldt die ZIP-Datei mit dem Image-Profil herunter. Stattdessen knnen Sie den Auto Deploy-Server zur HTTP-URL eines Image-Profils leiten.
Wenn Sie benutzerdefinierte VIBs als benutzerdefinierte Treiber in Ihrem Image-Profil bentigen, knnen
Sie ein benutzerdefiniertes Image-Profil mit der Image Builder-PowerCLI erstellen.
Die Schritte in dieser Aufgabe dienen zur Ausfhrung der PowerCLI-cmdlets. Wenn Sie weitere Informationen zu jedem cmdlet bentigen, geben Sie an der PowerCLI-Eingabeaufforderung Help cmdlet ein oder
durchsuchen Sie das vSphere Documentation Center.
Voraussetzungen
n
Stellen Sie sicher, dass Ihr System die Anforderungen in der Vorinstallations-Checkliste erfllt. Weitere
Informationen hierzu finden Sie unter Checkliste fr Machbarkeitsnachweis, auf Seite 236.
Fhren Sie alle vorangegangenen Machbarkeitsnachweis-Setupaufgaben durch. Die vollstndige Liste
finden Sie unter Machbarkeitsnachweis-Setup fr Auto Deploy, auf Seite 236.
VMware, Inc.
243
Installations- und Einrichtungshandbuch fr vSphere
Vorgehensweise
1
Melden Sie sich entweder direkt oder ber RDP mit Administratorrechten bei der Konsole des Windows-Systems an, auf dem vCenter Server installiert ist.
Laden Sie die komprimierte ESXi-Depot-Datei (.zip) von der VMware-Website in ein Verzeichnis herunter, auf das das PowerCLI-Windows-System zugreifen kann.
Die Datei weist einen Namen mit folgendem Muster auf: VMware-Esxi-N.N.N-xxxxx-depot.zip.
Speichern Sie die ZIP-Datei auf Ihrem lokalen D:\-Laufwerk oder einem beliebigen Datentrger mit
ausreichend Speicherkapazitt und notieren Sie sich das Verzeichnis.
Starten Sie eine PowerCLI-Sitzung und fhren Sie die folgenden cmdlets an der Eingabeaufforderung
aus.
Connect-VIServer -Server your_vc_hostname -User username -Password password <Enter>
Add-EsxSoftwareDepot path:\VMware-Esxi-version-xxxxx-depot.zip <Enter>
Geben Sie den vollstndigen Pfad und den Dateinamen der ZIP-Datei an, die Sie zuvor heruntergeladen haben.
5
Stellen Sie sicher, dass Sie die ZIP-Datei erfolgreich zum Depot hinzugefgt haben, indem Sie die Inahlte des Depots mit dem cmdletGet-EsxImageProfile berprfen.
Get-EsxImageProfile <Enter>
Das cmdlet gibt Informationen zu allen Image-Profilen im Depot zurck.
Weiter
Richten Sie Auto Deploy ein, um den ersten Host bereitzustellen. Stellen Sie diesem Host anschlieend das
Image-Profil im Depot bereit. Weitere Informationen hierzu finden Sie unter Einrichten des ersten Hosts
und Bereitstellen mit Auto Deploy, auf Seite 244.
Einrichten des ersten Hosts und Bereitstellen mit Auto Deploy
Wenn Sie den ersten Host einrichten, mssen Sie wissen, wie Auto Deploy-Regeln mit vSphere PowerCLI
geschrieben werden. Nach dem Schreiben der Regeln und Hinzufgen zum Regelsatz, knnen Sie den Host
zur Bereitstellung einschalten.
Sie knnen die PowerCLI-Befehlszeilenschnittstelle verwenden, um festzulegen, wie die Zielhosts von Auto
Deploy bereitgestellt werden. Sie legen Regeln fest und fgen jede Regel zum aktiven Regelsatz hinzu. Der
Auto Deploy-Server prft den Regelsatz, um festzulegen, welches Image-Profil und Hostprofil an jeden ESXi-Host gesendet und in welchem Verzeichnis der Host auf dem vCenter Server gespeichert werden soll.
Mit einer Regel knnen Sie die folgenden Parameter festlegen.
244
VMware, Inc.
Kapitel 7 Installieren von ESXi
Parameter
Beschreibung
Name
Name der mit dem-Name-Parameter festgelegten Regel.
Element
Ein oder mehrere mit dem -Item-Parameter festgelegten Elemente. Ein Element kann ein zu verwendendes
Image-Profil oder ein vCenter Server-Bestandslistenspeicherort (Datencenter, Ordner, Cluster) fr den Zielhost sein. Sie knnen mehrere Elemente durch Komma getrennt angeben.
Muster
Das Muster gibt den Host oder die Hostgruppe an, fr die die Regel angewendet wird. Whlen Sie aus folgenden Optionen aus.
Anbieter
Anbietername der Maschine.
Modell
Modellbezeichnung der Maschine.
Seriell
Seriennummer der Maschine.
Hostname
Hostname der Maschine.
domain
Domnenname.
ipv4
IPv4-Adresse der Maschine.
Mac
MAC-Adresse der Startnetzwerkkarte.
Asset
Asset-Tag der Maschine.
oemstring
OEM-spezifische Zeichenfolgen im SMBIOS.
Legen Sie -AllHosts fest, um das Element oder die Elemente auf alle Hosts anzuwenden.
In diesem Beispielsetup wird -AllHosts und anschlieend ein IP-Adressbereich verwendet, um die bereitzustellenden Hosts anzugeben.
Erstellen Sie Regeln fr den ersten Host
Legen Sie zunchst mit Hilfe von PowerCLI das Image-Profil fest, das auf dem Host bereitgestellt werden
soll, indem Sie eine entsprechende Regel erstellen und diese dem aktiven Regelsatz hinzufgen.
Bei dieser Aufgabe wird davon ausgegangen, dass Sie ber grundlegende Kenntnisse der Microsoft PowerShell und vSphere PowerCLI verfgen.
Voraussetzungen
n
Stellen Sie sicher, dass Ihr System die Anforderungen in der Vorinstallations-Checkliste erfllt. Weitere
Informationen hierzu finden Sie unter Checkliste fr Machbarkeitsnachweis, auf Seite 236.
Fhren Sie alle vorangegangenen Machbarkeitsnachweis-Setupaufgaben durch. Die vollstndige Liste
finden Sie unter Machbarkeitsnachweis-Setup fr Auto Deploy, auf Seite 236.
Stellen Sie sicher, dass Sie auf die ESXi-Software des Systems, auf dem Sie die PowerCLI-cmdlets ausfhren, zugreifen knnen.
Vorgehensweise
1
Melden Sie sich entweder direkt oder ber RDP mit Administratorrechten bei der Konsole des Windows-Systems an, auf dem vCenter Server installiert ist.
Bei dieser Aufgabe wird davon ausgegangen, dass PowerCLI auf dem System installiert ist, auf dem
das vCenter Server-System ausgefhrt wird.
ffnen Sie das PowerCLI-Fenster und rufen Sie das ESXi-Image-Profil auf.
Get-EsxImageProfile
VMware, Inc.
245
Installations- und Einrichtungshandbuch fr vSphere
Erstellen Sie durch das Aufrufen des folgenden Cmdlets eine neue Regel, indem Sie ESXi-5.1.0XXXXX-standard durch das gewnschte Image-profil ersetzen.
New-DeployRule -Name "InitialBootRule" -Item "Esxi-5.1.0-XXXXX-standard" -AllHosts
Fgen Sie die neue Regel dem aktiven Regelsatz hinzu, um dem Auto Deploy-Server die Regel verfgbar zu machen.
Add-DeployRule -DeployRule "InitialBootRule"
Weiter
Starten Sie den Host und prfen Sie die Bereitstellung des Hosts durch Auto Deploy und die Verfgbarkeit
des Hosts in der vCenter Server-Bestandsliste. Weitere Informationen hierzu finden Sie unter Bereitstellen
des ersten Hosts, auf Seite 246.
Bereitstellen des ersten Hosts
Sie knnen den ersten Host bereitstellen und seinen Speicherort auf dem vCenter Server berprfen, um die
berprfung der Image-Bereitstellung Ihres Setups abzuschlieen.
Voraussetzungen
n
Stellen Sie sicher, dass Ihr System die Anforderungen in der Vorinstallations-Checkliste erfllt. Weitere
Informationen hierzu finden Sie unter Checkliste fr Machbarkeitsnachweis, auf Seite 236.
Fhren Sie alle vorangegangenen Machbarkeitsnachweis-Setupaufgaben durch. Die vollstndige Liste
finden Sie unter Machbarkeitsnachweis-Setup fr Auto Deploy, auf Seite 236.
Vorgehensweise
1
ffnen Sie eine Konsolensitzung zum physischen Host, den Sie als ersten ESXi-Zielhost verwenden
mchten, starten Sie den Host und suchen Sie nach Nachrichten, die auf einen erfolgreichen iPXE-Start
hindeuten.
Whrend des Startvorgangs weist DHCP dem Host eine IP-Adresse zu. Die IP-Adresse stimmt mit einem Namen berein, den Sie zu einem frheren Zeitpunkt im DNS-Server angegeben haben. Der Host
stellt einen Kontakt zum Auto Deploy-Server her und ldt die ESXi-Binrdateien ber die HTTP-URL
herunter, die in der iPXE-tramp-Datei angegeben sind, die Sie zu einem frheren Zeitpunkt in das
TFTP_Root-Verzeichnis heruntergeladen haben. Jede Instanz von Auto Deploy erstellt eine benutzerdefinierte Gruppe von Dateien fr den TFTP-Server.
Stellen Sie mit einem vSphere Web Client eine Verbindung mit dem vCenter Server-System her.
Das vCenter Server-System in diesem Machbarkeitsnachweis-Setup ist localhost.
Klicken Sie auf [Hosts und Cluster] .
Stellen Sie sicher, dass sich der neu bereitgestellte Host jetzt in der vCenter Server-Bestandsliste auf der
Datencenterebene befindet.
Beim Abschlieen des Startvorgangs fgt Auto Deploy standardmig Hosts auf der Datencenterebene
hinzu.
Weiter
Im Problemfall finden Sie weiterfhrende Informationen unter Fehlerbehebung bei Auto Deploy, auf Seite 229.
Konfigurieren Sie den ersten Host als Referenzhost und speichern Sie das Hostprofil so, dass es von anderen
Hosts verwendet werden kann. Weitere Informationen hierzu finden Sie unter Konfigurieren des Machbarkeitsnachweis-Referenzhosts, auf Seite 247.
246
VMware, Inc.
Kapitel 7 Installieren von ESXi
Konfigurieren des Machbarkeitsnachweis-Referenzhosts
Sie knnen den ersten ESXi-Host, den Sie fr Ihre Umgebung starten, anpassen und ein Hostprofil erstellen.
Sie knnen Auto Deploy fr das Bereitstellen von anderen Zielhosts mit diesem Hostprofil einrichten. Der
ESXi-Host, von dem Sie das Hostprofil erstellen, wird als Referenzhost oder Vorlagen-Host bezeichnet.
Wie Sie den Referenzhost konfigurieren, hngt von dem ab, was Sie tun mchten.
Gemeinsam genutzte
Einstellungen
Geben Sie die Einstellungen an, die von allen Hosts gemeinsam genutzt werden, und speichern Sie ein Hostprofil fr den Host.
Hostspezifische Einstellungen
Sie knnen Hosts anpassen, indem Sie das Hostprofil so einrichten, dass fr
eine begrenzte Anzahl von Optionen, wie z. B. eine statische IP-Adresse, der
Benutzer aufgefordert wird, eine Eingabe vorzunehmen. Hostanpassungen
werden gespeichert, wenn Sie das Hostprofil speichern. Weitere Informationen hierzu finden Sie unter Hostanpassung im vSphere Web Client,
auf Seite 218.
Auto Deploy wendet alle gemeinsam genutzten Einstellungen aus dem Hostprofil auf alle Zielhosts an.
Wenn Sie das Hostprofil so einrichten, dass der Benutzer aufgefordert wird, Eingaben vorzunehmen, werden alle mit diesem Hostprofil bereitgestellten Hosts im Wartungsmodus gestartet. Sie mssen das Hostprofil neu anwenden oder die Hostanpassungen zurcksetzen, damit der Benutzer aufgefordert wird, die hostspezifischen Informationen einzugeben.
HINWEIS Administratoren knnen weder direkt auf Hostanpassungen zugreifen noch diese manipulieren.
Verwenden Sie die Hostprofil-Benutzeroberflche des vSphere Web Client, um mit Hostanpassungen zu arbeiten.
Voraussetzungen
n
Stellen Sie sicher, dass Ihr System die Anforderungen in der Vorinstallations-Checkliste erfllt. Weitere
Informationen hierzu finden Sie unter Checkliste fr Machbarkeitsnachweis, auf Seite 236.
Fhren Sie alle vorangegangenen Machbarkeitsnachweis-Setupaufgaben durch. Die vollstndige Liste
finden Sie unter Machbarkeitsnachweis-Setup fr Auto Deploy, auf Seite 236.
Vorgehensweise
1
Verwenden Sie den vSphere Web Client zum Herstellen einer Verbindung mit dem vCenter Server-System.
Das vCenter Server-System in diesem Machbarkeitsnachweis-Setup ist localhost.
VMware, Inc.
Klicken Sie auf Hosts und Cluster und whlen Sie den Host aus, den Auto Deploy zum ersten Datencenter hinzugefgt hat.
247
Installations- und Einrichtungshandbuch fr vSphere
Konfigurieren Sie den Host.
Beim Rest des Machbarkeitsnachweis-Setups wird davon ausgegangen, dass Sie mindestens eine Einstellung konfigurieren, die sich fr unterschiedliche Hosts unterscheidet.
Konfiguration
Beschreibung
Netzwerk
Konfigurieren Sie die folgenden Netzwerkkomponenten.
Virtueller Basis-Switch und die Verwaltungs-Portgruppe fr VMkernel.
n Speichernetzwerk-Portgruppe fr VMkernel.
n Portgruppe fr das Netzwerk virtueller Maschinen.
n Eventuell zustzliche virtuelle Switches und Portgruppen.
n Distributed Switches, falls erforderlich (bertragen Sie die Portgruppen auf Distributed Switches, falls Sie sie verwenden).
n
Speicher
Konfigurieren Sie gemeinsam genutzten Speicher.
Uhrzeiteinstellungen
Konfigurieren Sie die Datums- und Uhrzeiteinstellungen.
Sicherheit
Konfigurieren Sie das Sicherheitsprofil.
Authentifizierung
Konfigurieren Sie die Authentifizierung.
DNS und Routing
Falls erforderlich, konfigurieren Sie DNS und die Routeneinstellungen.
Andere
Konfigurieren Sie die erweiterten Einstellungen oder andere Einstellungen, die fr die Zielumgebung erforderlich sind.
Weiter
Erstellen Sie das Hostprofil anhand des Referenzhosts fr die Verwendung mit allen anderen Zielhosts.
Weitere Informationen finden Sie in der Dokumentation Hostprofile.
Erstellen und Anwenden eines Hostprofils mit dem vSphere Web Client
Eine Konfiguration, die von einer Gruppe von Hosts gemeinsam genutzt wird, wird in einem Hostprofil gespeichert. Sie knnen das Hostprofil anhand Ihres Referenzhosts erstellen. Ein Konfigurationswert, der sich
bei verschiedenen Hosts unterscheidet, wie z. B. eine statische IP-Adresse, kann ber den Hostanpassungsmechanismus verwaltet werden.
Auto Deploy stellt jeden Host mit demselben Hostprofil bereit. In bestimmten Fllen verwendet Auto Deploy auch Hostanpassungen, die es Ihnen ermglicht, jeweils unterschiedliche Informationen fr unterschiedliche Hosts anzugeben. Wenn Sie beispielsweise einen VMkernel-Port fr vMotion oder fr Speicher
einrichten, knnen Sie unter Verwendung des Hostanpassungsmechanismus eine statische IP-Adresse fr
den Port angeben.
In diesem Beispiel extrahieren Sie ein Hostprofil aus einem Referenzhost, hngen Sie das Hostprofil an einen anderen Host an und berprfen Sie die Hostprofilbereinstimmung. In den meisten Fllen fhren Sie
diese Aufgaben nicht manuell aus, sondern Sie schreiben eine Auto Deploy-Regel, die ein Hostprofil an
Hosts anhngt, die mit Auto Deploy bereitgestellt werden. Weitere Informationen hierzu finden Sie unter
Zuweisen eines Hostprofils zu Hosts, auf Seite 192.
Voraussetzungen
n
Stellen Sie sicher, dass Ihr System die Anforderungen in der Vorinstallations-Checkliste erfllt. Weitere
Informationen hierzu finden Sie unter Checkliste fr Machbarkeitsnachweis, auf Seite 236.
Fhren Sie alle vorangegangenen Machbarkeitsnachweis-Setupaufgaben durch. Die vollstndige Liste
finden Sie unter Machbarkeitsnachweis-Setup fr Auto Deploy, auf Seite 236.
Vorgehensweise
1
248
Melden Sie sich an einen vSphere Web Client an, der mit dem vCenter Server-System mit Administratorrechten verbunden ist.
VMware, Inc.
Kapitel 7 Installieren von ESXi
Klicken Sie auf [Regeln und Profile] und whlen Sie [Hostprofile] aus.
Klicken Sie auf das Symbol Profil vom Host extrahieren und befolgen Sie die Aufforderungen des Assistenten.
Option
Beschreibung
Host auswhlen
Whlen Sie den zuvor konfigurierten Referenzhost aus.
Name und Beschreibung
Benennen Sie das Profil ESXiGold und fgen Sie ihm eine Beschreibung
hinzu.
Bereit zum Abschlieen
berprfen Sie die Informationen und klicken Sie auf [Beenden] .
Klicken Sie mit der rechten Maustaste auf das ESXiGold-Hostprofil und whlen Sie [Hosts und Cluster
anhngen/trennen] .
Whlen Sie den ESXi-Host aus, an den Sie das Profil anhngen mchten, klicken Sie auf [Anhngen]
und dann auf [Weiter] .
Der Assistent ldt die Hostanpassung.
Geben Sie die Anpassungsinformationen ein und klicken Sie auf [Beenden] .
Weiter
Erstellen Sie eine Regel, die allen Hosts, die Sie mit Auto Deploy bereitstellen mchten, das Image-Profil
und das neu erstellte Hostprofil zuweist. Weitere Informationen hierzu finden Sie unter Erstellen einer Regel fr andere Zielhosts, auf Seite 249.
Erstellen einer Regel fr andere Zielhosts
Sie knnen eine Regel erstellen, die das zuvor berprfte Image-Profil und das soeben erstellte Hostprofil
auf alle Zielhosts anwendet.
Bei dieser Aufgabe wird davon ausgegangen, dass Sie ber grundlegende Kenntnisse der Microsoft PowerShell und vSphere PowerCLI verfgen.
Voraussetzungen
n
Stellen Sie sicher, dass Ihr System die Anforderungen in der Vorinstallations-Checkliste erfllt. Weitere
Informationen hierzu finden Sie unter Checkliste fr Machbarkeitsnachweis, auf Seite 236.
Fhren Sie alle vorangegangenen Machbarkeitsnachweis-Setupaufgaben durch. Die vollstndige Liste
finden Sie unter Machbarkeitsnachweis-Setup fr Auto Deploy, auf Seite 236.
Vorgehensweise
1
Melden Sie sich entweder direkt oder ber RDP mit Administratorrechten bei der Konsole des Windows-Systems an, auf dem vCenter Server installiert ist.
Starten Sie eine PowerCLI-Sitzung und geben Sie die folgenden Befehle an der Eingabeaufforderung
ein (drcken Sie die Eingabetaste nach jedem Befehl).
Connect-VIServer -Server your_vc_hostname -User username -Password password
Add-EsxSoftwareDepot path:\VMware-Esxi-version-xxxxx-depot.zip
Geben Sie den vollstndigen Pfad und den Dateinamen der ZIP-Datei an, die Sie zuvor heruntergeladen haben. Das Hinzufgen des Software-Depots ist bei jedem Start einer neuen PowerCLI-Sitzung erforderlich.
3
(Optional) Um die Regeln im aktiven Regelsatz anzuzeigen, geben Sie das folgende cmdlet an der Eingabeaufforderung ein und drcken Sie die Eingabetaste.
Get-DeployRuleset
VMware, Inc.
249
Installations- und Einrichtungshandbuch fr vSphere
Um eine Regel zu erstellen, die Auto Deploy anweist, die Hosts im angegebenen IP-Bereich mit dem
von Ihnen ausgewhlten Image und mit dem Hostprofil bereitzustellen, das Sie anhand des Referenzhosts erstellt haben, geben Sie den folgenden Befehl ein und drcken Sie die Eingabetaste.
New-DeployRule -name "Production01Rule" -item "Image-Pofile", ESXiGold,Zielcluster -Pattern
"ipv4=IP-Bereich"
Option
Beschreibung
Image-Profil
Das ESXi-Image-Profil, das Sie in der ersten Bereitstellungsregel verwendet haben.
Zielcluster
Name des Clusters in vCenter Server, zu dem Sie alle Hosts hinzufgen
mchten.
IP-Bereich
Geben Sie eine einzelne IP-Adresse oder einen Bereich von IP-Adressen fr
die Hosts an, die Sie anhand des Image-Profils und des Hostprofils bereitstellen mchten.
Wenn Sie einen Zielcluster angeben, wird das Hostprofil auf alle Hosts im Cluster angewendet. Es ist
nicht erforderlich, das Hostprofil auf jeden Host anzuwenden.
5
Fgen Sie die neue Regel dem aktiven Regelsatz hinzu.
Add-DeployRule -DeployRule "Production01Rule" <Eingabetaste drcken>
(Optional) Entfernen Sie die Bereitstellungsregel, die Sie fr den anfnglichen Startvorgang erstellt haben.
Remove-DeployRule -DeployRule InitialBootRule <Eingabetaste drcken>
Prfen Sie den aktiven Regelsatz.
Get-DeployRuleset<Enter>
PowerCLI zeigt hnliche Informationen wie im folgenden Beispiel an.
Name:
PatternList:
ItemList:
Production01Rule
{ipv4=address_range}
{ESXi-version-XXXXXX-standard, Compute01, ESXiGold}
Weiter
Stellen Sie alle Hosts bereit und richten Sie Hostanpassungen fr jeden Host ein. Weitere Informationen
hierzu finden Sie unter Bereitstellen aller Hosts und Einrichten von Hostanpassungen, auf Seite 250.
Bereitstellen aller Hosts und Einrichten von Hostanpassungen
Mit der Regel zur Bereitstellung von Hosts mit einem Image-Profil und mit dem ber den verfgbaren Referenzhost erstellten Hostprofil knnen Sie alle Zielhosts bereitstellen. Wenn bestimmte Hostprofilelemente so
festgelegt sind, dass sie zur Benutzereingabe auffordern, wird der Host im Wartungsmodus ausgefhrt. Sie
wenden das Hostprofil an oder berprfen die Hostbereinstimmung, die nach Informationen abgefragt
wird. Das System verknpft die Hostanpassung mit dem Host.
Voraussetzungen
250
Stellen Sie sicher, dass Ihr System die Anforderungen in der Vorinstallations-Checkliste erfllt. Weitere
Informationen hierzu finden Sie unter Checkliste fr Machbarkeitsnachweis, auf Seite 236.
Fhren Sie alle vorangegangenen Machbarkeitsnachweis-Setupaufgaben durch. Die vollstndige Liste
finden Sie unter Machbarkeitsnachweis-Setup fr Auto Deploy, auf Seite 236.
ffnen Sie eine Konsole fr jeden Host, den Sie bereitstellen mchten, um den Fortschritt der Startvorgnge zu berwachen.
VMware, Inc.
Kapitel 7 Installieren von ESXi
Vorgehensweise
1
Starten Sie die verbleibenden Hosts.
Auto Deploy startet die Hosts, wendet das Hostprofil an und fgt die Hosts zur vCenter Server-Bestandsliste hinzu. Die Hosts verbleiben im Wartungsmodus, da das Hostprofil vom Referenzhost so
eingerichtet ist, dass Benutzereingaben fr jeden Host erforderlich sind.
Stellen Sie mit einem vSphere Web Client eine Verbindung mit dem vCenter Server-System her.
Klicken Sie auf [Home] und whlen Sie [Hostprofile] .
Whlen Sie im linken Fenster das ESXiGold-Profil aus und fgen Sie die neu gestarteten Hosts zu diesem Profil hinzu.
Wenden Sie das Hostprofil fr jeden Host an, geben Sie die Benutzerinformationen ein und starten Sie
jeden einzelnen Host neu.
Nach Abschluss des Neustarts werden alle Hosts mit dem von Ihnen angegebenen Image ausgefhrt
und verwenden die Konfiguration im Referenzhostprofil. Der Cluster zeigt an, dass alle Hosts vollstndig kompatibel sind.
Alle Hosts sind jetzt mit den ber das Referenzhostprofil freigegeben Informationen und mit den hostspezifischen Informationen ber den Mechanismus der Hostanpassung konfiguriert. Beim nchsten Starten der
Hosts werden diese Informationen abgerufen und die Hosts werden vollstndig gestartet.
Weiter
Nach erfolgreichem Abschluss der Beispielimplementierung knnen Sie mit der Planung des ProduktionsSetups beginnen.
Verwenden der vSphere ESXi Image Builder CLI
ESXi Image Builder CLI ist ein Satz von PowerCLI-cmdlets, die Sie zum Verwalten von vSphere-Image-Profilen und VIB-Paketen, wie z. B. Treiber-VIBs und Update-VIBs, verwenden knnen. Sie knnen mit Image
Builder-cmdlets auch ein Image-Profil in eine ISO- oder Offline-Depot-ZIP-Datei exportieren, die Sie zum
Installieren von ESXi mit einem benutzerdefinierten Satz an Updates, Patches und Treibern verwenden knnen.
Grundlegendes zu Image Builder
Sie knnen die vSphere ESXi Image Builder CLI verwenden, um Software-Depots, Image-Profile und
Softwarepakete (VIBs) zu verwalten. Image-Profile und VIBs spezifizieren die Software, die Sie whrend der
Installation oder des Upgrades eines ESXi-Host verwenden mchten.
berblick ber Image Builder
Die Image Builder-PowerCLI untersttzt die Verwaltung von vSphere-Image-Profilen und -VIBs.
Sie knnen VIBs und Image-Profile mit vSphere Image Builder verwalten. VIBs sind Softwarepakete und
Image-Profile geben einen Satz von Softwarepaketen an. Weitere Informationen hierzu finden Sie unter
Software-Depots und ihre Komponenten, auf Seite 253.
VMware, Inc.
251
Installations- und Einrichtungshandbuch fr vSphere
Sie verwenden Image Builder-cmdlets zum Verwalten der Software, die auf Ihren ESXi-Hosts bereitgestellt
werden soll, in mehreren verschiedenen Szenarien.
Erstellen Sie Image-Profile zur Verwendung
durch Auto Deploy.
Verwenden Sie Image Builder zum Erstellen eines Image-Profils, das die
VIBs definiert, die Auto Deploy zum Bereitstellen von Hosts verwendet.
Fgen Sie benutzerdefinierte Drittanbieter-Treiber zu einem vorhandenen Image-Profil hinzu
und exportieren Sie es
nach ISO oder in ein Paket.
Um benutzerdefinierte VIBs fr Drittanbieter-Treiber oder -Erweiterungen
zu Ihren ESXi-Hosts hinzuzufgen, verwenden Sie Image Builder; um das
von VMware bereitgestellte Basis-Image zu klonen, fgen Sie die benutzerdefinierten VIBs hinzu und exportieren Sie es nach ISO oder in eine OfflinePaket-ZIP-Datei.
Fhren Sie Upgrades
durch.
Wenn Sie ein Upgrade von einem System der Version 4.0 oder 4.1 durchfhren, das benutzerdefinierte Erweiterungen oder Treiber enthlt, knnen Sie
Image Builder verwenden, um ein Image-Profil zu erstellen, das das vSphere
5-Basis-VIB enthlt. Sie knnen vSphere 5 VIBs fr die benutzerdefinierten
Erweiterungen und diese VIBs dem Basis-VIB hinzufgen. Exportieren Sie
das benutzerdefinierte Image-Profil in ein ISO, das Sie installieren knnen,
oder in eine ZIP-Datei, die Sie mit vSphere Update Manager verwenden knnen.
Erstellen Sie benutzerdefinierte Images mit einem geringeren Speicherplatzbedarf.
Einige Kunden bentigen ein Image mit einem minimalen Speicherplatzbedarf. Diese Kunden knnen mithilfe von Image Builder das ESXi-BasisImage-Profil klonen und VIBs entfernen.
Die Image Builder-PowerCLI-cmdlets nehmen Image-Profile und VIBs als Eingabe und erzeugen unterschiedliche Ausgaben.
252
Eingabe.
Image-Profile und VIBs, die sich in einem Software-Depot befinden, werden
als Eingabe fr PowerCLI-cmdlets verwendet, die auf einem Windows-Client ausgefhrt werden.
Ausgabe.
PowerCLI-cmdlets erstellen benutzerdefinierte Image-Profile, die nach ISO
oder in eine Offline-Depot-ZIP-Datei exportiert werden knnen. ISO-Images
werden zur Installation verwendet. Das ZIP-Depot kann von vSphere Update Manager oder esxcli software-Befehlen verwendet werden, um Images zu aktualisieren oder zu installieren. Image-Profile werden auerdem in
vSphere Auto Deploy-Regeln verwendet, um die Software anzugeben, mit
der ESXi-Hosts bereitgestellt werden sollen.
VMware, Inc.
Kapitel 7 Installieren von ESXi
Abbildung 76. Image Builder-Architektur
Depot
VIB
VIB
ImageProfil
1
Image Builder
PowerCLI
ImageProfil
2
ISO
Vom Benutzer
erstelltes
Image-Profil
vSphere Update
Manager
ZIP
esxcli
Windows-Client
vSphere
Auto Deploy
Software-Depots und ihre Komponenten
Das Verstndnis, wie Depots, Profile und VIBs strukturiert sind und wo Sie sie verwenden knnen, ist Voraussetzung fr die Installation eines benutzerdefinierten ESXi-ISO im Arbeitsspeicher, fr die Bereitstellung von ESXi-Hosts mithilfe von vSphere Auto Deploy und fr bestimmte benutzerdefinierte UpgradeVorgnge.
Die folgenden technischen Begriffe werden in der vSphere-Dokumentation im Zusammenhang mit Installations- und Upgrade-Aufgaben verwendet.
VIB
Ein VIB ist ein ESXi-Software-Paket. Paketlsungen, Treiber, CIM-Anbieter
und Anwendungen von VMware und seinen Partnern, die die ESXi-Plattform als VIBs erweitern. VIBs sind in Software-Depots verfgbar. Sie knnen
VIBs zur Erstellung und Anpassung von ISO-Images oder zum Upgrade von
ESXi-Hosts verwenden, indem Sie VIBs asynchron auf den Hosts installieren.
Weitere Informationen hierzu finden Sie unter SoftwarePackage-Objekteigenschaften, auf Seite 257.
Image-Profil
Ein Image-Profil definiert ein ESXi-Image und besteht aus VIBs. Ein ImageProfil enthlt immer ein Basis-VIB und umfasst mglicherweise weitere VIBs.
Image-Profile werden mithilfe der Image Builder PowerCLI untersucht und
definiert.
Weitere Informationen hierzu finden Sie unter ImageProfile-Objekteigenschaften, auf Seite 257.
Software-Depot
VMware, Inc.
Ein Software-Depot ist eine Sammlung von VIBs und Image-Profilen. Das
Software-Depot ist eine Hierarchie von Dateien und Ordnern und es kann
ber eine HTTP-URL (Online-Depot) oder eine ZIP-Datei (Offline-Depot) bereitgestellt werden. VMware und VMware-Partner stellen Depots bereit. Unternehmen mit groen VMware-Installationen erstellen mglicherweise interne Depots, um ESXi-Hosts mit vSphere Auto Deploy bereitzustellen oder
um eine ISO-Datei fr die ESXi-Installation zu exportieren.
253
Installations- und Einrichtungshandbuch fr vSphere
berblick ber Image Builder PowerCLI
Image Builder-PowerCLI-cmdlets ermglichen Ihnen das Verwalten von Image-Profilen bereit und VIBs.
Die Image Builder-PowerCLI enthlt die folgenden cmdlets.
HINWEIS Geben Sie bei der Ausfhrung von Image Builder cmdlets alle Parameter in der Befehlszeile an.
Die Angabe von Parametern im interaktiven Modus wird nicht empfohlen.
Fhren Sie Get-Help cmdlet-Name an der PowerCLI-Eingabeaufforderung aus, um detaillierte Referenzinformationen zu erhalten.
Tabelle 715. Image Builder-cmdlets
254
Cmdlet
Beschreibung
Add-EsxSoftwareDepot
Fgt das Softwaredepot oder die ZIP-Datei am angegebenen Speicherort zu Ihrer aktuellen
Umgebung hinzu. Ldt Metadaten aus dem Depot herunter und analysiert VIBs auf Abhngigkeiten.
Remove-EsxSoftwareDepot
Trennt die Verbindung zum angegebenen Softwaredepot.
Get-EsxSoftwareDepot
Gibt eine Liste der Software-Depots zurck, die sich in der aktuellen Umgebung befinden.
Wenn Sie die Image-Profile und VIBs untersuchen und verwalten mchten, mssen Sie zuerst das entsprechende Software-Depot in Ihrer Umgebung hinzufgen.
Get-EsxSoftwarePackage
Gibt eine Liste von Softwarepaket-Objekten (VIBs) zurck. Verwenden Sie die Optionen
dieses cmdlets zum Filtern der Ergebnisse.
Get-EsxImageProfile
Gibt ein Array von ImageProfile-Objekten aus allen momentan hinzugefgten Depots zurck.
New-EsxImageProfile
Erstellt ein neues Image-Profil. In den meisten Fllen wird empfohlen, ein neues Profil
durch das Klonen eines vorhandenen Profils zu erstellen. Weitere Informationen hierzu finden Sie unter Image-Profil erstellen, auf Seite 262.
Set-EsxImageProfile
ndert ein lokales ImageProfile-Objekt und fhrt Validierungstests fr das genderte
Profil durch. Das cmdlet gibt das genderte Objekt zurck, behlt es jedoch nicht bei.
Export-EsxImageProfile
Exportiert ein Image-Profil entweder als ESXi-ISO-Image fr die ESXi-Installation oder als
ZIP-Datei.
Compare-EsxImageProfile
Gibt eine ImageProfileDiff-Struktur zurck, die zeigt, ob die beiden Profile dieselbe VIBListe und Akzeptanzebene haben. Weitere Informationen hierzu finden Sie unter Akzeptanzebenen, auf Seite 256.
Remove-EsxImageProfile
Entfernt das Image-Profil aus dem Software-Depot.
Add-EsxSoftwarePackage
Fgt ein oder mehrere neue Pakete (VIBs) zu einem vorhandenen Image-Profil hinzu.
Remove-EsxSoftwarePackage
Entfernt ein oder mehrere Pakete (VIBs) aus einem Image-Profil.
VMware, Inc.
Kapitel 7 Installieren von ESXi
Image-Profile
Image-Profile definieren die VIBs, die ein Installations- oder Update-Prozess von ESXi verwendet. ImageProfile gelten fr Hosts, die mit Auto Deploy bereitgestellt wurden, und fr andere ESXi 5.x-Hosts. Sie definieren und manipulieren Image-Profile mit der Image Builder-PowerCLI.
Anforderungen an Image-Profils
Sie knnen ein benutzerdefiniertes Image-Profil von Grund auf neu erstellen oder ein vorhandenes Profil
klonen und VIBs hinzufgen oder entfernen. Ein Profil muss die folgenden Anforderungen erfllen, um
gltig zu sein.
n
Jedes Image-Profil muss eine eindeutige Kombination aus Name und Anbieter haben.
Jedes Image-Profil hat eine Akzeptanzebene. Wenn Sie ein VIB mithilfe eines Image Builder-PowerCLIcmdlets zu einem Image-Profil hinzufgen, berprft Image Builder, ob das VIB der fr das Profil definierten Akzeptanzebene entspricht.
Sie knnen keine VIBs entfernen, die von anderen VIBs bentigt werden.
Sie knnen nicht zwei Versionen desselben VIBs zu einem Image-Profil hinzufgen. Wenn Sie eine
neue Version eines VIBs hinzufgen, ersetzt die neue Version die vorhandene Version des VIBs.
Image-Profil-Validierung
Ein Image-Profil und dessen VIBs mssen verschiedene Kriterien erfllen, um gltig zu sein.
n
Image-Profile mssen mindestens ein Basis-VIB und ein startfhiges Kernelmodul enthalten.
Wenn ein VIB im Image-Profil von einem anderen VIB abhngig ist, muss dieses andere VIB auch im
Image-Profil enthalten sein. VIB-Ersteller speichern diese Informationen in der Eigenschaft Depends
des SoftwarePackage-Objekts.
VIBs drfen nicht miteinander in Konflikt stehen. VIB-Ersteller speichern Informationen zu Konflikten
in der Eigenschaft Conflicts des SoftwarePackage-Objekts.
Es knnen nicht zwei VIBs mit demselben Namen, aber unterschiedlichen Versionen, nebeneinander
vorhanden sein. Wenn Sie eine neue Version eines VIBs hinzufgen, ersetzt die neue Version die vorhandene Version des VIBs.
Es bestehen keine Probleme hinsichtlich der Validierung der Akzeptanzebene.
Wenn Sie eine nderung an einem Image-Profil vornehmen, berprft Image Builder, ob die nderung das
Profil ungltig macht.
Validierung von Abhngigkeiten
Wenn Sie ein VIB hinzufgen oder entfernen, berprft Image Builder, ob
Paketabhngigkeiten eingehalten werden. Jedes SoftwarePackage-Objekt enthlt eine Depends-Eigenschaft, die eine Liste anderer VIBs angibt, von denen dieses VIB abhngig ist. Siehe Struktur der ImageProfile-, SoftwarePackage- und ImageProfileDiff-Objekte, auf Seite 257.
Akzeptanzebenen-Validierung
Image Builder fhrt jedes Mal, wenn ein Image-Profil erstellt oder gendert
wird, eine Validierung der Akzeptanzebene durch. Image Builder berprft
die Akzeptanzebene von VIBs im Image-Profil anhand der mindestens zulssigen Akzeptanzebene des Profils. Die Akzeptanzebene des VIBs wird darber hinaus jedes Mal validiert, wenn die Signatur eines VIBs validiert wird.
VMware, Inc.
255
Installations- und Einrichtungshandbuch fr vSphere
VIB-Validierung whrend des Exports
Wenn Sie ein Image-Profil in ein ISO exportieren, validiert Image Builder jedes VIB, indem die folgenden
Aktionen ausgefhrt werden.
n
berprft, ob Konflikte bestehen, indem die Eigenschaft Conflicts der einzelnen SoftwarePackageObjekte geprft wird.
Fhrt die VIB-Signaturvalidierung durch. Die Signaturvalidierung verhindert das unbefugte ndern
von VIB-Paketen. Die Signatur ist eine kryptographische Prfsumme, die garantiert, dass ein VIB von
seinem Autor erzeugt wurde. Die Signaturvalidierung findet auch whrend der Installation von VIBs
auf einem ESXi-Host und bei der Verwendung von VIBs durch den Auto Deploy-Server statt.
berprft, ob die VIBs die Dateipfad-Verwendungsregeln einhalten. VMware testet VMwareCertifiedund VMwareAccepted-VIBs, um zu garantieren, dass diese VIBs immer den Dateipfad-Nutzungsregeln
entsprechen.
Akzeptanzebenen
Jedes VIB wird mit einer Akzeptanzebene freigegeben, die nicht gendert werden kann. Die Akzeptanzebene des Hosts bestimmt, welche VIBs auf einem Host installiert werden drfen. Sie knnen mithilfe der esxcli-Befehle die Host-Akzeptanzebenen ndern.
VMware untersttzt die folgenden Akzeptanzebenen.
256
VMwareCertified
Die Akzeptanzebene VMwareCertified hat die strengsten Anforderungen.
VIBs dieser Ebene unterliegen einer grndlichen Prfung entsprechend den
internen VMware-Qualittssicherungstests fr die gleiche Technologie. Heute werden nur IOVP-Treiber auf dieser Ebene verffentlicht. VMware bernimmt Support-Anrufe fr VIBs dieser Akzeptanzebene.
VMwareAccepted
VIBs dieser Akzeptanzebene unterliegen einer Verifizierungsprfung; es
wird jedoch nicht jede Funktion der Software in vollem Umfang getestet. Der
Partner fhrt die Tests durch und VMware verifiziert das Ergebnis. Heute
gehren CIM-Anbieter und PSA-Plug-Ins zu den VIBs, die auf dieser Ebene
verffentlicht werden. VMware leitet Support-Anrufe fr VIBs dieser Akzeptanzebene an die Support-Organisation des Partners weiter.
PartnerSupported
VIBs mit der Akzeptanzebene PartnerSupported werden von einem Partner verffentlicht, dem VMware vertraut. Der Partner fhrt alle Tests durch.
VMware berprft die Ergebnisse nicht. Diese Ebene wird fr eine neue oder
nicht etablierte Technologie verwendet, die Partner fr VMware-Systeme aktivieren mchten. Auf dieser Ebene sind heute Treiber-VIB-Technologien mit
nicht standardisierten Hardwaretreibern, wie z. B. Infiniband, ATAoE und
SSD. VMware leitet Support-Anrufe fr VIBs dieser Akzeptanzebene an die
Support-Organisation des Partners weiter.
CommunitySupported
Die Akzeptanzebene Untersttzte Community ist fr VIBs gedacht, die
von Einzelpersonen oder Unternehmen auerhalb der VMware Partner-Programme erstellt wurden. VIBs auf dieser Ebene wurden nicht im Rahmen eines von VMware zugelassenen Testprogramms getestet und werden weder
von VMware Technical Support noch von einem VMware-Partner untersttzt.
VMware, Inc.
Kapitel 7 Installieren von ESXi
Struktur der ImageProfile-, SoftwarePackage- und ImageProfileDiff-Objekte
In gewissen Situationen kann es hilfreich sein, die Struktur von ImageProfile-, SoftwarePackage- und ImageProfileDiff-Objekten zu kennen, um Bereitstellungs- und Upgrade-Vorgnge zu verwalten.
ImageProfile-Objekteigenschaften
Das ImageProfile-Objekt, auf das ber das Get-EsxImageProfile PowerCLI-cmdlet zugegriffen werden
kann, hat folgende Eigenschaften.
Name
Typ
Beschreibung
AcceptanceLevel
AcceptanceLevel
Legt fest, welche VIBs Sie zu dem Profil hinzufgen knnen. Mgliche Ebenen sind VMwareCertified, VMwareAccepted, PartnerSupported und
CommunitySupported. Weitere Informationen hierzu finden Sie unter Akzeptanzebenen, auf Seite 256.
Autor
System.String
Die Person, die das Profil erstellt hat.
60 Zeichen oder weniger.
CreationTime
System.DateTime
Der Zeitstempel der Erstellungszeit.
Beschreibung
System.String
Volltextbeschreibung des Profils. Keine Lngenbeschrnkung.
GUID
System.String
Globale eindeutige ID des Image-Profils.
ModifiedTime
System.DateTime
Zeitstempel der letzten nderung.
Name
System.String
Name des Image-Profils. 80 Zeichen
oder weniger.
ReadOnly
System.Boolean
Wenn auf true gesetzt, kann das Profil nicht bearbeitet werden. Verwenden
Sie Set-EsxImageProfile -Readonly, um Ihre benutzerdefinierten
Image-Profile nur zum Lesen freizugeben.
Regeln
ImageProfileRule[]
Zeigt alle OEM-Hardwareanforderungen an, die das Image-Profil mglicherweise hat. Auto Deploy berprft
diese Eigenschaft, wenn es ein ImageProfil bereitstellt, und stellt das Profil
bereit, wenn eine passende Hardware
verfgbar ist.
Anbieter
System.String
Die Organisation, die das Profil verffentlicht. 40 Zeichen oder weniger.
VibList
SoftwarePackage[]
Eine Liste der VIB-IDs, aus denen das
Image besteht.
SoftwarePackage-Objekteigenschaften
Wenn Sie ein Image-Profil vorbereiten, knnen Sie Softwarepakete untersuchen, um zu entscheiden, welche
Pakete zur Einbeziehung geeignet sind. Das SoftwarePackage-Objekt hat folgende Eigenschaften.
VMware, Inc.
257
Installations- und Einrichtungshandbuch fr vSphere
Name
Typ
Beschreibung
AcceptanceLevel
AcceptanceLevel
Akzeptanzebene dieses VIB.
Konflikte
SoftwareConstraint[]
Eine Liste der VIBs, die nicht gleichzeitig mit diesem VIB installiert werden
knnen. Jede Einschrnkung hat das
folgende Format:
Paketname[<<|<=|=|>=|<< Version]
258
Depends
SoftwareConstraint[]
Eine Liste der VIBs, die gleichzeitig
mit diesem VIB installiert sein mssen.
Gleiches Einschrnkungsformat wie
die Conflicts-Eigenschaft.
Beschreibung
System.String
Ausfhrliche Beschreibung des VIB.
GUID
System.String
Eindeutige ID des VIB.
LiveInstallOk
System.Boolean
True, wenn Live-Installationen dieses VIB untersttzt werden.
LiveRemoveOk
System.Boolean
True, wenn Live-Entfernungen dieses VIB untersttzt werden.
MaintenanceMode
System.Boolean
True, wenn sich Hosts bei Installation dieses VIB im Wartungsmodus befinden mssen.
Name
System.String
Name des VIB. Beschreibt in der Regel
das Paket auf einem laufenden ESXiSystem eindeutig.
Provides
SoftwareProvides
Liste der virtuellen Pakete oder
Schnittstellen, die dieses VIB bereitstellt. Weitere Informationen hierzu
finden Sie unter SoftwareProvide-Objekteigenschaften, auf Seite 260.
ReferenceURLs
SupportReference[]
Liste von SupportReference-Objekten mit umfassenden Supportinformationen. Das SupportReference-Objekt hat zwei Eigenschaften, Title und
URL, beide vom Typ System.String.
Replaces
SoftwareConstraint[]
Liste von SoftwareConstraint-Objekten, die VIBs identifizieren, welche dieses VIB replizieren oder es obsolet machen. VIBs ersetzen automatisch VIBs
mit demselben Namen, die niedrigere
Versionen aufweisen.
ReleaseDate
System.DateTime
Datum und Uhrzeit der VIB-Verffentlichung oder -Freigabe.
SourceUrls
System.String[]
Liste der Quell-URLs, von denen dieses VIB heruntergeladen werden kann.
StatelessReady
System.Boolean
True, wenn das Paket Hostprofile
oder andere Technologien untersttzt,
die es fr die Verwendung im Zusammenhang mit vSphere Auto Deploy
geeignet machen.
bersicht
System.String
Einzeilige Zusammenfassung des VIB.
VMware, Inc.
Kapitel 7 Installieren von ESXi
Name
Typ
Beschreibung
Tags
System.String[]
Ein Array von Zeichenketten-Tags fr
dieses Paket, das vom Hersteller oder
Herausgeber definiert wird. Tags knnen fr die Ermittlung der Eigenschaften eines Pakets verwendet werden.
Anbieter
System.String
VIB-Hersteller oder -Herausgeber.
Version
System.String
VIB-Version.
VersionObject
Software.Version
Die VersionObject-Eigenschaft ist
vom Typ SoftwareVersion. Die
SoftwareVersion-Klasse implementiert eine statische Compare-Methode,
um zwei Zeichenfolgenversionen zu
vergleichen. Siehe SoftwareVersionObjekteigenschaften, auf Seite 260.
ImageProfileDiff-Objekteigenschaften
Wenn Sie das Compare-EsxImageProfile-cmdlet ausfhren, bergeben Sie zwei Parameter, zuerst das Referenzprofil und dann das Vergleichsprofil. Das cmdlet gibt ein ImageProfileDiff-Objekt zurck, das folgende Eigenschaften hat.
Name
Typ
Beschreibung
CompAcceptanceLevel
System.String
Akzeptanzebene fr das zweite Profil,
das Sie an Compare-EsxImageProfile bergeben haben.
DowngradeFromRef
System.String[]
Liste der VIBs im zweiten Profil, bei
denen es sich um Herabstufungen von
VIBs des ersten Profils handelt.
Equal
System.Boolean
True, wenn die beiden Image-Profile
ber die gleichen Pakete und Akzeptanzebenen verfgen.
OnlyInComp
System.String
Liste der VIBs, die nur im zweiten Profil gefunden wurden, die Sie an Compare-EsxImageProfile bergeben
haben.
OnlyInRef
System.String[]
Liste der VIBs, die nur im ersten Profil
gefunden wurden, die Sie an Compare-EsxImageProfile bergeben haben.
PackagesEqual
System.Boolean
True, wenn die Image-Profile ber
die gleichen VIB-Pakete verfgen.
RefAcceptanceLevel
System.String
Akzeptanzebene fr das erste Profil,
das Sie an Compare-EsxImageProfile bergeben haben.
UpgradeFromRef
System.String[]
Liste der VIBs im zweiten Profil, bei
denen es sich um Upgrades von VIBs
des ersten Profils handelt.
VMware, Inc.
259
Installations- und Einrichtungshandbuch fr vSphere
SoftwareVersion-Objekteigenschaften
Das SoftwareVersion-Objekt ermglicht den Vergleich zweier Versionszeichenfolgen. Das Objekt enthlt eine statische Compare-Methode, die zwei Zeichenfolgen als Eingabe bernimmt und 1 zurckgibt, wenn die
Versionszeichenfolge hher als die zweite Versionszeichenfolge ist. Compare gibt 0 zurck, wenn zwei Versionszeichenfolgen gleich sind. Compare gibt -1 zurck, wenn die zweite Versionszeichenfolge hher ist als die
erste Zeichenfolge. Das Objekt hat folgende Eigenschaften.
Name
Typ
Beschreibung
Version
System.String
Der Teil der Version vor dem Bindestrich. Dieser Teil zeigt die Hauptversion.
Version
System.String
Der Teil der Version nach dem Bindestrich. Dieser Teil zeigt die ReleaseVersion.
SoftwareConstraint-Objekteigenschaften
Das SoftwareConstraint-Objekt implementiert eine MatchesProvide-Methode. Die Methode akzeptiert ein
SoftwareProvides- oder SoftwarePackage-Objekt als Eingabe und gibt True zurck, wenn die Einschrnkung
zu SoftwareProvide oder SoftwarePackage passt, oder False, wenn dies nicht der Fall ist.
Das SoftwareConstraint-Objekt umfasst auch die folgenden Eigenschaften.
Name
Typ
Beschreibung
Name
System.String
Name der Einschrnkung. Dieser
Name muss zur entsprechenden NameEigenschaft von SoftwareProvides
passen.
Relation
System.String
Ein enum-Objekt oder einer der folgenden Vergleichsindikatoren: <<, <=, =
>=, >>. Diese Eigenschaft kann $null
sein, wenn die Einschrnkung keine
Relation- und Version-Eigenschaft
hat.
Version
System.String
Die Version, mit der die Einschrnkung bereinstimmen soll. Diese Eigenschaft kann $null sein, wenn die
Einschrnkung keine Relation- und
Version-Eigenschaft hat.
VersionObject
SoftwareVersion
Die Version, die durch ein SoftwareVersion-Objekt reprsentiert wird.
SoftwareProvide-Objekteigenschaften
Das SoftwareProvide-Objekt hat folgende Eigenschaften.
260
Name
Typ
Beschreibung
Name
System.String
Name des provide-Objekts
Version
System.String
Version des provide-Objekts. Kann
$null sein, wenn das provide-Objekt
keine Version angibt.
Version
System.String
Version des provide-Objekts in der
Darstellung durch ein SoftwareVersion-Objekt. Weitere Informationen hierzu finden Sie unter SoftwareVersionObjekteigenschaften, auf Seite 260.
VMware, Inc.
Kapitel 7 Installieren von ESXi
Installation und Nutzung von Image Builder
Image Builder besteht aus dem Image Builder-Server und den Image Builder-PowerShell-cmdlets. Der
Image Builder-Server startet, wenn Sie das erste Image Builder-cmdlet ausfhren.
Installieren von Image Builder PowerCLI und der erforderlichen Software
Bevor Sie Image Builder-cmdlets ausfhren knnen, mssen Sie vSphere PowerCLI und die erforderliche
Software installieren. Das Image Builder-Snap-In ist im Lieferumfang der PowerCLI-Installation enthalten.
Sie installieren Image Builder und die erforderliche Software auf einem Microsoft Windows-System.
Vorgehensweise
1
Installieren Sie Microsoft .NET 2.0 von der Microsoft-Website aus gem den Anweisungen auf dieser
Website.
Installieren Sie Microsoft PowerShell 2.0 von der Microsoft-Website aus gem den Anweisungen auf
dieser Website.
Installieren Sie VMware vSphere PowerCLI, in der die Image Builder-cmdlets enthalten sind.
Genauere Anweisungen finden Sie im vSphere PowerCLI-Installationshandbuch.
Weiter
Lesen Sie Verwenden von Image Builder-cmdlets, auf Seite 261. Wenn Sie PowerCLI noch nicht benutzt
haben, lesen Sie die Dokumentation zu PowerCLI.
Verwenden Sie Image Builder-cmdlets sowie andere PowerCLI- und PowerShell-cmdlets zum Verwalten
von Image-Profilen und VIBs. Sie knnen mithilfe von Get-Help Name_des_cmdlets jederzeit Hilfe aufrufen.
Verwenden von Image Builder-cmdlets
Image Builder-cmdlets werden als Microsoft PowerShell-cmdlets implementiert und sind in VMware PowerCLI enthalten. Benutzer von Image Builder-cmdlets haben den Vorteil, alle PowerCLI-Funktionen nutzen
zu knnen.
Erfahrene PowerShell-Benutzer knnen Image Builder-cmdlets genau wie andere PowerShell-cmdlets verwenden. Wenn Sie PowerShell und PowerCLI erst seit Kurzem verwenden, sind die folgenden Tipps zur
Einfhrung hilfreich.
Sie knnen cmdlets, Parameter und Parameterwerte in die PowerCLI-Shell eingeben.
n
Sie erhalten Hilfe zu jedem cmdlet , indem Sie Get-Help Name_des_cmdlets ausfhren.
Beachten Sie, dass bei PowerShell die Gro-/Kleinschreibung nicht beachtet wird.
Verwenden Sie die Tabulatortaste zum Vervollstndigen der cmdlet- und Parameternamen.
Formatieren Sie die Ausgabe von Variablen und cmdlets mit Format-List oder Format-Table bzw. mit
deren Kurzformen fl oder ft. Hilfe erhalten Sie, indem Sie Get-Help Format-List eingeben.
bergeben von Parametern per Name
Sie knnen in den meisten Fllen Parameter per Name bergeben und Parameterwerte, die Leer- oder Sonderzeichen enthalten, in doppelte Anfhrungszeichen einschlieen.
Add-EsxSoftwarePackage -ImageProfile profile42 -SoftwarePackage "partner package 35"
VMware, Inc.
261
Installations- und Einrichtungshandbuch fr vSphere
bergeben von Parametern als Objekte
Sie knnen Parameter als Objekte bergeben, wenn Sie Scripting und Automatisierung verwenden. Sie knnen die Technik mit cmdlets verwenden, die mehrere Objekte zurckgeben, als auch mit cmdlets, die ein
einzelnes Objekt zurckgeben.
1
Binden Sie die Ausgabe eines cmdlets, das mehrere Objekte zurckgibt, an eine Variable.
$profs = Get-EsxImageProfile
Wann Sie das cmdlet ausfhren, das das Objekt als Eingabe bentigt, greifen Sie per Position auf das
Objekt zu, wobei die Liste mit 0 beginnt.
Add-EsxSoftwarePackage -ImageProfile $profs[4] -SoftwarePackage partner-pkg
Im Beispiel wird das angegebene Softwarepaket zum fnften Image-Profil in der Liste, die von Get-EsxImageProfile zurckgegeben wird, hinzugefgt.
In den meisten Beispielen in der Dokumentation werden die Parameter per Name bergeben. Image Builder-Workflows, auf Seite 270 enthlt Beispiele, in denen Parameter als Objekte bergeben werden.
Einstellen von Eigenschaften, um das Remotesignieren zu untersttzen
Aus Sicherheitsgrnden untersttzt PowerShell eine Ausfhrungsrichtlinienfunktion. Mit ihr kann man
festlegen, ob Skripts ausgefhrt werden drfen und ob sie digital signiert werden mssen. Standardmig
wird die Ausfhrungsrichtlinie auf Eingeschrnkt festgelegt. Dies ist die sicherste Richtlinie. Falls Sie
Skripts ausfhren oder Konfigurationsdateien laden mchten, knnen Sie die Ausfhrungsrichtlinie mit
dem Set-ExecutionPolicy-cmdlet ndern. Geben Sie dazu Folgendes in das vSphere PowerCLI-Konsolenfenster ein.
Set-ExecutionPolicy RemoteSigned
Ist der Befehl erfolgreich, knnen Sie Skripts ausfhren und Konfigurationsdateien laden. Weitere Informationen zur Ausfhrungsrichtlinie und zum digitalen Signieren in Windows PowerShell erhalten Sie mit folgendem cmdlet.
Get-Help About_Signing
Allgemeine Aufgaben in Image Builder
Mit den Image Builder PowerCLI-cmdlets knnen Sie Software-Depots, Image-Profile und VIBs bearbeiten.
Image-Profil erstellen
Das Klonen eines verffentlichten Profils stellt die einfachste Mglichkeit zum Erstellen eines benutzerdefinierten Image-Profils dar. Das Klonen eines Profils ist besonders ntzlich, wenn Sie einige VIBs aus einem
Profil entfernen mchten, oder wenn Sie Hosts verschiedener Anbieter verwenden und dasselbe Basisprofil
verwenden mchten, jedoch anbieterspezifische VIBs hinzugefgt werden sollen. VMware-Partner oder Benutzer umfangreicher Installationen knnen in Betracht ziehen, ein Profil von Grund auf neu zu erstellen.
Administratoren, die diese Aufgabe durchfhren, mssen mit PowerCLI oder Microsoft PowerShell vertraut sein.
Voraussetzungen
262
Installieren Sie VMware PowerCLI und alle erforderliche Software. Weitere Informationen hierzu finden Sie unter Installation und Nutzung von Image Builder, auf Seite 261.
Stellen Sie sicher, dass Sie Zugriff auf das Software-Depot haben, das das Image-Profil enthlt, das Sie
klonen mchten.
Falls Probleme beim Ausfhren der PowerCLI-cmdlets auftreten, sollten Sie in Betracht ziehen, die
Ausfhrungsrichtlinie zu ndern. Weitere Informationen hierzu finden Sie unter Verwenden von
Image Builder-cmdlets, auf Seite 261.
VMware, Inc.
Kapitel 7 Installieren von ESXi
Vorgehensweise
1
Fgen Sie an der PowerShell-Eingabeaufforderung das Depot, das das zu klonende Profil enthlt, zur
aktuellen Sitzung hinzu.
Depottyp
Cmdlet
Remote-Depot
Fhren Sie Add-EsxSoftwareDepot -DepotUrl URL_des_Depots aus.
ZIP-Datei
a
b
Laden Sie die ZIP-Datei auf einen lokalen Dateipfad herunter.
Fhren Sie
Add-EsxSoftwareDepot -DepotUrl C:\Dateipfad\Offline-Paket.zip aus.
Das cmdlet gibt mindestens ein SoftwareDepot-Objekt zurck.
2
(Optional) Fhren Sie das cmdlet Get-EsxImageProfile aus, um den Namen des zu klonenden Profils
zu finden.
Get-ESXImageProfile
Sie knnen Filteroptionen mit Get-EsxImageProfile verwenden.
3
Fhren Sie das cmdlet New-EsxImageProfile aus, um das neue Profil zu erstellen, und verwenden Sie
den Parameter -CloneProfile, um das Profil anzugeben, das Sie klonen mchten.
New-EsxImageProfile -CloneProfile Mein_Profil -Name "Testprofil 42"
Dieses Beispiel klont das Profil mit dem Namen Mein_Profil und weist ihm den Namen Testprofil 42
zu. Sie mssen fr das geklonte Profil eine eindeutige Kombination aus Name und Anbieter angeben.
Weiter
Unter Untersuchen von Depot-Inhalten, auf Seite 270 finden Sie Beispiele fr das Filtern.
Passen Sie das Image-Profil an, indem Sie VIBs hinzufgen oder entfernen. Weitere Informationen hierzu
finden Sie unter VIBs zu einem Image-Profil hinzufgen, auf Seite 263.
VIBs zu einem Image-Profil hinzufgen
Sie knnen einem Image-Profil ein oder mehrere VIBs hinzufgen, wenn das Image-Profil nicht auf ReadOnly gesetzt ist. Wenn das neue VIB von anderen VIBs abhngt oder mit anderen VIBs im Profil in Konflikt steht, wird eine Meldung an der PowerShell-Eingabeaufforderung angezeigt und das VIB wird nicht
hinzugefgt.
Sie knnen einem Image-Profil VIBs von VMware oder von VMware-Partnern hinzufgen. Wenn Sie
VMware-VIBs hinzufgen, fhrt Image Builder PowerCLI eine Validierung durch. Wenn Sie VIBs von zwei
oder mehr OEM-Partnern hinzufgen, werden zwar keine Fehler gemeldet, aber das resultierende ImageProfil funktioniert mglicherweise nicht. Installieren Sie VIBs jeweils nur von einem OEM-Anbieter.
Mglicherweise knnen Sie auch dann VIBs hinzufgen, wenn das resultierende Image-Profil ungltig ist.
HINWEIS VMware kann nur Umgebungen und Konfigurationen untersttzen, deren Stabilitt und volle
Funktionsfhigkeit durch strenge und umfassende Tests erwiesen ist. Verwenden Sie nur diese untersttzten Konfigurationen. Wenn Sie diesen genau definierten Bereich berschreiten mssen, sollten Sie benutzerdefinierte VIBs verwenden. Benutzerdefinierte VIBs verringern die Host-Compliance und infolgedessen die
Untersttzungsfhigkeit. Sie wissen aber, welche nderungen Sie vorgenommen haben, und knnen diese
nderungen im Rahmen des Mechanismus von benutzerdefinierten VIBs beibehalten.
Voraussetzungen
n
VMware, Inc.
Installieren Sie VMware PowerCLI und alle erforderliche Software. Weitere Informationen hierzu finden Sie unter Installieren von Image Builder PowerCLI und der erforderlichen Software, auf Seite 261.
263
Installations- und Einrichtungshandbuch fr vSphere
Falls Probleme beim Ausfhren der PowerCLI-cmdlets auftreten, sollten Sie in Betracht ziehen, die
Ausfhrungsrichtlinie zu ndern. Weitere Informationen hierzu finden Sie unter Verwenden von
Image Builder-cmdlets, auf Seite 261.
Administratoren, die diese Aufgabe durchfhren, mssen mit PowerCLI oder Microsoft PowerShell
vertraut sein.
Vorgehensweise
1
Fhren Sie Add-EsxSoftwareDepot fr jedes Depot aus, mit dem Sie arbeiten mchten.
Depottyp
Cmdlet
Remote-Depot
Fhren Sie Add-EsxSoftwareDepot -DepotUrl URL_des_Depots aus.
ZIP-Datei
a
b
Laden Sie die ZIP-Datei auf einen lokalen Dateipfad herunter.
Fhren Sie
Add-EsxSoftwareDepot -DepotUrl C:\Dateipfad\Offline-Paket.zip aus.
Das cmdlet gibt mindestens ein SoftwareDepot-Objekt zurck.
2
Fhren Sie Get-EsxImageProfile aus, um alle Image-Profile in allen derzeit sichtbaren Depots aufzulisten.
Get-EsxImageProfile
Das cmdlet gibt alle verfgbaren Profile zurck. Sie knnen Ihre Suche mithilfe der optionalen Argumente zum Filtern der Ausgabe einschrnken.
3
Klonen Sie das Profil.
New-EsxImageProfile -CloneProfile Mein_Profil -Name Testprofil 42 -Vendor Mein Anbieter
Von VMware und seinen Partnern verffentlichte Image-Profile sind schreibgeschtzt. Um nderungen vorzunehmen, klonen Sie das Image-Profil. Der Parameter Anbieter ist erforderlich.
4
Fhren Sie Add-EsxSoftwarePackage aus, um ein neues Paket zu einem der Image-Profile hinzuzufgen.
Add-EsxSoftwarePackage -ImageProfile Mein_Profil -SoftwarePackage partner-package
Das cmdlet fhrt die Standard-Validierungstests fr das Image-Profil durch. Ist die Validierung erfolgreich, gibt das cmdlet ein gendertes, validiertes Image-Profil zurck. Wenn das VIB, das Sie hinzufgen mchten, von einem anderen VIB abhngt, zeigt das cmdlet diese Informationen an, einschlielich
des VIBs, das die Abhngigkeit beheben wrde. Wenn die Akzeptanzebene des VIBs, das Sie hinzufgen mchten, niedriger als die Akzeptanzebene des Image-Profils ist, tritt ein Fehler auf. ndern Sie die
Akzeptanzebene des Image-Profils, um das VIB hinzufgen zu knnen.
5
(Optional) ndern Sie die Akzeptanzebene des Image-Profils, falls ein Fehler hinsichtlich der Akzeptanzebene angezeigt wird.
VIB-Akzeptanzebenen werden whrend der Erstellung eines VIBs festgelegt und knnen nicht gendert werden.
Das Image-Profil enthlt das neue VIB.
264
VMware, Inc.
Kapitel 7 Installieren von ESXi
Exportieren eines Image-Profils in ein ISO oder ein Offline-ZIP-Paket
Sie knnen ein Image-Profil in ein ISO-Image oder eine ZIP-Datei aus Komponenten-Dateien und -Ordnern
exportieren. Sie knnen durch die einmalige Ausfhrung des cmdlets nicht beides erstellen. Sie knnen das
ISO-Image als ESXi-Installationsprogramm verwenden oder fr Upgrades das ISO in vSphere Update Manager hochladen. Sie knnen die ZIP-Datei, die Metadaten und die im Image-Profil angegebenen VIBs enthlt, fr Upgrades auf ESXi 5.0 und hher verwenden.
Administratoren, die diese Aufgabe durchfhren, mssen mit PowerCLI oder Microsoft PowerShell vertraut sein.
Voraussetzungen
n
Installieren Sie VMware PowerCLI und alle erforderliche Software. Weitere Informationen hierzu finden Sie unter Installieren von Image Builder PowerCLI und der erforderlichen Software, auf Seite 261.
Falls Probleme beim Ausfhren der PowerCLI-cmdlets auftreten, sollten Sie in Betracht ziehen, die
Ausfhrungsrichtlinie zu ndern. Weitere Informationen hierzu finden Sie unter Verwenden von
Image Builder-cmdlets, auf Seite 261.
Vorgehensweise
1
Fhren Sie den Befehl Add-EsxSoftwareDepot aus, um eine Verbindung zu dem Depot herzustellen, das
das zu exportierende Image-Profil enthlt.
Depottyp
Cmdlet
Remote-Depot
Fhren Sie Add-EsxSoftwareDepot -DepotUrl URL_des_Depots aus.
ZIP-Datei
a
b
Laden Sie die ZIP-Datei auf einen lokalen Dateipfad herunter.
Fhren Sie
Add-EsxSoftwareDepot -DepotUrl C:\Dateipfad\Offline-Paket.zip aus.
Das cmdlet gibt mindestens ein SoftwareDepot-Objekt zurck.
2
Fhren Sie Export-EsxImageProfile aus, um das Image-Profil zu exportieren.
Zum Erstellen eines Builds...
Ausfhren...
ISO-Images
Export-EsxImageProfile mit dem -ExportToIso-Parameter.
Offline-Depot-ZIP-Dateien
Export-EsxImageProfile mit dem Parameter -ExportToBundle.
Fr das ISO-Image validiert Image Builder VIB-Signaturen, fgt VIB-Binrdateien zum Image hinzu und
ldt das Image an den angegebenen Speicherort herunter. Fr die ZIP-Datei validiert Image Builder VIBSignaturen und ldt die VIB-Binrdateien an den angegebenen Speicherort herunter.
Beispiel: Exportieren eines Image-Profils in ein ISO oder ein Offline-Paket
Exportieren Sie ein Image-Profil ber die PowerCLI-Eingabeaufforderung in ein ISO.
1
Fgen Sie das Software-Depot hinzu.
Add-EsxSoftwareDepot -DepotUrl url_or_file
Zeigen Sie alle verfgbaren Image-Profile an, um den Namen des zu exportierenden Image-Profils zu
suchen.
Get-EsxImageProfile
Exportieren Sie das Image-Profil.
Export-EsxImageProfile -ImageProfile "myprofile" -ExportToIso -FilePath iso_name
VMware, Inc.
265
Installations- und Einrichtungshandbuch fr vSphere
Exportieren Sie ein Image-Profil ber die PowerCLI-Eingabeaufforderung in ein Offline-ZIP-Paket.
1
Fgen Sie das Software-Depot hinzu.
Add-EsxSoftwareDepot -DepotUrl url_or_file
Zeigen Sie alle verfgbaren Image-Profile an, um den Namen des zu exportierenden Image-Profils zu
suchen.
Get-EsxImageProfile
Exportieren Sie das Image-Profil.
Export-EsxImageProfile -ImageProfile "myprofile" -ExportToBundle -FilePath C:\my_bundle.zip
Weiter
Verwenden Sie das ISO-Image in einer ESXi-Installation oder laden Sie es in vSphere Update Manager hoch,
um Updates durchzufhren.
Verwenden Sie die ZIP-Datei zum Aktualisieren einer ESXi-Installation.
n
Importieren Sie die ZIP-Datei zur Verwendung mit Patch-Baselines in vSphere Update Manager.
Laden Sie die ZIP-Datei in einen ESXi-Host oder einen Datenspeicher herunter und fhren Sie esxcli
software vib-Befehle aus, um die VIBs in die ZIP-Datei zu importieren.
Weitere Informationen finden Sie in der vSphere-Upgrade-Dokumentation.
Beibehalten von Image-Profilen ber Sitzungen hinweg
Wenn Sie ein Image-Profil erstellen und die PowerCLI-Sitzung beenden, steht das Image-Profil nicht mehr
zur Verfgung, wenn Sie eine neue Sitzung starten. Sie knnen das Image-Profil in ein ZIP-Datei-SoftwareDepot exportieren und dieses Depot in der nchsten Sitzung hinzufgen.
Voraussetzungen
n
Installieren Sie VMware PowerCLI und alle erforderliche Software. Weitere Informationen hierzu finden Sie unter Installieren von Image Builder PowerCLI und der erforderlichen Software, auf Seite 261.
Falls Probleme beim Ausfhren der PowerCLI-cmdlets auftreten, sollten Sie in Betracht ziehen, die
Ausfhrungsrichtlinie zu ndern. Weitere Informationen hierzu finden Sie unter Verwenden von
Image Builder-cmdlets, auf Seite 261.
Vorgehensweise
1
Erstellen Sie in einer PowerCLI-Sitzung ein Image-Profil, indem Sie z. B. ein vorhandenes Image-Profil
klonen und ein VIB hinzufgen.
Bevor Sie die Sitzung beenden, exportieren Sie das Image-Profil in eine ZIP-Datei, indem Sie ExportEsxImageProfile mit dem Parameter ExportToBundle aufrufen.
Export-EsxImageProfile -ImageProfile "mein_Profil" -ExportToBundle -FilePath "C:\isos\tempbase-plus-vib25.zip"
Beenden Sie die PowerCLI-Sitzung.
Wenn Sie eine neue PowerCLI-Sitzung starten, knnen Sie das Depot hinzufgen, um auf Ihr ImageProfil zuzugreifen.
Add-EsxSoftwareDepot "C:\isos\temp-base-plus-vib25.zip"
266
VMware, Inc.
Kapitel 7 Installieren von ESXi
Arbeiten mit Akzeptanzebenen
Hosts, Image-Profile und einzelne VIBs verfgen ber Akzeptanzebenen. VIB-Akzeptanzebenen zeigen das
getestete VIB an. Das Verstndnis, was jede Akzeptanzebene bedeutet, wie die Ebenen gendert werden
und welche Auswirkungen eine nderung hat, ist ein wichtiger Bestandteil der Installation und der Update-Vorgnge.
Akzeptanzebenen werden fr Hosts, Image-Profile und einzelne VIBs festgelegt. Die Standard-Akzeptanzebene fr ein ESXi-Image oder ein Image-Profil ist PartnerSupported.
Hostakzeptanzebenen
Die Akzeptanzebene des Hosts bestimmt, welche VIBs Sie auf einem Host installieren knnen. Sie knnen mithilfe der ESXCLI-Befehle die Akzeptanzebene eines Hosts ndern. Standardmig haben ESXi-Hosts die Akzeptanzebene PartnerSupported, um auf einfache Art Updates mit PartnerSupported-VIBs zu ermglichen.
HINWEIS VMware untersttzt Hosts auf PartnerSupported-Akzeptanzebene.
Bei Problemen mit einzelnen VIBs mit PartnerSupported-Akzeptanzebene
verweist VMware auf den Support des Partners.
.
Akzeptanzebenen des
Image-Profils
Die Akzeptanzebene des Image-Profils wird auf die niedrigste im Image-Profil vorhandene VIB-Akzeptanzebene festgelegt. Wenn Sie ein VIB mit einer
niedrigen Akzeptanzebene zu einem Image-Profil hinzufgen mchten, knnen Sie die Akzeptanzebene des Image-Profils mit dem Set-EsxImageProfile-cmdlet ndern. Weitere Informationen hierzu finden Sie unter Festlegen
der Akzeptanzebene des Image-Profils, auf Seite 269.
Der vSphere Update Manager zeigt die Akzeptanzebene nicht an. Verwenden Sie die Use Image Builder PowerCLI-cmdlets, um die Informationen
zur Akzeptanzebene der VIBs und der Image-Profile abzurufen.
VIB-Akzeptanzebenen
Die Akzeptanzebene eines VIB wird beim Erstellen des VIB festgelegt. Nur
der VIB-Ersteller kann die Akzeptanzebene festlegen.
Wenn Sie versuchen, einen Host mit einem Image-Profil oder VIB bereitzustellen, das ber eine niedrigere
Akzeptanzebene als der Host verfgt, tritt ein Fehler auf. ndern Sie die Akzeptanzebene des Hosts, um
das Image-Profil oder das VIB zu installieren. Weitere Informationen hierzu finden Sie unter ndern der
Hostakzeptanzebene, auf Seite 268. Durch das ndern der Akzeptanzebene des Hosts wird die Systemuntersttzung fr diesen Host gendert.
Die Akzeptanzebene eines Hosts, Image-Profils oder VIB ermglicht Ihnen zu ermitteln, wer das VIB getestet hat und wer es untersttzt. VMware untersttzt die folgenden Akzeptanzebenen.
VMwareCertified
Die Akzeptanzebene VMwareCertified hat die strengsten Anforderungen.
VIBs dieser Ebene unterliegen einer grndlichen Prfung entsprechend den
internen VMware-Qualittssicherungstests fr die gleiche Technologie. Heute werden nur IOVP-Treiber auf dieser Ebene verffentlicht. VMware bernimmt Support-Anrufe fr VIBs dieser Akzeptanzebene.
VMwareAccepted
VIBs dieser Akzeptanzebene unterliegen einer Verifizierungsprfung; es
wird jedoch nicht jede Funktion der Software in vollem Umfang getestet. Der
Partner fhrt die Tests durch und VMware verifiziert das Ergebnis. Heute
gehren CIM-Anbieter und PSA-Plug-Ins zu den VIBs, die auf dieser Ebene
verffentlicht werden. VMware leitet Support-Anrufe fr VIBs dieser Akzeptanzebene an die Support-Organisation des Partners weiter.
VMware, Inc.
267
Installations- und Einrichtungshandbuch fr vSphere
PartnerSupported
VIBs mit der Akzeptanzebene PartnerSupported werden von einem Partner verffentlicht, dem VMware vertraut. Der Partner fhrt alle Tests durch.
VMware berprft die Ergebnisse nicht. Diese Ebene wird fr eine neue oder
nicht etablierte Technologie verwendet, die Partner fr VMware-Systeme aktivieren mchten. Auf dieser Ebene sind heute Treiber-VIB-Technologien mit
nicht standardisierten Hardwaretreibern, wie z. B. Infiniband, ATAoE und
SSD. VMware leitet Support-Anrufe fr VIBs dieser Akzeptanzebene an die
Support-Organisation des Partners weiter.
CommunitySupported
Die Akzeptanzebene Untersttzte Community ist fr VIBs gedacht, die
von Einzelpersonen oder Unternehmen auerhalb der VMware Partner-Programme erstellt wurden. VIBs auf dieser Ebene wurden nicht im Rahmen eines von VMware zugelassenen Testprogramms getestet und werden weder
von VMware Technical Support noch von einem VMware-Partner untersttzt.
ndern der Hostakzeptanzebene
Sie knnen die Host-Akzeptanzebene verringern, sodass sie mit der Akzeptanzebene fr ein VIB oder
Image-Profil, das Sie installieren mchten, bereinstimmt.
Die Akzeptanzebene jedes VIB auf einem Host muss mindestens so hoch wie die Hostakzeptanzebene sein.
Es ist beispielsweise nicht mglich, ein VIB mit der Akzeptanzebene PartnerSupported auf einem Host
mit der Akzeptanzebene VMwareAccepted zu installieren. Sie mssen zunchst die Akzeptanzebene des
Hosts verringern.
Voraussetzungen
Installieren Sie vCLI oder stellen Sie die virtuelle vSphere Management Assistant (vMA)-Maschine bereit.
Weitere Informationen hierzu finden Sie unter Erste Schritte mit vSphere-Befehlszeilenschnittstellen. Fhren Sie
zwecks Fehlerbehebung esxcli-Befehle in der ESXi Shell aus.
Vorgehensweise
1
Rufen Sie die Akzeptanzebene fr das VIB oder das Image-Profil ab.
Option
Beschreibung
Informationen fr alle VIBs auflisten.
esxcli --server=Servername software sources vib list --depot=URL_des_Depots
Informationen fr ein bestimmtes
VIB auflisten.
esxcli --server=Servername software sources vib list --viburl=URL_des_VIBs
Informationen fr alle Image-Profile
auflisten.
esxcli --server=Servername software sources profile list -depot=URL_des_Depots
Informationen fr ein bestimmtes
Image-Profil auflisten.
esxcli --server=Servername software sources profile get -depot=URL_des_Depots --profile=Name_des_Profils
Rufen Sie die Hostakzeptanzebene ab.
esxcli --server=Servername software acceptance get
Ist die Akzeptanzebene des VIB niedriger als die Akzeptanzebene des Hosts, ndern Sie die Akzeptanzebene des Hosts.
esxcli --server=Servername software acceptance set --level=Akzeptanzebene
268
VMware, Inc.
Kapitel 7 Installieren von ESXi
Der Wert fr Akzeptanzebene kann VMwareCertified, VMwareAccepted, PartnerSupported oder CommunitySupported sein. Bei den Werten fr die Akzeptanzebene wird zwischen der Klein- und Groschreibung
unterschieden.
HINWEIS Wenn der Host eine hhere Akzeptanzebene hat als das VIB oder das Image-Profil, das Sie
hinzufgen mchten, knnen Sie Befehle im Namespace esxcli software vib oder esxcli software
profile mit der Option --force ausfhren. Wenn Sie die Option --force verwenden, wird eine Warnung angezeigt, weil Ihr Setup nicht mehr konsistent ist. Die Warnung wird wiederholt, wenn Sie VIBs
installieren, VIBs entfernen und gewisse andere Vorgnge auf dem Host durchfhren, der inkonsistente
Akzeptanzebenen hat.
Festlegen der Akzeptanzebene des Image-Profils
Wenn Sie ein VIB zu einem Image-Profil hinzufgen mchten und die VIB-Akzeptanzebene niedriger als
die Akzeptanzebene des Image-Profils ist, knnen Sie das Image-Profil mit einer niedrigeren Akzeptanzebene klonen oder die Akzeptanzebene des Image-Profils ndern.
Voraussetzungen
n
Installieren Sie VMware PowerCLI und alle erforderliche Software. Weitere Informationen hierzu finden Sie unter Installieren von Image Builder PowerCLI und der erforderlichen Software, auf Seite 261.
Falls Probleme beim Ausfhren der PowerCLI-cmdlets auftreten, sollten Sie in Betracht ziehen, die
Ausfhrungsrichtlinie zu ndern. Weitere Informationen hierzu finden Sie unter Verwenden von
Image Builder-cmdlets, auf Seite 261.
Vorgehensweise
1
Fhren Sie Add-EsxSoftwareDepot fr jedes Depot aus, mit dem Sie arbeiten mchten.
Depottyp
Cmdlet
Remote-Depot
Fhren Sie Add-EsxSoftwareDepot -DepotUrl URL_des_Depots aus.
ZIP-Datei
a
b
Laden Sie die ZIP-Datei auf einen lokalen Dateipfad herunter.
Fhren Sie
Add-EsxSoftwareDepot -DepotUrl C:\Dateipfad\Offline-Paket.zip aus.
Rufen Sie die Akzeptanzebene fr das Image-Profil ab.
Get-EsxImageProfile -Name Zeichenfolge
Legen Sie die Akzeptanzebene des Image-Profils fest.
Set-EsxImageProfile -Name Zeichenfolge -AcceptanceLevel Ebene
Als Akzeptanzebene knnen Sie VMwareCertified, VMwareAccepted, PartnerSupported oder CommunitySupported angeben. Wenn Sie die Akzeptanzebene verringern, ndert sich damit auch die Ebene
der Untersttzung fr das Image-Profil und die Hosts, die Sie damit bereitstellen. Weitere Informationen hierzu finden Sie unter Akzeptanzebenen, auf Seite 256.
VMware, Inc.
269
Installations- und Einrichtungshandbuch fr vSphere
Image Builder-Workflows
Image Builder-Workflows sind Beispiele fr die cmdlet-Verwendung. Workflows stellen keine tatschlichen
Aufgaben dar, sondern sie veranschaulichen, wie Sie unterschiedliche Verwendungsarten eines cmdlets
ausprobieren knnen. Administratoren, die die Workflows ausprobieren, profitieren von Erfahrungen mit
PowerCLI, Microsoft PowerShell oder beidem.
Untersuchen von Depot-Inhalten
Sie knnen Software-Depots und VIBs mithilfe von Image Builder PowerCLI-cmdlets untersuchen. Dieser
Workflow veranschaulicht das Untersuchen von Depot-Inhalten und enthlt Beispiele fr den Gebrauch von
Platzhaltern.
Der Workflow selbst bergibt Parameter nach Namen. Im nachfolgenden Beispiel werden Parameter durch
den Zugriff auf Variablen als Objekte bergeben.
Stellen Sie sicher, dass Ihre Umgebung den folgenden Anforderungen entspricht, bevor Sie die cmdlets in
diesem Workflow verwenden.
n
VMware PowerCLI und die erforderliche Software sind installiert. Weitere Informationen hierzu finden
Sie unter Installieren von Image Builder PowerCLI und der erforderlichen Software, auf Seite 261.
Falls Probleme beim Ausfhren der PowerCLI-cmdlets auftreten, sollten Sie in Betracht ziehen, die
Ausfhrungsrichtlinie zu ndern. Weitere Informationen hierzu finden Sie unter Verwenden von
Image Builder-cmdlets, auf Seite 261.
Das Untersuchen der Depot-Inhalte wird durch die Verwendung von Filteroptionen und Platzhalterzeichen
erleichtert.
1
Fgen Sie an der PowerShell-Eingabeaufforderung das Depot, das Sie untersuchen mchten, zur aktuellen Sitzung hinzu.
Fhren Sie fr Remote-Depots den Befehl Add-EsxSoftwareDepot -DepotUrl URL_des_Depots aus.
Fr eine Offline-Depot-ZIP-Datei mssen Sie zuerst die ZIP-Datei herunterladen.
a Laden Sie die ZIP-Datei auf einem lokalen Dateipfad herunter, entpacken Sie sie jedoch nicht.
b
2
Fhren Sie Add-EsxSoftwareDepot -DepotUrl C:\Dateipfad\Offline-Paket.zip aus.
Rufen Sie Image-Profile ab.
Sie knnen nach Anbieter, Name und Akzeptanzebene filtern.
n
Get-EsxImageProfiles
Gibt ein Array von ImageProfile-Objekten aus allen Depots zurck, die Sie zur Sitzung hinzugefgt haben.
n
Get-EsxImageProfile -Vendor "C*"
Gibt alle Image-Profile zurck, die von einem Anbieter erstellt wurden, dessen Name mit C beginnt.
3
Rufen Sie Softwarepakete mithilfe des Befehls Get-EsxSoftwarePackage ab.
Sie knnen beispielsweise nach Anbieter oder Version filtern und die standardmigen PowerShellPlatzhalterzeichen verwenden.
n
Get-EsxSoftwarePackage -Vendor "V*"
Gibt alle Softwarepakete von einem Anbieter zurck, dessen Name mit V beginnt.
n
Get-EsxSoftwarePackage -Vendor "V*" -Name "*scsi*"
Gibt alle Softwarepakete zurck, deren Name die Zeichenfolge scsi enthlt und die von einem Anbieter stammen, dessen Name mit V beginnt.
270
VMware, Inc.
Kapitel 7 Installieren von ESXi
Get-EsxSoftwarePackage -Version "2.0*"
Gibt alle Softwarepakete zurck, deren Versionszeichenfolge mit 2.0 beginnt.
4
Verwenden Sie den Befehl -Newest, um das neueste Paket zu finden.
n
Get-EsxSoftwarePackage -Vendor "V*" -Newest
Gibt das neueste Paket fr die Anbieter zurck, deren Name mit V beginnt, und zeigt die Informationen als Tabelle an.
n
Get-EsxSoftwarePackage -Vendor "V*" -Newest | format-list
bergibt die Ausgabe der Anforderung von Softwarepaketen per Pipe an das PowerShell format-
list-cmdlet und zeigt ausfhrliche Informationen zu jedem Softwarepaket an.
Zeigen Sie die Liste der VIBs im Image-Profil an.
(Get-EsxImageProfile -Name "Robin's Profile").VibList
VibList ist eine Eigenschaft des ImageProfile-Objekts. Weitere Informationen hierzu finden Sie unter
Struktur der ImageProfile-, SoftwarePackage- und ImageProfileDiff-Objekte, auf Seite 257.
Sie knnen Softwarepakete, die vor oder nach einem bestimmten Datum verffentlicht wurden, mithilfe des Parameters CreatedBefore oder CreatedAfter abrufen.
Get-EsxSoftwarePackage -CreatedAfter 7/1/2010
Beispiel: Untersuchung von Depot-Inhalten mithilfe von Variablen
In diesem Beispiel-Workflow werden Depot-Inhalte untersucht, indem Parameter als Objekte bergeben
werden, auf die nach der Position in einer Variablen zugegriffen wird, anstatt Parameter nach Namen zu
bergeben. Sie knnen die folgenden Befehle der Reihe nach ber die PowerCLI-Eingabeaufforderung ausfhren. Ersetzen Sie Namen durch Namen, die fr Ihre Installation geeignet sind.
Get-EsxSoftwarePackage -Vendor "V*"
Get-EsxSoftwarePackage -Vendor "V*" -Name "r*"
Get-EsxSoftwarePackage -Version "2.0*"
$ip1 = Get-EsxImageProfile -name ESX-5.0.0-123456-full
$ip1.VibList
Get-EsxSoftwarePackage -CreatedAfter 7/1/2010
Workflow fr das Erstellen von Image-Profilen durch Klonen
Sie knnen mit Image Builder-cmdlets prfen, welche Depots verfgbar sind, ein Depot hinzufgen, ImageProfil-Informationen anzeigen und ein neues Image-Profil erstellen, indem Sie eines der verfgbaren ImageProfile klonen.
Stellen Sie sicher, dass Ihre Umgebung den folgenden Anforderungen entspricht, bevor Sie die cmdlets in
diesem Workflow verwenden.
n
VMware PowerCLI und die erforderliche Software sind installiert. Weitere Informationen hierzu finden
Sie unter Installieren von Image Builder PowerCLI und der erforderlichen Software, auf Seite 261.
Falls Probleme beim Ausfhren der PowerCLI-cmdlets auftreten, sollten Sie in Betracht ziehen, die
Ausfhrungsrichtlinie zu ndern. Weitere Informationen hierzu finden Sie unter Verwenden von
Image Builder-cmdlets, auf Seite 261.
Verffentlichte Profile sind in der Regel schreibgeschtzt und knnen nicht gendert werden. Auch wenn
ein verffentlichtes Profil nicht schreibgeschtzt ist, ist das Klonen anstelle des nderns des Profils eine
empfohlene Vorgehensweise, da das ursprngliche Profil gelscht wird, wenn nderungen daran vorgenommen werden. Sie knnen das ursprngliche, unvernderte Profil nur wiederherstellen, indem Sie erneut
eine Verbindung zu einem Depot herstellen.
VMware, Inc.
271
Installations- und Einrichtungshandbuch fr vSphere
Ein Workflow fr das Klonen von Profilen kann das berprfen des aktuellen Systemstatus, das Hinzufgen eines Software-Depots und das Klonen des Profils umfassen.
1
Prfen Sie in einem PowerShell-Fenster, ob fr die aktuelle Sitzung Software-Depots definiert sind.
$DefaultSoftwareDepots
PowerShell gibt die aktuell definierten Depots zurck bzw. nichts, wenn Sie PowerShell gerade gestartet haben.
2
Fgen Sie bei Bedarf das Depot, das das zu klonende Profil enthlt, zur aktuellen Sitzung hinzu.
Fhren Sie fr Remote-Depots den Befehl Add-EsxSoftwareDepot -DepotUrl URL_des_Depots aus.
Fr eine Offline-Depot-ZIP-Datei mssen Sie zuerst die ZIP-Datei herunterladen.
a
Laden Sie die ZIP-Datei auf einen lokalen Dateipfad herunter.
Fhren Sie Add-EsxSoftwareDepot -DepotUrl C:\Dateipfad\Offline-Paket.zip aus.
PowerShell fgt das angegebene Depot zu Ihrer aktuellen Sitzung hinzu und listet alle aktuellen Depots
auf.
3
berprfen Sie die Variable $DefaultSoftwareDepots, die jetzt das neu hinzugefgte Depot zurckgibt.
$DefaultSoftwareDepots
Zeigen Sie alle derzeit verfgbaren Image-Profile an.
Get-EsxImageProfile
Die Liste hilft Ihnen bei der Auswahl eines geeigneten Kandidaten fr das Klonen.
5
Klonen Sie eines der Image-Profile, indem Sie den in der Spalte Name angezeigten Namen, einen Namen fr das neue Profil und den Anbieter angeben.
$ip = New-EsxImageProfile -CloneProfile base-tbd-v1 -Name "Testprofil 42" -Vendor "Anbieter20"
Zeigen Sie das neu erstellte Image-Profil an.
$ip
Name
---Test Profile 42
Vendor
-----Vendor20
Last Modified
------------9/15/2010 5:45:43...
Acceptance Level
---------------PartnerSupported
Beispiel: Erstellen eines Image-Profils durch Klonen mithilfe von Variablen
Diese cmdlet-Beispielsequenz wiederholt die Schritte dieses Workflows, bergibt jedoch Parameter als Objekte, auf die nach der Position in einer Variablen zugegriffen wird, anstatt Parameter nach Name zu bergeben. Sie knnen die folgenden cmdlets der Reihe nach ber die PowerCLI-Eingabeaufforderung ausfhren.
$DefaultSoftwareDepots
Add-EsxSoftwareDepot -DepotUrl depot_url
$DefaultSoftwareDepots
$profs = Get-EsxImageProfile
$profs
$ip = New-EsxImageProfile -CloneProfile $profs[2] -Name "new_profile_name" -Vendor "my_vendor"
$ip
272
VMware, Inc.
Kapitel 7 Installieren von ESXi
Workflow fr das Erstellen von Image-Profilen von Grund auf
In den meisten Situationen erstellen Sie ein Image-Profil, indem Sie ein vorhandenes Profil klonen. Einige
VMware-Kunden oder -Partner mssen mglicherweise ein Image-Profil von Grund auf neu erstellen. Achten Sie sorgfltig auf Abhngigkeiten und Akzeptanzebenen, wenn Sie ein Image-Profil von Grund auf neu
erstellen.
Stellen Sie sicher, dass Ihre Umgebung den folgenden Anforderungen entspricht, bevor Sie die cmdlets in
diesem Workflow verwenden.
n
VMware PowerCLI und die erforderliche Software sind installiert. Weitere Informationen hierzu finden
Sie unter Installieren von Image Builder PowerCLI und der erforderlichen Software, auf Seite 261.
Sie haben Zugriff auf ein Depot, das ein Basis-Image und ein oder mehrere VIBs enthlt. VMware und
VMware-Partner stellen ffentliche Depots zur Verfgung, auf die ber eine URL zugegriffen werden
kann. VMware oder VMware-Partner knnen eine ZIP-Datei erstellen, die Sie in Ihre lokale Umgebung
extrahieren und auf die Sie ber einen Dateipfad zugreifen knnen.
Unter Image-Profil erstellen, auf Seite 262 finden Sie ein Beispiel fr das Klonen und ndern eines ImageProfils.
Das System erwartet, dass die Akzeptanzebene der VIBs, die Sie zum Basis-Image hinzufgen, mindestens
so hoch ist wie die Ebene des Basis-Images. bergeben Sie den Parameter -AcceptanceLevel, um die Akzeptanzebene des Image-Profils zu ndern, wenn Sie ein VIB mit einer niedrigeren Akzeptanzebene hinzufgen
mssen.
Als Alternative zum Angeben der Parameter in der Befehlszeile knnen Sie den PowerShell-Aufforderungsmechanismus verwenden, um String-Parameter anzugeben. Der Aufforderungsmechanismus funktioniert
nicht bei anderen Parametern, wie z. B. Objekten.
Der folgende Workflow veranschaulicht die Erstellung neuer Image-Profile von Grund auf.
1
Fgen Sie an der PowerShell-Eingabeaufforderung das Depot, das die zu verwendenden Pakete enthlt,
zur aktuellen Sitzung hinzu.
Fhren Sie fr Remote-Depots den Befehl Add-EsxSoftwareDepot -DepotUrl URL_des_Depots aus.
Fr eine Offline-Depot-ZIP-Datei mssen Sie zuerst die ZIP-Datei herunterladen.
Laden Sie die ZIP-Datei auf einen lokalen Dateipfad herunter.
Fhren Sie Add-EsxSoftwareDepot -DepotUrl C:\Dateipfad\Offline-Paket.zip aus.
Listen Sie die verfgbaren Pakete auf, an denen Sie interessiert sind, und binden Sie sie an eine Variable.
Get-EsxSoftwarePackage -CreatedAfter 7/1/2010
Erstellen Sie ein neues Profil, weisen Sie ihm einen Namen und einen Anbieter zu und fgen Sie ein
Basispaket hinzu.
New-EsxImageProfile -NewProfile -Name "Test 2" -vendor "Anbieter42" -SoftwarePackage esx-base[0]
Das Beispiel verwendet das Paket esx-base. In den meisten Fllen fgen Sie das Paket esx-base hinzu, wenn Sie ein Image-Profil von Grund auf neu erstellen. Namen, die Leerzeichen enthalten, werden
in Anfhrungszeichen gesetzt.
4
bergeben Sie die Informationen ber das neue Image-Profil per Pipe an format-list, um ausfhrliche
Informationen zum neuen Paket zu erhalten.
(Get-EsxImageProfile -Name "Test 2").VibList | format-list
VMware, Inc.
273
Installations- und Einrichtungshandbuch fr vSphere
Beispiel: Erstellen von Image-Profilen von Grund auf mithilfe von Variablen
Dieser Befehl wiederholt die Schritte des Workflows, bergibt jedoch Parameter als Objekte, auf die nach
der Position in einer Variablen zugegriffen wird, anstatt Parameter nach Name zu bergeben. Sie knnen
die folgenden Befehle der Reihe nach ber die PowerCLI-Eingabeaufforderung ausfhren.
Add-EsxSoftwareDepot depoturl
$pkgs = Get-EsxSoftwarePackage -CreatedAfter 7/1/2010
$ip2 = New-EsxImageProfile -Name "Test #2" -vendor "Vendor42" -SoftwarePackage $pkgs[0]
$ip2 | format-list
Workflow zum Bearbeiten von Image-Profilen
Sie knnen ein benutzerdefiniertes Image erstellen, indem Sie ein Image-Profil klonen und bearbeiten. Sie
knnen im vorhandenen Profil ein oder mehrere VIBs hinzufgen oder ersetzen. Falls das Hinzufgen oder
Ersetzen von VIBs zur Folge htte, dass das Image-Profil inkonsistent wird, tritt ein Fehler auf.
Stellen Sie sicher, dass Ihre Umgebung den folgenden Anforderungen entspricht, bevor Sie die cmdlets in
diesem Workflow verwenden.
n
VMware PowerCLI und die erforderliche Software sind installiert. Weitere Informationen hierzu finden
Sie unter Installieren von Image Builder PowerCLI und der erforderlichen Software, auf Seite 261.
Sie haben Zugriff auf ein Depot, das ein Basis-Image und ein oder mehrere VIBs enthlt. VMware und
VMware-Partner stellen ffentliche Depots zur Verfgung, auf die ber eine URL zugegriffen werden
kann. VMware oder VMware-Partner knnen eine ZIP-Datei erstellen, die Sie in Ihre lokale Umgebung
herunterladen und auf die Sie ber einen Dateipfad zugreifen knnen.
Fgen Sie an der PowerShell-Eingabeaufforderung das Depot, das das zu bearbeitende Image-Profil
enthlt, zur aktuellen Sitzung hinzu.
Fhren Sie fr Remote-Depots den Befehl Add-EsxSoftwareDepot -DepotUrl URL_des_Depots aus.
Fr eine Offline-Depot-ZIP-Datei mssen Sie zuerst die ZIP-Datei herunterladen.
Laden Sie die ZIP-Datei auf einen lokalen Dateipfad herunter.
Fhren Sie Add-EsxSoftwareDepot -DepotUrl C:\Dateipfad\Offline-Paket.zip aus.
bergeben Sie das Image-Profil, das Sie bearbeiten mchten, per Pipe an format-list, um ausfhrliche
Informationen angezeigt zu bekommen. In diesem Beispiel enthlt das Image-Profil, das unter Workflow fr das Erstellen von Image-Profilen von Grund auf, auf Seite 273 erstellt wurde, nur das BasisImage. Ein neu erstelltes Image-Profil ist nicht im Depot enthalten. Stattdessen greifen Sie ber den Namen auf das Image-Profil zu, oder indem Sie es an eine Variable binden.
Get-EsxImageProfile "Test 2" | format-list
PowerShell gibt die formatierten Informationen zurck.
Name
Vendor
...
VibList
: Test #2
: Vendor42
: {esx-base 5.0.0.-...,}
(Optional) Wenn Sie ein VIB mit einer niedrigeren Akzeptanzebene als der Ebene des Image-Profils hinzufgen, ndern Sie die Akzeptanzebene des Image-Profils.
Set-EsxImageProfile -ImageProfile "Test 2" -AcceptanceLevel VMwareAccepted
PowerShell gibt die Informationen zum genderten Profil im tabellarischen Format zurck.
Name
---Test #2
274
Vendor
-----Vendor42
Last Modified
Acceptance Level
---------------------------9/22/2010 12:05:... VMwareAccepted
VMware, Inc.
Kapitel 7 Installieren von ESXi
Fgen Sie ein Softwarepaket (VIB) zum Image-Profil hinzu. Sie knnen das Paket nach Namen hinzufgen.
Add-EsxSoftwarePackage -ImageProfile "Test 2" -SoftwarePackage NewPack3
PowerShell gibt die Informationen zum Image-Profil im tabellarischen Format zurck.
Name
---Test #2
Vendor
-----Vendor42
Last Modified
Acceptance Level
---------------------------9/22/2010 12:05:... VMwareAccepted
Zeigen Sie erneut das Image-Profil an.
Get-EsxImageProfile "Test 2" | format-list
Die VIB-Liste wird aktualisiert, sodass sie das neue Softwarepaket enthlt, und die Informationen werden angezeigt.
Name
Vendor
...
VibList
: Test #2
: Vendor42
: {esx-base 5.0.0.-..., NewPack3}
Beispiel: Bearbeiten von Image-Profilen mit Variablen
Diese cmdlet-Sequenz wiederholt die Schritte des Workflows, bergibt jedoch Parameter als Objekte, auf die
nach der Position in einer Variablen zugegriffen wird, anstatt Parameter nach Name zu bergeben. Sie knnen die folgenden cmdlets der Reihe nach ber die PowerCLI-Eingabeaufforderung ausfhren.
Add-EsxSoftwareDepot -DepotUrl depot_url
$ip2 = Get-EsxImageProfile -name "Test #2"
$ip2 | format-list
Set-EsxImageProfile -ImageProfile $ip2 -AcceptanceLevel VMwareAccepted
Add-EsxImageSoftwarePackage -ImageProfile $ip2 -SoftwarePackage NewPack3
$ip2 | format-list
VMware, Inc.
275
Installations- und Einrichtungshandbuch fr vSphere
276
VMware, Inc.
Einrichten von ESXi
Diese Themen befassen sich mit der Verwendung der Benutzerschnittstelle der direkten Konsole und dem
Konfigurieren von Standardwerten fr ESXi.
Dieses Kapitel behandelt die folgenden Themen:
n
Autokonfiguration von ESXi, auf Seite 278
Grundlegendes zur Direct Console ESXi Interface (ESXi-Schnittstelle der direkten Konsole), auf Seite 278
Festlegen des Kennworts fr das Administratorkonto, auf Seite 281
Konfigurieren von BIOS-Starteinstellungen, auf Seite 282
Host kann nicht gestartet werden, nachdem Sie ESXi im UEFI-Modus installiert haben, auf Seite 283
Netzwerkzugriff auf den ESXi-Host, auf Seite 284
Konfigurieren der Netzwerkeinstellungen auf einem Host, der mit dem Netzwerk nicht verbunden
ist, auf Seite 284
Remoteverwaltung von ESXi, auf Seite 285
Konfigurieren von Netzwerkeinstellungen, auf Seite 285
Speicherverhalten, auf Seite 290
Anzeigen von Systemprotokollen, auf Seite 293
Konfiguration von Syslog auf ESXi-Hosts, auf Seite 294
Aktivieren des Sperrmodus mithilfe der direkten Konsole, auf Seite 295
Aktivieren des Sperrmodus ber vSphere Web Client, auf Seite 296
Aktivieren von ESXi Shell- und SSH-Zugriff mit der Benutzerschnittstelle der direkten Konsole,
auf Seite 296
Festlegen der Akzeptanzebene des Host-Image-Profils, auf Seite 297
Zurcksetzen der Systemkonfiguration, auf Seite 298
Entfernen aller benutzerdefinierten Pakete auf ESXi, auf Seite 298
Deaktivieren der Untersttzung fr Nicht-ASCII-Zeichen in Namen von Dateien und Verzeichnissen
virtueller Maschinen, auf Seite 299
Deaktivieren von ESXi, auf Seite 299
VMware, Inc.
277
Installations- und Einrichtungshandbuch fr vSphere
Autokonfiguration von ESXi
Wenn Sie den ESXi-Host zum ersten Mal oder nach dem Zurcksetzen der Konfigurationsstandardeinstellungen einschalten, wird der Host in eine Autokonfigurationsphase versetzt. In dieser Phase werden die
Systemnetzwerk- und Speichergerte mit Standardwerten konfiguriert.
Standardmig konfiguriert DHCP (Dynamic Host Configuration Protocol) die IP-Einstellungen. Alle sichtbaren internen leeren Festplatten werden mit VMFS (virtual machine file system) formatiert, damit virtuelle
Maschinen darauf gespeichert werden knnen.
Grundlegendes zur Direct Console ESXi Interface (ESXi-Schnittstelle
der direkten Konsole)
Sie knnen die Schnittstelle der direkten Konsole zum anfnglichen Konfigurieren und zur anfnglichen
Fehlebehebung von ESXi verwenden.
Schlieen Sie eine Tastatur und einen Bildschirm am Host an, um die direkte Konsole zu verwenden. Nachdem der Host die Autokonfigurationsphase abgeschlossen hat, erscheint die direkte Konsole auf dem Bildschirm. Sie knnen die Standard-Netzwerkkonfiguration anzeigen und alle Einstellungen ndern, die nicht
mit Ihrer Netzwerkumgebung kompatibel sind.
ber die direkte Konsole knnen Sie die folgenden wichtigen Aufgaben ausfhren:
n
Konfigurieren von Hosts
Den Administratorzugriff einrichten
Fehlerbehebung
Sie knnen auch vSphere Web Client verwenden, um den Host ber vCenter Server zu verwalten.
Tabelle 81. Navigieren in der direkten Konsole
Aktion
Schlssel
Anzeigen und ndern der Konfiguration
F2
ndern Sie Ihre Oberflche in einen Modus mit
einem hohen Kontrast
F4
Herunterfahren und Neustarten des Hosts
F12
Verschieben der Auswahl zwischen Feldern
Pfeiltasten
Auswhlen eines Menpunkts
Eingabetaste
Umschalten eines Wertes
Leertaste
Besttigen weitreichender Befehle, z. B. Zurcksetzen auf die Konfigurationsstandardeinstellungen
F11
Speichern und beenden
Eingabetaste
Beenden ohne Speichern
Esc
Beenden von Systemprotokollen
Konfigurieren der Tastaturbelegung fr die direkte Konsole
Sie knnen die Belegung der Tastatur konfigurieren, mit der Sie die direkte Konsole bedienen.
Vorgehensweise
1
278
Whlen Sie in der direkten Konsole [Tastatur konfigurieren] , und drcken Sie die Eingabetaste.
VMware, Inc.
Kapitel 8 Einrichten von ESXi
Whlen Sie die zu verwendende Belegung aus.
Drcken Sie die Leertaste, um Optionen zu aktivieren oder zu deaktivieren.
Drcken Sie die Eingabetaste.
Erstellen eines Sicherheitsbanners fr die direkte Konsole
Ein Sicherheitsbanner ist eine Meldung, die auf dem Begrungsbildschirm der direkten Konsole angezeigt
wird.
Vorgehensweise
1
Stellen Sie vom vSphere Web Client aus eine Verbindung zu vCenter Server her.
Whlen Sie den Host in der Bestandsliste aus.
Klicken Sie auf die Registerkarte [Verwalten] .
Klicken Sie auf [Einstellungen] .
Klicken Sie unter System auf [Erweiterte Systemeinstellungen] .
Whlen Sie [Anmerkungen] .
Klicken Sie auf das Symbol Bearbeiten.
Geben Sie eine Sicherheitsmeldung ein.
Die Meldung wird auf dem Begrungsbildschirm der direkten Konsole angezeigt.
Umleiten der direkten Konsole auf eine serielle Schnittstelle
Zur Remoteverwaltung Ihres ESXi-Host von einer seriellen Konsole aus knnen Sie die direkte Konsole auf
einen seriellen Port umleiten.
vSphere untersttzt den VT100-Terminaltyp und den PuTTy-Terminalemulator zur Anzeige der direkten
Konsole ber den seriellen Port.
Sie haben verschiedene Mglichkeiten, die direkte Konsole auf einen seriellen Port umzuleiten.
n
Umleiten der direkten Konsole auf einen seriellen Port durch manuelles Einstellen der Startoptionen
auf Seite 280
Wenn Sie die direkte Konsole auf einen seriellen Port umleiten, indem Sie die Startoptionen festlegen,
bleibt die nderung fr nachfolgende Startvorgnge nicht erhalten.
Umleiten der direkten Konsole auf einen seriellen Port vom vSphere Web Client aus auf Seite 280
Sie knnen den ESXi-Host remote von einer Konsole aus verwalten, die mit dem seriellen Port verbunden ist, indem Sie die direkte Konsole zu einem der beiden seriellen Ports com1 und com2 umleiten.
Wenn Sie den vSphere Web Client verwenden, um die direkte Konsole auf einen seriellen Port umzuleiten, wird die eingestellte Startoption bei nachfolgenden Startvorgngen beibehalten.
Umleiten der direkten Konsole auf einen seriellen Port in einem Host, der mit Auto Deploy bereitgestellt wurde auf Seite 281
Nachdem Sie die direkte Konsole auf einen seriellen Port umgeleitet haben, knnen Sie diese Einstellung in das Hostprofil bernehmen, das beibehalten wird, wenn Sie den Host mit Auto Deploy erneut
bereitstellen.
VMware, Inc.
279
Installations- und Einrichtungshandbuch fr vSphere
Umleiten der direkten Konsole auf einen seriellen Port durch manuelles Einstellen
der Startoptionen
Wenn Sie die direkte Konsole auf einen seriellen Port umleiten, indem Sie die Startoptionen festlegen, bleibt
die nderung fr nachfolgende Startvorgnge nicht erhalten.
Voraussetzungen
Stellen Sie sicher, dass der serielle Port nicht fr die serielle Protokollierung und serielles Debuggen verwendet wird.
Vorgehensweise
1
Starten Sie den Host.
Wenn das Fenster zum Laden des VMware Hypervisors erscheint, drcken Sie Umschalt+O, um die
Startoptionen zu bearbeiten.
Deaktivieren Sie logPort und gdbPort auf COM1 und stellen Sie tty2Port auf COM1 ein, indem Sie die
folgenden Startoptionen eingeben:
"gdbPort=none logPort=none tty2Port=com1";
Wenn Sie stattdessen COM2 verwenden mchten, ersetzen Sie com1 durch com2.
Die direkte Konsole wird auf den seriellen Port umgeleitet, bis Sie den Host neu starten. Um die direkte
Konsole fr nachfolgende Startvorgnge umzuleiten, lesen Sie Umleiten der direkten Konsole auf einen seriellen Port vom vSphere Web Client aus, auf Seite 280
Umleiten der direkten Konsole auf einen seriellen Port vom vSphere Web Client
aus
Sie knnen den ESXi-Host remote von einer Konsole aus verwalten, die mit dem seriellen Port verbunden
ist, indem Sie die direkte Konsole zu einem der beiden seriellen Ports com1 und com2 umleiten. Wenn Sie
den vSphere Web Client verwenden, um die direkte Konsole auf einen seriellen Port umzuleiten, wird die
eingestellte Startoption bei nachfolgenden Startvorgngen beibehalten.
Voraussetzungen
n
Stellen Sie sicher, dass Sie vom vSphere Web Client aus auf den Host zugreifen knnen.
Stellen Sie sicher, dass der serielle Port nicht fr die serielle Protokollierung und das serielle Debuggen
oder die ESX Shell (tty1Port) verwendet wird.
Vorgehensweise
280
Stellen Sie vom vSphere Web Client aus eine Verbindung zu vCenter Server her.
Whlen Sie den Host in der Bestandsliste aus.
Klicken Sie auf die Registerkarte [Verwalten] .
Klicken Sie auf [Einstellungen] .
Klicken Sie unter System auf [Erweiterte Systemeinstellungen] .
Stellen Sie sicher, das die Felder [VMkernel.Boot.logPort] und [VMkernel.Boot.gdbPort] nicht fr die
Verwendung des COM-Ports eingestellt sind, an die Sie die direkte Konsole umleiten mchten.
Legen Sie [VMkernel.Boot.tty2Port] auf den seriellen Port fest, an die Sie die direkte Konsole umleiten
mchten: com1 oder com2.
Starten Sie den Host neu.
VMware, Inc.
Kapitel 8 Einrichten von ESXi
Sie knnen nun den ESXi-Host remote von einer Konsole aus verwalten, die an den seriellen Port angeschlossen ist.
Umleiten der direkten Konsole auf einen seriellen Port in einem Host, der mit Auto
Deploy bereitgestellt wurde
Nachdem Sie die direkte Konsole auf einen seriellen Port umgeleitet haben, knnen Sie diese Einstellung in
das Hostprofil bernehmen, das beibehalten wird, wenn Sie den Host mit Auto Deploy erneut bereitstellen.
Voraussetzungen
Der serielle Port darf nicht bereits fr die serielle Protokollierung und das serielle Debuggen verwendet
werden.
Vorgehensweise
1
Stellen Sie vom vSphere Web Client aus eine Verbindung zu vCenter Server her.
Whlen Sie den Host in der Bestandsliste aus.
Klicken Sie auf die Registerkarte [Verwalten] .
Whlen Sie [Einstellungen] .
Whlen Sie [Erweiterte Systemeinstellungen] .
Stellen Sie sicher, das die Felder [VMkernel.Boot.logPort] und [VMkernel.Boot.gdbPort] nicht fr die
Verwendung des COM-Ports eingestellt sind, an die Sie die direkte Konsole umleiten mchten.
Legen Sie [VMkernel.Boot.tty2Port] auf den seriellen Port fest, an die Sie die direkte Konsole umleiten
mchten: com1 oder com2.
Klicken Sie auf [OK] .
Speichern Sie das Hostprofil und hngen Sie den Host an das Profil an. Informationen finden Sie in der
Dokumentation vSphere-Hostprofile.
Die Einstellung zur Umleitung der direkten Konsole auf einen seriellen Port wird von vCenter Server gespeichert und beibehlt, wenn Sie den Host mit Auto Deploy erneut bereitstellen.
Festlegen des Kennworts fr das Administratorkonto
Sie knnen die direkte Konsole verwenden, um das Kennwort fr das Administratorkonto (Root) festzulegen.
Der administrative Benutzername fr den ESXi-Host lautet root. Standardmig ist der Administratorkennwort nicht gesetzt.
Vorgehensweise
1
Whlen Sie an der direkten Konsole die Option [Kennwort konfigurieren] aus.
(Optional) Wenn bereits ein Kennwort eingerichtet wurde, geben Sie es unter [Altes Kennwort] ein und
drcken Sie die Eingabetaste.
Geben Sie unter [Neues Kennwort] ein neues Kennwort ein und drcken Sie die Eingabetaste.
Geben Sie das neue Kennwort erneut ein und drcken Sie die Eingabetaste.
VMware, Inc.
281
Installations- und Einrichtungshandbuch fr vSphere
Konfigurieren von BIOS-Starteinstellungen
Wenn Ihr Server mehrere Laufwerke aufweist, mssen Sie die BIOS-Einstellungen mglicherweise konfigurieren.
Die BIOS-Startkonfiguration legt fest, wie der Server gestartet wird. In der Regel wird zuerst das CD-ROMLaufwerk aufgefhrt.
HINWEIS Wenn Sie ESXi Embedded verwenden, legt die BIOS-Startkonfiguration fest, ob Ihr Server ber
das ESXi-Startgert oder ber ein anderes Startgert gestartet wird. in der Regel erscheint das USB-Flashgert an erster Stelle der BIOS-Starteinstellungen der Maschine, die ESXi hostet.
Sie knnen die Starteinstellung ndern, indem Sie die Startreihenfolge whrend des Starts im BIOS konfigurieren oder im Gerteauswahlmen ein Startgert auswhlen. Wenn Sie im BIOS die Startreihenfolge ndern, wirkt sich die neue Einstellung auf alle nachfolgenden Neustartvorgnge aus. Wenn Sie ein Startgert
im Gerteeuswahlmen auswhlen, betrifft die Auswahl lediglich den aktuellen Startvorgang.
Einige Server haben kein Gerteeuswahl-Startmen. In diesem Fall mssen Sie auch fr einmalige Startvorgnge die Startreihenfolge im BIOS ndern und whrend eines nachfolgenden Neustarts wieder zurcksetzen.
ndern der BIOS-Starteinstellungen fr ESXi
Konfigurieren Sie die BIOS-Starteinstellung fr ESXi, wenn Sie mchten, dass der Server standardmig ESXi startet.
ESXi Installable und ESXi Embedded drfen sich nicht auf demselben Host befinden.
Vorgehensweise
1
Drcken Sie, whrend der ESXi-Host eingeschaltet wird, die entsprechende Taste, mit der Sie in das BIOS-Setup Ihrer Maschine gelangen.
Abhngig von Ihrer Serverhardware ist dies eine Funktionstaste oder die ENTF-Taste. Die Option zum
Starten des BIOS-Setup kann auf Ihrem Server unterschiedlich sein.
Whlen Sie die BIOS-Starteinstellung.
Option
Beschreibung
Wenn Sie die installierbare Version
von ESXi verwenden
Whlen Sie die Festplatte aus, auf der Sie die ESXi-Software installiert haben, und verschieben Sie sie auf die erste Position in der Liste. Der Host
startet mit ESXi.
Wenn Sie ESXi Embedded verwenden
Whlen Sie das USB-Flash-Gert aus und verschieben Sie es an die erste
Position in der Liste. Der Host wird im ESXi-Modus gestartet.
Konfigurieren der Starteinstellung fr virtuelle Medien
Wenn Sie die Remoteverwaltungssoftware zum Einrichten von ESXi verwenden, mssen Sie mglicherweise die Starteinstellungen fr virtuelle Medien konfigurieren.
ber virtuelle Medien kann ein Remotespeichermedium, wie z. B. eine CD-ROM, ein USB-Massenspeicher,
ein ISO-Image und eine Diskette, mit einem Zielserver verbunden werden, der sich an einem beliebigen Ort
im Netzwerk befinden kann. Der Zielserver hat Zugriff auf das Remotemedium und kann auf diesem lesen
und schreiben, als wre das Medium an den USB-Anschluss des Servers angeschlossen.
Voraussetzungen
ESXi Installable und ESXi Embedded drfen sich nicht auf demselben Host befinden.
282
VMware, Inc.
Kapitel 8 Einrichten von ESXi
Vorgehensweise
1
Schlieen Sie das Medium am virtuellen Gert an.
Wenn Sie beispielsweise einen Server von Dell benutzen, melden Sie sich am Dell Remote Access Controller (DRAC) oder einer hnlichen Remoteverwaltungsschnittstelle an. Whlen Sie ein physisches Disketten- oder CD-ROM-Laufwerk aus oder geben Sie den Pfad zu einem Disketten- oder CD-ROMImage an.
Starten Sie den Server neu.
Aktivieren Sie das Men zur Gerteauswahl, whrend der Server eingeschaltet wird.
Abhngig von Ihrer Serverhardware ist dies eine Funktionstaste oder die ENTF-Taste.
Befolgen Sie die Anweisungen zum Auswhlen des virtuellen Gerts.
Der Server wird einmalig vom konfigurierten Gert gestartet und wechselt bei anschlieenden Starts zur
standardmigen Startreihenfolge zurck.
Host kann nicht gestartet werden, nachdem Sie ESXi im UEFI-Modus
installiert haben
Wenn Sie ESXi auf einer Hostmaschine im UEFI-Modus installieren, kann die Maschine mglicherweise
nicht mehr gestartet werden.
Problem
Wenn Sie einen Neustart durchfhren, nachdem Sie ESXi auf einer Hostmaschine im UEFI-Modus installiert
haben, schlgt der Neustart mglicherweise fehl. In diesem Fall wird eine Fehlermeldung hnlich der folgenden angezeigt: Unerwarteter Netzwerkfehler. Kein Startgert verfgbar.
Ursache
Das Hostsystem erkennt nicht, dass die Festplatte, auf der ESXi installiert ist, das Startlaufwerk ist.
Lsung
1
Drcken Sie F11, whrend die Fehlermeldung auf dem Bildschirm angezeigt wird, um die Startoptionen anzuzeigen.
Whlen Sie eine Option hnlich der folgenden aus: [Startoption hinzufgen] .
Der Wortlaut der Option kann je nach System variieren.
Whlen Sie die Datei \EFI\BOOT\BOOTx64.EFI auf der Festplatte aus, auf der Sie ESXi installiert haben.
ndern Sie die Startreihenfolge so, dass der Host anhand der Option, die Sie hinzugefgt haben, startet.
VMware, Inc.
283
Installations- und Einrichtungshandbuch fr vSphere
Netzwerkzugriff auf den ESXi -Host
Standardmig wird das ESXi-Verwaltungsnetzwerk mithilfe von DHCP konfiguriert. Nach Abschluss der
Installation knnen Sie das Standardverhalten auer Kraft setzen und statische IP-Einstellungen fr das
Verwaltungsnetzwerk verwenden.
Tabelle 82. Netzwerkkonfigurationsszenarien, die von ESXi untersttzt werden
Szenario
Ansatz
Sie mchten die von DHCP konfigurierten IP-Einstellungen bernehmen.
Sie knnen in der direkten Konsole von ESXi die IP-Adresse finden,
die der ESXi-Verwaltungsschnittstelle ber DHCP zugewiesen wurde. Sie knnen diese IP-Adresse zum Herstellen einer Verbindung
vom vSphere Web Client zum Host verwenden, um Einstellungen
anzupassen, einschlielich des nderns der Verwaltungs-IP-Adresse.
Eine der folgenden Aussagen trifft zu:
n Sie verfgen nicht ber einen DHCP-Server.
n Der ESXi-Host ist nicht mit einem DHCP-Server verbunden.
n Der angeschlossene DHCP-Server funktioniert
nicht ordnungsgem.
Whrend der Autokonfigurationsphase wird eine Verbindungslokale IP-Adresse zugeteilt, die sich im Subnetz 169.254.x.x/16 befindet. Die zugewiesene IP-Adresse wird auf der direkten Konsole angezeigt.
Sie knnen die Link-Local IP-Adresse durch Konfigurieren einer
statischen IP-Adresse mithilfe der direkten Konsole auer Kraft setzen.
Der ESXi-Host ist mit einem funktionierenden
DHCP-Server verbunden, aber Sie mchten die
DHCP-konfigurierte IP-Adresse nicht verwenden.
Whrend der automatischen Konfigurationsphase weist die Software eine von DHCP konfigurierte IP-Adresse zu.
Unter Verwendung der DHCP-konfigurierten Adresse knnen Sie
die anfngliche Verbindung herstellen. Anschlieend knnen Sie eine statische IP-Adresse konfigurieren.
Wenn Sie physischen Zugriff auf den ESXi-Host haben, knnen Sie
die DHCP-konfigurierte IP-Adresse auer Kraft setzen, indem Sie
ber die direkte Konsole eine statische IP-Adresse konfigurieren.
Ihre Sicherheitsrichtlinien lassen nicht das Einschalten unkonfigurierter Hosts im Netzwerk zu.
Befolgen Sie die Anweisungen in der Setup-Prozedur unter Konfigurieren der Netzwerkeinstellungen auf einem Host, der mit dem
Netzwerk nicht verbunden ist, auf Seite 284.
Konfigurieren der Netzwerkeinstellungen auf einem Host, der mit dem
Netzwerk nicht verbunden ist
In manchen hochsicheren Umgebungen drfen im Netzwerk keine Hosts eingeschaltet werden, fr die die
Konfiguration aufgehoben wurde. Sie knnen den Host konfigurieren, bevor Sie den Host an das Netzwerk
anschlieen.
Voraussetzungen
Stellen Sie sicher, dass keine Netzwerkkabel mit dem Host verbunden sind.
Vorgehensweise
284
Schalten Sie den Host ein.
Verwenden Sie die direkte Konsole, um das Kennwort fr das Administratorkonto (root) zu konfigurieren.
Konfigurieren Sie eine statische IP-Adresse ber die direkte Konsole.
Schlieen Sie ein Netzwerkkabel an den Host an.
(Optional) Verwenden Sie den vSphere Web Client zum Herstellen einer Verbindung mit dem vCenter Server-System.
VMware, Inc.
Kapitel 8 Einrichten von ESXi
(Optional) Fgen Sie den Host zur vCenter Server-Bestandsliste hinzu.
Remoteverwaltung von ESXi
Sie knnen den vSphere Web Client und vCenter Server zum Verwalten des Hosts verwenden.
Anleitungen zum Herunterladen und Installieren von vCenter Server und vSphere Web Client finden Sie in
den folgenden Themen.
n
Herunterladen des vCenter Server-Installationsprogramms, auf Seite 66
Installieren von vCenter Server als Teil einer benutzerdefinierten Installation
Installieren oder Durchfhren eines Upgrades vom vSphere Web Client, auf Seite 113
Konfigurieren von Netzwerkeinstellungen
ESXi bentigt eine IP-Adresse fr das Verwaltungsnetzwerk. Verwenden Sie den vSphere Web Client oder
die direkte Konsole, um die grundlegenden Netzwerkeinstellungen zu konfigurieren.
Verwenden Sie den vSphere Web Client, wenn Sie mit der vom DHCP-Server zugewiesenen IP-Adresse zufrieden sind.
Verwenden Sie die direkte Konsole in den folgenden Fllen:
n
Sie sind nicht mit der vom DHCP-Server zugewiesenen IP-Adresse zufrieden.
Sie drfen die vom DHCP-Server zugewiesene IP-Adresse nicht verwenden.
ESXi hat keine IP-Adresse. Dieser Fall kann eintreten, wenn die Konfiguration von DHCP whrend der
automatischen Konfigurationsphase fehlschlgt.
Der falsche Netzwerkadapter wurde whrend der automatischen Konfigurationsphase ausgewhlt.
Auswhlen von Netzwerkadaptern fr das Verwaltungsnetzwerk
Der Datenverkehr zwischen einem ESXi-Host und einer beliebigen externen Managementsoftware wird
ber einen Ethernet-Netzwerkadapter an den Host bertragen. Mit der direkten Konsole knnen Sie die
Netzwerkadapter whlen, die vom Verwaltungsnetzwerk verwendet werden.
vCenter Server und der SNMP-Client sind Beispiele fr externe Verwaltungssoftware. Netzwerkadapter auf
dem Host heien vmnicN, wobei N eine eindeutige Zahl ist, die den Netzwerkadapter identifiziert, z. B.
vmnic0, vmnic1 usw.
Der ESXi-Host whlt whrend der Autokonfigurationsphase vmnic0 fr den Verwaltungsverkehr. Sie knnen die Standardeinstellungen auer Kraft setzen, indem Sie manuell den Netzwerkadapter auswhlen, der
den Verwaltungsdatenverkehr des Hosts bertrgt. In einigen Fllen kann es sinnvoll sein, einen GigabitEthernet-Netzwerkadapter fr den Verwaltungsdatenverkehr zu verwenden. Die Verfgbarkeit kann ebenfalls anhand der Auswahl mehrerer Netzwerkadapter sichergestellt werden. Die Verwendung mehrerer
Netzwerkadapter ermglicht Lastausgleich- und Failover-Funktionen.
Vorgehensweise
1
Whlen Sie in der direkten Konsole [Verwaltungsnetzwerk konfigurieren] , und drcken Sie die Eingabetaste.
Whlen Sie [Netzwerkadapter] aus, und drcken Sie die Eingabetaste.
Whlen Sie einen Netzwerkadapter aus und drcken Sie die Eingabetaste.
Sobald das Netzwerk funktionsfhig ist, knnen Sie den vSphere Web Client verwenden, um ber vCenter
Server eine Verbindung zum ESXi-Host herzustellen.
VMware, Inc.
285
Installations- und Einrichtungshandbuch fr vSphere
Festlegen der VLAN-ID
Sie knnen die ID des virtuellen LANs (VLAN-ID) fr den ESXi-Host festlegen.
Vorgehensweise
1
Whlen Sie in der direkten Konsole [Verwaltungsnetzwerk konfigurieren] , und drcken Sie die Eingabetaste.
Whlen Sie [VLAN ] und drcken Sie die Eingabetaste.
Geben Sie als VLAN-ID eine Zahl zwischen 1 und 4094 ein.
Konfigurieren von IP-Einstellungen fr ESXi
DHCP legt standardmig die IP-Adresse, die Subnetzmaske und das Standard-Gateway fest.
Notieren Sie sich die IP-Adresse, falls Sie sie spter wieder bentigen.
Damit DHCP funktionieren kann, bentigt Ihre Netzwerkumgebung einen DHCP-Server. Wenn DHCP
nicht verfgbar ist, weist der Host die Link-Local IP-Adresse zu, die sich im Subnetz 169.254.x.x/16 befindet.
Die zugewiesene IP-Adresse erscheint in der direkten Konsole. Wenn Sie nicht ber physischen Zugriff auf
den Host verfgen, knnen Sie ber eine Remote-Managementanwendung auf die direkte Konsole zugreifen. Siehe Verwenden von Anwendungen fr die Remoteverwaltung, auf Seite 149.
Wenn Sie ber Zugriff auf die direkte Konsole verfgen, knnen Sie optional eine statische Netzwerkadresse konfigurieren. Die standardmige Subnetzmaske ist 255.255.0.0.
Konfigurieren der IP-Einstellungen von der direkten Konsole
Wenn Sie physischen Zugriff auf den Host oder Remotezugriff auf die direkte Konsole haben, knnen Sie
die direkte Konsole verwenden, um die IP-Adresse, die Subnetzmaske und das Standard-Gateway zu konfigurieren.
Vorgehensweise
1
Whlen Sie [Verwaltungsnetzwerk konfigurieren] und drcken Sie die Eingabetaste.
Whlen Sie [IPKonfiguration (IP Configuration)] aus, und drcken Sie die Eingabetaste.
Whlen Sie [Statische IPAdresse und Netzwerkkonfiguration festlegen] .
Geben Sie die IP-Adresse, die Subnetzmaske und das Standard-Gateway ein und drcken Sie die Eingabetaste.
Konfigurieren der IP-Einstellungen im vSphere Web Client
Wenn Sie nicht ber physischen Zugriff auf den Host verfgen, knnen Sie mit dem vSphere Web Client die
statischen IP-Einstellungen konfigurieren.
Vorgehensweise
286
Melden Sie sich aus vSphere Web Client beim vCenter Server an.
Whlen Sie den Host in der Bestandsliste aus.
Whlen Sie auf der Registerkarte [Verwalten] die Option [Netzwerk] .
Whlen Sie [Virtuelle Adapter] .
Whlen Sie [vmk0Verwaltungsnetzwerk] und klicken Sie auf das Symbol Bearbeiten.
Whlen Sie [IPv4Einstellungen] .
VMware, Inc.
Kapitel 8 Einrichten von ESXi
Whlen Sie [Statische IPv4Einstellungen verwenden] .
Geben Sie die Einstellungen fr die statische IPv4-Adresse ein oder ndern Sie sie.
(Optional) Legen Sie die statischen IPv6-Adressen fest.
10
Whlen Sie [IPv6Einstellungen] .
Whlen Sie [Statische IPv6Adressen] .
Klicken Sie auf das Symbol zum Hinzufgen.
Geben Sie die IPv6-Adresse ein und klicken Sie auf [OK] .
Klicken Sie auf [OK] .
Konfigurieren von DNS fr ESXi
Sie knnen zwischen einer manuellen und einer automatischen DNS-Konfiguration des ESXi-Hosts whlen.
Standardmig wird eine automatische Konfiguration vorgenommen. Damit DNS funktionieren kann, bentigt Ihre Netzwerkumgebung einen DHCP-Server und einen DNS-Server.
In Netzwerkumgebungen, wo das automatische DNS nicht verfgbar oder nicht erwnscht ist, knnen Sie
statische DNS-Informationen erstellen, einschlielich eines Hostnamens, eines primren und sekundren
Namensservers sowie DNS-Suffixen.
Konfigurieren der DNS-Einstellungen von der direkten Konsole
Wenn Sie ber physischen Zugriff auf den Host oder Remotezugriff auf die direkte Konsole verfgen, knnen Sie mit der direkten Konsole die DNS-Informationen konfigurieren.
Vorgehensweise
1
Whlen Sie [Verwaltungsnetzwerk konfigurieren] und drcken Sie die Eingabetaste.
Whlen Sie [DNSKonfiguration (DNS Configuration)] aus, und drcken Sie die Eingabetaste.
Whlen Sie [Die folgenden DNSServeradressen und Hostnamen verwenden] .
Geben Sie den primren Server, einen alternativen Server (optional) und den Hostnamen ein.
Konfigurieren von DNS-Suffixen
Wenn Sie ber physischen Zugriff auf den Host verfgen, knnen Sie die DNS-Informationen mit der direkten Konsole konfigurieren. DHCP ruft DNS-Suffixe standardmig ab.
Vorgehensweise
1
Whlen Sie in der direkten Konsole [Verwaltungsnetzwerk konfigurieren] .
Whlen Sie [Benutzerdefinierte DNSSuffixe] aus, und drcken Sie die Eingabetaste.
Geben Sie neue DNS-Suffixe ein.
Testen des Verwaltungsnetzwerks
ber die direkte Konsole knnen Sie verschiedene einfache Netzwerkverbindungstests durchfhren.
Die direkte Konsole fhrt die folgenden Tests durch.
n
Senden des PING-Befehls an das Standard-Gateway
Senden des PING-Befehls an den primren DNS-Namenserver
Senden des PING-Befehls an den sekundren DNS-Namenserver
VMware, Inc.
287
Installations- und Einrichtungshandbuch fr vSphere
Auflsen des konfigurierten Hostnamens
Vorgehensweise
1
Whlen Sie in der direkten Konsole [Verwaltungsnetzwerk testen] , und drcken Sie die Eingabetaste.
Drcken Sie die Eingabetaste, um den Test zu starten.
Neustarten von Verwaltungs-Agenten
Die Management-Agenten synchronisieren die VMware-Komponenten und ermglichen Ihnen den Zugriff
auf den ESXi-Host ber vSphere Web Client und vCenter Server. Die Agenten werden mit der vSphere-Software installiert. Sie mssen die Verwaltungs-Agenten ggf. neu starten, wenn der Remotezugriff unterbrochen wird.
Beim Neustarten der Verwaltungs-Agenten werden alle Verwaltungs-Agenten und -dienste neu gestartet,
die unter /etc/init.d auf dem ESXi-Host installiert und ausgefhrt sind. Diese Agenten umfassen typischerweise zumeist hostd, ntpd, sfcbd, slpd, wsman, und vobd. Die Software startet auch den Fault Domain
Manager (FDM) neu, falls dieser installiert ist.
Benutzer, die ber vSphere Web Client oder vCenter Server auf diesen Host zugreifen, haben beim Neustarten der Verwaltungs-Agenten keine Verbindung mehr.
Vorgehensweise
1
Whlen Sie in der direkten Konsole [Fehlerbehebungsoptionen] , und drcken Sie die Eingabetaste.
Whlen Sie [VerwaltungsAgenten neu starten] und drcken Sie die Eingabetaste.
Drcken Sie zur Besttigung des Neustarts F11.
Der ESXi-Host startet die Management-Agenten und -dienste neu.
Neustarten des Verwaltungsnetzwerks
Ein Neustart der Verwaltungsnetzwerk-Schnittstelle ist mglicherweise erforderlich, um das Netzwerk wiederherzustellen oder eine DHCP-Lease zu erneuern.
Der Neustart des Verwaltungsnetzwerks hat einen kurzfristigen Netzwerkausfall zur Folge, der sich mglicherweise vorbergehend auf laufende virtuelle Maschinen auswirkt.
Wenn eine erneuerte DHCP-Lease in einer neuen Netzwerkidentitt (IP-Adresse oder Hostname) resultiert,
wird die Verbindung zur Remoteverwaltungssoftware getrennt.
Vorgehensweise
1
Whlen Sie in der direkten Konsole [Verwaltungsnetzwerk neustarten] , und drcken Sie die Eingabetaste.
Drcken Sie zur Besttigung des Neustarts F11.
Deaktivieren des Verwaltungsnetzwerks
Das Verwaltungsnetzwerk synchronisiert VMware-Komponenten und bietet Zugriff auf den ESXi-Host
ber den vSphere Web Client und vCenter Server. Die Installation erfolgt ber die vSphere-Software. Die
Deaktivierung des Verwaltungsnetzwerks ist mglicherweise erforderlich, um einen Host aus der vCenter
Server-Bestandsliste zu isolieren.
Benutzer, die ber den vSphere Web Client und vCenter Server auf diesen Host zugreifen, haben beim
Deaktivieren des Verwaltungsnetzwerks keine Verbindung mehr.
288
VMware, Inc.
Kapitel 8 Einrichten von ESXi
Ein Grund fr das Deaktivieren des Verwaltungsnetzwerks besteht darin, einen ESXi-Host von einem HAund DRS-Cluster zu isolieren, ohne Ihre Konfigurationen fr die statische IP und DNS zu verlieren oder den
Host neu zu starten.
Bei diesem Vorgang mssen die virtuellen Maschinen nicht heruntergefahren werden. Die virtuellen Maschinen werden ausgefhrt, auch wenn der Host vom vCenter Server und vSphere Web Client getrennt
wird.
Vorgehensweise
1
Whlen Sie in der direkten Konsole [Verwaltungsnetzwerk deaktivieren] , und drcken Sie die Eingabetaste.
Drcken Sie zur Besttigung F11.
Wiederherstellen des Standard-Switches
Ein verteilter vSphere-Switch dient als einzelner virtueller Switch fr alle verbundenen Hosts. Virtuelle Maschinen knnen eine konsistente Netzwerkkonfiguration beibehalten, wenn sie ber mehrere Hosts hinweg
migriert werden. Wenn Sie einen vorhandenen Standard-Switch oder virtuellen Adapter zu einem Distributed Switch migrieren und der Distributed Switch nicht mehr bentigt wird oder nicht mehr funktioniert,
knnen Sie den Standard-Switch wiederherstellen, um sicherzustellen, dass der Zugriff auf den Host weiterhin gewhrleistet ist.
Wenn Sie den Standard-Switch wiederherstellen, wird ein neuer virtueller Adapter erstellt und der aktuell
mit dem verteilten Switch verbundene Verwaltungsnetzwerk-Uplink wird zum neuen virtuellen Switch
migriert.
Aus folgenden Grnden kann das Wiederherstellen des Standard-Switches erforderlich sein:
n
Der Distributed Switch wird nicht bentigt bzw. funktioniert nicht.
Der Distributed Switch muss repariert werden, um die Konnektivitt zu vCenter Server wiederherzustellen, und auf die Hosts muss weiterhin zugegriffen werden knnen.
vCenter Server soll die Hosts nicht verwalten. Wenn der Host nicht mit vCenter Server verbunden ist,
stehen die meisten Funktionen des verteilten Switches dem Host nicht mehr zur Verfgung.
Voraussetzungen
Stellen Sie sicher, dass Ihr Verwaltungsnetzwerk mit einem Distributed Switch verbunden ist.
Vorgehensweise
1
Whlen Sie aus der direkten Konsole die Option [StandardSwitch wiederherstellen] und drcken Sie
die Eingabetaste.
Befindet sich der Host auf einem Standard-Switch, steht diese Auswahl nicht zur Verfgung.
Drcken Sie zur Besttigung F11.
Testen der Gerte- und Netzwerkkonnektivitt
ber die direkte Konsole knnen Sie verschiedene einfache Netzwerkverbindungstests durchfhren. Zustzlich zum Verwaltungsnetzwerk knnen Sie auch andere Gerte und Netzwerke angeben.
Vorgehensweise
1
Whlen Sie in der direkten Konsole [Verwaltungsnetzwerk testen] , und drcken Sie die Eingabetaste.
Geben Sie Adressen zum Anpingen oder einen anderen aufzulsenden DNS-Hostnamen ein.
Drcken Sie die Eingabetaste, um den Test zu starten.
VMware, Inc.
289
Installations- und Einrichtungshandbuch fr vSphere
Speicherverhalten
Wenn Sie ESXi einschalten, wird der Host in eine Autokonfigurationsphase versetzt, whrend der die Systemspeichergerte mit Standardwerten konfiguriert werden.
HINWEIS Das Partitionieren von Hosts, fr die ein Upgrade von ESXi-Versionen vor Version 5.0 auf ESXi 5.x
durchgefhrt wurde, unterscheidet sich erheblich vom Partitionieren neuer Installationen von ESXi 5.x. Informationen finden Sie in der Dokumentation vSphere-Upgrade-Handbuch.
Wenn Sie nach der Installation des ESXi-Images den ESXi-Host neu starten, konfiguriert der Host die Systemspeichergerte mit Standardwerten. Standardmig werden alle angezeigten leeren internen Festplatten
mit VMFS formatiert, damit virtuelle Maschinen auf den Festplatten gespeichert werden knnen. In ESXi
Embedded werden alle angezeigten leeren internen Festplatten ebenfalls standardmig mit VMFS formatiert.
VORSICHT ESXi berschreibt alle Festplatten, die leer erscheinen. Festplatten werden als leer betrachtet,
wenn sie ber keine gltigen Partitionstabellen oder Partitionen verfgen. Wenn Sie Software verwenden,
die solche Festplatten einsetzt - vor allem, wenn Sie einen logischen Volume-Manager (LVM) anstelle von
(oder zustzlich zu) herkmmlichen Partitionsschemata verwenden, kann dies dazu fhren, dass ESXi den
lokalen LVM neu formatiert. Erstellen Sie vor dem erstmaligen Starten von ESXi zunchst eine Sicherung
Ihrer Systemdaten.
Die Formatierungssoftware sorgt dafr, dass auf der Festplatte oder dem USB-Gert, von dem der ESXiHost gestartet wird, vorhandene, vom Hardwareanbieter erstellte Diagnosepartitionen beibehalten werden.
Im restlichen Speicher erstellt die Software die Partitionen gem Tabelle 8-3.
290
VMware, Inc.
Kapitel 8 Einrichten von ESXi
Tabelle 83. Von ESXi auf dem Hostlaufwerk erstellte Partitionen
ESXi-Version
Erstellte Partitionen
ESXi Installable
Bei Neuinstallationen wird eine Reihe neuer Partitionen fr
Startoptionen, Scratch-Partition und Locker angelegt. Neue
ESXi Installationen verwenden GUID-Partitionstabellen
(GPT) anstatt der MSDOS basierten Partitionierung. Die
Partitionstabelle selbst ist fester Bestandteil des Binr-Images und wird zum Installationszeitpunkt auf das Laufwerk
geschrieben. Das ESXi Installationsprogramm hinterlsst
die Scratch- und VMFS-Partitionen in leerem Zustand.ESXi
erstellt diese Partitionen, wenn der Host nach Installation
oder Upgrade zum ersten Mal gestartet wird. Eine 4-GBVFATScratch-Partition wird fr die Systemauslagerung erstellt. Weitere Informationen hierzu finden Sie unter
Grundlegendes zur Scratch-Partition, auf Seite 291. Die
VFAT-Scratch-Partition wird nur auf der Festplatte erstellt,
von der der ESXi-Host gestartet wird.
HINWEIS Zum Erstellen des VMFS-Volumes und einer
Scratch-Partition in der Installation bentigt das ESXi-Installationsprogramm mindestens 5,2 GB an freiem Speicherplatz auf der Installationsfestplatte.
Das Installationsprogramm hat nur Auswirkungen auf die
Installationsfestplatte. Das Installationsprogramm wirkt
sich nicht auf andere Festplatten des Servers aus. Wenn Sie
auf einer Festplatte installieren, berschreibt das Installationsprogramm die gesamte Festplatte. Wenn das Installationsprogramm den Speicher automatisch konfiguriert,
berschreibt es die Partitionen der Hardwareanbieter nicht.
Whrend der ESXi-Installation wird eine 110 MB groe Diagnosepartition fr Core-Dumps erstellt.
ESXi Embedded
Eine Diagnosepartition mit 110 MB fr Core-Dumps, wenn
diese Partition nicht auf einer anderen Festplatte vorhanden ist. Die VFAT-Scratch- und Diagnosepartitionen werden nur auf der Festplatte erstellt, von der aus der ESXiHost gestartet wird. Auf anderen Festplatten erstellt die
Software eine VMFS5-Partition pro leerer Festplatte unter
Verwendung der gesamten Festplatte. Es werden nur leere
Festplatten formatiert.
ESXi Installable und ESXi Embedded
Eine VMFS5-Partition im restlichen freien Speicher.
Sie knnen dieses Standardverhalten auer Kraft setzen, wenn Ihre Richtlinie beispielsweise vorsieht, dass
gemeinsam genutzter anstatt lokaler Speicher verwendet werden soll. Um die automatische Festplattenformatierung zu verhindern, trennen Sie die lokalen Speichergerte unter folgenden Bedingungen vom Host:
n
Bevor Sie den Host erstmalig starten.
Bevor Sie den Host nach dem Zurcksetzen des Hosts auf die Standardwerte fr die Konfiguration starten.
Zum berschreiben der VMFS-Formatierung (wenn die automatische Festplattenformatierung bereits gestartet ist) knnen Sie den Datenspeicher entfernen. Informationen finden Sie in der Dokumentation vCenter
Server und Hostverwaltung.
Grundlegendes zur Scratch-Partition
Whrend der automatischen Konfigurationsphase von neuen Installationen von ESXi wird eine 4 GB groe
VFAT-Scratch-Partition erstellt, sofern sich die Partition nicht auf einer anderen Festplatte befindet.
HINWEIS Das Partitionieren von Hosts, fr die ein Upgrade von ESXi-Versionen vor Version 5.0 auf ESXi 5.x
durchgefhrt wurde, unterscheidet sich erheblich vom Partitionieren neuer Installationen von ESXi 5.x. Informationen finden Sie in der Dokumentation vSphere-Upgrade-Handbuch.
VMware, Inc.
291
Installations- und Einrichtungshandbuch fr vSphere
Beim Starten von ESXi versucht das System zum Erstellen einer Scratch-Partition eine passende Partition auf
einer lokalen Festplatte zu finden.
Die Scratch-Partition ist nicht erforderlich. Sie dient dem Speichern der Ausgabe von vm-support, die Sie
bentigen, wenn Sie ein Supportpaket erstellen. Falls die Scratch-Partition nicht vorhanden ist, wird die
Ausgabe von vm-support auf einer Ramdisk gespeichert. Es ist bei knappem Arbeitsspeicher eventuell
ratsam, eine Scratch-Partition zu erstellen, falls nicht bereits eine vorhanden ist.
Bei der installierbaren Version von ESXi wird die Partition whrend der Installation erstellt und ausgewhlt.
VMware empfiehlt, die Partition nicht zu ndern.
HINWEIS Zum Erstellen des VMFS-Volumes und der Scratch-Partition bentigt das ESXi-Installationsprogramm mindestens 5,2 GB an freiem Speicherplatz auf der Installationsfestplatte.
Wenn bei ESXi Embedded keine Partition gefunden wird, aber eine leere lokale Festplatte vorhanden ist,
formatiert das System diese und erstellt eine Scratch-Partition. Wenn keine Scratch-Partition erstellt wird,
knnen Sie eine konfigurieren. Eine Scratch-Partition ist aber nicht erforderlich. Sie knnen die Standardkonfiguration zudem auer Kraft setzen. Dies ist der Fall, wenn Sie eine Scratch-Partition in einem NFS-gemounteten Remoteverzeichnis erstellen mchten.
HINWEIS Das Installationsprogramm kann mehrere VFAT-Partitionen erstellen. Die Bezeichnung VFAT
bedeutet nicht immer, dass es sich um eine Scratch-Partition handelt. In einigen Fllen kann sich eine VFATPartition einfach Im Leerlauf befinden.
Festlegen der Scratch-Partition vom vSphere Web Client aus
Wenn keine Scratch-Partition festgelegt ist, sollten Sie eine konfigurieren, besonders wenn nicht gengend
freier Arbeitsspeicher ein Problem werden knnte. Wenn keine Scratch-Partition vorhanden ist, wird die
Ausgabe von vm-support auf einer Ramdisk gespeichert.
Voraussetzungen
Das Verzeichnis, das fr die Scratch-Partition verwendet wird, muss auf dem Host vorhanden sein.
Vorgehensweise
1
Stellen Sie vom vSphere Web Client aus eine Verbindung zu vCenter Server her.
Whlen Sie den Host in der Bestandsliste aus.
Klicken Sie auf die Registerkarte [Verwalten] .
Whlen Sie [Einstellungen] .
Whlen Sie [Erweiterte Systemeinstellungen] .
Mit der Einstellung [ScratchConfig.CurrentScratchLocation] wird der aktuelle Speicherort der ScratchPartition angegeben.
292
Geben Sie im Feld [ScratchConfig.ConfiguredScratchLocation] einen fr diesen Host eindeutigen Verzeichnispfad ein.
Starten Sie den Host neu, damit die nderungen wirksam werden.
VMware, Inc.
Kapitel 8 Einrichten von ESXi
Host wird beim Startvorgang unerwartet angehalten, wenn eine Startlaufwerk
gemeinsam mit einem anderen Host verwendet wird
Wenn mehr als ein physischer oder virtueller Host von derselben gemeinsam genutzten physischen Festplatte oder LUN gestartet wird, knnen sie nicht dieselbe Scratch-Partition verwenden.
Problem
Der Host wird beim Startvorgang unerwartet angehalten, wenn eine Startlaufwerk gemeinsam mit einem
anderen Host verwendet wird.
Ursache
Mehr als ein ESXi-Host kann dieselbe physische Festplatte oder LUN verwenden. Wenn fr zwei solche
Hosts dieselbe Scratch-Partition konfiguriert ist, knnen die Hosts mglicherweise nicht gestartet werden.
Lsung
1
Legen Sie fest, dass die Hosts nacheinander gestartet werden sollen, und starten Sie die Hosts.
Mit dieser Einstellung knnen Sie die Hosts so starten, dass Sie die Scratch-Partition fr einen von ihnen ndern knnen.
Stellen Sie vom vSphere Web Client aus eine Verbindung zu vCenter Server her.
Whlen Sie den Host in der Bestandsliste aus.
Klicken Sie auf die Registerkarte [Verwalten] .
Klicken Sie auf [Einstellungen] .
Klicken Sie unter System auf [Erweiterte Systemeinstellungen] .
Whlen Sie [ScratchConfig] .
Im Feld [ScratchConfig.CurrentScratchLocation] wird der aktuelle Speicherort der Scratch-Partition
angegeben.
Geben Sie im Feld [ScratchConfig.ConfiguredScratchLocation] einen fr diesen Host eindeutigen Verzeichnispfad ein.
Starten Sie den Host neu, damit die nderungen wirksam werden.
Anzeigen von Systemprotokollen
Systemprotokolle enthalten detaillierte Informationen zu Ereignissen whrend des Systembetriebs.
Vorgehensweise
1
Whlen Sie in der direkten Konsole [Systemprotokolle anzeigen (View System Logs)] .
Drcken Sie zum Anzeigen eines bestimmten Protokolls die entsprechende Taste.
vCenter Server-Agent-Protokolle (vpxa) werden angezeigt, wenn Sie den Host zu vCenter Server hinzufgen.
Drcken Sie die Eingabe- oder Leertaste, um die Meldungen zu durchlaufen.
Fhren Sie eine Suche mithilfe eines regulren Ausdrucks durch.
a
Drcken Sie die Schrgstrichtaste (/).
Geben Sie den zu suchenden Text ein.
Drcken Sie die Eingabetaste.
Der gefundene Text wird auf dem Bildschirm hervorgehoben.
VMware, Inc.
293
Installations- und Einrichtungshandbuch fr vSphere
Drcken Sie q, um zur direkten Konsole zurckzukehren.
Weiter
Siehe auch Konfiguration von Syslog auf ESXi-Hosts, auf Seite 294.
Konfiguration von Syslog auf ESXi -Hosts
Auf allen ESXi-Hosts wird ein syslog-Dienst (vmsyslogd) ausgefhrt, der Meldungen vom VMkernel und anderen Systemkomponenten in Protokolldateien ablegt.
Sie knnen den vSphere Web Client oder den vCLI-Befehl esxcli system syslog zum Konfigurieren des
syslog-Dienstes verwenden.
Weitere Informationen zur Verwendung von vCLI-Befehlen finden Sie unter Erste Schritte mit vSphere-Befehlszeilenschnittstellen.
Vorgehensweise
294
Whlen Sie den Host im Bestandslistenbereich des vSphere Web Client aus.
Klicken Sie auf die Registerkarte [Verwalten] .
Klicken Sie im Bereich System auf [Erweiterte Einstellungen] .
Suchen Sie den Bereich [Syslog] in der Liste Erweiterte Systemeinstellungen.
Um das Protokollieren global einzurichten, whlen Sie die zu ndernde Einstellung aus und klicken Sie
auf das Symbol Bearbeiten.
Option
Beschreibung
Syslog.global.defaultRotate
Legt die maximale Anzahl der beizubehaltenden Archive fest. Sie knnen
diese Anzahl global und fr einzelne Unterprotokollierer festlegen.
Syslog.global.defaultSize
Legt die Standardgre des Protokolls in KB fest, bevor das System eine
Rotation der Protokolle durchfhrt. Sie knnen diese Anzahl global und
fr einzelne Unterprotokollierer festlegen.
Syslog.global.LogDir
Verzeichnis, in dem Protokolle gespeichert werden. Das Verzeichnis kann
sich auf gemounteten NFS- oder VMFS-Volumes befinden. Nur das Verzeichnis /scratch auf dem lokalen Dateisystem bleibt nach einem Neustart konsistent. Das Verzeichnis sollte das Format [Datenspeichername]
Pfad_zur_Datei aufweisen, wobei sich der Pfad auf das Stammverzeichnis
des Volumes bezieht, in dem sich das Backing fr den Datenspeicher befindet. Beispielsweise ist der Pfad [storage1] /systemlogs dem
Pfad /vmfs/volumes/storage1/systemlogs zuzuordnen.
Syslog.global.logDirUnique
Durch die Auswahl dieser Option wird ein Unterverzeichnis mit dem Namen des ESXi-Hosts im von [Syslog.global.LogDir] angegebenen Verzeichnis erstellt. Ein eindeutiges Verzeichnis ist ntzlich, wenn dasselbe
NFS-Verzeichnis von mehreren ESXi-Hosts verwendet wird.
Syslog.global.LogHost
Remotehost, mit dem Syslog-Meldungen weitergeleitet werden, und Port,
auf dem der Remotehost Syslog-Meldungen empfngt. Sie knnen das
Protokoll und den Port einbeziehen, z. B. ssl://Hostname1:514. UDP
(Standard), TCP und SSL werden untersttzt. Beim Remotehost muss syslog installiert und ordnungsgem konfiguriert sein, damit die weitergeleiteten Syslog-Meldungen empfangen werden. Weitere Informationen zur
Konfiguration finden Sie in der Dokumentation zum auf dem Remotehost
installierten syslog-Dienst.
VMware, Inc.
Kapitel 8 Einrichten von ESXi
(Optional) So berschreiben Sie die Standardprotokollgre und die Rotationsangaben fr ein Protokoll.
a
Klicken Sie auf den Namen des Protokolls, das Sie anpassen mchten.
Klicken Sie auf das Symbol Bearbeiten und geben Sie die Anzahl der Rotationen und die Protokollgre an, die Sie verwenden mchten.
Klicken Sie auf [OK] .
nderungen an der syslog-Option werden sofort wirksam.
Aktivieren des Sperrmodus mithilfe der direkten Konsole
Um die Sicherheit von ESXi-Hosts zu verbessern, knnen Sie diese in den Sperrmodus versetzen.
Wenn Sie den Sperrmodus aktivieren, hat kein Benutzer auer vpxuser Authentifizierungsberechtigungen
oder kann Vorgnge direkt am Host vornehmen. Der Sperrmodus sorgt dafr, dass alle Vorgnge ber
vCenter Server durchgefhrt werden.
Wenn sich ein Host im Sperrmodus befindet, knnen Sie fr den Host keine vSphere-CLI-Befehle von einem
Verwaltungsserver, einem Skript oder von vMA aus ausfhren. Externe Software- oder Verwaltungstools
knnen mglicherweise keine Informationen vom ESXi-Host abrufen oder ndern.
HINWEIS Benutzer die zum DCUI-Zugriff berechtigt sind, knnen sich bei der Benutzerschnittstelle der direkten Konsole (DCUI) anmelden, wenn der Sperrmodus aktiviert ist. Wenn Sie den Sperrmodus ber die
Benutzerschnittstelle der direkten Konsole deaktivieren, wird allen Benutzern mit DCUI-Zugriffsrecht die
Administratorrolle auf dem Host erteilt. Sie erteilen das DCUI-Zugriffsrecht in den erweiterten Einstellungen.
Das Aktivieren oder Deaktivieren des Sperrmodus wirkt sich darauf aus, welche Benutzertypen berechtigt
sind, auf Hostdienste zuzugreifen, es hat jedoch keine Auswirkung auf die Verfgbarkeit dieser Dienste.
Dies bedeutet, dass bei Aktivierung der Dienste ESXi-Shell, SSH oder Direct Console User Interface (DCUI)
diese unabhngig davon ausgefhrt werden, ob sich der Host im Sperrmodus befindet.
Sie knnen den Sperrmodus aktivieren, indem Sie mithilfe des Assistenten zum Host hinzufgen dem
vCenter Server einen Host hinzufgen, den vSphere Web Client zum Verwalten eines Hosts verwenden
oder die Benutzerschnittstelle der direkten Konsole nutzen.
HINWEIS Wenn Sie den Sperrmodus ber die Direct Console User Interface (DCUI) aktivieren bzw. deaktivieren, werden Berechtigungen fr Benutzer und Gruppen auf dem Host verworfen. Um diese Berechtigungen beizubehalten, mssen Sie den Sperrmodus mithilfe des vSphere Web Client aktivieren oder deaktivieren, der mit vCenter Server verbunden ist.
Der Sperrmodus ist nur auf ESXi-Hosts verfgbar, die Sie zu vCenter Server hinzufgen.
Siehe die Dokumentation zu vSphere-Sicherheit fr weitere Informationen zum Sperrmodus.
Vorgehensweise
1
Whlen Sie in der direkten Konsole [Sperrmodus konfigurieren] und drcken Sie die Eingabetaste.
Drcken Sie die Leertaste, um [Sperrmodus konfigurieren] auszuwhlen, und drcken Sie die Eingabetaste.
Drcken Sie die Eingabetaste.
Der Host befindet sich im Sperrmodus.
VMware, Inc.
295
Installations- und Einrichtungshandbuch fr vSphere
Aktivieren des Sperrmodus ber vSphere Web Client
Aktivieren Sie den Sperrmodus, damit alle Konfigurationsnderungen vCenter Server durchlaufen mssen.
Sie knnen den Sperrmodus auch ber die Benutzerschnittstelle der direkten Konsole (DCUI) aktivieren
bzw. deaktivieren.
Vorgehensweise
1
Navigieren Sie zum Host im Navigator von vSphere Web Client.
Klicken Sie auf die Registerkarte [Verwalten] und anschlieend auf [Einstellungen] .
Klicken Sie unter System auf [Sicherheitsprofil] .
Klicken Sie im Bereich Sperrmodus auf [Bearbeiten] .
Whlen Sie [Sperrmodus aktivieren] aus.
Klicken Sie auf [OK] .
Aktivieren von ESXi Shell- und SSH-Zugriff mit der
Benutzerschnittstelle der direkten Konsole
Verwenden Sie die Benutzerschnittstelle der direkten Konsole zum Aktivieren der ESXi Shell.
Vorgehensweise
1
Drcken Sie in Direct Console User Interface die Taste F2, um das Men fr die Systemanpassung aufzurufen.
Whlen Sie [Fehlerbehebungsoptionen] und drcken Sie die Eingabetaste.
Whlen Sie im Men Optionen fr den Fehlerbehebungsmodus einen Dienst aus, der aktiviert werden soll.
n
Aktivieren von ESXi Shell
Aktivieren von SSH
Drcken Sie die Eingabetaste, um den Dienst zu starten.
(Optional) Legen Sie die Zeitberschreitung fr ESXi-Shell fest.
Standardmig ist die Zeitberschreitung fr die ESXi-Shell 0 (deaktiviert).
Die Einstellung der Zeitberschreitung fr die Verfgbarkeit gibt die Anzahl der Minuten an, die verstreichen drfen, bevor Sie sich nach der Aktivierung von ESXi-Shell anmelden mssen. Wenn Sie sich
nach Verstreichen dieses Zeitraums noch nicht angemeldet haben, wird die Shell deaktiviert.
HINWEIS Wenn Sie zu diesem Zeitpunkt angemeldet sind, bleibt Ihre Sitzung bestehen. ESXi-Shell wird
jedoch deaktiviert, sodass sich keine anderen Benutzer anmelden knnen.
a
Whlen Sie im Men Optionen fr den Fehlerbehebungsmodus die Option [ESXi Shell und
SSHZeitberschreitungen ndern] aus und drcken Sie die Eingabetaste.
Geben Sie die Zeitberschreitung fr die Verfgbarkeit in Minuten ein.
Die Einstellung der Zeitberschreitung fr die Verfgbarkeit gibt die Anzahl der Minuten an, die
verstreichen drfen, bevor Sie sich nach der Aktivierung der ESXi Shell anmelden mssen.
296
VMware, Inc.
Kapitel 8 Einrichten von ESXi
Drcken Sie die Eingabetaste.
Geben Sie den Zeitberschreitungswert fr die Leerlaufzeit ein.
Der Zeitberschreitungswert fr die Leerlaufzeit gibt die Anzahl der Minuten an, die verstreichen
darf, bis der Benutzer von interaktiven Sitzungen, die sich im Leerlauf befinden, abgemeldet wird.
nderungen an den Zeitberschreitungswerten fr die Leerlaufzeit werden erst wirksam, wenn
Sie sich das nchste Mal bei der ESXi-Shell anmelden. Sie gelten nicht fr aktuelle Sitzungen.
Drcken Sie die Esc-Taste wiederholt, bis Sie zurck zum Hauptmen der Benutzerschnittstelle der direkten Konsole gelangt sind.
Festlegen der Akzeptanzebene des Host-Image-Profils
Die Akzeptanzebene des Host-Image-Profils legt fest, welche vSphere-Installationspakete (VIBs) fr die Installation akzeptiert werden.
VIB-Signaturen werden auf Basis einer Kombination aus VIB-Akzeptanzebene und Akzeptanzebene des
Host-Image-Profils fr die Installation geprft und akzeptiert. VIBs werden mit einer Akzeptanzebene versehen, die ihrem Signaturstatus abhngt.
Siehe Akzeptanzebenen, auf Seite 256.
Voraussetzungen
Erforderliche Rechte: Host.Konfiguration.Sicherheitsprofil und Host.Konfiguration.Firewall
Vorgehensweise
1
Stellen Sie vom vSphere Web Client aus eine Verbindung zu vCenter Server her.
Whlen Sie den Host in der Bestandsliste aus.
Klicken Sie auf die Registerkarte [Verwalten] .
Klicken Sie auf [Einstellungen] .
Klicken Sie unter System auf [Sicherheitsprofil] .
Fhren Sie einen Bildlauf nach unten zu Akzeptanzebene des Host-Image-Profils durch, und klicken
Sie auf [Bearbeiten] .
Whlen Sie die Akzeptanzebene aus und klicken Sie auf [OK] .
Tabelle 84. Akzeptanzebenen des Host-Image-Profils
VMware, Inc.
Akzeptanzebene des Host-Image-Profils
Akzeptierte Ebenen der VIBs
VMware Certified
VMware Certified
VMware Accepted
VMware Certified, VMware Accepted
Untersttzte Partner
VMware Certified, VMware Accepted, Untersttzte
Partner
Untersttzte Community
VMware Certified, VMware Accepted, Untersttzte
Partner, Untersttzte Community
297
Installations- und Einrichtungshandbuch fr vSphere
Zurcksetzen der Systemkonfiguration
Wenn bei der Ermittlung der Ursache eines Problems mit Ihrem ESXi-Host Schwierigkeiten auftreten, knnen Sie die Systemkonfiguration zurcksetzen.
nderungen an der Systemkonfiguration knnen mit verschiedenen Problemen zusammenhngen, z. B. mit
Problemen mit der Konnektivitt zu Netzwerk und Gerten. Durch Zurcksetzen der Systemkonfiguration
lassen sich diese Probleme mglicherweise beheben. Wenn sich das Problem durch Zurcksetzen der Systemkonfiguration nicht beheben lsst, knnen weiterhin Konfigurationsnderungen als Problemursache
ausgeschlossen werden, die seit der erstmaligen Einrichtung vorgenommen wurden.
Wenn Sie die Konfiguration zurcksetzen, werden alle Ihre Konfigurationsnderungen auer Kraft gesetzt,
das Kennwort des Administratorkontos (root) gelscht und der Host neu gestartet. Von Ihrem Hardwareanbieter vorgenommene Konfigurationsnderungen, z. B. IP-Adresseneinstellungen und Lizenzkonfiguration,
knnten mglicherweise auch gelscht werden.
Durch das Zurcksetzen der Konfiguration werden auf dem ESXi-Host keine virtuelle Maschinen entfernt.
Nach dem Zurcksetzen der Konfiguration sind die virtuelle Maschinen nicht sichtbar. Sie knnen sie jedoch wieder sichtbar machen, indem Sie den Speicher neu konfigurieren und die virtuelle Maschinen neu
registrieren.
VORSICHT Fr Benutzer, die auf den Host zugreifen, geht die Verbindung verloren, wenn Sie die Konfiguration zurcksetzen.
Voraussetzungen
Sichern Sie Ihre ESXi-Konfiguration, bevor Sie die Konfiguration zurcksetzen, falls Sie sie wiederherstellen
mchten.
Vorgehensweise
1
Verwenden Sie den vSphere CLI-Befehl vicfg-cfgbackup, um die Konfiguration zu sichern.
Whlen Sie in der direkten Konsole die Option [Systemkonfiguration zurcksetzen] und drcken Sie
die Eingabetaste.
Drcken Sie zur Besttigung F11.
Das System startet neu, nachdem alle Einstellungen auf die Standardwerte zurckgesetzt wurden.
Entfernen aller benutzerdefinierten Pakete auf ESXi
Sie knnen hinzugefgte benutzerdefinierte Pakete auch entfernen.
Voraussetzungen
Bevor Sie benutzerdefinierte Pakete entfernen, fahren Sie gestartete virtuelle Maschinen herunter oder migrieren Sie sie vom ESXi-Host.
Vorgehensweise
1
Starten Sie den ESXi-Host neu.
Whlen Sie in der direkten Konsole [Benutzerdefinierte Erweiterungen entfernen] aus und drcken
Sie F11, um Ihre Auswahl zu besttigen.
Starten Sie den Host neu.
Alle benutzerdefinierten Pakete werden entfernt.
298
VMware, Inc.
Kapitel 8 Einrichten von ESXi
Deaktivieren der Untersttzung fr Nicht-ASCII-Zeichen in Namen von
Dateien und Verzeichnissen virtueller Maschinen
Standardmig untersttzt ESXi die Verwendung von Nicht-ASCII-Zeichen fr Datei- und Verzeichnisnamen virtueller Maschinen. Sie knnen diese Untersttzung deaktivieren, indem Sie die Datei /etc/vmware/hostd/config.xml bearbeiten.
Nachdem Sie diese Untersttzung deaktiviert haben, knnen Sie weiterhin Nicht-ASCII-Zeichen fr die Namen virtueller Maschinen eingeben. In den vSphere-Benutzeroberflchen werden die VM-Namen in den
Nicht-ASCII-Zeichen angezeigt, ESXi konvertiert jedoch die tatschlichen Datei- und Verzeichnisnamen in
ASCII-Zeichenfolgen.
Vorgehensweise
1
ffnen Sie mit einem Texteditor die Datei /etc/vmware/hostd/config.xml fr den ESXi-Host.
Fgen Sie innerhalb des Tags <config></config> den folgenden Code hinzu.
<g11nSupport>false</g11nSupport>
Speichern und schlieen Sie die Datei.
Starten Sie den Host neu.
Deaktivieren von ESXi
Wenn Sie nicht mchten, dass Ihr Server als ESXi-Host dient, knnen Sie das ESXi-Setup deaktivieren.
Vorgehensweise
1
Entfernen Sie VMFS-Datenspeicher von den internen Festplatten, sodass diese nicht mehr fr die Speicherung virtueller Maschinen eingerichtet sind.
ndern Sie die Starteinstellung im BIOS, sodass der Host nicht mehr im ESXi-Modus gestartet wird.
Installieren Sie ein anderes Betriebssystem.
VMware, Inc.
299
Installations- und Einrichtungshandbuch fr vSphere
300
VMware, Inc.
Nach der Installation und Einrichtung
von ESXi
Nachdem ESXi installiert und eingerichtet wurden, knnen Sie den Host ber den vSphere Web Client und
vCenter Server verwalten, den Host lizenzieren und die ESXi-Konfiguration sichern.
Dieses Kapitel behandelt die folgenden Themen:
n
Verwaltung des ESXi-Hosts mit dem vSphere Web Client, auf Seite 301
Lizenzierung von ESXi-Hosts, auf Seite 301
Verwaltung des ESXi-Hosts mit dem vSphere Web Client
Der vSphere Web Client bietet die einfachste Mglichkeit, Ihren ESXi-Host zu verwalten und dessen virtuelle Maschinen zu betreiben.
Sie knnen mit vSphere Web Client ber einen Webbrowser eine Verbindung zu vCenter Server herstellen
und diesen betreiben. Weitere Informationen zur Installation von vSphere Web Client finden Sie unter Installieren oder Durchfhren eines Upgrades vom vSphere Web Client, auf Seite 113.
Lizenzierung von ESXi-Hosts
Sie knnen den vSphere Web Client und vCenter Server verwenden, um einen einzelnen Host zu lizenzieren.
Weitere Informationen zum Verwalten von Hostlizenzen finden Sie unter vCenter Server und Hostverwaltung.
Sie knnen die Massenlizenzierung mithilfe von PowerCLI-Befehlen einrichten. Die Massenlizenzierung
kann auf allen ESXi-Hosts eingesetzt werden, ist jedoch besonders ntzlich fr mit Auto Deploy bereitgestellte Hosts. Siehe Einrichten der Massenlizenzierung, auf Seite 189.
Zudem knnen Sie whrend einer 60-Tage-Testphase ESXi ohne Lizenz betreiben. Whrend dieser Zeit haben Sie Zugriff auf smtliche Funktionen von ESXi. Siehe Grundlegendes zum ESXi-Testmodus und Lizenzmodus, auf Seite 136.
Grundlegendes zum ESXi-Testmodus und Lizenzmodus
Nach dem Erwerb der vSphere-Lizenzen stellt VMware eine Seriennummer bereit, die Sie zum Lizenzieren
von ESXi-Hosts bentigen. Sie knnen in den Testmodus wechseln und alle fr ESXi-Hosts verfgbaren
Funktionen ausprobieren, darunter auch Funktionen, fr die Sie keine Lizenz erworben haben.
Im Testmodus knnen Sie beispielsweise vMotion, HA, DRS und andere Funktionen verwenden, auch
wenn Sie diese Funktionen nicht lizenziert haben.
Die installierbare Version von ESXi wird immer im Testmodus installiert. ESXi Embedded wird von Ihrem
Hardwareanbieter auf einem internen USB-Gert vorinstalliert. Es ist mglicherweise im Testmodus oder
vorlizenziert.
VMware, Inc.
301
Installations- und Einrichtungshandbuch fr vSphere
Die Testphase dauert 60 Tage und beginnt, wenn Sie den ESXi-Host einschalten, selbst wenn er im Lizenzmodus statt im Testmodus gestartet wurde. Sie knnen jederzeit whrend der 60-tgigen Testphase vom lizenzierten in den Testmodus konvertieren. Um von der 60-tgigen Testphase im vollen Umfang zu profitieren, sollten Sie so bald wie mglich in den Testmodus wechseln, nachdem Sie den Host zum ersten Mal einschalten.
Weitere Informationen zur Lizenzierung und zum Versetzen eines ESXi-Hosts in den Testmodus finden Sie
in der Dokumentation vCenter Server und Hostverwaltung.
Aufzeichnen des ESXi-Lizenzschlssels
Alle Editionen von ESXi besitzen zugewiesene Lizenzschlssel. VMware empfiehlt, dass Sie den Lizenzschlssel aufschreiben und auf dem Server festkleben oder ihn an einem sicheren, leicht zugnglichen Ort
aufbewahren.
Sie knnen von der direkten Konsole oder vom vSphere Web Client aus auf den Lizenzschlssel zugreifen.
Es ist wichtig, dass Sie sich den Lizenzschlssel notiert haben fr den Fall, dass auf den Host nicht zugegriffen oder dieser nicht gestartet werden kann.
Zugriff auf den ESXi-Lizenzschlssel von der direkten Konsole aus
Wenn Sie ber physischen Zugriff auf den Host oder Remotezugriff auf die direkte Konsole verfgen, knnen Sie mit der direkten Konsole auf den ESXi-Lizenzschlssel zugreifen.
Vorgehensweise
u
Whlen Sie in der direkten Konsole [SupportInformationen anzeigen] .
Der Lizenzschlssel erscheint im Format XXXXX-XXXXX-XXXXX-XXXXX-XXXXX und wird als Lizenz-Seriennummer bezeichnet.
HINWEIS Die Seriennummer der physischen Maschine erscheint auch und wird als Seriennummer bezeichnet. Verwechseln Sie den Lizenzschlssel nicht mit der Seriennummer der physischen Maschine.
Zugriff auf den ESXi-Lizenzschlssel vom vSphere Web Client aus
Sie knnen den vSphere Web Client fr den Zugriff auf den ESXi-Lizenzschlssel verwenden.
Vorgehensweise
1
Stellen Sie vom vSphere Web Client aus eine Verbindung zu vCenter Server her.
Whlen Sie den Host in der Bestandsliste aus.
Whlen Sie die Registerkarte [Verwalten] aus.
Whlen Sie [Einstellungen] .
Whlen Sie [System] .
Whlen Sie [Lizenzierung] .
Der Lizenzschlssel weist das Format XXXXX-XXXXX-XXXXX-XXXXX-XXXXX auf.
302
VMware, Inc.
Index
Symbole
%include-Befehl 159
%post-Befehl 159
%pre-Befehl 159
Zahlen
64-Bit-DSN-Anforderung 33
A
Ablaufdiagramm fr Installation und Anmeldung 77
accepteula-Befehl 159
Active Directory-Identittsquelle 97
Add-DeployRule 249
Administratorbenutzer, Einstellung fr vCenter
Server 55
Administratorkennwort 281
Aktiver Regelsatz 175
Aktualisieren von ESXi, mit Skripten 154
Aktualisierte Informationen 9
Akzeptanzebene des Host-Image-Profils 297
Akzeptanzebenen
Image-Profile 269
VIBs 256
Akzeptanzebenen, Host 268
Anforderungen
Empfehlungen zur Leistungsoptimierung 13,
16
ESXi-Hardwareanforderungen 13, 16
Anforderungen fr vSphere Web Client 24
Anmelden bei vCenter Server 62
anzeigen, Protokolldateien 293
Apply-EsxImageProfile-cmdlet 197
Arbeitsregelsatz 175
Arbeitsspeicher, Anforderungen von ESXi 13,
16
Authentication Proxy, Siehe auch vSphere Authentication Proxy
Authentifizieren bei vCenter Server 62
Auto Deploy
ndern des Ziel-vCenter Server-Systems 217
Aufgaben 180
Benutzereingabe 196
Bereitstellung von Hosts 195
Best Practices 223
VMware, Inc.
Caching 203
Caching aktivieren 201
Checkliste fr Machbarkeitsnachweis 236
Coredump 230
DHCP-Adresse 232
DHCP-Reservierungen 239
DHCP-Server 184, 239
DNS-Server 241
EFI 184
Erneute Registrierung 214
Erneutes Bereitstellen von Hosts 196
Falsches Image 229
Fehlerbehebung 229
Hochverfgbar 227
Hostprofile 248
Image-Profil-Warnung 230
Installieren 241
iPXE-Start 246
Lernprogramm 236
Machbarkeitsnachweis 236
Netzwerk 213
Netzwerkstartproblem 231
Neustarten 196
Nutzungsszenarios fr Caching 199
PowerCLI einrichten 238
PowerCLI installieren 238
PowerCLI-cmdlets 182
Referenzhost 207, 247
Regeln 244
Regelsatzbereinstimmung 194
Startdatei 184
Startfehler 233
Startvorgang 172, 176
Startvorgang wird nicht abgeschlossen 231
Statische IP-Adresse 215
Szenario fr die Caching-Nutzung 199
TFTP-Server 184, 233
Umleitungsproblem 229
VLANs 184
vorbereiten 183
Zeitberschreitungsfehler 229
zwischengespeichert 199
Siehe auch vSphere Auto Deploy
Auto Deploy auf vCenter Server Appliance 217
303
Installations- und Einrichtungshandbuch fr vSphere
Auto Deploy mit Caching 203
Auto Deploy PowerCLI 187, 190
Auto Deploy PowerCLI-cmdlets 175
Auto Deploy-Daemon 214
Auto Deploy-Image 243
Auto Deploy-Regeln 192, 193
Auto Deploy-Roadmap 180
Auto Deploy-Server 172
Auto Deploy-Umgebung fr hohe Verfgbarkeit 203
Auto Deploy-Upgrade 235
auto-deploy register-Befehl 217
Automatisches Partitionieren 213
B
Banner, Sicherheit 279
Befehlszeilenoptionen beim Start 156
Benutzer und Gruppe fr Oracle-Datenbank 46
Benutzer-Repositorys fr vCenter Single Sign
On 63
Benutzerdefinierte Pakete, entfernen 298
Benutzereingabe 250
Benutzereingabe fr Auto Deploy 198
Benutzereingabe fr Auto Deploy-Hosts 196
Berechtigungen
Vererbung 100
Verteilte Switches 100
zuweisen 99
Bereitstellungsmodi, vCenter Single Sign On 56
Bereitstellungsszenarien, vCenter Single Sign
On 62
Best Practices, Auto Deploy 223
BIOS 282
BIOS UUID 172
C
Caching aktivieren 201
CD-ROM, Starten von virtuellen 282
CD/DVD, Brennen des ESXi-ISO-Image 137
clearpart-Befehl 159
Client-Integrations-Plug-In, Installieren 112
Clients, Firewall 25, 26
Clusterspeicherort, Mit Auto Deploy zuweisen 193
cmdlet Repair-DeployRulesetCompliance 194
cmdlet Test-DeployRuleSetCompliance 194
Computername
Oracle 34
SQL Server 34
Connect-VIServer-cmdlet 190, 192, 193, 197
Copy-DeployRule-cmdlet 197
304
D
Datei boot.cfg 169
Datenbankbeschdigung, Auto Deploy 234
Datenbanken
Oracle 50
SQL Server 43, 44
vorbereiten 124
Warten 34
Datenbankrollen, vCenter-Benutzerrechte festlegen 36
Datenbankberwachung fr den Microsoft SQL
Server-Benutzer aktivieren 45
Datenbankberwachung fr den Oracle-Benutzer aktivieren 52
DBO-Berechtigungen 35
Deaktivieren des Verwaltungsnetzwerks 288
Deaktivieren von ESXi 299
Deinstallieren von vCenter Server 122
Depots 270
DHCP
Direkte Konsole 286, 287
Starten des ESXi-Installationsprogramms per
PXE-Startvorgang 143
vSphere Web Client 286
DHCP-Bereich 239
DHCP-Reservierungen, Auto Deploy 239
DHCP-Server, Auto Deploy 239
DHCP-Server fr Auto Deploy 184
Dienste, syslogd 294
Direkte Konsole
DHCP 286, 287
DNS 287
IP-Adressierung 286, 287
Kennwortkonfiguration 281
Konfigurieren der Tastatur 278
Navigation 278
Netzwerkadapter 285
Netzwerkeinstellungen 284, 285
Sicherheitsbanner 279
Starteinstellung 282
Statische Adressierung 286, 287
Testen des Verwaltungsnetzwerks 287, 289
Umleiten auf einen seriellen Port 279, 280
Umleiten durch Einstellen der Startoptionen 280
Verwaltungsnetzwerk 284, 285
VLAN-ID 286
Direkte Konsole, Umleiten auf einen seriellen
Port in einem Auto Deploy-Host 281
Diskette, Starten von virtuellen 282
Distributed Switch, , siehe vSphere Distributed
Switch
DNS 127, 287
VMware, Inc.
Index
DNS-Anforderungen 28
DNS-Server, Auto Deploy 241
DNS-Suffixe, direkte Konsole 287
Domnencontroller 127
DRAC 29
Drittanbietermodule, entfernen 298
dryrun-Befehl 159
DSN, 64-Bit-Anforderung 33
Dump Collector, , siehe vSphere ESXi Dump
Collector
Durchfhren eines Upgrades des vSphere Web
Client 90, 113
Durchfhrung einer Installation von ESXi per
Skript von einem USB-Flash-Laufwerk 170
E
EFI, Auto Deploy 184
Eingabeaufforderung beim Start 156
Einleitung 7
Einschrnken des Zugriffs 295
Entfernen benutzerdefinierter Pakete 298
Entfernen von Drittanbietermodulen 298
Entfernen von vCenter Server 122
Erstellen einer Oracle-Datenbank 48
Erstellen von Image-Profilen 262, 271
Erstellen, SQL Server-Datenbank 35
Erweiterte Verwaltung (Auto Deploy) 214
esxcli system coredump 209
ESXi
deaktivieren 299
Grundlegende Informationen 278
Installationsoptionen 135
Installieren 151
Interaktiv installieren 151
Remoteverwaltung 285
syslog-Dienst 294
Systemanforderungen 13
ESXi Dump Collector
Hostprofile 211
Referenzhost 211
ESXi Image Builder CLI, Angepasste ESXi-Installations-Images 136
ESXi Shell-Zugriff auf den Host 296
ESXi-Einrichtung, Nach der Einrichtung 301
ESXi-Hosts, Lizenzierung 301
ESXi-Installation, erforderliche Informationen 149
ESXi-Installation, Auto Deploy-Optionen 136
ESXi-Installationsskript, Grundlegende Informationen 157
ESXi-ISO-Image, Brennen auf eine
CD/DVD 137
ESXi, vor der Installation 135
VMware, Inc.
ESXi,wird installiert 151
F
FCoE,ESXi installieren und starten 149
Fehlerbehebung, Verknpfter Modus 127
Festplattengertenamen 168
Firewall, netzwerkbasiert 128
FTP 141
FTP-Startdatei (ZIP-Format) 242
G
Globale Daten 125, 126
gpupdate /force (Befehl) 127
gPXE 141
Gruppen, Anforderungen 124
Gruppenrichtlinien-Update 127
GUID 127
H
Hardwareanforderungen
ESXi 13
vCenter Server 17
vCenter Server Appliance 17
Hardwareanforderungen, ESXi 16
Herunterladen des vCenter Server-Installationsprogramms 66, 75, 81
hohe Verfgbarkeit, und vCenter Single Sign
On 59
Host-Bereitstellung 172
Host-Firewall 25, 26
Hostanpassung 172, 198, 215, 218
Hostanpassungen 250
Hostprofil vom Referenzhost 247
Hostprofile
Auto Deploy 210
Auto Deploy-Regel 249
Caching 204
Mit Auto Deploy zuweisen 192
Netzwerk-Core-Dump 210
Referenzhost fr Auto Deploy 247
Statusorientierte Installationen 206
Hosts, Mit Auto Deploy erneut bereitstellen 196
I
IDE-Festplatten 13, 16
Identittsquelle, Hinzufgen zu vCenter Single
Sign On 96
Identittsquelle fr den LDAP-Server des Active
Directory 98
Identittsquelle fr den OpenLDAP-Server 98
Identittsquellen fr vCenter Single Sign On 63
IIS, Konflikt mit vCenter Server hinsichtlich Port
80 27
305
Installations- und Einrichtungshandbuch fr vSphere
ILO 29
im vCenter Server-Installationsprogramm enthaltene Komponenten 80
Image Builder
berblick 251
und Auto Deploy 251
Siehe auch ESXi Image Builder CLI
Image Builder CLI, , siehe vSphere ESXi Image
Builder CLI
Image Builder-Sitzungen 266
Image Builder, Workflows 270
Image-Profil 243
Image-Profile
Akzeptanzebene 269
bearbeiten 274
Image-Profile exportieren 265
Image-Profile, klonen 262
Image-Profile, Validierung 255
ImageProfile-Struktur 257
In einem Skript erstelltes Microsoft SQL ServerDatenbankschema (empfohlene Methode) 39
include-Befehl 159
Installation und Anmeldung 77
Installation von ESXi per Skript anhand des
PXE-Startvorgangs 171
Installation, berblick 11
Installations- und Einrichtungshandbuch fr
vSphere, Einfhrung 11
Installationsbefehl 159
Installationsskript
Benutzerdefiniert in ISO-Image 140
Pfad 158
Untersttzte Speicherorte 158
Installationsskript, erstellen 155
Installationsskripts, Standard 157
Installieren
Client-Integrations-Plug-In 112
ESXi 151
Update Manager-Server 115
VirtualCenter Server 124
VMware vSphere Web Client 90, 113
Installieren von ESXi, mit Skripten 154
Installieren von ESXi mit Software FCoE 149
Installieren von Image Builder 261
Installieren von vCenter Server als Teil einer einfachen Installation (Simple Install) 84
Installieren von vCenter Server im Rahmen einer
benutzerdefinierten Installation 93
Installieren von vCenter Server mithilfe der benutzerdefinierten Installationsoption 85
Installieren von vCenter Server unter Verwendung der einfachen Installation (vCenter
Simple Install) 82
306
Installieren von vCenter Single Sign On unter
Verwendung der einfachen Installation
(vCenter Simple Install) 82
installorupgrade-Befehl 159
Interaktive Installation 135
Interaktives Installieren von ESXi 151
Inventory Service
Erforderliche Informationen fr die Installation
oder das Upgrade 69
Installieren unter Verwendung der einfachen
Installation (vCenter Simple Install) 82
Voraussetzungen fr die Installation 53
Siehe auch vCenter Inventory Service
Inventory Service-Datenbank
Sichern auf Linux 131
Sichern auf Windows 130
Wiederherstellen auf Windows 131
Wiederherstellen unter Linux 132
Inventory Service, IPv6-Untersttzung aktivieren 134
Inventory Service, separat installieren 92
IP, Auf einem getrennten Host 284
IP-Adresse, vCenter Server mit mehreren Netzwerkschnittstellen 127
IP-Adressierung
Direkte Konsole 286, 287
vSphere Web Client 286
IPv6 67
IPv6-Adresse, Format 67
IPv6-Untersttzung, fr Inventory Service aktivieren 134
iSCSI-Software-Festplatte, Installieren von ESXi 153
ISO
erstellen 265
Export 265
ISO-Image, Mit benutzerdefiniertem Installationsskript 140
J
Java-Komponenten (JRE), getrennte Installation
oder getrenntes Upgrade 102
JDBC 44
JDBC URL-Formate 67
JRE, getrennte Installation oder getrenntes Upgrade 102
JVM-Heap-Einstellungen, empfohlen fr vCenter
Virtual Appliance 17
K
Kennwort, Administrator 281
keyboard-Befehl 159
Kickstart-Datei, erstellen 155
VMware, Inc.
Index
Konfigurationsstandardeinstellungen zurcksetzen 298
Konfigurieren der Tastatur 278
Konfigurieren, Ports 25, 26
ks.cfg 157
New-DeployRule 245, 249
New-DeployRule-cmdlet 190, 192, 193
New-EsxImageProfile-cmdlet 262
NewEsxImageProfile-cmdlet 271
NTP-Client, konfigurieren 65
LDAP 125
LicenseDataManager 189
Lizenzierung, Massenlizenzierung 189
Lizenzierung von ESXi-Hosts 301
Lizenzmodus 136, 301
Lizenzschlssel 302
Lizenzschlssel,Zugriff vom vSphere Web Client
aus 302
Lokale Oracle-Datenbank 50, 51
lokale SQL Server-Datenbank 35
Lokalisieren der Tastatur 278
Lookup Service, , siehe vCenter Lookup Service
LVM 290
ODBC-Datenbanken 43
Offline-Paket
erstellen 265
Export 265
Online-Hilfe, lokal bereitstellen 115
Optionen des Boot-Loader-Kernels 156
Oracle-Datenbank
Anforderungen 32
Benutzer 46
Computername, ndern 34
Remotezugriff 50
Skript zum Erstellen 48
Oracle-Datenbankschema 48
Oracle, Datenbank vorbereiten 50
Ordnerstandort, Mit Auto Deploy zuweisen 193
M
MAC-Adresse 144, 172
Massenlizenzierung 189
Medienoptionen, ESXi-Installationsprogramm,
Untersttzt 137
Meldung, Sicherheit 279
Microsoft .NET 187, 261
Microsoft .NET Framework 80
Microsoft PowerShell 187, 261
Microsoft SQL Server, Anforderungen 32
Microsoft SQL Server 2008 R2 Express 80
Microsoft SQL-Datenbankberechtigungen, Einstellen ber DBO-Schema und Datenbankrolle db_owner 38
Microsoft Windows
Authentifizierung fr SQL Server 66
Systemkonto 66
Microsoft Windows Installer 80
N
Name der Datenquelle 33
Navigation, direkte Konsole 278
Netzlaufwerk, Installieren von 68
Netzwerk-Core-Dump 209
Netzwerkadapter, direkte Konsole 285
Netzwerkbefehl 144, 159
Netzwerkeinstellungen, direkte Konsole 284,
285
Netzwerkstart 238
Neuinstallieren von vCenter Server 122
Neustarten des Verwaltungsnetzwerks 288
Neustarten von Verwaltungs-Agenten 288
VMware, Inc.
P
paranoid-Befehl 159
part-Befehl 159
partition-Befehl 159
Partitionen 290, 291
Platzhalterzeichen, PowerCLI 270
Plug-Ins fr vCenter Server 112
Port 80-Konflikt zwischen vCenter Server und
IIS 27
PowerCLI 190
PowerCLI-cmdlets, Auto Deploy 182
PowerCLI-Platzhalterzeichen 270
PowerCLI-Sitzungen 266
PowerShell-cmdlet Get-Help 187
Protokollierung, Speicherplatz bereitstellen
fr 24
PXE, Konfigurationsdateien 144
PXELINUX, Starten des ESXi-Installationsprogramms mit 144, 146, 147
R
Referenzhost
Auto Deploy 210
Konfigurationsoptionen 209
Referenzhost fr Auto Deploy 207
Regel-Engine 175
Regel-Regel-Enginestze 175
Regeln 175, 249
Regelsatz 172
Regelsatzbereinstimmung 194
307
Installations- und Einrichtungshandbuch fr vSphere
Registrierung von Auto Deploy 214
Registrierung von Auto Deploy aufheben 217
Registrierungseinstellungen 128
Remote-Oracle-Datenbank 50
Remotemanagement-Anwendungen 149
Remoteverwaltung von ESXi 285
Remotezugriff einschrnken 295
ROM-Image 141
Root-Kennwort 281
Root-Zugriff einschrnken 295
rootpw-Befehl 159
RPCCfg.exe 128
RSA 29
S
SAS-Laufwerke 13, 16
SATA-Festplatten 13, 16
Schnittstellen
Firewall 25, 26
konfigurieren 25, 26
Scratch-Partition aktivieren 292
SCSI 13, 16
SDK 127
Security Token Service 61
serielle Schnittstelle, Umleiten der direkten Konsole 279
Serieller Port, Umleiten der direkten Konsole mithilfe von vSphere Web Client 280
Sicherheit 66
Sicherheitsbanner 279
Simple Install 82
Single Sign On, , siehe vCenter Single Sign On
Sitzungen, PowerCLI 266
Skript, Zur Installation von ESXi 157
Skript, Oracle-Datenbank 48
Skript, SQL Server-Datenbank 35
Skriptinstallation, Unterschiede zu ESXi 4.x 167
Skriptinstallation von ESXi, von CD oder
DVD 169
Skriptinstallationsoption 135
SMBIOS-Informationen 172
Snap-In, Auto Deploy 187
Software-Depot 243
Software-Depots untersuchen 270
SoftwarePackage-Struktur 257
Speicher 290
Sperrmodus
aktivieren 296
vSphere Web Client 296
SQL Server
Computername, ndern 34
Microsoft Windows-Authentifizierung 66
308
Skript zum Erstellen 35
Vorbereiten der Datenbank 43, 44
SQL Server-Remotedatenbank 35
SQL-Kompatibilittsmodus 75
SSH-Zugriff auf den Host 296
Standard-Root-Kennwort 157
Standard-Switch, wiederherstellen 289
Standardeinstellungen wiederherstellen 298
Standardinstallationsskripts 157
Standardmiges Speicherverhalten 290
Startbefehle, eingeben 155
Startdatei (Auto Deploy) 184
Starteinstellung 282
Starten des ESXi-Installationsprogramms per
PXE-Startvorgang mithilfe von PXELINUX, Vorgehensweisen zur Installation 144, 146, 147
Startfehler im UEFI-Modus. 283
Startlaufwerk, gemeinsam genutzt 293
Startvorgang, Auto Deploy 176
Startvorgnge 172
Statische Adressierung, Grundlegendes 284,
285
Statische IP 286
Statische IP-Adresse fr Auto Deploy 215
Statischer DNS 287
Statisches DNS, direkte Konsole 287
Statusfreies Caching 204, 227
Statusorientierte Installationen 205
STS (Security Token Service) 61
Subnetzmaske 286
Support-Informationen 302
Synchronisieren der ESX/ESXi-Systemuhren im
vSphere-Netzwerk 64
Synchronisieren der Systemuhren im vSphereNetzwerk 64
Synchronisierung von vSphere-Netzwerksynstemuhren 65
syslog, Hostprofil 212
Syslog Collector, , siehe vSphere Syslog Collector
syslog, Auto Deploy 212
Systemanforderungen, vCenter Server-Datenbank 32
Systemauslagerung 290, 291
T
Tastatur lokalisieren 278
TCP/IP Konfiguration fr SQL Server 44
Temporrer Speicher 290, 291
Testen des Verwaltungsnetzwerks, Direkte Konsole 289
Testmodus 136, 301
VMware, Inc.
Index
TFTP 141
TFTP ZIP herunterladen 184
tftp-hpa 141
TFTP-Server
Auto Deploy 233
Installieren 237
TFTP-Server fr Auto Deploy 184
tftpd32 141
Tomcat 128
U
UEFI-Modus, ESXi kann nicht gestartet werden 283
Umleiten von Protokolldateien 293
Untersttzung fr Nicht-ASCII-Zeichen deaktivieren 299
upgrade-Befehl 159
USB, ESXi-Installationsskript 139
USB, startfhige ESXi-Installation 137
V
vCenter Inventory Service
Hardwareanforderungen 17
URL aktualisieren 132
vCenter Lookup Service 61
vCenter Orchestrator 80
vCenter Server
Anforderungen fr das Verbinden mit einer
Gruppe 124
Anmeldung 62
Benutzerrechte ber Datenbankrollen festlegen 36
Bevor Sie installieren 31
Erforderliche Daten fr die Installation von
vCenter Server 69
Erforderliche Informationen fr die Installation
oder das Upgrade 69
Festlegen des Administratorbenutzers 61
Gruppe beitreten 125, 126
Hardwareanforderungen 17
Herunterladen des Installationsprogramms
66, 75, 81
Installieren 77
Installieren als Teil einer einfachen Installation
(Simple Install) 84
Installieren auf einer IPv6-Maschine 67
Installieren im Rahmen einer benutzerdefinierten Installation 93
Installieren ber ein Netzlaufwerk 68
Installieren unter Verwendung der einfachen
Installation (vCenter Simple Install) 82
Komponenten 80
Plug-Ins 112
VMware, Inc.
Schnittstellen 25
Softwareanforderungen 23
Systemanforderungen 13
Verknpfter Modus 123
Voraussetzungen fr die Installation 53
Zustzliche Komponenten 112
vCenter Server Appliance
Auto Deploy 216, 217
Format der Konfigurationsdatei 108
Schnittstellen 26
Synchronisieren der Systemuhren mit NTPServer 65
Siehe auch VMware vCenter Server Appliance
vCenter Server Appliance, Erstellen eines benutzerdefinierten Kennworts 107
vCenter Server Appliance, Umleitung auf das
vCenter Single Sign On einer anderen
virtuellen Maschine 107
vCenter Server Appliance:Auto Deploy 216, 217
vCenter Server tc Server, getrennte Installation
oder getrenntes Upgrade 103
vCenter Server VMware vCenter Server - tc Server-Einstellungen 128
vCenter Server-Administratorbenutzer, Einstellung 55
vCenter Server-Datenbank
Microsoft SQL Server 34
Oracle 46
vCenter Server-Datenbanken, vorbereiten 32
vCenter Server-Installation, Nach der Installation 111
vCenter Server-MSSQL-Datenbankobjekte, manuell mit einem Skript erstellen 40
vCenter Server-Upgrade 235
vCenter Simple Install 82
vCenter Single Sign On
Active Directory 96
Benutzer-Repositorys 63
Bereitstellungsmodi 56
Bereitstellungsszenarien 62
Erforderliche Informationen fr die Installation
oder das Upgrade 69
hohe Verfgbarkeit 59
Identittsquellen 63, 96
Installation schlgt fehl 103
Installieren unter Verwendung der einfachen
Installation (vCenter Simple Install) 82
LDAP 96
OpenLDAP 96
vCenter Server-Appliance umleiten auf 107
309
Installations- und Einrichtungshandbuch fr vSphere
Voraussetzungen fr die Installation von vCenter Single Sign On, Inventory Service
und vCenter Server 53
Wirkung auf vCenter Server-Installation und Upgrades 55
vCenter Single Sign On, benutzerdefinierte Installation der ersten oder einzigen Instanz 86
vCenter Single Sign On, Installation unter Verwendung der einfachen Installation
(vCenter Simple Install) 82
vCenter Single Sign On, Installation zustzlicher
Knoten auf einer vorhandenen Site 88
vCenter Single Sign On, zustzlichen Knoten an
einem neuen Standort installieren 89
vCenter Virtual Appliance, JVM-Heap-Einstellungen 17
verbinden
Oracle-Datenbank 50, 51
SQL Server-Datenbank 43
Verknpfter Modus
Anforderungen 124
Erreichbarkeit 127
Fehlerbehebung 127, 128
und Berechtigungen 123, 124
und Datenbanken 123, 124
Verteilte Switches, Berechtigung 100
Verwaltete Instanzen, Berechtigungen 100
Verwaltung von logischen Volumes 290
Verwaltungs-Agenten, Neustart wird durchgefhrt 288
Verwaltungsnetzwerk
deaktivieren 288
Direkte Konsole 284, 285
Neustart wird durchgefhrt 288
testen 287, 289
Verzeichnisdienste 125, 126
VIB, Drittanbieter 251
VIB-Struktur 257
VIBs 251, 253
VIBs, Akzeptanzebenen 256
VIBs, Validierung 255
VirtualCenter Management Webservices 111
Virtuelle CD 149
virtuelle Maschine, Konsole, Installieren 112
virtuelle Maschinen, Arbeitsspeicheranforderungen 13, 16
Virtuelle Medien 282
VLAN-ID, direkte Konsole 286
VLANs, Auto Deploy 184
vmaccepteula-Befehl 159
VMFS 290
vmk0 213
vmkernel-Modul, entfernen 298
310
VMware vCenter Management Webservices 130
VMware vCenter Server - tc Server-Einstellungen im vCenter Server 128
VMware vCenter Server Appliance
Hardwareanforderungen 17
Herunterladen und bereitstellen 104
Softwareanforderungen 23
VMware vSphere Web Client, Installation oder
Upgrade 90, 113
vmware-fdm 235
vmware-rbd-watchdog 217
VMware-Verzeichnisdienst 61
Von vCenter Server Appliance verwendete
Ports 26
Von vCenter Server verwendete Ports 25
Voraussetzungen fr die Installation von vCenter
Inventory Service 53
Voraussetzungen fr die Installation von vCenter
Server 53
Voraussetzungen fr die Installation von vCenter
Single Sign On 53
Vorbereiten der Datenbank 51
Vorinstallations-Checkliste 236
Vorlagen-Host fr Auto Deploy 207
vSphere Authentication Proxy
IIS-Installation verursacht einen Konflikt bei
Port 80 27
Installieren oder ein Upgrade durchfhren 121
vSphere Auto Deploy
Installation oder Upgrade 119
Installieren von ESXi 172
vSphere Distributed Switch, Wiederherstellen
des Standard-Switches 289
vSphere ESXi Dump Collector, Installieren oder
ein Upgrade durchfhren 117
vSphere ESXi Image Builder CLI, verwenden 251
vSphere Syslog Collector, Installieren oder ein
Upgrade durchfhren 118
vSphere Update Manager 80
vSphere Update Manager, Datenbanken 32
vSphere Web Client
Anforderungen 24
DHCP 286
Hardwareanforderungen 17
Online-Hilfe 115
Statische Adressierung 286
Verwaltung von ESXi-Hosts 301
Siehe auch VMware vSphere Web Client
vSphere-CLI 292
vSwitch0 213
VWS 127
VMware, Inc.
Index
W
W32time-Dienst 65
waiter.tgz-Datei 228
Warten der Datenbank 34
Web-Client, , siehe VMware vSphere Web Client
wiederherstellen, Standardeinstellungen 298
Z
Zeitberschreitungsfehler, Auto Deploy 229
Zielhosts 238
Zugriff einschrnken 295
Zurcksetzen der Konfigurationsstandardeinstellungen 298
Zustand 172
VMware, Inc.
311
Installations- und Einrichtungshandbuch fr vSphere
312
VMware, Inc.
Вам также может понравиться
- Hs - Klausur - 1.PZ (Aufgaben)Документ2 страницыHs - Klausur - 1.PZ (Aufgaben)shahatafbhuiyanОценок пока нет
- CUBASE 5 Bedienungsanleitung PDFДокумент701 страницаCUBASE 5 Bedienungsanleitung PDFHerbertОценок пока нет
- I-Onik Manual Druck GER GBДокумент25 страницI-Onik Manual Druck GER GBEric WhitfieldОценок пока нет
- Pocketdial AnlДокумент40 страницPocketdial AnlOh FutonОценок пока нет
- AEA PK-232MBX BedienungsanleitungДокумент225 страницAEA PK-232MBX Bedienungsanleitungdenis.dominusОценок пока нет
- Isi Client Checkliste Windows-7Документ29 страницIsi Client Checkliste Windows-7Maik KlotzschОценок пока нет
- Lenovo Thinkpad Yoga S1 ManualДокумент168 страницLenovo Thinkpad Yoga S1 Manualgersand6852Оценок пока нет