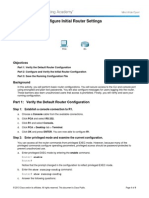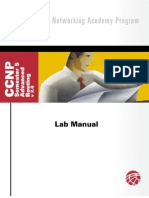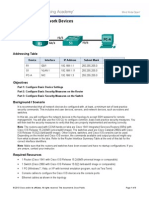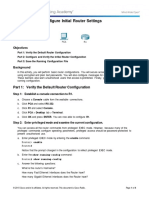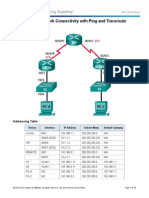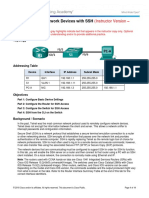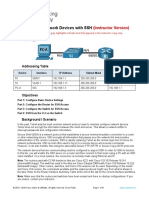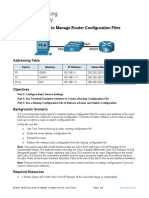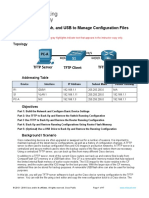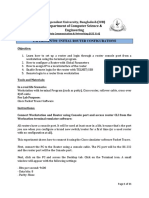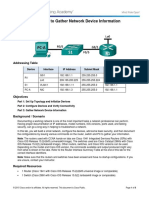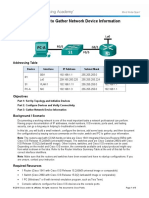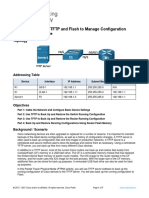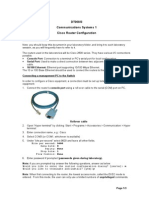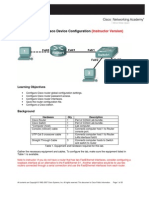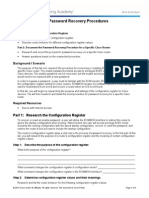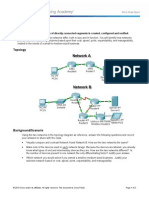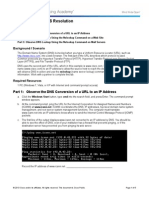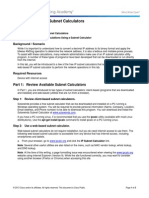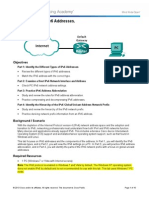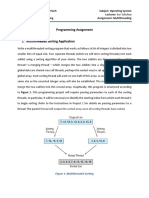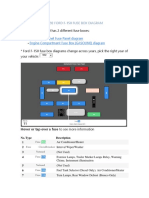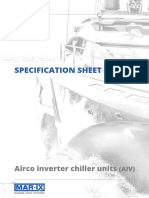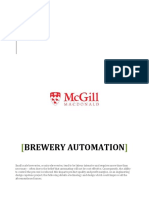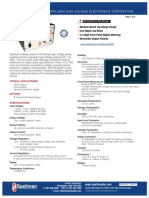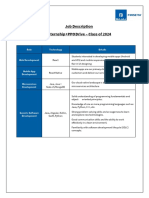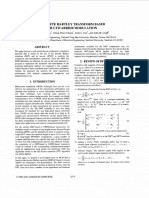Академический Документы
Профессиональный Документы
Культура Документы
11.4.2.6 Lab - Managing Router Configuration Files With Terminal Emulation Software
Загружено:
asdfjklИсходное описание:
Авторское право
Доступные форматы
Поделиться этим документом
Поделиться или встроить документ
Этот документ был вам полезен?
Это неприемлемый материал?
Пожаловаться на этот документАвторское право:
Доступные форматы
11.4.2.6 Lab - Managing Router Configuration Files With Terminal Emulation Software
Загружено:
asdfjklАвторское право:
Доступные форматы
Lab Managing Router Configuration Files with Terminal
Emulation Software
Topology
Addressing Table
Device
Interface
IP Address
Subnet Mask
Default Gateway
R1
G0/1
192.168.1.1
255.255.255.0
N/A
S1
VLAN 1
192.168.1.11
255.255.255.0
192.168.1.1
PC-A
NIC
192.168.1.3
255.255.255.0
192.168.1.1
Objectives
Part 1: Configure Basic Device Settings
Part 2: Use Terminal Emulation Software to Create a Backup Configuration File
Part 3: Use a Backup Configuration File to Restore a Router
Background / Scenario
It is a recommended best practice to maintain backup configuration files for routers and switches in the event
that they need to be restored to a previous configuration. Terminal emulation software can be used to easily
back up or restore a router or switch configuration file.
In this lab, you will use Tera Term to back up a router running configuration file, erase the router startup
configuration file, reload the router, and then restore the missing router configuration from the backup
configuration file.
Note: The routers used with CCNA hands-on labs are Cisco 1941 Integrated Services Routers (ISRs) with
Cisco IOS Release 15.2(4)M3 (universalk9 image). The switches used are Cisco Catalyst 2960s with Cisco
IOS Release 15.0(2) (lanbasek9 image). Other routers, switches, and Cisco IOS versions can be used.
Depending on the model and Cisco IOS version, the commands available and output produced might vary
from what is shown in the labs. Refer to the Router Interface Summary Table at the end of this lab for the
correct interface identifiers.
Note: Make sure that the routers and switches have been erased and have no startup configurations. If you
are unsure, contact your instructor.
Required Resources
1 Router (Cisco 1941 with Cisco IOS Release 15.2(4)M3 universal image or comparable)
1 Switch (Cisco 2960 with Cisco IOS Release 15.0(2) lanbasek9 image or comparable)
1 PC (Windows 7, Vista, or XP with terminal emulation program, such as Tera Term)
Console cables to configure the Cisco IOS devices via the console ports
Ethernet cables as shown in the topology
2013 Cisco and/or its affiliates. All rights reserved. This document is Cisco Public.
Page 1 of 6
Lab Managing Router Configuration Files with Terminal Emulation Software
Part 1: Configure Basic Device Settings
In Part 1, you will set up the network topology and configure basic settings, such as the interface IP
addresses, device access, and passwords on the router.
Step 2: Cable the network as shown in the topology.
Attach the devices as shown in the topology and cable as necessary.
Step 3: Configure the PC-A network settings according to the Addressing Table.
Step 4: Initialize and reload the router and switch.
Step 5: Configure the router.
a. Console into the router and enter global configuration mode.
b. Set the router name to R1.
c.
Disable DNS lookup.
d. Assign class as the privileged EXEC encrypted password.
e. Assign cisco as the console password and enable login.
f.
Assign cisco as the vty password and enable login.
g. Encrypt the plain text passwords.
h. Create a banner that warns anyone accessing the device that unauthorized access is prohibited.
i.
Configure and activate the G0/1 interface on the router using the information contained in the Addressing
Table.
j.
Save the running configuration to the startup configuration file.
Step 6: Configure the switch.
a. Console into the switch and enter into global configuration mode.
b. Set the switch name to S1.
c.
Disable DNS lookup.
d. Assign class as the privileged EXEC encrypted password.
e. Assign cisco as the console password and enable login.
f.
Assign cisco as the vty password and enable login.
g. Encrypt the plain text passwords.
h. Create a banner that warns anyone accessing the device that unauthorized access is prohibited.
i.
Configure the default SVI management interface with the IP address information contained in the
Addressing Table.
j.
Configure the switch default gateway.
k.
Save the running configuration to the startup configuration file.
2013 Cisco and/or its affiliates. All rights reserved. This document is Cisco Public.
Page 2 of 6
Lab Managing Router Configuration Files with Terminal Emulation Software
Part 2: Use Terminal Emulation Software to Create a Backup Configuration
File
Step 8: Establish a Tera Term console session to the router.
Launch the Tera Term Program, and in the New Connection window, select the Serial radio button and the
appropriate communications port for your PC (i.e., COM1).
Note: If Tera Term is not installed, you can download the latest version from a number of Internet sites. Simply
search for a Tera Term download.
a. In Tera Term, press Enter to connect to the router.
b. From the File menu, choose Log, and save the teraterm.log file to the Desktop. Ensure that the
Append and Plain text check boxes are enabled (checked).
c.
The Tera Term log file will create a record of every command issued and every output displayed.
Note: You can use this feature to capture the output from several commands in sequence and use it for
network documentation purposes. For example, you could issue the show version, show ip interface
brief, and show running-config commands to capture information about the router.
Step 9: Display the router running-configuration.
d. Use the console password to log in to the router.
e. Enter privileged EXEC mode.
f.
Enter the show running-config command.
g. Continue pressing the space bar when --More-- is displayed until you see the router R1# prompt return.
h. Click the Tera Term: Log icon on the Task bar. Click Close to end log session.
2013 Cisco and/or its affiliates. All rights reserved. This document is Cisco Public.
Page 3 of 6
Lab Managing Router Configuration Files with Terminal Emulation Software
Note: You can also copy and paste the text from the Tera Term window directly into a text editor.
Part 3: Use a Backup Configuration File to Restore a Router
Step 11: Erase the router startup-configuration and reload.
a. From privileged EXEC mode erase the startup configuration.
R1# erase startup-config
Erasing the nvram filesystem will remove all configuration files! Continue? [confirm]
[OK]
Erase of nvram: complete
b. Reload the router.
R1# reload
Proceed with reload? [confirm]
c.
At the System Configuration Dialog prompt, type no; a router prompt displays, indicating an unconfigured
router.
--- System Configuration Dialog --Would you like to enter the initial configuration dialog? [yes/no]:
Press RETURN to get started!
<output omitted>
Router>
d. Enter privileged EXEC mode and enter a show running-config command to verify that all of the previous
configurations were erased.
Step 12: Edit the saved configuration backup file to prepare it for restoring the router
configuration.
To restore the router configuration from a saved running configuration backup file, you must edit the text.
e. Open the teraterm.log text file.
f.
Remove each instance of --More-- in the text file.
Note: The --More-- was generated by pressing the Spacebar when displaying the running configuration.
2013 Cisco and/or its affiliates. All rights reserved. This document is Cisco Public.
Page 4 of 6
Lab Managing Router Configuration Files with Terminal Emulation Software
g. Delete the initial lines of the backup configuration file, so that the first line starts with the first configuration
command as shown below.
service timestamps debug datetime msec
service timestamps log datetime msec
service password-encryption
h. Replace the encrypted secret password.
enable secret 4 06YFDUHH61wAE/kLkDq9BGho1QM5EnRtoyr8cHAUg.2
Change to:
enable secret class
i.
In the lines for interface GigabitEthernet0/1, insert a new line to enable the interface.
interface GigabitEthernet0/1
ip address 192.168.1.1 255.255.255.0
duplex auto
speed auto
Change to:
interface GigabitEthernet0/1
ip address 192.168.1.1 255.255.255.0
duplex auto
speed auto
no shutdown
j.
Change the message-of-the-day (MOTD) banner configuration to insert the delimiting characters as if you
were entering the command at the command line.
banner motd ^C Unauthorized Access is Prohibited! ^C
Change to:
banner motd Unauthorized Access is Prohibited!
k.
In line con 0 and vty 0 4 sections, replace the encrypted password.
line con 0
password 7 104D000A0618
line vty 0 4
password 7 104D000A0618
Change to:
line con 0
password cisco
line vty 0 4
password cisco
l.
After you have made all of the edits to the backup configuration file, save your changes to filename, R1config-backup.
Note: When saving the file, an extension, such as .txt, may be added to the filename automatically.
2013 Cisco and/or its affiliates. All rights reserved. This document is Cisco Public.
Page 5 of 6
Lab Managing Router Configuration Files with Terminal Emulation Software
Step 13: Restore the router configuration.
You can restore the edited running configuration directly to the console terminal in router global configuration
mode, and the configurations are entered as if they were commands entered individually at the command
prompt.
m. From the Tera Term console connection to the router, enter global configuration mode.
n. From the File menu, select Send file.
o. Locate R1-config-backup and select Open.
p. Save the running configuration to the startup configuration file.
R1# copy running-config startup-config
q. Verify the new running configuration.
Step 14: Back up and restore the switch.
Go back to the beginning of Part 2 and follow the same steps to backup and restore the switch configuration.
Reflection
Why do you think it is important to use a text editor instead of a word processor to copy and save your
command configurations?
_______________________________________________________________________________________
_______________________________________________________________________________________
_______________________________________________________________________________________
Router Interface Summary Table
Router Interface Summary
Router Model
Ethernet Interface #1
Ethernet Interface #2
Serial Interface #1
Serial Interface #2
1800
Fast Ethernet 0/0
(F0/0)
Fast Ethernet 0/1
(F0/1)
Serial 0/0/0 (S0/0/0)
Serial 0/0/1 (S0/0/1)
1900
Gigabit Ethernet 0/0
(G0/0)
Gigabit Ethernet 0/1
(G0/1)
Serial 0/0/0 (S0/0/0)
Serial 0/0/1 (S0/0/1)
2801
Fast Ethernet 0/0
(F0/0)
Fast Ethernet 0/1
(F0/1)
Serial 0/1/0 (S0/1/0)
Serial 0/1/1 (S0/1/1)
2811
Fast Ethernet 0/0
(F0/0)
Fast Ethernet 0/1
(F0/1)
Serial 0/0/0 (S0/0/0)
Serial 0/0/1 (S0/0/1)
2900
Gigabit Ethernet 0/0
(G0/0)
Gigabit Ethernet 0/1
(G0/1)
Serial 0/0/0 (S0/0/0)
Serial 0/0/1 (S0/0/1)
Note: To find out how the router is configured, look at the interfaces to identify the type of router and how many
interfaces the router has. There is no way to effectively list all the combinations of configurations for each router
class. This table includes identifiers for the possible combinations of Ethernet and Serial interfaces in the device.
The table does not include any other type of interface, even though a specific router may contain one. An
example of this might be an ISDN BRI interface. The string in parenthesis is the legal abbreviation that can be
used in Cisco IOS commands to represent the interface.
2013 Cisco and/or its affiliates. All rights reserved. This document is Cisco Public.
Page 6 of 6
Вам также может понравиться
- CompTIA A+ Complete Review Guide: Core 1 Exam 220-1101 and Core 2 Exam 220-1102От EverandCompTIA A+ Complete Review Guide: Core 1 Exam 220-1101 and Core 2 Exam 220-1102Рейтинг: 5 из 5 звезд5/5 (2)
- CCNA Cisco IOS QuestionsДокумент12 страницCCNA Cisco IOS QuestionsFritz Gerald F. SensengОценок пока нет
- Routing and Switching: Intro To Network Lab ManuakДокумент516 страницRouting and Switching: Intro To Network Lab Manuakpedro100% (3)
- Yamaha Enticer II Et410tr Br250tf Et410trf Vk540ef 2000 Owners ManualДокумент103 страницыYamaha Enticer II Et410tr Br250tf Et410trf Vk540ef 2000 Owners ManualS. H. JAWALE100% (1)
- Network with Practical Labs Configuration: Step by Step configuration of Router and Switch configurationОт EverandNetwork with Practical Labs Configuration: Step by Step configuration of Router and Switch configurationОценок пока нет
- 2.3.3.4 Lab - Building A Simple NetworkДокумент14 страниц2.3.3.4 Lab - Building A Simple NetworkMaria Tudosa50% (2)
- CISCO PACKET TRACER LABS: Best practice of configuring or troubleshooting NetworkОт EverandCISCO PACKET TRACER LABS: Best practice of configuring or troubleshooting NetworkОценок пока нет
- 6.4.1.2 Packet Tracer - Configure Initial Router Settings InstructionsДокумент4 страницы6.4.1.2 Packet Tracer - Configure Initial Router Settings Instructionsslider1188Оценок пока нет
- CCNP5Документ162 страницыCCNP5Camille Joy BuronОценок пока нет
- 6.4.1.2 Packet Tracer - Configure Initial Router Settings InstructionsДокумент4 страницы6.4.1.2 Packet Tracer - Configure Initial Router Settings InstructionsJavierOsunaОценок пока нет
- 11.2.4.6 Lab - Securing Network DevicesДокумент8 страниц11.2.4.6 Lab - Securing Network DevicesasdfjklОценок пока нет
- 11.2.4.6 Lab - Securing Network DevicesДокумент8 страниц11.2.4.6 Lab - Securing Network DevicesasdfjklОценок пока нет
- Cisco RoutersДокумент15 страницCisco Routerssmara_1009Оценок пока нет
- Workshop 9 - Cisco Router ConfigurationДокумент10 страницWorkshop 9 - Cisco Router ConfigurationSantiago GiovannyОценок пока нет
- 6.4.1.3 Packet Tracer - Configure Initial Router Settings PDFДокумент4 страницы6.4.1.3 Packet Tracer - Configure Initial Router Settings PDFSyammirul RashidОценок пока нет
- Lab 5.2.6a Password Recovery Procedures: Background/PreparationДокумент5 страницLab 5.2.6a Password Recovery Procedures: Background/Preparationoghab_e_shomaliОценок пока нет
- 4.1.4.6 Lab - Configuring Basic Router Settings With IOS CLIДокумент10 страниц4.1.4.6 Lab - Configuring Basic Router Settings With IOS CLIAhmadHijaziОценок пока нет
- ArevaДокумент10 страницArevamkbpgcilОценок пока нет
- 6.4.1.3 Packet Tracer - Configure Initial Router SettingsДокумент4 страницы6.4.1.3 Packet Tracer - Configure Initial Router SettingsSergio Monte100% (3)
- 1 1 4 6 Lab ConfiguringBasicRouterSettings PDFДокумент17 страниц1 1 4 6 Lab ConfiguringBasicRouterSettings PDFbi hekОценок пока нет
- 9.1.4.9 Lab - Subnetting Network TopologiesДокумент9 страниц9.1.4.9 Lab - Subnetting Network Topologiesjdotbakes84% (32)
- Single Line Diagram Adw C Blri Ka DWG 001 - SLD - r04Документ1 страницаSingle Line Diagram Adw C Blri Ka DWG 001 - SLD - r04Design and Estimation DepartmentОценок пока нет
- Backward Scheduling For Projects: Jared CummingsДокумент20 страницBackward Scheduling For Projects: Jared CummingsWilfredo Alvarez100% (1)
- 11.2.4.6 Lab - Securing Network DevicesДокумент8 страниц11.2.4.6 Lab - Securing Network DevicesRichardWhitleyОценок пока нет
- 8.3.2.7 Lab - Testing Network Connectivity With Ping and TracerouteДокумент15 страниц8.3.2.7 Lab - Testing Network Connectivity With Ping and TracerouteasdfjklОценок пока нет
- 9.1.4.8 Lab - Calculating IPv4 SubnetsДокумент7 страниц9.1.4.8 Lab - Calculating IPv4 Subnetsbreakdoen100% (3)
- 11.2.4.6 Lab - Accessing Network Devices With SSH - ILMДокумент11 страниц11.2.4.6 Lab - Accessing Network Devices With SSH - ILMKevin KimОценок пока нет
- Lean Production at VolkswagenДокумент2 страницыLean Production at VolkswagenSumeth Daluwatta100% (1)
- 16.4.7 Lab - Configure Network Devices With SSH - ILMДокумент11 страниц16.4.7 Lab - Configure Network Devices With SSH - ILMMariano Pereyra100% (1)
- 10.6.11 Lab - Use Tera Term To Manage Router Configuration FilesДокумент5 страниц10.6.11 Lab - Use Tera Term To Manage Router Configuration FilesJoel DolotОценок пока нет
- 10.6.11 Lab - Use Tera Term To Manage Router Configuration Files - ILMДокумент11 страниц10.6.11 Lab - Use Tera Term To Manage Router Configuration Files - ILMJoel DolotОценок пока нет
- 10.6.12 Lab - Use TFTP, Flash, and USB To Manage Configuration FilesДокумент12 страниц10.6.12 Lab - Use TFTP, Flash, and USB To Manage Configuration FilesJoel DolotОценок пока нет
- 10.6.12 Lab - Use TFTP, Flash, and USB To Manage Configuration Files - ILMДокумент17 страниц10.6.12 Lab - Use TFTP, Flash, and USB To Manage Configuration Files - ILMMuhammad SaputraОценок пока нет
- Lab 5.3.9A Managing Router Configuration Files Using HyperterminalДокумент9 страницLab 5.3.9A Managing Router Configuration Files Using HyperterminalAmrit ImmarajuОценок пока нет
- 11.3.4.6 Lab - Using The CLI To Gather Network Device InformationДокумент11 страниц11.3.4.6 Lab - Using The CLI To Gather Network Device InformationRazvan Buicliu0% (4)
- Lab4-4.1.4.6 - Configuring Basic Router SettingsДокумент19 страницLab4-4.1.4.6 - Configuring Basic Router SettingsAdmiral210% (2)
- Department of Computer Science & Engineering: Independent University, Bangladesh (IUB)Документ11 страницDepartment of Computer Science & Engineering: Independent University, Bangladesh (IUB)Zulker NienОценок пока нет
- 1.1.4.6 CiscoДокумент11 страниц1.1.4.6 CiscoZeratul322100% (2)
- 11.2.5.9 Lab - Managing Device Configuration Files Using TFTP, Flash, and USBДокумент14 страниц11.2.5.9 Lab - Managing Device Configuration Files Using TFTP, Flash, and USBAlexita YpОценок пока нет
- 11.4.2.7 Lab - Managing Device Configuration FilesДокумент14 страниц11.4.2.7 Lab - Managing Device Configuration FilesRichardWhitleyОценок пока нет
- 11.3.4.6 Lab - Using The CLI To Gather Network Device InformationДокумент8 страниц11.3.4.6 Lab - Using The CLI To Gather Network Device InformationSuen Clarke0% (1)
- 11.2.4.6 Lab - Accessing Network Devices With SSHДокумент6 страниц11.2.4.6 Lab - Accessing Network Devices With SSHParthPatel0% (3)
- Data Com TestДокумент11 страницData Com Testkinabapaul49Оценок пока нет
- 11.3.4.6 Lab - Using The CLI To Gather Network Device InformationДокумент8 страниц11.3.4.6 Lab - Using The CLI To Gather Network Device InformationSachinОценок пока нет
- Perintah Untuk Memberikan Deskripsi Mengenai Interface RouterДокумент5 страницPerintah Untuk Memberikan Deskripsi Mengenai Interface RouterLeonardo HutapeaОценок пока нет
- Managing Device Configuration Files Using TFTP, Flash, and USBДокумент18 страницManaging Device Configuration Files Using TFTP, Flash, and USBIvonne Mullo100% (1)
- Lab 1 - The Basics: ObjectivesДокумент7 страницLab 1 - The Basics: Objectivesjramisch44Оценок пока нет
- 4.4.9 Lab - Configure Network Devices With SSH - ILMДокумент10 страниц4.4.9 Lab - Configure Network Devices With SSH - ILMRony Schäfer JaraОценок пока нет
- CCNA1 Chapter 2 Exam - Online AnswerДокумент12 страницCCNA1 Chapter 2 Exam - Online AnswerKaung KaungОценок пока нет
- 2.2.4.11 Lab - Configuring Switch Security Features - ILMДокумент15 страниц2.2.4.11 Lab - Configuring Switch Security Features - ILMJose Maria Rendon Rodriguez100% (1)
- Packet Tracer - Use TFTP and Flash To Manage Configuration Files - Physical ModeДокумент7 страницPacket Tracer - Use TFTP and Flash To Manage Configuration Files - Physical ModeJoneil AgustinОценок пока нет
- Lab6 - 2 CiscoДокумент8 страницLab6 - 2 CiscoMoussa MarОценок пока нет
- Lab 1.5.1 Introductory Lab 1 - Getting Started and Building StartДокумент6 страницLab 1.5.1 Introductory Lab 1 - Getting Started and Building StartCharles MorrisonОценок пока нет
- 008 31 Cisco SetupДокумент3 страницы008 31 Cisco SetupDuong Duc HungОценок пока нет
- 11.3.4.6 Lab - Using The CLI To Gather Network DeviДокумент11 страниц11.3.4.6 Lab - Using The CLI To Gather Network DeviRichardWhitley20% (5)
- 2.3.3.5 Lab - Configuring A Switch Management Address NewportДокумент4 страницы2.3.3.5 Lab - Configuring A Switch Management Address Newportgerardo1028Оценок пока нет
- 1-1-4-6-Lab-Configuring-Basic-Router-Settings-With-Ios-Cli - PDF EditedДокумент10 страниц1-1-4-6-Lab-Configuring-Basic-Router-Settings-With-Ios-Cli - PDF EditedYeab SraОценок пока нет
- 2.3.3.3 Lab - Building A Simple Network PDFДокумент13 страниц2.3.3.3 Lab - Building A Simple Network PDFPetra Miyag-aw100% (1)
- 1.1.4.6 Lab - Configuring Basic Router Settings With IOS CLIДокумент15 страниц1.1.4.6 Lab - Configuring Basic Router Settings With IOS CLIJuan S. MorejónОценок пока нет
- 5 2 2 9 Lab Configuring Switch Security Features ILMДокумент16 страниц5 2 2 9 Lab Configuring Switch Security Features ILMJavier FlorianОценок пока нет
- 10-1 RSE-4.1.4.6 Lab - Configuring Basic Router Settings With IOS CLIДокумент9 страниц10-1 RSE-4.1.4.6 Lab - Configuring Basic Router Settings With IOS CLIBala SubramaniamОценок пока нет
- 11.3.4.6 Lab - Using The CLI To Gather Network Device Information - ILMДокумент14 страниц11.3.4.6 Lab - Using The CLI To Gather Network Device Information - ILMKevin KimОценок пока нет
- 11.3.4.6 Lab - Using The CLI To Gather Network Device InformationДокумент11 страниц11.3.4.6 Lab - Using The CLI To Gather Network Device InformationRuy Pequeno CidОценок пока нет
- 11 5 1Документ56 страниц11 5 1Mario Alejandro Godoy PatiñoОценок пока нет
- Sem1 Batch1 PDFДокумент73 страницыSem1 Batch1 PDFMustapha OulcaidОценок пока нет
- E1 LAB 11-5-1 SolutionДокумент20 страницE1 LAB 11-5-1 SolutionChris GirouardОценок пока нет
- 11.4.2.7 Lab - Managing Device Configuration Files Using TFTP, Flash, and USBДокумент14 страниц11.4.2.7 Lab - Managing Device Configuration Files Using TFTP, Flash, and USBMelinda Palmer0% (1)
- Lab 6.2.9 Firmware Upgrade of A Catalyst 2900 Series Switch: ObjectiveДокумент5 страницLab 6.2.9 Firmware Upgrade of A Catalyst 2900 Series Switch: ObjectiveHamzaSpahijaОценок пока нет
- CCNA1 0.0.0.1 Lab - Initializing and Reloading A Router and SwitchДокумент4 страницыCCNA1 0.0.0.1 Lab - Initializing and Reloading A Router and SwitchasdfjklОценок пока нет
- 11.4.2.7 Lab - Managing Device Configuration Files Using TFTP, Flash, and USBДокумент14 страниц11.4.2.7 Lab - Managing Device Configuration Files Using TFTP, Flash, and USBasdfjklОценок пока нет
- CCNA1 0.0.0.1 Lab - Initializing and Reloading A Router and SwitchДокумент4 страницыCCNA1 0.0.0.1 Lab - Initializing and Reloading A Router and SwitchasdfjklОценок пока нет
- CCNA1 0.0.0.1 Lab - Initializing and Reloading A Router and SwitchДокумент4 страницыCCNA1 0.0.0.1 Lab - Initializing and Reloading A Router and SwitchasdfjklОценок пока нет
- 11.6.1.1 Class Activity - Design and Build A Small Network InstructionsPDFДокумент1 страница11.6.1.1 Class Activity - Design and Build A Small Network InstructionsPDFasdfjklОценок пока нет
- 11.4.2.8 Lab - Researching Password Recovery ProceduresДокумент3 страницы11.4.2.8 Lab - Researching Password Recovery ProceduresasdfjklОценок пока нет
- CCNA 1 Jeopardy 01Документ33 страницыCCNA 1 Jeopardy 01asdfjklОценок пока нет
- 11.3.2.3 Lab - Testing Network Latency With Ping and TracerouteДокумент5 страниц11.3.2.3 Lab - Testing Network Latency With Ping and TracerouteasdfjklОценок пока нет
- 11.0.1.2 Class Activity - Did You Notice InstructionsДокумент2 страницы11.0.1.2 Class Activity - Did You Notice InstructionsasdfjklОценок пока нет
- 11.2.4.5 Lab - Accessing Network Devices With SSHДокумент11 страниц11.2.4.5 Lab - Accessing Network Devices With SSHDragan Filipovic50% (2)
- 10.2.3.3 Lab - Exploring FTPДокумент9 страниц10.2.3.3 Lab - Exploring FTPasdfjklОценок пока нет
- 10.1.2.4 Lab - Researching Peer-To-Peer File SharingДокумент3 страницы10.1.2.4 Lab - Researching Peer-To-Peer File SharingasdfjklОценок пока нет
- 10.2.2.9 Lab - Observing DNS ResolutionДокумент5 страниц10.2.2.9 Lab - Observing DNS ResolutionasdfjklОценок пока нет
- 9.1.4.10 Lab - Researching Subnet CalculatorsДокумент5 страниц9.1.4.10 Lab - Researching Subnet CalculatorsRadu Florin Tripon0% (2)
- 8.2.1.5 Lab - Designing and Implementing A VLSM Addressing SchemeДокумент12 страниц8.2.1.5 Lab - Designing and Implementing A VLSM Addressing SchemeVictor Andrei Villegas Ramos80% (5)
- 9.4.1.1 Can You Call Me NowДокумент1 страница9.4.1.1 Can You Call Me NowasdfjklОценок пока нет
- 9.2.1.3+lab+ +Designing+and+Implementing+a+Subnetted+Ipv4+Addressing+SchemeДокумент7 страниц9.2.1.3+lab+ +Designing+and+Implementing+a+Subnetted+Ipv4+Addressing+Schemejmbad789Оценок пока нет
- 9.0.1.2 Call Me! InstructionsДокумент1 страница9.0.1.2 Call Me! InstructionsasdfjklОценок пока нет
- 8.4.1.1 The Internet of Everything... Naturally InstructionsДокумент1 страница8.4.1.1 The Internet of Everything... Naturally InstructionsasdfjklОценок пока нет
- 8.1.4.8 Lab - Identifying IPv4 AddressesДокумент4 страницы8.1.4.8 Lab - Identifying IPv4 AddressesdotcomblaОценок пока нет
- 8.2.5.4 Lab - Identifying IPv6 AddressesДокумент10 страниц8.2.5.4 Lab - Identifying IPv6 Addressesasdfjkl100% (1)
- 7.2.5.4 Lab - Configuring IPv6 Addresses On Network Devices PDFДокумент9 страниц7.2.5.4 Lab - Configuring IPv6 Addresses On Network Devices PDFfiraolОценок пока нет
- 8.1.2.8 Lab - Converting IPv4 Addresses To BinaryДокумент4 страницы8.1.2.8 Lab - Converting IPv4 Addresses To BinarytomardivyaОценок пока нет
- Multithreading Sorting AssignmentДокумент2 страницыMultithreading Sorting AssignmentTan BunChhayОценок пока нет
- 850 860 870 SpecДокумент2 страницы850 860 870 SpecJerОценок пока нет
- Igdtuw Cut Off 2016, 2015Документ20 страницIgdtuw Cut Off 2016, 2015lakshmiОценок пока нет
- AFCI Technical White PaperДокумент16 страницAFCI Technical White PaperSon NguyenОценок пока нет
- Emme Users Group PresentationДокумент27 страницEmme Users Group Presentation69gОценок пока нет
- E - NetworkAttachedStorage PDFДокумент65 страницE - NetworkAttachedStorage PDFNorisham Abd RahmanОценок пока нет
- Diagrama de Caja de Fusibles Ford f150 Año 1992Документ3 страницыDiagrama de Caja de Fusibles Ford f150 Año 1992Oscar Gutiérrez100% (2)
- Conformance Testing ProcessДокумент37 страницConformance Testing ProcessvietbkfetОценок пока нет
- Digital Clamp Meter (YF-8070) : FunctionДокумент2 страницыDigital Clamp Meter (YF-8070) : FunctionJoao HerreraОценок пока нет
- Specification Sheet: Airco Inverter Chiller UnitsДокумент7 страницSpecification Sheet: Airco Inverter Chiller UnitsAhmed S. El DenОценок пока нет
- Brewery Automation: BREE 495 Ian Burelle 260 472 128Документ41 страницаBrewery Automation: BREE 495 Ian Burelle 260 472 128Fotonika ITSОценок пока нет
- Puff PlantДокумент9 страницPuff Planttauseef52Оценок пока нет
- ZKTeco+Fingerprint+Scanner+SDK+Selection+Guide-Ver3 0Документ1 страницаZKTeco+Fingerprint+Scanner+SDK+Selection+Guide-Ver3 0Evelyn Rosas OreaОценок пока нет
- Senate Commerce's Cybersecurity BillДокумент27 страницSenate Commerce's Cybersecurity BillBrendan SassoОценок пока нет
- IEC 60071-1 Page 22Документ1 страницаIEC 60071-1 Page 22omid fathiОценок пока нет
- Web Technology MCQДокумент59 страницWeb Technology MCQVibhaОценок пока нет
- High Voltage Power SupplyДокумент2 страницыHigh Voltage Power SupplyLeonardoMartinОценок пока нет
- Iridium SBDS Developers GuideДокумент36 страницIridium SBDS Developers GuideAndres MoraОценок пока нет
- Technology For Building SystemsДокумент31 страницаTechnology For Building SystemsSunny Sharma100% (1)
- BYTE Job Description - Class of 2024 - SRM - 8th - 9th September'23Документ2 страницыBYTE Job Description - Class of 2024 - SRM - 8th - 9th September'23SHIVANSH SRIVASTAVA (RA2011053010013)Оценок пока нет
- Multifunction Power Supply For Embedded SystemДокумент16 страницMultifunction Power Supply For Embedded SystemPrabhat PatelОценок пока нет
- Capacitor Testing Using Doble M4000Документ10 страницCapacitor Testing Using Doble M4000KatsukiDaitoОценок пока нет
- Ishu Worksheet 1Документ7 страницIshu Worksheet 1Kertik SinghОценок пока нет
- Hartley TransformДокумент4 страницыHartley Transformeng2011techОценок пока нет
- Snake Robotics: by Rohit Raichura SowmyaДокумент22 страницыSnake Robotics: by Rohit Raichura SowmyaRohit RaichuraОценок пока нет