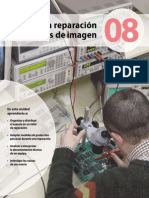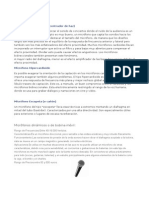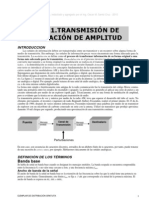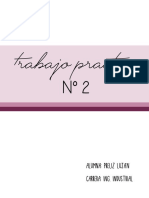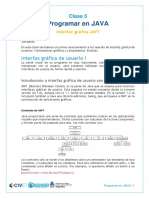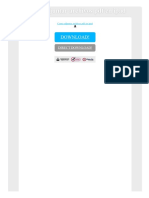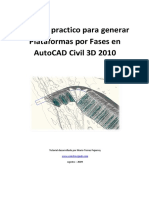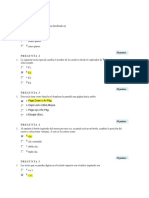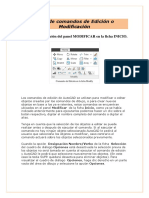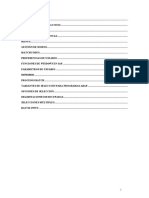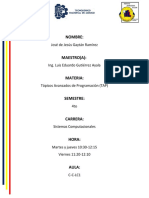Академический Документы
Профессиональный Документы
Культура Документы
01 Introduccion
Загружено:
toniОригинальное название
Авторское право
Доступные форматы
Поделиться этим документом
Поделиться или встроить документ
Этот документ был вам полезен?
Это неприемлемый материал?
Пожаловаться на этот документАвторское право:
Доступные форматы
01 Introduccion
Загружено:
toniАвторское право:
Доступные форматы
Introduccin al diseo de PCBs con un ejemplo.
Ahora que conocemos el proceso de fabricacin de PCBs y el papel que juega Layout
en l, vamos a ver un ejemplo de diseo simple para tener una visin global del proceso
de diseo completo.
Perspectiva general del flujo de diseo.
Esta seccin muestra el procedimiento bsico para generar un esquemtico en Capture y
convertirlo en un diseo de placa en Layout. Los procedimientos bsicos son los
siguientes:
1. Arrancar Capture y configurar un proyecto PCB usando PC Board wizard.
2. Dibujar un esquema de circuito usando OrCAD Capture.
3. Usar Capture para generar un netlist Layout y salvarlo en un fichero .MNL para
Layout.
4. Arrancar Layout y seleccionar una plantilla de tecnologa PCB (fichero .TCH).
5. Guardar el proyecto Layout en un fichero de proyecto .MAX
6. Usar Layout para importar el netlist .MNL en el fichero .MAX
7. Fijar los bordes (lmites) de la placa.
8. Posicionar los componentes en la placa.
9. Autorutar la placa.
10. Correr el postprocesador para generar los ficheros usados para la construccin
del PCB.
Creacin de un diseo de circuito con Capture.
Empezar un proyecto nuevo
Antes de hacer un PCB necesitamos tener un circuito que implementar en la placa.
Usaremos Capture para construir el circuito, as que el primer paso ser abrir la
aplicacin Capture (OrCAD > Capture CIS) escogiendo la opcin de la figura.
Cuando arranque Capture (puede tardar algo de tiempo), aparecer la estructura bsica
de Capture en blanco con una ventana de Session Log. Hacemos click en men File >
New > Project como se muestra en la figura.
Traduccin (ms o menos literal) del captulo 2 del libro Complete PCB Design Using OrCAD
Capture and Layout de Kraig Mitzener Ed. Elsevier Newnes 2007
Introduccin al diseo de PCBs con OrCAD
Aparecer la ventana de dilogo New Project. Introducir un nombre para el proyecto y
seleccionar la opcin PC Board Wizard. Tambin se especifica la ubicacin de los
ficheros (introduciendo con Browse hasta la carpeta donde queremos dejar los ficheros).
Despus de dar OK, aparece un cuadro de dilogo de habilitacin de simulacin. En este
ejemplo no se va a utilizar (realmente no tiene mucha importancia, ya que esto slo
influye en las opciones de bibliotecas a cargar del paso siguiente).
Al clicar Siguiente aparece otro cuadro de dilogo donde podemos introducir las
libreras que se cargarn en nuestro proyecto (se seleccionan en el cuadro derecho y se
hace clic en Add >>). Tampoco tiene excesiva importancia, ya que, durante el diseo, se
2 / 17
Introduccin al diseo de PCB con OrCAD
puede cargar cualquier librera. Una vez elegidas las libreras a cargar (en este caso
Discrete. olb) seleccionamos Finalizar para terminar la definicin del diseo.
Se habrn creado los ficheros de definicin en la carpeta indicada, como se ve en la
figura. (.DSNlck desaparece cuando no est abierto el proyecto)
Ahora tendremos una ventana Project Manager a la izquierda de la ventana de Capture
Session. Tambin se ver una ventana Schematic en el espacio de trabajo. Si no se abre
el esquemtico, expandir el directorio nombreproyecto.dsn haciendo click en + en la
caja de la izquierda y expandiendo el directorio de esquemtico (SCHEMATIC1) hasta
ver PAGE1 y hacer doble clic sobre l.
3 / 17
Introduccin al diseo de PCBs con OrCAD
Nota:
La barra de mens del espacio de trabajo cambia dependiendo de si se est trabajando en la
ventana del Project Manager o en la ventana del esquemtico. Si se necesita acceder a opciones
o herramientas del Project Manager (o del esquemtico) hay que tener activada la ventana
correspondiente (haciendo clic en la barra del nombre de las ventana, o escogindola del men
Window). Adems, para proyectos con simulacin PSpice, aparecer otra barra de mens que
no se ve en la figura.
Posicionamiento de smbolos (parts)
Para aadir smbolos al esquemtico, hacer que la ventana de esquemticos est activa y
seleccionar Part del men Place, o usar la herramienta place part
de la barra de
herramientas de la derecha, o presionar P en el teclado. Aparece el cuadro de dilogo
Place Part de la figura. En el cuadro de seleccin de libreras, seleccionar DISCRETE.
Despus, en el cuadro Part, teclear C (de capacitor). Se ver el smbolo en la ventana de
previsualizacin en la parte de abajo a la derecha. Clic en OK.
4 / 17
Introduccin al diseo de PCB con OrCAD
En la ventana de Libreras se pueden tener libreras distintas a las que se muestran en la
figura. Al menos se ver DISCRETE, ya que es la librera que hemos elegido que se
cargue en nuestro proyecto cuando lo hemos definido. Se pueden aadir libreras a
nuestro proyecto en cualquier momento haciendo clic en el botn Add Library para ver
el dlogo Browse File de la figura y elegir la que se quiera.
Nota:
Por ejemplo, podramos cargar la librera Analog .olb de la carpeta pspice.
Se puede ver que el smbolo es distinto y que, en la parte de abajo a la derecha de la ventana de
previsualizacin, aparecen dos iconos (model pspice y layout definido) pero esto ya se ver
Despus de presionar OK, se vuelve a la ventana del esquemtico, y se van poniendo los
smbolos donde convenga. Cuando no se quieran poner ms, se presiona la tecla ESC o,
con el botn derecho del ratn, se hace clic y se selecciona End Mode del men
emergente.
5 / 17
Introduccin al diseo de PCBs con OrCAD
Conexionado de los smbolos.
A continuacin se conectan los smbolos con conexiones (wires). Para poner conexiones
presionar la tecla W, o seleccionar Place > Wire del men o usar el botn de
herramienta Place Wire
de la barra de herramientas de la derecha. El cursor cambia
a una cruz. Colocar el cursor en el cuadrado del final de uno de los extremos del
condensador y hacer clic izquierdo con el ratn para comenzar a conectar. Hacer clic en
el punto de conexin de otro condensador para terminar la conexin. El cursor en forma
de cruz permanecer hasta que terminemos de hacer conexiones.
Para terminar de hacer conexiones presionar la tecla ESC, o clic derecho del ratn y
seleccionar End Wire en men emergente.
Si se conecta cerca del terminal, pero no en el mismo, la conexin no se habr realizado
(sigue apareciendo el cuadrado de conexin) y, por tanto, se producirn errores en el
netlist. Por esto es importante tener activada la rejilla de conexin.
Por el momento no nos preocuparemos de las conexiones de alimentacin y masa
esto es un vistazo a grandes rasgos del proceso de diseo de la placa
Generacin del netlist en Capture.
Cuando se hayan realizado todas las conexiones de los componentes, se puede generar
el netlist (fichero ASCII que describe el circuito). Existen diferentes tipos de netlists,
pero ahora nos fijaremos en generar un netlist para Layout.
Empezamos poniendo activa la ventana del Proyect Manager (en lugar de la del
esquemtico) y seleccionando el icono .dsn con el botn izquierdo del ratn. Si la
ventana del esquemtico est activa, la opcin Tools no aparecer en el men. Si es
necesario, se minimiza la pgina del esquemtico para acceder al Project Manager.
Como se muestra en la figura, se selecciona Create Netlist del men Tools y aparecer
el cuadro de dilogo.
6 / 17
Introduccin al diseo de PCB con OrCAD
Seleccionar la pestaa Layout. Ms adelante se ver cmo organizar la estructura de
ficheros de los proyectos, pero por ahora guardaremos el netlist en la carpeta raz (por
defecto) y recordaremos dnde se encuentra (con extensin .MNL). Por ahora
mantendremos sin activar la opcin Run ECO to Layout. Ya se usar ECO (engineering
change order) ms adelante.
Es importante seleccionar la opcin User Properties are in inches. (Se supone que el programa puede
funcionar igual de bien en pulgadas que en milmetros, pero con el sistema mtrico parece que se la).
Se selecciona Aceptar y se genera el netlist (suele aparecer un Warning para salvar el
proyecto). Una vez generado el netlist aparecer el resultado del proceso en la ventana
Session Log.
Se habr generado el fichero netlist (con extensin .MNL) para Layout en el lugar
indicado.
Ahora podramos cerrar la aplicacin Capture, pero la mantendremos abierta para que
pueda existir comunicacin, si se necesita, entre las aplicaciones Capture y Layout. Esto
permite revisar el circuito y sus conexiones cuando estemos trabajando con Layout.
Diseo de la placa PCB con Layout.
Arranque de Layout e importe del netlist.
Ahora usaremos el netlist para disear una placa usando Layout. Arrancamos la
aplicacin OrCAD Layout Plus (ojo, no OrCAD Layout).
Al arrancar, veremos un espacio de trabajo vaco.
Para empezar a trabajar en el diseo de la placa, hay que decirle a la aplicacin qu tipo
de placa queremos usar (tecnologa) e importar el netlist generado en Capture.
Se selecciona New del men File y aparece un cuadro de dilogo AutoECO (automatic
engineering change order) donde hay tres cuadros de informacin importantes. Los dos
7 / 17
Introduccin al diseo de PCBs con OrCAD
primeros cuadros son para introducir los archivos TCH y MNL, en el tercero Layout
introducir un nombre de archivo MAX por defecto.
Lo primero es seleccionar la plantilla de tecnologa de la placa (archivo .TCH).
Seleccionando Browse, se puede navegar para buscar la plantilla de tecnologa por
defecto, partiendo de Tools/Layout/Data en el directorio de instalacin de OrCAD.
Por ahora seleccionaremos default.tch.
El archivo de tecnologa contiene las limitaciones de fabricacin de la placa (ancho de pistas, tamao de
pads, separacin entre pistas, capas), aunque stas se pueden modificar en el propio diseo de la
placa.
8 / 17
Introduccin al diseo de PCB con OrCAD
Despus de asignar un archivo de tecnologa, hay que seleccionar qu archivo Layout
netlist (.MNL) describe las conexiones de la placa. Para ello, seleccionando Browse,
navegamos hasta encontrar el archivo generado anteriormente con Capture.
(por defecto, la navegacin empezar por la carpeta de instalacin de OrCAD).
El asistente rellenar por defecto el contenido del tercer cuadro, el de archivo destino
MAX. Podremos admitir el nombre por defecto o cambiarlo. El archivo MAX contiene
toda la informacin de Layout para fabricar la placa.
9 / 17
Introduccin al diseo de PCBs con OrCAD
Se hace click en Apply ECO (por ahora no hace falta introducir ms cambios en
Options de Layout). Y se lanzar automticamente el entorno de trabajo de Layout.
Al iniciarse el proyecto, Layout comprueba la asignacin de footprints a cada
componente en el netlist. Si no se ha asignado, o Layout no entiende (por no estar en
libreras, p.e.), el footprint correspondiente, se nos pregutar para asignar footprints con
el cuadro de dilogo de la figura. En este caso, no se ha asignado un footprint a los
componentes en Capture, as que se escoge la opcin Link existing footprint to
component.
Se iniciar la utilidad Footprint Library de la figura. Las libreras que aparecen en la
ventana pueden ser distintas a las mostradas. En este caso escogeremos la librera
TM_CYLND.LLB (componentes cilndricos con montaje por taladro) por ejemplo, y el
footprint CYL/D.175/LS.125/.031 (cilndrico, dimetro 175 mil, distancia entre
terminales 125 mils y taladro de 31 mils).
Por cada componente que no tuviera asignado un footprint, se repetira el proceso.
(Ms adelante se ver cmo aadir libreras, diferentes footprints al diseo, etc)
10 / 17
Introduccin al diseo de PCB con OrCAD
Una vez completado el proceso de asignacin de footprints (y despus de aceptar el
AutoECO), se ver un entorno de trabajo como el de la figura. Es la ventana de diseo
de la placa. En ella se pueden ver los footprints de los componentes (as como detalles
de la capa de serigrafa y ensamblado), el origen (punto 0,0) de la placa, la tabla de
smbolos de taladro y la ventana de DRC (Design Rule Check).
(Ms adelante se vern con ms detalle estos elementos, ahora slo vamos a centrarnos en construir un
borde de placa, colocar los componentes y rutar las pistas)
Para tener una mejor visin de lo que se est haciendo en cada momento, tenemos una
serie de comandos de zoom como se indican a continuacin:
Para reducir el zoom (zoom out) se coloca el cursor en la que queremos que sea la
posicin central de la vista y pulsamos O en el teclado.
Para ampliar el zoom (zoom in) se coloca el cursor en la que queremos que sea la
posicin central de la vista y pulsamos I en el teclado.
Para re-centrar la visualizacin sin zoom, se coloca el cursor en la que queremos que sea
la posicin central de la nueva vista y pulsamos C en el teclado.
Tambin podemos usar la opcin Zoom All para ver toda la placa.
La ventana DRC online se puede redefinir con la opcin Zoom DRC/Route Box del
men.
En la figura se pueden ver otras opciones de visualizacin del men View
11 / 17
Introduccin al diseo de PCBs con OrCAD
Definicin de los lmites de la placa.
El siguiente paso es definir los bordes de la placa. Una buena prctica consiste en
colocar la esquina inferior izquierda de la placa en el origen. Si no se ve el origen,
reducir el zoom hasta ver la tabla de taladros y dejarla cerca del borde inferior de la
ventana. Despus hay que asegurarse que la ventana online Design Rule Check (DRC)
est desactivada (si no se ve un rectngulo blanco con lnea discontnua en el espacio de
trabajo, est desactivada). Si no est desactivada, se puede usar el botn DRC para
desactivarla. Existe otro botn DRC
, pero ste sirve para hacer un chequeo general
del diseo de la placa antes de enviar los archivos para su fabricacin.
La ventana online DRC va chequeando el rea definida por el rectngulo mientras se
trabaja. A veces, puede molestar esta utilidad mientras se van moviendo y reordenando
componentes, por lo que por ahora se mantendr desactivada.
Para definir los lmites de la placa, hacer clic en el botn Obstacle (es algo parecido a
esto
). Mover el cursor hasta el espacio de trabajo y hacer clic derecho con el ratn,
eligiendo la opcin New del men emergente. El cursor cambia a una cruz ms
pequea, indicando que se est preparado para hacer algo (si hacemos clic izquierdo, se
comenzara a dibujar ya el obstculo, pero queremos ver sus propiedades antes de
dibujarlo). Se hace clic derecho otra vez sobre el rea de trabajo y se elige Properties del
men emergente. Aparecer la ventana de dilogo Edit Obstacle como se ve en la
figura. Hay que asegurarse que aparece Board Outline en la lista desplegable Obstacle
Type, y Global Layer en la lista Obstacle Layer. Clic OK
12 / 17
Introduccin al diseo de PCB con OrCAD
Despus de pulsar OK en la ventana de dilogo, nos ponemos encima del origen y
pulsamos y soltamos el botn derecho del ratn (punto 1 de la figura). Esto marca el
primer vrtice de los bordes de la placa. Se lleva el cursor a la posicin 2 (el borde se
extender hasta ese punto) y se hace clic y se suelta. Se contina de la misma forma en
las posiciones 3 y 4. Despus de colocar el ltimo vrtice en la posicin 4, se hace clic
derecho con el ratn y se elige la opcin Finish del men emergente para terminar la
insercin de los lmites de la placa. Los lmites de la placa no tienen por qu ser un
rectngulo, pero por ahora es suficiente.
Posicionamiento de componentes.
Los componentes de placa se colocan inicialmente a la izquierda del origen de la placa.
Normalmente se colocan por orden de numeracin del componente y, segn la
complejidad de la placa, es un poco complicado ver qu componentes hay y cmo estn
conectados. Se pueden ordenar alrededor antes de empezar a colocarlos dentro de los
lmites de la placa.
Nos aseguramos que la herramienta de seleccin de componentes
est activado, y se
hace clic (y se suelta el botn) sobre un componente. El componente elegido seguir al
cursor, de tal forma que lo podremos mover hasta donde queramos. Mientras se mueve,
se pueden ver las lneas amarillas, que indican la conexin (rats nest, ratonera) del
componente con otros, cmo se estiran y siguen los pads del componente. Se hace clic
con el botn izquierdo para dejar el componente en la posicin elegida.
Una vez colocados los componentes en sus posiciones, se est preparado para rutar la
placa.
Autorutado de la placa.
Para rutar la placa de forma automtica, se selecciona la opcin Auto > Autoroute >
Board del men (como se ve en la figura). Layout busca automticamente los mejores
caminos y capas para rutar la placa completa. Una vez terminado el ruteo, aparece un
mensaje informando de esto.
13 / 17
Introduccin al diseo de PCBs con OrCAD
En la figura se ve un ejemplo de una placa rutada. Dependiendo de cmo se hayan
colocado los componentes, pueden aparecer resultados distintos y en diferentes capas
(layers). En este caso ha empleado 4 capas de rutado ( top, inner 1, inner 2 y bottom),
que son las que estn activadas con el fichero de tecnologa empleado. En total hay
hasta 16 capas de rutado que se pueden habilitar y controlar (ya se ver ms adelante).
Rutado manual.
En otros captulos se ver con ms detalle el rutado manual, ahora veremos una
introduccin sencilla. Hay cuatro modos de rutado manual. Los botones de seleccin de
modo de ruteo manual se encuentran en la barra de herramientas y son
,
respectivamente, Auto Path Route, Shove Track, Edit Segment y Add/Edit Route.
Los dos primeros modos utilizan las mismas caractersticas que el autoruteo para asistir
al rutado manual de pistas. Los otros dos modos son estrictamente manuales y permiten
el control directo del proceso de rutado. En este punto se pueden probar los cuatro
modos para ver qu hacen. Si queremos rutar manualmente, podemos des-rutar (quitar
todas las pistas) de la placa en el men Auto > Unroute > Board. Tambin se puede
eliminar la pista manualmente seleccionndola (haciendo clic sobre ella con los botones
Shift o Ctrl presionados), y con el botn derecho del ratn elegiremos la opcin que
queramos.
Limpieza.
Para llevar a cabo una limpieza del diseo de pistas, se selecciona Auto > Cleanup
Design, como se ve en la figura y se seleccionan los tems que se quieran en el cuadro
de dilogo Cleanup Design. La utilidad de limpieza chequea problemas de rutado como
ngulos agudos, salidas defectuosas de pads, vas solapadas Si existen pistas que
queremos preservar y que no cambien nada durante el proceso de limpieza, se pueden
bloquear para protegerlas.
14 / 17
Introduccin al diseo de PCB con OrCAD
Bloqueo de pistas.
Para bloquear una pista, hay que tener activado uno de los modos de ruteo manual. Se
selecciona la pista deseada (con Ctrl pulsado, se hace clic en la pista) que se resaltar.
Despus con el botn derecho del ratn se elige la opcin Lock del men emergente.
Chequeo de las reglas de diseo (design rule check)
Una vez rutada la placa y hecho un proceso de limpieza del diseo, se puede chequear
para detectar posibles errores de diseo. Para hacer un chequeo correr la herramienta
DRC, presionando el botn
. Este DRC es distinto al DRC online
. Este ltimo
chequea errores en el rea definida y segn lo que se va haciendo en el momento. El
DRC del proyecto chequea la placa entera frente a errores. Ms adelante se ver cmo
se configura DRC.
Postprocesado de la placa para fabricacin.
En este punto, Layout ha generado un archivo de diseo (.MAX) que describe
perfectamente la placa de circuito impreso creada. Este archivo est optimizado para
ver, editar y salvar el diseo en el PC, pero no es el formato que utilizan la mayora de
fabricantes de PCBs. El formato ms comn de ficheros para fabricacin de PCBs es el
sistema de archivos Gerber. Layout tiene la opcin de transformar su propia estructura
de archivos .MAX a un sistema de archivos Gerber. A esto se le llama postprocesado
del diseo.
Normalmente se hace el posprocesado del diseo en la misma carpeta donde estn el
resto de archivos, pero ahora lo haremos en una carpeta vaca para ver exactamente qu
ficheros se generan en el proceso. Para esto guardaremos el fichero .MAX en una
carpeta vaca. Se selecciona la opcin Save As del men File, se hace clic en el botn
Create New Folder del cuadro de dilogo Save As y se introduce el nombre de la
carpeta. Clic Enter y doble clic en la nueva carpeta para entrar en ella. Clic el botn
Save.
El siguiente paso es configurar el postprocesador. Se selecciona Post Process Settings
del men Options y aparecer una tabla (como una hoja de clculo) del postproceso
como se ve en la figura.
15 / 17
Introduccin al diseo de PCBs con OrCAD
Se puede usar esta hoja de clculo para habilitar capas especficas y definir el formato
de los archivos Gerber. Para modificar los ajustes de una capa, se hace clic izquierdo en
la fila de la capa y se elige Properties del men emergente (o se hace doble clic en el
nombre de la capa). Desde el cuadro de dilogo Post Process Settings, se pueden editar
la propiedades que interesen. Lo ms importante es comprobar que est activada la
casilla Enable for Post Processing en las capas que se han usado para rutar la placa (en
nuestro caso habr que activar tanto Inner 1 como Inner 2). Cuando se hayan editado
todas las propiedades, se da a OK.
Para arrancar el postprocesador, se selecciona Auto > Run Post Processor. Layout
traduce su propio fichero .MAX a un archivo Gerber por cada capa habilitada.
Una vez completado el proceso, aparece un cuadro de dilogo que nos anuncia que se ha
creado un archivo Gerber del diseo nombre.GTD (nombre es el nombre de nuestra
placa). Clic OK. Inmediatamente aparece otro cuadro de dilogo anuncia Drill tape 1
written to throughole.tap. Clic OK. Finalmente se abre el bloc de notas con un fichero
de texto nombre.lis. Este es el informe del postproceso, donde se indica qu capas se
han generado y alguna informacin ms. Al final se ve No warnings or errors, que nos
indica que el proceso ha terminado correctamente.
Ahora se puede ver la carpeta donde se haba copiado el fichero .MAX y todos los
archivos generados por el postprocesador. Estos ficheros se podrn mandar al fabricante
de PCBs.
16 / 17
Introduccin al diseo de PCB con OrCAD
Ya se ha diseado y generado los ficheros para la fabricacin de una placa con OrCAD
Layout!!!
El objetivo de este captulo era dar una primera visin de los pasos necesarios para,
partiendo de un esquema de circuito, disear una placa y generar los archivos necesarios
para su fabricacin con Layout.
Este es un resumen del proceso:
1. Arrancar Capture y configurar un proyecto PCB usando el wizard.
2. Diseo del circuito usando Capture.
3. Generar un fichero netlist con Capture y guardarlo con extensin .MNL
4. Arrancar Layout y seleccionar una plantilla de tecnologa PCB (archivo .TCH)
5. Guardar el proyecto como un archivo .MAX
6. Importar el netlist .MNL desde Capture
7. Poner los lmites de la placa.
8. Colocacin de componentes.
9. Autorutar la placa.
10. Postprocesado de placa para generar archivos Gerber para su fabricacin.
17 / 17
Вам также может понравиться
- La Reparación de Equipos de Imagen: en Esta Unidad Aprenderás AДокумент18 страницLa Reparación de Equipos de Imagen: en Esta Unidad Aprenderás AtoniОценок пока нет
- Tipos MicrofonosДокумент3 страницыTipos MicrofonostoniОценок пока нет
- E1 LineatransmisionДокумент2 страницыE1 Lineatransmisionzorrito25Оценок пока нет
- Cap3 Del TomasiДокумент29 страницCap3 Del TomasiARRIECHEJ100% (1)
- Métodos Abreviados de Teclado (Comandos)Документ9 страницMétodos Abreviados de Teclado (Comandos)ArrozConCocóRestrepoОценок пока нет
- Trabajo Practico #2 Drive - Preliz LujánДокумент5 страницTrabajo Practico #2 Drive - Preliz Lujánlujan prelizОценок пока нет
- Practica de Laboratorio 0Документ4 страницыPractica de Laboratorio 0Jûąň MąňųěľОценок пока нет
- Practica Windows TP1Документ2 страницыPractica Windows TP1gravanobaeОценок пока нет
- 12 Introducción A Las GUIДокумент10 страниц12 Introducción A Las GUIWalter MarquezОценок пока нет
- Manual Plataforma GPS 2023Документ130 страницManual Plataforma GPS 2023christian garciaОценок пока нет
- Clase 5 - Interfaz Gráfica AWTДокумент13 страницClase 5 - Interfaz Gráfica AWTMARIA PAULA GuglielmiОценок пока нет
- Como Adjuntar Archivos PDF en IpadДокумент2 страницыComo Adjuntar Archivos PDF en IpadFernandoОценок пока нет
- Generar Plataformas Por Fases en AutoCAD Civil 3D PDFДокумент24 страницыGenerar Plataformas Por Fases en AutoCAD Civil 3D PDFLuis Antonio Peña RondonОценок пока нет
- Comandos de Ejecución - Combinacion de Teclas de Facil AccesoДокумент4 страницыComandos de Ejecución - Combinacion de Teclas de Facil AccesoEvan StevОценок пока нет
- Tutorial de PyGTK 2.0 Versión 2.3Документ204 страницыTutorial de PyGTK 2.0 Versión 2.3Alexander VenturaОценок пока нет
- Look and FeelДокумент8 страницLook and Feelofelia martinezОценок пока нет
- ATAJOSnPDSn12 445f6e42eed3419 PDFДокумент4 страницыATAJOSnPDSn12 445f6e42eed3419 PDFAngie SernaОценок пока нет
- Evidencia 2: Prueba de ConocimientoДокумент3 страницыEvidencia 2: Prueba de ConocimientoBeatriz Morales75% (4)
- Combinaciones de TeclasДокумент22 страницыCombinaciones de TeclaspetergiovannisanchezОценок пока нет
- UserManual en (0051 0100) .En - EsДокумент50 страницUserManual en (0051 0100) .En - EsBeimar Heredia SaiguaОценок пока нет
- Guia Informatica Septimo 2021Документ15 страницGuia Informatica Septimo 2021senelis zambranoОценок пока нет
- Ensayo InforДокумент2 страницыEnsayo InforNelly PazОценок пока нет
- Manual de Aico-RevДокумент104 страницыManual de Aico-Revhernandezjxs_8780314Оценок пока нет
- GnomeДокумент20 страницGnomeAyllon CarlosОценок пока нет
- Aprende PyQT4 Con RootCodesДокумент11 страницAprende PyQT4 Con RootCodesPepe El AlfaОценок пока нет
- Informe No. 2Документ7 страницInforme No. 2TR JeicolОценок пока нет
- Lista de Comandos de Edición o Modificación AUTOCAD 3DДокумент4 страницыLista de Comandos de Edición o Modificación AUTOCAD 3DYeffersonDanielGomezОценок пока нет
- Manual SaharaДокумент830 страницManual SaharaLucas GonzalezОценок пока нет
- Controles de Windows Form en C# PDFДокумент7 страницControles de Windows Form en C# PDFdeirkingОценок пока нет
- Manual Básico SAPДокумент55 страницManual Básico SAPMiguel Angel Torrez GuzmanОценок пока нет
- Quispe Villanueva Mario Cuestanario 2Документ6 страницQuispe Villanueva Mario Cuestanario 2Jahn Quispe VillanuevaОценок пока нет
- 100 Ejercicios de Microsoft WordДокумент18 страниц100 Ejercicios de Microsoft WorddadmarcotulioОценок пока нет
- Manual SolidWork EspanolДокумент198 страницManual SolidWork Espanoltesladark100% (4)
- Crazy Button (Botón Loco)Документ7 страницCrazy Button (Botón Loco)Jesus GaytanОценок пока нет