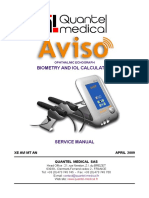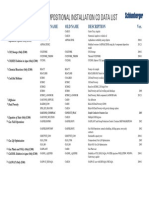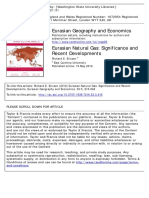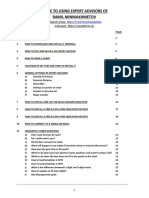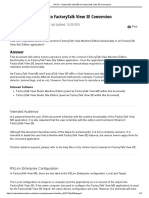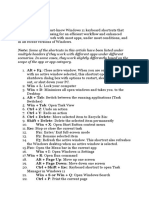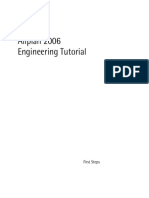Академический Документы
Профессиональный Документы
Культура Документы
Simulation Launcher User Guide
Загружено:
rezagholami87Авторское право
Доступные форматы
Поделиться этим документом
Поделиться или встроить документ
Этот документ был вам полезен?
Это неприемлемый материал?
Пожаловаться на этот документАвторское право:
Доступные форматы
Simulation Launcher User Guide
Загружено:
rezagholami87Авторское право:
Доступные форматы
Version 2012.
User Guide
Simulation Launcher User Guide
Proprietary notice
Copyright (c) 2012 Schlumberger. All rights reserved. Reproduction or alteration without prior
written permission is prohibited, except as allowed under applicable law.
Use of this product is governed by the License Agreement. Schlumberger makes no warranties,
express, implied, or statutory, with respect to the product described herein and disclaims without
limitations any warranties of merchantability or fitness for a particular purpose.
Trademarks & service marks
"Schlumberger," the Schlumberger logotype, and other words or symbols used to identify the
products and services described herein are either trademarks, trade names, or service marks of
Schlumberger and its licensors, or are the property of their respective owners. These marks may
not be copied, imitated, or used, in whole or in part, without the express prior written permission of
their owners. In addition, covers, page headers, custom graphics, icons, and other design
elements may be service marks, trademarks, and/or trade dress of Schlumberger and may not be
copied, imitated, or used, in whole or in part, without the express prior written permission of
Schlumberger.
Simulation Launcher User Guide
Table of Contents
1
Introduction ................................................................................................................. 1
1.1
Starting Simulation Launcher for the First Time ........................................................................ 1
1.2
User Interface ................................................................................................................................. 1
1.3
Menu Bar ........................................................................................................................................ 2
1.3.1 File Pull-down Menu ............................................................................................................ 2
1.3.2 Configuration Pull-down Menu ............................................................................................ 3
1.3.3 Window Pull-down Menu ..................................................................................................... 3
1.3.4 Help ..................................................................................................................................... 3
Quick Start Guide ........................................................................................................ 4
2.1
Launching a Simulation ................................................................................................................ 4
2.1
Host file ..................................................................................................................................
2.1.1 Advanced Tab ..................................................................................................................... 5
2.2
Displaying Simulation Results ..................................................................................................... 6
2.2.1 Command Line Options ...................................................................................................... 7
2.2.2 Message Filter ..................................................................................................................... 7
2.3
Launching an ECLIPSE Pre/Post Program .................................................................................. 7
2.4
Launching an SIS Program ........................................................................................................... 7
2.5
Launching a Manual ...................................................................................................................... 8
Administration Tasks ................................................................................................. 9
3.1
Adding a Group .............................................................................................................................. 9
3.2
Renaming a Group ......................................................................................................................... 9
3.3
Removing a group ......................................................................................................................... 9
3.4
Adding a Program ........................................................................................................................ 10
3.5
Properties for Simulators ............................................................................................................ 10
3.6
Properties for ECLIPSE Pre/Post ............................................................................................... 11
3.7
Properties for Manuals ................................................................................................................ 12
3.8
Properties for an SIS Application or Other Program ................................................................ 12
3.9
Rename a Program ...................................................................................................................... 13
3.10 Remove a Program ...................................................................................................................... 13
Simulation History .................................................................................................... 14
Simulation Launcher User Guide
Settings ...................................................................................................................... 15
5.1
Simulation Launcher Settings .................................................................................................... 15
5.2
ECLRUN Settings ......................................................................................................................... 16
5.3
EnginFrame Settings ................................................................................................................... 17
5.4
Queues Settings .......................................................................................................................... 17
5.4.1 Add or Delete a Queue ..................................................................................................... 18
5.4.2 Set the Default Queue ....................................................................................................... 18
Configuration File ..................................................................................................... 19
Appendix .................................................................................................................... 21
7.1
Optional Utility Programs ........................................................................................................... 21
7.1.1 Adding and Running Utilities via Simulation Launcher ...................................................... 21
7.1.2 Running from command line ............................................................................................. 21
7.1.3 RESQML to GSG Converter ............................................................................................. 22
Description ..................................................................................................................... 22
Characteristics ............................................................................................................... 22
Convert from Simulation Launcher ................................................................................ 23
Alternative Option: Convert from Command Line .......................................................... 23
Index ............................................................................................................................................................ 25
ii
Simulation Launcher User Guide
1
Introduction
The Simulation Launcher is Windows based software for running the ECLIPSE, FrontSim and
INTERSECT simulators and pre and post processors. The user interface is based on the Microsoft
Windows standards on buttons and dialogs. This makes the Simulation Launcher familiar to the
majority of reservoir engineers today and ensures efficient usage of the application.
The Simulation Launcher uses a utility called ECLRUN to run the programs mentioned. The
Simulation Launcher supports the following simulation combinations:
1.1
Remote Linux/UNIX system with the LSF (Load Sharing Facility from Platform Computing)
queue system.
Local submission to MS HPC on Windows.
Local queue system on Windows.
Starting Simulation Launcher for the First Time
The Simulation Launcher is installed automatically when the simulators are installed. A desktop
shortcut is provided and can also be located using the Start menu.
When the Simulation Launcher is started for the first time, it takes a little while to start. The reason
for this is because the Simulation Launcher is checking which programs are installed on your
machine. Once this process has finished a configuration file called SimLaunchConfig.xml is
created in your user application data area. This file contains the data necessary to create program
shortcuts to the programs you can use.
The next time Simulation Launcher starts, it does not create a new configuration file if one exists,
and so should start faster.
1.2
User Interface
The user interface is designed using Microsoft Windows standards to give a familiar look and feel.
The Simulation Launcher consists of three main parts:
The Launcher pane has the same look and feel as the Windows Explorer. Each program has an
associated icon and these can be organized into Groups.
Introduction
Simulation Launcher User Guide
The Display window displays the fields needed to run the selected program selected and to
provide information about the program's associated properties. The status of a selected
simulation is also displayed within this window.
The Simulation History pane displays the history of simulations that were launched by the user
directly with Simulation Launcher or ECLRUN.
Figure 1.1. Simulation Launcher
1.3
Menu Bar
The pull-down menus are listed on the Menu bar at the top of the window, and should be familiar
for most users.
1.3.1
To open a pull-down menu click on the menu with the left mouse button.
To perform any of the functions in the menu, click on it with the left mouse button.
File Pull-down Menu
New Group
Creates a new group in the Launcher pane.
New Program
Allows you to choose a program that you want to add to the Launcher pane.
Introduction
Simulation Launcher User Guide
Exit
Closes the application.
1.3.2
Configuration Pull-down Menu
Settings
Includes options for the simulation launcher, ECLRUN, EnginFrame and Queues for
remote submission jobs.
Simulators
Resets the Simulators group back to factory defaults.
ECLIPSE Pre/Post Programs
Resets the ECLIPSE Pre/Post Programs group back to factory defaults.
1.3.3
Window Pull-down Menu
Close All Windows
Closes all active tabs that are open.
Note: Each tab that is currently displayed is also available from this menu.
1.3.4
Help
Diagnostics
Shows system information for troubleshooting
Manual
Opens the Simulation Launcher User Guide in Adobe Acrobat.
About
Displays the application's details, such as version, proprietary information and a short
description.
Introduction
Simulation Launcher User Guide
2
Quick Start Guide
2.1
Launching a Simulation
The 2011.1 release of Simulation Launcher introduced a simple queuing mechanism to restrict the
number of jobs (instances of ECLRUN) that are running at the same time. This mechanism was
introduced to reduce the performance effect that launching lots of instances of ECLRUN at the
same time could have on the machine on which they are running. The queuing system applies to
simulators only and is enabled by default (to disable it, clear the Enable local queuing
system check box on the Simulation Launcher tab of the Settings window). The number of
jobs that can run at the same time is controlled by the value of EclNJobs (see ECLRUN Settings
(p.16) for more details).
The following procedure explains how to run a simulation using the Simulation Launcher.
1. Select a Simulator from the Simulators group.
2. Click on Add Dataset and then browse for the dataset you wish to use. You can select multiple
datasets from the browse screen.
3. Select a queue from the dropdown list.
Local will run the simulation on your machine.
If you have set up other queues, these will also be available for selection. See Add or delete
a queue (p.18).
4. Select a version from the dropdown list.
Latest will work out the most up to date installed version of the simulator you have chosen
on your machine or the remote machine
Alternatively a version number can be typed into the box.
5. Click on Run.
As a result the job(s) are either submitted to the Eclrun local queuing system (if enabled) or
launched directly. In case of the former, the job(s) will wait until the currently running instances of
ECLRUN finish, so making place for the pending ones (the number of pending simulations is
displayed on the status bar in the bottom-left corner of the main window).
Quick Start Guide
Simulation Launcher User Guide
If you launch a simulation for processing on a remote server(s) and you do not supply a user name
and password, Simulation Launcher queries ECLRUN to see if it is setup to work in password-less
mode. If it is setup this way, you are not prompted for a password. You can also enter your user
name and password details in the Queues setup window in Simulation Launcher in which case,
you do not need to supply the information when you launch a simulation. Except for these two
cases, you will be prompted for a user name and password for remote submission if you don't
provide them explicitly.
Notes:
The process of checking whether ECLRUN is setup to support a password-less connection is
done in FILE_EXISTS mode. For more information, refer to the ECLRUN User Guide.
If you are running INTERSECT then you will also have to select the number of processors that
you want to use.
Enabling and disabling the Eclrun local queuing system requires restarting Simulation
Launcher.
Changing the value of EclNJobs does not affect the Eclrun local queuing system until
Simulation Launcher is restarted.
By closing the Simulation Launcher application, you stop any pending job from being launched.
The jobs are not automatically re-launched if the Simulation Launcher has been reopened.
Host file
When submitting a parallel job or a set of parallel jobs, a shared host file can be specified in one of
two ways:
Selecting an existing host file with the Browse button (which is on the Select tab of the
Summary window of the selected simulator).
Manually adding -m hostfile to ECLRUN's command line options for the selected simulator
(see Advanced Tab (p.5) for more details). hostfile must be either a relative or absolute
path to an existing host file on the local machine.
The host file that has been selected with the Browse button can then be edited by clicking on the
Edit button. Selection can be cancelled by clicking on Clear button.
Notes:
2.1.1
The chosen host file will be used for all the selected simulation input files, without checking
whether the file's format or contents are correct.
The Edit button opens the selected host file using the default application associated with the
host file's file extension.
Advanced Tab
The Advanced tab allows you to further customize the way that you want to run the simulation.
Quick Start Guide
Simulation Launcher User Guide
Override Default Exe
On a 64 bit machine, if a 64 bit simulator exists, this is used by default to run the
simulation. However, you might want to run the 32 bit simulator instead, and this option
allows you to do this.
Notes:
This option is only available for use with the Schedule program.
This option is not enabled if your operating system is 32 bit because a 64 bit
executable will not work.
Edit Command Line Options
This allows you to pass additional commands to ECLRUN. See the ECLRUN User Guide
for further information.
2.2
Displaying Simulation Results
If you have started a new simulation or selected a dataset from the Simulation History (see
Simulation History (p.14)) a new tab opens.
The selected tab displays the contents of the message file. This tab has a number of buttons which
include:
Open Log
Displays the screen output from the Simulator in your chosen editor for .LOG files.
Open PRT
Displays the PRT file in your chosen editor for .PRT files.
Update
Performs a check on the status of the simulation and updates any displayed results (this
may take some time if you are running the simulation remotely). If the simulation has
failed, aborted or finished then this button is disabled.
Terminate/Run
If the simulation is still running you can stop the process.
If the simulation is not running this button displays Run. This allows you to run the
simulation again, using the syntax specified in the Command Line Options box.
With Debug Mode, if you check this option and click on Run a command console is
displayed with the debug information from the ECLRUN instance running the
simulation. This information can be used to provide information to Schlumberger
Support if you have problems running datasets.
Automatically update every X mins. Performs the same function as Update at the
specified intervals.You can change the default interval. See Simulation Launcher
Settings (p.15).
Quick Start Guide
Simulation Launcher User Guide
2.2.1
Command Line Options
Command Line Options displays the command used to run the simulation.
2.2.2
Message Filter
The Message Filter allows you to search for specific text within displayed simulation results. By
default you see all messages type within the grid; these can be filtered by check/unchecking the
appropriate message types.
2.3
Launching an ECLIPSE Pre/Post Program
The following procedure explains how to run an ECLIPSE Pre/Post program.
1. Select FloGrid, for example, from the ECLIPSE Pre/Post Group
2. Click on Browse and then select a start directory. The ECLIPSE Pre/Post program uses this as
the initial directory.
3. Select a version from the dropdown list.
4. If you select Latest this runs the most recent version of the chosen program on your machine.
5. Click on Run.
This launches the selected program in another window.
Override Default Exe
On a 64 bit machine, a 64 bit version of the program is used by default if it exists.
However, you may want to run the 32 bit version instead. This option allows you to do this.
Notes:
2.4
This option is only available for use with the Schedule program.
This option is not enabled if your operating system is 32 bit because a 64 bit
executable will not work.
Launching an SIS Program
The following procedure explains how to run an SIS program.
1. Select an SIS program from the launcher pane.
2. Select how you wish to run the program depending on the input options specified for that
program.
3. Click on Run. This will launch the program.
To add an SIS application see Adding a Program (p.10).
Quick Start Guide
Simulation Launcher User Guide
2.5
Launching a Manual
The following procedure explains how to display a manual.
1. Select Manuals from the launcher pane
2. Select a version of the manual set to view from the dropdown list
3. Click on Run. This displays the selected manual set.
Note: Adobe Acrobat is required to view the manuals. It is on the installation DVD.
Quick Start Guide
Simulation Launcher User Guide
3
Administration Tasks
You can carry out the following tasks in the Launcher pane.
3.1
Adding a Group
Groups are a convenient way to organize programs in the Simulation Launcher. For example you
can create a Results Viewer group that contains the FloViz and ECLIPSE Office programs.
1. To add a Group use one of the following methods:
On the File menu, point to New, and then click New Group.
Right-click on existing group, and then click on Add Group.
Right-click on empty space in the Launcher pane, and then click on Add Group.
2. After adding a group you can enter a new group name. Make sure that the group names are
unique.
3.2
Renaming a Group
1. In the Launcher pane, right-click the group you want to rename.
2. Click Rename.
3. Type the new group name, and then press Enter.
3.3
Removing a group
1. In the Launcher pane, right-click the group you want to remove.
2. Click Remove.
3. Click Yes to confirm the deletion of the group and all of its contents.
Note: If you remove a group that has associated programs, these programs are only deleted
from the Launcher pane and are not deleted from your system.
Administration Tasks
Simulation Launcher User Guide
3.4
Adding a Program
You can add programs to the Launcher pane. These can either be copies of the default set of
programs that you have customized or you can add other SIS applications.
1. To add a Program use one of the following methods:
On the File menu, point to New, and then click New Program.
Right-click on existing group, and then click on Add Program.
2. Select the program you wish to add and click on Add Program.
The programs available to add will depend upon what programs you have installed on your
local computer.
The Other option in the list allows you to add any other SIS application.
Clicking on Add Program displays the properties for the program.
3.5
Properties for Simulators
This displays the details of the program and allows you customize the display.
You can view the properties of a simulator by right-clicking on the simulator, and then pressing
Properties.
When you view the properties of one of the simulators the following will be displayed:
Name of Program allows you to change the name of the program.
The Submit, Fetch (load results), and Kill (abort) Commands define the way the Simulation
Launcher administers simulations.
Words surrounded by % are variables. The Simulation Launcher uses these variables as
commands when a simulation is run. They allow you to select, for example, the datafile to be
used, the queue and the server on which to submit the simulation. All variables are optional
with the exception of %DATAFILE%.
Variables surrounded by [ ] are only written if Simulation Launcher has a non-blank value
for the variable enclosed. [] cannot be used with %DATAFILE%.
Recognized variables are:
Variable
Definition
%DATAFILE% Name of the data file for the simulation. You must give a value for this variable.
%VERSION%
Version of the simulator to run
%SERVER%
Machine to which to submit the simulation
%USERID%
Userid on the %SERVER%
%PASSWORD% Password on the %SERVER%
%QUEUE%
Name of queue in LSF or other queuing system
Administration Tasks
10
Simulation Launcher User Guide
Variable
%OPTIONS%
Definition
Any options that you want to pass to ECLRUN, the queuing system and the
executable. (See "Command syntax" in the "ECLRUN User Guide".)
Table 3.1: Simulation Launcher Variables
Default Start Directory
This is the initial directory that you will see when you click on Add a Dataset (see
Launching a simulation (p.4))
If this is disabled it means you have chosen to use the parent directory of the last data file
used for that simulator. This behavior is the default. If you wish to specify a default
directory go to the Settings tab (see Simulation Launcher Settings (p.15)).
Default Version
Allows you set the default version of the selected program.
Default Queue
Allows you set the default queue for the selected program.
Command Line Parameters
Allow you to store command line options that are passed to ECLRUN using the %OPTIONS
% variable
3.6
Properties for ECLIPSE Pre/Post
This shows the details of the program and allows you to customize the properties.
You can view the properties of a program by right-clicking on the program, and then selecting
Properties.
When you view the properties of one of the ECLIPSE Pre/Post the following will be displayed
Name of Program
Allows you to change the name of the program.
Start Command
Defines the way that Simulation Launcher launches the program.
Words surrounded by % are variables. They are replaced by Simulation Launcher when
a simulation is run depending on the queue that has been selected and other
information that you enter in the Simulation Launcher.
Sequences surrounded by [ ] are only written if Simulation Launcher has a non-blank
value for the variable enclosed.
Recognized variables are:
Variable
Definition
%STARTDIR% Name of the directory the program will open files from
%VERSION%
Version of the simulator to run
Administration Tasks
11
Simulation Launcher User Guide
Variable
%OPTIONS%
Definition
Any options that you want to pass to ECLRUN, the queuing system and the
executable. (See "Command syntax" in the "ECLRUN User Guide".)
Table 3.2: ECLIPSE Pre/Post Product Variables
Default Start Directory
this is the initial directory that you will see when you click on Browse (see Launching a
ECLIPSE Pre/Post program (p.7)).
If this is disabled it means you have chosen to use the last directory selected for that
program this behavior is the default. If you wish to specify a default directory go to the
Settings tab (see Simulation Launcher Settings (p.15)) .
Versions
Allows you to set the default version of the selected program.
3.7
Properties for Manuals
This shows the details of the program and allows you to change the default manual to view.
You can view the properties of a program by right-clicking on the manual, and then selecting
Properties.
When you view the properties of one of the manuals the following will be displayed:
Name of Program
Allows you to change the name of the program.
Manual to View
Allows you to change the default manual you would like to view.
3.8
Properties for an SIS Application or Other Program
This shows the details of the program and allows you to change the program you would like to
start.
You can view the properties of a program by right-clicking on it, and then selecting Properties.
When you view, add or edit the properties of one of the SIS programs or Other programs the
following will be displayed;
Name of Program
Allows you to change the name of the program.
Program to Run
The path to the executable that you would like to start from the Simulation Launcher.
Command Line Parameters
Allow you to enter any options that you would like to pass to the executable selected
above. There are special parameters which the Simulation Launcher recognizes and
replaces with values specified by the user.
Administration Tasks
12
Simulation Launcher User Guide
Words surrounded by % are variables, replaced by Simulation Launcher when a program is run,
according to selections made by the user.
Sequences surrounded by [ ] are only written if Simulation Launcher has a non-blank value
for the variable enclosed.
Variable
[%FILE%]
Definition
Will be replaced with the file the user has selected
[%FOLDER%] Will be replaced with the startup directory the user has chosen
Table 3.3: SIS Program Variables
Input Settings
Allows you to specify the inputs of a program with any of the following settings: Can accept
a file, Can accept a folder and Can run with no input.
Note: If you select either Can accept a file or Can accept a folder you will need to input the
SIS Program Variables into the Command Line Parameters in the correct positions
associated with that program.
File Extensions
If your program accepts a file you may also want to add the file extensions that the
program supports. These should be typed in the following format, if the filename is
sim.pet you should type in pet.
3.9
Rename a Program
1. In the Launcher pane, right-click the program you want to rename.
2. Click Rename.
3. Type the new program name, and then press Enter.
3.10 Remove a Program
1. In the Launcher pane, right-click the program you want to remove.
2. Click Remove.
3. Click Yes to confirm the deletion of the program
Note: If you remove a program, it is not deleted from your system, but simply removed from the
Launcher pane.
Administration Tasks
13
Simulation Launcher User Guide
4
Simulation History
You can carry out the following tasks in the Launcher pane.
The default number of items for the history is 300. This can be changed in the Simulation
Launcher Settings (see Simulation Launcher Settings (p.15)). When this number is reached,
Simulation Launcher deletes the oldest finished simulation from the list.
Checking or unchecking the View column displays a new tab with the current status and results
of the simulation (see Display simulation results (p.6)).
Double-clicking on a row opens a new tab and double clicking again on the same row closes
the tab.
By clicking the Update button, the results are updated.
Note: You cannot update the results if a tab with the results is already open. You need to click
update on the tab itself.
By clicking on the Delete button the history item is deleted from the list.
Note: You cannot remove the history item if a tab with the results is already open. You need to
close the tab first.
Simulation History
14
Simulation Launcher User Guide
5
Settings
You can change the settings by clicking on the settings in the Configuration pull down menu. The
Settings dialog includes options for changing the:
5.1
Simulation Launcher Settings
ECLRUN Settings
Enginframe settings
Queue definitions (for remote job submission).
Simulation Launcher Settings
Network Configuration File
Allows you add a network configuration file which contains settings for the Simulation
Launcher (see Configuration File (p.19))
Display Local Simulation
Displays a command console when running a simulation locally
Interval check
The default number in minutes between checks on the Simulation Results tab.
Number of Items in History File
Number of items to display in the Simulation History pane
Application Startup Directory
For each Simulator and ECLIPSE Pre/Post program, the last directory selected will be the
initial directory used when the user clicks on browse for those programs. By deselecting
this option you can specify the default directory for each program.
Enable local queuing system
This option enables (if selected) or disables the Eclrun local queuing system. The
queuing system is built into Simulation Launcher to control the number of instances of
ECLRUN that are running at the same time (see Launching a Simulation (p.4) for more
details). This is not related to the Local Queue mechanism implemented in ECLRUN (see
Settings
15
Simulation Launcher User Guide
the ECLRUN User Guide for more details). If the local queuing system is enabled then the
number of instances of ECLRUN that are launched at once can be modified by the Number
of instances of ECLRUN running concurrently numeric box. The minimum
setting is 1 and the maximum is 16 (it defaults to 5).
Default version (ECLDEFVER)
Default version of a program to run (only applies to ECLIPSE or INTERSECT related
applications, such as Pre/Post, simulators). This value is not verified (it can be potentially
pointing to a non-existent version). This default version is to be used when user leaves
'latest' in the 'Select Version' filed on the summary/select window.
5.2
ECLRUN Settings
Enable License Check For Local Windows Simulations
Jobs will only then be executed when all the required resources (licenses/processors) are
available.
TRUE - use license aware scheduling, FALSE - do not use license aware scheduling.
Local Parallel Authentication
Setting NoAuthentication /LocalHost. Sets Intel MPI to allow local parallel jobs to run
without first having a to register a password in an encrypted format in the registry.
Setting Authentication Required / Multiple Machines requires you to enter a password for
running locally or on multiple hosts using parallel processing.
Number of Simulation Processes to Run Concurrently (EclNJobs)
Currently this is the number of simulations that can be run at once on your local Windows
machine. It defaults to the real number of CPU cores available (maximum of 4) if it is not
enabled. Only enable this option if you want to override the default behavior of ECLRUN
(See "Configuration" in the "ECLRUN User Guide").
Intel MPI Path
ECLRUN automatically detects the installation of the Intel MPI. However, if for some
reason ECLRUN cannot detect the path, you can enter the path in this box.
Queue System syntax: server_1:[LSF|CCS],,server_n:[LSF,CCS].
If the specified submission server is on the list, ECLRUN ignores the default mechanism of
choosing the remote queue system. This variable is intended for future expansion. In this
version of ECLRUN it has no effect, as this version of ECLRUN always uses LSF when
submitting to a remote queue.
Note: CCS denotes Microsoft HPC.
Enable FloGrid to 'Save And Restore'
Enables or disables the 'Save And Restore' option in FloGrid.
Settings
16
Simulation Launcher User Guide
Enable HDF Conversion (after each simulation)
HDF is a new format of simulation summary file (.h5 file extension). The file is converted
from the standard simulation summary file. The conversion step is performed by default
after each simulation. The .h5 file is used by Petrel 2011.1 onwards.
5.3
EnginFrame Settings
Enginframe Path
This is the last part of web address of the EnginFrame Web Service which follows the port
number. Defaults to 'enginframe'.
Enginframe Port
This is the port number under which the EnginFrame Web Service is available on a remote
server. Defaults to '8080'.
Enginframe use SSL
Indicates whether a secured or unsecured connection of the EnginFrame Web service is
required.
5.4
Queues Settings
Name
A name for the queue definition. This will be listed in the drop-down menu of queues when
submitting a simulation.
Server
The server address for the machine where the simulation should be submitted. Leave
empty for local runs. Replaces %SERVER% in a command.
Remote Queue
Queue for the remote server machine. Replaces %QUEUE% in a command. When this is
clicked to populate the drop-down list, it is automatically filled with LSF queue names only
if valid Server Name, Userid and Password entries are provided and the specified user has
access to LSF queues on the server. A queue name can be also typed directly into the
field avoiding auto-detect.
Queue options
The contents of this box are passed directly to the queuing system submission command
(bsub for LSF, qsub for PBS Pro / Torque and job submit for Microsoft HPC) through
the --queueparameters ECLRUN command line option. Data typed into this box is not
parsed or validated. Queue parameters are defined per queue (they are not shared
between queues).
Note: There is no need to type the --queueparameters option explicitly into the field as
this will be added automatically at submission time.
Settings
17
Simulation Launcher User Guide
Userid and Password
Replaces %USERID% and %PASSWORD% in a command. This information is only kept until
Simulation Launcher exits, and you will need to retype the userid and password when you
re-run Simulation Launcher.
Note: From 2012.1 onwards, the user's password is not strictly required if the user has set
up password-less connections. See Launching a Simulation (p.4) for more details.
Notes:
5.4.1
5.4.2
If you tick the check box Use same logon for all servers, you only need to enter the Userid
and Password once. Otherwise, each queue that uses a different server will need the Userid
and Password to be entered
The queue name drop-down list is filled in automatically only when pointing to a server with a
valid LSF installation and the specified user has access to the queues.
Queue name auto-detection runs every time the 'Remote Queue' drop down list is populated.
Add or Delete a Queue
To add a queue, click the Add a new queue button and fill in its details in the boxes on the right
of the dialog.
To delete a queue, select it in the list on the left and click the Remove selected queue button.
Set the Default Queue
Select the required default queue in the list and click the Default button below the list. The
queue that is selected as default will be used for new simulation runs.
Settings
18
Simulation Launcher User Guide
6
Configuration File
All the groups and programs in the Launcher pane and settings of the Simulation Launcher are
stored in a configuration file.
The first time you run Simulation Launcher and exit, the file is created in the folder
%USERPROFILE%\Application Data\Schlumberger\Simulation Launcher
If %USERPROFILE% has not been changed on your system, this in practice means that the folder is
in one of these locations:
Windows XP: C:\Documents and Settings\username\Application Data
\Schlumberger\Simulation Launcher
Windows Vista or 7: C:\Users\username\AppData\Roaming\Schlumberger
\Simulation Launcher
Or C:\Users\username\AppData\Local\ Schlumberger\Simulation
Launcher
The file is called SimLaunchConfig.xml. To distribute standardized settings you can make a
common version of this file for all users.
1. First of all set up the Simulation Launcher correctly for one user.
2. Then make a copy of this user's SimLaunchConfig.xml file and distribute it to the
%ALLUSERSPROFILE% of the target machines. The possible locations for %ALLUSERSPROFILE%
are (unless the machine's system administrator has changed the defaults):
Windows XP: C:\Documents and Settings\All Users\Application Data
\Schlumberger\Simulation Launcher
Windows Vista or 7: C:\Users\username\AppData\Roaming\Schlumberger
\Simulation Launcher
3. You could also copy the SimLaunchConfig.xml file to a network location which is
accessible to all users. Make this file read-only if you do not want them to be able to edit the
file. This allows you to administer the settings for the Simulation Launcher for all of your users.
Configuration File
19
Simulation Launcher User Guide
For example you may want to add or remove queues and this can be done from the network file
rather than visiting each user individually.
4. To apply the network configuration file to an end-user from Simulation Launcher Settings
(see Simulation launcher settings (p.15)) you can browse to this location, select this file and
restart the Simulation Launcher to apply these settings.
Simulation Launcher can read all three configuration files: user, all user and network. Simulation
Launcher merges the configuration files on startup. Any setting of the same name defined in the
network file will override those in the All User file, and both will override settings of the same name
defined in the User file.
In some cases some settings will be read-only because they exist in network or All User file and
cannot be changed. The Diagnostics dialog will display each of the configuration files if they exist
and also the merged configuration file in memory. This can be useful for support personnel.
All settings can be changed using the Simulation Launcher. However, there is one setting you have
to change directly within the xml file to stop users changing the settings:
<AllowEdit>True</AllowEdit>
Change this setting to False to prevent users changing the settings.
Note: By setting this to False, editing all these features will be disabled. A system administrator
may want to do this in the network or All User configuration files to prevent the user customizing
the Simulation Launcher.
Configuration File
20
Simulation Launcher User Guide
7
Appendix
7.1
Optional Utility Programs
There are several utility programs included with the ECLIPSE Suite. For example the RESQML to
GSG Converter utility converts data between the RESQML (Reservoir Characterization Markup
Language) and GSG (Generic Simulation Grid) formats.
The full list of the supported utilities is shown below:
7.1.1
$convert Converts formatted / unformatted ECLIPSE output
$convertgrid Converts between . GRID and . EGRID formats
$expand Merge INCLUDE files into master file
$extract Extract subset of data from ECLIPSE output
$fill Corner point geometry generation
$glkread Checks the contents of a Stratamodel binary . glk file
$postp Converts Text file to PostScript
$pseudo Pseudo generation
$rescueconvert Converts from older versions to RESCUE version 19 format
$resqml_gsg_converter Converts between RESQML and GSG formats
Adding and Running Utilities via Simulation Launcher
You can use the Add Program option to add programs and utilities to the Simulation Launcher
(see Adding a Program (p.10)).
7.1.2
Running from command line
For PC systems, it is recommended that the software is launched using the Simulation Launcher. It
is also possible to run the simulators and other programs from the command line using ECLRUN.
For information, please refer to the "ECLRUN User Guide".
Appendix
21
Simulation Launcher User Guide
It is also possible to run the software by opening a command prompt and running the appropriate
script.
It is advisable to call the help file before running a macro for the first time.
Syntax: $<program> [arguments...] where arguments are any of the following:
-data directory directory containing data
-help displays this information
-local use config file in directory
-over use master config file
-second identifier run identifier
-ver version run requested version of <program>
7.1.3
RESQML to GSG Converter
Description
The RESQML to GSG Converter utility exchanges the contents between the two file
formats: .RESQML and .GSG.
RESQML (Reservoir Characterization Markup Language) is the exchange format for transferring
earth model data between applications in a vendor neutral, open, and simple format from
Energistics and its RESQML Special Interest Group (RESQML SIG). This release uses Version 1.1
of the RESQML standard.
GSG (Generic Simulation Grid) is a binary grid format supported by the following simulators:
ECLIPSE 100, ECLIPSE 300, FrontSim, and INTERSECT.
By using the RESQML to GSG Converter utility, it is easier to access large model data stored in
GSG files and modify values in the converted RESQML.
The data that are transferred include grid geometry, properties, and non-neighbor connections
(NNCs). Well, fault, and horizon data will not be converted. These are not in GSG but are in
RESQML.
Characteristics
The first release of the RESQML to GSG Converter utility is limited by the functionality offered by
V1.1 of RESQML and overlaps the GSG requirements needed for input to ECLIPSE and
INTERSECT simulators. This release focuses on:
Support for Win64
Support for single reservoir
Support for structured grid, but not unstructured grid
Support for single poro, dual poro, dual poro dual perm systems
Support for Cartesian local grid refinement, but not radial local grid refinement
Only SI units are supported in RESQML
ECLIPSE reserved names for properties must be used, unrecognized names will not be unit
converted
No support for converter in Linux, GSGs produced in by converter is platform independent
Appendix
22
Simulation Launcher User Guide
No support for coarsened local grid refinement
No support for thermal models
Convert from Simulation Launcher
To add the converter utility for the first time, see Adding a Program (p.10) for more details.
To run the converter utility from Simulation Launcher, follow instruction at Launching an SIS
Program (p.7).
To convert to a RESQML format, a file with the .GSG extension is required. The files
"data_gsg.resqml" and "data_gsg.resqml.h5" will be created in the same directory as the
"data.GSG" file.
When "data.resqml" and "data.resqml.h5" (if Hierarchical Data Format is used) are provided, the
file "data_resqml.gsg" will be created in the same directory as the "data.resqml" and
"data.resqml.h5" files. A summary report of the contents of the file "data_resqml.gsg" will be
displayed.
Modifying Options
To modify options:
1. Right click the RESQML to GSG Converter in the Launcher pane under Utilities group and
choose Properties for modification.
2. Modify the Command Line Parameters as needed.
Convert RESQML to GSG
The options available are related to converting the units. The default unit in the output GSG is
METRIC. To use convert to other units, modify the Command Line Parameters as to one of the
following options:
[%FILE%] -f (the output GSG will be in FIELD units)
[%FILE%] -l (the output GSG will be in LAB units)
[%FILE%] -p (the output GSG will be in PVT_Metric units)
Convert GSG to RESQML
There is only one option available to obtain an XML file. The default is producing a converted
RESQML in HDF5 format. Two files will be created in the default option (.resqml and .resqml.h5)
while only .resqml will be produced when adding the x option to Command Line Parameters as:
[%FILE%] -x (the output RESQML format)
Alternative Option: Convert from Command Line
Convert from "bin" Folder
1. Locate the RESQML2GSGConverter program in ECLIPSE or INTERSECT directory, i.e. bin
\pc_x86_64\RESQML2GSGConverter.exe
2. Locate the file you wish to convert (with extension .RESQML or .GSG). i.e. path\data.GSG
3. Run it from the command line to convert data.GSG.
Appendix
23
Simulation Launcher User Guide
cd bin\pc_x86_64
RESQML2GSGConverter.exe path\data.GSG [-x]
RESQML2GSGConverter.exe path\ data.resqml [-f] [-p] [-l]
Convert as "Macro"
1. Locate the file you wish to convert (with extension .RESQML or .GSG). i.e. path\data.GSG
2. Run it from the command line to convert data.GSG.
$resqml_gsg_converter path\data.GSG [-x]
$resqml_gsg_converter path\data.resqml [-f] [-p] [-l]
Appendix
24
Simulation Launcher User Guide
Index
A
Program: Renaming ................................................... 13
Administration ............................................................... 9
Properties ............................................................. 1012
Advanced tab ............................................................... 4
Queue Settings ........................................................... 17
Command Line Options ................................................ 6
Configuration ................................................................ 3
Settings dialog ............................................................ 15
Configuration file ........................................................ 19
Simulation History .................................................. 6, 14
Simulation Launcher ..................................................... 1
ECLRUN Settings ....................................................... 16
simulators ..................................................................... 4
EnginFrame settings .................................................. 17
Simulators .................................................................. 10
EPP Product Variables ............................................... 11
SIS Application ........................................................... 12
EPP Program ............................................................... 7
SIS Program ................................................................. 7
File ................................................................................ 2
User Interface ............................................................... 1
Utility programs .......................................................... 21
G
Group: Adding .............................................................. 9
Group: Renaming ......................................................... 9
Window menu ............................................................... 3
L
Launcher settings ....................................................... 15
M
Manual .................................................................... 8, 12
Menu Bar ...................................................................... 2
Message filter ............................................................... 6
O
Other Application ........................................................ 12
P
Program: Adding ........................................................ 10
Program: Removing ................................................... 13
25
Вам также может понравиться
- The Sympathizer: A Novel (Pulitzer Prize for Fiction)От EverandThe Sympathizer: A Novel (Pulitzer Prize for Fiction)Рейтинг: 4.5 из 5 звезд4.5/5 (119)
- Devil in the Grove: Thurgood Marshall, the Groveland Boys, and the Dawn of a New AmericaОт EverandDevil in the Grove: Thurgood Marshall, the Groveland Boys, and the Dawn of a New AmericaРейтинг: 4.5 из 5 звезд4.5/5 (265)
- The Little Book of Hygge: Danish Secrets to Happy LivingОт EverandThe Little Book of Hygge: Danish Secrets to Happy LivingРейтинг: 3.5 из 5 звезд3.5/5 (399)
- A Heartbreaking Work Of Staggering Genius: A Memoir Based on a True StoryОт EverandA Heartbreaking Work Of Staggering Genius: A Memoir Based on a True StoryРейтинг: 3.5 из 5 звезд3.5/5 (231)
- Never Split the Difference: Negotiating As If Your Life Depended On ItОт EverandNever Split the Difference: Negotiating As If Your Life Depended On ItРейтинг: 4.5 из 5 звезд4.5/5 (838)
- The Subtle Art of Not Giving a F*ck: A Counterintuitive Approach to Living a Good LifeОт EverandThe Subtle Art of Not Giving a F*ck: A Counterintuitive Approach to Living a Good LifeРейтинг: 4 из 5 звезд4/5 (5794)
- Team of Rivals: The Political Genius of Abraham LincolnОт EverandTeam of Rivals: The Political Genius of Abraham LincolnРейтинг: 4.5 из 5 звезд4.5/5 (234)
- The World Is Flat 3.0: A Brief History of the Twenty-first CenturyОт EverandThe World Is Flat 3.0: A Brief History of the Twenty-first CenturyРейтинг: 3.5 из 5 звезд3.5/5 (2219)
- The Emperor of All Maladies: A Biography of CancerОт EverandThe Emperor of All Maladies: A Biography of CancerРейтинг: 4.5 из 5 звезд4.5/5 (271)
- The Gifts of Imperfection: Let Go of Who You Think You're Supposed to Be and Embrace Who You AreОт EverandThe Gifts of Imperfection: Let Go of Who You Think You're Supposed to Be and Embrace Who You AreРейтинг: 4 из 5 звезд4/5 (1090)
- The Hard Thing About Hard Things: Building a Business When There Are No Easy AnswersОт EverandThe Hard Thing About Hard Things: Building a Business When There Are No Easy AnswersРейтинг: 4.5 из 5 звезд4.5/5 (344)
- Hidden Figures: The American Dream and the Untold Story of the Black Women Mathematicians Who Helped Win the Space RaceОт EverandHidden Figures: The American Dream and the Untold Story of the Black Women Mathematicians Who Helped Win the Space RaceРейтинг: 4 из 5 звезд4/5 (894)
- Elon Musk: Tesla, SpaceX, and the Quest for a Fantastic FutureОт EverandElon Musk: Tesla, SpaceX, and the Quest for a Fantastic FutureРейтинг: 4.5 из 5 звезд4.5/5 (474)
- The Unwinding: An Inner History of the New AmericaОт EverandThe Unwinding: An Inner History of the New AmericaРейтинг: 4 из 5 звезд4/5 (45)
- The Yellow House: A Memoir (2019 National Book Award Winner)От EverandThe Yellow House: A Memoir (2019 National Book Award Winner)Рейтинг: 4 из 5 звезд4/5 (98)
- Cdd141910-Quantel Aviso - Service Manual - OptДокумент28 страницCdd141910-Quantel Aviso - Service Manual - OptManuelОценок пока нет
- E300 List DatasetsДокумент5 страницE300 List Datasetsrezagholami870% (1)
- Adams 12 Tutorial PDFДокумент397 страницAdams 12 Tutorial PDFJitendra ItankarОценок пока нет
- Connecting and Interpreting Limit SwitchesДокумент6 страницConnecting and Interpreting Limit SwitchesbangunprayogiОценок пока нет
- Bookmap User Guide 5.0Документ89 страницBookmap User Guide 5.0Camillo Granata100% (1)
- Amretain Manual GBДокумент293 страницыAmretain Manual GBsebastian9033Оценок пока нет
- A Pilot Numerical Simulation Case Study For Chemical EOR Feasibility Evaluation PDFДокумент11 страницA Pilot Numerical Simulation Case Study For Chemical EOR Feasibility Evaluation PDFrezagholami87Оценок пока нет
- ILF Cosulting Engineers, Pipeline SystemsДокумент4 страницыILF Cosulting Engineers, Pipeline Systemsrezagholami87Оценок пока нет
- Eurasian Natural Gas, Significance and Recent DevelopmentsДокумент35 страницEurasian Natural Gas, Significance and Recent Developmentsrezagholami87Оценок пока нет
- Analysis of Asphaltene Deposition in Marrat Oil Well String, A New ApproachДокумент12 страницAnalysis of Asphaltene Deposition in Marrat Oil Well String, A New Approachrezagholami87Оценок пока нет
- U.S. Embassy Kabul Human Resources Office Vacancy Announcement: Computer Management Assistant (Fsn-7)Документ5 страницU.S. Embassy Kabul Human Resources Office Vacancy Announcement: Computer Management Assistant (Fsn-7)rezagholami87Оценок пока нет
- Scholarship Program: Procedures For Applying - Asian Development BankДокумент3 страницыScholarship Program: Procedures For Applying - Asian Development Bankrezagholami87Оценок пока нет
- Information Sheet: Home AddressДокумент3 страницыInformation Sheet: Home Addressশেখ ফয়সাল কবিরОценок пока нет
- Vanier Cgs Selection Committee Guidelines-EnДокумент22 страницыVanier Cgs Selection Committee Guidelines-Enrezagholami87Оценок пока нет
- Scholarship Program: Procedures For Applying - Asian Development BankДокумент3 страницыScholarship Program: Procedures For Applying - Asian Development Bankrezagholami87Оценок пока нет
- Afghanistan Oil and Gas Regulatory Framework StudyДокумент4 страницыAfghanistan Oil and Gas Regulatory Framework Studyrezagholami87Оценок пока нет
- The Relationship Between Petroleum Emplacement and Carbonate Reservoir Quality - Examples From Abu Dhabi and The Amu Darya BasinДокумент16 страницThe Relationship Between Petroleum Emplacement and Carbonate Reservoir Quality - Examples From Abu Dhabi and The Amu Darya Basinrezagholami87Оценок пока нет
- The Undiscovered Oil and Gas of Afghanistan - 1990Документ36 страницThe Undiscovered Oil and Gas of Afghanistan - 1990rezagholami87100% (1)
- E100 List DatasetsДокумент3 страницыE100 List Datasetsrezagholami87Оценок пока нет
- Solubility of Carbon Dioxide in Alkanes Measured Without Phase AnalysisДокумент3 страницыSolubility of Carbon Dioxide in Alkanes Measured Without Phase Analysisrezagholami87Оценок пока нет
- Afghanistan Environment LawДокумент16 страницAfghanistan Environment Lawrezagholami87Оценок пока нет
- Handout For Press Release: Kyushu UniversityДокумент3 страницыHandout For Press Release: Kyushu Universityrezagholami87Оценок пока нет
- CTE Help - CTE Keyboard ShortcutsДокумент2 страницыCTE Help - CTE Keyboard ShortcutsshambhavaОценок пока нет
- Pulse Secure 9.1 Install GuideДокумент9 страницPulse Secure 9.1 Install GuideMas Daeng BetaОценок пока нет
- Installation 5.4 ManualДокумент38 страницInstallation 5.4 ManualRodrigo MadrigalОценок пока нет
- Guide to Using Expert AdvisorsДокумент25 страницGuide to Using Expert AdvisorsBarry RazaОценок пока нет
- FactoryTalk View ME To FactoryTalk View SE ConversionДокумент11 страницFactoryTalk View ME To FactoryTalk View SE ConversionOnkar Narendra AphaleОценок пока нет
- Top 25 Windows 11 Keyboard ShortcutsДокумент8 страницTop 25 Windows 11 Keyboard ShortcutsAbdul KalimОценок пока нет
- The Ultimate Guide To Keyboard Shortcuts in Windows 11Документ13 страницThe Ultimate Guide To Keyboard Shortcuts in Windows 11ghani1990Оценок пока нет
- Allplan 2006 Engineering Tutorial PDFДокумент374 страницыAllplan 2006 Engineering Tutorial PDFEvelin EsthefaniaОценок пока нет
- 1 PLC XGT Tai Lieu Huong Dan Xu Dung Phan Mem Xg5000Документ44 страницы1 PLC XGT Tai Lieu Huong Dan Xu Dung Phan Mem Xg5000Ivan RodriguezОценок пока нет
- Pro DADДокумент90 страницPro DADHubertt Chacon AntonioОценок пока нет
- Plant Design Management System Training GuideДокумент168 страницPlant Design Management System Training GuideDebbyОценок пока нет
- Manual Hypermedia HG4000Документ150 страницManual Hypermedia HG4000camilo romeroОценок пока нет
- NXI5 WINInstlДокумент85 страницNXI5 WINInstljaiguОценок пока нет
- Gamess64 InstruccionesДокумент55 страницGamess64 InstruccionesJhonny Leandro Cardona CorreaОценок пока нет
- PCDJ 5.3 Red-Bluemanual - FinalДокумент167 страницPCDJ 5.3 Red-Bluemanual - FinalDimitris NikolaouОценок пока нет
- Cable Design User Guide PDFДокумент84 страницыCable Design User Guide PDFDharmendra AcharyaОценок пока нет
- Service Manual - HQ PrinterДокумент84 страницыService Manual - HQ PrinterCesur AkyolОценок пока нет
- 0742 Windows 10 Getting StartedДокумент57 страниц0742 Windows 10 Getting StartedBa YuОценок пока нет
- Lastname ExcelДокумент62 страницыLastname Excelbullshit123Оценок пока нет
- IdeamatrixДокумент50 страницIdeamatrixFarayi ChambatiОценок пока нет
- HyperView TutorialsДокумент88 страницHyperView Tutorialsapi-3717939Оценок пока нет
- ColorCalculator User Guide: Main Modes and FeaturesДокумент46 страницColorCalculator User Guide: Main Modes and FeaturesJazzy KateОценок пока нет
- Navgps Pro & Navgps Pro/Pcfs User'S Manual: Aviation Navigation Made EasyДокумент28 страницNavgps Pro & Navgps Pro/Pcfs User'S Manual: Aviation Navigation Made Easycosmin2dorОценок пока нет
- ICDL 2010 Exam Guide for Grade 8 StudentsДокумент25 страницICDL 2010 Exam Guide for Grade 8 StudentsmaesosОценок пока нет
- c1942730 PDFДокумент78 страницc1942730 PDFVictorEderGuzmánОценок пока нет