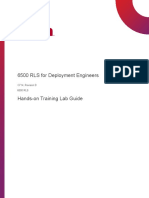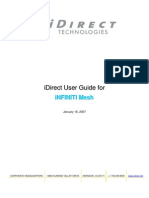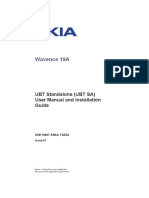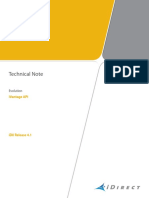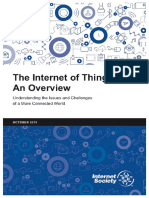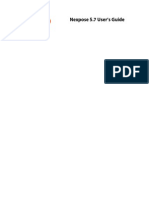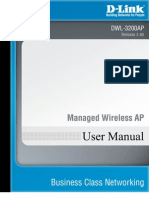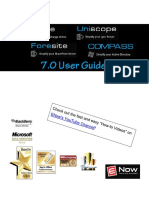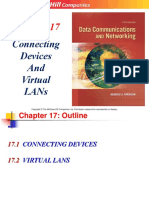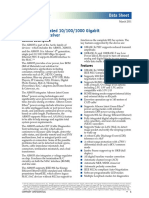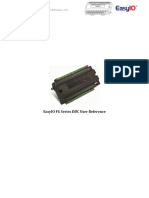Академический Документы
Профессиональный Документы
Культура Документы
How Do I Correlate RX CRC Errors With Remote Modems
Загружено:
innovativekaluОригинальное название
Авторское право
Доступные форматы
Поделиться этим документом
Поделиться или встроить документ
Этот документ был вам полезен?
Это неприемлемый материал?
Пожаловаться на этот документАвторское право:
Доступные форматы
How Do I Correlate RX CRC Errors With Remote Modems
Загружено:
innovativekaluАвторское право:
Доступные форматы
Rx CRC Error Correlation
Rx CRC Error Correlation
Transmit problems on one or more remotes may cause CRC errors on the hub line card that is receiving
the upstream carrier. CRC errors could be caused by any of a number of problems: a remote transmitting
above the saturation point, a bad cable, interference, etc.
If the upstream carrier is being received by an iNFINITI line card, you can use the iDirect Rx CRC Correlation feature to identify which remote or remotes are causing the receive packet errors (Rx CRC errors) on
the card.
This FAQ provides instructions for correlating Rx CRC errors with remote modems in an iDirect Network. It
contains the following sections:
Determining the Inroute IDs for Your Network
Enabling Rx CRC Correlation for Your Inroutes
Connecting to the Protocol Processor Blade
Running the CRC Correlation Report
Note: CRC error checking is a processor-intensive operation. To avoid overloading the processes
of your line cards, iDirect recommends that you delete the custom keys that enable Rx CRC
Correlation when you are finished.
Determining the Inroute IDs for Your Network
Follow these steps to determine the Inroute IDs for each Inroute being received by a line card with CRC
errors:
1. In iBuilder, right-click on the Network and select Compare Configurations from the menu.
2. In the Configuration Comparison dialog box, clear the Show Differences Only check box.
[1]
Enabling Rx CRC Correlation for Your Inroutes
3. Examine the Latest pane to determine the Inroute IDs for the Inroutes in your Network. Inroute IDs
are displayed in the format INROUTE_#, where # represents the ID of the Inroute. Note the ID of
each Inroute.
Enabling Rx CRC Correlation for Your Inroutes
Once you have determined the Inroute IDs, follow these steps to enable Rx CRC correlation for the
Inroutes:
1. In iBuilder, right-click on the Network in the iBuilder tree and select Modify->Item from the menu.
2. Click the Custom tab.
[2]
Enabling Rx CRC Correlation for Your Inroutes
3. Enter a network-level custom key in the following format:
[INROUTE_#]
disable_lock = 0
where # is the Inroute ID determined in the previous step.
If you have multiple Inroutes in the Network, you need to create a custom key for each. For example:
[INROUTE_1]
disable_lock = 0
[INROUTE_2]
disable_lock = 0
etc.
4. Click OK to save your changes.
5. Right-click the Network in the iBuilder tree and select Apply Configuration->Network from the
menu.
Repeat this process for any other Networks you want to check.
[3]
Connecting to the Protocol Processor Blade
Connecting to the Protocol Processor Blade
Once you have configured the custom keys, follow these steps to connect to your protocol processor
blades to determine which remotes are causing the errors. Follow these steps to connect to a blade:
1. Using a terminal emulator (such as PuTTY), log on to your NMS server using SSH.
2. From the command line of the NMS server, enter the following command to log onto a blade:
telnet <IP Address> 13255
where IP_Address is the address of the protocol processor blade.
3. Log on to the blade with Username: admin.
Running the CRC Correlation Report
Once you have logged on to a protocol processor blade, follow these steps to view the Rx CRC errors for
the Networks configured to use the blade.
1. From the command line, enter the command sarmt to access the sarmt functions on the blade:
> sarmt;
2. Enter the net list command to determine the networks available on this blade. You will see a list of
valid networks, as in the following example:
> net list
Valid Networks are: 1 4 6
3. Enter the net command to select the Network you want to examine. For example,
> net 1
NETWORK 1
4. Enter the crc report command to see the number of CRC errors generated by each remote over
time. The crc report command has several forms shown in the syntax below:
> crc report
Usage:
crc report {data|acq|all} [reset]
5. Enter the following command to see a count of data CRC errors per remote:
> crc report all
3100.3235
3100.3502
3100.4382
3100.4463
3100.4656
3100.7249
3100.8963
3100.9162
:
:
:
:
:
:
:
:
DATA
DATA
DATA
DATA
DATA
DATA
DATA
DATA
CRC
CRC
CRC
CRC
CRC
CRC
CRC
CRC
[
1]
[5818]
[ 20]
[
3]
[ 11]
[1369]
[
1]
[
1]
[4]
Running the CRC Correlation Report
You can clear the counts by entering:
> crc report all reset
6. Repeat steps 3 through 5 for each Network on current blade, or enter the following command to
see all CRC errors for all Networks on the blade:
> net * crc report all
If you have more protocol processor blades to check, execute this procedure again, beginning with the
instructions in the section Connecting to the Protocol Processor Blade on page 4. When you have finished, iDirect recommends that you delete the custom keys you configured for your Network(s) and reapply the changes.
[5]
Вам также может понравиться
- INST BHI8x10x InstStd Guide 080109 Rev1Документ145 страницINST BHI8x10x InstStd Guide 080109 Rev1Анатолий МаловОценок пока нет
- White Paper MaritimeДокумент12 страницWhite Paper MaritimeAmirul Syakilla AOОценок пока нет
- Tdma Vs SCPCДокумент13 страницTdma Vs SCPCmiguelsanchezvzОценок пока нет
- Configuring RemotesДокумент92 страницыConfiguring RemotesAnonymous xDk2LLin5lОценок пока нет
- NUP iDX35xx To iDX41 Non TRANSEC T0000954 RevF 07262018Документ102 страницыNUP iDX35xx To iDX41 Non TRANSEC T0000954 RevF 07262018Asad VakiliОценок пока нет
- Quality of Service Qos: Setup Guide Document Version 3.4 May 2017Документ21 страницаQuality of Service Qos: Setup Guide Document Version 3.4 May 2017Jean-Franco Acosta0% (1)
- IDX 3.3 - Release NotesДокумент152 страницыIDX 3.3 - Release NotesArmandcolin Armand Colin100% (1)
- Broadband Satellite Router: Tdm/Tdma SCPC Rx-OnlyДокумент26 страницBroadband Satellite Router: Tdm/Tdma SCPC Rx-Onlynaranjito100% (1)
- IDirect TRANSEC - Advanced OverviewДокумент13 страницIDirect TRANSEC - Advanced Overviewkira0190% (1)
- Spec HLC Revb 09302013Документ46 страницSpec HLC Revb 09302013gandalf thegreyОценок пока нет
- ST Vid10922 AgdДокумент37 страницST Vid10922 Agdمحمد فاضلОценок пока нет
- V1 7750 SR 7 Installation Guide PDFДокумент162 страницыV1 7750 SR 7 Installation Guide PDFjcortes_365565Оценок пока нет
- 13 Designing ATDMA Networks 2018-04-20Документ118 страниц13 Designing ATDMA Networks 2018-04-20Fernando RodriguezОценок пока нет
- O714 - RLS 2.3 For Deployment Engineers Student Lab Guide - ReveДокумент144 страницыO714 - RLS 2.3 For Deployment Engineers Student Lab Guide - ReveDilson CorreaОценок пока нет
- Idirect Security Best Practices Technical NoteДокумент12 страницIdirect Security Best Practices Technical Notekira019Оценок пока нет
- Layer 2 Data Center Interconnect Reference DesignsДокумент5 страницLayer 2 Data Center Interconnect Reference Designsdeep kОценок пока нет
- DWDM Troubleshooting GuideДокумент576 страницDWDM Troubleshooting GuideRyduano Vicent100% (1)
- 3 IOM - Idirect DataComm, 030106 PDFДокумент60 страниц3 IOM - Idirect DataComm, 030106 PDFАнатолий МаловОценок пока нет
- 450-3251-201 (OneControl R5.0 OSP Installation and Configuration) 07.01Документ114 страниц450-3251-201 (OneControl R5.0 OSP Installation and Configuration) 07.01Tariq EhsanОценок пока нет
- Link Budget Analysis Guide: November 21, 2014Документ19 страницLink Budget Analysis Guide: November 21, 2014Анатолий МаловОценок пока нет
- Idirect MeshUserGuide Jan 18 2007Документ33 страницыIdirect MeshUserGuide Jan 18 2007Stergios Tourtouropoulos100% (1)
- Configure IP Addresses Hypervisor VMsДокумент1 страницаConfigure IP Addresses Hypervisor VMsSandro Omar Lizano GuzmanОценок пока нет
- 2008 2009 Huawei Access Network Product Cases PDFДокумент105 страниц2008 2009 Huawei Access Network Product Cases PDFLakshmi KiranОценок пока нет
- Trouble Shooting Guide (IP-10 - 1500P) Nov 08Документ44 страницыTrouble Shooting Guide (IP-10 - 1500P) Nov 08highcopic100% (1)
- TN OpenAMIP Implementation RevD 01132014Документ32 страницыTN OpenAMIP Implementation RevD 01132014rowinsitum4676Оценок пока нет
- Manual de IdirectДокумент18 страницManual de Idirectmelissa_aragon_1100% (2)
- #Shut Down Spanning Tree Protocol#: #Ring 1 Configuration#Документ3 страницы#Shut Down Spanning Tree Protocol#: #Ring 1 Configuration#MrKia HaОценок пока нет
- SDH Basics (Marconi 2000)Документ120 страницSDH Basics (Marconi 2000)Setra My100% (1)
- 8DG61258GAAATBZZA Vol1 Alcatel-Lucent 1830 Photonic Service Switch PSS Release 7.0 Commissioning and Power Balancing TooДокумент156 страниц8DG61258GAAATBZZA Vol1 Alcatel-Lucent 1830 Photonic Service Switch PSS Release 7.0 Commissioning and Power Balancing Tooromerc79Оценок пока нет
- PAT {7250 iXR} {NOKIAДокумент26 страницPAT {7250 iXR} {NOKIAarbaz khan0% (1)
- Setting Netact Citrix ConnectionsДокумент9 страницSetting Netact Citrix Connectionspeanut!Оценок пока нет
- SA Prisma ManualДокумент340 страницSA Prisma Manualtgfinch9444100% (1)
- 3DB19607ABAATQZZA01 - V1 - Wavence 19A UBT Standalone (UBT SA) User Manual and Installation GuideДокумент256 страниц3DB19607ABAATQZZA01 - V1 - Wavence 19A UBT Standalone (UBT SA) User Manual and Installation GuideАндрей НиколаевОценок пока нет
- IDirect LBA GuideДокумент34 страницыIDirect LBA GuideMuditha Harshana දසනායකОценок пока нет
- REFTechnical Reference Guide iDS 83rev E061510Документ122 страницыREFTechnical Reference Guide iDS 83rev E061510Анатолий МаловОценок пока нет
- Zhone Product GuideДокумент12 страницZhone Product GuideSahibzada Fazal E Akbar100% (1)
- IDirect BroadbandДокумент6 страницIDirect BroadbandHakan SyblОценок пока нет
- Idirect HandbookДокумент1 страницаIdirect HandbookRudy's ChannelОценок пока нет
- VR4 04 GGS-000393-06E NW-SYS-PROV NoRestriction PDFДокумент726 страницVR4 04 GGS-000393-06E NW-SYS-PROV NoRestriction PDF1Оценок пока нет
- Product Education and Training Catalog - January - 2016Документ30 страницProduct Education and Training Catalog - January - 2016Master22100% (1)
- Sagem - Adr155cДокумент31 страницаSagem - Adr155cJohn EarleyОценок пока нет
- TN iVantageAPI T0000960 RevC 12 11 18Документ176 страницTN iVantageAPI T0000960 RevC 12 11 18Asad VakiliОценок пока нет
- LightSOFT V14.2 Fault Management and Performance Monitoring GuideДокумент140 страницLightSOFT V14.2 Fault Management and Performance Monitoring GuideRenato TrinoОценок пока нет
- Idirect Evolution Tech OverviewДокумент6 страницIdirect Evolution Tech OverviewThierry KafunОценок пока нет
- HiX5630 - InstallationДокумент108 страницHiX5630 - InstallationcharliilОценок пока нет
- Product Brochure Idirect HubДокумент6 страницProduct Brochure Idirect HubNauman AliОценок пока нет
- Idirect 13 Installation Guide iDX 3-1 PDFДокумент92 страницыIdirect 13 Installation Guide iDX 3-1 PDFcrispix2000Оценок пока нет
- Neptune (Packet) V6.0 System SpecificationsДокумент229 страницNeptune (Packet) V6.0 System SpecificationsThe Quan BuiОценок пока нет
- Nokia SRC Scalable IP Exam Sample Questions Document enДокумент7 страницNokia SRC Scalable IP Exam Sample Questions Document enMendez OmoОценок пока нет
- NetNumen U31 Unified Element Management System Software Installation GuideДокумент69 страницNetNumen U31 Unified Element Management System Software Installation GuideVittola100% (1)
- Alcatel-Lucent Service Routing Architect (SRA) Self-Study Guide: Preparing for the BGP, VPRN and Multicast ExamsОт EverandAlcatel-Lucent Service Routing Architect (SRA) Self-Study Guide: Preparing for the BGP, VPRN and Multicast ExamsОценок пока нет
- Cisco Certified Design Professional A Complete Guide - 2020 EditionОт EverandCisco Certified Design Professional A Complete Guide - 2020 EditionОценок пока нет
- Troubleshooting Campus Networks: Practical Analysis of Cisco and LAN ProtocolsОт EverandTroubleshooting Campus Networks: Practical Analysis of Cisco and LAN ProtocolsРейтинг: 4 из 5 звезд4/5 (1)
- LTE Self-Organising Networks (SON): Network Management Automation for Operational EfficiencyОт EverandLTE Self-Organising Networks (SON): Network Management Automation for Operational EfficiencySeppo HämäläinenОценок пока нет
- ARIN-V4 Deplete v6 AdoptДокумент23 страницыARIN-V4 Deplete v6 AdoptinnovativekaluОценок пока нет
- E1 Services Executive SummaryДокумент2 страницыE1 Services Executive SummaryinnovativekaluОценок пока нет
- Noc-Ip Engineer JDДокумент11 страницNoc-Ip Engineer JDinnovativekaluОценок пока нет
- Spectrum-5.4 GHZ AssignmentsДокумент1 страницаSpectrum-5.4 GHZ AssignmentsinnovativekaluОценок пока нет
- ChatLog ePMP 2000 2016 - 10 - 21 12 - 21Документ1 страницаChatLog ePMP 2000 2016 - 10 - 21 12 - 21innovativekaluОценок пока нет
- ITIL Known Error DatabaseДокумент1 страницаITIL Known Error DatabaseinnovativekaluОценок пока нет
- RG 6 - BKRL 5782Документ2 страницыRG 6 - BKRL 5782innovativekaluОценок пока нет
- Agenda - BGP WorkshopДокумент5 страницAgenda - BGP WorkshopinnovativekaluОценок пока нет
- Mikrotik MplsДокумент28 страницMikrotik Mplsravi_nakarmi20019650Оценок пока нет
- IJB019 MonopoleДокумент12 страницIJB019 Monopoledskumar49Оценок пока нет
- BRKMPL 1102Документ98 страницBRKMPL 1102innovativekaluОценок пока нет
- Public Notice-Resumption 2.6GHz AuctionДокумент1 страницаPublic Notice-Resumption 2.6GHz AuctioninnovativekaluОценок пока нет
- Segment Routing-Technology & Use CasesДокумент63 страницыSegment Routing-Technology & Use Casesinnovativekalu100% (1)
- AirFiber Design GuideДокумент4 страницыAirFiber Design Guidecesar020368Оценок пока нет
- Data Class. & Access PolicyДокумент4 страницыData Class. & Access PolicyinnovativekaluОценок пока нет
- IoT An OverviewДокумент53 страницыIoT An OverviewHarshaAchyutuni88% (8)
- LU SD 11 May 2016 107256Документ68 страницLU SD 11 May 2016 107256innovativekaluОценок пока нет
- Netneutrality ToolkitДокумент14 страницNetneutrality ToolkitinnovativekaluОценок пока нет
- Troubleshooting BGPДокумент144 страницыTroubleshooting BGPinnovativekalu100% (3)
- OSPF Deployment in Modern NetworksДокумент97 страницOSPF Deployment in Modern NetworksinnovativekaluОценок пока нет
- Standards-Type Approved Equipment 201409Документ149 страницStandards-Type Approved Equipment 201409innovativekaluОценок пока нет
- Advanced Scaling BGPДокумент91 страницаAdvanced Scaling BGPinnovativekalu100% (1)
- ITE Brochure 2016Документ8 страницITE Brochure 2016innovativekaluОценок пока нет
- Cisco - Radio Channel FrequenciesДокумент6 страницCisco - Radio Channel FrequenciesinnovativekaluОценок пока нет
- I Soc Africa CapacityДокумент4 страницыI Soc Africa CapacityinnovativekaluОценок пока нет
- IESE MBA Brochure 2016Документ7 страницIESE MBA Brochure 2016innovativekaluОценок пока нет
- IPv6 Toolkit For ChaptersДокумент24 страницыIPv6 Toolkit For ChaptersinnovativekaluОценок пока нет
- I Soc Africa CapacityДокумент4 страницыI Soc Africa CapacityinnovativekaluОценок пока нет
- IPv6 Toolkit For ChaptersДокумент24 страницыIPv6 Toolkit For ChaptersinnovativekaluОценок пока нет
- Ascom d83 DECT Handset: Configuration ManualДокумент80 страницAscom d83 DECT Handset: Configuration ManualDavid DecerfОценок пока нет
- Docu58234 PDFДокумент14 страницDocu58234 PDFlongvietmtОценок пока нет
- Subnetting Summary Youtube - Com/romeroc24Документ35 страницSubnetting Summary Youtube - Com/romeroc24Flakita BellaОценок пока нет
- Quickstart Guide: Fortigate 40F & 60F SeriesДокумент27 страницQuickstart Guide: Fortigate 40F & 60F Seriesmasterlinh2008Оценок пока нет
- 3 Trik Three AonДокумент1 страница3 Trik Three Aona N UОценок пока нет
- Mitel Call Paths and PortsДокумент18 страницMitel Call Paths and PortsChris McAndrewОценок пока нет
- Terabit Packet Optical Transport: Key Features and BenefitsДокумент4 страницыTerabit Packet Optical Transport: Key Features and BenefitsRiya HazraОценок пока нет
- M.2 SATA SSD Qualified Vendor ListДокумент1 страницаM.2 SATA SSD Qualified Vendor ListDan CooperОценок пока нет
- King Saud University College of Computer and Information Sciences Department of Information Technology CAP240 Chapter 13 Multiple Choice QuestionsДокумент3 страницыKing Saud University College of Computer and Information Sciences Department of Information Technology CAP240 Chapter 13 Multiple Choice QuestionsSrinivas VemulaОценок пока нет
- Network Security Icon Library PublicДокумент34 страницыNetwork Security Icon Library PublicJorge Bruna100% (1)
- NeXpose User GuideДокумент317 страницNeXpose User GuidePrince WilliamsОценок пока нет
- Okta Terminologies PDFДокумент11 страницOkta Terminologies PDFsumerkhrawОценок пока нет
- PTCLДокумент1 страницаPTCLSarmad HussainОценок пока нет
- KU6300 Table of ContentsДокумент52 страницыKU6300 Table of Contentsmario basabeОценок пока нет
- DWL-3200AP B1 Manual 2.60Документ87 страницDWL-3200AP B1 Manual 2.60ivanilson_galdinoОценок пока нет
- BenQ Joybook S52 S53 (Quanta ED3)Документ38 страницBenQ Joybook S52 S53 (Quanta ED3)Edson HenriqueОценок пока нет
- CCNA Product OverviewДокумент32 страницыCCNA Product OverviewahvillalbaОценок пока нет
- EMS User Guide 7.0Документ77 страницEMS User Guide 7.0Lewis ObiОценок пока нет
- 4.4.2.8 Lab - Using Wireshark To Examine Ethernet FramesДокумент7 страниц4.4.2.8 Lab - Using Wireshark To Examine Ethernet FramesAmirudinОценок пока нет
- CCC Vmware Server Installation Guide: Document Version 1.0-02.00.1 Build 016Документ16 страницCCC Vmware Server Installation Guide: Document Version 1.0-02.00.1 Build 016raddouaneОценок пока нет
- Sample Scope For O365 MigrationДокумент2 страницыSample Scope For O365 MigrationVinod Dadhe100% (4)
- CH - 17, Connecting DevicesДокумент42 страницыCH - 17, Connecting DevicesSaleha FarooqОценок пока нет
- AR8035 Integrated 10/100/1000 Gigabit Ethernet Transceiver: Data SheetДокумент64 страницыAR8035 Integrated 10/100/1000 Gigabit Ethernet Transceiver: Data Sheetyamaha640Оценок пока нет
- Cause of Alarm A08526 PROFINET No CyclicДокумент9 страницCause of Alarm A08526 PROFINET No CyclicErnesto RomeroОценок пока нет
- 5ess OverviewДокумент26 страниц5ess Overviewrebba89Оценок пока нет
- Easyio FG 20Документ24 страницыEasyio FG 20Syed Mohammad NaveedОценок пока нет
- USSD ATTACKSДокумент35 страницUSSD ATTACKSbueraqОценок пока нет
- Skype BruteДокумент2 страницыSkype BruteMarko SavicОценок пока нет
- Trango Microwave Spec SheetДокумент2 страницыTrango Microwave Spec SheetvdonofОценок пока нет
- IP Addresses: Classful AddressingДокумент69 страницIP Addresses: Classful AddressingShivansh Mathur100% (1)