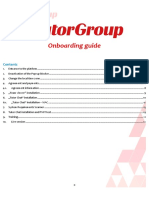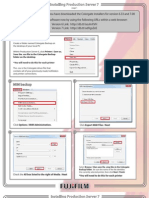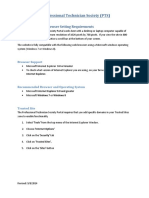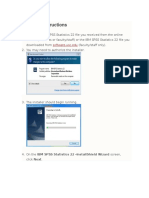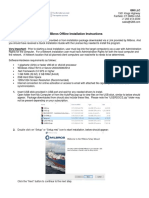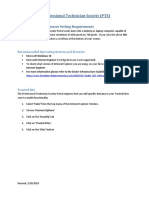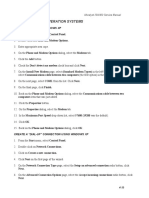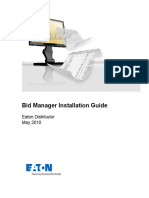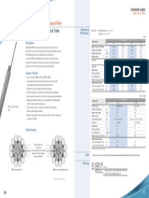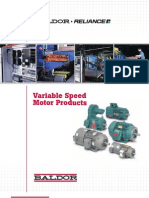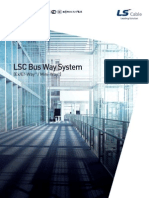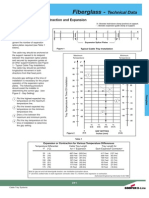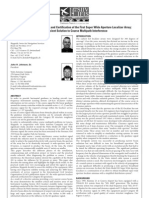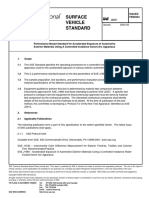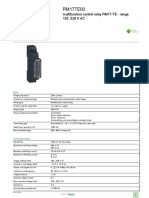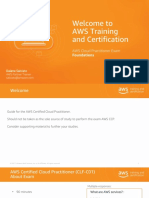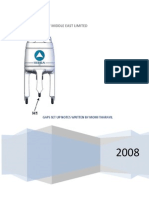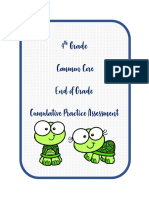Академический Документы
Профессиональный Документы
Культура Документы
Speedi-Win Online Install Instructions
Загружено:
CristhJuliangАвторское право
Доступные форматы
Поделиться этим документом
Поделиться или встроить документ
Этот документ был вам полезен?
Это неприемлемый материал?
Пожаловаться на этот документАвторское право:
Доступные форматы
Speedi-Win Online Install Instructions
Загружено:
CristhJuliangАвторское право:
Доступные форматы
Speedi WIN Online
Page 1 of 43
Speedi-WIN Online Install Instructions
Table of Contents
Logging on to Speedi-WIN Online ............................................................................................................... 3
Installing Citrix Receiver............................................................................................................................... 7
Launching Speedi-WIN Online .................................................................................................................. 11
Existing Speedi-WIN Users .................................................................................................................... 11
First time Speedi-WIN Users .................................................................................................................. 16
General Usage ............................................................................................................................................ 29
Steps to manually install Citrix Receiver ................................................................................................... 32
Installing Speedi-WIN Online on a 2nd PC ............................................................................................ 37
3/17/2014
Revision 17
Speedi WIN Online
1.
Page 2 of 43
Verify you meet the following system requirements:
Recommended
Minimum
Operating System
RAM
Hard Disk Space
Internet Browser
Adobe Reader
Windows XP Professional SP3 or higher,
Windows Vista Business SP1 or higher 32
bit, Windows 7 Professional 32 bit or 64
bit
2 GB
1 GB available disk space
Internet Explorer 8.0 with SP2 or higher
Adobe Reader 4.0 or higher
Windows XP Professional SP3 or higher,
Windows Vista Business SP1 or higher 32
bit, Windows 7 Professional 32 bit or 64 bit
1 GB
500 MB available disk space
Internet Explorer 6.0 with SP2 or higher
Adobe Reader 4.0 or higher
Internet
Connection Speed
Broadband or DSL connection with at
least 5 Mbps download & upload speed
Broadband or DSL connection with at
least .5 Mbps download & upload speed
Notes:
If you plan to use Speedi-WIN on multiple PCs (i.e. your office PC and your home PC), please
install first on the PC that has Speedi offline installed on (most likely your office PC). SpeediWIN Online will sync your existing user data (contact information, customer information,
user-entered catalog numbers, pricing data, etc.) from the PC you install Speedi-WIN Online
on first.
Estimated Installation Time: 15-30 minutes.
3/17/2014
Revision 17
Speedi WIN Online
Logging on to Speedi-WIN Online
Page 3 of 43
1. Launch Internet Explorer.
Click on the desktop shortcut
OR go to Start -> Programs -> Internet Explorer
2. Enter the web address https://speediv.gespeedi.com in the browser.
3. Hit Enter or click on the green arrow.
Note: If you have Internet Explorer 10, you will need to click on the Compatibility View icon.
4. You should see the below screen.
3/17/2014
Revision 17
Speedi WIN Online
Page 4 of 43
5. Go to Tools (at top of IE page) and click Internet Options.
6. Click on the Security tab, select Trusted sites and click on the Sites button.
7. Below dialog box should open. Click on the Add button and then the Close button.
8. Click on the OK button on the Internet Options dialog box.
9. Now close and then open Internet Explorer again. Type in: https://speediv.gespeedi.com.
3/17/2014
Revision 17
Speedi WIN Online
10. Enter your User name and Password provided to you in the Congrats email.
Page 5 of 43
If you want your user name to be remembered at next login, then select the Remember my
User name option.
11. Click on
12. You will be prompted to provide a new password. Please create a password that is at least
eight characters long. Note: If your EliteNet password is at least eight characters long, it
should be valid for Speedi as well.
3/17/2014
Revision 17
Speedi WIN Online
Page 6 of 43
13. Confirm your new password.
Note: If your password does not have at least 8 characters, you will be sent back to the Log On page
where you will need to login again with Pa55word.
3/17/2014
Revision 17
Speedi WIN Online
Installing Citrix Receiver
Page 7 of 43
14. You should see the below screen.
Note: If you do not see this INSTALL dialog box, but instead you see the screen on step 23 on
page 10, it means you already have Citrix installed, so skip to step 24 on page 10.
15. Check the check box beside I Agree with the Citrix license agreement. If this checkbox is not
displayed, you will need to manually install the Citrix Receiver. (See page 32)
3/17/2014
Revision 17
Speedi WIN Online
Page 8 of 43
16. If prompted for add-on permission, right click on the yellow block & select Run Add On option.
17. Then Click on green INSTALL button and you should see the below dialog box.
From: vdixddct1.corporate.ge.com
18. Click
19. Once the below dialog box appears, click
3/17/2014
Revision 17
Speedi WIN Online
20. Below screen will open. Click Install.
Page 9 of 43
21. Below progress will be displayed.
3/17/2014
Revision 17
Speedi WIN Online
Page 10 of 43
22. If you see below screen, click Finish.
23. Once the installation is complete, you should see the below screen. (If you dont or if you
were forced to restart your PC, please go to https://speediv.gespeedi.com and log in).
24. Existing Speedi-WIN Users, go to Step 26 on Page 11.
25. First time Speedi-WIN Users, go to Step 1 on Page 16.
3/17/2014
Revision 17
Speedi WIN Online
Launching Speedi-WIN Online
Page 11 of 43
Note: This is a one-time process per Username and Password.
Existing Speedi-WIN Users
26. Click on the Speedi-WIN Online icon
27. You may see the below screens during the process of launching.
3/17/2014
Revision 17
Speedi WIN Online
Page 12 of 43
28. Do Not Check the Read files only. Do check the Do not ask me again for this site. Click
Yes.
Note: Windows 7 users, the following dialog box may be hidden/behind one of your other
open programs. Please minimize any open files/programs or look at taskbar at the
bottom of your desktop to locate this dialog box.
Check the Do not ask me again for this site and Click on the Permit all access.
29. Finding local drives on which Speedi is installed will continue. Below message box will be
displayed during this period.
3/17/2014
Revision 17
Speedi WIN Online
Page 13 of 43
30. Software License Agreement dialog box will open.
31. Click Yes to proceed.
3/17/2014
Revision 17
Speedi WIN Online
Page 14 of 43
32. Once you accept the License Agreement, system will wait for you to initiate the backup
process of your local data.
33. The following shortcut will be on your desktop now. Double-click on the desktop shortcut.
You will see the below screen.
34. Once the backup process is successful, the Next button will become enabled. Click on the
Next button.
3/17/2014
Revision 17
Speedi WIN Online
Page 15 of 43
35. System will continue setting up your machine.
36. Once set-up is complete, Speedi-WIN login screen will open. Click OK.
Congratulations! You have successfully installed and logged into Speedi-WIN Online!
37. Go to Tools DTO Maintenance Download DTO Data. Remember to login to DTO with
your EliteNet username/password, which may be different than your Speedi
username/password.
See page 29 for final instructions.
3/17/2014
Revision 17
Speedi WIN Online
First time Speedi-WIN Users
Page 16 of 43
Note: This is a one-time process per Username and Password.
1. Click on the Speedi-WIN Online icon
.
2. You may see the below screens during the process of launching.
3.
Do Not Check the Read files only. Do check the Do not ask me again for this site. Click
Yes.
3/17/2014
Revision 17
Speedi WIN Online
Page 17 of 43
Note: Windows 7 users, the following dialog box may be hidden/behind one of your other
open programs. Please minimize any open files/programs or look at taskbar at the
bottom of your desktop to locate this dialog box.
Click on the Permit all access and check the Do not ask me again for this site.
4. Finding local drives on which Speedi is installed will continue. Below message box will be
displayed during this period.
5. You will then see the dialog box below.
6. Click Yes
3/17/2014
Revision 17
Speedi WIN Online
7. Software License Agreement dialog box will open.
Page 18 of 43
8. Click Yes to proceed.
9. You will be prompted to create a Speedi Login. Please complete the required fields.
a. User MailID: leave as is.
b. User Name: Input your First Name followed by your Last Name.
c. User Type: Distributor
d. Office/District/Region: Contact your local GE salesperson for these.
e. Phone #/Fax #/Email: Input your phone #/Fax #/Email address.
f. Dial Comm: Leave blank.
g. Job Path: Leave as is unless you want your jobs to be saved to a different path/file.
h. BOM Path/Drawings Path: Leave as default unless you want your BOMs and
Drawings saved to a different path/file.
i. GE Sales Email/GE Ops Email: Contact your local GE salesperson for these. It is
important to fill these out if you appeal jobs.
j. Address: Input your company name on the first line. Then, fill in the rest of your
company address.
3/17/2014
Revision 17
Speedi WIN Online
Page 19 of 43
Distributor
\\Client\C$\SPDWIN\JOB
3/17/2014
Revision 17
Speedi WIN Online
10. Once you provide all the required details click on the Save icon
Page 20 of 43
.
11. The following dialog box will open to save the UserID as default of SPEEDI. Click OK.
12. Then Click on Users and click Exit.
3/17/2014
Revision 17
Speedi WIN Online
Page 21 of 43
13. You will see User Data Backup process begin. Wait for this process to complete.
14. Now just click on the Speedi-WIN Online icon
3/17/2014
Revision 17
Speedi WIN Online
Page 22 of 43
15. Below Speedi login screen will be displayed where you will need to enter the UserID (i.e.
SPEEDI) created at step 11 on page 20.
16. Once you type in SPEEDI, OK button will become enabled. Click OK.
3/17/2014
Revision 17
Speedi WIN Online
Page 23 of 43
17. Speedi will open.
You can now proceed with Running Communication Setup.
3/17/2014
Revision 17
Speedi WIN Online
Running Communication Setup
Page 24 of 43
18. Go to Tools Menu
19. Click on Communication Setup
3/17/2014
Revision 17
Speedi WIN Online
20. Click on Next to Install Communication Setup.
Page 25 of 43
21. You will be prompted to create your Mailbox Id. All three fields are required.
a. District: Input your 3 character district code (get from your local GE salesperson)
b. GE Index #: Input your 7 character Customer Index # (get from your local GE
salesperson)
c. Mailbox Id: Enter any 4 character code (Can contain 0-9, A-Z)
22. Click Next.
3/17/2014
Revision 17
Speedi WIN Online
Page 26 of 43
23. Copy down the Mailbox ID from this screen which you will need to input into the User
Maintenance screen shortly. Click Finish to finish the Communication Setup assuming
successful.
24. Click Finish.
3/17/2014
Revision 17
Speedi WIN Online
25. Now Go to the Tools Menu and select User Maintenance.
Page 27 of 43
26. User Maintenance screen will launch with User MailID = NO MAILID
3/17/2014
Revision 17
Speedi WIN Online
Page 28 of 43
27. Update User MailID with the Mailbox ID that you copied down from Step 23 (on page 26)
during Communication Setup.
28. Click on the Save icon. You will get the below screen.
29. Click OK and close the User Maintenance screen.
30. Exit Speedi-WIN.
31. Log back in and go to Tools DTO Maintenance Download DTO Data. Remember to login
to DTO with your EliteNet username/password, which may be different than your Speedi
username/password.
Congratulations! You have successfully installed and logged into Speedi-WIN Online!
See page 29 for final instructions.
3/17/2014
Revision 17
General Usage
Speedi WIN Online
Page 29 of 43
1. To logoff, go to File Exit Speedi-WIN or click on X in upper right-hand corner. Note: After 4
hours of inactivity, Speedi will automatically close. Please save any open job file before
stepping away from Speedi for a long period of time.
You will see User Data Backup process begin. Wait for this process to complete.
3/17/2014
Revision 17
Speedi WIN Online
Page 30 of 43
2. To open Speedi again, just click on the Speedi-WIN Online icon. Otherwise, click on the Log
Off icon and close the internet browser.
3. To open Speedi again at a later time, double-click on the Speedi-WIN icon on your desktop or
go to https://speediv.gespeedi.com.
Note: If you do not have the Speedi-WIN Online icon on your desktop, simply bookmark the
Speedi-Win Log On page (https://speediv.gespeedi.com) and then drag and drop this URL from
your list of Favorites to your desktop.
Maximize your performance
To maximize the speed of your program, we recommend that you enable the GE Server Save option.
Instead of saving your jobs to your local PC, you will save your jobs to the GE server. Please review
the Initial Setup guide (see link below) which includes the instructions to enable this feature.
http://elitenet.geindustrial.com/EnetTraining/Dispatcher?REQUEST=ENETTRAININGGUIDE
Best Practice Recommendation
Open Internet Explorer. Go to Tools Internet Options. From the General tab, click the Delete
button. From the Delete Browsing History section, select all the boxes except Passwords, then click
the Delete button. Check the Delete browsing history on exit box, then click Apply. See screenshot
on next page.
3/17/2014
Revision 17
Speedi WIN Online
Page 31 of 43
3
5
From the Content tab, click the Clear SSL state button (see screenshot below). Click OK to close
Internet Options window.
Note:
You will be required to download DTO every 30 days in order to access pricing. Remember to
login to DTO with your EliteNet username/password, which may be different than your Speedi
username/password.
You will always be running the most current version of Speedi-WIN. You will no longer need
to install patches/download upgrades.
3/17/2014
Revision 17
Speedi WIN Online
Page 32 of 43
Steps to manually install Citrix Receiver
1. Go to
http://www.geindustrial.com/speedi/others/CitrixReceiver.htm
3/17/2014
Revision 17
Speedi WIN Online
Page 33 of 43
2. Right click blocked download and click on download file.
3. Click Run.
3/17/2014
Revision 17
Speedi WIN Online
4. You will see the below screen. Click Install.
Page 34 of 43
5. Below progress bar will be displayed.
3/17/2014
Revision 17
Speedi WIN Online
6. If you see below screen, click on Finish button.
Page 35 of 43
7. Once complete, close the current page shown below via File Exit or via the X in the upper
right corner.
3/17/2014
Revision 17
8.
Speedi WIN Online
Log into Speedi-WIN Online as you normally would.
Page 36 of 43
9. If you see the following window and the Citrix Receiver is blocked, right click on the block and
select Run Add On option. Then, close this window.
10. Open Internet Explorer and type in: https://speediv.gespeedi.com.
11. Existing Speedi-WIN Users, go to Step 26 on Page 11.
12. First time Speedi-WIN Users, go to Step 1 on Page 16.
3/17/2014
Revision 17
Speedi WIN Online
Installing Speedi-WIN Online on a 2nd PC
Page 37 of 43
Whether you are installing Speedi-WIN Online on a 2nd PC or a replacement PC, please follow the
steps below.
Before you begin the install on the 2nd PC, we recommend that you copy your existing Speedi job files
from PC 1onto a memory stick so that you can move them to PC 2. Create a new folder (i.e.
C:\SPDWIN\JOB) on PC 2 and paste your existing jobs here.
Note: if you want to access your Speedi job files on multiple PCs, you will need to enable the GE Server
Save option on your 1st PC so that your jobs will be saved to the GE Server versus to your local PC and
then you will be able to access all your jobs from all your PCs. Please review the Initial Setup guide
(see link below) which includes the instructions to enable the GE Server Save feature.
http://elitenet.geindustrial.com/EnetTraining/Dispatcher?REQUEST=ENETTRAININGGUIDE
1. Launch the Internet Explorer.
Click on the desktop shortcut
OR go to Start -> Programs -> Internet Explorer
2.
Enter the web address https://speediv.gespeedi.com in the browser.
3. Hit Enter or click on the green arrow.
Note: If you have Internet Explorer 10, you will need to click on the Compatibility View icon.
3/17/2014
Revision 17
Speedi WIN Online
Page 38 of 43
4. You should see the below screen.
5. Go to Tools (at top of IE page) and click Internet Options.
6. Click on the Security tab and select Trusted sites and click on the Sites button.
3/17/2014
Revision 17
Speedi WIN Online
Page 39 of 43
7. Below dialog box should open. Click on the Add button and then the Close button.
8. Click the OK button on the Internet Options dialog box.
9. Now close and then open Internet Explorer again. Enter in: https://speediv.gespeedi.com.
10. Enter your User name and Password and click Log On.
If you want your user name to be remembered at next login, then select the Remember my
User name option.
11. Check the check box beside I Agree with the Citrix license agreement. If this checkbox is not
displayed, you will need to manually install the Citrix Online Plugin. (Go to page 32)
Note: If you do not see this dialog box, but instead you see the screen on step 19 on page 42, it
means you already have Citrix installed this PC so you can skip to step 20 on page 42.
3/17/2014
Revision 17
Speedi WIN Online
Page 40 of 43
12. If prompted for add-on permission, right click on the block & select Run Add On option.
13. Then Click on the green INSTALL button and you should see the below dialog box.
From: vdixddct1.corporate.ge.com
14. Click
and you should see the below dialog box.
15. Once the below dialog box appears, click
3/17/2014
Revision 17
Speedi WIN Online
Page 41 of 43
16. Below screen will be displayed. Click on the Install button.
17. Below progress will be displayed.
3/17/2014
Revision 17
Speedi WIN Online
18. If you see below screen, click on the Finish button.
Page 42 of 43
19. You should see the below screen. (If you dont or if you were forced to restart your PC, please
go to https://speediv.gespeedi.com and log in).
20. Click on the Speedi-WIN Online icon to begin using Speedi on your 2nd PC.
3/17/2014
Revision 17
Speedi WIN Online
21. You may see the below screen during the process of launching.
Page 43 of 43
22. Do Not Check the Read files only. Do check the Do not ask me again for this site. Click
Yes.
Note: Windows 7 users, the following dialog box may be hidden/behind one of your other
open programs. Please minimize any open files/programs or look at taskbar at the
bottom of your desktop to locate this dialog box.
Check the Do not ask me again for this site and click on the Permit all access.
Note: To add the Speedi-WIN Online icon to your
desktop, simply bookmark the Speedi-Win login page (https://speediv.gespeedi.com) and
then drag and drop this URL from your list of Favorites to your desktop.
3/17/2014
Revision 17
Вам также может понравиться
- I2 VidyoDesktop Demo Guide 1108Документ9 страницI2 VidyoDesktop Demo Guide 1108Moshe MachlineОценок пока нет
- ITutorGroup Onboarding InstructionДокумент24 страницыITutorGroup Onboarding InstructionAndrei Gabriel67% (3)
- Pdf-It Is The One For Digital SignatureДокумент16 страницPdf-It Is The One For Digital SignatureNorrie Constance D. CruzОценок пока нет
- Freelance Quickstart FAQ 3BDD015139 Rev AДокумент12 страницFreelance Quickstart FAQ 3BDD015139 Rev ADauødhårø DeivisОценок пока нет
- Colorgate PS6 To PS7Документ4 страницыColorgate PS6 To PS7shipleyphotoОценок пока нет
- eID Plugin Installation Guide: User DocumentationДокумент21 страницаeID Plugin Installation Guide: User DocumentationMohamed AmineОценок пока нет
- Install and Configure SAP GUI 7.40Документ15 страницInstall and Configure SAP GUI 7.40Izzuddin AzizanОценок пока нет
- Installation-SAPGUI For Windows For V740Документ15 страницInstallation-SAPGUI For Windows For V740Handrea AkhiraОценок пока нет
- Synchro License Manager Installation InstructionsДокумент17 страницSynchro License Manager Installation InstructionsneyorjОценок пока нет
- Domain Lookup Tools ICANN WHOIS SmartWhoisДокумент17 страницDomain Lookup Tools ICANN WHOIS SmartWhoisTester MaheОценок пока нет
- ProfitPlannerIII UserGuide enДокумент19 страницProfitPlannerIII UserGuide enH'asham TariqОценок пока нет
- AS - GuideДокумент24 страницыAS - GuideTilsmary AbrilОценок пока нет
- Kinko's - Laptop Printing Tri-Fold BrochureДокумент2 страницыKinko's - Laptop Printing Tri-Fold BrochuredavetavОценок пока нет
- 5.2.1.5 Lab - Install Windows 7Документ15 страниц5.2.1.5 Lab - Install Windows 7CharbelMesaОценок пока нет
- Sapience Buddy - Installation Guide - WindowsДокумент15 страницSapience Buddy - Installation Guide - Windowsjeffa1230% (1)
- Workstation Installation ChecklistДокумент13 страницWorkstation Installation ChecklistSSAS76Оценок пока нет
- Windows 10 Driver Installation for Datakey Series III ProgrammersДокумент5 страницWindows 10 Driver Installation for Datakey Series III ProgrammersHan InzyzaОценок пока нет
- CP E80.50 EPSVPNWindows UserGuideДокумент16 страницCP E80.50 EPSVPNWindows UserGuideSeto JoselesОценок пока нет
- How To Use This Manual: Package ContentsДокумент12 страницHow To Use This Manual: Package ContentsTom GarciaОценок пока нет
- P-CAD 2006 ReadmeДокумент7 страницP-CAD 2006 Readmem_romanciniОценок пока нет
- Mitchell Plus 5.9 Manual de Instalacion SoftwareДокумент51 страницаMitchell Plus 5.9 Manual de Instalacion SoftwareSergio OrozОценок пока нет
- End PointДокумент3 страницыEnd PointShibu VargheseОценок пока нет
- SGT - Installation Final 09.12Документ11 страницSGT - Installation Final 09.12harman162300Оценок пока нет
- Internet Settings SpeedyДокумент12 страницInternet Settings SpeedyArlioArlioPortofolioОценок пока нет
- Install Ricoh Print Driver on Windows in Under 40 StepsДокумент7 страницInstall Ricoh Print Driver on Windows in Under 40 StepsMorsy LabanОценок пока нет
- Installation Instructions For Businessobjects Xi R2 New Installation and Sp5 UpgradeДокумент16 страницInstallation Instructions For Businessobjects Xi R2 New Installation and Sp5 Upgradefzubia1Оценок пока нет
- Installation Instructions SPSSДокумент9 страницInstallation Instructions SPSSMIan MuzamilОценок пока нет
- PRV-4161M EDIUS License ActivationДокумент5 страницPRV-4161M EDIUS License Activationdraganana66Оценок пока нет
- MemoQ InstallingActivating 7 0 enДокумент16 страницMemoQ InstallingActivating 7 0 enastro_versache_74696Оценок пока нет
- Rational Method Composer: Installation and Configuration GuideДокумент14 страницRational Method Composer: Installation and Configuration GuideLalito Mix HernandezОценок пока нет
- XPress Studio HD 5.2.1 InstallIДокумент35 страницXPress Studio HD 5.2.1 InstallIlybrakissОценок пока нет
- Install Windows Server 2003 & SQL ServerДокумент7 страницInstall Windows Server 2003 & SQL Serverw4nd1_subandiОценок пока нет
- Windows Vista - Troubleshooting Network Connections: SupportДокумент4 страницыWindows Vista - Troubleshooting Network Connections: Supportnearurheart1Оценок пока нет
- InFocus LiteShow User Guide enДокумент16 страницInFocus LiteShow User Guide enMark MehallОценок пока нет
- SAP GUI Install GuideДокумент15 страницSAP GUI Install GuideJay MehtaОценок пока нет
- READ ME FIRST - Installation InstructionsДокумент7 страницREAD ME FIRST - Installation InstructionsAutumn OceanОценок пока нет
- Haryan Return Help UtilityДокумент37 страницHaryan Return Help UtilityVIKAS100% (1)
- Xpress Studio 4.5.1 InstallДокумент31 страницаXpress Studio 4.5.1 InstalllybrakissОценок пока нет
- InstallHelp CabinetmakerДокумент8 страницInstallHelp Cabinetmakeraleksandar.omasystemsОценок пока нет
- Sprint+System+ +Quick+Reference+V1.0Документ18 страницSprint+System+ +Quick+Reference+V1.0imamitohm100% (1)
- TILOS8 Getting StartedДокумент94 страницыTILOS8 Getting StartedIsmael Berlanga ResОценок пока нет
- Amadeus Selling Platform Installation On Windows7 EngДокумент13 страницAmadeus Selling Platform Installation On Windows7 EngDeddouche AbdennourОценок пока нет
- Enroll Windows 10 DevicesДокумент15 страницEnroll Windows 10 DevicesKamranBhattiОценок пока нет
- Alternate Task 1: Peachtree Network Installation: Quick Tips For Network InstallДокумент5 страницAlternate Task 1: Peachtree Network Installation: Quick Tips For Network InstallRizwan Ghulam AhmedОценок пока нет
- CS8711 - Cloud Computing RecordДокумент89 страницCS8711 - Cloud Computing RecordMathioli SenthilОценок пока нет
- Analysis Field NiДокумент8 страницAnalysis Field NiazqqОценок пока нет
- IBM Maximo EAM Manual Installation Guide Windows 7Документ50 страницIBM Maximo EAM Manual Installation Guide Windows 7Bhargav EswarОценок пока нет
- Arena FAQ: Installation Factory Talk Activation Manager General Using ArenaДокумент9 страницArena FAQ: Installation Factory Talk Activation Manager General Using ArenakoncypikeОценок пока нет
- Network Installation GuideДокумент13 страницNetwork Installation GuidemarckAntony12Оценок пока нет
- Peachtree InstallДокумент5 страницPeachtree InstallUzoh Kenneth100% (1)
- Professional Technician Society (PTS) : Internet Explorer Browser Setting RequirementsДокумент11 страницProfessional Technician Society (PTS) : Internet Explorer Browser Setting RequirementsSaddam BasimОценок пока нет
- Symantec Lab ExerciseДокумент136 страницSymantec Lab ExercisedsunteОценок пока нет
- Ansys Licensing FaqДокумент11 страницAnsys Licensing Faqadmin GRNОценок пока нет
- 400 ConnectionДокумент3 страницы400 ConnectionNguyễnHoàngDanhОценок пока нет
- Web LCT Installation Guide: 4 Step ProcessДокумент10 страницWeb LCT Installation Guide: 4 Step ProcessJennis Sherano FernandoОценок пока нет
- Advisory-Zoom Use For Meetings, Trainings Etc.: Dated April 12, 2020Документ16 страницAdvisory-Zoom Use For Meetings, Trainings Etc.: Dated April 12, 2020Amit DasОценок пока нет
- Manual Winload ParadoxДокумент9 страницManual Winload ParadoxConstantin NinovОценок пока нет
- SolidThinking Embed 20171 Installation GuideДокумент9 страницSolidThinking Embed 20171 Installation Guidealejo0091Оценок пока нет
- ReadmeДокумент12 страницReadmeDemannu ChiuОценок пока нет
- How to Setup a Windows PC: A Step-by-Step Guide to Setting Up and Configuring a New Computer: Location Independent Series, #4От EverandHow to Setup a Windows PC: A Step-by-Step Guide to Setting Up and Configuring a New Computer: Location Independent Series, #4Оценок пока нет
- Visual 2012 Help - Chapter11Документ60 страницVisual 2012 Help - Chapter11CristhJuliangОценок пока нет
- Foll Conducrete PDFДокумент2 страницыFoll Conducrete PDFCristhJuliangОценок пока нет
- Installation Guide DДокумент10 страницInstallation Guide DCristhJuliangОценок пока нет
- LXEM - CatalogДокумент1 страницаLXEM - CatalogCristhJuliangОценок пока нет
- Substation SSTДокумент2 страницыSubstation SSTCristhJuliangОценок пока нет
- York ZF 180 To 300Документ64 страницыYork ZF 180 To 300Martin BourgonОценок пока нет
- E-Pure Water Purification: Operating Manual and Parts List LT1090X2 Rev. 0Документ42 страницыE-Pure Water Purification: Operating Manual and Parts List LT1090X2 Rev. 0CristhJuliangОценок пока нет
- Type TC-VFDДокумент2 страницыType TC-VFDCristhJuliangОценок пока нет
- Abb Technical Guide Us102 Motor Cable LengthsДокумент32 страницыAbb Technical Guide Us102 Motor Cable LengthsCristhJuliangОценок пока нет
- USE-2 or RHW-2 or RHH: XLPE Insulation, 600 VoltsДокумент2 страницыUSE-2 or RHW-2 or RHH: XLPE Insulation, 600 VoltsCristhJuliangОценок пока нет
- Cable 10Документ1 страницаCable 10subodh2270Оценок пока нет
- Vav Vv550 Lontalk Controller: Installation Operation ProgrammingДокумент116 страницVav Vv550 Lontalk Controller: Installation Operation ProgrammingPete PetersonОценок пока нет
- Motor Standards For The Chemical Process Industry Fe 2100Документ6 страницMotor Standards For The Chemical Process Industry Fe 2100ferryind3003Оценок пока нет
- ABB Nema STD MotorДокумент96 страницABB Nema STD MotordjsmoniОценок пока нет
- ABB Nema STD MotorДокумент96 страницABB Nema STD MotordjsmoniОценок пока нет
- Power Breakers, Contactors and FusesДокумент132 страницыPower Breakers, Contactors and FusesDicr RssОценок пока нет
- Cat Logo Ducto Barra LSДокумент52 страницыCat Logo Ducto Barra LSCristhJuliangОценок пока нет
- AutoCAD MEP TutorialsДокумент226 страницAutoCAD MEP Tutorialsleonrio88% (17)
- Estacion de Control Crouse HindsДокумент7 страницEstacion de Control Crouse HindsCristhJuliangОценок пока нет
- Td02600004e Emr-4000Документ20 страницTd02600004e Emr-4000CristhJuliang100% (1)
- GH Series Non-Hazardous Heavy Duty IEC 309 DevicesДокумент10 страницGH Series Non-Hazardous Heavy Duty IEC 309 DevicesCristhJuliangОценок пока нет
- Goulds 3180 86 IOM en UsДокумент156 страницGoulds 3180 86 IOM en UsCristhJuliangОценок пока нет
- Opgw System General BrochureДокумент20 страницOpgw System General BrochureapichartjОценок пока нет
- Bandejas PortacablesДокумент3 страницыBandejas PortacablesCristhJuliangОценок пока нет
- Bandejas Fibra de VidrioДокумент5 страницBandejas Fibra de VidrioCristhJuliangОценок пока нет
- Apc UpsДокумент21 страницаApc UpsCristhJuliangОценок пока нет
- Electrical Standard Products: Switchgear Training Centre, CoonoorДокумент18 страницElectrical Standard Products: Switchgear Training Centre, CoonoorCristhJuliangОценок пока нет
- Nec IecДокумент18 страницNec IecsignaltracerОценок пока нет
- Cat Logo Ducto Barra LSДокумент52 страницыCat Logo Ducto Barra LSCristhJuliangОценок пока нет
- Panasonic Car Stereo System CQ-CP134U PDFДокумент16 страницPanasonic Car Stereo System CQ-CP134U PDFJuan Carlos SoHeОценок пока нет
- MGN 279 (M) : Certificate of Competency As Compass AdjusterДокумент6 страницMGN 279 (M) : Certificate of Competency As Compass Adjusteruser123Оценок пока нет
- Antenas Ils LocДокумент10 страницAntenas Ils LocjosefalguerasОценок пока нет
- The Complete Beginners Guide To Adobe Photoshop: PDF Worksheet DownloadДокумент4 страницыThe Complete Beginners Guide To Adobe Photoshop: PDF Worksheet DownloadTimmyОценок пока нет
- Codigos Vba EjemploДокумент41 страницаCodigos Vba EjemploDannyFernandoLopezОценок пока нет
- Chemistry 10 To 12 Notes PDFДокумент321 страницаChemistry 10 To 12 Notes PDFMoses NjobvuОценок пока нет
- NPTEL IIT Roorkee Steam Power Systems Assignment #1Документ3 страницыNPTEL IIT Roorkee Steam Power Systems Assignment #1Suraj ChaudharyОценок пока нет
- Crystallographic Direction IndicesДокумент5 страницCrystallographic Direction Indicesanon_109314934Оценок пока нет
- Kaun Banega Crorepati C++ ProjectДокумент47 страницKaun Banega Crorepati C++ ProjectSam SamОценок пока нет
- Field Visit Report to Water Treatment PlantДокумент6 страницField Visit Report to Water Treatment PlantAdinathОценок пока нет
- Stress Strain in PavementsДокумент85 страницStress Strain in PavementsAjay Gupta100% (2)
- Problems Involving System of Linear EquationsДокумент12 страницProblems Involving System of Linear EquationsMusami AyoukaОценок пока нет
- OPM-08-01 Weed ControlДокумент13 страницOPM-08-01 Weed ControlblankaloneОценок пока нет
- Sae J2527Документ19 страницSae J2527Jose CuellarОценок пока нет
- Quadriletral and Area of Parallelogram PDFДокумент4 страницыQuadriletral and Area of Parallelogram PDFQSQFОценок пока нет
- MTH3104 Linear Algebra IIДокумент2 страницыMTH3104 Linear Algebra IIRonald EmanuelОценок пока нет
- ECE 120 Worksheet 5: From Problem Statement To Digital CircuitДокумент4 страницыECE 120 Worksheet 5: From Problem Statement To Digital CircuitAnatasyaOktavianiHandriatiTata100% (1)
- Flat E Operator'S ManualДокумент110 страницFlat E Operator'S ManualPeter Yli100% (1)
- Data S. Rm17te00Документ6 страницData S. Rm17te00asc99Оценок пока нет
- EEE Digital Assignment (Software) : Logic GatesДокумент12 страницEEE Digital Assignment (Software) : Logic Gatesbolbo naОценок пока нет
- Eoy Final Exam Study GuideДокумент14 страницEoy Final Exam Study Guideapi-324757649Оценок пока нет
- Portfolio Optimization: Mean-Variance SelectionДокумент29 страницPortfolio Optimization: Mean-Variance SelectionM Madan GopalОценок пока нет
- Welcome To AWS Training and CertificatioДокумент91 страницаWelcome To AWS Training and CertificatioJaider Anibal Chamorro PallaresОценок пока нет
- Manual de Partes 750KWДокумент116 страницManual de Partes 750KWGerardo Macias100% (1)
- Gaps Set Up UsblДокумент15 страницGaps Set Up Usblneeraj_165Оценок пока нет
- Sanog 13 Mpls Lab2v5Документ8 страницSanog 13 Mpls Lab2v5innovativekaluОценок пока нет
- Technical AnalysisДокумент45 страницTechnical AnalysisayazОценок пока нет
- Grade Common Core End of Grade Cumulative Practice AssessmentДокумент22 страницыGrade Common Core End of Grade Cumulative Practice AssessmentJoel CallenderОценок пока нет
- Robust Vibration Isolation by Frequency-Shaped ControlДокумент6 страницRobust Vibration Isolation by Frequency-Shaped Controlvenkatb7Оценок пока нет
- A Critical Look at Modular Adders Using RNSДокумент8 страницA Critical Look at Modular Adders Using RNSRaja ChandruОценок пока нет