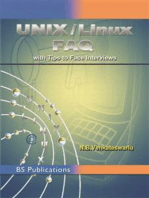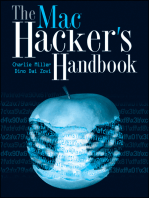Академический Документы
Профессиональный Документы
Культура Документы
WT4090 Software Install Guide
Загружено:
marylowyАвторское право
Доступные форматы
Поделиться этим документом
Поделиться или встроить документ
Этот документ был вам полезен?
Это неприемлемый материал?
Пожаловаться на этот документАвторское право:
Доступные форматы
WT4090 Software Install Guide
Загружено:
marylowyАвторское право:
Доступные форматы
Loading and Configuring a WT4090
with [redacted] Client
Contents
Loading and Configuring a WT4090 with [redacted] Client .............................................. 1
Contents .............................................................................................................................. 1
Description of the Terminal ................................................................................................ 2
Required Files and Applications ......................................................................................... 2
Installing Deployment Files on a Clean Terminal .............................................................. 3
Wireless Profile and Control Panel Settings ....................................................................... 3
Installing the Soti-Mobi Client ........................................................................................... 4
Configuring the Host Profile and Version Control ............................................................. 4
Generating a Software License Key ................................................................................... 5
Additional Notes ................................................................................................................. 5
Revisions ............................................................................................................................. 6
Loading and Configuring an WT4090 with [redacted]
Version 1.0 Page 1
3/16/2009
Description of the Terminal
The WT4090 is a wrist mount terminal running a Windows CE operating system. It has an
802.11a/b/g WLAN radio card, a 23-key alpha-numeric keypad and a 2.8” backlit color TFT
display. This terminal does not have a touch screen.
Required Files and Applications
The files required for deployment on this terminal have been organized on the server to
facilitate ease of transfer and install. All of the files you will need exist in the \Application folder
under the appropriate Client Location directory. They are as follows (please ignore the file path):
[Windows Explorer screen shot]
In order to install these files on the terminal, you will need a Microsoft ActiveSync connection to
the terminal and remote display software to manipulate the terminal, as it does not have a
touch screen.
Loading and Configuring an WT4090 with SyVox
Version 1.0 Page 2
3/16/2009
Installing Deployment Files on a Clean Terminal
When you set the terminal in the cradle and press the power button, a 7-item menu will load on
startup. Ignore this menu for the time being and open your ActiveSync session.
1) Open Windows File Explorer on your PC and navigate to the \Application\StartUp folder
on the terminal. Delete the STARTMENU.RUN file. This will kill the 7-item menu that
loaded on startup.
2) Navigate to the \Platform folder on the terminal and rename FUSIONOBMPROFILE.REG
to FUSIONOBMPROFILE.TXT. This will prevent Motorola’s “Out-of-Box Magic” WLAN
profile from re-enabling on startup.
3) On your PC, find the appropriate local \Application folder for the desired client location.
Ensure that you have the correct [redacted].reg file. This contains the Host Settings and
Version Control information for [redacted] and will be location dependent.
4) Copy the entire contents of the \Application folder on your PC to the \Application
folder on the terminal via your ActiveSync connection. When asked if you would like to
overwrite, choose “Yes to all.”
5) When the file transfer is complete, cold boot the terminal (1+9+ON/OFF). Be careful not
to hold down the 1 and 9 keys for too long, or the terminal will boot into IPL mode and
you are at risk of deleting everything on the terminal.
Wireless Profile and Control Panel Settings
Once the terminal has rebooted (it will cold boot, install the software, and then warm boot
again before the process is complete), confirm the Wireless Profile settings and make any
adjustments required to the terminal’s other settings:
1) Once the terminal has reconnected to ActiveSync, open a remote display session on
your PC.
2) To exit Motorola’s AppCenter software, open the Tools menu and choose Admin login.
Enter the default password, symbol, and click OK. Now click the in the upper right-
hand corner of the screen and choose Exit.
3) The Windows desktop is now available. From the Start menu choose Programs > Fusion
> WirelessConfig.
4) Click and hold on the name of the Wireless Profile listed and choose Edit. Compare the
settings on the terminal to the settings indicated in a separate configuration document
and make changes if necessary.
5) If no changes were necessary, the wireless settings are complete. If the wireless profile
required changes, it is necessary to re-export the Options and Profile:
a. Close the Wireless Profile. Go back to the Start menu and choose Programs >
Fusion > Options.
Loading and Configuring an WT4090 with SyVox
Version 1.0 Page 3
3/16/2009
b. In the drop-down menu, choose the last option, Export.
c. Click the Export Options button, choose Save and click OK to confirm the
options were saved.
d. Repeat the process with the Export Profiles button.
e. Exit the Options window.
6) Now adjust any other settings on the terminal as indicated on the separate
configuration document. From the Start menu, choose Settings > Control Panel to
access the other settings that require adjustment.
Installing the Soti-Mobi Client
The final step before starting the [redacted] application is to install the Soti Mobi client:
1) Locate and open the Soti-Mobi installer on your PC.
2) Make sure the terminal is connected via ActiveSync and that you can see its desktop on
the remote display.
3) Click the Install button on the MobiControl installer. When the installation is complete,
a box will pop up on the remote display for the terminal.
4) Type the terminal ID into the box (determined by client) and click OK. The installation is
now complete.
Configuring the Host Profile and Version Control
The next step is to open the [redacted] application and configure the Host Profile and Version
Control for the application:
1) On your PC, launch the [redacted] Client from the terminal’s desktop. It will attempt to
load, but won’t be able to it doesn’t have a license key yet.
2) Open the application menu and choose Options > Host Settings.
3) Select Web for the Connection Method and enter the Address provided in the separate
configuration document. Click OK.
4) Open the application menu again and now choose Options > Version Control.
5) Check the Enabled box and enter the settings provided in the separate configuration
document. Click OK.
Loading and Configuring an WT4090 with SyVox
Version 1.0 Page 4
3/16/2009
Generating a Software License Key
You will now need to generate and enter a [redacted] License Key:
1) On your PC, open both the [redacted] License Generator.exe file and the [redacted]
License List. xls files.
2) Open the application menu on the terminal and choose License… This will open a
window containing the terminal’s [redacted] Serial Number.
3) In the License Generator, type the [redacted] Serial Number into the indicated field and
hit Generate. You will not be able to copy and paste from your PC to the remote display.
4) On the remote display, enter the newly generated License Key and click OK. Note: You
will not be able to copy and paste from your PC to the remote display.
5) From the License Key Generator, copy the newly generated License Key and paste it into
the [redacted] License List spreadsheet. Make sure to complete the rest of the columns
in the spreadsheet as well.
6) IMPORTANT: Open the application menu on the terminal again and choose Options >
Save Terminal Settings. If this step is left out, none of the changes you have made since
your last cold boot will persist the next time the terminal is cold booted.
7) Cold boot the terminal (1+9+ON/OFF). Open the Host Settings and Version Control to
ensure that the settings persisted. If they did not, reenter them and Save Terminal
Settings before cold booting again.
Additional Notes
If installing on terminal that already has the software on it using this method, the install
will not be able to complete until the [redacted] Client.cab file is deleted from the
\Application\StartUpCtl\OnRestore folder on the terminal. If the file is not deleted, the
copy process will fail due to lack of space on the terminal.
Any time a change is made to the terminal’s configuration, inside or outside of the
[redacted application], you must ‘Save Terminal Settings’ to persist the changes after a
cold boot.
Loading and Configuring an WT4090 with SyVox
Version 1.0 Page 5
3/16/2009
Revisions
Revision Date Edited by: Description of Revision
Ver. 1.0 3/16/09 Mary Lowy Created
Loading and Configuring an WT4090 with SyVox
Version 1.0 Page 6
3/16/2009
Section 9 – Revisions
Revision Date Initl. Description of Revision
Ver. 1.0 03/16/09 MLL Created
Loading and Configuring an WT4090 with SyVox
Version 1.0 Page 7
3/16/2009
Вам также может понравиться
- Versalink Firmware Installation v7Документ5 страницVersalink Firmware Installation v7Romario DukОценок пока нет
- Winccu Start-Up Guide: Desktop Computer W/Winccu & CommДокумент20 страницWinccu Start-Up Guide: Desktop Computer W/Winccu & CommROberto cavacoОценок пока нет
- Evaluation of Some Android Emulators and Installation of Android OS on Virtualbox and VMwareОт EverandEvaluation of Some Android Emulators and Installation of Android OS on Virtualbox and VMwareОценок пока нет
- User Guide FX Tools (FX CommPro N2)Документ44 страницыUser Guide FX Tools (FX CommPro N2)articenvОценок пока нет
- Versalink Firmware Installation v3Документ4 страницыVersalink Firmware Installation v3FRANCISCO EDUARDO JUAREZ ROJASОценок пока нет
- Quick Start Guide PDFДокумент28 страницQuick Start Guide PDFcpl sbОценок пока нет
- Make Your PC Stable and Fast: What Microsoft Forgot to Tell YouОт EverandMake Your PC Stable and Fast: What Microsoft Forgot to Tell YouРейтинг: 4 из 5 звезд4/5 (1)
- Firmware Installation Instructions v2Документ3 страницыFirmware Installation Instructions v2Data PrintОценок пока нет
- POPcom ControllerДокумент52 страницыPOPcom ControllerZakky Hanafi ShofaОценок пока нет
- Configure SPM 2012 On Windows 7 LaptopДокумент7 страницConfigure SPM 2012 On Windows 7 Laptopcgf_arОценок пока нет
- TripRite Drive Setup and Testing ProcedureДокумент54 страницыTripRite Drive Setup and Testing ProcedureLuis Velasquez SilvaОценок пока нет
- Xerox Service Manual WC PE120 PE120I 29.08.2011.RUS Service ManualДокумент151 страницаXerox Service Manual WC PE120 PE120I 29.08.2011.RUS Service ManualSergeyОценок пока нет
- Xerox Phaser 6510 Xerox Workcentre 6515 Firmware Upgrade InstructionsДокумент3 страницыXerox Phaser 6510 Xerox Workcentre 6515 Firmware Upgrade InstructionsAndy De ProdoОценок пока нет
- Configure SPM 2012 On Windows 7 LaptopДокумент7 страницConfigure SPM 2012 On Windows 7 Laptopcgf_arОценок пока нет
- Phaser 6500 and WorkCentre 6505 Security Firmware Internal Release NotesДокумент8 страницPhaser 6500 and WorkCentre 6505 Security Firmware Internal Release NotesRafał Krzysztof KowalskiОценок пока нет
- Colorqube 8700 / 8900 Release Notes Set 071.160.101.36000Документ2 страницыColorqube 8700 / 8900 Release Notes Set 071.160.101.36000Vinicius MeversОценок пока нет
- Ibm Aix 4 InstallationДокумент8 страницIbm Aix 4 InstallationrmaiaОценок пока нет
- Phaser3300MFP Firmware Upgrade Instructions CWISДокумент2 страницыPhaser3300MFP Firmware Upgrade Instructions CWISAlgenis De Leon RamirezОценок пока нет
- WorkCentre 3220 3210 Firmware Upgrade Instructions Using CentreWare ISДокумент2 страницыWorkCentre 3220 3210 Firmware Upgrade Instructions Using CentreWare ISRubens Mesquita RodriguesОценок пока нет
- Topall8 Manual EnglishДокумент48 страницTopall8 Manual EnglishPaveldj0% (1)
- Manual Winload ParadoxДокумент9 страницManual Winload ParadoxConstantin NinovОценок пока нет
- Configure A Static IP For Loopback Adapter: Configure SPLM 2012 On Windows 7 LaptopДокумент4 страницыConfigure A Static IP For Loopback Adapter: Configure SPLM 2012 On Windows 7 LaptopRajeshSahuОценок пока нет
- Quick Installation Guide: Windows: Standalone Operating SystemsДокумент5 страницQuick Installation Guide: Windows: Standalone Operating SystemsShetti Swamy PatelОценок пока нет
- MT8000UserManual PDFДокумент428 страницMT8000UserManual PDFQuang NguyenОценок пока нет
- Configure SPLM 2012 On Windows 7 Laptop: 2. Configure A Static IP For Loopback AdapterДокумент4 страницыConfigure SPLM 2012 On Windows 7 Laptop: 2. Configure A Static IP For Loopback AdapterRajeshSahuОценок пока нет
- Forcibly Software Loading Procedure For BTS3900 and BTS3900AДокумент16 страницForcibly Software Loading Procedure For BTS3900 and BTS3900Aสุธี ไพศาลรังสรรค์Оценок пока нет
- MT8000 User Manual WinView HMI EazyBuilderДокумент428 страницMT8000 User Manual WinView HMI EazyBuilderhiloactive100% (2)
- M2350-1 Windows Interface Ver1.2.1 April 2013Документ12 страницM2350-1 Windows Interface Ver1.2.1 April 2013Mauricio VernalОценок пока нет
- ITM Manager SW InstructionsДокумент13 страницITM Manager SW Instructionsangel pabloОценок пока нет
- Firmware 7912 To CCM5Документ2 страницыFirmware 7912 To CCM5Christopher TargbeОценок пока нет
- Xerox AltaLink X81xx EWS SoftwareUpgrade InstructionsДокумент13 страницXerox AltaLink X81xx EWS SoftwareUpgrade InstructionsWABBОценок пока нет
- Xerox AltaLink X81xx SoftwareUpgradeUtility InstructionsДокумент21 страницаXerox AltaLink X81xx SoftwareUpgradeUtility InstructionsWABBОценок пока нет
- Net EPay EMV SetupДокумент5 страницNet EPay EMV SetupCachilo PerezОценок пока нет
- Cme11e9 EvbuДокумент24 страницыCme11e9 EvbuEdmundBlackadderIVОценок пока нет
- Using SST With Gen4 SystemsДокумент8 страницUsing SST With Gen4 SystemsdmaslachОценок пока нет
- Configure A Static IP For Loopback Adapter: Configure SPLM 2012 On Windows 7 LaptopДокумент4 страницыConfigure A Static IP For Loopback Adapter: Configure SPLM 2012 On Windows 7 LaptopRajeshSahuОценок пока нет
- Getting Started With The Firmware Upgrade WizardДокумент11 страницGetting Started With The Firmware Upgrade WizardJaysonОценок пока нет
- Configure SPLM2012 Standalone LaptopДокумент7 страницConfigure SPLM2012 Standalone LaptoperikohОценок пока нет
- Install SPLM and Generate A Machine IDДокумент3 страницыInstall SPLM and Generate A Machine IDRajeshSahuОценок пока нет
- Kubota Engine Reprogramming Tool Installation and Use October, 2015Документ6 страницKubota Engine Reprogramming Tool Installation and Use October, 2015Pra Zuar Silk Screen ConfecçãoОценок пока нет
- NotesДокумент13 страницNotesAnonymous OYLvnCxОценок пока нет
- Memoq: Getting Started GuideДокумент38 страницMemoq: Getting Started GuideZhu Li'anОценок пока нет
- PROFINET Configurator - Quick Start GuideДокумент13 страницPROFINET Configurator - Quick Start GuideOscar Jiménez gilОценок пока нет
- Install SPLM and Generate A Machine IDДокумент3 страницыInstall SPLM and Generate A Machine IDRajeshSahuОценок пока нет
- Xerox Altalink C80Xx & B80Xx Series Multifunction Printers Software Upgrade Utility Installation InstructionsДокумент16 страницXerox Altalink C80Xx & B80Xx Series Multifunction Printers Software Upgrade Utility Installation InstructionsAndrei MurariuОценок пока нет
- CanBus UpdateMainControllerand DisplayДокумент51 страницаCanBus UpdateMainControllerand DisplayBoran CarmonaОценок пока нет
- Xerox IT InformationДокумент6 страницXerox IT InformationNguyễn Thanh TuấnОценок пока нет
- BioStrength ServiceExcite Loader Manual - 8.0Документ10 страницBioStrength ServiceExcite Loader Manual - 8.0powerliftermiloОценок пока нет
- Installation Guide PDFДокумент18 страницInstallation Guide PDFminimeОценок пока нет
- Elux B100 RecoveryДокумент5 страницElux B100 Recoveryjunkmail_12000Оценок пока нет
- Xerox AltaLink C80xx SoftwareUpgradeUtility Instructions 27400Документ14 страницXerox AltaLink C80xx SoftwareUpgradeUtility Instructions 27400Pablo Vallejo ZúñigaОценок пока нет
- 1-8 Ton PC Service Tool: User GuideДокумент45 страниц1-8 Ton PC Service Tool: User GuideJuan Francisco Canto DiezОценок пока нет
- What Is Remote Desktop?Документ17 страницWhat Is Remote Desktop?Ias Aspirant AbhiОценок пока нет
- Xerox AltaLink C80xx EWS SoftwareUpgrade Instructions 27400Документ9 страницXerox AltaLink C80xx EWS SoftwareUpgrade Instructions 27400محمد شريفОценок пока нет
- Firmware Upgrade CLJcm6030mfpДокумент4 страницыFirmware Upgrade CLJcm6030mfpMacTebo EugeneОценок пока нет
- 10G 40G KintexUltraScale ReferenceDesignДокумент2 страницы10G 40G KintexUltraScale ReferenceDesignlitoduterОценок пока нет
- CompilerAutovectorizationGuideДокумент39 страницCompilerAutovectorizationGuidescrib_nokОценок пока нет
- NDG Introduction To Virtualization WebДокумент32 страницыNDG Introduction To Virtualization WebThanh BìnhОценок пока нет
- What Is WiegandДокумент11 страницWhat Is WiegandPUJ100% (1)
- Instruction Level Parallelism-Concepts N ChallengesДокумент4 страницыInstruction Level Parallelism-Concepts N ChallengesJiju_Joseph_1288100% (1)
- NotaДокумент16 страницNotahazimОценок пока нет
- Exchange Server 2010 Management Pack GuideДокумент64 страницыExchange Server 2010 Management Pack GuidegasmansОценок пока нет
- Pic18f45k50 PDFДокумент508 страницPic18f45k50 PDFNohemi FigueroaОценок пока нет
- SBS ProceduresДокумент19 страницSBS ProceduresH89SAОценок пока нет
- Eudemon Basic Function and Configuration: Huawei Technologies Co., Ltd. All Rights ReservedДокумент32 страницыEudemon Basic Function and Configuration: Huawei Technologies Co., Ltd. All Rights ReservedCarlos Carlinhos100% (3)
- Packages On Db2 Udb: Datadirect Connect Series Odbc DriversДокумент8 страницPackages On Db2 Udb: Datadirect Connect Series Odbc DriversrajiОценок пока нет
- ENARSI Chapter 22 STДокумент34 страницыENARSI Chapter 22 STMaurice SarrОценок пока нет
- HCIA-WLAN V3.0 Lab GuideДокумент70 страницHCIA-WLAN V3.0 Lab GuideStavros T.Оценок пока нет
- 18CS44 Microcontroller Embedded Systems Model Question Paper 3Документ2 страницы18CS44 Microcontroller Embedded Systems Model Question Paper 3Prince AdnanОценок пока нет
- Release Notes For DrayTek Vigor 2760 SeriesДокумент9 страницRelease Notes For DrayTek Vigor 2760 SeriesDaniel MendesОценок пока нет
- Bai1 / PLC - 1 (CPU 1214C DC/DC/DC) : S7-1200 Station - 1Документ9 страницBai1 / PLC - 1 (CPU 1214C DC/DC/DC) : S7-1200 Station - 1Pháp Sư Giấu MặtОценок пока нет
- Sec B-Computer AssignmentДокумент5 страницSec B-Computer Assignmentakyadav123Оценок пока нет
- COM 214 File Organization and Management Lecture Note 6Документ5 страницCOM 214 File Organization and Management Lecture Note 6Nuredo HammedОценок пока нет
- 3G&4G Upgrade and OM Configuration by WeblmtДокумент18 страниц3G&4G Upgrade and OM Configuration by Weblmtdjezzy djezzyОценок пока нет
- Teamcenter Installation Student Guide - 2013Документ528 страницTeamcenter Installation Student Guide - 2013saravanakumar.rk100% (1)
- Laxman @L2&L3 Testing ResumeДокумент3 страницыLaxman @L2&L3 Testing ResumemadhubaddapuriОценок пока нет
- ProposalДокумент2 страницыProposalSeerat ChishtiОценок пока нет
- Chapter 08 - Msp430 IsaДокумент62 страницыChapter 08 - Msp430 Isaokocha712Оценок пока нет
- Hardware Management Console For pSeriesMaintenance GuideДокумент164 страницыHardware Management Console For pSeriesMaintenance GuiderejnanОценок пока нет
- HP Pro Tower 280 G9 PCI Desktop PC: Maximize Your InvestmentДокумент4 страницыHP Pro Tower 280 G9 PCI Desktop PC: Maximize Your Investmentariyamanjula2914Оценок пока нет
- Pre-Test: Write Your Answers in Capital LettersДокумент41 страницаPre-Test: Write Your Answers in Capital LettersCHRISTIAN MABALOОценок пока нет
- Project-1 Chat Room Application Using CORBA (IIOP) : CSC 8560 Computer NetworksДокумент21 страницаProject-1 Chat Room Application Using CORBA (IIOP) : CSC 8560 Computer NetworksSrikanth MarepalliОценок пока нет
- 2.1 Win StructuringДокумент52 страницы2.1 Win StructuringTiby MariusОценок пока нет
- E-Wallet PPT 1Документ28 страницE-Wallet PPT 1Javvadi Jyothi Prasad100% (1)
- Table Replication Using Materialized View in Oracle 11gДокумент3 страницыTable Replication Using Materialized View in Oracle 11gAnonymous 8RhRm6Eo7hОценок пока нет
- Azure DevOps Engineer: Exam AZ-400: Azure DevOps Engineer: Exam AZ-400 Designing and Implementing Microsoft DevOps SolutionsОт EverandAzure DevOps Engineer: Exam AZ-400: Azure DevOps Engineer: Exam AZ-400 Designing and Implementing Microsoft DevOps SolutionsОценок пока нет
- RHCSA Red Hat Enterprise Linux 9: Training and Exam Preparation Guide (EX200), Third EditionОт EverandRHCSA Red Hat Enterprise Linux 9: Training and Exam Preparation Guide (EX200), Third EditionОценок пока нет
- Kali Linux - An Ethical Hacker's Cookbook - Second Edition: Practical recipes that combine strategies, attacks, and tools for advanced penetration testing, 2nd EditionОт EverandKali Linux - An Ethical Hacker's Cookbook - Second Edition: Practical recipes that combine strategies, attacks, and tools for advanced penetration testing, 2nd EditionРейтинг: 5 из 5 звезд5/5 (1)
- Linux For Beginners: The Comprehensive Guide To Learning Linux Operating System And Mastering Linux Command Line Like A ProОт EverandLinux For Beginners: The Comprehensive Guide To Learning Linux Operating System And Mastering Linux Command Line Like A ProОценок пока нет
- Hacking : The Ultimate Comprehensive Step-By-Step Guide to the Basics of Ethical HackingОт EverandHacking : The Ultimate Comprehensive Step-By-Step Guide to the Basics of Ethical HackingРейтинг: 5 из 5 звезд5/5 (3)
- Java Professional Interview Guide: Learn About Java Interview Questions and Practise Answering About Concurrency, JDBC, Exception Handling, Spring, and HibernateОт EverandJava Professional Interview Guide: Learn About Java Interview Questions and Practise Answering About Concurrency, JDBC, Exception Handling, Spring, and HibernateОценок пока нет
- Mastering Linux Security and Hardening - Second Edition: Protect your Linux systems from intruders, malware attacks, and other cyber threats, 2nd EditionОт EverandMastering Linux Security and Hardening - Second Edition: Protect your Linux systems from intruders, malware attacks, and other cyber threats, 2nd EditionОценок пока нет
- Windows Server 2019 Administration Fundamentals - Second Edition: A beginner's guide to managing and administering Windows Server environments, 2nd EditionОт EverandWindows Server 2019 Administration Fundamentals - Second Edition: A beginner's guide to managing and administering Windows Server environments, 2nd EditionРейтинг: 5 из 5 звезд5/5 (1)
- Linux: The Ultimate Beginner's Guide to Learn Linux Operating System, Command Line and Linux Programming Step by StepОт EverandLinux: The Ultimate Beginner's Guide to Learn Linux Operating System, Command Line and Linux Programming Step by StepРейтинг: 4.5 из 5 звезд4.5/5 (9)
- Certified Kubernetes Application Developer (CKAD) Exam Success Guide: Ace your career in Kubernetes development with CKAD certification (English Edition)От EverandCertified Kubernetes Application Developer (CKAD) Exam Success Guide: Ace your career in Kubernetes development with CKAD certification (English Edition)Оценок пока нет
- Linux for Beginners: Linux Command Line, Linux Programming and Linux Operating SystemОт EverandLinux for Beginners: Linux Command Line, Linux Programming and Linux Operating SystemРейтинг: 4.5 из 5 звезд4.5/5 (3)
- iPhone Unlocked for the Non-Tech Savvy: Color Images & Illustrated Instructions to Simplify the Smartphone Use for Beginners & Seniors [COLOR EDITION]От EverandiPhone Unlocked for the Non-Tech Savvy: Color Images & Illustrated Instructions to Simplify the Smartphone Use for Beginners & Seniors [COLOR EDITION]Рейтинг: 5 из 5 звезд5/5 (1)
- OneNote: The Ultimate Guide on How to Use Microsoft OneNote for Getting Things DoneОт EverandOneNote: The Ultimate Guide on How to Use Microsoft OneNote for Getting Things DoneРейтинг: 1 из 5 звезд1/5 (1)
- iPhone 14 Guide for Seniors: Unlocking Seamless Simplicity for the Golden Generation with Step-by-Step ScreenshotsОт EverandiPhone 14 Guide for Seniors: Unlocking Seamless Simplicity for the Golden Generation with Step-by-Step ScreenshotsРейтинг: 5 из 5 звезд5/5 (1)



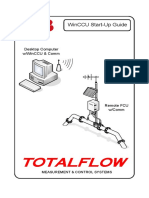

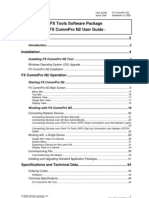










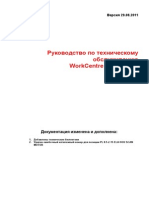






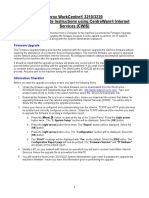
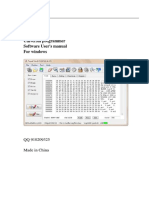

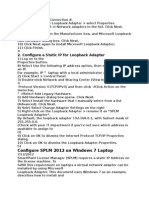







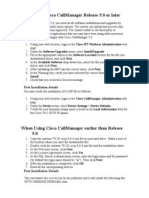





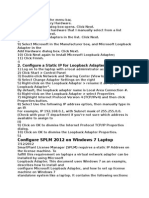




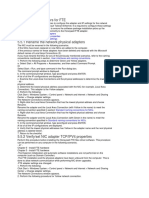

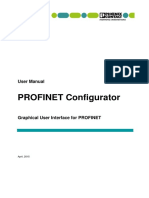


















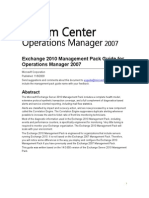





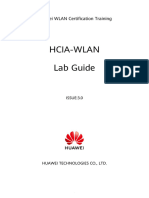


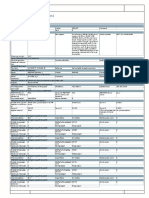













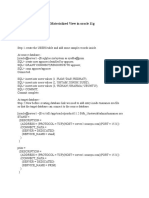
























![iPhone Unlocked for the Non-Tech Savvy: Color Images & Illustrated Instructions to Simplify the Smartphone Use for Beginners & Seniors [COLOR EDITION]](https://imgv2-1-f.scribdassets.com/img/audiobook_square_badge/728318688/198x198/f3385cbfef/1714737415?v=1)