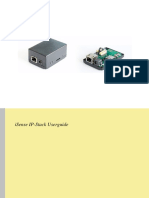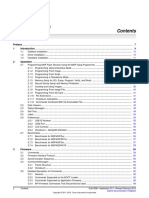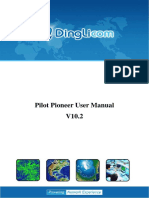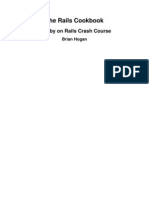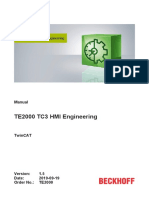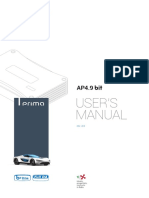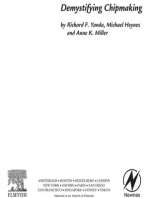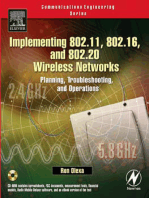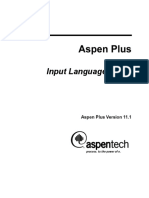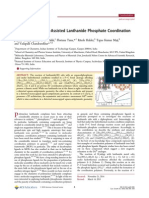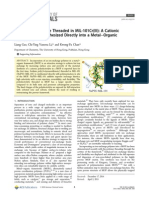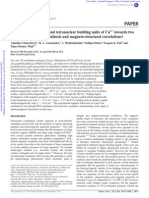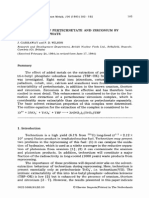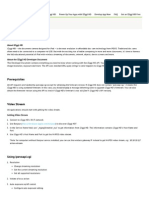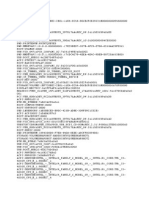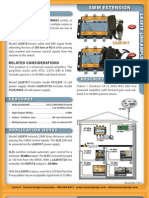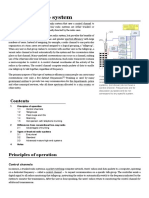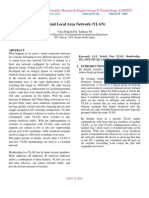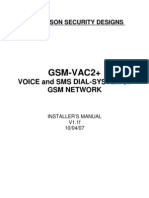Академический Документы
Профессиональный Документы
Культура Документы
Chem Work
Загружено:
karthiche05Авторское право
Доступные форматы
Поделиться этим документом
Поделиться или встроить документ
Этот документ был вам полезен?
Это неприемлемый материал?
Пожаловаться на этот документАвторское право:
Доступные форматы
Chem Work
Загружено:
karthiche05Авторское право:
Доступные форматы
Last Updated August 4, 2014
ACS ChemWorx User Guide
http://www.acschemworx.org
Contents
OVERVIEW
.......................................................................................................................................................................
5
ACS
CHEMWORX
DESKTOP
APP
...................................................................................................................................................
5
HOW
TO
INSTALL
THE
DESKTOP
.....................................................................................................................................................
5
ACS
CHEMWORX
WEB
APP
.........................................................................................................................................................
5
ACS
CHEMWORX
MOBILE
APP
.....................................................................................................................................................
5
SETTING
UP
YOUR
PERSONAL
PROFILE
.............................................................................................................................
6
EDIT
YOUR
PERSONAL
PROFILE
......................................................................................................................................................
6
ADD
YOUR
ARTICLES
TO
YOUR
PROFILE
..........................................................................................................................................
6
ADD
CONTACTS
..........................................................................................................................................................................
6
VIEW
CONTACTS
........................................................................................................................................................................
7
DELETE
A
CONTACT
.....................................................................................................................................................................
7
INVITE
NON-ACS
CHEMWORX
USERS
............................................................................................................................................
7
CHANGE
EMAIL
NOTIFICATION
SETTINGS
.........................................................................................................................................
7
CHANGE/REMOVE
YOUR
PROFILE
PICTURE
......................................................................................................................................
8
BUILD/IMPORT
YOUR
LIBRARY
........................................................................................................................................
9
ADD
REFERENCES
TO
ACS
CHEMWORX
..........................................................................................................................................
9
Drag
and
Drop
..................................................................................................................................................................
9
Import
Folders
of
PDFs
......................................................................................................................................................
9
Import
from
Mendeley
......................................................................................................................................................
9
Import
from
Zotero
.........................................................................................................................................................
10
Import
from
EndNote
......................................................................................................................................................
10
Import
from
RefWorks
....................................................................................................................................................
10
Import
from
BibTeX,
RIS
and
PDF
....................................................................................................................................
10
Import
Articles
from
ACS
ChemWorx
Desktop
Search
....................................................................................................
10
Import
Articles
from
the
Web
.........................................................................................................................................
11
Install
the
Web
Importer
................................................................................................................................................................
11
Use
the
Web
Importer
...................................................................................................................................................................
11
Edit Article Details/Add Tags .......................................................................................................................................... 12
Delete an Article .............................................................................................................................................................. 12
Manually Add References (Articles, Patents, Websites, etc.) into Your Library .............................................................. 12
WORKING OFFLINE ................................................................................................................................................................... 12
EXPORT REFERENCES (RIS, ENDNOTE, BIBTEX) ................................................................................................................ 13
SYNC LIBRARIES AND PDFS/FETCH AND DOWNLOAD PDFS IN ACS CHEMWORX ............................................................. 14
FETCH PDFS ............................................................................................................................................................................ 14
ATTACH FROM YOUR COMPUTER ................................................................................................................................................. 14
DOWNLOAD FILES FOR OFFLINE ACCESS ........................................................................................................................................ 15
1|Page
Last Updated August 4, 2014
ENABLE/DISABLE SYNCING FOR AN ARTICLE ................................................................................................................................... 15
UPDATE SYNCING SETTINGS FOR THE DESKTOP APP ........................................................................................................................ 15
MANAGE YOUR PDFS AND REFERENCES ......................................................................................................................... 16
ADD NEW FOLDERS/FILE YOUR PDFS .......................................................................................................................................... 16
ADD SMART FOLDERS ................................................................................................................................................................ 16
REMOVE/DELETE AN ARTICLE FROM A FOLDER ............................................................................................................................... 16
ACS CHEMWORX SEARCH ......................................................................................................................................................... 16
ANNOTATE PDFS ..................................................................................................................................................................... 17
ACCESS ANNOTATIONS AND ARTICLES FROM ACS CHEMWORX MOBILE ............................................................................................. 17
ACS ACTIVEVIEW PDF .............................................................................................................................................................. 17
CITE REFERENCES ........................................................................................................................................................... 18
SELECT CITATION STYLES ............................................................................................................................................................ 18
CITATION PLUGINS .................................................................................................................................................................... 18
Installing the MS Word Plugin ........................................................................................................................................ 18
Change Citation Style in MS Word .................................................................................................................................. 18
Cite an article using MS Word ......................................................................................................................................... 19
Generate a bibliography in MS Word ............................................................................................................................. 19
Add New Citations in MS Word ....................................................................................................................................... 19
Installing OpenOffice plugin ............................................................................................................................................ 19
Change Citation Styles in Open Office ............................................................................................................................. 19
Cite an article in Open Office .......................................................................................................................................... 20
Generate a Bibliography in OpenOffice .......................................................................................................................... 20
Add New Citations in OpenOffice .................................................................................................................................... 20
Transferring Documents with Bibliographies Between Operating Systems .................................................................... 20
SET UP ACS CHEMWORX FOR LATEX CITATIONS ............................................................................................................................ 21
CITE USING LATEX .................................................................................................................................................................... 21
EXPORT A BIBTEX BIBLIOGRAPHY FILE .......................................................................................................................................... 21
COLLABORATE WITH INDIVIDUALS AND GROUPS ........................................................................................................... 22
ABOUT GROUPS ...................................................................................................................................................................... 22
CREATE A GROUP ..................................................................................................................................................................... 22
Edit Group Privacy Settings ............................................................................................................................................ 22
Edit Group Details ........................................................................................................................................................... 22
Add Members to a Group ................................................................................................................................................ 23
View Group Members ..................................................................................................................................................... 23
Change a Members Role ................................................................................................................................................ 23
Remove a Group Member ............................................................................................................................................... 23
SHARE YOUR LIBRARY .................................................................................................................................................... 24
SHARE CITATIONS ..................................................................................................................................................................... 24
Share a Citation with Selected Contacts ......................................................................................................................... 24
Share Folders with Selected Contacts ............................................................................................................................. 24
Add New Contacts to a Shared Folder ............................................................................................................................ 24
Share Citations with a Group .......................................................................................................................................... 24
SHARE FILES USING THE DRIVE ..................................................................................................................................... 25
Upload a File to Drive ...................................................................................................................................................... 25
Upload an Update to an Existing File .............................................................................................................................. 25
View File Versions ........................................................................................................................................................... 25
Download a File from the Drive ...................................................................................................................................... 26
Restore/Delete/Download a Previous Version of a File .................................................................................................. 26
2|Page
Last Updated August 4, 2014
Copy/Move Files to a New Folder ................................................................................................................................... 26
Share Drive Files with Selected Contacts ......................................................................................................................... 26
Share Folders of Files with Selected Contacts ................................................................................................................. 27
Add New Contacts to a Shared Folder ............................................................................................................................ 27
Share Files with a Group ................................................................................................................................................. 27
PRIVILEGES FOR GROUP ROLES ...................................................................................................................................... 28
Group Stream Post Privileges .......................................................................................................................................... 28
Group Administration Privileges ..................................................................................................................................... 28
Drive Privileges ................................................................................................................................................................ 28
Library Privileges ............................................................................................................................................................. 28
TASKS ............................................................................................................................................................................ 29
NAVIGATE TO TASKS .................................................................................................................................................................. 29
CREATE/ASSIGN TASKS .............................................................................................................................................................. 29
SEARCH, FILTER AND SORT TASKS ................................................................................................................................................ 29
Search ............................................................................................................................................................................. 29
Filter ................................................................................................................................................................................ 29
Sort .................................................................................................................................................................................. 29
EDITING/UPDATING TASKS ......................................................................................................................................................... 30
Change Task Due Date .................................................................................................................................................... 30
Change Task Progress ..................................................................................................................................................... 30
Change Task Priority ....................................................................................................................................................... 30
Attach a File to a Task ..................................................................................................................................................... 30
Create and Manage a Sub-Task ...................................................................................................................................... 30
Post a Comment or Note to a Task ................................................................................................................................. 30
Accept or Reject an Assigned Task .................................................................................................................................. 31
Delete a Task ................................................................................................................................................................... 31
CALENDAR .................................................................................................................................................................... 32
VIEW YOUR CALENDAR .............................................................................................................................................................. 32
ADD A NEW PERSONAL CALENDAR ............................................................................................................................................... 32
ADD AN APPOINTMENT ............................................................................................................................................................. 32
SEARCH FOR AN APPOINTMENT ................................................................................................................................................... 32
SET DEFAULT CALENDAR ............................................................................................................................................................ 33
SHOW/HIDE CALENDARS ........................................................................................................................................................... 33
CHANGE CALENDAR VIEWS ......................................................................................................................................................... 33
CHANGE CALENDAR COLORS ....................................................................................................................................................... 33
MESSAGES ..................................................................................................................................................................... 34
VIEW MESSAGES ...................................................................................................................................................................... 34
SEND MESSAGES ...................................................................................................................................................................... 34
VIEW SENT MESSAGES .............................................................................................................................................................. 34
DELETE MESSAGES ................................................................................................................................................................... 34
PUBLISHING CENTER ...................................................................................................................................................... 35
SELECT APPS TO DISPLAY IN THE PUBLISHING CENTER ...................................................................................................................... 35
FEATURED PUBLISHING CENTER APPS ........................................................................................................................................... 35
Access the ACS Style Guide Free ...................................................................................................................................... 35
View Citations to ACS Articles ......................................................................................................................................... 36
View Number of Downloads of Your ACS Articles/Retrieve ACS Articles on Request Link ............................................... 36
View Number of Downloads of ACS Articles by Country ................................................................................................. 36
ADDITIONAL PUBLISHING CENTER MODULES ................................................................................................................................. 37
3|Page
Last Updated August 4, 2014
ACS ACTIVEVIEW PDF ..................................................................................................................................................... 38
ADD ACS ACTIVEVIEW PDFS TO YOUR ACS CHEMWORX LIBRARY .................................................................................................... 38
PREVIEW CITED REFERENCE ABSTRACTS ........................................................................................................................................ 38
MOBILE APPLICATIONS .................................................................................................................................................. 39
MOBILE REQUIREMENTS TO VIEW ARTICLES AND ANNOTATIONS ....................................................................................................... 39
VIEW NOTES/SEARCH ARTICLE TEXT ............................................................................................................................................ 40
SUPPORT ....................................................................................................................................................................... 42
4|Page
Last Updated August 4, 2014
Overview
ACS
ChemWorx
enables
users
to
work
across
three
different
applications
that
serve
different
functions.
Those
apps
are:
ACS ChemWorx Desktop App
This app is focused on:
- Managing your reference library
- Attaching and annotating PDFs
- Automating citation and bibliography generation for manuscripts
- Providing summary statistics of your references
How to Install the Desktop
You can install the Desktop app by going to the Library and go to Import Publications, select
Download Desktop app, and then the Download Now button.
ACS ChemWorx Web App
This app is focused on:
- Managing groups
- Sharing files via the drive
- Viewing personal ACS article-level metrics
- Accessing the ACS Style Guide
- Personal profile and networking
ACS ChemWorx Mobile App
This app is focused on:
- Enabling access to annotated articles
- Searching for additional articles
5|Page
Last Updated August 4, 2014
Setting Up Your Personal Profile
Edit Your Personal Profile
You can edit your personal profile by going to the ACS ChemWorx Web app.
1. Click on Profile in the left navigation bar. There you can update your
Research Interests, Contact Details, Education Details, Experience,
Awards and Additional Information.
Add
Your
Articles
to
Your
Profile
You
can
add
articles
to
your
list
of
publications
by
filing
articles
into
your
Authored
by
Me
folder
in
your
Library
via
the
Desktop
app
or
Web
app.
Right-click
on
an
article
listing
in
your
Library
and
select
Authored
By
Me
or
drag
and
drop
the
articles
into
your
Authored
by
Me
folder.
Add
Contacts
You
can
add
contacts
from
the
web
application.
1. Go
to
the
top
search
bar
and
enter
the
name
of
the
contact
you
wish
to
add.
2. On
the
search
results,
select
People.
3. Scroll
to
find
the
person
you
are
looking
for,
and
select
Add
to
Contacts.
An
email
will
be
sent
to
that
person
letting
him/her
know
you
wish
to
add
him/her
as
a
contact.
6|Page
Last Updated August 4, 2014
View
Contacts
You
can
view
your
Contacts
in
the
web
app
by
selecting
More
on
the
left
sidebar
and
then
the
Contacts
button.
You
can
also
view
you
or
your
colleagues
contacts
by
going
to
your/his/her
profiles
and
selecting
the
Contacts
tab.
Delete
a
Contact
To
delete
a
Contact,
go
to
Contacts
under
the
More
menu.
Select
the
to remove the contact.
Invite non-ACS ChemWorx Users
If a colleague is not already an ACS ChemWorx user, you can invite them
to join. Go to the dropdown next to your profile picture, and select
Invite. Then type in the email addresses of those you would like to invite.
Change
Email
Notification
Settings
1. You can edit your email notification
settings by going to the ACS ChemWorx
web app. Go to the dropdown next to
your profile picture.
2. Select Account Settings. Go the Email
Notifications tab to update the email
address you receive correspondence at,
as well as which notifications you wish
to receive.
7|Page
Last Updated August 4, 2014
Change/Remove Your Profile Picture
1. Go to the Profile tab on the left hand navigation bar.
2. Hover over the current profile picture, until Edit Picture appears,
and select it.
3. Opt to Change Picture or Remove Picture. Profile pictures can be
up to 1MB.
8|Page
Last Updated August 4, 2014
Build/Import your Library
Note: Your ACS ChemWorx Library is limited to 5,000 references currently; the import of
files containing more than 5,000 references is not supported.
Add References to ACS ChemWorx
There are multiple ways to add references to ACS ChemWorx.
Drag and Drop
Open the ACS ChemWorx Desktop app. Drag and drop PDFs from your computer into the window.
They will appear in the All Publications folder. ACS ChemWorx will automatically populate the citation
information (title, author, journal name, volume and page number) when available.
File articles by dragging them to the appropriate folder or right-clicking on the article(s) and selecting
Copy or Move.
Import Folders of PDFs
Import folders of PDFs using the Import Wizard in the Desktop app.
1. Select the ACS ChemWorx menu in the upper left corner,
Import wizard and select Articles in a folder.
2. Select Import Folder, and navigate to the folder youd
like to add.
Once your folder is imported, it will be displayed in
All Publications, categorized by the name of the
folder you selected. ACS ChemWorx will
automatically populate the citation information
(title, author, journal name, volume and page
number) when available.
Import
from
Mendeley
1. In
the
Desktop
app,
go
to
the
ACS
ChemWorx
menu
in
the
upper
left,
and
then
Import
Wizard.
2. Select
Mendeley
and
enter
your
Mendeley
login
information.
You
will
be
provided
with
a
code
to
paste
into
the
Desktop
app.
3. The
import
process
will
begin
automatically.
This
process
may
take
several
minutes
depending
on
the
size
of
your
library.
4. When
the
process
is
complete,
you
will
see
a
folder
labeled
Mendeley
in
your
Library
with
all
your
references,
and
folders.
Attachments
and
annotations
will
not
be
imported.
9|Page
Last Updated August 4, 2014
Import from Zotero
1. In the Desktop app, go to the ACS ChemWorx menu in the upper left, and then Import
Wizard.
2. Select Zotero and enter your Zotero login information.
3. The import process will begin automatically. This process may take several minutes
depending on the size of your library.
4. When the process is complete, you will see a folder labeled Zotero in your Library with all
your references, attachments, and folders. Annotations will not be imported.
Import from EndNote
To import publications from EndNote youll need to manually export them from the EndNote desktop
application into an XML file and then import the XML file into ACS ChemWorx.
Learn how to export references in an EndNote XML at:
http://support.mekentosj.com/kb/how-to/migrating-your-references-to-and-from-endnote
To import:
1. In the Desktop, go to the ACS ChemWorx menu in the upper left, and then Import Wizard.
Select EndNote XML. Then, click Select File and navigate to the exported XML file.
2. The import process will begin automatically. This process may take several minutes
depending on the size of your library.
3. When the process is complete, your references will be in the Library. However, they will
not contain your annotations or groups.
Import from RefWorks
Learn how to export your references from RefWorks at:
http://www.refworks.com/refworks2/help/Exporting_or_Backing_Up_a_Database.htm
Export the references in the RIS format. Then proceed with importing the RIS file.
Import from BibTeX, RIS and PDF
You can also import references from reference files present on your computer system.
1. In the Desktop app, go to the ACS ChemWorx menu in the upper left, and then Import
Wizard. Select RIS BibTeX, PDF, etc.
2. Click Select File and locate the file. The references will be added to your All Publications
folder.
Import Articles from ACS ChemWorx Desktop Search
If you want to search for articles to add to your Library, select Search Online in the Desktop app,
select the search engine of your choice and type in your search terms. When you have found a
publication of interest, select the article, and in the right sidebar select the + sign.
10 | P a g e
Last Updated August 4, 2014
Import Articles from the Web
Install the Web Importer
Import references from your web browser with a few clicks using the Web Importer. You can
install the Web Importer by going to ACS ChemWorx on the web and going to the Library tab
and clicking Import Publications. There you can click and drag the Web Importer into your web
browser bookmarks bar.
The Web Importer will allow you to add publications from a variety of publications and sites to
your Library.
Use the Web Importer
1. When you are on an article of interest, Table of Contents, or search database (such as
Google Scholar), click the Import to ACS ChemWorx button in your bookmark bar.
2. A
sidebar
will
pop
up
on
the
side
and
will
display
all
available
references
on
the
page.
Select
the
ones
you
would
like
to
add,
and
click
Add
to
ACS
ChemWorx.
These
references
will
appear
in
your
All
Publications
folder
in
your
Library.
11 | P a g e
Last Updated August 4, 2014
Edit Article Details/Add Tags
If you need to update an articles details, such as author name, title, citation, or add tags, you can edit
an articles details. Right-click on the article of interest and select Edit Details to make updates.
Delete
an
Article
Right-click
on
an
article
and
select
Delete.
This
will
remove
the
article
from
your
Library.
Deleted
articles
will
be
moved
to
the
Trash
folder.
If
you
want
to
remove
it
completely,
check
the
box
next
to
the
reference
in
the
Trash
and
select
Purge.
You
can
select
Restore
to
undelete
the
article;
it
will
reappear
in
the
Folder/Collections
where
it
was
filed
in
previously.
Manually Add References (Articles, Patents,
Websites, etc.) into Your Library
1. In the Desktop app, go to the ACS ChemWorx
dropdown, and select New > Publication.
2. Using the top dropdown, select the type of
Reference you would like to add to your Library.
3. If you are adding an item with a DOI (Digital
Object Identifier), you can enter it into the DOI
field, and select the
other fields.
to help auto fill the
Working
Offline
To
view
articles
offline
in
your
Desktop
app,
when
prompted
to
log
in,
close
the
log
in
box.
This
will
enable
you
to
still
access
your
Library
and
cite
references
without
an
internet
connection.
To
learn
more
about
ensuring
offline
access
to
your
articles,
read
Download
Articles
for
Offline
Access.
12 | P a g e
Last Updated August 4, 2014
Export References (RIS, EndNote, BibTeX)
You can export your references in RIS, EndNote, BibTeX, and Formatted files in the Desktop app. To
export your references:
1. Go to your Library in the Desktop app and select the references you would like to
export.
2. Right click on the references youve selected, and click Export.
3. The right panel will preview all the references that you have selected to export. There
you can select which format you wish to have the references exported in.
4. Select Save As to download the file, or
Copy to Clipboard to paste it to a
document.
13 | P a g e
Last Updated August 4, 2014
Sync Libraries and PDFs/Fetch and Download PDFs in ACS ChemWorx
Fetching and downloading files will enable you to access an article from ACS ChemWorx Web,
Desktop, iOS and Android devices. Syncing articles will enable you to access your annotations from
anywhere using your ACS ChemWorx Mobile app.
Fetch PDFs
1. In
the
ACS
ChemWorx
Desktop
app,
select
the
articles
you
want
to
fetch
by
checking
the
box
next
to
the
article.
At
the
top
a
button
will
appear
that
says
Fetch
PDFs
from
the
web.
ACS
ChemWorx
will
automatically
seek
and
attach
PDFs
from
the
journals
you
or
your
institution
are
subscribed
to.
(You
may
need
to
manually
attach
missing
PDFs
if
they
cannot
be
found.
See
Attach
from
Your
Computer.)
2. If
a
PDF
has
been
attached
to
a
reference,
a
file
icon
will
appear.
Attach from your Computer
You can also attach a PDF file from your
Computer. Click on the article, and select the
Files button. Then choose Attach files. A
window will pop up so you can select the file
you want to attach. You can open it in ACS
ChemWorx Reader by clicking on the file icon.
14 | P a g e
Last Updated August 4, 2014
Download Files for Offline Access
To view articles offline, you will need to download them after you have found and attached the PDFs
(see above).
1. Go to Settings in the dropdown next
to your profile image.
2. Select the File Sync tab.
3. Select the button Download all files
on this computer. A window will pop
up indicating the progress of
downloading the PDF files for offline
access.
4. If at some point wish to delete the
PDFs from your local drive, return to
this tab to delete all files. However,
your annotations and library will still
be synced with your account.
Enable/Disable Syncing for an Article
You may wish to disable syncing of your annotations to an article. To do so,
right-click on an article and select Disable File Sync. A thin red bar will
appear on the left of the reference listing. You can right-click and select
Enable File Sync to sync your annotations across devices.
Update
Syncing
Settings
for
the
Desktop
App
To
change
the
frequency
of
automatic
syncing
for
the
Desktop,
go
to
the
dropdown
next
to
your
profile
image
on
the
top
right.
Select
Settings
and
go
to
the
General
tab.
At
the
bottom
select
how
frequently
you
would
like
your
Library
synced
or
opt
to
sync
it
manually.
15 | P a g e
Last Updated August 4, 2014
Manage Your PDFs and References
Add New Folders/File Your PDFs
You can add new folders to your Library in the Desktop or Web App by right-clicking on the folder
under which you would to add a new folder. Then select Add Collection.
To file your PDFs, you can drag and drop them between folders or right click on them, select Copy or
Move and then choose which folders you want to copy or move them to.
Add Smart Folders
Use Smart Folders to
automatically filter
existing and new
references into their
own folder.
1. Go to your
Library, and
select Smart
Folders.
2. Select Create a
new Smart
Folder.
3. Then, name
your Smart
Folder, and
enter the
criteria for your
filter, including
keyword, journal title, author, and other terms. Then hit Create.
4. To view your Smart Folder, expand Smart Folders and find your folder. (A folder will be created
regardless of whether or not any reference in your Library match your criteria.)
Remove/Delete an Article from a Folder
If you want to remove an article from a folder, right-click and select Remove from here. The article will
remain in your Library, but will no longer be filed.
ACS ChemWorx Search
To search for articles in your ACS ChemWorx Library, simply type a keyword, article title or author
name in the search bar. The Desktop app will enable you to search within a specific folder.
Web App
16 | P a g e
Last Updated August 4, 2014
Desktop App
Annotate
PDFs
The
ACS
ChemWorx
Reader
in
the
ACS
ChemWorx
Desktop
allows
you
to
read
and
annotate
PDF
files.
To
annotate
an
article,
first
ensure
that
the
PDF
is
attached
to
the
reference.
(Read
more
in
Fetch
and
Downloads
PDFs
in
ACS
ChemWorx)
To
annotate
an
article,
go
to
the
reference
in
your
Library.
Double-click
the
reference,
and
the
ACS
ChemWorx
Reader
will
open
in
the
new
window.
In
that
window
you
will
be
able
to
make
comments,
highlight
text,
and
draw
shapes
on
an
article.
Note:
These
annotations
are
not
stored
in
the
actual
PDF
file,
but
as
part
of
your
ACS
ChemWorx
account.
At
this
time
you
will
not
be
able
to
print
or
share
annotations.
Access Annotations and Articles from ACS ChemWorx Mobile
Using the ACS ChemWorx Mobile app for iOS or Android devices, youll be able to view articles and
annotations from your Library. At this time you will not be able to add annotations via mobile devices.
ACS ActiveView PDF
ACS Publications allows you to directly add article reference citations to your ACS ChemWorx account
for all ACS journal content. If you utilize the ACS ActiveView PDF viewing format on ACS Publications,
any annotations you make will be synced automatically with your ACS ChemWorx account when
logged in. You will also be able to take advantage of Reference QuickView, which allows you to
preview the abstracts of cited references in a new layer without losing your place in the article.
17 | P a g e
Last Updated August 4, 2014
Cite
references
Select
Citation
Styles
Pick
from
a
library
of
citation
styles
for
your
bibliographies.
1. Go
to
the
ACS
ChemWorx
dropdown
on
the
Desktop
app.
2. Select
Citation
Styles
3. In
the
window
on
the
right
search
for
your
desired
style.
Select
your
desired
style
and
use
the
arrow
to
add
it
to
your
options.
4. At
the
bottom,
you
can
select
the
style
you
use
most
frequently
as
the
default.
Citation
Plugins
When
you
are
ready
to
write
your
manuscript
and
cite
your
references,
you
can
do
so
with
the
MS
Word
or
OpenOffice
plugin.
Installing the MS Word Plugin
1. Download the plugin by going to the ACS
ChemWorx drop down in the desktop app
and selecting Plugins and then Configure
MS Word. Then select the Install button.
Note: you will need administrative rights
to your machine to perform this
installation.
2. On a Mac you can confirm the plugin has
been installed by selecting the menu
to see if ACS ChemWorx is one of the
options. On a PC, you will see ACS
ChemWorx as a tab in your menu options.
Change Citation Style in MS Word
To change the citation style, go to the menu on your Mac and select Style or go to the ACS
ChemWorx tab on your PC and select Change Style. Then pick the desired citation style. If you dont
see your desired style, read Select Citation Styles.
18 | P a g e
Last Updated August 4, 2014
Cite an article using MS Word
1. You will need to have the ACS ChemWorx
Desktop app open to begin citing.
2. Go to your Word document and select
the location where you wish to place the
citation.
3. Go to the menu on a Mac or ACS
ChemWorx tab on a PC, and choose
Insert Citation.
4. A window will pop up displaying the articles you can
choose to cite. You can use the dropdown next to All
Publications to select a specific folder to cite from. You
can also use keywords or author names to search for a
reference within a folder.
5. Use the arrows to the right of the article to select the
articles you wish to cite. (You can select more than one
at a time.)
6. To add additional information, such as page numbers
or paragraphs, select the button on the desired article.
7. When you have finished making your selections, select Insert.
Generate a bibliography in MS Word
Go to the menu on Mac or the ACS ChemWorx tab on PC and choose Insert Bibliography. This will
insert a formatted bibliography into your document.
Add New Citations in MS Word
If you need to insert additional citations, the numbering of the citations will be updated
automatically. When you are ready to update the bibliography go to the citation tool menu
option and select Refresh. The new references will be added automatically.
Installing OpenOffice plugin
1. Download the plugin by going to the ACS ChemWorx drop down in the desktop and selecting
Configure OpenOffice. Then select Get Plugin. Choose the location you would like to save the
plugin installer on your system.
2. Open the plugin installer. It will install the ACS ChemWorx plugin on Open Office, Star Office,
Neo Office, and Libre Office.
Change Citation Styles in Open Office
To change the citation style, go to the ACS ChemWorx menu and select
Style or click the button. Then pick the desired citation style. If you
dont see your desired style, read Selecting Citation Styles.
19 | P a g e
Last Updated August 4, 2014
Cite an article in Open Office
1. You will need to have the ACS ChemWorx
Desktop app open to begin citing.
2. Go to your document and select the location
where you wish to place the citation.
3. Go to the ACS ChemWorx menu and choose
Insert Selected or the button in the ACS
ChemWorx add-on window
4. A window will pop up displaying the articles
you can choose to cite. You can use the
dropdown next to All Publications to select a
specific folder to cite from. You can also use
keywords or author names to search for a reference within a folder.
5. Use the arrows to the right of the article to select the articles you wish to cite. (You can
select more than one article to cite.)
6. To add additional information, such as page numbers or paragraphs, select the
button on the desired article.
Generate a Bibliography in OpenOffice
Go to the ACS ChemWorx menu and choose Insert Bibliography or the
ChemWorx add-on window.
button in the ACS
Add New Citations in OpenOffice
If you need to insert additional citations, the numbering of the citations will be updated automatically.
When you are ready to update the bibliography go to the citation tool menu option and select Refresh
or the button. The new references will be added automatically.
Transferring Documents with Bibliographies Between Operating Systems
To transfer your document between operating
systems, put your document in compatibility
mode.
1. In the document you are transferring,
go to the ACS ChemWorx menu and
select Style.
2. Select Compatibility Mode. Your
reference will transfer into code that
looks like \cite{AuthorLastName} and
your bibliography will appear as
\{bibliography}.
3. When you are ready to complete your
manuscript, go back and select your final citation style, and the citations and bibliography will
be formatted accordingly.
20 | P a g e
Last Updated August 4, 2014
Set up ACS ChemWorx for LaTeX
citations
1. Open the ACS ChemWorx
Desktop.
2. Go to your LaTeX settings by
going to the ACS ChemWorx
dropdown, and selecting
Citation Styles.
3. Go to the tab LaTeX Options,
select Enable LaTeX and choose
your settings.
Cite using LaTeX
1. Open the ACS ChemWorx Desktop.
2. Check off the references you wish to
cite. Hit Ctrl-L on your keyboard or
the LaTeX button. A confirmation
message will pop up indicating which
references you have copied.
3. Paste the references into your
manuscript where needed.
Export a BibTeX Bibliography File
1. Go
to
your
LaTeX
settings
by
going
to
the
ACS
ChemWorx
dropdown
in
the
Desktop
app,
and
selecting
Citation
Styles.
2. Go
to
the
tab
LaTeX
Options,
and
select
Export
Now
to
export
a
BibTeX
file
when
you
are
ready.
-
OR
-
Opt
to
have
your
BibTeX
file
automatically
exported
when
updates
are
made
by
selecting
Automatically
save
BibTeX
file
every
[x]
minutes.
Then
choose
Browse
to
indicate
which
file
to
update.
21 | P a g e
Last Updated August 4, 2014
Collaborate with Individuals and Groups
About Groups
Groups are designed to make it easy share publications and files with other people in the Group.
Create
a
Group
1. Go
to
Groups
on
the
Web
app,
and
select
Create
Group.
(You
can
also
initiate
creating
a
new
Group
from
the
Group
folder
in
your
Library.)
2. In
the
prompt,
name
the
group,
and
any
other
information
you
wish
to
include.
Then
select
which
resources
you
want
the
group
to
be
able
to
share.
3. Select
the
Group
Privacy
Level:
Public:
Any
user
can
join
and
invite
others.
Private:
The
Group
will
appear
in
searches.
Only
administrators
and
moderators
can
invite
and
approve
members.
Hidden:
The
group
will
NOT
appear
in
searches.
Only
administrators
and
moderators
can
invite
members.
Edit Group Privacy Settings
To
edit
the
privacy
settings
of
the
group,
go
to
the
Options
dropdown
on
the
top,
and
select
Edit
Settings.
There
youll
be
able
to
change
the
privacy
level
of
the
group,
and
choose
the
common
resources
available
for
the
group.
Edit Group Details
You can edit group details by going to the Options dropdown and select View Group Details.
22 | P a g e
Last Updated August 4, 2014
Add Members to a Group
1. Go to the Group page on the Web app, and select Invite People at the top.
2. Begin typing a name, and ACS ChemWorx will auto suggest invitees. You can also add members
by email address. If you enter an email address for someone who is not a user of ACS
ChemWorx, they will receive an email notification inviting them to join.
View Group Members
You
can
view
the
list
of
Group
Members
by
selecting
Group
Members
on
the
right
column
of
the
Groups
page.
Change a Members Role
1. Administrators can change a
members role by selecting
Group Members on the right
column of the Groups page.
2. Go to the Group Members
listing, and use the dropdown to
change between Admin,
Moderator or Member.
Remove a Group Member
When a Member is removed from a
Group they will no longer have access
to the related materials. However, any of his/her historical activities in the Group WILL NOT be
deleted. The creator of the Group CAN delete individual posts.
1. An Administrator can go to the Group Members listing on the Group Member page, and
select the X to remove.
23 | P a g e
Last Updated August 4, 2014
Share Your Library
Share Citations
Share a Citation with Selected
Contacts
1. If you would like to share
citations with selected
Contacts, check the boxes next
to the references you would
like to share with them in your
Library on the Web app.
2. Then select the Share Citations
button.
3. Enter the names of your contacts or email addresses of those you would like to share the
references with.
4. The citations will be displayed in the Shared With Me folder in their Library.
Share Folders with Selected Contacts
1. Go to the Library, go to Shared Folders, and
select create a new shared folder on the
Web app.
2. Youll be prompted to name the Folder, and
input the names of your ACS ChemWorx
contacts that you would like to share the
Folder with.
3. To add citations you would like to share,
drag and drop them from your Library to
your newly created folder.
Add New Contacts to a Shared Folder
1. Right-click on the Folder that you would like
to share with additional Contacts, and select Edit Shared Collection.
2. Enter the names of Contacts that you would like to be able to view the Shared Collection.
Share Citations with a Group
To
share
citations
with
a
Group
you
have
set
up,
drag
citations
from
your
Library
to
the
corresponding
folder
with
the
Group
name
in
the
Groups
section
of
your
Library.
24 | P a g e
Last Updated August 4, 2014
Share Files Using the Drive
Upload a File to Drive
1. Select the folder where you want to upload
the file on the Web app Drive.
2. Select the Upload button. In the Drive
window, click on a folder in the left panel to
which you are allowed to upload files (Note:
Your ability to upload files into shared folders
depends on your membership role for the
shared folder).
3. The file(s) should begin uploading into your
Drive.
Upload an Update to an Existing File
1. In the Drive on the Web app, select
the file that you want to update.
2. To upload a new version of a file,
right-click on the target file, and
select Update File.
3. You'll be prompted to upload a new
file, and it will become the Current
Version of the file.
View File Versions
1. To view the versions of a file,
right-click on the target file, and
select Version History. A
window will display the
versions of a file, when it was
uploaded, and who uploaded it.
2. Click on the version name to
download it.
25 | P a g e
Last Updated August 4, 2014
Download a File from the Drive
To download a file from the Drive on the Web app, you can do so one of two ways:
1. Download the file by clicking on the file name.
2. Checking a box next to the file you want to download and selecting the Download button.
(Only one file can be selected for at a time.)
Restore/Delete/Download
a
Previous
Version
of
a
File
1. In
the
Drive
on
the
Web
app,
select
the
file
you
want
to
restore/delete/download.
2. Go
to
the
right
sidebar
and
select
the
Versions
tab.
3. Hover
on
the
version
you
wish
to
restore/delete/download
and
select
the
corresponding
icon.
-
Restore
- Delete
- Download
Copy/Move Files to a New Folder
1. In the Drive, select the file(s) that you want to copy or move using the check boxes. Go to the
top and choose the Cut
Drive.
or Copy
buttons. Note: The Cut feature is only available for My
2.
Find
the
target
folder
for
the
file(s),
then
click
the
Paste
button
.
Note:
You
will
not
be
able
to
move
or
copy
files
TO
a
folder
if
you
are
not
an
Administrator
or
Moderator
of
the
Group.
You
can
copy
files
FROM
a
folder
if
you
are
not
an
Administrator
or
Moderator.
Share Drive Files with Selected Contacts
1. In the Drive, select the file(s) that you want to copy or move using the check boxes.
2. Go to the top of the page and choose the Share button.
3. Enter the names of ACS ChemWorx contacts or email address of the individuals you want to
share files with.
Note:
If
you
share
a
File
using
the
Selected
Contacts
method,
the
users
will
be
able
to
upload
new
versions
of
the
File.
26 | P a g e
Last Updated August 4, 2014
Share Folders of Files with Selected Contacts
1. Go to My Drive, and select the and
select Add Shared Folder.
2. Youll be prompted to name the Shared
Folder, and input the names or email
addresses of the contacts that you would like
to share the Folder with and hit Tab or
Enter.
3. Select whether the contact can edit or only
view the Shared Folder.
4. To add files you would like to share you will
need to copy and paste them from your
Drive to your newly created folder.
Add New Contacts to a Shared Folder
1. Right-click on the Shared Folder that you would like to share with additional Contacts, then
select Edit Shared Folder.
2. Enter the names of Contacts that you would like to be able to view the Shared Folder.
3. Select whether they can edit or only view the Shared Folder.
Share Files with a Group
To
share
Files
with
a
Group
you
have
set
up,
drag
Files
from
your
Drive
to
the
corresponding
folder
with
the
Group
name
in
the
Groups
section
of
your
Drive.
(Read
how
to
set
up
a
Group
under
Create
a
Group.)
You
can
also
select
the
files
and
use
the
Copy
and
Paste
buttons.
Note:
You
will
not
be
able
to
move
or
copy
files
TO
a
Group
folder
if
you
are
not
an
Administrator
or
Moderator
of
the
Group.
You
can
copy
files
FROM
a
folder
if
you
are
not
an
Administrator
or
Moderator.
27 | P a g e
Last Updated August 4, 2014
Privileges for Group Roles
There are four different roles that a group member can be assigned. Those roles are owner (the
creator of the group), admin, moderator, and member. Each role has different privileges for what they
can share and post.
Group Stream Post Privileges
Create polls, share citation, attach links/files on
Group Activity stream
Delete own posts/comments
Delete others posts and comments
Owner
(Creator)
X
Admin
Moderator
Member
X
X
Owner
(Creator)
X
X
X
X
X
X
X
X
X
X
Admin
Moderator
Member
X
X
X
X
X
X
X
X
X
X
X
Owner
(Creator)
X
X
X
X
X
Admin
Moderator
Member
X
X
X
X
X
X
X
X
Owner
(Creator)
X
X
X
X
Admin
Moderator
Member
X
X
X
X
X
X
X
Group Administration Privileges
Invite new members to Secret/Closed Group
Add article to Group page
Edit Group Details
Delete member from Group
Edit Group Resources
Edit Privacy Settings
Change member status
Upload/Change Group Picture (Avatar)
Delete Group
Create Related Project
Drive
Privileges
Download
shared
files
from
Drive
Upload
files
to
shared
Group
to
the
Drive
Upload
new
version
of
shared
files
to
Drive
Delete
files
in
Drive
Delete
own
files
in
Drive
Library
Privileges
Transfer
shared
citations
to
personal
Library
Add
new
citation
to
shared
Library
Remove
own
shared
citation
in
shared
Library
Remove
citation
in
shared
Library
28 | P a g e
Last Updated August 4, 2014
Tasks
Navigate
to
Tasks
Go
to
More
->
Tasks
to
find
the
Tasks
section.
Create/Assign
Tasks
1. In
the
Tasks
window
on
the
Web
app,
enter
a
Task
name
into
the
+
Quick
Add
text
box,
and
hit
Enter.
You
can
utilize
shortcuts
to
assign
tasks,
due
dates
and
other
details.
@
-
Delegates
the
task
&
-
Adds
a
follower
who
can
track
the
task
%
-
Provides
a
completion
status
!
Assigns
a
due
date
(a
dropdown
will
appear
with
a
limited
set
of
options)
*
-
Assigns
a
priority
to
the
task
(high,
medium,
or
low)
#
-
Assigns
the
task
to
a
Group/Project/Event
2. To
add
or
edit
details
of
the
task,
select
the
task
and
make
updates
in
the
right
panel.
You
can
attach
files,
add
subtasks,
add
labels,
and
post
comments.
Search, Filter and Sort Tasks
Search
You can search, filter, and sort tasks.
You can enter title keywords, labels,
and people involved with the task.
Filter
You
can
also
utilize
the
filter
to
filter
by
who
the
task
is
delegated
to,
followed
by,
created
by,
labels,
related
to,
progress,
priority,
and
due
date.
Sort
You
can
also
opt
to
sort
by
priority,
completion,
due
date,
title,
recent
activity,
and
creation
date.
29 | P a g e
Last Updated August 4, 2014
Editing/Updating
Tasks
Change
Task
Due
Date
You
can
update
the
due
date
of
the
task,
by
clicking
on
the
task.
Then,
in
the
right
panel,
change
the
due
date.
Change Task Progress
To update the progress on a task, go to the task and click on the circle. You
can choose from Not Started, Started, Half Done, Almost Done, and Done.
Change
Task
Priority
To
update
the
priority
of
a
task,
go
to
the
task
and
click
on
the
star.
Gray
is
low,
blue
is
medium
and
red
is
high
priority.
Attach a File to a Task
To attach a file to a task, select the task and make updates in the
right panel. Select Attach Files.
Create and Manage a Sub-Task
To create and manage a sub-task, select the primary task and
make updates in the right panel. You can add subtasks there.
Post a Comment or Note to a Task
To post a comment or note to a task, select the task and make
updates in the right panel. You can post comments there.
30 | P a g e
Last Updated August 4, 2014
Accept or Reject an Assigned Task
To accept or reject a task, select the task and make updates in the right
panel. When accepting, you can choose to assign it to yourself to do
Immediately, Soon or Later.
Delete
a
Task
To
delete
a
task,
select
the
task
and
go
to
the
panel.
In
the
drop
down
select
Delete
Task.
31 | P a g e
button in the right
Last Updated August 4, 2014
Calendar
View Your Calendar
Select More > Calendar in the Web App from the left side bar to view your Calendars. By default you
will have three calendars Important, Personal, and Research.
Add a New Personal Calendar
1. In the Calendar window, click on Add
Personal Calendar in the left sidebar.
2. By default it will be called New
Calendar. Double-click on the name
to edit it.
Add
an
Appointment
There
are
two
ways
to
add
an
appointment:
1. Go
to
the
+
Quick
Add
box,
and
type
in
the
name
of
the
appointment.
Hit
Enter.
Youll
be
prompted
to
enter
the
date,
time,
Calendar
you
wish
to
assign
it
to,
and
add
other
details.
2. Go
to
the
date
on
the
calendar,
and
click
in
the
grid
corresponding
to
the
time
of
your
appointment
and
youll
be
prompted
to
enter
additional
details
and
assign
it
to
a
Calendar.
Search for an Appointment
Search for an Appointment by clicking on the magnifying glass next to the + Quick Add. The + will be
pushed to the right of the box. Enter your search term in the box and hit Enter.
32 | P a g e
Last Updated August 4, 2014
Set Default Calendar
The default Calendar is the Calendar that is
automatically selected from the Calendar drop-down
menu when you create a new appointment.
To change the default Calendar, right-click on the
Personal Calendar in the left sidebar that you want to
make the default, and click Set As Default.
Show/Hide
Calendars
To
select
the
Calendars
you
would
like
to
see
in
the
main
Calendar
window,
check
the
box
next
to
the
Calendar.
Uncheck
the
box
if
you
would
like
to
Hide
a
Calendar.
Change Calendar Views
Use
monthly.
Use
in the top to change calendar views between today, daily, weekly, and
to switch between agenda and calendar views.
Change Calendar Colors
On the Calendar page, click the colored square
next to the calendar. It will bring up a selection
of color options, or you can create your own
color by entering an HTML hex color code in the
box at the top. This will update the color of the
appointments in the Calendar view.
33 | P a g e
Last Updated August 4, 2014
Messages
View
Messages
In
the
left
side
bar,
go
to
More
>
Messages
to
view
your
Inbox.
Send
Messages
In
the
top
navigation,
select
Compose
Message.
Enter
the
name
of
your
contact
and
your
message.
When
you
are
done
composing,
select
Send
Now.
View Sent Messages
In the top navigation, select Sent Items.
Delete
Messages
Select
the
check
box(es)
next
to
the
message(s)
you
wish
to
delete,
and
selecting
the
you want to delete all messages, select the
button.
34 | P a g e
button. If
dropdown and select All before selecting the
Last Updated August 4, 2014
Publishing
Center
Visit
the
Publishing
Center
in
the
ACS
ChemWorx
web
app
by
selecting
the
icon
next
to
your
profile
picture.
A
new
window
should
appear.
Select Apps to Display in the Publishing Center
In the upper right click on your profile icon, and select Customize Display. A window will pop up that
allows you to select the apps you would like displayed in the Publishing Center. Select Back if you
prefer to view a series of questions related to the tasks performed by each app.
Featured
Publishing
Center
Apps
Access
the
ACS
Style
Guide
Free
Ensure
that
ACS
Style
Guide
is
checked
off
in
Customize
Display.
Go
to
the
ACS
Style
Guide
module,
and
select
the
chapter
you
would
like
to
read.
For
each
chapter
you
would
like
to
read,
return
to
the
Publishing
Center
for
free
access.
35 | P a g e
Last Updated August 4, 2014
View Citations to ACS Articles
1. Ensure that Citation Tracker is checked off in
Customize Display.
2. Select Track a New Article.
3. Input the DOI or citation information, and
click Add to my tracked articles.
4. Under each article, youll find the number of
citations to the article.
5. To view the citing references, select View in
SciFinder (subscription required).
View
Number
of
Downloads
of
Your
ACS
Articles/Retrieve
ACS
Articles
on
Request
Link
1. Ensure
that
My
Published
Articles
is
checked
off
in
Customize
Display.
2. Link
your
ACS
Paragon
Plus
account
with
ACS
ChemWorx
by
logging
in
to
ACS
Paragon
Plus.
3. Return
in
24
hours
after
the
system
populates
your
account
information.
4. When
you
return,
each
article
listing
will
display
the
number
of
times
your
ACS
article
has
been
downloaded,
as
well
as
enable
you
to
share
your
ACS
Articles
on
Request
link.*
*
ACS
Articles
on
Request
enables
you
to
share
50
free
e-prints
in
the
first
12
months
after
your
paper
has
been
published,
and
unlimited
free
e-prints
after
12
months.
View Number of Downloads of ACS Articles by Country
1. Ensure that Articles Downloads
by Country is checked off in
Customize Display.
2. Enter the DOI of the article of
your interest. Hit search.
3. The map will update with
download counts.*
* Data goes back to 2009, and is
refreshed once a month. Newer articles
may not have data associated with them yet.
36 | P a g e
Last Updated August 4, 2014
Additional Publishing Center Modules
-
ACS Member Benefits
ACS Publications Quick Search
Submit Published Manuscripts
My Published Manuscripts
My Active Manuscripts
RSS Feeds
Editors Choice
English Editing Service
SciFinder Search
Author/Reviewer Recognition Certificates
JACS Image Challenge
Molecule of the Week
My Reference Library
37 | P a g e
Last Updated August 4, 2014
ACS ActiveView PDF
ACS ActiveView PDF combines the interactivity of HTML with the readability of PDF.
Add ACS ActiveView PDFs to your ACS ChemWorx Library
Click Add to ACS ChemWorx from any journal home, TOC or Abstract listing to add an ACS Publication
to your ACS ChemWorx Library (login required). To save and sync your annotations to ACS ChemWorx
and access them anywhere, add ACS ActiveView PDFs one of two ways:
1. From the Table of
Contents pages on ACS
Publications, you can
use the ACS ActiveView
PDF button. Once you
begin annotating the
document you will be
prompted to login to
save your changes.
2. From the ACS ActiveView PDF, you can select the Add to ACS ChemWorx icon. This will place
the PDF in your library whether you have annotated it or not.
Preview Cited Reference Abstracts
Explore the abstracts of
cited references via the CAS
SciFinder-powered
Reference QuickView in any
ACS ActiveView PDF file.
Click on any reference and
a window will pop up
showing the abstract when
available.
38 | P a g e
Last Updated August 4, 2014
Mobile
Applications
The
mobile
applications
provide
another
way
to
access
your
ACS
ChemWorx
Library.
Mobile
applications
are
available
for
iOS
and
Android.
You
can
download
them
at:
iOS
-
https://itunes.apple.com/us/app/acs-chemworx/id607147250?mt=8
Android
-
https://play.google.com/store/apps/details?id=org.acs.acschemworx
Mobile Requirements to View Articles and Annotations
To view an article and its annotations you will need to either:
1. Have attached the PDF using the Desktop app. (Read Attaching Articles in ACS ChemWorx.)
2. Be on your institutions wireless or Virtual Private Networks (VPN) or have member or
individual subscription access.
Navigate through your folders to locate the article in your Library. Or perform a search within
the folder of the article you are looking for using the search box at the top.
39 | P a g e
Last Updated August 4, 2014
Tap the article youre interested in, and scroll down to Files. Tap the file and your annotated PDF will
be displayed.
View Notes/Search Article Text
There are two ways to view notes:
1. Tap on the pins in the article.
40 | P a g e
Last Updated August 4, 2014
2.
Tap
at
the
bottom
of
the
screen
to
bring
up
a
menu
that
allows
you
to
view
a
list
of
notes
or
search
the
text
of
the
article.
41 | P a g e
Last Updated August 4, 2014
Support
Not
finding
what
youre
looking
for?
Please
visit
http://www.acschemworx.org,
select
Help
and
Live
Chat
with
our
support
team,
or
send
an
e-mail
to
support@services.acs.org
The
most
recent
version
of
this
guide
is
available
for
download
at
http://hp.acschemworx.acs.org/support/tutorials/
Want
to
request
a
feature
or
report
a
bug
in
ACS
ChemWorx?
Select
the
Feedback
button
on
http://www.acschemworx.org
or
in
the
ACS
ChemWorx
Desktop
app.
42 | P a g e
Вам также может понравиться
- AX 2009 EP Dev CookbookДокумент39 страницAX 2009 EP Dev Cookbookaxapta7Оценок пока нет
- User Manual For ABB v1.1.2 EN 0Документ254 страницыUser Manual For ABB v1.1.2 EN 0Đông Ngô ThanhОценок пока нет
- PHPExcel Developer DocumentationДокумент60 страницPHPExcel Developer DocumentationDomingo Arturo Montalvo ChavezОценок пока нет
- Te2000 TC3 Hmi enДокумент2 166 страницTe2000 TC3 Hmi enMinh Nhut LuuОценок пока нет
- MATLAB Programming for Biomedical Engineers and ScientistsОт EverandMATLAB Programming for Biomedical Engineers and ScientistsРейтинг: 4.5 из 5 звезд4.5/5 (4)
- UG Isense IP Stack 1v1Документ70 страницUG Isense IP Stack 1v1Lucas Dei CastelliОценок пока нет
- CGO1.0.1 User ManualДокумент71 страницаCGO1.0.1 User ManualpuesyoОценок пока нет
- RecoveryTools4 0 5docДокумент49 страницRecoveryTools4 0 5docpeillaОценок пока нет
- Axial Piston Pump Variable Displacement Bosch Rexroth A4VG 1421398966 PDFДокумент60 страницAxial Piston Pump Variable Displacement Bosch Rexroth A4VG 1421398966 PDFsssydorenko70% (10)
- 8MA10083 ADD EXT PRO Heat Pump Applications ENG 5-06Документ64 страницы8MA10083 ADD EXT PRO Heat Pump Applications ENG 5-06elshan_asgarov0% (1)
- #Instruction Sets V1.5RC-20220615Документ71 страница#Instruction Sets V1.5RC-20220615Juan C. Guarnizo BОценок пока нет
- GE AuroraH2O ManualДокумент144 страницыGE AuroraH2O Manualolam taufiqОценок пока нет
- Storage Best Practices For KVM On NetappДокумент26 страницStorage Best Practices For KVM On Netappwcooba100% (1)
- User Guide Persistence Client LibraryДокумент41 страницаUser Guide Persistence Client LibraryIqbal HassanОценок пока нет
- School Management System MekonnenДокумент41 страницаSchool Management System MekonnenYaadataa Gonfaa GuutuuОценок пока нет
- Transformer AdvancedДокумент84 страницыTransformer AdvancedBianca Mihaela ConstantinОценок пока нет
- ComConf User EN V2 25Документ160 страницComConf User EN V2 25JOEKESОценок пока нет
- +: 1×8 ASI Distribution Amplifiers Installation and Operation ManualДокумент48 страниц+: 1×8 ASI Distribution Amplifiers Installation and Operation ManualLaurentiu IacobОценок пока нет
- Technical DocumentationДокумент392 страницыTechnical DocumentationP.Prabu DassОценок пока нет
- IMP5Manual3 0Документ95 страницIMP5Manual3 0Manjil PuriОценок пока нет
- Case Engineering - ManuelДокумент172 страницыCase Engineering - ManueljmОценок пока нет
- Bu2200 en 4319 DeskДокумент72 страницыBu2200 en 4319 Deskolivier.bigouretОценок пока нет
- SmartConnector Developers GuideДокумент87 страницSmartConnector Developers GuideEmmer MilagresОценок пока нет
- 1651 Operators HandbookДокумент438 страниц1651 Operators HandbookAlexander Pischulin100% (1)
- Manual VEДокумент274 страницыManual VEdafefa3340Оценок пока нет
- EP03-060-520 V01 Experian BundlesДокумент46 страницEP03-060-520 V01 Experian Bundleschida mohaОценок пока нет
- PLSQL ManualДокумент150 страницPLSQL Manualapru18Оценок пока нет
- ACM 111 SPEEDUP® 5 Source ConverterДокумент100 страницACM 111 SPEEDUP® 5 Source Convertermehranlnjd100% (1)
- MSP Gang ProgrammerДокумент123 страницыMSP Gang ProgrammerShreerama Samartha G BhattaОценок пока нет
- NDK v2.25 UG (Spru523j)Документ87 страницNDK v2.25 UG (Spru523j)Vaibhav AgarwalОценок пока нет
- EABM034503EN - MC100 - Technical - Handbook 1Документ122 страницыEABM034503EN - MC100 - Technical - Handbook 1mohsinОценок пока нет
- Mek6400 OmДокумент345 страницMek6400 OmduydonghtОценок пока нет
- Spruhv 6 CДокумент315 страницSpruhv 6 CEx Tenebris LuxОценок пока нет
- A1.Pilot Pioneer User Manual V10.2Документ283 страницыA1.Pilot Pioneer User Manual V10.2franz2383Оценок пока нет
- The Rails Cookbook: A Ruby On Rails Crash CourseДокумент38 страницThe Rails Cookbook: A Ruby On Rails Crash Courseterget100% (1)
- Beginners GuideДокумент146 страницBeginners GuideRohitha6lasanthaОценок пока нет
- User Manual - ADX-HEME-310Документ65 страницUser Manual - ADX-HEME-310Sethu RamОценок пока нет
- Magicolor 8650Документ561 страницаMagicolor 8650AimaghОценок пока нет
- FitSM-0 Overview and VocabularyДокумент18 страницFitSM-0 Overview and Vocabularygong688665Оценок пока нет
- PF 4000 ManualДокумент476 страницPF 4000 ManualAlan Gleiser100% (1)
- UPF 4.1 - Configuration Builder GuideДокумент76 страницUPF 4.1 - Configuration Builder GuideTucsi20000% (1)
- Make Portable With NSISДокумент60 страницMake Portable With NSISCh. Sivarama Prasad93% (14)
- Altibase 7.1.0 GettingStarted Eng PDFДокумент84 страницыAltibase 7.1.0 GettingStarted Eng PDFddoruОценок пока нет
- Te2000 TC3 Hmi en PDFДокумент2 286 страницTe2000 TC3 Hmi en PDFN16064501陳琦Оценок пока нет
- HEYER Pasithec - Upgraded Version - User Manual Rev 2.3 EN 0716Документ182 страницыHEYER Pasithec - Upgraded Version - User Manual Rev 2.3 EN 0716tuananh phamngocОценок пока нет
- New 3-DIFF Hematology Analyzer Service ManualДокумент368 страницNew 3-DIFF Hematology Analyzer Service ManualJesús Eduardo Obando García100% (5)
- Manuscripts Editor GuideДокумент68 страницManuscripts Editor GuideHanibal genetОценок пока нет
- Sick Station A 22112017Документ41 страницаSick Station A 22112017jorgeОценок пока нет
- Korn Shell (KSH) ProgrammingДокумент34 страницыKorn Shell (KSH) ProgrammingSamir Benakli100% (1)
- LIS - ADAGIO Connexion Module Manual 3Документ83 страницыLIS - ADAGIO Connexion Module Manual 3МарияОценок пока нет
- Switch ReferenceguideДокумент499 страницSwitch ReferenceguideP LОценок пока нет
- Audison Prima AP4 9-Bit Manual Eng Rev2.0 PDFДокумент59 страницAudison Prima AP4 9-Bit Manual Eng Rev2.0 PDFP HandokoОценок пока нет
- Argos User's Manual © 2007-2016 CLS Last Updated On June 15, 2016Документ64 страницыArgos User's Manual © 2007-2016 CLS Last Updated On June 15, 2016Elpe BibasОценок пока нет
- Implementing 802.11, 802.16, and 802.20 Wireless Networks: Planning, Troubleshooting, and OperationsОт EverandImplementing 802.11, 802.16, and 802.20 Wireless Networks: Planning, Troubleshooting, and OperationsРейтинг: 4.5 из 5 звезд4.5/5 (2)
- AcronisBackup 12.5 BP en-USДокумент88 страницAcronisBackup 12.5 BP en-USFrédéric MASSONОценок пока нет
- APLUS 111 Input Language PDFДокумент810 страницAPLUS 111 Input Language PDFmehranlnjdОценок пока нет
- PPL GuideДокумент84 страницыPPL GuideRio DingoeОценок пока нет
- Solvent-Free Synthesis of Luminescent Copper (I) Coordination Polymers With Thiourea DerivativesДокумент11 страницSolvent-Free Synthesis of Luminescent Copper (I) Coordination Polymers With Thiourea Derivativeskarthiche05Оценок пока нет
- Acs CGD 5b00426Документ9 страницAcs CGD 5b00426karthiche05Оценок пока нет
- First Non-Centrosymmetric Deca-Vanadoborate With Borate Vacancies, Self-Assembled Around A 1,3-Propanediammonium CationДокумент4 страницыFirst Non-Centrosymmetric Deca-Vanadoborate With Borate Vacancies, Self-Assembled Around A 1,3-Propanediammonium Cationkarthiche05Оценок пока нет
- Coordination Polymers Assembled From 3,3, 5,5 - Azobenzenetetracarboxylic Acid and Di Fferent Bis (Imidazole) Ligands With Varying FlexibilityДокумент8 страницCoordination Polymers Assembled From 3,3, 5,5 - Azobenzenetetracarboxylic Acid and Di Fferent Bis (Imidazole) Ligands With Varying Flexibilitykarthiche05Оценок пока нет
- Syntheses, Structure, and Magnetic Properties of New 3d 4f Heterometallic Hydroxysulfates LN Cu (SO) (OH) (LN SM, Eu, TB, or Dy) With A Two-Dimensional Triangle NetworkДокумент6 страницSyntheses, Structure, and Magnetic Properties of New 3d 4f Heterometallic Hydroxysulfates LN Cu (SO) (OH) (LN SM, Eu, TB, or Dy) With A Two-Dimensional Triangle Networkkarthiche05Оценок пока нет
- Ic 503061 ZДокумент13 страницIc 503061 Zkarthiche05Оценок пока нет
- Acs CGD 5b00056Документ10 страницAcs CGD 5b00056karthiche05Оценок пока нет
- RSC Advances: PaperДокумент6 страницRSC Advances: Paperkarthiche05Оценок пока нет
- P C Bond Cleavage-Assisted Lanthanide Phosphate Coordination PolymersДокумент6 страницP C Bond Cleavage-Assisted Lanthanide Phosphate Coordination Polymerskarthiche05Оценок пока нет
- Crystal Chemistry of Alkali Thorium Silicates Under Hydrothermal ConditionsДокумент9 страницCrystal Chemistry of Alkali Thorium Silicates Under Hydrothermal Conditionskarthiche05Оценок пока нет
- Polystyrenesulfonate Threaded in MIL-101Cr (III) : A Cationic Polyelectrolyte Synthesized Directly Into A Metal Organic FrameworkДокумент8 страницPolystyrenesulfonate Threaded in MIL-101Cr (III) : A Cationic Polyelectrolyte Synthesized Directly Into A Metal Organic Frameworkkarthiche05Оценок пока нет
- Assembly of Trinuclear and Tetranuclear Building Units of Cu Towards Two 1D Magnetic Systems: Synthesis and Magneto-Structural CorrelationsДокумент10 страницAssembly of Trinuclear and Tetranuclear Building Units of Cu Towards Two 1D Magnetic Systems: Synthesis and Magneto-Structural Correlationskarthiche05Оценок пока нет
- Materials Letters: Wei Sun, Jinzeng Wang, Houting Liu, Siyuan Chang, Xiaoting Qin, Zhiliang LiuДокумент4 страницыMaterials Letters: Wei Sun, Jinzeng Wang, Houting Liu, Siyuan Chang, Xiaoting Qin, Zhiliang Liukarthiche05Оценок пока нет
- Coextraction of Pertechnetate and Zirconium BY Tri-N-Butyl PhosphateДокумент10 страницCoextraction of Pertechnetate and Zirconium BY Tri-N-Butyl Phosphatekarthiche05Оценок пока нет
- Catalysis Science & Technology: MinireviewДокумент32 страницыCatalysis Science & Technology: Minireviewkarthiche05Оценок пока нет
- RSC AdvancesДокумент28 страницRSC Advanceskarthiche05Оценок пока нет
- Manual de Usuario EC310Документ73 страницыManual de Usuario EC310Hernán Peñafiel ReaОценок пока нет
- Sibdl Basic InformationДокумент5 страницSibdl Basic InformationhieuanhanhОценок пока нет
- IPEVO Developers - IZiggi API - Documents - IPEVO - Design For LearningДокумент18 страницIPEVO Developers - IZiggi API - Documents - IPEVO - Design For LearningHenry ChenОценок пока нет
- Centum VP 1 ENG System Config - GlobalДокумент18 страницCentum VP 1 ENG System Config - GlobalNikhilesh Muraleedharan60% (5)
- Internet of Things (IoT)Документ6 страницInternet of Things (IoT)Kunal KishoreОценок пока нет
- Axe 10 (A)Документ50 страницAxe 10 (A)Raina MimiОценок пока нет
- FPP ManualДокумент131 страницаFPP ManualGeorge PleteaОценок пока нет
- Cheatsheet Port Forwarding and TunnelingДокумент52 страницыCheatsheet Port Forwarding and TunnelingRicky SvenchevОценок пока нет
- Usb CongДокумент3 страницыUsb CongVirgie IegrivОценок пока нет
- CatalogoДокумент268 страницCatalogoLougan LuzОценок пока нет
- Sonora LA281R-T DBS Satellite Cable Amplifier Spec SheetДокумент4 страницыSonora LA281R-T DBS Satellite Cable Amplifier Spec SheetDavid WardОценок пока нет
- IP Network Topology Discovery Using SNMPДокумент5 страницIP Network Topology Discovery Using SNMPrbrianrОценок пока нет
- ControlRepeater Panel M 4 - 3Документ4 страницыControlRepeater Panel M 4 - 3georgeОценок пока нет
- MP200 Multipoint High Density Metering System Brochure v.1.05 - E166704Документ8 страницMP200 Multipoint High Density Metering System Brochure v.1.05 - E166704jvaldiviesopОценок пока нет
- Linksys Spa9000 Solution GuideДокумент9 страницLinksys Spa9000 Solution GuideJuan Carlos LunaОценок пока нет
- Manual - Layer-3 MPLS VPN ExampleДокумент7 страницManual - Layer-3 MPLS VPN ExampleBudi KurniawanОценок пока нет
- Liaatsecurity PDF PDFДокумент58 страницLiaatsecurity PDF PDFSladur BgОценок пока нет
- Pass Microsoft 98-366 Exam With 100% Guarantee: MTA Networking FundamentalsДокумент6 страницPass Microsoft 98-366 Exam With 100% Guarantee: MTA Networking FundamentalsFeryo PermanaОценок пока нет
- Trunked Radio System - WikipediaДокумент5 страницTrunked Radio System - WikipediaRohit Kumar SinghОценок пока нет
- RANCM Param SDR FDD WahyudialiP844023 20230913141059Документ2 056 страницRANCM Param SDR FDD WahyudialiP844023 20230913141059Zulfikar SyariefОценок пока нет
- JNCIS - Juniper Networks Certified Internet Specialist Study GuideДокумент868 страницJNCIS - Juniper Networks Certified Internet Specialist Study GuideVan Narith100% (1)
- BR 6000 Hach HRДокумент3 страницыBR 6000 Hach HRshdphОценок пока нет
- HP Parts Reference Guide™: Laserjet 1300 Series PrinterДокумент18 страницHP Parts Reference Guide™: Laserjet 1300 Series Printeretc_lctОценок пока нет
- Virtual Local Area Network (VLAN)Документ5 страницVirtual Local Area Network (VLAN)ijsretОценок пока нет
- Ordering Guide c07-409513Документ23 страницыOrdering Guide c07-409513Sawyer KasproОценок пока нет
- Arduino MatterДокумент7 страницArduino MatterChemudupati SunilОценок пока нет
- Chapters 1-2 Advanced NetworkДокумент97 страницChapters 1-2 Advanced NetworkFatihОценок пока нет
- Facebook To Safebook Facebook Hacking and SecurityДокумент5 страницFacebook To Safebook Facebook Hacking and SecurityEditor IJRITCC100% (1)
- DS-2CD3756G2T-IZS-C Datasheet V5.5.112 20230214Документ7 страницDS-2CD3756G2T-IZS-C Datasheet V5.5.112 20230214TestingtoolОценок пока нет
- GSM VAC2 Installers ManualДокумент30 страницGSM VAC2 Installers ManualjamesmulryanОценок пока нет