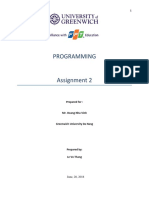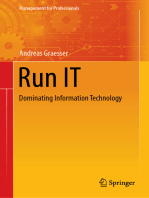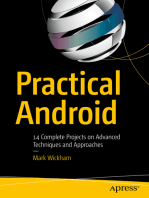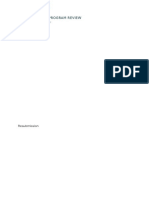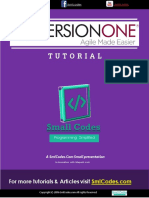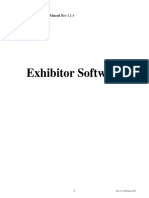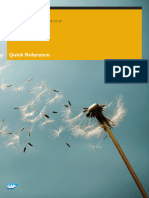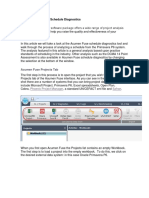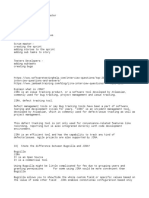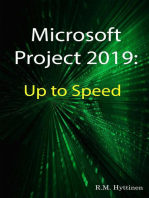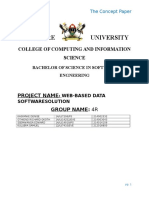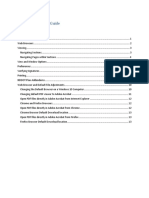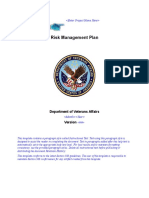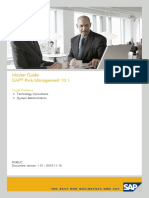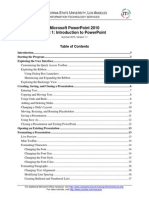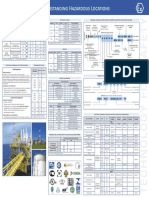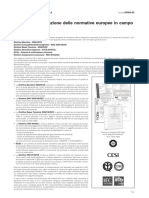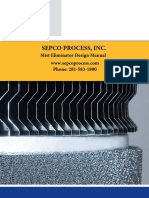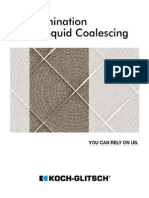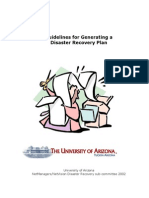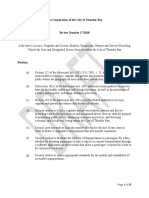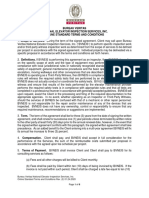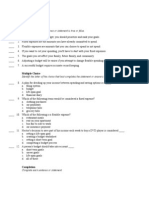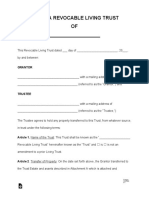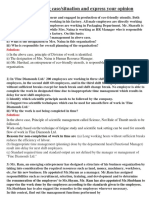Академический Документы
Профессиональный Документы
Культура Документы
SG Risk Log User Guide PDF
Загружено:
lorytechОригинальное название
Авторское право
Доступные форматы
Поделиться этим документом
Поделиться или встроить документ
Этот документ был вам полезен?
Это неприемлемый материал?
Пожаловаться на этот документАвторское право:
Доступные форматы
SG Risk Log User Guide PDF
Загружено:
lorytechАвторское право:
Доступные форматы
SG Risk Log for iPad
Version 1.0
User Guide
FourthFrame Technologies
July 2010
Document Version 1.0.1
SG Risk Log 1.0 User Guide
Table of Contents
Introduction................................................................................................................3
Overview.....................................................................................................................3
Design Approach ...................................................................................................3
Data Management .................................................................................................3
Projects and Risks .................................................................................................3
Large-Scale Risk Management ................................................................................3
Meet SG Risk Log ........................................................................................................4
Table View ............................................................................................................4
Edit Risk View........................................................................................................5
Orientation ............................................................................................................5
Projects.......................................................................................................................6
Creating a Project ..................................................................................................6
Editing a Project ....................................................................................................6
Deleting a Project ..................................................................................................7
Risks ...........................................................................................................................7
Creating a Risk ......................................................................................................7
Editing a Risk ........................................................................................................8
Editing the Basic Fields .......................................................................................8
Editing the Strategy Field....................................................................................8
Editing the Likely and Severe Fields.....................................................................9
Deleting a Risk ....................................................................................................10
Owners..................................................................................................................... 10
Creating an Owner...............................................................................................11
Editing an Owner.................................................................................................11
Deleting an Owner...............................................................................................12
View Options (Sorting & Filtering)........................................................................... 13
Risk Management Tips ............................................................................................. 14
Sharing..................................................................................................................... 14
Creating a PDF ....................................................................................................14
Emailing a PDF ....................................................................................................15
Specifying a Projects Email List.........................................................................15
File Sharing in iTunes...........................................................................................16
Risks.pdf: The Risks File ...................................................................................16
Projects.sqlite: Backing up the SG Risk Log Database .........................................16
Product Support....................................................................................................... 17
Facebook ............................................................................................................17
Twitter ................................................................................................................17
Email ..................................................................................................................17
Page 2 of 17
SG Risk Log 1.0 User Guide
Introduction
This guide outlines the feature set of SG Risk Log for iPad and provides hints and tips
for effective use of the app. We hope you find the app useful and appreciate hearing
feedback, which we use to prioritize improvements. Email your ideas to
simplegenius@fourthframe.com.
Overview
Design Approach
SG Risk Log is a member of the Simple Genius Apps suite designed to make mobile
project management easy. SG Risk Log is designed to be easy to use and meet the
needs of a large array of projects. Another design goal was to use as much touch-based
interaction and as little keyboard interaction as possible in order to leverage the iPads
unique capabilities. The standard iPad interactions and gestures are used as often as
practical to help users adapt quickly. For example the standard table editing icons and
gestures.
Data Management
You may notice that there is no Save button in SG Risk Log. The app saves all changes
as you perform them, so that you can exit and re-enter the app at any time without
losing work. Also there is no concept of files or documents for storing your projects.
This is because SG Risk Log stores all data in a local database.
As of Version 1.0 SG Risk Log is fully contained on the iPad device and does not support
connectivity to other devices or storing data to the web. Sharing data is supported
through creation of PDF files and the ability to email those directly from within the app.
Projects and Risks
The basic goal of SG Risk Log is to help you manage risks associated with projects.
You can create any number of projects and each project can have any number of risks.
Actively managing project risks increases the chances of success for your project. Even
a lightweight approach to risk management can make a big difference. SG Risk Log
provides all the basic features needed for simple risk management.
Large-Scale Risk Management
Professional risk managers who are used to tools with deep feature sets may find that
Version 1.0 of SG Risk Log does not meet all their needs. The goal of SG Risk Log was
to support users with a wide range of experience and to ensure that risks are easy to
manage for most projects. This document outlines the current capabilities of the app
and can help you decide if SG Risk Log will suit your needs.
Page 3 of 17
SG Risk Log 1.0 User Guide
Meet SG Risk Log
SG Risk Logs main screen is designed to provide a quick view of your project risks. SG
Risk Log works with one project at a time so there is always a single project being
viewed. There are two main views: the Table View and the Edit Risk view.
Table View
The table view of risks is easily understandable. The following diagram points out some
of the key features of the app header and table view.
About Button reveals
the current version, a
link to the User
Guide, & a way to
submit comments.
Project Button for
creating, selecting, &
editing Projects.
Name of currently
active project. Noninteractive.
View Button for
sorting and filtering
the list of risks.
Share Button for
creating a PDF of the
risks and emailing to
the team.
New Risk Button adds
a new risk to the list.
The risk is
immediately put into
edit mode.
Risk ID: a unique
identifier assigned to
each risk for a project.
A yellow border
indicates the currently
selected risk.
The Edit Button
opens a risk for
editing.
The Tips Button
opens a simple list of
thought-provoking tips
to help you manage
risks.
Page 4 of 17
SG Risk Log 1.0 User Guide
Edit Risk View
The Edit Risk View shows all values for a single risk and supports editing.
The single risk is
enlarged to span the
area not covered by
the keyboard.
The Notes text area
can retain a history of
comments on the risk,
which vary widely
depending on the risk.
The Add Note button
inserts the current
date onto the top of
the Notes field and
positions for editing.
The Up/Down arrows
are used to change
the Likely and Severe
values, which range
from zero to 5.
The Done Button
dismisses the Edit
Risk View and returns
to the main table
view.
The date and time
that the risk was
created in SG Risk
Log. Non-interactive.
The Next Due date
for the risk, which is
the next time the risk
should be reviewed.
Tap to change dates.
The Strategy has 5
values and can be
changed by tapping.
The Owner may also
be set by tapping.
The Rating is
automatically set and
is computed as the
Likely multiplied by
Severe.
The Delete Risk
button immediately
deletes the risk.
Orientation
SG Risk Log supports both Landscape and Portrait orientations. Hold your iPad any way
you like. The features available are identical in every case.
Page 5 of 17
SG Risk Log 1.0 User Guide
Projects
In SG Risk Log risks are associated with Projects so the first step is to create a Project.
Tapping the Project Button opens the project popover which supports creating, editing,
and deleting projects. When first opened the popover presents a list of all your existing
projects sorted chronologically with the most recently-created project at the top.
Creating a Project
Tap New Project to begin creating a new project. This slides the Create New Project
view into the popover, where you can enter a Name and Description for the project to
be created. Tap Done to create the new project, which instantly becomes the current
project and the popover disappears. One new risk is also created for the project and
the risk editor immediately opens.
Editing a Project
To edit the name or description of a project tap the arrow icon next to the project
name. This slides the Edit Project view into the popover.
Page 6 of 17
SG Risk Log 1.0 User Guide
Deleting a Project
To delete a project tap the Edit button and then use the standard iPad interaction for
deleting a table row, which is to tap the red icon on the left then the Delete button on
the right. Since deleting a project is a big step, SG Risk Log then asks one more time if
you are sure you want to delete the project and all its risks. Tap Done when you are
done deleting projects.
Alternatively, a project can be deleted directly from the list by using a swipe gesture
over the project name, tapping the Delete button and confirming that the project
should be deleted.
Risks
Creating a Risk
Tapping the New Risk ( ) button will add a new risk for the current project. The new
risk is immediately opened in the Edit Risk View. When Done editing the risk it will
appear in the list in the appropriate order based on the current View Options, and will
be auto-selected and scrolled into view.
Page 7 of 17
SG Risk Log 1.0 User Guide
Editing a Risk
Risks are not editable in the main table view of the app. Risks can be edited using the
Edit Risk View, which is opened automatically when a new risk is created and can be
re-opened at any time by tapping the Edit button on a risk in the main table view.
Editing the Basic Fields
To edit the name of a risk tap the name and begin typing.
To edit the notes of a risk you can simply tap in the notes field and begin typing. A
useful alternative is to tap the Add Note Button, which adds a date stamp to the top
of the notes file and positions the text cursor for you to enter a note. Consistent use of
the Add Note Button builds a structured history of notes for the risk over time.
To edit the Next Due date of a risk tap the date and a date picker will appear. Select a
date and then tap anywhere else to dismiss the popover. Due dates are always set in
the future so the date picker does not allow selecting a date prior to the current date.
Of course eventually a given due date will be in the past and when that happens the
date is highlighted in red as a visual cue that the risk is due for attention.
To edit the Owner of a risk tap the owner cell and the Owner popover will appear.
Either tap the appropriate owner to select it or add a New Owner. Risks can only have
one owner the person who is accountable for managing the risk or at least for the
next step. For more on creating, editing and deleting Owners, see Owners.
Editing the Strategy Field
To edit the Strategy for a risk tap the strategy value and the Strategy popover will
appear. Tap the appropriate strategy to select it. There are 5 values to represent the
Strategy choice for managing each risk:
AVOID
Deciding to avoid a risk means taking action to ensure that it does not happen. For
example if there is a risk that I may be hit by a car while crossing the street I can avoid
the risk by simply deciding not to cross the street. However risks typically have
corresponding rewards so avoiding a given risk typically means surrendering the
opportunity for the rewards.
CONTROL
Deciding to control a risk means taking action to make it less likely and/or to reduce the
severity should it occur. One example of controlling a risk is building a contingency
plan. For example if I am building a boat and need specialized hardware from a supplier
and there is a risk that they may not be able to supply it on schedule I could identify
another supplier as an alternative. Even in this simple scenario it is not hard to
recognize other ways that the risk could be controlled. Generally, controlling is the most
Page 8 of 17
SG Risk Log 1.0 User Guide
active approach to managing risks and therefore increasing the likelihood of success for
the project.
ACCEPT
Sometimes it is hard to identify ways to control a given risk or the control options are
simply too expensive, difficult, or unsavory. Or it could be that the effort to control the
risk is not warranted by the severity of the risk. In such cases simply accepting the risk
may be the preferred choice.
TRANSFER
Deciding to transfer a risk means finding a way to have someone else incur the
consequences of the risk should it occur. For example if I drive a car I am at risk of
being in an accident severe enough that I can no longer use my car to get to work. By
purchasing car insurance I am transferring the risk to the insurance company because if
an accident happens they will pay for the repairs, not me.
CLOSED
Closed is the final Strategy option for a risk and implies that the risk is no longer a
concern and therefore not in need of a real strategy. Setting risks to this state when
they no longer need attention is a good way to help bring focus to the remaining risks.
Editing the Likely and Severe Fields
SG Risk Log helps you quantify risks by setting the Likelihood that the risk will occur,
and the expected Severity if it does. Each of those values ranges from zero to five.
The two are multiplied together to arrive at a Rating for the risk (zero to 25).
For Likelihood zero means that the risk absolutely will not occur and five means that it
is highly likely. For Severity zero means that the risk will have no impact if it does occur
and five means that the consequences will be very damaging to the success of the
project. So for Rating a zero is no concern and a 25 will require serious management
and focused attention.
To set the Severity and Likelihood values for a risk, use the
arrows above and below the LIKELY and SEVERE values. The
Rating value will be automatically updated by SG Risk Log.
Likelihood
SG Risk Log highlights medium and high risk values to bring
attention to them. This table summarizes the highlighting.
Severity
1 2 3
0
1
2
3
4
5
Page 9 of 17
SG Risk Log 1.0 User Guide
Deleting a Risk
A risk can be deleted from the Edit Risk View using the Delete Risk button. Or, from the
main table view use the standard touch and swipe gesture to reveal a Delete button on
the right side of the risk row.
SWIPE
Owners
Risks in SG Risk Log may only have one single owner typically the person who is
accountable for managing the risk or at least responsible for the next step.
Tapping the Owner field of a risk from within the Edit Risk View opens the Owner
popover which supports creating, editing, and deleting owners. When first opened the
popover presents a list of all current Owners, or if there are no owners yet at all, the
Create New Owner view.
Page 10 of 17
SG Risk Log 1.0 User Guide
Creating an Owner
In the Owner popover, tap New Owner to begin creating a new owner. This slides the
Create New Owner view into the popover where you can enter a Name and Email for
the owner to be created. Tap Done to create the new owner, which instantly becomes
set as the owner of the currently selected risk, and the popover disappears.
Editing an Owner
To edit the Name or Email of an Owner, tap the arrow icon next to the owner name.
This slides the Edit Owner view into the popover. Edit the text as desired and tap Done
to dismiss the popover.
Page 11 of 17
SG Risk Log 1.0 User Guide
Deleting an Owner
When an owner is deleted all risks that the person owned are left without an owner
until a new one is selected.
To delete an Owner, tap the Edit button and then use the standard iPad interaction for
deleting a table row, which is to tap the red icon on the left, then the Delete button on
the right. Since deleting an Owner may leave some risks without an owner, SG Risk Log
then asks one more time if you are sure you want to delete the owner. Tap Done when
you are done deleting owners, to exit table edit mode.
Alternatively, an owner can be removed from the list by using a swipe gesture over the
owner name, tapping the Delete button and confirming that the owner should be
deleted.
Page 12 of 17
SG Risk Log 1.0 User Guide
View Options (Sorting & Filtering)
SG Risk Log offers sorting and filtering options for the risk list. Tapping the View Button
opens the View Options. The risk list may be sorted by RISK ID (which is also the order
in which the risks were created), RATING (most critical to least critical), OWNER, and
DUE DATE (with the earliest due dates at the top). Optionally, CLOSED risks can be
excluded from the list.
SG Risk Log remembers the View Options last used on a per-Project basis, and returns
to those settings the next time a Project is opened.
Page 13 of 17
SG Risk Log 1.0 User Guide
Risk Management Tips
Tapping the Tips Button (light bulb) opens a simple list of thought-provoking tips to
help you manage risks. Effective risk management requires regular brainstorming and
creative thought in addition to discipline. These tips are intended to help jump start
your thinking.
Sharing
SG Risk Log supports sharing project risk data with the project team or anyone else by
creating a PDF file and emailing it.
Creating a PDF
When the Share button is tapped SG Risk Log creates a PDF file of the risks for the
current project and opens a preview popover. Use the arrow buttons along the bottom
of the view to page up and down. SG Risk Log 1.0 uses a fixed format for the PDF with
3 risks per page, in Landscape orientation.
The View Options on the main table view at the time Share is tapped are applied to the
PDF creation. So the PDF can be modified by setting up the main table view in advance.
Page 14 of 17
SG Risk Log 1.0 User Guide
Note: as of SG Risk Log 1.0 the characters in the PDF file appear somewhat thick and
crude in the display when zoomed out. You will also see a warning message regarding
fonts when opening the PDF file on another computer. You may ignore that warning.
The characters will look good when printed, and also look good when the page is
zoomed in. At this time the PDF only supports Roman characters.
Emailing a PDF
Tapping the Send button opens a draft email message with the PDF file attached.
Specify the To: list and edit the Subject and Body then tap Send.
Note: Emailing from SG Risk Log is disabled if there is no default email account set up
on the iPad. If the Send button is not responding this is the most likely cause.
Specifying a Projects Email List
You may enter a list of email addresses separated by commas into the Email To: field of
the preview popover. SG Risk Log will pre-populate the Send draft email with these
addresses, and also remember them for future use.
As a convenience, tapping Get Risk Owners will replace the contents of the Email To:
field with the email addresses of all Risk Owners in the current project.
Page 15 of 17
SG Risk Log 1.0 User Guide
File Sharing in iTunes
SG Risk Log supports File Sharing through iTunes. Here is how it works.
Connect your iPad to a computer running iTunes. Select your iPad under Devices and
click on the Apps tab. Below the first section you will find a section called File Sharing.
Select SG Risk Log from the Apps list. A list of documents appears to the right. The next
sections explain those document files.
Risks.pdf: The Risks File
As stated above, when you tap the Share button SG Risk Log creates a PDF file of the
risks for the current project. The PDF file is always called Risks.pdf. It is stored on your
iPad in the SG Risk Log Documents folder and visible in iTunes File Sharing. The file
always contains the most recent project that was Shared. You can use iTunes to
save it to another location on your computer, for example to keep PDF snapshots of
your project risks over time.
Projects.sqlite: Backing up the SG Risk Log Database
SG Risk Log stores the data for all projects, risks, owners, etc. in a database locally on
the iPad. The database is a single file called Projects.sqlite, which is also visible in
iTunes File Sharing. You can use iTunes to save a copy of that file to another location
on your computer. The file is not readable by any other app or tool besides SG Risk Log
but it is exposed so you can make backup copies of your data.
Page 16 of 17
SG Risk Log 1.0 User Guide
Product Support
If you need help using SG Risk Log here are some resources:
Facebook
Simple Genius Apps has a Facebook page where you can find discussion threads and
ask questions. Sign up as a fan to get notified when new information is posted:
http://www.facebook.com/pages/Project-Pad/119641011411763
Twitter
Simple Genius Apps is also on Twitter - follow projectpad to begin getting
notifications.
Email
You can also submit questions to simplegenius@fourthframe.com.
- END SG Risk Log is Copyright 2010 FourthFrame Technologies. Apple, the Apple logo, and iPad are
registered trademarks of Apple Inc. in the U.S. and/or other countries.
Page 17 of 17
Вам также может понравиться
- Assignment 2Документ17 страницAssignment 2goosam9992Оценок пока нет
- Trade-Ideas Pro User GuideДокумент48 страницTrade-Ideas Pro User GuideNiklassRiañoОценок пока нет
- Training Manual - FSG Report PublishingДокумент14 страницTraining Manual - FSG Report PublishingahsanseebОценок пока нет
- PRO1 - 02E (읽기 전용) (호환 모드)Документ19 страницPRO1 - 02E (읽기 전용) (호환 모드)Nguyễn Anh TúОценок пока нет
- Project Plan For E-MandiДокумент8 страницProject Plan For E-MandiPrashant KumarОценок пока нет
- U ' "D P " T: SER S Guide TO OT RojectДокумент32 страницыU ' "D P " T: SER S Guide TO OT RojectVince LoremiaОценок пока нет
- Practical Android: 14 Complete Projects on Advanced Techniques and ApproachesОт EverandPractical Android: 14 Complete Projects on Advanced Techniques and ApproachesОценок пока нет
- Assignment 1 - Program ReviewДокумент22 страницыAssignment 1 - Program Reviewapi-315864424Оценок пока нет
- Janvi Internship2Документ41 страницаJanvi Internship2Sejal ZopeОценок пока нет
- VersionOne Tutorial PDFДокумент15 страницVersionOne Tutorial PDFbasha gОценок пока нет
- Program Editor User ManualДокумент14 страницProgram Editor User ManualXanti Zabala Da RosaОценок пока нет
- Exhibitorman ManualДокумент91 страницаExhibitorman ManualOswaldo BorjasОценок пока нет
- Catch3D ManualДокумент48 страницCatch3D ManualRodrigo ValeroОценок пока нет
- EDT User GuideДокумент45 страницEDT User Guideradulescuandrei100Оценок пока нет
- Quick ReferenceДокумент40 страницQuick ReferenceCesar FonsecaОценок пока нет
- Hyperion Planning Manual (Template For Reference)Документ43 страницыHyperion Planning Manual (Template For Reference)sudhircerin100% (1)
- Winsurv 2Документ44 страницыWinsurv 2eliezer_rОценок пока нет
- Adv Logs Tutorial 8Документ51 страницаAdv Logs Tutorial 8SACHIN H. DHAMAPURKARОценок пока нет
- Bingham InstructionsДокумент44 страницыBingham InstructionsDzung Tran33% (3)
- Deltek Acumen Fuse Schedule DiagnosticsДокумент13 страницDeltek Acumen Fuse Schedule DiagnosticsMario Arancibia SepulvedaОценок пока нет
- Keil As M TutorialДокумент11 страницKeil As M TutorialEnjen AbidinОценок пока нет
- Experiment No. 2: ProjectДокумент42 страницыExperiment No. 2: ProjectAnurag ChorgheОценок пока нет
- SAP Power Designer Quick - ReferenceДокумент40 страницSAP Power Designer Quick - ReferenceRodrigo Anísio CabralОценок пока нет
- Beginner Guide To Software TestingДокумент41 страницаBeginner Guide To Software TestingaprilОценок пока нет
- MIG21 Web 7.1 User ManualДокумент47 страницMIG21 Web 7.1 User ManualarjunaОценок пока нет
- Eplc Risk Management TemplateДокумент13 страницEplc Risk Management TemplateHuu DuyОценок пока нет
- Project Management Software ProposalДокумент37 страницProject Management Software ProposalgadziОценок пока нет
- Why Do You Need A Risk Register?Документ7 страницWhy Do You Need A Risk Register?rashidaОценок пока нет
- Dynamics 365 CE Essentials: Administering and Configuring SolutionsОт EverandDynamics 365 CE Essentials: Administering and Configuring SolutionsОценок пока нет
- Starting Insight Starting Insight: Launch Insight Launch InsightДокумент3 страницыStarting Insight Starting Insight: Launch Insight Launch InsightroyОценок пока нет
- MyMicros IntroductionДокумент20 страницMyMicros IntroductionfalcoleaОценок пока нет
- Prinect PDF Toolbox 2019 What S New: EquipmentДокумент45 страницPrinect PDF Toolbox 2019 What S New: EquipmentMai Trâm NguyễnОценок пока нет
- SPB Finance User ManualДокумент23 страницыSPB Finance User ManualvtrcnhОценок пока нет
- PDFДокумент29 страницPDFnaderОценок пока нет
- Planswift GuideДокумент112 страницPlanswift GuideJerra Mae de LeonОценок пока нет
- JIRAДокумент37 страницJIRADhiraj SinghОценок пока нет
- EGlobe G2 User's Guide Version 1.1Документ221 страницаEGlobe G2 User's Guide Version 1.1Shoaib hossain89% (9)
- Gartner 2006 PDFДокумент11 страницGartner 2006 PDFrentpe propertyОценок пока нет
- User'S Manual: Buildedge Plan 3.0 For SketchupДокумент35 страницUser'S Manual: Buildedge Plan 3.0 For SketchupManeloRuixzОценок пока нет
- P R O T E U S: (1-Digit Up Counter)Документ29 страницP R O T E U S: (1-Digit Up Counter)Paolo GarbinОценок пока нет
- Logoapp v30 Enus En-UsДокумент40 страницLogoapp v30 Enus En-Uszeus_33Оценок пока нет
- iPad for Students: Be More Productive at SchoolОт EverandiPad for Students: Be More Productive at SchoolРейтинг: 5 из 5 звезд5/5 (1)
- Standard Module 3 (Garbin)Документ28 страницStandard Module 3 (Garbin)Paolo GarbinОценок пока нет
- Advantages and Disadvantage of The SDLCДокумент7 страницAdvantages and Disadvantage of The SDLCGeorge KariukiОценок пока нет
- Makerere University: College of Computing and Information ScienceДокумент5 страницMakerere University: College of Computing and Information ScienceKasiimwe DeniseОценок пока нет
- Adobe DC Portfolio GuideДокумент13 страницAdobe DC Portfolio GuideSergio ImbrigiottaОценок пока нет
- Risk Management PlanДокумент47 страницRisk Management PlanChinh Lê ĐìnhОценок пока нет
- Master Guide SAP Risk Management 10.1: Technology Consultants System AdministratorsДокумент18 страницMaster Guide SAP Risk Management 10.1: Technology Consultants System AdministratorsiipsianОценок пока нет
- Microsoft Powerpoint 2010 Part 1: Introduction To PowerpointДокумент25 страницMicrosoft Powerpoint 2010 Part 1: Introduction To PowerpointChristian BenitezОценок пока нет
- Principles of Explosion Protection 30080001258 PDFДокумент68 страницPrinciples of Explosion Protection 30080001258 PDFlorytechОценок пока нет
- Atex Directive Service TermsДокумент7 страницAtex Directive Service TermslorytechОценок пока нет
- Understanding Hazardous LocationsДокумент1 страницаUnderstanding Hazardous LocationslorytechОценок пока нет
- Guida Alla Applicazione Delle Normative Europee in Campo ElettroidraulicoДокумент4 страницыGuida Alla Applicazione Delle Normative Europee in Campo ElettroidraulicolorytechОценок пока нет
- Sepcodesignmanual PDFДокумент16 страницSepcodesignmanual PDFAnonymous v5uipHОценок пока нет
- ME ProductCatalogДокумент20 страницME ProductCatalogpec21102002Оценок пока нет
- Design Manual Mist Eliminator - NewДокумент16 страницDesign Manual Mist Eliminator - Newashif100% (2)
- Abbreviation DefinitionsДокумент3 страницыAbbreviation DefinitionsrajeshОценок пока нет
- Bookends User Guide - 00Документ325 страницBookends User Guide - 00lorytech100% (1)
- Project Status Report Template 1 - 00Документ1 страницаProject Status Report Template 1 - 00lorytechОценок пока нет
- Guidelines For Generating A Disaster Recovery Plan - 00Документ43 страницыGuidelines For Generating A Disaster Recovery Plan - 00lorytechОценок пока нет
- Haskel Catalogo Dei Gas BoostersДокумент36 страницHaskel Catalogo Dei Gas BoosterslorytechОценок пока нет
- Borres Realty & Development Corporation Borres Realty & Development CorporationДокумент12 страницBorres Realty & Development Corporation Borres Realty & Development Corporation09303313316Оценок пока нет
- City of Thunder Bay Draft Taxi By-Law Feb 28 2018Документ37 страницCity of Thunder Bay Draft Taxi By-Law Feb 28 2018NetNewsLedger.com0% (1)
- Terrorism and Political Violence InsuranceДокумент26 страницTerrorism and Political Violence InsuranceFasih Khursheed100% (1)
- Part B EnglsihДокумент86 страницPart B EnglsihLiyana AzmanОценок пока нет
- Saint Paul University Philippines: IN Advanced Health Care EconomicsДокумент14 страницSaint Paul University Philippines: IN Advanced Health Care EconomicsWinda Ayu Fazraningtyas67% (3)
- Exam RevisionДокумент7 страницExam RevisionjavadeneОценок пока нет
- EForensics Open 2014-2Документ72 страницыEForensics Open 2014-2Nilay Mistry100% (5)
- Data Warehouse Developer ResumeДокумент7 страницData Warehouse Developer ResumeDinesh Reddy GОценок пока нет
- GBV - Issue - 032 - Pooling-Position-Paper PDFДокумент16 страницGBV - Issue - 032 - Pooling-Position-Paper PDFAnonymous sRhN6ADb2SОценок пока нет
- Bureau Veritas National Elevator Inspection Services, Inc. (BVNEIS) - Onl PDFДокумент6 страницBureau Veritas National Elevator Inspection Services, Inc. (BVNEIS) - Onl PDFnaren khatriОценок пока нет
- Chapter 6 Budget TestДокумент3 страницыChapter 6 Budget TestMargaret EichenОценок пока нет
- Real Estate MortgageДокумент5 страницReal Estate MortgageBeng KalawОценок пока нет
- Florida Revocable Living Trust Form PDFДокумент22 страницыFlorida Revocable Living Trust Form PDFRutherford Black100% (1)
- Institute War Clauses (Air Cargo) (Excluding Sending by Post)Документ2 страницыInstitute War Clauses (Air Cargo) (Excluding Sending by Post)UjianAktuariaОценок пока нет
- HospitalAgreement LAДокумент48 страницHospitalAgreement LARi OzОценок пока нет
- The Importance and Characteristics of Life InsuranceДокумент3 страницыThe Importance and Characteristics of Life InsuranceGowsik kumar palanisamyОценок пока нет
- Study The Following Case/situation and Express Your OpinionДокумент6 страницStudy The Following Case/situation and Express Your OpinionRUNALI TamhankarОценок пока нет
- BOC InternshipДокумент10 страницBOC InternshipDimuthGamage0% (1)
- The Book of Jargon - Project FinanceДокумент108 страницThe Book of Jargon - Project FinanceLukas PodolskengОценок пока нет
- The Banking System of RomaniaДокумент34 страницыThe Banking System of RomaniaRoxanaT22Оценок пока нет
- Cert TitleДокумент2 страницыCert TitleDavid Valenzuela MendozaОценок пока нет
- Practical Completion Richard DaviesДокумент28 страницPractical Completion Richard DaviesAbd Aziz MohamedОценок пока нет
- MK 1 Chapter 16Документ38 страницMK 1 Chapter 16lucky.amirullahОценок пока нет
- Boice Mellon Beach House TransferДокумент5 страницBoice Mellon Beach House TransferGlen HellmanОценок пока нет
- Spine Flex v3 Plus Massage Bed User ManualДокумент41 страницаSpine Flex v3 Plus Massage Bed User ManualAbhayDagaОценок пока нет
- My Georgia Lease Agreement PDFДокумент15 страницMy Georgia Lease Agreement PDFHalley Thames100% (1)
- Industrial Law 1Документ117 страницIndustrial Law 1Kausy VaradkarОценок пока нет
- Pradhan Mantri Jeevan Jyoti Bima YojanaДокумент4 страницыPradhan Mantri Jeevan Jyoti Bima YojanaEthan HuntОценок пока нет
- Minor Project Report On ICICI BankДокумент56 страницMinor Project Report On ICICI BankMohit Jain100% (3)
- Acadia Insurance v. McNeil, 116 F.3d 599, 1st Cir. (1997)Документ10 страницAcadia Insurance v. McNeil, 116 F.3d 599, 1st Cir. (1997)Scribd Government DocsОценок пока нет