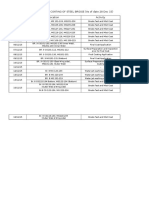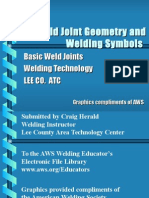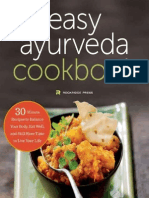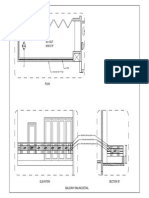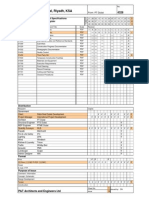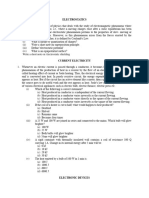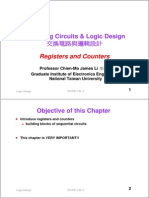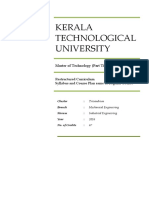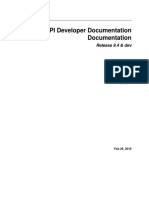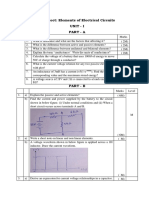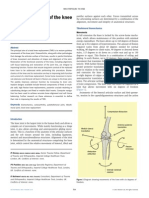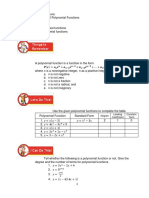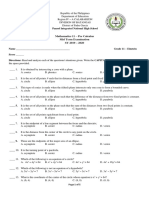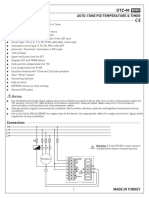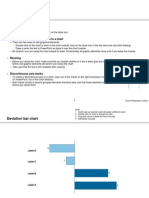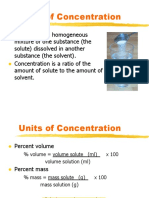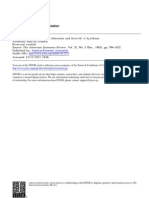Академический Документы
Профессиональный Документы
Культура Документы
Bonus Building Your Own Dynamic Components
Загружено:
mnc19Авторское право
Доступные форматы
Поделиться этим документом
Поделиться или встроить документ
Этот документ был вам полезен?
Это неприемлемый материал?
Пожаловаться на этот документАвторское право:
Доступные форматы
Bonus Building Your Own Dynamic Components
Загружено:
mnc19Авторское право:
Доступные форматы
BONUS
CHAPTER
BUILDING YOUR OWN
DYNAMIC COMPONENTS
Do You Already Know?
About component attributes?
How to make objects stretchable with smart scaling?
How to automatically add pieces with smart replication?
About animating and rotating your groups and components?
www
For the answers to these questions, go to www.wiley.com/go/
chopra/googlesketchup2e
INTRODUCTION
Keeping in mind that this topic could easily fill
a book by itself, making your own Dynamic
Components really is easier than it sounds. DC
creation has nothing to do with programming,
and you certainly dont need to be a programmer to do it.
You need SketchUp Pro 7 or 8 to create new
Dynamic Components.
BC1 NAVIGATING DYNAMIC COMPONENTS
Here are the most important things to know before you start building your
own Dynamic Components:
Its based on spreadsheets. If youre familiar with using formulas and
simple functions in programs like Microsoft Excel or Google Docs, youll
catch on right away. It also helps to remember a little bit of algebra. If youre
frowning right now, you might be in for a bit of a bumpy ride. Theres no
getting around it: creating Dynamic Components is way more technical than
anything else youll ever do in SketchUp.
You need to be very familiar with groups and components. When you
build a DC that has many different parts, you build each of those parts as a
separate component. Many DCs end up being made of complicated hierarchies of components nested inside other components, which are in turn
nested inside other components. If you havent already done so, take the time
to read Chapter 5 from the beginning.
Bonus Chapter: Building Your Own Dynamic Components
You need to know about component axes. Because a SketchUp component is actually a mini-model inside your main model, it has its own set
of red, green, and blue axes. If you double-click any component with
Select, you see what this means. Every single one of the dimensions or
spatial positions you specify when you build a DC refers to the component axes of the components youre working on. When it comes to making DCs, its all about knowing where each components axes are, and
being very comfortable with repositioning them when you have to. Read
Getting to Know Your Components Axes for more about this.
Colors are now letters. Until now, you could get away with thinking
about SketchUps three directional axes in terms of colors; theyre just
red, green, and blue. When it comes to Dynamic Components, things get
a little bit more complicated. This is what you need to know: X is red, Y
is green, and Z is blue.
FOR EXAMPLE
GETTING TO KNOW YOUR COMPONENTS AXES
Every SketchUp componentdynamic or otherwisehas its own set of red, green,
and blue axes. To build your own Dynamic Components, you always need to know
exactly where each components axes are. Moreover, you need to be able to
relocate them when necessary; as you get into authoring DCs, it becomes second
nature. Component axes are as integral to DCs as the Push/Pull tool is to regular
SketchUp modeling.
To see a components axes, double-click it with the Select tool (as if you plan
to edit it). The axes are in the corner of the component by default, but you can place
them wherever you like. You can do this in two ways:
When you create the component. The Create Component dialog box has a Set
Component Axes button. Clicking it lets you position your new components
axes anywhere you like. As you get familiar with DCs, you develop a good sense
of where they should go, right from the start.
Anytime after that. Right-click the component and choose Change Axes. When
you do, your cursor turns into a set of axes. Click to place the origin (where the
three colors meet), click again to orient the red direction, and again to indicate
which way is up. Where you put them all depends on what you build and how
you build it. For right now, simply know that your component has its own axes
and that you control where they are; these two points are the first steps in
understanding how DCs work.
BC1.1 Coping with Component Attributes
First, a word of warning: This section is technical and boring and wont
mean much to you until you get a little further with DCs. Its a little bit like
reading the owners manual for a car before you get behind the wheelinformative but essentially meaningless. This section is here because it contains information you need sooner than later.
Section BC1: Navigating Dynamic Components
You are urged to skip to the following DC example sections and coming
back to this later when it makes more sense.
Building Dynamic Components is all about setting up rules and relationships for the different parts of your model. Each piece of information
about your DCdimensions, colors, angles, copies, visibilityis a discrete
value called an attribute. Which attributes your DC has depends entirely on
what you want it to do.
In SketchUp Pro 8, you manage all your components attributes in the
Component Attributes dialog box. Choose Window Component Attributes from the menu bar to open it. Figure BC1-1 shows what it looks like
for a semi-simple dynamic staircase.
Its set up like a spreadsheetlike a series of spreadsheets, actually.
Theres one for each component and subcomponent in your DC, and theyre
indented so you can see whats nested inside what. The staircase example in
Figure BC1-1
Click the Toggle Formula button to see your formulas (right)
Values View
Formula View
The Component Attributes dialog box is where the magic happens.
Bonus Chapter: Building Your Own Dynamic Components
this sidebar includes three children, or subcomponents: Tread, Backstop,
and Stringer.
The Component Attributes dialog box shows only two levels of hierarchy at a time. If you have more than two levels of nesting in your DC, drill
down into your component (by double-clicking it with the Select tool) to
make the deeper levels appear in Component Attributes.
Each row in the dialog box is a single attribute. The name of the attribute is in the cell on the left, and the value is in the cell on the right. Some
attributes are very simple (StringerHeight), some are formulas that calculate values based on other attributes (RiserActual), and some include scarylooking functions (StepNumber). You can switch between viewing formulas
and the values they produce by clicking the Toggle Formula View button in
the upper-right corner of the dialog box.
If youre used to working with spreadsheets, this should be familiar
territory. Here are tips are for creating and editing attributes:
Add an attribute by clicking the icon in the last row of your component. When you do, a list of pre-made attributes pops up. Click one to
add it or type a name to create a custom attribute.
Edit the name of an attribute by double-clicking it. Keep your attribute
names short but meaningful. Use underscoring (Like_This) or CamelCase (LikeThis) instead of spaces.
Edit the value of an attribute by clicking its cell. When you finish editing, press Enter to register the change. If you dont, your edit wont take.
Grayed-out values are just there. See how the value of LenZ in the
component Staircase is lighter than most of the others? That means that
its a current value; its not a value I specified. It just happens to be the
current value of that attribute.
Use to constrain an attribute. When you type an equal sign () before
anything you enter for an attribute, you tell SketchUp that what comes after
is a rule; it constrains that attribute. If you make a box and type 6 for the
length, 8 for the width, and 12 for the height, youve made a rule that no
matter how you scale the box, it will always snap back to 12 inches high.
Typing a value without an simply sets that value until it changes. Using
an tells SketchUp to preserve that value at all costs.
Because formulas and functions are basically constraints, use an
before them, too. Just like in other spreadsheets.
To reference another attribute, click it. When you enter a formula, you
dont have to type the names of other attributes you want to use; you can
click them to add them automatically. Its faster and makes for more accurate formulas.
The ! indicates a referenced attribute from another component. In
the child component Tread, the attribute LenY is defined as
Section BC1: Navigating Dynamic Components
Staircase!TreadDepth. The exclamation point (!) means youre looking at
the attribute TreadDepth from the parent component Staircase.
Attributes appear in alphabetical order. No matter what order you add
them, your attributes always arrange themselves in alphabetical orderin
Component Attributes and in the Component Options dialog box. To
make them appear the way you want, try adding a prefix (like A_ and B_)
to your attributes names.
When SketchUp calculates values for the formulas in a DC, SketchUp
always starts at the first formula in the top-level component and works down
from there. When it gets to the bottom (the last formula in the lowest-level
nested component in your DC), it redraws the model. This means that values that are calculated later in the process have no effect on formulas earlier
in the process. You need to keep this in mind when you plan complicated
DCs with lots and lots of formulas.
BC1.2 Smart Scaling
The best way to get started with Dynamic Components is to dive right in
and look at an example.
Heres a fairly (but not entirely) simple one: The first image in Figure BC1-2 is a table that was made dynamic; using the Scale tool to
make it longer or wider, but not taller. When its scaled, the legs dont
get distortedthey stay the same size: Using the Component Options
dialog box to choose table height, leg thickness, and tabletop thickness.
The Interact tool was used to cycle through three different color choices.
Look at how the tables put together. The second image in Figure BC1-2
shows that it has five parts, which are all individual components nested
inside the main componentTable, for a total of six components:
Table
TableTop
TableLeg1
TableLeg2
TableLeg3
TableLeg4
Next, pay attention to where the component axes are positioned for
each part. (Read Getting to Know Your Components Axes, earlier in this
chapter, if youre wondering whats going on.) The third image in Figure
BC1-2 shows the location of the axes for each of the six components. The
axes are placed for each leg at the outside corners of the table so that scaling
the table also repositions the legs.
Bonus Chapter: Building Your Own Dynamic Components
Figure BC1-2
Main component axis origin
This table component is made up of five subcomponents,
each with its own component axes.
Now take a look at the Component Attributes dialog box for the component Table; see Figure BC1-3. Component Attributes is the spreadsheetlike interface where you put all your formulas, and its available on the
Window menu. See the section Coping with Component Attributes,
earlier in this chapter for details. Notice the following:
Subcomponents are indented under their parent component. In this case,
the four TableLegs and TableTop are children of the main component Table.
Each component is collapsible. Clicking the little triangles next to each
component reveals and hides the rows (or attributes) associated with that
component. Right now, only Table, TableLeg1, and TableTop are expanded.
The formulas in TableLeg2, 3, and 4 are identical to the ones in TableLeg1,
so they arent shown in the image.
Table has a total of six visible attributes. Heres what each does:
LenZ: Short for Length in the Z direction, it determines the overall
height of Table. The Z direction is the same as the blue direction. Note
that X is red, and Y is green.
Section BC1: Navigating Dynamic Components
Figure BC1-3
The height of the table
The current color
How the Scale tool works on this DC
What to do when someone clicks it
The dimension of the leg
The dimension of the top
The size of the leg along the X axis
The size of the leg along the Y axis
The size of the leg along the Z axis
The size of the top along the Z axis
The Component Attributes dialog box is where you
make components dynamic.
Material: Determines the material (in this case, the color) of Table.
This attributes value is set by the formula in the OnClick attribute,
which is covered in a moment.
ScaleTool: Determines which scale grips appear when Table is scaled.
Some Scale Handles Hidden means that to hide all but the X (red) and
Y (green) direction scale grips so that Table can be scaled only wider
and longer. Click the Details button (on the right side of the row) to set
which grips should be visible.
OnClick: Determines what happens when someone clicks Table with
the Interact tool. Use the Set() function to tell it to cycle through three
colors. When its clicked, it sets the attribute Material to one of the
three values listed in the function: red, green, or white. To find out
Bonus Chapter: Building Your Own Dynamic Components
more about the DC-building functions, click the More link at the top
of the Functions tab in the Component Attributes dialog box.
Leg: Determines the thickness of each TableLeg.
Top: Determines the thickness of TableTop.
TableLeg1 has three visible attributes. Theyre very similar, actually:
LenX: Short for Length in the X direction, it determines the
dimension of TableLeg in the X (red) direction. The value of this attribute is equal to the value of the attribute Leg in Table: Table!Leg.
LenY: Short for Length in the Y direction, it determines the dimension
of TableLeg in the Y (green) direction.
LenZ: Short for Length in the Z direction, it determines the dimension
of TableLeg in the Z (blue) direction. The value of this attribute is equal
to the difference between the overall table height and the thickness of
the tabletop: Table!LenZ-Table!Top.
TableTop has only one visible attribute. LenZ, in this case, determines
the dimension of TableTop in the Z (blue) direction. Its value is equal to
the value of the attribute Top in Table: Table!Top.
Take another look at Figure BC1-3; see the little Details icon to the
right of the LenZ, Leg, and Top attributes in Table? Clicking that button
opens a special part of the Component Attributes dialog box. There you can
decide whetherand howthat attribute should be visible in the Component Options dialog box. Figure BC1-4 shows the Component Options dialog box for Table, as well as the settings in Component Attributes that make
those options available.
Figure BC1-4
The choices in the Component Options dialog box are determined
by settings you make in Component Attributes.
Section BC2: Smart Replication
FOR EXAMPLE
PASS THOSE ATTRIBUTES UP THE CHAIN
For an attribute (SketchUp sometimes calls them options) to appear in the Component
Options dialog box, it has to be associated with the parent (main) component of a
Dynamic Component. In other words, if you want to set an attribute from the
Component Options dialog box, make sure its in the top level of your DC. If your DC
has multiple layers of nested components and you want to show an option associated with one thats buried a few layers deep, you need to create attributes in each
parent component to create an attribute chain. Take a look at the following diagram:
BC2 SMART REPLICATION
Heres another example: The bookcase in Figure BC1-5 is a Dynamic Component that automatically adds shelves as you use the Scale tool to make it
taller. When you scale it shorter, it removes shelves. This DC is an example
of a behavior called smart replication, meaning that it adds (or removes)
copies of a particular part as it changes size. As you can imagine, things like
stairways and fences also benefit from this kind of setup.
The key to making DCs that replicate automatically is to use the Copies
attribute (which is described at the end of this section). It takes most new
DC-makers a couple tries to figure out Copies, so dont get discouraged.
The images in Figure BC1-5 show three things:
The effect of using the Scale tool on the bookcase. Notice that this DC
has been set up to be able to scale only in the blue (height) and red (width)
directions.
Bonus Chapter: Building Your Own Dynamic Components
Figure BC1-5
Main component axis origin
This bookcase automatically adds or removes shelves as
you change its height.
The subcomponents in the DC. The hierarchy of this Dynamic Component is very simple. The parent (main) component is Bookcase, and it
contains three children (subcomponents):
Right: The right-hand vertical support.
Left: The left-hand vertical support.
Shelf: Even though the bookcase currently has four shelves, this DC
actually has only one Shelf component in it. The other three are copies
that have been generated based on the bookshelfs total height.
The component axes of each component. As always, where you locate
the axes for your DCs (and their children) are the single biggest factors
in determining how complicated your formulas will be. Take a look at the
section Getting to Know Your Components Axes, earlier in this chapter,
for advice.
Bookcase: The axis origin is in the middle, along the bottom edge of
the front of the component. Its placed there because Bookcase is
symmetrical; its the same on both sides. If needed add parts that are
Section BC2: Smart Replication
equidistant (equally far) from the center of the bookcase, specifying
their locations (by means of formulas) is a lot easierone is just the
negative of the other.
Right and Left: Their axes are positioned on the outside edges of the
bookcase so that scaling Bookcase to change its width will also move
Right and Left. If not youd be forced to use a formula to tell each of
them where to be, relative to the rest of the component. Its all about
making things simpler while retaining the flexibility to make changes
later.
Shelf: Just like its parent component Bookcase, the axis origin for this
component is in the center. Putting it there makes it easy to specify its
location relative to the rest of the component.
Figure BC1-6 is an image of the Component Attributes dialog box for
Bookcase. Heres a brief rundown on the attributes for each of the four
components:
Bookcase has four visible attributes:
ScaleTool: Clicking the Details button on the right of the row lets you
specify how this component is allowed to be scaled.
Shelf: The thickness of each shelf, in inches.
Sides: The thickness of the side pieces, in inches.
Spacing: The center-to-center spacing between shelves.
Left and Right have only one visible attribute each. Its LenX, and it
determines the thickness of the side pieces. Its value is equal to the
value of Sides, in Bookcase. Having these two subcomponents refer to
an attribute in their parent component makes changing them easier; its
one place instead of two.
Shelf has five visible attributes:
X: Determines the location of the axis origin of Shelf relative to the axis
origin of Bookcase, along the X (red) axis. Because the axes are centered on each component at set up, you can make this value 0. Effectively, the center of each shelf should be 0 inches from the center of the
bookcase.
Z: Determines the location of the axis origin of Shelf relative to the
axis origin of Bookcase, along the Z (blue) axis. Basically, it determines the height of each shelf by multiplying two values together: the
shelf spacing (Spacing in Bookcase) and the copy number of the
shelf. There are four shelves in Bookcase, but only one component
called Shelf. Thats because the other three (the top three, in this case)
are copies of the first one. Take a look at the description of the Copies
attribute, a couple paragraphs from now, for more information. The
Bonus Chapter: Building Your Own Dynamic Components
Figure BC1-6
What the Scale tool does
The shelf dimension
The side upright dimension
The shelf spacing
The size of the upright
along the X axis
The position along the
parent components X axis
The position along the
parent components Y axis
The size of the shelf along
the X axis
The size of the shelf along
the Z axis
How many copies of Shelf
to draw
The Component Attributes dialog box is the DNA of thisand
everyDynamic Component.
word copy in this formula (Z=copy*Bookcase!Spacing) tells
SketchUp to use the copy number of the shelf its trying to position.
If its drawing the third shelf, it uses the copy number 2 (because its
the second copy) to do the calculation. If the shelf spacing is 8 inches,
the third shelf is 8 2 inches high.
LenX: Determines the dimension of Shelf in the X (red) direction. This
attributes formula takes the overall width of Bookcase and subtracts
the thickness of the two side pieces.
LenZ: Determines the dimension of Shelf in the Z (blue) direction
its thickness. According to this attributes simple formula, its value is
equal to the value of Shelf in Bookcase. By referring to an attribute in
the parent component (Bookcase), you can expose its value in the
Section BC3: Rotation and Animation
Component Options dialog box. That way, its easier for anyone to edit.
Read the section Pass Those Attributes Up the Chain, earlier in this
chapter to find out more about this.
Copies: Determines how many copies of this component will be created.
Take a look at the formula: Ive told it to decide how many shelves to draw
by taking the overall height of Bookcase (Bookcase!LenZ), subtracting
the thickness of a single shelf (Bookcase!Shelf), and dividing by the shelf
spacing (Bookcase!Spacing).
The attribute Copies automatically rounds down to the nearest whole
number, which is why you dont have to worry about SketchUp trying to
draw a fraction of a shelf. When you build your own smart-replication DCs,
you sometimes need to specify the number of shelves in another attribute.
In that case, take a look at the ROUND, FLOOR, and CEILING functions
in the drop-down list at the top of the Component Attributes dialog box.
BC3 ROTATION AND ANIMATION
It might not be the most useful thing you can design Dynamic Components to do, but it sure is satisfying. Making your models come to life is
actually easier than making them scale intelligently, which is good news
all around.
Look at Figure BC1-7: Its a simple two-door cabinet made into a DC.
Click one of the doors with the Interact tool, it swings open. When clicked
again, it swings shut. Pay special attention to the bottom-left image in
Figure BC1-7; it shows where the component axes was placed for the cabinet
door on the right. Theyre where the hinge would be if there was one. The
door swings about (around) the Z (blue) axis.
Figure BC1-8 shows the Component Attributes dialog box for Cabinet.
Sections are hidden for all but the two doors, DoorR and DoorLtheyre
the only ones that matter for this example.
Here are some details about the two visible attributes for each door:
RotZ: Determines the angle that the component is currently rotated
around the Z (blue) axis. When your component isnt rotated, this angle
is 0. Entering a value of 90 for this attribute rotates your component
90 degrees. Note that positive values rotate counterclockwise, and negative
ones (such as 90) rotate clockwise.
OnClick: Determines what happens when someone clicks Door with the
Interact tool. Here, the ANIMATE function tells Door to animate while it
changes the value of RotZ, which in turn causes the door to swing open
or closed. The two numbers after RotZ in the function are the values I
Bonus Chapter: Building Your Own Dynamic Components
Figure BC1-7
Clicking this cabinets doors with the Interact tool makes
them swing open and shut.
Figure BC1-8
What to do when someone
clicks with the Interact tool
The Component Attributes for this cabinet are very simple.
Section BC3: Rotation and Animation
want it to plug into that attribute when I click with the Interact tool: 0
degrees and then 130 degrees (or 130 degrees, for the door on the left
side). It returns to the beginning when it gets to the end of the list, so
clicking multiple times tells RotZ to alternate between 0 and 130
(or 130) degrees forever.
You can choose between a couple of other animation functions; ANIMATE is just the simplest to understand. The others let you control things
like duration and easing (speeding up and slowing down). Check out the list
of functions in Component Attributes and experiment.
You can find all the Dynamic Components in this chapter on this books
companion Web site. You can also find videos, color images, and links to
other DC help resources. Definitely dissect as many DCs as you can to see
how they work; taking a look at the Dynamic Components Training collection in your Components dialog box is a great place to start.
Вам также может понравиться
- 28-12-15 Steel Coating Daily ProgressДокумент12 страниц28-12-15 Steel Coating Daily Progressmnc19Оценок пока нет
- Weld Joint Geometry and Welding SymbolsДокумент15 страницWeld Joint Geometry and Welding Symbolsmnc19Оценок пока нет
- Inventory Balance - FullДокумент24 страницыInventory Balance - Fullmnc19Оценок пока нет
- Ga Drawings Ahu Gas Bank and Ele PanelДокумент1 страницаGa Drawings Ahu Gas Bank and Ele Panelmnc19Оценок пока нет
- The Easy Ayurveda Cookbook - An - Rockridge PressДокумент320 страницThe Easy Ayurveda Cookbook - An - Rockridge Pressmnc1997% (35)
- Ntower6 ModelДокумент1 страницаNtower6 Modelmnc19Оценок пока нет
- Waste Water SystemsДокумент23 страницыWaste Water Systemsmnc19Оценок пока нет
- 14 11 27 Cluster 270 ClusterДокумент1 страница14 11 27 Cluster 270 Clustermnc19Оценок пока нет
- Shutter OptionsДокумент2 страницыShutter Optionsmnc19Оценок пока нет
- Railing Masonary Wall 1'4" HighДокумент1 страницаRailing Masonary Wall 1'4" Highmnc19Оценок пока нет
- Chapter08.Mandatory TestsДокумент34 страницыChapter08.Mandatory Testsmnc19Оценок пока нет
- Chetak Spare Parts Catalog Rev Dec 2004Документ75 страницChetak Spare Parts Catalog Rev Dec 2004mnc19Оценок пока нет
- Change The Door Position As Shown: TYPICAL 2, 4, 6, 8, 10, 12 & 14th Floor PlansДокумент1 страницаChange The Door Position As Shown: TYPICAL 2, 4, 6, 8, 10, 12 & 14th Floor Plansmnc19Оценок пока нет
- (1939) Pattern DraftingДокумент208 страниц(1939) Pattern Draftingmnc1991% (23)
- Architectural Drawing RegisterДокумент4 страницыArchitectural Drawing Registermnc19100% (1)
- Hidden Figures: The American Dream and the Untold Story of the Black Women Mathematicians Who Helped Win the Space RaceОт EverandHidden Figures: The American Dream and the Untold Story of the Black Women Mathematicians Who Helped Win the Space RaceРейтинг: 4 из 5 звезд4/5 (895)
- The Subtle Art of Not Giving a F*ck: A Counterintuitive Approach to Living a Good LifeОт EverandThe Subtle Art of Not Giving a F*ck: A Counterintuitive Approach to Living a Good LifeРейтинг: 4 из 5 звезд4/5 (5794)
- The Yellow House: A Memoir (2019 National Book Award Winner)От EverandThe Yellow House: A Memoir (2019 National Book Award Winner)Рейтинг: 4 из 5 звезд4/5 (98)
- The Little Book of Hygge: Danish Secrets to Happy LivingОт EverandThe Little Book of Hygge: Danish Secrets to Happy LivingРейтинг: 3.5 из 5 звезд3.5/5 (400)
- Never Split the Difference: Negotiating As If Your Life Depended On ItОт EverandNever Split the Difference: Negotiating As If Your Life Depended On ItРейтинг: 4.5 из 5 звезд4.5/5 (838)
- Elon Musk: Tesla, SpaceX, and the Quest for a Fantastic FutureОт EverandElon Musk: Tesla, SpaceX, and the Quest for a Fantastic FutureРейтинг: 4.5 из 5 звезд4.5/5 (474)
- A Heartbreaking Work Of Staggering Genius: A Memoir Based on a True StoryОт EverandA Heartbreaking Work Of Staggering Genius: A Memoir Based on a True StoryРейтинг: 3.5 из 5 звезд3.5/5 (231)
- The Emperor of All Maladies: A Biography of CancerОт EverandThe Emperor of All Maladies: A Biography of CancerРейтинг: 4.5 из 5 звезд4.5/5 (271)
- Devil in the Grove: Thurgood Marshall, the Groveland Boys, and the Dawn of a New AmericaОт EverandDevil in the Grove: Thurgood Marshall, the Groveland Boys, and the Dawn of a New AmericaРейтинг: 4.5 из 5 звезд4.5/5 (266)
- The Hard Thing About Hard Things: Building a Business When There Are No Easy AnswersОт EverandThe Hard Thing About Hard Things: Building a Business When There Are No Easy AnswersРейтинг: 4.5 из 5 звезд4.5/5 (345)
- The World Is Flat 3.0: A Brief History of the Twenty-first CenturyОт EverandThe World Is Flat 3.0: A Brief History of the Twenty-first CenturyРейтинг: 3.5 из 5 звезд3.5/5 (2259)
- Team of Rivals: The Political Genius of Abraham LincolnОт EverandTeam of Rivals: The Political Genius of Abraham LincolnРейтинг: 4.5 из 5 звезд4.5/5 (234)
- The Unwinding: An Inner History of the New AmericaОт EverandThe Unwinding: An Inner History of the New AmericaРейтинг: 4 из 5 звезд4/5 (45)
- The Gifts of Imperfection: Let Go of Who You Think You're Supposed to Be and Embrace Who You AreОт EverandThe Gifts of Imperfection: Let Go of Who You Think You're Supposed to Be and Embrace Who You AreРейтинг: 4 из 5 звезд4/5 (1090)
- The Sympathizer: A Novel (Pulitzer Prize for Fiction)От EverandThe Sympathizer: A Novel (Pulitzer Prize for Fiction)Рейтинг: 4.5 из 5 звезд4.5/5 (121)
- All Graphs and Charts Available in Show MeДокумент16 страницAll Graphs and Charts Available in Show MeGANGA TAGRAОценок пока нет
- Excel Formulas and Functions 2021-The Intermediate Level Step byДокумент122 страницыExcel Formulas and Functions 2021-The Intermediate Level Step bymaolegu100% (3)
- Case Study Class 12 Physics ImportantДокумент5 страницCase Study Class 12 Physics Importantdivanshu2006yadavОценок пока нет
- Ball Charge ManagementДокумент14 страницBall Charge ManagementSalud Y SucesosОценок пока нет
- Switching Circuits & Logic Design: Registers and CountersДокумент37 страницSwitching Circuits & Logic Design: Registers and Counters555-193614Оценок пока нет
- 1922 A Textbook of Balochi LanguageДокумент228 страниц1922 A Textbook of Balochi LanguageAnonymous 0ywnNS29EGОценок пока нет
- Industrial Engineering KTU M TechДокумент7 страницIndustrial Engineering KTU M Techsreejan1111Оценок пока нет
- Iec 60243-1-2013Документ58 страницIec 60243-1-2013FernandoCrespoMon100% (1)
- 2D Pipeline Bottom Roughness - Mochammad ImronДокумент6 страниц2D Pipeline Bottom Roughness - Mochammad ImronLK AnhDungОценок пока нет
- Glpi Developer DocumentationДокумент112 страницGlpi Developer Documentationvictorlage7Оценок пока нет
- PPT5. SeptIITK - Crystal - Imperfections - DislocationsДокумент92 страницыPPT5. SeptIITK - Crystal - Imperfections - DislocationsKartik Shankar KumbhareОценок пока нет
- Template Question BankДокумент11 страницTemplate Question Bankeshwar_worldОценок пока нет
- Biomechanics of The KneeДокумент8 страницBiomechanics of The KneeJorge LopezОценок пока нет
- 2nd Grading LAA Grade 10Документ54 страницы2nd Grading LAA Grade 10Urduja Kyle OdiacerОценок пока нет
- Vensim User ManualДокумент34 страницыVensim User ManualMahdan LondoОценок пока нет
- Psychometric Development and Validation of GaslightingДокумент15 страницPsychometric Development and Validation of GaslightingYang ZhangОценок пока нет
- Pre Calculus MIdTermsДокумент5 страницPre Calculus MIdTermsLamette Austria Ayong0% (1)
- Unit 6 - EarthingДокумент26 страницUnit 6 - Earthinggautam100% (1)
- Graphite PropertiesДокумент42 страницыGraphite PropertiesAnnisa Puspa MustikaОценок пока нет
- Auto-Tune Pid Temperature & Timer General Specifications: N L1 L2 L3Документ4 страницыAuto-Tune Pid Temperature & Timer General Specifications: N L1 L2 L3sharawany 20Оценок пока нет
- 1 - Introduction - Derivatives GreeksДокумент50 страниц1 - Introduction - Derivatives GreeksThomas GallantОценок пока нет
- QPT Charts BarДокумент8 страницQPT Charts BarKacak BergayaОценок пока нет
- Assignment 1Документ3 страницыAssignment 1Carolyn WangОценок пока нет
- Ee-502 Unit - IДокумент2 страницыEe-502 Unit - IVARAPRASADОценок пока нет
- BSCДокумент1 страницаBSCAbdirihmanОценок пока нет
- AtomДокумент15 страницAtomdewi murtasimaОценок пока нет
- Spelling RulesДокумент5 страницSpelling RulesvijthorОценок пока нет
- Day 3 Polygons Lesson PlanДокумент6 страницDay 3 Polygons Lesson PlanBA RTОценок пока нет
- (Frankel 1962) The Production Function in Allocation and GrowthДокумент29 страниц(Frankel 1962) The Production Function in Allocation and GrowthT-roy Taylor100% (1)
- Quantities Survey MethodsДокумент73 страницыQuantities Survey MethodsparvezОценок пока нет