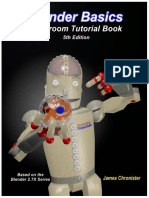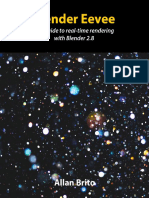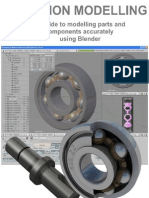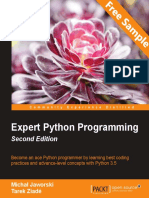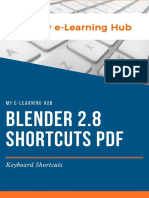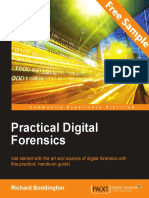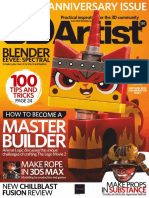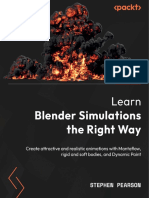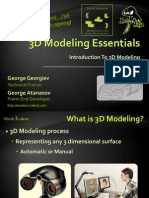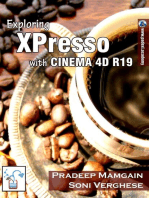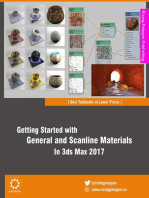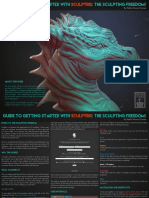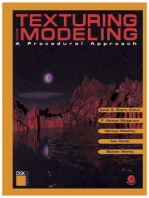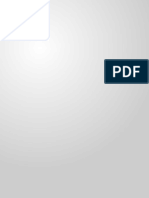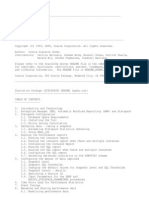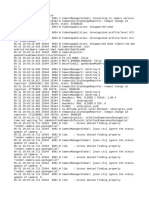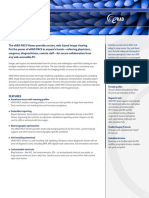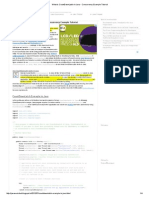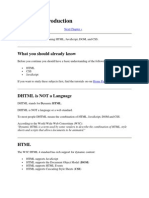Академический Документы
Профессиональный Документы
Культура Документы
Blender 3D by Example - Sample Chapter
Загружено:
Packt PublishingОригинальное название
Авторское право
Доступные форматы
Поделиться этим документом
Поделиться или встроить документ
Этот документ был вам полезен?
Это неприемлемый материал?
Пожаловаться на этот документАвторское право:
Доступные форматы
Blender 3D by Example - Sample Chapter
Загружено:
Packt PublishingАвторское право:
Доступные форматы
Fr
Blender is a powerful tool with an integral workflow that
will allow you to understand 3D creation with serenity. With
its integrated game engine and use of Python language,
Blender is very efficiently used in the production of 3D
animated or live action films, architecture, research, or even
for game creation.
Blender 3D By Example will create many types of concrete
projects using a step-by-step approach. You will start by
getting to know the modeling tools available in Blender,
as you create a 3D robot toy. Then, you will discover more
advanced techniques, such as sculpting and retopology, by
creating a alien character.
Each project in this book will give you more practice and
increase your knowledge of Blender's tools. By the end of
this book, you will master a workflow that you will be able to
apply to your own creations.
Who this book is written for
Understand the basics of 3D workflow and
how to navigate around the Blender interface
Create a 3D Robot Toy model from start
to finish using the basic modeling tools of
Blender
Make a full alien character using the skin
mesh modifier and sculpting tools
Model a full haunted house and its
environment using more advanced modeling
tools, and discover the power of the texture
paint tool
Learn how to rig and animate a character in
the production of a full short film of 30sec
$ 44.99 US
28.99 UK
community experience distilled
P U B L I S H I N G
Romain Caudron
Pierre-Armand Nicq
This book will give any beginner the necessary skills
and knowledge to create their own 3D projects with Blender.
You don't need to have any previous experience in 3D
modeling, but if you do, this book is a great way to get you
started with Blender. This book is for anyone who wants to
learn Blender by creating concrete projects.
What you will learn from this book
Blender 3D By Example
Blender 3D By
Example
ee
pl
C o m m u n i t y
E x p e r i e n c e
D i s t i l l e d
Blender 3D By Example
Design a complete workflow with Blender to create stunning 3D
scenes and films step by step!
Prices do not include
local sales tax or VAT
where applicable
Visit www.PacktPub.com for books, eBooks,
code, downloads, and PacktLib.
Sa
m
Romain Caudron
Pierre-Armand Nicq
In this package, you will find:
The authors biography
A preview chapter from the book, Chapter 1 'Straight into Blender!'
A synopsis of the books content
More information on Blender 3D By Example
About the Authors
Romain Caudron is a French 2D/3D artist. He is a cofounder and CG artist of
Main Digitales, a new video game studio in Montpellier in the south of France, and
he specializes in virtual reality. Also, he is an assistant to Patrice Stellest, the Swiss
contemporary artist.
Romain has had a mostly self-taught career, but he received a master's degree in
cinema and game design from Paul Valery University, Montpellier III, France. Then,
he studied 3D animation using CGTrainer. His interest in hacker culture and open
source software led him to start working with Blender in 2012.
Before this book, in 2014, he was a reviewer on Blender Cycles: Materials and Textures
Cookbook by Enrico Valenza.
Pierre-Armand Nicq started learning how to generate 3D images with Blender
2.4x at a young age. He is really passionate about all types of multimedia creation
and uses Blender for projects such as 3D images/animations and games. He codes
in different programming languages, such as C/C++, C#, AS3, JavaScript, and
PHP, to create games and other kinds of programs. Pierre-Armand loves to share
his knowledge. This is why he founded a French YouTube channel (http://www.
youtube.com/ToutApprendre). It has more than 9,500 subscribers and 200 tutorials
about 3D and programming. Currently, he is in his fifth and last year of school at IIM
(Paris/La Dfense). During his free time, he loves to play jazz music, participate in
GameJams, and perform card tricks.
Preface
Preface
Welcome to the wonderful world of Blender! This book will guide you through the
majority of the 3D tools and techniques by creating four concrete projects. Blender
is a very powerful and Open Source software, that is, it is totally free. You can even
sell your productions with this! This is a very good alternative to other famous 3D
solutions.
One of Blender's strengths is that it can cover any multimedia productions such
as animation movies, games, or commercials. Moreover, Blender is very stable,
frequently updated, available anywhere around the world with an internet
connection, and it is lightweight. The Blender Foundation, which is in charge of the
official development of the software, often produces short films that are entirely
made with Blender. The last one was the amazing film, Cosmos Laundromat,
which proved us again that Blender is capable of meeting the needs of an ambitious
professional production. During the production of these short films, the software
evolved with new tools and optimizations.
Despite the fact that Blender is an amazing program with tremendous possibilities,
it is nothing more than a tool that will help you to realize an idea or a project. It is
important to work on the artistic aspect of your creations. That's why this book will
not just cover the technical dimensions of the software.
With a little bit of practice, Blender will be very efficient in terms of productivity and
artistic freedom, so don't worry, you have made a good choice! This book will give
you everything you need to start creating your own 3D projects.
We hope that you will enjoy reading this book as much as we have enjoyed
writing it.
Good reading and trust yourself!
Preface
What this book covers
Chapter 1, Straight into Blender!, discovers the fundamentals of 3D creation and covers
how to navigate in the Blender user interface.
Chapter 2, Robot Toy Modeling of an Object, teaches the basic polygonal modeling
tools of Blender. In this chapter, you will model a complete Robot Toy starting
from a 2D concept.
Chapter 3, Alien Character Base Mesh Creation and Sculpting, helps you to understand
the sculpting tools of Blender while sculpting an alien character. In order to have the
best result, this chapter provides an introduction to anatomy as well.
Chapter 4, Alien Character Creating a Proper Topology and Transferring the Sculpt
Details, covers how to create a clean version of the sculpted model that can be used
for animation or game. Moreover, this chapter explains how to unwrap UVs so that
a normal and ambient occlusion map can be baked.
Chapter 5, Haunted House Modeling of the Scene, covers more advanced modeling
tools such as curves, in order to model a full haunted house scene.
Chapter 6, Haunted House Putting Colors on It, improves the haunted house scene
using the texturing tools of Blender. Some techniques to produce hand painted tiled
textures are explained as well.
Chapter 7, Haunted House Adding Materials and Lights in Cycles, explains how lights
work in order to light the scene. This chapter also provides a basic comprehension
of the Cycles render engine and its node-based material creation process.
Chapter 8, Rat Cowboy Learning to Rig a Character for Animation, covers the creation of
a full bipedal rig by hand using bones, constraints, shape keys, and custom shapes.
Chapter 9, Rat Cowboy Animate a Full Sequence, covers the preproduction stage of
animation. Then after explaining the principles of animation, this chapter dives into
the animation of a full sequence using the different tools that Blender has to offer.
Chapter 10, Rat Cowboy Rendering, Compositing, and Editing, covers more advanced
techniques to create a fur or a skin material. Then it explains how to polish and edit
the sequence using the nodal composting and the editing tools of Blender.
Straight into Blender!
Welcome to the first chapter, in which you will start getting familiar with Blender.
Here, navigation within the interface will be presented. Its approach is atypical in
comparison to other 3D software, such as Autodesk Maya or Autodesk 3DS Max,
but once you get used to this, it will be extremely effective.
If you have had the opportunity to use Blender before, it is important to note that
the interface went through changes during the evolution of the software (especially
since version 2.5).
We will give you an idea of the possibilities that this wonderful free and open source
software gives by presenting different workflows. You will learn some vocabulary
and key concepts of 3D creation so that you will not to get lost during your learning.
Finally, you will have a brief introduction to the projects that we will carry out
throughout this book.
Let's dive into the third dimension! The following topics will be covered in
this chapter:
Learning some theory and vocabulary
Navigating the 3D viewport
How to set up preferences
Using keyboard shortcuts to save time
An overview of the 3D workflow
Before learning how to navigate the Blender interface, we will give you a short
introduction to the 3D workflow.
[1]
Straight into Blender!
The anatomy of a 3D scene
To start learning about Blender, you need to understand some basic concepts. Don't
worry, there is no need to have special knowledge in mathematics or programming
to create beautiful 3D objects; it only requires curiosity. Some artistic notions are
a plus.
All 3D elements, which you will handle, will evolve in to a scene. There is a
three-dimensional space with a coordinate system composed of three axes. In
Blender, the x axis shows the width, y axis shows the depth, and the z axis shows the
height. Some softwares use a different approach and reverses the y and z axes. These
axes are color-coded, we advise you to remember them: the x axis in red, the y axis
in green and the z axis in blue.
A scene may have the scale you want and you can adjust it according to your needs.
This looks like a film set for a movie. A scene can be populated by one or more
cameras, lights, models, rigs, and many other elements. You will have the control
of their placement and their setup.
A 3D scene looks like a film set.
A mesh is made of vertices, edges, and faces. The vertices are some points in the
scene space that are placed at the end of the edges. They could be thought of as 3D
points in space and the edges connect them. Connected together, the edges and the
vertices form a face, also called a polygon. It is a geometric plane, which has several
sides as its name suggests.
[2]
Chapter 1
In 3D software, a polygon is constituted of at least three sides. It is often essential
to favor four-sided polygons during modeling for a better result. You will have an
opportunity to see this in more detail later.
Your actors and environments will be made of polygonal objects, or more commonly
called as meshes. If you have played old 3D games, you've probably noticed the very
angular outline of the characters; it was, in fact, due to a low count of polygons.
We must clarify that the orientation of the faces is important for your polygon
object to be illuminated. Each face has a normal. This is a perpendicular vector
that indicates the direction of the polygon. In order for the surface to be seen, it is
necessary that the normals point to the outside of the model. Except in special cases
where the interior of a polygonal object is empty and invisible. You will be able to
create your actors and environment as if you were handling virtual clay to give them
the desired shape.
Anatomy of a 3D Mesh
[3]
Straight into Blender!
To make your characters presentable, you will have to create their textures, which
are 2D images that will be mapped to the 3D object. UV coordinates will be necessary
in order to project the texture onto the mesh. Imagine an origami paper cube that you
are going to unfold. This is roughly the same. These details are contained in a square
space with the representation of the mesh laid flat. You can paint the texture of your
model in your favorite software, even in Blender.
This is the representation of the UV mapping process. The texture
on the left is projected to the 3D model on the right.
After this, you can give the illusion of life to your virtual actors by animating
them. For this, you will need to place animation keys spaced on the timeline. If you
change the state of the object between two keyframes, you will get the illusion of
movementanimation. To move the characters, there is a very interesting process
that uses a bone system, mimicking the mechanism of a real skeleton. Your polygon
object will be then attached to the skeleton with a weight assigned to the vertices on
each bone, so if you animate the bones, the mesh components will follow them.
Once your characters, props, or environment are ready, you will be able to choose a
focal length and an adequate framework for your camera.
In order to light your scene, the choice of the render engine will be important for the
kind of lamps to use, but usually there are three types of lamps as used in cinema
productions. You will have to place them carefully. There are directional lights,
which behave like the sun and produce hard shadows. There are omnidirectional
lights, which will allow you to simulate diffuse light, illuminating everything around
it and casting soft shadows. There are also spots that will simulate a conical shape.
As in the film industry or other imaging creation fields, good lighting is a must-have
in order to sell the final picture. Lighting is an expressive and narrative element that
can magnify your models, or make them irrelevant.
[4]
Chapter 1
Once everything is in place, you are going to make a render. You will have a choice
between a still image and an animated sequence. All the given parameters with the
lights and materials will be calculated by the render engine. Some render engines
offer an approach based on physics with rays that are launched from the camera.
Cycles is a good example of this kind of engine and succeed in producing very
realistic renders. Others will have a much simpler approach, but none less
technically based on visible elements from the camera.
All of this is an overview of what you will be able to achieve while reading this book
and following along with Blender.
What can you do with Blender?
In addition to being completely free and open source, Blender is a powerful tool
that is stable and with an integral workflow that will allow you to understand your
learning of 3D creation with ease. Software updates are very frequent; they fix bugs
and, more importantly, add new features.
You will not feel alone as Blender has an active and passionate community around it.
There are many sites providing tutorials, and an official documentation detailing the
features of Blender.
You will be able to carry out everything you need in Blender, including things that
are unusual for a 3D package such as concept art creation, sculpting, or digital
postproduction, which we have not yet discussed, including compositing and video
editing. This is particularly interesting in order to push the aesthetics of your future
images and movies to another level.
It is also possible to make video games. Also, note that the Blender game engine
is still largely unknown and underestimated. Although this aspect of the software
is not as developed as other specialized game engines, it is possible to make good
quality games without switching to another software.
You will realize that the possibilities are enormous, and you will be able to adjust
your workflow to suit your needs and desires.
Software of this type could scare you by its unusual handling and its complexity, but
you'll realize that once you have learned its basics, it is really intuitive in many ways.
[5]
Straight into Blender!
Getting used to the navigation in Blender
Now that you have been introduced to the 3D workflow, you will learn how to
navigate the Blender interface, starting with the 3D viewport.
An introduction to the navigation of the
3D Viewport
It is time to learn how to navigate in the Blender viewport. The viewport represents
the 3D space, in which you will spend most of your time. As we previously said, it
is defined by three axes (x, y, and z). Its main goal is to display the 3D scene from a
certain point of view while you're working on it.
The Blender 3D Viewport
When you are navigating through this, it will be as if you were a movie director but
with special powers that allow you to film from any point of view.
The navigation is defined by three main actions: pan, orbit, and zoom. The pan action
means that you will move horizontally or vertically according to your current point
of view. If we connect that to our cameraman metaphor, it's like if you were moving
laterally to the left, or to the right, or moving up or down with a camera crane.
[6]
Chapter 1
By default, in Blender the shortcut to pan around is to press the Shift button and the
Middle Mouse Button (MMB), and drag the mouse.
The orbit action means that you will rotate around the point that you are focusing
on. For instance, imagine that you are filming a romantic scene of two actors and that
you rotate around them in a circular manner. In this case, the couple will be the main
focus. In a 3D scene, your main focus would be a 3D character, a light, or any other
3D object.
To orbit around in the Blender viewport, the default shortcut is to press the MMB
and then drag the mouse.
The last action that we mentioned is zoom. The zoom action is straightforward. It is
the action of moving our point of view closer to an element or further away from
an element.
In Blender, you can zoom in by scrolling your mouse wheel up and zoom out by
scrolling your mouse wheel down.
To gain time and precision, Blender proposes some predefined points of view. For
instance, you can quickly go in a top view by pressing the numpad 7, you can also
go in a front view by pressing the numpad 1, you can go in a side view by pressing
the numpad 3, and last but not least, the numpad 0 allows you to go in Camera view,
which represents the final render point of the view of your scene.
You can also press the numpad 5 in order to activate or deactivate the orthographic
mode. The orthographic mode removes perspective. It is very useful if you want to
be precise. It feels as if you were manipulating a blueprint of the 3D scene.
The difference between Perspective (left) and Orthographic (right)
[7]
Straight into Blender!
If you are lost, you can always look at the top left corner of the viewport in order
to see in which view you are, and whether the orthographic mode is on or off.
Try to learn by heart all these shortcuts; you will use them a lot. With repetition,
this will become a habit.
What are editors?
In Blender, the interface is divided into subpanels that we call editors; even the
menu bar where you save your file is an editor. Each editor gives you access to tools
categorized by their functionality. You have already used an editor, the 3D view.
Now it's time to learn more about the editor's anatomy.
In this picture, you can see how Blender is divided into editors
The anatomy of an editor
There are 17 different editors in Blender and they all have the same base. An editor is
composed of a Header, which is a menu that groups different options related to the
editor. The first button of the header is to switch between other editors. For instance,
you can replace the 3D view by the UV/Image Editor by clicking on it. You can easily
change its place by right-clicking on it in an empty space and by choosing the Flip to
Top/Bottom option.
[8]
Chapter 1
The header can be hidden by selecting its top edge and by pulling it down. If you
want to bring it back, press the little plus sign at the far right.
The header of the 3D viewport. The first button is for switching between editors,
and also, we can choose between different options in the menu
In some editors, you can get access to hidden panels that give you other options.
For instance, in the 3D view you can press the T key or the N key to toggle them on
or off. As in the header, if a sub panel of an editor is hidden, you can click on the
little plus sign to display it again.
Split, Join, and Detach
Blender offers you the possibility of creating editors where you want. To do this, you
need to right-click on the border of an editor and select Split Area in order to choose
where to separate them.
Right-click on the border of an editor to split it into two editors
The current editor will then be split in two editors. Now you can switch to any other
editor that you desire by clicking on the first button of the header bar. If you want to
merge two editors into one, you can right-click on the border that separates them and
select the Join Area button. You will then have to click on the editor that you want to
erase by pointing the arrow on it.
Use the Join Area option to join two editors together
[9]
Straight into Blender!
You then have to choose which editor you want to remove by pointing and clicking
on it.
We are going to see another method of splitting editors that is nice. You can drag the
top right corner of an editor and another editor will magically appear! If you want
to join back two editors together, you will have to drag the top right corner in the
direction of the editor that you want to remove. The last manipulation can be tricky
at first, but with a little bit of practice, you will be able to do it closed eyes!
The top right corner of an editor
If you have multiple monitors, it could be a great idea to detach some editors in a
separated window. With this, you could gain space and won't be overwhelmed by a
condensed interface. In order to do this, you will need to press the Shift key and drag
the top right corner of the editor with the Left Mouse Button (LMB).
[ 10 ]
Chapter 1
Some useful layout presets
Blender offers you many predefined layouts that depend on the context of your
creation. For instance, you can select the Animation preset in order to have all the
major animation tools, or you can use the UV Editing preset in order to prepare
your texturing. To switch between the presets, go to the top of the interface (in the
Info editor, near the Help menu) and click on the drop-down menu. If you want,
you can add new presets by clicking on the plus sign or delete presets by clicking
on the X button. If you want to rename a preset, simply enter a new name in the
corresponding text field. The following screenshot shows the Layout presets
drop-down menu:
The layout presets drop-down menu
Setting up your preferences
When we start learning new software, it's good to know how to set up your
preferences. Blender has a large number of options, but we will show you just the
basic ones in order to change the default navigation style or to add new tools that
we call add-ons in Blender.
An introduction to the Preferences window
The preferences window can be opened by navigating to the File menu and selecting
the User Preferences option. If you want, you can use the Ctrl + Alt + U shortcut or
the Cmd key and comma key on a Mac system.
[ 11 ]
Straight into Blender!
There are seven tabs in this window as shown here:
The different tabs that compose the Preferences window
A nice thing that Blender offers is the ability to change its default theme. For this,
you can go to the Themes tab and choose between different presets or even change
the aspect of each interface elements.
Another useful setting to change is the number of undo that is 32 steps, by default.
To change this number, go to the Editing tab and under the Undo label, slide the
Steps to the desired value.
Customizing the default navigation style
We will now show you how to use a different style of navigation in the viewport. In
many other 3D programs, such as Autodesk Maya, you can use the Alt key in order
to navigate in the 3D view. In order to activate this in Blender, navigate to the Input
tab, and under the Mouse section, check the Emulate 3 Button Mouse option. Now
if you want to use this navigation style in the viewport, you can press Alt and LMB
to orbit around, Ctrl + Alt and the LMB to zoom, and Alt + Shift and the LMB to pan.
Remember these shortcuts as they will be very useful when we enter the sculpting
mode while using a pen tablet. The Emulate 3 Button Mouse checkbox is shown
as follows:
The Emulate 3 Button Mouse will be very useful when sculpting using a pen tablet
Another useful setting is the Emulate Numpad. It allows you to use the numeric
keys that are above the QWERTY keys in addition to the numpad keys. This is very
useful for changing the views if you have a laptop without a numpad, or if you
want to improve your workflow speed.
The Emulate Numpad allows you to use the numeric keys above the QWERTY keys
in order to switch views or toggle the perspective on or off
[ 12 ]
Chapter 1
Improving Blender with add-ons
If you want even more tools, you can install what is called as add-ons on your
copy of Blender. Add-ons, also called Plugins or Scripts, are Python files with the
.py extension. By default, Blender comes with many disabled add-ons ordered by
category. We will now activate two very useful add-ons that will improve our speed
while modeling. First, go to the Add-ons tab, and click on the Mesh button in the
category list at the left. Here, you will see all the default mesh add-ons available.
Click on the check-boxes at the left of the Mesh: F2 and Mesh: LoopTools subpanels
in order to activate these add-ons. If you know the name of the add-on you want to
activate, you can try to find it by typing its name in the search bar. There are many
websites where you can download free add-ons, starting from the official Blender
website. If you want to install a script, you can click on the Install from File button
and you will be asked to select the corresponding Python file.
The official Blender Add-ons Catalog
You can find it at http://wiki.blender.org/index.php/
Extensions:2.6/Py/Scripts.
The following screenshot shows the steps for activating the add-ons:
Steps for Add-ons activation
[ 13 ]
Straight into Blender!
Where are the add-ons on the hard-disk?
All the scripts are placed in the add-ons folder that is located wherever
you have installed Blender on your hard disk. This folder will usually be
at Your Installation Path\Blender Foundation\Blender\2.
VersionNumber\scripts\addons.
If you find it easier, you can drop the Python files here instead of at the
standard installation.
Don't forget to click on the Save User Settings button in order to save all
your changes!
A brief introduction to the projects
You will now be introduced to the fun projects that we will do together during each
of the later chapters. You will need practice to improve your skills.
The Robot Toy
In this project, you will follow step by step the modeling of a little Robot Toy,
starting from a simple cube primitive. This old school mechanic robot will make
you re-live your childhood. The goal of this chapter is to teach you the modeling
process in Blender. You will gain a good overview of the main modeling tools, such
as extrude or loop cut. On the other hand, you will discover what a good workflow is
by creating your model according to a reference.
The Alien Character
This project will be exciting! We think you will have enough experience to start
learning how to create your own alien character using the sculpting tools of Blender.
During the project, you will encounter a new modeling process by creating a base
mesh for sculpting. After this, you will understand how to retopologize and keep
the details of that sculpt. It will be divided into two parts: the sculpting and the
retopology process.
[ 14 ]
Chapter 1
The Haunted House
The Haunted House is a nice but scary little house in the middle of the Pennsylvania...
Booooohhhhhhhoooohhh! The legend says that it is haunted by thousands of
spectrums. In this project, divided into three parts, you will start by modeling the
house and its environment while discovering new modeling techniques, such as
the array modifier. After completing the modeling, you will learn how to use the
powerful Blender texturing and UV tools in order to add colors to your meshes.
Finally, you will use the Cycles nodal editor in order to create materials with the
textures previously made. After reading the corresponding chapters, you will have
a good understanding of how a full 3D scene is constructed and how to organize
yourself for such a big task.
The Rat Cowboy
The Rat Cowboy and the story of the holes in the cheese will be your first animated
sequence. It will be a nice starting point to learn more about rigging and animation.
The Rat will face a piece of cheese pinched under a rat trap, and he will unsheathe
his gun to shoot the cheese. The Gruyre cheese is born. In order to produce a
polished final shot, you will learn some compositing tricks and how to render the
sequence with Cycles.
Summary
In this chapter, you have learned the steps behind 3D creations. You know what a
mesh is and what it is composed of. Then you have been introduced to navigation
in Blender by manipulating the 3D viewport and going through the user preference
menu. In the later sections, you configured some preferences and extended Blender
by activating some add-ons.
You are now ready to start the 3D modeling of our Robot Toy project.
[ 15 ]
Get more information Blender 3D By Example
Where to buy this book
You can buy Blender 3D By Example from the Packt Publishing website.
Alternatively, you can buy the book from Amazon, BN.com, Computer Manuals and most internet
book retailers.
Click here for ordering and shipping details.
www.PacktPub.com
Stay Connected:
Вам также может понравиться
- 3D Modeling For BeginnersДокумент202 страницы3D Modeling For Beginnerssebanoriega6770% (10)
- BlenderДокумент59 страницBlenderChris Walker86% (7)
- Blender Basics 4th EditionДокумент178 страницBlender Basics 4th Editionankit100% (1)
- Blender 3D Cookbook - Sample ChapterДокумент35 страницBlender 3D Cookbook - Sample ChapterPackt PublishingОценок пока нет
- Blender 3D Manual 2.48aДокумент326 страницBlender 3D Manual 2.48amefjak75% (4)
- BlenderBasics 5thedition2017Документ266 страницBlenderBasics 5thedition2017ShrutiSarika Chakraborty100% (4)
- Blender 3d Incredible ModelsДокумент386 страницBlender 3d Incredible ModelsStone Stoneson100% (3)
- The guide to real-time rendering with Blender EeveeДокумент252 страницыThe guide to real-time rendering with Blender EeveeArumugam Bagavathippan100% (8)
- Blender 3D Basics 3rd EditionДокумент146 страницBlender 3D Basics 3rd EditionAhmad Musaffa100% (11)
- Unreal Engine from Zero to Proficiency (Foundations): Unreal Engine from Zero to Proficiency, #1От EverandUnreal Engine from Zero to Proficiency (Foundations): Unreal Engine from Zero to Proficiency, #1Оценок пока нет
- Precision Modelling in BlenderДокумент151 страницаPrecision Modelling in Blenderkernond100% (15)
- Blender 3D Basics Beginner's Guide Second EditionОт EverandBlender 3D Basics Beginner's Guide Second EditionРейтинг: 5 из 5 звезд5/5 (1)
- Expert Python Programming - Second Edition - Sample ChapterДокумент40 страницExpert Python Programming - Second Edition - Sample ChapterPackt Publishing50% (4)
- 3D World Special Get Started in 3DДокумент180 страниц3D World Special Get Started in 3DAnonymous qTUAQkqHML100% (5)
- Blender Shortcuts PDFДокумент13 страницBlender Shortcuts PDFceit100% (5)
- Exploring 3D Modeling with CINEMA 4D R19: A Beginner’s GuideОт EverandExploring 3D Modeling with CINEMA 4D R19: A Beginner’s GuideОценок пока нет
- Practical Digital Forensics - Sample ChapterДокумент31 страницаPractical Digital Forensics - Sample ChapterPackt Publishing100% (2)
- 3D ArtistДокумент100 страниц3D ArtistQuang Dinh Tran100% (3)
- Substance PainterДокумент2 страницыSubstance Painterapi-475679735Оценок пока нет
- Learn Blender Simulations Right WayДокумент368 страницLearn Blender Simulations Right WayStone Stoneson100% (4)
- 3d TextureДокумент100 страниц3d Texturehakkore100% (6)
- Autodesk Maya 2016 Basic Guide PDFДокумент37 страницAutodesk Maya 2016 Basic Guide PDFChristian HdezОценок пока нет
- 3D Total - Texturing TechniquesДокумент0 страниц3D Total - Texturing TechniquesEduardo Luiz ConterОценок пока нет
- 3D Modeling Essentials: Introduction To 3D Modeling TechniquesДокумент49 страниц3D Modeling Essentials: Introduction To 3D Modeling TechniquesEfe Ariaroo100% (1)
- Blender Cycles: Materials and Textures Cookbook - Third EditionОт EverandBlender Cycles: Materials and Textures Cookbook - Third EditionОценок пока нет
- Getting Started with 3D Animation in Unity: Getting Started, #1От EverandGetting Started with 3D Animation in Unity: Getting Started, #1Оценок пока нет
- Blender 3D for Jobseekers: Learn professional 3D creation skills using Blender 3D (English Edition)От EverandBlender 3D for Jobseekers: Learn professional 3D creation skills using Blender 3D (English Edition)Оценок пока нет
- Oracle.1z1 902.v2022 08 10.q20 6Документ8 страницOracle.1z1 902.v2022 08 10.q20 6A.M_ElnaggarОценок пока нет
- Blender 3D Incredible Machines - Sample ChapterДокумент34 страницыBlender 3D Incredible Machines - Sample ChapterPackt PublishingОценок пока нет
- JIRA 7 Administration Cookbook Second Edition - Sample ChapterДокумент35 страницJIRA 7 Administration Cookbook Second Edition - Sample ChapterPackt PublishingОценок пока нет
- LightWave Modeling TexturingДокумент497 страницLightWave Modeling TexturingJose Baturone100% (1)
- Getting Started with General and Scanline Materials in 3ds Max 2017От EverandGetting Started with General and Scanline Materials in 3ds Max 2017Рейтинг: 5 из 5 звезд5/5 (1)
- 3D Art & Design Tips Tricks & Fixes Revised Edition 2015Документ164 страницы3D Art & Design Tips Tricks & Fixes Revised Edition 201520180322100% (6)
- Maya Getting StartedДокумент1 048 страницMaya Getting Startedtusharbhatt100% (1)
- OpenText VIM - Chart of AuthorityДокумент8 страницOpenText VIM - Chart of Authoritykalim_md16882Оценок пока нет
- CINEMA 4D R15 Fundamentals: For Teachers and StudentsОт EverandCINEMA 4D R15 Fundamentals: For Teachers and StudentsРейтинг: 5 из 5 звезд5/5 (1)
- Unity 5.x Game Development Blueprints - Sample ChapterДокумент57 страницUnity 5.x Game Development Blueprints - Sample ChapterPackt PublishingОценок пока нет
- Canvas Cookbook - Sample ChapterДокумент34 страницыCanvas Cookbook - Sample ChapterPackt PublishingОценок пока нет
- BurpSuite PDFДокумент24 страницыBurpSuite PDFbabuОценок пока нет
- Using Wrinkle Alphas: JR Cloth Alpha Pack TipsДокумент3 страницыUsing Wrinkle Alphas: JR Cloth Alpha Pack TipsZonDumalasaОценок пока нет
- Rajasthan Technical University, Kota Cyber Security Assignment NMAP CommandsДокумент17 страницRajasthan Technical University, Kota Cyber Security Assignment NMAP CommandsAbhishekОценок пока нет
- ZBrush Starting GuideДокумент37 страницZBrush Starting Guideartisanicview100% (2)
- MAXON Cinema 4D R20: A Detailed Guide to Modeling, Texturing, Lighting, Rendering, and AnimationОт EverandMAXON Cinema 4D R20: A Detailed Guide to Modeling, Texturing, Lighting, Rendering, and AnimationОценок пока нет
- Sass and Compass Designer's Cookbook - Sample ChapterДокумент41 страницаSass and Compass Designer's Cookbook - Sample ChapterPackt PublishingОценок пока нет
- Creating Feathers in ZBrushДокумент14 страницCreating Feathers in ZBrushzanibab100% (6)
- ZBrush Getting Started 4R3Документ61 страницаZBrush Getting Started 4R3pascallarra100% (3)
- Practical Linux Security Cookbook - Sample ChapterДокумент25 страницPractical Linux Security Cookbook - Sample ChapterPackt Publishing100% (1)
- AWS Overview Part 1Документ34 страницыAWS Overview Part 1Vinu3012Оценок пока нет
- Flux Architecture - Sample ChapterДокумент25 страницFlux Architecture - Sample ChapterPackt PublishingОценок пока нет
- Moodle 3.x Teaching Techniques - Third Edition - Sample ChapterДокумент23 страницыMoodle 3.x Teaching Techniques - Third Edition - Sample ChapterPackt PublishingОценок пока нет
- Blender 3D Basics Beginner's Guide: Second EditionДокумент34 страницыBlender 3D Basics Beginner's Guide: Second EditionPackt PublishingОценок пока нет
- Troubleshooting NetScaler - Sample ChapterДокумент25 страницTroubleshooting NetScaler - Sample ChapterPackt PublishingОценок пока нет
- Puppet For Containerization - Sample ChapterДокумент23 страницыPuppet For Containerization - Sample ChapterPackt PublishingОценок пока нет
- RESTful Web API Design With Node - Js - Second Edition - Sample ChapterДокумент17 страницRESTful Web API Design With Node - Js - Second Edition - Sample ChapterPackt Publishing0% (1)
- Cardboard VR Projects For Android - Sample ChapterДокумент57 страницCardboard VR Projects For Android - Sample ChapterPackt PublishingОценок пока нет
- Practical Mobile Forensics - Second Edition - Sample ChapterДокумент38 страницPractical Mobile Forensics - Second Edition - Sample ChapterPackt PublishingОценок пока нет
- Getting Started with Physical, mental ray, and Autodesk Materials in 3ds Max 2017От EverandGetting Started with Physical, mental ray, and Autodesk Materials in 3ds Max 2017Оценок пока нет
- Modular Programming With Python - Sample ChapterДокумент28 страницModular Programming With Python - Sample ChapterPackt PublishingОценок пока нет
- ZBrush Getting Started Guide 4R5 PDFДокумент69 страницZBrush Getting Started Guide 4R5 PDF23_cris_1990100% (2)
- Mastering Mesos - Sample ChapterДокумент36 страницMastering Mesos - Sample ChapterPackt PublishingОценок пока нет
- Internet of Things With Python - Sample ChapterДокумент34 страницыInternet of Things With Python - Sample ChapterPackt Publishing100% (1)
- Odoo Development Cookbook - Sample ChapterДокумент35 страницOdoo Development Cookbook - Sample ChapterPackt PublishingОценок пока нет
- Apache Hive Cookbook - Sample ChapterДокумент27 страницApache Hive Cookbook - Sample ChapterPackt Publishing100% (1)
- Getting Started With SculptrisДокумент10 страницGetting Started With SculptrisChristopher ForraiОценок пока нет
- Python Geospatial Development - Third Edition - Sample ChapterДокумент32 страницыPython Geospatial Development - Third Edition - Sample ChapterPackt PublishingОценок пока нет
- Mastering Drupal 8 Views - Sample ChapterДокумент23 страницыMastering Drupal 8 Views - Sample ChapterPackt Publishing0% (1)
- Android UI Design - Sample ChapterДокумент47 страницAndroid UI Design - Sample ChapterPackt PublishingОценок пока нет
- Machine Learning in Java - Sample ChapterДокумент26 страницMachine Learning in Java - Sample ChapterPackt Publishing100% (1)
- Autodesk 3ds Max 2021: A Detailed Guide to Arnold Renderer, 3rd EditionОт EverandAutodesk 3ds Max 2021: A Detailed Guide to Arnold Renderer, 3rd EditionОценок пока нет
- QGIS 2 Cookbook - Sample ChapterДокумент44 страницыQGIS 2 Cookbook - Sample ChapterPackt Publishing100% (1)
- RStudio For R Statistical Computing Cookbook - Sample ChapterДокумент38 страницRStudio For R Statistical Computing Cookbook - Sample ChapterPackt Publishing100% (1)
- Blender Eevee Render EngineДокумент43 страницыBlender Eevee Render EngineKHALED ALSAIFОценок пока нет
- ZBrush ManualДокумент302 страницыZBrush ManualVlademir Calderón San Román100% (1)
- Zbrush: Zbrush Is A Digital Sculpting Tool That Combines 3D/2.5DДокумент5 страницZbrush: Zbrush Is A Digital Sculpting Tool That Combines 3D/2.5Dalpha4426Оценок пока нет
- Substance Education BrochuregДокумент6 страницSubstance Education BrochuregKarina YurchenkoОценок пока нет
- Gettingstarted With MayaДокумент756 страницGettingstarted With Mayaelcordovez92% (12)
- Mastering Hibernate - Sample ChapterДокумент27 страницMastering Hibernate - Sample ChapterPackt PublishingОценок пока нет
- Learning Probabilistic Graphical Models in R - Sample ChapterДокумент37 страницLearning Probabilistic Graphical Models in R - Sample ChapterPackt PublishingОценок пока нет
- Angular 2 Essentials - Sample ChapterДокумент39 страницAngular 2 Essentials - Sample ChapterPackt Publishing0% (1)
- Sitecore Cookbook For Developers - Sample ChapterДокумент34 страницыSitecore Cookbook For Developers - Sample ChapterPackt PublishingОценок пока нет
- 3D Printing Designs: Design An SD Card Holder - Sample ChapterДокумент16 страниц3D Printing Designs: Design An SD Card Holder - Sample ChapterPackt Publishing100% (1)
- Starting Out With C 7th Edition Gaddis Test BankДокумент7 страницStarting Out With C 7th Edition Gaddis Test BankLarry JampongОценок пока нет
- Rock Band PDFДокумент13 страницRock Band PDFKamini KumariОценок пока нет
- I Would Like To Hold A Responsible Position As Well As To Learn New Technologies and Implement Them For The Organization To Archive The GoalsДокумент3 страницыI Would Like To Hold A Responsible Position As Well As To Learn New Technologies and Implement Them For The Organization To Archive The GoalsMohit GuptaОценок пока нет
- SRS For VCSДокумент14 страницSRS For VCSKartikay SharmaОценок пока нет
- Laboratories in Your Computer: by Learning This Unit, The Learner Will Be Able ToДокумент17 страницLaboratories in Your Computer: by Learning This Unit, The Learner Will Be Able ToAnil VermaОценок пока нет
- Avaya Session Border Controller For Enterprise 7.1 SP1 Release NotesДокумент14 страницAvaya Session Border Controller For Enterprise 7.1 SP1 Release NotesDaniel SepulvedaОценок пока нет
- Cannot Install The Best Update Candidate For PackageДокумент7 страницCannot Install The Best Update Candidate For PackageAymenОценок пока нет
- SpdocДокумент59 страницSpdocbomnalnsОценок пока нет
- Setting Up MRTG On FreeBSDДокумент4 страницыSetting Up MRTG On FreeBSDrabbarbosaОценок пока нет
- End of Life WLC 4400Документ3 страницыEnd of Life WLC 4400David Padilla MallíaОценок пока нет
- Toad For DB2 Installation GuideДокумент74 страницыToad For DB2 Installation GuideAtanu ChatterjeeОценок пока нет
- Logcat 1685536994523Документ36 страницLogcat 1685536994523Putra Kopo Community HeroОценок пока нет
- Lab Report 10Документ7 страницLab Report 10salmoОценок пока нет
- AsyncDisplayKit February 2015 PDFДокумент53 страницыAsyncDisplayKit February 2015 PDFjose cegriОценок пока нет
- Solutions eRAD-PACSДокумент2 страницыSolutions eRAD-PACSEng. YasirОценок пока нет
- Welcome To Powerschool Support For Schoology Learning: June 2022Документ16 страницWelcome To Powerschool Support For Schoology Learning: June 2022arifhafiziОценок пока нет
- Design Facility Reference 4.1Документ642 страницыDesign Facility Reference 4.1propmohamedОценок пока нет
- User ExitsДокумент78 страницUser Exitsjayakrishna.kОценок пока нет
- Unit 4 AndroidДокумент25 страницUnit 4 AndroidArunОценок пока нет
- Linux Sample ResumeДокумент2 страницыLinux Sample ResumeMONUОценок пока нет
- What Is CountDownLatch in Java - Concurrency Example Tutorial PDFДокумент4 страницыWhat Is CountDownLatch in Java - Concurrency Example Tutorial PDFdinesh.nayak.bbsrОценок пока нет
- Netec Video Player Quick Start Guide 5.5Документ10 страницNetec Video Player Quick Start Guide 5.5Abelito FloresОценок пока нет
- DHTML Tutorial w3cДокумент10 страницDHTML Tutorial w3cJm LazaroОценок пока нет
- Vblock 100 Gen2 3 Architecture Overview PDFДокумент39 страницVblock 100 Gen2 3 Architecture Overview PDFShailesh SolankiОценок пока нет
- Top Ten Open Source Tools For Web Developers - Open Source For YouДокумент15 страницTop Ten Open Source Tools For Web Developers - Open Source For YouZoran NonkovicОценок пока нет