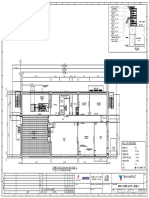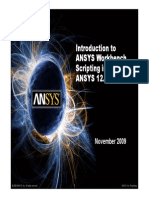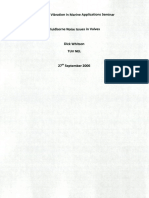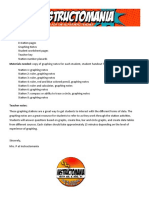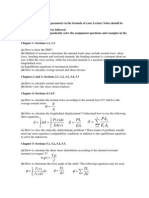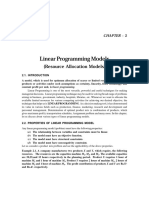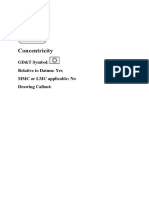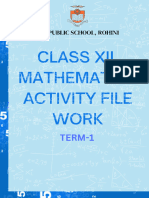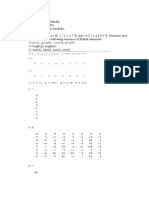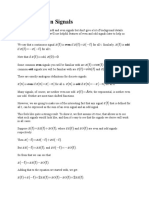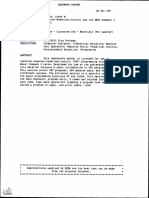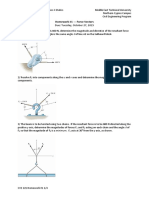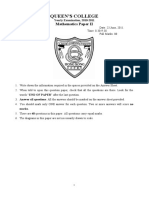Академический Документы
Профессиональный Документы
Культура Документы
Laminar Flow Mixer
Загружено:
Kimao LimАвторское право
Доступные форматы
Поделиться этим документом
Поделиться или встроить документ
Этот документ был вам полезен?
Это неприемлемый материал?
Пожаловаться на этот документАвторское право:
Доступные форматы
Laminar Flow Mixer
Загружено:
Kimao LimАвторское право:
Доступные форматы
Laminar Mixer Tutorial for STAR-CCM+
ME 448/548
February 10, 2014
Gerald Recktenwald
gerry@pdx.edu
Overview
Imagine that you are part of a team developing a medical diagnostic device.
The device has a millimeter scale flow channel designed to allow a sample fluid
to be mixed with a carrier fluid. Figure 1 is a top-view schematic of the base
case design for the flow channel. Figure 2 is a three-dimensional model created
in Solidworks. The dimensions of the channel are
L = 50, Li = 6, Ls = 5, W = 8, ws = 2, h = 2
where h is the depth of the channel (into the page) and all lengths are in mm. In
the test apparatus, water is used for both the carrier fluid and the sample fluid.
The sample fluid is marked with red food coloring to provide a visual indication
of how well the sample fluid mixes with the carrier fluid. The carrier stream
has a velocity of Vin = 0.1 m/s and the sample stream has an inlet velocity of
Vs = 0.05 m/s.
Measurements show that despite the intention of the designers, the channel
does a poor job of mixing the sample fluid with the carrier fluid. Your job is
to propose design changes that will improve the mixing. Your design changes
cannot alter the overall dimensions L, W , ws , Ls or h. You cannot change the
fluid velocities Vin and Vs . You can alter the geometry of the channel, for example, by adding obstructions or objects to increase mixing. Any modifications
should be geometrically simple so that the new design is easy to manufacture.
The three-dimensional geometry of the channel was created in Solidworks
model and saved as a Parasolid XT CAD file1 that is imported into STAR-CCM+
as a surface mesh.
1 Parasolid is a 3D geometric modeling engine owned by Siemens. See http://www.plm.
automation.siemens.com/en_us/products/open/parasolid/index.shtml.
sample stream marked
Vs with red dye
Li
ws
Ls
Vin
W
x
z
L
Figure 1: Device for testing flow mixing strategies.
IMPORT THE MODEL GEOMETRY
Figure 2: Solidworks model of the flow channel.
Import the Model Geometry
The model geometry is defined in a Parasolid file stored as microchanel_mixer.x_t.
Download that file from http://web.cecs.pdx.edu/~gerry/class/ME448/tutorial/
and store it in a convenient place.
2.1
Import the Parasolid Surface Mesh
The Parasolid model defines a geometry in a form that STAR-CCM+ can understand, but not work with directly.
1. Launch STAR-CCM+ and open a new
simulation.
2. Import the surface mesh:
a. File I Import I Import Surface Mesh.
b. Select the microchanel_mixer.x_t
file from your computers drive.
c. In the Import Surface Options
dialog box, make sure the Create
New Part option is selected.
d. Click OK.
2.2
Split the Single Surface into Patches
The surface mesh in the Parasolid model is a network of triangles that define
the geometric features of the surface that encloses the domain volume. This
single surface must be separated so that boundary conditions can be applied to
distinct areas on the boundary of the domain. The first step in that process is
IMPORT THE MODEL GEOMETRY
to split the one bounding surface into patches, where each patch is a area that
defines a smaller piece of the surface geometry. After the dividing the surface
into patches, we rename those patches, and in some cases regroup the patches to
form boundaries. When the patches are renamed and regrouped, we are ready
to assign those patches to the boundaries of the region in Section 3.
1. Select the new part in the Geometry tree
2. Expand the Surfaces node
3. Right-click on Faces and select
Split by Patch. . . .
Notice these features of the user
interface as evident in Figure 3:
The Geometry Scene now
has different color surface
patches.
Each surface patch
corresponds to a number
listed in the edit panel in
the upper left.
Surface patches are selected
by either clicking on their
number or clicking on the
patch in the Geometry
Scene.
Figure 3: Appearance of the Geometry Scene and the edit panel used to select and
name patches.
4. Orient the model in the Geometry Scene so that you can select (click on)
the outlet face as shown in Figure 3.
CREATE FLUID REGION AND BOUNDARIES
5. In the edit panel in the upper left, type outlet into the Part Surface
Name box and click Create. This will rename the surface patch and remove
it from the display in the Geometry Scene. It is possible to select and
name multiple patches at a time with this procedure, which has the effect
of merging those patches. For the current model, we will only work with
one patch at a time.
6. Repeat the two preceding steps for the two inlets. Choose inlet_main
and inlet_sample for the names of the main inlet surface and sample
inlet surface, respectively.
7. Click Close to stop selection of the patches.
Notice that under the Surfaces node (a
sub-node of the Parts) that there are
separate surfaces: the three newly created
and named surfaces (inlet_main,
inlet_sample and outlet, and one
remaining surface called Faces.
8. Select the Faces surface, right-click to select
Rename. . . and change the name to
duct_wall.
2.3
Save the Model
Select Save from the file menu to save the model in a .sim file on the hard drive
of your computer. Its a good idea at this point to create a directory for the
simulation results as well as a meaningful file name. As you build the model and
run different cases, you will accumulate alternate .sim files for the same physical
problem. You will also generate external graphics files to be incorporated into
reports. Therefore, creating a directory to group the files related to a single
simulation will help you stay organized later.
Click the Save icon.
Create Fluid Region and Boundaries
The volume occupied by the part must be assigned to a Region. This can be
accomplished (at least) two ways. Choose only one of the following
1. Assign the Part to a Region.
or
2. Create a new Region, and then select the parts that belong to it.
The procedures are equivalent. We will demonstrate both.
When you build your model, follow the steps in either Section 3.1
or Section 3.2, but not both.
CREATE FLUID REGION AND BOUNDARIES
3.1
Assign Parts to Regions
1. Right click on the part node (first
level under Parts) and select Assign
Parts to Regions. . .
2. In the Assign Parts to Regions
dialog box, make sure the Part
is selected
3. Click the Create Regions button
4. Click Close
CREATE FLUID REGION AND BOUNDARIES
3.2
Create a Region and Assign Parts to It
The following steps are an alternative to the steps in Section 3.1.
1. Select Regions, right-click New
2. Right-click on the newly-created region, and select Rename. . . .
3. Enter fluid as the fluid name. Click OK.
Assign the Part to the fluid Region.
1. Click on the fluid node to select it.
2. In the Properties pane (lower left corner), click the [. . . ] icon to initiate
selection of the parts for the Region.
3. In the dialog box, select the
Part corresponding to the
fluid by clicking the blue dot
to the left of the part name.
4. Click OK.
3.3
Create Boundaries of the Region
Now that the fluid region is created (using the procedure in Section 3.1 or
Section 3.2), we must separate the bounding surface of the region into four
separate surfaces, one for each type of boundary condition.
1. Inlet for the main stream: velocity inlet with Vin = 0.1 m/s and zero
concentration of the passive scalar.
2. Inlet for the sample stream: velocity inlet with Vs = 0.05 m/s and concentration of the passive scalar set to 0.5. The concentration of the passive
scalar is arbitrary for this problem.
3. Single outlet: pressure boundary condition.
4. Solid walls.
The default condition for a region boundary is a solid wall. The procedure is
to assign the two inlets and the outlet to new boundary surfaces. The left-over
surface, which is composed of several rectangular patches, is the wall.
At this stage we can only assign the type of boundary condition, not the
values of the fluid properties on the boundary. Values of fluid properties can
be assigned only after the fluid continuum is defined. Therefore, if we skipped
CREATE FLUID REGION AND BOUNDARIES
ahead to complete the steps in Section 4, then it would be possible to assign
values to the boundary conditions at the same time that the boundary conditions
types are specified. The values of properties at the boundary are assigned in
Section 5.
3.3.1
One outlet boundary
Separate the outlet surface and assign its boundary type.
1. Expand the Boundaries node under the fluid Region.
2. Right-click on Boundaries and select New.
3. Right-click on the newly-created Boundary 1 node and select Rename. . .
4. Enter outlet in the New Name field. Click OK.
5. Select the newly created outlet boundary surface.
6. In the Properties pane (lower left corner), Click the [. . . ] icon to initiate
selection of part surfaces for the outlet boundary.
7. In the dialog box, expand the Part node and select the sub-Part corresponding to the outlet by clicking the blue dot to the left of the part
name.
8. In the Properties pane (lower left corner), Click in the box to the right of
Type. Select Pressure Outlet from the pop-up menu of options.
3.3.2
Two inlet boundaries
Separate the inlet_main and inlet_sample surfaces and assign the boundary
type to those surfaces. The procedure is the same as that used for the outlet
boundary, with the exception, of course, that a different boundary names and
boundary types and applied to different part surfaces.
1. Right-click on Boundaries and select New.
2. Right-click on the newly-created Boundary (currently Boundary 1 ) and
select Rename. . . .
3. Enter inlet_main in the New Name field. Click OK.
4. Select the newly created boundary surface (inlet_main)
5. In the Properties pane (lower left corner), Click the [. . . ] icon to initiate
selection of part surfaces for the inlet_main boundary.
6. In the dialog box, expand the Part node and select the sub-Part corresponding to the main inlet by clicking the blue dot to the left of the part
name.
7. In the Properties pane (lower left corner), Click in the box to the right
of Type. Select Velocity inlet from the pop-up menu of options. We will
specify the value of this velocity later.
Repeat the preceding steps, substituting inlet_sample for inlet_main while
selecting the sample inlet surface instead of the main inlet.
CREATE THE FLUID CONTINUA
3.4
Save the Model
Click the Save icon.
Create the Fluid Continua
This problem introduces the passive scalar, which will be used as a marker to
indicate the degree of mixing. A passive scalar is a quantity of interest that
is transported by convection and diffusion. It is passive in the sense that its
presence does not affect the motion of the fluid. We will call the passive scalar
red dye to reinforce the idea that the passive scalar could be red food coloring
that is uniformly mixed into the sample stream.
4.1
Turn on the features of the Physics Continuum
Except for the turning on the passive scalar feature, all other fluid continuum
features are the typical ones for steady, laminar flow.
1. Right-click Continua, select
New I Physics Continua.
2. Make the following choices for
the phyisics models
Three-dimensional
Steady
Liquid
Segregated Flow
Constant Density
Laminar
Passive Scalar
3. Click Close
4.2
Create the red dye passive scalar
Checking the Passive Scalar box in the Physics Continuum model causes the
Passive Scalar feature to be enabled. We must also define that Passive Scalar,
i.e., we must identify the red dye as a passive scalar
1. Expand the Passive Scalar node in the Physics 1 Models tree.
2. Right-click on Passive Scalars I New
3. Right-click on the newly created Passive Scalar node and select Rename. . .
4. Enter red dye as the new name of the passive scalar
4.3
Save the Model
Click the Save icon.
SPECIFY VALUES OF BOUNDARY PROPERTIES
Specify values of boundary properties
The type of boundaries were specified when the surfaces of the Region were
created. After Physics Continuum is created, the values of the fluid properties
on the surface can be specified.
1. On the inlet_main surface
Velocity: 0.1 m/s.
Passive scalar: [0.0] (the default)
2. On the inlet_sample surface
Velocity: 0.05 m/s.
Passive scalar: [0.50] (arbitrary, but non-zero)
The default values on the outlet and wall boundaries are correct.
Create the Mesh
1. Right-click Continua, select New I Mesh Continua.
2. Make the following choices for the mesh models
Surface Remesher
Polyhedral Mesher
Prism Layer Mesher
3. Click Close
6.1
Select dimensions controlling the mesh size
The smallest dimensions in the physical problem are h = 2 mm and ws = 2 mm.
Keep these values in mind when specifying the mesh base size and the thickness
of the prism layer, which should be smaller than the smallest macroscopic feature
in the domain.
6.1.1
Set the base size
1. Expand the Reference Values node of the Mesh tree
2. Select Base Size node
3. Set the value of base size to 0.0005 m or 0.5 mm.
CREATE THE MESH
10
Generate
surface mesh
Import
surface
mesh
Launch
surface
repair Clear
generated
meshes
Generate
volume mesh
Initialize
meshing
Figure 4: Icons in the menubar for meshing tasks.
6.1.2
Adjust the prism layer properties
1. Click on the Number of Prism Layers node in the Mesh tree.
2. In the Properties pane, change Number of Prism Layers to 4.
3. Click on the Prism Layer Thickness node
4. In the Properties pane, change Size type to Absolute.
5. Expand the Prism Layer Thickness node of the Mesh tree.
6. In the Properties pane, change Value (of Prism Layer Thickness) to 0.015
mm.
6.2
Generate and inspect the mesh
Figure 4 shows the six buttons in menu bar that initiate meshing operations.
For basic fluid models, the Clear generated meshes and Generate volume mesh
buttons are most frequently used.
1. Click on the Generate volume mesh icon
2. Open a new Mesh Scene by Right-clicking on Scenes I New Scene I Mesh
The Mesh Scene pane will show one of four representations of the mesh:
Geometry, Initial Surface, Remeshed Surface, Volume. Figure 5 shows three of
those representations. The Geometry and Initial Surface representations show
the triangles (sometimes very long and skinny triangles) used by the CAD tool
to define the surface of the domain. The Remeshed Surface is also a geometrydefining mesh created by the Surface Remesher. The Volume Mesh depends on
the kind of volume mesher selected for the Mesh Continuum. Figure 5 shows
the volume mesh at the outlet when the Prism Layer and Polyhedral volume
mesh options are selected.
There are many ways to control the size of the volume mesh elements. The
primary control is via the base size parameter. Figure 6 shows the mesh on the
outlet surface for two choices of base size: 0.5 mm and 0.2 mm.
6.3
Save the Model
Click the Save icon.
CREATE THE MESH
11
Geometry: Parasolid mesh
Geometry: zoom near outlet
Volume mesh
Remeshed surface
Figure 5: Three representations of the mesh in the Mesh Scene: Geometry,
Remeshed Surface, Volume Mesh.
Figure 6: Mesh on the outlet surface for base size of 0.5 mm (top) and 0.2 mm
(bottom).
RUN THE MODEL
12
Step
Run
Initialize
Stop
Figure 7: Icons in the menubar for running, stepping and stopping a simulation.
Run the model
Figure 7 shows the four buttons in menu bar that are used to run, step and stop
a solution. The start button is frequently used to begin the simulation. Clicking
the run button automatically initializes the solution if it hasnt already been
initialized. Clicking the run button will continue a simulation that has already
taken some iterations.
If you click on the stop button, the solver completes the current iteration
before stopping. Therefore, clicking stop will not risk damage to a successful
simulation. The step button causes the solver to complete one more iteration.
7.1
Limit the number of time steps
1. Expand Stopping Criteria node
2. Click Maximum Steps and set to 200
7.2
Add stopping criterion for continuity residuals
1. Right-click on the Stopping Criteria node
2. Select Create New Criterion I Create from Monitor I Continuity
3. Click on the Minimum Limit sub-node
4. Notice that the Minimum Value in the Properties Pane is 1.0E-4. Leave
this value for now.
7.3
Start the solver
1. Click the Run icon
2. Watch the residual plot.
If the residual plot does not
automatically open in the Scene
pane, expand the Plots node in
the simulation tree, then
right-click on the Residuals node
and select Open.
The residual plot to the right
shows that the model converges
in about 100 iterations.
VISUALIZE THE RESULTS
13
Visualize the Results
8.1
Red dye concentration
Red dye from the sample inlet is convected downstream after it enters the main
channel. The dye also slowly diffuses into the water from the main channel flow.
8.1.1
Dye concentration a horizontal plane in middle of the duct
Create a plane for visualizing the x z distribution of red dye in the channel.
1. Bring the Geometry Scene tab to the foreground
2. Right-click on Derived Part I New I Section I Plane This opens an edit
panel in the upper left corner.
3. Click on Select. . . in the Input Parts area at the top of the edit panel.
4. Select the channel fluid region (or whatever you named the Region)
5. Enter the values to the right into the Plane
Parameters table. Any x and z values will
work in the origin column.
6. Click Create
x
y
z
origin
0 mm
1 mm
0 mm
normal
0 mm
1 mm
0 mm
7. Click Close
8. In the list of Derived Parts, right-click on the newly created plane section
and select Rename. . . . Change the name to y-normal midplane or some
other meaningful name.
9. Click OK.
Create a scalar viewer to display the concentration on the horizontal midplane.
1. Right-click on Scenes I New Scene I Scalar
2. Expand the newly created Scalar Scene 1 node. (At this point you could
rename the scene to make it easier to identify at later stages in model
development and visualization.)
3. Click on the Parts node under the Scalar 1 node of the newly created
Scalar Scene.
4. In the Properties pane, click on the [. . . ] icon to the right of the Parts
item.
5. Select the y-normal midplane from the list of Derived Parts (Be sure to
click on the blue square, not the name of the part.)
6. Click OK to close the parts selection dialog box
7. Click on the Scalar Field node under the Parts sub-node
8. In the Properties pane, click on the <Select Function> field in the Function row. Select Passive Scalar I red dye
VISUALIZE THE RESULTS
14
9. Click on the Scalar 1 node
10. In the Properties pane, click on the Filled field in the Contour Style row.
Select Smooth Filled from the pop-up menu.
11. Click on the Outline 1 node under the Displayers node of the Scalar Scene.
12. In the Properties pane, check the Feature lines box
Figure 8 shows two view of the image created by the preceding steps. The
views are created by the rotating the model in the Scalar Scene viewer. Standard views and user-define views can be defined and recalled by clicking the
and choosing views +Y I Up +X.
Save-Restore-Select views button
Figure 8: Two views of the concentration of red dye on the mid plane for the coarse
mesh solution.
VISUALIZE THE RESULTS
8.2
Concentration profile at the exit mid-plane
Creation of a concentration profile at the exit is a two-step process.
1. Create a line probe to extract data from the field values on the mesh
2. Create an X-Y plot to display the profile data
8.2.1
Create a line probe
1. Open the Geometry Scene tab
2. Right-click on Derived Parts I New
Part I Probe I Line. . . .
This opens an edit panel in the upper
left corner.
3. Click on Select. . . in the Input Parts
area at the top of the edit panel.
4. Select the outlet boundary in the
fluid region
5. Enter the following values for the
coordinates of Point 1 and Point 2
x
y
z
Point 1
0 mm
1 mm
45 mm
Point 2
8 mm
1 mm
45 mm
Inspect the image in the Geometry
Scene to verify that the line probe is
correctly located.
15
VISUALIZE THE RESULTS
16
6. Click Create
7. Click Close.
8. In the list of Derived Parts, right-click on the newly created line probe
and select Rename. . . . Change the name to exit profile probe. Click
OK.
8.2.2
Plot the concentration data on the line probe
Now that the probe line has been created, we can construct the plot
1. Right-click on the Plots node.
2. Select New Plot I X-Y
3. Right-click on the new XY Plot 1 node and select Rename. . . . Give the
plot a new name, like exit profile
4. In the Properties pane, Click on the [. . . ] icon for the Parts property
5. Select the outlet boundary as the Part to be used for the plot data.
6. Expand the X Type node and click on the Position sub-node
7. In the Properties panel, note that the Direction value is [1.0, 0.0, 0.0]
which corresponds to having the independent (X Type) value equal to the
x axis. This is correct for the profile we want to create.
8. Expand the Y Types node
9. Expand the Y Type 1 sub-node
10. Click on the Scalar sub-node
11. In the Properties pane, select Passive Scalar I red dye.
12. The appearance of the plot can be improved by adjusting the symbol type,
x axis range, and x-axis label spacing.
First, change the axis range.
a. Expand the Axis node. Expand the X Axis sub-node. Expand the
Title sub-node.
b. Click on the Labels sub-node.
c. In the Properties pane, change the Maximum property to 0.008, and
change the Label Spacing to 0.0010.
Next change the symbol type
a. Expand the Y Types node. Expand the Y Type 1 sub-node. Expand
the exit profile probe sub-node. (exit profile probe is the name of the
line probe derived part.
b. Click on Symbol Style.
c. In the Properties pane, change the Size to 8. Change the Shape to
Dot. Change the Color to Black.
The result of these operations is the plot in Figure 9.
VISUALIZE THE RESULTS
17
Figure 9: Profile of red dye concentration across the x direction at the duct exit
8.2.3
Export the profile data to a CSV file
To post-process the data in Matlab or Excel, export the profile data to a CSV
file.
1. Right click on exit profile the
name of the X-Y plot under the
Plots node.
2. Select Tabulate. . .
3. Click Export. . . in the Tabular
Data dialog box
4. Navigate to a good place in your
file system and enter a name like
dye_exit_profile.csv in the
File name: field and click Save.
8.3
Save the Model
Click the Save icon.
VISUALIZE THE RESULTS
8.4
8.4.1
18
Streamlines
Create Streamline Derived Parts
Streamlines are geometric features derived from the velocity field. The Derived
Part interface is used to specify the seed point (or points) of the streamlines.
We will create two separate line seeds. After the seeds are defined, and after
the velocity field has been obtained, the streamlines are visualized in a Scene.
1. Open the Geometry Scene tab.
2. Right-click on Derived Parts I New Part I Streamline. . . .
This opens an edit panel in the upper left corner. It also opens up a
pop-up window that a
3. Make sure that the Input Parts selection is for the fluid domain, e.g., it is
not empty or referring to a boundary
4. Make sure Vector Field is set to Velocity
5. In the Seed Mode pop-up menu, select Line Seed.
6. Enter the following values for the coordinates of Point 1 and Point 2.
x
y
z
Point 1
7.5 mm
0 mm
0 mm
Point 2
7.5 mm
2 mm
0 mm
If the model includes a velocity field (i.e., if the flow solver has been run
and there is a velocity field in the current model) the streamlines should
be visible in the Geometry Scene.
7. Set the resolution (number of points) to 5.
8. Click Apply. You should now see faint streamlines in the Geometry Scene.
9. Enter the following values for the coordinates of Point 1 and Point 2.
x
y
z
Point 1
12.99 mm
0 mm
7.75 mm
Point 2
12.99 mm
2 mm
7.75 mm
The x coordinates are just shy of the 13 mm that defines the far edge of
the domain. Due to round-off, the streamline seed may fall outside of the
domain if x = 13 mm is used to define the seed line. This may or may
not be an issue in your model. Using x = 12.99 mm guarantees that the
see line is inside the domain.
10. Click Apply. A new set of streamlines should be visible in the Geometry
Scene.
11. Click Close.
VISUALIZE THE RESULTS
19
Figure 10: Stream tubes emanating from the two inlets for the coarse mesh solution
(base size = 0.5 mm.
8.4.2
Display the Streamlines
Once streamlines are created with the preceding steps, those streamlines can be
added to any Scene.
1. In any Scene, right-click on the Displayers node and select New Displayers I
Streamline.
2. Expand the Streamlines 1 node.
3. In the Properties pane, change Mode to Tube. This changes the streamlines to stream tubes, but the scale of the tubes is so large that they
obliterate the other features of the Scene.
Change the Width parameter in the Properties pane to 1e-4 to give the
stream tubes an appropriate scale.
4. Click on the Scalar Field sub-node of the Streamline 1 node. In the
Properties pane, click on <Select Function> adjacent to the Function
property, and select Velocity I Magnitude.
Repeat the preceding steps for the second streamline part.
When scalars are displayed on more than one set of streamlines, it is very
important that the scalars use the same scale. Figure 10 shows two sets of stream
tubes (created with the preceding steps) and a single color scale to indicate the
velocity magnitude.
1. Select Scalar Field sub-node of the Streamline 1 node
a. In the Properties pane, set the min value to 0.
b. Set the max value to a value somewhat larger than the default value.
In this example a maximum value of 0.16 is sufficient.
2. Select Scalar Field sub-node of the Streamline 2 node
a. In the Properties pane, set the min value to 0.
b. Set the max value to the same value as the maximum for the velocity
scale used in the other streamline object.
QUANTITATIVE REPORTS
20
c. Click on the Color Bar sub-node for that Scalar Field and uncheck
the Visible box.
The preceding steps should yield a stream tube plot similar to that in Figure 10.
Quantitative Reports
9.1
Element Counts
1. Right-click Reports I New Report I Element Count
2. Click on the just-created Element Count 1 sub-node
3. In the Properties pane, click on the [. . . ] icon in the Parts row.
4. Select all of the nodes under the fluid region (under
the Regions node). Make
sure you click the blue
squares, not the names of
the region or boundary.
5. Right-click on Element Count 1 I Run Report. The results of the report
are printed to the Output pane.
Element Count
Part
-----------------------------channel
channel_side_mix.inlet_main
channel_side_mix.inlet_sample
channel_side_mix.outlet
channel_side_mix.walls
Total:
Element Count
------------2.976200e+04 cells
2.590000e+02 faces
1.090000e+02 faces
2.590000e+02 faces
5.353000e+03 faces
------------3.574200e+04 element
QUANTITATIVE REPORTS
9.2
21
Average Pressures on inlets and outlet
1. Right-click Reports I New Report I Surface Average
2. Click on the just-created Surface Average 1 sub-node
3. In the Properties pane, click on the [. . . ] icon in the Parts row.
4. Select two inlet and one
outlet surfaces under the
fluid region (under the Regions node). Make sure
you click the blue squares,
not the names of the region or boundary.
5. In the Properties pane,
click on the <Select
Function> field in the
Scalar Function Row row.
Select Pressure
6. Right-click on Surface Average 1 I Run Report. The results of the report
are printed to the Output pane.
Surface Average of Pressure on Volume Mesh
Part
-----------------------------channel: channel_side_mix.inlet_main
channel: channel_side_mix.inlet_sample
channel: channel_side_mix.outlet
Total:
9.3
Save the Model
Click the Save icon.
Value (Pa)
------------2.865981e+01
2.793480e+01
0.000000e+00
------------1.584156e+01
Вам также может понравиться
- Turbulent Intensity PDFДокумент2 страницыTurbulent Intensity PDFKimao LimОценок пока нет
- Rukiman 2018.06.12 12:47:33 +07'00' Chalid Zakaria 2018.06.12 15:12:11 +07'00'Документ8 страницRukiman 2018.06.12 12:47:33 +07'00' Chalid Zakaria 2018.06.12 15:12:11 +07'00'Kimao LimОценок пока нет
- Uniform Risk Acceptance and Ham CriteriaДокумент40 страницUniform Risk Acceptance and Ham CriteriaKimao LimОценок пока нет
- Tut 14Документ46 страницTut 14Hunter HariОценок пока нет
- WorkerДокумент2 страницыWorkerKimao LimОценок пока нет
- 1 - 8 - 2018 - CFD SimulaДокумент16 страниц1 - 8 - 2018 - CFD SimulaKimao LimОценок пока нет
- A CFD-based Approach To Predict Explosion Overpressure: A Comparison To Current MethodsДокумент9 страницA CFD-based Approach To Predict Explosion Overpressure: A Comparison To Current MethodsYogastoОценок пока нет
- Rukiman 2018.06.12 12:47:33 +07'00' Chalid Zakaria 2018.06.12 15:12:11 +07'00'Документ8 страницRukiman 2018.06.12 12:47:33 +07'00' Chalid Zakaria 2018.06.12 15:12:11 +07'00'Kimao LimОценок пока нет
- Workbench ScriptingДокумент29 страницWorkbench ScriptingmahzironОценок пока нет
- Carbon Monoxide and The Nervous System: J.A. Raub, V.A. BenignusДокумент16 страницCarbon Monoxide and The Nervous System: J.A. Raub, V.A. BenignusKimao LimОценок пока нет
- 0091A14AДокумент21 страница0091A14AKimao LimОценок пока нет
- Industrial Training Submission Sheet - 201109Документ1 страницаIndustrial Training Submission Sheet - 201109Kimao LimОценок пока нет
- Higher Algebra - Hall & KnightДокумент593 страницыHigher Algebra - Hall & KnightRam Gollamudi100% (2)
- The Yellow House: A Memoir (2019 National Book Award Winner)От EverandThe Yellow House: A Memoir (2019 National Book Award Winner)Рейтинг: 4 из 5 звезд4/5 (98)
- Hidden Figures: The American Dream and the Untold Story of the Black Women Mathematicians Who Helped Win the Space RaceОт EverandHidden Figures: The American Dream and the Untold Story of the Black Women Mathematicians Who Helped Win the Space RaceРейтинг: 4 из 5 звезд4/5 (895)
- The Subtle Art of Not Giving a F*ck: A Counterintuitive Approach to Living a Good LifeОт EverandThe Subtle Art of Not Giving a F*ck: A Counterintuitive Approach to Living a Good LifeРейтинг: 4 из 5 звезд4/5 (5794)
- The Little Book of Hygge: Danish Secrets to Happy LivingОт EverandThe Little Book of Hygge: Danish Secrets to Happy LivingРейтинг: 3.5 из 5 звезд3.5/5 (399)
- Devil in the Grove: Thurgood Marshall, the Groveland Boys, and the Dawn of a New AmericaОт EverandDevil in the Grove: Thurgood Marshall, the Groveland Boys, and the Dawn of a New AmericaРейтинг: 4.5 из 5 звезд4.5/5 (266)
- Elon Musk: Tesla, SpaceX, and the Quest for a Fantastic FutureОт EverandElon Musk: Tesla, SpaceX, and the Quest for a Fantastic FutureРейтинг: 4.5 из 5 звезд4.5/5 (474)
- Never Split the Difference: Negotiating As If Your Life Depended On ItОт EverandNever Split the Difference: Negotiating As If Your Life Depended On ItРейтинг: 4.5 из 5 звезд4.5/5 (838)
- A Heartbreaking Work Of Staggering Genius: A Memoir Based on a True StoryОт EverandA Heartbreaking Work Of Staggering Genius: A Memoir Based on a True StoryРейтинг: 3.5 из 5 звезд3.5/5 (231)
- The Emperor of All Maladies: A Biography of CancerОт EverandThe Emperor of All Maladies: A Biography of CancerРейтинг: 4.5 из 5 звезд4.5/5 (271)
- The World Is Flat 3.0: A Brief History of the Twenty-first CenturyОт EverandThe World Is Flat 3.0: A Brief History of the Twenty-first CenturyРейтинг: 3.5 из 5 звезд3.5/5 (2259)
- The Hard Thing About Hard Things: Building a Business When There Are No Easy AnswersОт EverandThe Hard Thing About Hard Things: Building a Business When There Are No Easy AnswersРейтинг: 4.5 из 5 звезд4.5/5 (344)
- Team of Rivals: The Political Genius of Abraham LincolnОт EverandTeam of Rivals: The Political Genius of Abraham LincolnРейтинг: 4.5 из 5 звезд4.5/5 (234)
- The Unwinding: An Inner History of the New AmericaОт EverandThe Unwinding: An Inner History of the New AmericaРейтинг: 4 из 5 звезд4/5 (45)
- The Gifts of Imperfection: Let Go of Who You Think You're Supposed to Be and Embrace Who You AreОт EverandThe Gifts of Imperfection: Let Go of Who You Think You're Supposed to Be and Embrace Who You AreРейтинг: 4 из 5 звезд4/5 (1090)
- The Sympathizer: A Novel (Pulitzer Prize for Fiction)От EverandThe Sympathizer: A Novel (Pulitzer Prize for Fiction)Рейтинг: 4.5 из 5 звезд4.5/5 (121)
- Physics Notes2016v15 PDFДокумент291 страницаPhysics Notes2016v15 PDFCurtis Patterson100% (1)
- Biw PDFДокумент8 страницBiw PDFRavi TarunОценок пока нет
- Fluke Power Analyze ManualДокумент187 страницFluke Power Analyze ManualAndrei NegoitaОценок пока нет
- Yield Line Analysis For SlabsДокумент9 страницYield Line Analysis For Slabshghjjjk100% (1)
- Graphingstationsmiddleschoolsciencengssalignedgraphingactivities 2Документ26 страницGraphingstationsmiddleschoolsciencengssalignedgraphingactivities 2api-365636101Оценок пока нет
- MME2202 CourseReviewДокумент5 страницMME2202 CourseReviewMatt BrezinaОценок пока нет
- Manual V12Документ349 страницManual V12api-3836341Оценок пока нет
- The Psychology of Function Point CountingДокумент5 страницThe Psychology of Function Point CountingAdina IlieОценок пока нет
- Norvig StyleДокумент4 страницыNorvig Stylemagesmail7563Оценок пока нет
- LPP Formulation and Graphical MethodДокумент22 страницыLPP Formulation and Graphical MethodKarthik AC100% (2)
- Iso 08855-2011 PDFДокумент50 страницIso 08855-2011 PDFtarik Rym100% (1)
- Concentricity: GD&T Symbol: Relative To Datum: Yes MMC or LMC Applicable: No Drawing CalloutДокумент7 страницConcentricity: GD&T Symbol: Relative To Datum: Yes MMC or LMC Applicable: No Drawing CalloutrahulОценок пока нет
- Xii Maths Activity File (Term-1) 2023-24 CRPF School, Rohini, DelhiДокумент15 страницXii Maths Activity File (Term-1) 2023-24 CRPF School, Rohini, Delhivatitara64Оценок пока нет
- Presentasi 25 Jun ModifiДокумент26 страницPresentasi 25 Jun ModifiMarvin Satrio UtomoОценок пока нет
- Nisrina Nadhifah - Tugas 2 Komputasi GeofisikaДокумент12 страницNisrina Nadhifah - Tugas 2 Komputasi GeofisikaNisrina NadhifahОценок пока нет
- Odd and Even SignalsДокумент127 страницOdd and Even Signalsbelacheweshetu222Оценок пока нет
- WLP WK5 6Документ3 страницыWLP WK5 6Golden SapphireОценок пока нет
- DPM - Database DescriptionДокумент20 страницDPM - Database DescriptionxpertsquadОценок пока нет
- Mechatronics MCQДокумент14 страницMechatronics MCQNandakrishnan S L71% (7)
- Uneb U.C.E Mathematics Paper 1 2018Документ4 страницыUneb U.C.E Mathematics Paper 1 2018shafickimera281Оценок пока нет
- Physics 2111 Lab Manual 8.3EДокумент71 страницаPhysics 2111 Lab Manual 8.3Egaryart111Оценок пока нет
- DIN-En-10056-01 Structural Steel Equal&Unequal Leg AnglesДокумент9 страницDIN-En-10056-01 Structural Steel Equal&Unequal Leg AnglesbacheghoulОценок пока нет
- CNC and The EMCO Compact 5 Lathe PDFДокумент19 страницCNC and The EMCO Compact 5 Lathe PDFabyzenОценок пока нет
- Homework #1Документ4 страницыHomework #1Deniz GüneşОценок пока нет
- MatplotlibДокумент909 страницMatplotlibahuramazdaОценок пока нет
- EN POS150 180 Ro PDFДокумент100 страницEN POS150 180 Ro PDFMinyo Iosif100% (1)
- An Improved Minimum Error Interpolator of CNC ForДокумент8 страницAn Improved Minimum Error Interpolator of CNC ForguptaamitalwОценок пока нет
- S5 10-11 Math Yearly Exam Paper 2Документ12 страницS5 10-11 Math Yearly Exam Paper 2Shao Jiaren (Jwss)Оценок пока нет
- Codam Basic Plus V3.0 User ManualДокумент161 страницаCodam Basic Plus V3.0 User Manualnatanjo23Оценок пока нет