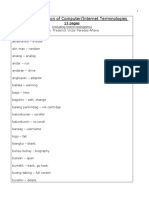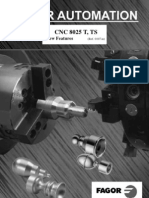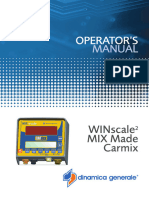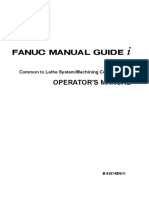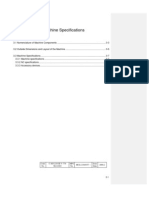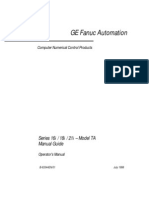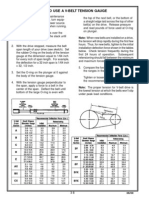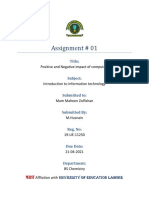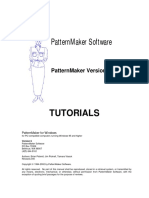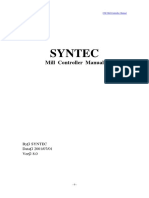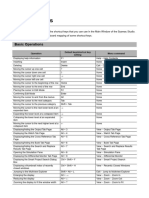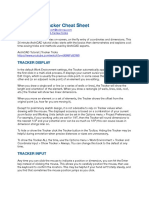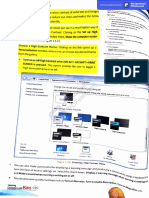Академический Документы
Профессиональный Документы
Культура Документы
1701 Gibbs Cam-Level 0 Turning
Загружено:
Favoreel PatrickАвторское право
Доступные форматы
Поделиться этим документом
Поделиться или встроить документ
Этот документ был вам полезен?
Это неприемлемый материал?
Пожаловаться на этот документАвторское право:
Доступные форматы
1701 Gibbs Cam-Level 0 Turning
Загружено:
Favoreel PatrickАвторское право:
Доступные форматы
LEVEL 0
Turning
Gibbs and Associates
5400 Tech Circle
Moorpark, CA 93021
(805) 523-0004
May 1, 1996
L e v e l
T u r n i n g
GFK-1701
PROPRIETARY NOTICE
This document contains propriety information of Gibbs and Associates and is to be used only
pursuant to and in conjunction with the license granted to you with respect to the accompanying Gibbs
and Associates licensed software. Except as expressly permitted in the license, no part of this document
may be reproduced, transmitted, transcribed, stored in a retrieval system, or translated into any language
or computer language, in any form or by any means, electronic, magnetic, optical, chemical, manual or
otherwise, without the prior written permission from a duly authorized representative of Gibbs and
Associates.
It is strongly advised that you carefully review the license in order that you understand your rights
and obligations related to the licensed software and the accompanying user documentation.
Use of the computer software and the user documentation has been provided pursuant to a Gibbs
and Associates license agreement.
Copyright 1996 Gibbs and Associates, Inc.
All Rights Reserved
Acknowledgements:
Written by Shannon McConville.
Thanks to Sean Canteberry, Gary Esser, Kristin Esser, Bill Gibbs, Charles Haden, Tom Hubina, Michael
Kelley, Israel Klain, Pete Jackson and Jeff Myers for their input and assistance.
This application was ported to the DOS operating system using Bawamba Software Inc.'s Multiplatform
Compatibility Package.
Trademarks:
MS-DOS is a trademark of Microsoft Corporation
Macintosh is a trademark of Apple Computer, Inc.
Printed in the United States of America
GFK-1701
T a b l e
o f
C o n t e n t s
Table of Contents
CHAPTER 1: INTRODUCTION
How to Learn the System . . . . . . . . . . . . . . . . . . . . . . . . . . . . . . . . . . . . . . . . . . . . . . . . . . . . . . . . 4
Balloons and Prompting . . . . . . . . . . . . . . . . . . . . . . . . . . . . . . . . . . . . . . . . . . . . . . . . . . . . . . . . 4
Operating Systems Glossary. . . . . . . . . . . . . . . . . . . . . . . . . . . . . . . . . . . . . . . . . . . . . . . . . . . . . . 4
System Overview . . . . . . . . . . . . . . . . . . . . . . . . . . . . . . . . . . . . . . . . . . . . . . . . . . . . . . . . . . . . . . 5
C H A P T E R 2 : I N T E R FA C E
Cursors . . . . . . . . . . . . . . . . . . . . . . . . . . . . . . . . . . . . . . . . . . . . . . . . . . . . . . . . . . . . . . . . . . . . . . 6
Actions . . . . . . . . . . . . . . . . . . . . . . . . . . . . . . . . . . . . . . . . . . . . . . . . . . . . . . . . . . . . . . . . . . . . . . 7
Objects . . . . . . . . . . . . . . . . . . . . . . . . . . . . . . . . . . . . . . . . . . . . . . . . . . . . . . . . . . . . . . . . . . . . . . 7
Shortcuts . . . . . . . . . . . . . . . . . . . . . . . . . . . . . . . . . . . . . . . . . . . . . . . . . . . . . . . . . . . . . . . . . . . . 14
Selection . . . . . . . . . . . . . . . . . . . . . . . . . . . . . . . . . . . . . . . . . . . . . . . . . . . . . . . . . . . . . . . . . . . . 15
Colors . . . . . . . . . . . . . . . . . . . . . . . . . . . . . . . . . . . . . . . . . . . . . . . . . . . . . . . . . . . . . . . . . . . . . . 16
Clipboard . . . . . . . . . . . . . . . . . . . . . . . . . . . . . . . . . . . . . . . . . . . . . . . . . . . . . . . . . . . . . . . . . . . . 16
C H A P T E R 3 : PA RT S E T- U P
17
Document Control Dialog . . . . . . . . . . . . . . . . . . . . . . . . . . . . . . . . . . . . . . . . . . . . . . . . . . . . . . . 17
C H A P T E R 4 : G E O M E T RY C R E AT I O N
20
Geometry Overview . . . . . . . . . . . . . . . . . . . . . . . . . . . . . . . . . . . . . . . . . . . . . . . . . . . . . . . . . . . 20
Geometry Expert . . . . . . . . . . . . . . . . . . . . . . . . . . . . . . . . . . . . . . . . . . . . . . . . . . . . . . . . . . . . . . 20
Edit Menu . . . . . . . . . . . . . . . . . . . . . . . . . . . . . . . . . . . . . . . . . . . . . . . . . . . . . . . . . . . . . . . . . . . 28
Modify Menu. . . . . . . . . . . . . . . . . . . . . . . . . . . . . . . . . . . . . . . . . . . . . . . . . . . . . . . . . . . . . . . . . 30
Workgroup Summary . . . . . . . . . . . . . . . . . . . . . . . . . . . . . . . . . . . . . . . . . . . . . . . . . . . . . . . . . . 32
Printing the Part Geometry . . . . . . . . . . . . . . . . . . . . . . . . . . . . . . . . . . . . . . . . . . . . . . . . . . . . . . 32
Geometry Exercise . . . . . . . . . . . . . . . . . . . . . . . . . . . . . . . . . . . . . . . . . . . . . . . . . . . . . . . . . . . . 33
C H A P T E R 5 : T O O L C R E AT I O N
49
Tool Creation Overview . . . . . . . . . . . . . . . . . . . . . . . . . . . . . . . . . . . . . . . . . . . . . . . . . . . . . . . . 49
Tool Creation Dialog . . . . . . . . . . . . . . . . . . . . . . . . . . . . . . . . . . . . . . . . . . . . . . . . . . . . . . . . . . . 49
Tool List Summary . . . . . . . . . . . . . . . . . . . . . . . . . . . . . . . . . . . . . . . . . . . . . . . . . . . . . . . . . . . . 55
CHAPTER 6: MACHINING
56
Machining Overview . . . . . . . . . . . . . . . . . . . . . . . . . . . . . . . . . . . . . . . . . . . . . . . . . . . . . . . . . . . 56
Creating an Operation . . . . . . . . . . . . . . . . . . . . . . . . . . . . . . . . . . . . . . . . . . . . . . . . . . . . . . . . . . 56
What is a Cut Shape?. . . . . . . . . . . . . . . . . . . . . . . . . . . . . . . . . . . . . . . . . . . . . . . . . . . . . . . . . . . 56
Multiple Process Programming . . . . . . . . . . . . . . . . . . . . . . . . . . . . . . . . . . . . . . . . . . . . . . . . . . . 57
Modifying an Operation . . . . . . . . . . . . . . . . . . . . . . . . . . . . . . . . . . . . . . . . . . . . . . . . . . . . . . . . 57
1
L e v e l
T u r n i n g
GFK-1701
Machining Palette . . . . . . . . . . . . . . . . . . . . . . . . . . . . . . . . . . . . . . . . . . . . . . . . . . . . . . . . . . . 57
Process Dialogs . . . . . . . . . . . . . . . . . . . . . . . . . . . . . . . . . . . . . . . . . . . . . . . . . . . . . . . . . . . . . 58
Clearance Moves . . . . . . . . . . . . . . . . . . . . . . . . . . . . . . . . . . . . . . . . . . . . . . . . . . . . . . . . . . . . 70
Machining Markers . . . . . . . . . . . . . . . . . . . . . . . . . . . . . . . . . . . . . . . . . . . . . . . . . . . . . . . . . . 78
Operation Data . . . . . . . . . . . . . . . . . . . . . . . . . . . . . . . . . . . . . . . . . . . . . . . . . . . . . . . . . . . . . 79
Operation Summary . . . . . . . . . . . . . . . . . . . . . . . . . . . . . . . . . . . . . . . . . . . . . . . . . . . . . . . . . 80
Printing the Toolpath. . . . . . . . . . . . . . . . . . . . . . . . . . . . . . . . . . . . . . . . . . . . . . . . . . . . . . . . . 80
CHAPTER 7 : VIEW CONTROL
82
Viewing the Part . . . . . . . . . . . . . . . . . . . . . . . . . . . . . . . . . . . . . . . . . . . . . . . . . . . . . . . . . . . . 82
View Control Palette . . . . . . . . . . . . . . . . . . . . . . . . . . . . . . . . . . . . . . . . . . . . . . . . . . . . . . . . . 82
View Menu . . . . . . . . . . . . . . . . . . . . . . . . . . . . . . . . . . . . . . . . . . . . . . . . . . . . . . . . . . . . . . . . 83
CHAPTER 8 : CUT PART RENDERING
85
Cut Part Rendering Overview . . . . . . . . . . . . . . . . . . . . . . . . . . . . . . . . . . . . . . . . . . . . . . . . . .85
Cut Part Rendering Palette . . . . . . . . . . . . . . . . . . . . . . . . . . . . . . . . . . . . . . . . . . . . . . . . . . . . 85
Cut Part Rendering Preferences . . . . . . . . . . . . . . . . . . . . . . . . . . . . . . . . . . . . . . . . . . . . . . . . 88
Printing the Cut Part Rendered Image. . . . . . . . . . . . . . . . . . . . . . . . . . . . . . . . . . . . . . . . . . . . 88
CHAPTER 9 : POST PROCESSING
89
Post Processing Overview. . . . . . . . . . . . . . . . . . . . . . . . . . . . . . . . . . . . . . . . . . . . . . . . . . . . . 89
Post Processor Dialog . . . . . . . . . . . . . . . . . . . . . . . . . . . . . . . . . . . . . . . . . . . . . . . . . . . . . . . 89
Post Processor Preferences . . . . . . . . . . . . . . . . . . . . . . . . . . . . . . . . . . . . . . . . . . . . . . . . . . . . 91
CHAPTER 10 : COMMUNICATIONS
92
Protocols . . . . . . . . . . . . . . . . . . . . . . . . . . . . . . . . . . . . . . . . . . . . . . . . . . . . . . . . . . . . . . . . . . 92
Communicating with a CNC Machine . . . . . . . . . . . . . . . . . . . . . . . . . . . . . . . . . . . . . . . . . . . 93
CHAPTER 11 : TUTORIAL
95
Creating a New Part . . . . . . . . . . . . . . . . . . . . . . . . . . . . . . . . . . . . . . . . . . . . . . . . . . . . . . . . . 95
Creating Part Geometry. . . . . . . . . . . . . . . . . . . . . . . . . . . . . . . . . . . . . . . . . . . . . . . . . . . . . . . 100
Creating a Tool List . . . . . . . . . . . . . . . . . . . . . . . . . . . . . . . . . . . . . . . . . . . . . . . . . . . . . . . . . 109
Creating Operations With the Process List . . . . . . . . . . . . . . . . . . . . . . . . . . . . . . . . . . . . . . . . 119
Part Blueprint . . . . . . . . . . . . . . . . . . . . . . . . . . . . . . . . . . . . . . . . . . . . . . . . . . . . . . . . . . . . . . 161
APPENDIX 1 : OPERATING SYSTEMS
162
Launching the System . . . . . . . . . . . . . . . . . . . . . . . . . . . . . . . . . . . . . . . . . . . . . . . . . . . . . . . . 162
Operating Systems Glossary . . . . . . . . . . . . . . . . . . . . . . . . . . . . . . . . . . . . . . . . . . . . . . . . . . . 162
File Compatibility . . . . . . . . . . . . . . . . . . . . . . . . . . . . . . . . . . . . . . . . . . . . . . . . . . . . . . . . . . . 163
Standard Extensions . . . . . . . . . . . . . . . . . . . . . . . . . . . . . . . . . . . . . . . . . . . . . . . . . . . . . . . . . 163
GFK-1701
APPENDIX 2: PRINTING
T a b l e
o f
C o n t e n t s
164
Printing Preferences . . . . . . . . . . . . . . . . . . . . . . . . . . . . . . . . . . . . . . . . . . . . . . . . . . . . . . . . . 164
DOS Systems . . . . . . . . . . . . . . . . . . . . . . . . . . . . . . . . . . . . . . . . . . . . . . . . . . . . . . . . . . . . . . 164
Windows NT Windows 95 Systems . . . . . . . . . . . . . . . . . . . . . . . . . . . . . . . . . . . . . . . . . . . . 165
Macintosh Systems . . . . . . . . . . . . . . . . . . . . . . . . . . . . . . . . . . . . . . . . . . . . . . . . . . . . . . . . . . 165
APPENDIX 3: MENUS
166
File Menu . . . . . . . . . . . . . . . . . . . . . . . . . . . . . . . . . . . . . . . . . . . . . . . . . . . . . . . . . . . . . . . . . 166
Edit Menu . . . . . . . . . . . . . . . . . . . . . . . . . . . . . . . . . . . . . . . . . . . . . . . . . . . . . . . . . . . . . . . . . 168
View Menu . . . . . . . . . . . . . . . . . . . . . . . . . . . . . . . . . . . . . . . . . . . . . . . . . . . . . . . . . . . . . . . . 170
Modify Menu . . . . . . . . . . . . . . . . . . . . . . . . . . . . . . . . . . . . . . . . . . . . . . . . . . . . . . . . . . . . . . 171
Help Menu. . . . . . . . . . . . . . . . . . . . . . . . . . . . . . . . . . . . . . . . . . . . . . . . . . . . . . . . . . . . . . . . . 172
Part Menu . . . . . . . . . . . . . . . . . . . . . . . . . . . . . . . . . . . . . . . . . . . . . . . . . . . . . . . . . . . . . . . . . 172
APPENDIX 4 : SHORTCUTS
173
DOS Windows NT Windows 95 . . . . . . . . . . . . . . . . . . . . . . . . . . . . . . . . . . . . . . . . . . . . . 173
Macintosh . . . . . . . . . . . . . . . . . . . . . . . . . . . . . . . . . . . . . . . . . . . . . . . . . . . . . . . . . . . . . . . . . 177
INDEX
178
L e v e l
T u r n i n g
GFK-1701
CHAPTER 1 : I n t r o d u c t i o n
HOW TO LEARN THE SYSTEM
Congratulations on receiving the most productive programming system available! The best
way to learn how to use this software is to do the exercise in the Geometry Creation Chapter and then
go through the Tutorial Chapter. For simple explanations of items on screen and their purpose, use
Balloons and Prompting provided in the Help menu or the reference information provided in the
manual.
BALLOONS AND PROMPTING
Balloons and Prompting are built-in documentation and training information, also known as
CAT (Computer Aided Training). They can be turned on from selections under the Help menu.
Balloons provide reference information about any object that the cursor is placed over. Prompting
extends certain palettes in the system to provide useful suggestions about how to proceed. They are
very helpful and recommended for new users.
O P E R AT I N G S Y S T E M S G L O S S A RY
The MS-DOS, Windows NT, Windows 95 and MacOS operating systems use different
terminology for certain common items. A short list has been provided to help eliminate possible
confusion. Refer to the Operating Systems Appendix for additional information on the differences
between the DOS, Windows NT, Windows 95 and Macintosh operating systems.
EQUIVALENT TERMS
file
program
directory
backspace key (not delete or del)
OS
=
=
=
=
document
application
folder
delete key (not del)
Operating system symbol : This symbol appears throughout the manual to indicate when
there are variations in specific system functions depending on the operating system.
GFK-1701
I n t r o d u c t i o n
S Y S T E M O V E RV I E W
This system is designed to be extremely flexible to allow the user the freedom to create parts in
any way that comes naturally. The "modeless" interface allows the user to have geometry creation,
tool creation, machining capabilities and post processing functions available at all times. However,
there are certain basic elements required to create a part. There must be geometry, a tool, and a
toolpath (an operation) created before post processing. The Top Level palette, shown below, is
organized in a logical manner for building a part. A part does not have to be created in this order, it
only serves as a guideline. Refer to the the Tutorial Chapter for complete step-by-step instructions
on part creation.
Create a new file.
Create part geometry.
Create a tool.
Create a toolpath.
Change the view.
Render.
Post Process.
L e v e l
T u r n i n g
GFK-1701
CHAPTER 2 : I n t e r f a c e
This system uses a Graphic User Interface (GUI). This simply means that pictures or symbols
are used in place of text whenever possible. This section of the manual describes the different
interface objects and their uses.
CURSORS
The cursor is the object moved with the mouse. Its appearance changes depending on its
location. The appearance of the cursor dictates its usage.
Black pointer: This cursor is used to select objects and geometry by clicking on them. It also
provides a method of zooming in on an area by dragging a box around it.
White pointer: This cursor functions the same as the black pointer, except it is in multiple
selection mode, meaning that multiple items, such as geometry or tiles, can be selected as a
group. The white pointer appears when the Shift key is held down or when a geometry subpalette is open.
Mover Tool: This cursor is used to drag moveable palettes and dialogs. The cursor changes to
the mover tool when it is placed on the edge of a palette or in a dialogs title bar. Move the
palette or dialog by holding the mouse button down and dragging it to a different location.
Pointing Finger: This cursor indicates that the cursor is over a button. Push the button by
clicking on it with the mouse button.
Hand: This indicates that the cursor is over a draggable object such as a tile. This cursor is
also used to roll the trackball.
Spot: The cursor changes to this while rolling the trackball.
I Beam: This indicates that the cursor is in a location where typed input is accepted. It is a
flashing cursor.
Area Select: The cursor changes to this while doing a Mouse drag or zooming in on an area.
GFK-1701
I n t e r f a c e
ACTIONS
There are a number of actions used throughout the system.
Moving the cursor: the cursor is moved and positioned with the mouse
Click: a quick tap on any mouse button
Double click: two quick taps on any mouse button
Type: using the keyboard
Drag: position cursor, hold mouse button down, reposition cursor, release mouse button
Shift click: hold shift key down while clicking the mouse
Shift double click, Ctrl click, Ctrl double click, etc.: hold down stated key and
click (or double click)
OBJECTS
There are several interface objects used throughout the system.
Drawing Windows
Palettes
Dialogs
Tile Lists
Menus
Machining Markers
Balloons/Prompts
Wastecan
Menu Bar
Drawing
Window
Tile List
Balloon
Palette
Prompt
Dialog
Wastecan
L e v e l
T u r n i n g
GFK-1701
DRAWING WINDOW
The drawing window is the full size of the screen. All drawing of geometry, toolpaths, and
rendered images appear in the drawing window. It is not moveable. All other interface objects
appear in front of the drawing window.
PALETTES
A palette is a collection of functions grouped together in a logical manner for the user. Some
palettes are moveable, others are not.
Top Level Palette: This palette is made up of buttons. These buttons can be either on
(depressed) or off (raised). Clicking once on a button turns it on and accesses the
appropriate dialog or palette. Another click will turn the button off and put any dialogs or
palettes away. The top level palette cannot be moved.
Geometry Creation Palette: This palette is also
made up of a group of buttons. However,
when one of the buttons is clicked on, it
does not stay depressed. Instead, it brings up
a sub-palette or the Geometry Expert
Spreadsheet. The Geometry Creation Palette can be moved to any location on the screen. Move the
palette by placing the cursor in the title bar of the palette. When the cursor changes to the mover tool,
hold the mouse button down and move the palette. This action is called dragging the edge.
Machining palette: This palette is made up of Function tiles and
buttons. Any of the four Function tiles may be dragged to the
Process list for the creation of operations. This palette can
also be moved to any location on the screen.
Cut Part Rendering palette: This palette provides control over the
rendering process. It allows the user to control the speed of the
rendering process, the operations that will be rendered, and the
way the tool will be displayed. This is also a moveable palette.
GFK-1701
I n t e r f a c e
View Control Palette (Trackball) : The View Control Palette allows the user to
easily change the current view of the part. The buttons around the outside
provide standard view changes, redraws and unzooms. The center ball
operates like a trackball and rolls to allow the part to be viewed from any
orientation. When the cursor is placed over the ball, it changes into a hand,
which indicates that the ball can be rolled. Holding the mouse button down
and moving the mouse will roll the trackball. The black outlined box on the
ball represents the orientation of the part. The "T" identifies the top surface of the part. The
dimensions of the box do not change with the actual part size. X is the long axis. Once the desired
view is obtained, and the mouse button is released, the part is redrawn in the new view. The ball has
four small solid black rectangles around it, inside the ring of buttons (located at 12:00, 3:00, 6:00,
9:00). These are called ball "handles". Drag these handles for a single axis view change. The
trackball is a moveable palette, drag its edge to move it.
DIALOGS
Dialogs are used when information is needed from the user. This information is conveyed
through text boxes, radio buttons, yes/no buttons, and pop-up menus.
Text boxes: Items that require keyboard
input have a box next to them. If you click
once in a text box, a flashing text cursor
will appear where you clicked. Anything
typed will begin where the flashing text
Text Box
cursor is. To move the text cursor, simply
click the desired location. Double clicking in a text box will select (highlight) everything in the text
box. Anything typed at this point will completely replace the current contents of the box. To select
only portions of the contents of the text box, click before or after the text to be edited, hold the mouse
button down and drag. Anything that is highlighted can be deleted by hitting the backspace key.
Moving from one text box to another can be accomplished by simply clicking in the desired
box, or hitting the Tab key. Hitting the Tab key moves the cursor from box to box, and highlights
the entire contents of each box.
The contents of all text boxes can be cut, copied and pasted to and from the Clipboard by
choosing items from the Edit Menu.
Math Input in a Text box: All number input boxes will accept the four standard math function symbols
(+ - x / ), as well as a number of special functions, (both * and x are used for multiplication). Hitting
the equal key or tab key on the keyboard will display the final value. Special math functions
include:
r = squareroot
s= sine
c= cosine
t= tangent
a= arctangent
m= convert from inch to millimeter (x 25.4)
i= convert from millimeter to inch (/ 25.4)
9
L e v e l
T u r n i n g
GFK-1701
Angle values follow the standard Cartesian coordinate system, shown below. Negative values
are acceptable as input.
Radio buttons: Radio buttons come in groups, much like a multiple choice question.
Depressing one will pop up the rest. The button that is depressed displays a small
red dot or "light" to indicate that it is "on".
Yes/No buttons: Yes/no buttons come one per option. Depress the button for
yes, pop it up for no. The button that is depressed displays a small red dot or
"light" to indicate that it is "on".
Pop-Up menus: Pop-up menus provide multiple choices. A
pop-up menu looks like a button, but it has an arrow
indicating that there are more choices available. The menu is accessed by depressing it and dragging
the cursor until the desired item is highlighted. The mouse button is then released.
Geometry Expert Spreadsheet: All part
geometry is created using the Geometry
Expert Spreadsheet. The feature type
buttons on the far left are contained in a
pull out graphic menu. All other
geometric information is entered in the feature rows in the various cells of the spreadsheet. This is a
moveable dialog that can be positioned anywhere on the screen. For more information on Geometry
Expert, refer to the Geometry Creation Chapter.
10
GFK-1701
I n t e r f a c e
Close Box
Dialog Name
Title Bar
Moveable dialogs: Some dialogs can be
moved to different locations on the
screen. The area at the top of the dialog is
called the Title Bar. The Title Bar shows
the name of the dialog. Drag the Title Bar
to move the dialog. The small box in the
upper left corner of the window is the
Close Box. Clicking in this box puts the
dialog away. Double-clicking on the title
bar will hide the dialog and leave only the
title bar. An additional double-click will
restore the dialog.
Open dialog: The Open dialog is used to locate, view, and open files.
Current Directory/Folder:
Displays a list of all
available files in the
current directory
Material Information
and Part Comment
Pop-up menu to access
a higher level directory,
displays current directory
Name of the
current disk
Part Preview: Displays
the last rendered image
of the selected part
Part Dimensions
Button used to access the available
drives and disks contained on the system
On DOS, Windows NT and Windows 95 systems,
it is the Drive button as shown above. On Macintosh
systems, it is the desktop button. The Macintosh version
also has an Eject button in this dialog.
OS
11
L e v e l
T u r n i n g
GFK-1701
TILE LISTS
Tool Tiles, Process Tiles and Operation Tiles reside in
Tile Lists. Tile Lists have numbered positions or locations.
These positions can be empty or have a tile in them. Tiles
may be selected and dragged to any position in the list. To
place a tile between two tiles, drag the new tile to an insertion
point between two tiles. Or, if you shift-double-click on an
insertion point, an empty location is created. Any tiles below
the insertion point will be moved down in the list. To move
tiles up in the list, shift-double-click on an empty position.
Depressing and holding down the scroll buttons located at the
top and bottom of the list, scroll the list in order to access
tiles higher or lower in the list. To scroll the list a page at a
time, hold down the scroll button and move the mouse in the
direction of the arrow. The arrow will turn red when scrolling
a page at a time.
Scroll
Button
Insertion
Point
Tile
Location
Number
Empty
Location
Tiles: The four different types of tiles used by the system are listed below.
Function tiles (Machining palette)
Tool tiles (Tool Tile list)
Process tiles (Process Tile list)
Operation tiles (Operation Tile list)
Although the functionality of each type of tile is different, they have common features. All tiles
have a similar appearance, grey and square. Tiles can be dragged to Tile lists.
Function tiles: The four types of Function tiles, from left to right , are
Contouring, Roughing, Threading, and Drilling. Function tiles are
dragged to a Process List location to create a Process tile.
Tool tiles: A Tool tile is created by double clicking on an empty Tool List location. This
brings up the Tool dialog. A Tool tile displays a small tool symbol and the tools insert width.
Process tiles: A Process tile is created by dragging one Tool tile and one Function tile to a
Process list location. A completed Process tile displays the tool number with a box around
it and a function symbol. When a Process tile is complete, a Process dialog specific to the
selected machining function will appear on the screen. An incomplete Process tile displays either the
tool number or the function symbol.
Operation tiles: Operation tiles are created automatically from Process tiles when the
Do it or Redo it button is depressed. Contouring and roughing functions require geometry
to be selected, while drilling and threading operations do not require geometry. Each tile
contains one operation. An Operation tile displays the tool number and function symbol.
12
GFK-1701
I n t e r f a c e
MENUS
Menu Bar: The menu bar shown below is located at the top of the screen. It is available to the user at
all times. To access the menu bar, position the cursor over the menu bar title, hold the mouse button
down, drag the cursor until the desired item is highlighted, and release the mouse button. If a menu
item is grayed out, it cannot be selected. Selecting geometry or some other appropriate item on the
screen may change the menu item so that it is available for selection. Some menu items are grayed
out because they are not supported by the Level 0 product. Refer to the Menus Appendix for a listing
of these items.
Keyboard
Shortcut
OS
Keyboard shortcuts: Many menu items can be accessed by the
keyboard. The letter next to the menu item indicates what
key on the keyboard will activate that item. Refer to the
Shortcuts Appendix for specific information on using
keyboard shortcuts.
The symbol next to the letter will be different depending on the operating system and the
selection made in the Interface Preference.
MACHINING MARKERS
Machining Markers allow the user to specify the Start and End feature and Start and End point
of the cut shape, the cut direction, and the offset position of the tool. These markers appear on the
screen when geometry is selected for contouring and/or roughing processes.
Start Feature: The geometry feature (line or circle) on which the tool will start cutting.
Start Point: The point on the Start Feature where the tool will start cutting.
End Feature: The geometry feature on which the tool will stop cutting.
End Point: The point on the End Feature where the tool will stop cutting.
Cutter Side and Direction: The circles represent the offset position of the tool with
regard to the cut shape. The two possible options are the inside of the cut
shape or the outside of the cut shape. The arrows indicate which direction the
tool will travel. Simply click on the desired circle and direction arrow.
13
L e v e l
T u r n i n g
GFK-1701
BALLOONS/PROMPTS (CAT)
Balloons and prompts provide on-line help for the user. They can be turned on and off at any
time using the Help menu.
Balloons: Balloons are turned on in the Help menu. Place
the cursor over an object and a balloon containing
reference information will appear on the screen.
Prompting: Prompting is also turned on in the Help menu.
Prompting extends the Geometry and Machining Palettes to
add useful suggestions of how to use the software.
Error Balloons: Error Balloons alert the user whenever an invalid value has
been entered. They are outlined red and go away automatically when a
valid value is typed in.
S H O RT C U T S
Button Shortcut: In some cases, buttons may be depressed by actions other than clicking on them.
Whenever a button has a black outline around it, it can be depressed by hitting the
enter or return key.
The Process button is found in some dialogs. It can be depressed by clicking on it or
by hitting the enter or return keys.
For additional shortcuts refer to the Shortcuts Appendix.
14
GFK-1701
I n t e r f a c e
SELECTION
Three classes of objects may be selected in the system: text, geometry features and tiles.
Selection techniques are described below. Refer to the Shortcuts Appendix for more information.
TEXT SELECTION
To select text:
Click and drag the cursor over some text.
The text will become selected.
Double-click in a text box.
All text in the box will become selected.
Hit the tab key to move from one text box to another.
All text in the box will become selected.
GEOMETRY SELECTION
To select a single geometry feature:
Click on a feature.
The feature will become selected. If any other features were selected, they will
become deselected.
To select multiple geometry features:
Shift-click on a feature.
If the feature was unselected, it will become selected and added to any other currently
selected features. If the feature was selected, it will become deselected and removed from
the currently selected group.
Holding down the shift key changes the cursor to multiple selection mode, which
allows more than one geometry feature to be selected at a time.
To select an entire connected shape:
Double-click on a feature of the shape.
All connected features will become selected.
TILE SELECTION
To select a single tile:
Click on a tile.
The tile will become selected. If any other tiles were selected, they will become deselected.
To select multiple tiles:
Shift-click on a tile.
If the tile was unselected, it will become selected and added to any other currently
selected tiles. If the tile was selected, it will become deselected and removed from the currently selected group.
Holding down the shift key changes the cursor to multiple selection mode, which
allows more than one tile to be selected at a time.
15
L e v e l
T u r n i n g
GFK-1701
COLORS
The system uses colors to graphically display different items drawn on the screen. The color
scheme for geometry, toolpaths and cut part rendering is listed below.
GEOMETRY
Colors
Yellow
Light Blue
Meaning
Unconnected Geometry
Connected Geometry
TOOLPATHS
Colors
Dark Blue
Solid Orange
Dashed Orange
Dashed Gray
Solid Gray
Meaning
Cut Shape; selected area of a shape to be machined
Feed Move in a Toolpath
Rapid Move in a Toolpath
Rapid Move used for positioning/tool change
Approach Feed Move
RENDERING
Colors
Blue
Yellow
Gray
Red
Meaning
Stock
Rendering of selected operation and/or selected tools
Rendering of unselected operations and/or unselected tools
Tool Interference
THE CLIPBOARD
The Clipboard is used as a temporary storage place for geometry and text. Using the Cut option
from the Edit menu will delete whatever items are selected and replace the contents of the Clipboard
with them. Using Copy will leave the selected items in their current location and replace the contents
of the Clipboard with a duplicate of them. Choosing Paste can do two things. If something is selected
it will replace that selection with the contents of the Clipboard. If nothing is selected, the contents of
the Clipboard will be pasted in either the drawing window or in an active text box, depending on
whether the Clipboard contains text or geometry. The Clipboard can only hold one selection at a
time. This means that it can hold either text or geometry, but not both. If text is copied into a
Clipboard holding geometry, the geometry in the Clipboard will be lost. The contents of the
clipboard will also be lost when a file is closed, the software is quit out of, or the computer is shut
down. Therefore, geometry can not be cut, copied or pasted between different part files because the
contents of the clipboard are deleted when the part file is closed.
16
GFK-1701
P a r t
S e t - u p
CHAPTER 3 : P a r t S e t - U p
DOCUMENT CONTROL DIALOG
Clicking on the Document Control button will bring up the Document Control dialog.
This dialog is actually a combination of two linked dialogs. The top dialog contains file
management selections and also provides measurement type options.
The bottom dialog provides specific information about the part such as stock size,
clearance moves and tool change positioning.
File
Management
Measurement
Type
Stock Size
Diagram
X Dimension
Style
Tool Change
Position
Auto Clearance
Fixed Clearance
Positions
Part Comment
The buttons used for file management, described below, are also available under the File menu.
Open Button: Clicking on the Open button will bring up the Open Dialog which allows the user to
select which file to open. If a file is currently open, it will be closed and the selected file will be
opened.
New Button: This button will create a new file by opening a dialog and asking for a file name and a
location to save the new file. If there is a file open, it will be closed.
17
L e v e l
T u r n i n g
GFK-1701
Save Button: If there have been any changes made while the file was open, this button will save the
changes.
Save As Button: This button will open a dialog asking for a file name and a location to save the
current file. The changes made since the last Save command will be written into the new file. The
original file will not be affected. The new file will become the current, open file.
Save a Copy Button: This button is very similar to the the Save As button. The system will create a
duplicate copy of the open file. The original file remains the current, open file. The name of the
duplicate file can be changed.
On DOS systems, if the original file name is less than 8 characters, the system will add
underscores to make the duplicate file's name 8 characters in length. If the original file's
name is 8 characters, the system will change the last character to an underscore to
distinguish the original file and the copy. On Macintosh, Windows NT and Windows 95 systems, the
word copywill be added at the end of the file name to distinguish it from the original.
OS
Close Button: This button closes the current file. If the file has not been saved before clicking on the
Close Button, a dialog will come up asking if the file should be saved.
Measurement Type: These two radio buttons determine whether values input will be
based on an English or metric standard and entered in inches or millimeters. The
measurement type used by the post processor is determined by the post processor
itself. There are English and metric post processors. If an English post is used on a metric part, the
posted numbers will be converted from millimeters to inches. Likewise, metric posts will convert
values from inches to millimeters.
Stock Size diagram: This section of the dialog is
used to specify the starting size of the part stock.
The stock size entered will be used by the system
to determine positioning moves when the Auto
Clearance option is turned on and to determine
toolpaths when the Material Only option is
selected in a process. The text box for the X
dimension will be a radius or diameter value depending on which option is selected for the X
Dimension Style.
X Dimension Style: These two radio buttons determine whether the X values for the
part are input as radii or diameters. Some text boxes, in particular dialogs, specify
that the value entered is either a radius or a diameter value, regardless of the
selection made here.
18
GFK-1701
P a r t
S e t - u p
Tool Change: If the Tool Change option is turned on, the turret will be sent to
the X and Z dimensions specified when a tool change occurs. If Tool Change
is not on, it is assumed that either fixture offsets are being used or the operator
will hand input the tool change moves.
Auto Clearance: When the Auto Clearance option is turned on,
the system will calculate positioning moves between
operations. These positions will be be dynamically calculated,
meaning that they will change as the material conditions of the part change. The value entered is an
offset amount from the current part stock that the system will use to maintain adequate clearance
from the material. Refer to the Clearance Moves section in the Machining Chapter for more
information.
Fixed Clearance Positions: Fixed Clearance positions must be
entered when the Auto Clearance option is turned off. When the
Auto Clearance option is on, the fixed clearance position text boxes will be grayed out. The X and Z
values entered specify the location the tool will rapid to and from during a tool change. This position
will also be used when moving from one approach type to another. Refer to the Clearance Moves
section in the Machining Chapter for more information.
HP: The value entered here is the horsepower of the machine.
Comment: Any text entered as a part comment will be shown in the part preview section of the Open
dialog.
19
L e v e l
T u r n i n g
GFK-1701
CHAPTER 4 : G e o m e t r y C r e a t i o n
G E O M E T RY O V E RV I E W
Geometry must be created in order to machine a part. All part geometry is created
using the Geometry Expert spreadsheet. Geometry Expert combines the creation and
connection of all geometry features in one powerful and easy to use method. Once
created, geometry can be duplicated and modified using items in the Edit Menu and the
Modify Menu. There is an exercise at the end of this chapter that provides detailed
instructions on creating part geometry.
G E O M E T RY E X P E RT
Geometry Expert is a method of geometry creation which facilitates the fast creation of
simple parts and the simplified creation of more complex parts, along with being very easy to learn
and use. Geometry Expert is designed to create a single, continuous, shape. It allows the user to
define, create and connect shape features while following along the path of the part.
Geometry Expert has a tabular format, which operates much like a standard spreadsheet.
Features are defined by entering dimensions into the cells (text boxes) of the feature rows. Each
row creates a different feature. Features are defined in the same order as they are encountered
along the shape path.
Creating a shape using Geometry Expert is akin to walking around the path of the shape,
indicating such items as location, direction and the distance being traveled. While this is similar to
standard shape creation techniques, Geometry Expert goes one step further. It applies its inherent
knowledge of geometric principles and follows a logical course, which allows for the creation of
complete, connected, geometrically correct shapes requiring the least amount of input from the
user.
Geometry Expert, as the name implies, provides the user with a built-in consultant on the
rules and principles of geometry. The creation of simple shapes, containing primarily horizontal
and vertical lines, such as shafts, is almost effortless using Geometry Expert. The default settings
and automatic angle toggling allow the user to create alternating, intersecting horizontal and
vertical lines in the fastest manner possible. The user only needs to enter one value in order to
define the line. The creation of more complex shapes, containing multiple arcs and angled lines, is
greatly simplified due to the fact that Geometry Expert constantly applies its built in logic and
knowledge of geometry to guide the user through the process.
Finally, Geometry Expert is a very powerful editing tool. The associative capabilities of
Geometry Expert make editing any existing shape a very easy process. The system handles the
dimension changes while maintaining all the proper connections and relationships between pieces
of geometry (eg. intersections and tangencies). Feature dimensions can be adjusted by simply
changing the values in the spreadsheet. Geometry Expert handles all of the calculations and
adjustments to the other features that are affected by the changes. Geometry Expert frees the user
from needing to understand complex geometrical relationships and calculate feature dimensions.
Instead, the user can simply enter the specifications provided on the part blueprint and let
Geometry Expert do the rest.
20
GFK-1701
G e o m e t r y
C r e a t i o n
HOW GEOMETRY EXPERT WORKS
Geometry Expert is set up much like a standard spreadsheet. Feature specifications are
entered into cells which are contained in rows. Each row of the spreadsheet defines a feature.
Cell
Feature Row
Scroll Bar
Features are defined in the order that they appear along the path of the shape. When the
Geometry Expert spreadsheet is open on the screen the user can create fully connected shapes by
entering feature specifications in each of the rows. Because Geometry Expert creates connected
shapes, each feature is dependent on and aware of the preceding and following features.
The feature row that is being worked on at any given time is referred to as the current row.
The current row has an upraised frame and is outlined in either yellow or black. When the current
row contains adequate information, it is outlined in yellow. The prompt at the bottom of the
spreadsheet, which gives the status of the current row, will indicate what will happen when the row
is entered.
The current row will be outlined in black if it does not contain enough information. The
prompt will indicate what additional information is needed to define the row. If the user attempts
to enter a row that does not contain enough information, an error balloon will come up, again
indicating what other information is required. When the current feature row contains the
appropriate information, the row is entered into the spreadsheet by hitting the enter or return key.
Entering a new row moves the cursor down to the next row in the spreadsheet, which will now be
the current row. The enter and return keys only move the current row down in the spreadsheet if a
new row is being created. Otherwise, the arrow keys or the cursor must be used to maneuver
through the rows in the spreadsheet.
Each feature is drawn on the screen as soon as the spreadsheet contains the necessary
information. Some features cannot be drawn until later features are defined. These are referred to
as floating features and are explained later in this section.
Creating part geometry with Geometry Expert is accomplished by walking along the path of a
shape, and defining features as they are encountered. In this way, all features are automatically
connected to the preceding and following features. Because of this methodology, sometimes it is
necessary to specify the correct direction of a feature, in addition to indicating its magnitude.
For arcs, the selected feature type indicates the direction, either clockwise or counterclockwise. For lines, the angle value indicates the direction. For example, a horizontal line can
either be defined with an angle value of 0 or 180; both will draw the same line, but in the
opposite direction. Specifying the correct line direction is only an issue if the previous or next
feature is going to be an arc. When that is the case, it is necessary to indicate to the system what
direction the line is moving. Again, checking the line direction should only be necessary when the
line is being connected to an arc.
21
L e v e l
T u r n i n g
GFK-1701
CREATING SHAPES USING GEOMETRY EXPERT
When creating a part using Geometry Expert, the first thing that must be decided is the
starting feature and the direction to travel around the part, either clockwise or counter-clockwise.
When the spreadsheet is first opened, the first row will default to a line with an angle of 90. The
information in this row will need to be added to and/or changed in order to define the first feature.
The prompts indicate what additional information can be entered to define the feature. As
soon as the first row contains enough information to fully define the feature, the frame of the row
will become yellow. When the frame is yellow, the prompting information tells the user how the
feature will be created. A yellow frame around the row indicates that the user can press enter
without getting an error message. Hitting enter or return will create the feature and start a new row.
The reference number of the feature that was created will be placed in the Ref cell in its row.
The new rows feature type will default to a line, and the angle will default to either 0/180
or 90/270. The angle value of the line will automatically toggle between either 0/180 or
90/270. Once again, the prompt will indicate what information can be added to further define the
line.
In this case, and many others, the frame of the row will be yellow even if the row does not
contain enough information to fully define the feature. This is because it is still possible to add
information in subsequent rows that will fully define the feature. At this point, information can be
added to or removed from the row to define the next feature of the shape as dimensioned on the
print. When the information is correct, the feature is created by hitting the enter or return key.
This process continues until the last feature of the shape is defined. When the last feature of
the shape is created it should intersect with the first feature of the shape. At this point the feature
must be connected using the Close Shape feature type.
Geometry Expert button: The Geometry Expert button is located in the last position in the
Geometry Creation palette. Clicking on this button brings up the Geometry Expert
spreadsheet, shown below, which allows the user to create connected shapes by entering
feature dimensions in the rows of the spreadsheet.
Close Box
Horizontal (Z) Coordinate
of Endpoint
Vertical (Xd/Xr)
Coordinate of End Point
Horizontal (Z) Coordinate
of Line Point/Centerpoint
Vertical (Xd/Xr) Coordinate
of Line Point/Centerpoint
Reference #
Feature Type
Current Row
Prompt
22
Angle of Line/
Radius of Circle
Length of Line
or Chamfer
Size Box
GFK-1701
G e o m e t r y
C r e a t i o n
Feature Type: There are seven options available for the
feature type. They are (from left to right): line, chamfer,
fillet, clockwise arc, counter-clockwise arc, close shape, and macro. Each row must have a
feature type selected. To select the feature type, click on the feature type button which will
access the possible selections. Drag the mouse to the desired feature so that the button
appears depressed, and let go of the mouse button. That feature will now appear as the
feature type for the row. In some cases, depending on the previous feature, some of the
feature type options may be grayed out to indicate they are not valid selections. Also,
depending on the feature type selected, some cells may be grayed out indicating that the
selected feature type does not require that dimension. The feature type can also be selected
using keyboard shortcuts. Refer to the Shortcuts information card or the Shortcuts Appendix
for information on keyboard shortcuts for Geometry Expert.
Reference #: Every feature that is created is assigned a reference number by the system. The
letter indicates what type of feature it is, L for line, C for circle, and the number indicates the
creation order. These reference numbers may change during the course of creating geometry,
but will not affect the shape.
EP Z: The number entered in this cell is the horizontal or Z coordinate of the endpoint of the
current feature. When a feature is defined with an endpoint, the system will draw the feature
and trim it at the specified endpoint. Endpoint specifications are required if the next feature
needs a start point in order to be correctly defined.
EP Xd/Xr: The number entered in this cell is the Xd/Xr or vertical coordinate of the endpoint of
the current feature.
EXAMPLE: The row shown below will create a 45 line with an endpoint drawn at
Z -2, Xd 3. The next feature that is defined in the spreadsheet will start at the end
point of this feature.
Angle/Rad: The number entered in this cell is dependent on the feature type selected.
If the feature type is a line, this number specifies the angle of the line. The angle value for a
line defaults to either 90/270 or 0/180 allowing for the creation of vertical or horizontal
lines, respectively. The system toggles between these angle values which makes the creation
of intersecting horizontal and vertical lines a very quick and easy process. The user can
change the default values by simply entering the new numbers in the cells. If the feature
type is an arc or fillet, this number specifies the radius.
23
L e v e l
T u r n i n g
GFK-1701
EXAMPLE: The row shown below will create a fillet between the previous and following feature with a radius of 0.2.
Length: The number entered in this cell is the length of the current feature. The length cell
is only active if the feature type is either a line or a chamfer.
LP/CP Z: The number entered in this cell is dependent on the feature type selected. If the
feature type selected is a line, this number is the Z or horizontal coordinate of a line point
(LP). A line point is simply any point that lies somewhere on the line. Line points are only
used to draw and calculate the line, they are not part of the shape. Line points are not drawn
on the screen. Geometry Expert defaults to the LP/CP cell so it is more efficient when
creating lines to use line points whenever possible in order to reduce the number of key
strokes necessary. If the feature type selected is a circle, this number is the horizontal
coordinate of the centerpoint of the circle.
LP/CP Xd/Xr: The number entered in this cell is dependent on the feature type selected.
If the feature type selected is a line, this number is the Xd/Xr or vertical coordinate of a line
point. If the feature type selected is a circle, this number is the horizontal coordinate of the
centerpoint of the circle.
EXAMPLE: The row shown below will create a 90 (vertical) line that goes through
the point at Z 4. When defining either horizontal (0/180) or vertical (90/270)
lines, only one LP coordinate is required. Refer to the section on Half Points in this
chapter for more information.
EXAMPLE: The row shown below will create a circle with a radius of 2 and a
centerpoint at Z -3, Xd/Xr 2.
24
GFK-1701
G e o m e t r y
C r e a t i o n
Prompt: The information contained in the prompt indicates the status of the current row.
When a feature row is outlined in yellow, the prompt tells the user what specifications have
been entered for this feature and what will happen when the row is entered. If the feature row
is outlined in black indicating that more information is required, the prompt will tell the
user what additional information is required. The prompt also indicates if the system has automatically deleted a cell value because the feature row contained too much information that
overdefined the feature. This aspect of Geometry Expert is referred to as the auto delete
function which is explained in the Expert Aids section of this chapter.
Close box: Clicking in this box will close Geometry Expert and allow the user to use the free
form CAD tools contained in the Geometry Creation palette. When Geometry Expert is closed,
all information is cleared out of the spreadsheet. When the Geometry Expert button is
depressed again, the spreadsheet will come up empty. In order to load or reload a shape into
the spreadsheet, simply double click on any feature of the shape while the spreadsheet is open
on the screen.
Size box : The size box allows the user to adjust the size of the Geometry Expert spreadsheet.
To adjust the size of the spreadsheet, click in the Size box and drag the window to the desired
size. The width cannot be changed, but the length can be adjusted.
Scroll Bar: The scroll bar and arrows allow the user to scroll through the rows contained in
the spreadsheet to make adjustments and check the values entered. This is useful if the spreadsheet needs to stay relatively small to fit on the screen, and/or if it contains many features.
EXPERT AIDS
There are several items built in to Geometry Expert that are designed to guide the user
through geometry creation. They include prompting, auto delete, and error balloons.
Prompting
The prompting information appears across the bottom of the Geometry Expert spreadsheet.
The prompt tells the user what actions are being taken by the system based on the information
provided by the user. The user should be able to follow the prompts through the creation process to
get a good idea of what is happening.
Auto Delete
The auto delete function of Geometry Expert is intended to reduce errors resulting from
features being overdefined because too much information has been entered in the feature row.
Geometry Expert is designed so that the user need only enter the minimum amount of information
to define a feature. The system will automatically delete the first entry made in the feature row
when the feature is overdefined. Auto delete is necessary in order to facilitate the associative
capabilities of Geometry Expert. Note that the default values, such as the line angle, are considered
the first entry rather than any information entered by the user. The prompt will indicate what
information is being deleted.
25
L e v e l
T u r n i n g
GFK-1701
Error Balloons
Geometry Expert also contains Error Balloons which appear on the screen whenever a
problem occurs. The most common error messages appear when the system requires more
information for a feature being entered. For example, if a line needs another value for an end point,
an Error Balloon will come up indicating that a V or H value is needed to calculate the end point.
The Error Balloons and Prompting use the letters V and H, indicating Vertical and Horizontal.
Another common error message indicates that the feature being defined cannot intersect with
the previous feature. The non-intersecting feature can still be created, but the message indicates to
the user that the continuity of the shape has been broken and the subsequent features being created
will not connect to the existing shape.
ADDITIONAL INFORMATION
Defaults
When entering features in the Geometry Expert spreadsheet, the system contains defaults for
the feature type and line angle. The standard feature type default is a line. When Geometry Expert
defaults to a line, it also enters an angle value, either 90/270 or 0/180, depending on the angle
of the last line entered. Sometimes a line is not a possible feature type option, in which case the
system defaults to an arc. This only occurs when the previous feature is a floating line. Geometry
Expert dimensions the line according to the preceding and following feature specifications.
Floating features are not drawn on the screen until the system contains the necessary information.
Post Targeting
Despite all of its expertise, Geometry Expert cant always know the correct intersection point
to use for a connector. When there are two or more, equally valid points of intersection, the system
will draw both points. This is referred to as post targeting. When post targeting is required, a
dialog will come up that asks the user to select the appropriate point and click on the OK button.
Once the user has selected the desired intersection point, Geometry Expert will make the
appropriate connection and continue along in the spreadsheet defining and connecting features.
The Edit menu contains an item that will change the intersection point selected in a post
targeting dialog to the other possible point of intersection. The menu item toggles between Use
Intersection #1 and Use Intersection #2, depending on the point selected and where it lies along the
path of the shape. This option will be an active item when a feature that required post targeting is
selected on the screen.
Half Points
In certain cases, only one coordinate, either the horizontal or vertical, is required to define the
feature. This is referred to as a half point case. Half points are valid when Geometry Expert is able
to calculate the other half of the coordinate value from information contained in the spreadsheet.
(Either preceding or following features).
When a valid half point is entered, the row will be highlighted in yellow, allowing the user to
enter the feature row. If the half point entered is not valid, the row will be highlighted in black and
the prompt will indicate what additional information is necessary to enter the row. If an incomplete
row is entered, an error ballon will come up indicating what additional information is required.
There are three cases where half points are valid. They are listed and explained below.
26
GFK-1701
G e o m e t r y
C r e a t i o n
Half Line Point: A half line point is valid only when creating either a horizontal line (angle
value = 0 or 180) or vertical line (angle value = 90 or 270). If creating a horizontal line, a
V coordinate must be given for a valid half line point. If creating a vertical line, an H coordinate must be given for a valid half line point. Line points are not part of the shape but are
only used to calculate the position of the line.
Half End Point: A half end point is only valid if the line is otherwise completely defined.
Given either the vertical or horizontal coordinate of the end point along with the other information that defines the line, the system can calculate the other half of the end point. If a half end
point is used in the case of 0/180 or 90/270 lines, the half end point will function like a half
line point in that an end point will not be drawn, although the correct line will be created.
Half Center Point: A half center point is valid when a circle has a radius value and is tangent to
the preceding feature. (There must be a preceding feature). Given the radius and the vertical
or horizontal component of the centerpoint, the system can calculate the other half of the
centerpoint by the assumed tangencies.
Floating Features
Floating features are features whose defining row does not contain all of the information
necessary to draw the feature. Floating feature rows are different from incomplete feature rows.
With floating feature rows, the information contained in the current feature row and the preceding
rows is inadequate to completely define the feature and draw it. However, subsequent features,
defined in following rows, could provide the necessary information to define the floating feature.
Floating feature rows are outlined in yellow and can be entered.
Incomplete feature rows do not contain enough information to create the feature, and no
amount of information entered in following rows will make the feature definable. Incomplete
feature rows are outlined in black and cannot be entered without getting error messages.
Again, the row outline and the prompting information will indicate if the feature row can be
entered; and if it is, how the floating feature will be incorporated into the shape after later features
have been defined.
Inserting and Deleting Rows
The Edit menu contains options for inserting and deleting rows in the spreadsheet. When
inserting rows in the spreadsheet, the system will create a new row above the current row. To
insert a row, select the row beneath the row to be inserted. Then, select the Insert row option in the
Edit menu. When an inserted row is entered, the system will recalculate the shape and attempt to
incorporate the new feature into the existing shape, if possible.
To delete a row, simply select the row to be removed, and choose the Delete Row option in
the Edit menu. When rows are deleted, Geometry Expert will recalculate the shape, and attempt to
keep it continuous and connected. If that is not possible, error balloons will appear indicating that
features do not intersect and the shape cannot be connected.
Arcs vs. Fillets
Arcs, with only a radius value, and fillets appear to be very similar at first glance, but actually
use two completely different methods for calculating the circles. A fillet takes a sharp point
produced by an intersection between two other features and changes it into a radius. It is created
after the intersection between the two features is completed. Because of this, it is dependent on the
intersection of the other two features to exist. This means that the system cannot use the fillet to
27
L e v e l
T u r n i n g
GFK-1701
calculate features that follow it in the spreadsheet. As the prompts indicate, Geometry Expert
completely ignores fillets (and chamfers) when calculating what information is necessary to define
features. When the prompt displays information about the interaction between the current feature
and the previous feature, fillets will be ignored.
An arc with only a radius value is created tangent to two other features. These two features
do not have to intersect. The arc is treated as an actual feature and can be used when calculating
other features of the shape.
This is particularly important when dealing with floating lines (lines with limited information)
that have specific tangency requirements. Geometry Expert assumes that floating lines are going to
be made tangent to the preceding feature. In most cases this is adequate, but sometimes a floating
line is supposed to intersect the previous circle and be tangent to the next circle. This is called a
"forward" tangency.
In the case of forward tangencies, if there is a radius between the previous circle and the
floating line, then an arc, rather than a fillet, must be used in order to allow for the necessary
tangency calculation. The line will be made tangent to both the arc used as a fillet and the next arc.
A fillet cannot be used in this case because the fillet will be ignored by the system until the
intersection is completed, and the correct intersection cannot be created without the arc. If there is
no fillet, an arc with a radius of zero will need to be created. This will allow the system to create
the line tangent to the following circle, while creating a sharp point at the intersection of the
previous feature.
EDIT MENU
The Edit menu contains items that allow the user to adjust and
select items contained in the file. Each item found in this menu is
described below in the order it is encountered in the menu.
Undo: This item will undo the last action performed. Some actions
cannot be undone. When Undo is grayed out in the menu, the
previous action cannot be undone.
The Cut, Copy and Paste functions allow selected items,
geometry or text, to be duplicated and/or moved in a file. This is
accomplished using the clipboard, which is a temporary storage place
contained in the system. These functions only work within the
currently open file because the contents of the clipboard are erased
when a file is closed. Refer to the Clipboard section in the Interface
Chapter for additional information.
Cut: This function will delete any selected items, and copy these items
to the clipboard. The item(s) can then be placed in the same file using
the Paste function.
Copy: This function will make a duplicate of the selected items and copy it to the clipboard. The
item(s) can then be pasted in the same file.
28
GFK-1701
G e o m e t r y
C r e a t i o n
Paste: This function will place the contents of the clipboard in either the drawing window, if the
clipboard contains geometry, or an active text box, if the clipboard contains text. If another item is
selected when pasting, that item will be deleted and replaced by the contents of the clipboard.
Select All: This function will select all of the geometry contained in the current workgroup.
Deselect All: This item will deselect any geometry currently selected.
Insert Row: This item will insert a blank row in the spreadsheet above the current row selected.
When an inserted row contains the necessary information and is entered, the system will recalculate
the shape and attempt to incorporate the inserted feature into the existing shape, if possible.
Delete Row: This item will deselect the selected row from the spreadsheet. As soon as the row is
deleted, the system will adjust the remaining shape to maintain the appropriate connections, if
possible.
Use Intersection #1 (#2): This item will toggle between Use Intersection #1 and Use Intersection #2 in
the menu. This option enables the user to select different intersections between concurrent features in
the spreadsheet. This option is available when the feature defined by the current row intersects the
feature defined by the following row in two places. This item will change the point of intersection,
selected in a previous post targeting dialog, to the other possible choice.
Reverse All Rows: When this item is selected it will reverse the order of the rows in the spread sheet
which will change the direction of the shape as it is loaded in Geometry Expert. This is useful when
loading a shape that was imported or created using the Free Form CAD tools. When a shape that was
not created using Geometry Expert is loaded into the spreadsheet, the system decides whether to go
in a clockwise or counter-clockwise direction when placing the features into the spreadsheet. The
direction has the potential to affect the angle values of lines and the direction of arcs of the shape.
There are times when the system will load the shape in the opposite direction than desired. When the
shape has been loaded into the spreadsheet, select the Reverse all rows item to reverse the order of
features. This item is only available when the spreadsheet contains feature rows.
NOTE:The Select, Deselect and Redo All Ops items are only available with the Level 1 version of this
software.
29
L e v e l
T u r n i n g
GFK-1701
MODIFY MENU
The Modify menu contains items that give the user additional
methods for creating, positioning and duplicating geometry. The
Modify Menu is grayed out when the Geometry Expert spreadsheet is
open. To use the items in the menu, close the spreadsheet and it will
become available. The Operation Data item is explained in the
Machining Chapter.
All of the items under this menu, except Operation Data and
Move Part Origin, require geometry to be highlighted before their
function can be performed. The Operation Data menu item requires an
operation to be highlighted.
Each item found in this menu is described below in the order it is
found in the menu.
Duplicate: This selection copies the selected geometry, in the same
location. After this is done, the next appropriate step is to move the
duplicated geometry to another location, possibly using another item
under this menu.
Duplicate And: This selection will perform the individual functions Duplicate
and then Force Depth, Mirror, 2d Rotate, Scale or Translate at one time.
First, the selected geometry will be duplicated. Then, depending on the
option selected, the selected geometry is moved to one or more new locations
based on the number typed in the times box. The specific button choices
work the same as the items detailed below.
Set Default: Selecting a point and then choosing Set Default will cause the selected points X, Y and Z
locations to appear as the default values in any other appropriate Modify menu dialog. This item is
useful if a drawn point is used to mirror around, rotate around, etc.
Mirror: This selection will move the selected geometry to the other side of
the axis or axes specified, around an axis point entered in the text boxes.
Clicking on the Process button will perform the mirroring function. This
dialog can remain on the screen for further use while other functions are
performed.
30
GFK-1701
G e o m e t r y
C r e a t i o n
2D Rotate: This selection will revolve or rotate the selected geometry
around the point specified in the Z and X boxes. The selected feature
will be rotated by the amount specified in the Angle box, in either a CW
(clockwise) or CCW (counter-clockwise) direction depending on the
selection made. Clicking on the Process button will perform the rotating
function. This dialog can remain on the screen for further use while other
functions are performed.
Scale: This selection will change the size of the selected geometry by the
amount specified. The value typed in the Amount box is a ratio of 1, 1
being full size. The inches to mm or mm to inches buttons will change the
geometry to the opposite numerical type. Clicking on the Process button
will perform the scaling function. This dialog can remain on the screen for
further use while other functions are performed.
Translate: This selection will move the selected geometry, by the specified
amount. Clicking on the Process button will perform the translating
function. This dialog can remain on the screen for further use while other
functions are performed.
Move Part Origin: This selection will move ALL the geometry incrementally by
the values typed in the Z and X boxes. The current location of Z0, X0 will
change incrementally by the values in this dialog and a new Z0, X0 will be
established. Clicking on the Process button will move the origin. This dialog
can remain on the screen for further use while other functions are performed.
Operation Data: This selection is explained in the Machining Chapter.
NOTE: The Force Depth, Sort, Change CS XYZ and Change CS HVD items are only available with the
Level 1 version of this software.
31
L e v e l
T u r n i n g
GFK-1701
W O R K G R O U P S U M M A RY
Selecting Workgroup Summary from the part menu (title of this
menu will be the name of the part) will bring up the Workgroup
Summary dialog which provides information in spreadsheet form
about all features and points contained in the current workgroup.
When the Workgroup summary is open it can be printed by selecting
the Workgroup Summary item from the Print submenu under the File menu.
P R I N T I N G T H E PA RT G E O M E T RY
After the part geometry has been created, it can be printed. Geometry can either be printed in
black and white or color. When the desired geometry is on the screen, choose Drawing from the
Print sub-menu under the File menu. To adjust the way the image will print, choose Printing from
the Preferences sub-menu in the File menu. The Printing Preferences dialog, shown below, allows
the user to specify how the software will handle the background color. If the printer being used is a
black and white printer, choose the Black on White option to ensure that all portions of geometry,
including those that are a light color, can be seen in the print.
OS
32
For specific information regarding printing on the different operating systems, refer to the
Printing Appendix found at the end of this manual.
GFK-1701
G e o m e t r y
C r e a t i o n
G E O M E T RY E X E R C I S E
In this exercise, we will create a simple shaft containing only
horizontal and vertical lines. Because of the feature type defaults and
automatic angle toggling, the creation of a simple shaft can be done
in a few minutes using Geometry Expert. The part print for this
exercise is provided at the end of this section.
Launch the system.
The Operating Systems Appendix provides specific instructions on
launching the system.
Click on the Document Control button in the Top Level palette.
When the Document Control button is depressed, the Document
Control dialog will appear on the screen. This dialog contains file
management options, as well as general information about the part,
stock measurements and clearance positioning.
Click on the New button.
33
L e v e l
T u r n i n g
GFK-1701
The Save dialog, shown below, will appear on the screen.
Type Shaft in the New File Name box.
Click on the Save button.
When you save files you want to make sure that you are saving them
in the appropriate location on your hard drive. You may need to
change drives and/or directories or folders in order to save the file in
the desired place.
To change drives, DOS and Windows users click on the
Drive button, Macintosh users on the Desktop button, in
OS
the save dialog shown above. To change directories or
folders, double click on the name of the directory/folder in the
current list. The pop-up menu above the list displays the name of the
current directory/folder and allows you to access lower level
directories/folders.
Select inch for the measurement type.
Enter the stock values shown below.
The stock values entered are slightly larger than the part dimensions
so that we can see all of the geometry within the stock outline.
Select Diameter for the X Dimension style.
34
GFK-1701
G e o m e t r y
C r e a t i o n
Type This is a sample part in the Comment text box.
If a comment is entered in this text box, it will appear in the Open
dialog when this part is selected.
Because we are only creating part geometry in this exercise, the
clearance and tool change positioning information does not matter.
When all the information about the part has been entered, close this
dialog. The information contained in it may be changed (edited) at
any time, simply by clicking on the Document Control button and
entering the new information.
Close the Document Control dialog by clicking twice in the close box in the
upper left hand corner of the dialog.
Another way to close this dialog is to click on the
Document Control button in the Top Level palette again,
so that it pops up.
35
L e v e l
T u r n i n g
GFK-1701
A stock outline is drawn with a + that signifies the origin of the
part which is located at Z0, X0. Your screen should now look like
the picture shown below.
Click on the Geometry Creation button in the Top Level palette.
The Geometry Creation palette will come up on the screen.
Click on the Geometry Expert button in the Geometry Creation palette.
When this button is depressed, the Geometry Expert spreadsheet will
appear on the screen. It may be necessary to move the spreadsheet
and size it in order to get a better view of the part. To change the size
of the spreadsheet, use the size box and drag the spreadsheet to the
desired length.
The spreadsheet is a moveable object, which means it can
be placed anywhere on the screen. To move the
spreadsheet, place the cursor on the title bar, so that the
cursor changes to the mover tool. Then, while holding
down the mouse button, drag the dotted outline to a
different location and let go of the mouse button.
Feature dimensions will be entered in the rows of the spreadsheet to
form a shape. The arrow shown below on the left indicates the
current row of the spreadsheet. The current row signifies the feature
row being worked on. The prompt information always refers to the
current row. The current row has an upraised frame and is
highlighted in either yellow or black, depending on its status. When
the spreadsheet first comes up, the first row, which is the current row,
36
GFK-1701
G e o m e t r y
C r e a t i o n
is highlighted in black because the row needs more information in
order to define the feature.
Current
Row
Notice that when the spreadsheet comes up, the feature type selected
is a line, and the angle value is 90. For this first exercise, we will
only create vertical and horizontal lines. Therefore, the only values
that we will need to enter are line points because the default settings
for the feature type and line angle will be correct for the shape we are
creating.
As we are going through the exercises, be sure to watch the prompt at
the bottom of the spreadsheet. It provides useful information
pertaining to the status of the current row.
We will begin creating the shape by choosing a feature and walking
around the part in a counter-clockwise direction creating the shape
feature by feature. The feature we will start with is the vertical line at
Z0.
Enter the line point value shown below.
Current
Row
When defining either horizontal or vertical lines, it is only necessary
to enter a half point for the line point.
When only one coordinate value is entered, it is referred
to as a half point. In certain cases, the system only needs
either a horizontal (H) or vertical (V) coordinate value in
order to define the feature. For more information on half
points, refer to the Geometry Expert section in this
chapter.
37
L e v e l
T u r n i n g
GFK-1701
Once the line point is entered, the current row becomes highlighted in
yellow indicating that it now contains enough information to define
the feature. When the current row is highlighted in yellow, the
prompting information states what will happen when the user hits
enter.
Hit the enter or return key.
When creating a new row, hitting the enter or return key will create
the feature and move the current row of the spreadsheet down one. If
you are working on existing rows, entering the row will not move the
current row down in the spreadsheet, it will only make the necessary
changes. The arrow keys or the cursor must be used to move up and
down within existing rows of the spreadsheet.
Your screen should look like the picture shown below.
When the row is entered, the line is drawn on the screen and the
current row of the spreadsheet moves down one. The second feature
row has a line selected for the feature type and the angle is 180. The
system angle defaults toggle between 0/180 and 90/270and place
the cursor in the appropriate cell.
Enter the line point value shown below.
Current
Row
Hit the enter or return key.
38
GFK-1701
G e o m e t r y
C r e a t i o n
Your screen should look like the picture shown below.
The two lines are connected. Connected features have a blue square
(connector point) drawn at their intersection or tangency. When a
feature has two connector points, it becomes blue and trims.
Geometry Expert automatically connects features as they are drawn.
If two concurrent features do not have a point of intersection or
tangency, the system produces an error message indicating that the
previous feature can not intersect with the current feature.
Enter the line point value shown below.
Current
Row
Notice that the line angle has once again toggled to 90.
Hit the enter or return key.
The horizontal line is now fully connected, and as a result turns blue
and trims.
39
L e v e l
T u r n i n g
GFK-1701
Enter the line point value shown below.
Current
Row
Hit the enter or return key.
Your screen should look like the picture shown below.
Enter the line point value shown below.
Current
Row
Hit the enter or return key.
Once a feature has been drawn on the screen, a reference number is
assigned and entered in the Ref cell of the spreadsheet.
Enter the line point value shown below.
Current
Row
40
GFK-1701
G e o m e t r y
C r e a t i o n
Hit the enter or return key.
Enter the line point value shown below.
Current
Row
Hit the enter or return key.
Enter the line point value shown below.
Current
Row
Hit the enter or return key.
41
L e v e l
T u r n i n g
GFK-1701
Enter the line point value shown below.
Current
Row
Hit the enter or return key.
If problems are encountered or the screen does not look
like the pictures shown, there are a few things that can be
checked. First, make sure that the angle values alternate
between 90 and 180. Check that rows with a 90 angle
value have the correct Z value entered for the vertical
line being defined in that row. (All Z coordinates should
be negative values because of the way the part is set-up).
Also, check that rows with an 180 angle value have the
correct Xd value entered for the appropriate horizontal
line.
Enter the line point value shown below.
Current
Row
Hit the enter or return key.
42
GFK-1701
G e o m e t r y
C r e a t i o n
Enter the line point value shown below.
Current
Row
Hit the enter or return key.
Enter the line point value shown below.
Current
Row
Hit the enter or return key.
Enter the line point value shown below.
Current
Row
43
L e v e l
T u r n i n g
GFK-1701
Hit the enter or return key.
Your screen should look like the picture shown below.
Enter the line point value shown below.
Current
Row
Hit the enter or return key.
Enter the line point value shown below.
Current
Row
Hit the enter or return key.
44
GFK-1701
G e o m e t r y
C r e a t i o n
Enter the line point value shown below.
Current
Row
Hit the enter or return key.
Enter the line point value shown below.
Current
Row
Hit the enter or return key.
Enter the line point value shown below.
Current
Row
Hit the enter or return key
45
L e v e l
T u r n i n g
GFK-1701
Your screen should look like the picture shown below.
Enter the line point value shown below.
Current
Row
Hit the enter or return key.
Enter the line point value shown below.
Current
Row
Hit the enter or return key.
46
GFK-1701
G e o m e t r y
C r e a t i o n
Click on the feature type button and drag the cursor to the Close Shape
option so that it becomes depressed. Release the mouse button.
Current
Row
The Close Shape feature type connects the first feature and the last
feature at their point of intersection or tangency by creating a
connector point. No information other than the feature type needs to
be entered, and therefore all the cells in a Close Shape feature row are
grayed out. Closing the shape will usually be the final step when
creating a shape using Geometry Expert.
The shaft is complete and fully connected. The final shape should
look like the picture shown below.
47
48
3.25
3.0
2.5
1.5 x 3
6.0
5.0
4.0
3.0
7.25
3.75
1.0
2.0
7.0
L e v e l
7.5
PA RT P R I N T # 1 : S H A F T
T u r n i n g
GFK-1701
GFK-1701
T o o l
C r e a t i o n
CHAPTER 5 : T o o l C r e a t i o n
Depressing the Tool List Button in the Top Level Palette will bring up the Tool List.
The Tool List can hold up to 999 tools in a part file. Double-clicking on a tile location will
bring up a Tool Creation Dialog. This dialog is used to create and modify tools. Once the
tool information has been entered and the dialog closed, a Tool Tile will be created which
displays the tool type and tool diameter. To index through the various tools that have been
created, click on the scroll arrows located at the top and bottom of the Tool List.
Tools can be reorganized in the list at any time, even after operations have been
created, without reprocessing the operations. To reorganize the order of tools, click once
on the Tool Tile to be moved and drag it to an insertion point. The system will
automatically adjust the operations to reflect the change in tool order and number. For
more information on Tile Lists refer to the Interface Chapter.
Tool specifications can be modified at any point during part creation. However, if operations
have been created using the tool, those operations must be reprocessed. To reprocess an operation,
double-click on the Operation Tile in the Operation List and click on the Redo it button. The new
tool specifications will be incorporated into the new operation(s) toolpath.
T O O L C R E AT I O N D I A L O G
All tools are created using the Tool Creation Dialog shown below. Each of the items contained
in the dialog is described in the following section.
Tool Type Button
Insert Spec
Pop-up Menus
Insert Type
Insert Orientation
Diagram
Holder Specs
Spindle Direction
Tool Length
Offset #
Tool Material
Pop-up Menu
49
L e v e l
T u r n i n g
GFK-1701
Insert Type: This area is used to select the type of insert used with the tool
holder. The Insert Specs information will change depending on the
currently selected insert.
Tool Type Button: This button is used to toggle between mill tools and lathe inserts. Mill tools
should only be used with the drilling function.
Insert Specs: This information will change depending on the currently selected insert type. Each of the
pop-up menus will limit the selections available in the pop-up menus that follow it. For example,
selecting a Tip Radius will limit the number of available ICs and Thicknesses. Selecting an IC will
further limit the number of Thicknesses available. These settings will limit the number of available
tool holders and boring bars in the holder diagram. If no tool holders or boring bars are available, the
None choice will automatically be selected.
TYPE 1 INSERTS
80 Diamond
55 Diamond
35 Diamond
Square
Triangle
Pentagon
Trigon
TYPE 1 INSERT SPECS
Tip Rad.: The tip radius of the insert.
IC: The inscribed circle.
Thickness: The thickness of the insert.
50
GFK-1701
T o o l
C r e a t i o n
TYPE 2 INSERTS
Round
TYPE 2 INSERT SPECS
Tip Rad.: The tip radius of the insert.
Thickness: The thickness of the insert.
TYPE 3 INSERTS
55 Parallelogram
TYPE 3 INSERT SPECS
Tip Rad.: The tip radius of the insert.
Width: The width of the insert.
Thickness: The thickness of the insert.
TYPE 4 INSERTS
Rectangle
TYPE 4 INSERT SPECS
Tip Rad.: The tip radius of the insert.
Size: The IC size of the rectangle.
Thickness: The thickness of the insert.
TYPE 5 INSERTS
Cut Off
51
L e v e l
T u r n i n g
GFK-1701
TYPE 5 INSERT SPECS
Tip Width: The width of the insert.
Tip Rad.: The tip radius of the insert.
Face Angle: The face angle of the insert.
TYPE 6 INSERTS
Groove
TYPE 6 INSERT SPECS
Tip Length
Tip Width
Tip Radius
Insert Width
Face Angle
The diagram above explains all of the values needed for a groove insert. When the Tip Width,
Tip Radius and Insert Width are selected, the system will calculate the values for the Face
Angle and Tip Length. If Full Radius is selected, only inserts with a Tip Width equal to twice
the Tip Radius will be available.
TYPE 7 INSERTS
Groove Style Thread
TYPE 7 INSERT SPECS
Style: The thread style of the insert.
TPI: The threads per inch that the blueprint calls for.
Insert Width: The width of the insert.
Insert Type: The type of insert.
52
GFK-1701
T o o l
C r e a t i o n
TYPE 8 INSERTS
Lay Down Thread
TYPE 8 INSERT SPECS
Tip Style: The style of the insert.
TPI: The threads per inch the blueprint calls for.
IC: The inscribed circle.
TYPE 9 INSERTS
35 Profiling Groove
TYPE 9 INSERT SPECS
Tip Rad.: The tip radius of the insert.
Tip Width: The width of the insert.
Thickness: The thickness of the insert.
Insert Orientation diagram: This diagram is used to specify the orientation of the
insert in the tool holder or boring bar. Changing the information will not affect the
availability of other items in the dialog, but it will change the orientation of the
drawing in the Holder diagram.
Holder Specs: This information is determined by the currently selected holder in the
Holder Diagram. It cannot be modified.
53
L e v e l
T u r n i n g
GFK-1701
Holder diagram: The holder diagram is used to specify
the information about the type of holder being used.
Whether the holder being used to hold the insert is a
tool holder or a boring bar is determined by the
corresponding radio buttons. The None choice is used
for holders not in the softwares database. Use the
scroll bar to scroll through the list of available
holders. The holder selection is used to determine the
diameter and face relief angles. The red circle on the
insert shows the location of the Touch-off point. The
radio buttons below the holder diagram designate
whether the holder will be shown at its actual size, or
at a calculated size that is scaled to fit in the box.
None Holder diagram: If the None option is selected,
the insert will be drawn without a holder. The None
option will be automatically selected if there are no
tool holders or boring bars available for the selected
insert. Since there is no holder to determine the face
and diameter relief angles, text boxes are made
available for entering the information. The red circle
on the insert shows the location of the Touch-off
point. The radio buttons below the holder diagram
designate whether the holder will be shown at its
actual size, or at a calculated size that is scaled to fit
in the box.
Spindle Direction: The CW (Clockwise) and CCW (Counterclockwise) radio
buttons are used to specify the spindle direction used with the selected tool.
Offset #: Normally the offset number of the tool is determined by its location in the Tool List. This
box allows the user to override that default with a different number.
Tool Material: This is a pop-up menu used to specify the material of the tool. The information given
here is used by the Material Database as another factor to determine speeds and feeds.
Comment: This is a comment associated with the tool. It will be output in the finished code at the
beginning of every operation that uses this tool.
54
GFK-1701
T o o l
C r e a t i o n
T O O L L I S T S U M M A RY
Selecting Tool List Summary from the part menu (title of this menu
is the name of the currently open part) will bring up the Tool List
Summary dialog which provides information in spreadsheet form
about each tool contained in the Tool list. The information in the
dialog can be printed. To print the summary, select Tool List
Summary from the Print sub-menu in the File menu.
55
L e v e l
T u r n i n g
GFK-1701
CHAPTER 6 : M a c h i n i n g
M A C H I N I N G O V E RV I E W
Depressing the Machining button will bring up the Process list, the Machining palette,
and the Operation list. The Process list is used to create sets of operations to be
performed on cut shapes. The Machining palette contains Function tiles, that when used
in conjunction with Tool tiles, create Process tiles. The Process list is a staging area
that is used to generate finished operations which contain the toolpaths for cutting the
part. When an operation is finished and placed in the Operation list, the items in the
Process list can be thrown away or re-used with a different cut shape. The Operation list
contains the completed operations that will be output during post processing.
C R E AT I N G A N O P E R AT I O N
Each tile in the Process list will be performed on the selected geometry. A Process tile is
created by dragging a Function tile from the Machining palette and a Tool tile from the Tool list to
the same location in the Process list. They can be dragged in any order. When a Process tile is
complete, the appropriate Process dialog will appear. This dialog contains detailed information
about the way the operations toolpath will be created.
Contouring and Roughing functions require that geometry be selected to act as the cut shape
for the operation. Machining markers are used to select the portions of the geometry to be used as
the cut shape when creating a toolpath. The markers will appear on the geometry when it is selected.
If a drilling or threading function is being used, no geometry is required to create an operation.
After the information in the process dialog has been entered, place the machining markers in the
correct locations on the geometry. Machining markers are not used for drilling and threading
functions. Clicking on the Do it button will create an operation(s). The operation(s) will be placed
in the Operation list. If any completed operations are selected (in yellow), the Do it button becomes
the Redo it button. If the Redo it button is depressed, the selected operations will be replaced by the
new operations. Clicking on an empty Operation location, or clicking on an insertion point between
Operation locations will deselect all the operations.
Operations contain the finished toolpaths. A toolpath consists of the actual moves the tool will
make. The toolpath is based on the cut shape.
W H AT I S A C U T S H A P E ?
A cut shape is used to generate a toolpath. It is not specifically drawn on the screen, but can be
visualized as the finished shape left after the removal of material by the toolpath. A cut shape is used
to create a toolpath, instead of the original geometry, because programming the toolpath to the
geometry as it is defined on the blueprint will usually gouge the part. The software automatically
generates the cut shape. Various specifications and limitations are taken into consideration in the
creation of the cut shape.
The machining markers (the start and end point and start and end feature markers) allow the
user to specify the portion of geometry (or the entire shape) that will act as the initial outline of the
cut shape. The system then takes into account the physical attributes of the tool being used in the
56
GFK-1701
M a c h i n i n g
process, such as insert type, tool holder, relief specs, etc in order to prevent possible tool interference
when applying the tool to the cut shape being machined. The cut shape is further governed by
information entered in the Process dialog, such as Entry/Exit Radius, Stock, Shape Axes, etc. The
system employs the concept of a cut shape so that it is not necessary to create different geometry for
different operations in order to avoid gouging the part.
M U LT I P L E P R O C E S S P R O G R A M M I N G
If more than one Process tile is in the Process list when the Do it button is depressed, multiple
operations will be created. Each operation must use the same geometry. When the finished
operations are placed in the Operation list, they will be linked. This means that if one operation is
double-clicked, all operations will be selected that were created with the same Process list as the
operation selected. This allows changes to geometry to be handled much easier. Linked operations
can be moved around in the process list without losing the link. A typical use for multiple processes
is roughing and finishing the same shape with the same or different tools.
The Material Only option available in the Contouring and Roughing Process dialogs is
particularly useful when doing multiple process programming. Material Only provides for no air
cutting. When selected, the system optimizes the toolpaths created by only making feed moves
where there is material that needs to be removed. The system takes into account the material
conditions in terms of what has already been cut in previous operations, including those contained in
the same process list.
M O D I F Y I N G A N O P E R AT I O N
Double-clicking on an item in the Operation list will re-create all of the information in the
Process list. It will also select the geometry and place the markers exactly as they were when the Do
it button was pressed. Any operations that were created at the same time as the selected operation
will become selected and their information placed in the process list as well. The Do it button will be
replaced by a Redo it button. Click on the Redo it button after the changes have been made. This
will replace all selected operations in the Operation list with the newly created operations.
M A C H I N I N G PA L E T T E
Each tile in the Machining palette has a different function. The Contouring function is used for
taking a single finish pass. The Roughing function is used for taking multiple passes. The
Threading function is used for making different types of threads. The Drilling function is used for
drilling a hole at X = 0.
The order of machining in the finished NC program is the same as the Operation list. This
means that the order of Operation tiles in the Operation list is very important. Efficient use of
Multiple Process Programming may produce operations in a less than optimal machining order. The
operations list can be organized as the part is being created or when all operations to cut the part have
been completed. Clicking on the Sort Ops button reorganizes the operations by tool number and
creation order. Operations created in the same process list will maintain their order to ensure that
that finishing passes cannot be moved in front of roughing passes, etc. The operations list can also
be manually rearranged by moving tiles to different locations in the list.
57
L e v e l
T u r n i n g
GFK-1701
While the operations list can be reorganized to create a more optimal machining order, there are
some considerations that must be made. When using the Auto Clearance option and/or the Material
Only option, the system takes into account the material conditions when it creates the positioning
moves and toolpath for each operation. Changing the order of operations has the potential to change
the initial material conditions for existing operations. If the order of operations is changed or
operations are added or removed from the list, the toolpaths and positioning moves should be
checked. Rendering the part is a good way to check if changes need to be made to the tool moves
due to tool interference or unnecessary or incorrect positioning moves. If adjustments need to be
made the operations must be reprocessed. When the operations are reprocessed, the system will
recalculate all of the toolpaths and positioning moves based on the new order of operations.
PROCESS DIALOGS
Process dialogs appear on the screen when a function tile from the Machining palette and a
Tool tile from the Tool list are placed in a Process list location. There are four types of Process
dialogs, to correspond to the four types of functions available in the Machining palette. They
include: Contour Process, Rough Process, Thread Process, and Drilling Process. The options
available with each of these processes is described in this section.
CONTOUR PROCESS
The Contour process is used to take a single pass along a shape. When a Contour Function tile
is combined with a tile from the Tool list, the following process dialog will appear.
58
GFK-1701
M a c h i n i n g
Approach Type: This should be the first selection made in any process dialog.
The Approach Type selection designates the axis (Z or X) along which the
tool will approach the part. The OD and Front ID options specify that the
tool approach and retract along the X axis, while the Front Face option
requires that the tool approach and retract along the Z axis. Also, selecting one of these radio buttons
will change the Clearance diagram that appears in the middle of the Process dialog.
Clearance diagram: This picture will change depending on
the Approach Type selection and on the Clearance
selection made in the Document Control dialog. The
Approach Type selection will change the axis of
approach.
Approach
If the Auto Clearance option is turned on in the
Axis
Document Control dialog, the diagram will only display
the approach axis. No clearance positions need to be
Exit Clearance
Position
entered. The system calculates all entry and exit
positioning moves.
If Auto Clearance is turned off, the diagram will have text boxes for Entry and Exit Clearance
positions, as shown in the picture above. The Entry Clearance Position specifies the location the tool
will make a rapid move to before feeding to the operation start point. The Exit Clearance Position
specifies the location the tool may rapid to after completing its toolpath for that operation. Both
boxes are labeled with arrows going towards and away from the part, respectively.
Entry Clearance
Position
Cut Direction: These radio buttons indicate the direction the tool will move along the
designated cut shape. If the Forward option is selected the tool will move from the
start point to the end point of the selected cut shape as designated by the machining
markers. If the Reverse option is selected, the tool will move from the end point to the start point of
the selected cut shape.
Entry Move: The Entry Move radio buttons instruct the system to
create additional geometry that will be added to the toolpath of a
particular process. When the first option is selected, a 90 arc of
the specified radius value will be added to the toolpath. This arc
will be tangent to the start feature at the start point. If a value is
entered in the Line text box, a line of the specified length will be
created tangent to the arc. When the second option is selected, a
line of the specified length will be added to the cut shape. This line will be perpendicular to the start
feature at the start point.
Exit Move: The Exit Move radio buttons instruct the system to
create additional geometry that will be added to the toolpath of a
particular process. When the first option is selected, a 90 arc of
the specified radius value will be added to the toolpath. This arc
will be tangent to the end feature at the end point. If a value is
entered in the Line text box, a line of the specified length will be
created tangent to the arc. When the second option is selected, a
line of the specified length will be added to the cut shape. This line will be perpendicular to the end
feature at the end point.
59
L e v e l
T u r n i n g
GFK-1701
Contour Style: The Contour Style selection affects the
tool paths created for the current operation. If the Material
Only option is selected, the system takes into account the
current stock conditions when creating the toolpaths for an
operation. When Material Only is on, the toolpath will only
feed over areas that have not yet been machined in previous
operations. The system keeps track of material removed in previous operations and generates the
current toolpath based on that information, providing for no air cutting.
Because of this, the order of operations directly affects how the part will be cut. If the order of
operations is changed or operations are added or removed, all operations should be reprocessed in
order to compensate for the change.
The Clearance value specifies an offset amount from the material that the system uses to
calculate where the tool can safely rapid during an operation. If the tool is within the clearance
amount, only feed moves will be allowed.
The Full option gives the user more control over toolpath creation. When the Full option is
selected, the toolpath generated will feed over the selected cut shape from the start point to the end
point as designated by the machining markers.
Fin. Stock : The Finished stock value specifies the minimum
amount of material that will be left on the cut shape after a
toolpath is completed.
Xr Stock: The Xr stock value allows the user to specify any
additional stock amount for the X axis. The value entered here
specifies the amount of material that will be left on the cut shape along the X axis only.
Z Stock: The Z stock value allows the user to specify a stock
amount for the Z axis. The Z stock value specifies the amount
of material that will be left on the cut shape along the Z axis only.
Coolant: A yes/no button which indicates whether Coolant is turned on
in a process. When the square is depressed and contains the red dot,
coolant is on. Flood is the standard coolant option.
CSS (Constant Surface Speed): If CSS is turned on, the system
will calculate the Max RPM from the SFPM value entered. If
CSS is turned off, the Max RPM value entered by the user will
be used for the spindle speed.
Shape Axes: The Shape Axes buttons allow the user to regulate the
axes and directions of the cut shape. Axes are selected when the
button beside them is depressed and contains a red dot.
Deselecting an axis will prevent cut shape moves in that axis direction. The default settings should
have all axes turned on.
60
GFK-1701
M a c h i n i n g
ROUGH PROCESS
These processes are used to take multiple passes on a shape. When this tile is combined with a
tile from the Tool list, the following process dialog will appear.
Approach Type: The Approach Type selection designates the axis (Z or X)
along which the tool will approach the part. The OD and Front ID options
specify that the tool approach and retract along the X axis, while the Front
Face option requires the tool to move in the Z direction when making its
positioning moves. Also, selecting one of these radio buttons changes the
Clearance diagram that appears in the right hand corner of the Process dialog.
Cut Direction: These radio buttons indicate the direction the tool will move
along the designated cut shape. If the Forward option is selected, the tool
will move from the start point to the end point of the selected cut shape as
designated by the machining markers. If the Reverse option is selected, the
tool will move from the end point to the start point of the selected cut shape.
61
L e v e l
T u r n i n g
GFK-1701
Rough Type: The Rough Type radio buttons indicate what type
of roughing cycle will be used for the current process. The
three available rough types are Turn, Plunge, and Pattern Shift.
Each rough type has a different corresponding Clearance
diagram. The Plunge and Pattern Shift options will bring up
dialogs asking for additional information specific to the
selected rough cycle. The information required for each rough
type is detailed below.
Turn Rough: When the Turn option is selected, a Cut Depth amount must be entered that
specifies the depth of cut the tool will make on each roughing pass. Depending on the
Approach Type selected, the cut depth will either be an Xr or Z value.
Clearance diagram: This
picture changes depending
on the Approach Type
selection and the
clearance positions
Approach
Axis
selection made in the
Document Control dialog.
The Approach Type selection will change the axis of approach.
If the Auto Clearance option is turned on in the Document Control
dialog, the diagram will not display text boxes for the Entry and Exit Clearance
positions. No clearance positions need to be entered in this dialog because the system
dynamically calculates these positions when Auto Clearance is on.
If Auto Clearance is turned off, the diagram will have text boxes for Entry
and Exit Clearance positions, as shown in the picture. The Entry Clearance Position
specifies the location the tool will make a rapid move to before feeding to the
operation start point. The Exit Clearance Position specifies the location the tool may
rapid to after completing its toolpath for that operation. Both boxes are labeled with
arrows going towards and away from the part, respectively. The use of the values
entered for the Entry Clearance Position and Exit Clearance Position changes
depending on the Approach Type selected. Refer to the Clearance Moves section in
this chapter for more details.
The X Stock Start Position designates the position the first cut will be
calculated from. This position will only need to be specified if the Full option is
selected for the Rough Style, instead of Material Only. The move from this position to
the first cut will be the amount of the cut depth. It will be a rapid move if the Rapid
Step option is turned on under the Full option. Otherwise, it will be a feed move.
Entry Clearance
Position
62
Exit Clearance
Position
X Stock Start
Position
GFK-1701
M a c h i n i n g
Plunge Rough: When the Plunge option is selected, the Plunge dialog, described below, will
appear on the screen.
Clearance diagram: This
picture is also dependent
on the Approach Type
selection and whether the
Auto Clearance option is
turned on in the Document Control dialog. If Auto Clearance is on, the system
automatically calculates the necessary clearance positions. If Auto Clearance is off,
entry and exit clearance positions must be entered in this diagram.
The Entry Clearance Position specifies the position the tool will retract to
between each pass. The use of this value changes depending on the Approach Type
selected. The use of the value entered for the Exit Clearance Position changes
depending on the Approach Type selected. Refer to the Clearance Moves section in
this chapter for more details.
The X Stock Start Position only needs to be specified when the Full option is
selected for the Rough Type. This position will only be used when either Peck Full
Out or Peck Retract is chosen for the First Plunge option. When that is the case, the
value entered will be used as the point the first peck will be calculated from. The axis
will change depending on the Approach Type selected.
Entry Clearance
Position
Exit Clearance
Position
X Stock Start
Position
Plunge dialog: This dialog allows the user
to input specifications for Plunge
roughing cycles. The Plunge Angle
specifies the angle at which the groove
tool will plunge into the part. The
default value for the Plunge Angle is
270, which causes the tool to plunge
straight down. There are two options
available for the Cut Width. When the
Constant option is selected, the user
enters a distance in Z that the tool will
step over on each plunge. When the
Details option is selected, the user enters
a maximum Z distance that the tool will
move over on each plunge. The Details
option will vary the cut width as
necessary so that the toolpath hits the
endpoints of every feature in the selected
cut shape. When the Center Out Cuts option is selected, the tool will make its first
plunge in the center of the groove and then proceed to rough out each side. The First
Plunge options allow the user to select the type of move the tool will make when it
first enters the part in a plunge roughing operation. The First Plunge options include
Feed, Peck Full Out and Peck Retract and are described in detail below.
63
L e v e l
T u r n i n g
GFK-1701
Feed: This option designates that the first plunge will be a
continuous feed move from the clearance position to the
bottom of the groove. The value entered in the text box
labeled with the % specifies the percentage of the feed
rate entered in the process dialog to be used for this
plunge.
Peck Full Out: This option designates that the first plunge
be a peck. The user specifies a Peck amount and a
Clearance amount. Because it is a Peck Full Out, after
each peck, the tool will retract all the way out of the
groove to the clearance position. The tool will then
reenter the part and begin its peck move a clearance
distance away from the remaining material.
Peck Retract: This option also designates that the first
plunge be a peck. A Peck amount is again specified.
In addition, the user specifies a Retract amount which
specifies how far the tool will come out of the part after
each peck.
Pattern Shift Rough: When the Pattern Shift option is selected, the Pattern Shift dialog will
come up on the screen.
Clearance diagram: Again,
the picture changes
depending on the
Approach Type selected
and the Clearance option
selected in the Document Control dialog. Auto Clearance will calculate the clearance
positions automatically, if it is the selected option. If not, the user must enter Entry and
Exit Clearance Positions which are used differently depending on the Approach Type
selected. Refer to the Clearance Moves section for more details.
Entry Clearance
Position
64
Exit Clearance
Position
GFK-1701
M a c h i n i n g
Pattern Shift dialog: This dialog allows the user to input
specifications for Pattern Shift roughing cycles. The Xr
Cut and Z Cut values specify the amount of material to
be removed on each roughing pass. The cut amount in
each axis does not need to be the same.
If the Full option is selected for the Rough Style,
the user must enter a Cycle Start Point and designate
the number of passes to be made. The Cycle Start Point
specifies the coordinate the tool uses as the beginning
point for the pattern shift roughing cycle. This point
should be clear of the part. The Fixed option, when
turned on, designates that the tool will return to the
Cycle Start Point after each pass. When this option is
not on, the tool will return to the Cycle Start Point
minus the Xr Cut and Z Cut after each pass. The Passes value specifies the number of
cuts necessary to remove the desired amount of material in this process.
Rough Style: The Rough Style selection affects the
tool paths created for the current operation. If the Material Only
option is selected, the system takes into account the current stock
conditions when creating the toolpaths for an operation. When
Material Only is on, the toolpath will only feed over areas that
have not yet been machined in previous operations. The system
keeps track of material removed in previous operations and generates the current toolpath based on
that information, providing for no air cutting.
Because of this, the order of operations directly affects how the part will be cut. If the order of
operations is changed or operations are added or removed, all operations should be reprocessed in
order to calculate for the change.
The Clearance value specifies an offset amount from the part geometry that the system uses to
calculate where the tool can safely rapid during an operation. If the tool is within the clearance
amount, only feed moves will be allowed. This Clearance amount will be looked at along with the
Auto Clearance offset amount when creating any necessary entry and exit moves.
The Full option gives the user more control over toolpath creation. When the Full option is
selected, the toolpath generated will simply feed over the selected cut shape from the start point to
the end point as designated by the machining markers. If the Rapid Step option is turned on, the tool
will make rapid moves between each pass, otherwise all moves in the toolpath itself will be feed
moves.
Fin. Stock : The finished stock value specifies the
minimum amount of material that will be left on the cut
shape after a toolpath is completed.
Xr Stock: The Xr stock value allows the user to specify an
additional stock amount for the X axis. The value entered here
specifies the amount of material that will be left on the cut shape along the X axis only.
65
L e v e l
T u r n i n g
GFK-1701
Z Stock: The Z stock value allows the user to specify a separate
stock amount for the Z axis. The Z stock value specifies the
amount of material that will be left on the cut shape along the Z axis only.
Coolant: A yes/no button which indicates whether Coolant is turned on
in this process. When the square is depressed and contains the red dot,
Coolant is on. Flood is the standard coolant option.
CSS (Constant Surface Speed): If CSS is turned on, the system
will calculate the Max RPM from the SFPM value entered. If
CSS is turned off, the Max RPM value entered by the user will
be used for the spindle speed.
Shape Axes: The Shape Axes buttons allow the user to regulate the
axes and directions of the cut shape. Axes are on when the button
beside them is depressed and contains a red dot. Deselecting an
axis will prevent cut shape moves in that axis direction. The default settings should have all axes
clicked on.
THREAD PROCESS
When the Threading function tile is combined with a Tool Tile, the Thread Process Dialog will
appear on the screen, as shown below.
66
GFK-1701
M a c h i n i n g
Approach Type: With both selections in the threading process, the approach is along
the X axis. These selections allow the user to determine whether the thread will
be located on the OD or ID of the part. The Clearance/Thread diagram will
change according to the choice made here.
Clearance/Thread diagram: If the Auto
Clearance option is on, no entry and exit
Entry Clearance
Exit Clearance
clearance positions need to be entered. If
Position
Position
Auto Clearance is off, the Entry and Exit
X Run Out
X Run In
Distance
Distance
Clearance Positions must be entered to
Z Run Out
Z Run In
specify where the tool will move when
Distance
Distance
approaching and retracting from the part.
Refer to the Clearance Moves section for
more information.
Run In values are used if the threading tool needs to begin a certain distance away from the
actual thread start in order to accelerate to the proper feed rate. The Z Run In distance allows the user
to designate a distance along the Z axis to begin the threading pass. The X Run In distance can be
used in conjunction with the Z Run In distance to start the thread at an angle. The Run Out values
allow the user to designate a distance and angle for the threading tool to come off the thread.
Style: The choices for Style are contained in a pop-up menu and
allow the user to specify what style of thread will be cut. The
selection made here designates the appropriate thread form for control of calculations.
Nominal Xd: The value entered in this text box is the diameter
location of the thread as specified on the part blueprint.
TPI: The value entered in this text box specifies the number of
threads per inch, or threads per millimeter for metric parts.
Major Xd: The value in this text box automatically defaults to the value
entered for the Nominal Xd, however, it can be changed to a value of the
users choice. Cutting begins at this diameter on an OD thread.
Minor Xd: The value in this text box defaults to a calculated value
based on the nominal Xd and the desired pitch. Again, it may be
changed to a value of the users choice. Cutting begins at this diameter on an ID thread.
Thrd Ht Xr: This value is calculated by taking the difference between
the Major and Minor diameters and dividing it by two. It represents
the Thread Height given as a radius value.
67
L e v e l
T u r n i n g
GFK-1701
Depth of Cut: The selections made in this box allow the user to
designate the cut depth for each pass of the threading operation.
The One Finish Pass option specifies that the tool will make a
single pass over the thread. Its primary use is to remove burrs or
small excesses of material on an existing thread. The Const Cut
selection allows the user to designate the Depth of Cut that the
threading tool will make on each pass. The value is measured as
a radius and is entered in the text box labeled 1st. The Const
Load selection allows the user to specify the depth of the cut
made on the first pass. This value is also measured as a radius and entered in the text box labeled
1st. The amount of material (the load) removed for that depth of cut will be calculated, and on each
successive pass, the same amount of material will be removed.
The Last Cut option is selected to prevent any cut from removing less than a given amount of
material on the last pass. The value entered is measured as a radius value and specifies the minimum
cut for the constant load to diminish to. The Spring Pass option can be used in conjunction with any
of the depth of cut selections. It will create additional passes equal to the number entered, after the
thread has been cut.
Coolant: A yes/no button which indicates whether Coolant is turned on
in the process. Flood is the standard coolant option.
Speed:RPM: The value entered here is the rate of the spindle measured
in revolutions per minute.
DRILLING PROCESS
When this tile is combined with a tile from the Tool list, the following process dialog will
appear.
68
GFK-1701
M a c h i n i n g
Entry/Exit Cycle: The selections made here determine the cycle the
drill will use to make its entry and exit moves. The choices
include: Feed In-Rapid Out, Feed In-Feed Out, Tap, Rigid Tap,
Peck Full Out, and Peck Chip Breaker.
Clearance/Drill diagram: Entry and Exit clearance
positions will need to be entered only if the Auto
Clearance option is turned off, in which case the
Entry Clearance and Exit Clearance Positions specify
Entry Clearance
Position
the positions that the tool may use when
approaching and retracting from the part. The
Exit Clearance
other four values, described below, are all
Position
interactive and calculate the Sharp Tip Z. Drill
Surface Z specifies the absolute Z value of the
Spot
Drill Surface Z
Diameter
surface of the part. Spot Diameter specifies the
diameter of the hole at the Surface Z. This is useful when counter-sinking, for instance. Full Diameter
Z specifies the absolute Z depth of the full diameter of the drill. Sharp Tip Z specifies the absolute Z
depth of the tool tip, and is the number that will be used in the posted output of the finished code.
Sharp Tip Z
Full
Diameter Z
Clearance: This text box is only active (black, instead of grayed out) if
Peck Full Out is the selected Entry/Exit cycle. The value entered
specifies the incremental distance away from the material that the tool will start its next peck from.
Peck: This text box is only active when either Peck Full Out or Peck
Chip Breaker is the selected Entry/Exit cycle. The value entered here
specifies the depth increment the tool will drill on each peck.
Retract: This text box is only active if Peck Chip Breaker is the selected
Entry/Exit cycle. The value entered here specifies the amount the tool
will retract after each peck.
Dwell: The value entered in this text box allows
the user to specify the length of time the drill
will pause at the hole bottom with the spindle on. The value can either be measured in seconds
(entered in the text box labeled sec) or in revolutions per second (entered in the text box labeled
revs). Because the two boxes are interactive, a value only needs to be entered in one, and the system
will calculate the other value.
Speed: RPM: The value entered here is the rate of the spindle
measured in revolutions per minute.
69
L e v e l
T u r n i n g
GFK-1701
Feed: Plunge: This value specifies the feed rate of the tool and
is measured in inches per revolution.
Coolant: A yes/no button which indicates whether Coolant is turned on
in the process. Flood is the standard coolant option.
CLEARANCE MOVES
This section contains information and diagrams on rapiding and feeding around lathe parts. It is
very important when working with lathes to avoid tool interference with the part, the spindle, etc.,
while at the same time, quickly and efficiently maneuvering around the part. Clearance positioning
is the term used for various positions the tool will move to when not actually cutting the part.
The primary tool change position is specified in the Document Control dialog (shown below).
If Tool Change is turned off, it is assumed that the finished code will be manually edited to handle
the tool change. Otherwise, the tool will start at the Tool Change position entered here.
In addition to specifying the position of the turret when tools are changed, the Document
Control dialog provides the user with two options for handling part clearance. The selection made
will determine how the system will calculate positioning moves between operations.
AUTO CLEARANCE
The Auto Clearance option performs several functions when it is turned on. It will calculate the
part clearances, in both Z and X, that are used to position the tool between each operation. These
positioning moves will be dynamically calculated for each operation. This means that as the stock
conditions of the part change as material is removed, the clearance positions will adjust accordingly.
When Auto Clearance is on, the system will also take into account where the tool needs to be to
begin the next operations toolpath when calculating the positioning moves. Additionally, the Auto
Clearance function may add entry and/or exit moves to the toolpath in order to safely maneuver
around the part.
The Auto Clearance option requires the user to enter an offset amount from the part stock that
the system uses to calculate the clearance positioning moves between operations. Because the stock
conditions are constantly changing as material is removed from the part, in order to optimize the
toolpaths, an offset amount is used for positioning rather than absolute positions. Fixed clearance,
which is used when Auto Clearance is turned off, uses absolute positions.
70
GFK-1701
M a c h i n i n g
FIXED CLEARANCE
When the Auto Clearance option is turned off, fixed clearance positions are used by the system
to calculate clearance moves. The user must enter an overall part clearance in the Document Control
dialog, as well as, entry and exit clearance positions in the process dialogs for each operation.
The overall part clearance is entered in the Document Control dialog in the X and Z text boxes
that become active when Auto Clearance is turned off. They designate the position the tool will
rapid to and from during a tool change. This position will also be used moving from one approach
type to another between operations that use the same tool. The X and Z absolute position specified
in these two text boxes are locations the tool can rapid to when moving around the part. One or both
of these fixed positions are used whenever a tool is moving to the start point of the toolpath or
exiting from the toolpath. Where the tool moves when approaching and retracting from the part
depends on the Approach Type selected and the positions specified in the Clearance diagrams in the
Process dialog.
The Approach Type selections are located in the upper left corner of the Process dialog. The
tool can approach the part along two different axes; either X or Z. The tool will approach the part
along the Z axis if face is selected. The tool will approach the part in X if OD or ID is selected.
When a drill process is selected the Approach Type is automatically set to Front Face. Only one
selection can be made for each process.
Once the Approach Type is selected, the correct Clearance diagram appears in the Process
dialog. The boxes with the arrows next to them represent the Entry and Exit Clearance positions that
the tool may use when approaching and retracting from the part. The entry and exit clearance
positions are only required when Auto Clearance is turned off.
When a Turn roughing cycle is selected, an additional move will be added between the Entry
Clearance Position and the X Stock Start Position. When a Pattern Shift roughing cycle is selected,
an additional move will be added between the Entry Clearance Position and the contour Start Point.
CLEARANCE DIAGRAMS
The tool will use some or all of the clearance positions depending on which Approach Type is
selected. When Auto Clearance is selected the tool will still move to the positions indicated in the
diagrams shown below. However, the system will calculate these positions and they will change as
the material conditions of the part change. Also, when Auto Clearance is on, the system may add
additional entry and exit moves as necessary to prevent tool interference. Following are thirteen
pictures that detail how the tool will move around the part based on the different Approach Type
selections.
71
L e v e l
T u r n i n g
GFK-1701
The following conventions are used in the clearance diagrams.
Black Dot: Absolute coordinate the tool will move to; each Black Dot has an X and Z coordinate
Dashed Line: Rapid Move
Solid Line: Feed Move
SP - Start Point: The first move of the operation. Not necessarily the Start Point Machining Marker.
EP - End Point: The last move of the operation. Not necessarily the End Point Machining Marker.
OP1: Operation 1 (the first series of cuts made on the part)
OP2: Operation 2 (the second series of cuts made on the part)
Approaches from Tool Change Position
The tool can approach the part in three different ways from the tool change position.
OD Approach from Tool Change
Tool Change Position
(SP Z, Part Clearance Dia Xd)
(SP Z, Entry Clearance Xd)
(Part Clearance Dia Xd, Part Clearance Plane Z)
SP Xd
Face Approach from Tool Change
Tool Change Position
(SP Xd, Entry Clearance Z)
SP Z
(SP Xd, Part Clearance Plane Z)
72
GFK-1701
M a c h i n i n g
ID Approach from Tool Change
Tool Change Position
SP Xd
(SP Z, Entry Clearance Xd)
(Entry Clearance Xd, Part Clearance Plane Z)
Exits To Tool Change Position
The tool can exit from the cut shape to the tool position in three different ways.
OD Exit to Tool Change
(EP Z, Part Clearance Dia Xd)
Tool Change Position
(Part Clearance Dia Xd, Part Clearance Plane Z)
EP Xd
73
L e v e l
T u r n i n g
GFK-1701
Face Exit to Tool Change
Tool Change Position
EP Z
(EP Xd, Part Clearance Plane Z)
ID Exit to Tool Change
Tool Change Position
EP Xd
(EP Z, Exit Clearance Xd)
74
(Exit Clearance Xd, Part Clearance Plane Z)
GFK-1701
M a c h i n i n g
Same Tool Positions
If the next operation uses the same tool, there are seven different methods the tool could use to
get to the next start point.
OD to Face
(Part Clearance Dia Xd, Part Clearance Plane Z)
(EP Z, Part Clearance Dia Xd)
EP Xd
Op 2
Op 1
SP Z
(SP Xd, Part Clearance Plane Z)
(SP Xd, Entry Clearance Z)
OD to OD
(SP Z, Exit Clearance Xd)
(EP Z, Exit Clearance Xd)
(SP Z, Entry Clearance Xd)
SP Xd
EP Xd
Op 2
Op 1
75
L e v e l
T u r n i n g
GFK-1701
Face to ID
(EP Xd, Part Clearance Plane Z)
Op 1
Op 2
EP Z
SP Xd
(Entry Clearance Xd, SP Z)
(Entry Clearance Xd, Part Clearance Plane Z)
Face to OD
(Part Clearance Dia Xd, Part Clearance Plane Z)
(SP Z, Part Clearance Dia Xd)
(SP Z, Entry Clearance Xd)
SP Xd
Op 2
Op 1
EP Z
(Part Clearance Dia Xd, EP Z)
76
GFK-1701
M a c h i n i n g
Face to Face
(SP Xd, Entry Clearance Z)
Op 2
SP Z
(SP Xd, Exit Clearance Z)
Op 1
EP Z
(EP Xd, Exit Clearance Z)
ID to Face
Op 1
Op 2
SP Z
(SP Xd, Entry Clearance Xd)
(SP Xd, Part Clearance Plane Z)
EP Xd
(EP Z, Exit Clearance Xd)
(Exit Clearance Xd, Part Clearance Plane Z)
77
L e v e l
T u r n i n g
GFK-1701
ID to ID
Op 2
SP Xd
Op 1
EP Xd
(SP Xd, Entry Clearance Xd)
(SP Z, Exit Clearance Xd)
(EP Z, Exit Clearance Xd)
MACHINING MARKERS
Machining Markers allow the user to specify the start and end feature and start and end point of
the cut shape, the cut direction, and the offset position of the tool. These markers appear on the
screen when geometry is selected for contouring and roughing processes.
Start Feature: The geometry feature (line or circle) on which the tool will start cutting.
Start Point: The point on the Start Feature where the tool will start cutting.
End Feature: The geometry feature on which the tool will stop cutting.
End Point: The point on the End Feature where the tool will stop cutting.
Cutter Side and Direction: The circles represent the offset position of the tool with
regard to the cut shape. The two possible options are the inside of the cut shape
or the outside of the cut shape. The arrows indicate which direction the tool will
travel. Simply click on the desired circle and direction arrow.
78
GFK-1701
M a c h i n i n g
HOW MACHINING MARKERS WORK
Machining Markers appear on selected geometry for contouring and roughing processes only.
To move a marker, the cursor is placed over the marker; and when the mouse button is depressed, the
cursor changes to the marker. This is called "picking up a marker". The marker is then moved to the
desired location and the mouse button released.
When the Start Feature marker is moved to a new feature on the geometry, the Start Point
marker will "follow" it and snap to the same point as the Start Feature. This is also true for moving
the End Feature marker. The End Point marker will "follow" it to the new location. To make the
Start Point and End Points the same: drag the Start Feature to the desired feature, drag the Start Point
to the desired location, drag the End Feature to the same feature- the End Point automatically snaps
to the Start Point.
For precise control over the Start and End Point marker locations, create a geometry point at the
desired location. Dragging a Start or End Point marker close to the point will cause the marker to
snap to the point and use its exact XZ values.
START AND END POINTS
The Start and End Points do not necessarily have to be on the part geometry. There may be
times when it is desirable to have the tool start or end its toolpath off the part. This can be done by
moving the markers. A geometry feature (e.g. line or circle) is trimmed between two connectors.
When the Start Point marker is dragged off the part, it automatically snaps to the nearest extension
of the Start Feature. The nearest section of the Start Feature may be a section that was trimmed
away, so the Start Point will snap to an extension of the Start Feature. This is also true for the End
Feature.
SELECTED GEOMETRY
The machining markers allow the user to specify the portions of geometry to act as the outline
for the cut shape. When markers are present on geometry, the cut shape is indicated by a dark blue
color. When the cut shape is not the entire contour, the geometry not included as part of the cut
shape is drawn in light blue.
O P E R AT I O N D ATA
When an operation is selected (highlighted), Operation Data becomes an active option under
the Modify menu. An Operation dialog, shown on the following page, appears on the screen which
allows the user to enter an Operation comment and also Utility Data at the operation start and end.
Information entered in the Op Comment box will appear in the posted output before the selected
operation it refers to. Custom posts allow the user to input custom commands in the At Op Start
and At Op End boxes that will trigger actions inside the post processor. In addition, any text that
appears in quotes in the At Op Start and At Op End text boxes will appear in the posted output. Each
set of quotes will be on a separate line in the posted output.
79
L e v e l
T u r n i n g
GFK-1701
O P E R AT I O N S U M M A RY
Selecting Operation Summary from the part menu (the title of this
menu is the name of the current part) will bring up the Operation
Summary dialog. This dialog provides information in spread sheet
form about each operation in the program, including estimated cut
time and the distance traveled by the tool. The information in the
dialog can be printed. To print the summary, select Operation Summary from the Print sub-menu in
the File menu.
P R I N T I N G T H E T O O L PAT H
After the operation has been created and the toolpath drawn, it can be printed. Toolpaths can
either be printed in black and white or color. When the desired toolpath is on the screen, choose
Drawing from the Print sub-menu in the File menu. To adjust the way the image will print, choose
Printing from the Preferences sub-menu in the File menu. The Printing Preferences dialog, shown
on the following page, allows the user to specify how the software will handle the background color.
If the printer being used is a black and white printer, choose the Black on White option to ensure that
all portions of geometry, including those that are a light color, can be seen in the print.
80
GFK-1701
OS
M a c h i n i n g
For specific information regarding printing on the different operating systems, refer to the
Printing Appendix found at the end of this manual.
81
L e v e l
T u r n i n g
GFK-1701
CHAPTER 7 : V i e w C o n t r o l
V I E W I N G T H E PA RT
The system provides for dynamic viewing of the part in any planar orientation. The
View Control Palette allows the user to change the view of the part by either clicking on
buttons which provide standard view changes, such as the top and side view, or
maneuvering a small model of the part to any orientation. The part can be drawn,
machined and rendered in any view. The top view is recommended for creating geometry
and machining operations, while the isometric or world view is excellent for cut part
rendering.
V I E W C O N T R O L PA L E T T E
Depressing the View Control Button brings up the View Control Palette that is used for
changing the current view of the part. In the center of the palette is a trackball. Around the outside
of the trackball are additional buttons for controlling the view. The entire View Control Palette is
often referred to as the Trackball.
Top View
Unzoom
Front View
Previous View
Side View
Redraw
Isometric View
When the cursor is placed over the Trackball, the cursor changes into a hand which allows the
user to roll the Trackball and change the view. Holding down the mouse button and moving the
mouse will roll the Trackball. The black outlined box on the ball represents the orientation of the
part. The "T" identifies the top surface of the part. The dimensions of the box do not change with the
actual part size. Z is always the long axis and X is the short axis.
Once the desired view is obtained and the mouse button released, the part will be redrawn in the
new view. The ball has four small solid black rectangles around the inside ring of buttons (located at
12:00, 3:00, 6:00, 9:00). These are called trackball handles. These handles can be dragged for a
single axis view change. The View Control Palette can be moved to any location on the screen by
dragging its edge.
82
GFK-1701
V i e w
C o n t r o l
VIEW MENU
All of the buttons in the View Control Palette are also available as
items in the View menu. In addition, there are other items contained
in the menu that relate to the viewing and drawing of the part. Each
item in the View menu is described below.
Top View: This is the standard, default view of the XZ plane.
Front View: This a view of the YZ plane.
Right View: This is a view of the XY plane.
Isometric View: This is a world view. The part is drawn such that the
part dimensions are all foreshortened equally.
Unzoom : Also known as no zoom. This sets the scale of the view to
the maximum size that the monitor will allow. It is based on the stock
size and the current view.
Redraw: This item refreshes the screen image allowing the user to get
a better indication of what is currently drawn on the screen.
Geometry, toolpaths, or the rendered part image can be redrawn using
this item.
Previous View: This item changes the current view to the last view that was worked in.
Zoom In: This item increases the scale of the view so the drawing gets bigger by 25% each time it is
selected.
Zoom Out: This item decreases the scale of the view so the drawing gets smaller by 25% each time it
is selected.
Labels: If this item is turned on, labels will be drawn next to every geometry feature drawn. Circles
will be labeled C#, Lines L#, and Points P#. The # is determined by the order the points and features
were created. It corresponds directly to the information shown in the Workgroup Summary.
Draw Points: If this item is turned off (not checked), all points will not be drawn. The default selection
has the Draw Points item turned on.
Extend Lines: When this item is turned on, all unconnected lines will extend to the edge of the stock. If
it is turned off, lines will only extend to the features they were created between.
83
L e v e l
T u r n i n g
GFK-1701
Show Stock & Origin: The default has this item turned on. If it is turned off, the gray outline of the
stock and the origin marker will not be drawn on the screen.
Show Geometry: This item redraws only points, lines and circles. It will draw geometry over the cut
part rendered image of the part.
Shrink Wrap: When this item is selected, the software will examine the geometry in all of the
workgroups and adjust the stock size to show all the geometry on the screen without excess blank
space.
NOTE: The Home, Show CS Grid, Show Selected WG and Hide Selected WG items are only available
with the Level 1 version of this software.
84
GFK-1701
C u t
P a r t
R e n d e r i n g
CHAPTER 8 : C u t P a r t R e n d e r i n g
C U T PA RT R E N D E R I N G O V E RV I E W
Modeling is the process of defining a three dimensional object. Rendering is the
process of displaying a picture of this model. A cut part model is defined when the
operations necessary to machine a part have been created. The computer has 3D
knowledge of the inside of the model; even of the areas that are not visible.
The cut part rendering capability in the system is called Three Dimensional Real
Time Cut Part Rendering. Three dimensional refers to the the fact that the model can be
rotated around in space and viewed at any angle. Real Time refers to the speed at which
the part is rendered. The cutting action is rendered as it is calculated rather than calculating
the rendered image and then playing back a "movie", or just displaying a picture of the
finished model. Real Time does NOT mean actual feed rates are used. The tool is cutting as fast as
the computer can calculate the moves. Cut Part refers to watching the effect of the tools cutting, as
opposed to seeing only the finished picture. Seeing the cutting process is more valuable, in most
cases, than the finished picture. Rendering refers to the process of displaying the graphic image of
the cut part model defined by the machining operations.
All operations will be rendered in their current order. The rendering process will start over
whenever the view is changed or zoomed. Therefore, it is more efficient to select the desired view
before depressing the Cut Part Render Button. Selected operations will render in shades of yellow, all
others will render in shades of grey. Shades of red will be drawn when non-cutting tool surfaces or
rapid moves hit the material. Selected tools will be drawn in shades of yellow. Unselected tools will
be drawn in shades of grey. Smaller pictures will render faster and use less computer memory.
C U T PA RT R E N D E R I N G PA L E T T E
When the Cut Part Rendering Button is depressed, the Cut Part Rendering Palette appears on
the screen, and the stock shape will be displayed as a blue, 3D solid image. The Cut Part Rendering
Palette controls the cut part rendering process. The functions of the items in the palette are described
below.
Rewind
Operation Box
Step Forward
Next Operation
Stop
Play
Invisible Tool
Visible Tool
Transparent Tool
Throttle Control
Operation Box: This box displays the number of the current operation being rendered.
Rewind: This button sets the current operation to the first operation. If the Play button is down when
the Rewind button is depressed, the part will be redrawn.
85
L e v e l
T u r n i n g
GFK-1701
Stop : This button stops any rendering in progress and raises the Play button.
Step Forward: This button renders the next feature of the current operation. If the Play button is
depressed, it will be raised and rendering will be stopped at the end of the current feature.
Play: When the play button is depressed, the part will be rendered from the current feature of the
current operation as listed in the operation box. Rendering will continue until one of the other buttons
is depressed or the last feature of the last operation is rendered. The Stop and Step Forward buttons
stop the rendering and raise the Play button. The Next Operation and Rewind buttons will change the
current operation being rendered, but will not stop the rendering process. When the last feature of the
last operation is completed, rendering will stop, but the Play button will remain depressed. Anytime
the rendering process stops, hitting the Play button again will resume rendering from the current
location.
Next Operation: If the Play button is depressed, the current feature being rendered is finished and the
remaining features for that operation are skipped. The next feature to be rendered is the first feature
of the next operation. If the Play button is not depressed, the current operation is set to the next
operation. The Operation box will be updated, but nothing will be rendered until the Play button is
depressed again.
Throttle Control: Shows the current location of the Throttle slider. The plus side represents maximum
rendering speed, and the minus side the minimum. The location of the slider can be changed by
dragging it left or right. This can be done during the rendering process and the effects will be seen as
the slider is moved.
Invisible Tool: If this button is selected, the tools will not
be drawn during the rendering process, although the
material as a result of the tools cutting is removed (see
example at left). Radii will render more smoothly, and
the part will render about 10% faster with this choice
selected.
86
GFK-1701
C u t
P a r t
R e n d e r i n g
Transparent Tool: If this button is selected, transparent
tools will be drawn during the rendering process (see
example at left).
Visible Tool: If this button is selected, solid tools will be
drawn during the rendering process (see example at left).
During the cut part rendering process, if the screen is redrawn due to a view change or redraw,
the rendering process will start over from the first operation. Therefore, it is a good practice to set the
desired view before rendering the part.
When the rendering process is stopped by pressing either the Stop or Step Forward button, the
next time the part is rendered the system will automatically stop the rendering process in the same
location. User set stops are maintained by the system. Anytime the rendering process is stopped
simply click on the Play button to continue.
If the Play button is depressed when the Cut Part Rendering Button in the Top Level Palette is
raised, it will be depressed when the Cut Part Rendering Button is selected once again. This means
that the next time the Cut Part Rendering Button is depressed, the rendering process will
automatically start. If the view is exactly the same when the Cut Part Rendering Button is depressed
as it was when it was raised, the rendered part will immediately be drawn and any new or
incremental operations will be added.
87
L e v e l
T u r n i n g
GFK-1701
C U T PA RT R E N D E R I N G P R E F E R E N C E S
There is a Rendering option in the Preferences sub-menu under the File menu. If it is selected,
the following dialog box will appear.
By default, both options will be turned on. Turning off either or both will slightly decrease
rendering times and memory requirements. Turning off Smooth Shading will reduce the quality of
the cut part rendered image. If the Tool Drawing Enabled option is turned off, the rendering process
will always be shown with an invisible tool. The software must be restarted for the changes to take
effect.
P R I N T I N G T H E C U T PA RT R E N D E R E D I M A G E
After the Cut Part Rendering is complete, the rendered image can be printed in either black and
white or color. When the rendered image is on the screen, choose Drawing from the Print sub-menu
in the File menu. To adjust the way the image will print, choose Printing from the Preferences submenu in the File menu. The Printing Preferences Dialog, shown below, allows the user to specify
how the software will handle the background color. If the printer being used is a black and white
printer, choose the Black on White option to ensure that all portions of the image, including those that
are a light color, can be seen in the print.
OS
88
For specific information regarding printing on the different operating systems, refer to the
Printing Appendix found at the end of this manual.
GFK-1701
P o s t
P r o c e s s i n g
CHAPTER 9 : P o s t P r o c e s s i n g
P O S T P R O C E S S I N G O V E RV I E W
Once the operations to machine the part have been created, the file needs to be post
processed. Post processing converts a part file (VNC file) which contains the machining
operations (toolpaths) into a text file (NC program) that can be transferred to the machine
control. A Post Processor specific to the machine control is used to convert the VNC file
into a text file. Communicating the posted text file to the CNC machine is discussed in the
Communications chapter which follows this one.
POST PROCESSOR DIALOG
The Post Processor Button in the Top Level Palette becomes active once machining operations
have been created in a file. Clicking on the Post Processor Button will display the Post Processor
Dialog shown below. This dialog allows the user to specify a program name and format the output.
Communications Button
Program Name Button
Text Window Button
Clicking on the Process button will generate the NCprogram for the file currently open. The
text file will be saved under the file name displayed to the right of the Program Name button. If a file
with that name already exists, clicking the Process button will erase the old file and replace it with
the new one. To view the text file as it processes, click on the Text Window button. When this button
is depressed, a window will appear that displays the posted text file as it is created. The program will
scroll by in the window as it is being generated. The Pause button allows the user to stop the
scrolling of the output as it is being processed. The Print button will be available after the program
file is finished processing.
Before posted output can be generated, the program file name must be specified. When a file is
post processed, a text file is created with the extension specified in the Post text box in the File
Extensions dialog. By default this extension is set to .NCF. A file can be post processed multiple
times, and saved with different .NCF file names. If changes are made to the part file, it must be post
89
L e v e l
T u r n i n g
GFK-1701
processed again in order to incorporate the changes into the posted output. As a default, the text file
uses the part file name with an .NCF extension (e.g. EXAMPLE1.NCF). This file name can be
changed by clicking on the Program Name button and entering a new name.
To specify an output file name for the finished program, click on the Program Name button.
The system will automatically add the extension specified in the File Extensions dialog. Selecting
File Extensions from the Preferences submenu in the File menu will display the File Extensions
dialog shown below.
POSTED OUTPUT FORMAT
The items in the top box of the Post Processor Dialog, shown below, change the format and
content of the finished output. Each item can react differently with different post processors. Below
is a description of the effect they will have with most post processors.
Starting Program Number : This is the number of the program as it will appear in the control. It is also
the starting number for all sub-programs. If the Starting Program Number is one, the first subprogram will be two, the second three, etc.
Sequence from : This is the starting number for the block numbers or N numbers. The by box
determines the increment.
Minimize : If this option is turned on, the post processor will only output block numbers on tool
change positions.
Insert Comments : This option will output information about each operation and tool used as well as
file length. If any additional comments have been entered by the user about tools or operations, they
will be output as well.
Insert Optional Stops at Tool Change Positions : If this option is on, the software will output a machine
operator selectable program stop at every tool change.
90
GFK-1701
P o s t
P r o c e s s i n g
POST PROCESSOR PREFERENCES
Selecting the Post Processor item from the Preferences submenu under the File menu will bring
up the dialog shown below. These preferences allow the user to control the comments in the posted
output.
The dialog contains a number of yes/no buttons that provide various options for how comments
will appear in the final posted output. Turning on one of the buttons so that it contains a red dot will
cause the post processor to output that comment.
91
L e v e l
T u r n i n g
GFK-1701
CHAPTER 10 : C o m m u n i c a t i o n s
The system contains integrated communications. Third party communications packages,
including Gibbs ncCommunications, can also be used to communicate with CNC machines.
Before a file can be sent to the CNC machine, the parameters for a file transfer need to be setup. This is done in the Com Set-Up Dialog. It is accessed from the Preferences sub-menu of the File
menu. This dialog is used to set up communication protocols needed for sending a program (text file)
to a control or receiving a program from the control. Different controls have different protocols
(parameters). Refer to the machine control manual for the necessary protocol specifications.
PROTOCOLS
ADDING A PROTOCOL
A new protocol is added by typing in a new name and changing all of the settings to match
those of the CNC machine. Clicking on the Add button will add the protocol to the current database
of protocols.
After a protocol has been added, the name will appear in the upper left hand corner (as shown
above). Additional protocols can be entered and saved in the same manner. Saved protocols can be
accessed in the Protocol pop-up menu in the upper left hand corner of the dialog.
92
GFK-1701
C o m m u n i c a t i o n s
CHANGING A PROTOCOL
To change information about a protocol, select the protocol from the list and change the
information. The changes are automatically saved when the dialog is closed or when a different
protocol in the list is selected.
REMOVING A PROTOCOL
To remove a protocol, simply select the desired protocol from the list and click on the Remove
button.
C O M M U N I C AT I N G W I T H A C N C M A C H I N E
To send a file to or receive a file from a CNC machine, click on the Communications button in
the Post Processor Dialog.
Communications Button
Text Window Button
COMMUNICATIONS DIALOG
This brings up the Communications Dialog. The Communications Dialog can also be accessed
from the File menu. Files can either be sent to the machine control or received from the control. The
File Type radio buttons indicate what type of file will be sent. When a file is post processed, a text
file (NCF file) is created. NCF (text) is the necessary selection when sending posted NCF files from
the computer to the control or vice versa. The VNC (binary) selection allows users to send and
receive VNC files, which are the actual part files that contain the geometry and toolpaths. VNC files
can be communicated between computers that have the system installed. This is especially useful
when the system is built into the control of a machine tool. Part files (VNC files) can be
communicated in their entirety from a computer to the machines control, and from the control back
to the computer.
93
L e v e l
T u r n i n g
Send Mode button
GFK-1701
Protocol pop-up menu
Program Name button
Progress Bar
Receive Mode button
SENDING A FILE TO THE CONTROL
To send a file, the Send Mode button must be depressed. The protocol is chosen by using the
Protocol pop-up menu. The program to be sent is specified by clicking on the Program Name button.
When everything is set correctly, click on the Send button to send the file. While the program is
being sent, the Send button becomes the Stop button. Click on the Stop button to stop the
communication. The progress bar shows the status of the file being sent. If the Text Window is
opened from the Post Processor Dialog, the program will scroll by as it is being sent to the control.
SENDING OTHER .NCF FILES
Any text file that matches the extension set in the Post Preferences dialog can be sent to the
control. Refer to the Post Processing Chapter for more information on output file extensions.
RECEIVING A FILE FROM THE CONTROL
To receive a file from the control, open the Communications Dialog from the Post Processor
Dialog or from the File menu. The Receive Mode button should be depressed. Choose the correct
protocol from the Protocol pop-up menu. The name of the received program is specified by clicking
on the Program Name button. When everything is set correctly, click on the Receive button, and then
send the program from the control. If the Text Window is open from the Post Processor Dialog, the
program will scroll by as it is received.
NOTE:
It is recommended that edited .NCF files received back from the machine control be saved
under a different name than the original .NCF file that was initially sent to the control. That way if
the original .VNC file is reprocessed, it won't affect the edited .NCF file. For example, a part file
named SAMPLE.VNC is post processed and a text file named SAMPLE.NCF is created. Changes
are made to the program at the machine control and the new file containing those changes is sent
back and received at the offline computer, but under the name SAMPLE,NCF. If SAMPLE.VNC is
reprocessed again at a later date, it won't destroy the SAMPLE1.NCF file that contains the changes
that were made at the machine.
94
GFK-1701
T u t o r i a l
CHAPTER 11 : T u t o r i a l
The easiest and most effective way to learn the system is by
actually programming a part, which is what we will do in this tutorial
section. A simple lathe part is created to teach the basic steps
involved with creating geometry, tools and machining operations.
These steps are outlined in detail so that you can program this part.
The blueprint for this part is found at the end of this section.
Launch the system.
Refer to the Operating Systems Appendix for specific instructions on
launching the system.
C R E AT I N G A N E W PA RT
Click on the Document Control button in the Top Level palette.
The Document Control dialog, shown below, appears on the screen.
You can create new part files using this dialog and also open existing
files. Notice there is no part currently open.
Click on the New button.
95
L e v e l
T u r n i n g
GFK-1701
Type Turntut" in the New File Name text box.
Click on the Save button.
The top section of the Document Control dialog contains file
management options, as well as measurement type. The bottom
section contains stock specifications, tool change and clearance
positioning information.
Enter the values shown below for the stock size.
The stock size will be used to draw the stock outline and origin
marker on the screen. The system will also use the stock size
dimensions to calculate tool moves when the Auto Clearance and/or
Material Only options are used.
Select the inch option for the measurement type.
Select Diameter for the X Dimension style.
For the purposes of this tutorial, all X values will be input as
diameters, and labeled as Xd.
Type This is a sample part in the Comment box.
This box is for a part comment. If a part comment is entered, it will
appear in the Open Dialog when the part is selected.
96
GFK-1701
T u t o r i a l
Click the Auto Clearance option to the on position.
The Auto Clearance option is a yes/no button that will appear
depressed and contain a red dot when it is in the on position. Also,
when Auto Clearance is on, a text box will appear for an auto
clearance value to be entered. Selecting Auto Clearance will also
gray out the Xd/Xr and Z clearance position text boxes.
The Auto Clearance option does several things when it is
turned on. It will calculate part clearances (in both Z and
Xd/Xr) that are used to position the tool between
operations. These values will be dynamically calculated as
the stock conditions of the part change as material is
removed. The clearance positions calculated will also take
into account where the tool needs to move to begin the
next operations toolpath. Additionally, the Auto Clearance
option may add entry and exit moves as needed to safely
maneuver around the part and complete each toolpath.
Enter the Auto Clearance value shown below.
The Auto Clearance value specifies an offset amount from the part
stock. The system uses this offset value to calculate clearance moves
between operations; where the tool can safely rapid between
operations without part interference. Because the stock conditions
are constantly changing as material is removed from the part, in order
to create more efficient toolpaths, an offset value is used for clearance
positioning rather than a static location (which is what is done if Auto
Clearance is turned off).
Click the Tool Change option to the on position.
Enter the values shown below for the Tool Change position.
The Tool Change position is the user selected datum for the tool
turret. If Tool Change is on, the turret will be sent to the specified
97
L e v e l
T u r n i n g
GFK-1701
location when a tool change occurs. If Tool Change is turned off, it is
assumed that fixture offsets are being used or the operator will hand
input the tool change moves.
When all of the information is entered, the Document Control dialog
should look like the picture shown below.
Close this dialog by either clicking on the Document Control button in the
Top Level palette or clicking in the Close box in the upper right corner of the
dialog.
You are looking at the top view of the part, the XZ plane. In order to
get a better visual picture of the part, we will change the view.
Click on the View Control button in the Top Level palette.
This will bring up the View Control palette, also referred to as the
Trackball, which allows you to change views, redraw, and unzoom.
98
GFK-1701
T u t o r i a l
You can select the different options by clicking on the buttons. You
can also rotate the small part in the center to view the part from any
orientation. For an explanation of the various buttons and views, we
will turn on Balloon Help.
Select Balloons under the Help menu.
The Balloons option provides on-line reference information. Notice
that the Balloons option under the Help menu now has a checkmark
beside it. A checkmark indicates a menu item is in use.
To have balloons come up on the screen, move the cursor over the
object that you want information on, as shown below.
Select the Isometric view.
This is a world view which allows you to see the round wire frame
of the stock. The Top View is recommended for creating geometry
and toolpaths, while the Isometric view is an excellent choice for
rendering and viewing the cut part.
Turn Balloons off by selecting it again under the Help menu.
Turn Balloons on whenever you need information about the function
of any aspect of the software.
99
L e v e l
T u r n i n g
GFK-1701
Click on the Top View button.
Click on the View Control button again to put the trackball away.
All of the items on the trackball are also available in the View menu.
C R E AT I N G PA RT G E O M E T RY
Typically, the best way to create part geometry is to choose a starting
location and work in either a clockwise or counter-clockwise
direction around the part. In this particular example, we will begin
in the lower right hand corner, and proceed in a counter clockwise
direction. If you have not done the Geometry ry Exercise in the
Geometry Creation Chapter, it is suggested that you do that first
because it provides a more detailed description of the geometry
creation process.
Turning parts are symmetrical about the X axis. Therefore, the
system only requires you to draw the top side of the part.
Click on the Geometry Creation button in the Top Level palette.
The Geometry Creation palette will come up on the screen.
Click on the Geometry Expert button in the Geometry Creation palette.
The Geometry Expert spreadsheet will come up on the screen. The
spreadsheet allows you to create fully connected shapes quickly and
easily by entering feature dimensions into the rows and cells of the
spreadsheet. The system takes care of the connections and points of
intersection and tangency between features.
100
GFK-1701
T u t o r i a l
Enter the line point value shown below.
Current
Row
Hit the enter or return key.
Select the Chamfer feature type and enter the length value shown below.
Current
Row
Chamfers are not drawn on the screen until the preceding and
following features are fully connected. Therefore, this chamfer will
not be drawn until we close this shape at the end of the exercise.
Enter the line point value shown below.
Current
Row
Hit the enter or return key.
Enter the angle and the line point values shown below.
Current
Row
Hit the enter or return key.
101
L e v e l
T u r n i n g
GFK-1701
Your screen should look like the picture shown below.
Select the Fillet feature type and enter the radius value shown below.
Enter the row.
Current
Row
Fillets are similar to chamfers in that they are not drawn on the screen
until the preceding and following features are fully connected.
Enter the line point value shown below. Enter the row.
Current
Row
Select the Fillet feature type. Enter the row.
Current
Row
The radius value will default to the previous value entered for a fillet.
102
GFK-1701
T u t o r i a l
Enter the angle and the line point values shown below. Enter the row.
Current
Row
Enter the line point value shown below. Enter the row.
Current
Row
Your screen should look like the picture shown below. Notice that
both fillets have been drawn because the preceding and following
features are fully connected.
Enter the angle and line point values shown below. Enter the row.
Current
Row
Select the Fillet feature type. Enter the row.
Current
Row
103
L e v e l
T u r n i n g
GFK-1701
Enter the angle and line point value shown below. Enter the row.
Current
Row
Select the Fillet feature type. Enter the row.
Current
Row
Enter the angle and the line point values shown below. Enter the row.
Current
Row
Enter the line point value shown below. Enter the row.
Current
Row
Your screen should look like the picture shown below.
Now, we will create the geometry for the O-ring. Dimensions for the
O-ring groove are provided in the detail of the part print.
104
GFK-1701
T u t o r i a l
Enter the angle and the line point values shown below. Enter the row.
Current
Row
Select the Fillet feature type and enter the radius value shown below.
Enter the row.
Current
Row
Enter the angle and the line point value shown below. Enter the row.
Current
Row
Select the Fillet feature type . Enter the row.
Current
Row
Enter the angle and the line point values shown below. Enter the row.
Current
Row
Enter the line point value shown below. Enter the row.
Current
Row
105
L e v e l
T u r n i n g
GFK-1701
Enter the line point value shown below. Enter the row.
Current
Row
Your screen should look like the picture shown below.
Enter the line point value shown below. Enter the row.
Current
Row
Select the Fillet feature type and enter the radius value shown below.
Enter the row.
Current
Row
Enter the angle and the line point values shown below. Enter the row.
Current
Row
106
GFK-1701
T u t o r i a l
Select the Fillet feature type. Enter the row.
Current
Row
Enter the end point values shown below. Enter the row.
Current
Row
This line must be defined with an endpoint because the next feature is
an arc that requires a start point. Anytime an arc is not tangent to the
previous line, the arc needs to have a start point. A start point is
created by defining an end point on the previous feature. Notice that
when a line is created with an endpoint, the line is trimmed and a
terminator point is created.
Your screen should look like the picture shown below.
Select the Clockwise Arc feature type and enter the radius value shown
below. Enter the row.
107
L e v e l
T u r n i n g
GFK-1701
Current
Row
Notice the prompt. It states that this row will create a circle that will
start at the last rows endpoint.
Enter the angle and line point value shown below.
Current
Row
An angle value of 0 must be entered for this line because it is
connected to an arc, and we must indicate to the system the proper
direction of the line. Up until this point, it has not been necessary to
worry about the direction of the lines we have been creating. Line
direction is determined by the angle value. For example, an angle
value of 180 or 0 will create a horizontal line. However, they will
travel in the opposite direction. It is important to check the line
angle for the correct direction if the line is connected to an arc, as it is
in this case.
Close the shape by selecting the Close Shape feature type.
Current
Row
The finished shape should look like the picture shown below. Notice
that the chamfer we created at the beginning has been drawn because
the lines it is between are now fully connected.
108
GFK-1701
T u t o r i a l
C R E AT I N G A T O O L L I S T
In order to create machining operations, tools must be defined. The
system contains information for a variety of different types of inserts
and pre-defined insert specifications.
Click on the Tool List button in the Top Level palette.
Double click on tile position #1 in the empty Tool list.
A tool creation dialog, shown below, will come up on the screen
when you double click on an empty tile in the Tool list. All tool
specifications are entered in tool dialogs. Entering accurate tool
information is important because the system takes into account the
physical attributes of the tool when calculating machining toolpaths.
Tool information can be edited at any time by clicking on complete
tool tiles and editing the information contained in the tool dialog.
Refer to the Tool Creation Chapter for more information.
The dialog shown above is a Mill Tool Dialog. This dialog allows
you to make milling type tools, such as drills and bores, for turning
parts. You can change between the Mill Tool Dialog and the Lathe
Tool Dialog by clicking on the Tool Type button.
109
L e v e l
T u r n i n g
GFK-1701
Click on the Lathe Tool Type button, if necessary to change to the Lathe
Tool Dialog.
Select the 80 C insert type.
Enter the tool information shown below, as outlined in subsequent
instructions.
Values for insert specifications, such as Tip Radius, IC (Inscribed
Circle), Thickness, etc. are selected from pop-up menus that contain
pre-defined insert specifications. For more information, refer to the
Tool Creation Chapter.
Select Tip Rad. value of 1/32.
Select IC (Inscribed Circle) value of 1/2.
110
GFK-1701
T u t o r i a l
Select Thickness value of 1/8.
Select the position shown on the Insert Orientation diagram.
Insert orientation is selected by clicking on one of the eight positions
in the diagram shown below. The position selected will be
highlighted (shown in yellow) to indicate that it is the active choice.
Select the Tool holder option.
The picture shown below displays the desired insert angle and tool
holder.
The possible selections are directly dependent on the insert
specifications previously defined, such as Tip Radius, IC, Thickness,
etc. Clicking on the arrows in the scroll bar next to the picture will
index through the list of possibilities. The text to the right of the the
scroll bar displays the Holder specifications which provide detailed
information about the insert angle and holder type. For our part, the
first position provides the desired selection. The red circle at the end
of the insert indicates the touch-off point of the tool.
The selection of insert and tool holder also affects the toolpaths
created using this tool. The system uses the selections made here
when constructing a toolpath to prevent tool interference. Therefore,
selections made here directly affect the machining of the part.
111
L e v e l
T u r n i n g
GFK-1701
Double click on tile position #2 in the Tool list.
This closes the Tool #1 dialog and brings up the Tool #2 dialog. You
can also close the dialog by clicking in the Close box in the upper left
corner. A Tool tile displaying the insert type and tip radius will
appear in position #1 of the Tool list.
Click on the Mill Tool Type button.
Because the tool that is going in this position is a drill, it must be
defined in a Mill Tool dialog.
Select the Drill tool type.
Enter the tool information shown below.
112
GFK-1701
T u t o r i a l
Double click on tile position #3 in the Tool list.
Click on the Lathe Tool Type button.
Select the 35 V insert type.
Enter the tool information shown below.
The position on the Insert Orientation diagram remains the same as
the previous tool selection, so no adjustment is necessary.
113
L e v e l
T u r n i n g
GFK-1701
The insert angle and holder type picture box should look like the
picture shown below. The correct selection is the last one in the
group.
Double click on tile position #4 in the Tool list.
Select the groove insert type.
Enter the tool information shown below.
114
GFK-1701
T u t o r i a l
The Holder diagram and specs should look like the picture shown
below.
Double click on tile position #5 in the Tool list.
Because we are creating another Groove tool, you only need to enter
the new tool specifications.
Enter the tool information shown below.
Double click on tile position #6 in the Tool list.
Select the tri. T insert type.
115
L e v e l
T u r n i n g
GFK-1701
Enter the tool information shown below.
Select the position shown on Insert Orientation diagram.
Click on the Boring Bar option.
You will notice that the Insert Orientation diagram changes in
appearance when the Boring Bar option is selected. Also, when
Boring Bar is selected, there are holder options available.
The insert angle and holder type picture box should look like the
picture shown below. The correct selection is the first choice.
Click once on the scroll arrow at the bottom of the Tool list so that one
empty tile location becomes available.
116
GFK-1701
T u t o r i a l
The scroll arrows at the top and bottom of tile lists allow you to easily
move through the tiles in the list. You can scroll the list a page at a
time by holding down the scroll button and moving the mouse in the
direction of the arrow. The arrow will turn red when scrolling a page
at a time. Refer to the Interface Chapter for more information on Tile
Lists.
Your Tool List should look like the picture shown below.
Double click on tile position #7 in the Tool list.
Select the thd. N insert type.
117
L e v e l
T u r n i n g
GFK-1701
Enter the tool information shown below.
Once the Style and TPI (threads per inch) values are selected, the
Insert Width and Insert Type will default to the desired values.
Click on the Tool holder option.
Select the position shown on the Insert Orientation diagram.
The insert angle and holder type picture box should look like the
picture below. The correct selection is the first choice.
Close the tool dialog by clicking in the Close box in the upper right corner
of the dialog.
118
GFK-1701
T u t o r i a l
The tools necessary to machine this part have now been created. In
order to review the tools contained in the list, we will use the Tool
List Summary option found under the Part Name menu.
Select Tool List Summary under the turntut menu.
The Tool List Summary dialog will appear on the screen. This dialog
can be resized by clicking in the size box in the lower right corner
and dragging it to the desired size. You can print the summary
information by selecting Print under the File menu and selecting the
Tool Summary option. When any of the summaries are displayed on
the screen, they can be printed.
Close the Tool List Summary dialog.
C R E AT I N G O P E R AT I O N S U S I N G
THE PROCESS LIST
Click on the Document Control button to bring the Document Control dialog
up on the screen.
Change the +Z Stock value, as shown below..
Close the Document Control dialog.
Click on the Machining button in the Top Level palette.
119
L e v e l
T u r n i n g
GFK-1701
Operations
List
Process
List
Machining
Palette
Several items appear on the screen when the Machining button is
depressed. The Process Tile list is displayed in the bottom left hand
corner of the screen, the Operation Tile list in the right hand corner,
and the Machining palette along the bottom.
The Machining palette contains Function tiles. The functions
available for use with lathe are contouring, roughing, threading, and
drilling.
Process tiles are created by dragging a Tool tile and a Function tile to
a Process list location. Operation tiles are created from Process tiles
when the Do it or Redo it button is depressed, and part geometry is
selected, if necessary.
In order to machine this part, operations must be created. Operations
are created from completed processes. To create a process, one tool
and one function (roughing, contouring, drilling, threading) are
needed. In this tutorial, we will first describe the necessary
machining operation, then we will detail the steps necessary to create
that operation.
First, we will create an operation that will face the front of the part.
Select the Contouring Function tile and drag it to position #1 in the empty
Process list.
120
GFK-1701
T u t o r i a l
Select Tool tile #1 (80 C) and drag it to position #1 in the process list.
Drop it on top of the contouring tile already in position #1.
When you drop the Tool tile in position #1, the tool number, which is
one in this case, is displayed in the small box on the Contouring
Process tile. Also, the Contour Process dialog will come up when the
tool tile is added.
121
L e v e l
T u r n i n g
GFK-1701
Enter the information shown below in the Contour Process dialog.
The selections explained below are important in order to understand
this particular process, and how it will generate a toolpath to properly
move the tool around the part.
To position the tool to cut the face of this part, we need the tool to
approach and retract along the Z axis. Therefore, the Front Face
option is selected. It is very important to move and position the tool
correctly. For more information on how the tool moves between
operations and properly positions to cut the part, refer to the
Clearance Moves section in the Machining Chapter.
For this process, the Material Only option is selected so the system
will not make the toolpath unnecessarily long to cut the face. The
122
GFK-1701
T u t o r i a l
Material Only option provides for no air cutting. The stock size
and shape will be taken into account when this operation is created.
The Clearance value entered specifies an offset value from the part
geometry. The tool must make feed moves when it comes within that
distance of the part geometry.
Close the Contour Process dialog by clicking in the small box in the upper
left-hand corner.
When the process dialog is complete, a cut shape to be machined
must be defined. Machining Markers, shown below, are used to
designate a cut shape for contouring processes.
Click once on the vertical line at Z=0, as shown.
The machining markers will appear on the selected feature. The
markers allow you specify the start and end feature and the start and
end point of the cut shape. They can be picked up by clicking on
them and dragged to any location on the part geometry. The arrows
allow you to choose the cut direction. The two circles allow you to
choose the side from which the tool will be offset.
In this case, the start feature and end feature markers stay in their
initial positions because only one feature needs to be selected to cut
the face of the part. The start point and end point markers will be
dragged to different positions. The start and end point markers can be
placed anywhere on the selected line; even on a portion of the line
that has been trimmed away. Refer to the Machining Markers section
for more information.
Click on the outside circle.
123
L e v e l
T u r n i n g
GFK-1701
Click on the arrow pointing down.
Drag the start point (white circle) marker up to the location shown.
Because the Material Only option is selected in this process, the start
and end point markers do not need to be placed in exact positions, as
long as they clear the material. The system will create the most
optimal toolpath for cutting the face.
Drag the end point (black circle) marker down to the location shown. Try
and make it close to the origin.
The dark blue color indicates the cut shape.
Your screen should look like the picture shown below.
With the process dialog complete and the cut shape defined, we will
create the operation that will actually cut the face of the part.
Click on the Do it button in the Machining palette.
124
GFK-1701
T u t o r i a l
An Operation tile will be created and placed in the Operation list on
the right side of the screen, as shown below.
In addition, the approach and retract moves and the toolpath will be
drawn on the screen. The orange lines represent the toolpath, while
the gray lines represent positioning moves. The solid lines for both
the toolpath and positioning indicate feed moves. And the dashed
lines of both colors indicate rapid moves.
The picture shown above on the right shows the toolpath without the
machining markers so you can get a better picture. To view the
toolpath without the machining markers, simply click anywhere off
the part. The angled dashed gray line shows the tool rapiding from
the tool change position, entered in the Document Control dialog, to
the start point of the toolpath.
Youll notice that there are angled lines at the beginning and end of
the toolpath. These are entry and exit positioning moves that have
been added because Auto Clearance is turned on. They are angled
along the centerline of the insert angle. The position the tool can
125
L e v e l
T u r n i n g
GFK-1701
safely rapid to before beginning the toolpath is determined by the
Auto Clearance value entered in the Document Control dialog.
Deselect the operation created by clicking on an empty Operation location,
or by clicking on an insertion point between Operation locations.
Tiles are considered selected when they are highlighted in yellow.
Deselected tiles are the standard gray color.
or
When Operations have been satisfactorily completed,
before proceeding, it is VERY IMPORTANT that all
Operations are deselected. By deselecting the
completed operations, they become fixed in the
Operations list, and will not be affected by changes
made to the Process list. Operations can be edited, but
to do so they must be reselected.
Click on the Contouring Process tile in position #1 in the process list and
drag it to the wastecan.
When creating a new process list, you can either throw away the old
tiles in the list or modify them in order to create the new operations.
In this case we will throw away the old tile and start from scratch.
Just keep in mind that every tile in the process list will be used to
create operations when the Do it button is depressed.
The next group of operations we will create will rough and finish the
outside contour of the part. This will be accomplished using Multiple
Process Programming which allows multiple process tiles to be
applied to one cut shape. This provides for a highly efficient method
of programming parts.
126
GFK-1701
T u t o r i a l
Select the Roughing function tile and drag it to position #1 in the empty
process list.
Select Tool Tile #1 and drag it to position #1 in the process list.
Enter the information shown below in the Rough Process
dialog.
127
L e v e l
T u r n i n g
GFK-1701
To properly position the tool to rough the OD of this part, we need
the tool to approach and retract along the X axis. Therefore, the OD
option is selected for the approach type.
Lathes use different roughing (multiple cut) cycles. There are three
general types: Turn, Plunge, and Pattern Shift. The posted output
generated by the system will produce every move necessary to rough
the part.
Turn roughing cycles are the standard contour rough cycle. For
turning cycles, the selection made for the approach type (OD, ID,
Front Face) determines what type of contour rough style will be
generated by the system.
Plunge roughing cycles are used to generate grooving operations.
These cycles are used when it is desirable to rough the part with a
groove tool.
Pattern Shift roughing cycles are commonly used when roughing a
cast part. This type of cycle generates the part contour and shifts the
toolpath on each successive cut until the specified area is roughed.
In this process, we will use a turn roughing cycle. When a turning
cycle is selected, a Cut Depth value is entered which designates how
much material will be removed on each pass.
For this process, the Cut Depth value entered is 0.1. The Xr label
indicates that it is a radius value. This means that 0.1" of material
will be removed from each side on each pass.
128
GFK-1701
T u t o r i a l
The Shape Axes radio buttons allow the user to regulate the axes and
directions of the cut shape. Omitting an axis (such as X-) will
prevent cut shape moves in the disallowed direction. If a particular
Cut Axis is deselected no red dot will appear beside that axis. Refer
to the Machining Chapter for more information on cut shapes and the
Shape Axes buttons.
For this process, the X axis in the negative direction is turned off.
This means that the cut shape is defined so it will not cut in the Xdirection.
The value entered in the Fin. Stock text box designates the
minimum amount of material that will be left outside of the part
geometry after the roughing cycle is completed. The toolpath created
by the system will be offset from the part geometry by 0.1". We
will remove this excess with the finish pass.
Close the Rough Process dialog.
Select the Roughing function tile and drag it to position #2 in the process
list.
129
L e v e l
T u r n i n g
GFK-1701
Select tool tile #3 and drop it on top of the roughing tile in position #2.
Enter the information shown below in the Rough Process dialog.
This process is included in this group to rough the neck groove on the
part. Again, an OD approach type is selected so the tool will
approach and retract along the X axis. And a Turn rough cycle is
selected with a cut depth of 0.75".
The Cut Direction selection indicates the direction the tool will move
along the designated cut shape.
130
GFK-1701
T u t o r i a l
In this process, Forward is selected and we have turned on the Back
& Forth option. The tool will feed from the start point to the end
point of the toolpath and rapid back to the start point for each
successive pass.
Material Only is again selected for the Rough Style so that the
toolpath generated for this operation will only cut the remaining
material left on the part after the previous operations have been
completed. The Material Only selection is particularly useful when
utilizing the Multiple Process Programming capabilities of the
system. Feed moves will only be made where it is necessary to
remove material. The tool will make rapid moves whenever possible
while maintaining the clearance offset.
In addition to entering a finished stock amount which will leave the
designated amount of material around the entire cut shape, it is also
possible to enter separate stock amounts for each axis.
In this process, we have entered a 0.02 stock amount to be left on the
X axis. This is a radius value, so this amount will be left on each side
of the part.
A stock amount of 0.005" will be left along the Z axis.
Close the Rough Process dialog.
Select the Contouring function tile and drag it to position #3 in the process
list.
131
L e v e l
T u r n i n g
GFK-1701
Select tool tile #3 and drop it on top of the contouring tile in position #3.
Enter the information shown below in the Contour Process dialog.
To properly position the tool to finish the OD, we need the tool to
approach and retract along the X axis. Therefore, OD is selected for
the approach type.
Entry and exit moves can be user defined and entered for each
process. If entry and exit lines and/or radii are defined in the
process dialog, they will automatically be added to the toolpath. The
Auto Clearance option may create additional entry and exit moves, if
need be, to maintain the necessary clearances, but the entry and exit
moves designated in the process dialog will always be included in the
toolpath.
132
GFK-1701
T u t o r i a l
In this process, an entry line and radius will be created at the
beginning of the toolpath. Selecting the first option will allow us to
create a 90 arc with a radius of 0.05" tangent to the first feature of
the toolpath and create a 0.05" line that will be perpendicular to the
arc.
Similarly, an exit radius and line will be created at the end of the
toolpath. The 90 arc will be tangent to the last feature of the
toolpath, and the line will be perpendicular to the arc.
Close the Contour Process dialog box.
Now that the process list is complete, we will define the cut shape.
Click on the chamfer as shown.
The machining markers will appear on the selected feature.
Click on the outside circle.
Click on the arrow pointing up.
133
L e v e l
T u r n i n g
GFK-1701
Drag the start point marker to the position shown.
The start and end point markers do not need to be placed in exact
locations, as long as they clear the material.
Drag the end feature marker (black square) and drop it on the part
geometry as shown.
The end point marker will automatically move with the end feature
marker.
Drag the end point marker to the position shown.
As you move the machining markers, notice that the cut shape,
represented by the dark blue line, will adjust according to the position
of the markers.
Your screen should look like the picture shown on the following
page. The dark blue cut shape is the part of the contour that will be
machined using these processes. Notice that the middle V groove and
the O-ring groove are not included in this cut shape. The machining
markers, in this case the end feature and end point markers, allow us
to specifically designate what portion of the geometry is to be
machined by the processes we have created.
Click on the Do it button.
134
GFK-1701
T u t o r i a l
Three operations are created when you click on the Do it button.
Operation tiles are created and placed in the operations list on the
right side of the screen.
Your Operations list should look like the picture shown below.
The positioning moves and toolpaths for each of the operations are
also drawn on the screen. In order to get a better picture of the
toolpaths generated by the system, we will view the tool moves for
the first roughing operation separately.
Deselect highlighted operations by clicking on an empty tile location or by
clicking on an insertion point between locations.
or
135
L e v e l
T u r n i n g
GFK-1701
Click once on the Operation #2 tile so that it becomes highlighted.
Clicking once on a tile will select and highlight the tile without
opening any dialogs or selecting other tiles that were created with it.
Click on the View Control button.
Click on the Redraw button.
Only the toolpath and positioning moves for the selected operation
will be drawn on the screen. This is helpful if you use multiple
process programming and wish to view individual toolpaths.
Your screen should look like the picture shown below.
Notice that the custom stock outline was taken into account because
Auto Clearance is on and the Material Only option was selected.
Also, the toolpath created does not slope at all into the neck groove
because the X- Cut Axis was deselected in the Rough process dialog
that created this operation.
The dashed gray lines show the tool rapiding from the end point of
the previous operation to the start point of this operation, and to the
tool change position at the end of the operation.
Now that operations have been created, we will render the part.
There are several ways to verify that the toolpaths generated by the
system will safely and correctly cut the part. Looking at the
toolpaths, as we have done thus far, is one way. Another way is to
render the part which allows you to actually view the tool removing
material and cutting the part.
We will change to the isometric view to render the part.
136
GFK-1701
T u t o r i a l
Select the Isometric view by clicking on the Isometric button in the View
Control palette or selecting the Isometric item in the View menu.
Click on the Cut Part Rendering button in the top level palette.
When the Cut Part Rendering button is depressed, the part will no
longer appear as a wire diagram, but instead will be displayed as a
3-D solid model, as shown below.
The Cut Part Rendering palette, shown below, also appears on the
screen.
Click on the Visible Tool button.
Click on the Play button.
137
L e v e l
T u r n i n g
GFK-1701
A part can be rendered at any time once operations have been created.
The stock will always be shown in shades of blue. Selected
operations will render in shades of yellow, while all other operations
will render in shades of gray. Red will be displayed when noncutting tool surfaces or rapid moves hit the material. Refer to the Cut
Part Rendering Chapter for more information.
Click on the Cut Part Rendering button in the Top Level palette again to
return to the wire frame view of the part.
Change back to the top view of the part by either clicking on the Top View
button in the View Control palette, or selecting Top View from the View
menu.
Deselect any highlighted operations by clicking on an empty Operation
location or by clicking on an insertion point between Operation locations.
or
138
GFK-1701
T u t o r i a l
With the shift key depressed, click on the three tiles in the Process list and
drag them to the wastecan.
Next we will create the operations that will rough and finish the V
groove and the O-ring groove on the OD.
Select the Roughing function tile and drag it to position #1 in the empty
process list.
Select Tool tile #4 and drag it to position #1 in the process list.
139
L e v e l
T u r n i n g
GFK-1701
Enter the information shown below in the Rough Process dialog.
An OD approach type is selected so the tool will approach and retract
along the X axis. Material Only is again selected for the Rough Style.
Also, a Finished Stock amount is left on this groove that will be
removed in the following finish pass.
In this process, we will use a plunge roughing cycle.
When the Plunge option is selected for the Rough Type, the Plunge
dialog will come up on the screen. To make the Plunge dialog come
up, click on the Plunge option in the Rough Type selections.
140
GFK-1701
T u t o r i a l
Enter the information shown below in the Plunge dialog.
The Plunge Angle specifies the angle at which the groove tool will
make its plunging moves. The default is 270 which has the tool
plunging straight down.
For this process, we have selected the Details option for the cut width
This option will vary the cut width distance as necessary in order to
hit the endpoints of each feature of the cut shape. The Z value
entered specifies the maximum distance the tool will step over on
each pass. The Center Out Cuts option is selected so that the tool
will make its first plunging move in the center of the groove, and then
proceed to rough each side.
141
L e v e l
T u r n i n g
GFK-1701
For this groove, the Peck Full Out option is selected because the
groove is relatively deep, and in order to remove all of the chips
(material), the tool will need to come all the way out of the part after
the peck. The value entered in the Peck text box specifies the
distance the tool will plunge into the part on each peck. The
Clearance value specifies the distance away from the remaining
material the next peck will begin.
Close the Plunge dialog and the Rough process dialog.
Select the Contouring function tile and drag it to position #2 in the empty
process list.
Select Tool tile #4 and drag it to position #2 in the process list.
142
GFK-1701
T u t o r i a l
Enter the information shown below in the Contour Process dialog.
Close the Contour Process dialog.
Select the Roughing function tile and drag it to position #3 in the process
list.
143
L e v e l
T u r n i n g
GFK-1701
Select Tool tile #5 and drag it to position #3 in the process list.
Enter the information shown below in the Rough Process dialog.
An OD approach type is selected so the tool will approach and retract
along the X axis. Material Only is again selected for the Rough Style.
Also, a Finished Stock amount is left on this groove that will be
removed in the following finish pass. Plunge is selected for the
Rough Type.
144
GFK-1701
T u t o r i a l
Enter the information shown below in the Plunge dialog.
The Constant option is selected for the Cut Width. The tool will step
over a distance of 0.2" on each pass regardless of the endpoints of the
cut shape. The Peck Retract operation is selected for the First
Plunge. The Peck amount specifies the depth of each plunge and the
Retract amount specifies the distance the tool will come out of the
hole after each peck.
Close the Plunge dialog and the Rough Process dialog.
Select the Contouring function tile and drag it to position #4 in the empty
process list.
145
L e v e l
T u r n i n g
GFK-1701
Select Tool tile #5 and drag it to position #4 in the process list.
Enter the information shown below in the Contour Process dialog.
Close the Contour process dialog.
Now we will define the cut shape for this process list.
Click on the part geometry as shown.
The machining markers will appear on the selected feature.
146
GFK-1701
T u t o r i a l
Position the machining markers as shown below.
Make sure you select the outside circle and the arrow pointing left.
The blue cut shape drawn should include the V groove and O-ring.
Click on the Do it button.
The toolpaths that are created will properly rough and finish both the
V groove and the O-ring. Notice that the toolpath contains no
unnecessary moves. The Material Only option allows us to take full
advantage of multiple process programming without making
unnecessary tool moves.
Change to the Isometric view.
Click on the Cut Part Rendering button.
Click on the Play button.
It may be unnecessary to click on the play button as it may already be
depressed, in which case the rendering process will begin as soon as
147
L e v e l
T u r n i n g
GFK-1701
the Cut Part Rendering button is depressed.
The Cut Part Rendered image should look like picture shown below.
Click on the Cut Part Rendering button in the Top Level Palette again to
return to the wire frame view of the part.
Change back to the top view of the part by either clicking on the Top View
button in the View Control palette, or selecting Top from the View menu.
Deselect any highlighted operations by clicking on an insertion point
between Operation locations.
With the shift key depressed, click on the four tiles in the Process list and
drag them to the wastecan.
There are shortcuts for selecting a group of tiles in any tile list. Refer
to the Shortcuts Appendix or the Shortcuts information card for
details.
148
GFK-1701
T u t o r i a l
Except for the thread, the OD of our part is complete. Now, we will
create the operations to drill a hole through the center of the part and
rough and finish the ID.
Drilling operations do not require the selection of any geometry. The
drill makes its entry and exit moves according to the specifications
made in the Drill Process dialog and will always cut at X = 0.
Select the Drilling function tile and drag it to position #1 in the empty
process list.
Select Tool tile #2 and drag it to position #1 in the process list.
149
L e v e l
T u r n i n g
GFK-1701
Enter the information shown below in the Drilling Process dialog.
Sharp Tip Z
Drill Surface Z
Full
Diameter Z
Spot
Diameter
The depth the drill will feed to is specified by the value entered in the
Sharp Tip Z text box. Values may be entered in the text boxes
specifying the Full Diameter Z depth and the Spot Diameter. These
values will cause the Sharp Tip Z to be recalculated. The Sharp Tip
Z is the value used in the posted output.
The drill cannot feed through the part in one pass. Therefore, the
Peck, Full Out option is selected. Because it is a Peck, Full Out, the
drill will rapid all the way out of the part after each peck.
150
GFK-1701
T u t o r i a l
The value entered in the Peck text box specifies the amount the tool
will peck into the material on each pass. The next peck will start a
Clearance amount away from the material remaining after the
previous peck.
Close the Drill Process dialog.
Select the Roughing function tile and drag it to position #2 in the process
list.
Select Tool tile #6 and drag it to position #2 in the process list.
151
L e v e l
T u r n i n g
GFK-1701
Enter the information shown below in the Rough Process dialog.
A Front ID approach type is selected so the tool will approach and
retract from the part along the X axis.
When the Full option is selected in a roughing process, the Clearance
diagram requires a value for the X Stock Start position. The X Stock
Start position designates the position the first cut will be calculated
from. When Material Only is selected, this value is calculated by the
system.
For this process, the Full option is selected for the Rough Style. The
Full option gives the user more control over how the toolpath will be
created. Not only does the user enter the stock start position, but the
152
GFK-1701
T u t o r i a l
start and end points of the toolpath will be determined from the
placement of the start and end point machining markers. The Rapid
Step option is available for roughing operations that use the Full
option for the Rough Style. Rapid Step is selected so that the tool
will make a rapid move (if not selected, a feed move) from the cycle
start point to the start point of each cut.
Close the Rough Process dialog.
Select the Contouring function tile and drag it to position #3 in the Process
List.
Select Tool Tile #6 and drag it to position #3 in the Process List.
153
L e v e l
T u r n i n g
GFK-1701
Enter the information shown below in the Contour Process dialog.
Make sure that you select Front ID for the Approach Type so that the
tool approaches and retracts from the part correctly.
Close the Contour Process dialog.
Drilling operations do not require the selection of geometry. The drill
only feeds in at X=0. Therefore, the placement of the machining
markers will only affect the toolpath created for the roughing
operation.
Position the machining markers as shown below.
Remember, correctly positioning the start and end point markers is
important in this case because the Full option is selected for the
Rough Style.
154
GFK-1701
T u t o r i a l
Click on the Do it button.
The dashed orange line at X = 0 shows the tool rapiding out of the
part after it has pecked in to the Sharp Tip Z depth.
Switch to the Isometric view.
Click on the Cut Part Rendering button.
Click on the Play button, if it is not already depressed.
The rendered image should look like the picture shown below.
155
L e v e l
T u r n i n g
GFK-1701
Click on the render button in the top level palette again to return to the
wire frame view of the part.
Deselect the highlighted operations by clicking on an insertion
point between tile locations.
Select the tiles in the Process list and throw them away.
Switch back to the Top view.
Next, we will create the operation that will cut the required thread.
Select the Threading Function tile and drag it to location #1 in the empty
Process list.
Click on the scroll arrow at the bottom of the Tool list to make tool #7 and
tool #8 available for selection.
Select Tool Tile #7 and drag it to location #1 in the Process list.
156
GFK-1701
T u t o r i a l
Enter information shown below in the Thread Process dialog.
X Run Out
Distance
X Run In
Distance
Z Run In
Distance
Z Run Out
Distance
Actual Thread
Start
Actual Thread
End
The Actual Thread Start and Thread End are values that can be taken
directly from the blueprint. The Z Run In distance is used if the
threading tool needs to begin a certain distance away from the actual
thread start to accelerate to the proper feed rate. The X Run In
distance can be used if you wish to come in and start the thread at an
angle. The Run Out distances are used in the same manner.
The bottom two boxes specify the Actual Thread Start and Actual
Thread End. These values are taken directly from the part blueprint.
These values represent an ideal thread and are values that can be
taken directly from the part blueprint.
157
L e v e l
T u r n i n g
GFK-1701
These values can be found in the Machinist Handbook, and are
calculated from the values entered above for an ideal thread. When
you enter a Nominal Xd value, the Major Xd will default to the
nominal value that is entered. The Minor Xd will default to a
calculated value according to the nominal Xd and the desired pitch.
The thread height is calculated by subtracting the Major Xd value
from the Minor Xd value and then dividing by 2 because it is a radius
value. Changing the Nominal Xd will change the values in the Major
Xd, Minor Xd, and Thread Height text boxes. However, you are able
to manually change the values in the second column of boxes to
correspond to tolerance values of your choice.
The Constant Load option is selected because we want to remove the
same volume of material on each pass. The text box labeled 1st
specifies the depth of cut taken on the first pass measured as a radius
value. This determines the volume of material removed on the first
pass and each successive pass.
The Last Cut option is selected to prevent any cut from removing less
than 0.01" from each side. This is also the cut depth that the
threading tool will remove on the last pass.
Close the Thread Process dialog.
Threading operations do not require the selection of geometry. The
information entered in the Thread dialog determines where the thread
will be located on the part.
Click on the Do it button.
158
GFK-1701
T u t o r i a l
Deselect the threading operation created by clicking on an insertion point
between Operation locations.
Throw away the tile in the process list.
As the last step we will use the Sort Ops function to put the
operations in the list into a more optimal machining order. Sort Ops
will reorganize the operations by tool number and creation order.
Click on the Sort Ops button in the Machining palette.
The only change that occurs is the drilling operation that uses tool #2
will be moved up in the Operations list to location #3.
Whenever the order of operations is changed, it is good practice to
verify that the positioning moves and toolpaths created are still valid.
When using the Auto Clearance option and/or Material Only option,
the system takes into account the material condition when it creates
the tool moves for each operation. Changing the order of operations
has the potential to change the initial material conditions for existing
operations. Rendering the part is a good way to check the validity of
the toolpaths.
Select the Isometric view.
Click on the Render button.
Click on the Play button, if necessary.
159
L e v e l
T u r n i n g
GFK-1701
The final rendered image should look like the picture shown below.
In this case, changing the order of the operations does not cause any
tool interference and does not appear to affect the efficiency of the
toolpath and positioning moves generated by the system. Had there
been any problems, we would need to reprocess the existing
operations so that the system would recalculate the tool moves for
each operation based on the new conditions.
All operations required to machine the tutorial part have now been
created. Post Processing will create a text file that will be used by the
machine to cut the part. Refer to Post Processing Chapter for
additional information on post processing.
160
.015R
.800
2.800
5 Typ.
2.520
48
1.000
4.000
4.150
.200R 7 Places
45
4.900
63
45
1.600
3.800
1.100
.975
2.200
2.600
2.500
PA RT B L U E P R I N T
1.400
1.600
2.250
45 x .200
2.250-8 Thread
GFK-1701
T u t o r i a l
161
L e v e l
T u r n i n g
GFK-1701
APPENDIX 1 : O p e r a t i n g S y s t e m s
LAUNCHING THE SYSTEM
The method for starting up Virtual Gibbs Mill is different depending on the operating system.
DOS
1. Change the current directory to the Virtual directory and type in VIRTUAL.
2. Create a batch file that automatically accomplishes #1.
3. Launch VIRTUAL.EXE from an MS-DOS file manager.
The DOS version cannot be run from within an MS-DOS shell under Windows or OS/2.
MACINTOSH
1. Double-click on the Virtual Gibbs vXX.XX icon.
2. Double-click on an icon for a Virtual Gibbs document.*
3. Drag a Virtual Gibbs Mill document icon on top of the Virtual Gibbs vXX.XX icon.*
*These methods will launch Virtual Gibbs Mill and automatically open the document.
WINDOWS NT
1. Double-click on the Virtual Gibbs vXX.XX icon.
2. Change the current directory to the Virtual directory and type in VIRTUAL.
3. Double-click the VIRTUAL.EXE file from the file manager.
4. Use a third party launching utility.
The Associate function in the file manager will not work.
WINDOWS 95
1. Double-click on the Virtual Gibbs vXX.XX icon.
O P E R AT I N G S Y S T E M S G L O S S A RY
The MS-DOS, Windows NT, Windows 95 and MacOS operating systems use different
terminology for certain common items. A short list has been provided to help eliminate possible
confusion.
EQUIVALENT TERMS
file
program
directory
backspace key (not delete or del)
162
=
=
=
=
document
application
folder
delete key (not del)
GFK-1701
O p e r a t i n g
S y s t e m s
F I L E C O M PAT I B I L I T Y
Part files can be moved back and forth between Macintosh, DOS, Windows NT and Windows
95 systems. The Preview function (in the Open dialog) provides information regarding the status of
the selected file. An old format data file will say "Preview not compatible" in the picture window.
There may also be descriptive text at the bottom near the comment and stock dimensions. Updating
requires that the document be opened and saved in its native format (the platform it was created on.)
Once updated, Macintosh data files may be moved to a DOS/Windows systems, and vice-versa.
When previewing a DOS/Windows file on a Macintosh, the background of the preview picture is
white (as opposed to the normal black). Once Opened and Saved, it will look like all other Macintosh
files. The same is true on the DOS/Windows side, when dealing with Mac files.
The actual moving of files between Macintosh and DOS/Windows computers can be
accomplished using one of several programs available. These include PC Exchange from Apple,
Apple File Exchange, Access PC, and DOS Mounter. Refer to the documentation for these products
for instructions on how to facilitate the transfer. However, regardless of which package is used, be
sure to do the following things:
When transferring a Macintosh file to a DOS computer, make sure the file name is no
more that 8 characters in length (before the extension) and add .VNC to the end of the
file name. (i.e. VIRTTEST.VNC). When transferring a DOS/Windows file to a
Macintosh computer, change the file type to .vnc and the creator to CATL.
OS
PC Exchange from Apple is strongly recommended for any Macintosh being used to
exchange part files with a DOS machine. It automates the floppy transfer process nicely.
S TA N D A R D F I L E E X T E N S I O N S
There are several different files that the system uses/creates.
Virtual CAD/CAM
Post Processor
Posted Output (Text File)
.VNC
.PST
.NCF*
* This is the default extension. It can be changed by selecting File Extensions from the Preferences
sub-menu under the File menu.
163
L e v e l
T u r n i n g
GFK-1701
APPENDIX 2 : P r i n t i n g
PRINTING PREFERENCES
Geometry, toolpaths and rendered images can all be printed by selecting the Drawing item in
the Print submenu. The Printing preferences allow the user to specify how the system will handle the
background color and the colors of the image.The system supports printing in color on all operating
systems. Selecting the Printing item from the Preferences submenu will display the Printing
Preferences Dialog, shown below.
Options are available for printing geometry and toolpaths and the rendered image. Selecting
Screen will print the drawing exactly as it appears on the screen, with a black background and the
colors as they appear on the screen. Selecting Screen on White will print the image in color, but on a
white background. Selecting Black on White for Geometry & Toolpath will convert all the colored
items to black and print them on a white background. If the printer being used is a black and white
printer, the Black on White option should be selected to ensure that all portions of geometry,
including those that are a light color, can be seen on the print.
DOS SYSTEMS
On DOS Systems, the Printing Preferences Dialog allows the user to select a printer, the printer
port and the image orientation. The dialog contains a pop-up menu which contains over 100 printers
that are directly supported by the system. A complete list of supported printers can be found in the
Getting Started literature shipped with the software. The dialog also contains radio buttons which
allow users to select the printer port they wish to use, either LPT1 or LPT2, and the image
orientation, either portrait or landscape.
Once the appropriate printer has been selected, items can be selected from the Print submenu to
be printed.
164
GFK-1701
P r i n t i n g
WINDOWS NT WINDOWS 95 SYSTEMS
On Windows NT and Windows 95 systems, when an item is selected from the Print submenu a
standard Windows print dialog will be displayed on the screen. The printer is selected from a pop-up
menu contained in the Print dialog which lists all of the printers installed on the users system.
To select the printer port and orientation of the image, click on the Properties button in the
Print dialog. In order for the image to be printed at the correct scale, landscape should be selected for
the orientation.
MACINTOSH SYSTEMS
Macintosh users select the printer from the Chooser dialog which is accessed from the Apple
menu. When an item is selected from the Print submenu, a print dialog specific to the selected printer
will be displayed on the screen.
Macintosh users have additional control over the finished image. Page Set-Up in the File menu
allows Macintosh users to change the scale and orientation of the finished image. The specifics vary
depending on the type of printer being used.
165
L e v e l
T u r n i n g
GFK-1701
APPENDIX 3 : M e n u s
FILE MENU
New: Selecting this item will create a new file by opening a dialog and
asking for a file name and a location to save the new file. If there is a file
open, it will be closed.
Open: Selecting this item will bring up the Open Dialog, which allows the
user to select which file to open. If a file is currently open, it will be
closed and the selected file will be opened.
Close: Selecting this item will close the current file. If the file has not been
saved before selecting Close, a dialog will come up asking if the file
should be saved.
Close Window: Selecting this item will put away the current, active window
on the screen.
Save: If there have been any changes made while the file was open, this
button will save the changes.
Save As: This item will open a dialog asking for a file name and location
to save the current file. The changes made since the last Save command
will be written into the new file. The original file will not be affected. The
new file will become the current, open file.
Save a Copy: This item is very similar to the the Save As button. The system will create a duplicate
copy of the open file. The name of the duplicate file can be changed from the default file name which
varies depending on the operating system. The original file remains the current, open file.
On DOS systems, if the original file name is less than 8 characters, the system will add
underscores to make the duplicate file's name 8 characters in length. If the original file's
name is 8 characters, the system will change the last character to an underscore to
distinguish the original file and the copy. On Macintosh, Windows NT and Windows 95 systems, the
word copywill be added at the end of the file name to distinguish it from the original.
OS
166
GFK-1701
M e n u s
Preferences: The Preferences item has a submenu that
contains ten items: Com Set-Up, Rendering, Printing,
Files extension, Interface, Monitor, Accuracy, Cutter
Comp, Set Font Directory and Post Processor. Each
of the items brings up a dialog which gives the user
options about certain system functions. Com Set-Up
Preferences are described in the Communications
Chapter, Rendering Preferences in the Cut Part
Rendering Chapter, Printing Preferences in the
Printing Appendix and Post Processor Preferences in the Post Processing Chapter. The others are
described below.
NOTE: The Accuracy, Cutter Comp and Set Font Directory preferences are only available with the
Level 1 version of the software.
File Extension Preference: These preferences set the extensions that will
be added to different types of files that are created by the system.
The Post extension is added to the text file generated by the system
when a part file is post processed. The default extension is .NCF.
Interface Preference: These preferences are available on DOS,
Windows NT and Windows 95 operating systems. They
specify keyboard shortcut hot keys and menu functionality.
The Alternate Shortcuts and Mac Style options emulate the
Macintosh version of this software, while the Windows
Shortcuts and Windows Style options emulate standard
Windows shortcuts and menu functionality.
Monitor Preference: Monitor preferences are only available on
Windows NT and Windows 95 operating systems. They allow the
user to change the resolution of the window for the application.
The Minimum selection will set the resolution of the window at
640 x 480; the Maximum selection will set the window to fit the
entire screen. The User Specified selection can set the window
anywhere between the maximum and minimum settings.
Communications: Selecting this item brings up the Communications Dialog which allows the user to
send and receive text files to and from the machine control. The Communications Dialog can also be
accessed from the Post Processing Dialog.
167
L e v e l
T u r n i n g
GFK-1701
Page Setup: This item is only available on Macintosh and Power Macintosh operating systems. The
Page Setup item gives the user additional control over the printed image, such as scale and
orientation. The specifics vary depending on the type of printer being used.
Print submenu: The print submenu contains a list of
the different items that can be printed. The
summaries can only be printed when they are open
on the screen. The Post item becomes active when a
file has been post processed. Posted output can also
be printed from the Post Processor Dialog. Selecting the Drawing item will print the geometry,
toolpaths and the cut part rendered image as they appear on the screen when Print Drawing is
selected. Printing specifics vary depending on the operating system. Refer to the Printing Appendix
for more information.
Quit: Selecting this item will quit the program. If the file has been modified since the last time it was
saved, a dialog will come up asking if the file should be saved.
NOTE: The Save Special, Materials, Import and Export items are only available in the Level 1 version
of this software.
EDIT MENU
Undo: This item will undo the last action performed. Some actions
cannot be undone. When Undo is grayed out in the menu, the previous
action cannot be undone.
Cut: This function will delete any selected items, and copy these items to
the clipboard. The item(s) can then be placed in the same file using the
Paste function.
Copy: This function will make a duplicate of the selected items and copy
it to the clipboard. The item(s) can then be pasted in the same file.
Paste: This function will place the contents of the clipboard in either the
drawing window, if the clipboard contains geometry, or an active text
box, if the clipboard contains text. If another item is selected when
pasting, that item will be deleted and replaced by the contents of the
clipboard.
Select All: This function will select all of the geometry contained in the current workgroup.
Deselect All: This item will deselect all geometry currently selected
168
GFK-1701
M e n u s
Insert Row: This item is only active when the Geometry Expert spread sheet is open. When selected,
it will insert a blank row in the spreadsheet above the current row selected. When an inserted row
contains the necessary information and is entered, the system will recalculate the shape and attempt
to incorporate the inserted feature into the existing shape, if possible.
Delete Row: This item is only active when the Geometry Expert spread sheet is open. It will delete the
selected row from the spreadsheet. As soon as the row is deleted, the system will adjust the
remaining shape to maintain the appropriate connections, if possible.
Use Intersection #1 (#2): This item is only active when the Geometry Expert spread sheet is open. It
will toggle between Use Intersection #1 and Use Intersection #2 in the menu. This option enables the
user to select different intersections between concurrent features in the spreadsheet. This option is
available when the feature defined by the current row intersects the feature defined by the following
row in two places. This item will change the point of intersection, selected in a previous post
targeting dialog, to the other possible choice.
Reverse All Rows: This item is only active when the Geometry Expert spread sheet is open. When
selected it will reverse the order of the rows in the spread sheet which will change the direction of the
shape as it is loaded in Geometry Expert.
NOTE: The Select, Deselect and Redo All Ops items are only available with the Level 1 version of this
software.
169
L e v e l
T u r n i n g
GFK-1701
VIEW MENU
Top View: This is the standard, default view of the XZ plane.
Front View: This a view of the YZ plane.
Right View: This is a view of the XY plane.
Isometric View: This is a world view. The part is drawn such that the
part dimensions are all foreshortened equally.
Unzoom: Also known as no zoom. This sets the scale of the view to the
maximum size that the monitor will allow. It is based on the stock size
and the current view.
Redraw: This item refreshes the screen image allowing the user to get a
better indication of what is currently drawn on the screen. Geometry,
toolpaths, or the rendered part image can be redrawn using this item.
Previous View: This item changes the current view to the last view that
was worked in.
Zoom In: This item increases the scale of the view so the drawing gets
bigger by 25% each time it is selected.
Zoom Out: This item decreases the scale of the view so the drawing gets smaller by 25% each time it
is selected.
Labels: If this item is turned on, labels will be drawn next to every geometry feature drawn. Circles
will be labeled C#, Lines L#, and Points P#. The # is determined by the order the points and features
were created. It corresponds directly to the information shown in the Workgroup Summary.
Draw Points: If this item is turned off (not checked), all points will not be drawn. The default selection
has the Draw Points item turned on.
Extend Lines: When this item is turned on, all unconnected lines will extend to the edge of the stock. If
it is turned off, lines will only extend to the features they were created between.
Show Stock & Origin: The default has this item turned on. If it is turned off, the gray outline of the
stock and the origin marker will not be drawn on the screen.
Show Geometry: This item redraws only points, lines and circles. It will draw geometry over the cut
part rendered image of the part.
170
M e n u s
GFK-1701
Shrink Wrap: When this item is selected, the software will examine the geometry in all of the
workgroups and adjust the stock size to show all the geometry on the screen without excess blank
space.
NOTE: The Home, Show CS Grid, Show Selected WG and Hide Selected WG items are only available
with the Level 1 version of this software.
MODIFY MENU
Duplicate: Selecting this item will copy the selected geometry, in the
same location. After this is done, the next appropriate step is to move
the duplicated geometry to another location, possibly using another item
under this menu. Additionally, Duplicate is useful for making an
unconnected feature in the same location as a currently connected
feature.
Duplicate And: This item will perform the individual functions Duplicate
and then Force Depth, Mirror, 2D Rotate, Scale or Translate at one
time. First, the selected geometry will be duplicated. Then, depending
on the option selected, the selected geometry is moved to one or more
new locations based on the number typed in the times text box. The
specific button choices work the same as the items detailed below. If the
selected geometry is an open shape and the modify selection matches
the terminators, the terminators will be changed to connectors as the
geometry is duplicated on the screen.
Set Default: Selecting a point and then choosing Set Default will cause the selected points X, Y and Z
locations to appear as the default values in any other appropriate Modify menu dialog. This item is
useful if a drawn point is used to mirror around, rotate around, etc.
Mirror: Selecting this item will move the selected geometry to the other side of the axis or axes
specified, around an axis point entered in the text boxes. Clicking on the Process button will perform
the mirroring function.
2D Rotate: Selecting this item will revolve or rotate the selected geometry around the point specified
in the Z and X text boxes. The selected feature will be rotated by the amount specified in the Angle
text box, in either a CW (clockwise) or CCW (counter-clockwise) direction depending on the
selection made. Clicking on the Process button will perform the rotating function.
Scale: Selecting this item will change the size of the selected geometry by the amount specified. The
value typed in the Amount box is a ratio of 1, 1 being full size. The inches to mm or mm to inches
buttons will change the geometry to the opposite numerical type. The Mill module has an Include Z
option. If the Include Z option is turned on, the Z values of the selected geometry will be included in
the scaling process. Include Z will not have an affect if the selected geometry is at Z0. Clicking on
171
L e v e l
T u r n i n g
GFK-1701
the Process button will perform the scaling function.
Translate: Selecting this item will move the selected geometry, by the specified amount along the
selected axis or axes. Clicking on the Process button will perform the translating function. This
dialog can remain on the screen for further use while other functions are performed.
Move Part Origin: Selecting this item will move ALL the geometry, in EVERY workgroup,
incrementally by the values typed in the appropriate axis text box. In other words, the current
location of X0, Y0, Z0 will change incrementally by the values in this dialog and a new X0, Y0, Z0
will be established. Clicking on the Process button will move the origin. This dialog can remain on
the screen for further use while other functions are performed.
Operation Data: When an Operation Tile is highlighted and this item is selected, the Operations Data
Dialog will come up on the screen. All machining specifications for the selected operation will be
listed in the Operation Data Dialog. A comment and utility data can also be entered in this dialog.
NOTE: The Force Depth, Sort, Change CS XYZ and Change CS HVD items are only available with the
Level 1 version of this software.
HELP MENU
Balloons: This item will turn on the computer aided training built into the
system. When this item is checked, balloons containing reference information
will come up on the screen whenever the cursor is placed over an object.
Prompting: When this item is checked, the Geometry Creation Palette and the Machining Palette are
extended to provide useful suggestions on how to proceed with creating geometry and toolpaths.
PA RT F I L E M E N U
Workgroup Summary: Selecting this item will display the Workgroup
Summary for the file which provides information on all geometry
contained in the current workgroup. When the Workgroup Summary
is open on the screen, it can be printed by selecting the Workgroup
Summary item from the Print submenu under the File menu.
Tool List Summary: Selecting this item will display the Tool List Summary for the file which provides
information on all tools. When the Tool List Summary is open on the screen, it can be printed by
selecting the Tool List Summary item from the Print submenu under the File menu.
Operation Summary: Selecting this item will display the Operation Summary for the file which
provides information about each of the machining operations contained in the file. When the
Operation Summary is open on the screen, it can be printed by selecting the Operation Summary
item from the Print submenu under the File menu.
172
GFK-1701
S h o r t c u t s
APPENDIX 4 : S h o r t c u t s
The information contained in this section is also provided on the laminated Shortcuts card
provided with the software. The system contains several helpful commands and shortcuts that allow
users to quickly perform certain tasks and functions within the software. The specifics for using the
shortcuts vary depending on the operating system.
DOS WINDOWS NT WINDOWS 95
Certain items in the pull down menus have a symbol and a letter next to them. The symbol
(") signifies that a modifier key, depressed at the same time as the letter, will access those items.
MENU ITEMS
File Menu
View Menu
Ctrl N...............New File
Ctrl E ...............Top View
Ctrl O...............Open File
Ctrl F ...............Front View
Ctrl W..............Close Window
Ctrl G...............Right View
Ctrl S ...............Save
Ctrl I ................Isometric View
Ctrl P. ..............Print Drawing
Ctrl H...............Home View
Ctrl Q...............Quit
Ctrl U...............Unzoom
Edit Menu
Ctrl R...............Redraw
Ctrl Z ...............Undo
Ctrl + ...............Zoom In
Ctrl X...............Cut
Ctrl - ................Zoom Out
Ctrl C...............Copy
Ctrl L ...............Labels
Ctrl V...............Paste
Ctrl J ................Draw Points
Ctrl A...............Select All
Ctrl [ ................Show Geometry
Alt I .................Insert Row
Ctrl ` ................Shrink Wrap
Alt K................Delete Row
Modify Menu
Alt A................Use Intersection #1/#2
Ctrl D...............Duplicate
Palettes Menu*
Ctrl Y...............Set Default
F1 ....................Document Control
Help Menu
F2 ....................Geometry Creation
Ctrl B...............Balloons
F3 ....................Tools
F4 ....................Machining
F5 ....................Views
F6 ....................Cut Part Rendering
F7 ....................Post Processing
* No longer in the menu bar, but the shortcuts still work.
173
L e v e l
T u r n i n g
GFK-1701
GEOMETRY EXPERT
Arrow Keys: Move through cells in the spreadsheet. Move down to the next row when editing existing
rows.
Tab Key: Move through cells in one row.
Alt + Click Geometry: Enter feature dimensions in cells of the spreadsheet. Hold down the Alt Key and
select a point or feature. The appropriate dimension for the selected feature will be entered in the
active cell of the spreadsheet.
Alt I: Insert new row into spreadsheet above the selected row.
Alt K: Delete selected row from the spreadsheet.
Alt A: Toggle between the possible intersections between features available when post targeting.
Alt 1: Line Feature Type
Alt 2: Chamfer Feature Type
Alt 3: Fillet Feature Type
Alt 4: Clockwise Arc Feature Type
Alt 5: Counter-Clockwise Feature Type
Alt 6: Close Shape
GEOMETRY SELECTION
Shift+ Click Geometry: Select multiple features or points.
Alt + Drag Rectangle: Select all geometry within the area created by dragging the rectangle.
MACHINING MARKERS
Alt + Click Feature: End Feature and End Point Machining Markers move to the position that is
clicked. The Markers do not need to be dragged.
TILE LISTS
Ctrl + Click Tiles: Select a group of contiguous tiles by selecting the first tile, and then clicking on the
last tile in the group while holding down the Alt key. All tiles in between become selected.
Shift + Click Tiles: Select multiple, non-contiguous tiles.
Shift + Double Click Empty Tile Location: Move all lower tiles up one in tile list.
Shift + Double Click Insertion Point: Create an empty tile location.
Click + Drag Scroll Arrow: Scroll through tile lists a page at a time. Hold down scroll arrow and drag
cursor in the direction of the arrow. The arrow turns red when scrolling the list a page at a time.
174
GFK-1701
S h o r t c u t s
ALTERNATE SHORTCUTS
The DOS, Windows NT and Windows 95 versions of the software offer the user an alternate
option for which modifier key will be used for keyboard shortcuts. This feature is primarily geared
at customers who work in a multi-platform environment and have grown accustomed to using the
software on Macintosh systems. (Also, perhaps for those customers who suffer from limited finger
dexterity). The Shortcut options are set by selecting the Interface item in the Preferences sub-menu
under the File menu. The Alternate Shortcuts option emulates the Macintosh version of the
software, in that the modifier keys are positionally located in the same place on the keyboard as
they are on Macintosh keyboards.
MENU ITEMS
File Menu
View Menu
Alt N................New File
Alt E ................Top View
Alt O................Open File
Alt F ................Front View
Alt W...............Close Window
Alt G................Right View
Alt S ................Save
Alt I .................Isometric View
Alt P. ...............Print Drawing
Alt H................Home View
Alt Q................Quit
Alt U................Unzoom
Alt R ................Redraw
Edit Menu
Alt + ................Zoom In
Alt Z ................Undo
Alt - .................Zoom Out
Alt X................Cut
Alt L ................Labels
Alt C ................Copy
Alt J .................Draw Points
Alt V................Paste
Alt [ .................Show Geometry
Alt A................Select All
Alt ` .................Shrink Wrap
Ctrl I ................Insert Row
Ctrl K...............Delete Row
Modify Menu
Ctrl A...............Use Intersection #1/#2
Alt D................Duplicate
Alt Y................Set Default
Palettes Menu*
Alt 1.................Document Control
Help Menu
Alt 2.................Geometry Creation
Alt B ................Balloons
Alt 3.................Tools
Alt 4.................Machining
Alt 5.................Views
Alt 6.................Cut Part Rendering
Alt 7.................Post Processing
* No longer in the menu bar, but the shortcuts still work.
175
L e v e l
T u r n i n g
GFK-1701
GEOMETRY EXPERT
Arrow Keys: Move through cells in the spreadsheet. Move down to the next row when editing existing
rows.
Tab Key: Move through cells in one row.
Alt + Click Geometry: Enter feature dimensions in cells of the spreadsheet. Hold down the Alt Key and
select a point or feature. The appropriate dimension for the selected feature will be entered in the
active cell of the spreadsheet.
Ctrl I: Insert new row into spreadsheet above the selected row.
Ctrl K: Delete selected row from the spreadsheet.
Ctrl A: Toggle between the possible intersections between features available when post targeting.
Ctrl F1: Line Feature Type
Ctrl F2: Chamfer Feature Type
Ctrl F3: Fillet Feature Type
Ctrl F4: Clockwise Arc Feature Type
Ctrl F5: Counter-Clockwise Feature Type
Ctrl F6: Close Shape
Ctrl F7: Save as Macro
GEOMETRY SELECTION
Shift + Click Geometry: Select multiple features or points.
Ctrl + Drag Rectangle: Select all geometry within the area created by dragging the rectangle.
MACHINING MARKERS
Ctrl + Click Feature: End Feature and End Point Machining Markers move to the position that is
clicked. The Markers do not need to be dragged.
TILE LISTS
Alt + Click Tiles: Select a group of contiguous tiles by selecting the first tile, and then clicking on the
last tile in the group while holding down the Alt key. All tiles in between become selected.
Shift + Click Tiles: Select multiple, non-contiguous tiles.
Shift + Double Click Empty Tile Location: Move all lower tiles up one in tile list.
Shift + Double Click Insertion Point: Create an empty tile location.
Click + Drag Scroll Arrow: Scroll through tile lists a page at a time. Hold down scroll arrow and drag
cursor in the direction of the arrow. The arrow turns red when scrolling the list a page at a time.
176
GFK-1701
S h o r t c u t s
M A C I N T O S H S H O RT C U T S
Certain items in the pull down menus have a symbol and a letter next to them. The symbol
(") signifies that the Apple command key can be depressed at the same time as the letter to access
those items.
MENU ITEMS
File Menu
" N ................New File
" O ................Open File
" W ...............Close Window
" S.................Save
" P.................Print Drawing
" Q ................Quit
Edit Menu
" Z.................Undo
" X ................Cut
" C ................Copy
" V ................Paste
" A ................Select All
" I..................Insert Row
" K ................Delete Row
" A ................Use Intersection #1/#2
Palettes Menu*
" 1 .................Document Control
" 2 .................Geometry Creation
" 3 .................Tools
" 4 .................Machining
" 5 .................Views
" 6 .................Cut Part Rendering
" 7 .................Post Processing
* No longer in the menu bar, but the shortcuts still work.
View Menu
" E.................Top View
" F.................Front View
" G ................Right View
" I..................Isometric View
" H ................Home View
" U ................Unzoom
" R ................Redraw
" +.................Zoom In
" -..................Zoom Out
" L.................Labels
" J..................Draw Points
" [..................Show Geometry
" `..................Shrink Wrap
Modify Menu
" D ................Duplicate
" Y ................Set Default
Help Menu
" B ................Balloons
GEOMETRY EXPERT
Arrow Keys: Move through cells in the spreadsheet. Move down to the next row when editing existing
rows.
Tab Key: Move through cells in one row.
" + Click Geometry: Enter feature dimensions in cells of the spreadsheet. Hold down the Alt Key and
select a point or feature. The appropriate dimension for the selected feature will be entered in the
active cell of the spreadsheet.
Control I: Insert new row into spreadsheet above the selected row.
Control K: Delete selected row from the spreadsheet.
Control A: Toggle between the possible intersections between features available when post targeting.
Control 1: Line Feature Type
177
L e v e l
T u r n i n g
GFK-1701
Control 2: Chamfer Feature Type
Control 3: Fillet Feature Type
Control 4: Clockwise Arc Feature Type
Control 5: Counter-Clockwise Feature Type
Control 6: Close Shape
Control 7: Save as Macro
GEOMETRY SELECTION
Shift + Click Geometry: Select multiple features or points.
Option + Drag Rectangle: Select all geometry within the area created by dragging the rectangle.
MACHINING MARKERS
Control + Click Feature: End Feature and End Point Machining Markers move to the position that is
clicked. The Markers do not need to be dragged.
TILE LISTS
" + Click Tiles: Select a group of contiguous tiles by selecting the first tile, and then clicking on the
last tile in the group while holding down the Alt key. All tiles in between become selected.
Shift + Click Tiles: Select multiple, non-contiguous tiles.
Shift + Double Click Empty Tile Location: Move all lower tiles up one in tile list.
Shift + Double Click Insertion Point: Create an empty tile location.
Click + Drag Scroll Arrow: Scroll through tile lists a page at a time. Hold down scroll arrow and drag
cursor in the direction of the arrow. The arrow turns red when scrolling the list a page at a time.
178
GFK-1701
I n d e x
Index
A
Actions, 7, 14, 25, 28, 79, 168
Approach Type
Contour Process, 58, 121-123, 132-133, 143,
146, 154
Rough Process, 58, 61, 127, 129-131, 136,
140, 142, 144-145, 152-153
Thread Process, 58, 66, 157-158
Auto Clearance, 18-19, 58-59, 62-65, 67, 69-71,
96-97, 125-126, 132, 136, 159
B
Balloons
Error Balloons, 14, 25-27
Blueprint, Tutorial Part, 161
C
Clearance diagrams
Roughing Cycles (Processes), 62
Pattern Shift Rough, 64
Plunge Rough, 63
Turn Rough, 62, 130
Thread (Process), 58, 66, 157-158
Clearance Moves
Auto Clearance, 18-19, 58-59, 62-65, 67, 6971, 96-97, 125-126, 132, 136, 159
Clearance Move diagrams
Approaches from Tool Change Position
Face Approach, 72
ID Approach, 73
OD Approach, 72
Exits to Tool Change Position
Face Exit, 74
ID Exit, 74
OD Exit, 73
Same Tool Operations
Face to Face, 77
Face to ID, 76
Face to OD, 76
ID to Face, 77
ID to ID, 78
OD to Face, 75
OD to OD, 75
Fixed Clearance, 19, 70-71
Clipboard, 9, 16, 28-29, 168
Colors, 16, 125, 164
Com Set-Up dialog, 92
Communications, 89, 92-94, 167
Contouring Function, 57, 120, 131, 142, 145, 153
Contour Process, 58, 121-123, 132-133, 143,
146, 154
Contour Style, 60
Coolant, 60, 66, 68, 70
Cursors, 6
Cut Direction, 13, 59, 61, 78, 123, 130
Cut Shapes, 56, 129
Cutter, Side and Direction, 13
D
Dialogs, 6-9, 11, 14, 17-18, 57-58, 62, 71, 109,
136
Do it button, 56-57, 124, 126, 134-135, 147, 155,
158, 179
Document Control button, 17, 33, 35, 95, 98, 119
Document Control dialog, 17, 33, 35, 59, 62-64,
70-71, 95-96, 98, 119, 125-126
Drawing Window, 8, 16, 29, 168
Drilling Function, 12, 50, 57, 149
Drilling Process, 58, 68, 150
E
Edit Menu, 3, 9, 16, 20, 26-28, 168, 173, 175,
177
End Feature, 13, 56, 59, 78-79, 123, 134, 174,
176, 178
End Point, 13, 23, 26-27, 56, 59-61, 65, 72, 7879, 107, 123-124, 131, 134, 136, 153-154, 174,
176, 178
Entry Moves, 59
Error Balloons, 14, 25-27
Exit Moves, 65, 69-71, 97, 132, 149
179
L e v e l
T u r n i n g
F
File Compatibility, 163
File Extensions, 89-90, 94, 163
File Menu, 17, 32, 55, 80, 88, 90-94, 119, 163,
165-166, 172-173, 175, 177
Function tiles, 8, 12, 56, 120
G
Geometry Creation Palette, 8, 22, 25, 36, 100,
172
Geometry Exercise, 33
Geometry Expert, 8, 10, 20-30, 33, 36-37, 39, 47,
100, 169, 174, 176-177
Graphic User Interface (GUI), 6
Groove Tools, 63, 115, 128, 141
HIJ
Help Menu
See: Balloons
Prompting
Inserts, 50-53, 109
KL
Keyboard Shortcuts, 13, 23, 175
Launching the System, 33, 95, 162
MN
Machining button, 56, 119-120
Machining Markers, 7, 13, 56, 59-61, 65, 78-79,
123, 125, 133-134, 146-147, 153-154, 174, 176,
178
Machining palette, 8, 12, 56-58, 120, 124, 159,
172
Material Only, 18, 57-58, 60, 62, 65, 96, 122124, 131, 136, 140, 144, 147, 152, 159
Math Functions, 9
Menu Bar, 13, 173, 175, 177
Multiple Process Programming, 57, 126, 131,
136, 147
180
GFK-1701
O
Open dialog, 11, 17, 19, 35, 96, 163, 166
Operation Data, 30-31, 79, 172
Operation Summary, 80, 172
Operation tiles, 12, 57, 120, 135
Operations list, 57-58, 126, 135, 159
Operating Systems Glossary, 4, 162
PQ
Palettes, 4, 6-8, 14, 173, 175, 177
Pattern Shift Roughing Cycle
See: Rough Processes (Roughing Cycles)
Peck, 63-64, 69, 142, 145, 150-151
Plunge Roughing Cycle
See: Rough Processes (Roughing Cycles)
Pop-up menus, 9-10, 50, 110
Post Processor button, 89
Post Processor dialog, 89-90, 93-94, 168
Preferences
Com Set-Up, 92, 167
File Extensions, 89-90, 94, 163
Interface, 5-9, 11, 13, 15, 28, 49, 117, 167,
175
Monitor, 83, 167, 170
Post Processor, 18, 79, 89-91, 93-94, 163,
167-168
Printing, 32, 80-81, 88, 164-165, 167-168
Rendering, 8, 16, 58, 82, 85-88, 99, 137-138,
147-148, 155, 159, 167, 173, 175, 177
Printing
Rendered Image, 84-85, 88, 148, 155, 160,
164, 168, 170
Summaries, 119, 168
Toolpaths, 8, 16, 18, 56-58, 60, 65, 70, 80,
83, 89, 93, 97, 99, 109, 111, 135-136, 147,
159, 164, 168, 170, 172
Process dialogs, 57-58, 71
Process list, 8, 12, 56-58, 119-121, 126-127, 129,
131, 133, 139, 142-146, 148-149, 151, 153, 156,
159
Process tiles, 12, 56, 120, 126
Prompting, 4, 14, 22, 25-27, 38, 172
GFK-1701
I n d e x
R
Radio buttons, 9-10, 18, 54, 59, 61-62, 93, 129,
164
Rapid Step, 62, 65, 153
Redo it button, 12, 49, 56-57, 120
Render button, 85, 156, 159
Render palette, 8, 85, 137
Reprocessing Operations, 49, 181
Roughing Function, 57, 127, 129, 139, 143, 151
Rough Processes (Roughing Cycles)
Pattern Shift Rough, 64, 179
Plunge Rough, 63
Turn Rough, 62, 130
Rough Style, 62, 65, 128, 131, 140, 144, 152-154
S
Selection, 6, 13, 15-16, 18, 30-31, 54, 59-63, 65,
67-68, 70-71, 83, 93, 111, 113-114, 116, 118,
128, 130-131, 149, 154, 156, 158, 167, 170-171,
174, 176, 178
Shape Axes, 57, 60, 66, 129
Shortcuts, 3, 13-15, 23, 148, 167, 173, 175, 177
Sort Ops, 57, 159
Start Feature, 13, 59, 78-79, 123
Start Point, 13, 23, 59-62, 65, 71-72, 75, 78-79,
107, 123-125, 131, 134, 136, 153
Stock Size diagram, 18
Top Level palette, 5, 8, 33, 35-36, 49, 87, 89, 95,
98, 100, 109, 119, 137-138, 148, 156
Trackball
See: View Control palette
Turn Roughing Cycles
See: Rough Processes (Roughing Cycles)
UVW
Utility Data, 79, 172
View Control button, 82, 98, 100, 136
View Control palette, 9, 82-83, 98, 137-138, 148
View Menu, 83, 100, 137-138, 148, 170, 173,
175, 177
XYZ
X Dimension style, 18, 34, 96
Yes/no buttons, 9-10, 91
T
Text Boxes, 9, 18-20, 30, 54, 59, 62, 71, 79, 97,
150, 158, 171
Threading Function, 56-57, 66, 156
Thread Process, 58, 66, 157-158
Tile lists, 7, 12, 49, 117, 174, 176, 178
Tiles, 6, 8, 12, 15, 56-57, 109, 117, 120, 126,
135-136, 139, 148, 156, 174, 176, 178
Tool Change, 16-17, 19, 35, 70-73, 90, 96-98,
125, 136, 179
Tool Creation dialog, 1, 49, 109
Tool List button, 49, 109
Tool List Summary, 55, 119, 172
Tool list, 12, 49, 54-56, 58, 61, 68, 109, 112-117,
119, 156, 172
Tool tiles, 12, 56, 109
181
Вам также может понравиться
- The Subtle Art of Not Giving a F*ck: A Counterintuitive Approach to Living a Good LifeОт EverandThe Subtle Art of Not Giving a F*ck: A Counterintuitive Approach to Living a Good LifeРейтинг: 4 из 5 звезд4/5 (5794)
- The Gifts of Imperfection: Let Go of Who You Think You're Supposed to Be and Embrace Who You AreОт EverandThe Gifts of Imperfection: Let Go of Who You Think You're Supposed to Be and Embrace Who You AreРейтинг: 4 из 5 звезд4/5 (1090)
- Never Split the Difference: Negotiating As If Your Life Depended On ItОт EverandNever Split the Difference: Negotiating As If Your Life Depended On ItРейтинг: 4.5 из 5 звезд4.5/5 (838)
- Hidden Figures: The American Dream and the Untold Story of the Black Women Mathematicians Who Helped Win the Space RaceОт EverandHidden Figures: The American Dream and the Untold Story of the Black Women Mathematicians Who Helped Win the Space RaceРейтинг: 4 из 5 звезд4/5 (895)
- The Hard Thing About Hard Things: Building a Business When There Are No Easy AnswersОт EverandThe Hard Thing About Hard Things: Building a Business When There Are No Easy AnswersРейтинг: 4.5 из 5 звезд4.5/5 (344)
- Elon Musk: Tesla, SpaceX, and the Quest for a Fantastic FutureОт EverandElon Musk: Tesla, SpaceX, and the Quest for a Fantastic FutureРейтинг: 4.5 из 5 звезд4.5/5 (474)
- The Sympathizer: A Novel (Pulitzer Prize for Fiction)От EverandThe Sympathizer: A Novel (Pulitzer Prize for Fiction)Рейтинг: 4.5 из 5 звезд4.5/5 (120)
- The Emperor of All Maladies: A Biography of CancerОт EverandThe Emperor of All Maladies: A Biography of CancerРейтинг: 4.5 из 5 звезд4.5/5 (271)
- The Little Book of Hygge: Danish Secrets to Happy LivingОт EverandThe Little Book of Hygge: Danish Secrets to Happy LivingРейтинг: 3.5 из 5 звезд3.5/5 (399)
- The World Is Flat 3.0: A Brief History of the Twenty-first CenturyОт EverandThe World Is Flat 3.0: A Brief History of the Twenty-first CenturyРейтинг: 3.5 из 5 звезд3.5/5 (2259)
- The Yellow House: A Memoir (2019 National Book Award Winner)От EverandThe Yellow House: A Memoir (2019 National Book Award Winner)Рейтинг: 4 из 5 звезд4/5 (98)
- Devil in the Grove: Thurgood Marshall, the Groveland Boys, and the Dawn of a New AmericaОт EverandDevil in the Grove: Thurgood Marshall, the Groveland Boys, and the Dawn of a New AmericaРейтинг: 4.5 из 5 звезд4.5/5 (266)
- A Heartbreaking Work Of Staggering Genius: A Memoir Based on a True StoryОт EverandA Heartbreaking Work Of Staggering Genius: A Memoir Based on a True StoryРейтинг: 3.5 из 5 звезд3.5/5 (231)
- Team of Rivals: The Political Genius of Abraham LincolnОт EverandTeam of Rivals: The Political Genius of Abraham LincolnРейтинг: 4.5 из 5 звезд4.5/5 (234)
- The Unwinding: An Inner History of the New AmericaОт EverandThe Unwinding: An Inner History of the New AmericaРейтинг: 4 из 5 звезд4/5 (45)
- Tagalog Translation of Computer Internet TerminologiesДокумент16 страницTagalog Translation of Computer Internet TerminologiesFVPA85% (13)
- Citizen M16Документ64 страницыCitizen M16Favoreel Patrick100% (1)
- Citizen M16 - 2Документ112 страницCitizen M16 - 2Favoreel Patrick50% (2)
- Manual Programacion 8025 Torno Fagor-InglesДокумент309 страницManual Programacion 8025 Torno Fagor-InglesMarc VancellОценок пока нет
- MasterCAM 5 Ax TrainingДокумент189 страницMasterCAM 5 Ax TrainingTruonglana100% (2)
- Operator Manual - WinScale2 MIXMadeДокумент86 страницOperator Manual - WinScale2 MIXMadeRizky P HutagalungОценок пока нет
- B-63874en 11Документ900 страницB-63874en 11Steven D100% (1)
- Operating Manual: Mazatrol MatrixДокумент74 страницыOperating Manual: Mazatrol MatrixmiltonrighettoОценок пока нет
- 1702 Gibbs Cam - Level 0 MillingДокумент159 страниц1702 Gibbs Cam - Level 0 MillingFavoreel PatrickОценок пока нет
- Structuri de Date Culegere de Probleme in CДокумент165 страницStructuri de Date Culegere de Probleme in CMona GhitunОценок пока нет
- Operation: Code No. C-M312162032 III V-770 5E2-0704 MFG No. MCL1216/0357 MCL2032/1481 Issue Date 2006.12Документ4 страницыOperation: Code No. C-M312162032 III V-770 5E2-0704 MFG No. MCL1216/0357 MCL2032/1481 Issue Date 2006.12Favoreel PatrickОценок пока нет
- Man 8025m OemДокумент286 страницMan 8025m OemFavoreel Patrick100% (1)
- MS CitizenДокумент22 страницыMS CitizenFavoreel PatrickОценок пока нет
- THB360Документ581 страницаTHB360Favoreel PatrickОценок пока нет
- Edgecam Getting Started Guide - 2010 R1Документ44 страницыEdgecam Getting Started Guide - 2010 R1Alexandru DumitruОценок пока нет
- Lathe ToolДокумент24 страницыLathe ToolFavoreel PatrickОценок пока нет
- TNC 430 - 313 - 206-20Документ351 страницаTNC 430 - 313 - 206-20Favoreel PatrickОценок пока нет
- Heidenhain 355Документ237 страницHeidenhain 355Favoreel PatrickОценок пока нет
- BHBДокумент227 страницBHBFavoreel PatrickОценок пока нет
- 66244en 02 PDFДокумент217 страниц66244en 02 PDFGuillermo RamirezОценок пока нет
- 63344en 01Документ174 страницы63344en 01Favoreel PatrickОценок пока нет
- Install GuideДокумент54 страницыInstall GuideFavoreel PatrickОценок пока нет
- 63343en 01Документ504 страницы63343en 01Favoreel PatrickОценок пока нет
- SAMPLE X5 HBK V1Документ83 страницыSAMPLE X5 HBK V1Favoreel Patrick100% (1)
- Programare Cu Manual Guide Pe o Piesa DataДокумент20 страницProgramare Cu Manual Guide Pe o Piesa DataFavoreel PatrickОценок пока нет
- Solid Cam 2007 R11 Milling Training Course 3D Milling Res 300Документ198 страницSolid Cam 2007 R11 Milling Training Course 3D Milling Res 300Favoreel PatrickОценок пока нет
- Chapter 16 Sheet Metal Design Solidworks 2003Документ80 страницChapter 16 Sheet Metal Design Solidworks 2003monado14Оценок пока нет
- 63423en 02Документ603 страницы63423en 02Favoreel PatrickОценок пока нет
- Getting StartedДокумент86 страницGetting StartedKornel Erdelyi100% (1)
- Belt Tension FigureДокумент1 страницаBelt Tension FigureDuwi SeptiantoroОценок пока нет
- C Language Tutorial by Gordon Drodrill (1999)Документ124 страницыC Language Tutorial by Gordon Drodrill (1999)felixandy101100% (1)
- Guia Human BuilderДокумент357 страницGuia Human BuildertofraguzbelОценок пока нет
- Microprocessor, Type Mctt-7: Manual For The User and Installer Version MCTT-7 COMBIДокумент30 страницMicroprocessor, Type Mctt-7: Manual For The User and Installer Version MCTT-7 COMBIthiago_canelaОценок пока нет
- Assignment On Manual T-Shirt Drafting Medium-Gerber SoftwareДокумент25 страницAssignment On Manual T-Shirt Drafting Medium-Gerber SoftwareMahbub Hassan TawsifОценок пока нет
- 3726-00 First Steps With OXSAS (OES)Документ45 страниц3726-00 First Steps With OXSAS (OES)Santiago JacoboОценок пока нет
- Positive and Negative Impacts of Computer AssignmentДокумент3 страницыPositive and Negative Impacts of Computer AssignmentM Hasse Khan0% (1)
- CAD Exercise 1.3Документ14 страницCAD Exercise 1.3Kristina VisayaОценок пока нет
- Patternmaker Software: TutorialsДокумент157 страницPatternmaker Software: TutorialsconnyОценок пока нет
- Manual Reloj Casio BD 36 PDFДокумент3 страницыManual Reloj Casio BD 36 PDFZEUS_Z77Оценок пока нет
- Mill Operation ManualEN V80Документ67 страницMill Operation ManualEN V80eduОценок пока нет
- Mini-Pak 6 MonoBlock III. Installation & Operation ManualДокумент78 страницMini-Pak 6 MonoBlock III. Installation & Operation ManualAlex GarcesОценок пока нет
- Microsoft Excel XP/2003,: Level 100Документ10 страницMicrosoft Excel XP/2003,: Level 100nishaXDОценок пока нет
- FBD EditorДокумент14 страницFBD EditorTuấn Lê QuangОценок пока нет
- Sysmac Studio Shortcutkey RefДокумент4 страницыSysmac Studio Shortcutkey RefhitenОценок пока нет
- Tle-Ict Computer Systems Servicing: Quarter 1 - Module 3Документ10 страницTle-Ict Computer Systems Servicing: Quarter 1 - Module 3Jeo MillanoОценок пока нет
- MS WordДокумент65 страницMS Worddenson123450% (2)
- Optimum ManualДокумент17 страницOptimum ManualJohn IpsilantisОценок пока нет
- 354 267-24 (Heidenhain)Документ550 страниц354 267-24 (Heidenhain)Nicolae TabircaОценок пока нет
- Parts of Ms Excel (q1)Документ27 страницParts of Ms Excel (q1)Juliana Cabusas100% (1)
- Syn AsdfДокумент56 страницSyn AsdfArun KumarОценок пока нет
- Otdr m200 ManualДокумент28 страницOtdr m200 Manualrksingh00722Оценок пока нет
- Second Term Notes JS 3 (Basic 9) Computer ScienceДокумент1 страницаSecond Term Notes JS 3 (Basic 9) Computer ScienceKelly IsaacОценок пока нет
- Tutorial SEE ElectricalДокумент58 страницTutorial SEE Electricaldarkoni_100% (1)
- Kaye 2000 Procedure Manual User ManualДокумент23 страницыKaye 2000 Procedure Manual User ManualTania NietoОценок пока нет
- ARCHICAD Tracker Cheat SheetДокумент5 страницARCHICAD Tracker Cheat SheetAmir RamusovicОценок пока нет
- Class 10 Unit 1 Session 2Документ19 страницClass 10 Unit 1 Session 2samarth mishraОценок пока нет
- CSS L4 NewДокумент32 страницыCSS L4 NewjheraОценок пока нет
- Technical Vocational Education: Quarter 1-Week4-Module 4Документ20 страницTechnical Vocational Education: Quarter 1-Week4-Module 4Joshua GuiriñaОценок пока нет