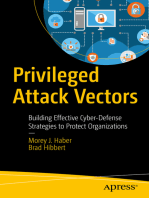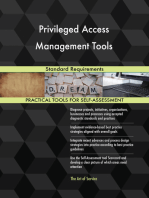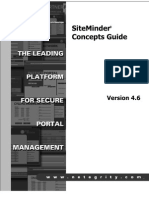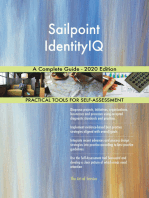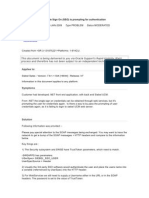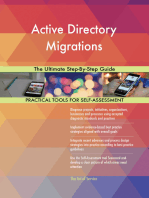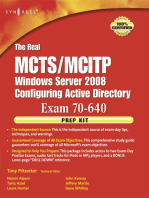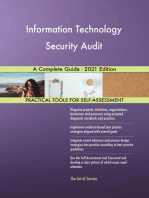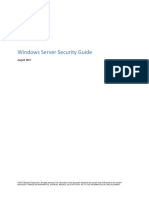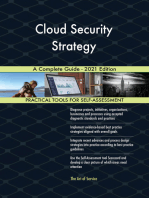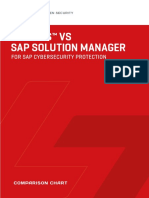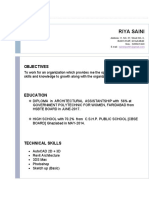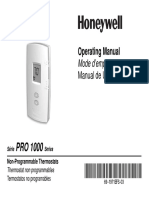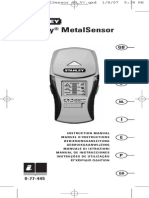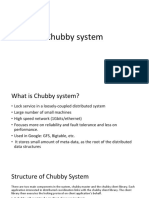Академический Документы
Профессиональный Документы
Культура Документы
MIM CTP Test Lab Guide For Privileged Access Management
Загружено:
Dominik TrojnarОригинальное название
Авторское право
Доступные форматы
Поделиться этим документом
Поделиться или встроить документ
Этот документ был вам полезен?
Это неприемлемый материал?
Пожаловаться на этот документАвторское право:
Доступные форматы
MIM CTP Test Lab Guide For Privileged Access Management
Загружено:
Dominik TrojnarАвторское право:
Доступные форматы
Prerelease documentation subject to change
Test Lab Guide: Demonstrating
Privileged Access Management using
Microsoft Identity Manager
Document version 3.0 Last updated April 20, 2015
This material is prerelease documentation and subject to change.
In This Guide
This guide contains instructions for demonstrating Microsoft Identity Manager and
Active Directory Domain Services features for privileged access management for
administration across forests.
In This Guide............................................................................................................... 1
Background................................................................................................................ 1
Principles of Operation............................................................................................... 2
Test Lab Overview...................................................................................................... 3
Hardware and Software Requirements.......................................................................4
Configuring the MIM CTP Test Lab for Privileged Access Management.......................6
Step 1 Prepare CORP domain controller and member workstation..........................7
Step 2 Prepare PRIV domain controller..................................................................12
Step 3 Prepare a PAM server.................................................................................. 16
Step 4 Install MIM components on PAM server and workstation............................20
Step 5 Establish trust between PRIV and CORP forests..........................................26
Step 6 Transition a group to Privileged Access Management.................................28
Step 7 Elevate a users access............................................................................... 30
Summary.................................................................................................................. 32
Appendix Diagnosing Issues.................................................................................. 32
Document Revision History...................................................................................... 33
Background
In many sophisticated cyber-attacks against various enterprises worldwide, the
attackers often focus their attention on gaining administrative privileges. In
particular, they may use Pass-the-Hash, spear-phishing, or other techniques to
gain the access rights of a user who has administrative privileges across a domain
or forest. These attacks are exacerbated because many users have permanent
administrative privileges associated with their Active Directory account. If an
attacker compromises any one of those users accounts and then can log in or run a
program as that user, the attacker then has administrative privileges. Organizations
concerned about the possibility for insider attack and constraining access with IT
outsourcing are also motivated for improving controls or users with highly privileged
access. The document Best Practices for Securing Active Directory highlights the
1
Prerelease documentation subject to change
need to Eliminate permanent membership in highly privileged groups and
Implement controls to grant temporary membership in privileged groups when
needed, and this guide demonstrates how these controls can be achieved using
prerelease versions of Active Directory and Microsoft Identity Manager.
The solution architecture for privileged access management (PAM) is based on two
concepts:
Control by managing a users access, not their credential, and leverage
Active Directory groups to provide that access
Extract and isolate administrative accounts from existing Active Directory
forests
This solution is primarily focused on domain accounts in which an end user will be
authenticating and authorized to act as a role or application administrator of a
particular collection of systems or across multiple services which rely upon Kerberos
(or ADFS) with Active Directory-hosted security groups. This test lab guide is not
intended to cover scenarios for service accounts, local administrator accounts,
shared accounts, or non-AD environments.
Principles of Operation
The solution for externalizing administrative accounts is composed of parallel
forests. In this guide, there are two forests:
CORP: A general-purpose corporate forest that includes one or more
domains. Organizations may have multiple CORP forests, however this
test lab guide for simplicity assumes a single forest with a single domain.
PRIV: A dedicated forest for privileged account management, created
especially for this PAM scenario. This forest includes one domain. This domain
will accommodate privileged groups and accounts which are shadowed from
one or more CORP domains.
The Active Directory domain controller for the PRIV forest provides privileged user
authentication and authorization. Furthermore, MIM enforces access through timelimited memberships of user accounts in security and foreign principal groups. Note
that in the versions of the Windows Server referenced in this Test Lab Guide, foreign
principal groups are not yet available; this will be provided in future updates to this
Guide for the next version of Windows Server.
Microsoft Identity Manager adds new workflow activities and related resources for
privileged access just in time elevation requests, which communicate directly to
the Active Directory domain controller for the PRIV forest. It also provides new
PowerShell cmdlets for elevation requests.
The MIM solution as configured for PAM includes the following components:
MIM Service implements business logic for performing identity and access
management operations, including privileged account management and
elevation request handling.
2
Prerelease documentation subject to change
MIM Portal a SharePoint-based Portal, hosted by SharePoint 2013, which
provides an administrator management and configuration UI.
MIM Service Database stored in SQL Server 2012 or 2014 holds identity
data and meta-data required for MIM Service.
PAM Monitoring Service and PAM Component Service two services that
manages the lifecycle of privileged accounts and assists the PRIV AD in group
membership lifecycle
PowerShell cmdlets for populating in MIM Service and PRIV AD users and
groups corresponding to users and groups in the CORP forest for PAM
administrators, and for end users requesting Just-in-time (JIT) use of
privileges on an administrative account
PAM REST API and sample portal for developers integrating MIM in the PAM
scenario with custom clients for elevation, without needing to use PowerShell
or SOAP. The use of the REST API is demonstrated with a sample web
application.
Once installed and configured, each group created by the migration procedure in
the PRIV forest is a shadow SIDHistory-based security group (or in a later update
with Windows Server vNext, a foreign principal group) mirroring the SID a group in
the original CORP forest. Furthermore, when the MIM Service adds members to
these groups in the PRIV forest, those memberships will be time limited.
As a result, when a user requests elevation using the PowerShell cmdlets, and their
request is approved, the MIM Service will add their account in the PRIV forest to a
group in the PRIV forest. When the user logs in with their privileged account, their
Kerberos token will contain a Security Identifier (SID) identical to the SID of the
group in the CORP forest. Since the CORP forest is configured to trust the PRIV
forest, the elevated account being used to access a resource in the CORP forest
appears, to a resource checking the Kerberos group memberships, be a member of
that resources security groups. This is provided via Kerberos cross-forest
authentication.
Furthermore, these memberships are time limited so that after a preconfigured
interval of time, the users administrative account will no longer be part of the
group in the PRIV forest. As a result, that account will no longer be usable for
accessing additional resources.
For example, assume the CORP forest CONTOSO contains a group
CONTOSO\CorpAdmins with a member CONTOSO\Jen. There is a sensitive
resource, for instance a file share, whose access control list refers to that group.
Because Jen is a member of that group, when Jen tries to access the file share, then
she will have access.
After installing and configuring MIM, a new user is created in the PRIV forest:
PRIV.Jen. This user account will not have any privileges by default. Also, a new
group will be created in the PRIV forest: PRIV\CONTOSO.CorpAdmins. That group
will not have any members by default. Furthermore, that group
PRIV\CONTOSO.CorpAdmins has the same SID as CONTOSO\CorpAdmins.
Prerelease documentation subject to change
At this point, CONTOSO\Jen can be removed (manually) from the
CONTOSO\CorpAdmins group. When Jen requests access from MIM, and is
authorized, then the MIM Service adds PRIV.Jen to PRIV\CONTOSO.CorpAdmins. Jen
can then gain access to resources such as the file share using her new PRIV.Jen
account. Later, that accounts membership in PRIV\CONTOSO.CorpAdmins is
automatically terminated. If she is still needing access, Jen must re-request
elevation.
Test Lab Overview
This test lab comprises software which can be installed on four physical or virtual
machines, as illustrated in Figure 1. The remainder of these instructions assume the
installation is performed on virtual machines which share a common private
network (e.g., a virtual LAN with IP addresses numbered 10.0.x.x or 192.168.x.x).
Important: This CTP is not compatible with the database or directory
contents from the previous CTP. If you have been
previously evaluating MIM for PAM or other scenarios,
please back up and archive the virtual machines used for
that test, and start the deployment with new virtual
machine images that have not previously be used for MIM
scenarios.
PAMSRV:
PRIVDC:
CORPDC:
MIM PAM REST API
MIM Service and Portal
forest
SharePoint
domain
trust
SQL Server 2014WS 2012
R2 AD DS (PRIV DC)
join
WS 2012 R2 or later
AD DS (CORP DC)
WS 2012 R2 or earlier
CORPWKSTN:
domain
join
Windows 8.1
Figure 1. MIM Preview PAM Test Lab Architecture
Hardware and Software Requirements
No hardware requirements beyond those of the underlying software platforms,
sufficient memory or disk space and network connectivity is required. This test lab
is not intended to demonstrate performance, scalability or high availability, and
does not represent a recommended deployment topology for large enterprises or
production environments.
Installing from Software Packages
The following software can be downloaded from Connect:
Microsoft Identity Manager vNext prerelease preview for PAM scenario
o Service and Portal: contains the installer for MIM Service and MIM
Portal and for the PAM Scenario
o Add-ins and Extensions: contains the installer for the requestor
PowerShell cmdlets
4
Prerelease documentation subject to change
o
PAMSamplePortal: contains sample web application for the REST API
The following software is required and can be downloaded as Evaluation software:
Windows Server 2012 R2
Windows 8.1 Enterprise
SQL Server 2012 Service Pack 1 or SQL Server 2014 (specific installation
steps are listed in step 4)
If you do not have licenses for Windows or SQL Server, Windows Server 2012 R2
evaluations can be downloaded from the TechNet Evaluation Center for Windows
Server:, Windows 8.1 evaluations can be downloaded from the TechNet Evaluation
Center for Windows: http://www.microsoft.com/en-us/evalcenter/evaluate-windows8-1-enterprise and SQL Server evaluations can be downloaded from the Microsoft
Download Center: http://www.microsoft.com/en-us/download/details.aspx?id=29066
.
The following software is required and can be downloaded from Microsoft Download
Center:
SharePoint Foundation 2013 with SP1 and its prerequisites (Available as a
download from
http://www.microsoft.com/en-us/download/details.aspx?id=42039 )
The following links provide more information on the hardware requirements:
For CORPDC, prepared in step 1
o Windows Server 2012 R2 requirements:
http://technet.microsoft.com/en-us/library/dn303418.aspx
o (Earlier versions of Windows Server can be used for CORPDC if desired)
For CORPWKSTN, prepared in step 1
o Windows 8.1 requirements:
http://windows.microsoft.com/en-us/windows-8/system-requirements
For PRIVDC, prepared in step 2
o Windows Server 2012 R2 requirements:
http://technet.microsoft.com/en-us/library/dn303418.aspx
For PAMSRV, prepared in step 3
o Windows Server 2012 R2 requirements:
http://technet.microsoft.com/en-us/library/dn303418.aspx
o SQL Server 2012 and SQL Server 2014 requirements:
http://msdn.microsoft.com/enus/library/ms143506(SQL.110).aspx
http://msdn.microsoft.com/en-us/library/ms143506.aspx
o SharePoint 2013 requirements:
http://technet.microsoft.com/en-us/library/cc262485(v=office.15).aspx
Prerelease documentation subject to change
Using preconfigured Virtual Machines
If you are using preconfigured virtual machines, the following steps will guide you
through importing the VMs into a Hyper-V host and create a virtual switch to be
used for the PAM environment. If you are installing software onto new virtual
machines, then skip this section.
1. Download the PAM VMs from connect.microsoft.com to the Hyper-V Server
where you would like to test Privileged Access Management.
2. Create a folder in the root directory called MIM. The drive where this folder
will be located must have a minimum of 100 GB free disk space.
3. Copy all zip files to this folder.
4. Unpack CORPDC.zip, CORPWKSTN.zip, PRIVDC.zip and PAMSRV.ZIP to the
folder created above, e.g. D:\MIM (not to C:\MIM\CORPDC).
5. Ensure that you now have 4 folders under the MIM folder: CORPDC,
CORPWKSTN, PRIVDC and PAMSRV. The folder structure looks like this:
6. (optional) Delete the 5 zip files to free up space.
7. Open Hyper-V Management Console.
8. Click Virtual Switch Manager.
9. Select Private and click Create Virtual Switch.
10.Name the Virtual Switch Private, Click Ok.
11.Click Import Virtual Machine...
12.Go to the location where the PAMVMs files were unpacked.
13.Select CORPDC and select this folder.
14.Click Next and select CORPDC and Click Next.
15.Select Default and select Next.
16.Click Finish to Import the VM.
17.Repeat step 11 and 16 and import the other VMs (CORPWKSTN, PRIVDC, and
PAMSRV)
18.In the Hyper-v Management Console, Start the VMs in the following order with
2 minutes between starting the VMs.
a. CORPDC
b. CORPWKSTN
c. PRIVDC
d. PAMSRV
19.Then continue the configuration with the test lab guide documentation
included with those virtual machines. Note that in these environments, two
6
Prerelease documentation subject to change
domain user accounts have already been established, in the CORP CONTOSO
and PRIV forests. The administrator passwords are Pass@word1.
Configuring the MIM CTP Test Lab for Privileged Access
Management
There are seven steps to complete when setting up the environment for cross-forest
access, installing and configuring Active Directory and Microsoft Identity Manager,
and demonstrating a just-in-time access request.
If you are using preconfigured virtual machines, you can skip to step 6 of this guide.
1. Prepare CORPDC server as a domain controller and CORPWKSTN as a member
workstation.
2. Prepare PRIVDC server as a domain controller.
3. Prepare PAMSRV server in the PRIV forest.
4. Install MIM components on PAMSRV and the cmdlets on a CONTOSO forest
member workstation, and prepare them for Privileged Access Management.
5. Establish trust between PRIV and CONTOSO forests.
6. Preparing privileged security groups with access to protected resources and
member accounts for Just-in-time Privileged Access Management.
7. Demonstrate requesting, receiving, and making use of privileged elevated
access to a protected resource.
The following sections provide details about how to perform these tasks.
Step 1 Prepare CORP domain controller and member
workstation
In this step, you will create a domain controller and a member workstation in a new
domain in a new forest. This forest will simulate an existing forest that has
resources to be managed. The resource to be protected for this scenario will be
represented by a file share.
1. Prepare four virtual machines with separate drives that are connected to each
other on a shared virtual network. These virtual machines can be hosted by
Windows 8, Windows Server 2012 R2 or other operating system platforms.
The drive where the virtual machine disk images will be stored must have a
minimum of 100 GB of free disk space to hold all the virtual machines.
2. On one virtual machine, install Windows Server 2012 R2 to create a computer
CORPDC.
a. Specify Windows Server 2012 R2 Standard (Server with a GUI) x64.
Prerelease documentation subject to change
Figure 2. Windows Server 2012 R2 Installation Options
b. Review and accept the license terms.
c. Since the disk will be empty, select Custom: Install Windows only and
use the uninitialized disk space.
3. Log into that new computer as its administrator. Using Control Panel, set its
name to CORPDC, and give it a static IP address on the virtual network. This
will require a server restart.
4. After the server has restarted, login as an administrator. Using Control Panel,
configure the computer to check for updates, and install any updates needed.
This may require a server restart.
5. After the server has restarted, login as an administrator. Using PowerShell,
add the Active Directory Domain Services (AD DS), DNS Server and File
Server (part of the File and Storage Services section) roles, and promote this
server to a domain controller of a new forest contoso.local, as described
below:
a. While logged in as Administrator, launch PowerShell.
b. Type the following commands.
import-module ServerManager
Add-WindowsFeature AD-Domain-Services,DNS,FS-FileServer restart
IncludeAllSubFeature -IncludeManagementTools
Install-ADDSForest DomainMode Win2008R2 ForestMode Win2008R2 DomainName
contoso.local DomainNetbiosName contoso Force -NoDnsOnNetwork
This will prompt for a Safe Mode Administrator Password to use. Note that
warning messages for DNS delegation and cryptography settings will appear.
These are normal.
8
Prerelease documentation subject to change
c. After the forest creation is complete, sign out and the server will restart
automatically.
6. After the server restarts, login to CORPDC as an administrator of the domain,
typically the user CONTOSO\Administrator, which will have the same password
as specified when installing Windows on CORPDC.
7. Create new users and groups, including a group named CorpAdmins, a user
named Jen, as well as a group needed for auditing purposes by AD itself.
The name of the group must be is the NetBIOS domain name followed by
three dollar signs: CONTOSO$$$. The group scope must be Domain local,
and the group type Security. This is necessary to enable groups to be
created in the PRIV forest in a later step.
a. Launch PowerShell.
b. Type the following commands.
import-module activedirectory
New-ADGroup name CorpAdmins GroupCategory Security GroupScope Global
SamAccountName CorpAdmins
New-ADUser SamAccountName Jen name Jen
Add-ADGroupMember identity CorpAdmins Members Jen
$jp = ConvertTo-SecureString "Pass@word1" asplaintext force
Set-ADAccountPassword identity Jen NewPassword $jp
Set-ADUser identity Jen Enabled 1 -DisplayName "Jen"
New-ADGroup name 'CONTOSO$$$' GroupCategory Security GroupScope DomainLocal
SamAccountName 'CONTOSO$$$'
8. Configure auditing.
a. Go to Start, Administrative Tools, and launch Group Policy
Management.
b. Navigate to Forest: contoso.local, Domains, contoso.local, Domain
Controllers, Default Domain Controllers Policy. An informational
message will appear.
Prerelease documentation subject to change
Figure 3. Group Policy Management
c. Right-click on Default Domain Controllers Policy and select Edit... in
the Right-click menu. A new window will appear.
d. In the Group Policy Management Editor window, under the Default
Domain Controllers Policy tree, navigate to and expand Computer
Configuration, Policies, Windows Settings, Security Settings, Local
Policies, Audit Policy.
10
Prerelease documentation subject to change
Figure 4. Group Policy Management Editor
e. In the details pane, right click on Audit account management and select
Properties in the right-click menu. Click Define these policy
settings, put a checkbox on Success, put a checkbox on Failure, click
Apply and OK.
f. In the details pane, right click on Audit directory service access and
select Properties in the right-click menu. Click Define these policy
settings, put a checkbox on Success, put a checkbox on Failure, click
Apply and OK.
Figure 5. Group Policy Management Editor Policy Settings
9. Close the Group Policy Management Editor window, the Group Policy
Management window. Then apply the audit settings by launching a
PowerShell window and typing:
11
Prerelease documentation subject to change
gpupdate /force /target:computer
The message Computer Policy update has completed successfully. should
appear after a few minutes.
10.Configure registry settings that will be needed for SID History migration,
which will be used for privileged access management group creation, and
restart the domain controller.
a. Launch PowerShell.
b. Type the following commands that will configure the source domain to
permit remote procedure call (RPC) access to the security accounts
manager (SAM) database.
New-ItemProperty Path HKLM:SYSTEM\CurrentControlSet\Control\Lsa Name
TcpipClientSupport PropertyType DWORD Value 1
Restart-Computer
This will restart CORPDC. For further information on this registry setting,
see: http://support.microsoft.com/kb/322970
11.On another new virtual machine with no software installed, install Windows
8.1 Enterprise to make a computer CORPWKSTN.
a. Use Express settings during installation.
b. Note that the installation may not be able to connect to the Internet.
Click to Create a local account. Specify a different username; do not
use Administrator or Jen.
12.Using the Control Panel, give this computer a static IP address on the virtual
network, and set the interfaces preferred DNS server to be that of the CORPDC
server.
13.Using the Control Panel, domain join the CORPWKSTN computer to the
contoso.local domain. This will require providing the Contoso domain
administrator credentials. Then when this completes, restart the computer
CORPWKSTN.
14.After the computer restarts, click the Switch user icon, click on Other
user. Ensure that the user CONTOSO\Jen can log into CORPWKSTN.
15.On CORPWKSTN, create and share a new folder named CorpFS with the
CorpAdmins group.
a. On the Start menu, type PowerShell and select to Run as Administrator.
b. When the window opens, type the following commands.
mkdir c:\corpfs
New-SMBShare Name corpfs Path c:\corpfs ChangeAccess CorpAdmins
$acl = Get-Acl c:\corpfs
$car = New-Object
System.Security.AccessControl.FileSystemAccessRule( "CONTOSO\CorpAdmins",
12
Prerelease documentation subject to change
"FullControl", "Allow")
$acl.SetAccessRule($car)
Set-Acl c:\corpfs $acl
Step 2 Prepare PRIV domain controller
In this step you will create a new domain for a new privileged access management
forest.
1. On another new virtual machine with no software installed, install Windows
Server 2012 R2 to make a computer PRIVDC.
a. Select to perform a custom (not upgrade) install of Windows Server.
b. When installing, specify Windows Server 2012 R2 Standard (Server
with a GUI) x64; do not select Data Center or Server Core.
Figure 6. Windows Server 2012 R2 Installation Options
c. Review and accept the license terms.
d. Since the disk will be empty, select Custom: Install Windows only and
use the uninitialized disk space.
2. After installing the operating system version, log in to this new computer as
the new administrator. Use Control Panel to set the computer name to
PRIVDC, give it a static IP address on the virtual network, and configure the
DNS server to be that of the domain controller installed in the previous step.
This will require a server restart.
13
Prerelease documentation subject to change
3. After the server has restarted, login as the administrator. Using Control Panel,
configure the computer to check for updates, and install any updates needed.
This may require a server restart.
4. Add the Active Directory Domain Services (AD DS) and DNS Server roles, and
promote the server to a domain controller of a new forest.
a. While logged in as Administrator, launch PowerShell.
b. Type the following commands.
import-module ServerManager
Install-WindowsFeature AD-Domain-Services,DNS restart
IncludeAllSubFeature -IncludeManagementTools
$ca= get-credential
Install-ADDSForest DomainMode 6 ForestMode 6 DomainName priv.contoso.local
DomainNetbiosName priv Force CreateDNSDelegation DNSDelegationCredential $ca
When the popup appears, provide the credentials for the CORP forest
administrator (e.g., the username CONTOSO\Administrator and the
corresponding password from step 1). Then this will prompt within the
PowerShell window for a Safe Mode Administrator Password to use: enter a
new password twice. Note that warning messages for DNS delegation and
cryptography settings will appear; these are normal.
c. After the forest creation is complete, the server will restart
automatically.
5. Create the user and service accounts, which will be needed during MIM
Service and Portal setup, in Users container of the priv.contoso.local
domain.
a. After restarting, log on to PRIVDC as the domain administrator
(PRIV\Administrator).
b. Type the following command to update the DC from the group policy
settings.
import-module activedirectory
$sp = ConvertTo-SecureString "Pass@word1" asplaintext force
New-ADUser SamAccountName MIMMA name MIMMA
Set-ADAccountPassword identity MIMMA NewPassword $sp
Set-ADUser identity MIMMA Enabled 1 PasswordNeverExpires 1
New-ADUser SamAccountName MIMMonitor name MIMMonitor -DisplayName MIMMonitor
14
Prerelease documentation subject to change
Set-ADAccountPassword identity MIMMonitor NewPassword $sp
Set-ADUser identity MIMMonitor Enabled 1 PasswordNeverExpires 1
New-ADUser SamAccountName MIMComponent name MIMComponent -DisplayName
MIMComponent
Set-ADAccountPassword identity MIMComponent NewPassword $sp
Set-ADUser identity MIMComponent Enabled 1 PasswordNeverExpires 1
New-ADUser SamAccountName MIMSync name MIMSync
Set-ADAccountPassword identity MIMSync NewPassword $sp
Set-ADUser identity MIMSync Enabled 1 PasswordNeverExpires 1
New-ADUser SamAccountName MIMService name MIMService
Set-ADAccountPassword identity MIMService NewPassword $sp
Set-ADUser identity MIMService Enabled 1 PasswordNeverExpires 1
New-ADUser SamAccountName SharePoint name SharePoint
Set-ADAccountPassword identity SharePoint NewPassword $sp
Set-ADUser identity SharePoint Enabled 1 PasswordNeverExpires 1
New-ADUser SamAccountName SqlServer name SqlServer
Set-ADAccountPassword identity SqlServer NewPassword $sp
Set-ADUser identity SqlServer Enabled 1 PasswordNeverExpires 1
New-ADUser SamAccountName BackupAdmin name BackupAdmin
Set-ADAccountPassword identity BackupAdmin NewPassword $sp
Set-ADUser identity BackupAdmin Enabled 1
Add-ADGroupMember "Domain Admins" SharePoint
Add-ADGroupMember "Domain Admins" MIMService
6. Configure auditing and logon rights.
15
Prerelease documentation subject to change
a. Ensure you are logged on as the domain administrator (such as
PRIV\Administrator).
b. Go to Start, Administrative Tools, Group Policy Management.
c. Navigate to Forest: priv.contoso.local, Domains, priv.contoso.local,
Domain Controllers, Default Domain Controllers Policy. Note that a
warning message will appear.
d. Right-click on Default Domain Controllers Policy and select Edit in
the right-click menu.
e. In the Group Policy Management Editor console tree, navigate to
Computer Configuration, Policies, Windows Settings, Security
Settings, Local Policies, Audit Policy.
f. In the details pane, right click on Audit account management and select
Properties in the right-click menu. Click Define these policy
settings, put a checkbox on Success, put a checkbox on Failure, click
Apply and OK.
g. In the details pane, right click on Audit directory service access and
select Properties in the right-click menu. Click Define these policy
settings, put a checkbox on Success, put a checkbox on Failure, click
Apply and OK.
h. Close the Group Policy Management Editor window.
i. In the Group Policy Management window, select Default Domain
Policy, right click and select Edit. The Group Policy Management Editor
window will appear.
j. Expand Computer Configuration, Policies, Windows Settings, Security
Settings, Local Policies and select User Rights Assignment.
k. On the details pane, right click on Deny log on as a batch job, and
select Properties.
l. Click the Define these Policies Settings checkbox, click Add User or
Group, and in the User and group names, type priv\mimmonitor;
priv\MIMService; priv\mimcomponent and click OK.
m. Click OK to close the Deny log on as a batch job Properties window.
n. On the details pane, right click on Deny log on through Remote Desktop
Services, and select Properties.
o. Click the Define these Policies Settings checkbox, click Add User or
Group, and in the User and group names, type priv\mimmonitor;
priv\MIMService; priv\mimcomponent and click OK.
p. Click OK to close the Deny log on through Remote Desktop Services
Properties window.
q. Close the Group Policy Management Editor window and the Group
Policy Management window.
7. Launch a PowerShell window as administrator and type the following
command to update the DC from the group policy settings.
gpupdate /force /target:computer
After a minute, it will complete with the message Computer Policy update
has completed successfully.
16
Prerelease documentation subject to change
8. Configure registry settings needed for SID History migration. Launch
PowerShell and type the following commands that will configure the source
domain to permit remote procedure call (RPC) access to the security accounts
manager (SAM) database.
New-ItemProperty Path HKLM:SYSTEM\CurrentControlSet\Control\Lsa Name
TcpipClientSupport PropertyType DWORD Value 1
9. Using PowerShell on PRIVDC, configure DNS name forwarding. Specify
contoso.local for the DNS domain, and the CORPDC computers virtual network
IP address as an IP address of the master server. Launch PowerShell and type
the following command, changing the IP address from "10.1.1.31" to that of
the CORPDC computers virtual network IP address.
Add-DnsServerConditionalForwarderZone name "contoso.local" masterservers
10.1.1.31
10.Using PowerShell, add SPNs to enable Kerberos authentication to be used by
SharePoint and PAM REST API and the MIM Service (SharePoint will be
configured in Step 3 below).
setspn -S http/pamsrv.priv.contoso.local PRIV\SharePoint
setspn -S http/pamsrv PRIV\SharePoint
setspn -S FIMService/pamsrv.priv.contoso.local PRIV\MIMService
11.Configure delegation.
a. Launch Active Directory Users and Computers.
b. Right click on the domain priv.contoso.local and select Delegate
Control.
c. On the Selected users and groups tab, click Add.
d. On the Select Users, Computers, or Groups popup, type mimcomponent;
mimmonitor and click Check Names. After the names are underlined,
click OK, then click Next.
e. In the list of common tasks, select "Create, delete, and manage user
accounts" and "Modify the membership of a group", then click Next
and click Finish.
f. Close Active Directory Users and Computers.
12.Restart the PRIVDC server so that these changes take effect.
17
Prerelease documentation subject to change
Step 3 Prepare a PAM server
1. On a third virtual machine, install Windows Server 2012 R2, specifically
Windows Server 2012 R2 Standard (Server with a GUI) x64, to make a new
computer PAMSRV. Note that since SQL Server and SharePoint 2013 will be
installed on this computer, it requires a minimum of 8GB of RAM.
a. Specify Windows Server 2012 R2 Standard (Server with a GUI) x64.
Figure 7. Windows Server 2012 R2 Installation Options
b. Review and accept the license terms.
c. Since the disk will be empty, select Custom: Install Windows only and
use the uninitialized disk space.
2. Log into that new computer as its administrator. Using Control Panel, give it a
static IP address on the virtual network, configure that network interface to
send DNS queries to the IP address of PRIVDC and set the computer name to
PAMSRV. This will require a server restart.
3. If the virtual network does not provide Internet connectivity, add an
additional network interface to the computer that provides a connection to
the Internet. This will be needed for SharePoint installation, and can be
disabled after this step is completed.
4. After the server has restarted, login as the administrator. Using Control Panel,
configure the computer to check for updates, and install any updates needed.
This may require a server restart.
5. After the server restarts, login as Administrator, open the Control Panel and
join PAMSRV to the PRIV domain (priv.contoso.local). This will require
providing the username and credentials of a PRIV domain administrator such
as PRIV\Administrator. After the welcome message appears, close the dialog
box and restart this server.
18
Prerelease documentation subject to change
6. Start the computer PAMSRV and login to it as a PRIV domain administrator such
as PRIV\Administrator.
7. Add the Web Server (IIS) and Application Server roles, the .NET Framework
3.5 Features, the Active Directory module for Windows PowerShell, and other
features required by SharePoint.
a. While logged in as Administrator, launch PowerShell.
b. Type the following commands. Note that it may be necessary to
specify a different location for the source files for .NET Framework 3.5
features. These features are typically not present when Windows
Server installs, but are available in the side-by-side (SxS) folder on the
OS install disk sources folder, e.g., d:\Sources\SxS\.
import-module ServerManager
Install-WindowsFeature Web-WebServer, Net-Framework-Features,rsat-adpowershell,Web-Mgmt-Tools,Application-Server,Windows-Identity-Foundation,ServerMedia-Foundation,Xps-Viewer includeallsubfeature -restart -source d:\sources\SxS
8. Configure the server security policy to allow the newly-created accounts to
run as services.
a. Launch the Local Security Policy program.
b. Navigate to Local Policies, User Rights Assignment.
c. On the details pane, right click on Log on as a service, and select
Properties.
d. Click Add User or Group, and in the User and group names, type
priv\mimmonitor; priv\MIMService; priv\SharePoint;
priv\mimcomponent; priv\SqlServer, click Check Names, and click OK.
e. Click OK to close the Log on as a service Properties window.
f. On the details pane, right click on Deny access to this computer from
the network, and select Properties.
g. Click Add User or Group, and in the User and group names, type
priv\mimmonitor; priv\MIMService; priv\mimcomponent and click OK.
h. Click OK to close the Deny access to this computer from the network
Properties window.
i. On the details pane, right click on Deny log on locally, and select
Properties.
j. Click Add User or Group, and in the User and group names, type
priv\mimmonitor; priv\MIMService; priv\mimcomponent and click OK.
k. Click OK to close the Deny log on locally Properties window.
l. Close the Local Security Policy window.
9. Change the IIS configuration to allow applications to use Windows
Authentication mode.
a. Open a PowerShell window.
b. Stop IIS and unlock the application host settings using these
commands
iisreset /STOP
19
Prerelease documentation subject to change
C:\Windows\System32\inetsrv\appcmd.exe unlock config
/section:windowsAuthentication -commit:apphost
iisreset /START
c. Alternatively, using a text editor such as Notepad, open this file:
C:\Windows\System32\inetsrv\config\applicationHost.config
and on line 82 of that file, replace the tag value of
overrideModeDefault:
<section name="windowsAuthentication" overrideModeDefault="Deny" />
with
<section name="windowsAuthentication" overrideModeDefault="Allow" />
Then save the file, and restart IIS with the command iisreset /START
10.Install SQL Server 2012 Service Pack 1 or later, or SQL Server 2014. The
following steps assume SQL 2014.
a. Launch PowerShell as a domain administrator.
b. Change to the directory where the SQL Server setup program is
located.
c. Type the following commands.
.\setup.exe /Q /IACCEPTSQLSERVERLICENSETERMS /ACTION=install /FEATURES=SQL,SSMS
/INSTANCENAME=MSSQLSERVER /SQLSVCACCOUNT="PRIV\SqlServer"
/SQLSVCPASSWORD="Pass@word1"
/AGTSVCSTARTUPTYPE=Automatic /AGTSVCACCOUNT="NT
AUTHORITY\Network Service" /SQLSYSADMINACCOUNTS="PRIV\Administrator"
11.Using the SharePoint Foundation 2013 with SP1 installer, install SharePoints
software prerequisites on PAMSRV. Note that this will cause the server to
restart, and will also require Internet connectivity for this computer for the
installer to download its prerequisites.
a. Launch PowerShell as a domain administrator.
b. Change to the directory where SharePoint was unpacked.
c. Type the following command.
.\prerequisiteinstaller.exe
12.After the SharePoint prerequisites are installed, install SharePoint Foundation
2013 with SP1.
a. Launch PowerShell as a domain administrator.
b. Change to the directory where SharePoint was unpacked.
c. Type the following command.
.\setup.exe
20
Prerelease documentation subject to change
d. Select the complete server type.
e. After the install completes, select to run the wizard.
13.Run the SharePoint Products Configuration Wizard to configure SharePoint.
a. On the "Connect to a server farm" tab, change to create a new server
farm.
b. Specify PAMSRV as the database server for the configuration database,
and PRIV\SharePoint as the database access account for SharePoint to
use.
c. Specify a password as the farm security passphrase (it will not be used
later in this lab environment).
d. For this test lab environment, accept the rest of the SharePoint
configuration wizard default settings.
e. When the configuration wizard completes configuration task 10 of 10,
click Finish and a web browser will open.
f. In the Internet Explorer popup, authenticate as PRIV\Administrator (or
the equivalent domain administrator account) to proceed.
g. Start the wizard (within the web app) to configure the SharePoint farm.
h. Select to use the existing managed account ( PRIV\SharePoint), and
click Next.
i. Once the creating a site collection window appears, click Skip. Then
click Finish.
14. After the wizards complete, use PowerShell to create a SharePoint
Foundation 2013 Web Application to host the MIM Portal. Note that as this is
a test lab environment, SSL will not be enabled.
a. Launch SharePoint 2013 Management Shell and run the following
PowerShell script:
$dbManagedAccount = Get-SPManagedAccount -Identity PRIV\SharePoint
New-SpWebApplication -Name "MIM Portal" -ApplicationPool "MIMAppPool"
-ApplicationPoolAccount $dbManagedAccount -AuthenticationMethod "Kerberos" -Port
82 -URL http://PAMSRV.priv.contoso.local
Note that a warning message will appear that Windows Classic
authentication method is being used, and it may take several minutes
for the final command to return. When completed, the output will
indicate the URL of the new portal. Keep the SharePoint 2013
Management Shell window open as it will be needed in a subsequent
task.
15.Next, create a SharePoint Site Collection associated with that web
application to host the MIM Portal.
a. Launch SharePoint 2013 Management Shell, if not already open, and
run the following PowerShell script:
$t = Get-SPWebTemplate -compatibilityLevel 14 -Identity "STS#1"
21
Prerelease documentation subject to change
$w = Get-SPWebApplication http://pamsrv.priv.contoso.local:82
New-SPSite -Url $w.Url -Template $t -OwnerAlias PRIV\Administrator
-CompatibilityLevel 14 -Name "MIM Portal" -SecondaryOwnerAlias PRIV\BackupAdmin
$s = SpSite($w.Url)
$s.AllowSelfServiceUpgrade = $false
$s.CompatibilityLevel
Verify that the result of the CompatibilityLevel variable is 14. (See
http://technet.microsoft.com/en-us/library/jj863242(v=ws.10).aspx for
more information). If the result is 15, then the site collection was not
created for the 2010 experience version; delete the site collection and
recreate it.
16.Disable SharePoint server-side viewstate, and the SharePoint task "Health
Analysis Job (Hourly, Microsoft SharePoint Foundation Timer, All
Servers)", by running the following PowerShell commands in the SharePoint
2013 Management Shell:
$contentService =
[Microsoft.SharePoint.Administration.SPWebService]::ContentService;
$contentService.ViewStateOnServer = $false;
$contentService.Update();
Get-SPTimerJob hourly-all-sptimerservice-health-analysis-job | disable-SPTimerJob
17.Open a new web browser tab, navigate to
http://pamsrv.priv.contoso.local:82/ and login as PRIV\Administrator. An
empty SharePoint site named MIM Portal will be shown. Then in Internet
Explorer, open Internet Options, change to the Security tab, select Local
intranet, and add the web site. (Note that if sign in fails, the Kerberos SPNs
created earlier in step 2 might need to be updated.)
18.Using Services (located in Administrative Tools), start the SharePoint
Administration service, if not already running.
Step 4 Install MIM components on PAM server and
workstation
1. On PAMSRV, log in as PRIV\Administrator to be able to install MIM Service and
Portal and the sample portal web application. (Note that you must be a
domain administrator; if you are not running the following commands as a
22
Prerelease documentation subject to change
domain administrator, the subsequent trust validation checks in the next step
will not be completed.)
2. Download the Service and Portal archive from the connect site and unpack
from the archive the folder Service and Portal and its sub-folders to a new
folder.
3. Run the Service and Portal install program. Follow the guidelines of the
installer and complete the installation.
a. When selecting component features, it is necessary to include the
following:
MIM Service (including Privileged Access Management, not
including MIM Reporting)
MIM Portal
b. When configuring common services and the MIM database connection,
specify Create a new database.
c. When configuring a mail server connection, set the mail server to
corpdc.contoso.local and uncheck the Use SSL and Mail Server is
Exchange Server 2007 or Exchange Server 2010 checkboxes.
d. Specify to generate a new self-signed certificate.
e. Specify the Service Account Name as MIMService, and the Service
Account Password as Pass@word1 (the password specified in step 2
above), Service Account Domain as PRIV and the Service Email
Account as MIMService@priv.contoso.local.
f. Accept the defaults for the synchronization server hostname and
specify the MIM Management Agent account as PRIV\mimma. Note
that a warning message will appear that the MIM synchronization
service does not exist. This is OK, since the MIM synchronization
service is not used in this TLG scenario.
g. Specify pamsrv as MIM Service server address.
h. Specify "http://pamsrv.priv.contoso.local:82" as the SharePoint site
collection URL.
23
Prerelease documentation subject to change
i.
j.
Leave the registration portal URL blank.
Select the checkbox to Open ports 5725 and 5726 in the firewall, and
the checkbox to grant all authenticated users access to the MIM portal
site.
k. Leave the PAM REST API hostname empty , and specify 8086 as the
port number (as described in the screenshot below):
l.
Configure the MIM PAM REST API account to use the same account as
SharePoint (as the MIM Portal is co-located on this server). Specify the
account name as SharePoint, and the Application Pool Account
Password as Pass@word1 (the password specified in step 2 above),
and the Application Pool Account Domain as PRIV.
24
Prerelease documentation subject to change
Note that a warning may appear that the Service Account is not secure
in its current configuration.
m. Configure the MIM PAM component service. Specify the account name
as mimcomponent, and the Service Account Password as Pass@word1
(the password specified in step 2 above), and the Service Account
Domain as PRIV.
n. Configure PAM Monitoring service. Specify the account name as
mimmonitor, and the Service Account Password as Pass@word1 (the
password specified in step 2 above), and the Service Account Domain
25
Prerelease documentation subject to change
as PRIV.
o. On the page Enter Information for MIM Password Portals, leave
checkboxes empty and continue. Then click Next to continue the
installation.
4. After installation completes, the server will reboot, then verify that the MIM
Portal is active and enable users to view their own object resource in MIM.
a. After PAMSRV reboots, log on as PRIV\Administrator.
b. Launch Internet Explorer and connect to the MIM Portal on
http://pamsrv.priv.contoso.local:82/identitymanagement.
Note there may be a short delay the first time this page is located.
If necessary, authenticate as PRIV\Administrator to Internet Explorer.
c. In Internet Explorer, open the Internet Options, change to the security
tab, and add the site to the Local intranet zone if it is not already
there. Close the Internet Options dialog.
d. Using Internet Explorer to view MIM Portal, click on Management Policy
Rules.
a. Search for the management policy rule User management: Users can
read attributes of their own.
b. Select this management policy rule, uncheck Policy is disabled,
click OK and then click Submit.
e.
5. Verify that the firewall allows incoming connections to TCP port 5725, 5726,
8086 and 8090.
a. Launch Windows Firewall with Advanced Security (located in
Administrative Tools)
b. Click on Inbound Rules.
26
Prerelease documentation subject to change
c. Verify that two rules Forefront Identity Manager Service (STS) and
Forefront Identity Manager Service (Webservice) are listed.
d. Click New rule, select Port, select TCP, and type the specific local ports
8086, 8090. Click through the wizard accepting the defaults, give the
rule a name and click Finish.
e. After completing the wizard and close the Windows Firewall application.
f. Launch Control Panel.
g. Click on "View network status and tasks", located under "Network and
Internet".
h. Verify that there is an active Network which is listed as being
priv.contoso.local as a Domain network.
i. Close Control Panel.
6. Configure the PAM monitoring and component service accounts to integrate
with the FIM service database. This can be done using the following
PowerShell commands:
[System.Reflection.Assembly]::LoadWithPartialName( 'Microsoft.SqlServer.SMO')
$uc = New-Object -TypeName Microsoft.SqlServer.Management.Smo.Login -ArgumentList
"localhost","priv\mimcomponent"
$uc.LoginType = 'WindowsUser'
$uc.Create()
$um = New-Object -TypeName Microsoft.SqlServer.Management.Smo.Login -ArgumentList
"localhost","priv\mimmonitor"
$um.LoginType = 'WindowsUser'
$um.Create()
$s = New-Object ('Microsoft.SqlServer.Management.Smo.Server') "localhost"
$d = $s.Databases['FIMService']
$uc2 = New-Object ('Microsoft.SqlServer.Management.Smo.User') ($d,
"priv\mimcomponent")
$uc2.Login = "priv\mimcomponent"
$uc2.Create()
$um2 = New-Object ('Microsoft.SqlServer.Management.Smo.User') ($d,
"priv\mimmonitor")
$um2.Login = "priv\mimmonitor"
$um2.Create()
27
Prerelease documentation subject to change
$d.Roles['db_datareader'].AddMember("priv\mimcomponent")
$d.Roles['db_datareader'].AddMember("priv\mimmonitor")
7. Download the sample web application archive from the connect site, and
unpack from the archive the contents of the folder PAMsamplePortal into a
new folder Privileged Access Management Portal within the folder C:\Program
Files\Microsoft Forefront Identity Manager\2010.
8. Install and configure the sample web application for the MIM PAM REST API.
a. Create new web site in IIS with a site name of "MIM Privileged Access
Management Example Portal", physical path " C:\Program
Files\Microsoft Forefront Identity Manager\2010\Privileged Access
Management Portal" and port 8090. This can be done using the
following PowerShell command:
New-WebSite -Name "MIM Privileged Access Management Example Portal" -Port 8090
-PhysicalPath "C:\Program Files\Microsoft Forefront Identity
Manager\2010\Privileged Access Management Portal\"
b. Enable the sample web application to be able to redirect users to the
MIM PAM REST API. Using a text editor such as Notepad, edit the file
C:\Program Files\Microsoft Forefront Identity
Manager\2010\Privileged Access Management REST API\web.config. In
the <system.webServer> section, add the following lines:
<httpProtocol>
<customHeaders>
<add name="Access-Control-Allow-Credentials" value="true"
/>
<add name="Access-Control-Allow-Headers" value="content-type" />
<add name="Access-Control-Allow-Origin" value="http://pamsrv:8090" />
</customHeaders>
</httpProtocol>
c. Configure the sample web application. Using a text editor such as
Notepad, edit the file "C:\Program Files\Microsoft Forefront Identity
Manager\2010\Privileged Access Management Portal\js\utils.js". In
that file, set the value of pamRespApiUrl to
"http://pamsrv.priv.contoso.local:8086/api/pamresources/".
d. Restart IIS so these changes take effect.
28
Prerelease documentation subject to change
iisreset
e. (Optional) verify that the user can authenticate to the REST API. Open
a web browser, as the administrator on pamsrv. Navigate to the web
site URL
http://pamsrv.priv.contoso.local:8086/api/pamresources/pamroles/
authenticate (if needed), and ensure that a download occurs.
9. Install the MIM PAM requestor cmdlets on the workstation.
a. Log into CORPWKSTN as an administrator.
b. Download the Add-ins and extensions to the CORPWKSTN computer, if
not already present.
c. Unpack from the archive the folder Add-ins and extensions to a new
folder.
d. Run the installer setup.exe.
e. On the custom setup, specify the PAM Client is to be installed, but not
the MIM Add-in for Outlook or the MIM Password and Authentication
Extensions.
f. On the PAM Server address, specify as the hostname of the PRIV MIM
server pamsrv.priv.contoso.local.
10.After the installation completes, restart CORPWKSTN to complete the
registration of the new PowerShell module.
Step 5 Establish trust between PRIV and CORP forests
The PRIV and CONTOSO domain controllers are bound by a trust which allows for users
in the PRIV domain to access resources on the CORP domain.
1. Prior to establishing trust, each domain controller must be configured for DNS
name resolution for its counterpart, based on the other domain
controller/DNS servers IP address.
a. Ensure that there are no other DNS servers which are providing domain
naming services to computers in either domain. If the virtual machines
have network interfaces connected to public networks, it may be
necessary to override the Windows network interface settings to
ensure a DHCP-supplied DNS server address is not used by any virtual
machines.
b. (Optional) On CORPDC, launch PowerShell, and type the following
command.
nslookup -qt=ns priv.contoso.local.
Ensure that the output indicates a nameserver record for this domain.
29
Prerelease documentation subject to change
c. (Optional) Alternatively, use DNS Manager (located in Start, Application
Tools, DNS) to confirm DNS name forwarding for the PRIV domain to
PRIVDCs IP address. Using this program, expand the nodes CORPDC,
Forward Lookup Zones, contoso.local, and ensure a key named priv is
present as a Name Server (NS) type.
2. On PAMSRV, establish one-way trust with CORPDC so that the CORP domain
controller trusts the PRIV forest.
a. Ensure you are logged into PAMSRV as a PRIV domain administrator
(such as PRIV\Administrator).
b. Launch PowerShell.
c. Type the following PowerShell commands, and enter the credential for
the CORP domain administrator (e.g., CONTOSO\Administrator) when
prompted, if needed.
$ca = get-credential
New-PAMTrust -SourceForest "contoso.local" -Credentials $ca
New-PAMDomainConfiguration -SourceDomain "contoso" -Credentials $ca
3. On CORPDC, enable read access to AD by PRIV administrators and the
monitoring service.
a. Ensure you are logged into CORPDC as a Contoso domain administrator
(such as Contoso\Administrator).
b. Launch Active Directory Users and Computers.
c. Right click on the domain contoso.local and select Delegate Control.
d. On the Selected users and groups tab, click Add.
e. On the Select Users, Computers, or Groups popup, click Locations and
change the location to priv.contoso.local. On the object name, type
Domain Admins and click Check Names. When a popup appears, for the
username type priv\administrator and the password.
f. After Domain Admins, type "; MIMMonitor". After the names Domain
Admins and MIMMonitor are underlined, click OK, then click Next.
g. In the list of common tasks, select "Read all user information", then
click Next and click Finish.
h. Close Active Directory Users and Computers.
30
Prerelease documentation subject to change
4. On PAMSRV, start the monitoring and component services.
a. Ensure you are logged into PAMSRV as a PRIV domain administrator
(such as PRIV\Administrator).
b. Launch PowerShell.
c. Type the following PowerShell commands.
net start "PAM Component service"
net start "PAM Monitoring service"
5. (optional) Verify that SID history is enabled and SID filtering is disabled on the
trust from the CORP domain to the PRIV domain.
a. Ensure you are logged into CORPDC as a domain administrator (such as
CONTOSO\Administrator).
b. Open a PowerShell window.
c. Use netdom to ensure SID history is enabled and SID filtering is
disabled. Type:
netdom trust contoso.local /quarantine /enablesidhistory:yes /domain
priv.contoso.local
The output should indicate either Enabling SID history for this
trust or SID history is already enabled for this trust.
The output should also indicate that SID filtering is not enabled
for this trust. See http://technet.microsoft.com/enus/library/cc772816(v=WS.10).aspx for more information.
Step 6 Transition a group to Privileged Access
Management
The privileged account creation in the PRIV forest is done using several new
PowerShell cmdlets. These cmdlets perform the following functions:
Creates a new group in the PRIV forest with the same SID (Security Identifier)
as a group in the CORP forest and as an object in the MIM Service database
corresponding to the group in the PRIV forest.
For each user account, the cmdlets creates two objects in the MIM Service
database, corresponding to the user in the CORP forest and the new user
account in the PRIV forest.
Creates a PAM Role object in the MIM Service database.
In this prerelease preview, the cmdlets needs to be run once for each group, and
once for each member of a group. (Note that the migration cmdlets do not change
or modify any user or groups in the CORP forest: that is to be done manually by the
PAM administrator subsequently.)
31
Prerelease documentation subject to change
1. Log into PAMSRV as a domain administrator and verify the services are
running.
a. Ensure you are logged into PAMSRV as PRIV\Administrator.
b. Open Services.
c. Verify that the Forefront Identity Manager service is running. If the
service is not running, right-click on the service and select start to start
the service.
2. Run the MIM PAM group and user management cmdlets to copy the
CorpAdmins group and its member, Jen, from CONTOSO to PRIV domain.
a. If you are using the preconfigured VMs, launch PowerShell and run the
following commands. If you are not using the preconfigured VMs,
continue to 2b.
Import-Module MIMPAM
$pg = Get-PAMGroup
$sj = Get-PAMUser -SourceDisplayName "Jen"
$pr = New-PAMRole DisplayName "CorpAdmins" Privileges $pg Candidates $sj
b.
If you have reached this from step 5 and are not using the
preconfigured VMs, launch PowerShell and run the following
commands, specifying the CORP domain admin
(CONTOSO\Administrator) password where prompted:
Import-Module MIMPAM
Import-Module ActiveDirectory
$ca = get-credential UserName CONTOSO\Administrator Message "CORP forest domain admin
credentials"
$pg = New-PAMGroup SourceGroupName "CorpAdmins" SourceDomain CONTOSO.local
SourceDC CORPDC.contoso.local Credentials $ca
$sj = New-PAMUser SourceDomain CONTOSO.local SourceAccountName Jen
$jp = ConvertTo-SecureString "Pass@word1" asplaintext force
Set-ADAccountPassword identity priv.Jen NewPassword $jp
Set-ADUser identity priv.Jen Enabled 1
Add-ADGroupMember "Protected Users" priv.Jen
32
Prerelease documentation subject to change
$pr = New-PAMRole DisplayName "CorpAdmins" Privileges $pg Candidates $sj
For reference, the New-PAMGroup command takes the following parameters:
The CORP forest domain name in NetBIOS form
the name of the group to copy from that domain
The CORP forest Domain Controller NetBIOS name
the credentials of an domain admin user in the CORP forest
Next, you will transition a user who is currently group member to JIT elevation, and
then verify that cross-forest access rights are effective or the user's administrator
account.
3. On CORPDC, remove Jens account from the CONTOSO CorpAdmins group, if it is
still present.
a. Log into CORPDC as CONTOSO\Administrator.
b. Launch PowerShell, run the following command and confirm the
change.
Remove-ADGroupMember -identity "CorpAdmins" -Members "Jen"
Step 7 Elevate a users access
This step will demonstrate that a user can request access to a role via MIM.
1. Verify that Jen cannot access the privileged resource in the CORP forest using
her account CONTOSO\Jen.
a. On CORPWKSTN, sign out. (This will remove any cached open
connections)
b. Sign into CORPWKSTN as CONTOSO\Jen and switch to the Desktop view.
c. Open a DOS command prompt.
d. Type the command dir \\corpwkstn\corpfs, and the error message
Access is denied. should appear.
e. Leave the command prompt window open.
2. Request privileged access from MIM.
a. On CORPWKSTN, ensure that you are logged in as CONTOSO\Jen and a DOS
command window is open.
b. Type the following command.
runas /user:Priv.Jen@priv.contoso.local powershell
c. When prompted, type the password for the PRIV.Jen account. A new
command prompt window will appear.
d. When the PowerShell window appears, change to that window and type
the following commands (note that all subsequent interactions are
time-sensitive).
33
Prerelease documentation subject to change
Import-module MIMPAM
$r = Get-PAMRoleForRequest | ? { $_.DisplayName eq "CorpAdmins" }
New-PAMRequest role $r
klist purge
e. After that completes, close the newly-opened PowerShell window.
f. In the DOS command window, type the following command
runas /user:Priv.Jen@priv.contoso.local powershell
g. Type the password for the PRIV.Jen account. A new command prompt
window will appear.
3. Validate the elevated access.
a. In the newly opened window, type the following commands.
whoami /groups
dir \\corpwkstn\corpfs
If the dir command fails with the error message Access is denied,
then re-check the trust relationship.
4. (Optional) Elevate by requesting privileged access via the PAM sample portal.
a. On CORPWKSTN, ensure that you are logged in as CORP\Jen and a DOS
command window is open.
b. Type the following command.
runas /user:Priv.Jen@priv.contoso.local "c:\program files\Internet
Explorer\iexplore.exe"
c. When prompted, type the password for the PRIV.Jen account. A new
web browser window will appear.
d. Navigate to http://pamsrv.priv.contoso.local:8090 and ensure that a
web page from the sample portal is visible.
e. In Internet Explorer, select Tools, Internet Options and change to the
Security tab.
f. Click on the Local intranet zone, click Sites, click Advanced, and add
the website to the zone. Close the Internet Options dialogs.
34
Prerelease documentation subject to change
g. On the left tab, click Elevate. Select the PAM role and Click Elevate.
In this environment you can also learn how to develop applications which use the
PAM REST API to elevate. For more information, download the MIM PAM REST API
reference document from the connect site.
Summary
Once you have completed the steps in this test lab guide, you have demonstrated a
privileged access management scenario, in which user privileges are elevated for a
limited amount of time, allowing the user to access protected resources with a
separate privileged account. As soon as the elevation session expires, the privileged
account can no longer access the protected resource. The decision which security
groups represent privileged roles is coordinated by the PAM administrator. Once
access rights are migrated to the privileged access management system, access
that was previously made possible with the original user account is now made
possible only by logging in with a special privileged account, and made available
upon request. As a result, group memberships for highly privileged groups are
effective for a limited amount of time.
Appendix Diagnosing Issues
Events generated by MIM for this scenario are logged to the event log, and are
visible in Event Viewer under Application and Services logs->Privileged Access
Management.
When a PAM request is successful, the following events will be logged (not
necessarily in this order): 89, 90, 85, 86, 82, 84, and 83. (Event 84 will be logged
for each group associated with a PAM role).
Event Type
Information
ID
82
Event Details
Add User to AD Group Activity Started.
Request ID: <Request ID>
PAM Request: <Request Display Name>
35
Prerelease documentation subject to change
Document Revision History
Revision Date
April 20, 2015
Applied Changes
Update instructions for configuring MIM monitoring and
component services
March 30, 2015
Update to next CTP
March 12, 2015
Update PowerShell in step 6 for preconfigured VMs
March 11, 2015
Clarified instructions for item 8 in step 3
March 4, 2015
Update commands for PRIV DC preparation in step 2
February 26, 2015
Update VM sizing, service logon accounts and group policy
settings in step 2
February 25, 2015
Update to next CTP with revised trust model
November 18, 2014
Add missing quote characters
November 12, 2014
Update account name
November 7, 2014
Updated URL
October 27, 2014
Update content for review
36
Prerelease documentation subject to change
The information contained in this document represents the current view of Microsoft
Corporation on the issues discussed as of the date of publication. Because Microsoft
must respond to changing market conditions, it should not be interpreted to be a
commitment on the part of Microsoft, and Microsoft cannot guarantee the accuracy
of any information presented after the date of publication.
The Test Lab Guide is for informational purposes only. MICROSOFT MAKES NO
WARRANTIES, EXPRESS, IMPLIED OR STATUTORY, AS TO THE INFORMATION IN THIS
DOCUMENT.
Complying with all applicable copyright laws is the responsibility of the user.
Without limiting the rights under copyright, no part of this document may be
reproduced, stored in or introduced into a retrieval system, or transmitted in any
form or by any means (electronic, mechanical, photocopying, recording, or
otherwise), or for any purpose, without the express written permission of Microsoft
Corporation.
Microsoft may have patents, patent applications, trademarks, copyrights, or other
intellectual property rights covering subject matter in this document. Except as
expressly provided in any written license agreement from Microsoft, the furnishing
of this document does not give you any license to these patents, trademarks,
copyrights, or other intellectual property.
Unless otherwise noted, the companies, organizations, products, domain names, email addresses, logos, people, places, and events depicted in examples herein are
fictitious. No association with any real company, organization, product, domain
name, e-mail address, logo, person, place, or event is intended or should be
inferred.
2015 Microsoft Corporation. All rights reserved.
Microsoft, Windows, Active Directory, Internet Explorer, and Windows Server are
either registered trademarks or trademarks of Microsoft Corporation in the United
States and/or other countries.
The names of actual companies and products mentioned herein may be the
trademarks of their respective owners.
37
Вам также может понравиться
- Active Directory Migrations A Complete Guide - 2020 EditionОт EverandActive Directory Migrations A Complete Guide - 2020 EditionОценок пока нет
- ADMT Migration GuideДокумент269 страницADMT Migration GuideMopo PopoОценок пока нет
- Multi Factor Authentication A Complete Guide - 2021 EditionОт EverandMulti Factor Authentication A Complete Guide - 2021 EditionОценок пока нет
- Privileged Attack Vectors: Building Effective Cyber-Defense Strategies to Protect OrganizationsОт EverandPrivileged Attack Vectors: Building Effective Cyber-Defense Strategies to Protect OrganizationsОценок пока нет
- Active Directory Migration Strategy A Complete Guide - 2020 EditionОт EverandActive Directory Migration Strategy A Complete Guide - 2020 EditionОценок пока нет
- Active Directory Security Assessment (ADSA)Документ2 страницыActive Directory Security Assessment (ADSA)Daniel GarciaОценок пока нет
- Pim PPTДокумент3 страницыPim PPTNavneetGuptaОценок пока нет
- Siteminder Concepts GuideДокумент78 страницSiteminder Concepts Guidepankajeds100% (2)
- Identity and Access Management IAM Complete Self-Assessment GuideОт EverandIdentity and Access Management IAM Complete Self-Assessment GuideРейтинг: 4 из 5 звезд4/5 (1)
- Cybersecurity Maturity Model Certification A Complete Guide - 2021 EditionОт EverandCybersecurity Maturity Model Certification A Complete Guide - 2021 EditionОценок пока нет
- Thycotic Denver PresentationДокумент41 страницаThycotic Denver PresentationuakarsuОценок пока нет
- General - Resume - 6 2020 IAM and PM Okta 2Документ8 страницGeneral - Resume - 6 2020 IAM and PM Okta 2Rohit BhasinОценок пока нет
- QRadar SIEM 7.0 Data SheetДокумент4 страницыQRadar SIEM 7.0 Data Sheetmehak_3274516Оценок пока нет
- Information Protection For Office 365Документ1 страницаInformation Protection For Office 365javiyahooОценок пока нет
- Active Directory Domain Services A Complete Guide - 2020 EditionОт EverandActive Directory Domain Services A Complete Guide - 2020 EditionОценок пока нет
- Enterprise Mobile Device Management Complete Self-Assessment GuideОт EverandEnterprise Mobile Device Management Complete Self-Assessment GuideОценок пока нет
- Requirements For Azure Information Protection - AIP - Microsoft DocsДокумент5 страницRequirements For Azure Information Protection - AIP - Microsoft DocssjmpakОценок пока нет
- Cloud Center of Excellence CCoE Complete Self-Assessment GuideОт EverandCloud Center of Excellence CCoE Complete Self-Assessment GuideОценок пока нет
- Cloud Integration A Complete Guide - 2019 EditionОт EverandCloud Integration A Complete Guide - 2019 EditionРейтинг: 5 из 5 звезд5/5 (1)
- FICAM Roadmap Implementation GuidanceДокумент220 страницFICAM Roadmap Implementation GuidancePeptum72Оценок пока нет
- Web Services Using Single Sign OnДокумент3 страницыWeb Services Using Single Sign OnrajsreenathОценок пока нет
- Multi Factor Authentication A Complete Guide - 2020 EditionОт EverandMulti Factor Authentication A Complete Guide - 2020 EditionОценок пока нет
- Dynamic Application Security Testing A Complete Guide - 2019 EditionОт EverandDynamic Application Security Testing A Complete Guide - 2019 EditionОценок пока нет
- Active Directory Security Assessment (EN) PDFДокумент2 страницыActive Directory Security Assessment (EN) PDFTalal AnwarОценок пока нет
- Active Directory Migrations The Ultimate Step-By-Step GuideОт EverandActive Directory Migrations The Ultimate Step-By-Step GuideОценок пока нет
- The Real MCTS/MCITP Exam 70-640 Prep Kit: Independent and Complete Self-Paced SolutionsОт EverandThe Real MCTS/MCITP Exam 70-640 Prep Kit: Independent and Complete Self-Paced SolutionsРейтинг: 1.5 из 5 звезд1.5/5 (3)
- Information Technology Security Audit A Complete Guide - 2021 EditionОт EverandInformation Technology Security Audit A Complete Guide - 2021 EditionОценок пока нет
- Windows Server 2016 Security Guide en USДокумент18 страницWindows Server 2016 Security Guide en USsharkyОценок пока нет
- History of Architecture-2Документ4 страницыHistory of Architecture-2api-515002650Оценок пока нет
- Worked Examples To Find The U-Values of A Building3Документ13 страницWorked Examples To Find The U-Values of A Building3hello3232Оценок пока нет
- Project Status ReportДокумент2 страницыProject Status ReportLouiskiwa NilehouseОценок пока нет
- Win3.1 DisksДокумент6 страницWin3.1 DisksRavi TejaОценок пока нет
- RIAT Probe v8.4 Deployment Guide - 20150608Документ69 страницRIAT Probe v8.4 Deployment Guide - 20150608Juan Carlos PabonОценок пока нет
- Onapsis Solution Manager ComparisonДокумент4 страницыOnapsis Solution Manager ComparisondeepchaitanyaОценок пока нет
- Nmap Cheat SheetДокумент18 страницNmap Cheat SheetJesse VazquezОценок пока нет
- CS506 Mid SubjectiveДокумент2 страницыCS506 Mid SubjectiveElma AlamОценок пока нет
- Advanced Junos Enterprise Switching: Detailed Lab GuideДокумент152 страницыAdvanced Junos Enterprise Switching: Detailed Lab Guide3gero3100% (1)
- MEP Planning ManualДокумент197 страницMEP Planning Manualsmshaidr50% (2)
- 0008 - 001 Safety Requirements For ScaffoldsДокумент16 страниц0008 - 001 Safety Requirements For Scaffoldsshahid zaheer100% (1)
- Week001A LaboratoryActivity IntroductionДокумент7 страницWeek001A LaboratoryActivity IntroductionACzskyОценок пока нет
- Riya Saini: ObjectivesДокумент7 страницRiya Saini: ObjectivesRiya SainiОценок пока нет
- TERMOSTATOДокумент46 страницTERMOSTATOISMAEL ENRIQUE VALENCIA JURADOОценок пока нет
- Fan Coil UnitДокумент99 страницFan Coil UnitUmer FarooqОценок пока нет
- Roofmate PDFДокумент29 страницRoofmate PDFFadi HОценок пока нет
- Metal Sensor UMДокумент66 страницMetal Sensor UMcirlicaОценок пока нет
- CADWorx 2013 SpecificationsДокумент97 страницCADWorx 2013 SpecificationsMahdi DalyОценок пока нет
- Laser Fiche 8.2 Client OptionsДокумент33 страницыLaser Fiche 8.2 Client Optionskifah1405Оценок пока нет
- Chubby System and Google APIДокумент13 страницChubby System and Google APIVivek JadhavОценок пока нет
- Victaulic DimensionsДокумент2 страницыVictaulic DimensionsSH1961Оценок пока нет
- AGM May2013 OrnamentalsДокумент90 страницAGM May2013 OrnamentalsDianette BetaОценок пока нет
- Iiic Ble5Документ4 страницыIiic Ble5Haze Garcia HechanovaОценок пока нет
- Workbook Spn21Документ30 страницWorkbook Spn21Kia Sportage100% (2)
- Subject:: Singapore Institute of Standards and Industrial Research Test ReportДокумент2 страницыSubject:: Singapore Institute of Standards and Industrial Research Test Reportjuli_radОценок пока нет
- Coastal Construction ManualДокумент279 страницCoastal Construction ManualRomina Roxana Rivera LemonaoОценок пока нет
- TIPC: Communication For Linux Clusters: Jon P. MaloyДокумент44 страницыTIPC: Communication For Linux Clusters: Jon P. MaloyfoobidolphОценок пока нет
- How To Convert Different Legacy Formats of Tibetan Texts Into Standard Unicode Tibetan - Digital TibetanДокумент7 страницHow To Convert Different Legacy Formats of Tibetan Texts Into Standard Unicode Tibetan - Digital Tibetanlongjim31Оценок пока нет
- UnderstandingДокумент110 страницUnderstandingsreedevi gummadiОценок пока нет
- 0 Projekt202 e Book PDFДокумент87 страниц0 Projekt202 e Book PDFJibin John JacksonОценок пока нет