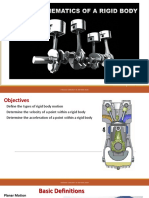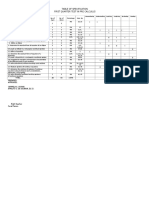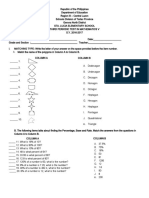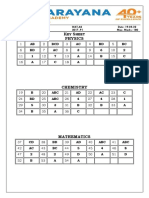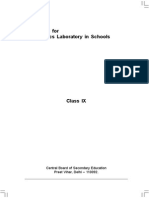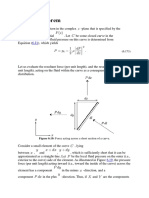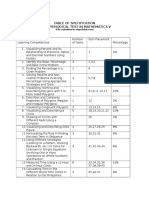Академический Документы
Профессиональный Документы
Культура Документы
Guia Arcview
Загружено:
Marc Julià VilaОригинальное название
Авторское право
Доступные форматы
Поделиться этим документом
Поделиться или встроить документ
Этот документ был вам полезен?
Это неприемлемый материал?
Пожаловаться на этот документАвторское право:
Доступные форматы
Guia Arcview
Загружено:
Marc Julià VilaАвторское право:
Доступные форматы
EditTools User Guide
Pgina 1 de 36
EditTools User Guide
EditTools Home
Features in ET DEMO with no restrictions
What's new in ET 3.4
Main features of EditTools
INDEX
z
z
z
z
System requirements
Installation
ET Main Dialog
ET Polyline
{
{
{
{
{
{
{
{
z
z
The concept of Polygon Editing used In EditTools
ET Polygon
{
{
{
{
{
{
{
{
z
z
z
z
z
Clean polyline theme
Generalize Densify Smooth Flip
Build Polygon
Adjust
Edge Match
Other global polyline functions
Polyline Edit Tools Dialog - local editing functions
Attribute tools
Clean polygon theme
Eliminate
Clean gaps
Dissolve
Advanced merge
Other global polygon functions
Polygon Edit Tools Dialog - local editing functions
Attribute tools
ET Cogo
ET Surface
ET Geoprocessing
ET Convert
ET Miscellaneous
System Requirements:
z
z
z
Windows NT, 95, 98, 2000, XP (Not tested under UNIX)
ArcView 3.1 or higher
Version for ArcView 3.0 or 3.0a is available, but some of the functions are not available:
{ All surface functions
{ All conversion functions involving Z or M feature types
{ Adjust
{ Draw ellipse
Uses Dialog Designer (Requires avdlog.dll and avdlog.dat)
Installation:
z
z
z
unzip et34.zip
place et34.avx in your esri\av_gisXX\arcview\ext32 directory
In ArcView's Project window go to File/Extensions..., locate Edit Tools (ver3.4) and check
the check box
file://C:\ESRI\Downloads\EditTools%20User%20Guide.htm
07/07/2004
EditTools User Guide
Pgina 2 de 36
Now in you View Button Bar you will have one new Button
. If you have many View
GUIs you will be asked in which of them you want ET to work.. The button will be
available in each of selected GUIs.
IMPORTANT NOTES:
z
z
z
ET does not work with projected views. The theme to be edited shall be in an unprojected
View. Since there have been many questions about this, please read some explanations
here.
The View's map units must be assigned before using ET
If the View units are Decimal Degrees (Geographic "Projection") ET will give a Warning
Message. Decimal Degrees are units for measuring angles not distances and are not
suitable for performing cleaning and editing. The best thing to do is to project the theme in
some real Projection (You can use Projector! extension) and then proceed with the editing.
You can still edit a theme in Decimal Degrees but it is NOT RECOMMENDED !!!!.
Since for editing polygon themes the overlay functions are extensively used it is
recommended ArcView 3.1 or 3.2 to be used. See Oregon Department of Forestry page for
ArcView bugs that affect spatial overlay.
<>Index
<>ETPolygon<>ETPolyline<>ETCogo<>ETSurface<>ETGeoprocessing<>ETConvert<>ETMiscellaneous<>
ET Main Dialog:
Button introduces EditTools main dialog
z
z
z
z
z
EDIT THEME button initiates an editing session. If you
have editable theme in the View ET Polyline or ET Polygon
Dialog will be introduced depending on the type of the
editable theme . If you don't have editable theme a list of the
available themes in the View will be introduced to select
theme to edit.
SURFACE FUNCTIONS button opens ET Surface Dialog
GEOPROCESSING button opens ET Geoprocessing Dialog
CONVERT button introduces ET Convert Dialog
MISCELLANEOUS button opens ET Miscellaneous Dialog
<>Index
<>ETPolygon<>ETPolyline<>ETCogo<>ETSurface<>ETGeoprocessing<>ETConvert<>ETMiscellaneous<>
ET Polyline:
NOTES:
z
EditTools allows user control over the way the
attributes are updated when polylines are split or
merged. In order to ensure that the attributes are
updated appropriately go to
THEME/PROPERTIES/EDITING and adjust the
file://C:\ESRI\Downloads\EditTools%20User%20Guide.htm
07/07/2004
EditTools User Guide
Pgina 3 de 36
z
z
values in the Attribute Updating panel.
IMPORTANT See discussion about Fuzzy Tolerance
The UNITS used are the map units of the current
VIEW
New Features:
Minimize/Maximize button is provided to allow the user to free some screen
space when the global functions are not in use.
z
z
z
z
z
z
z
z
z
Current Theme Button - Sets the theme to be edited. The label of this Button shows the
name of current theme
Fuzzy Tolerance Button - see Discussion opens the Fuzzy Tolerance Dialog
the user can specify the tolerance to be used. The value of the
tolerance should be between MIN and Max values shown on the dialog. Reset Buttons sets
the tolerance to the default value. OK Button accepts the user input.
Start Editing Button - toggles editing the Current Theme
Save Button - Saves the edits
Save As Button - Saves the Current Theme as new theme. The new theme becomes Current
Show Edit Tools Button - toggles Edit Tools Dialog
Clean - Introduces Clean Dialog. Performs check for multipart Polylines and if present
converts them to single part ones. Saves the single part theme to the disk. (Always keep a
copy of your original theme.). See Clean Dialog
G__D__S__F - Introduces Generalize__Densify__Smooth__Flip Dialog
Edge Match - Opens Edge Match Dialog
Adjust - Introduces Adjust Dialog
Renode - Creates unique ID numbers for polylines and renumbers the nodes for each
polyline. If not available, creates three new fields ET_Id, ET_FNode, ET_TNode and
populates them.
Build Polygons - Enabled only when the current theme is not edited. Builds polygon theme
from the current theme.
{ The theme must be clean.
{ All the dangling polylines will be considered as non Polygon elements and will be
excluded.
file://C:\ESRI\Downloads\EditTools%20User%20Guide.htm
07/07/2004
EditTools User Guide
Pgina 4 de 36
If a point theme (Label points) with attributes is available it can be used to attach
these attributes to the newly created polygon theme.
{ Each polygon should have ONE and only ONE label.
Split with theme - User selects a split theme(polygon, polyline or point). The selected
features of the split theme are used to split the features of the current edit theme. The
attributes are updated according user defined attribute split rules. NOTE: If the split theme
is of Point type a snap tolerance is required.
Polyline To Point - Export polyline theme to point theme. Exports the selected features
only.
{ Export nodes, vertices or center of segments
{ Write the segment bearings to the point attribute table. If export Vertices option is
selected the user have to select the vertex (start or end of the polyline segment) to be
used for assigning the segment bearing to the point.
{
Start Vertex
End Vertex
Allows rotating the point symbols with the bearing of the pertaining line
segments
z
Attributes from Points - allows transferring the attributes from a point theme to the
current polyline theme. The user has to input search tolerance. The attributes of the closest
point to a specific polyline (within the search tolerance) are transferred. If the tolerance is
too big the attributes of a point might be attached to several polylines and the results might
be undesired. Very useful when working with CAD data with label points.
COGO - initiates a Cogo session. If current theme is editable the COGO polyline will be
added to the theme else a graphic shape will be drawn. See ET Cogo for details.
<>Index
<>ETPolygon<>ETPolyline<>ETCogo<>ETSurface<>ETGeoprocessing<>ETConvert<>ETMiscellaneous<>
Clean Dialog:
NOTES:
z
In order to ensure that the attributes are updated
appropriately go to THEME/PROPERTIES/EDITING
and adjust the values in the Attribute Updating panel
before performing any editing.
Use CTRL + Z to UNDO last edit
Self Intersect Check Control Panel allows the user to select Fast or Full
file://C:\ESRI\Downloads\EditTools%20User%20Guide.htm
07/07/2004
EditTools User Guide
Pgina 5 de 36
(slow if many features in the current Theme) check for self intersection to be
performed.
Intersect - performs intersection on the whole theme
{ Creates a node in each intersection between two polylines
{ Checks for self intersecting polylines
{ Analyses the resulting nodes
{ Cleans PseudoPseudo Nodes
Nodes Control Panel
{ Analyses the nodes and draws them on the View. User can control the analyses
extent using the radio buttons and check box
dangling node
pseudo node
regular (normal) node
{ Radio buttons
"All" - analyses will be performed for the whole theme. If the theme is big
(many records) it can be time consuming
"Visible" - analyses will be performed for the visible extent of the View. For
polylines which are partially outside of the visible extent the nodes outside of
this area will be incorrectly colored. If you zoom out or pan you must analyze
again in order to draw the nodes with correct colors.
{ CheckBox - Switches regular nodes On/Off
Tolerance - Applies to cleaning Dangling nodes (overshoots or undershoots). Can be input
in the text box or defined interactively using the tolerance tool (The value of the tolerance
will be the diameter of the circle drawn by the user on the View).
Dangling nodes - Cleans all dangling nodes with the user specified tolerance
{ Overshoots - All the Polylines having a Dangling node with length less than the
tolerance will be deleted
{ Undershoots - All the Polylines having a Dangling node and length larger than the
tolerance will be processed. Any dangling node will be snapped to the closest node
within the tolerance. If the distance from the dangling node to the closest Polyline is
smaller than the tolerance, the Polyline will be extended to the intersection with the
closest Polyline. The direction of the last(first) segment of the Polyline will be kept.
Intersection (regular node will be formed)
Pseudo nodes - This process can be called dissolve. A list of all fields will be presented.
The user have to select multiple dissolve fields or NONE if he does not want to use one. All
the Pseudo nodes will be processed. If the two polylines joining in a Pseudo node have the
same value for the dissolve field they will be merged. If option NONE is used all the
file://C:\ESRI\Downloads\EditTools%20User%20Guide.htm
07/07/2004
EditTools User Guide
Pgina 6 de 36
polylines sharing common Pseudo Node will be merged no matter of attribute values.
Double lines - Removes duplicate lines from the theme.
{ Fast option - checks for polylines with the same Start and End nodes. If there are
two other identical vertices the polylines are considered duplicates and one of them is
removed. It is very good (and fast) for removing duplicate lines for polyline themes
created from polygon themes
{ Full option - checks whether all the vertices of a polyline are within distance smaller
than the Fuzzy tolerance from another polyline and if so the shorter of the two is
removed.
Close rings - Checks (with user defined tolerance) and closes the polylines which should be
closed
Close - Closes Clean Dialog. Returns to Main Dialog
<>Index
<>ETPolygon<>ETPolyline<>ETCogo<>ETSurface<>ETGeoprocessing<>ETConvert<>ETMiscellaneous<>
Generalize__Densify__Smooth_Flip Dialog:
Select a function using the radio buttons in the function control
panel
Generalize : Uses the Douglas-Peucker's algorithm for generalization
of a Polyline
Densify: adds vertices to polylines at a user-specified tolerance.
Smooth: smooths polylines using the user-specified tolerance.
Flip: changes the direction of polylines
z
z
z
"What" control panel gives the user choice to specify what to process
{ "All" - all the polylines in the current theme will be processed
{ "Selected - only selected polylines will be processed
Grain Tolerance - user can specify the tolerance by:
{ Input in the text box
{ Interactively with the tolerance tool
Generalize ( Densify, Smooth, Flip ) button - triggers the process
OK - accept changes
Cancel -refuse changes
<>Index
<>ETPolygon<>ETPolyline<>ETCogo<>ETSurface<>ETGeoprocessing<>ETConvert<>ETMiscellaneous<>
Edge Match Dialog
Edgematching is done to ensure that features are aligned along the edges of
adjoining shape files.
The Edgematching process uses three themes:
file://C:\ESRI\Downloads\EditTools%20User%20Guide.htm
07/07/2004
EditTools User Guide
Pgina 7 de 36
z
z
edit theme - the theme whose features will be adjusted
snap theme - a theme whose features are used as the control
points for moving edit theme features.
link theme - a polyline theme that contains the links to be
used for edge matching
The link theme can be:
z
an existing in the current view polyline theme. The polylines should be
a single segmented.
imported from a table. The table must have at least four numeric fields
representing the X and Y coordinates of the START and END point of
a LINK
Create button in the Link Theme control panel will create a new LINK
theme and will introduce the Edit Link Theme dialog
Edit button in the Link Theme control panel will introduce the Edit Link
Theme dialog
Edit Link Theme Dialog has three tools for editing a LINK theme
z
Generate Links Tool - the user draws a polygon including the edges of
the EDIT and Snap themes. If a node from the EDIT theme is closer to
a node from the SNAP theme than the specified tolerance a link is
created connecting the two nodes.
Add Link Tool - the user draws a line (link) using selected snap method
file://C:\ESRI\Downloads\EditTools%20User%20Guide.htm
07/07/2004
EditTools User Guide
Pgina 8 de 36
and tolerance
Delete Links Tool
Edge Matching Methods:
z
Snap: Moves the nodes from the EDIT theme associated with links to snap to the
corresponding nodes from the SNAP theme
Before Edge Match
After Edge Match
Adjust: Rubber sheets the position of polylines using the link theme
{ Only the vertices within user defined adjust area are moved
{ The influence area of the links is defined by a Thiessen polygons build from the Start
point of the links
{ The vertices within the influence area of a link are moved in the direction of the
displacement vector defined by the link
{ The length of the displacement vector for a vertex is defined by the distance from the
vertex to the start point of the link. The bigger the distance, the smaller the
displacement.
{ The user can specify the adjustment area using (preview available)
buffered Convex Hull polygon - defined from the start points of the links
buffered start points of the links
NOTE: In some cases using ADJUST function produces better results
Buffered Convex Hull
Buffered Points
file://C:\ESRI\Downloads\EditTools%20User%20Guide.htm
Areas of influence
07/07/2004
EditTools User Guide
Before Edge Match
Pgina 9 de 36
After Edge Match
<>Index
<>ETPolygon<>ETPolyline<>ETCogo<>ETSurface<>ETGeoprocessing<>ETConvert<>ETMiscellaneous<>
Adjust Dialog
Adjusts or rubber sheets a polylines from a theme in direction along the links
from a link theme
For description of Edit Theme, Snap Theme and Link theme see Edge Match.
The procedure builds a TIN surface from the links in the link theme and
interpolates the transformation vectors for each polyline vertex from the edit
theme, then the vertices are transformed with the displacement vectors
interpolated.
file://C:\ESRI\Downloads\EditTools%20User%20Guide.htm
07/07/2004
EditTools User Guide
Pgina 10 de 36
NOTES:
z
It is important the links to be spread systematically over the entire theme
including along the outer edges.
The further away a coordinate is from a link, the less effect that link has
on the coordinates adjustment.
In some cases Adjust function gives better results for Edge Matching
than the EdgeMatch function
One of the major uses for ADJUST is to perform datum conversions. In this
case the link theme can be imported from a table containing the coordinates of
the control points
Before Adjust
After Adjust
<>Index
<>ETPolygon<>ETPolyline<>ETCogo<>ETSurface<>ETGeoprocessing<>ETConvert<>ETMiscellaneous<>
Polyline Edit Tools Dialog
NOTE:
In order to ensure that the attributes are updated appropriately go to
THEME/PROPERTIES/EDITING and adjust the values in the Attribute
Updating panel before performing any editing.
All the actions can be undone using CTRL+Z.
Main Tools
file://C:\ESRI\Downloads\EditTools%20User%20Guide.htm
07/07/2004
EditTools User Guide
Snapping Control panel
ET provides it's own general snapping. It does not
use ArcView's snapping. Using the list box a snap method can be selected. There are three
methods available - Node, Vertex and Nearest. None will switch snapping off. Method for
snapping to intersection is not provided assuming that in each intersection we have to have
a Node. NOTE it is a general snapping only - if new line is added the snapping occurs only
after adding the end node and all the vertices will be snapped using the current snapping
method. Defining snapping distance is only interactively, using the snap tool.
Draw(Redraw) nodes button
Draws the nodes for the visible extent of the View. For
polylines which are partially outside of the visible extent the nodes outside of this area will
be incorrectly colored. If you zoom out,pan or edit something you must analyze again in
order to draw the nodes with correct colors. If you want to get rid of the node graphics use
CTRL+CLICK.
Select Tool
differences:
Pgina 11 de 36
Looks and works the same way as ArcView's select tool with two
CTRL+CLICK introduces Selection Method Dialog
. This is a
Modal Dialog, the user selects selection method: Rectangle, Polygon, Circle or
Polyline. This method becomes current and is used with several other tools.
When the selection method is of Polygon Type (Rectangle, Polygon, Circle) using
CTRL+Select will select only the features which are entirely inside the selection
shape. Without CTRL all the features intersected by selection shape will be selected.
Extend Tool
User draws a line from a Polyline he wishes to extend towards a boundary
he wants the Polyline to be extended to. The first point of the selection line is used to select
a Polyline to be extended. The length of the selection line defines how far the program will
look for boundary. The Polyline will keep the direction (bearing) of the last (first) segment
of the Polyline. The Polyline will be extended only to first met boundary. The boundary
will be split from the extended Polyline. A Node will be created in the intersection point.
Extend Two Lines Tool
Extends two Polylines to their common intersection. Any
polygon type selection method can be used. If the current selection method is Polyline
Polygon will be used instead. The end nodes of the two Polylines to be extended should be
inside selection Polygon. No other nodes should be inside the selection shape. If the
extensions of the Polylines intersect any other features - nodes will be created in
intersection points. If CTRL + CLICK is used during selection the polylines will not be
extended, but the end nodes of the polylines will be linked with a new Polyline
Split tool
offers four methods for splitting a Polyline. CTRL+CLICK invokes the
Select Split Method Dialog
It works the same way as the
Selection Method Dialog. The user selects a split method and it becomes current method.
The four methods are:
{ Split in the selection point
{ Slit in all vertices
{ Split by user defined distance from the Polyline's start point. Use CTRL+Select to
split by percentage from the start point (50% = split in the middle point of the
polyline)
{ Split in equal intervals by user defined distance. NOTE: The length of the resulting
file://C:\ESRI\Downloads\EditTools%20User%20Guide.htm
07/07/2004
EditTools User Guide
{
z
Pgina 12 de 36
polylines will not be necessary the exact distance user specified, but rather the closest
distance with which the Polyline can be split into equal intervals. Use CTRL+Select
to chose number of segments instead of a distance
Split in closest vertex.
Move Node Tool
. Works very similar to ArcView's Vertex Edit Tool. When the user
moves Vertex the only difference is that if the reshaped Polyline intersects any other
feature(s) Nodes are created in the intersection point(s). When a Node is moved all the
Polylines linked to this Node are reshaped as well. In ET 3.3 for achieving better editing
speed, the function checks for new intersections only if the user holds the CTRL key down
while moving a node or a vertex.
This is simple
example before and after moving a Node, the green dot on the second picture indicates the
previous position of the node. Use CTRL+Click to select snap theme. The default snap
theme is the Current theme
z
Remove Redundant Nodes Tool
User can make selection with any Polygon Type
selection method. All the polylines inside selected shape are deleted, Nodes of all the
polylines partially inside the selection shape are replaced by single node in the center of the
shape formed by the inside nodes
the example
shows the state before applying the procedure together with the selection rectangle and the
result. This tool can be used for removing any remaining PseudoPseudo Nodes as well as
for manually removing Undershoots.
z
New Line Tool
adds new Polyline to the theme.Creates nodes if intersects existing
polylines. It's action might look similar to the standard ArcView Split Tool, but there are
three differences:
{ adds line to the theme no matter if the line intersects existing polylines or not
{ creates intersections and cleans PseudoPseudo Nodes
{ if the new Polyline is self intersecting, nodes are created in the points of self
intersection.
Use CTRL+Click to select snap theme. The default snap theme is the Current theme
Add new polyline with attributes Tool
works as New Line Tool
prompted to add attribute values for the new polyline.
, but the user is
Copy Feature From Theme
. Use CTRL+CLICK to select source theme. Select
features from the source theme using any selection method and they will be copied to the
current editable theme.If there are common fields and the source and target (current) the
attributes will be copied as well. If the source theme is of Polygon type the selected
polygon features are converted to polyline. Use SHIFT+Select to erase the features or
portions of them within the selected polygons.
Polygon As Polyline Tool
adds new Polyline to the theme. The type of the feature to
be added(rectangle, circle or polygon) is defined by the type of the feature used for the
file://C:\ESRI\Downloads\EditTools%20User%20Guide.htm
07/07/2004
EditTools User Guide
Pgina 13 de 36
selection. If the feature type is Polyline a Polygon will be added.
z
Erase With Polygon Tool
erases the features(or parts of them) within user drawn
polygon, circle or rectangle (defined by the type of the feature used for the selection). The
attributes are updated according to the User defined split rules.
Local Intersect Tool
User selects features with any selection method if some of the
selected Polyline intersects another Polyline without existing node (standard ArcView
Draw Line tool has been used), a new node will be created in the intersection point. Since
global intersect (see Clean Dialog) is time consuming especially with big coverages, this
tool can be used to clean parts of the coverage. New - checks for self intersecting
polylines
Merge Selected Tool
It can be called Local Pseudo Node Clean.User can selects
features using any Polygon Type selection method (If the selection method is Polyline,
Polygon method will be applied). All Pseudo Nodes inside the selection shape will be
cleaned (the pertaining Polyline will be merged). NOTE: No dissolve item will be asked
for. Two polylines joined in a Pseudo Node will be merged no matter of their attributes.
Show Control Panel.
Due to the large amount of tools the size of Edit Tools
Dialog is quite big which sometimes is very inconvenient because it covers a big portion of
the screen. The purpose of this control panel with a single button is to give the user a way
to hide parts of the tools when not in use and free some screen space. The Edit Tools
Dialog is divided in three rows. The top one contains the main tools (described above), the
middle one contains mainly tools for attribute copying and pasting as well as some
additional tools for feature editing (see bellow). The third row called status bar shows
current tolerances and settings. The button controls which part of Edit Tools Dialog to be
shown. The label of the button changes and specifies what will be shown at next click
<>Index
<>ETPolygon<>ETPolyline<>ETCogo<>ETSurface<>ETGeoprocessing<>ETConvert<>ETMiscellaneous<>
Attribute Tools.
z
Select Attribute Source
Using this button the User can select a theme from the current
View from which he can copy attributes to the clipboard
(the
default is current theme). The next step is to select which fields will be used. The Select
Field to Copy Button
helps the User to define from which fields of the source Feature
table he would like to copy attribute values. It introduces a new dialog
which is populated with all available fields from the attribute
source Ftab. By checking the check Boxes against desired fields the User selects the fields
which values he wants to copy. Those fields are used by the Copy Attributes From Feature
to Clipboard Tool
to populate the Clipboard with the values of the feature he selects
for the desired fields. The contents of the Clipboard can be pasted with Paste Attributes
Tool
to a feature or Paste Attributes to Selected Button
file://C:\ESRI\Downloads\EditTools%20User%20Guide.htm
to all currently selected
07/07/2004
EditTools User Guide
Pgina 14 de 36
features. If some of the fields in the clipboard are not existing in the current theme's feature
table they can be pasted with the Paste Fields Button
. If the User wants to change
some values in the Clipboard, he can do that using Edit Clipboard Values Button
which opens dialog for editing current clipboard values
where he can input the values which he wants to pass. May be this looks a bit confusing,
but it is logical (if you ask me).:
1. Select Source Theme
2. Select fields to be copied
3. Click on a feature to Populate the Clipboard with it's attributes:
4. Edit Clipboard Values (if needed) with
5. Paste the fields (if not existing) to the current theme's ftab:
6. Now click on a feature to paste Clipboard contents to:
all selected features.
or use
to paste it to
Once steps 1.), 2.) and 5.) have been passed. It can be as easy as copy from feature
paste to feature
<>Index
<>ETPolygon<>ETPolyline<>ETCogo<>ETSurface<>ETGeoprocessing<>ETConvert<>ETMiscellaneous<>
Additional Tools
They are situated on the second row (together with the attributes tools),but can be as useful as the
ones from the top row:
z
Offset Tool
CTRL+CLICK invokes the Offset Settings dialog
.The standard procedure uses the Avenue request
"ReturnOffset". In some cases this request gives incorrect results but can be used when the
polyline to be offset is comparatively straight. The enhanced procedure is slower than the
standard one and works more like buffering. From the Smoothness control panel the user
can define the smoothness of the offset line. If the smoothness is set to high the offset
file://C:\ESRI\Downloads\EditTools%20User%20Guide.htm
07/07/2004
EditTools User Guide
Pgina 15 de 36
polyline will be smoother, but it is more time consuming. The selection line defines the
Polyline to be offset and direction of the offset. The Polyline closest to the start point of the
selection line will be offset in the direction of the end point of the selection line. The offset
distance is stored in the status bar of Edit Tools Dialog. If the CTRL key is held down
OFFSET - MOVE otherwise OFFSET - COPY
z
Center Line Tool
CTRL+CLICK to define step size. SHIFT+CLICK to set a source
theme. Creates center line of two polylines. If the source theme is set, using
CTRL+SELECT the user can select two lines from another theme - their centerline is added
to the current theme. Normal select creates centerline of two polylines from the current
theme.The selection line defines the base Polyline for deriving the centerline. It is the
Polyline closest to the start point of selection line. For best results the base line should be
the Polyline with longer straight segments. The selection line length defines the search
tolerance (Max distance between the two polylines where centerline will be created) for
centerline creation.
The black line in this example
is a short selection line - shorter than the distance between the two Polylines in the middlethe centerline is missing in the middle part. For some applications this is the better
approach. The same polylines with longer selection line will give the following result
This Tool is very much dependant on users
approach. The step size can influence the results very much as well. Do not give this tool
impossible tasks!
z
Select and Generalize Tool
.Use CTRL+CLICK to specify Grain Tolerance. The User
can use any Selection Method to select polylines to be generalized with the current Grain
Tolerance
Select and Densify Tool
.Use CTRL+CLICK to specify Grain Tolerance. The User
selects with point a Polyline to be densified. Vertices are added along the Polyline at the
Grain Tolerance
Select and Spline Tool
Use CTRL+CLICK to specify Grain Tolerance. The User
selects with point a Polyline to be splined. The Polyline is smoothed with current Grain
Tolerance
Flip Polyline Tool
flips selected by point Polyline.
Status Bar
Situated on the third row of the Edit Tools Dialog. Keeps the values of the different tolerances,
selection method, attribute source theme,and feature source theme.
<>Index
<>ETPolygon<>ETPolyline<>ETCogo<>ETSurface<>ETGeoprocessing<>ETConvert<>ETMiscellaneous<>
Polygon Editing
file://C:\ESRI\Downloads\EditTools%20User%20Guide.htm
07/07/2004
EditTools User Guide
Pgina 16 de 36
The Concept:
ArcView allows overlapping polygon features which leads in many cases to "dirty" data sets.
EditTools introduces new concept for adding new features to a Polygon theme which keeps the
theme clean from overlaps. Before any editing operation (digitizing new feature, coping polygon
from another theme, reshaping existing polygon) the user defines the PRIORITY of the new
(edited) feature and in this way how this feature will interact with the adjacent polygons.
Example:
Source
Adding new
polygon
The result of adding the new polygon with the different priorities:
Priority "-1"
Priority "0" LOW
Cuts holes in the Creates polygon
existing
(s) only where
polygons.
there is no
existing
polygons present.
Priority "1" STANDARD
Priority "2" HIGH
Creates
intersections
where the new
polygon
intersects existing
one. The
intersection
polygons carry
the attributes of
the existing ones.
The entire new
polygon is added
to the theme. All
the intersections
with existing
polygons are
removed.
Using the appropriate PRIORITY the user can achieve the desired result with keeping the
polygon theme clean of overlaps or clean an existing theme. NO SNAPPING needed.
<>Index
<>ETPolygon<>ETPolyline<>ETCogo<>ETSurface<>ETGeoprocessing<>ETConvert<>ETMiscellaneous<>
file://C:\ESRI\Downloads\EditTools%20User%20Guide.htm
07/07/2004
EditTools User Guide
Pgina 17 de 36
ET Polygon:
ET Polygon dialog is used for all the global(applied to the whole theme)
functions.
Edit Theme control panel shows the View of the currently edited theme, the
value of the Fuzzy Tolerance and contains three buttons:
z
Current Theme Button - Sets the theme to be edited. The label of this
Button shows the name of current theme
Fuzzy Tolerance Button - Although not as important as when editing
Polyline theme this tolerance is used here as well. See ET Polyline for
adjusting Fuzzy Tolerance
Minimize/Maximize button is provided to allow the user to free some
screen space when the global functions are not in use.
Start Editing Button - toggles editing the Current Theme
Save Button - Saves the edits
Save As Button - Saves the Current Theme as new theme. The new theme
becomes Current
Show Edit Tools Button - toggles Polygon Edit Tools Dialog
Clean Button - triggers the clean process.
z
z
z
z
Checks for multipart polygons and if found explodes them.
Checks for corrupted polygons (sometimes inherited from CAD drawings) and if found
fixes the problems.
Creates new theme ( user prompted for location)
All the existing overlaps will be stored as separate polygons and will not carry attributes
except for "AREA" and "PERIMETER" if these fields are available.
Example: Before CLEAN
After CLEAN
The
polygons
are
labeled
with an
attribute
value.
The
brown
polygons
after
CLEAN
do not
carry
attributes
file://C:\ESRI\Downloads\EditTools%20User%20Guide.htm
07/07/2004
EditTools User Guide
Pgina 18 de 36
<>Index
<>ETPolygon<>ETPolyline<>ETCogo<>ETSurface<>ETGeoprocessing<>ETConvert<>ETMiscellaneous<>
Eliminate Button: Opens Eliminate Dialog
Select using: Control Panel gives two choices for selecting the polygons to
be eliminated:
z
Thickness Ratio - is expressed as a ratio of the part's area versus area
of its minimal bounding square.
Circularity - another way for identifying skinny polygons. For a
circle the circularity will be 1. The thinner the polygon is the smaller
the circularity will be
Logical Expression - the standard Expression builder issued for
selection
Eliminate method Control Panel has two choices for eliminating the
selected polygons
z
z
Delete - will delete all selected polygons (considered slivers)
Join (area) - will join selected polygons with neighboring polygons
that have the largest area
Join (border) - will join selected polygons with neighboring
polygons with the longest common border
Select Button - triggers the chosen selection procedure
Eliminate Button - starts the elimination process using the selected
elimination method
Discussion:
z
Both selection methods can produce good results. If for example before cleaning you set an
attribute of 1 for each polygon in your theme (e.g. [check] = 1). After cleaning all the
overlaps will have check = 0. Then you can use logical expression (e.g. [check] = 0) to
select all the overlap polygons created from the clean procedure and eliminate. Very useful
expression can be [area] < "nn" where "nn" represents insignificant area.
"Delete" method for elimination is not recommended because it will create gaps between
your polygons. The gaps can be cleaned using clean gaps procedure, but still "Join" is the
better choice.
In ArcView 3.2 a new request- "SetSliverResolution" was introduced, but it uses only
thickness ratio and if used deletes the sliver polygons which leaves gaps in the data.
Example:
After Selection
"[ID] = 0"
After Eliminate
file://C:\ESRI\Downloads\EditTools%20User%20Guide.htm
07/07/2004
EditTools User Guide
Pgina 19 de 36
<>Index
<>ETPolygon<>ETPolyline<>ETCogo<>ETSurface<>ETGeoprocessing<>ETConvert<>ETMiscellaneous<>
Clean Gaps button - starts a procedure which identifies the gaps between polygons and then
introduces the Clean Gaps Dialog
Gaps Statistics Control panel gives
z
z
z
number of gaps found
Min & Max area of the gaps
Min & Max thickness of the gaps
Clean Control Panel gives three choices for the method of cleaning gaps:
z
z
All - all gaps will be cleaned
Thickness Ratio - user can select which gaps to clean using
Thickness Ratio
Area - the gaps with smaller than user specified area will be cleaned
Clean Gaps button joins the gaps to the neighboring polygons that have
the largest area
Example:
Before Clean
Gaps
After Clean Gaps
Dissolve button: Merges adjacent polygons which have the same value for one or more specified
fields.
Notes:
z
Many dissolve fields can be used
file://C:\ESRI\Downloads\EditTools%20User%20Guide.htm
07/07/2004
EditTools User Guide
Pgina 20 de 36
Only ADJACENT polygons are dissolved
Example:
Before Dissolve - 4 After Dissolve with
polygons
ET - 3 Polygons
Results from
GeoProcessing
Wizard - 2 Polygons
(1 multipart)
<>Index
<>ETPolygon<>ETPolyline<>ETCogo<>ETSurface<>ETGeoprocessing<>ETConvert<>ETMiscellaneous<>
Advanced Merge button: User selects a theme to be merged to the currently edited theme.
Introduces Advanced Merge Dialog.
The polygons from the selected theme will be added to the edited theme
using user specified PRIORITY.
The PRIORITY can be constant or various - from user defined field in the
selected theme attribute table.
z
z
The Priority field must be Integer
The values in the Priority field must be set between -1 and 2. All the
values greater than 2 will be considered 2 and those smaller than -1
will be considered -1.
The result is a clean (no overlaps, no multipart polygons) theme.
Split with Polygon - User selects a split theme. The selected features of the split theme are used
to split the features of the current edit theme. The attributes are updated according user defined
attribute split rules
COGO - initiates a COGO session. If current theme is editable the COGO polygon will be added
to the theme else a graphic shape will be drawn. See ET Cogo for details.
Create Label Points - creates a Point theme. Each polygon from the Current theme is
represented by one an only one point situated spatially inside the polygon. All the attributes from
the current theme are transferred to the label point theme
Attributes from points - Transfer attributes from a point theme to the current theme. If there are
more than one point inside certain polygon no attributes are transferred.
Common functions - opens ET Common Dialog
file://C:\ESRI\Downloads\EditTools%20User%20Guide.htm
07/07/2004
EditTools User Guide
Pgina 21 de 36
<>Index
<>ETPolygon<>ETPolyline<>ETCogo<>ETSurface<>ETGeoprocessing<>ETConvert<>ETMiscellaneous<>
Polygon Edit Tools:
NOTE:
All the actions can be undone using CTRL+Z.
Main Tools
Priority Control Panel
- Before adding new polygon or editing an existing
one the user must specify the PRIORITY of this feature.
Select Tool
Add Shape Tool
type from
z
z
z
z
z
z
type from
z
z
z
- adds new shape to the current theme. Use CTRL + Click to select shape
the available shape types are:
polygon - draw
rectangle - drag (hold CTRL key to draw a Square with side equal to the shortest side of the
rectangle dragged)
circle - drag
rectangle - lower left corner, width, height, rotation angle
circle - center point, radius
ellipse - center, axis1, axis2, rotation angle
Add Donut Tool
- see description here
- adds new donut to the current theme. Use CTRL + Click to select shape
the available donut types are:
rectangle - drag + donut width (hold CTRL key to draw a Square with side equal to the
shortest side of the rectangle dragged)
circle - drag + donut width
rectangle - lower left corner, width, height, rotation angle, donut width
circle - center point, radius, donut width
file://C:\ESRI\Downloads\EditTools%20User%20Guide.htm
07/07/2004
EditTools User Guide
Pgina 22 de 36
ellipse - center, axis1, axis2, donut width, rotation angle
- the user selects polygons using the current selection method, the holes if
Fill Holes Tool
present in the selected polygons are cleaned. Use CTRL+Select to convert the holes into new
polygons
<>Index
<>ETPolygon<>ETPolyline<>ETCogo<>ETSurface<>ETGeoprocessing<>ETConvert<>ETMiscellaneous<>
- the user draws a polygon, the start point should be in the polygon to be
Reshape Tool
reshaped. Only two values for priority available for this function - "0" and "2". If the priority is
set to "-1" it goes automatically to "0" and if "1" - to "2"
Example:
Before Reshape. The reshape
polygon and it's start point
shown on the image.
Buffer Polygon Tool
After Reshape with priority of
"0". Ideal for filling gaps.
After Reshape with priority o
"2"
buffers single polygon selected by point
Example:
Before buffer
Explode Tool
Priority = -1
Priority = 0
Priority = 1
Priority = 2
Explodes selected multipart polygons
User selects with a line two adjacent polygons. The polygon that contains the
Merge Tool
start point of the selection line is merged with the one containing the end point. The attributes of
the second polygon are kept.
file://C:\ESRI\Downloads\EditTools%20User%20Guide.htm
07/07/2004
EditTools User Guide
Pgina 23 de 36
User selects a single polygon by point. All the adjacent polygons with
Local Dissolve Tool
the same value in the selected dissolve fields are merged to the selected polygon.
Use SHIFT +Click to select source theme. Use current selection
Copy From Theme Tool
method for selection. The selected polygons are added to the Current theme using current
PRIORITY.
Use CTRL+Click to define buffer distance. User draws a Polyline
Draw Line Buffer Tool
which is added to the current theme using current PRIORITY
Use CTRL+Click to define buffer distance.Use SHIFT +Click to
Copy Line (Point) Buffer
select source polyline or point theme. Current selection method is used. Buffers selected features
from the source theme and adds the buffer polygons to the Current theme using current
PRIORITY.
Use SHIFT +Click to select source polyline
Select polylines from a theme and split Tool
theme. Select polylines to split with. Only polylines connected via pseudo node will be used for
splitting. Adjust attributes split rules before this procedure.
Show Control Panel
See description here
Attribute Tools - See description here
<>Index
<>ETPolygon<>ETPolyline<>ETCogo<>ETSurface<>ETGeoprocessing<>ETConvert<>ETMiscellaneous<>
Additional Tools
They are situated on the second row (together with the attributes tools),but can be as useful as the
ones from the top row:
and Copy Advanced Buffer Tool
work as Draw Line
Draw Advanced Buffer Tool
Buffer Tool and Copy Line Buffer Tool. The difference is they allow more complex buffers to
be created:
z
z
z
z
various buffer distance - user defines start and end buffer distance (linear interpolation in
between)
buffering with or without caps
one side buffers - user defines left or right side of the line (direction taken into account)
various combinations from the above
CTRL+Click (on both tools) invokes
Advanced Buffer Dialog which allows
the user to specify the type of buffer
and the buffer distance
Examples:
file://C:\ESRI\Downloads\EditTools%20User%20Guide.htm
07/07/2004
EditTools User Guide
Pgina 24 de 36
contains two buttons. The first identifies the gaps in the Current
Gaps Control Panel
theme and fills the gaps list. The second one zooms to each gap in the gaps list and the user can
clean it manually using Polygon Reshape Tool. If some of the gaps can not be cleaned with the
automatic procedure, or the user wants to inspect the gaps this buttons can be used.
<>Index
<>ETPolygon<>ETPolyline<>ETCogo<>ETSurface<>ETGeoprocessing<>ETConvert<>ETMiscellaneous<>
ET Cogo
- allows the user to build traverses adding straight or curved courses using numerous
parameters
ET Cogo Dialog
z
z
z
z
Define TakeOff point by:
{ X & Y
{ Interactively
Start or End point of the selected feature
Closest vertex of the selected feature
Freehand
Set Start Point button locates and assigns takeoff point for a traverse
Traverse button opens traverse dialog
Quit - ends the COGO session
ET Traverse Dialog
Current location Control Panel shows the coordinates of the last point of
the traverse
Next course , Curve Direction and Course parameters Control panels allow
the user to define the geometry of the next course.
file://C:\ESRI\Downloads\EditTools%20User%20Guide.htm
07/07/2004
EditTools User Guide
Pgina 25 de 36
The following combinations are possible:
z
z
z
Straight
{ Distance & Bearing
{ X & Y
{ dX & dY
{ use the GetBearing tool to get the bearing from a feature from
the active theme
{ use +90 or -90 buttons to increase (decrease) the bearing with
90 degrees.
{ the two features above allow adding courses parallel or
perpendicular to existing features from the active theme
Fillet - Distance,Bearing & Fillet radius
Tangent curve (left or right to the previous course)
{ Chord length & Delta
{ Chord length & Radius
{ Chord length & Arc
{ Arc length & Radius
{ Arc length & Delta
{ Radius & Delta
Non tangent curve (left or right to the previous course)
{ Chord length, Chord Bearing & Radius
{ Chord length, Chord Bearing & Arc length
{ Chord length, Chord Bearing & Delta
Note: A traverse can not start with Fillet or Tangent curve
Add Course button adds a course with the predefined parameters to the
traverse
Undo - removes the last course of the traverse (multiple undo supported)
Close Traverse - closes current traverse
END button - if current theme is editable - adds the traverse as a feature in
the theme otherwise creates a graphic shape in the view.
By default the bearing is entered as Decimal Degrees - (45.2375).
Hold the CONTROL key and click on the Bearing Text Line to introduce
ET Azimuth dialog which allows the bearing to be entered as an Azimuth
((N 45 23 00 E). The direction is defined by the selected radio button.
file://C:\ESRI\Downloads\EditTools%20User%20Guide.htm
07/07/2004
EditTools User Guide
Pgina 26 de 36
<>Index
<>ETPolygon<>ETPolyline<>ETCogo<>ETSurface<>ETGeoprocessing<>ETConvert<>ETMiscellaneous<>
ET Surface:
Build TIN - TIN (Triangulated Irregular Network) is a set of
contiguous, non-overlapping, triangles representing a surface. The
procedure triangulates a set of points (Point or Polyline theme )
using Delaunay triangulation. The Delaunay triangulation of a set
of points in the plane is a set of triangles connecting the points
satisfying an "empty circle" property: the circumcircle of each
triangle does not contain any of the points. Free (no restrictions in
the DEMO version)
NOTES:
z
See TIN notes for more information about Triangulated
Irregular Network (TIN)
The free Profile Extractor 6.0 for ArcView can be used
to extract profile for virtually any shape from an ET
TIN
The procedure involves
TIN's legend Classified by:
1. Collects the points from a point theme (vertices) if the
source is a polyline theme
2. Cleans duplicate points
3. Creates the TIN structure
4. If the 3D polygon option is selected the elevations from
the source theme are transferred to the vertices of the 3D
polygons ( triangles)
MIN Elevation
Notes:
z
To achieve best results when creating TIN from Polyline
theme use Generalize or Densify in order to remove
unnecessary points or add points to the long straight
segments
Points Elevation - extracts the elevation of the points in a point
file://C:\ESRI\Downloads\EditTools%20User%20Guide.htm
07/07/2004
EditTools User Guide
Pgina 27 de 36
theme from 3D Polygon theme - TIN created with the Build TIN
procedure. Free (no restrictions in the DEMO version)
Create 3D Shapefile - extracts the elevations of the vertices of
the features of a Polyline or Polygon theme and creates
respectively PolylineZ or PolygonZ shapefile.Free (no restrictions
in the DEMO version)
3D Analysis:
z
Slope
Aspect
Hillshade
Analyze - derives MIN and MAX Elevation, Slope, Aspect,
Hillshade and Mean Elevation for all the triangles in the
selected TIN theme. Calculates statistics for the TIN. Check
the appropriate Check Box to get the desired results. The
results are stored in the polygon attribute table and can be
used for classifying the TIN theme
{ Slope - identifies the slope, or maximum rate of
elevation change for each triangle
{ Aspect - the values of the output field represent the
compass direction of the aspect; 0 is true north, a 90
degree aspect is to the east etc. For flat triangles
(slope = 0) the value of -1 is assigned for the aspect
{ Hillshade - computes the brightness of each triangle
based on a light source location. The user is requested
to input:
azimuth - the azimuth angle of the light source.
The azimuth is expressed in positive degrees
from 0 to 360, measured clockwise from the
north. The default is 315 degrees.
altitude - the altitude angle of the light source
above the horizon. The altitude is expressed in
positive degrees, with 0 degrees at the horizon
and 90 degrees directly overhead. The default
is 45 degrees.
Illuminate - applies brightness values to the TIN theme.
For best results in displaying the TIN:
1. Apply Graduated Color legend using MIN or MAX
Elevation fields
2. Illuminate faces using the Hillshade field as
brightness theme
Show statistics - displays a dialog with surface statistics:
{ Min Elevation
{ Max Elevation
{ Mean Elevation
{ Min Slope
{ Max Slope
Interpolate contours - converts the TIN to a theme
containing contours or isolines. The user is requested to
input:
{ Base value - the contour from which to begin
generation of contours.
{ Contour interval - Z value difference between
adjacent contours in map units.
file://C:\ESRI\Downloads\EditTools%20User%20Guide.htm
07/07/2004
EditTools User Guide
Pgina 28 de 36
MIN Elevation illuminated
with Hillshade values
<>Index
<>ETPolygon<>ETPolyline<>ETCogo<>ETSurface<>ETGeoprocessing<>ETConvert<>ETMiscellaneous<>
ET Geoprocessing: All these functions are free (no restrictions in the DEMO
version)
Buffer Theme - User selects a theme to be buffered. Introduces
Buffer Theme Dialog. The selected theme is buffered (if there is a
selection only selected features are buffered ) with user specified
constant buffer distance or the value from specified field. New buffer
theme is created
Clip - The user selects theme to be clipped (polygon, polyline, point)
and a polygon theme to clip with. Only selected features of the clip
theme are used. The attributes are transferred according user defined
attribute split rules. New theme is created
Batch Clip - The user selects themes to be clipped (polygon, polyline,
point), directory to store clipped themes and a polygon theme to clip
with. Only selected features of the clip theme are used. The attributes
are transferred according user defined attribute split rules. The clipped
themes will be named after the source themes.
file://C:\ESRI\Downloads\EditTools%20User%20Guide.htm
07/07/2004
EditTools User Guide
Pgina 29 de 36
Erase with polygon - The user selects theme to be erased (polygon,
polyline, point) and a polygon theme to erase with. Only selected
features of the erase theme are used. The attributes are transferred
according user defined attribute split rules. New theme is created
Batch Erase - The user selects themes to be erased (polygon, polyline,
point), directory to store resulting themes and a polygon theme to erase
with. Only selected features of the erase theme are used. The attributes
are transferred according user defined attribute split rules. The
resulting themes will be named after the source themes.
Transfer attributes:
Source
Attributes from Polygon - The user selects target theme (polygon,
polyline, point), source polygon theme, fields to copy and spatial
relation (inside, center inside, intersect). For best result on polyline and
polygon themes split first with the source polygon theme.
Transfer attributes from - The user selects Target theme, Source
theme, Fields to be transferred and transfer method depending on the
type of the attribute
z
Target
count (sum proportion) - census data
count = count_A * area_a / area_A + count_B * area_b / area_B
z
value (weighted average) - rainfall etc.
value = value_A * area_a / (area_a + area_b) + value_B * area_b /
(area_a + area_b)
Overlay
type (majority) - soil type etc
area_a / (area_a + area_b) > area_b / (area_a + area_b) ==> type_A
area_b / (area_a + area_b) > area_a / (area_a + area_b) ==> type_B
Point Distance from a
polyline theme
Point Distance - TCalculates the distance from a point theme to
another theme. The results are stored in a field added to the point
theme's attribute table. If the source and target theme is the same - the
result will be the distance from each point to the closest neighbouring
point from the same theme.
Reverse Geocode - The user selects a polyline source theme and a
point target theme. Introduces ET Reverse Geocode dialog.
Reverse Geocode
The Type control panel allows to select an option for reverse
geocoding:
z
General: allows a single attribute to be transferred
from the polyline theme to the point theme. This
attribute might be used as a link for copying more
attributes from the polyline theme to the point
theme. A single combo box will be available in the
fields control panel for selection of a field to be used
file://C:\ESRI\Downloads\EditTools%20User%20Guide.htm
07/07/2004
EditTools User Guide
Pgina 30 de 36
Address (Double range): Calculates the address of
a point from a street theme with Double range
address (US Address) information. The fields
control panel will contain five combo boxes
allowing the user to chose Street Name, Left_Fom,
Left_To, Right_From and Right_To fields. The
street name will be transferred from the closest to
each point street segment and the address value will
be interpolated from the four address fields (taking
into account the on which side of the street segment
is the point). The user have to specify a search
tolerance. The value of the tolerance is very
important. The bigger the tolerance is the slower the
calculations will be (for each point more street
segment will be processed in order to find the
closest one). If the tolerance is too small (no street
segments closer than the tolerance to a point) no
attributes will be transferred for this point.
Address (Single range): Calculates the address of a
point from a street theme with Single range address
information. The fields control panel will contain
three combo boxes allowing the user to chose Street
Name, From and To fields. The street name will be
transferred from the closest to each point street
segment and the address value will be interpolated
from the two address field
NOTE: In order to avoid certain problems the address fields should be
NUMERIC fields. If your address fields are from type STRING, you
will have to create new address fields and calculate the address values
from the original ones: [LF] = [L_F_ADD].AsNumber . Before
calculating you will have to ensure that there are no values containing
non numeric characters ( 31b, 24a etc.) or an empty string.
Example:
<>Index
<>ETPolygon<>ETPolyline<>ETCogo<>ETSurface<>ETGeoprocessing<>ETConvert<>ETMiscellaneous<>
ET Convert: All these functions are free (no restrictions in the DEMO version)
file://C:\ESRI\Downloads\EditTools%20User%20Guide.htm
07/07/2004
EditTools User Guide
Pgina 31 de 36
Polygon To Polyline - Introduces a List Box with the available in the
current View Polygon Themes. Selected theme is converted to a Polyline
theme.
z
The Polyline theme created will be dirty.
{ No intersections will be created
{ Common boundaries will be represented by double lines
{ Pseudo nodes will be present
The best order for cleaning the theme is (See Clean Dialog):
{ Intersect
{ Clean double lines
{ Clean pseudo nodes (with NONE option)
The Polygon's attributes can be kept in a Point theme.
{ A label point will be created in each polygon
{ This Point theme can be used when building a polygon theme
after editing the Polyline theme.
Polygon To Point - Converts Polygon theme to Point theme. An unique
ID is assigned to each polygon in the source theme. The procedure checks
for multi-part polygons and if present prompts the user to explode them.
The ID is assigned to the points. Each point is assigned a position along
the pertaining line.
PolygonM(Z) To Point - The same as Polygon To Point but keeps the M
( Z ) values in an attribute. Not available for ArcView 3.0
Polyline To Point - Converts polyline theme to point theme. All the
vertices are converted to points. An unique ID is assigned to each polyline
in the source theme. The procedure checks for multi-part polylines and if
present prompts the user to explode them. The ID is assigned to the points.
Each point is assigned a position along the pertaining line.
Polyline To Center Point - Converts polyline theme to point theme.For
each polyline the center (middle) point is calculated and added to the point
theme. An unique ID is assigned to each polyline in the source theme. The
procedure checks for multi-part polylines and if present prompts the user
to explode them. The ID is assigned to the points.
PolylineM(Z) To Point - The same as Polyline To Point but keeps the M
( Z ) values in an attribute. Not available for ArcView 3.0
Point To Polygon - Converts Point theme to Polygon theme. The user
have to select an ID field which value defines the points to be used for
creation of each polygon. An "order" field can be used to define the
sequence in which the points define the polygon. If "order" field is not
selected the sequence of digitizing of the points will be used
Point To Polyline - Converts Point theme to Polyline theme. The user
have to select an ID field which value defines the points to be used for
creation of each polyline. An "order" field can be used to define the
sequence in which the points define the polyline. If "order" field is not
selected the sequence of digitizing of the points will be used
file://C:\ESRI\Downloads\EditTools%20User%20Guide.htm
07/07/2004
EditTools User Guide
Pgina 32 de 36
Point To PolygonM(Z) - The same as Point To Polygon, but creates
PolygonM(Z) theme. The user have to select a M (Z) field from the point
theme's attribute table. Not available for ArcView 3.0
Point To PolylineM(Z) - The same as Point To Polyline, but creates
PolylineM(Z) theme. The user have to select a M (Z) field from the point
theme's attribute table. Not available for ArcView 3.0
Point To PointM(Z) - Creates PointM(Z) theme. The user have to select a
M (Z) field from the point theme's attribute table. Not available for
ArcView 3.0
PointM(Z) To Point - Creates Point theme. Keeps the M ( Z ) values in an
attribute. Not available for ArcView 3.0
ShapeM(Z) To Shape - Converts M(Z) theme (point, polygon,polyline) to
plain point ,polygon, polyline theme. Not available for ArcView 3.0
<>Index
<>ETPolygon<>ETPolyline<>ETCogo<>ETSurface<>ETGeoprocessing<>ETConvert<>ETMiscellaneous<>
ET Miscellaneous: All these functions are free (no restrictions in the DEMO
version)
Move Shapes - Moves (Translates) theme with user defined
origin and destination points. The Dialog allows input of the
Origin and Destination points, snapping them to features of the
active theme or input of dX and dY values. Only selected
features are moved (if no selection the procedure is applied to all
features)
Rotate Shapes - Rotates a theme (applied to selected features)
around user specified rotation point.
Explode - Converts Multi-Part features to Single- part. The
attributes are transferred according user defined rules
Quick Clean - Cleans themes from NULL features. If the theme
is of Polygon type cleans the "Leaking" polygons. Cleans
Polygons and Polylines from duplicate vertices that cause
problems using some Avenue requests (SelectByPolygon,
Intersects, ReturnIntersection etc.) and Select By Theme
ArcView function.
Point Grid - Creates grid of points by user defined extent, type
of grid
z
z
z
Square
Rectangle
Triangle
and distance between points
file://C:\ESRI\Downloads\EditTools%20User%20Guide.htm
07/07/2004
EditTools User Guide
Pgina 33 de 36
Convex hull - Convex hull is a polygonal area that is of smallest
length and so that any pair of points within the area have the line
segment between them contained entirely inside the area.
Defining the convex Hull of a set of points is useful, for example
in the case of enclosing the points, using a fence of shortest total
length.
1. Collects the points from a point theme (vertices) if the
source is a polyline theme
2. Clean duplicate points
3. The user can chose to create multiple convex hull
polygons (a field in themes attribute table required).
Note: The polygons might overlap.
4. Creates the Convex Hull polygon(s)
CONVEX HULL
TIN
THIESSEN POLYGON
Thiessen Polygons - Thiessen (Voronoi) polygons define
individual areas of influence around each of a set of points.
Thiessen polygons are polygons whose boundaries define the
area that is closest to each point relative to all other points. They
are mathematically defined by the perpendicular bisectors of the
lines between all points
Examples of use:
z
EXAMPLE
1. Point collection
Defining trade areas
From a set of soil sampling points to define
non overlapping polygons for each soil type
The procedure involves:
2. Convex Hull
1. Collects the points from a point theme (vertices if the
source is a polyline theme)
2. Clean duplicate points
3. Generate Convex Hull
4. Creates a TIN structure
5. Generates perpendicular bisectors for each tin edge.
6. Builds the Thiessen polygons theme
7. Uses the convex hull as external boundary. The user has
an option to buffer the convex hull polygon
8. Attaches points attributes to the Thiessen polygons
9. The user has an option to dissolve adjacent Thiessen
polygons.
Notes:
z
3. TIN
To achieve best results when creating Thiessen Polygons
from Polyline theme use Generalize or Densify (before
running Thiessen Polygons procedure) in order to remove
unnecessary points or add points to the long straight
segments
Bivariate Legend
file://C:\ESRI\Downloads\EditTools%20User%20Guide.htm
07/07/2004
EditTools User Guide
Pgina 34 de 36
Applies brightness value from a field of the themes attribute
table. The theme's legend must be Graduated Color type. The
best option is if the brightness field represents percentage
(population growth, etc,). The values from the brightness field
are spread between the user defined min and max brightness and
applied to the current legend classification.
Draw Vector Grid
4. Perpendicular bisectors
Introduces ET Draw Grid dialog. Identifies the view units and
projection. Draws a grid with user specified interval in the view
units. The extents of the grid might be typed in or calculated
from the current view extent. The interval might be different in
X an Y directions. The grid is drawn initially as graphic
polylines, but when desired grid is drawn the graphics can be
converted to a polyline shape file. The X and Y values are stored
in a field in the theme's attribute table. The function will work in
projected views, but the better option is to draw the grid in an
unprojected view ==> create polyline theme ==> and then
project it or copy it in a projected view.
5. Thiessen polygons
6. Dissolved areas
<>Index
<>ETPolygon<>ETPolyline<>ETCogo<>ETSurface<>ETGeoprocessing<>ETConvert<>ETMiscellaneous<>
Discussion:
Fuzzy Tolerance:
file://C:\ESRI\Downloads\EditTools%20User%20Guide.htm
07/07/2004
EditTools User Guide
Pgina 35 de 36
This is an extremely small distance insignificant for the precision of your theme. It represents the
minimum distance between Nodes. ET uses the Fuzzy Tolerance to clean the theme and to keep
the Polyline topology. If nodes are found closer to each other than the Fuzzy Tolerance they are
moved to form one node. All the features with length smaller than this tolerance are considered
redundant. The default tolerance is 0.000001 * (W + H ) / 2: where W is the width and H is the
Height of the the extent of the editing theme. If the editing theme has extents 1km/1km the
default tolerance will be 1mm. The MIN tolerance the user can set is 0.000000001* (W + H ) / 2.
The MAX tolerance can be 0.00001* (W + H ) / 2.
The smaller the value of Fuzzy Tolerance is, the bigger is the possibility of encountering
PseudoPseudo Nodes. If the value of the tolerance is close to the MAX value some undesirable
result might occur.
PseudoPseudo Node
ARC/INFO uses Fuzzy Tolerance for many procedures - Clean, Intersect etc., but it has not been
implemented in ArcView. If you use ArcView standard split tool to split a Polyline and then
analyze the nodes (you can use ET, ET-Demo or any other script or extension which does that) in
many cases you will see picture like this:
. The definition of
Pseudo node is "Pseudo nodes occur where a single line connects with itself or where only two
Polylines intersect.". Why then we have here Pseudo nodes where four Polylines intersect? The
answer is in the next picture. If you zoom in enough you will see something similar to this:
Actually the four arcs do not intersect in one point. In fact two of them do not
intersect at all. The distance between the two Pseudo nodes in my example is
4.58286*E-13.
OK ArcView does not have problem with the lack of actual intersection. If you use Network
Analyst to find the best route it will find it like this:
. This does not harm at
all because the distance difference is almost nothing. However if you want to perform some
cleaning exercise on your data it can cost you a LOT.
This phenomenon (most probably caused by ArcView's single precision numbers and the lack of
Fuzzy Tolerance) I called PseudoPseudo Nodes and this is the term I'm using in ET. If you are
sometimes frustrated from the speed of cleaning procedure, know that half of it is because of
PseudoPseudo Nodes.
<>Index
<>ETPolygon<>ETPolyline<>ETCogo<>ETSurface<>ETGeoprocessing<>ETConvert<>ETMiscellaneous<>
Dictionary
z
Dangling node - normally refers to unconnected node of a dangling Polyline
file://C:\ESRI\Downloads\EditTools%20User%20Guide.htm
indicated
07/07/2004
EditTools User Guide
Pgina 36 de 36
in ET with a red dot.
{
overshoot -
undershoot Pseudo node - Pseudo nodes occur where a single line connects with itself or where only
two Polylines intersect
indicated in ET with a blue dot.
PseudoPseudo node - what is this animal?
Fuzzy Tolerance
Clean Polyline theme - a theme with correct topology
{ each intersection between two lines must be represented with a single node
{ no double lines present
{ no overshoots and undershoots present
Generalization - The process of removing the number of vertices required to represent a
Polyline
Grain Tolerance - controls the distance between the vertices in a Polyline. Used with
Generalize, Densify,Spline
Projected Views - EditTools works with DATA(shapefiles) in any projection. It will not
work with themes in projected VIEWS. There is a big difference between projected DATA
and projected VIEW. If your VIEW is projected it projects your data on the fly from
decimal degrees (Geographic Projection) to the projection set in the View's properties. It
does not change your data, only the representation of the data on the screen. If your data is
in decimal degrees and your VIEW is projected then you just have to open your data in
different (unprojected) view and edit it there.If your DATA is projected then you can use
EditTools without any problems at all
{
z
z
z
<>Index
<>ETPolygon<>ETPolyline<>ETCogo<>ETSurface<>ETGeoprocessing<>ETConvert<>ETMiscellaneous<>
Contact : ianko@ian-ko.com
ESRI, ARC/INFO, ARC EDIT, ArcView, Dialog Designer,SpatialAnalyst,NetworkAnalyst and
Avenue are trademarks of Environmental Systems Research Institute, Inc.
file://C:\ESRI\Downloads\EditTools%20User%20Guide.htm
07/07/2004
Вам также может понравиться
- Hidden Figures: The American Dream and the Untold Story of the Black Women Mathematicians Who Helped Win the Space RaceОт EverandHidden Figures: The American Dream and the Untold Story of the Black Women Mathematicians Who Helped Win the Space RaceРейтинг: 4 из 5 звезд4/5 (895)
- Never Split the Difference: Negotiating As If Your Life Depended On ItОт EverandNever Split the Difference: Negotiating As If Your Life Depended On ItРейтинг: 4.5 из 5 звезд4.5/5 (838)
- The Yellow House: A Memoir (2019 National Book Award Winner)От EverandThe Yellow House: A Memoir (2019 National Book Award Winner)Рейтинг: 4 из 5 звезд4/5 (98)
- The Subtle Art of Not Giving a F*ck: A Counterintuitive Approach to Living a Good LifeОт EverandThe Subtle Art of Not Giving a F*ck: A Counterintuitive Approach to Living a Good LifeРейтинг: 4 из 5 звезд4/5 (5794)
- Devil in the Grove: Thurgood Marshall, the Groveland Boys, and the Dawn of a New AmericaОт EverandDevil in the Grove: Thurgood Marshall, the Groveland Boys, and the Dawn of a New AmericaРейтинг: 4.5 из 5 звезд4.5/5 (266)
- The Little Book of Hygge: Danish Secrets to Happy LivingОт EverandThe Little Book of Hygge: Danish Secrets to Happy LivingРейтинг: 3.5 из 5 звезд3.5/5 (400)
- Elon Musk: Tesla, SpaceX, and the Quest for a Fantastic FutureОт EverandElon Musk: Tesla, SpaceX, and the Quest for a Fantastic FutureРейтинг: 4.5 из 5 звезд4.5/5 (474)
- A Heartbreaking Work Of Staggering Genius: A Memoir Based on a True StoryОт EverandA Heartbreaking Work Of Staggering Genius: A Memoir Based on a True StoryРейтинг: 3.5 из 5 звезд3.5/5 (231)
- The Emperor of All Maladies: A Biography of CancerОт EverandThe Emperor of All Maladies: A Biography of CancerРейтинг: 4.5 из 5 звезд4.5/5 (271)
- The Unwinding: An Inner History of the New AmericaОт EverandThe Unwinding: An Inner History of the New AmericaРейтинг: 4 из 5 звезд4/5 (45)
- The Hard Thing About Hard Things: Building a Business When There Are No Easy AnswersОт EverandThe Hard Thing About Hard Things: Building a Business When There Are No Easy AnswersРейтинг: 4.5 из 5 звезд4.5/5 (344)
- Team of Rivals: The Political Genius of Abraham LincolnОт EverandTeam of Rivals: The Political Genius of Abraham LincolnРейтинг: 4.5 из 5 звезд4.5/5 (234)
- The Gifts of Imperfection: Let Go of Who You Think You're Supposed to Be and Embrace Who You AreОт EverandThe Gifts of Imperfection: Let Go of Who You Think You're Supposed to Be and Embrace Who You AreРейтинг: 4 из 5 звезд4/5 (1090)
- The World Is Flat 3.0: A Brief History of the Twenty-first CenturyОт EverandThe World Is Flat 3.0: A Brief History of the Twenty-first CenturyРейтинг: 3.5 из 5 звезд3.5/5 (2259)
- The Sympathizer: A Novel (Pulitzer Prize for Fiction)От EverandThe Sympathizer: A Novel (Pulitzer Prize for Fiction)Рейтинг: 4.5 из 5 звезд4.5/5 (121)
- LEC-7 Kinematics of Rigid BodiesДокумент62 страницыLEC-7 Kinematics of Rigid BodiesMenatalla MohamedОценок пока нет
- Table of SpecificationДокумент2 страницыTable of SpecificationAnonymous QMS5326ujzОценок пока нет
- ME2112 - (Part 1) - 2D Stress and Strain PDFДокумент19 страницME2112 - (Part 1) - 2D Stress and Strain PDFShang PingОценок пока нет
- Fluid Dynamics Lecture 5 PDFДокумент9 страницFluid Dynamics Lecture 5 PDFCristian Jhair PerezОценок пока нет
- Implicit DifferentiationДокумент1 страницаImplicit DifferentiationDamion WalkerОценок пока нет
- 3rd PT - Math 5.4Документ4 страницы3rd PT - Math 5.4Marie Fe JambaroОценок пока нет
- Centre of Mass of Two Particle and N Particle SystemДокумент5 страницCentre of Mass of Two Particle and N Particle Systemimrran32475% (4)
- CG Mi ProblemsДокумент4 страницыCG Mi Problemsbitsurendra7907Оценок пока нет
- Introduction To Trigonometry WorksheetДокумент5 страницIntroduction To Trigonometry WorksheetAnoop SreedharОценок пока нет
- Hovey Model - CategoriesДокумент213 страницHovey Model - CategoriesSeykarim Rafael Mestre ZalabataОценок пока нет
- Chapter 4Документ246 страницChapter 4Devayani BaadОценок пока нет
- 19-03-22 - JR - Iit - Star Co-Sc (Model-B) - Jee Adv - 2017 (P-I) - Wat-44 - Key & SolДокумент8 страниц19-03-22 - JR - Iit - Star Co-Sc (Model-B) - Jee Adv - 2017 (P-I) - Wat-44 - Key & SolLalith Kumar Reddy VediumОценок пока нет
- FM Chapter2Документ3 страницыFM Chapter2Drkumar SwamyОценок пока нет
- Geometric Reasoning PDFДокумент27 страницGeometric Reasoning PDFFakeОценок пока нет
- Math (Coaching) - 5Документ3 страницыMath (Coaching) - 5rhedmishОценок пока нет
- Essay On GeometryДокумент42 страницыEssay On GeometryArdeshir Mehta100% (1)
- 8 - Maths Lab in Schools IxДокумент81 страница8 - Maths Lab in Schools IxSravan Kumar ChallojuОценок пока нет
- Training For Education, Learning and Leadership Towards A New Metropolitan Discipline. Inaugural BookДокумент284 страницыTraining For Education, Learning and Leadership Towards A New Metropolitan Discipline. Inaugural BookunomasarquitecturasОценок пока нет
- Trigonometry ExercisesДокумент2 страницыTrigonometry ExercisesGuilherme OliveiraОценок пока нет
- Circular Measure NAДокумент26 страницCircular Measure NAJoann NgОценок пока нет
- Blasius TheoremДокумент9 страницBlasius TheoremThomas NivethaОценок пока нет
- Day 11 - Unit 5 Test Review AnswersДокумент4 страницыDay 11 - Unit 5 Test Review Answersapi-253195113Оценок пока нет
- Engineering Graphics (046) Marking Scheme: Sample Question Paper (2017-18)Документ8 страницEngineering Graphics (046) Marking Scheme: Sample Question Paper (2017-18)RaghuSrinivasanОценок пока нет
- Section 4 DinamicДокумент3 страницыSection 4 DinamicRaya SmagulovaОценок пока нет
- Statics of Rigid Bodies Chapter 2: VectorДокумент56 страницStatics of Rigid Bodies Chapter 2: VectorMac KYОценок пока нет
- Finding The LocusДокумент14 страницFinding The Locusapi-287224366Оценок пока нет
- Problem Set On DynamicsДокумент40 страницProblem Set On DynamicsMa. Socorro Angela LlavoresОценок пока нет
- Third Periodical Test in Math 5Документ8 страницThird Periodical Test in Math 5fritz78% (9)