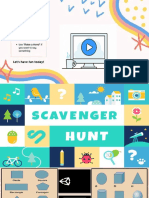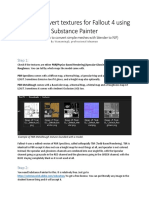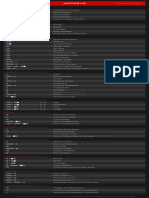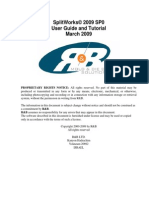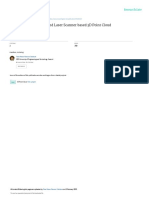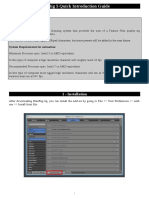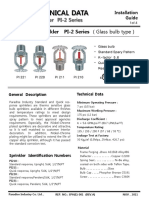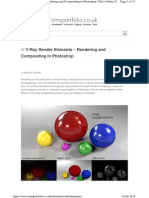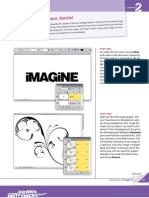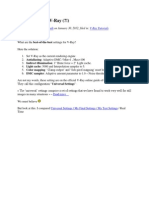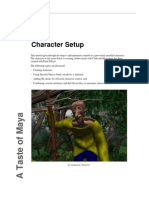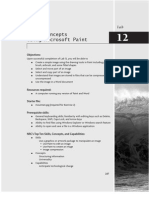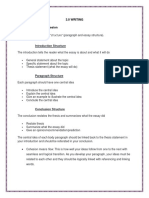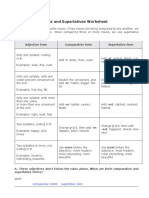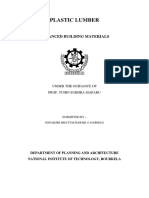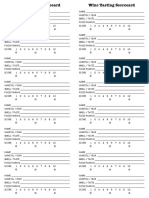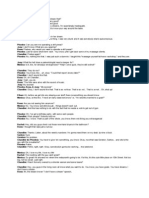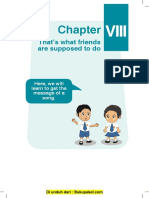Академический Документы
Профессиональный Документы
Культура Документы
10 2 Mudbox Getting Started Guide
Загружено:
orlando_souzaАвторское право
Доступные форматы
Поделиться этим документом
Поделиться или встроить документ
Этот документ был вам полезен?
Это неприемлемый материал?
Пожаловаться на этот документАвторское право:
Доступные форматы
10 2 Mudbox Getting Started Guide
Загружено:
orlando_souzaАвторское право:
Доступные форматы
Autodesk Mudbox 2011
[USER MANUAL]
Getting Started Guide
Interface
A
B
D
E
A
: Major function menu
: Viewport to directly manage all tasks
: Brush shape and property window
: Information of layer and current item in use
: Texture and shading property window
: Option and property window for all functions
Autodesk Mudbox 2011
[USER MANUAL]
Getting Started Guide
Basic Controls of Viewport
ALT + Mouse Left Button: Screen rotation
ALT + Mouse Middle Button: Move screen
ALT + Mouse Right Button: Screen zoom-in/out
Sculpt Brush: Sculpt Tools are on the bottom left of the screen
19 different Sculpt brushes with various functions are available.
How to Use:
Select brush, left-click mouse and drag Pop out
Select brush, Ctrl + left-click mouse and drag Pop in
Paint Brush: 2nd tab on the bottom left of the screen, Paint Brush
16 paint brushes are available.
How to Use:
Select brush, left-click mouse and drag Paint
Select brush, Ctrl + left-click mouse and drag Paint complementary color
Autodesk Mudbox 2011
Pose: 3rd tab on the bottom left of the screen
The Mudbox Pose function uses layers to save various poses.
Create joint: Create a new joint
Pose: Move centered on joint
Weight: Range value of the joints movement
Move Pivot: Change joint location value
Subdivision Level: Split Face
Use short key Shift + D or select Mesh > Add New Subdivision Level
Can create more than 10 million polygons.
[USER MANUAL]
Getting Started Guide
Autodesk Mudbox 2011
[USER MANUAL]
Getting Started Guide
Layer: Top right of screen
Basic function for major function of Mudbox; Sculpt, Paint, and Pose must use layers.
Sculpt Layer
Create New Sculpt Layer
Object Divide Level
Note: Layers created in specific level are only active in that level.
Paint Layer
Create New Paint Layer
New Paint Layer allows you to select among 8 various channels and 5 file formats to create a
Paint Layer.
Autodesk Mudbox 2011
[USER MANUAL]
Getting Started Guide
Stamp/Stencil
Brush function to add texture or color using images or to insert image in the brush when
sculpting or painting.
1.
2.
3.
4.
1.
2.
3.
4.
5.
6.
Use Stamp image: Inserting image in brush
Select Sculpt or Paint Brush
Select image
Confirm it is applied to brush in the Texture and Property window
Brush
Use Stencil image: Image on screen stamped using brush
Select image
Select Sculpt or Paint Brush
Select Projection to use unique color of image
Change image and brush properties in right window
Brush
With the stencil image on screen, select S + MMB and drag: Move Stencil image
With the stencil image on screen, select S + MLB and drag: Rotate Stencil image
With the stencil image on screen, select S + MRB and drag: Enlarge/Shrink Stencil image
Autodesk Mudbox 2011
[USER MANUAL]
Getting Started Guide
Mudbox Modeling per Level
1.
2.
3.
4.
5.
6.
Increase divide level
Create sculpt layer
Modeling per layer level
Create texture
Paint per painting layer
Set pose
1. Increase divide level
Keyboard Shortcut: Use Shift + D to split faces.
2. Create sculpt layer
Be sure to create a sculpt layer to avoid directly applying changes to the object, and carry out modeling
per level while preserving the original.
Autodesk Mudbox 2011
[USER MANUAL]
Getting Started Guide
3. Modeling per layer level
Create a basic low polygon model in Maya or Max and call it in FBX file format.
Autodesk Mudbox 2011
[USER MANUAL]
Getting Started Guide
Increase the divide level approximately two levels, increase the number of faces and create large
muscles overall.
In this level there are fewer faces and therefore intricate forms or small muscles are not expressed.
Make the divide level more than 4 levels and carry out intricate modeling on the layers below level 4.
Autodesk Mudbox 2011
[USER MANUAL]
Getting Started Guide
4. Create Texture
Compose several faces in level 4 or above to express texture.
5. Painting per Painting Layer
Layers can be painted differently.
Red Suit
Create a Diffuse Paint Layer to create color texture. Use other layers to create various effects.
Autodesk Mudbox 2011
Blue Suit
Black Suit
[USER MANUAL]
Getting Started Guide
Autodesk Mudbox 2011
6. Set Pose
Select Create Joint, set the movement range and location.
The portion in green as in the above screenshot is the part that moves.
[USER MANUAL]
Getting Started Guide
Autodesk Mudbox 2011
[USER MANUAL]
Getting Started Guide
Next, select the Pose and move centered on the joint, but because the weight value is not complete,
joint cannot be expressed accurately.
Last, select Weight and adjust the value to make the joint movement natural.
Вам также может понравиться
- 01 Kevin Lynch Imaginea OrasuluiДокумент616 страниц01 Kevin Lynch Imaginea OrasuluiAndrei Costel100% (1)
- 3D ModellingДокумент47 страниц3D Modellingcess rabajaОценок пока нет
- Clothes Drapery: Quick Start GuideДокумент2 страницыClothes Drapery: Quick Start GuideHung Tran HaiОценок пока нет
- Texturing TermsДокумент4 страницыTexturing TermsmlkkmlОценок пока нет
- The Four Books of ConfucianismДокумент107 страницThe Four Books of Confucianismpaya3100% (1)
- Homemade Moccasins PDFДокумент2 страницыHomemade Moccasins PDF@mac50% (2)
- How To Convert Textures For Fallout 4 Using Substance PainterДокумент13 страницHow To Convert Textures For Fallout 4 Using Substance PainterДенис МарфоновОценок пока нет
- Inventor 2022 Essentials PlusДокумент9 страницInventor 2022 Essentials PlusDenis Raudsepp50% (2)
- Here Comes The SunДокумент5 страницHere Comes The SunMark DichosoОценок пока нет
- Maya First Time Tutorial Maya 2020Документ42 страницыMaya First Time Tutorial Maya 2020Muhammad Jafar DarwisОценок пока нет
- Texturing Pipeline - Texturing A Graffitied Dumpster in Substance Painter.Документ20 страницTexturing Pipeline - Texturing A Graffitied Dumpster in Substance Painter.Jasmine MastersОценок пока нет
- Affinity Diagram 1Документ2 страницыAffinity Diagram 1Ahmed M. HashimОценок пока нет
- PopcornFX Press Article 3dartist February17 SubstanceДокумент6 страницPopcornFX Press Article 3dartist February17 SubstanceJorgeОценок пока нет
- Scanner DarklyДокумент11 страницScanner Darkly65paulosalesОценок пока нет
- All Maya Hotkey GuideДокумент11 страницAll Maya Hotkey GuideDaniel Zuleta LadinoОценок пока нет
- Alias Detail Brochure Us EnglishДокумент10 страницAlias Detail Brochure Us EnglishFerdinand A AlbarОценок пока нет
- Artistic and Creative Literary: Building & Enhancing New Literacies Across The CurriculumДокумент7 страницArtistic and Creative Literary: Building & Enhancing New Literacies Across The CurriculumLopez Aera100% (2)
- Introduction to Substance Painter for BeginnersДокумент5 страницIntroduction to Substance Painter for Beginnersdachi tavartkiladzeОценок пока нет
- PembahsanДокумент4 страницыPembahsanAi NyaaОценок пока нет
- Substance Painter HotkeysДокумент1 страницаSubstance Painter HotkeysCauberto RodriguesОценок пока нет
- Photoshop CS6 3D TutorialДокумент19 страницPhotoshop CS6 3D TutorialMehul NakumОценок пока нет
- Split Works UtДокумент150 страницSplit Works UtNazriОценок пока нет
- Introduction To RiggingДокумент72 страницыIntroduction To Riggingblenderpodcast100% (7)
- Inventor Pro 2010Документ32 страницыInventor Pro 2010bdi_ro100% (1)
- Comparing Camera and Laser Scanner Methods for 3D Point Cloud GenerationДокумент6 страницComparing Camera and Laser Scanner Methods for 3D Point Cloud GenerationTaha HassanОценок пока нет
- FlooringДокумент28 страницFlooringbiswa100% (1)
- MayaДокумент71 страницаMayafernando100% (1)
- Free Pattern - Sweetheart Neckline Corset From Romantic Hand Knits by Annie ModesittДокумент6 страницFree Pattern - Sweetheart Neckline Corset From Romantic Hand Knits by Annie ModesittCrafterNews13% (30)
- Maya Unlimited Cloth Fur TutorialДокумент106 страницMaya Unlimited Cloth Fur Tutorialapi-3700055100% (3)
- BlenRig 5 Quick Introduction GuideДокумент37 страницBlenRig 5 Quick Introduction GuideAriel GimenezОценок пока нет
- SubstancePainterToMaxVRAY Tutorial PDFДокумент1 страницаSubstancePainterToMaxVRAY Tutorial PDFDragana MarjanovicОценок пока нет
- 3dsmax L1Документ24 страницы3dsmax L1khushbu naqviОценок пока нет
- SpeedTree Documentation-Without miniTOCs-3 PDFДокумент276 страницSpeedTree Documentation-Without miniTOCs-3 PDFsumender singhОценок пока нет
- Sprinkler Technical DataДокумент29 страницSprinkler Technical DataDhimas IriantoОценок пока нет
- A Guide To - Skin Material With ZBrush and Single Pass BPR - PabloMunozG PDFДокумент29 страницA Guide To - Skin Material With ZBrush and Single Pass BPR - PabloMunozG PDFDavid LópezОценок пока нет
- CG Files - Vray Water Material TutorialДокумент4 страницыCG Files - Vray Water Material TutorialAref MGHОценок пока нет
- Houdini18.0 Hotkey SheetДокумент53 страницыHoudini18.0 Hotkey SheetJosé Barrera MartínezОценок пока нет
- Aotc Autodesk 3ds Max 9 Maxscript Essential - UnlockedДокумент5 страницAotc Autodesk 3ds Max 9 Maxscript Essential - UnlockedjasopanevОценок пока нет
- V-Ray Render Elements - Rendering and Compositing in PhotoshopДокумент11 страницV-Ray Render Elements - Rendering and Compositing in PhotoshopBruno AbiОценок пока нет
- Art of 3d ToonsДокумент183 страницыArt of 3d ToonsAna RosaОценок пока нет
- Uv Mapping TutorialДокумент5 страницUv Mapping Tutorialbkb193Оценок пока нет
- Textures MayaCharactersДокумент12 страницTextures MayaCharactersGilberto LauriasОценок пока нет
- Default Houdini hotkeysДокумент24 страницыDefault Houdini hotkeysRaúl Percy Guzmán FuertesОценок пока нет
- CG Tutorial Review of Interior Scene Lighting RulesДокумент1 страницаCG Tutorial Review of Interior Scene Lighting RulesJaidenMinnaarОценок пока нет
- Mental Ray TutorialДокумент20 страницMental Ray TutorialAnim8erОценок пока нет
- NukeGettingStarted 6Документ252 страницыNukeGettingStarted 6josukkeОценок пока нет
- Ah, Those Darn Swirls!: Step OneДокумент7 страницAh, Those Darn Swirls!: Step OneFabrice de BoerОценок пока нет
- Best Settings for V-Ray Don't Affect Aesthetic QualityДокумент3 страницыBest Settings for V-Ray Don't Affect Aesthetic QualityNatalie WilliamsОценок пока нет
- Autodesk 3ds Max 2021 Animation Book-SampleДокумент10 страницAutodesk 3ds Max 2021 Animation Book-SampleSerdar Hakan DÜZGÖRENОценок пока нет
- Autodesk Alias Studio BrochureДокумент16 страницAutodesk Alias Studio BrochureKuldeep Singh RathoreОценок пока нет
- Autodesk Maya ShortcutsДокумент5 страницAutodesk Maya ShortcutsnazmlehzaОценок пока нет
- 3ds MAX TutorialДокумент47 страниц3ds MAX TutorialkiuriganОценок пока нет
- All Maya Hotkeys PDFДокумент10 страницAll Maya Hotkeys PDFBrandon RojasОценок пока нет
- 3Ds Max Domino Assignment Report: Phase 1Документ8 страниц3Ds Max Domino Assignment Report: Phase 1Mortigou Richmond Oliver LabundaОценок пока нет
- Autodesk Maya Tutorial - Character AnimationДокумент14 страницAutodesk Maya Tutorial - Character AnimationHamza Altaïr ỲàĢâmîî100% (1)
- Autodesk Composite 2013 Tutorial enДокумент51 страницаAutodesk Composite 2013 Tutorial enbensossi_441944896Оценок пока нет
- 3D Animator User GuideДокумент85 страниц3D Animator User GuidecarlcoxОценок пока нет
- Install Wasatch SoftRIP SP for Separations PrintingДокумент8 страницInstall Wasatch SoftRIP SP for Separations PrintingIris AceroОценок пока нет
- What Is VFXДокумент20 страницWhat Is VFXRubbish SvashtaОценок пока нет
- Reference Manual For: Civilcad 10Документ440 страницReference Manual For: Civilcad 10Relu MateiОценок пока нет
- How to edit photos with GIMPДокумент29 страницHow to edit photos with GIMPJeh Feudo TungolОценок пока нет
- Poser 8 Tutorial Manual ORIGINALДокумент305 страницPoser 8 Tutorial Manual ORIGINALMiguel Angel Luna PizangoОценок пока нет
- Rocknrolla Personal Blog Design TutorialДокумент110 страницRocknrolla Personal Blog Design TutorialNguyen Xuan PhapsОценок пока нет
- Expression Blend Manual 2Документ120 страницExpression Blend Manual 2macdonnelОценок пока нет
- Image Concepts Using Microsoft Paint: ObjectivesДокумент22 страницыImage Concepts Using Microsoft Paint: Objectivesnewspack7716Оценок пока нет
- Photoshop Beginner GuideДокумент6 страницPhotoshop Beginner GuideSoe Moe WinОценок пока нет
- Unit 08Документ32 страницыUnit 08Gazirhat High SchoolОценок пока нет
- CFE 101 Midterm HandoutДокумент9 страницCFE 101 Midterm Handoutr4inbowОценок пока нет
- 3.0 Writing 3.1 Coherence and Cohesion: Introduction StructureДокумент13 страниц3.0 Writing 3.1 Coherence and Cohesion: Introduction StructureMuhammad Waqiuddin Bin Shamsul NizamОценок пока нет
- CHAPTER 2-Method of Building EstimateДокумент35 страницCHAPTER 2-Method of Building EstimateSitam Suvam75% (4)
- The Poetical Works of John Dryden, Volume 2 With Life, Critical Dissertation, and Explanatory Notes by Dryden, John, 1631-1700Документ245 страницThe Poetical Works of John Dryden, Volume 2 With Life, Critical Dissertation, and Explanatory Notes by Dryden, John, 1631-1700Gutenberg.orgОценок пока нет
- Davao Winchester Colleges, Inc.: Fd. Rd. 4, Sto. Tomas, Davao Del Norte Senior High School DepartmentДокумент3 страницыDavao Winchester Colleges, Inc.: Fd. Rd. 4, Sto. Tomas, Davao Del Norte Senior High School DepartmentFaye Bastian SenielОценок пока нет
- Comparatives and SuperlativesДокумент4 страницыComparatives and SuperlativesKaren Lizeth Alvarez BuitragoОценок пока нет
- Plastic Lumber Guide to Advanced Building MaterialДокумент6 страницPlastic Lumber Guide to Advanced Building MaterialsonakshiОценок пока нет
- This We Believe: An Introductory Survey of The Christian Faith Study NotesДокумент60 страницThis We Believe: An Introductory Survey of The Christian Faith Study NotesJanyson FerreiraОценок пока нет
- Cisco Content Delivery Engine 250: Cisco CDE and CDA Product OverviewДокумент10 страницCisco Content Delivery Engine 250: Cisco CDE and CDA Product Overviewandlee74Оценок пока нет
- Ulead COOL 3D Production Studio 1.0 SupportДокумент6 страницUlead COOL 3D Production Studio 1.0 SupportMaster Chief0% (1)
- Extron® TouchLinkДокумент78 страницExtron® TouchLinkfaruk604Оценок пока нет
- Wine Tasting Scorecard & Aromatic DescriptorsДокумент2 страницыWine Tasting Scorecard & Aromatic DescriptorsvioliniacОценок пока нет
- American Representations of Japanese Youth SubcultureДокумент33 страницыAmerican Representations of Japanese Youth SubcultureToomas KorkaОценок пока нет
- Oriental Influences in Borges's Poetry The Nature of The Haiku and Western LiteratureДокумент7 страницOriental Influences in Borges's Poetry The Nature of The Haiku and Western LiteratureGsptlsnzОценок пока нет
- Quotes FriendsДокумент5 страницQuotes FriendsAlistar Diana-ElenaОценок пока нет
- Peltophorum PterocarpumДокумент7 страницPeltophorum PterocarpumJay DoshiОценок пока нет
- Horatio and The Plasticines / StorykitДокумент5 страницHoratio and The Plasticines / StorykitZumbastico StudiosОценок пока нет
- Engprov2Документ20 страницEngprov2Ryan SeolОценок пока нет
- Bahasa Inggris Kelas Xii Pas GanjilДокумент2 страницыBahasa Inggris Kelas Xii Pas GanjilYusran Sah100% (1)
- Chapter 8 That's Wahat Friends Are Supposed To DoДокумент7 страницChapter 8 That's Wahat Friends Are Supposed To DoivanОценок пока нет
- Information Transfer Set 2Документ5 страницInformation Transfer Set 2haneunkang13Оценок пока нет
- Theories of The Archive From Across The DisciplinesДокумент18 страницTheories of The Archive From Across The DisciplinesFrancisca Andrea NaranjoОценок пока нет