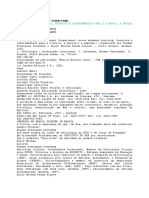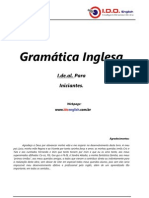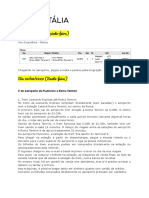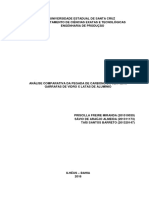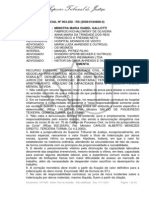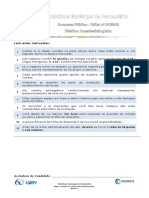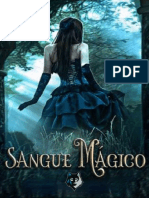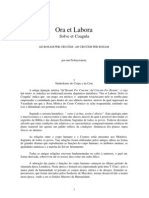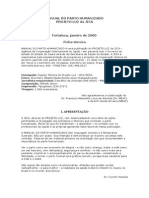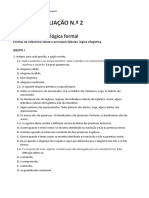Академический Документы
Профессиональный Документы
Культура Документы
Fechamento de Arquivos
Загружено:
ReceberАвторское право
Доступные форматы
Поделиться этим документом
Поделиться или встроить документ
Этот документ был вам полезен?
Это неприемлемый материал?
Пожаловаться на этот документАвторское право:
Доступные форматы
Fechamento de Arquivos
Загружено:
ReceberАвторское право:
Доступные форматы
GRFICA E EDITORA KWG
Manual de Fechamento de Arquivos
Por que desenvolver este manual?
Aps diversas anlises junto ao nosso departamento de Controle de Qualidade e Ps Impresso, conclumos que diversos erros poderiam ser facilmente evitados se houvesse a devida instruo antes do arquivo ser enviado para produo, pois sabemos que cada grfica possui um padro
que melhor atende s suas necessidades.
No se preocupe mais! Justamente pensando em facilitar para ambos os lados que resolvemos desenvolver um Manual Prtico, que de forma tcnica e objetiva, informe e instrua o profissional grfico a tomar as devidas precaues antes de enviar seus arquivos impresso na Grfica e
Editora KWG.
Vantagens:
Agilidade
Responsabilidade
Cumprimento do Prazo
Segurana
Qualidade
Satisfao
Acreditamos que atravs do Manual de Fechamento de Arquivos, facilitaremos na diminuio
de erros provindos de arquivos enviados fora do padro de impresso KWG e consequentemente
os prejuzos causados tanto empresa quanto ao cliente.
Dessa forma, poderemos garantir total qualidade, cumprimento do prazo e satisfao no resultado final de cada impresso o que ocasionaria na diminuio de arquivos reprovados que podem
causar atrasos na entrega do material.
No entanto, imprevistos podem acontecer, como: queda de energia, manuteno e falha de equipamentos, transporte entre outros fatores que podem prejudicar
a entrega dos materiais no prazo estipulado. Lembrando que nestes casos os clientes
sero notificados do problema.
GRFICA E EDITORA KWG
O que Gerenciamento de Cores?
Menu: Ferramentas > Gerenciamento de Cores.
Gerenciamento de cores um processo
que permite prever e controlar a reproduo
de cores, independente da origem ou do destino do documento. Ele assegura uma representao mais precisa das cores quando o
documento exibido, modificado, exportado
em outro formato ou impresso. Um sistema
de gerenciamento de cores no oferece correspondncia idntica de cores, porm ajuda
a melhorar muito em sua preciso.
Lembrando tambm que para melhores resultados necessrio manter o monitor
sempre calibrado.
Da verso 10 at a 14 do CorelDRAW,
utilizado o mesmo padro de gerenciamento
de cores, j na verso do CorelDRAW X5 voc
ir encontrar algumas diferenas.
importante verificar as configuraes
de gerenciamento sempre antes de iniciar
seu projeto. Veja ao lado como fcil alterar a
configurao do gerenciamento de cores.
Para aqueles que trabalham com o
CorelDRAW 10/11/12/X3 ou X4 v em:
Na guia configuraes, altere para Otimizado para sada profissional. Ao fazer isso
automaticamente o CorelDRAW ir configurar
conforme exemplo acima, caso isso no acontea verifique se as setas laranjas estaro direcionadas de acordo com o exemplo acima
e se o modo de cor usado para efeitos est
configurado para CMYK.
Para voc que trabalha
com o CorelDRAW X5 ou X6,
verifique se a sua configurao est no mesmo padro
recomendado conforme o
exemplo ao lado. Para verificar v em:
Menu Ferramentas >
Gerenciamento de Cores >
Configuraes Padro
Manual de Fechamento de Arquivos
Configurando a paleta de cores
A cor est, literalmente, nos olhos de
quem v. A sensao de cor o resultado
da resposta do olho humano luz e da interpretao dessa resposta pelo sistema
nervoso.
Esse complexo processo pode ser definido matematicamente por meio do uso
de modelos cores. Os modelos de cores
permitem que software aplicativos ( como
Illustrator, CorelDRAW, Indesign entre outros) e dispositivos digitais (como computadores, monitores, cmeras digitais e
impressoras) armazenem, manipulem e
reproduzam precisamente as cores.
Os modelos de cores, como LAB,
RGB, CMYK e HSB, fornecem uma maneira
sistemtica de organizar e reproduzir uma
ampla gama de cores a partir de um conjunto pequeno de cores primrias. Cada
cor definida numericamente. Os valores
numricos permitem que as cores sejam
interpretadas, comunicadas e reproduzidas por uma grande variedade de dispositivos e aplicativos.
Aps ter configurado o gerenciamento de Cores, o prximo passo definir a paleta de cores que iremos trabalhar. O modo
de cor CMYK recomendado para materiais impressos, enquanto que o modo de
cor RGB recomendado para materiais
que sero visualizados online. Como tratamos de materiais impressos, a paleta que
iremos utilizar dever sempre ser a CMYK.
O processo de impresso representa as cores atravs de pigmento (tintas).
Para poder representar todas as cores, as
impressoras offset utilizam as cores primrias dos pigmentos, que so: Ciano, Magenta, Amarelo (Yellow) e Preto (Black K). Por
esse motivo que devemos utilizar a paleta de cores CMYK, pois a cor utilizada no
desenvolvimento da arte grfica deve ser
compatvel com as cores que a impressora
Offset capaz de representar.
Lembre-se de que essa configurao
de extrema importncia, se caso for trabalhado com base no modo de cores RGB
o resultado final do impresso ser totalmente diferente do esperado. Para a paleta CMYK v em:
Modelo de Cores RGB
O modelo de cores RGB usa os componentes vermelho (R) verde (G) e azul (B)
para definir a quantidade de luz vermelha,
verde e azul em uma determinada cor. Em
uma imagem de 24 bits, cada componente expresso como um nmero entre 0
e 255. Em uma imagem com taxa de bits
mais alta, como uma imagem de 48 bits, o
intervalo de valores maior. A combinao
desses componentes define uma cor nica.
Em modelos de cores aditivos, como
o RGB, a cor produzida a partir da luz
transmitida. O RGB , portanto usado em
Menu Janela > Paleta de Cores > Paleta
CMYK Padro.
Entendendo as cores e as suas composies
A cor um elemento importante no
design, pois ajuda a definir um tom ou a
transmitir um significado especfico.
Como elas so definidas?
GRFICA E EDITORA KWG
monitores, onde as luzes vermelha, verde e
azul so misturadas de vrias formas para
reproduzir uma ampla variedade de cores.
Quando essas luzes so combinadas em
suas intensidades mximas, o olho percebe a cor resultante como branco. Em teoria, as cores ainda so RGB, mas os pixels em
um monitor esto muito prximos uns dos
outros para o olho diferenciar as trs cores.
Quando o valor de cada componente for 0, o que significa que h ausncia de
luz, o olho percebe a cor como preto.
O RGB o modelo de cores mais usado porque permite armazenar e exibir de
uma ampla gama de cores, no entanto ele
no utilizado para o uso grfico impresso
e sim somente para WEB.
componentes variam de 0 a 100 e representam percentuais.
Em modelo de cores subtrativos,
como o CMYK, a cor (ou seja, a tinta) adicionada a uma superfcie , como um papel
branco. Em seguida, a cor subtrai o brilho
da superfcie. Quando o valor de cada componente da cor (C,M,Y) for 100, a cor resultante o preto. Quando o valor de cada
componente for 0, nenhuma cor adicionada superfcie, que, portanto, revelada neste caso o papel branco. O preto (K)
includo no modelo de cores para fins de
impresso porque a tinta preta mais neutra e escura que a mistura de quantidades
iguais de C, M e Y. A tinta preta produz resultados mais ntidos.
MODELO DE CORES RGB. BRANCO O RESULTADO DA COMBINAO DAS TRS
MODELO DE CORES CMYK. PRETO O RESULTADO DA COMBINAO
CORES RGB EM SUA INTENSIDADE MXIMA.
DAS TRS CORES CMY EM SUA INTENSIDADE MXIMA.
Ao iniciar um projeto essencial saber o destino pretendido para tal. Ele ser
impresso? Ser um site? Ser impresso
como foto? Ser rodado em offset? uma
apresentao em tela?
S a partir da que poderemos definir
Modelo de Cores CMYK
O modelo de cores CMYK usado em
impresso, utiliza os componentes Ciano
(C), Magenta (M) Amarelo (Y) Yellow e preto
(K) para definir as cores. Os valores desses
Manual de Fechamento de Arquivos
o modo de cores correto que corresponda
ao destino do projeto.
Como nossos projetos tratam-se de
impresses grficas, em impressoras offset, sempre iremos trabalhar na escala de
cores CMYK.
C:100 M:100 Y:100 K:100
Trabalhar com essa composio para
se obter o preto mais forte completamente inseguro e no h como garantir
que no haja decalque de um impresso no
outro. As chances de o decalque acontecer
so de 70%.
importante tambm prestar muita
ateno na cor preta utilizada em imagens,
pois tambm h grande chance de decalcar aquelas que possuem uma grande carga de tinta. Neste caso o ideal fazer um
ajuste de tonalidades de imagem, para isso
pode ser utilizado softwares como Photoshop para tratamento de imagens.
Quando falamos em transparncias
aplicadas em fundos pretos, sejam elas
sobre objetos ou sobre imagens, o ideal
que essa transparncia seja superior a
20%, pois menos do que isso aumenta as
chances dela no aparecer.
Veja no exemplo a seguir o que pode
acontecer com os arquivos que possuem
as caractersticas citadas acima e a forma
ideal de como se compor um arquivo com
transparncia.
CUIDADOS COM O PRETO
A cor preta uma cor que devemos
tomar uma ateno maior em sua utilizao.
Cada grfica trabalha com uma composio de preto, que chamamos de preto
composto, de uma forma diferente. Preto
composto quando utilizamos mais de
uma cor dentre as cores primrias para a
sua composio.
Para se obter um preto mais forte e
vivo, utilizamos a seguinte composio:
C:25 M:25 Y:0 K:100
Essa composio o suficiente para
se obter uma cor preta mais forte. Lembrando que essa composio utilizada
somente para fundos chapados, no havendo a necessidade de utiliz-la em fontes ou objetos.
muito comum o recebimento de arquivos com a seguinte composio:
GRFICA E EDITORA KWG
ESTE PRIMEIRO EXEMPLO A FORMA INDESEJADA DE COMO PODER SER
O RESULTADO FINAL DA IMPRESSO EM ARQUIVOS QUE APRESENTAM CONTRASTE INFERIOR A 20% SOBRE O PRETO. CONCLUSO, A IMAGEM COLOCADA EM MARCA DGUA PRATICAMENTE NO SAIU NA IMPRESSO. PARA
EVITAR ESTE TIPO DE PROBLEMA ATENTE-SE A PREPARAR SEUS ARQUIVOS
CONFORME EXEMPLO ABAIXO.
ESTE SEGUNDO EXEMPLO A FORMA CORRETA DE COMO UTILIZAR TRANSPARNCIAS EM IMAGENS OU OBJETOS QUANDO APLICADOS SOBRE O FUNDO PRETO. A IMAGEM APRESENTA CONTRASTE SUPERIOR A 30% COM RELAO AO PRETO DO FUNDO, NESTE CASO O RESULTADO SER DENTRO DO
ESPERADO NA MARGEM DE VARIAO.
Manual de Fechamento de Arquivos
Variao de Cor
Durante o processo de impresso
muito comum ocorrer variaes de at 10%
nas tonalidades, seja essa variao para
mais escura ou mais clara com relao ao
arquivo original. Veja o exemplo abaixo:
Caso exista a necessidade de uma
maior preciso com relao s cores, o indicado solicitar uma prova digital, onde
atravs dela poderemos aproximar 90%
ou mais da tonalidade da prova impressa.
Somente com a prova digital poderemos
garantir variao de apenas 10% da cor original.
A prova de cor deve ser assinada e
devolvida para que possa ser feito o acompanhamento de impresso.
Falando sobre prova de cor, importante ressaltar que quando o material impresso com a tinta do cliente, esta dever
ser retirada no momento em que o material ficar pronto. No iremos nos responsabilizar por deixadas na grfica.
Em caso de impresses de alto padro recomendamos o uso de tinta Pantone, que poder ser solicitada atravs de
oramento especfico.
H tambm outro tipo de variao
que comum ocorrer durante o processo
de impresso. Essa variao corresponde
10% de diferena na tonalidade dos primeiros aos ltimos impressos do mesmo
lote. Por exemplo, se o cliente solicitou
ARQUIVO ORIGINAL
VARIAO DE 10% PARA MAIS
ESCALA DE VARIAO
VARIAO DE 10% PARA MENOS
GRFICA E EDITORA KWG
1.000 cartes as 100 primeiras impresses
podero vir com uma tonalidade diferente
se comparadas com as 100 ltimas impresses.
Abra um documento novo e no se
esquea de verificar se ele est de acordo
com os padres aprendidos nos tpicos
anteriores (Paleta de Cores CMYK e Gerenciamento de Cores), em seguida clique em:
Variaes de quantidade
Menu layout > Configurar Pgina
Assim como nas cores, tambm
possvel que haja variao na quantidade
de at 5% para mais ou para menos. Ento voc poder receber tanto mais quanto
menos materiais de acordo com o que foi
solicitado. Veja o exemplo abaixo:
Nas opes de largura e altura defina
o formato desejado, neste caso usaremos
como padro 91,5x51,5 mm. Automaticamente sua pgina sofrer essa alterao.
Nessa configurao voc tambm
tem a opo de salvar o estilo da pgina
ou excluir algum formato, ajustar o layout
para horizontal ou vertical, aplicar esse formato para todas as pginas ou somente
para atual, escolher a resoluo que pretende trabalhar e determinar a rea de
sangramento.
Explicamos que durante o processo de impresso grfica completamente
normal que essa variao ocorra. No entanto, sempre colocada uma porcentagem maior de folhas com o fim de evitar
essa variao.
Layout da Pgina
Para cada produto que iremos desenvolver precisamos definir o layout da pgina com o formato que iremos trabalhar.
Por exemplo, se formos elaborar um carto de visita, formataremos nossa pgina
em 91,5x51,5 mm no caso de um folheto
podemos trabalhar no formato 102x152
mm, ambos j no formato sangrado.
Como exemplo, iremos formatar o
layout da pgina de um carto de visita.
Entendendo a sangria
com muita frequncia que ouvimos
o termo sangria, porm muitos no sabem
ao certo o que e nem para o que serve.
Manual de Fechamento de Arquivos
No entanto a sangria nada mais
do que uma rea de segurana que pode
variar entre 1mm a 2mm alm da rea de
corte (em alguns casos pode alcanar 2cm,
por exemplo em capa de agendas, livros
etc.) cuja finalidade evitar que uma pea
grfica fique com filetes brancos ao efetuar
o corte final.
No exemplo do carto, quando trabalhamos com a rea de 91,5x51,5 mm j estamos considerando a sangria de 1,5 mm,
sendo 0,75mm para cada lado.
Lembrando que este apenas um
exemplo de como entender e formatar
uma pgina com sangria, para formatos
exatos de nossos materiais utilize sempre
os nossos gabaritos.
Margem de Segurana
A margem de Segurana uma medida que deve ser tomada paralelamente
sangria, porm esta medida deve ser considerada para dentro do limite de corte. O
valor da margem de segurana deve variar
de acordo com o sistema de corte/refile ou
aplicao da faca especial.
Normalmente este valor fica entre 2
e 5mm. Este recurso visa retirar da rea de
variao da faca os textos e objetos importantes da criao. Nenhum texto, logotipo,
nmeros de telefones, e-mails, etc., deve
invadir esta rea.
Digamos que esta seja uma rea de
risco, e deve ser tratada como tal.
Veja no exemplo ao lado a forma
Observe que no exemplo 1, textos e
logotipo ultrapassam a margem de segurana (linha tracejada) fazendo com que
essas informaes corram o risco de serem
cortadas. J o exemplo 2 a forma correta
para se desenvolver um layout, onde todas
as informaes importantes esto dentro
das margens de segurana.
errada e correta de como posicionar os ele-
rea de Corte
mentos dentro do formato escolhido.
Finalmente, chegamos ao refile final,
10
GRFICA E EDITORA KWG
ou seja, o formato que ficar seu material
depois de impresso e refilado. Durante o
processo de refile poder ocorrer uma variao de 1mm no corte para esquerda ou
direta, topo ou base.
Considerando essa variao, tenha a
certeza que todas as precaues quanto
sangria e margem de segurana foram tomadas, dessa forma o seu material sair
o mais prximo possvel do esperado por
voc e os padres estipulados pela grfica.
menu: Bitmaps > Converter em Bitmap
Se voc utiliza o CorelDRAW X4 defina
as opes conforme abaixo:
Resoluo e Bitmaps
Se voc utiliza o CorelDRAW X5 ou X6
defina a resoluo de 300 dpi e marque
apenas as opes: Suavizao de serrilhado e Fundo transparente.
Lembre-se que toda imagem que for
importada no Corel, dever ser convertida
em bitmap dentro do prprio Corel.
A resoluo de forma geral resumese em qualidade. O nmero de cores e pixels de uma imagem resulta diretamente
na nitidez da imagem.
Quanto maior for a quantidade de pixels maior ser a capacidade de representao dos detalhes.
A resoluo de uma imagem com a
finalidade de impresso dever ser de no
mnimo 300 dpi (dots per inch / pontos por
polegada). Tecnicamente isso significa que
a cada 1 polegada (2,54cm) dever conter
300 pixels. Veja ao lado o passo a passo de
como converter uma imagem com resoluo de 300dpi.
Com a imagem selecionada, v at o
Variaes no Refile
Como vimos anteriormente, durante
o refile do material poder ocorrer uma
margem de variao equivalente a 1mm.
Levando em conta esse fator procure
no fazer artes que contenham bordas, veja
o exemplo abaixo e entenda o por que:
11
Manual de Fechamento de Arquivos
Preenchimentos
No CorelDraw possvel trabalhar
com diversos tipos de preenchimentos, sendo eles:
Contornos
O contorno a rea que envolve um
objeto. Quando voc cria um objeto, o CorelDraw d a ele um contorno padro, que
um preenchimento slido, preto e com
espessura de 0,2mm. Voc pode especificar a cor do contorno, bem como definir a
sua largura e seu estilo.
Ao desenvolver uma arte, lembre-se
que para impresso voc nunca dever
utilizar espessura mnima na largura do
contorno, pois esta no ser lida na gravao de chapa e consequentemente no
sair impressa. Utilize contornos com no
mnimo 0,5 pontos ( 0,176mm) de espessura. No aconselhvel colocar contorno em letras ou objetos muito pequenos,
pois isso poder implicar em falhas no encaixe de cores.
Ao utilizarmos um preenchimento
uniforme estamos trabalhando com preenchimentos que podem ser personalizados
de acordo com a escala de cor utilizada, no
caso CMYK.
Os preenchimentos padro, textura e
postscripts so preenchimentos pr-definidos pelo Corel e a utilizao deles, altera
o preenchimento do seu objeto antes uniforme, para bitmap. Nesse caso, o objeto
12
GRFICA E EDITORA KWG
precisar ser convertido para 300 dpi e em
CMYK, pois esses efeitos de preenchimento
utilizam a escala de cores RGB. muito importante a converso desses preenchimentos para CMYK, pois poder ocorrer notvel
variao de cor. Veja o exemplo abaixo para
que voc possa entender melhor.
Preenchimento de Malha
Note que na imagem da esquerda os
tons de verde e branco aparecem de forma
mais clara e definida. J na imagem da direita o tom de verde aparece mais carregado e as partes onde eram brancas ficaram
com um tom mais esverdeado.
Abaixo iremos abordar dois tipos de
preenchimento que merecem uma maior
ateno na sua utilizao.
Preenchimento Gradiente
O preenchimento gradiente utilizado quando se deseja colocar efeitos de
degrades em objetos. H alguns casos que
devemos tomar um cuidado maior na utilizao desse preenchimento. No exemplo
abaixo, para que se tenha um resultado
mais natural do preto utilizado, necessrio aplicar um calo com as cores que esto
sendo utilizadas, veja a comparao da cor
pura e calada.
H tambm outro tipo de preenchimento bastante utilizado para pintura
de vetores, a malha. Esse tipo de preenchimento considerado delicado, pois ao
conferir o arquivo no menu de propriedades do documento no possvel detectar
o uso da malha, no entanto toda malha dever ser convertida em bitmap pois o fato
dela no ser convertida pode ocasionar em
problemas ao gerar o arquivo PDF no momento do fechamento de placa, podendo
esta, sumir por inteiro ou mesmo que em
partes e no aparecer na impresso.
Ao final desta apostila iremos abordar todos os procedimentos necessrios
para o fechamento dos arquivos, entre
eles, como detectar o uso da malha.
Conforme visto em Preenchimentos,
podemos concluir que:
Todos os tipos de preenchimentos,
exceto o preenchimento uniforme, devero ser convertidos em CMYK 300 dpi.
Efeitos
Mdia artstica, mistura interativa, contorno, distoro, envelope, extruso,
lentes,
transparncia,
sombreamento, PowerClip, perspectivas e
chanfraduras so os tipos de efeitos que po-
13
Manual de Fechamento de Arquivos
dem ser aplicados nos arquivos gerados pelo
CorelDraw. Voc pode utiliz-los na caixa
de ferramentas ou no menu efeitos, conforme demonstrado nas figuras abaixo.
Exemplo 1: Utilizao de mdia artstica. Observe que o efeito atrs do logo aparece na segunda imagem com um trao percorrendo toda a
sua extenso. Este trao foi o mesmo executado
para fazer a forma do objeto.
Da mesma forma que devemos converter preenchimentos em bitmap conforme explicado na pgina 11, exceto preenchimento uniforme, tambm utilizamos
esse mesmo mtodo para arquivos que
apresente qualquer tipo de efeito citado
anteriormente, pois os arquivos em que os
efeitos no so convertidos, infelizmente
so as maiores causas dos problemas de
impresso e resultados indesejveis.
Veja a seguir os problemas mais comuns que ocorrem com efeitos que no
so convertidos em bitmap.
14
GRFICA E EDITORA KWG
Exemplo 2: Utilizao de sombreamento. Neste
caso, o sombreamento branco aplicado em volta do logo, se no convertido em bitmap, pode
alterar para um quadrado chapado, de forma a
remover o sombreamento aplicado.
Exemplo 4: Contorno Interativo
Este tipo de efeito tambm muito utilizado e
muito comum ocorrer problemas. Quando no
convertido em bitmap, o contorno aplicado poder sumir por completo, ficando apenas a fonte ou objeto, que poder no ter visibilidade de
acordo com o fundo aplicado. Se caso voc utiExemplo 3: Utilizao de Powerclip.
Neste caso, o objeto que estava dentro do
Powerclip foi extrado da rea do quadrado no
qual ele estava. Esse tipo de erro muito comum
acontecer. Fique atento!
Dica: Ao invs de utilizar o Powerclip, voc pode
como alternativa utilizar as ferramentas de combinar objetos, como: soldar, aparar, interseco,
simplificar, frente menos verso e verso menos
frente. Dessa forma voc pode cortar seus objetos sem a necessidade do uso do Powerclip.
lizar o contorno sem o efeito de gradiente (diferente do exemplo acima) h opo de apenas separar o contorno do objeto atravs do comando
CTRL+K ou menu organizar - separar. Somente
neste caso no h necessidade de converter o
contorno em bitmap.
Para todos esses tipos de problemas,
a soluo bem simples. Converta em bitmap todos os efeitos do seu documento
antes de enviar para produo.
15
Manual de Fechamento de Arquivos
Mscara de Verniz
A mscara de verniz a indicao de
onde o verniz localizado ser aplicado, veja
o exemplo 1.
Este exemplo 1 a forma correta de
como enviar os seus arquivos.
A mscara dever ser posicionada
conforme indicao de pginas do nosso
gabarito e indicada na cor K100%, sendo:
Pgina 1: Frente
Pgina 2: Mscara Verniz da Frente
Pgina 3: Verso
Pgina 4: Mscara Verniz do Verso
Os arquivos que vierem sem a mscara de verniz, entenderemos que ser somente laminao fosca, sem aplicao do
verniz localizado.
Para uma maior preciso na aplicao do verniz, mantenha sempre a mscara em vetor evitando deix-la em bitmap,
dessa forma a cor ser 100% pura no havendo variaes entre tons de cinza.
Procure no aplicar o verniz em locais
muito pequenos como textos ou vetores
com linhas muito finas, pois podem ocorrer falhas durante o processo de gravao
de tela e consequentemente na aplicao
do verniz no local desejado.
Poder ocorrer uma variao de at
1mm no registro. Considerando essa margem de erro no possvel garantir que a
aplicao do verniz seja exata.
Sempre verifique se a mscara corresponde exatamente em cima da arte
criada e mesmo aps terminar todo o processo de fechamento corrija novamente,
pois ao converter efeitos pode ocorrer milmetros de variaes no encaixe.
No recomendamos a aplicao do
verniz nas extremidades do carto, pois
pode correr o risco de descascar facilmente na hora do refile ou mesmo durante a
sua utilizao.
Convertendo fontes em curva
Dentre os diversos tipos de alteraes em artes impressas muito comum
ouvirmos a clssica frase: O arquivo no
foi convertido em curvas!
Mas o que realmente isso significa?
Converter em curvas nada mais do
que converter todos os textos em objetos,
tornando-os no editveis.
Esse procedimento muito simples
de se fazer. Uma observao muito importante que devemos considerar : O CorelDRAW no converte em curvas fontes que
estejam agrupadas com outros objetos.
Para desagrupar todos os elementos execute inicialmente o comando CTRL+A para
selecionar todos os textos e objetos. Depois de selecionado execute o comando
CTRL+U para desagrupar, repita esse comando vrias vezes at que todos os elementos estejam desagrupados. Ainda com
16
GRFICA E EDITORA KWG
todos os textos e objetos selecionados
execute o comando CTRL+K que ir separar efeitos aplicados em objetos e fontes,
repita esse comando vrias vezes at que
todos os elementos estejam separados.
Depois de feito isso v at o menu:
Editar > Selecionar tudo > texto
Repare que ao utilizar este comando,
todo o texto foi selecionado. Aps isso v
at o menu:
Organizar> Converter em Curvas
Atalho: CTRL+Q
Pronto! Todos os textos foram convertidos para objetos e no correro o risco de sofrerem alterao de fonte.
teira responsabilidade do cliente enviar o
boneco de forma correta.
Tombos e formatos diferenciados.
Quando solicitado refile diferenciado, ou seja, diferente dos formatos padres
disponveis em nossa linha de produo,
necessrio entender como posicionar esse
arquivo dentro do nosso padro, isso o
que chamamos de tombar o arquivo.
Daremos os exemplos mais prticos
e comuns a seguir.
O primeiro passo identificar em qual
formato de nossos gabaritos o seu refile
mais se enquadra, caso for solicitado refile
8x4cm, o mesmo dever ser ajustado dentro do formato padro de carto, no caso,
9x5cm. Para que o arquivo seja impresso
com o tombo correto, considerando frente
e verso, sempre devemos alinhar a frente
da arte a esquerda e ao topo e o verso a
direita e ao topo. Veja o exemplo abaixo:
REFILAR 8x4cm
Dobras
REFILAR 8x4cm
A dobra o tipo de acabamento mais
comum de ser solicitado. Ao mandar um
arquivo que contenha dobra, importante
considerar um pequeno detalhe, todos os
textos e objetos devero ter no mnimo 4
mm de margem com relao ao local onde
ser dobrado. Desta forma no correr o
risco da dobra acabar sendo feita sobre
textos e objetos.
Em caso de livros e revistas considere
o raciocnio lgico que sempre ser feita a
dobra com base na frente, portanto muita
ateno ao montar o boneco pois de in-
17
Manual de Fechamento de Arquivos
Lembre-se de considerar o que aprende-
mos na pgina 10. sempre necessrio utilizar
a sangria para qualquer tipo de arte, e em caso
Com base nesse exemplo iremos demonstrar a forma correta e a errada de
como recebemos os arquivos tombados.
de refiles diferenciados no seria diferente. No
caso do exemplo acima, a arte sangrada dever ser igual a 8,2x4,2cm considerando 1mm de
cada lado. No se esquea desse importante detalhe!
Se caso o refile ocupe um espao
maior que 9x5cm, ento voc dever considerar trabalhar a sua arte dentro do espao
de dois cartes ou quantos forem necessrios para o seu trabalho. Esse raciocnio
tambm se aplica a formatos diferenciados em flyers, por exemplo, se o formato
final do arquivo dever ser 18x25cm, neste
caso considere ajustar o seu arquivo dentro do formato mais prximo do refile necessrio, no caso desse exemplo, o arquivo
dever ser ajustado dentro do formato de
20x30cm e indicado que o nele haver refile, assim como visto no exemplo de carto
da pgina anterior.
Um tipo de erro que muito comum
de ocorrer o tombo nos cartes em p.
Veja o exemplo a seguir:
EXEMPLO 1: TOMBO ERRADO - O CARTO DE VIR COM OS LADOS INVERTIDOS
Este exemplo 1 a forma errada de
como tombar um arquivo. Veja a forma
correta no exemplo 2 abaixo:
EXEMPLO 2: TOMBO CORRETO
18
GRFICA E EDITORA KWG
Primeiro preciso saber que, quando
fazemos a separao dos arquivos para a
montagem de placa, no caso dos cartes,
a orientao sempre paisagem. Desta
forma nos casos onde a arte do carto
em p, preciso entender que: considerando que o ngulo da arte esteja igual a
0 a frente da arte dever ser rotacionada
90 enquanto que o verso dever ser rotacionado -90. Sim, eles ficaram invertidos,
assim como no exemplo acima.
Para fazer essa rotao, com o objeto selecionado v at a barra de propriedades e na ferramenta ngulo de rotao
digite 90. Agora selecione o verso e digite
-90. Dessa forma eles ficaram invertidos e
com o tombo correto para impresso. Veja
abaixo:
Em caso de cartes com mscara de
verniz, considere o mesmo raciocnio para
a mscara da frente e para a mscara do
verso, posicionando-as exatamente como
a respectiva arte e local da aplicao. Entenda melhor no exemplo abaixo:
90
-90
Nos cartes com refile especial e na
orientao paisagem, devemos seguir o
mesmo raciocnio da pgina 17. Arte da frente alinhada ao topo e a esquerda e a arte do
verso ao topo e a direita, veja o exemplo:
REFILAR 7x4cm
19
Manual de Fechamento de Arquivos
CONFERINDO UM ARQUIVO
PARA IMPRESSO
20
GRFICA E EDITORA KWG
Enfim chegado o momento onde
iremos preparar o arquivo para impresso.
Mostraremos trs ferramentas fundamentais utilizadas na conferncia dos arquivos,
onde atravs delas, poderemos analisar
se existe algum efeito ou fontes no convertidas, paleta de cores utilizada, dentre
outros fatores que no so permitidos no
envio do arquivo grfica. So elas: Propriedades do Documento, Gerenciador de
Objetos e Localizar e Substituir.
Comeamos ento pela ferramenta
Propriedades do Documento.
Para visualizar as propriedades do
documento, v at o menu:
Arquivo > propriedades do documento.
Ir aparecer uma janela como no
exemplo abaixo.
Nela poderemos identificar:
Informaes sobre o arquivo, tamanho, data de criao e local.
Nmero de pginas do documento,
quantidade de camadas, formato da pgina, orientao e resoluo utilizada.
Todas as paletas de cores utilizadas
Objetos grfico onde iro especificar as quantidades de pontos, curvas, grupos e etc.
Estatstica do texto, fontes utilizadas, nmero de linha e palavras.
Objetos em Bitmap, indicando a escala de cor.
Estilos utilizados.
Efeitos .
Preenchimento com escala de cores
utilizadas.
Contornos com escala de cores utilizadas.
A conferncia e correo de todas essas informaes so de extrema importncia. As ferramentas Gerenciador de Objetos e Localizar e Substituir so ferramentas
auxiliares para que possamos encontrar
cada objeto que dever ser alterado.
Como vimos no decorrer da apostila,
nosso arquivo no poder conter: nenhum
tipo de efeito, dever estar em escala de
cores CMYK, objetos em bitmap com no mnimo 300 dpi, todos os textos devero ser
convertidos em curvas.
Analisaremos o flyer abaixo e faremos passo a passo a correo de cada objeto.
21
Manual de Fechamento de Arquivos
Neste exemplo de flyer h diversos
itens a serem corrigidos. Ao abrirmos a
ferramenta Propriedades do Documento,
conforme demonstrado na pgina seguinte, inicialmente podemos identificar:
Estatsticas de texto: lista de fontes
utilizadas em aberto.
Objetos em bitmap: na escala de
cores RGB.
Efeitos de Powerclip
Efeitos de Transparncias
Efeitos de Sombreamento
Preenchimento em Gradiente
Preenchimentos em RGB
Contornos em RGB
22
GRFICA E EDITORA KWG
Conforme visto no decorrer desta
apostila, todos esses preenchimentos, efeitos, e fontes devem ser convertidos e corrigidos, afim de que no haja nenhum tipo
de problema provindo de arquivos que no
foram fechados corretamente.
Na imagem ao lado, tudo o que est
destacado em vermelho so pontos que
devero ser corrigidos.
Comearemos ento a correo por
etapas.
Objetos Grficos
Um ponto muito importante que
deve ser observado so os nmeros de
pontos da curva. Alertando que o n mximo de pontos no poder ultrapassar 4900
pontos. Se tratando de um objeto vetorial,
se caso ultrapassar essa quantidade de
pontos, o objeto dever ser convertido em
bitmap CMYK conforme explicado na pgina 11. H casos onde h uma grande quantidade de textos que ao serem convertidos
em curvas e posteriormente soldados, se
transformam em um nico objeto com
diversos ns (pontos). Para que isso no
acontea nunca solde este tipo de objetos
aps ter convertido em curvas, o que voc
pode fazer caso seja necessrio somente
agrup-los. Desta forma no ocorrer problema com nmero de pontos excedido.
Estatsticas do Texto:
Conforme representado na imagem,
podemos visualizar todos esses efeitos citados e veremos agora a sua devida explicao de como converter e posteriormente fechar o arquivo antes de enviar para grfica.
Assim como ensinado na pagina 16,
realize todo o procedimento de converso de fontes em curvas. Desagrupe tudo
(CTRL+U) separe efeitos (CTRL+K), selecione todo o texto e converta em curvas
(CTRL+Q). Veja o passo a passo na pgina
que melhor explica esse procedimento.
23
Manual de Fechamento de Arquivos
Objetos em Bitmap:
Neste exemplo podemos identificar
que h um objeto em Bitmap na escala de
cores RGB. Para fazer a converso siga os
passos da pgina 11. No se esquea de
verificar o ngulo de rotao!
Efeitos:
Conforme explicado na pgina 13
todo tipo de efeito deve ser convertido em
Bitmap CMYK 300 dpi. Para que possamos
localizar cada efeito e posteriormente converte-los, mostraremos agora uma ferramenta muito prtica e eficaz na localizao
de efeitos dificilmente de serem destacados visualmente.
V at o menu:
Ferramentas > Gerenciador de Objetos.
Aparecer uma janela lateral como a
da imagem abaixo.
Atravs dessa ferramenta poderemos gerenciar todos os objetos contidos
no arquivo e identificar efeitos de lentes,
contornos interativos, powerclips, escala
de cores RGB dentre outros citados anteriormente. Ao identificar o objeto que precisa ser convertido, basta clic-lo na lista do
gerenciador que automaticamente ele ser
selecionado em sua arte e possibilitar a
sua converso.
Preenchimentos:
Neste exemplo, podemos identificar
647 objetos que foram preenchidos com
preenchimento gradiente. A localizao de
cada gradiente pode ser feita atravs do
Gerenciador de Objetos, ou atravs da ferramenta Localizar e Substituir. Clique no
menu:
Editar > Localizar e Substituir > Localizar
Objetos.
Essa ferramenta nos possibilita localizar todo os tipos de objetos, dentre eles:
curvas, retngulos, elipses, polgonos, texto artstico , preenchimentos, contornos,
efeitos especiais, dentre outros.
Ao abrirmos a ferramenta, iremos
nos deparar com a seguinte janela conforme pgina seguinte. Siga o passo a passo.
Assim que os preenchimentos forem
localizados, devemos proceder conforme
explicado na pgina 11. Caso haja a possibilidade o ideal seria converter vrios
gradientes em um nico objeto de bitmap
CMYK 300 dpi, desta forma o arquivo ficar
mais leve, pois havero menos elementos
de imagem inseridos nele, mas se caso
isso comprometa algum detalhe da arte
converta cada bitmap separadamente.
24
GRFICA E EDITORA KWG
Contornos: Por ltimo, o que devemos analisar so os contornos. Neste caso
podemos identificar que h 4 objetos com
contornos na escala de cores RGB. Para localiz-los podemos utilizar tanto o Gerenciador de Objetos, como tambm a ferramenta Localizar e Substituir novamente, s
que desta vez usaremos outro mtodo de
pesquisa.
V at o menu:
Editar > Localizar e Substituir > Substituir
Objetos.
Com esta ferramenta possvel fazer
a alterao de uma propriedade por outra, seja a substituio de uma cor, modelo
ou paleta de cores, caneta de contorno ou
propriedades do texto. Essa ferramenta
ideal para localizao e substituio de elementos em RGB que devero ser alterados
para CMYK.
Ao abrir a ferramenta, aparecer uma
janela igual a do exemplo abaixo.
Como iremos substituir uma paleta
de cores de RGB para CMYK, faa o ajuste
conforme indicado e clique em avanar.
25
Manual de Fechamento de Arquivos
tas ferramentas podem proporcionar.
Ir aparecer uma janela como a da
imagem acima. Neste caso, queremos fazer a substituio de contornos em RGB
para CMYK, desta forma selecionaremos a
opo contornos. Para casos de substituies de preenchimentos, o comando o
mesmo, apenas selecionaramos a opo
preenchimento. Por fim clique em concluir. Assim como no exemplo dos preenchimentos em gradiente, ir aparecer uma
janela para que voc possa localizar um a
um cada contorno que ser substitudo ou
substituir todos de uma nica vez.
Ao finalizarmos todas essas correes a ferramenta Propriedade do documento dever aparecer conforme na imagem ao lado.
Essas 3 ferramentas de que falamos,
Propriedades do Documento, Gerenciador de Objetos e Localizar e Substituir, so
ferramentas que iro auxiliar bastante na
correo de seus arquivos. Nesta apostila,
citamos apenas o bsico de seus funcionamentos, no entanto fica a sugesto para
que haja um melhor aprofundamento em
cada uma delas e as possibilidades que es-
26
Вам также может понравиться
- Trabalho de Campo - MICДокумент11 страницTrabalho de Campo - MICRafaelОценок пока нет
- OEPДокумент485 страницOEPDann SendaОценок пока нет
- Tales e Anaximandro de MiletoДокумент11 страницTales e Anaximandro de MiletoFato Orlando Mainato100% (1)
- Foice Do Vazio Furia Do Corte Esquecido de GuinssoДокумент4 страницыFoice Do Vazio Furia Do Corte Esquecido de GuinssoJokerNooxОценок пока нет
- Anamnese e Exame FísicoДокумент7 страницAnamnese e Exame FísicoGabi RibeiroОценок пока нет
- 06 de 2 Aula 29-01Документ22 страницы06 de 2 Aula 29-01Francisca Keila Silva de FreitasОценок пока нет
- IDO GramaticaДокумент199 страницIDO Gramaticaapi-19488798100% (3)
- AFETIVIDADEДокумент274 страницыAFETIVIDADECosme MassiОценок пока нет
- CECHIN Andrei A Natureza Como Limite Da Economia A Contribuicao de Nicholas Georgescu Roegen Sao Paulo Editora SENAC Sao Paulo Edusp 2010Документ6 страницCECHIN Andrei A Natureza Como Limite Da Economia A Contribuicao de Nicholas Georgescu Roegen Sao Paulo Editora SENAC Sao Paulo Edusp 2010Rodrigo NevesОценок пока нет
- Guia Da Viagem 2023Документ25 страницGuia Da Viagem 2023Bruna MachadoОценок пока нет
- Pegada de Carbono - Cerveja (Lata X Garrafa) - FINALДокумент14 страницPegada de Carbono - Cerveja (Lata X Garrafa) - FINALSávio AraújoОценок пока нет
- A Filosofia Política Na HistóriaДокумент8 страницA Filosofia Política Na HistóriaArly maluleque MalulequeОценок пока нет
- Cruzadinha Reforma CatólicaДокумент2 страницыCruzadinha Reforma CatólicaIvania Almeida Almeida75% (4)
- Anexo 1-GeopolíticaДокумент3 страницыAnexo 1-GeopolíticaMARLON SILVA DE SOUZAОценок пока нет
- Wladimir Pomar - 1991 Rasgando A CortinaДокумент142 страницыWladimir Pomar - 1991 Rasgando A CortinaFrancisco PrandiОценок пока нет
- Milwaukee Arts MuseumДокумент23 страницыMilwaukee Arts MuseumMaurício BuenoОценок пока нет
- RESP 903258 - Dano Moral - Juros e CorreçãoДокумент33 страницыRESP 903258 - Dano Moral - Juros e CorreçãoPedro Henrique MachadoОценок пока нет
- ProvaДокумент11 страницProvaAlyne VerissimoОценок пока нет
- (Livro 2) Sangue Mágico - Laura B.L - HBMMДокумент956 страниц(Livro 2) Sangue Mágico - Laura B.L - HBMMMaristela Pinto100% (1)
- Ficha Sobre Os Poemas Ulisses e D. DinisДокумент4 страницыFicha Sobre Os Poemas Ulisses e D. DinisClara NevesОценок пока нет
- Ora Et LaboraДокумент10 страницOra Et LaboraRañoa Dolom Alvin NeilОценок пока нет
- Manual Do Parto HumanizadoДокумент21 страницаManual Do Parto HumanizadoNatasha LefosseОценок пока нет
- LIVRO OS PILARES DA VOCAÇÃO - Pr. ThiagoДокумент49 страницLIVRO OS PILARES DA VOCAÇÃO - Pr. ThiagoPr. Thiago GonçalvesОценок пока нет
- UFSM Apostila Topografia 2009Документ90 страницUFSM Apostila Topografia 2009GracieliMonteiroОценок пока нет
- Historia Da EletricidadeДокумент23 страницыHistoria Da EletricidadeItalo SilvaОценок пока нет
- Capítulo 1: SintaxeДокумент12 страницCapítulo 1: SintaxeWilliam MontijoОценок пока нет
- Temas de Ocultismo Tradicional Persival SCAДокумент118 страницTemas de Ocultismo Tradicional Persival SCAAlberto Schmith Xymith100% (1)
- DespachanteДокумент6 страницDespachanteRac A BruxaОценок пока нет
- Prova em Processo PenalДокумент141 страницаProva em Processo PenalSofia OliveiraОценок пока нет
- Testes de Avaliação (Com Soluções)Документ46 страницTestes de Avaliação (Com Soluções)Luis AlvesОценок пока нет