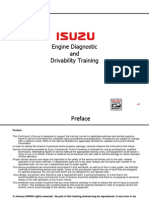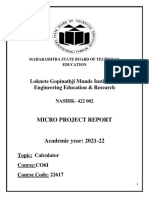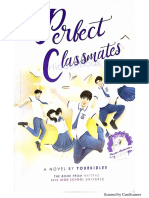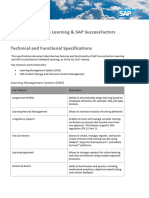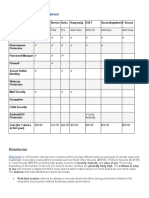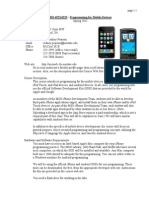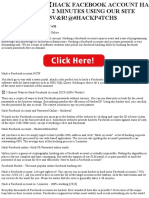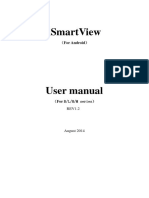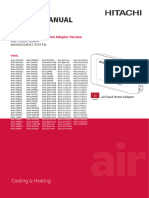Академический Документы
Профессиональный Документы
Культура Документы
EasyDiag User Manual V1.0
Загружено:
โจ้ สแปร์แร็คАвторское право
Доступные форматы
Поделиться этим документом
Поделиться или встроить документ
Этот документ был вам полезен?
Это неприемлемый материал?
Пожаловаться на этот документАвторское право:
Доступные форматы
EasyDiag User Manual V1.0
Загружено:
โจ้ สแปร์แร็คАвторское право:
Доступные форматы
EasyDiag Series
Users Manual
(V1.00.001)
Issued Date: 2014-08-15
Note: This users manual applies to EasyDiag Series (EasyDiag and EasyDiag
Plus) and is subject to change without prior written notice.
In addition, all instructions and illustrations herein are prepared based on
Android system and intended for reference use only. Please kindly note that no
further descriptions will be given for iOS as most major operation differences
(excluding user interface) between Android system and iOS are clearly marked.
LAUNCH
EasyDiag Series Users Manual
Precautions on operation
y
The illustrations herein are for reference only and are subject to change
based on the Smart Device you are using and/ or software updates.
This module is a precision electronic instrument. Handle it with care. Avoid
dropping. The module power is supplied by the 12v car battery voltage; do
not use other power source.
Turn off the ignition switch when connecting or disconnecting the module
to the OBD-II connector in your car.
Do not keep the EasyDiag Module plugged into your vehicle overnight. Be
sure to always remove the module once testing and/or diagnosis is
complete. Failure to do so may result in a drained or weakened battery.
Automotive maintenance is professional work; it is easily to damage
vehicle in the absence of any maintenance experience. Please use caution
when attempting to diagnose your vehicle.
Precautions on operating vehicles ECU
y
Do not disconnect battery or any wiring cables in the vehicle when the
ignition switch is on, as could avoid the sensors or the ECU.
Do not place any magnetic object near the ECU. Cut off the power supply
to the ECU system before performing any welding operations on the
vehicle.
Use caution when performing any operations near the ECU or sensors.
Ground yourself when you disassemble PROM, otherwise ECU and
sensors can be damaged by static electricity.
When reconnecting the ECU harness connector, be sure it is attached
firmly, otherwise electronic elements, such as ICs inside the ECU, can be
damaged.
LAUNCH
EasyDiag Series Users Manual
Table of Contents
1
OVERVIEW ........................................................................................ 1
1.1 INTRODUCTION ............................................................................................. 1
1.2 MAIN FEATURES ........................................................................................... 1
1.3 TECHNICAL PARAMETERS............................................................................. 1
1.4 PACKING ACCESSORIES ............................................................................... 2
CONFIGURATION AND STRUCTURE .............................................. 3
DOWNLOAD AND INSTALL EASYDIAG APP .................................. 4
3.1 DOWNLOAD & INSTALL EASYDIAG APP FOR ANDROID .................................. 4
3.2 DOWNLOAD & INSTALL EASYDIAG APP FOR IOS .......................................... 4
PREPARATIONS................................................................................ 6
4.1 INITIAL USE .................................................................................................. 6
4.2 SOFTWARE LAYOUT ..................................................................................... 6
4.3 FUNCTION MENU .......................................................................................... 7
4.4 USER REGISTRATION ................................................................................... 8
4.5 CONNECTOR ACTIVATION ............................................................................. 9
4.6 PURCHASE AND DOWNLOAD THE DIAGNOSTIC SOFTWARE ........................ 10
4.6.1 How to purchase diagnostic software ......................................... 11
4.6.2 How to download diagnostic software......................................... 15
HOW TO DIAGNOSE ....................................................................... 18
5.1 INSTALL EASYDIAG / EASYDIAG PLUS CONNECTOR .................................. 18
5.2 START DIAGNOSING ................................................................................... 19
5.3 MY REPORT ............................................................................................... 26
ii
LAUNCH
EasyDiag Series Users Manual
5.4 ONE KEY UPGRADE (FOR ANDROID) / UPDATE (FOR IOS) ......................... 28
5.5 SETTINGS ................................................................................................... 29
5.5.1 My Tool ............................................................................................ 29
5.5.2 Other devices ................................................................................. 29
5.5.3 App Settings ................................................................................... 29
5.5.4 About ............................................................................................... 30
5.5.5 Logout.............................................................................................. 30
5.6 MINE (FOR ANDROID) / PRIVATE INFORMATION (FOR IOS) ......................... 30
5.6.1 Orders .............................................................................................. 30
5.6.2 Activate Device............................................................................... 31
5.6.3 Private Information (for Android) / My Information (for iOS) .... 31
iii
LAUNCH
EasyDiag Series Users Manual
Overview
1.1 Introduction
EasyDiag Series, based on iOS/Android operating system, is an internet
vehicle trouble diagnosis tester designed specifically for automotive repair
technicians, students and DIY users.
EasyDiag Series as indicated herein refer to EasyDiag and EasyDiag Plus.
Compared with EasyDiag, EasyDiag Plus has same functions as EasyDiag,
but EasyDiag Plus offers 2 additional free diagnostic software.
After being connected with a mobile terminal via Bluetooth, EasyDiag Series
achieves the following diagnostic functions: Read DTCs (Diagnostic Trouble
Code), Clear DTCs, and Read Data Stream.
1.2 Main Features
y
Most of the electronic system of vehicle, covering European, Asian,
American and Chinese models, can be detected;
Bluetooth communication;
Features online diagnostic software download and purchase (single
vehicle model or combined software package);
Able to perform one-key upgrade;
Applies to iOS/Android system, simple interface, easy to operate;
Supports members point redemption
1.3 Technical Parameters
y
Working voltage: 9-15V
Working average current: about 35mA
LAUNCH
EasyDiag Series Users Manual
Static current: about 25mA
Working temperature: -20 to 55(-4 to 131F)
Storage temperature: -30 to 70(-22 to 158F)
Storage humidity: <80%
Working humidity: <60%
Net weight: about 26g
1.4 Packing Accessories
Item
Quantity
EasyDiag
1PCS
Password Envelope
1PCS
Auxiliary Connector
1PCS
(optional)
Picture
LAUNCH
EasyDiag Series Users Manual
Configuration and Structure
Fig. 2-1
OBD-16 diagnostic
To connect to vehicles OBD2 diagnostic
connector
socket
Power indicator
It will light up once EasyDiag is plugged
into OBD2 diagnostic socket.
Communication
It
will
flash
when
EasyDiag
is
indicator
communicating with mobile device or
EasyDiag is resetting.
Micro USB port
To connect with PC for data transmission
or upgrade via USB cable
LAUNCH
EasyDiag Series Users Manual
Download and Install EasyDiag App
3.1 Download & install EasyDiag app for Android
The EasyDiag App is free to download in Google Play.
1.
Turn on your Android device. Be sure that you have a strong signal that
links to the network.
2.
Go into Google Play. Google Play can be found in the following URL as
well: https://play.google.com/store.
Fig. 3-1
icon.
3.
Key in easydiag in the search bar and click
4.
Click the INSTALL to start installing.
5.
When installation is complete, tap the HOME button, an EasyDiag icon
will appear on the home screen.
3.2 Download & install EasyDiag app for iOS
The EasyDiag app is available and free to download in the Apple App Store.
1.
Turn on your iOS device and click on the App Store
2.
Key in easydiag in the search field to start searching.
icon.
LAUNCH
EasyDiag Series Users Manual
Fig. 3-2
3.
Once found, click the
icon (Note: The iOS device will ask for your
Apple Store password if necessary, input it when prompted and click OK.
This will begin your download).
4.
When download is complete, tap the HOME button, you will see a
EasyDiag icon on the home screen.
LAUNCH
EasyDiag Series Users Manual
Preparations
4.1 Initial Use
During the initial setup, some illustrations that guide you to understand some
features of the EasyDiag / EasyDiag Plus will be shown on the screen. Swipe
the screen to left to view it, then you will see the Disclaimer that contains some
precautions and warnings, please read it carefully.
Tap [I have read it] to enter login interface.
Tap [Dont show this again] and it will not appear next time.
4.2 Software Layout
Fig. 4-1
1
Tap
to unfold function menu. Refer to Chapter 4.3 Function
Menu for details.
2
Login button: Tap it to login or register the diagnostic system. Once
LAUNCH
EasyDiag Series Users Manual
users have logged in successfully, it will change to your username.
Vehicle region tab: Tap different tabs to switch to corresponding
vehicles.
Vehicle diagnosis software logo: To start diagnosing a vehicle, you
have to download the corresponding diagnostic software.
Downloadable icon: It indicates that the current diagnostic software
has not been downloaded or purchased yet. Once downloaded,
will disappear from the lower right corner.
Purchase software package: Tap to select and purchase combined
software package at favorable price.
4.3 Function Menu
Tap
to unfold function menu, it mainly includes the following items:
Diagnose
Configures EasyDiag / EasyDiag Plus to operate
as a diagnostic tool.
My Report
One-key
To view all diagnostic reports.
Upgrade
To download or update vehicle software.
(For Android) /
Update (For iOS)
Settings
Allows you to configure system settings.
Mine (For Android) /
To manage unpaid & paid orders or My Points.
Private
Information
(For iOS)
LAUNCH
EasyDiag Series Users Manual
4.4 User Registration
1.
Tap [Login] in Fig. 4-1, a screen similar to Fig. 4-2 will appear:
Fig. 4-2
2.
For new users, tap [Register] to proceed to next step. For existing users,
input your Username and Password to login directly.
Fig. 4-3
3.
Input the required information, and then tap [Register and Login] (for
Android) or [Register] (for iOS), a dialog box similar to Fig. 4-4 will pop
up.
LAUNCH
EasyDiag Series Users Manual
Fig. 4-4
Tap Register Connector to continue. Input the Serial Number and Verification
Code of the connector, which can be found in Password Envelope. After
inputting, tap Confirm.
To register the connector later and exit, tap No Connector.
Alternatively, you can also register your connector by tapping Activate
Device in Mine (for Android) or Private Information (for iOS). For details,
please refer to Chapter 4.5 Connector Activation.
NOTE: When registration is successful, a confirmation letter will be sent to
your registered mailbox. In case of forgetting the password, you can retrieve it
via mailbox.
4.5 Connector Activation
If you did not register the connector for initial use, you can also register it using
the following steps:
1.
Tap Mine (for Android) or Private Information (for iOS).
2.
Tap Activate Device to enter Fig. 4-5.
LAUNCH
EasyDiag Series Users Manual
Fig. 4-5
3.
Input the Serial Number and Verification Code, which can be found in the
password envelope in the package. See Fig. 4-6.
Product SN
Product SN
Verification code
Fig. 4-6
4.6 Purchase and Download the Diagnostic Software
Attention: The purchasing agreement for the software is for ONE year
subscription.
Before diagnosing a vehicle, you have to purchase the diagnostic software and
download it.
The icon
located on the lower right corner of the diagnostic software logo
10
LAUNCH
EasyDiag Series Users Manual
means that the diagnostic software has not been purchased and downloaded.
4.6.1 How to purchase diagnostic software
Follow the steps described below to proceed:
1)
Go into [Settings] to confirm that the current serial number is proper.
(Note: If you have not registered more than one connector, please ignore
this step.)
2)
Tap the desired vehicle brand logo, you will see the software information
interface. See Fig. 4-7. Here we take GM as an example.
Fig. 4-7
y Tap [Purchase Now] to go into Order Confirmation interface. Refer to
Fig. 4-8.
11
LAUNCH
EasyDiag Series Users Manual
Fig. 4-8
y To order more, tap [Add to Shopping Cart]. After selected, tap
to enter the Shopping Cart to make an order.
y To obtain preferential purchase, you are suggested to place an order
for software package. Tap the desired software package in Fig. 4-9 to
start purchasing.
12
LAUNCH
EasyDiag Series Users Manual
Fig. 4-9
Note: Alternatively, software package can be purchased directly by
tapping Purchase software package logo on the Diagnose main
interface.
y Tap
to share your software experience and comment on
Facebook or Twitter.
3)
Check whether your order information is right or not, and then tap
to
go into payment interface. See Fig. 4-10.
Note: Alternatively you can also use available points for payment if necessary.
For details on how to exchange between points and USD dollars, please refer
to relevant promotional materials or literature.
13
LAUNCH
EasyDiag Series Users Manual
Fig. 4-10
4)
Select a payment type. On payment page, double confirm such
information as diagnosis software order name, order number, product
serial number, total price and order time. (If necessary, take a note of the
order number.) Follow the on-screen instructions to complete the
payment.
14
LAUNCH
EasyDiag Series Users Manual
4.6.2 How to download diagnostic software
Only after payment has been made for diagnostic software or software
package can the software or software package be downloaded.
and choose Diagnose from the function menu to enter.
Tap
Here we take DEMO as an example.
1.
Tap DEMO logo, a screen similar to the following will appear:
Fig. 4-11
For Android:
Note: If you registered several EasyDiag / EasyDiag Plus connectors, a dialog
box prompting you to select Serial No. will pop up on the screen. Tap
to choose the desired connector to download the software.
For iOS:
Note: If you registered several EasyDiag / EasyDiag Plus connectors, tap
15
or
LAUNCH
EasyDiag Series Users Manual
to choose the desired connector to download the software.
2.
Tap [Download Software] (for Andriod) or [Check Download] (for iOS).
Fig. 4-12
3.
Click on
to start downloading. See Fig. 4-13.
Fig. 4-13
4.
Tap
to return to the Diagnose main interface and the icon
DEMO disappears. See Fig. 4-14.
16
of the
LAUNCH
EasyDiag Series Users Manual
Fig. 4-14
17
LAUNCH
EasyDiag Series Users Manual
How to Diagnose
This chapter aims to introduce the diagnostic function, not for diagnosis itself, if
you are not familiar to diagnose, please refer to the repair manual of the
vehicle published by manufactures, or ask vehicle repair technicians for help,
etc.
Before diagnosis, please confirm the following has been done:
y
The EasyDiag / EasyDiag Plus connector has been activated. See Chapter
4.5;
Diagnostic software has been downloaded. Refer to Chapter 4.6;
The EasyDiag / EasyDiag Plus connector has been installed in vehicles
DLC. See Chapter 5.1;
The ignition switch is ON position.
5.1 Install EasyDiag / EasyDiag Plus Connector
NOTES:
y
Remove the connector once testing and/or diagnosis is complete.
Turn off the ignition switch before plugging or unplugging the connector.
1.
Locate the vehicles DLC socket. It is usually located under the dashboard,
towards the drivers left knee area.
2.
Plug the connector into the vehicles DLC socket. The connectors power
indicator will light up to signify communication and you will hear an
audible beep.
18
LAUNCH
EasyDiag Series Users Manual
Fig. 5-1
5.2 Start Diagnosing
For iOS device, Bluetooth pairing must be done before diagnosing. Slide the
switch to ON, and tap the desired connector which is generally named with its
serial number (96699*****00, where ***** stands for 5 digits) to connect.
Fig. 5-2
NOTES:
y
The serial number of the connector can not be seen until the ignition
switch is ON.
The following instructions are for reference only and are subject to
change based on the smart device you are using, please refer to the
19
LAUNCH
EasyDiag Series Users Manual
on-screen instruction to operate.
1.
Go into [Settings] to confirm that the current Serial Number is proper (If
you have not activated more than one EasyDiag / EasyDiag Plus
connector, please ignore this step).
2.
Select the desired brand. Here we Take Demo as an example to
demonstrate how to diagnose a vehicle.
3.
Pair with the Bluetooth named with the serial number.
Fig. 5-3
Note: Since no Bluetooth pair is required for DEMO, just tap Skip to proceed.
4.
After Bluetooth is properly connected, the system will enter software
version selection screen. See Fig. 5-4.
20
LAUNCH
EasyDiag Series Users Manual
Fig. 5-4
5.
To check whether a new version is available or not, tap Check Latest
Version. If a newer version is detected, it will start downloading the latest
version. Tap the desired version to start initializing. After initializing is
complete, the screen will display as below:
Fig. 5-5
Follow the on-screen instructions and tap Yes to continue.
Note: All operation procedures of vehicle diagnosis on Android operating
system are similar to those on iOS, but iOS version furnishes tree-structured
menus, which is greatly different from Android. The illustrations described in
21
LAUNCH
EasyDiag Series Users Manual
the following steps are based on Android operating system. For iOS version,
just follow the instructions on the screen to proceed.
Fig. 5-6
6.
Tap [Demo] to enter vehicles system selection. See Fig. 5-7.
Fig. 5-7
7.
Tap the desired system to jump to the function menu. Here we take
Engine as an example.
22
LAUNCH
EasyDiag Series Users Manual
Fig. 5-8
A.
Read Trouble Code
Tap [Read Trouble Code], the screen will display diagnostic results. See Fig.
5-9.
Fig. 5-9
23
LAUNCH
EasyDiag Series Users Manual
Generate Current Text Reports (for Android) / Create Word Report (for
iOS): Save the current diagnostic results in text form in My Report.
Generate Screenshot Reports (for Android) / Create Screenshot Report
(for iOS): Save the current diagnostic results in screenshot form in My
Report.
B.
Clear Trouble Code
Tap [Clear Trouble Code], the system will automatically delete the currently
existing trouble code.
Note: The trouble code will not disappear until the trouble was completely
cleared.
C.
Read Data Stream
Tap [Read Data Stream], the screen will display Data Stream item. See Fig.
5-10.
Fig. 5-10
Check the box before the desired item and then tap [Confirm] (for Andriod) /
[OK] (for iOS). To select all, tap [Select All].
When communication is completed, the system will display real-time data of
the selected item. See Fig. 5-11.
24
LAUNCH
EasyDiag Series Users Manual
Fig. 5-11
On data stream reading page, the following operations can be done:
On-screen buttons descriptions:
Start to Record: Tap to start recording diagnostic data for future playback and
view. The saved file follows the naming rule: it begins with vehicle type, and
then the record starting time and ends with .x431 (To differentiate between files,
please configure the accurate system time). The file is stored in My Report.
Generate Current Text Reports (for Android) / Create Word Report (for
iOS): save the current time data in text form in My Report.
Generate Screenshot Reports (for Android) / Create Screenshot Report
(for iOS): save the current time data in screenshot form in My Report.
25
LAUNCH
EasyDiag Series Users Manual
Data Stream: After selecting, tap it to view the waveform. Max. 4 waveforms in
graphic form can be displayed simultaneously.
5.3 My Report
In My Report, you can see diagnosis reports generated in diagnosing and
operation history.
Fig. 5-12
Tap My Report, a list of diagnostic report will appear below the tab.
If user records the running parameters while reading data stream, it will be
saved as .x431 file (for Android) / DEMO_DS (for iOS).
In case the DTC result is saved as .jpg or .txt file on Read Trouble Code
page, .jpg files and .txt files (for Android) / DEMO_Report (for iOS) will be
displayed.
Tap certain diagnostic report (.txt) to view it. Tap
, an option list will pop up.
Choose Delete from the list to delete the current report.
Tap certain diagnosis playback file (.x431) to view it.
26
LAUNCH
EasyDiag Series Users Manual
Fig. 5-13
On-Screen button definitions:
Delete (for Android) /
(for iOS): To delete the current report;
Graphic: To view the diagnostic report in waveform form;
Character: To view the diagnostic report in value form.
27
LAUNCH
EasyDiag Series Users Manual
Fig. 5-14
: To start playing back the recorded data; tap
to pause the playback.
: To view the next static frame;
: Save the current frame in jpg format.
5.4 One Key Upgrade (for Android) / Update (for iOS)
Here you can check and update the diagnostic software.
Tap [Update] to start upgrading the desired software; tap [Update All] to
update all software.
28
LAUNCH
EasyDiag Series Users Manual
5.5 Settings
It allows you to manage your connector and make some settings, including
App Settings, About and Logout etc.
Fig. 5-15
5.5.1
My Tool
It enables you to manage your activated connectors when necessary. If
several connectors under one account are activated, a list of serial numbers
will be displayed on the screen. In this case, you need to select the proper one
to perform diagnosis.
5.5.2
Other devices
This option is used to show some other devices that are used by your phone
before but belong to other account.
5.5.3
App Settings
[Standard Measures]: To set measurement unit.
[Available Only]: Slide the switch to right and only the diagnostic software
which has been already downloaded is visible.
[Modify Password]: To change your password.
29
LAUNCH
5.5.4
EasyDiag Series Users Manual
About
Version Information, Version Update, Quick Start Guide, User Manual,
Purchase Instruction are included.
5.5.5
Logout
This option allows you to logout the system.
5.6 Mine (for Android) / Private Information (for iOS)
5.6.1
Orders
To manage orders containing unpaid and paid orders, go to Cart or My Points,
as shown in Fig. 5-16.
Fig. 5-16
[Unpaid Order]: To view all unpaid orders. Delete and Complete operations
can be done.
[Paid Order]: To display all orders you completed.
[Cart]: To manage the software in shopping cart, including deleting and
generating an order.
[My Points]: Check the total points and point redemption record.
30
LAUNCH
5.6.2
EasyDiag Series Users Manual
Activate Device
Refer to Chapter 4.5 Connector Activation for details.
5.6.3
Private Information (for Android) / My Information (for iOS)
This item is used to manage user information.
31
LAUNCH
EasyDiag Series Users Manual
Statement: LAUNCH reserves the rights to make any change to product
designs and specifications without notice. The actual object may differ a little
from the descriptions in the manual in physical appearance, color and
configuration. We have tried our best to make the descriptions and illustrations
in the manual as accurate as possible, and defects are inevitable, if you have
any question, please contact local dealer or after-sale service center of
LAUNCH,
LAUNCH
does
not
bear
misunderstandings.
32
any
responsibility
arising
from
Вам также может понравиться
- The Subtle Art of Not Giving a F*ck: A Counterintuitive Approach to Living a Good LifeОт EverandThe Subtle Art of Not Giving a F*ck: A Counterintuitive Approach to Living a Good LifeРейтинг: 4 из 5 звезд4/5 (5794)
- JR405 PDFДокумент111 страницJR405 PDFGeorgi AleksievОценок пока нет
- The Little Book of Hygge: Danish Secrets to Happy LivingОт EverandThe Little Book of Hygge: Danish Secrets to Happy LivingРейтинг: 3.5 из 5 звезд3.5/5 (400)
- Ubz Am14b User-Manual-108190Документ3 страницыUbz Am14b User-Manual-108190โจ้ สแปร์แร็คОценок пока нет
- RA4a-EL 1993 Automatic TransmissionДокумент62 страницыRA4a-EL 1993 Automatic Transmissionโจ้ สแปร์แร็คОценок пока нет
- Hidden Figures: The American Dream and the Untold Story of the Black Women Mathematicians Who Helped Win the Space RaceОт EverandHidden Figures: The American Dream and the Untold Story of the Black Women Mathematicians Who Helped Win the Space RaceРейтинг: 4 из 5 звезд4/5 (895)
- Service Manual FORD Everest 2001-2007Документ1 118 страницService Manual FORD Everest 2001-2007โจ้ สแปร์แร็ค100% (15)
- The Yellow House: A Memoir (2019 National Book Award Winner)От EverandThe Yellow House: A Memoir (2019 National Book Award Winner)Рейтинг: 4 из 5 звезд4/5 (98)
- MaxiCheck User Manual V1.00 PDFДокумент140 страницMaxiCheck User Manual V1.00 PDFAaa BbbОценок пока нет
- The Emperor of All Maladies: A Biography of CancerОт EverandThe Emperor of All Maladies: A Biography of CancerРейтинг: 4.5 из 5 звезд4.5/5 (271)
- Nissan Terrano - Pickup PathfinderДокумент280 страницNissan Terrano - Pickup Pathfinderโจ้ สแปร์แร็ค100% (1)
- A Heartbreaking Work Of Staggering Genius: A Memoir Based on a True StoryОт EverandA Heartbreaking Work Of Staggering Genius: A Memoir Based on a True StoryРейтинг: 3.5 из 5 звезд3.5/5 (231)
- Dans Motorcycle Flywheel MagnetosДокумент7 страницDans Motorcycle Flywheel Magnetosโจ้ สแปร์แร็คОценок пока нет
- Never Split the Difference: Negotiating As If Your Life Depended On ItОт EverandNever Split the Difference: Negotiating As If Your Life Depended On ItРейтинг: 4.5 из 5 звезд4.5/5 (838)
- Common Rail System (HP3) For Mitsubishi Triton: 4D56/4M41 EngineДокумент52 страницыCommon Rail System (HP3) For Mitsubishi Triton: 4D56/4M41 EngineRoyen100% (2)
- Mercedes Benz B-Class Electric Drive User ManualДокумент314 страницMercedes Benz B-Class Electric Drive User Manualโจ้ สแปร์แร็คОценок пока нет
- H1 Engine-Thai 02Документ128 страницH1 Engine-Thai 02โจ้ สแปร์แร็คОценок пока нет
- Montero WSM enДокумент1 853 страницыMontero WSM enesyjam100% (7)
- Elon Musk: Tesla, SpaceX, and the Quest for a Fantastic FutureОт EverandElon Musk: Tesla, SpaceX, and the Quest for a Fantastic FutureРейтинг: 4.5 из 5 звезд4.5/5 (474)
- Komatsu PC45-1 Service ManualДокумент387 страницKomatsu PC45-1 Service Manualmasakp92% (37)
- Devil in the Grove: Thurgood Marshall, the Groveland Boys, and the Dawn of a New AmericaОт EverandDevil in the Grove: Thurgood Marshall, the Groveland Boys, and the Dawn of a New AmericaРейтинг: 4.5 из 5 звезд4.5/5 (266)
- USDM 92-95 CivicДокумент1 258 страницUSDM 92-95 CivicWayne Bruce Christian100% (2)
- The Unwinding: An Inner History of the New AmericaОт EverandThe Unwinding: An Inner History of the New AmericaРейтинг: 4 из 5 звезд4/5 (45)
- s13 Ca18det FSMДокумент894 страницыs13 Ca18det FSMnissmo127Оценок пока нет
- IGB010.E2-Axial Flow Fan - TDA-TDF-TBE-TDB-TDS - New PDFДокумент10 страницIGB010.E2-Axial Flow Fan - TDA-TDF-TBE-TDB-TDS - New PDFโจ้ สแปร์แร็คОценок пока нет
- Team of Rivals: The Political Genius of Abraham LincolnОт EverandTeam of Rivals: The Political Genius of Abraham LincolnРейтинг: 4.5 из 5 звезд4.5/5 (234)
- Science and InventionДокумент103 страницыScience and Inventionโจ้ สแปร์แร็คОценок пока нет
- T3-CPL-1240A Compressor XRefChart 2011apr26Документ2 страницыT3-CPL-1240A Compressor XRefChart 2011apr26โจ้ สแปร์แร็คОценок пока нет
- PCX Training ManualДокумент88 страницPCX Training Manualperalta78Оценок пока нет
- The World Is Flat 3.0: A Brief History of the Twenty-first CenturyОт EverandThe World Is Flat 3.0: A Brief History of the Twenty-first CenturyРейтинг: 3.5 из 5 звезд3.5/5 (2259)
- 4Hk1 6HK1 Engine Diagnostic and Drivability Student PDFДокумент199 страниц4Hk1 6HK1 Engine Diagnostic and Drivability Student PDFโจ้ สแปร์แร็ค92% (74)
- The Gifts of Imperfection: Let Go of Who You Think You're Supposed to Be and Embrace Who You AreОт EverandThe Gifts of Imperfection: Let Go of Who You Think You're Supposed to Be and Embrace Who You AreРейтинг: 4 из 5 звезд4/5 (1090)
- Workshop Manual - Daihatsu 3 Cyl 993cc Wiring DiagramДокумент41 страницаWorkshop Manual - Daihatsu 3 Cyl 993cc Wiring Diagramโจ้ สแปร์แร็ค80% (5)
- 117 Mitsubishi Triton KA4 KB4 KB8 Factory Service ManualДокумент558 страниц117 Mitsubishi Triton KA4 KB4 KB8 Factory Service Manualโจ้ สแปร์แร็ค91% (44)
- The Hard Thing About Hard Things: Building a Business When There Are No Easy AnswersОт EverandThe Hard Thing About Hard Things: Building a Business When There Are No Easy AnswersРейтинг: 4.5 из 5 звезд4.5/5 (344)
- 4G9x Engine ManualДокумент171 страница4G9x Engine Manualโจ้ สแปร์แร็คОценок пока нет
- Sample Tests For IELTS SpeakingДокумент12 страницSample Tests For IELTS SpeakingHang BuiОценок пока нет
- Mobile Guide PDFДокумент4 страницыMobile Guide PDFMarko MujanОценок пока нет
- CO838 Internet of Things /: MobileДокумент12 страницCO838 Internet of Things /: MobilePen guinОценок пока нет
- LogДокумент2 страницыLogDESTROYER OF TOTAL DESTRUCTIONОценок пока нет
- Ingress Bootcamp v1.2Документ115 страницIngress Bootcamp v1.2FelinuxОценок пока нет
- Swabhi Gupta: Brief Overview / Career Objective / SummaryДокумент2 страницыSwabhi Gupta: Brief Overview / Career Objective / SummaryShefali GuptaОценок пока нет
- The Sympathizer: A Novel (Pulitzer Prize for Fiction)От EverandThe Sympathizer: A Novel (Pulitzer Prize for Fiction)Рейтинг: 4.5 из 5 звезд4.5/5 (121)
- MAD Final Micro ProjectДокумент26 страницMAD Final Micro ProjectRishiОценок пока нет
- Perfect Classmates by YourkidleeДокумент225 страницPerfect Classmates by YourkidleeAlrifa 1654Оценок пока нет
- Hack Whatsapp MsgsДокумент8 страницHack Whatsapp MsgsKittupkl56% (9)
- Video SNS Popularity in Vietnam (Tik Tok, Kwai) : Asia Plus IncДокумент20 страницVideo SNS Popularity in Vietnam (Tik Tok, Kwai) : Asia Plus IncLydia DudleyОценок пока нет
- Sap Successfactors Learning SpecificationДокумент4 страницыSap Successfactors Learning SpecificationAhmed YousefОценок пока нет
- ChangelogДокумент18 страницChangelogEliezer UnichanОценок пока нет
- Samsung Galaxy A34 5G Price in Bangladesh 2024, Full Specs MobiledokanДокумент1 страницаSamsung Galaxy A34 5G Price in Bangladesh 2024, Full Specs MobiledokanRiadul IslamОценок пока нет
- Brosur Fuji Xerox 4476 5576 6676Документ12 страницBrosur Fuji Xerox 4476 5576 6676Abimanyu Guntur WicaksenaОценок пока нет
- HP Pavilion Notebook PC 15-P003neДокумент2 страницыHP Pavilion Notebook PC 15-P003neIbrahimОценок пока нет
- Project Report: Android Operating System & ApplicationsДокумент43 страницыProject Report: Android Operating System & ApplicationsinpreetkОценок пока нет
- Antivirus Software in ComparisonДокумент12 страницAntivirus Software in Comparisonrichelle joy reyesОценок пока нет
- BIS 4523/6523 - Programming For Mobile DevicesДокумент15 страницBIS 4523/6523 - Programming For Mobile DevicesSteven HowellОценок пока нет
- Nokia Vs Samsung.Документ39 страницNokia Vs Samsung.sudhirkadam007Оценок пока нет
- Motorola Moto G (2014) ManualДокумент68 страницMotorola Moto G (2014) ManualXBОценок пока нет
- Google Keep Cheat Sheet © by Kasey Bell PDFДокумент9 страницGoogle Keep Cheat Sheet © by Kasey Bell PDFTeacher JennetОценок пока нет
- Smart Attendance System Using Raspberry PiДокумент4 страницыSmart Attendance System Using Raspberry PiInternational Journal of Innovative Science and Research TechnologyОценок пока нет
- Samsung and AppleДокумент5 страницSamsung and AppleTruc LinhОценок пока нет
- Final Year Project ReportДокумент58 страницFinal Year Project Reportjordan ruzarioОценок пока нет
- RololДокумент12 страницRololFA ZgamingОценок пока нет
- CIPCAMPTIWL Android User Manual V2.0Документ6 страницCIPCAMPTIWL Android User Manual V2.0Xhyel MartОценок пока нет
- Filedel PDFДокумент8 страницFiledel PDFAndréОценок пока нет
- Hitachi airCloudHДокумент50 страницHitachi airCloudHPaul PopescuОценок пока нет
- Manual de Usuario Sony SRS-X33 (Español - 2 Páginas)Документ2 страницыManual de Usuario Sony SRS-X33 (Español - 2 Páginas)Javier MoraОценок пока нет
- TIBCO Spotfire A Comprehensive Primer by Andrew Berridge Michael Phillips PDFДокумент566 страницTIBCO Spotfire A Comprehensive Primer by Andrew Berridge Michael Phillips PDFgarg.achin100% (1)
- Arizona, Utah & New Mexico: A Guide to the State & National ParksОт EverandArizona, Utah & New Mexico: A Guide to the State & National ParksРейтинг: 4 из 5 звезд4/5 (1)