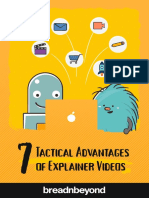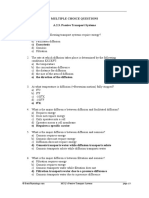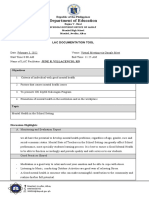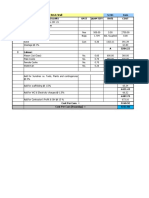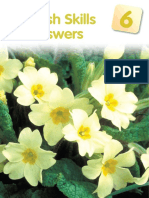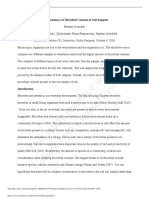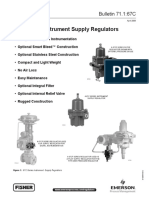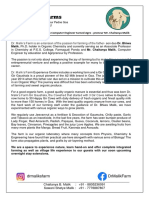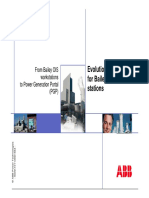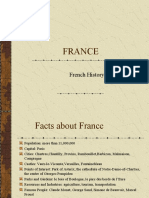Академический Документы
Профессиональный Документы
Культура Документы
Adobe Photoshop Layers Book Ch2
Загружено:
Sampan PathakАвторское право
Доступные форматы
Поделиться этим документом
Поделиться или встроить документ
Этот документ был вам полезен?
Это неприемлемый материал?
Пожаловаться на этот документАвторское право:
Доступные форматы
Adobe Photoshop Layers Book Ch2
Загружено:
Sampan PathakАвторское право:
Доступные форматы
CHAPTER 2
Targeting Change with Layers
ne of the primary values of working in Layers is isolating image areas for
change. This gives you the freedom to correct image areas independently
and revisit changes as part of image development and work flow. Once you
use Layers to isolate changes, you can make adjustments and then fine-tune
the adjustments in non-destructive ways that are impossible using selection
alone.
Layers allow you to isolate changes in many different ways. In fact, the bulk of
this book is really dedicated to describing how different layer features enable
change in images. This chapter looks at the simplest concepts behind isolating
change and the non-destructive editing work flow, including the purpose and
use of Adjustment layers, and the idea of isolating objects and areas within
images in the simplest form. As we go, well look at several key concepts for
image correction that apply to just about any image you will work with to
The Adobe Photoshop Layers Book.
2012 Richard Lynch. Published by Elsevier Ltd. All rights reserved.
43
The Adobe Photoshop Layers Book
form the core of your correction work flow. This includes adjusting dynamic
range, color correction, and color balance as an initial application of layers in
your images.
Adding Layers for a Change
As mentioned in the previous chapter, you want to add a new layer for each
change. Some layers may follow this rule very strictly: one layer one change.
Other times it can get a little more complicated, but it still follows the same
idea. There will be times, for example, that you will use a single layer and
correct 100 dust specks. There will be other times that making an adjustment
will take several layers to do it effectively. Occasionally you will make a layer
to isolate an image area or object (to give freedom in adjusting, positioning,
repairing, and replacing objects), and the layer will actually not represent a
change at all in-and-of itself. So one-layer-one-change is a general guideline.
Common sense and experience will lead you through variations on that theme.
One thing I would recommend not doing is failing to make a layer for a
change. That is, even if you are going to remove dust or do other adjustments
to an image that you feel are absolutely permanent, make the correction
on a layer. I have heard the question many times Why cant I just make this
correction right on the background? Of course it is possible. It is possible but
if you start there, you are already ignoring the premise of non-destructive
editing, which is that you do not permanently change the original image
content. I can not possibly recount all of the instances where a direct change
of the original information might prove important. At the very least, following
the non-destructive path from the outset assures that you have the source.
Another advantage may be in being able to demonstrate corrections from
beginning to end (no doubt very effective in copyright battles).
A complete list of layer types can be found in Appendix 1. Any one of these
can be used to make changes to your images. One of the simplest in concept
is Adjustment Layers. This allows you to make changes in the appearance of
an image using Photoshop features and functions in a way where the changes
are not applied directly to isolated from the pixels.
Isolating Correction in Adjustment Layers
Adjustment layers are layers that are added to images based on correction
functions. Instead of applying the adjustments directly to the image,
adjustment settings are retained in a separate layer. The layer settings can
be readjusted later, temporarily hidden, or even removed at any point in
the processing. The ability to change your mind later is a key advantage to
non-destructive work flows. The point again is that the correction or change
remains distinct within the layer stack and never directly changes the original
image pixel information.
44
Targeting Change with Layers
Creating and applying an adjustment layer is easy, as is altering the adjustment
or hiding it, or deleting the adjustment entirely. To create an adjustment layer,
just choose a function from the New Adjustment Layer submenu (LayerNew
Adjustment Layer). This will open the New Layer dialog. When you click OK, the
new layer is created in the Layers palette, and the dialog for the adjustment
will appear in the Adjustments palette. Be sure you have the Layers palette and
Adjustments palette in view so you can see everything that is going on.
The hard part about adjustment layers is making the adjustment. You can
fiddle randomly with tools, but it takes a lot longer to get anywhere with them
than if you know what to do. To kill several of the proverbial birds with one
stone, lets look at adjustment layers and get some hands-on experience with
the feature in the context of our correction process.
Levels Adjustment Layers for Tone and
Color Correction
The outlines from Chapter 1 suggest that corrections work better from
general to specific: making good general corrections will keep you from
making changes to multiple parts of an image that a general correction could
have taken care of. A general tone and color correction is where I start with
nearly every image. The correction helps make the most of the dynamic range
(brightness from white to black) and helps establish color balance that can
bring out richness in image color. The technique uses a series of corrections
involving Levels and Color Balance adjustments that apply to the whole
image, and will work on virtually any image when you learn how to do it
correctly. In this case, the adjustments are also useful in demonstrating an
application of adjustment layers.
First well look at some background theory about how the correction works by
learning something about what I call lights fingerprint, and then well apply
the correction.
Objects in a scene reflect the quality and color of the available light. If the
light isnt completely neutral (with even amounts of red, green, and blue
light), lacks full spectrum (absolute black to absolute white), tends to favor
a particular color over a range of tone, and/or has multiple light influences
(different colors of ambient and direct light, for example), the scene reflects
those qualities of the light. As a scene can reflect only the colors in the
original light source(s), a capture serves as a reliable fingerprint of the general
qualities of the lighting in the scene.
Tip
Adjustment layers can
also be created using the
New Adjustment Layer
button at the bottom of
the Layers palette; when
created this way the
layer is created without
having to address the
New Layer dialog by
default. You can force
the New Layer dialog to
appear by holding down
the Option/Alt key (Mac/
PC) when clicking the
button.
Lights Fingerprint
The idea of light leaving a
fingerprint is something
I talk about to teach
the idea behind the
theory of color and tone
correction. If you talk with
other people who are not
familiar with this book
about lights fingerprint,
there is a good chance
they will have no idea
what you are talking
about. Feel free to refer
them to where you heard
about it.
This fingerprint is a valuable clue to detecting the correct color for your image. If
you examine the fingerprint and learn how to read it, you can identify deficiency
of the light, and you can correct image color. When an exposure is captured,
the camera captures a fingerprint of the lighting for the scene. Natural lighting
at sunset or sunrise, when lighting tends to color objects with warmer tones of
45
The Adobe Photoshop Layers Book
yellow and red, is an example of light creating an effect in a scene and leaving
its fingerprint. But, taking that further, if your light is pure red, everything in
the room will reflect only the red light, and everything (with any red in it to
reflect) will appear red. White objects will appear red. Objects with no red at
all will appear black. On the other hand, a red object in full-spectrum (white)
light will still reflect light broadly. A picture taken of a red object in white light
that fills the frame will still have measurable green and blue light components
to register the color of the source light accurately. Green and blue may not be
measured in the red, but in the textures, spectral highlights and shadows.
These differences in the intensity of light components and the quality of
those components can easily be measured in Photoshop and it doesnt take
a science degree. In fact, just a glance at the image histogram can give you
a good idea of the quality of light that illuminated the scene originally. An
images histogram (see Figures 2.12.3) shows a definitive mapping of exactly
how the light fingerprint reacts with the objects in the scene. This measured
light quality is the lights fingerprint. It can be fairly accurate in even small
samples. When you know more about the light by evaluating the histogram,
you can determine what changes to make to balance the color.
A Levels correction based on a simple evaluation of the histogram can work
wonders on an image. The changes compensate for exposure and lighting
conditions and improve color balance and the dynamic range, without a lot of
complicated decision making. The results are non-destructive when the change
is made with an adjustment layer. The following section outlines the details of
how to make that levels change and how to employ it on virtually any image.
FIG 2.1 Histogram of the Red light component
(also called the Red Channel)
46
FIG 2.2 Histogram of the Green light
component (also called the Green Channel)
Targeting Change with Layers
FIG 2.3 Histogram of the Blue
light component (also called the
Blue Channel)
Detailing the Levels Slider Changes
Making the Levels slider adjustments is a fairly simple process, once you have
an outline for what to do. The histogram on the Levels dialog will become
your visual guide to all you need to know to make the basic adjustment.
Additional changes can be made that reflect user preferences once you get
used to using the feature and method.
The primary characteristic that Levels can help with is shortened tonal range.
Shortened tonal range is represented by a histogram that does not have
information (or so little consistent information that it is more likely image
noise than detail) across the entire range of the histogram graph. Specifically, a
shortened range is depicted as a gap at either the light end (right, highlights)
or the dark end (left, shadows) of the graph or both. A shortened tonal range
in any of the channel components indicates that the light source was not full
spectrum. When you correct the spectrum, you fix the color (as well as other
problems like lifelessness/flatness, lack of contrast, and muted color).
Levels is an extraordinary tool for making adjustments in this situation. All
you do to correct a shortened range is move the sliders (black/shadow and
white/highlight) to maximize the range of each component. Move the right,
white, slider to the left to a position at which the graph shows anything more
than image noise; this will make whites brighter. Move the left, black, slider
to the right, again to a position at which significant information is displayed
in the graph; this will make shadows darker. See the histogram examples in
Figures 2.42.6 for the Red, Green, and Blue channels.
47
The Adobe Photoshop Layers Book
FIG 2.4 Compensate for the
shortened tonal range in each
of the channels by moving the
black and white sliders directly
under the graph
FIG 2.5 Careful positioning
of the sliders maximizes the
benefits while reducing the loss
of important detail
Information that falls outside the range of the black and white sliders is
discarded, and the image information is redistributed over the tonal range.
The new range of the graph is extended as in Figure 2.7. You want to balance
all the image information, and be careful to retain as much information as
possible so as not to compromise details.
Lets take a look at the levels correction and practical application of
adjustment layers in a hands-on exercise.
48
Targeting Change with Layers
FIG 2.6 After setting the sliders,
your image should appear to
have stronger contrast and
richer, more balanced color
FIG 2.7 This image is shown before and after the levels adjustment. Note the dramatic change in image dynamics
49
The Adobe Photoshop Layers Book
Try It Now: Applying Levels for Color Correction
The Adjustments palette
is new as of Photoshop
for CS4. If you are using
Photoshop versions
earlier than CS4, you
will need to address the
Levels dialog rather than
the Adjustments palette.
When positioning the
sliders, keep in mind
that graph information
that falls to the right
of the white slider and
left of the black is cut
from the image. Tailing
on the histogram in the
highlights or shadows
usually represents image
noise rather than real
detail. You can generally
cut a histogram tail
without affecting the
image negatively.
However, sometimes you
will crop none, some, or
all of a tail, depending
on the content of the
image, desired color shift,
and length of the tail.
Usually you cut less of a
very long tail (say 50% of
a tail that takes 50% of
the graph width). Often
you will cut none of a tail
that is in the highlights
of a high-key image (a
snow scene, waterfall,
white birds). Shadows are
usually more forgiving,
but similar tail handling
may apply.
50
1. Open the image you want to correct. For this exercise, open
Sample_2.1.psd from the downloads.
2. Choose LayerNew Adjustment LayerLevels. This opens the New
Layer dialog box.
3. When the New Layer dialog appears, change the layer name to
1 General Levels Adjustment, leave the other defaults, and click the
OK button. This will accept the settings, create a new Levels Adjustment
layer, and display the Levels dialog controls in the Adjustments palette.
Display the Adjustments palette by choosing Adjustments from
Photoshops Window menu.
4. Select Red from the Channel drop-down list. This reveals the histogram
for the red light component. See Figure 2.8.
5. Make a Levels correction for the Red light component. Do this
correction by evaluating the histogram and moving the sliders. (See
Figure 2.9 for slider placement.)
FIG 2.8 This selection isolates your Levels change to the
Red light component in the image
Targeting Change with Layers
FIG 2.9 Both ends of the graph
need adjustment. The thin black
lines trailing to the left and
right of the graph generally
represents image noise in
highlights and shadows
FIG 2.10 This selection isolates
your Levels change to the Green
light component in the image
6. Select Green from the Channel drop-down list (see Figure 2.10). This
reveals the histogram for the Green light component. The adjustments
for the Red light component have already been stored.
51
The Adobe Photoshop Layers Book
7. Make a Levels correction for the Green light component. Again you
want to evaluate the histogram and make appropriate changes in the
position of the sliders. (See Figure 2.11 for how to place the sliders.)
8. Select Blue from the Channel drop-down list. This reveals the
histogram for the Blue light component. (See Figure 2.12.)
FIG 2.11 Again, you want to
bring the sliders in to the
position where the graph
content becomes significant
more than just a trailing tail
of noise
FIG 2.12 Selecting Blue from
the Channels list isolates
the representation of the
histogram graph to the
content of the Blue light
component in the image
52
Targeting Change with Layers
9. Make a Levels correction for the Blue light component. Again you
want to evaluate the histogram and make appropriate changes in the
position of the sliders. (See Figure 2.13 for how to place the sliders.)
10. Make a tone adjustment to the image midtones. To do this, choose
RGB from the Channels drop-down list and make an adjustment with
the middle (gray) slider to brighten (left) or darken (right) the image.
FIG 2.13 While the movement
of the black and white sliders
is similar for each of these
histograms, it is not identical.
Making changes to each channel
separately helps to balance and
correct image color
After making the Levels adjustment for each of the channels, evaluate the
change by eye, on screen (preferably on a calibrated monitor!). You can
compare the before and after for the correction by toggling the view for
the Levels Correction layer (click the view toggle for the 1 General Levels
Adjustment layer just to the left of the layer in the Layers palette). If you
toggle the view for the layer on the Layers palette as suggested, the change
in the image should appear to improve image dynamics, contrast, and color. If
the changes seem extreme, you can moderate them by changing the position
of the sliders in the Levels layer (click it to show the current settings in the
Adjustments palette) or by adjusting the opacity of Levels layer. Lowering the
opacity of the adjustment layer will reduce the intensity of the correction.
These after-the-fact adjustments could not be done if the levels were applied
directly to the layer content.
This Levels adjustment for the three channels is one you can often make
almost strictly by looking at the appearance of the histogram and adjusting it
accordingly without looking at the image, just as we have done here. If you
look at the image while correcting, you may actually be tempted to shy away
53
The Adobe Photoshop Layers Book
FIG 2.14 You should have just
the Background layer and the
1 General Levels Adjustment
layer. Be sure the visibility for
the adjustment layer is on
from applying the correction completely (e.g., you make the adjustment to
the Red light component and the color gets wacky so you feel you are doing
something wrong). The Levels adjustment is not complete until you adjust all
three channels; evaluating the change before that is meaningless.
A Levels adjustment will not always work well with images that have inherent
color casts (sunsets) or when color filters have been used to achieve colorshifting effects that are desired, as it will tend to moderate or counteract
the desired color shifts. However, it should work well to balance color and
enhance most images.
When trying to decide if the Levels adjustment is as you want it, you may wish
to compare versions. The following exercise walks through how to compare
some results with the image from the previous exercise. First well set up some
variations and store them as History Snapshots. This gives you the ability to
compare versions easily. Continue with the image from the previous exercise.
The layers should look like the content of Figure 2.14.
Try It Now: Adjustment Layer History Comparison
1. Take a snapshot of the image. To do this, have the History palette
open, and click the Create New Snapshot button at the bottom of the
palette. This will create Snapshot 1 below the existing snapshot. There
should already be a snapshot named Sample_2.1.psd.
2. Change the name of the Snapshot 1 item to 100% Tail Cut. Doubleclick directly on the name in the History palette to change the name of
the snapshot.
3. Change the Opacity of the 1 General Levels Adjustment layer to 50%.
4. Take a snapshot of the image. This will create Snapshot 1.
5. Change the name of the Snapshot 1 item to 100% Tail Cut,
50% Opacity.
6. In the Adjustments palette, make changes to the position of the black
and white sliders so that they cut approximately 50% of the tails. See
Figure 2.15 for the positioning of the sliders.
7. Take a snapshot of the image. This will create Snapshot 1.
8. Change the name of the Snapshot 1 item to 50% Tail Cut
54
Targeting Change with Layers
FIG 2.15 Positioning the sliders by eye in the middle of the tails will serve the purpose for
this comparison
FIG 2.16 Positioning the sliders by eye at the end of the tails will serve the purpose for this
comparison
FIG 2.17 The History should contain
five snapshots. With one click you can
compare versions
9. In the Adjustments palette, make changes to the position of the black
and white sliders so that they cut approximately 0% of the tails. See
Figure 2.16 for the positioning of the sliders.
10. Take a snapshot of the image. This will create Snapshot 1.
11. Change the name of the Snapshot 1 item to No Tail Cut. Your History
palette should look like the contents of Figure 2.17.
12. Click directly on a snapshot thumbnail to swap to a different version
of the image.
55
The Adobe Photoshop Layers Book
FIG 2.18 Why only three
adjustment layers and not four
one to represent each of the four
corrected versions? Layer Comps
can retain layer styles, and
Opacity is a part of layer styles.
100% Tail Cut and 100% Tail Cut,
50% Opacity can use the same
adjustment
The advantage of Adjustment layers is demonstrated in this exercise in
a nutshell: you can make repeated changes and comparisons to your
adjustments without starting over. Even in this simple exercise, it saves
several steps; in a more complicated correction, you can multiply the savings
exponentially.
Snapshot comparisons are a huge advantage in this case. If you didnt use
Snapshots, you would have to apply the Levels correction and write down
the changes you made, undo the changes, and redo them. The disadvantage
is that you will not be able to keep the snapshots after closing the image.
The content of the active Snapshot and any additional steps in the history is
the content that will save when you choose the Save command.
The other choice you have here for comparing versions is Layer Comps. The
difference in using Layer Comps is that you will want to make a new adjustment
layer for each actual change that involves different settings in the adjustment
layers (see the Layers palette in Figure 2.18). You will also create one Layer
Comp for each version.
The Layer Comps version of the image used in the example is available in the
downloads, named Sample_2.1-layer-comp. Open the file in Photoshop and
click through the versions either using the Previous and Next buttons at the
bottom of the Layer Comps palette, or by clicking the Layer comps indicator
to the left of the comp you want to view.
Even more advanced adjustments can be made with Levels using the center,
gray, sliders for each channel. Moving these sliders allows you to adjust
midtone color balance. However, using a separate correction for Color Balance
will give more control and a better overall result than effecting the color
balance adjustment with levels. Lets take a look at Color Balance to continue
the process of color adjustment you will normally follow in layers.
56
Targeting Change with Layers
The Art of Color Balance
Although Levels are excellent tools for normalizing color, extending dynamic
range, and even balancing color, they may not always produce the absolute
best correction for color casts used on their own. A tweak to color balance,
using the dedicated Color Balance feature, will often do quite a lot to enhance
your images color.
The idea of the Color Balance function is to allow you to shift the balance
between opposing colors: cyan balances against red, green against magenta,
and blue against yellow. These adjustments are made in pre-defined
highlight, midtone, and shadow ranges. Working through a Color Balance
correction by gauging the changes on screen can often clear up muddy
appearances caused by lighting conditions. The goal of Color Balance
adjustment is to achieve more vibrant, balanced color.
Try It Now: Applying a Color Balance Adjustment Layer
1. Open the Sample_2.2.psd file from the downloadable files.
2. Open Color Balance by choosing Color Balance from the Adjustment
Layers submenu (LayerNew Adjustment LayerColor Balance).
3. In the Adjustments palette, start with the Midtones radio button
selected, and slide the Cyan/Red slider between50 and50,
watching the effect on the image. Narrow down the range that looks
best by swinging the slider in smaller ranges until the best position is
achieved based on the screen preview. The best position is where the
color seems most balanced against the extremes and where the most
detail is retained. Key on areas of the image that should be a familiar
color; neutral areas, like the gray stone walk, usually provide the best
visual clues. Pushing the slider between50 and50 provides the
preview.
4. Repeat the slider adjustment for the Magenta/Green slider.
5. Repeat the slider adjustment for the Yellow/Blue slider.
6. Click the Highlights radio button on the Color Balance dialog and
repeat the slider adjustments for the three color ranges (Cyan/Red,
Magenta/Green, and Yellow/Blue). This will make adjustments to Color
Balance for the Highlights.
7. Click the Shadows radio button on the Color Balance dialog and repeat
the slider adjustments for the three color ranges (Cyan/Red, Magenta/
Green, and Yellow/Blue). This will help you make adjustments to Color
Balance for the Shadows.
8. Revisit the adjustments for midtones, highlights, and shadows,
checking the positions of each slider to be sure the best result is
achieved. This will allow you to review earlier adjustments in the
context of the changes you made to the Shadows.
57
The Adobe Photoshop Layers Book
The steps here might seem an oversimplification, but this is really all you have
to do with Color Balance to achieve the desired result (Figures 2.192.23). The
critical part of this exercise is that you have to be able to trust your monitor, so
it has to be calibrated (and hopefully tested against output as well). Practicing
FIG 2.19 This shot seems
overwhelmed by green, and
balancing the color will make the
whole scene richer
FIG 2.21 Choices here reflect balance in
the highlights and interact with choices
already made for the midtones
58
FIG 2.20 Your choices may be quite
different than these depending on what
you expect to see. However, in the end
you may compensate differently with
other sliders and get a similar result
FIG 2.22 Choices here reflect balance in
the shadows and interact with choices
already made for the midtones and
highlights
Targeting Change with Layers
FIG 2.23 Once the changes are
complete, there has been some
reduction in the green at every
level, and the color is generally
more balanced allowing other
color ranges to have their voice
in the image
looking at the changes and how details are affected will help a lot and the
adjustment will become far more automatic for you over time. Depending
on your choices, the Sample_2.2.psd image will show a dramatic difference
after Color Balance, even with small movements of the sliders. Changes will
influence color, saturation, dynamics, and even details in the image. You can
see the effect on details most easily in the highlights.
The result of a correction on the image appears in the corrected download files.
Youll want to toggle the view for the Color Balance 1 layer to see the difference
before and after the application of the adjustments as I performed them.
What we have done here with the Levels and Color Balance corrections using
Adjustment Layers is look at layers in the context of the working correction
outline. The earliest steps should be general corrections, and these nondestructive adjustments help enhance and normalize color, contrasts, and
tone to get the most out of the images you shoot.
Another example of general initial corrections is overall cleanup and repair.
Lets take a look at that as the next step in our process.
Repair and Cleanup in Layers
If you still shoot film, have tried to convert old photos to digital, or have ever
had a dirty sensor or lens, you will be no stranger to minor imperfections in
59
The Adobe Photoshop Layers Book
your images that come in the way of dust and debris. Digital shooters may not
see as much dust as they see other minor imperfections in their images, like
litter, crumbs, fine spider webs, random leaves, cigarette butts, etc., but they
might also see annoying and persistent spots resulting from dust on the sensor.
You can often make quick work of dust and minor debris issues, no matter
where it comes from, by applying the Clone Stamp and/or Healing tool
directly to an image background. However, applying these corrections to
a blank layer offers much more flexibility, and maintains non-destructive
editing goals. Once you are sure the correction is the way you want it, you
can commit the change by merging the layers, or just leave them in separate
layers (the latter is suggested). The advantage here is that if you muff up part
or all of the correction, you still have the opportunity to fix it. You also have
the opportunity to use tools in combination with one another such as using
both the Clone Stamp and the Healing tool for a correction.
The pears in the Sample_2.3.psd image (see Figure 2.24) have some obvious
imperfections that need to be taken care of. One large dent in the middle
of the three pears obviously needs some fixing, but there are smaller dings,
bruises, and even minor annoyances like slightly larger pores that could be
evened out. This is taken care of with simple layered repair.
FIG 2.24 This image has a few
challenges when using Clone
Stamp and Healing tools for
correction, as well as some
opportunity for interesting
choices about what needs to stay
and what needs to go
Try It Now: Clone Stamp and Healing Repairs in Layers
1. Open the Sample_2.3.psd image in Photoshop.
2. Create a new layer above the Background and call it 2 Clone Stamp.
3. Create a new layer above the 2 Clone Stamp layer and call it
3 Healing. See Figure 2.25 for how the layers should look at this
point.
4. Activate the Clone Stamp layer by clicking on it in the Layers palette.
Choose the Clone Stamp tool and set the options to Sample All Layers
if you dont, the tool will not stamp to a blank layer. Apply the tool to
make a correction of the damaged areas.
60
Targeting Change with Layers
FIG 2.25 You have a total of three layers, Background, 2 Clone Stamp, and
3 Healing. So it wouldnt get in the way for the purposes of the exercise, the
levels correction was merged with the Background
Applying the Clone Stamp Tool
To apply the Clone Stamp, note the color and shape of the damaged area
and try to find a spot in the image that will make a good replacement.
Set the brush size to just slightly larger than the width of the problem
area, and use 5080% hardness (leaving a soft edge to blend corrections).
Usually I set the tool to Aligned (check the box), which keeps the
alignment angle and distance between the brush and the sample point
constant. Sample the area you will be using to replace the damage by
holding down the Option/Alt key and clicking on the area you want to
sample from. Move the brush over the damage and apply by holding down
the mouse button. It is best to apply the Clone Stamp in short bursts, and
it is a good idea to resample from different areas as you work often to
avoid obvious patterning and to blend in texture, contour, and detail from
multiple directions. Doing so will help create unique corrections of the
areas. When using the Clone Stamp and Healing tool together, the Clone
Stamp application does not need to be exact, but making a best effort will
improve the result.
Activate the Healing layer by clicking on it in the Layers palette, and then
choose the Healing tool. Set the brush and Options like you did for the
Clone Stamp, but make the brush 100% hard the nature of the tool
blends in the edges and does so better if you use a hard brush. Make
a sample and apply the tool to make a second correction over areas
corrected with the Clone Stamp to blend in the corrections.
61
The Adobe Photoshop Layers Book
The resulting image can be seen in Figure 2.26, and you can check your work
against the Sample_2.3-corrected.psd image from the downloads. In the
corrected version of the image, I included a black-filled layer (4 Show Fixes)
that can be turned on to reveal the cloning and healing changes at a glance
(represented in Figure 2.27). In the layers, I created a group for the clone
stamp and healing layers so that you can shut off either view for clone stamp
or healing, or both at the same time (using the group).
Applying the Healing tool directly to a problem can lead to similar results, but
it has been my experience that applying the Clone Stamp first to neutralize
the ugliest part of the damage and then applying the Healing tool will yield
better results (less noticeable edges) more consistently.
The most difficult parts of Healing and Cloning corrections is damage
near edges where there is a transition to another object, color, or tone.
FIG 2.26 The corrected pears
have a more regular and
attractive appearance with the
flaws mitigated
FIG 2.27 This may look like a
lot of correction, but you can
see that it is not so extreme by
toggling the correction group
62
Targeting Change with Layers
The problem will be that the Healing tool tries to do too much: it pulls in too
much surrounding image information in the repair that it tries to make. There
are two things you can do to eliminate this problem:
Use only the Clone Stamp near edge areas.
Heal along the edge by sampling right on the edge line (see Figures 2.28
and 2.29).
Following these techniques you can make freehand corrections to any image
in infinitely different ways, each equally as convincing. Check your handiwork
by toggling the view for the Cloning and Healing correction layers. You may
want to group them so you can toggle the view as a group. This will let you
compare before and after with a click.
FIG 2.28 If you use the Healing brush, sampling from an object and applying the sample near the edge, the correction can bleed in
color and tone from the surrounding area
FIG 2.29 A better method for using Healing on an edge is to sample the edge and apply along the edge
63
The Adobe Photoshop Layers Book
Summary
In this chapter we have begun to use Layers to actually make a difference in
image appearance, first with adjustment layers, then with blank layers and the
Cloning and Healing tools. These correction techniques are things you will use
in nearly every image to some extent. Thinking about your images and your
corrections as made up of separate, layered adjustments is the key concept
that should be coming across here. Layers offer opportunities for isolated
correction. Separation poses advantages while making the change, as well as
having additional advantages once the correction has been created, in that it
can be changed later.
These steps are just a starter. When using the whole process, you will make
a unique plan for what you would like to see in this image, and it will almost
always include these adjustments. Practice with the changes is helpful; even
practice thinking about how you will make corrections (and specifically what
corrections you want to make) will help make you become better at applying
changes and choosing techniques.
A valuable thing to do with the information in this chapter is to begin
applying the changes to your own images. Choose one or more of your
images and test out selective enhancements using layers. You dont have
to do everything from this chapter to every image, but you should make an
attempt to try out everything to see how the techniques might apply to your
corrections:
A. Open your image and think about the corrections you might make as an
evaluation.
B. Start a correction by making a Levels Adjustment layer to correct image
color.
C. Fine-tune color and remove color casts with Color Balance.
D. Locate some image area(s) that you want to improve with simple Cloning
and Healing corrections, and create new layers to help you incorporate
the change. Then stamp out and heal problem areas.
Keep in mind that working with additional images can be an exercise without
a real goal of achieving improvement in the image: it is enough to perform
the techniques as exercises or practice. Do, however, make serious corrections
if they are warranted in your images to exercise the true value of layers.
If you have additional questions about the techniques, visit the forums at
photoshopcs.com to discuss how to use the techniques and ask questions.
64
Вам также может понравиться
- The Subtle Art of Not Giving a F*ck: A Counterintuitive Approach to Living a Good LifeОт EverandThe Subtle Art of Not Giving a F*ck: A Counterintuitive Approach to Living a Good LifeРейтинг: 4 из 5 звезд4/5 (5794)
- The Little Book of Hygge: Danish Secrets to Happy LivingОт EverandThe Little Book of Hygge: Danish Secrets to Happy LivingРейтинг: 3.5 из 5 звезд3.5/5 (399)
- A Heartbreaking Work Of Staggering Genius: A Memoir Based on a True StoryОт EverandA Heartbreaking Work Of Staggering Genius: A Memoir Based on a True StoryРейтинг: 3.5 из 5 звезд3.5/5 (231)
- Hidden Figures: The American Dream and the Untold Story of the Black Women Mathematicians Who Helped Win the Space RaceОт EverandHidden Figures: The American Dream and the Untold Story of the Black Women Mathematicians Who Helped Win the Space RaceРейтинг: 4 из 5 звезд4/5 (894)
- The Yellow House: A Memoir (2019 National Book Award Winner)От EverandThe Yellow House: A Memoir (2019 National Book Award Winner)Рейтинг: 4 из 5 звезд4/5 (98)
- Elon Musk: Tesla, SpaceX, and the Quest for a Fantastic FutureОт EverandElon Musk: Tesla, SpaceX, and the Quest for a Fantastic FutureРейтинг: 4.5 из 5 звезд4.5/5 (474)
- Never Split the Difference: Negotiating As If Your Life Depended On ItОт EverandNever Split the Difference: Negotiating As If Your Life Depended On ItРейтинг: 4.5 из 5 звезд4.5/5 (838)
- Devil in the Grove: Thurgood Marshall, the Groveland Boys, and the Dawn of a New AmericaОт EverandDevil in the Grove: Thurgood Marshall, the Groveland Boys, and the Dawn of a New AmericaРейтинг: 4.5 из 5 звезд4.5/5 (265)
- The Emperor of All Maladies: A Biography of CancerОт EverandThe Emperor of All Maladies: A Biography of CancerРейтинг: 4.5 из 5 звезд4.5/5 (271)
- The Hard Thing About Hard Things: Building a Business When There Are No Easy AnswersОт EverandThe Hard Thing About Hard Things: Building a Business When There Are No Easy AnswersРейтинг: 4.5 из 5 звезд4.5/5 (344)
- Team of Rivals: The Political Genius of Abraham LincolnОт EverandTeam of Rivals: The Political Genius of Abraham LincolnРейтинг: 4.5 из 5 звезд4.5/5 (234)
- The Unwinding: An Inner History of the New AmericaОт EverandThe Unwinding: An Inner History of the New AmericaРейтинг: 4 из 5 звезд4/5 (45)
- The World Is Flat 3.0: A Brief History of the Twenty-first CenturyОт EverandThe World Is Flat 3.0: A Brief History of the Twenty-first CenturyРейтинг: 3.5 из 5 звезд3.5/5 (2219)
- The Gifts of Imperfection: Let Go of Who You Think You're Supposed to Be and Embrace Who You AreОт EverandThe Gifts of Imperfection: Let Go of Who You Think You're Supposed to Be and Embrace Who You AreРейтинг: 4 из 5 звезд4/5 (1090)
- The Sympathizer: A Novel (Pulitzer Prize for Fiction)От EverandThe Sympathizer: A Novel (Pulitzer Prize for Fiction)Рейтинг: 4.5 из 5 звезд4.5/5 (119)
- Febrile SeizureДокумент3 страницыFebrile SeizureClyxille GiradoОценок пока нет
- 7 Tactical Advantages of Explainer VideosДокумент23 страницы7 Tactical Advantages of Explainer Videos4ktazekahveОценок пока нет
- A.2.3. Passive Transport Systems MCQsДокумент3 страницыA.2.3. Passive Transport Systems MCQsPalanisamy SelvamaniОценок пока нет
- Published Filer List 06072019 Sorted by CodeДокумент198 страницPublished Filer List 06072019 Sorted by Codeherveduprince1Оценок пока нет
- Trove Research Carbon Credit Demand Supply and Prices 1 June 2021Документ51 страницаTrove Research Carbon Credit Demand Supply and Prices 1 June 2021Ceren ArkancanОценок пока нет
- Aircraft ChecksДокумент10 страницAircraft ChecksAshirbad RathaОценок пока нет
- LAC-Documentation-Tool Session 2Документ4 страницыLAC-Documentation-Tool Session 2DenMark Tuazon-RañolaОценок пока нет
- Design and Analysis of Algorithms Prof. Madhavan Mukund Chennai Mathematical Institute Week - 01 Module - 01 Lecture - 01Документ8 страницDesign and Analysis of Algorithms Prof. Madhavan Mukund Chennai Mathematical Institute Week - 01 Module - 01 Lecture - 01SwatiОценок пока нет
- Masonry Brickwork 230 MMДокумент1 страницаMasonry Brickwork 230 MMrohanОценок пока нет
- AC7114-2 Rev N Delta 1Документ34 страницыAC7114-2 Rev N Delta 1Vijay YadavОценок пока нет
- Fda PDFДокумент2 страницыFda PDFVictorОценок пока нет
- Aquafine Optivenn Series Data SheetДокумент8 страницAquafine Optivenn Series Data SheetKenz ZhouОценок пока нет
- English Skills BookДокумент49 страницEnglish Skills BookAngela SpadeОценок пока нет
- Lab ReportДокумент5 страницLab ReportHugsОценок пока нет
- Guidelines 2.0Документ4 страницыGuidelines 2.0Hansel TayongОценок пока нет
- Rakpoxy 150 HB PrimerДокумент1 страницаRakpoxy 150 HB Primernate anantathatОценок пока нет
- 67c Series Bulletin 08 04 PDFДокумент12 страниц67c Series Bulletin 08 04 PDFnight wolfОценок пока нет
- RestrukturisasiДокумент17 страницRestrukturisasimuhammad hayel wallaОценок пока нет
- Practical LPM-122Документ31 страницаPractical LPM-122anon_251667476Оценок пока нет
- Dr. Malik's Farms BrochureДокумент18 страницDr. Malik's Farms BrochureNeil AgshikarОценок пока нет
- Brooks Cole Empowerment Series Becoming An Effective Policy Advocate 7Th Edition Jansson Solutions Manual Full Chapter PDFДокумент36 страницBrooks Cole Empowerment Series Becoming An Effective Policy Advocate 7Th Edition Jansson Solutions Manual Full Chapter PDFlois.guzman538100% (12)
- WA Beretta M92FS Parts ListДокумент2 страницыWA Beretta M92FS Parts ListDenis Deki NehezОценок пока нет
- Av1 OnДокумент7 страницAv1 OnLê Hà Thanh TrúcОценок пока нет
- 9AKK101130D1664 OISxx Evolution PresentationДокумент16 страниц9AKK101130D1664 OISxx Evolution PresentationfxvОценок пока нет
- France: French HistoryДокумент16 страницFrance: French HistoryMyroslava MaksymtsivОценок пока нет
- Addition and Subtraction of PolynomialsДокумент8 страницAddition and Subtraction of PolynomialsPearl AdamosОценок пока нет
- Panasonic TC-P42X5 Service ManualДокумент74 страницыPanasonic TC-P42X5 Service ManualManager iDClaimОценок пока нет
- Manju Philip CVДокумент2 страницыManju Philip CVManju PhilipОценок пока нет
- OROLO & W. D. GannДокумент56 страницOROLO & W. D. GannGaurav Garg100% (1)