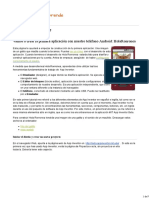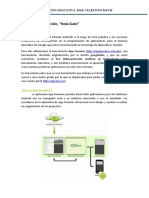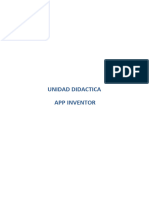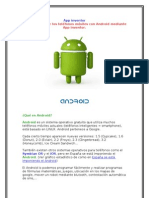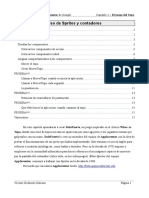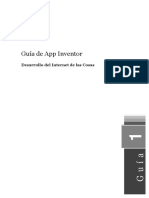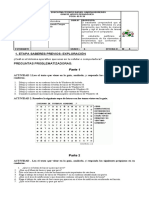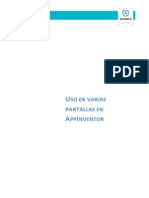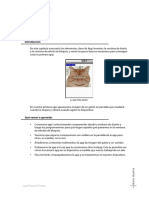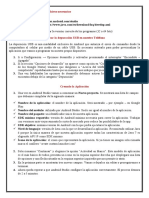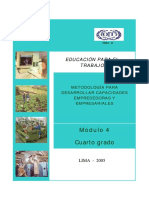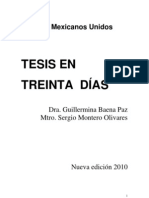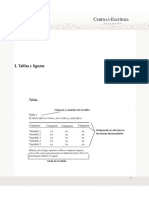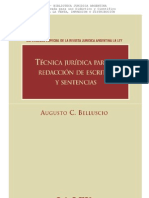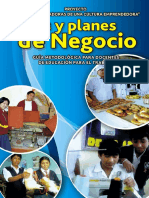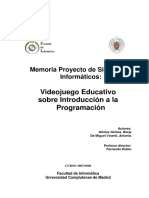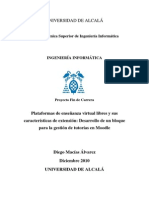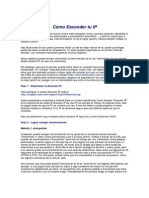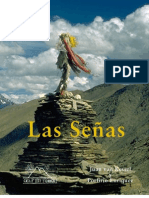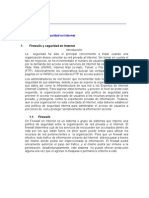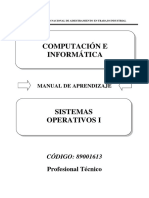Академический Документы
Профессиональный Документы
Культура Документы
ESI TechLab AppInventor2 2015beta
Загружено:
ejdr14Авторское право
Доступные форматы
Поделиться этим документом
Поделиться или встроить документ
Этот документ был вам полезен?
Это неприемлемый материал?
Пожаловаться на этот документАвторское право:
Доступные форматы
ESI TechLab AppInventor2 2015beta
Загружено:
ejdr14Авторское право:
Доступные форматы
Curso de App Inventor
Escuela Superior de Informtica
Universidad de Castilla-La Mancha
Escuela Superior de Informtica
de Ciudad Real
Escuela Superior de Informtica
Telfono
Web
esi@uclm.es
926 29 53 00
http://www.esi.uclm.es
c Los autores del documento. Se permite la copia, distribucin y/o modi
ficacin de este documento bajo los trminos de la licencia de documentacin
libre GNU, versin 1.1 o cualquier versin posterior publicada por la Free Software Foundation, sin secciones invariantes. Puede consultar esta licencia en
http://www.gnu.org.
Este documento fue compuesto con LATEX, y ha sido desarrollado a partir de una
plantilla de Carlos Gonzlez Morcillo y Sergio Garca Mondaray.
Resumen
Este librito que tienes en tus manos es el resultado del material
docente del Curso de App Inventor impartido por la Escuela Superior
de Informtica de la Universidad de Castilla-La Mancha, especialmente
orientado a estudiantes de Secundaria y Bachillerato.
Desde su primera versin completa publicada por Google en Diciembre de 2011, App Inventor ha sido una autntica revolucin. Gracias a
App Inventor es posible crear programas empleando un interfaz de objetos visuales. Utilizando una potente metfora de piezas de puzzle (similar a la aproximacin de Scratch o StarLogo), como programador crears
fcilmente potentes aplicaciones para telfonos y tabletas Android.
Disfruta y... Happy Hacking!
ndice general
1. Mi Primer Programa: Hola, Programador!
1.1. Primeros pasos . . . . . . . . . . . . . . . . . . . . . . . . . .
1.2. Construyendo tu primera App . . . . . . . . . . . . . . . . .
1.3. Probando la aplicacin . . . . . . . . . . . . . . . . . . . . .
2. El Xilfono de Colores
11
2.1. Qu voy a construir? . . . . . . . . . . . . . . . . . . . . . .
11
2.2. Diseo de los componentes . . . . . . . . . . . . . . . . . . .
12
2.3. Crear el teclado . . . . . . . . . . . . . . . . . . . . . . . . . .
14
2.3.1. Primeras notas del teclado . . . . . . . . . . . . . . .
14
2.3.2. Aadir el componente Sound . . . . . . . . . . . . . .
16
2.3.3. Conectar los sonidos a los botones . . . . . . . . . .
16
2.3.4. Inicializar los sonidos . . . . . . . . . . . . . . . . . .
19
2.3.5. El resto del teclado . . . . . . . . . . . . . . . . . . . .
19
3. Whack A Zombie
23
3.1. Qu voy a construir? . . . . . . . . . . . . . . . . . . . . . .
23
3.2. Diseo de la interfaz paso a paso . . . . . . . . . . . . . . .
26
3.2.1. La pantalla de juego . . . . . . . . . . . . . . . . . . .
26
3.2.2. La barra de energa y la puntuacin . . . . . . . . . .
26
III
3.2.3. El sonido y el reloj del juego . . . . . . . . . . . . . .
28
3.3. Defincin del comportamiento del juego . . . . . . . . . . .
29
3.3.1. Animacin del zombie . . . . . . . . . . . . . . . . . .
29
3.3.2. Arranque del juego . . . . . . . . . . . . . . . . . . . .
33
3.3.3. Interaccin con el juego . . . . . . . . . . . . . . . . .
34
3.3.4. Reinicio juego . . . . . . . . . . . . . . . . . . . . . . .
37
Captulo
Mi Primer Programa:
Hola, Programador!
s una prctica habitual en todos los cursos de programacin comenzar por un ejemplo de programa muy sencillo, que sea muy
fcil de entender, y que de paso d una idea de cmo funciona el nuevo lenguaje. En la jerga informtica se le suele conocer como
hola, mundo, en honor al primer programa escrito en el lenguaje C
de la historia, all por el ao 1975. El nombre de hola, mundo viene
precisamente de que lo nico que haca ese programa era imprimir ese
mensaje en la pantalla.
Siguiendo con esta prctica, lo que se propone en este captulo es
crear el hola, mundo para AppInventor. Pero como se trata de crear
una App para un dispositivo mvil, y no un programa para un antiguo
ordenador con un teclado y monitor monocromo, realizaremos una pequea adaptacin del original, que va a consistir en colocar un botn
en la pantalla, de manera que al pulsarlo se muestre el mensaje Hola
AppInventor.
[2]
CAPTULO 1. MI PRIMER PROGRAMA: HOLA, PROGRAMADOR!
1.1.
Primeros pasos
El primer paso para la creacin de la App ser iniciar el entorno de
trabajo. Para ello abre tu navegador de internet habitual y dirgite a la
siguiente URL:
http://appinventor.mit.edu
Vers cmo se carga la pgina de inicio de la aplicacin, que en la
parte inferior incluye tres botones: Teach, Explore e Invent, que dan
acceso a recursos para los educadores, informacin y tutoriales, y a la
creacin de aplicaciones mviles, respectivamente. Puesto que nuestra
intencin es crear una aplicacin, pulsaremos sobre el botn Invent.
Figura 1.1: Pgina de inicio de AppInventor.
1.1. Primeros pasos
[3]
Figura 1.2: Pgina para la creacin de proyectos.
AppInventor utiliza las cuentas de Google para el inicio de sesin,
por lo que si llegados a este punto aun no la has iniciado, este ser el
momento de hacerlo. Si no dispones de una cuenta de Google puedes
crearla tambin. A partir del momento en el que ests registrado, la web
de AppInventor recordar todos tus proyectos cada vez que retornes
a ella. Puesto que aun no hemos comenzado el desarrollo, la lista de
proyectos estar vaca (figura 1.2).
Para comenzar a desarrollar la aplicacin el primer paso consistir en
crear un nuevo proyecto. Para ello pulsa el botn Comenzar un proyecto
nuevo... (figura 1.3), e introduce en el cuadro de dilogo que aparecer
a continuacin el nombre del proyecto, que en este caso podra ser el
siguiente: hola_programador.
Figura 1.3: Creacin del nuevo proyecto.
[4]
CAPTULO 1. MI PRIMER PROGRAMA: HOLA, PROGRAMADOR!
Figura 1.4: Estructura del entorno de edicin.
Una vez creado el proyecto, aparecer una nueva pgina, con un
aspecto como el de la figura 1.4. Como puedes apreciar, en el centro de
la pgina se dibuja la pantalla de un telfono mvil. Sobre esta zona se
colocarn los diferentes componentes grficos de la aplicacin, que se
mostrarn con el aspecto que realmente tendrn en el dispositivo real.
En la parte izquierda de la pantalla se encuentra la paleta de componentes que pueden ser utilizados en la aplicacin, organizados por
categoras. Para este primer proyecto nos bastar con las que aparecen
dentro de la categora Interfaz de usuario.
En la parte derecha de la ventana hay 2 columnas ms. La ms prxima a la pantalla del mvil contiene la lista de los componentes que se
han aadido a la aplicacin. La otra muestra las propiedades (caractersticas) de aquel componente que est seleccionado. Estas caractersticas sirven, por ejemplo, para cambiar el texto que aparece en el botn,
cargar el fichero mp3 asociado a un sonido, etc.
El primer paso para el desarrollo de nuestra aplicacin va a consistir
en identificar qu componentes van a hacer falta. Para ello pensemos en
qu es lo que debe hacer exactamente nuestro programa. Supongamos
que tratas de explicrselo a un amigo. El dilogo podra ser algo como
esto:
1.2. Construyendo tu primera App
[5]
T: Hoy he creado mi primera App.
Amigo: Ah s! Y qu hace?
T: Te dice hola.
Amigo: Pues no parece gran cosa.
T: Ya, pero es que la primera tiene que ser fcil.
Amigo: Bueno, y cmo lo hace?
T: Pues cuando pulsas un botn escribe en pantalla el texto hola,
mundo.
Si revisas la ltima lnea de la explicacin vers que hacemos referencia a tres nombres: botn, pantalla y texto. La pantalla es el rea de
trabajo, y ya hemos visto que est en el centro de la ventana de trabajo.
As que los dos elementos que faltaran son el botn y el texto. Casi todas
las aplicaciones hacen uso de estos elementos, as que forman parte de
la paleta de interfaz de usuario. Bscalos en la columna de la izquierda,
teniendo en cuenta que el componente de texto se llama Etiqueta.
1.2.
Construyendo tu primera App
Ahora s, vamos a pasar a construir la App. Para aadir el botn
y el texto (etiqueta) a la aplicacin, el procedimiento es muy sencillo.
Tan slo tienes que seleccionarlos en la paleta y arrastrarlos hasta la
pantalla del mvil, soltndolos en su interior. El aspecto resultante ser
parecido al de la figura 1.5. No te preocupes de momento si no puedes
controlar dnde se colocan, y si tampoco son muy atractivos. Eso lo
resolveremos en prximos captulos.
Haz clic ahora sobre el botn para seleccionarlo. Como vers quedar recuadrado, pero adems se marcar en la columna de componentes,
tal y como se aprecia en la figura 1.5. Adems, en la columna de ms a
la derecha (columna propiedades) se pueden ver las caractersticas del
botn. Cada vez que se selecciona algn elemento de la pantalla, las
propiedades se actualizan para mostrar las correspondientes a ese elemento. Busca dentro de las propiedades la caja de texto llamada Texto.
Haz clic con el ratn sobre ella, y teclea lo siguiente: Plsame. Comprueba cmo al hacerlo ha cambiado el texto que apareca sobre el botn.
Repite el mismo procedmiento para editar el texto asociado al componente Etiqueta1, es decir, busca su propiedad Texto, pero ahora borra
el contenido. Al hacerlo te parecer que ha desaparecido de la pantalla,
pero no te preocupes, sigue all, pero est vaco.
[6]
CAPTULO 1. MI PRIMER PROGRAMA: HOLA, PROGRAMADOR!
Figura 1.5: Listado de componentes y sus propiedades.
Regresemos a la columna de componentes. Aqu se muestra en todo
momento todo aquello que hemos colocado en la pantalla. De momento vers que hay una lista que contiene las palabras Screen1, Botn1 y
Etiqueta1. Esto se refiere a que en la pantalla del mvil, que se llama
Screen1, hemos colocado un botn llamado Botn1 y un texto, llamado
Etiqueta1. Los nombres de los componentes los pone por defecto AppInventor, pero suele ser buena prctica cambiarlos por otros que te den
una pista de qu hacen en tu aplicacin. En nuestro caso, vamos a renombrar Botn1 a BotonPulsame, mientras que Etiqueta1 pasar a ser
TextoHola.
Para renombrar un componente primero debes hacer clic sobre su
nombre en la lista de la columna Componentes, o sobre su dibujo en la
pantalla. Despus debes pulsar el botn Cambiar nombre que hay al pie
de la columna Componentes. Al hacerlo aparecer un cuadro de dilogo
donde se indica el Nombre anterior y el que se quiere utilizar como Nuevo
nombre. Renombra pues el botn y el texto a los nuevos BotonPulsame
y TextoHola, y comprueba cmo en la lista de componentes aparecen
tambin esos nuevos nombres.
Una vez colocados todos los elementos necesarios para completar
nuestra aplicacin, vamos a pasar a conectarlos entre s para que hagan algo til. Para ello necesitamos abrir una nueva ventana, el editor
de bloques, y lo haremos pulsando el botn que con el texto Bloques
encontrars en la parte superior derecha del rea de trabajo.
Si todo ha funcionado correctamente vers como aparece una nueva
ventana, que ser donde indicaremos qu queremos que haga el botn
1.2. Construyendo tu primera App
[7]
Figura 1.6: Editor de bloques.
al ser pulsado (figura 1.6).
La manera en la que se indica cul debe ser el funcionamiento de la
aplicacin se inspira en los juegos de construccin, en los que se dispone de un conjunto de bloques de distintas formas y tamaos, y que
nicamente encajan de cierta manera. Aunque estos bloques sean muy
simples, mediante la combinacin de muchos de ellos pueden construirse creaciones realmente complejas e impresionantes.
Busca a izquierda del editor de bloques la columna Bloques. Dentro de ella hay 3 categoras, que son: Integrados, Screen1 y Cualquier
componente. En la categor Screen1 encontrars los componentes correspondientes al botn y la etiqueta. Haz clic sobre BotonHola y vers
como a su derecha aparecen un montn de bloques de colores (figura
1.7).
Figura 1.7: Bloques asociados al botn.
[8]
CAPTULO 1. MI PRIMER PROGRAMA: HOLA, PROGRAMADOR!
Elige el primero de ellos que tiene en negrita el texto BotonPulsame.Clic. En realidad si te fijas bien, el texto completo es cuando BotonPulsame.Clic ejecutar. Lo que en realidad quiere decir: cuando
hagas clic sobre el botn BotonPulsame . . . .. Selecciona este bloque y
arrstralo hasta una zona libre de pantalla.
Podramos completar la frase con algo as como escribe el texto hola,
programador en el componente TextoHola. Si seleccionas ahora el componente TextoHola, vers que en los bloques asociados que aparecen a
su derecha hay precisamente uno con un mensaje muy similar al que
buscamos: poner TextoHola.Texto como. Arrstralo hasta colocarlo
dentro del bloque anterior, tal y como muestra la figura 1.8.
Figura 1.8: Composicin del comportamiento.
Como puedes apreciar, el bloque de color verde (el bloque poner) est
incompleto, y queda un hueco para encajar alguna cosa ms, que en
este caso debera ser el texto que queremos mostrar. Como los textos,
nmeros, condiciones, etc, son elementos bsicos que se utilizan en
todos los programas, hay una categora especial que los contiene, y a la
que se denomina Integrados. Busca dentro de ella la subcategora Texto.
Haz clic sobre ella y elige el primer bloque que aparece en la lista, en el
que hay un hueco entrecomillado. Arrstralo despus hasta conectarlo
tal y como se indica en la figura 1.9.
Edita ahora el texto del bloque y teclea hola, programador. Vamos a
leer ahora el texto que hemos construido con los bloques, y que dice
lo siguiente: cuando BotonPulsame.Clic ejecutar poner TextoHola.Texto
como hola, programador. No hacen falta ms explicaciones para saber
qu es lo que hace la aplicacin, no?.
1.3. Probando la aplicacin
[9]
Figura 1.9: Comportamiento completo.
1.3.
Probando la aplicacin
Como ltimo paso vamos a comprobar el correcto funcionamiento de
la aplicacin. Aqu tienes dos alternativas: puedes utilizar un dispositivo mvil Android, o si no dispones de ninguno, puedes hacer uso del
emulador que se distribuye como parte del software de AppInventor, y
que se parece mucho a un telfono real.
Vamos a optar en primer lugar por probar la aplicacin en el emulador, para lo cual tienes que seleccionar la opcin Conectar, en la barra
superior de la pgina. Despligala y elije la opcin Emulador. Al hacerlo
aparecer un mensaje que te pedir paciencia, puesto que el emulador
puede tardar un par de minutos en arrancar. Tras ese perodo de espera,
tendrs en pantalla un mvil virtual como el de la figura 1.10.
Ya slo queda poner en marcha la App, tarea que se realiza tambin
desde el men Conectar, en la barra superior de la pgina. Despligalo
y elije la opcin emulador.
la ventaja del editor de bloques. Junto al botn New Emulator vers
una caja de texto con la leyenda (conectar al dispositivo). Pincha sobre
ella y elige, de entre las distintas opciones que aparecern, la del emulador. Vers que el icono del telfono que hay a la derecha comienza a
parpadear en amarillo, hasta que pasa al color verde. En ese instante estar la aplicacin cargada. Tan slo tienes que desbloquear el emulador
y probar tu App.
Puedes ahora probar a variar el texto que se muestra por cualquier
otro de tu eleccin. En ese caso, como el emulador seguir conectado
al editor de bloques, tu app se cargar automticamente sin que tengas
que hacer nada ms.
Enhorabuena, ya eres un desarrollador de Apps!
[10]
CAPTULO 1. MI PRIMER PROGRAMA: HOLA, PROGRAMADOR!
Figura 1.10: Emulador de dispositivos Android.
Figura 1.11: Aspecto de la aplicacin en el emulador.
Captulo
El Xilfono de Colores
En este captulo vamos a explorar tus habilidades artsticas construyendo un sencillo Xilfono mediante App Inventor para tu telfono mvil
Android. Mediante esta aplicacin podrs tocar tus canciones preferidas y algn captulo ms adelante incluso grabarlas para reproducirlas
posteriormente.
2.1.
Qu voy a construir?
La figura 2.1 muestra una captura de pantalla del resultado final
que obtendrs tras la realizacin de los pasos que se muestran en este
tutorial.
Ms concretamente, la aplicacin que vas a construir te permitir
reproducir 8 notas musicales diferentes pulsando botones coloreados
en la pantalla de tu dispositivo mvil.
A lo largo del desarrollo de este proyecto trabajars con los siguientes
conceptos y componentes:
Uso de un componente Sound para reproducir ficheros de audio.
11
[12]
CAPTULO 2. EL XILFONO DE COLORES
Figura 2.1: Aspecto final de la App xilfono.
Uso del componente Clock para medir los intrvalos de tiempo entre acciones.
Decisin sobre cundo utilizar procedimientos.
Recuerda que para comenzar a desarrollar el proyecto, debes conectarte a la pgina web de APP Inventor e identificarte con tu cuenta de
usuario de Google.
Despus crea un nuevo proyecto y llmalo xilofono. Por ltimo, abre
el editor de bloques y conctalo con tu emulador o con tu dispositivo
mvil.
2.2.
Diseo de los componentes
Esta App utiliza 12 componentes (tranquilo, 8 de ellos son las teclas
del teclado del xilfono) que se muestran en la tabla 2.1. Como son
bastantes y sera aburrido crearlos todos antes de empezar a escribir el
2.2. Diseo de los componentes
[13]
programa, vamos a dividir la App en sus diferentes funcionalidades, y
la iremos construyendo parte por parte. Ser necesario ir pasando del
diseador al editor de bloques varias veces.
Tipo
Botn
Botn
Botn
Botn
Botn
Botn
Botn
Botn
Sonido
Botn
Botn
Reloj
Categ.
I.U.a
I.U.
I.U.
I.U.
I.U.
I.U.
I.U.
I.U.
Medios
I.U.
I.U.
Sensores
Nombre
BotonDO
BotonRE
BotonMI
BotonFA
BotonSOL
BotonLA
BotonSI
BotonDO8
Nota
BotonPlay
BotonReset
Temporizador
Objetivo
Reproducir un DO
Reproducir un RE
Reproducir un MI
Reproducir un FA
Reproducir un SOL
Reproducir un LA
Reproducir un SI
Reproducir un DO (2a octava)
Reproducir las notas
Reproducir meloda almacenada
Borrar memoria
Conseguir intervalos entre notas
Tabla 2.1: Lista completa de componentes utilizados en el juego Xilfono
de Colores. Por cada componente se indica el tipo, la categora en la
que est, el nombre que tiene en el juego y su objetivo (para qu se ha
utilizado).
a Interfaz
de Usuario
[14]
2.3.
CAPTULO 2. EL XILFONO DE COLORES
Crear el teclado
En esta seccin vamos a crear un teclado de 8 notas para contar con
una escala completa ms el DO de la siguiente escala.
2.3.1.
Primeras notas del teclado
Vamos a crear las 2 primeras notas del teclado (DO y RE), que sern
2 botones.
1. En la categora Interfaz de usuario del diseador, encontrars el
componente Botn. Arrastra uno hasta la pantalla de la App, y renmbralo como BotonDO a travs de la del botn Cambiar nombre
en el rea de componentes. Vamos a convertirlo en una barra larga morada, como una tecla de un xilfono real, para ello hay que
establecer sus propiedades segn la siguiente lista:
Cambia la propiedad ColorDeFondo a Violeta.
Cambia la propiedad Texto a DO.
Cambiar el Ancho a Ajustar al contenedor para que ocupe todo
el ancho de la pantalla.
Cambia el Alto a 40 pixels.
2. Repite los pasos con un nuevo botn (BotonRE) ponindolo debajo
del anterior. Cambia el ancho, el alto, pon su propiedad ColorDeFondo a Rojo y cambia el texto por RE.
Ms adelante completaremos el resto del teclado con ms botones.
Ahora mismo, tu proyecto debe parecerse a imagen que se muestra en
la figura 2.2.
2.3. Crear el teclado
Figura 2.2: Primeras teclas del xilfono
[15]
[16]
2.3.2.
CAPTULO 2. EL XILFONO DE COLORES
Aadir el componente Sound
No se concibe un xilfono sin sonido verdad? Entonces, crea un
componente Sonido (renmbralo a Nota) y cambia su propiedad IntervaloMinimo a 0 milisegundos, as no tendremos que esperar entre un
sonido y otro. Cuando arrastres el componente hacia el visor, observa cmo aparece en la parte inferior, al tratarse de un componente no
visible.
Despus tienes que cargar los archivos de sonido para poder reproducir las notas1 ). Debes guardar en tu ordenador una copia de todos los
archivos wav (1.wav, 2.wav, etc.). Despus, en el diseador, en el rea
de Medios (bajo el rea de componentes) haz clic en Subir archivo... y
busca en tu ordenador el fichero 1.wav, recin descargado. Despus haz
lo mismo para el 2.wav, el 3.wav y as sucesivamente. Deberas obtener
algo similar a lo que se muestra en la figura 2.3.
Figura 2.3: Carga de archivos de audio.
2.3.3.
Conectar los sonidos a los botones
El comportamiento que tenemos que programar implica que se reproduzca un fichero de audio cada vez que pulsemos un botn. Si pulsamos BotonDO debe sonar 1.wav, si pulsamos BotonRE sonar 2.wav y
as sucesivamente. Vamos a utilizar el editor de bloques como se explica
a continuacin (hasta obtener un diseo como el de la figura 2.4):
1 Disponibles
en la URL http://www.esi.uclm.es/appinventor/download/cap6_xilofono.zip
2.3. Crear el teclado
[17]
1. En la categora Screen1 del men de bloques pulsa BotonDO y
arrastra al editor un bloque cuando BotonDO.Clic.
2. Pulsa Nota y arrastra un bloque poner Nota.Origen como dentro
del bloque anterior.
3. Escribe texto sobre el rea en blanco para que aparezca un bloque
de texto. Cambia el valor de este bloque a 1.wav y encjalo en el
bloque poner Nota.Origen como.
4. Aade un bloque llamar Nota.Reproducir debajo de los anteriores.
Figura 2.4: Bloque para que suene un sonido al pulsar un botn.
Haz lo mismo para el BotonRE, pero cambiando el texto del bloque
Texto por 2.wav. Debes haber conseguido algo similar a lo que se muestra en la figura 2.5.
Podramos repetir el mismo proceso para el resto de botones, pero
como vers resultara algo muy repetitivo, verdad? Bien, un comportamiento que se repite en mltiples ocasiones, es seal de que se debe
utilizar un procedimiento. Un procedimiento sera equivalente a crear
un bloque a partir de otros ya existentes, con la idea de no tener que
repetir una y otra vez las mismas operaciones. En su lugar se sustituyen todas estas operaciones por la llamada al nuevo bloque creado.
En ocasiones, adems de llamar al bloque, es necesario pasar alguna
informacin extra, y que se conoce con el nombre de argumento.
Vamos a crear pues un procedimiento que reproduzca una nota, para lo que deber recibir un nmero como argumento de entrada. Dentro
del procedimiento incluiremos las operaciones de seleccionar el fichero fuente de sonido (obtenido a partir del argumento de entrada), y la
reproduccin del sonido propiamente dicha:
Figura 2.5: Ms bloques de sonido.
[18]
CAPTULO 2. EL XILFONO DE COLORES
Figura 2.6: Definicin del procedimiento
1. en primer lugar, haz clic sobre la subcategora Procedimientos, que
pertenece a la categora de bloques Integrados. Elige el bloque como procedimiento ejecutar, y arrstralo hasta el rea de diseo.
2. Renombre el bloque a reproducirNota.
3. Para aadir el parmetro de entrada debes pulsar sobre el icono
azul que hay en la parte superior izquierda del bloque. Vers cmo
se despliega un bocadillo con 2 partes.
4. En la parte izquierda se muestra un bloque entrada, seleccinalo
y arrstralo hasta incluirlo dentro del bloque entradas de la parte derecha. De esta forma se crea un nuevo argumento, que por
defecto tiene el nombre x.
5. Ahora renombra el argumento a nmero, con lo que deberas obtener un bloque con el aspecto del de la figura 2.6.
Completaremos ahora la funcionalidad del nuevo bloque, reutilizando los bloques incluidos dentro del clic de los botones:
1. Arrastra el bloque poner Nota.Origen como de BotonDO.Clic al
procedimiento a la derecha de la palabra ejecutar (el bloque de
debajo se mover a la vez).
2. Lleva el bloque de texto 1.wav a la papelera.
3. Arrastra un bloque unir de la subcategora Texto al hueco de Nota.Origen.
2.3. Crear el teclado
[19]
Figura 2.7: Procedimiento para tocar una nota.
4. Sita el cursor sobre el argumento numero, y vers cmo aparecen
2 nuevos bloques junto a l. Selecciona tomar numero y llvalo al
primer hueco del bloque unir.
5. En el otro hueco, pon un bloque texto con el valor .wav
El ltimo paso consiste en realizar la llamada al nuevo bloque (procedimiento) desde los bloques Clic de los botones. Encontrars el bloque
para la llamada en la subcategora Procedimientos: llamar reproducirNota numero. En el hueco del nmero debes colocar el nmero 1 si se
trata del boton DO, y el 2 para el RE. El aspecto final debe ser el de la
figura 2.7.
2.3.4.
Inicializar los sonidos
Si has tratado de ejecutar tu App, puede que te haya costado or los
sonidos porque hayan tardado mucho en cargar, o que te haya aparecido
algn mensaje de error. Esto se debe a que Android necesita cargar los
sonidos en memoria en tiempo de ejecucin y eso tarda un tiempo. Esto
se produce la priera vez que se le asigna un Origen concreto a la Nota,
cosa que no sucede hasta que se pulsa cada botn. Una forma sencilla
de resolverlo es utilizar el bloque de inicializacin de la pantalla, que el
primero en ser ejecutado al iniciarse la aplicacin. Podemos incluir en
este bloque una primera asignacin para todos los posibles orgenes, tal
y como se muestra en la figura 2.8. Prueba a hacerlo y vers como ahora
funciona mejor.
2.3.5.
El resto del teclado
Ya que tenemos 2 notas funcionando, te debera ser sencillo completar el teclado con las otras 6 notas que faltan. Cralas como se vio
[20]
CAPTULO 2. EL XILFONO DE COLORES
Figura 2.8: Inicializacin de los ficheros de sonido.
anteriormente dndole los siguientes valores a las propiedades Texto y
ColorDeFondo de cada botn de la siguiente lista:
BotonMI : Rosa
BotonFA : Naranja
BotonSOL : Amarillo
BotonLA : Verde
BotonSI : Turquesa
BotonDO8 : Azul
Quiz tambin te convenga cambiar la propiedad ColorDeTexto del
ButtonDO8 a Blanco para que se vea mejor.
Fjate en la figura 2.9. Comprueba que tambin le hemos cambiado el
nombre a la App (propiedad Title de Screen1) y ahora se llama Xilfono.
Ahora en el editor de notas debes completar los bloques Clic de cada
botn con llamadas a reproducirNota. No te olvides de inicializar todos
los ficheros de audio.
Si empiezas a quedarte sin espacio en el editor de bloques, puedes
minimizar cada bloque haciendo clic con el botn derecho del ratn sobre l, y seleccionando la opcin pulsando en el cuadro que aparece en
la parte superior izquierda. La figura 2.10 muestra la situacin actual
con el procedimiento ReproducirUnaNota minimizado.
Con esto hemos completado el tutorial para la creacin de tu propio
xilfono para dispositivos mviles. Ahora slo te queda deleitar a quien
quieras con tus canciones favoritas.
2.3. Crear el teclado
Figura 2.9: Teclado del xilfono completo.
Figura 2.10: Bloques para el teclado completo.
[21]
Captulo
Whack A Zombie
ste captulo muestra cmo crear un sencillo juego tipo whacka-mole 1 mediante App Inventor para tu telfono mvil Android.
Este juego est inspirado en el clsico juego arcade que tiene
como objetivo machacar con un mazo a los topos que van saliendo de
sus madrigueras para conseguir la mayor cantidad posible de puntos.
A travs de este sencillo ejemplo, comprobars lo fcil que es crear un
juego totalmente funcional.
3.1.
Qu voy a construir?
La figura 3.1 muestra una captura de pantalla del juego que sers
capaz de desarrollar para Android al finalizar la lectura de este captulo.
Como puedes observar, el aspecto final de este juego, bautizado como
Whack-A-Zombie, est personalizado para machacar zombies en lugar
de topos2 .
1 http://en.wikipedia.org/wiki/Whac-A-Mole
2 Los
autores del libro tenemos ms simpata por los topos que por los zombies.
23
[24]
CAPTULO 3. WHACK A ZOMBIE
Figura 3.1: Captura de pantalla del juego Whack-A-Zombie discutido en este captulo y ejecutado en un telfono con Android 2.3. En la parte superior se muestra la barra de energa y la puntuacin del jugador, las cuales se actualizan
cuando pulsamos sobre la pantalla. En el
centro se muestra la zona de juego, en la
que el zombie se va moviendo de manera
aleatoria cada cierto tiempo. En la parte inferior aparece el botn de Reset para
comenzar a jugar de nuevo, reseteando
la puntuacin y la etiqueta de energa.
En concreto, la funcionalidad que implementars ser la siguiente:
Visualizacin de un zombie en movimiento que, de manera aleatoria, aparece en diversas posiciones de la pantalla con un intervalo
de un segundo.
Tratamiento de la interaccin tctil con el juego.
Si consigues machacar al zombie, entonces el juego reproducir un sonido, el telfono vibrar, el zombie aparecer en otro
lugar y la puntuacin se incrementar en una unidad.
Si fallas al machacar al zombie, entonces el nivel de energa se
ver reducido.
Reseteo del juego, a travs de un botn, para poder jugar de nuevo.
Actualizacin de la informacin del juego, es decir, puntuacin y
nivel de energa.
A travs del desarrollo del tutorial de este captulo aprenders a manejar los siguientes componentes:
Etiqueta para mostrar texto en el telfono.
DisposicinHorizontal para alinear etiquetas de texto.
SpriteImagen para imgenes dinmicas con las que interactuar a
travs de la pantalla del telfono.
3.1. Qu voy a construir?
[25]
Tipo
Lienzo
Categ.
Dibujo
Nombre
Lienzo
SpriteImagen
Reloj
Dibujo
Sensores
Zombie
Reloj
Botn
Sonido
I.U.
Medios
BotonReset
SonidoImpacto
Sonido
Medios
SoundFin
Etiqueta
I.U.
EtiquetaEnergia
Etiqueta
I.U.
EtiquetaPuntos
Etiqueta
I.U.
EtiquetaBarra
Etiqueta
I.U.
EtiquetaPuntuacion
Objetivo
Contenedor para el
sprite del zombie
Zombie a machacar
Control del movimiento
del zombie
Nuevo juego
Reproducir sonido y vibrar cuando se golpea
al zombie
Reproducir sonido al
terminar el juego
Mostrar el texto Energa
Mostrar el texto Puntos
Mostrar la barra de
energa
Mostrar el nmero de
puntos
Tabla 3.1: Lista completa de componentes utilizados en el juego WhackA-Zombie. Por cada componente se indica el tipo, la categora en la que
encontrarlo, cual ser su nombre en el juego Whack-A-Zombie, y su objetivo (para qu se ha utilizado).
Lienzo como superficie para colocar el componente SpriteImageSn.
Reloj para controlar cundo cambiar al zombie de posicin.
Sonido para reproducir sonidos y generar vibraciones en el telfono.
Botn para iniciar un nuevo juego.
La tabla 3.1 muestra el listado completo de componentes utilizados
para desarrollar el juego Whack-A-Zombie.
Adems, sers capaz de implementar la siguiente funcionalidad:
Mover al zombie de manera aleatoria.
Detectar cundo se ha machacado el zombie y cundo no.
Reproducir sonido y vibraciones en tu telfono mvil.
Manejar contadores para la energa y la puntuacin.
[26]
3.2.
CAPTULO 3. WHACK A ZOMBIE
Diseo de la interfaz paso a paso
En esta seccin aprenders a colocar todos los componentes que forman parte del juego Whack-A-Zombie. Para ello, describiremos paso a
paso las distintas acciones que has de realizar para obtener el aspecto
del juego final que se muestra en la figura 3.1.
3.2.1.
La pantalla de juego
En primer lugar, arrastra un nuevo Lienzo disponible en la paleta
Dibujo y animacin. Puedes renombrarlo a Lienzo. A continuacin, ajusta el Ancho y el Alto al valor Ajustar al contenedor para que se ajuste
automticamente a la resolucin de tu telfono mvil. Ahora ya puedes
aadir la imagen background.jpg de fondo a travs del campo ImagenDeFondo.
El siguiente paso consiste en aadir la imagen o sprite asociada a
nuestro zombie. Para ello, arrastra un SpriteImagen desde la paleta Dibujo y animacin. Cmbiale el nombre por el de Zombie. Ahora ya puedes establecer la imagen del zombie a travs del campo Foto, utilizando
zombie.png.
Finalmente, aade un botn Reset que servir para reanudar el juego
una vez terminado. Para ello, arrastra un nuevo Botn desde la paleta
Interfaz de usuario hasta justo debajo del Lienzo. Puedes renombrarlo a
BotonReset, y cambiar el texto que aparece por defecto.
En este punto, el resultado de la interfaz de tu juego debera ser
similar al que se muestra en la figura 3.2, aunque quizs la posicin del
zombie sea otra distinta.
3.2.2.
La barra de energa y la puntuacin
A continuacin, vamos a aadir al juego la barra de energa y el marcador de puntuacin. Estos componentes se actualizarn a medida que
el juego progrese segn el nmero de aciertos y fallos a la hora de machacar el zombie.
Para ello, arrastra dos componentes de tipo DisposicinHorizontal desde la paleta Disposicin justo por encima del componente Lienzo. Este
componente, como su nombre indica, nos va a servir para alinear, de
manera horizontal, otros componentes en su interior. Renombra el de la
parte superior a BarraVida, mientras que el otro ser BarraPuntuacion.
En ambos casos, puedes dejar el ancho y el alto a valores automticos,
ya que se ajustarn a continuacin con los componentes que gestionen.
3.2. Diseo de la interfaz paso a paso
[27]
Figura 3.2: Interfaz grfica inicial del juego Whack-A-Zombie.
Ahora, arrastra dos nuevas Etiquetas hasta el interior de BarraVida.
La de la parte izquierda puedes renombrarla a EtiquetaEnergia, estableciendo las siguientes propiedades (parte derecha de la interfaz de App
Inventor): Negrita activada, Tamao de letra a 24.0, TipoDeLetra a serif,
Texto a Energa: y, finalmente, ColorDeTexto a Gris oscuro.
Por otra parte, puedes renombrar la etiqueta de la parte derecha que
acabas de integrar en BarraVida a EtiquetaBarra. En este caso, puedes
establecer las siguientes propiedades: ColorDeFondo a Azul, Ancho a 100
pixeles y Alto a 20 pixeles. Borra despus el contenido del campo Texto.
De nuevo, arrastra dos nuevas Etiquetas hacia el componente BarraPuntuacion. Para ambas, puedes utilizar las propiedades previamente establecidas para la etiqueta EtiquetaEnergia. Puedes renombrarlas
[28]
CAPTULO 3. WHACK A ZOMBIE
Figura 3.3: Interfaz grfica inicial del juego Whack-A-Zombie integrando
los componentes para la barra de energa y la puntuacin.
a EtiquetaPuntos y EtiquetaPuntuacion y establecer el campo Texto a
Puntos: y 0, respectivamente.
En este punto, el resultado de la interfaz de tu juego debera ser
similar al que se muestra en la figura 3.3.
3.2.3.
El sonido y el reloj del juego
Llegados a este punto, el aspecto de la interfaz grfica del juego ya
est completado. Simplemente nos queda aadir tres componentes no
visibles que servirn para reproducir sonidos en el juego y controlar
cundo ste termina.
3.3. Defincin del comportamiento del juego
[29]
En primer lugar, aade un nuevo Reloj desde la paleta Sensores y
renmbralo a Reloj. Comprueba como el componente se sita bajo la
interfaz del juego en el rea de Componentes no visibles.
Por otra parte, aade dos nuevos Sonidos desde la paleta Medios. Renombra el primero a SonidoImpacto y asciale el sonido hit.wav a travs de la propiedad Source. Renombra el segundo a SonidoFin y asciale
el sonido zombie.wav. Estos dos componentes servirn para reproducir
efectos de sonido al golpear un zombie y al terminar el juego, respectivamente.
La figura 3.4 muestra el aspecto final de la interfaz grfica del juego
Whack-A-Zombie. Ahora ya puedes aadir el comportamiento utilizando el editor de Bloques. ste es precisamente el tema de la siguiente
seccin.
3.3.
Defincin del comportamiento del juego
Una vez creados los distintos componentes del juego, el siguiente
paso consiste en definir el comportamiento asociado a ellos, es decir,
lo que debe ocurrir cuando el jugador interacta con el juego. Bsicamente, este comportamiento se puede resumir a travs de los siguientes
puntos:
El zombie se mover aleatoriamente por la pantalla de juego.
El usuario intentar machacar al zombie. Ante una pulsacin del
jugador sobre el telfono, pueden darse dos situaciones:
1. Si el jugador pulsa sobre el zombie, entonces se actualiza la
puntuacin, se reproduce un sonido y se emite una vibracin.
2. Si el jugador falla al pulsar sobre el zombie, entonces se actualiza la barra de energa (reduciendo su tamao).
Una barra de energa vaca implica que el juego termina, finalizando la animacin del zombie.
El botn Reset permite reanudar el juego, es decir, establece la
puntuacin a 0, rellena la barra de energa y reanima al zombie.
3.3.1.
Animacin del zombie
Al igual que App Inventor ya proporciona funciones para, por ejemplo, reproducir un sonido mediante la funcin play del componente
Sound, resulta muy interesante definir nuestras propias funciones o
[30]
CAPTULO 3. WHACK A ZOMBIE
procedimientos para poder utilizarlos cuando sea necesario. Un ejemplo podra ser el movimiento del zombie, es decir, podramos crear un
procedimiento que cada vez que fuera ejecutado recolocara al zombie en
una nueva posicin. Con esta idea en mente, hemos creado el procedimiento MoverZombie, cuyo diagrama de bloques se muestra en la figura
3.5.
Para poder mover el zombie correctamente, hay que tener en cuenta
que su posicin en la pantalla del telfono no sea mayor que su resolucin. En otras palabras, la posicin de nuestro zombie en todo momento
no debe estar fuera de las dimensiones del componente Lienzo que creamos previamente. La figura 3.6 muestra los valores de las coordenadas
X e Y considerados para llevar a cabo el movimiento del zombie.
La construccin del diagrama de bloque se iniciar arrastrando un
bloque de tipo como procedimiento ejecutar de la categora Procedimientos, tal y como se muestra en la figura 3.5. Renmbralo a a MoverZombie. Ahora ya puedes integrar una llamada al bloque llamar Zombie.MoverA, que encontrars al seleccionar dentro del rea de bloques
al componente Zombie.
En este punto, ya tenemos disponible la base para mover el zombie
a una nueva posicin. Ahora es necesario, precisamente, generar de
manera aleatoria dicha posicin, es decir, es necesario generar un nuevo
valor para las coordenadas X e Y del zombie, teniendo en cuenta que no
sobrepasen las dimensiones de la pantalla.
Haz clic sobre la categora Matemticas dentro de los bloques Integrados. Ensambla ahora un bloque del tipo entero aleatorio entre y al
parmetro x de Zombie.MoverA. El valor aleatorio de la nueva posicin
en X del zombie ha de ser un entero comprendido entre 1 y la anchura
del canvas (restando el tamao del zombie para evitar que pueda quedar oculto). Para ello, ensambla un bloque del tipo nmero (tambin
Matemticas en el parmetro entre del entero aleatorio que acabas de
aadir y asgnale un valor de 1.
Por otra parte, ensambla un bloque de resta, como se muestra en
la figura 3.5, donde la primera parte tenga la anchura del canvas y la
segunda la anchura del zombie en la rama y del entero aleatorio.
Finalmente, para generar la coordenada Y del zombie puedes seguir
el mismo esquema, utilizando simplemente la altura del Lienzo y del
Zombie. Deberas obtener un resultado similar al que se muestra en la
figura 3.5.
3.3. Defincin del comportamiento del juego
[31]
Figura 3.4: Aspecto final del diseo del juego Whack-A-Zombie.
Figura 3.5: Procedimiento MoverZombie para colocar el zombie, de manera aleatoria, en distintas posiciones de la pantalla.
[32]
CAPTULO 3. WHACK A ZOMBIE
(0, Width)
48px
Altura de Canvas (Height)
(0, 0)
48px
(0, Height)
(Height, Width)
Anchura de Canvas (Width)
Figura 3.6: Representacin grfica de la
posicin del zombie dentro del Lienzo.
Las dimensiones de este componente estn representadas por su Ancho y Alto.
La coordenada de la parte superior izquierda del Lienzo est representada por
el valor (0, 0), es decir, 0 unidades en el
eje X y 0 unidades en el eje Y. La coordenada de la parte inferior derecha est
representada por el valor (Ancho, Alto), es
decir, Ancho unidades en el eje X y Alto
unidades en el eje Y.
3.3. Defincin del comportamiento del juego
[33]
Figura 3.7: Arranque de la aplicacin y asignacin de valores iniciales.
3.3.2.
Arranque del juego
Una vez modelado el bloque para mover al zombie, ya es posible utilizarlo. En este contexto, el comportamiento esperado del juego que ests
desarrollando se basa en que el zombie comience a moverse justo al
arrancar la aplicacin. Para ello, utiliza el bloque Screen1.Inicializar,
tal y como se muestra en la parte izquierda de la figura 3.7 (bscalo haciendo clic sobre la categora Screen1 dentro del rea de bloques.
Despus, ensambla en este bloque el procedimento MoverZombie, disponible en la categora Procedimientos.
Adems, tienes que asegurarte que el zombie contine movindose
sin parar cada cierto tiempo sobre la pantalla mediante el componente
Reloj definido anteriormente. Este componente tena por defecto un valor de intervalo de 1000 milisegundos, es decir, 1 segundo3 . As, el zombie cambiar de posicin cada segundo, dificultando de esta manera el
golpeo por parte del jugador. Este comportamiento se especifica fcilmente mediante el componente Reloj.Temporizador. Ahora, tan slo
tienes que ensamblar en el mismo el bloque MoverZombie que definiste
previamente. Justo en este punto puedes apreciar la utilidad de MoverZombie. El resultado debera ser similar al que se muestra en la parte
central de la figura 3.7.
Por otra parte, tambin suele ser comn establecer unos valores de
inicio para algunos elementos en funcin de la aplicacin que se est desarrollando. En el caso del Whack-A-Zombie, tienes que definir la
cantidad de energa o vida inicial. Esta energa disminuir cuando falles
al golpear al zombie. Para definir la variable energia, ve a la categora
Variables y arrastra un bloque inicializar global como. A continuacin,
si haces clic sobre variable, podrs renombrarla a energia. Ahora, slo
falta asignarle el valor inicial, que ser de 100. Puedes hacerlo a partir
del bloque nmero de la categora desde Matemticas, o simplemente
tecleando el valor 100 y pulsando el retorno de carro sobre una zona vaca de la pantalla. El resultado esperado se muestra en la parte derecha
de la figura 3.7.
3 Puedes
ajustar este valor para que el zombie se mueva tan rpido como quieras.
[34]
CAPTULO 3. WHACK A ZOMBIE
3.3.3.
Interaccin con el juego
Como recordars de la seccin 3.2, creaste dos etiquetas, nombradas
EtiquetaPuntuacion y EtiquetaBarra, para mostrar al jugador de WhackA-Zombie los puntos que va acumulando y la cantidad de energa restante. Recuerda que si el jugador consume su energa, entonces el juego
terminar!
En este punto vamos a definir la lgica necesaria para actualizar las
etiquetas en funcin de la interaccin del usuario con el juego. Para
ello, usars el bloque cuando Lienzo.Tocar, que indica que el jugador
toc la pantalla, las coordenadas X e Y del toque (para nosotros son
irrelevantes) y si alguno de los sprites, como nuestro zombie, fue tocado
(esto s que nos interesa). La figura 3.8 muestra el cdigo necesario para
actualizar las dos etiquetas mencionadas anteriormente y para reproducir un efecto sonoro al terminar el juego. No te preocupes por la longitud
del bloque, ya que lo vamos a analizar paso a paso.
Como hemos comentado, el bloque Lienzo.Tocar comprueba si el
toque alcanz algn sprite o imagen del juego, como nuestro zombie,
cuando se interacta con la pantalla del mvil. Debido a que en WhackA-Zombie slo tenemos un sprite (Zombie), entonces slo existe la opcin
de alcanzar a ste. Si el jugador pulsa sobre el sprite Zombie, entonces
debera ocurrir lo siguiente:
La puntuacin se incrementar en 1.
El juego reproducir un sonido para que el jugador sepa que ha
alcanzado al zombie.
El telfono mvil vibrar para que el jugador tenga algo ms de
realimentacin.
Para modelar este comportamiento, puedes arrastrar el bloque Lienzo.Tocar. El resultado debera ser similar al de la parte superior de la
figura 3.8.
A continuacin, realiza los siguientes pasos:
1. Ensambla en la rama ejecutar de Lienzo.Tocar un bloque de control del tipo si entonces. Este bloque nos servir para controlar que
el juego contine slo si el jugador tiene energa. En este punto, ya
deberas dominar a la perfeccin dnde se encuentran dichos bloques!
2. Ensambla en la rama de comprobacin de la condicin del anterior
bloque de control un bloque > (mayor que). Este bloque lo vamos
3.3. Defincin del comportamiento del juego
[35]
Figura 3.8: Interaccin con la pantalla del juego. Control de energa y
actualizacin, en su caso, de la puntuacin.
a utilizar para comprobar si el nivel de energa, (es decir, la variable energia es mayor que 0. Ensambla el bloque tomar global
energia desde Variables en la primera parte de dicho bloque. Ahora
ensambla un 0 en la segunda parte.
3. Ensambla en la rama entonces otro bloque del tipo si entonces.
Este bloque nos va a servir para definir el comportamiento en caso
de que acertemos al golpear al zombie o, en caso contrario, que
fallemos. Para ello, ensambla en la rama junto al si el bloque tomar
touchedAnySprite, que te aparecer al situar el cursor sobre el
argumento del mismo nombre que encontrars en la cabecera del
bloque.
Antes de pasar a aadir el cdigo asociado a golpear o fallar sobre el
zombie, deberas comparar tu cdigo con el de la figura 3.8 para comprobar que todo es correcto.
[36]
CAPTULO 3. WHACK A ZOMBIE
Ahora ya podemos aadir el cdigo relativo al golpeo del zombie.
Para ello, sigue los siguientes pasos:
1. Ensambla el bloque poner EtiquetaPuntuacion.Texto como, en
la rama entonces del anterior bloque condicional. Completa el bloque, ensamblando una suma (en categora Matemticas, o simplemente pulsando + sobre una zona vaca del rea de trabajo), y encaja como trminos EtiquetaPutuacin.Texto y 1. Esto nos permite incrementar en 1 la puntuacin cuando se golpea al zombie.
2. Ensambla el bloque SonidoImpacto.Reproducir para que se reproduzca el sonido que previamente asociamos a ste en la seccin
3.2.
3. Ensambla el bloque SonidoImpacto.Vibrar con un valor de 250 en
la rama milisegundos. De este modo, el telfono vibrar durante un
cuarto de segundo cuando golpees al zombie.
La otra cara de la moneda est representada por el cdigo relativo
al fallo a la hora de golpear al zombie. Para ello, sigue los siguientes
pasos:
1. pulsa en el cuadrado azul del primer bloque si entonces para aadir la rama del si no, ya que esta no aparece por defecto. Al hacerlo
vers un bocadillo con dos partes. Arrastra el bloque si no de la izquierda hasta el de la izquierda, encajndolo dentro del si. Ahora
el condicional debera incluir las dos ramas.
2. Ensambla un bloque poner global energia a desde Variables en
la rama si no del bloque condicional y asciale una resta donde el
primer trmino sea la variable energia y el segundo el nmero 10.
Este bloque permite reducir el valor de la variable energia.
3. Ensambla un bloque poner EtiquetaBarra.Ancho a y asgnale el
valor que tenga la variable energia, tal y como se muestra en la
figura 3.8. As, la longitud de la barra de energa se actualizar
conforme el valor de la variable vaya cambiando.
La ltima parte de la rama si no del bloque condicional nos va a servir para controlar la parada del juego. ste debera terminar cuando el
jugador se quede sin barra de energa. En otras palabras, el juego debera acabar cundo la variable energia alcance un valor igual o inferior a
0. Para ello:
1. Ensambla un bloque si entonces y aade como condicin un bloque <= que permita comparar el valor de energia y el nmero 0.
3.3. Defincin del comportamiento del juego
[37]
2. Ensambla un bloque SonidoFin.Reproducir en la rama entonces.
De este modo, el juego reproducir un sonido cuando finalice.
3. Ensambla un bloque poner Reloj.TemporizadorHabilitado como
y asgnale un valor falso desde la categora Lgica. Esto permite
detener el movimiento del zombie, ya que ste est controlado por
un valor cierto en el bloque que se muestra en la figura 3.7. Si
establecemos este valor a falso, entonces la rama ejecutar de dicho
bloque, es decir, la que ejecuta MoverZombie no se ejecutar y, por
lo tanto, el zombie no se mover.
En este punto, ya deberas tener un juego completamente funcional
y tu cdigo debera ser similar al de la figura 3.8. La ltima parte que
nos queda por discutir es el reset del juego para dar lo opcin al jugador
de seguir jugando a Whack-A-Zombie todas las veces que quiera.
3.3.4.
Reinicio juego
Con el objetivo de realizar un reset de Whack-A-Zombie es necesario
ejecutar las siguientes acciones:
Reestablecer la energa del jugador al mximo.
Poner la puntuacin a 0.
Volver a poner al zombie en movimiento.
Figura 3.9: Reseteo del juego e interaccin con el zombie (sonido de golpe
y vibracin del telfono).
La figura 3.9 muestra el cdigo necesario para efectuarlas. Este cdigo se ejecutar cuando el jugador pulse el botn Reset que est en la
parte inferior del juego, tal y como se indica en la figura 3.1 al inicio de
este captulo. Para aadir este ltimo bloque, sigue los siguientes pasos:
1. Aade un bloque cuando BotonReset.Clic. Precisamente, la palabra Clic hace referencia a pulsar dicho botn.
2. Ensambla el bloque poner global energia y asgnale un valor de
100, exactamente igual que en la inicializacin de la seccin 3.3.2.
[38]
CAPTULO 3. WHACK A ZOMBIE
3. Ensambla el bloque poner EtiquetaBarra.Ancho al valor de energa, exactamente igual que en la seccin 3.3.3.
4. Ensambla el bloque poner EtiquetaPuntuacion.Texto con un valor de 0.
5. Ensambla el bloque poner Reloj.TemporizadorHabilitado a cierto
(Built-in->Logic). Esto permite que el zombie empiece a moverse de
nuevo, exactamente igual que al inicio de la aplicacin.
En este punto, deberas comparar tu cdigo con el que se muestra
en la figura 3.9. Ahora, ya puedes probar tu juego y disfrutar de l en tu
telfono mvil.
Вам также может понравиться
- Aprender Windows 7 multimedia y nuevas Ttecnologias con 100 ejercicios prácticosОт EverandAprender Windows 7 multimedia y nuevas Ttecnologias con 100 ejercicios prácticosОценок пока нет
- Curso App InventorДокумент44 страницыCurso App InventorRolando PatiñoОценок пока нет
- Aplicacion APPinventorДокумент9 страницAplicacion APPinventoramy andreaОценок пока нет
- Contenido Teórico UD 3Документ23 страницыContenido Teórico UD 3Mariano Suarez GuerreroОценок пока нет
- Guía TecnologíaДокумент29 страницGuía TecnologíaSara Sofía Medina MartínОценок пока нет
- 6 XilondeColoresДокумент14 страниц6 XilondeColoresDolores Alvarez GowlandОценок пока нет
- Actividad de Aprendizaje 3Документ12 страницActividad de Aprendizaje 3caronte21Оценок пока нет
- 5 BotonoeradeSonidosДокумент14 страниц5 BotonoeradeSonidosDolores Alvarez GowlandОценок пока нет
- Introducción Al Estudio de App Inventor 2Документ6 страницIntroducción Al Estudio de App Inventor 2Felipe Canizales SolucionesОценок пока нет
- 1 HolaGatitoДокумент17 страниц1 HolaGatitoDolores Alvarez GowlandОценок пока нет
- Tutorial de App Inventor 2Документ22 страницыTutorial de App Inventor 2Anonymous s0dZ48b4RYОценок пока нет
- Aplicaciones MovilesДокумент25 страницAplicaciones Movileselkin fabian carrillo bohorquezОценок пока нет
- Tutorial Diario: Creando tu primera app Hola GatitoДокумент38 страницTutorial Diario: Creando tu primera app Hola GatitoSandra MontoyaОценок пока нет
- Actividad 3 App InventorДокумент16 страницActividad 3 App InventorMARÍA DEL CARMEN ALONSO BELLIDOОценок пока нет
- GuionTaller2020 21Документ15 страницGuionTaller2020 21AnaОценок пока нет
- Crea tu primera app Android con App Inventor: HolaRonroneaДокумент18 страницCrea tu primera app Android con App Inventor: HolaRonroneajoseromanferОценок пока нет
- Configuración App Inventor - Desarrollo Aplicación PDFДокумент15 страницConfiguración App Inventor - Desarrollo Aplicación PDFEnriqueОценок пока нет
- PRÁCTICA 0app InventorДокумент11 страницPRÁCTICA 0app Inventorkelman alfaroОценок пока нет
- Grabador de sonido App InventorДокумент8 страницGrabador de sonido App Inventormerm7Оценок пока нет
- Unidad Didactica App InventorДокумент16 страницUnidad Didactica App Inventorferrermartina92Оценок пока нет
- App InventorДокумент13 страницApp InventorcamilaОценок пока нет
- Tutorial para Diseño de La Primera Aplicación Con APP Inventor y El Emulador de EscritorioДокумент8 страницTutorial para Diseño de La Primera Aplicación Con APP Inventor y El Emulador de EscritorioprofeitmОценок пока нет
- Guianinicialndenapp 11641b390274839Документ22 страницыGuianinicialndenapp 11641b390274839HSEQ 2022Оценок пока нет
- App InventorДокумент27 страницApp InventorAngel CoronelОценок пока нет
- Apuntes Unidad Formativa App InventorДокумент12 страницApuntes Unidad Formativa App InventorCantalicioLunaОценок пока нет
- APPINVENTOR PRACTICA 1-HolaGatito v1 - 0Документ16 страницAPPINVENTOR PRACTICA 1-HolaGatito v1 - 0Maria AngelesОценок пока нет
- Crea tu primera App con App Inventor: interfaz, programación básica y componentesДокумент25 страницCrea tu primera App con App Inventor: interfaz, programación básica y componentesMariano Suarez GuerreroОценок пока нет
- Práctica5 ContadorClicks&Ruleta AppInventorДокумент8 страницPráctica5 ContadorClicks&Ruleta AppInventorAmilliОценок пока нет
- Desarrollo de Aplicaciones MóvilesДокумент52 страницыDesarrollo de Aplicaciones Móvilesmarlo sisla100% (1)
- M5 - S1 - ManualДокумент36 страницM5 - S1 - ManualMayo SeguraОценок пока нет
- BEGINNER Guia de Trabajo de La Sesion 1Документ46 страницBEGINNER Guia de Trabajo de La Sesion 1Jose LeandroОценок пока нет
- Definición y Función de Los Elementos de App InventorДокумент3 страницыDefinición y Función de Los Elementos de App InventorMaraa ReyessОценок пока нет
- Guía Laboratorio S3 - Actividad 2Документ17 страницGuía Laboratorio S3 - Actividad 2CESAR HERNAN PATRICIO PERALTAОценок пока нет
- Procedimientos para La Cración de Una Aplicación Con App InventorДокумент2 страницыProcedimientos para La Cración de Una Aplicación Con App InventorErika OrtegaОценок пока нет
- AppInventor Cap3 FinalДокумент19 страницAppInventor Cap3 FinalJhon SolerОценок пока нет
- GITST Boletin1 Thonny ESДокумент11 страницGITST Boletin1 Thonny ESDenzel EyangОценок пока нет
- Cuadernillo de App Inventor 3 Año SecДокумент67 страницCuadernillo de App Inventor 3 Año SecTini MoreОценок пока нет
- 3 - Guía de APP InventorДокумент77 страниц3 - Guía de APP InventorOscar Mauricio Parra CorreaОценок пока нет
- Crea apps Android con App Inventor sin códigoДокумент35 страницCrea apps Android con App Inventor sin códigoUber Gutierrez RochaОценок пока нет
- ArchivoДокумент9 страницArchivoTatiana RamirezОценок пока нет
- Pasos para Crear App AndroidДокумент9 страницPasos para Crear App AndroidKevin MoralesОценок пока нет
- Uso de Varias Pantallas AppInventorДокумент13 страницUso de Varias Pantallas AppInventorronal_leiva0% (1)
- APP INVENTOR ENTORNO de TRABAJO. - Inventor de AplicacionesДокумент11 страницAPP INVENTOR ENTORNO de TRABAJO. - Inventor de AplicacionesMaria RoblezОценок пока нет
- Acaricia al gatitoДокумент15 страницAcaricia al gatitoSandraIes100% (1)
- Microchip y Windows PaintДокумент36 страницMicrochip y Windows PaintEder Guerrero B100% (2)
- Programación de Móviles Con MIT App InventorДокумент7 страницProgramación de Móviles Con MIT App InventorLuis Angel MTОценок пока нет
- Manual TecnicoДокумент12 страницManual TecnicoisabelОценок пока нет
- Analisis para El Desarrollo Movil Con App Inventor Taller 4Документ24 страницыAnalisis para El Desarrollo Movil Con App Inventor Taller 4Amparo NaranjoОценок пока нет
- Marco TeoricoДокумент6 страницMarco Teoricol_pinto50% (2)
- Instalación y configuración de Android StudioДокумент3 страницыInstalación y configuración de Android StudioJuan CastilloОценок пока нет
- Actividades Info 2 Semana 7Документ11 страницActividades Info 2 Semana 7aegc040315Оценок пока нет
- App InventorДокумент16 страницApp InventorBibiano Nieto VelázquezОценок пока нет
- Manual de Usuario NECДокумент20 страницManual de Usuario NECEDMAR LIОценок пока нет
- Tutorial AppinventorДокумент55 страницTutorial AppinventorJavier Gonzalez CarmonaОценок пока нет
- Guia NetMeetingДокумент20 страницGuia NetMeetingClaudia Patricia Pulido MahechaОценок пока нет
- Netacad Capitulo 10Документ41 страницаNetacad Capitulo 10JorgeRubenFloresVelazqueОценок пока нет
- Manual TDNДокумент7 страницManual TDNCarlos MazoОценок пока нет
- Desarrollo de aplicaciones inteligentes para el movimiento del cuerpo humanoОт EverandDesarrollo de aplicaciones inteligentes para el movimiento del cuerpo humanoОценок пока нет
- Guia LEGOДокумент29 страницGuia LEGOElvys EmersonОценок пока нет
- Chapter 06 - Multimedia - En.esДокумент28 страницChapter 06 - Multimedia - En.esElvys EmersonОценок пока нет
- Modulo para Cuarto GradoДокумент62 страницыModulo para Cuarto GradoElvys EmersonОценок пока нет
- Rubrica para Estudio de CasosДокумент1 страницаRubrica para Estudio de CasosElvys EmersonОценок пока нет
- Instrucciones Armado TransformadorДокумент10 страницInstrucciones Armado Transformadorgbs88100% (1)
- Tesis en 30 DiasДокумент108 страницTesis en 30 DiasMiguel Angel Chocos Palomino86% (7)
- Bitsdeciencia 09Документ88 страницBitsdeciencia 09astrid2271Оценок пока нет
- Electronica para Todos - IntroduccionДокумент9 страницElectronica para Todos - IntroduccionAdrian Quiroga RodriguezОценок пока нет
- Normas APA Sexta Edición PDFДокумент21 страницаNormas APA Sexta Edición PDFBuffon BravoОценок пока нет
- Taller Diseno ColorДокумент69 страницTaller Diseno ColorJohn Fitzgerald Serrano OrdonezОценок пока нет
- TeCNICA JURiDICA para LA REDACCioN DE ESCRITOS Y SENTENCIASДокумент54 страницыTeCNICA JURiDICA para LA REDACCioN DE ESCRITOS Y SENTENCIASLuis100% (36)
- Hebuterne Sylvain Y Perochon Sebastien - Android - Guia de Desarrollo de Aplicaciones para Smartphones Y Tabletas (2a Edicion) PDFДокумент338 страницHebuterne Sylvain Y Perochon Sebastien - Android - Guia de Desarrollo de Aplicaciones para Smartphones Y Tabletas (2a Edicion) PDFjuanОценок пока нет
- Modulo para Primer GradoДокумент89 страницModulo para Primer GradoElvys EmersonОценок пока нет
- Marihuana PDFДокумент12 страницMarihuana PDFMiryanОценок пока нет
- Aprendiendo A Resolver Conflictos en Las Instituciones Educativas PDFДокумент121 страницаAprendiendo A Resolver Conflictos en Las Instituciones Educativas PDFFrancisco Ortiz ZegarraОценок пока нет
- Extasis PDFДокумент12 страницExtasis PDFFernando Rene Torres InocenteОценок пока нет
- Diseño y Programación de Algoritmos para Robot Móviles PDFДокумент119 страницDiseño y Programación de Algoritmos para Robot Móviles PDFgutic18Оценок пока нет
- GUIA METODOLOGICA Ideas y Planes de Negocio ACCION Y DESAROLLO PDFДокумент129 страницGUIA METODOLOGICA Ideas y Planes de Negocio ACCION Y DESAROLLO PDFJorge Adrian S M100% (1)
- Proyecto Juego 1Документ103 страницыProyecto Juego 1jhon830422Оценок пока нет
- Programacion RobonovaДокумент14 страницProgramacion RobonovaCamilo Ocampo100% (1)
- Edu Trends EBCДокумент37 страницEdu Trends EBCNayita Carpio100% (1)
- Desarrollo de Un Bloque para La Gestión de Tutorías en MoodleДокумент183 страницыDesarrollo de Un Bloque para La Gestión de Tutorías en MoodleRene PoloОценок пока нет
- Como Esconder Tu IpДокумент5 страницComo Esconder Tu IpRafael DiazОценок пока нет
- DS 075-2008-PCM (Reglamento de DL 1057 Que Regula CAS) PDFДокумент5 страницDS 075-2008-PCM (Reglamento de DL 1057 Que Regula CAS) PDFAlqupa Rinrin AllquparinrinОценок пока нет
- Racismo Solo Un Juego de Palabras PDFДокумент104 страницыRacismo Solo Un Juego de Palabras PDFMerceEli2014Оценок пока нет
- Libro de ORO de Visual Basic 6.0 Orientado A Bases de Datos - 2da EdДокумент456 страницLibro de ORO de Visual Basic 6.0 Orientado A Bases de Datos - 2da EdJosua Obando88% (8)
- Señas y SeñalerosДокумент309 страницSeñas y SeñalerosMОценок пока нет
- Firewalls y Seguridad en InternetДокумент20 страницFirewalls y Seguridad en InternetnunoОценок пока нет
- Sistemas Operativos I PDFДокумент353 страницыSistemas Operativos I PDFElvys EmersonОценок пока нет
- Importancia del cableado estructuradoДокумент238 страницImportancia del cableado estructuradoElvys EmersonОценок пока нет