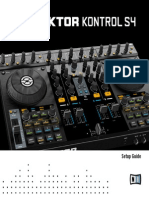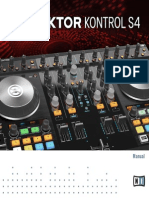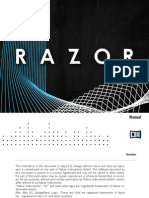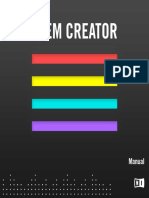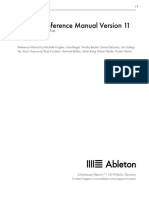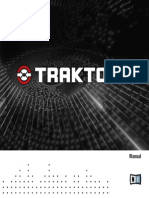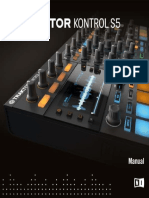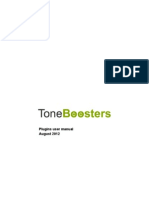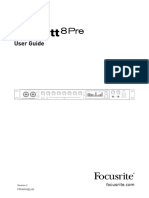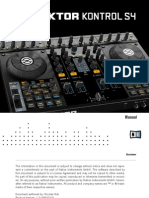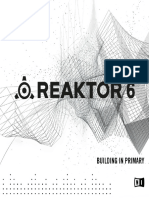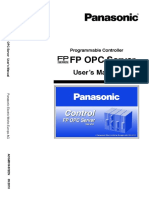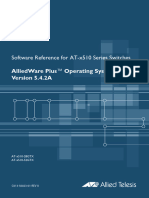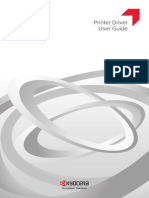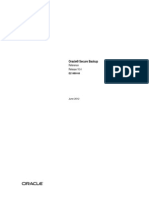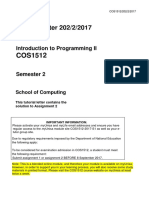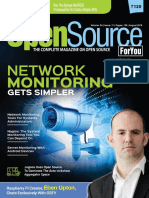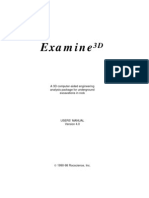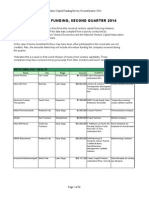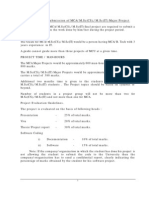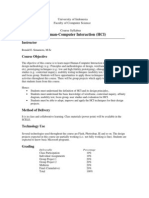Академический Документы
Профессиональный Документы
Культура Документы
Komplete Kontrol Setup Guide English
Загружено:
Arianna CasertaАвторское право
Доступные форматы
Поделиться этим документом
Поделиться или встроить документ
Этот документ был вам полезен?
Это неприемлемый материал?
Пожаловаться на этот документАвторское право:
Доступные форматы
Komplete Kontrol Setup Guide English
Загружено:
Arianna CasertaАвторское право:
Доступные форматы
Setup Guide
Disclaimer
The information in this document is subject to change without notice and does not represent a
commitment on the part of Native Instruments GmbH. The software described by this document is subject to a License Agreement and may not be copied to other media. No part of this
publication may be copied, reproduced or otherwise transmitted or recorded, for any purpose,
without prior written permission by Native Instruments GmbH, hereinafter referred to as Native
Instruments.
Native Instruments, NI and associated logos are (registered) trademarks of Native Instruments GmbH.
Ableton is a trademark of Ableton AG.
Mac, Mac OS, GarageBand, Logic, iTunes and iPod are registered trademarks of Apple Inc.,
registered in the U.S. and other countries.
Windows, Windows Vista and DirectSound are registered trademarks of Microsoft Corporation
in the United States and/or other countries.
All other trade marks are the property of their respective owners and use of them does not imply any affiliation with or endorsement by them.
Document authored by: Gustav Santo Tomas
Software version: 1.0 (09/2014)
Special thanks to the Beta Test Team, who were invaluable not just in tracking down bugs, but
in making this a better product.
Contact
NATIVE INSTRUMENTS GmbH
Schlesische Str. 29-30
D-10997 Berlin
Germany
www.native-instruments.de
NATIVE INSTRUMENTS North America, Inc.
6725 Sunset Boulevard
5th Floor
Los Angeles, CA 90028
USA
www.native-instruments.com
NATIVE INSTRUMENTS K.K.
YO Building 3F
Jingumae 6-7-15, Shibuya-ku,
Tokyo 150-0001
Japan
www.native-instruments.co.jp
NATIVE INSTRUMENTS UK Limited
18 Phipp Street
London EC2A 4NU
UK
www.native-instruments.com
NATIVE INSTRUMENTS GmbH, 2014. All rights reserved.
Table of Contents
Table of Contents
1
Welcome to KOMPLETE KONTROL S-SERIES ................................................................ 7
1.1
1.2
1.3
1.4
What Is Included in the Box? ...................................................................................................... 7
Caution ....................................................................................................................................... 7
Notice ......................................................................................................................................... 8
System Requirements ................................................................................................................. 9
Setup Overview ......................................................................................................... 11
KOMPLETE KONTROL Software Installation .................................................................. 13
3.1
3.2
3.3
Read Before Installing ................................................................................................................ 13
Downloading and Installing the KOMPLETE KONTROL Software on Mac OS X ............................. 13
3.2.1
Welcome and an Important Note for Ableton Live Users ............................................. 14
3.2.2
Select the Components to Install ............................................................................... 14
3.2.3
Complete the Installation .......................................................................................... 16
Downloading and Installing the KOMPLETE KONTROL Software on Windows .............................. 17
3.3.1
Welcome and an Important Note for Ableton Live Users ............................................. 17
3.3.2
Select the Features to Install ..................................................................................... 18
3.3.3
Define the Applications Destination Folder ............................................................... 20
3.3.4
Define VST Plug-in Destination Folders ..................................................................... 21
3.3.5
Select the Hardware Driver to Install ......................................................................... 22
3.3.6
Complete the Installation .......................................................................................... 24
KOMPLETE KONTROL S-SERIES Installation for Users without KOMPLETE ...................... 25
4.1
Read Before Installing ................................................................................................................ 25
4.2
Installing Controller Editor on Mac OS X ..................................................................................... 26
4.2.1
Select the Components to Install ............................................................................... 26
4.2.2
Complete the Installation .......................................................................................... 27
4.3
Installing Controller Editor on Windows ...................................................................................... 28
4.3.1
Select the Features to Install ..................................................................................... 28
KOMPLETE KONTROL - Setup Guide - 4
Table of Contents
4.4
Product Activation with Service Center ....................................................................... 35
5.1
5.2
5.3
4.3.2
Define the Applications Destination Folder ............................................................... 29
4.3.3
Complete the Installation .......................................................................................... 30
Installing the KOMPLETE KONTROL S-SERIES Hardware Driver on Windows ............................... 31
4.4.1
Welcome .................................................................................................................... 31
4.4.2
Begin the Configuration ............................................................................................ 32
4.4.3
Complete the Installation .......................................................................................... 34
Activating Your Product Online ................................................................................................... 35
5.1.1
Start Service Center ................................................................................................... 35
5.1.2
Log In to Your User Account ....................................................................................... 36
5.1.3
Activate the Product .................................................................................................. 37
5.1.4
Finish the Online Activation ....................................................................................... 38
Updating Your Product ............................................................................................................... 39
5.2.1
Select Updates .......................................................................................................... 39
5.2.2
Download the Updates ............................................................................................... 40
5.2.3
Install Your Updates .................................................................................................. 41
Activating Your Product Offline .................................................................................................. 42
5.3.1
Start the Offline Activation ........................................................................................ 43
5.3.2
Create the Activation Request File ............................................................................. 44
5.3.3
Enter the Serial Number ............................................................................................ 45
5.3.4
Transfer the Activation Request File .......................................................................... 46
5.3.5
Open the Activation Return File ................................................................................. 47
5.3.6
Finish the Offline Activation ...................................................................................... 48
Connecting the KOMPLETE KONTROL S-SERIES Keyboard ............................................. 50
6.1
6.2
6.3
Connecting the KOMPLETE KONTROL S-SERIES Keyboard to Your Computer ............................... 50
Connecting MIDI Devices to the KOMPLETE KONTROL S-SERIES Keyboard .................................. 51
Connecting the Power Supply to the KOMPLETE KONTROL S-SERIES Keyboard ........................... 52
6.3.1
Before You Begin ....................................................................................................... 52
KOMPLETE KONTROL - Setup Guide - 5
Table of Contents
6.3.2
7
KOMPLETE KONTROL Stand-alone Operation ................................................................ 56
7.1
7.2
7.3
7.4
Selecting an Audio Interface ....................................................................................................... 57
Optimizing Latency ..................................................................................................................... 58
Routing Audio Output ................................................................................................................. 59
Setting up MIDI Connections ...................................................................................................... 60
KOMPLETE KONTROL Plug-in Operation ....................................................................... 61
8.1
8.2
Assembling and Connecting the Power Supply .......................................................... 53
Overview of Host Compatibility ................................................................................................... 61
Configuring Your Host Application for KOMPLETE KONTROL S-SERIES ........................................ 61
Other Documentation and Support Resources .............................................................. 63
9.1
9.2
9.3
9.4
9.5
Further Documentation Resources .............................................................................................. 63
Support Channel Videos ............................................................................................................. 63
Knowledge Base / Readme / Online Support ............................................................................... 64
Forum ......................................................................................................................................... 64
Updates ...................................................................................................................................... 65
10 Product Returns ........................................................................................................ 66
KOMPLETE KONTROL - Setup Guide - 6
Welcome to KOMPLETE KONTROL S-SERIES
What Is Included in the Box?
Welcome to KOMPLETE KONTROL S-SERIES
This document will guide you through the basic steps of KOMPLETE KONTROL product installation, the activation procedure, connecting the KOMPLETE KONTROL S-SERIES keyboard,
and basic adjustments of the audio and MIDI settings. We recommend that you take the time
to read this guide in its entirety.
This guide covers all KOMPLETE KONTROL keyboards (KOMPLETE KONTROL S25, KOMPLETE KONTROL S49, and KOMPLETE KONTROL 61) and will refer to them generically
as the KOMPLETE KONTROL S-SERIES. All KOMPLETE KONTROL keyboards use the
same software; this is referred to as the KOMPLETE KONTROL software.
1.1
What Is Included in the Box?
The box contains:
Your KOMPLETE KONTROL S-SERIES hardware serial number, which is printed on the information flyer together with a web link to download the KOMPLETE KONTROL software: http://
www.native-instruments.com/go-kontrol
The KOMPLETE KONTROL S-SERIES keyboard
A Safety Instructions Flyer
A USB cable
A power supply
1.2
Caution
It is important you read and understand the following instructions to make sure the KOMPLETE KONTROL S-SERIES or any device connected will not be damaged during usage or
maintenance:
KOMPLETE KONTROL - Setup Guide - 7
Welcome to KOMPLETE KONTROL S-SERIES
Notice
Do not open the KOMPLETE KONTROL S-SERIES keyboard or attempt to disassemble or
modify any internal parts. The KOMPLETE KONTROL S-SERIES keyboard does not contain any user-serviceable parts. If the device appears to be malfunctioning, discontinue
use immediately and have the device inspected by qualified service personnel.
Do not expose the KOMPLETE KONTROL S-SERIES keyboard to rain, use it near water or
in damp or wet conditions.
Make sure no objects or liquids of any kind penetrate the unit. When cleaning the KOMPLETE KONTROL S-SERIES keyboard, use a soft, dry cloth. Never use paint thinners, solvents, cleaning fluids, or chemical-infused wiping cloths.
Never use or store the KOMPLETE KONTROL S-SERIES keyboard in areas subject to extreme temperatures (e.g., direct exposure to sunlight in an enclosed vehicle or near heatgenerating equipment), or high levels of vibration.
Always let the KOMPLETE KONTROL S-SERIES keyboard adapt to changed room temperature after it has been stored in a cold environment.
Do not place the KOMPLETE KONTROL S-SERIES keyboard in an unstable position
where it could accidentally fall.
Before moving the KOMPLETE KONTROL S-SERIES keyboard, remove all connected cables.
Do not use excessive force on the KOMPLETE KONTROL S-SERIES keyboards buttons,
knobs, and keys.
Do not place heavy objects on top of the KOMPLETE KONTROL S-SERIES keyboard.
1.3
Notice
Name Plate Location
The name plate is located on the bottom of the unit. It lists the product model name and other
technical information.
KOMPLETE KONTROL - Setup Guide - 8
Welcome to KOMPLETE KONTROL S-SERIES
System Requirements
Serial Numbers
KOMPLETE KONTROL S-SERIES comes with a hardware serial number that can be found on
the name plate on the bottom of the hardware unit. The KOMPLETE KONTROL software is part
of the KOMPLETE 10, KOMPLETE 10 ULTIMATE, KOMPLETE 9, and KOMPLETE 9 ULTIMATE software bundles and is activated thus:
Users of KOMPLETE 10 and KOMPLETE 10 ULTIMATE do not need any other serial
number for the KOMPLETE KONTROL software. Though it must be downloaded separately, KOMPLETE KONTROL is activated as part of the KOMPLETE software bundle.
Users of KOMPLETE 9 and KOMPLETE 9 ULTIMATE must download and activate the
KOMPLETE KONTROL software using the serial number that was sent via email to their
NI accounts.
Disposal of the Product
Should this product become damaged beyond repair, or if you wish to dispose of it, please observe the regulations of your area and country that relate to the disposal of electronic products.
Specifications Subject to Change
The information contained in this manual is believed to be correct at the time of printing or
digital release. However, Native Instruments reserves the right to make changes to the specifications at any time without notice or obligation to update existing units.
Disclaimer
Native Instruments GmbH cannot be held responsible for damage or lost or destroyed data
caused by improper use or modification of the KOMPLETE KONTROL S-SERIES keyboard or
KOMPLETE KONTROL software.
1.4
System Requirements
For KOMPLETE KONTROL and KOMPLETE KONTROL S-SERIES to fully function as indented,
your system needs to meet the following requirements.
Windows 7 or Windows 8
KOMPLETE KONTROL - Setup Guide - 9
Welcome to KOMPLETE KONTROL S-SERIES
System Requirements
Mac OS X 10.8 or 10.9
USB 2.0 or higher for KOMPLETE KONTROL S-SERIES (cable included)
Power supply for KOMPLETE KONTROL S-SERIES (adapter included)
KOMPLETE
KOMPLETE KONTROL is optimized for use with KOMPLETE 10 and KOMPLETE 10 ULTIMATE. For full features set, KOMPLETE 9 or higher is required. System requirements for KOMPLETE 10 and KOMPLETE 10 ULTIMATE:
Windows 7 or Windows 8, Intel Core 2 Duo or AMD Athlon 64 X2
Mac OS X 10.7, 10.8 or 10.9, Intel Core 2 Duo
4 GB RAM (6 GB recommended for large KONTAKT instruments)
Supported Host Applications
For some of the advanced host integration features of KOMPLETE KONTROL to function as intended, your host application must be compatible. The following Knowledge Base article gives
you an overview of the features that are available in each of the most commonly used DAWs:
http://www.native-instruments.com/support/knowledge-base/show/2765/)
For the latest information on KOMPLETE KONTROL compatibility with third-party software,
visit: www.native-instruments.com/komplete-kontrol-system-requirements
KOMPLETE KONTROL - Setup Guide - 10
Setup Overview
Setup Overview
This section provides a quick overview of the various steps required to get KOMPLETE KONTROL and KOMPLETE KONTROL S-SERIES up and running: software installation, hardware installation, product activation and update, and audio and MIDI setup, all of which will be described
in greater detail in further chapters of this guide.
Software Installation: You must first download and install KOMPLETE KONTROL on your
computer.
To provide you with the latest version of the KOMPLETE KONTROL software you must first
download it from the Native Instruments website before you can use your product. Please
follow the download and software installation instructions in chapter 3, KOMPLETE KONTROL Software Installation.
Installation without KOMPLETE: If you do not own KOMPLETE and intend to use the KOMPLETE KONTROL S-SERIES keyboard as a MIDI controller only, you must download the
hardware driver and the Controller Editor software as described in chapter 4, KOMPLETE KONTROL S-SERIES Installation for Users without KOMPLETE.
Product Activation and Update: Activate your products using the Service Center application.
Online and Offline activation methods are available. Check for the latest software updates
using the Service Center application. Then press the install button to install all downloaded updates.
Please be sure to update all installed Native Instruments software during the product activation and update process. This will ensure better compatibly and integration with KOMPLETE KONTROL.
Hardware Installation: Connect the KOMPLETE KONTROL S-SERIES keyboard to your
computer. For detailed instructions on hardware installation, please proceed to chapter
6, Connecting the KOMPLETE KONTROL S-SERIES Keyboard.
Audio and MIDI Setup: Open KOMPLETE KONTROL for the first time and configure the audio and MIDI settings. For detailed instructions on configuring your audio and MIDI settings, please proceed to chapter 7, KOMPLETE KONTROL Stand-alone Operation.
KOMPLETE KONTROL - Setup Guide - 11
Setup Overview
Host Configuration: Load KOMPLETE KONTROL as a plug-in in your host application and
use the KOMPLETE KONTROL S-SERIES keyboard to control it. For detailed instructions
on configuring your host application for KOMPLETE KONTROL, refer to section 8, KOMPLETE KONTROL Plug-in Operation.
KOMPLETE KONTROL - Setup Guide - 12
KOMPLETE KONTROL Software Installation
Read Before Installing
KOMPLETE KONTROL Software Installation
3.1
Read Before Installing
Before starting the installation process, here are some points to be aware of:
To use KOMPLETE KONTROL you must first install KOMPLETE on your computer. KOMPLETE KONTROL is optimized for use with KOMPLETE 10 and KOMPLETE 10 ULTIMATE.
Download and install the KOMPLETE KONTROL software on your computer. The KOMPLETE KONTROL software is available from the following location:
http://www.native-instruments.com/go-kontrol
Please carefully review the installer screens and the suggested installation paths in order to
avoid any unwanted folders being created on your hard disk.
Moving any folders related to Native Instruments software after installation is not recommended. Future software updates rely on the directory locations set during initial installation.
3.2
Downloading and Installing the KOMPLETE KONTROL Software on
Mac OS X
This section guides you through the KOMPLETE KONTROL software installation process on
Mac OS X. For detailed installation instructions on installing KOMPLETE KONTROL on Windows please proceed to section 3.3, Downloading and Installing the KOMPLETE KONTROL
Software on Windows.
You must first download the KOMPLETE KONTROL software installer from the following location:
http://www.native-instruments.com/go-kontrol.
After downloading and starting the KOMPLETE KONTROL software installer, please follow the
instructions below.
KOMPLETE KONTROL - Setup Guide - 13
KOMPLETE KONTROL Software Installation
Downloading and Installing the KOMPLETE KONTROL Software on Mac OS X
3.2.1
Welcome and an Important Note for Ableton Live Users
The first screen welcomes you to the KOMPLETE KONTROL installation process! It also informs you not to move or rename the application or its installation directory once the installation is complete and to ensure the KOMPLETE KONTROL S-SERIES is not connected during
software installation. Furthermore, the installer window displays an important note for Ableton
Live users:
To use KOMPLETE KONTROL with Ableton Live, you must carry out additional configuration steps after finishing this installation. You will find detailed instructions in the following
Knowledge Base article: http://www.native-instruments.com/kklivesetup.
The welcome screen contains important information.
Click Continue to proceed to the software license agreement.
3.2.2
Select the Components to Install
After you have accepted the software license agreement, the installer window displays the
components available for installation.
KOMPLETE KONTROL - Setup Guide - 14
KOMPLETE KONTROL Software Installation
Downloading and Installing the KOMPLETE KONTROL Software on Mac OS X
The components selection screen of the installation program.
It is recommended to keep all features selected unless you have a specific reason to deselect a feature (such as if this feature is already installed on your computer).
Basic Installation: This installs the KOMPLETE KONTROL software, along with its documentation. It also installs the Service Center application (required for activation of the KOMPLETE KONTROL software), and the Controller Editor application, which allows you to configure the controllers MIDI assignments for using the controller with other applications than the
included software.
VST Plug-In, AAX Plug-In, and Audio Unit Plug-In: Specifies the plug-in types (VST, AAX, or Audio Unit) to be installed. Select the plug-in type(s) depending on which type is supported by
your sequencer software. Audio Unit is used by many sequencers like Logic, Live, Digital Performer or Garage Band. VST is used by Cubase, while AAX is the native plug-in format for
Pro Tools. Leave all plug-in types selected if you are unsure which format is supported by your
host application.
For the KOMPLETE KONTROL software to maintain optimal integration and performance
with Native Instruments plug-ins, VST Plug-in cannot be deselected.
KOMPLETE KONTROL - Setup Guide - 15
KOMPLETE KONTROL Software Installation
Downloading and Installing the KOMPLETE KONTROL Software on Mac OS X
It is strongly recommended to install the software to the default location. If you still need
to change the install location, click on the folder icon in the Location column and select
the desired folder.
After you have customized the installation as required, click Continue and then follow the
on-screen instructions.
3.2.3
Complete the Installation
The final screen of the installation program.
On the last screen of the installation program, click Close to complete the installation.
Start the Service Center software and continue reading in section 5, Product Activation
with Service Center.
KOMPLETE KONTROL - Setup Guide - 16
KOMPLETE KONTROL Software Installation
Downloading and Installing the KOMPLETE KONTROL Software on Windows
3.3
Downloading and Installing the KOMPLETE KONTROL Software on
Windows
This section guides you through the KOMPLETE KONTROL software installation process on
Windows. For detailed installation instructions on installing KOMPLETE KONTROL on Mac
OS X please proceed to section 3.2, Downloading and Installing the KOMPLETE KONTROL
Software on Mac OS X.
You must first download the KOMPLETE KONTROL software installer from the following location:
http://www.native-instruments.com/go-kontrol.
After downloading and starting the KOMPLETE KONTROL software installer, please follow the
instructions below.
3.3.1
Welcome and an Important Note for Ableton Live Users
The first screen welcomes you to the KOMPLETE KONTROL installation process! It also informs you not to move or rename the application or its installation directory once the installation is complete and to ensure the KOMPLETE KONTROL S-SERIES is not connected during
software installation. Furthermore, the installer window displays an important note for Ableton
Live users:
To use KOMPLETE KONTROL with Ableton Live, you must carry out additional configuration steps after finishing this installation. You will find detailed instructions in the following
Knowledge Base article: http://www.native-instruments.com/kklivesetup.
KOMPLETE KONTROL - Setup Guide - 17
KOMPLETE KONTROL Software Installation
Downloading and Installing the KOMPLETE KONTROL Software on Windows
The welcome screen contains important information.
Click Next to proceed to the software license agreement.
3.3.2
Select the Features to Install
After you have accepted the software license agreement, the installer window displays the
components available for installation.
KOMPLETE KONTROL - Setup Guide - 18
KOMPLETE KONTROL Software Installation
Downloading and Installing the KOMPLETE KONTROL Software on Windows
The components selection screen of the installation program.
Basic Installation: This installs the KOMPLETE KONTROL software, along with its documentation. It also installs the Controller Editor application, which allows you to configure the keyboards MIDI assignments for using the keyboard with other applications than the included
software.
VST Plug-In and AAX Plug-In: Specify the plug-in types (VST and AAX) to be installed. Select
the plug-in type(s) depending on which type is supported by your sequencer software. VST is
used by Cubase, for example, while AAX is the native plug-in format for Pro Tools. Leave both
plug-in types selected if you are unsure which format is supported by your host application.
To deselect individual features, click on the small hard disk icon next to each feature and
choose Entire feature will be unavailable.
KOMPLETE KONTROL - Setup Guide - 19
KOMPLETE KONTROL Software Installation
Downloading and Installing the KOMPLETE KONTROL Software on Windows
You can specify which plug-in types you want to install. VST is used by many sequencers
like Cubase, Sonar or Live, while AAX is the native plug-in format for Pro Tools.
It is recommended to keep all features selected unless you have a specific reason to deselect a feature (such as if this feature is already installed on your computer). For KOMPLETE KONTROL to maintain optimal performance and integration with Native Instruments
plug-ins, VST Plug-in cannot be deselected.
3.3.3
Define the Applications Destination Folder
The software installation path screen of the installation program.
You will be asked to select and confirm an installation path for the KOMPLETE KONTROL software. The subsequent screen will ask you for the plug-ins installation paths in case you selected to install them.
KOMPLETE KONTROL - Setup Guide - 20
KOMPLETE KONTROL Software Installation
Downloading and Installing the KOMPLETE KONTROL Software on Windows
It is strongly recommended to install the KOMPLETE KONTROL software to the default location. If you still need to change the install location, click Change to open a Folder Selection dialog and select the desired destination folder.
Click Next to proceed.
3.3.4
Define VST Plug-in Destination Folders
If you have chosen to install VST plug-ins, this screen allows you to define a VST plug-in path
on your computer. You can define a single path when running a 32-bit version of Windows. If
you are running a 64-bit version of Windows, you need to define separate paths for the 32-bit
and 64-bit plug-in installation locations.
Do not select the same folder for the 32-bit and 64-bit plug-ins!
If you already have other third-party plug-ins installed on your computer, make sure you select the same installation directory for your Native Instruments plug-ins. Please also check
the default VST plug-ins path configured in your host software. The same path has to be
selected there, for the host software to detect any installed plug-ins.
KOMPLETE KONTROL - Setup Guide - 21
KOMPLETE KONTROL Software Installation
Downloading and Installing the KOMPLETE KONTROL Software on Windows
The plug-in folder Selection screen of the installation program.
Click Next to proceed.
3.3.5
Select the Hardware Driver to Install
The following screen lets you select the hardware driver for your KOMPLETE KONTROL S-SERIES keyboard.
KOMPLETE KONTROL - Setup Guide - 22
KOMPLETE KONTROL Software Installation
Downloading and Installing the KOMPLETE KONTROL Software on Windows
The hardware driver Selection screen of the installation program.
Install the Komplete Kontrol driver: This installs the driver for the KOMPLETE KONTROL S-SERIES keyboard.
Click Next to proceed.
KOMPLETE KONTROL - Setup Guide - 23
KOMPLETE KONTROL Software Installation
Downloading and Installing the KOMPLETE KONTROL Software on Windows
3.3.6
Complete the Installation
The final screen of the installation program.
On the last screen of the installation program, click Finish to complete the driver installation.
Start the Service Center software and continue reading in section 5, Product Activation
with Service Center.
KOMPLETE KONTROL - Setup Guide - 24
KOMPLETE KONTROL S-SERIES Installation for Users without KOMPLETE
Read Before Installing
KOMPLETE KONTROL S-SERIES Installation for Users
without KOMPLETE
For the intended functionality of the KOMPLETE KONTROL S-SERIES keyboard, the KOMPLETE KONTROL software is required.
If you do not own KOMPLETE 9 or higher, you can still use the KOMPLETE KONTROL S-SERIES keyboard as a powerful and highly versatile MIDI controller to pilot any other MIDI-capable
application or device. This is made possible by the Controller Editor software, a little application that allows you to precisely define all MIDI assignments for your KOMPLETE KONTROL SSERIES keyboard. The Controller Editor must be downloaded and installed separately as described below.
4.1
Read Before Installing
Before starting the installation process, here are some points to be aware of:
Download and install the Controller Editor application and the KOMPLETE KONTROL S-SERIES
hardware driver (Windows users only) on your computer. Both installer applications are
available from the following location:
http://www.native-instruments.com/go-kontrol
Please carefully review the installer screens and the suggested installation paths in order to
avoid any unwanted folders being created on your hard disk.
Moving any folders related to Native Instruments software after installation is not recommended. Future software updates rely on the directory locations set during initial installation.
KOMPLETE KONTROL - Setup Guide - 25
KOMPLETE KONTROL S-SERIES Installation for Users without KOMPLETE
Installing Controller Editor on Mac OS X
4.2
Installing Controller Editor on Mac OS X
This section guides you through the Controller Editor software installation process on Mac
OS X. For detailed installation instructions on installing Controller Editor on Windows please
proceed to section 4.3, Installing Controller Editor on Windows.
You must first download Controller Editor from the following location:
http://www.native-instruments.com/go-kontrol.
After downloading and starting the Controller Editor installer, please follow the instructions below.
4.2.1
Select the Components to Install
After you have accepted the software license agreement, the installer window displays the
components available for installation.
The components selection screen of the installation program.
KOMPLETE KONTROL - Setup Guide - 26
KOMPLETE KONTROL S-SERIES Installation for Users without KOMPLETE
Installing Controller Editor on Mac OS X
It is recommended to keep all features selected unless you have a specific reason to deselect a feature (such as if this feature is already installed on your computer).
Basic Installation: This installs the Controller Editor software, along with its documentation. It
allows you to configure the keyboards MIDI assignments for using the keyboard with other applications than the included software.
Click Continue and then follow the on-screen instructions.
It is strongly recommended to install the software to the default location. If you still need
to change the install location, click the Change Install Location button on the next installer
screen and select the desired folder.
4.2.2
Complete the Installation
The final screen of the installation program.
On the last screen of the installation program, click Close to complete the installation.
KOMPLETE KONTROL - Setup Guide - 27
KOMPLETE KONTROL S-SERIES Installation for Users without KOMPLETE
Installing Controller Editor on Windows
4.3
Installing Controller Editor on Windows
This section guides you through the Controller Editor installation process on Windows. For detailed installation instructions on installing Controller Editor on Mac OS X please proceed to
section 4.2, Installing Controller Editor on Mac OS X.
You must first download Controller Editor from the following location:
http://www.native-instruments.com/go-kontrol.
After downloading and starting the Controller Editor installer, please follow the instructions below.
4.3.1
Select the Features to Install
After you have accepted the software license agreement, the installer window displays the
components available for installation.
Selecting the features to install
KOMPLETE KONTROL - Setup Guide - 28
KOMPLETE KONTROL S-SERIES Installation for Users without KOMPLETE
Installing Controller Editor on Windows
Basic Installation: This installs the Controller Editor software, along with its documentation. It
allows you to configure the keyboards MIDI assignments for using the keyboard with other applications than the included software.
Click Next to proceed.
4.3.2
Define the Applications Destination Folder
Configuring the installation
You will be asked to select and confirm an installation path for the Controller Editor software.
Click Next to proceed.
KOMPLETE KONTROL - Setup Guide - 29
KOMPLETE KONTROL S-SERIES Installation for Users without KOMPLETE
Installing Controller Editor on Windows
4.3.3
Complete the Installation
The final screen of the installation program.
On the last screen of the installation program, click Finish to complete the driver installation.
Continue by downloading and installing the KOMPLETE KONTROL S-SERIES hardware
driver.
KOMPLETE KONTROL - Setup Guide - 30
KOMPLETE KONTROL S-SERIES Installation for Users without KOMPLETE
Installing the KOMPLETE KONTROL S-SERIES Hardware Driver on Windows
4.4
Installing the KOMPLETE KONTROL S-SERIES Hardware Driver on
Windows
This section guides you through the KOMPLETE KONTROL S-SERIES hardware driver installation process on Windows. You must first download the KOMPLETE KONTROL S-SERIES hardware driver from the following location:
http://www.native-instruments.com/go-kontrol.
After downloading and starting the KOMPLETE KONTROL driver installer, please follow the instructions below.
4.4.1
Welcome
The first screen welcomes you to the KOMPLETE KONTROL S-SERIES hardware driver installation process! It also asks you to ensure the KOMPLETE KONTROL S-SERIES keyboard is not
connected during software installation.
KOMPLETE KONTROL - Setup Guide - 31
KOMPLETE KONTROL S-SERIES Installation for Users without KOMPLETE
Installing the KOMPLETE KONTROL S-SERIES Hardware Driver on Windows
The welcome screen
Click Next to proceed to the software license agreement and then follow the on-screen
instructions.
4.4.2
Begin the Configuration
After you have accepted the software license agreement, the installer window lets you begin
the configuration.
KOMPLETE KONTROL - Setup Guide - 32
KOMPLETE KONTROL S-SERIES Installation for Users without KOMPLETE
Installing the KOMPLETE KONTROL S-SERIES Hardware Driver on Windows
Configuring the installation
Click Next to proceed.
KOMPLETE KONTROL - Setup Guide - 33
KOMPLETE KONTROL S-SERIES Installation for Users without KOMPLETE
Installing the KOMPLETE KONTROL S-SERIES Hardware Driver on Windows
4.4.3
Complete the Installation
The final screen of the installation program.
On the last screen of the installation program, click Finish to complete the driver installation.
KOMPLETE KONTROL - Setup Guide - 34
Product Activation with Service Center
Activating Your Product Online
Product Activation with Service Center
This chapter uses a placeholder name (NI Product) on all screenshots. The relevant section
on your screen will display the name of the Native Instruments product you are activating.
5.1
Activating Your Product Online
Skip to section 5.3, Activating Your Product Offline if your computer is not connected to
the Internet.
5.1.1
1.
2.
Start Service Center
Locate the Service Center application on your hard disk. During installation, a folder labeled Native Instruments was created in the Applications (Mac OS X) / Program Files (Windows) folder. Within this folder, a subfolder labeled Service Center holds the corresponding application.
Double-click the Service Center application to start the activation procedure.
It is necessary to activate your Native Instruments product in order to use its full functionality.
KOMPLETE KONTROL - Setup Guide - 35
Product Activation with Service Center
Activating Your Product Online
5.1.2
Log In to Your User Account
The log-in screen of Service Center.
Log in with your email address and Native Instruments password.
KOMPLETE KONTROL - Setup Guide - 36
Product Activation with Service Center
Activating Your Product Online
5.1.3
Activate the Product
The product activation screen of Service Center.
1.
2.
Enter the serial number in the number field. KOMPLETE 10 and KOMPLETE 10 ULTIMATE owners use the same serial number as for the software bundle. Owners of KOMPLETE 9 and KOMPLETE 9 ULTIMATE will find the serial number in the email sent to
their NI account.
Click Activate to proceed.
KOMPLETE KONTROL - Setup Guide - 37
Product Activation with Service Center
Activating Your Product Online
5.1.4
Finish the Online Activation
Service Center confirming the product activation.
Service Center confirms that the product has been activated successfully. A search for updates
will start automatically.
If updates for any of the activated products are available, the button in the bottom right
corner of the screen reads Update. To download the updates, click the Update button and
proceed with section 5.2, Updating Your Product.
If no updates are available, the button in the bottom right corner of the screen reads Exit.
You can click it to close Service Center.
KOMPLETE KONTROL - Setup Guide - 38
Product Activation with Service Center
Updating Your Product
5.2
Updating Your Product
5.2.1
Select Updates
The product update screen of Service Center.
1.
2.
3.
In Service Center, click the Update tab to view a list of available updates.
Select the updates you want to download by checking the checkboxes on the left. We recommend downloading all preselected updates.
Click Download. The download will start.
KOMPLETE KONTROL - Setup Guide - 39
Product Activation with Service Center
Updating Your Product
5.2.2
Download the Updates
The product download in progress.
Depending on the file size and the speed of your internet connection, downloading the files
may take a while. We strongly recommend that you always install the latest updates.
KOMPLETE KONTROL - Setup Guide - 40
Product Activation with Service Center
Updating Your Product
5.2.3
Install Your Updates
Service Center confirming all updates were downloaded, and offering to install the download file.
After all files have been downloaded successfully, you can directly install the updates from the
Service Center:
Click on Install to install your update. This will automatically install your update silently.
After you have updated software, you can quit Service Center and start the software as
usual.
KOMPLETE KONTROL - Setup Guide - 41
Product Activation with Service Center
Activating Your Product Offline
Please be sure to update all installed Native Instruments software during the product update and activation update process. This will ensure better compatibly and integration with
KOMPLETE KONTROL.
5.3
Activating Your Product Offline
If the computer you want to use Native Instruments products on is permanently not connected
to the internet, you can activate the products utilizing the Offline activation procedure. Note
that you will need a second computer that is connected to the internet.
KOMPLETE KONTROL - Setup Guide - 42
Product Activation with Service Center
Activating Your Product Offline
5.3.1
Start the Offline Activation
The internet connection screen of Service Center.
1.
2.
Start Service Center. If no internet connection is detected, you will be redirected to the
Internet connection screen pictured above.
In the Continue without connection to the internet area at the bottom of the screen, click
Offline. You will be forwarded to the Activate screen.
KOMPLETE KONTROL - Setup Guide - 43
Product Activation with Service Center
Activating Your Product Offline
5.3.2
Create the Activation Request File
The offline activation screen of Service Center.
On the Activate screen, click Create. The Activate screen will display fields in which to
enter the serial number (see next step).
KOMPLETE KONTROL - Setup Guide - 44
Product Activation with Service Center
Activating Your Product Offline
5.3.3
Enter the Serial Number
The product activation screen of Service Center.
1.
2.
3.
Enter the serial number in the number field. The serial number is located inside the DVD
booklet.
Click Create to save the Activation Request File (ActivationRequestFile.html). A Save File
dialog will open and let you select a target folder.
Save the Activation Request File to the desired target folder.
KOMPLETE KONTROL - Setup Guide - 45
Product Activation with Service Center
Activating Your Product Offline
5.3.4
Transfer the Activation Request File
The offline activation procedure.
1.
2.
3.
4.
Copy the Activation Request file to a portable storage device and transfer it to a computer
with internet connection.
Open the Activation Request file by double-clicking it.
Follow the instructions on the Service Center product activation web page. As a new Native Instruments user you will need to create a new account before you can log in.
Transfer the Activation Return file back to your audio computer.
KOMPLETE KONTROL - Setup Guide - 46
Product Activation with Service Center
Activating Your Product Offline
5.3.5
Open the Activation Return File
The offline activation screen of Service Center.
1.
2.
On your audio computer, start Service Center again. In the Continue without connection to
the internet area at the bottom of the screen, click Ofine.
Select the Activate tab and click Open to load the Activation Return file.
KOMPLETE KONTROL - Setup Guide - 47
Product Activation with Service Center
Activating Your Product Offline
5.3.6
Finish the Offline Activation
Service Center confirming the product activation.
After you have opened the Activation Return File, Service Center confirms that the product has
been activated successfully. You can quit Service Center by clicking Exit.
Please be sure to update all installed Native Instruments software during the product update and activation update process. This will ensure better compatibly and integration with
KOMPLETE KONTROL.
KOMPLETE KONTROL - Setup Guide - 48
Product Activation with Service Center
Activating Your Product Offline
To obtain updates for your products, log in under http://www.native-instruments.com/updates, using your Native Instruments user account information. Download all relevant updates from the Personal Update Manager to your internet computer, transfer them to your
music computer utilizing portable storage media, and install them.
KOMPLETE KONTROL - Setup Guide - 49
Connecting the KOMPLETE KONTROL S-SERIES Keyboard
Connecting the KOMPLETE KONTROL S-SERIES Keyboard to Your Computer
Connecting the KOMPLETE KONTROL S-SERIES Keyboard
This chapter contains a quick walk-through of the basic hardware setups. For more elaborate
explanations, consult the Komplete Kontrol Manual from the Komplete Kontrol documentation
folder or Native Instruments website.
Make sure that you have installed the latest version of the KOMPLETE KONTROL software, including the KOMPLETE KONTROL hardware driver, before you connect the keyboard to your computer! For this, please follow the instructions in chapter 3, KOMPLETE KONTROL Software Installation.
If you do not own the KOMPLETE software bundle and are using the KOMPLETE KONTROL S-SERIES keyboard as a MIDI controller only, refer to section 4, KOMPLETE KONTROL S-SERIES Installation for Users without KOMPLETE.
6.1
Connecting the KOMPLETE KONTROL S-SERIES Keyboard to Your
Computer
To connect the KOMPLETE KONTROL S-SERIES controller to your computer:
1.
2.
Attach the device end of the included USB cable to the USB socket on the rear panel of
the KOMPLETE KONTROL S-SERIES keyboard.
Attach the computer end of the USB cable to an available USB 2.0 (or later) port on
your computer.
KOMPLETE KONTROL - Setup Guide - 50
Connecting the KOMPLETE KONTROL S-SERIES Keyboard
Connecting MIDI Devices to the KOMPLETE KONTROL S-SERIES Keyboard
Connecting the KOMPLETE KONTROL S-SERIES keyboard to a computer
The KOMPLETE KONTROL S-SERIES controller will not work when it is connected to a
USB 1.1 port. A USB 2.0 (or later) port is required!
Windows users: In case you have installed the software including the hardware drivers, but
the controller is not detected by your computer, connect the USB cable to another USB
port before taking further measures.
6.2
Connecting MIDI Devices to the KOMPLETE KONTROL S-SERIES
Keyboard
In addition to using USB, the KOMPLETE KONTROL S-SERIES has dedicated MIDI ports
which allow you to directly connect other MIDI devices using a 5-pin standard MIDI cable.
KOMPLETE KONTROL - Setup Guide - 51
Connecting the KOMPLETE KONTROL S-SERIES Keyboard
Connecting the Power Supply to the KOMPLETE KONTROL S-SERIES Keyboard
The 5-pin MIDI ports on KOMPLETE KONTROL S-SERIES rear panel are only active when
the keyboard is connected via USB to a computer that is running Controller Editor.
MIDI ports on the back of the KOMPLETE KONTROL S-SERIES keyboard
Controlling MIDI
Besides using your KOMPLETE KONTROL S-SERIES keyboard together with its dedicated
KOMPLETE KONTROL software, you can also use it as a powerful and highly versatile MIDI
controller to pilot any other MIDI-capable software application running on the computer it is
connected to via USB. This is made possible by the Controller Editor software, an application
that allows you to precisely define all MIDI assignments for your KOMPLETE KONTROL SSERIES keyboard. The Controller Editor is installed during the KOMPLETE KONTROL software
installation procedure. For more information on this, please refer to the Controller Editor Manual available as a PDF file in the Documentation subfolder of the Controller Editor installation
folder on your hard disk.
6.3
Connecting the Power Supply to the KOMPLETE KONTROL S-SERIES
Keyboard
This section covers how to connect the power supply to your KOMPLETE KONTROL S-SERIES
keyboard.
6.3.1
Before You Begin
Before connecting the devices and setting up your KOMPLETE KONTROL SERIES, here are
some points to be aware of:
KOMPLETE KONTROL - Setup Guide - 52
Connecting the KOMPLETE KONTROL S-SERIES Keyboard
Connecting the Power Supply to the KOMPLETE KONTROL S-SERIES Keyboard
Please carefully read and understand the Safety Instructions flyer provided in the box.
Make sure that you have installed the KOMPLETE KONTROL software before you connect the
KOMPLETE KONTROL S-SERIES to your computer! For this, please follow the instructions
specific to your operating system in chapter 3, KOMPLETE KONTROL Software Installation.
If you are using the KOMPLETE KONTROL S-SERIES as a stand-alone MIDI controller
without the KOMPLETE KONTROL software, ensure that you first install the KOMPLETE KONTROL hardware driver and the Controller Editor software before using the keyboard.
6.3.2
Assembling and Connecting the Power Supply
Before you can use the power supply, you need to attach the adapter plug specic to your region to the base unit of the power supply. Follow these steps to correctly assemble and use the
power supply.
1.
Select the adapter plug that matches the type of power outlet present in your region.
KOMPLETE KONTROL - Setup Guide - 53
Connecting the KOMPLETE KONTROL S-SERIES Keyboard
Connecting the Power Supply to the KOMPLETE KONTROL S-SERIES Keyboard
2.
Insert the xture of the adapter plug into the corresponding part on the base unit of the
power supply. Press the adapter plug carefully against the base unit until you hear a click
which confirms the adapter plug has snapped into place.
3.
Connect the plug at the end of the power supply's cable to the power supply connector on
the rear panel of your KOMPLETE KONTROL S-SERIES keyboard.
KOMPLETE KONTROL - Setup Guide - 54
Connecting the KOMPLETE KONTROL S-SERIES Keyboard
Connecting the Power Supply to the KOMPLETE KONTROL S-SERIES Keyboard
4.
Connect the power supply to a power outlet.
KOMPLETE KONTROL - Setup Guide - 55
KOMPLETE KONTROL Stand-alone Operation
KOMPLETE KONTROL Stand-alone Operation
When you launch the KOMPLETE KONTROL software from its installation directory, it will start
as a stand-alone program with its own application menu, just like any other application on your
computer.
The Audio and MIDI Settings Dialog
When you start KOMPLETE KONTROL in stand-alone mode for the first time, neither its audio
nor MIDI settings are yet configured. In order to make the application receive MIDI notes from
your keyboard and play sound through your audio interface, you will first have to tell it which
audio and MIDI hardware to use. This is done via the Audio and MIDI Settings dialog, which appears automatically upon the first start.
You can open this dialog at any time by clicking on the Audio and MIDI Settings entry in
the File menu. On Mac OS X, this is located in the main application menu under Preferences.
KOMPLETE KONTROL - Setup Guide - 56
KOMPLETE KONTROL Stand-alone Operation
Selecting an Audio Interface
7.1
Selecting an Audio Interface
The Audio page of the Audio and MIDI Settings dialog in Windows.
On the Audio page of the Audio and MIDI Settings dialog, you can specify which audio device
the application should use for playback and adjust global playback parameters. The dialog provides the following options:
Driver: With this drop-down menu, you can select which of your operating systems device
driver architectures the application should use. The following is a list of common audio
driver formats and their characteristics:
Core Audio: Only audio driver format for Mac OS X. Fast performance.
ASIO: Recommended audio driver format for Windows. Designed for real-time audio
applications and fast performance. This type of driver is typically installed with professional grade audio interfaces.
KOMPLETE KONTROL - Setup Guide - 57
KOMPLETE KONTROL Stand-alone Operation
Optimizing Latency
WASAPI: Current Windows audio driver standard format for Windows 7 and Windows 8. Performance depends on audio hardware and driver quality, which ranges
from fast to poor.
Device: This menu lists all connected audio interfaces that match the driver architecture
chosen above. Select the audio interface that youd like to use for playback here. On Windows, the ASIO Config button opens the control panel of the selected audio interface.
This button is not present on Mac OS X.
Sample Rate: This drop-down menu allows you to set the global playback sample rate at
which the application will operate. Common values are 44100 Hz for music and
48000 Hz for film production.
Latency: Displays the size of the audio playback buffer in samples. Small values will
shorten the delay between pressing a key on the KOMPLETE KONTROL S-SERIES keyboard and hearing the resulting sound (this is called latency), but may cause drop-outs
and stuttering when playing several voices at the same time. Conversely, setting this to a
higher value will make playback more reliable at the cost of more latency.
7.2
Optimizing Latency
The Latency setting controls the size of the playback buffer. In order to find the optimal buffer
size for your system, we recommend that you begin by setting the latency to a healthy middle
value of 256 or 512 samples, then gradually decrease the value during your normal work.
On Mac OS X, a dedicated Latency slider allows you to set the buffer size. On Windows, the
buffer size can be configured in the audio interfaces ASIO panel if you use a low latency ASIO
driver. The ASIO panel can be opened with the ASIO Config button in the Audio and MIDI Settings dialog. Some other Windows driver standard formats do not provide any options to adjust
the latency. If so, it is recommended to upgrade your audio driver and/or audio interface.
If you are using low-latency drivers, but cannot get below a certain buffer size without getting
drop-outs, consult the documentation of your audio hardware to find out whether you can access it via an alternate driver, as some driver types allow more efficient low-level access to the
hardware than others.
KOMPLETE KONTROL - Setup Guide - 58
KOMPLETE KONTROL Stand-alone Operation
Routing Audio Output
7.3
Routing Audio Output
On the Routing page of the Audio and MIDI Settings dialog you can map the audio outputs of
the software to the physical outputs of your audio interface.
If your software shows an output level on the user interface, but you cannot hear any output from your audio interface, check on the Routing page to see if the right physical outputs have been assigned.
The Routing page of the Audio and MIDI Settings dialog in Windows.
KOMPLETE KONTROL - Setup Guide - 59
KOMPLETE KONTROL Stand-alone Operation
Setting up MIDI Connections
7.4
Setting up MIDI Connections
The MIDI page of the Audio and MIDI Settings dialog provides a list of all MIDI inputs available on your system. These are ports of physical MIDI interfaces connected to your computer,
but also any virtual MIDI ports that may be provided by drivers or other applications to facilitate inter-application MIDI usage.
In order to make the application respond to MIDI data from the outside, you will have to enable one or more ports that appear in the inputs list of the MIDI page:
1.
2.
Make sure the Inputs button is highlighted, and identify the port(s) that you intend to use
for MIDI input in the list.
If the Status field on the right side of an entry reads Off, to activate the port, click directly on the word Off, which will change the status to On.
The MIDI page of the Audio and MIDI Settings dialog in Windows.
KOMPLETE KONTROL - Setup Guide - 60
KOMPLETE KONTROL Plug-in Operation
Overview of Host Compatibility
KOMPLETE KONTROL Plug-in Operation
KOMPLETE KONTROL is also available as a VST, AU, and AAX plug-in. The KOMPLETE KONTROL plug-in will be added to the plug-in menu inside your sequencer, and can be loaded following your sequencers standard procedure. The procedure of loading virtual instruments or
effect plug-ins varies between sequencers.
Refer to the documentation of your host software to find out which plug-in formats are compatible with your particular program, and for instructions on how to load virtual instruments or effect plug-ins.
For the latest information on KOMPLETE KONTROL compatibility with third-party software,
visit: http://www.native-instruments.com/komplete-kontrol-system-requirements
8.1
Overview of Host Compatibility
To ensure full functionality of KOMPLETE KONTROL, make sure you are using a supported
version of your host application. For an overview of the KOMPLETE KONTROL features that are
and are not available in the most common host applications, refer to the following Knowledge
Base article:
http://www.native-instruments.com/support/knowledge-base/show/2765/
8.2
Configuring Your Host Application for KOMPLETE KONTROL S-SERIES
For the most advanced integration features of KOMPLETE KONTROL to function as intended,
such as controlling your host application from the KOMPLETE KONTROL S-SERIES keyboard,
you must configure your host as described in the following Knowledge Base articles:
Setting up Ableton Live for KOMPLETE KONTROL:
http://www.native-instruments.com/support/knowledge-base/show/2643/
Setting up Apple Logic for KOMPLETE KONTROL:
http://www.native-instruments.com/support/knowledge-base/show/2787/
KOMPLETE KONTROL - Setup Guide - 61
KOMPLETE KONTROL Plug-in Operation
Configuring Your Host Application for KOMPLETE KONTROL S-SERIES
Setting up Steinberg Cubase / Nuendo for KOMPLETE KONTROL:
http://www.native-instruments.com/support/knowledge-base/show/2785/
KOMPLETE KONTROL - Setup Guide - 62
Other Documentation and Support Resources
Further Documentation Resources
Other Documentation and Support Resources
9.1
Further Documentation Resources
The following documents are also part of the KOMPLETE KONTROL documentation:
The Komplete Kontrol Manual provides you with a detailed reference of your KOMPLETE KONTROL software and the KOMPLETE KONTROL S-SERIES keyboard along with
extra information (quick start guide, preferences etc).
The Controller Editor Manual describes the MIDI mode and how to assign your KOMPLETE KONTROL S-SERIES keyboard to control third-party software applications.
The Ableton Live Setup document guides you step by step through the necessary configuration for using KOMPLETE KONTROL S-SERIES with Ableton Live.
You will find these documents in the documentation folder, which will be created in the program installation folder during the software installation, and you will find them on the Native
Instruments website. The documents will also be available from the KOMPLETE KONTROL
softwares Help menu.
The KOMPLETE KONTROL software is part of the KOMPLETE 10, KOMPLETE 10 ULTIMATE, KOMPLETE 9, and KOMPLETE 9 ULTIMATE software bundles.
Windows users may need to install the free Adobe Reader software (www.adobe.com) or any
other application capable of opening PDF files in order to view these documents.
9.2
Support Channel Videos
You can find a number of support videos on The Official Native Instruments Support Channel
under the following url: https://www.youtube.com/NIsupportEN
We recommend that you follow along with these instructions while the respective application is
running on your computer.
KOMPLETE KONTROL - Setup Guide - 63
Other Documentation and Support Resources
Knowledge Base / Readme / Online Support
9.3
Knowledge Base / Readme / Online Support
Open the Service Center application and click on the Support button in the upper right
corner. Here you will find direct links to the Native Instruments Online Knowledge Base
and the Online Support Form.
The support form will ask you to enter information about your hardware and software setup.
This information is essential for our support team to be able to provide you with quality assistance.
When communicating with the Native Instruments support team, keep in mind that the more
details you can provide about your hardware, your operating system, the version of the software
you are running, and the problem you are experiencing, the better they will be able to help you.
In your description, you should mention:
How to reproduce the problem
What you have already tried to fix the problem
A description of your setup, including all hardware
The brand and specifications of your computer
Always consult the Readme.txt file of a new software version. It contains important information and all last minute changes which were not available for the printed manual.
9.4
Forum
In the Native Instruments User Forum, you can discuss product features directly with other
users and with experts moderating the forum: http://www.native-instruments.com/forum
KOMPLETE KONTROL - Setup Guide - 64
Other Documentation and Support Resources
Updates
9.5
Updates
Whenever you encounter problems, it is recommended that you first download and install any
available software updates. Updates are released regularly to fix known problems and to constantly improve the software. The version number of your software is displayed in the About dialog for any Native Instruments application. This dialog can be opened by clicking on the NI
logo in the upper right corner of the user interface. Alternatively, you can find the version numbers of all installed Native Instruments applications when showing the details for an application within the Overview page of the Service Center. Updates are available on the Update page
in Service Center or on our website under: http://www.native-instruments.com/updates
KOMPLETE KONTROL - Setup Guide - 65
Product Returns
10
Product Returns
Please contact our Technical Support team prior to returning an item. If your product needs to
be returned, they will assign you an RA (Return Authorization) number to expedite the processing of your return.
Contact Native Instruments Technical Support
http://www.native-instruments.com/support
KOMPLETE KONTROL - Setup Guide - 66
Вам также может понравиться
- Traktor Kontrol S4 Setup Guide EnglishДокумент59 страницTraktor Kontrol S4 Setup Guide EnglishGiulio MarazzaОценок пока нет
- Polyplex Manual EnglishДокумент74 страницыPolyplex Manual EnglishmingnoОценок пока нет
- Traktor Kontrol S4 MK2 Manual EnglishДокумент233 страницыTraktor Kontrol S4 MK2 Manual Englishradovanovd100% (1)
- Kontakt 5 Setup Guide English MWWWДокумент40 страницKontakt 5 Setup Guide English MWWWmwalshe1983Оценок пока нет
- Traktor Audio 2 mk2 Manual English 1119Документ70 страницTraktor Audio 2 mk2 Manual English 1119edo marlboroОценок пока нет
- NI Reaktor Razor Manual EnglishДокумент74 страницыNI Reaktor Razor Manual Englishrocciye100% (2)
- Manual Native Instruments Komplete Audio 6Документ58 страницManual Native Instruments Komplete Audio 6sashikoОценок пока нет
- MASCHINE 2.0 Setup Guide EnglishДокумент95 страницMASCHINE 2.0 Setup Guide EnglishHolli AndrewsОценок пока нет
- Komplete Elements Setup Guide English PDFДокумент44 страницыKomplete Elements Setup Guide English PDFJenn CornellОценок пока нет
- Rig Kontrol 3 Manual English PDFДокумент51 страницаRig Kontrol 3 Manual English PDFMarius LeonteОценок пока нет
- Skanner XT Manual EnglishДокумент59 страницSkanner XT Manual Englishmcrtech13Оценок пока нет
- Reaktor 5 Manual Addendum English PDFДокумент115 страницReaktor 5 Manual Addendum English PDFDjos TranceОценок пока нет
- Traktor Pro 2 7 Manual English 2014-10-8Документ358 страницTraktor Pro 2 7 Manual English 2014-10-8joe burtonОценок пока нет
- Guitar Rig 5 Manual EnglishДокумент74 страницыGuitar Rig 5 Manual EnglishEnjoli Hollis100% (1)
- Guitar Rig 5 Application ReferenceДокумент74 страницыGuitar Rig 5 Application ReferenceZivojkoОценок пока нет
- Guitar Rig 5 Setup Guide EnglishДокумент44 страницыGuitar Rig 5 Setup Guide Englishcalvertb1Оценок пока нет
- Stem Creator Manual English PDFДокумент53 страницыStem Creator Manual English PDFDaniel SantiagoОценок пока нет
- Ableton 11 Manual ENДокумент850 страницAbleton 11 Manual ENTadeo RiveraОценок пока нет
- Asc 2009-10-01 User Manual Powerplay Local e STVДокумент69 страницAsc 2009-10-01 User Manual Powerplay Local e STVRiky FitriadiОценок пока нет
- Hytera SmartDispatch-Net Troubleshooting Guide V4.0Документ51 страницаHytera SmartDispatch-Net Troubleshooting Guide V4.0tanajm60Оценок пока нет
- Traktor Kontrol Z2 Manual EnglishДокумент85 страницTraktor Kontrol Z2 Manual EnglishIvan E. MunozОценок пока нет
- The Mouth Manual English 03-08-2020Документ42 страницыThe Mouth Manual English 03-08-2020minorchordОценок пока нет
- Kontakt 5 Application Reference EnglishДокумент339 страницKontakt 5 Application Reference EnglishJay SteeleОценок пока нет
- En Manual Traktor Pro 2.5 3Документ346 страницEn Manual Traktor Pro 2.5 3Bojan KomazecОценок пока нет
- Traktor Kontrol X1 MK2 Manual EnglishДокумент52 страницыTraktor Kontrol X1 MK2 Manual EnglishpaulbubaОценок пока нет
- Guitar Rig 5 ComponentsДокумент128 страницGuitar Rig 5 ComponentsEric EstradaОценок пока нет
- Guitar Rig 5 Getting Started EnglishДокумент51 страницаGuitar Rig 5 Getting Started EnglishStefan KellenbergerОценок пока нет
- NI DRUMLAB Manual (English)Документ99 страницNI DRUMLAB Manual (English)rocciyeОценок пока нет
- Ableton ManualДокумент769 страницAbleton ManualWellis Raik CarvalhoОценок пока нет
- KONTOUR Manual EnglishДокумент108 страницKONTOUR Manual EnglishHigaru KawasakiОценок пока нет
- Session Horns Pro Manual English PDFДокумент68 страницSession Horns Pro Manual English PDFFabio HenaoОценок пока нет
- TRK-01 Manual EnglishДокумент133 страницыTRK-01 Manual Englishneophantom00Оценок пока нет
- TB Plugins ManualДокумент24 страницыTB Plugins Manualmeaterman2200Оценок пока нет
- Traktor Kontrol s5Документ211 страницTraktor Kontrol s5phat lippОценок пока нет
- TB Plugins ManualДокумент24 страницыTB Plugins Manualluis_rodriguez_e100% (1)
- Users GuideДокумент155 страницUsers GuideAdrian Manuel Lopez AlmejoОценок пока нет
- Clarett 8pre User Guide v2 English - ENДокумент18 страницClarett 8pre User Guide v2 English - ENluciorebelloОценок пока нет
- SYMPHONY SERIES WOODWIND SOLO Manual PDFДокумент89 страницSYMPHONY SERIES WOODWIND SOLO Manual PDFmartin buckiОценок пока нет
- Manual On-Site Control de AccesoДокумент260 страницManual On-Site Control de Accesocharlee8123Оценок пока нет
- Traktor Kontrol S4 Manual EnglishДокумент215 страницTraktor Kontrol S4 Manual EnglishEduardo VelaОценок пока нет
- REAKTOR 6 Building in Primary English 0419Документ293 страницыREAKTOR 6 Building in Primary English 0419TimОценок пока нет
- FP OPC Server: User's ManualДокумент96 страницFP OPC Server: User's ManualPetio MineffОценок пока нет
- SW Ref x510 Awplus V542aДокумент2 164 страницыSW Ref x510 Awplus V542aFlorin ȚepârdeaОценок пока нет
- Manufacturing Flash Tool: User GuideДокумент35 страницManufacturing Flash Tool: User GuideiuriОценок пока нет
- KONTAKT 5 6 8 Manual EnglishДокумент349 страницKONTAKT 5 6 8 Manual EnglishDaniel HadidaОценок пока нет
- DEH-X500BT DEH-S4150BT: CD Rds Receiver Receptor de CD Con Rds CD Player Com RdsДокумент53 страницыDEH-X500BT DEH-S4150BT: CD Rds Receiver Receptor de CD Con Rds CD Player Com RdsLUIS MANUEL RINCON100% (1)
- Epson Stylus Pro 7800/9800: Printer GuideДокумент176 страницEpson Stylus Pro 7800/9800: Printer GuideDiego BgОценок пока нет
- User Manual EnglishДокумент689 страницUser Manual EnglishMatty EmmaОценок пока нет
- SYMPHONY SERIES STRING ENSEMBLE Manual PDFДокумент90 страницSYMPHONY SERIES STRING ENSEMBLE Manual PDFsuriyaprakashОценок пока нет
- Lenel HardwareДокумент85 страницLenel HardwareLumumba BandyОценок пока нет
- TASKalfa6052ci CL KX Printer Driver EN 7.1Документ116 страницTASKalfa6052ci CL KX Printer Driver EN 7.1Ben AustinОценок пока нет
- MASCHINE MK3 2.7.6 0518 Getting Started English PDFДокумент209 страницMASCHINE MK3 2.7.6 0518 Getting Started English PDFa5Оценок пока нет
- LightField Users Manual Issue 4.5 4411 0125Документ248 страницLightField Users Manual Issue 4.5 4411 0125t-abreuОценок пока нет
- Aspen Manual v11.1Документ112 страницAspen Manual v11.1api-3750488100% (6)
- Ableton Live 101: An Introduction to Ableton Live 10От EverandAbleton Live 101: An Introduction to Ableton Live 10Рейтинг: 3 из 5 звезд3/5 (6)
- Programming Arduino Next Steps: Going Further with SketchesОт EverandProgramming Arduino Next Steps: Going Further with SketchesРейтинг: 3 из 5 звезд3/5 (3)
- Programming Arduino Next Steps: Going Further with Sketches, Second EditionОт EverandProgramming Arduino Next Steps: Going Further with Sketches, Second EditionРейтинг: 3 из 5 звезд3/5 (3)
- Istar-Ultra-Se Ds r02 A4 enДокумент4 страницыIstar-Ultra-Se Ds r02 A4 enDhiraj ShelarОценок пока нет
- A 4096-Neuron 1M-Synapse 3.8-pJ SOP Spiking Neural Network With On-Chip STDP Learning and Sparse Weights in 10-nm FinFET CMOSДокумент11 страницA 4096-Neuron 1M-Synapse 3.8-pJ SOP Spiking Neural Network With On-Chip STDP Learning and Sparse Weights in 10-nm FinFET CMOSPANTHADIP MAJIОценок пока нет
- XML Unit 2 NotesДокумент24 страницыXML Unit 2 NotesJai SharmaОценок пока нет
- Oracle Services For Microsoft Transaction ServerДокумент128 страницOracle Services For Microsoft Transaction ServerrameshkadamОценок пока нет
- M64 RS 232 Setup PDFДокумент9 страницM64 RS 232 Setup PDFLuthfi Naufal WaliyyudienОценок пока нет
- E TRMДокумент7 страницE TRMtsurendarОценок пока нет
- Phong & Gouraud ShadingДокумент3 страницыPhong & Gouraud ShadingSouthpaw Conor McGregor100% (1)
- List of Keys For Auto HotkeyДокумент12 страницList of Keys For Auto HotkeyNikola FilipovicОценок пока нет
- E21480 ReferenceДокумент576 страницE21480 ReferenceandrelmacedoОценок пока нет
- Functions Summary: Domain RuleДокумент2 страницыFunctions Summary: Domain RuleJiongHow SosadОценок пока нет
- Group 4 - Comm Rehab Comm Project Charter (EDIT Maryon)Документ3 страницыGroup 4 - Comm Rehab Comm Project Charter (EDIT Maryon)Kool Bhardwaj33% (3)
- How To Read XML Files in Datastage Server EditionДокумент18 страницHow To Read XML Files in Datastage Server EditionMadhurima SharmaОценок пока нет
- Mtap - Deped Program of Excellence in Mathematics Grade 5 Session 1Документ28 страницMtap - Deped Program of Excellence in Mathematics Grade 5 Session 1Gil FernandezОценок пока нет
- COS1512 Tutorial 202Документ37 страницCOS1512 Tutorial 202Lina Slabbert-van Der Walt100% (1)
- Open Source For You 2016Документ108 страницOpen Source For You 2016Eduardo Farías ReyesОценок пока нет
- Examine 3DДокумент217 страницExamine 3DWilson Suaña DiazОценок пока нет
- Learnxinyminutes PDFДокумент671 страницаLearnxinyminutes PDFAnand PanchalОценок пока нет
- M6800. Assembly Language ProgrammingДокумент53 страницыM6800. Assembly Language ProgrammingglizОценок пока нет
- Introduction To Information Technology: Lecture #6Документ22 страницыIntroduction To Information Technology: Lecture #6Yesu Babu AОценок пока нет
- Inverse of A 3x3 Matrix.Документ2 страницыInverse of A 3x3 Matrix.rodwellheadОценок пока нет
- United Arab Emirates: Cybersecurity PolicyДокумент3 страницыUnited Arab Emirates: Cybersecurity Policymmh771Оценок пока нет
- © Www.10ticks - Co.uk Level 3 Pack 2. Answers. Page 1Документ4 страницы© Www.10ticks - Co.uk Level 3 Pack 2. Answers. Page 1David TurnerОценок пока нет
- Webinar SLIDESДокумент52 страницыWebinar SLIDESMary FallОценок пока нет
- 2Q 14 VCchart PDFДокумент30 страниц2Q 14 VCchart PDFBayAreaNewsGroupОценок пока нет
- Guidelines For Submission of ProjectДокумент9 страницGuidelines For Submission of ProjectRahul KaushikОценок пока нет
- PCI DSS Shared Responsibility GCP v31 PDFДокумент55 страницPCI DSS Shared Responsibility GCP v31 PDFAbhinav SrivastavaОценок пока нет
- Human Computer Interaction KI UIДокумент4 страницыHuman Computer Interaction KI UIYuni SusanОценок пока нет
- LO Cockpit Data Extraction StepsДокумент6 страницLO Cockpit Data Extraction StepsRamachandran RОценок пока нет
- CIS BrochureДокумент2 страницыCIS BrochureBeth Diaz LaurenteОценок пока нет
- S.no Invalid C OperatorДокумент12 страницS.no Invalid C OperatorSherril VincentОценок пока нет