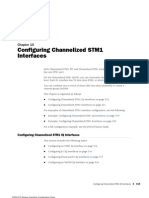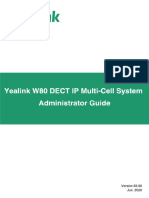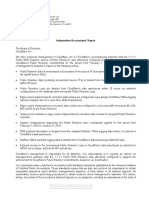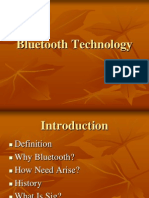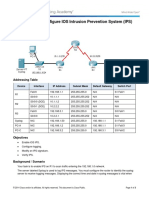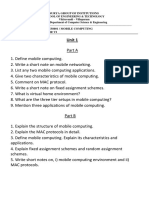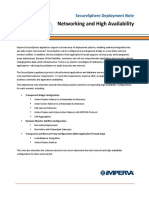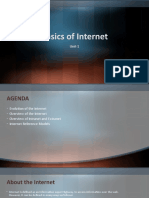Академический Документы
Профессиональный Документы
Культура Документы
64973-TelePresence Endpoint Technical Handbook
Загружено:
Irwan WardoyoАвторское право
Доступные форматы
Поделиться этим документом
Поделиться или встроить документ
Этот документ был вам полезен?
Это неприемлемый материал?
Пожаловаться на этот документАвторское право:
Доступные форматы
64973-TelePresence Endpoint Technical Handbook
Загружено:
Irwan WardoyoАвторское право:
Доступные форматы
Introduction
Cisco
TelePresence
EndpointTechnical
Handbook
Technical Support Guide
July 2012
Introduction
Contents
Document revision history ................................................................................................. 4
Introduction ......................................................................................................................... 5
Logs framework diagram symbols ................................................................................................... 5
Information on service request .......................................................................................... 6
Terminal software for TelePresence Endpoint .................................................................. 7
Windows HyperTerminal (Serial, Telnet) ......................................................................................... 7
TeraTerm .......................................................................................................................................... 7
Putty (Serial, Telnet, SSH) ............................................................................................................... 7
How to use Windows Hyper Terminal .............................................................................................. 8
How to use TeraTerm ....................................................................................................................... 9
How to use Putty ............................................................................................................................ 10
File transfer software for TelePresence Infrastructure ....................................................11
There are multiple file transfer software applications available, that may be used for retrieving logs
from Cisco Telepresence systems and/or uploading files to Cisco Telepresence system.
Examples are: ................................................................................................................................ 11
Command Prompt .......................................................................................................................... 11
WinSCP .......................................................................................................................................... 11
How to use Windows Command Prompt ....................................................................................... 12
How to use WinSCP ....................................................................................................................... 13
Packet Capture software for Cisco TelePresence Infrastructure and Systems .............14
There are multiple packet capture software that may be used for analyzing communications traffic
between Cisco Telepresence systems such as: ............................................................................ 14
Wireshark (IP packet sniffer) .......................................................................................................... 14
RS-232 Serial Connection ..................................................................................................15
How to capture a log from TelePresence C/EX/SX-series Endpoints .............................16
Logs C-series .............................................................................................................................. 16
IP issues (H323) ............................................................................................................................. 17
IP issue (SIP).................................................................................................................................. 17
Reboot Issue .................................................................................................................................. 17
Basic network status check from C/EX-series Endpoint ................................................................ 17
Sniff the packets on C/EX-Series Endpoint .................................................................................... 18
How to de-activate audio/video protocol in C/EX-series Endpoint ................................................. 18
Default factory C/EX-series Endpoint ............................................................................................. 18
Revert back previous software version on C/EX-series Endpoint.................................................. 18
Reset Password on C/EX-Series Endpoint .................................................................................... 19
Monitor diagnostic for RMA ............................................................................................................ 20
How to upgrade TelePresence C/EX-series Endpoint software ......................................21
How to capture a log from TelePresence T3/T1 Immersive System ...............................22
Retrieving Log from each C90 codec in T3/T1 Immersive System ................................................ 22
Retrieving Log from TelePresence Control Unit (TCU)- Using the web GUI (Preffered method) .. 22
Introduction
Notice that this is the prefered method as the log file will contain the system status and
configuration. .................................................................................................................................. 22
Retrieving Log from TelePresence Control Unit (TCU) - Directly from TCU .................................. 22
Revert back previous software version on TCU ............................................................................. 23
How to upgrade TelePresence T3/T1 Immersive System software .................................24
Upgrade C90 codec in T3/T1 Immersive System .......................................................................... 24
Upgrade TelePresence Control Unit (TCU) by using SCP software ............................................ 24
Upgrade TelePresence Control Unit (TCU) by using USB memory stick ................................... 25
How to capture a log from TelePresence E20 Endpoint ..................................................27
Logs E20 ..................................................................................................................................... 27
IP issue (SIP).................................................................................................................................. 28
Reboot Issue .................................................................................................................................. 28
Basic network status check from E20 Endpoint ............................................................................. 28
How to de-activate audio/video protocol in E20 Endpoint .............................................................. 28
Default factory E20 Endpoint.......................................................................................................... 29
Revert back previous software version on E20 Endpoint .............................................................. 29
How to upgrade TelePresence E20 Endpoint software ...................................................30
How to capture a log from MXP series Endpoint .............................................................31
Logs MXP .................................................................................................................................... 31
IP issues (H323/SIP) ...................................................................................................................... 32
ISDN Issues.................................................................................................................................... 32
Reboot Issue .................................................................................................................................. 32
Default factory MXP Endpoint ........................................................................................................ 32
Revert back previous software version on MXP Endpoint ............................................................. 33
Monitor diagnostic for RMA ............................................................................................................ 33
How to upgrade MXP series Endpoint software ...............................................................34
How to capture a log from Classic series Endpoint.........................................................35
IP issues ......................................................................................................................................... 35
ISDN Issues.................................................................................................................................... 35
Reboot Issue .................................................................................................................................. 36
Default factory Classic Endpoint .................................................................................................... 36
Revert back previous software version on Classic Endpoint ......................................................... 36
How to upgrade Classic series Endpoint software ..........................................................38
How to capture a log from TelePresence Movi.................................................................39
Retrieving the Movi log from PC..................................................................................................... 39
Sniffer the Movi signal and payload from PC - Preparation ........................................................... 40
Sniffer the Movi signal and payload from PC ................................................................................. 41
Introduction
Document revision history
Date
Description
February 2011
- Added T3/T1 Immersive System Information
- Update commands for C/EX-series Endpoint
February 2011
- Added T3/TCU Immersive System Information
July 2012
- Added Logs Framework diagrams
- Updated Movi/Jabber Video information
Introduction
Introduction
Each system will be provided with its own User Guide, Quick Reference Guide and if needed, an
installation manual. This document is a quick reference handbook for basic troubleshooting to assist
with providing an understanding of basic troubleshooting method on Cisco TelePresence
Infrastructure Products.
Logs framework diagram symbols
Capture the following log files for the different scenarios:
X
X
X
Log
Log
= Standard (always attach these logs to the service request)
= If interworked call (attach only if the call is interworked)
= Advanced (TAC normally request these log)
= Logs from Admin (SSH/Telnet) or the Web Interface
= Logs from Root Shell (these logs can only be captured from root (SSH))
Information on service request
Information on service request
To ensure Cisco TelePresence TAC to assist technical service request and provide quick resolution,
TelePresence TAC require a minimum amount of information for each service request.
When reporting the technical service request, please ensure:
Describe in detail about problem/issue
Describe how often the problem occurs
Describe the latest operation before problem occurs, if any
Describe in detail, procedure to recreate the problem, if any
Describe in detail, which steps have already been taken in investigating the problem
Describe the equipment used and the system serial number (from all sites involved)
Describe the software version of system (from all sites involved)
Logs from system including configuration and system status
Terminal software for TelePresence Endpoint
Terminal software for TelePresence Endpoint
Important: Please start the log capture from all systems involved in the call before calls/conferences
are started so we capture all the call setup process and ensures that all output is logged to a file so
none is lost.
There is multiple terminal software that may use for retrieving the log from system:
Windows HyperTerminal (Serial, Telnet)
Can be found under: Start Menu All Programs Accessories Communications
HyperTerminal.
The Windows Hyper Terminal supports the Telnet protocol only. Please remember to enable
the Capture Text option (menu Transfer Capture Text).
TeraTerm
Down load the TeraTerm installation file from http://sourceforge.jp/projects/ttssh2/releases/
Supports multiple Protocols, including Telnet and SSH which are the two relevant protocols for
the TelePresenceEndpointportfolio. It will automatic detect serial port if you are using USB to
serial converter and option for save log with time stamp.
Putty (Serial, Telnet, SSH)
Download the Putty installation file
fromhttp://www.chiark.greenend.org.uk/~sgtatham/putty/download.html
Supports multiple Protocols, including Telnet and SSH which are the two relevant protocols for
the TelePresenceEndpointportfolio.
Terminal software for TelePresence Endpoint
How to use Windows Hyper Terminal
This following page explains how to use Windows Hyper Terminal.
Please note, Windows Vista and Windows 7 may not have Hyper Terminal installed on default setting.
1. Start HyperTerminal: Start Menu All Programs Accessories Communications
HyperTerminal Supports the Telnet protocol only.
2. Under Connect using select TCP/IP (Winsock) and enter the System IP address.
3. Default password is cisco, TANDBERG or blank unless changed. Some Endpoint products
have admin or root as login name.
Note: C-series and EX-series Endpoint with TC4.0.0 or newer software, root account is disable by
default.
4. To save retrieve logs: Enable the Capture Text option (menu Transfer Capture Text), and
save it as a *.log file.
5. Type in the respective commands described in Appendix.
Terminal software for TelePresence Endpoint
How to use TeraTerm
This following page explains how to useTeraTerm.
1. Start TeraTerm: Start Menu All Programs TeraTerm Pro with TTSSH2 TeraTerm Pro (if
install software as default setting).
2. Select Telnet and enter the System IP address in Host.
(Or select SSH and enter the System IP address in Host in order to establish SSH
connection between systems.)
3. Default password is cisco, TANDBERG or blank unless changed. Some Endpoint products
have admin or root as login name.
Note: C-series and EX-series Endpoint with TC4.0.0 or newer software, root account is disable by
default.
4. To save retrieve logs: Select Log from File menu and select location of saving file and file
name. You may check Timestamp option which will add timestamp on log base on PCs
clock information.
(Example of timestamp format on log: [Wed Feb 25 15:10:30 2009]).
5. Type in the respective commands described in Appendix.
Terminal software for TelePresence Endpoint
How to use Putty
This following page explains how to use Putty.
1. Start Putty
2. Select Telnet and enter the System IP address in Host Name.
(Or select SSH and enter the System IP address in Host Name in order to establish SSH
connection between systems.)
3. Default password is cisco, TANDBERG or blank unless changed. Some Endpoint products
have admin or root as login name.
4. To save retrieve logs: Select Logging and choose All session output and select location of
saving file and file name at Log file name.
Note: C-series and EX-series Endpoint with TC4.0.0 or newer software, root account is disable by
default.
5. Type in the respective commands described in Appendix.
File transfer software for TelePresence Infrastructure
File transfer software for TelePresence
Infrastructure
There are multiple file transfer software applications available, that may be used for retrieving
logs from Cisco Telepresence systems and/or uploading files to Cisco Telepresence system.
Examples are:
Command Prompt
Can be found under: Start Menu All Programs Accessories Command Prompt.
Command Prompt support ftp base file transfer between local PC and TelePresence
Infrastructure.
WinSCP
Download the WinSCP installation file from http://winscp.net/eng/index.php
Support SCP protocol with GUI for Windows base PC which use for safely copying of file
between local PC and TelePresence Infrastructure.
File transfer software for TelePresence Infrastructure
How to use Windows Command Prompt
This following page explains how to use Command Prompt for ftp.
1. Start Command Prompt HyperTerminal: Start Menu All Programs Accessories
Command Prompt (or Start Menu Run - type cmd and click ok)
2. Navigate location for saving download file or file folder which to upload to system by using cd
command.
For example, save the download log to log folder under C drive on PC, cd C\log.
3. Establish ftp connection by using ftp <ip address> command.
4. Default password is cisco, TANDBERG or blank unless changed. Some Endpoint products
have admin or root as login name.
5. Basic command which will use on ftp session
o ls list the file directory
o cd <foldername> - navigate to specified directory/folder
o hash - Toggle printing # for each buffer transferred
o bin set to binary transfer mode
o get <filename> download specified file from codec to PC
o put <filename> upload specified file to codec from PC
6. Type bye to terminate ftp session between codec and PC
File transfer software for TelePresence Infrastructure
How to use WinSCP
This following page explains how to useWinSCP
1. Start WinSCP: Start Menu All Programs WinSCP WinSCP (if install software as default
setting).
2. Select SCP as Protocol, enter the System IP address in Host name, root in User name
and system password in Password.
Default password is cisco, TANDBERG or blank unless changed.
Note: C-series and EX-series Endpoint with TC4.0.0 or newer software, root account is disable by
default.
3. After verifying the information click on Login.
If the error message below appear during the connection process, just click OK and proceed.
4. Find the log file that would like to retrieve from right side of GUI windows and drag it to left
side of GUI windows which is your local PC
Packet Capture software for Cisco TelePresence Infrastructure and Systems
Packet Capture software for Cisco
TelePresence Infrastructure and Systems
Important: Please start the log capture from all systems involved in the call before calls/conferences
are started so we capture all the call setup process and ensures that all output is logged to a file so
none is lost.
There are multiple packet capture software that may be used for analyzing communications
traffic between Cisco Telepresence systems such as:
Wireshark (IP packet sniffer)
Download the Wireshark installation file from http://www.wireshark.org/download.html
Wireshark is the network protocol analyzer, and is standard across industries.
RS-232 Serial Connection
RS-232 Serial Connection
Most of TelePresence Endpoint has the D-Sub 9 pin data port on the back of the unit that may be
used for configuration and administration. The data port may also use for initial configuration. Software
upgrades may also be monitored via the serial ports.
Any RS-232 emulation can be used, such as Microsoft HyperTerminal, TeraTerm, etc. The default
connectivity parameters are:
Model
Classic Endpoint
MXP Endpoint
Parameter
Baud Rate
9600 bps
Data Bits
Parity
None
Stop Bits
Flow Control
None
Model
C-SeriesEndpoint
* EX90/EX60 and
C20 required
special console
adapter
Parameter
Baud Rate
38400 bps
Data Bits
Parity
None
Stop Bits
Flow Control
None
Model
E20 Endpoint
* required special
console adapter
Parameter
Baud Rate
115200 bps
Data Bits
Parity
None
Stop Bits
Flow Control
None
How to capture a log from TelePresence C/EX/SX-series Endpoints
How to capture a log from TelePresence
C/EX/SX-series Endpoints
Important: Please start the log capture from all systems involved in the call before calls/conferences
are started so we capture all the call setup process and ensure that all output is logged to a file so
none is lost.
This chapter explains how to capture the complete log file available for TelePresence C-series and
EX-series Components.
The table below lists the commands needed for the TelePresence C-series and EX-series Endpoint.
Please type all commands in the same Telnet/SSH session.
All retrieved logs should attach to ticket including a description and compress multiple attachments
into one file.
Logs C-series
The logs in the diagram below should be included on initial support requests for each scenario.
* For more information, please see the introduction section Logs framework diagram symbols
How to capture a log from TelePresence C/EX/SX-series Endpoints
IP issues (H323)
Commands in bold
Open the console/telnet/ssh session with codec
Reboot codec by xCommand boot
Reopen the console/telnet/ssh session with codec
xstatus
xconfig
log ctx H323Packet debug 9 (TC2.x or prior software version, please uselog ctx
H323Stack debug 9)
Make a call and keep running until you have recreated the problem
xstatus, if issue related to video/audio channel status etc.
Hang up call
log ctx H323Packet debug off (TC2.x or prior software version, please uselog ctx
H323Stack debug off)
Once recreated the problem and captured the log, reboot codec by xCommand boot
Access to codec WebGUI for download log file, http://<ipaddress of coded>
Download the latest file log.tar.gz
Attach file to the ticket Remember to name these or include a description and compress
multiple attachments into one file
Important: Tracing MUST be turned off when done. Its not recommended to let the tracing stay
on when the system is used in production.
IP issue (SIP)
Commands in bold
Open the console/telnet/ssh session with codec
Reboot codec by xCommand boot
Reopen the console/telnet/ssh session with codec
xstatus
xconfig
log ctx SipPacket debug 9
Make a call and keep running until you have recreated the problem
xstatus, if issue related to video/audio channel status etc.
Hang up call
log ctx SipPacket debug off
Once recreated the problem and captured the log, reboot codec by xCommand boot
Access to codec WebGUI for download log file, http://<ipaddress of coded>
Download the latest file log.tar.gz
Attach file to the ticket Remember to name these or include a description and compress
multiple attachments into one file
Important: Tracing MUST be turned off when done. Its not recommended to let the tracing stay
on when the system is used in production.
Reboot Issue
After codec restart Access to codec WebGUI for download log file, http://<ipaddress of coded>
Download the latest file log.tar.gz
Attach file to the ticket Remember to name these or include a description and compress
multiple attachments into one file
Basic network status check from C/EX-series Endpoint
Commands in bold
Open the console/ssh session with codec and login as root user
ping <ip address>, check reachability
netstat eth0, current connected ports on codec
netstat -rn, current network routing on codec
How to capture a log from TelePresence C/EX/SX-series Endpoints
Sniff the packets on C/EX-Series Endpoint
Note: Require TC2.0 or newer software version
Note: This method should only use when request by TelePresence TAC.
Important: This works on both H.323 and SIP call, however encryption must be disabled.
For SIP, make sure not to use TLS for signaling.
Commands in bold
Open the console/ssh session with codec and login as root user
tcpdump n s 1500 w /tmp/tcpdump.pcapip and not port 22
Make a call and keep running until you have recreated the problem
Ctrl + C
Open WinSCP and reteieve the sniffer log under /tmp directory.
Attach file to the ticket Remember to name these or include a description andcompress
multiple attachments into one file
Important: Tracing log MUST delete as tmp folder has limited desk space andnot design to
capture log.
Note: Make sure to retrieve sniffer log before restarting codec. Sniffer log saved in /tmp directory
will be erased after restart codec.
How to de-activate audio/video protocol in C/EX-series Endpoint
C-series Endpoint support CapSet filter feature useful for connection between legacy system, interop
testing, etc.
Sample of CapSet filter commands;
To force G.722.1 -> disable all other:
xConfig Experimental CapsetFilter: AACLD;G.722;G.711a;G.711mu;G.729AB;G.729;G.729A
To force H.263 -> disable H.264
xConfig Experimental CapsetFilter: H.264;H.264RCDO;H.264NIL
To force H.261 -> disable H.264 and H.263
xConfig Experimental CapsetFilter: H.264RCDO;H.264NIL;H.263;H.263PP
To resetCapSet filter
xConfig Experimental CapsetFilter: ""
Default factory C/EX-series Endpoint
Commands in bold
Open the console/ssh session with codec and login as root user
rm /mnt/base/active/config.db, this remove the current configuration file from Codec
reboot
or
Open the console/ssh session with codec and login as admin user
xCommandsystemunitFactoryReset Confirm: Yes
Note: You may have configuration back up by retrievingconfig.db file. Log in as root using
WinSCP, navigate to the folder: /mnt/base/active/ and copy the file config.db to your local PC.
If EX-series Endpoint is not accessible or rebooting use power switch for factory default
Unplug power cable
Re plug power cable
Immediately when the green led in the bottom left corner of the EX90 lights up, press and hold
the power button for 10 seconds (the led will turn off), until the green led lights up again.
Push the power button twice within two seconds (two short pushes)
Revert back previous software version on C/EX-series Endpoint
Commands in bold
Login as root, i.e., ssh root@<ipaddress>or use ssh terminal software (same method
available when connecting Endpoint from console).
Execute the command: selectsw
How to capture a log from TelePresence C/EX/SX-series Endpoints
The Codec will now list the two images and tell you which one is active
Check feedback and select image: selectsw image1(if feedback is image2 [ACTIVE]
[SELECTED]) or selectsw image2(if feedback is image2 [ACTIVE] [SELECTED])
Reboot the system, reboot
Codec will automatically restart with previous sw version of Codec had
Alternative method for revert back software by changing the boot configuration
Connect a serial cable to the system at 38400, 8, N, 1
Reboot the system, and hold b until Press 'b' to enter u-boot message appears
Press c to stop auto boot, then SATURN> prompt will return.
Execute the command: selectsw
The Codec will now list the two images and tell you which one is active
Check feedback and select image: selectsw image1(if feedback is image2 [ACTIVE]
[SELECTED]) orselectsw image2 (if feedback is image2 [ACTIVE] [SELECTED])
Reboot the system, boot
Codec will automatically restart with previous sw version of Codec had
Reset Password on C/EX-Series Endpoint
Commands in bold
Connect a serial cable to the system at 38400, 8, N, 1
Reboot the system, power cycle
Log in with the user "PWREC". This user is only available a short period of time after reboot.
Logging in with this user will reset the password of the root user
Change to Endpoint Operation mode, tsh
Set a new admin password, xCommandSystemUnitAdminPassword
SetPassword:<password>
How to capture a log from TelePresence C/EX/SX-series Endpoints
Monitor diagnostic for RMA
Please download latest monitor diagnostic tool and reporting template from partner site and
follow the manual come together with tool.
How to upgrade TelePresence C/EX-series Endpoint software
How to upgrade TelePresence C/EX-series
Endpoint software
This chapter explains how to upgrade C-series and EX-series Endpoint by using SCP software for
incase of problem with upgrading software from WebGUI or TMS.
Commands in bold
If upgrading to a main release, i.e from TC3.x to TC4.x, open a console/ssh session with
codec and login as admin user and type:
xCommandSystemUnitReleaseKey Add Key:<releasekey>
Open WinSCP and establish the connection with codec
Upload software to /upgrade folder
Rename file to pkg..
Wait for completion of file transfer.
SW upgrade automatically start after completion of file transfer
How to capture a log from TelePresence T3/T1 Immersive System
How to capture a log from TelePresence T3/T1
Immersive System
Important: Please start the log capture from all systems involved in the call before calls/conferences
are started so we capture all the call setup process and ensure that all output is logged to a file so
none is lost.
This chapter explains how to capture the complete log file available for TelePresence T3/T1
Immersive System.
All retrieved logs should attach to ticket including a description and compress multiple attachments
into one file.
Retrieving Log from each C90 codec in T3/T1 Immersive System
Please refer How to capture a log from C/EX-series Endpoint chapter
Retrieving Log from TelePresence Control Unit (TCU)- Using the web GUI
(Preffered method)
The TCU logs should be captured for any issue regarding the Cisco TelePresence T3/T1 Immersive
system and its various components.
Access TCU web via HTTPS, select the respective log as per date and time of problem
User name is admin and no password in default
Download logs bye selecting a proper time period spanning the time of the issue, but
preferably as short as possible.The system configuration and status is included in the
downloaded file.
Attach file to the ticket Remember to name these or include a description and compress
multiple attachments into one file
Notice that this is the prefered method as the log file will contain the system status and
configuration.
Retrieving Log from TelePresence Control Unit (TCU) - Directly from TCU
The TCU logs should be captured for any issue regarding the Cisco TelePresence T3/T1 Immersive
system and its various components.
How to capture a log from TelePresence T3/T1 Immersive System
Connect the keyboard and Mouse to the TCU via the USB ports.
The logs are stored on the E drive at the following path: E:/tandberg/logs. These logs should
be saved to a USB thumb drive. The USB thumb drive should be 2 GB or larger. When the
drive is inserted into the TCU, it will be seen as the F:/ drive.
With Keyboard and mouse connected, press the Ctrl+Shift+Esc keys to open theTask
Manager window.
Select File, then New Task.
Type explorer in the field
Navigate to E:/tandberg/logs
Sort the files by date
Save all files with the same date as the incident.
Attach file to the ticket Remember to name these or include a description and compress
multiple attachments into one file
Revert back previous software version on TCU
Connect the keyboard and Mouse to the TCU via the USB ports.
Press CTRL+ALT+DEL to restart the TCU
When TCU is restarting, continue to press the keyboard key F8
You will see a screen , current booting image is high lighted
option 1 Windows XP embedded 1
option 2 Windows XP embedded 2
Select other image by up / down arrow.
TCU will then boot up with the old software
How to upgrade TelePresence T3/T1 Immersive System software
How to upgrade TelePresence T3/T1 Immersive
System software
This chapter explains how to upgrade T3/T1 Immersive System by using SCP software.
Upgrade C90 codec in T3/T1 Immersive System
Please refer How to upgrade C/EX-series Endpoint software chapter
Upgrade TelePresence Control Unit (TCU) by using SCP software
Commands in bold
Open WinSCP and establish the connection with TCU
User Name is Administrator and default password istec unless changed.
Upload software under /cygdrive/e/tandberg/upgradefolder
Wait for completion of file transfer
Open the ssh session with TCU
User Name is Administrator and default password istec unless changed.
Execute software upgrade,C:/tandberg/scripts/upgrade.sh
e:/tandberg/upgrade/<image_name>
Image_name = TCU software file name
Once all upgrade completed successfully, Everything is okmessage prompt back on SSH
console.
How to upgrade TelePresence T3/T1 Immersive System software
reboot system, C:/tandberg/scripts/reboot.bat
TCU boot up with new software version
Upgrade TelePresence Control Unit (TCU) by using USB memory stick
Requirement
2 GB or larger USB memory stick
The TCU software image file must be zipped (in this example, refer to it as image.zip)
Preparation - USB memory stick
Download liveusb-creator software from https://fedorahosted.org/releases/l/i/liveusbcreator/liveusb-creator-2.7.zip (doesnt have to be latest version of liveusb-creator)
Download Fedora software, Fedora-9-i686-Live-KDE.iso,
http://archives.fedoraproject.org/pub/archive/fedora/linux/releases/9/Live/i686/Fedora-9-i686Live-KDE.iso
Insert the USB memory stick in the PC
Format the USB memory stick (FAT1/T32)
Unzip and start the liveusb-creator software
Browse for the Fedora ISO image
Select a Persistent Storage of 500MB (use arrow keys to get the exact size)
Press Create Live USB
Create a folder named tandberg in the root of the USB memory stick
Put the image.zip file into the tandbergfolder
Put the update scripts into the tandberg folder
Double click the image.zip and open the tandberg/scripts folder
Copy all the files in this folder to the tandberg folder on the USB memory stick
Upgrading the TCU software
Commands in bold
Turn off TCU
Insert USB memory stick in TCU
Attached a USB keyboard to the TCU
Power on TCU
He BIOS must be set up to boot from USB
How to upgrade TelePresence T3/T1 Immersive System software
Stop the boot process by pressing Delete key
Change boot order to USB as first order (noted the original boot configuration first)
Save changes and exit from BIOS setting menu
Log in as root after system boot up (with Fedora Linux), no password by default
Execute, mkdir stick
Execute, mount /dev/sdbl stick
Execute, cd stick/tandberg/
Execute, ./setup.sh /dev/sda ./
Execute, cd ..
Execute again, cd ..
Remove the USB memory stick
Turn off TCU by switch off the power
Power the TCU back on
Enter BIOS again and change back boot order to original configuration
Save changes and exit from BIOS setting menu
How to capture a log from TelePresence E20 Endpoint
How to capture a log from TelePresence E20
Endpoint
Important: Please start the log capture from all systems involved in the call before calls/conferences
are started so we capture all the call setup process and ensure that all output is logged to a file so
none is lost.
This chapter explains how to capture the complete log file available for TelePresence E20
Components.
The table below lists the commands needed for the TelePresence E20 Endpoint. Please type all
commands in the same Telnet/SSH session.
All retrieved logs should attach to ticket including a description and compress multiple attachments
into one file.
Logs E20
The logs in the diagram below should be included on initial support requests for each scenario.
* For more information, please see the introduction section Logs framework diagram symbols
How to capture a log from TelePresence E20 Endpoint
IP issue (SIP)
Commands in bold
Open the console/telnet/ssh session with codec
Reboot codec by xCommand boot
Reopen the console/telnet/ssh session with codec
xstatus
xconfig
log ctx SipPacket debug 9
Make a call and keep running until you have recreated the problem
xstatus, if issue related to video/audio channel status etc.
Hang up call
log ctx SipPacket debug off
Once recreated the problem and captured the log, reboot codec by xCommand boot
Access to codec WebGUI for download log file, http://<ipaddress of coded>
Click the logs tab and download latest.log file under Historical log files
Attach file to the ticket Remember to name these or include a description and compress
multiple attachments into one file
Important: Tracing MUST be turned off when done. Its not recommended to let the tracing stay
on when the system is used in production.
Reboot Issue
After codec restart Access to codec WebGUI for download log file, http://<ipaddress of coded>
Click the logs tab and download Latest. log file
Attach file to the ticket Remember to name these or include a description and compress
multiple attachments into one file
Basic network status check from E20 Endpoint
Commands in bold
Open the console/ssh session with codec and login as root user
ping <ip address>, check reachability
netstat eth0, current connected ports on codec
netstat -rn, current network routing on codec
How to de-activate audio/video protocol in E20 Endpoint
E20 Endpoint support CapSet filter feature useful for connection between legacy system, interop
testing, etc.
Sample of CapSet filter commands;
To force G.722.1 -> disable all other:
xConfig Experimental CapsetFilter: AACLD;G.722;G.711a;G.711mu;G.729AB;G.729;G.729A
To force H.263 -> disable H.264
xConfig Experimental CapsetFilter: H.264;H.264RCDO;H.264NIL
To force H.261 -> disable H.264 and H.263
xConfig Experimental CapsetFilter: H.264RCDO;H.264NIL;H.263;H.263PP
To resetCapSet filter
xConfig Experimental CapsetFilter: ""
How to capture a log from TelePresence E20 Endpoint
Default factory E20 Endpoint
Commands in bold
Open the console/ssh session with codec and login as root user
rm /mnt/base/active/config.db, this remove the current configuration file from Codec
reboot
Note: You may have configuration back up by reteieveingconfig.db file. Log in as root using
WinSCP, navigate to the folder: /mnt/base/active/ and copy the file config.db to your local PC.
Revert back previous software version on E20 Endpoint
Commands in bold
If you have ssh connection
Login as root, i.e., ssh root@<ipaddress>or use ssh terminal software
Execute the command: selectsw
The Codec will now list the two images and tell you which one is active
Check feedback and select image: selectsw image1(if feedback is image2 [ACTIVE]
[SELECTED]) orselectsw image2(if feedback is image2 [ACTIVE] [SELECTED])
Reboot the system, reboot
Codec will automatically restart with previous sw version of Codec had
If you have no remote access connection
Hold down the buttons '4' and '6' while plugging in the power cable. Hold until the red status
led on top of the E20 start blinking.
Click the button '4' twice to toggle image (led will blink faster on first click and then solid light at
second click)
How to upgrade TelePresence E20 Endpoint software
How to upgrade TelePresence E20 Endpoint
software
This chapter explains how to upgrade E20 Endpoint by using SCP software for incase of problem with
upgrading software from WebGUI or TMS.
Commands in bold
Open WinSCP and establish the connection with codec
Upload software under /upgrade folder
Note: SW file name should rename to pkg before upload it to codec.
Wait for completion of file transfer.
SW upgrade automatically start after completion of file transfer
Wait for completion of software upgrade then open the console/ssh session with codec and
login as admin user
reboot system, xCommand boot
How to capture a log from MXP series Endpoint
How to capture a log from MXP series Endpoint
Important: Please start the log capture from all systems involved in the call before calls/conferences
are started so we capture all the call setup process and ensure that all output is logged to a file so
none is lost.
This chapter explains how to capture the complete log file available for MXP Components.
The table below lists the commands needed for the MXP series Endpoint. Please type all commands
in the same Telnet/SSH session.
All retrieved logs should attach to ticket including a description and compress multiple attachments
into one file.
Logs MXP
The logs in the diagram below should be included on initial support requests for each scenario.
* For more information, please see the introduction section Logs framework diagram symbols
How to capture a log from MXP series Endpoint
IP issues (H323/SIP)
Commands in bold
Open the console/telnet/ssh session with codec
xstatus
xconfig
syslog 3
Make a call and keep running until you have recreated the problem
xstatus,if issue related to video/audio channel status etc.
Don't worry that the screen is scrolling, just type in and press return to retrieve system status
log
Hang up call
syslog off
Don't worry that the screen is scrolling, just type in and press return to turn off logging
ISDN Issues
Commands in bold
Open the console/telnet/ssh session with codec
xstatus
xconfig
syslog 3
isdn on
Make a call and keep running until you have recreated the problem
xstatus, if issue related to video/audio channel status etc.
Don't worry that the screen is scrolling, just type in and press return to retrieve system status
log
Hang up call
syslog off
Don't worry that the screen is scrolling, just type in and press return to turn off logging
isdn off
dumph221
Reboot Issue
Commands in bold
After codec restart open the console/telnet/ssh session with codec
eventlog
or
Download event.log file from root directory of Codec
Open Command prompt (and change home directory, if necessary)
ftp <ipaddress>
Default password is TANDBERG unless changed. Some Endpoint products have admin or
administrator as login name.
hash
bin
get event.log
bye
The event. log file transfer to directory of Command Prompt specified.
Attach file to the ticket Remember to name these or include a description and compress
multiple attachments into one file
Default factory MXP Endpoint
Commands in bold
Open the console/telnet/ssh session with codec
Take backup of system configuration and option keys
xCommandDefaultValuesSet Level:3
or
Open the console session with codec by using RS232 cable
How to capture a log from MXP series Endpoint
Take backup of system configuration and option keys
Restart codec and break the boot sequence
Ctrl + Break(for hyper terminal), or Alt + B (for TeraTerm/Putty)
$ prompt will feedback
eee
q
Codec will automatically restart
Revert back previous software version on MXP Endpoint
Commands in bold
Open the console session with codec by using RS232 cable
Take backup of system configuration and option keys
Restart codec and break the boot sequence
Ctrl + Break(for hyper terminal), or Alt + B (for TeraTerm/Putty)
$ prompt will feedback
selectsw
Wait for Active application: x message
If x = 1, then selectsw 2
If x = 2, then selectsw 1
q
Codec will automatically restart with previous sw version of Codec had
Monitor diagnostic for RMA
Please download latest monitor diagnostic tool and reporting template from partner site and
follow the manual come together with tool.
How to upgrade MXP series Endpoint software
How to upgrade MXP series Endpoint software
This chapter explains how to upgrade MXP series Endpoint by using ftp software for incase of problem
with upgrading software from WebGUI or TMS.
Commands in bold
Open Command prompt
Change the directory, if necessary by using cd command
For example, software folder locates under C drive on PC, then cd C\software
ftp <ipaddress>
Type software Release Key in User:
Type password in Password:.Default password is TANDBERG unless changed.
hash
bin
put <softwarefile>(or put <location-of-software\software>)
For example, put s50000f72.pkg
Wait for completion of file transfer.
bye
Reboot the codec manually by remote controller, from Web GUI, from telnet session, etc.
How to capture a log from Classic series Endpoint
How to capture a log from Classic series
Endpoint
Important: Please start the log capture from all systems involved in the call before calls/conferences
are started so we capture all the call setup process and ensure that all output is logged to a file so
none is lost.
This chapter explains how to capture the complete log file available for Classic Components.
The table below lists the commands needed for the Classicseries Endpoint. Please type all commands
in the same Telnet/SSH session.
All retrieved logs should attach to ticket including a description and compress multiple attachments
into one file.
IP issues
Commands in bold
Open the console/telnet session with codec
ati1i4i5i6i7i9
dispparam
ipstat
netstat
syslog on
Make a call and keep running until you have recreated the problem
statin, if issue related to video/audio channel status etc.
Don't worry that the screen is scrolling, just type in and press return to retrieve system status
log
statout,if issue related to video/audio channel status etc.
Don't worry that the screen is scrolling, just type in and press return to retrieve system status
log
Hang up call
syslog off
Don't worry that the screen is scrolling, just type in and press return to turn off logging
Attach file to the ticket Remember to name these or include a description and compress
multiple attachments into one file
ISDN Issues
Commands in bold
Open the console/telnet session with codec
ati1i4i5i6i7i9
dispparam
ipstat
netstat
syslog on
isdn on
Make a call and keep running until you have recreated the problem
statin,if issue related to video/audio channel status etc.
Don't worry that the screen is scrolling, just type in and press return to retrieve system status
log
statout, if issue related to video/audio channel status etc.
Don't worry that the screen is scrolling, just type in and press return to retrieve system status
log
Hang up call
syslog off
Don't worry that the screen is scrolling, just type in and press return to turn off logging
isdn off
dumph221
How to capture a log from Classic series Endpoint
Attach file to the ticket Remember to name these or include a description and compress
multiple attachments into one file
Reboot Issue
Commands in bold
After codec restart open the console or telnet session with codec
eventlog
or
Download event. log file from root directory of Codec
Open Command prompt (and change home directory, if necessary)
ftp <ipaddress>
Default password is TANDBERG unless changed. Some Endpoint products have admin or
administrator as login name.
hash
bin
get event.log
bye
The event. log file transfer to directory of Command Prompt specified.
Attach file to the ticket Remember to name these or include a description and compress
multiple attachments into one file
Default factory Classic Endpoint
Commands in bold
Open the console/telnet/ssh session with codec
Take backup of system configuration and option keys
xCommandDefaultValuesSet Level:3
or
Open the console session with codec by using RS232 cable
Take backup of system configuration and option keys
Restart codec and break the boot sequence
Ctrl + Break(for hyper terminal), or Alt + B (for TeraTerm/Putty)
$ prompt will feedback
eee
q
Codec will automatically restart
Revert back previous software version on Classic Endpoint
Commands in bold
Open the console session with codec by using RS232 cable
Take backup of system configuration and option keys
Restart codec and break the boot sequence
Ctrl + Break(for hyper terminal), or Alt + B (for TeraTerm/Putty)
$ prompt will feedback
How to capture a log from Classic series Endpoint
selectsw
Wait for Active application: x message
If x = 1, then selectsw 2
If x = 2, then selectsw 1
q
Codec will automatically restart with previous sw version of Codec had
How to upgrade Classic series Endpoint software
How to upgrade Classic series Endpoint
software
This chapter explains how to upgrade Classic series Endpoint by using ftp software for incase of
problem with upgrading software from WebGUI or TMS.
Commands in bold
Open Command prompt
Change the directory, if necessary by using cd command
For example, software folder locates under C drive on PC, then cd C\software
ftp <ipaddress>
Type software Release Key in User:
Type password in Password:.Default password is TANDBERG unless changed.
hash
bin
put <softwarefile>(or put <location-of-software\software>)
For example, put s50000f72.pkg
Wait for completion of file transfer.
bye
Reboot the codec manually by remote controller, from Web GUI, from telnet session, etc.
How to capture a log from TelePresence Movi/ Jabber Video
How to capture a log from TelePresence Movi/
Jabber Video
Important: Please start the log capture from all systems involved in the call before calls/conferences
are started so we capture all the call setup process and ensure that all output is logged to a file and
nothing is lost.
This chapter explains how to capture the complete log file for TelePresence Movi/Jabber Video
Components.
The table below lists the commands needed for the TelePresence Movi client.
All retrieved logs should attach to ticket including a description and compress multiple attachments
into one file.
Retrieving the Movi/Jabber video logs from PC
Total 6 log files will be generated:
o Audio.log
Audio specific information
o Client.log
Information related to the client, GUI & Business logic
o Default.log
Miscellaneous information
o GStreamer.log
Information from Gstreamer layer
o TAF.log
The application framework layer information
o SIP.log
Information about SIP signaling
Open Logs.ini-file and set Level from WARNING to 600 (or TRACE)
Save and restart Movi/Jabber Video
Reproduce the problem
Log files can be found at the following path:
<CSIDL_LOCAL_APPDATA>\Cisco\Movi\<major version>.<minor version>\Logs\.
(Movi4.0 or prior software version, <CSIDL_LOCAL_APPDATA>\TANDBERG\Movi\<major
version>.<minor version>\Logs\.)
The <CSIDL_LOCAL_APPDATA> folder is typically:
o On Windows XP:
%USERPROFILE%\Local Settings\Application Data\
o On Windows Vista:
%LOCALAPPDATA% (typically %USERPROFILE%\AppData\Local)
For more detail, please refer Troubleshooting Movi section on Cisco TelePresence Movi
Administrator Guide
Attach file to the ticket Remember to name these or include a description and compress
multiple attachments into one file
Note: for Movi 4.3 and 4.4 (Jabber Video), the default folder would be JabberVideo instead
of Movi, e.g.:
%USERPROFILE%\AppData\Local\Cisco\JabberVideo\Logs (Windows 7)
How to capture a log from TelePresence Movi/ Jabber Video
Retrieving the Movi/Jabber logs from MAC
Total 6 log files will be generated:
o Audio.log
Audio specific information
o Client.log
Information related to the client, GUI & Business logic
o Default.log
Miscellaneous information
o GStreamer.log
Information from Gstreamer layer
o TAF.log
The application framework layer information
o SIP.log
Information about SIP signaling
Log files can be found at the following path:
~/Library/Logs/Movi
Sniffer the Movi signal and payload from PC - Preparation
Important: The encryption must disable and make sure not to use TLS for signaling.
If encryption setting in TMS is auto and Advance setting tab is available on Movi client, then
encryption can be turned off from client menu.
Movi 2 client: Go to Advance setting on login menu (Movi 4 doesnt have this! Please see
below)
Select TCP as transport protocol:
If Advance option is not available on client then encryption can be turned off using TMS.
TMS: Go to System Provisioning, then select either specific group or client
Change Encryption policy to ForceTcpNoSrtp (this setting can also be changed locally on
your PC; Registry > [HKEY_CURRENT_USER\Software\Cisco\JabberVideo] >
EncryptionPolicy
How to capture a log from TelePresence Movi/ Jabber Video
Sniffer the Movi signal and payload from PC
Start Wire Shark: Start Menu All Programs Wire shark
Select Capture Interface, from menu
Click Start on interface that PC is using for network connection
Note: If particularly looking for packet between SIP Server (VCS), click Option, then type
host <server_ipaddress> and click Start. Only traffic between SIP Server sniffer and file will
remain minimum size
Login the Movi 2 client
Make a call and keep running until you have recreated the problem
Stop the sniffer from either Stop Icon on menu or select Capture Stop, from menu
How to capture a log from TelePresence Movi/ Jabber Video
Save the retrieved packet (packet range should select All packets)
Attach file to the ticket Remember to name these or include a description and compress
multiple attachments into one file
How to capture a log from TelePresence Movi/ Jabber Video
THE SPECIFICATIONS AND INFORMATION REGARDING THE PRODUCTS IN THIS MANUAL ARE SUBJECT TO CHANGE
WITHOUT NOTICE. ALL STATEMENTS, INFORMATION, AND RECOMMENDATIONS IN THIS MANUAL ARE BELIEVED TO
BE ACCURATE BUT ARE PRESENTED WITHOUT WARRANTY OF ANY KIND, EXPRESS OR IMPLIED. USERS MUST
TAKE FULL RESPONSIBILITY FOR THEIR APPLICATION OF ANY PRODUCTS.
THE SOFTWARE LICENSE AND LIMITED WARRANTY FOR THE ACCOMPANYING PRODUCT ARE SET FORTH IN THE
INFORMATION PACKET THAT SHIPPED WITH THE PRODUCT AND ARE INCORPORATED HEREIN BY THIS
REFERENCE. IF YOU ARE UNABLE TO LOCATE THE SOFTWARE LICENSE OR LIMITED WARRANTY, CONTACT YOUR
CISCO REPRESENTATIVE FOR A COPY.
The Cisco implementation of TCP header compression is an adaptation of a program developed by the University of California,
Berkeley (UCB) as part of UCBs public domain version of the UNIX operating system. All rights reserved. Copyright 1981,
Regents of the University of California.
NOTWITHSTANDING ANY OTHER WARRANTY HEREIN, ALL DOCUMENT FILES AND SOFTWARE OF THESE
SUPPLIERS ARE PROVIDED AS IS WITH ALL FAULTS. CISCO AND THE ABOVE-NAMED SUPPLIERS DISCLAIM ALL
WARRANTIES, EXPRESSED OR IMPLIED, INCLUDING, WITHOUT LIMITATION, THOSE OF MERCHANTABILITY, FITNESS
FOR A PARTICULAR PURPOSE AND NONINFRINGEMENT OR ARISING FROM A COURSE OF DEALING, USAGE, OR
TRADE PRACTICE.
IN NO EVENT SHALL CISCO OR ITS SUPPLIERS BE LIABLE FOR ANY INDIRECT, SPECIAL, CONSEQUENTIAL, OR
INCIDENTAL DAMAGES, INCLUDING, WITHOUT LIMITATION, LOST PROFITS OR LOSS OR DAMAGE TO DATA ARISING
OUT OF THE USE OR INABILITY TO USE THIS MANUAL, EVEN IF CISCO OR ITS SUPPLIERS HAVE BEEN ADVISED OF
THE POSSIBILITY OF SUCH DAMAGES.
Cisco and the Cisco Logo are trademarks of Cisco Systems, Inc. and/or its affiliates in the U.S. and other countries. A listing of
Cisco's trademarks can be found at www.cisco.com/go/trademarks. Third party trademarks mentioned are the property of their
respective owners. The use of the word partner does not imply a partnership relationship between Cisco and any other
company. (1005R)
Any Internet Protocol (IP) addresses and phone numbers used in this document are not intended to be actual addresses and
phone numbers. Any examples, command display output, network topology diagrams, and other figures included in the
document are shown for illustrative purposes only. Any use of actual IP addresses or phone numbers in illustrative content is
unintentional and coincidental.
2010 Cisco Systems, Inc. All rights reserved.
Вам также может понравиться
- The Subtle Art of Not Giving a F*ck: A Counterintuitive Approach to Living a Good LifeОт EverandThe Subtle Art of Not Giving a F*ck: A Counterintuitive Approach to Living a Good LifeРейтинг: 4 из 5 звезд4/5 (5794)
- The Yellow House: A Memoir (2019 National Book Award Winner)От EverandThe Yellow House: A Memoir (2019 National Book Award Winner)Рейтинг: 4 из 5 звезд4/5 (98)
- Hidden Figures: The American Dream and the Untold Story of the Black Women Mathematicians Who Helped Win the Space RaceОт EverandHidden Figures: The American Dream and the Untold Story of the Black Women Mathematicians Who Helped Win the Space RaceРейтинг: 4 из 5 звезд4/5 (895)
- The Hard Thing About Hard Things: Building a Business When There Are No Easy AnswersОт EverandThe Hard Thing About Hard Things: Building a Business When There Are No Easy AnswersРейтинг: 4.5 из 5 звезд4.5/5 (344)
- The Little Book of Hygge: Danish Secrets to Happy LivingОт EverandThe Little Book of Hygge: Danish Secrets to Happy LivingРейтинг: 3.5 из 5 звезд3.5/5 (399)
- The Emperor of All Maladies: A Biography of CancerОт EverandThe Emperor of All Maladies: A Biography of CancerРейтинг: 4.5 из 5 звезд4.5/5 (271)
- Devil in the Grove: Thurgood Marshall, the Groveland Boys, and the Dawn of a New AmericaОт EverandDevil in the Grove: Thurgood Marshall, the Groveland Boys, and the Dawn of a New AmericaРейтинг: 4.5 из 5 звезд4.5/5 (266)
- Never Split the Difference: Negotiating As If Your Life Depended On ItОт EverandNever Split the Difference: Negotiating As If Your Life Depended On ItРейтинг: 4.5 из 5 звезд4.5/5 (838)
- A Heartbreaking Work Of Staggering Genius: A Memoir Based on a True StoryОт EverandA Heartbreaking Work Of Staggering Genius: A Memoir Based on a True StoryРейтинг: 3.5 из 5 звезд3.5/5 (231)
- Elon Musk: Tesla, SpaceX, and the Quest for a Fantastic FutureОт EverandElon Musk: Tesla, SpaceX, and the Quest for a Fantastic FutureРейтинг: 4.5 из 5 звезд4.5/5 (474)
- Team of Rivals: The Political Genius of Abraham LincolnОт EverandTeam of Rivals: The Political Genius of Abraham LincolnРейтинг: 4.5 из 5 звезд4.5/5 (234)
- The World Is Flat 3.0: A Brief History of the Twenty-first CenturyОт EverandThe World Is Flat 3.0: A Brief History of the Twenty-first CenturyРейтинг: 3.5 из 5 звезд3.5/5 (2259)
- The Unwinding: An Inner History of the New AmericaОт EverandThe Unwinding: An Inner History of the New AmericaРейтинг: 4 из 5 звезд4/5 (45)
- The Gifts of Imperfection: Let Go of Who You Think You're Supposed to Be and Embrace Who You AreОт EverandThe Gifts of Imperfection: Let Go of Who You Think You're Supposed to Be and Embrace Who You AreРейтинг: 4 из 5 звезд4/5 (1090)
- The Sympathizer: A Novel (Pulitzer Prize for Fiction)От EverandThe Sympathizer: A Novel (Pulitzer Prize for Fiction)Рейтинг: 4.5 из 5 звезд4.5/5 (120)
- PTP 550 Spec SheetДокумент3 страницыPTP 550 Spec SheetJuniGonzalezОценок пока нет
- V1 - 7750 SR-12 Installation Guide PDFДокумент212 страницV1 - 7750 SR-12 Installation Guide PDFPedritoCCNP100% (5)
- Interfaces Channelized Stm1Документ12 страницInterfaces Channelized Stm1Aromeinroz LuciaОценок пока нет
- Remote Control Via TCP - IP - 16496Документ1 страницаRemote Control Via TCP - IP - 16496徐海东Оценок пока нет
- Yealink W80 DECT IP Multi-Cell System Administrator Guide V83.90Документ262 страницыYealink W80 DECT IP Multi-Cell System Administrator Guide V83.90Francisco CorellaОценок пока нет
- Guide For Rommon Recovery, IOS UP-gradation & Download File From Flash of Router & Switch (Cisco & Huawei)Документ16 страницGuide For Rommon Recovery, IOS UP-gradation & Download File From Flash of Router & Switch (Cisco & Huawei)Chanchal Kumar BiswasОценок пока нет
- Manets Using Advance DSR Algorithm and Improve The Secure TransmissionДокумент4 страницыManets Using Advance DSR Algorithm and Improve The Secure Transmissionsyedbin2014Оценок пока нет
- Cloudflare 1.1.1.1 Public Resolver Report - 03302020 2Документ6 страницCloudflare 1.1.1.1 Public Resolver Report - 03302020 2Gyo SalazarОценок пока нет
- Subnetting Workbook (REAL) PDFДокумент85 страницSubnetting Workbook (REAL) PDFBruno AmatОценок пока нет
- TR-383 Common YANG Modules For Access NetworksДокумент27 страницTR-383 Common YANG Modules For Access NetworksDaniel ReyesОценок пока нет
- Hacking A SAP DatabaseДокумент5 страницHacking A SAP Databasehjprast7591Оценок пока нет
- SILK Analysis HandbookДокумент121 страницаSILK Analysis HandbookarunaambalavananОценок пока нет
- Communication Networks Garcia PDFДокумент2 страницыCommunication Networks Garcia PDFSharonОценок пока нет
- Firepower NGFW Labpdf PDFДокумент119 страницFirepower NGFW Labpdf PDFvelramsenОценок пока нет
- BluetoothДокумент28 страницBluetoothMilind GoratelaОценок пока нет
- Voice: FTTH Voice Service (B2C) Is As BelowДокумент8 страницVoice: FTTH Voice Service (B2C) Is As BelowAung Thein OoОценок пока нет
- Mobility Management and Connection ManagementДокумент34 страницыMobility Management and Connection ManagementFelix FrancoОценок пока нет
- ETER1 For FOX515/512 L2/L3 Ethernet Aggregation Unit: Utility CommunicationsДокумент2 страницыETER1 For FOX515/512 L2/L3 Ethernet Aggregation Unit: Utility CommunicationsSe ZeОценок пока нет
- Sip Config Guide Asterisk TrixboxДокумент64 страницыSip Config Guide Asterisk TrixboxJonathan LeeОценок пока нет
- 5.5.1.2 Packet Tracer Configure IOS Intrusion Prevention System IPS Using CLI PDFДокумент3 страницы5.5.1.2 Packet Tracer Configure IOS Intrusion Prevention System IPS Using CLI PDFKeren CruzОценок пока нет
- MIKROTIK - FIREWALL - Firewall MarkingДокумент4 страницыMIKROTIK - FIREWALL - Firewall Markingmauro lipisОценок пока нет
- Sisco PDFДокумент19 страницSisco PDFinside121Оценок пока нет
- Socks5 ProxiesДокумент12 страницSocks5 ProxiesSyed MohammadОценок пока нет
- How To Restore The IT1004PLUS BootloaderДокумент15 страницHow To Restore The IT1004PLUS BootloaderСерёжа НоурОценок пока нет
- Mobile ComputingДокумент5 страницMobile ComputingNitheesh RaviОценок пока нет
- VoLTE Call Flow and Procedures - Voice Over IP TutorialДокумент14 страницVoLTE Call Flow and Procedures - Voice Over IP TutorialKuldeep KashyapОценок пока нет
- Arquitectura HA ImpervaДокумент7 страницArquitectura HA ImpervaFredy Gualdron VargasОценок пока нет
- Astm Host Simulator User Manual v5 6 PDFДокумент23 страницыAstm Host Simulator User Manual v5 6 PDFlescribasaОценок пока нет
- TCP - IP Stack TutorialДокумент3 страницыTCP - IP Stack Tutorialkaty peña corroОценок пока нет
- Unit 1 Basics of Internet (Autosaved)Документ65 страницUnit 1 Basics of Internet (Autosaved)DHAIRYAKUMAR MEHTAОценок пока нет