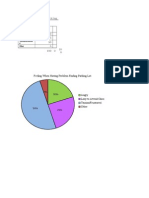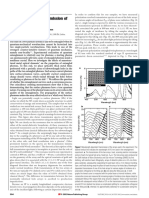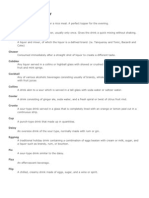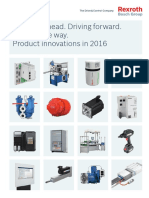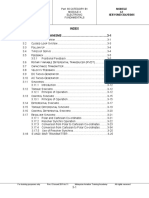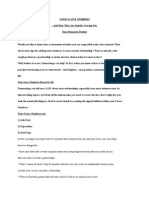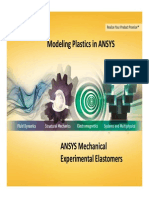Академический Документы
Профессиональный Документы
Культура Документы
HH 8 FF2
Загружено:
azlanОригинальное название
Авторское право
Доступные форматы
Поделиться этим документом
Поделиться или встроить документ
Этот документ был вам полезен?
Это неприемлемый материал?
Пожаловаться на этот документАвторское право:
Доступные форматы
HH 8 FF2
Загружено:
azlanАвторское право:
Доступные форматы
AutoCAD and SolidWorks Overview
Page 1 of 24
AutoCAD and SolidWorks Overview
This tutorial is designed for the new SolidWorks user with a background in
AutoCAD design. Although the two applications are similar in appearance, they do
differ.
A Closer Look at the Differences Between Design Approaches
A Closer Look at the Differences Between User Interfaces
A Closer Look at the Differences Between Terminology
It is recommended that you complete the Lesson 1 - Parts, Lesson 2 - Assemblies,
and Lesson 3 - Drawings tutorials before starting any of the AutoCAD lessons. It is
also recommended that you complete the AutoCAD lessons in this order:
Time
NREVIOUS
P
EXT TOPIC
TOPIC
Finishing
AutoCAD
Importing
Editing
Deleting
Completing
Extending
Copying,
Converting
Setting
Dimensioning
Saving
Creating
Working
Inserting
Changing
Updating
Formatting
the
the
Drawing
With
the
Additional
a
Pasting,
Formatting
and
the
athe
aan
Note
Vertical
Circular
Drawing
Shortcut
File
Part
Drawing
an
Block
Model
Second
Section
a
Sketch
Circle's
the
Solid
Revolved
First
Note
Revision
Drawing
AutoCAD
SolidWorks
Part
Blocks
the
AutoCAD
Text
Import
Note
Entities
Bolt
View
and
Sketch
Part
Lines
Units
Model
View
Bolt
from
Key
the
Overview
File
Radius
Changes
in
Editing
Drawing
and
Automatically
Feature
Hole
Holes
Pattern
a
View
Note
3D
the
Title
Dimensions
Sketch
Model
Table
the
ofto
Blocks
the
Revision
3D Bolt Hole
Text
NEXT TOPIC
N
EXT TOPIC
Deleting
Changing
Creating
Dimensioning
Working
Inserting
Updating
Formatting
Finishing
Saving
a With
Drawing
aFavorite
the
Formatting
the
aaCircular
Block
Model
Second
Section
a
Circle's
Solid
Note
Revision
Drawing
Blocks
the Entities
View
Sketch
Style
Part
Model
View
the
NoteTitle
Editing
Radius
Pattern
Completing
and
Extending
Copying,
Converting
Setting
Automatically
Dimensioning
Saving
Creating
View
Changing
the
the
the
Additional
a
Blocks
Pasting,
Note
the
Vertical
Circular
Drawing
Shortcut
File
Part
Drawing
an
Sketch
the
Revolved
First
Part
the
AutoCAD
Text
Import
Note
Bolt
and
Lines
Units
Bolt
from
Key
Changes
in
Editing
Drawing
and
Feature
Hole
Holes
Pattern
a
3D
the
Dimensions
Sketch
Model
Table
the
oftothe
Revision
3D Bolt Hole
Text
Tutorial
Importing an AutoCAD File shows how to import an AutoCAD
drawing and modify it.
Converting an AutoCAD Drawing to 3D shows how to create a
3D model.
Creating a Drawing from a 3D Model shows how to add a new
drawing sheet and drawing views.
Importing an AutoCAD File
In this lesson, you take an existing 2D design created in AutoCAD, import it into
SolidWorks, modify it, and save it as a SolidWorks drawing. You change the size
and pattern of the bolt holes in a flange, a task you might typically perform when
implementing an engineering change order (ECO). First import the existing 2D
AutoCAD drawing.
First import the existing 2D AutoCAD drawing.
1. Click Open
on the Standard toolbar.
When tool images have an orange border, for example
, you can
click them in the tutorial window to flash the corresponding button in
the SolidWorks window.
2. Select DWG (*.dwg) file in Files of type.
3. Browse to install_dir\samples\tutorial\autocad.
4. Select 7550-021.dwg, then click Open.
Completing the Import
In the dialog box:
1. Make sure that Create new SolidWorks drawing and Convert to
SolidWorks entities are selected.
2. Click Next.
3. Click Next to accept the defaults on the Drawing Layer Mapping screen.
4. Under Geometry positioning, select Center in sheet to center the
file:///C:/Users/azlanaa/AppData/Local/Temp/~hh8FF2.htm
8/28/2014
AutoCAD and SolidWorks Overview
Page 2 of 24
imported drawing on the drawing sheet.
5. Click Finish.
The 7550-021.dwg file is imported as a SolidWorks drawing document.
NREVIOUS
P
EXT TOPIC
TOPIC
Finishing
AutoCAD
Importing
Editing
Deleting
Completing
Extending
Copying,
Converting
Setting
Dimensioning
Saving
Creating
Working
Inserting
Changing
Updating
Formatting
the
the
Drawing
With
the
Additional
a
Pasting,
Formatting
and
the
athe
aan
Note
Vertical
Circular
Drawing
Shortcut
File
Part
Drawing
an
Block
Model
Second
Section
a
Sketch
Circle's
the
Solid
Revolved
First
Note
Revision
Drawing
AutoCAD
SolidWorks
Part
Blocks
the
AutoCAD
Text
Import
Note
Entities
Bolt
View
and
Sketch
Part
Lines
Units
Model
View
Bolt
from
Key
the
Overview
File
Radius
Changes
in
Editing
Drawing
and
Automatically
Feature
Hole
Holes
Pattern
a
View
Note
3D
the
Title
Dimensions
Sketch
Model
Table
the
ofto
Blocks
the
Revision
3D Bolt Hole
Text
NEXT TOPIC
N
EXT TOPIC
Deleting
Changing
Creating
Dimensioning
Working
Inserting
Updating
Formatting
Finishing
Saving
a With
Drawing
aFavorite
the
Formatting
the
aaCircular
Block
Model
Second
Section
a
Circle's
Solid
Note
Revision
Drawing
Blocks
the Entities
View
Sketch
Style
Part
Model
View
the
NoteTitle
Editing
Radius
Pattern
Completing
and
Extending
Copying,
Converting
Setting
Automatically
Dimensioning
Saving
Creating
View
Changing
the
the
the
Additional
a
Blocks
Pasting,
Note
the
Vertical
Circular
Drawing
Shortcut
File
Part
Drawing
an
Sketch
the
Revolved
First
Part
the
AutoCAD
Text
Import
Note
Bolt
and
Lines
Units
Bolt
from
Key
Changes
in
Editing
Drawing
and
Feature
Hole
Holes
Pattern
a
3D
the
Dimensions
Sketch
Model
Table
the
oftothe
Revision
3D Bolt Hole
Text
Editing the Drawing
To improve the contrast between the dimension text and the background of the
drawing, change the color of the dimension text.
1. Click Layer Properties
(Layer toolbar).
If the Layer toolbar is not visible, click View > Toolbars > Layer.
2. In the dialog box, in the row for the CENTER layer, click the solid green
square in the Color column.
3. In the Color dialog box, select dark purple , then click OK.
4. Change the colors of SECTION, DIMS, and REVISION to dark purple.
5. Click OK.
file:///C:/Users/azlanaa/AppData/Local/Temp/~hh8FF2.htm
8/28/2014
AutoCAD and SolidWorks Overview
Page 3 of 24
Deleting Drawing Entities
Now delete all the small circles (bolt holes) on the flange except the top one.
1. Zoom in on the flange:
NREVIOUS
P
EXT TOPIC
TOPIC
a. Click Zoom to Area
(View toolbar).
The pointer changes to
b. Drag a selection box to enclose the flange.
c. Click Zoom to Area
Finishing
AutoCAD
Importing
Editing
Deleting
Completing
Extending
Copying,
Converting
Setting
Dimensioning
Saving
Creating
Working
Inserting
Changing
Updating
Formatting
the
the
Drawing
With
the
Additional
a
Pasting,
Formatting
and
the
athe
aan
Note
Vertical
Circular
Drawing
Shortcut
File
Part
Drawing
an
Block
Model
Second
Section
a
Sketch
Circle's
the
Solid
Revolved
First
Note
Revision
Drawing
AutoCAD
SolidWorks
Part
Blocks
the
AutoCAD
Text
Import
Note
Entities
Bolt
View
and
Sketch
Part
Lines
Units
Model
View
Bolt
from
Key
the
Overview
File
Radius
Changes
in
Editing
Drawing
and
Automatically
Feature
Hole
Holes
Pattern
a
View
Note
3D
the
Title
Dimensions
Sketch
Model
Table
the
ofto
Blocks
the
Revision
3D Bolt Hole
Text
NEXT TOPIC
N
EXT TOPIC
Deleting
Changing
Creating
Dimensioning
Working
Inserting
Updating
Formatting
Finishing
Saving
a With
Drawing
aFavorite
the
Formatting
the
aaCircular
Block
Model
Second
Section
a
Circle's
Solid
Note
Revision
Drawing
Blocks
the Entities
View
Sketch
Style
Part
Model
View
the
NoteTitle
Editing
Radius
Pattern
Completing
and
Extending
Copying,
Converting
Setting
Automatically
Dimensioning
Saving
Creating
View
Changing
the
the
the
Additional
a
Blocks
Pasting,
Note
the
Vertical
Circular
Drawing
Shortcut
File
Part
Drawing
an
Sketch
the
Revolved
First
Part
the
AutoCAD
Text
Import
Note
Bolt
and
Lines
Units
Bolt
from
Key
Changes
in
Editing
Drawing
and
Feature
Hole
Holes
Pattern
a
3D
the
Dimensions
Sketch
Model
Table
the
oftothe
Revision
3D Bolt Hole
Text
again to release the tool.
2. Delete the upper-right circle:
a. Drag a selection box to enclose the circle.
The circle and center mark are selected.
b. Press Delete.
Because you delete the entire note later, it is okay if you delete
the arrow now.
3. Delete the other circles and their center marks except the top one.
Video: Deleting Bolt Holes
Changing a Circle's Radius
Now change the radius of the remaining circle.
1. Click Zoom to Area
(View toolbar) and zoom in on the remaining circle.
2. Press Enter to repeat the last command, which in this case releases the
Zoom to Area
tool.
To repeat a command, press Enter or click Edit > Repeat Last
Command.
To access the last ten unique commands, right-click in the graphics
area and select Recent Commands. Select a command from the list
as your next command.
3. Move the pointer over the circle.
file:///C:/Users/azlanaa/AppData/Local/Temp/~hh8FF2.htm
8/28/2014
AutoCAD and SolidWorks Overview
The pointer changes to
Page 4 of 24
4. Select the circle while the pointer
is displayed.
The Circle PropertyManager appears in the panel to the left of the drawing.
The PropertyManager is equivalent to a Windows dialog box;
however, a PropertyManager does not obscure your work area.
5. Under Parameters, set Radius
to 0.201/2, then press Tab to change
the mathematical expression to 0.1005.
NREVIOUS
P
EXT TOPIC
TOPIC
Finishing
AutoCAD
Importing
Editing
Deleting
Completing
Extending
Copying,
Converting
Setting
Dimensioning
Saving
Creating
Working
Inserting
Changing
Updating
Formatting
the
the
Drawing
With
the
Additional
a
Pasting,
Formatting
and
the
athe
aan
Note
Vertical
Circular
Drawing
Shortcut
File
Part
Drawing
an
Block
Model
Second
Section
a
Sketch
Circle's
the
Solid
Revolved
First
Note
Revision
Drawing
AutoCAD
SolidWorks
Part
Blocks
the
AutoCAD
Text
Import
Note
Entities
Bolt
View
and
Sketch
Part
Lines
Units
Model
View
Bolt
from
Key
the
Overview
File
Radius
Changes
in
Editing
Drawing
and
Automatically
Feature
Hole
Holes
Pattern
a
View
Note
3D
the
Title
Dimensions
Sketch
Model
Table
the
ofto
Blocks
the
Revision
3D Bolt Hole
Text
NEXT TOPIC
N
EXT TOPIC
Deleting
Changing
Creating
Dimensioning
Working
Inserting
Updating
Formatting
Finishing
Saving
a With
Drawing
aFavorite
the
Formatting
the
aaCircular
Block
Model
Second
Section
a
Circle's
Solid
Note
Revision
Drawing
Blocks
the Entities
View
Sketch
Style
Part
Model
View
the
NoteTitle
Editing
Radius
Pattern
Completing
and
Extending
Copying,
Converting
Setting
Automatically
Dimensioning
Saving
Creating
View
Changing
the
the
the
Additional
a
Blocks
Pasting,
Note
the
Vertical
Circular
Drawing
Shortcut
File
Part
Drawing
an
Sketch
the
Revolved
First
Part
the
AutoCAD
Text
Import
Note
Bolt
and
Lines
Units
Bolt
from
Key
Changes
in
Editing
Drawing
and
Feature
Hole
Holes
Pattern
a
3D
the
Dimensions
Sketch
Model
Table
the
oftothe
Revision
3D Bolt Hole
Text
You can type either a mathematical expression or a numerical value
for most numerical inputs.
6. Click
to close the PropertyManager.
7. To update the drawing, click Rebuild
(Standard toolbar).
Rebuilding is equivalent to regenerating in the AutoCAD software.
Creating a Circular Pattern
Create a circular pattern of four circles to replace the original pattern of six circles.
A SolidWorks circular pattern is equivalent to an AutoCAD polar array.
1. Click Circular Sketch Pattern
(Sketch toolbar).
If Circular Sketch Pattern
is not visible on the Sketch toolbar,
click the button in the tutorial window. This action places the button
on the Sketch toolbar and highlights its position on the toolbar or in a
flyout menu.
2. In the PropertyManager, if the name of the circle does not appear in Entities
to Pattern, then click in Entities to Pattern and select the circle in the
graphics area.
3. Click Zoom to Fit
(View toolbar).
The blue circle indicates that the circular pattern will be created around this
circle.
4. To change the circular pattern, in the dialog box, under Parameters, set
file:///C:/Users/azlanaa/AppData/Local/Temp/~hh8FF2.htm
8/28/2014
AutoCAD and SolidWorks Overview
Radius
to 1.625 and Arc Angle
Page 5 of 24
to 270.
By default, three new instances of the circle will be created 90 apart.
5. Click
Four instances of the circle are patterned equally around the flange.
NREVIOUS
P
EXT TOPIC
TOPIC
Finishing
AutoCAD
Importing
Editing
Deleting
Completing
Extending
Copying,
Converting
Setting
Dimensioning
Saving
Creating
Working
Inserting
Changing
Updating
Formatting
the
the
Drawing
With
the
Additional
a
Pasting,
Formatting
and
the
athe
aan
Note
Vertical
Circular
Drawing
Shortcut
File
Part
Drawing
an
Block
Model
Second
Section
a
Sketch
Circle's
the
Solid
Revolved
First
Note
Revision
Drawing
AutoCAD
SolidWorks
Part
Blocks
the
AutoCAD
Text
Import
Note
Entities
Bolt
View
and
Sketch
Part
Lines
Units
Model
View
Bolt
from
Key
the
Overview
File
Radius
Changes
in
Editing
Drawing
and
Automatically
Feature
Hole
Holes
Pattern
a
View
Note
3D
the
Title
Dimensions
Sketch
Model
Table
the
ofto
Blocks
the
Revision
3D Bolt Hole
Text
NEXT TOPIC
N
EXT TOPIC
Deleting
Changing
Creating
Dimensioning
Working
Inserting
Updating
Formatting
Finishing
Saving
a With
Drawing
aFavorite
the
Formatting
the
aaCircular
Block
Model
Second
Section
a
Circle's
Solid
Note
Revision
Drawing
Blocks
the Entities
View
Sketch
Style
Part
Model
View
the
NoteTitle
Editing
Radius
Pattern
Completing
and
Extending
Copying,
Converting
Setting
Automatically
Dimensioning
Saving
Creating
View
Changing
the
the
the
Additional
a
Blocks
Pasting,
Note
the
Vertical
Circular
Drawing
Shortcut
File
Part
Drawing
an
Sketch
the
Revolved
First
Part
the
AutoCAD
Text
Import
Note
Bolt
and
Lines
Units
Bolt
from
Key
Changes
in
Editing
Drawing
and
Feature
Hole
Holes
Pattern
a
3D
the
Dimensions
Sketch
Model
Table
the
oftothe
Revision
3D Bolt Hole
Text
Changing Note Text
Next, delete the old note and insert a new note for the new circular pattern.
1. Click Zoom to Area
(View toolbar), zoom to the flange, and press
Enter to release the tool.
2. Box select the note and leader as shown, then press Delete.
3. Click Note
(Annotation toolbar).
4. Move the pointer toward the hole circle. As you move over items in the
drawing, the pointer changes.
When the pointer is over the circle, it changes to
inferencing it.
, indicating that you are
The SolidWorks software automatically creates (infers) relations between
dragged entities (sketched entities, annotations, and components) and other
entities and geometry.
5. Click on the circle to place the note leader, then click a blank area in the
drawing sheet to place the note.
file:///C:/Users/azlanaa/AppData/Local/Temp/~hh8FF2.htm
8/28/2014
AutoCAD and SolidWorks Overview
Page 6 of 24
Completing the Note Changes
1. Type 4X and a comma (,) in the note box in the drawing sheet.
2. In the PropertyManager, under Text Format, click Add Symbol
If you move the pointer over an item in the PropertyManager, a
tooltip appears with the name of the box or icon.
3. In the Symbols dialog box, select Diameter in the list of symbols and click
OK.
The diameter symbol
4. Type 0.201 after
NREVIOUS
P
EXT TOPIC
TOPIC
Finishing
AutoCAD
Importing
Editing
Deleting
Completing
Extending
Copying,
Converting
Setting
Dimensioning
Saving
Creating
Working
Inserting
Changing
Updating
Formatting
the
the
Drawing
With
the
Additional
a
Pasting,
Formatting
and
the
athe
aan
Note
Vertical
Circular
Drawing
Shortcut
File
Part
Drawing
an
Block
Model
Second
Section
a
Sketch
Circle's
the
Solid
Revolved
First
Note
Revision
Drawing
AutoCAD
SolidWorks
Part
Blocks
the
AutoCAD
Text
Import
Note
Entities
Bolt
View
and
Sketch
Part
Lines
Units
Model
View
Bolt
from
Key
the
Overview
File
Radius
Changes
in
Editing
Drawing
and
Automatically
Feature
Hole
Holes
Pattern
a
View
Note
3D
the
Title
Dimensions
Sketch
Model
Table
the
ofto
Blocks
the
Revision
3D Bolt Hole
Text
NEXT TOPIC
N
EXT TOPIC
Deleting
Changing
Creating
Dimensioning
Working
Inserting
Updating
Formatting
Finishing
Saving
a With
Drawing
aFavorite
the
Formatting
the
aaCircular
Block
Model
Second
Section
a
Circle's
Solid
Note
Revision
Drawing
Blocks
the Entities
View
Sketch
Style
Part
Model
View
the
NoteTitle
Editing
Radius
Pattern
Completing
and
Extending
Copying,
Converting
Setting
Automatically
Dimensioning
Saving
Creating
View
Changing
the
the
the
Additional
a
Blocks
Pasting,
Note
the
Vertical
Circular
Drawing
Shortcut
File
Part
Drawing
an
Sketch
the
Revolved
First
Part
the
AutoCAD
Text
Import
Note
Bolt
and
Lines
Units
Bolt
from
Key
Changes
in
Editing
Drawing
and
Feature
Hole
Holes
Pattern
a
3D
the
Dimensions
Sketch
Model
Table
the
oftothe
Revision
3D Bolt Hole
Text
appears in the note in the drawing sheet.
and press Enter to start a new line in the note.
5. Add another diameter symbol to indicate the diameter of the bolt circle, and
type 3.25 B.C.
6. Click
Updating the Revision and Title Blocks
Now update the information in the revision block to reflect the changes made to
the drawing.
See Revision Blocks versus Tables.
1. Click Zoom to Fit
(View toolbar) to view the drawing sheet.
2. Click anywhere inside the drawing sheet and zoom in to the revision block:
Press Shift+Z to zoom in.
Hold down Ctrl and press the arrow keys to pan.
If you zoom in too close to the revision block, press Z to zoom out.
If the Drawing View PropertyManager opened, click
to close it.
3. In the FeatureManager design tree, right-click Layout1 and select Lock
file:///C:/Users/azlanaa/AppData/Local/Temp/~hh8FF2.htm
8/28/2014
AutoCAD and SolidWorks Overview
Page 7 of 24
Sheet Focus so you can select items outside the drawing view.
4. To create another row in the revision block, select the bottom line of the
revision block and click Offset Entities
on the Sketch toolbar.
NREVIOUS
P
EXT TOPIC
TOPIC
Finishing
AutoCAD
Importing
Editing
Deleting
Completing
Extending
Copying,
Converting
Setting
Dimensioning
Saving
Creating
Working
Inserting
Changing
Updating
Formatting
the
the
Drawing
With
the
Additional
a
Pasting,
Formatting
and
the
athe
aan
Note
Vertical
Circular
Drawing
Shortcut
File
Part
Drawing
an
Block
Model
Second
Section
a
Sketch
Circle's
the
Solid
Revolved
First
Note
Revision
Drawing
AutoCAD
SolidWorks
Part
Blocks
the
AutoCAD
Text
Import
Note
Entities
Bolt
View
and
Sketch
Part
Lines
Units
Model
View
Bolt
from
Key
the
Overview
File
Radius
Changes
in
Editing
Drawing
and
Automatically
Feature
Hole
Holes
Pattern
a
View
Note
3D
the
Title
Dimensions
Sketch
Model
Table
the
ofto
Blocks
the
Revision
3D Bolt Hole
Text
NEXT TOPIC
N
EXT TOPIC
Deleting
Changing
Creating
Dimensioning
Working
Inserting
Updating
Formatting
Finishing
Saving
a With
Drawing
aFavorite
the
Formatting
the
aaCircular
Block
Model
Second
Section
a
Circle's
Solid
Note
Revision
Drawing
Blocks
the Entities
View
Sketch
Style
Part
Model
View
the
5. In the PropertyManager, set Offset Distance
dimensions, then click
to 0.28, clear Add
NoteTitle
Editing
Radius
Pattern
Completing
and
Extending
Copying,
Converting
Setting
Automatically
Dimensioning
Saving
Creating
View
Changing
the
the
the
Additional
a
Blocks
Pasting,
Note
the
Vertical
Circular
Drawing
Shortcut
File
Part
Drawing
an
Sketch
the
Revolved
First
Part
the
AutoCAD
Text
Import
Note
Bolt
and
Lines
Units
Bolt
from
Key
Changes
in
Editing
Drawing
and
Feature
Hole
Holes
Pattern
a
3D
the
Dimensions
Sketch
Model
Table
the
oftothe
Revision
3D Bolt Hole
Text
The offset line is added to the drawing.
Extending Vertical Lines in the Table
1. Click Extend Entities
(Sketch toolbar).
If Extend Entities
is not visible on the Sketch toolbar, click the
button in the tutorial window. This action places the button on the
Sketch toolbar and highlights its position.
2. Select the lines shown to extend them to the offset horizontal line.
A preview of the extension is displayed when the pointer is over the
line to be extended.
3. Press Enter to release the tool.
Copying, Pasting, and Editing the Revision Text
1. Select the text in the REV column as shown.
2. Press Ctrl+C to copy the selected text.
3. Click in the cell beneath A and press Ctrl+V to paste the text into this cell.
4. Double-click the pasted text and change A to B. To exit editing mode, click
anywhere in the drawing sheet.
file:///C:/Users/azlanaa/AppData/Local/Temp/~hh8FF2.htm
8/28/2014
AutoCAD and SolidWorks Overview
Page 8 of 24
5. To align A and B, first select both annotations while holding down Ctrl. Then
use the tools on the Align toolbar (Align Left
, for example) to align the
selected annotations. Click anywhere outside the annotations to release the
tool.
If the Align toolbar is not visible, click Toolbars > View > Align.
Aligning the annotations may require some experimentation. You can
NREVIOUS
P
EXT TOPIC
TOPIC
use Undo
on the Standard toolbar to reverse recent changes.
You can also drag an annotation to a new location.
NEXT TOPIC
N
EXT TOPIC
Deleting
Changing
Creating
Dimensioning
Working
Inserting
Updating
Formatting
Finishing
Saving
a With
Drawing
aFavorite
the
Formatting
the
aaCircular
Block
Model
Second
Section
a
Circle's
Solid
Note
Revision
Drawing
Blocks
the Entities
View
Sketch
Style
Part
Model
View
the
6. Repeat steps 1 through 5 for the other columns until the revision block
appears as shown.
To insert the diameter symbol, click Add Symbol
PropertyManager and select Diameter as before.
Finishing
AutoCAD
Importing
Editing
Deleting
Completing
Extending
Copying,
Converting
Setting
Dimensioning
Saving
Creating
Working
Inserting
Changing
Updating
Formatting
the
the
Drawing
With
the
Additional
a
Pasting,
Formatting
and
the
athe
aan
Note
Vertical
Circular
Drawing
Shortcut
File
Part
Drawing
an
Block
Model
Second
Section
a
Sketch
Circle's
the
Solid
Revolved
First
Note
Revision
Drawing
AutoCAD
SolidWorks
Part
Blocks
the
AutoCAD
Text
Import
Note
Entities
Bolt
View
and
Sketch
Part
Lines
Units
Model
View
Bolt
from
Key
the
Overview
File
Radius
Changes
in
Editing
Drawing
and
Automatically
Feature
Hole
Holes
Pattern
a
View
Note
3D
the
Title
Dimensions
Sketch
Model
Table
the
ofto
Blocks
the
Revision
3D Bolt Hole
Text
NoteTitle
Editing
Radius
Pattern
Completing
and
Extending
Copying,
Converting
Setting
Automatically
Dimensioning
Saving
Creating
View
Changing
the
the
the
Additional
a
Blocks
Pasting,
Note
the
Vertical
Circular
Drawing
Shortcut
File
Part
Drawing
an
Sketch
the
Revolved
First
Part
the
AutoCAD
Text
Import
Note
Bolt
and
Lines
Units
Bolt
from
Key
Changes
in
Editing
Drawing
and
Feature
Hole
Holes
Pattern
a
3D
the
Dimensions
Sketch
Model
Table
the
oftothe
Revision
3D Bolt Hole
Text
in the Note
7. Pan down in the SolidWorks window to the title block, then double-click the
revision letter at the lower-right and change A to B.
8. To exit editing mode, click anywhere in the drawing sheet.
Saving the File
1. Click Save
(Standard toolbar) to save your changes.
2. In the dialog box:
a. Type 7550-022 for File name.
b. Make sure that Drawing (*.drw,*.slddrw) appears in Save as type.
3. Click Save.
4. Click Close
changes.
(Standard toolbar) and click Yes if prompted to save your
Congratulations! You have completed this lesson.
Converting an AutoCAD Drawing to 3D
In this lesson, you use an AutoCAD drawing to create a solid 3D part.
First import an AutoCAD DWG file as a SolidWorks part document.
1. Click Open
type.
(Standard toolbar), then select DWG (*.dwg) file in Files of
2. Browse to install_dir\samples\tutorial\AutoCAD, select 7550-021.dwg
and click Open.
3. In the DXF/DWG Import dialog box:
file:///C:/Users/azlanaa/AppData/Local/Temp/~hh8FF2.htm
8/28/2014
AutoCAD and SolidWorks Overview
a.
b.
c.
d.
Select Import to a new part as and select 2D sketch.
Click Next.
Select the Model tab to select that sheet for import.
Select Add constraints to solve all apparent relations and constraints in
the sketch.
e.
f.
g.
h.
Click Next.
Clear Merge points closer than.
Click Finish.
If you are prompted to select a template, click OK.
A Closer Look at Constraints
The entities in the DWG file are imported to a 2D sketch in a new part
document.
Page 9 of 24
NREVIOUS
P
EXT TOPIC
TOPIC
Finishing
AutoCAD
Importing
Editing
Deleting
Completing
Extending
Copying,
Converting
Setting
Dimensioning
Saving
Creating
Working
Inserting
Changing
Updating
Formatting
the
the
Drawing
With
the
Additional
a
Pasting,
Formatting
and
the
athe
aan
Note
Vertical
Circular
Drawing
Shortcut
File
Part
Drawing
an
Block
Model
Second
Section
a
Sketch
Circle's
the
Solid
Revolved
First
Note
Revision
Drawing
AutoCAD
SolidWorks
Part
Blocks
the
AutoCAD
Text
Import
Note
Entities
Bolt
View
and
Sketch
Part
Lines
Units
Model
View
Bolt
from
Key
the
Overview
File
Radius
Changes
in
Editing
Drawing
and
Automatically
Feature
Hole
Holes
Pattern
a
View
Note
3D
the
Title
Dimensions
Sketch
Model
Table
the
ofto
Blocks
the
Revision
3D Bolt Hole
Text
NEXT TOPIC
N
EXT TOPIC
Deleting
Changing
Creating
Dimensioning
Working
Inserting
Updating
Formatting
Finishing
Saving
a With
Drawing
aFavorite
the
Formatting
the
aaCircular
Block
Model
Second
Section
a
Circle's
Solid
Note
Revision
Drawing
Blocks
the Entities
View
Sketch
Style
Part
Model
View
the
NoteTitle
Editing
Radius
Pattern
Completing
and
Extending
Copying,
Converting
Setting
Automatically
Dimensioning
Saving
Creating
View
Changing
the
the
the
Additional
a
Blocks
Pasting,
Note
the
Vertical
Circular
Drawing
Shortcut
File
Part
Drawing
an
Sketch
the
Revolved
First
Part
the
AutoCAD
Text
Import
Note
Bolt
and
Lines
Units
Bolt
from
Key
Changes
in
Editing
Drawing
and
Feature
Hole
Holes
Pattern
a
3D
the
Dimensions
Sketch
Model
Table
the
oftothe
Revision
3D Bolt Hole
Text
4. Click View > Sketch Relations to clear the display of sketch relations icons
in the graphics area.
Sketch Relations and Snaps
Creating the Solid Part
1. Click Model in the FeatureManager design tree and click Edit Sketch.
2. Delete all the sketch entities except the upper cross-section and the line
beneath it, as shown. Be sure to delete the entities in the upper cross-section
shown on the right.
Use box selection and cross selection to select groups of entities. Use
the zoom tools to locate other entities.
When you box select (from left to right):
Only items completely within the box are selected.
The box boundary is displayed in solid lines.
When you cross select (from right to left):
Items crossing the box boundaries are selected, in addition to the
items within the box.
The box boundary is displayed in dotted lines.
file:///C:/Users/azlanaa/AppData/Local/Temp/~hh8FF2.htm
8/28/2014
AutoCAD and SolidWorks Overview
Page 10 of 24
NREVIOUS
P
EXT TOPIC
TOPIC
Finishing
AutoCAD
Importing
Editing
Deleting
Completing
Extending
Copying,
Converting
Setting
Dimensioning
Saving
Creating
Working
Inserting
Changing
Updating
Formatting
the
the
Drawing
With
the
Additional
a
Pasting,
Formatting
and
the
athe
aan
Note
Vertical
Circular
Drawing
Shortcut
File
Part
Drawing
an
Block
Model
Second
Section
a
Sketch
Circle's
the
Solid
Revolved
First
Note
Revision
Drawing
AutoCAD
SolidWorks
Part
Blocks
the
AutoCAD
Text
Import
Note
Entities
Bolt
View
and
Sketch
Part
Lines
Units
Model
View
Bolt
from
Key
the
Overview
File
Radius
Changes
in
Editing
Drawing
and
Automatically
Feature
Hole
Holes
Pattern
a
View
Note
3D
the
Title
Dimensions
Sketch
Model
Table
the
ofto
Blocks
the
Revision
3D Bolt Hole
Text
NEXT TOPIC
N
EXT TOPIC
Deleting
Changing
Creating
Dimensioning
Working
Inserting
Updating
Formatting
Finishing
Saving
a With
Drawing
aFavorite
the
Formatting
the
aaCircular
Block
Model
Second
Section
a
Circle's
Solid
Note
Revision
Drawing
Blocks
the Entities
View
Sketch
Style
Part
Model
View
the
NoteTitle
Editing
Radius
Pattern
Completing
and
Extending
Copying,
Converting
Setting
Automatically
Dimensioning
Saving
Creating
View
Changing
the
the
the
Additional
a
Blocks
Pasting,
Note
the
Vertical
Circular
Drawing
Shortcut
File
Part
Drawing
an
Sketch
the
Revolved
First
Part
the
AutoCAD
Text
Import
Note
Bolt
and
Lines
Units
Bolt
from
Key
Changes
in
Editing
Drawing
and
Feature
Hole
Holes
Pattern
a
3D
the
Dimensions
Sketch
Model
Table
the
oftothe
Revision
3D Bolt Hole
Text
3. Click Trim Entities
(Sketch toolbar).
4. In the PropertyManager, under Options, select Trim to closest
5. Select the line shown, then click
If you leave the line extended into the cross-section profile, it might prevent
the revolve feature from creating successfully. You create the revolve feature
later in this lesson.
Setting the Sketch Units and Dimensions
The sketch lines are blue, indicating that the sketch is under defined. To fully
define the sketch, you must dimension sketch entities and create relations between
the sketch and the origin of the part.
1. Click Options
(Standard toolbar), and select Document Properties.
2. Select Units, select IPS, and click OK.
3. Click Smart Dimension
The pointer changes to
(Dimensions/Relations toolbar).
.
4. Select the long side of the sketch of the flange, then click to place the
dimension.
file:///C:/Users/azlanaa/AppData/Local/Temp/~hh8FF2.htm
8/28/2014
AutoCAD and SolidWorks Overview
Page 11 of 24
NREVIOUS
P
EXT TOPIC
TOPIC
Finishing
AutoCAD
Importing
Editing
Deleting
Completing
Extending
Copying,
Converting
Setting
Dimensioning
Saving
Creating
Working
Inserting
Changing
Updating
Formatting
the
the
Drawing
With
the
Additional
a
Pasting,
Formatting
and
the
athe
aan
Note
Vertical
Circular
Drawing
Shortcut
File
Part
Drawing
an
Block
Model
Second
Section
a
Sketch
Circle's
the
Solid
Revolved
First
Note
Revision
Drawing
AutoCAD
SolidWorks
Part
Blocks
the
AutoCAD
Text
Import
Note
Entities
Bolt
View
and
Sketch
Part
Lines
Units
Model
View
Bolt
from
Key
the
Overview
File
Radius
Changes
in
Editing
Drawing
and
Automatically
Feature
Hole
Holes
Pattern
a
View
Note
3D
the
Title
Dimensions
Sketch
Model
Table
the
ofto
Blocks
the
Revision
3D Bolt Hole
Text
5. In the dialog box, set the value to 1.86, then click
6. Click
NEXT TOPIC
N
EXT TOPIC
Deleting
Changing
Creating
Dimensioning
Working
Inserting
Updating
Formatting
Finishing
Saving
a With
Drawing
aFavorite
the
Formatting
the
aaCircular
Block
Model
Second
Section
a
Circle's
Solid
Note
Revision
Drawing
Blocks
the Entities
View
Sketch
Style
Part
Model
View
the
NoteTitle
Editing
Radius
Pattern
Completing
and
Extending
Copying,
Converting
Setting
Automatically
Dimensioning
Saving
Creating
View
Changing
the
the
the
Additional
a
Blocks
Pasting,
Note
the
Vertical
Circular
Drawing
Shortcut
File
Part
Drawing
an
Sketch
the
Revolved
First
Part
the
AutoCAD
Text
Import
Note
Bolt
and
Lines
Units
Bolt
from
Key
Changes
in
Editing
Drawing
and
Feature
Hole
Holes
Pattern
a
3D
the
Dimensions
Sketch
Model
Table
the
oftothe
Revision
3D Bolt Hole
Text
to close the PropertyManager.
Dimensioning the Sketch Automatically
1. Select the left endpoint of the centerline and click Align Sketch
(2Dto3D toolbar).
2. Click Fully Define Sketch
(Dimensions/Relations toolbar).
3. In the PropertyManager, select All entities in sketch.
4. Click
The sketch entities are now all black, indicating that the sketch is fully
defined. The sketch is dimensioned to the sketch origin.
file:///C:/Users/azlanaa/AppData/Local/Temp/~hh8FF2.htm
8/28/2014
AutoCAD and SolidWorks Overview
Page 12 of 24
NREVIOUS
P
EXT TOPIC
TOPIC
Finishing
AutoCAD
Importing
Editing
Deleting
Completing
Extending
Copying,
Converting
Setting
Dimensioning
Saving
Creating
Working
Inserting
Changing
Updating
Formatting
the
the
Drawing
With
the
Additional
a
Pasting,
Formatting
and
the
athe
aan
Note
Vertical
Circular
Drawing
Shortcut
File
Part
Drawing
an
Block
Model
Second
Section
a
Sketch
Circle's
the
Solid
Revolved
First
Note
Revision
Drawing
AutoCAD
SolidWorks
Part
Blocks
the
AutoCAD
Text
Import
Note
Entities
Bolt
View
and
Sketch
Part
Lines
Units
Model
View
Bolt
from
Key
the
Overview
File
Radius
Changes
in
Editing
Drawing
and
Automatically
Feature
Hole
Holes
Pattern
a
View
Note
3D
the
Title
Dimensions
Sketch
Model
Table
the
ofto
Blocks
the
Revision
3D Bolt Hole
Text
NEXT TOPIC
N
EXT TOPIC
Deleting
Changing
Creating
Dimensioning
Working
Inserting
Updating
Formatting
Finishing
Saving
a With
Drawing
aFavorite
the
Formatting
the
aaCircular
Block
Model
Second
Section
a
Circle's
Solid
Note
Revision
Drawing
Blocks
the Entities
View
Sketch
Style
Part
Model
View
the
NoteTitle
Editing
Radius
Pattern
Completing
and
Extending
Copying,
Converting
Setting
Automatically
Dimensioning
Saving
Creating
View
Changing
the
the
the
Additional
a
Blocks
Pasting,
Note
the
Vertical
Circular
Drawing
Shortcut
File
Part
Drawing
an
Sketch
the
Revolved
First
Part
the
AutoCAD
Text
Import
Note
Bolt
and
Lines
Units
Bolt
from
Key
Changes
in
Editing
Drawing
and
Feature
Hole
Holes
Pattern
a
3D
the
Dimensions
Sketch
Model
Table
the
oftothe
Revision
3D Bolt Hole
Text
To move a dimension, drag it to a new location.
5. Click Exit Sketch
(Sketch toolbar).
Creating the Revolved Feature
Now create the solid feature using the Revolved Boss/Base feature.
1. Select Model in the FeatureManager design tree, then click Revolved
Boss/Base
(Features toolbar).
2. Click in Axis of Revolution
, then select the centerline.
3. Clear the Thin Feature check box.
4. Click in Selected Contours
enclosed sketch.
and select inside each portion of the
A preview of the revolved feature appears in the graphics area.
5. Click
file:///C:/Users/azlanaa/AppData/Local/Temp/~hh8FF2.htm
8/28/2014
AutoCAD and SolidWorks Overview
Page 13 of 24
NREVIOUS
P
EXT TOPIC
TOPIC
Finishing
AutoCAD
Importing
Editing
Deleting
Completing
Extending
Copying,
Converting
Setting
Dimensioning
Saving
Creating
Working
Inserting
Changing
Updating
Formatting
the
the
Drawing
With
the
Additional
a
Pasting,
Formatting
and
the
athe
aan
Note
Vertical
Circular
Drawing
Shortcut
File
Part
Drawing
an
Block
Model
Second
Section
a
Sketch
Circle's
the
Solid
Revolved
First
Note
Revision
Drawing
AutoCAD
SolidWorks
Part
Blocks
the
AutoCAD
Text
Import
Note
Entities
Bolt
View
and
Sketch
Part
Lines
Units
Model
View
Bolt
from
Key
the
Overview
File
Radius
Changes
in
Editing
Drawing
and
Automatically
Feature
Hole
Holes
Pattern
a
View
Note
3D
the
Title
Dimensions
Sketch
Model
Table
the
ofto
Blocks
the
Revision
3D Bolt Hole
Text
NEXT TOPIC
N
EXT TOPIC
Deleting
Changing
Creating
Dimensioning
Working
Inserting
Updating
Formatting
Finishing
Saving
a With
Drawing
aFavorite
the
Formatting
the
aaCircular
Block
Model
Second
Section
a
Circle's
Solid
Note
Revision
Drawing
Blocks
the Entities
View
Sketch
Style
Part
Model
View
the
NoteTitle
Editing
Radius
Pattern
Completing
and
Extending
Copying,
Converting
Setting
Automatically
Dimensioning
Saving
Creating
View
Changing
the
the
the
Additional
a
Blocks
Pasting,
Note
the
Vertical
Circular
Drawing
Shortcut
File
Part
Drawing
an
Sketch
the
Revolved
First
Part
the
AutoCAD
Text
Import
Note
Bolt
and
Lines
Units
Bolt
from
Key
Changes
in
Editing
Drawing
and
Feature
Hole
Holes
Pattern
a
3D
the
Dimensions
Sketch
Model
Table
the
oftothe
Revision
3D Bolt Hole
Text
6. In the FeatureManager design tree, expand the Revolve1 feature to see the
absorbed feature, Model.
A feature, sketch, or annotation is absorbed when it is contained in another
item (usually a feature) in the FeatureManager design tree.
Creating the First Bolt Hole
Next, add the bolt holes on the flange.
To create the first bolt hole, use the Hole Wizard tool. You define the type of hole
you want to make, select a location for the hole, then the Hole Wizard inserts the
hole.
1. Click Left
(Standard Views toolbar).
2. Click Hole Wizard
(Features toolbar).
3. On the Type tab, under Hole Type, select:
a. Hole
b. Ansi Inch in Standard
c. Screw Clearances in Type
4. Under Hole Specifications, select #12 in Size.
5. Under End Condition, select Through All.
Next, you add a sketch point on the face to indicate the center point of the
hole.
6. Select the Positions tab, then click the flange face in the approximate area as
shown.
file:///C:/Users/azlanaa/AppData/Local/Temp/~hh8FF2.htm
8/28/2014
AutoCAD and SolidWorks Overview
Page 14 of 24
NREVIOUS
P
EXT TOPIC
TOPIC
Finishing
AutoCAD
Importing
Editing
Deleting
Completing
Extending
Copying,
Converting
Setting
Dimensioning
Saving
Creating
Working
Inserting
Changing
Updating
Formatting
the
the
Drawing
With
the
Additional
a
Pasting,
Formatting
and
the
athe
aan
Note
Vertical
Circular
Drawing
Shortcut
File
Part
Drawing
an
Block
Model
Second
Section
a
Sketch
Circle's
the
Solid
Revolved
First
Note
Revision
Drawing
AutoCAD
SolidWorks
Part
Blocks
the
AutoCAD
Text
Import
Note
Entities
Bolt
View
and
Sketch
Part
Lines
Units
Model
View
Bolt
from
Key
the
Overview
File
Radius
Changes
in
Editing
Drawing
and
Automatically
Feature
Hole
Holes
Pattern
a
View
Note
3D
the
Title
Dimensions
Sketch
Model
Table
the
ofto
Blocks
the
Revision
3D Bolt Hole
Text
NEXT TOPIC
N
EXT TOPIC
Deleting
Changing
Creating
Dimensioning
Working
Inserting
Updating
Formatting
Finishing
Saving
a With
Drawing
aFavorite
the
Formatting
the
aaCircular
Block
Model
Second
Section
a
Circle's
Solid
Note
Revision
Drawing
Blocks
the Entities
View
Sketch
Style
Part
Model
View
the
NoteTitle
Editing
Radius
Pattern
Completing
and
Extending
Copying,
Converting
Setting
Automatically
Dimensioning
Saving
Creating
View
Changing
the
the
the
Additional
a
Blocks
Pasting,
Note
the
Vertical
Circular
Drawing
Shortcut
File
Part
Drawing
an
Sketch
the
Revolved
First
Part
the
AutoCAD
Text
Import
Note
Bolt
and
Lines
Units
Bolt
from
Key
Changes
in
Editing
Drawing
and
Feature
Hole
Holes
Pattern
a
3D
the
Dimensions
Sketch
Model
Table
the
oftothe
Revision
3D Bolt Hole
Text
Dimensioning the Bolt Hole Sketch
Dimensioning the sketch finishes the creation of the first bolt hole.
1. Click Smart Dimension
(Sketch toolbar).
2. Select the sketch point for the hole origin, then click to place the dimension.
3. In the Modify dialog box, set the value to 1.3, then click
4. Click
to close the PropertyManagers.
About the Hole Wizard
file:///C:/Users/azlanaa/AppData/Local/Temp/~hh8FF2.htm
8/28/2014
AutoCAD and SolidWorks Overview
Page 15 of 24
NREVIOUS
P
EXT TOPIC
TOPIC
Finishing
AutoCAD
Importing
Editing
Deleting
Completing
Extending
Copying,
Converting
Setting
Dimensioning
Saving
Creating
Working
Inserting
Changing
Updating
Formatting
the
the
Drawing
With
the
Additional
a
Pasting,
Formatting
and
the
athe
aan
Note
Vertical
Circular
Drawing
Shortcut
File
Part
Drawing
an
Block
Model
Second
Section
a
Sketch
Circle's
the
Solid
Revolved
First
Note
Revision
Drawing
AutoCAD
SolidWorks
Part
Blocks
the
AutoCAD
Text
Import
Note
Entities
Bolt
View
and
Sketch
Part
Lines
Units
Model
View
Bolt
from
Key
the
Overview
File
Radius
Changes
in
Editing
Drawing
and
Automatically
Feature
Hole
Holes
Pattern
a
View
Note
3D
the
Title
Dimensions
Sketch
Model
Table
the
ofto
Blocks
the
Revision
3D Bolt Hole
Text
NEXT TOPIC
N
EXT TOPIC
Deleting
Changing
Creating
Dimensioning
Working
Inserting
Updating
Formatting
Finishing
Saving
a With
Drawing
aFavorite
the
Formatting
the
aaCircular
Block
Model
Second
Section
a
Circle's
Solid
Note
Revision
Drawing
Blocks
the Entities
View
Sketch
Style
Part
Model
View
the
NoteTitle
Editing
Radius
Pattern
Completing
and
Extending
Copying,
Converting
Setting
Automatically
Dimensioning
Saving
Creating
View
Changing
the
the
the
Additional
a
Blocks
Pasting,
Note
the
Vertical
Circular
Drawing
Shortcut
File
Part
Drawing
an
Sketch
the
Revolved
First
Part
the
AutoCAD
Text
Import
Note
Bolt
and
Lines
Units
Bolt
from
Key
Changes
in
Editing
Drawing
and
Feature
Hole
Holes
Pattern
a
3D
the
Dimensions
Sketch
Model
Table
the
oftothe
Revision
3D Bolt Hole
Text
Creating Additional Bolt Holes
Now use a circular pattern to create additional uniformly-spaced bolt holes. Circular
patterns require an axis, which you create in this example using the Axis
tool. You can also use temporary axes to create circular patterns.
1. Click Isometric
2. Click Axis
(Standard Views toolbar).
(Reference Geometry toolbar).
3. In the PropertyManager, select Cylindrical/Conical Face
4. In the graphics area, select the cylindrical face of the flange as shown for
Reference Entities
5. Click
to create the axis.
file:///C:/Users/azlanaa/AppData/Local/Temp/~hh8FF2.htm
8/28/2014
AutoCAD and SolidWorks Overview
Page 16 of 24
Creating a Circular Pattern of the Bolt Hole
1. Click Circular Pattern
(Features toolbar).
NREVIOUS
P
EXT TOPIC
TOPIC
2. In the PropertyManager, under Parameters:
Finishing
AutoCAD
Importing
Editing
Deleting
Completing
Extending
Copying,
Converting
Setting
Dimensioning
Saving
Creating
Working
Inserting
Changing
Updating
Formatting
the
the
Drawing
With
the
Additional
a
Pasting,
Formatting
and
the
athe
aan
Note
Vertical
Circular
Drawing
Shortcut
File
Part
Drawing
an
Block
Model
Second
Section
a
Sketch
Circle's
the
Solid
Revolved
First
Note
Revision
Drawing
AutoCAD
SolidWorks
Part
Blocks
the
AutoCAD
Text
Import
Note
Entities
Bolt
View
and
Sketch
Part
Lines
Units
Model
View
Bolt
from
Key
the
Overview
File
Radius
Changes
in
Editing
Drawing
and
Automatically
Feature
Hole
Holes
Pattern
a
View
Note
3D
the
Title
Dimensions
Sketch
Model
Table
the
ofto
Blocks
the
Revision
3D Bolt Hole
Text
a. Select Axis1 for Pattern Axis.
If Axis1 is not already selected, then select it in the flyout
FeatureManager design tree.
b. Set Number of Instances
NEXT TOPIC
N
EXT TOPIC
Deleting
Changing
Creating
Dimensioning
Working
Inserting
Updating
Formatting
Finishing
Saving
a With
Drawing
aFavorite
the
Formatting
the
aaCircular
Block
Model
Second
Section
a
Circle's
Solid
Note
Revision
Drawing
Blocks
the Entities
View
Sketch
Style
Part
Model
View
the
NoteTitle
Editing
Radius
Pattern
Completing
and
Extending
Copying,
Converting
Setting
Automatically
Dimensioning
Saving
Creating
View
Changing
the
the
the
Additional
a
Blocks
Pasting,
Note
the
Vertical
Circular
Drawing
Shortcut
File
Part
Drawing
an
Sketch
the
Revolved
First
Part
the
AutoCAD
Text
Import
Note
Bolt
and
Lines
Units
Bolt
from
Key
Changes
in
Editing
Drawing
and
Feature
Hole
Holes
Pattern
a
3D
the
Dimensions
Sketch
Model
Table
the
oftothe
Revision
3D Bolt Hole
Text
to 4.
c. Select Equal spacing.
3. Under Features to Pattern, click in Features to Pattern
the inside face of the bolt hole.
4. Click
, then select
to create the circular pattern.
Saving the Part
Save the part as a SolidWorks part document.
1. Click Save
(Standard toolbar) and save the part as
flange12CHole.sldprt.
2. Click Close
(Standard toolbar) to close the part.
Congratulations! You have completed this lesson.
Creating a Drawing from a 3D Model
In this lesson, you add a drawing sheet to a SolidWorks drawing document and
insert model views.
file:///C:/Users/azlanaa/AppData/Local/Temp/~hh8FF2.htm
8/28/2014
AutoCAD and SolidWorks Overview
Page 17 of 24
A SolidWorks drawing sheet is a page in a drawing document, similar to an
AutoCAD paper space. A SolidWorks model view is similar to an AutoCAD viewport.
1. Click here
to open 7550-021.slddrw (or browse to
install_dir\samples\tutorial\autocad\7550-021.slddrw).
NREVIOUS
P
EXT TOPIC
TOPIC
2. Right-click in the sheet tab area below the graphics area and select Add
Sheet.
Finishing
AutoCAD
Importing
Editing
Deleting
Completing
Extending
Copying,
Converting
Setting
Dimensioning
Saving
Creating
Working
Inserting
Changing
Updating
Formatting
the
the
Drawing
With
the
Additional
a
Pasting,
Formatting
and
the
athe
aan
Note
Vertical
Circular
Drawing
Shortcut
File
Part
Drawing
an
Block
Model
Second
Section
a
Sketch
Circle's
the
Solid
Revolved
First
Note
Revision
Drawing
AutoCAD
SolidWorks
Part
Blocks
the
AutoCAD
Text
Import
Note
Entities
Bolt
View
and
Sketch
Part
Lines
Units
Model
View
Bolt
from
Key
the
Overview
File
Radius
Changes
in
Editing
Drawing
and
Automatically
Feature
Hole
Holes
Pattern
a
View
Note
3D
the
Title
Dimensions
Sketch
Model
Table
the
ofto
Blocks
the
Revision
3D Bolt Hole
Text
NEXT TOPIC
N
EXT TOPIC
Deleting
Changing
Creating
Dimensioning
Working
Inserting
Updating
Formatting
Finishing
Saving
a With
Drawing
aFavorite
the
Formatting
the
aaCircular
Block
Model
Second
Section
a
Circle's
Solid
Note
Revision
Drawing
Blocks
the Entities
View
Sketch
Style
Part
Model
View
the
A new sheet named Sheet 1 is added to the drawing document.
NoteTitle
Editing
Radius
Pattern
Completing
and
Extending
Copying,
Converting
Setting
Automatically
Dimensioning
Saving
Creating
View
Changing
the
the
the
Additional
a
Blocks
Pasting,
Note
the
Vertical
Circular
Drawing
Shortcut
File
Part
Drawing
an
Sketch
the
Revolved
First
Part
the
AutoCAD
Text
Import
Note
Bolt
and
Lines
Units
Bolt
from
Key
Changes
in
Editing
Drawing
and
Feature
Hole
Holes
Pattern
a
3D
the
Dimensions
Sketch
Model
Table
the
oftothe
Revision
3D Bolt Hole
Text
3. Right-click in the drawing sheet and select Properties.
4. In the dialog box:
a. Type Flange for Name.
b. Set Scale to 1:1.
c. Under Sheet Format/Size:
Select B-Landscape in Standard sheet size.
Clear Display sheet format.
A Closer Look at Sheet Formats
5. Click OK.
The sheet is now B landscape size and named Flange.
Inserting a Block
Now add a point and insert a block inferenced to the point.
1. Click Point
(Sketch toolbar).
2. Click in the lower left corner of the drawing sheet to place a point.
3. In the PropertyManager, under Parameters, set X Coordinate
Coordinate
4. Click
and Y
to 0.5.
5. Click Insert Block
(Blocks toolbar).
6. In the PropertyManager, under Blocks to Insert, select TITLE_BLOCK.
7. Select the point to insert the block with its base point at the sketch point.
8. Click
file:///C:/Users/azlanaa/AppData/Local/Temp/~hh8FF2.htm
8/28/2014
AutoCAD and SolidWorks Overview
Page 18 of 24
NREVIOUS
P
EXT TOPIC
TOPIC
Finishing
AutoCAD
Importing
Editing
Deleting
Completing
Extending
Copying,
Converting
Setting
Dimensioning
Saving
Creating
Working
Inserting
Changing
Updating
Formatting
the
the
Drawing
With
the
Additional
a
Pasting,
Formatting
and
the
athe
aan
Note
Vertical
Circular
Drawing
Shortcut
File
Part
Drawing
an
Block
Model
Second
Section
a
Sketch
Circle's
the
Solid
Revolved
First
Note
Revision
Drawing
AutoCAD
SolidWorks
Part
Blocks
the
AutoCAD
Text
Import
Note
Entities
Bolt
View
and
Sketch
Part
Lines
Units
Model
View
Bolt
from
Key
the
Overview
File
Radius
Changes
in
Editing
Drawing
and
Automatically
Feature
Hole
Holes
Pattern
a
View
Note
3D
the
Title
Dimensions
Sketch
Model
Table
the
ofto
Blocks
the
Revision
3D Bolt Hole
Text
NEXT TOPIC
N
EXT TOPIC
Deleting
Changing
Creating
Dimensioning
Working
Inserting
Updating
Formatting
Finishing
Saving
a With
Drawing
aFavorite
the
Formatting
the
aaCircular
Block
Model
Second
Section
a
Circle's
Solid
Note
Revision
Drawing
Blocks
the Entities
View
Sketch
Style
Part
Model
View
the
Creating a Shortcut Key
NoteTitle
Editing
Radius
Pattern
Completing
and
Extending
Copying,
Converting
Setting
Automatically
Dimensioning
Saving
Creating
View
Changing
the
the
the
Additional
a
Blocks
Pasting,
Note
the
Vertical
Circular
Drawing
Shortcut
File
Part
Drawing
an
Sketch
the
Revolved
First
Part
the
AutoCAD
Text
Import
Note
Bolt
and
Lines
Units
Bolt
from
Key
Changes
in
Editing
Drawing
and
Feature
Hole
Holes
Pattern
a
3D
the
Dimensions
Sketch
Model
Table
the
oftothe
Revision
3D Bolt Hole
Text
You can create shortcut keys so that the SolidWorks interface more closely
resembles the AutoCAD interface.
1. Click View > Toolbars > Customize.
2. On the Keyboard tab, in Category select Tools.
All of the commands in the Tools menu appear in the Command column.
3. In the Command column, scroll down to Block and select Make.
4. Type b.
Do not press the Shift key. The SolidWorks software automatically
creates this shortcut key as an uppercase B.
The letter B appears under Shortcut(s).
5. In Show, select Commands with Keyboard Shortcuts to see the tools with
shortcut keys.
You can print the list currently displayed, or copy it to the clipboard
to paste into other documents.
6. Click OK.
Working With Blocks
Edit the inserted block and change its attributes.
1. Expand the Blocks folder in the FeatureManager design tree, then right-click
TITLE_BLOCK and select Edit Block.
2. Zoom to the title box in the lower right corner.
3. Click Note
(Annotations toolbar), click in the REV box, and type A.
4. In the PropertyManager, under Block Attribute, type REV for Attribute
name.
5. Click
Rebuild icons
6. Click Rebuild
are displayed in the FeatureManager design tree.
(Standard toolbar) to clear the icons.
7. Select the TITLE_BLOCK block in the graphics area.
file:///C:/Users/azlanaa/AppData/Local/Temp/~hh8FF2.htm
8/28/2014
AutoCAD and SolidWorks Overview
Page 19 of 24
8. In the PropertyManager, under Text/Dimension Display, click Attributes.
9. Scroll to REV and change its value to C.
10. Click OK, then click
.
NREVIOUS
P
EXT TOPIC
TOPIC
Finishing
AutoCAD
Importing
Editing
Deleting
Completing
Extending
Copying,
Converting
Setting
Dimensioning
Saving
Creating
Working
Inserting
Changing
Updating
Formatting
the
the
Drawing
With
the
Additional
a
Pasting,
Formatting
and
the
athe
aan
Note
Vertical
Circular
Drawing
Shortcut
File
Part
Drawing
an
Block
Model
Second
Section
a
Sketch
Circle's
the
Solid
Revolved
First
Note
Revision
Drawing
AutoCAD
SolidWorks
Part
Blocks
the
AutoCAD
Text
Import
Note
Entities
Bolt
View
and
Sketch
Part
Lines
Units
Model
View
Bolt
from
Key
the
Overview
File
Radius
Changes
in
Editing
Drawing
and
Automatically
Feature
Hole
Holes
Pattern
a
View
Note
3D
the
Title
Dimensions
Sketch
Model
Table
the
ofto
Blocks
the
Revision
3D Bolt Hole
Text
NEXT TOPIC
N
EXT TOPIC
Deleting
Changing
Creating
Dimensioning
Working
Inserting
Updating
Formatting
Finishing
Saving
a With
Drawing
aFavorite
the
Formatting
the
aaCircular
Block
Model
Second
Section
a
Circle's
Solid
Note
Revision
Drawing
Blocks
the Entities
View
Sketch
Style
Part
Model
View
the
NoteTitle
Editing
Radius
Pattern
Completing
and
Extending
Copying,
Converting
Setting
Automatically
Dimensioning
Saving
Creating
View
Changing
the
the
the
Additional
a
Blocks
Pasting,
Note
the
Vertical
Circular
Drawing
Shortcut
File
Part
Drawing
an
Sketch
the
Revolved
First
Part
the
AutoCAD
Text
Import
Note
Bolt
and
Lines
Units
Bolt
from
Key
Changes
in
Editing
Drawing
and
Feature
Hole
Holes
Pattern
a
3D
the
Dimensions
Sketch
Model
Table
the
oftothe
Revision
3D Bolt Hole
Text
11. Click Zoom to Fit
(View toolbar).
Inserting a Model View
Now insert a model view of the flange part.
1. Click Options
(Standard toolbar).
2. Select Drawings, clear Automatically scale new drawing views, then
click OK.
3. Click Model View
(Drawing toolbar).
The pointer changes to
4. Under Part/Assembly to Insert, click Browse.
5. Browse to install_dir\samples\tutorial\AutoCAD\flange.SLDPRT,
then click Open.
The pointer changes to
6. Under Orientation, select:
a. *Isometric
b. Preview.
7. Click in the drawing sheet to place the model view as shown.
Inserting a Second Model View
file:///C:/Users/azlanaa/AppData/Local/Temp/~hh8FF2.htm
8/28/2014
AutoCAD and SolidWorks Overview
1. Click Model View
Page 20 of 24
(Drawing toolbar).
Under Part/Assembly to Insert, flange is listed for Open documents.
2. Click
NREVIOUS
P
EXT TOPIC
TOPIC
3. Under Orientation, select:
Finishing
AutoCAD
Importing
Editing
Deleting
Completing
Extending
Copying,
Converting
Setting
Dimensioning
Saving
Creating
Working
Inserting
Changing
Updating
Formatting
the
the
Drawing
With
the
Additional
a
Pasting,
Formatting
and
the
athe
aan
Note
Vertical
Circular
Drawing
Shortcut
File
Part
Drawing
an
Block
Model
Second
Section
a
Sketch
Circle's
the
Solid
Revolved
First
Note
Revision
Drawing
AutoCAD
SolidWorks
Part
Blocks
the
AutoCAD
Text
Import
Note
Entities
Bolt
View
and
Sketch
Part
Lines
Units
Model
View
Bolt
from
Key
the
Overview
File
Radius
Changes
in
Editing
Drawing
and
Automatically
Feature
Hole
Holes
Pattern
a
View
Note
3D
the
Title
Dimensions
Sketch
Model
Table
the
ofto
Blocks
the
Revision
3D Bolt Hole
Text
NEXT TOPIC
N
EXT TOPIC
Deleting
Changing
Creating
Dimensioning
Working
Inserting
Updating
Formatting
Finishing
Saving
a With
Drawing
aFavorite
the
Formatting
the
aaCircular
Block
Model
Second
Section
a
Circle's
Solid
Note
Revision
Drawing
Blocks
the Entities
View
Sketch
Style
Part
Model
View
the
a. *Left
b. Preview
4. Under Options, clear Auto-start projected view.
NoteTitle
Editing
Radius
Pattern
Completing
and
Extending
Copying,
Converting
Setting
Automatically
Dimensioning
Saving
Creating
View
Changing
the
the
the
Additional
a
Blocks
Pasting,
Note
the
Vertical
Circular
Drawing
Shortcut
File
Part
Drawing
an
Sketch
the
Revolved
First
Part
the
AutoCAD
Text
Import
Note
Bolt
and
Lines
Units
Bolt
from
Key
Changes
in
Editing
Drawing
and
Feature
Hole
Holes
Pattern
a
3D
the
Dimensions
Sketch
Model
Table
the
oftothe
Revision
3D Bolt Hole
Text
5. Place the new view as shown.
6. Click
Inserting a Section View
Now insert a section view of the part.
A section view is a part or assembly view cut by a plane. It can also be a drawing
view created by cutting another drawing view with a section line.
1. Click Section View
The pointer changes to
(Drawing toolbar).
, and a cutting line displays.
2. To sketch a vertical cutting line through the center of the *Left view:
a. In the Section View PropertyManager, on the Section tab, under Cutting
Line, click Vertical
and select Auto-start section view.
b. Move the pointer as shown and click to place the cutting line.
file:///C:/Users/azlanaa/AppData/Local/Temp/~hh8FF2.htm
8/28/2014
AutoCAD and SolidWorks Overview
Page 21 of 24
NREVIOUS
P
EXT TOPIC
TOPIC
Finishing
AutoCAD
Importing
Editing
Deleting
Completing
Extending
Copying,
Converting
Setting
Dimensioning
Saving
Creating
Working
Inserting
Changing
Updating
Formatting
the
the
Drawing
With
the
Additional
a
Pasting,
Formatting
and
the
athe
aan
Note
Vertical
Circular
Drawing
Shortcut
File
Part
Drawing
an
Block
Model
Second
Section
a
Sketch
Circle's
the
Solid
Revolved
First
Note
Revision
Drawing
AutoCAD
SolidWorks
Part
Blocks
the
AutoCAD
Text
Import
Note
Entities
Bolt
View
and
Sketch
Part
Lines
Units
Model
View
Bolt
from
Key
the
Overview
File
Radius
Changes
in
Editing
Drawing
and
Automatically
Feature
Hole
Holes
Pattern
a
View
Note
3D
the
Title
Dimensions
Sketch
Model
Table
the
ofto
Blocks
the
Revision
3D Bolt Hole
Text
NEXT TOPIC
N
EXT TOPIC
Deleting
Changing
Creating
Dimensioning
Working
Inserting
Updating
Formatting
Finishing
Saving
a With
Drawing
aFavorite
the
Formatting
the
aaCircular
Block
Model
Second
Section
a
Circle's
Solid
Note
Revision
Drawing
Blocks
the Entities
View
Sketch
Style
Part
Model
View
the
3. Click in the drawing sheet to place the section view as shown.
NoteTitle
Editing
Radius
Pattern
Completing
and
Extending
Copying,
Converting
Setting
Automatically
Dimensioning
Saving
Creating
View
Changing
the
the
the
Additional
a
Blocks
Pasting,
Note
the
Vertical
Circular
Drawing
Shortcut
File
Part
Drawing
an
Sketch
the
Revolved
First
Part
the
AutoCAD
Text
Import
Note
Bolt
and
Lines
Units
Bolt
from
Key
Changes
in
Editing
Drawing
and
Feature
Hole
Holes
Pattern
a
3D
the
Dimensions
Sketch
Model
Table
the
oftothe
Revision
3D Bolt Hole
Text
If the section line and section view on your drawing are reversed,
select or clear Flip direction in the PropertyManager.
4. If a message box appears, click OK to accept Visible as the Tangent Edge
Display style.
5. Click
Changing the Part
First, save the drawing document, then change the bolt hole pattern in the part file
and update the drawing.
1. To save the drawing document:
a. Click File > Save As.
If a message box appears, select Don't prompt me again in
this session, then click Yes to update views on inactive sheets.
b. Save the drawing as 7550-023.
2. To change the bolt hole pattern:
a. Right-click an empty area in any of the drawing views (do not right-click
the model in the view) and select Open Part
b. In the FeatureManager design tree, right-click CirPattern1 and select
Edit Feature
c. Under Parameters, set Number of Instances
number of bolt holes.
file:///C:/Users/azlanaa/AppData/Local/Temp/~hh8FF2.htm
to 6 to change the
8/28/2014
AutoCAD and SolidWorks Overview
d. Click
Page 22 of 24
NREVIOUS
P
EXT TOPIC
TOPIC
Finishing
AutoCAD
Importing
Editing
Deleting
Completing
Extending
Copying,
Converting
Setting
Dimensioning
Saving
Creating
Working
Inserting
Changing
Updating
Formatting
the
the
Drawing
With
the
Additional
a
Pasting,
Formatting
and
the
athe
aan
Note
Vertical
Circular
Drawing
Shortcut
File
Part
Drawing
an
Block
Model
Second
Section
a
Sketch
Circle's
the
Solid
Revolved
First
Note
Revision
Drawing
AutoCAD
SolidWorks
Part
Blocks
the
AutoCAD
Text
Import
Note
Entities
Bolt
View
and
Sketch
Part
Lines
Units
Model
View
Bolt
from
Key
the
Overview
File
Radius
Changes
in
Editing
Drawing
and
Automatically
Feature
Hole
Holes
Pattern
a
View
Note
3D
the
Title
Dimensions
Sketch
Model
Table
the
ofto
Blocks
the
Revision
3D Bolt Hole
Text
NEXT TOPIC
N
EXT TOPIC
Deleting
Changing
Creating
Dimensioning
Working
Inserting
Updating
Formatting
Finishing
Saving
a With
Drawing
aFavorite
the
Formatting
the
aaCircular
Block
Model
Second
Section
a
Circle's
Solid
Note
Revision
Drawing
Blocks
the Entities
View
Sketch
Style
Part
Model
View
the
NoteTitle
Editing
Radius
Pattern
Completing
and
Extending
Copying,
Converting
Setting
Automatically
Dimensioning
Saving
Creating
View
Changing
the
the
the
Additional
a
Blocks
Pasting,
Note
the
Vertical
Circular
Drawing
Shortcut
File
Part
Drawing
an
Sketch
the
Revolved
First
Part
the
AutoCAD
Text
Import
Note
Bolt
and
Lines
Units
Bolt
from
Key
Changes
in
Editing
Drawing
and
Feature
Hole
Holes
Pattern
a
3D
the
Dimensions
Sketch
Model
Table
the
oftothe
Revision
3D Bolt Hole
Text
3. To save the modified part as a new part document:
a. Click File > Save As.
b. Read the message and click OK.
c. Type flange6Holes for File name.
d. Click Save.
Updating the Drawing
The Flange drawing sheet updates automatically.
1. Click Window > 7550-023 - Flange.
The drawing views show the modified part that contains 6 bolt holes.
2. Click Save
(Standard toolbar).
You created these drawing views from a 3D part model. Alternatively, you can
create views in drawing documents by drafting . See Drafting.
Formatting a Note
Insert and format a note.
1. Zoom to the lower-left corner of the drawing sheet.
2. Click Note
(Annotation toolbar).
3. Click in the graphics area to place the note.
4. Type the following:
NOTES:
PART SHALL BE CLEAN AND BURR FREE.
file:///C:/Users/azlanaa/AppData/Local/Temp/~hh8FF2.htm
8/28/2014
AutoCAD and SolidWorks Overview
Page 23 of 24
ALL INTERSECTIONS SHALL HAVE X RADIUS OR CHAMFER.
5. In the PropertyManager, under Layer, select FORMAT.
6. Select all the note text. On the Formatting toolbar, select 16 for point size.
7. Select NOTES and click Bold
8. Select CLEAN, click Color
OK.
NREVIOUS
P
EXT TOPIC
TOPIC
(Formatting toolbar).
Finishing
AutoCAD
Importing
Editing
Deleting
Completing
Extending
Copying,
Converting
Setting
Dimensioning
Saving
Creating
Working
Inserting
Changing
Updating
Formatting
the
the
Drawing
With
the
Additional
a
Pasting,
Formatting
and
the
athe
aan
Note
Vertical
Circular
Drawing
Shortcut
File
Part
Drawing
an
Block
Model
Second
Section
a
Sketch
Circle's
the
Solid
Revolved
First
Note
Revision
Drawing
AutoCAD
SolidWorks
Part
Blocks
the
AutoCAD
Text
Import
Note
Entities
Bolt
View
and
Sketch
Part
Lines
Units
Model
View
Bolt
from
Key
the
Overview
File
Radius
Changes
in
Editing
Drawing
and
Automatically
Feature
Hole
Holes
Pattern
a
View
Note
3D
the
Title
Dimensions
Sketch
Model
Table
the
ofto
Blocks
the
Revision
3D Bolt Hole
Text
(Formatting toolbar), select Red, then click
NEXT TOPIC
N
EXT TOPIC
Deleting
Changing
Creating
Dimensioning
Working
Inserting
Updating
Formatting
Finishing
Saving
a With
Drawing
aFavorite
the
Formatting
the
aaCircular
Block
Model
Second
Section
a
Circle's
Solid
Note
Revision
Drawing
Blocks
the Entities
View
Sketch
Style
Part
Model
View
the
NoteTitle
Editing
Radius
Pattern
Completing
and
Extending
Copying,
Converting
Setting
Automatically
Dimensioning
Saving
Creating
View
Changing
the
the
the
Additional
a
Blocks
Pasting,
Note
the
Vertical
Circular
Drawing
Shortcut
File
Part
Drawing
an
Sketch
the
Revolved
First
Part
the
AutoCAD
Text
Import
Note
Bolt
and
Lines
Units
Bolt
from
Key
Changes
in
Editing
Drawing
and
Feature
Hole
Holes
Pattern
a
3D
the
Dimensions
Sketch
Model
Table
the
oftothe
Revision
3D Bolt Hole
Text
9. Select X, click Stack
(Formatting toolbar), type 0.005 for Upper and
0.015 for Lower, then click OK.
Finishing Formatting the Note
1. Start a new line in the note.
2. In the PropertyManager, under Text Format, click Insert Geometric
Tolerance
3. In the dialog box:
a. In the first row, under Symbol, select Circular Runout
b. Type 0.010 for Tolerance 1.
c. Type A for Primary.
d. Click OK.
4. Insert the pointer before PART and click Number
(Formatting toolbar).
5. Repeat step 4 at ALL and at the Geometric Tolerance Symbol.
6. Drag the lower-right handle of the note to just before RADIUS so the second
line of the note wraps to the next line.
Saving a Favorite Style
Name a favorite style and add the note to the Design Library.
Favorites are defined and named styles for dimensions and annotations. Favorite
styles can be:
Saved and loaded.
file:///C:/Users/azlanaa/AppData/Local/Temp/~hh8FF2.htm
8/28/2014
AutoCAD and SolidWorks Overview
Page 24 of 24
Added, updated, and deleted.
Applied to multiple dimensions or annotations.
See SolidWorks Help: Favorites.
1. In the Note PropertyManager, under Style, click Add or Update a Style
.
2. In the dialog box, type Note1, then click OK.
NREVIOUS
P
EXT TOPIC
TOPIC
3. Click
NEXT TOPIC
N
EXT TOPIC
Deleting
Changing
Creating
Dimensioning
Working
Inserting
Updating
Formatting
Finishing
Saving
a With
Drawing
aFavorite
the
Formatting
the
aaCircular
Block
Model
Second
Section
a
Circle's
Solid
Note
Revision
Drawing
Blocks
the Entities
View
Sketch
Style
Part
Model
View
the
Finishing
AutoCAD
Importing
Editing
Deleting
Completing
Extending
Copying,
Converting
Setting
Dimensioning
Saving
Creating
Working
Inserting
Changing
Updating
Formatting
the
the
Drawing
With
the
Additional
a
Pasting,
Formatting
and
the
athe
aan
Note
Vertical
Circular
Drawing
Shortcut
File
Part
Drawing
an
Block
Model
Second
Section
a
Sketch
Circle's
the
Solid
Revolved
First
Note
Revision
Drawing
AutoCAD
SolidWorks
Part
Blocks
the
AutoCAD
Text
Import
Note
Entities
Bolt
View
and
Sketch
Part
Lines
Units
Model
View
Bolt
from
Key
the
Overview
File
Radius
Changes
in
Editing
Drawing
and
Automatically
Feature
Hole
Holes
Pattern
a
View
Note
3D
the
Title
Dimensions
Sketch
Model
Table
the
ofto
Blocks
the
Revision
3D Bolt Hole
Text
4. In the Task Pane, select the Design Library tab
5. In the graphics area, select the note.
and click
NoteTitle
Editing
Radius
Pattern
Completing
and
Extending
Copying,
Converting
Setting
Automatically
Dimensioning
Saving
Creating
View
Changing
the
the
the
Additional
a
Blocks
Pasting,
Note
the
Vertical
Circular
Drawing
Shortcut
File
Part
Drawing
an
Sketch
the
Revolved
First
Part
the
AutoCAD
Text
Import
Note
Bolt
and
Lines
Units
Bolt
from
Key
Changes
in
Editing
Drawing
and
Feature
Hole
Holes
Pattern
a
3D
the
Dimensions
Sketch
Model
Table
the
oftothe
Revision
3D Bolt Hole
Text
6. On the Design Library tab, click Add to Library
.
7. In the PropertyManager, expand the Design Library folder and select
annotations.
8. Click
.
9. On the Design Library tab, select the annotations folder. Note1 appears in
the lower pane.
10. Click Save
11. Click Close
(Standard toolbar).
(Standard toolbar).
Congratulations! You have completed this tutorial.
Return to the tutorials overview page.
file:///C:/Users/azlanaa/AppData/Local/Temp/~hh8FF2.htm
8/28/2014
Вам также может понравиться
- DT 2236Документ2 страницыDT 2236azlanОценок пока нет
- Being Indonesian 1950-1965Документ548 страницBeing Indonesian 1950-1965Agus Bobo100% (1)
- DT 2236Документ2 страницыDT 2236azlanОценок пока нет
- Festival in ItalyДокумент3 страницыFestival in ItalyazlanОценок пока нет
- Italian LanguageДокумент1 страницаItalian LanguageazlanОценок пока нет
- SME3813 Problem Coaxial Cable AssemblyДокумент10 страницSME3813 Problem Coaxial Cable AssemblyazlanОценок пока нет
- Popular Food in ItalyДокумент2 страницыPopular Food in ItalyazlanОценок пока нет
- Thor Labs OpticalДокумент6 страницThor Labs OpticalazlanОценок пока нет
- MSDS PetrolДокумент13 страницMSDS PetrolazlanОценок пока нет
- 1.1 Background of StudyДокумент12 страниц1.1 Background of StudyazlanОценок пока нет
- Pie Chart 1Документ1 страницаPie Chart 1azlanОценок пока нет
- Hidden Figures: The American Dream and the Untold Story of the Black Women Mathematicians Who Helped Win the Space RaceОт EverandHidden Figures: The American Dream and the Untold Story of the Black Women Mathematicians Who Helped Win the Space RaceРейтинг: 4 из 5 звезд4/5 (895)
- The Subtle Art of Not Giving a F*ck: A Counterintuitive Approach to Living a Good LifeОт EverandThe Subtle Art of Not Giving a F*ck: A Counterintuitive Approach to Living a Good LifeРейтинг: 4 из 5 звезд4/5 (5794)
- The Yellow House: A Memoir (2019 National Book Award Winner)От EverandThe Yellow House: A Memoir (2019 National Book Award Winner)Рейтинг: 4 из 5 звезд4/5 (98)
- The Little Book of Hygge: Danish Secrets to Happy LivingОт EverandThe Little Book of Hygge: Danish Secrets to Happy LivingРейтинг: 3.5 из 5 звезд3.5/5 (400)
- Never Split the Difference: Negotiating As If Your Life Depended On ItОт EverandNever Split the Difference: Negotiating As If Your Life Depended On ItРейтинг: 4.5 из 5 звезд4.5/5 (838)
- Elon Musk: Tesla, SpaceX, and the Quest for a Fantastic FutureОт EverandElon Musk: Tesla, SpaceX, and the Quest for a Fantastic FutureРейтинг: 4.5 из 5 звезд4.5/5 (474)
- A Heartbreaking Work Of Staggering Genius: A Memoir Based on a True StoryОт EverandA Heartbreaking Work Of Staggering Genius: A Memoir Based on a True StoryРейтинг: 3.5 из 5 звезд3.5/5 (231)
- The Emperor of All Maladies: A Biography of CancerОт EverandThe Emperor of All Maladies: A Biography of CancerРейтинг: 4.5 из 5 звезд4.5/5 (271)
- Devil in the Grove: Thurgood Marshall, the Groveland Boys, and the Dawn of a New AmericaОт EverandDevil in the Grove: Thurgood Marshall, the Groveland Boys, and the Dawn of a New AmericaРейтинг: 4.5 из 5 звезд4.5/5 (266)
- The Hard Thing About Hard Things: Building a Business When There Are No Easy AnswersОт EverandThe Hard Thing About Hard Things: Building a Business When There Are No Easy AnswersРейтинг: 4.5 из 5 звезд4.5/5 (345)
- The World Is Flat 3.0: A Brief History of the Twenty-first CenturyОт EverandThe World Is Flat 3.0: A Brief History of the Twenty-first CenturyРейтинг: 3.5 из 5 звезд3.5/5 (2259)
- Team of Rivals: The Political Genius of Abraham LincolnОт EverandTeam of Rivals: The Political Genius of Abraham LincolnРейтинг: 4.5 из 5 звезд4.5/5 (234)
- The Unwinding: An Inner History of the New AmericaОт EverandThe Unwinding: An Inner History of the New AmericaРейтинг: 4 из 5 звезд4/5 (45)
- The Gifts of Imperfection: Let Go of Who You Think You're Supposed to Be and Embrace Who You AreОт EverandThe Gifts of Imperfection: Let Go of Who You Think You're Supposed to Be and Embrace Who You AreРейтинг: 4 из 5 звезд4/5 (1090)
- The Sympathizer: A Novel (Pulitzer Prize for Fiction)От EverandThe Sympathizer: A Novel (Pulitzer Prize for Fiction)Рейтинг: 4.5 из 5 звезд4.5/5 (121)
- Catalog Man 1Документ116 страницCatalog Man 1Petrov AndreiОценок пока нет
- E11133 MB Pin Definition v2 Print Vendor Only PDFДокумент18 страницE11133 MB Pin Definition v2 Print Vendor Only PDFLuciano MalancaОценок пока нет
- How To Build A GreenhouseДокумент67 страницHow To Build A GreenhouseBolarinwaОценок пока нет
- History of Costa RicaДокумент2 страницыHistory of Costa Ricakrishnan MishraОценок пока нет
- 9 Daftar Pustaka VaricelaДокумент2 страницы9 Daftar Pustaka VaricelaAfrina FaziraОценок пока нет
- Catalogue Mp200Документ33 страницыCatalogue Mp200Adrian TudorОценок пока нет
- N Methylpyrrolidone: Chemical Synonym General InformationДокумент5 страницN Methylpyrrolidone: Chemical Synonym General InformationMohamed AdelОценок пока нет
- Iron FistДокумент2 страницыIron FistVictor PileggiОценок пока нет
- Naskah Soal PeroranganДокумент16 страницNaskah Soal PeroranganRiza FatimahОценок пока нет
- PricelistДокумент4 страницыPricelistMAYMART CASABAОценок пока нет
- Ground PlaneДокумент1 страницаGround Planeaeronautical rajasОценок пока нет
- Schrodinger Wave EquationsДокумент6 страницSchrodinger Wave EquationsksksvtОценок пока нет
- 159 SnackДокумент97 страниц159 SnackGuy PlaterОценок пока нет
- Nature 00869Документ3 страницыNature 00869鍾宗霖Оценок пока нет
- Bar Tending TerminologyДокумент3 страницыBar Tending TerminologySiska WangОценок пока нет
- Katalog - Rexroth - Bosch - 2016Документ76 страницKatalog - Rexroth - Bosch - 2016sava88Оценок пока нет
- Samsung Bd-p4600 SMДокумент101 страницаSamsung Bd-p4600 SMIonel CociasОценок пока нет
- UntitledДокумент300 страницUntitledUnbox itОценок пока нет
- Part 66 B1 - MODULE 4 3 SERVOMECHANISMSДокумент26 страницPart 66 B1 - MODULE 4 3 SERVOMECHANISMSyaman91100% (1)
- Curvature CorrectionДокумент7 страницCurvature CorrectionE J SОценок пока нет
- MIKE21BW Step by Step GuideДокумент124 страницыMIKE21BW Step by Step Guideflpbravo100% (2)
- NumerologieДокумент22 страницыNumerologieJared Powell100% (1)
- Aipl2009 V120000001Документ7 страницAipl2009 V120000001Olof HedinОценок пока нет
- Modeling Plastics in ANSYS (Compatibility Mode) PDFДокумент14 страницModeling Plastics in ANSYS (Compatibility Mode) PDFashutosh.srvОценок пока нет
- The Sparkle EffectДокумент22 страницыThe Sparkle EffectVida Betances-ReyesОценок пока нет
- PPP-B-676 e PDFДокумент34 страницыPPP-B-676 e PDFffincher4203Оценок пока нет
- Time Series - Practical ExercisesДокумент9 страницTime Series - Practical ExercisesJobayer Islam TunanОценок пока нет
- Using A Wet Film ThicknessДокумент2 страницыUsing A Wet Film ThicknesssanoopvkОценок пока нет
- Aircraft Structures - Ii (AER18R372)Документ15 страницAircraft Structures - Ii (AER18R372)sarathkumar sebastinОценок пока нет
- Oertel - Extracts From The Jāiminīya-Brāhma A and Upanishad-Brāhma A, Parallel To Passages of TheДокумент20 страницOertel - Extracts From The Jāiminīya-Brāhma A and Upanishad-Brāhma A, Parallel To Passages of Thespongebob2812Оценок пока нет