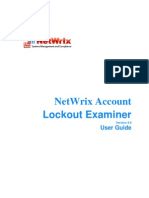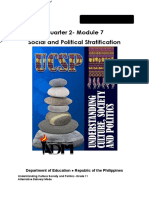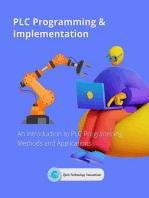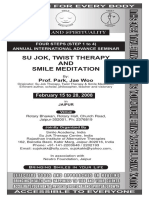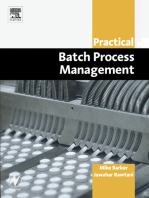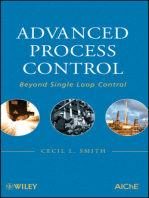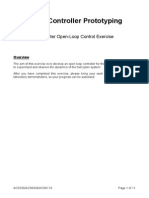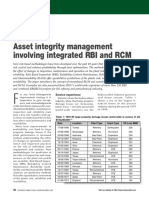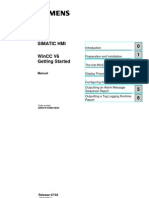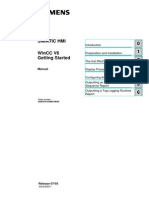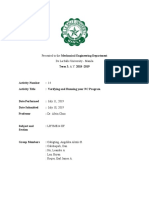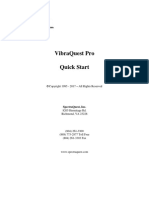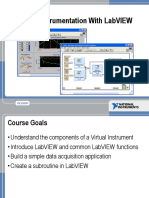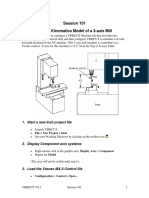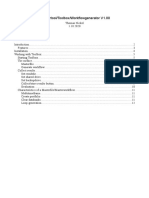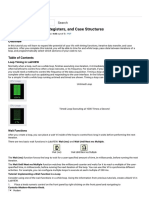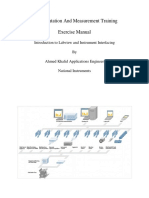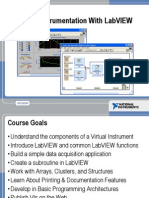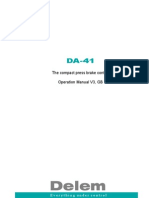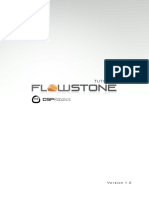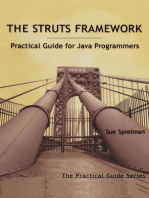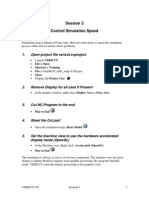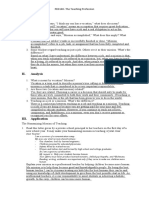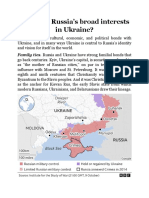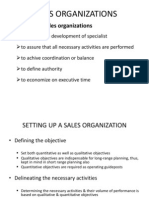Академический Документы
Профессиональный Документы
Культура Документы
Vericut - Session 2 Monitoring Simulation
Загружено:
Alex ongАвторское право
Доступные форматы
Поделиться этим документом
Поделиться или встроить документ
Этот документ был вам полезен?
Это неприемлемый материал?
Пожаловаться на этот документАвторское право:
Доступные форматы
Vericut - Session 2 Monitoring Simulation
Загружено:
Alex ongАвторское право:
Доступные форматы
Session 2
Monitoring the VERICUT Simulation
During the process of the simulation, many things happen simultaneously, tools are
changed, work offsets, motions are processed, etc It is important to monitor what is
happening to make sure the process is correct.
1.
Open project file vericut.vcproject
2.
Launch VERICUT
File > Open
Shortcut = Library
File = vericut.VcProject
Open
Display the Project Tree
Display Driven Point Axis
In the Machine View, right-click, Display Axes > Driven Point Zero
This axis displays the "driven point" (identified by the symbol) and the X, Y,
ZDrivenPoint axes. The Driven Point Zero axes represent where the driven point of the
"active" tool would be located, relative to the "active" stock, if all linear axes were
positioned at zero.
The origin of the NC program (Program Zero) is located on the top center of the stock.
VERICUT V6
Session 2
3.
View the NC Program
4.
Info > NC Program or
Step NC Program until the first tool is loaded
Single Step
until N140T1M6
Tool #1 is loaded in the spindle
VERICUT V6
Session 2
5.
Set VERICUT to automatically stop at every tool change
6.
In the Project tree, select Project: vericut, right-click,
Stop At = Tool Change, OK
Motion
Play back the simulation from the beginning
Reset Model
Yes
Play to End
The simulation stops at N140T1M6
Play to End
The simulation stops at N4500T3M6
VERICUT V6
Session 2
7.
Remove display of the Driven Point axis
In the Workpiece View, right-click, Display Axes > Clear Axes
The simulation will run faster if the axes are not displayed
VERICUT V6
Session 2
8.
Display the Status Window
Info > Status or
The status window displays some very important
information on the machining process.
The Local X Y Z display the position of the tool
relative to the NC Program Zero
The Tool ID is the active tool
The time is useful to know the machining time.
The Feedrate displayed is the last feedrate value
encountered in the program. At this point of the
program, the feedrate is a lot faster since the
Motion Type is Rapid (G00).
9.
Set VERICUT to automatically stop at a certain line
In the Project tree, select Setup : 3, right-click,
Stop At = Line Number
61, vericut_setup3.mcd
OK
VERICUT V6
Session 2
Motion
10.
Play back the simulation from the beginning
Reset Model
Yes
Play to End
The simulation will stop at line 61 in the 3rd setup.
Play to End
The simulation will continue until the end of the NC Program
11.
Exit VERICUT
File > Exit
Ignore All Changes
Conclusion
In this session, we have seen how to monitor the simulation and how to stop the
simulation at certain events in the program.
VERICUT V6
Session 2
Вам также может понравиться
- PLC Programming from Novice to Professional: Learn PLC Programming with Training VideosОт EverandPLC Programming from Novice to Professional: Learn PLC Programming with Training VideosРейтинг: 5 из 5 звезд5/5 (1)
- Troubleshooting Rotating Machinery: Including Centrifugal Pumps and Compressors, Reciprocating Pumps and Compressors, Fans, Steam Turbines, Electric Motors, and MoreОт EverandTroubleshooting Rotating Machinery: Including Centrifugal Pumps and Compressors, Reciprocating Pumps and Compressors, Fans, Steam Turbines, Electric Motors, and MoreОценок пока нет
- CNC Router Essentials: The Basics for Mastering the Most Innovative Tool in Your WorkshopОт EverandCNC Router Essentials: The Basics for Mastering the Most Innovative Tool in Your WorkshopРейтинг: 5 из 5 звезд5/5 (3)
- NetWrix Account Lockout Examiner User GuideДокумент8 страницNetWrix Account Lockout Examiner User GuidejscheererОценок пока нет
- Tutorial MagIC Net 2.XДокумент99 страницTutorial MagIC Net 2.XJuan Diego Aznar Fernández100% (1)
- Introduction To The ESPRIT Post ProcessorДокумент21 страницаIntroduction To The ESPRIT Post Processordaedalus0x1a4100% (8)
- Quarter 2-Module 7 Social and Political Stratification: Department of Education Republic of The PhilippinesДокумент21 страницаQuarter 2-Module 7 Social and Political Stratification: Department of Education Republic of The Philippinestricia100% (5)
- Practical, Made Easy Guide To Building, Office And Home Automation Systems - Part OneОт EverandPractical, Made Easy Guide To Building, Office And Home Automation Systems - Part OneОценок пока нет
- Sickle Cell AnemiaДокумент13 страницSickle Cell Anemiamayra100% (1)
- PLC Programming & Implementation: An Introduction to PLC Programming Methods and ApplicationsОт EverandPLC Programming & Implementation: An Introduction to PLC Programming Methods and ApplicationsОценок пока нет
- Su Jok, Twist Therapy AND Smile MeditationДокумент7 страницSu Jok, Twist Therapy AND Smile MeditationprateekОценок пока нет
- TQ Mmic Pa DesignДокумент188 страницTQ Mmic Pa DesignBinh L. PhamОценок пока нет
- Advanced ProgrammingДокумент729 страницAdvanced ProgrammingVladimir AnicicОценок пока нет
- VERICUT Training SessionsДокумент462 страницыVERICUT Training Sessionsdiaboloboy100% (3)
- SAMPLE MastercamX6 Mill-L1 TrainingTutorialДокумент85 страницSAMPLE MastercamX6 Mill-L1 TrainingTutorialmyr30Оценок пока нет
- Introduction To E-Business SystemsДокумент19 страницIntroduction To E-Business SystemsArtur97% (79)
- Creating Literacy Instruction For All Students ResourceДокумент25 страницCreating Literacy Instruction For All Students ResourceNicole RickettsОценок пока нет
- ACS336-ACS6336-ACS6110 Helicopter Open-Loop Control Exercise V2Документ11 страницACS336-ACS6336-ACS6110 Helicopter Open-Loop Control Exercise V2DiabloОценок пока нет
- Asset Integrity ManagementДокумент5 страницAsset Integrity ManagementLuis100% (2)
- Simatic HMI WinCC BasicsДокумент120 страницSimatic HMI WinCC BasicsArvind Kumar100% (1)
- CNC Lathe Machining CatiaДокумент82 страницыCNC Lathe Machining CatiamasoudОценок пока нет
- Elementary SurveyingДокумент19 страницElementary SurveyingJefferson EscobidoОценок пока нет
- Report On Soap StudyДокумент25 страницReport On Soap StudyAbhishek JaiswalОценок пока нет
- Drug Distribution MethodsДокумент40 страницDrug Distribution MethodsMuhammad Masoom Akhtar100% (1)
- Creating a One-Piece Flow and Production Cell: Just-in-time Production with Toyota’s Single Piece FlowОт EverandCreating a One-Piece Flow and Production Cell: Just-in-time Production with Toyota’s Single Piece FlowРейтинг: 4 из 5 звезд4/5 (1)
- 0 1 2 3 4 5 6 Simatic Hmi: ManualДокумент120 страниц0 1 2 3 4 5 6 Simatic Hmi: Manualyukaokto2Оценок пока нет
- Brain and LanguageДокумент3 страницыBrain and LanguageJasper AngelesОценок пока нет
- LEARNING SCADA WITH WinCC Explorer SoftwareДокумент45 страницLEARNING SCADA WITH WinCC Explorer Softwareshrieshvar100% (1)
- Session 3 Control Simulation Speed: 1. Open Project File Vericut - VcprojectДокумент3 страницыSession 3 Control Simulation Speed: 1. Open Project File Vericut - VcprojectLe HuynhОценок пока нет
- Session 4 Find and Detect Errors: 1. Open Project File Vericut - VcprojectДокумент8 страницSession 4 Find and Detect Errors: 1. Open Project File Vericut - VcprojectLe HuynhОценок пока нет
- Session 5 Detect Machine Collisions: 1. Open Project File Detect - Collision - VcprojectДокумент8 страницSession 5 Detect Machine Collisions: 1. Open Project File Detect - Collision - VcprojectLe HuynhОценок пока нет
- Session 106 Build A 2-Axis Turret LatheДокумент21 страницаSession 106 Build A 2-Axis Turret Lathemizbah93Оценок пока нет
- Session 1 Introduction To The VERICUT Simulation: 1. Open Project File Vericut - VcprojectДокумент12 страницSession 1 Introduction To The VERICUT Simulation: 1. Open Project File Vericut - VcprojectLe HuynhОценок пока нет
- LabVIEW Workbook v1.2Документ39 страницLabVIEW Workbook v1.2prjktxОценок пока нет
- NI Tutorial 10685 enДокумент5 страницNI Tutorial 10685 enelzytacogelonaОценок пока нет
- Lbyme14 14Документ10 страницLbyme14 14Alexis CabigtingОценок пока нет
- Session 1M-Introduction To A VERICUT SimulationДокумент10 страницSession 1M-Introduction To A VERICUT SimulationVINH Nhan ĐứcОценок пока нет
- ESPRIT Milling Tutorial 01Документ24 страницыESPRIT Milling Tutorial 01AdeniyiОценок пока нет
- VibraQuest Pro-Quick StartДокумент12 страницVibraQuest Pro-Quick StartbottiotherОценок пока нет
- User Guide - Using Mentor Graphics Design KitДокумент43 страницыUser Guide - Using Mentor Graphics Design Kitvishvakirana100% (1)
- LabVIEW Introduction ThreeHourДокумент50 страницLabVIEW Introduction ThreeHourbhstudent_537083349Оценок пока нет
- IDPLC Lab 03 Getting Start WinProLadderДокумент6 страницIDPLC Lab 03 Getting Start WinProLadderhassaan.haiderОценок пока нет
- Introducción A Labview: Curso Práctico de 3 HorasДокумент71 страницаIntroducción A Labview: Curso Práctico de 3 Horasyair_velascoОценок пока нет
- Debugger & Profiler in NetBeansДокумент5 страницDebugger & Profiler in NetBeanshuubangОценок пока нет
- Session 32 Create Inspection Sequence ReportДокумент4 страницыSession 32 Create Inspection Sequence ReportLe Thanh PhucОценок пока нет
- Session 101 Build A Kinematics Model of A 3-Axis Mill: 1. Start A New Inch Project FileДокумент6 страницSession 101 Build A Kinematics Model of A 3-Axis Mill: 1. Start A New Inch Project FileVINH Nhan ĐứcОценок пока нет
- Inhaltsverzeichnis: Monitortool/Toolbox/Workflowgenerator V1.00Документ12 страницInhaltsverzeichnis: Monitortool/Toolbox/Workflowgenerator V1.00Jeadsada KongboonmaОценок пока нет
- Timing, Shift Registers, and Case Structures - National InstrumentsДокумент13 страницTiming, Shift Registers, and Case Structures - National InstrumentsRa BalamuruganОценок пока нет
- Universiti Teknikal Malaysia Melaka Fakulti Kejuruteraan PembuatanДокумент13 страницUniversiti Teknikal Malaysia Melaka Fakulti Kejuruteraan PembuatanDul Gemuk Telo BongkengОценок пока нет
- Wincc Flexible Time SwitchДокумент20 страницWincc Flexible Time SwitchmanuelmioОценок пока нет
- LAB - 09 - Medir y Analizar TerminadoДокумент35 страницLAB - 09 - Medir y Analizar TerminadoJulius Czar XiiОценок пока нет
- L2.1: Virtual Instrumentation With LabVIEWДокумент20 страницL2.1: Virtual Instrumentation With LabVIEWSimoko James PhiriОценок пока нет
- Exercise Manual 1Документ19 страницExercise Manual 1CMasood.AОценок пока нет
- Getting Started With NI Circuit Design SuiteДокумент72 страницыGetting Started With NI Circuit Design SuiteNithin VardhanОценок пока нет
- LabVIEW Introduction ThreeHourДокумент50 страницLabVIEW Introduction ThreeHourAhmed ElsayedОценок пока нет
- NI Tutorial 7573 enДокумент7 страницNI Tutorial 7573 enMamoun Slamah AlzyoudОценок пока нет
- AnalyzeДокумент107 страницAnalyzeYoОценок пока нет
- Lab 1Документ30 страницLab 1Abdul MajidОценок пока нет
- Experiment No. 1 Aim: Data Acquisition With Virtual Instrumentation From An RTD or ThermocoupleДокумент17 страницExperiment No. 1 Aim: Data Acquisition With Virtual Instrumentation From An RTD or Thermocoupleshaggy1988Оценок пока нет
- LabVIEW Introduction Six HoursДокумент82 страницыLabVIEW Introduction Six HourspetersonbooneОценок пока нет
- 8064910D DA 41 V3 EnglishДокумент36 страниц8064910D DA 41 V3 EnglishErwin CordeelОценок пока нет
- Flowstone ManualДокумент27 страницFlowstone ManualMicky Tejada100% (1)
- NX Manufacturing Fundamentals: Workbook April 2007 MT11021 - NX 5Документ42 страницыNX Manufacturing Fundamentals: Workbook April 2007 MT11021 - NX 5JeevanОценок пока нет
- LWV 3 COMP Exercise Analyze MicrophoneДокумент8 страницLWV 3 COMP Exercise Analyze MicrophoneajayikayodeОценок пока нет
- Virtual Instrumentation With LabviewДокумент82 страницыVirtual Instrumentation With LabviewmypapersОценок пока нет
- Vericut - Session 3 Control Simulation SpeedДокумент3 страницыVericut - Session 3 Control Simulation SpeedAlex ongОценок пока нет
- Camworks Tutorial MultiaxДокумент40 страницCamworks Tutorial Multiaxgad777100% (1)
- METIS ManualДокумент44 страницыMETIS Manualcopymaster2000Оценок пока нет
- Working With OOTB MACH Simulation ExamplesДокумент56 страницWorking With OOTB MACH Simulation ExamplesAlex ongОценок пока нет
- Donna Claire B. Cañeza: Central Bicol State University of AgricultureДокумент8 страницDonna Claire B. Cañeza: Central Bicol State University of AgricultureDanavie AbergosОценок пока нет
- Strategi Pencegahan Kecelakaan Di PT VALE Indonesia Presentation To FPP Workshop - APKPI - 12102019Документ35 страницStrategi Pencegahan Kecelakaan Di PT VALE Indonesia Presentation To FPP Workshop - APKPI - 12102019Eko Maulia MahardikaОценок пока нет
- 50 p7 Kids AvikdeДокумент2 страницы50 p7 Kids AvikdebankansОценок пока нет
- Measure For Measure AngeloДокумент1 страницаMeasure For Measure AngeloRoger Knight100% (1)
- PED100 Mod2Документ3 страницыPED100 Mod2Risa BarritaОценок пока нет
- Debus Medical RenaissanceДокумент3 страницыDebus Medical RenaissanceMarijaОценок пока нет
- Dopamine What It Is, Function & SymptomsДокумент7 страницDopamine What It Is, Function & SymptomsRaj KumarОценок пока нет
- Bug Tracking System AbstractДокумент3 страницыBug Tracking System AbstractTelika Ramu86% (7)
- 76 ECL GuideДокумент45 страниц76 ECL GuideOana SavulescuОценок пока нет
- What Are RussiaДокумент3 страницыWhat Are RussiaMuhammad SufyanОценок пока нет
- Spouses Aggabao V. Parulan, Jr. and Parulan G.R. No. 165803, (September 1, 2010) Doctrine (S)Документ9 страницSpouses Aggabao V. Parulan, Jr. and Parulan G.R. No. 165803, (September 1, 2010) Doctrine (S)RJОценок пока нет
- Symbiosis National Aptitude Test (SNAP) 2004: InstructionsДокумент21 страницаSymbiosis National Aptitude Test (SNAP) 2004: InstructionsHarsh JainОценок пока нет
- AmplifierДокумент20 страницAmplifierValerie StraussОценок пока нет
- Amor Vs FlorentinoДокумент17 страницAmor Vs FlorentinoJessica BernardoОценок пока нет
- Sales OrganizationsДокумент12 страницSales OrganizationsmohitmaheshwariОценок пока нет
- Full Download Social Animal 14th Edition Aronson Test BankДокумент35 страницFull Download Social Animal 14th Edition Aronson Test Banknaeensiyev100% (32)
- A100K10873 VSP-12-Way Technical ManualДокумент20 страницA100K10873 VSP-12-Way Technical Manualchufta50% (2)
- Chapter Three: Research MethodologyДокумент3 страницыChapter Three: Research MethodologyEng Abdulkadir MahamedОценок пока нет
- Social Consequences of UnemploymentДокумент3 страницыSocial Consequences of UnemploymentvillafuerteviОценок пока нет
- Entrepreneur: Job/Career InvolvementДокумент5 страницEntrepreneur: Job/Career InvolvementYlaissa GeronimoОценок пока нет