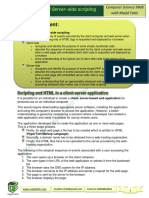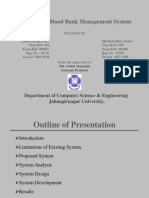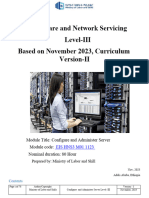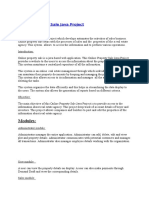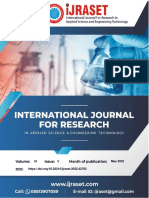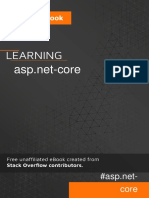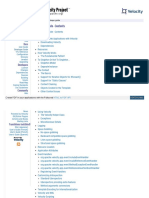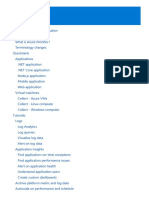Академический Документы
Профессиональный Документы
Культура Документы
Backing Up Your Renaissance..
Загружено:
Juan Jose Perez RomeroАвторское право
Доступные форматы
Поделиться этим документом
Поделиться или встроить документ
Этот документ был вам полезен?
Это неприемлемый материал?
Пожаловаться на этот документАвторское право:
Доступные форматы
Backing Up Your Renaissance..
Загружено:
Juan Jose Perez RomeroАвторское право:
Доступные форматы
Backing up your Renaissance Learning browser-based application database.
http://support.renlearn.com/techkb/techkb/3402615e.asp
Home | Store | Products | Training Center | About Us
Support Intro
Knowledge Base
School Year Setup
Newest Articles
Download Center
Technical Services
System Requirements
Knowledge Base
New Search
Article 3402615
Backing up your Renaissance Learning browser-based application
database.
Submit Questions
Product:
Renaissance Place
Platform:
Windows
Last Updated:
2007/08/01
Issue:
Backing up your Renaissance Learning browser-based application
database.
Resolution:
Renaissance Learning browser-based applications use a SQL Server
database. If you use the full version of SQL Server, you may already be
familiar with the tools included to back up your database. If you are
unfamiliar with the tools used with the full version of SQL Server, or if you
are using the Microsoft SQL Server Desktop Engine (MSDE) that was
installed with the application, this article will give you the steps you need to
back up your database.
In addition to backing up your database, we recommend backing up some
physical content files that are not stored in the database. We have
separated the steps below into Step 1: Database Backup and Step 2:
Physical Content Files.
Step 1: Database Backup
If you are using the Standard or Enterprise version of SQL Server 2000:
You can back up the database manually using SQL Server Enterprise
Manager.
Click on Start Programs Microsoft SQL Server Enterprise Manager.
1) Expand the SQL Server Group and locate
<SERVER\RenaissanceDB>, replacing <SERVER\RenaissanceDB>
with the name of the instance you are using for your Renaissance
Learning software.
2) Expand the Databases folder and locate the RenaissanceServer
database.
3) Right-click on the RenaissanceServer database, click on All Tasks
and choose Backup Database.
4) Leave the Name as is.
5) Under Backup, click Database - complete.
6) If a backup is listed under Destination, select it and click [Remove],
then click [Add]. If a backup destination is not listed, just click [Add].
1 of 4
18/03/2009 11:41 a.m.
Backing up your Renaissance Learning browser-based application database.
http://support.renlearn.com/techkb/techkb/3402615e.asp
7) Under File Name, click the browse button. Navigate to a location
where you would like to save the backup, and type a name in the
File name field. Click [OK], then [OK] again.
8) Under Overwrite, keep the default of Append to media.
9) Click on the Options tab and place a checkmark in front of Verify
backup upon completion. (Verifying the backup will ensure that the
file has been created and is readable.)
10) Click on [OK] and the backup process will start. Once completed,
you will receive an alert indicating that it completed successfully.
Click [OK]. You may now close Enterprise Manager.
If you are using the Standard or Enterprise version of SQL Server 2005:
You can back up the database manually using SQL Server Management
Studio.
Click on Start Programs Microsoft SQL Server 2005 SQL Server
Management Studio.
1) Connect to <SERVER\RenaissanceDB> using Object Explorer,
replacing <SERVER\RenaissanceDB> with the name of the instance
you are using for your Renaissance Learning software.
2) Expand the Databases folder and locate the RenaissanceServer
database.
3) Right-click on the RenaissanceServer database, click on Tasks and
choose Back Up.
4) Be sure the Backup type is Full and Backup component is
Database.
5) Leave the Name as is.
6) Under Destination, select Back up to: Disk.
7) If a backup is listed under Destination, select it and click [Remove],
then click [Add]. If a backup destination is not listed, just click [Add].
8) Under File Name, click the browse button. Navigate to a location
where you would like to save the backup, and type a name in the
File name field. Click [OK], then [OK] again.
9) Under Overwrite, keep the default of Append to media.
10) Click on the Options page (on the left). Keep all defaults except
place a checkmark in front of Verify backup when finished.
(Verifying the backup will ensure that the file has been created and is
readable.)
11) Click on [OK] and the backup process will start. Once completed,
you will receive an alert indicating that it completed successfully.
Click [OK]. You may now close Management Studio.
If you are using Microsoft SQL Server 2000 Desktop Engine (MSDE):
1) Click HERE to download the BackupUtility program. Save the file to
the desktop of your server and decompress to create
BackupUtility.exe. To create a backup, double-click on
BackupUtility.exe and follow the on-screen directions:
2) First you will be prompted to enter the server name. This is the name
of your SQL Server 2000/MSDE instance. If you are not sure what to
2 of 4
18/03/2009 11:41 a.m.
Backing up your Renaissance Learning browser-based application database.
http://support.renlearn.com/techkb/techkb/3402615e.asp
enter, open SQL Server Service Manager in the task bar and check
the server name in the first field. Type this in exactly as it appears in
Service Manager, and press <Enter> to continue.
3) Next, you will be prompted to enter your system administrator user
name, and then you will be prompted for the password (these are the
SQL Server system administrator user name and password, NOT the
ones you would use to log into Renaissance Place). In most cases
you can press <Enter> to continue.
4) Next, you will be prompted to enter your database name. Depending
on your version of the browser-based software, you may have been
offered the option of changing your database name during
installation. If you changed the RenaissanceServer database name,
type the new database name and press <Enter>. In most cases you
can just press <Enter> to continue.
5) When your login information is ready to be validated, press any key
to continue.
6) Enter a path and filename. If you want your backup file created in a
directory on the hard drive, the directory must already exist. You may
not choose the name of an existing file; you must create a new file.
Also, the path cannot contain any spaces using this utility; if a space
is included in the path, the backup will fail to be created successfully.
7) When the file name has been verified, press any key to start the
backup.
8) When you are notified the backup was created, press any key to exit
the command window.
Step 2: Physical Content Files
Depending on the application(s) you have installed and content you are
using, there are additional files that should be backed up. Please follow the
guide below and copy the appropriate files to a backup location.
Note: C:\Program Files\Renaissance Learning\ represents your program
location. If you chose to install to a non-default location, please replace
C:\Program Files\Renaissance Learning\ with the location where you
installed Renaissance Place.
Accelerated Math
C:\Program Files\Renaissance Learning\Accelerated Math Content
Service\LPEBooks
C:\Program Files\Renaissance Learning\Accelerated Math Content
Service\SupportFiles
C:\Program Files\Renaissance Learning\OnlineManagement\AM\Documents
folder (Note: If you are copying files from one server to another, do not copy
the Common folder thats inside of the C:\Program Files\Renaissance
Learning\OnlineManagement\AM\Documents folder the installer will
reinstall files into that folder.)
C:\Program Files\Renaissance Learning\OnlineManagement
\AM\ObjectiveExample.
Accelerated Reader
C:\Program Files\Renaissance Learning\OnlineManagement\AR\Content
\RecVoice (this is only necessary if you own voice quizzes)
AssessmentMaster
C:\Program Files\Renaissance Learning\OnlineManagement
\ASM\GeneratedWorksheets
C:\Program Files\Renaissance Learning\WSL\Worksheets
English in a Flash
3 of 4
18/03/2009 11:41 a.m.
Backing up your Renaissance Learning browser-based application database.
http://support.renlearn.com/techkb/techkb/3402615e.asp
C:\Program Files\Renaissance Learning\OnlineManagement\ESL\Student\
(The Student folder contains folders inside of it for each library: Library 1 is
in a folder named E01_1.0 and Library 2 is in a folder named E02_1.0)
Fluent Reader
C:\Program Files\Renaissance Learning\OnlineManagement\FR\Content
\Audio
C:\Program Files\Renaissance Learning\OnlineManagement\FR\Content
\Images
C:\Program Files\Renaissance Learning\OnlineManagement
\FR\Content\PDFs
C:\Program Files\Renaissance Learning\OnlineManagement
\FR\StudentAudio
MathFacts in a Flash
All content is stored in the database and installed with the application.
STAR Early Literacy
All content is stored in the database and installed with the applications.
STAR Math
All content is stored in the database and installed with the applications.
STAR Reading
All content is stored in the database and installed with the applications.
We strongly recommend moving the backup file and the copy of your
physical files to a location other than your servers hard drive on a regular
basis.
If you need assistance in backing up, or need to restore your database,
please contact Renaissance Learning Technical Support at
support@renlearn.com.
Keywords: ZKBClientServer
Renaissance Place is a trademark of Renaissance Learning, Inc. and its
subsidiaries, registered, common law, or pending registration in the United
States and other countries.
New Search
2009 Renaissance Learning. All rights reserved.
4 of 4
Questions? Call: 800-338-4204
18/03/2009 11:41 a.m.
Вам также может понравиться
- The Subtle Art of Not Giving a F*ck: A Counterintuitive Approach to Living a Good LifeОт EverandThe Subtle Art of Not Giving a F*ck: A Counterintuitive Approach to Living a Good LifeРейтинг: 4 из 5 звезд4/5 (5784)
- The Yellow House: A Memoir (2019 National Book Award Winner)От EverandThe Yellow House: A Memoir (2019 National Book Award Winner)Рейтинг: 4 из 5 звезд4/5 (98)
- Never Split the Difference: Negotiating As If Your Life Depended On ItОт EverandNever Split the Difference: Negotiating As If Your Life Depended On ItРейтинг: 4.5 из 5 звезд4.5/5 (838)
- The Emperor of All Maladies: A Biography of CancerОт EverandThe Emperor of All Maladies: A Biography of CancerРейтинг: 4.5 из 5 звезд4.5/5 (271)
- Hidden Figures: The American Dream and the Untold Story of the Black Women Mathematicians Who Helped Win the Space RaceОт EverandHidden Figures: The American Dream and the Untold Story of the Black Women Mathematicians Who Helped Win the Space RaceРейтинг: 4 из 5 звезд4/5 (890)
- The Little Book of Hygge: Danish Secrets to Happy LivingОт EverandThe Little Book of Hygge: Danish Secrets to Happy LivingРейтинг: 3.5 из 5 звезд3.5/5 (399)
- Team of Rivals: The Political Genius of Abraham LincolnОт EverandTeam of Rivals: The Political Genius of Abraham LincolnРейтинг: 4.5 из 5 звезд4.5/5 (234)
- Devil in the Grove: Thurgood Marshall, the Groveland Boys, and the Dawn of a New AmericaОт EverandDevil in the Grove: Thurgood Marshall, the Groveland Boys, and the Dawn of a New AmericaРейтинг: 4.5 из 5 звезд4.5/5 (265)
- A Heartbreaking Work Of Staggering Genius: A Memoir Based on a True StoryОт EverandA Heartbreaking Work Of Staggering Genius: A Memoir Based on a True StoryРейтинг: 3.5 из 5 звезд3.5/5 (231)
- Elon Musk: Tesla, SpaceX, and the Quest for a Fantastic FutureОт EverandElon Musk: Tesla, SpaceX, and the Quest for a Fantastic FutureРейтинг: 4.5 из 5 звезд4.5/5 (474)
- The Hard Thing About Hard Things: Building a Business When There Are No Easy AnswersОт EverandThe Hard Thing About Hard Things: Building a Business When There Are No Easy AnswersРейтинг: 4.5 из 5 звезд4.5/5 (344)
- The Unwinding: An Inner History of the New AmericaОт EverandThe Unwinding: An Inner History of the New AmericaРейтинг: 4 из 5 звезд4/5 (45)
- The World Is Flat 3.0: A Brief History of the Twenty-first CenturyОт EverandThe World Is Flat 3.0: A Brief History of the Twenty-first CenturyРейтинг: 3.5 из 5 звезд3.5/5 (2219)
- The Gifts of Imperfection: Let Go of Who You Think You're Supposed to Be and Embrace Who You AreОт EverandThe Gifts of Imperfection: Let Go of Who You Think You're Supposed to Be and Embrace Who You AreРейтинг: 4 из 5 звезд4/5 (1090)
- The Sympathizer: A Novel (Pulitzer Prize for Fiction)От EverandThe Sympathizer: A Novel (Pulitzer Prize for Fiction)Рейтинг: 4.5 из 5 звезд4.5/5 (119)
- Whitepaper Micro Frontend PDFДокумент6 страницWhitepaper Micro Frontend PDFAayush TripathiОценок пока нет
- Fill in TH Blanks - WebApp-XII-2022-Web Scripting - JavaScript-YKДокумент7 страницFill in TH Blanks - WebApp-XII-2022-Web Scripting - JavaScript-YKRiya DuttОценок пока нет
- Agile Testing QA Dependable SystemsДокумент47 страницAgile Testing QA Dependable Systemsarooba abdullahОценок пока нет
- Synopsis - On Line ReminderДокумент10 страницSynopsis - On Line ReminderNitin Yadav100% (1)
- Visualising Software Architecture With The c4 Model Full DayДокумент201 страницаVisualising Software Architecture With The c4 Model Full DayLuis Fajardo100% (3)
- Syllabus Content:: Sec 1.2.3 Client - and Server-Side ScriptingДокумент8 страницSyllabus Content:: Sec 1.2.3 Client - and Server-Side Scriptingapi-470106119Оценок пока нет
- Advanced Installation TopicsДокумент126 страницAdvanced Installation Topicsbelger5Оценок пока нет
- How-To Configure Mailbox Auto Remediation For Office 365 On Cisco SecurityДокумент13 страницHow-To Configure Mailbox Auto Remediation For Office 365 On Cisco SecurityCark86Оценок пока нет
- Assessment Task 3: Project Write-Up: ITECH 7415: Masters Project Group 7 Project TitleДокумент75 страницAssessment Task 3: Project Write-Up: ITECH 7415: Masters Project Group 7 Project TitleH-H HicamОценок пока нет
- 5966740Документ34 страницы5966740sadaf hameedОценок пока нет
- M02 - Configuring and Administering ServerДокумент77 страницM02 - Configuring and Administering ServerAlazar walle100% (1)
- Planning and Managing The Security of A Network (420-B75-ES) - Assignment3Документ1 страницаPlanning and Managing The Security of A Network (420-B75-ES) - Assignment3Divyang PandyaОценок пока нет
- Feroz Khan - ResumeДокумент4 страницыFeroz Khan - ResumeFeroz KhanОценок пока нет
- Acquisition and Sourcing Options for Software ProjectsДокумент108 страницAcquisition and Sourcing Options for Software ProjectsLIYU GUANG JIEОценок пока нет
- Lebanese Cedar APTДокумент26 страницLebanese Cedar APTOscarAgredaОценок пока нет
- Miss. Rutuja Patil: ObjectivesДокумент2 страницыMiss. Rutuja Patil: ObjectivesRutuja PatilОценок пока нет
- Power BI ServiceДокумент6 страницPower BI ServiceNagabushi PavaniОценок пока нет
- Seac PresentationДокумент31 страницаSeac Presentationapi-319316325Оценок пока нет
- PROJECTДокумент17 страницPROJECTAmmu MoleОценок пока нет
- APU Web App Group AssignmentДокумент4 страницыAPU Web App Group AssignmentBryan ArraisОценок пока нет
- Practical Internet of Things With JavaScript - Build Standalone Exciting IoT Projects With Raspberry Pi 3 and JavaScriptДокумент291 страницаPractical Internet of Things With JavaScript - Build Standalone Exciting IoT Projects With Raspberry Pi 3 and JavaScriptPaulo Rodrigues de LimaОценок пока нет
- Software Requirements Specification For Online Student Management SystemДокумент6 страницSoftware Requirements Specification For Online Student Management SystemZarnigar Altaf73% (33)
- Travelogue A Travel Application Using MERN and Augmented RealityДокумент8 страницTravelogue A Travel Application Using MERN and Augmented RealityIJRASETPublicationsОценок пока нет
- CommuteEZY - Manuscript REVISEDДокумент6 страницCommuteEZY - Manuscript REVISEDMavoori AkhilОценок пока нет
- ASP Net CoreДокумент141 страницаASP Net CoreantonyОценок пока нет
- CEHv8 Module 13 Hacking Web Applications PDFДокумент263 страницыCEHv8 Module 13 Hacking Web Applications PDFMehrdadОценок пока нет
- Profit With JavaScriptДокумент16 страницProfit With JavaScriptHemed AbdallahОценок пока нет
- Case Study: Using JIRA & Greenhopper For Agile DevelopmentДокумент24 страницыCase Study: Using JIRA & Greenhopper For Agile DevelopmentShanmuga PriyaОценок пока нет
- Apache Velocity-Developer GuideДокумент47 страницApache Velocity-Developer GuideBenny SusantoОценок пока нет
- Azure PDFДокумент2 740 страницAzure PDFTheodor AbahОценок пока нет