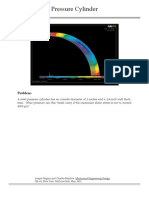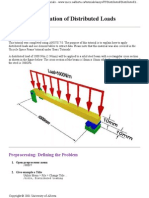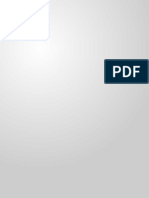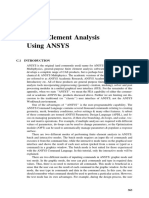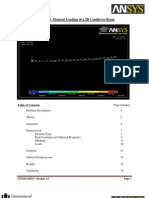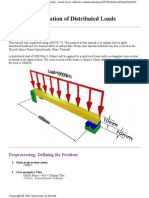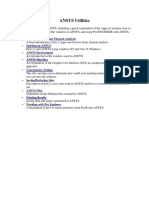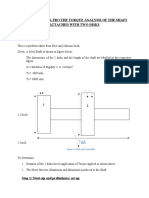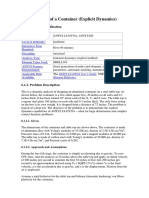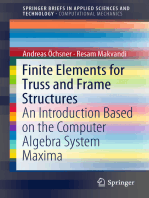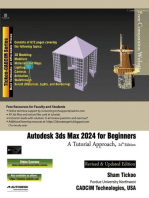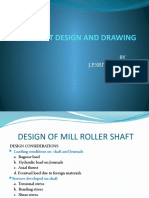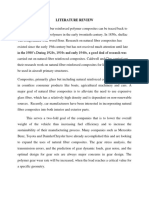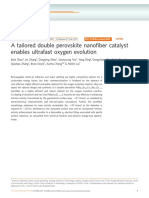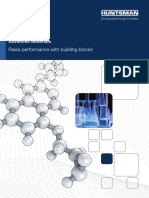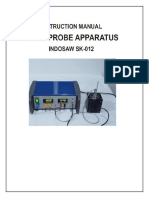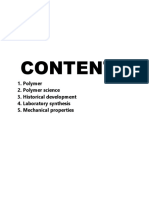Академический Документы
Профессиональный Документы
Культура Документы
ME408: Spring 2004: Ansys Primer
Загружено:
Ain Mastura BurhanudinОригинальное название
Авторское право
Доступные форматы
Поделиться этим документом
Поделиться или встроить документ
Этот документ был вам полезен?
Это неприемлемый материал?
Пожаловаться на этот документАвторское право:
Доступные форматы
ME408: Spring 2004: Ansys Primer
Загружено:
Ain Mastura BurhanudinАвторское право:
Доступные форматы
ME408: Strength of Material II
Ansys Primer
ME408: Spring 2004: Ansys Primer
Department of Mechanical Engineering
Gaziantep University
Ansys
Ansys is a commercial finite element program designed to handle large-scale, complex loading, multiphysics problems {fluid flows, stress analysis of solid structures, heat transfer, electromagnetics}. In this
course, we will only look at structural analysis problems.
This primer will tell you how to get started with Ansys. You can also get online help and look
through some of the tutorial examples provided within Ansys.
Launching Ansys
Windows Start Menu: ProgramsClass SoftwareAnsys Run Interactive Now
You can set Ansys to offer you options only for structural analysis by setting:
Ansys Main Menu: Preferences (select Structural frompopupWindow)
When you launch Ansys, several windows and menu bars open. These include:
Ansys Utility Menu bar located on the top of your screen
Ansys Toolbar
Ansys Input Window
Ansys Main Menu
Ansys Graphics Window
Ansys Output Window (may be located behind the Graphics Window)
As you run Ansys, other windows and menus might open from time to time.
Saving your Ansys session
There are two save commands that are useful to know. It is important to save your work periodically
using:
Ansys Toolbar: save_db
If you mess up at a later step, you can always resume using:
Ansys Toolbar: resume_db
from the previously saved step.
Note also that save_db does not mean that you can quit Ansys and return at a later time to resume.
Someone else might have logged on and started a new run. In order to properly save your work you must
use:
Ansys Utility Menu: FileSave as {input filename and store in your own directory or on
your own storage media}.
Ahmet Erkli
ME408: Strength of Material II
Ansys Primer
Making Hardcopies of Ansys Results
You can get a hardcopy of specific Ansys results in several ways. There is a printer icon that lets you
capture images to file or to a printer. Under the Ansys Utility Menu: PlotCtrls, there are other hardcopy
options. It is probably wise to make hardcopy files (say as JPEG or TIFF) and to then import these into
your word processor.
Exiting Ansys
It is extremely important that you do not leave Ansys hanging. There are only a limited number of
licenses available (A license manager program doles out license tokens and retrieves them when done)
and hanging licenses are a nuisance to everybody!
You should exit Ansys using:
Ansys Toolbar: Quit (select Save or No Save from pop-up Window as desired)
If you hang Ansys inadvertently (by accidentally closing Windows, by crashing your computer etc),
please let us know immediately.
Ahmet Erkli
ME408: Strength of Material II
Ansys Primer
Finite Element Simulations
Any finite element simulation involves three stages:
Preprocessing: In this stage, you do the following:
1.
2.
3.
4.
Create the structural geometry.
Choose the type of material to use
Choose the type of elements to use
Mesh, ie discretize the continuous structure into a discrete structure composed of nodes and
elements.
Solving: In this stage, you do the following:
5. Apply a particular set of boundary conditions and loads to your structure
6. Solve for the displacements/stresses/strains in the structure.
Postprocessing: In this stage, you do the following:
7. Post-process your analysis results to monitor the deformed shape of the structure, to get the
maximum normal and shear stresses, to obtain plots of displacements, stresses etc along paths that
you create, etc.
It is best to learn how to navigate through Ansys by means of examples.
Ahmet Erkli
ME408: Strength of Material II
Example: Tensile Loading of a Plate With a Hole
Consider a large, thin, square plate of sides s
containing a small circular hole of radius a at its
center. The plate is subjected to simple tensile stress of
o = 1x106 N/m2 on its vertical edges. The sides of the
plate are s = 2m and the radius of the hole is a = 0.1m.
The plate is 0.001m thick and is made of aluminium
with Youngs modulus E = 0.7x1011 N/m2, and
Poissons ratio = 0.3.
Ansys Primer
2a
Fig 1.: Plate with a hole
Preprocessing:
Step 1. Define Geometry: From the symmetry of the problem, it is sufficient for us to model only one
quadrant of the structure.
Ansys Main Menu: Preprocessor
- Modeling- Create
-Areas-Rectangle
By 2 Corners
{Enter:WP X = 0; WP Y = 0; Width = 1; Height = 1}
Apply to create rectangle
OK to close dialog box
Ansys Main Menu: Preprocessor
- Modeling- Create
-Areas-Circle
Solid Circle
{Enter:WP X = 0; WP Y = 0; Radius = 0.1}
Apply to create circle
OK to close dialog box
Ansys Main Menu: Preprocessor
- Modeling-Operate
-Booleans-Divide
-Area by Areacursorpickrectangle Apply
cursorpickcircle Apply
OK to close dialog box
Now is a good time to save your work: Ansys Toolbar: save_db
Ahmet Erkli
ME408: Strength of Material II
Ansys Primer
Step 2. Define Element Type:
Ansys Main Menu: Preprocessor
Element Type
Add/Edit/Delete
Add {select Solid Quad 4node 42 OK}
{In options, pick plane stress w/thick} OK
Ansys Main Menu: Preprocessor
Real constants
Add/Edit/Delete: Add:
{select element type chosen, type 0.001 for thickness}
Step 3. Define Material Type:
Ansys Main Menu: Preprocessor>Material Props>Material Models>Structural (double
click)>Linear>elastic>isotropic
Input Matl Properties {EX=Youngs: 0.7E11; PRXY=Poissons Ratio 0.3; OK}
Now is a good time to save your work:
Ansys Toolbar: save_db
Step 4. Create Mesh:
Ansys Main Menu: Preprocessor: Meshing
Meshtool {a new Meshtool Window opens}
Meshtool: {select Size Controls: Global ; Set}
{set Size 0.02; OK}
Meshtool: Mesh {a new Mesh Areas window opens}
Mesh Areas: {cursor select plate area to mesh; Apply; OK}
Ahmet Erkli
ME408: Strength of Material II
Fig. 2: Ansys-generated mesh for the plate-hole problem
Ansys Primer
Solving:
Step 5. Apply Displacement Constraints: From symmetry, the bottom edge cannot displace vertically and
the left edge cannot displace horizontally.
Ansys Main Menu: Solution
-Define Loads-Apply
-Structural-Displacement
On Line {cursor pick bottom edge; Apply}
{select UY; Displacement value 0; Apply}
Ansys Main Menu: Solution
-Define Loads-Apply
-Structural-Displacement
On Line {cursor pick left edge; Apply}
{select UX; Displacement value 0; Apply}
Step 6. Apply Loads: The applied tensile load on the right edge can be treated as negative pressure is
tensile load!
Ansys Main Menu: Solution
-Define Loads-Apply
-Structural-Pressure
On Line {cursor pick right edge; Apply}
{Pressure value -1e6; Apply} OK
Now is a good time to save your work:
Ansys Toolbar: save_db
Step 7. Solve:
Ansys Main Menu: Solution
-Solve-Current LS (load step)
Close Solution Done Window
Ahmet Erkli
ME408: Strength of Material II
Ansys Primer
Post-processing:
Step 8. Plot Deformed Shape:
Ansys Main Menu: General Postprocessor
Plot Results
Deformed Shape {select Def + Undef edge}
Fig 3: Deformed shape overlaid on outline of undeformed shape
Step 9. Contour Plots of Stresses:
Let us look at xx throughout the structure as a contour plot.
Ansys Main Menu: General Postprocessor
Plot Results
-Contour Plot-Element Solution {select Stress; SX; OK}
Fig. 4: Contour plot of xx.
Ahmet Erkli
ME408: Strength of Material II
Ansys Primer
Step 10. Plots on User Defined Paths:
Let us plot xx along the left and bottom edges.
Ansys Main Menu: General Postprocessor
Path Operations
Define Path
By nodes {cursor select all nodes on left edge; Apply}
{define path name: leftedge; OK}
Ansys Main Menu: General Postprocessor
Path Operations
Map onto path {select Stress; SX}
Plot path Item>On Graph>(select appropriate item to plot)
Fig 5: Plot of xx along the left edge note stress concentration close to the hole.
Ansys Main Menu: General Postprocessor
Path Operations
Define Path
By nodes {cursor select all nodes on bottom edge; Apply}
{define path name: bottom; OK}
Ansys Main Menu: General Postprocessor
Path Operations
Map onto path {select Stress; SX}
Plot path Item>On Graph>(select appropriate item to plot)
Ahmet Erkli
ME408: Strength of Material II
Ansys Primer
Fig 6: Plot of xx along the bottom edge note stress varies from zero at the hole to the applied value far
away from it.
Example: Pipe Under Pressure
Consider a very long hollow pipe with internal radius r i = 1.0m and outer radius ro=1.2m. The pipe is
under internal pressure pi = 1MPa.
Ahmet Erkli
ME408: Strength of Material II
Ahmet Erkli
Ansys Primer
10
ME408: Strength of Material II
Ansys Primer
Figure 7: Pipe Under Internal Pressure
Step 1. Define Geometry: From the symmetry of the problem, it is sufficient for us to model only one
quadrant of the structure.
Ansys Main Menu: Preprocessor
- Modeling- Create
-Areas-Circle>Partial Annulus:
{Enter:WP X = 0; WP Y = 0; Rad-1 = 1; Theta-1 = 0; Rad-2=1.2; Theta-2=90}
Apply to create annulus
OK to close dialog box
Now is a good time to save your work:
Ansys Toolbar: save_db
Step 2. Define Element Type:
Ansys Main Menu: Preprocessor
Element Type
Add/Edit/Delete
Add {select Solid Quad 8node 82 OK} Close
Step 3. Define Material Type:
Ansys Main Menu: Preprocessor>Material Props>Material Models>Structural (double
click)>Linear>elastic>isotropic
Input Matl Properties {EX=Youngs: 0.7E11; PRXY=Poissons Ratio 0.3; OK}
Now is a good time to save your work:
Ansys Toolbar: save_db
Step 4. Create Mesh:
Ansys Main Menu: Preprocessor: Meshing
Meshtool {a new Meshtool Window opens}
Ahmet Erkli
11
ME408: Strength of Material II
Ansys Primer
Meshtool: {select Size Controls: Global ; Set}
{set Size 0.02; OK}
Meshtool: Mesh {a new Mesh Areas window opens}
Mesh Areas: {cursor select plate area to mesh; Apply; OK}
Figure 8: Ansys Generated Mesh
Solving:
Step 5. Apply Displacement Constraints: From symmetry, the bottom edge cannot displace vertically and
the left edge cannot displace horizontally.
Ansys Main Menu: Solution
-Define Loads-Apply
-Structural-Displacement
On Line {cursor pick bottom edge; Apply}
{select UY; Displacement value 0; Apply}
Ansys Main Menu: Solution
-Define Loads-Apply
-Structural-Displacement
On Line {cursor pick left edge; Apply}
{select UX; Displacement value 0; Apply}
Step 6. Apply Loads: Pressure load on the inner surface
Ansys Main Menu: Solution
-Define Loads-Apply
-Structural-Pressure
On Line {cursor pick right edge; Apply}
{Pressure value 1e6; Apply} OK
Ahmet Erkli
12
ME408: Strength of Material II
Now is a good time to save your work:
Ansys Primer
Ansys Toolbar: save_db
Step 7. Solve:
Ansys Main Menu: Solution
-Solve-Current LS (load step)
Close Solution Done Window
Post-processing:
Step 8. Plot Deformed Shape:
Ansys Main Menu: General Postprocessor
Plot Results
Deformed Shape {select Def + Undef edge}
Fig 9: Deformed shape overlaid on outline of undeformed shape
Step 9. Contour Plots of Stresses:
Let us look at stresses throughout the structure as a contour plot.
Ansys Main Menu: General Postprocessor
Plot Results
-Contour Plot-Element Solution {select Stress; von-Mises; OK}
Fig 10: Contour plot of von-Mises stress
Example: A Balcony Truss
Ahmet Erkli
13
ME408: Strength of Material II
Ansys Primer
We will analyze a 2D "balcony" truss using Ansys. The problem set- up is shown in the figure below. The
modulus of elasticity for each truss element is 1.9x106 lb/in2, and each member has a cross-sectional area
of 8 in2.
Fig. 11: A 2D balcony truss
Step 1. Define Element Type:
Ansys Main Menu: Preprocessor
Element Type
Add/Edit/Delete
Add {select Link 2dSpar OK} Close
Step 2. Define Material Type:
Ansys Main Menu: Preprocessor -> Real Constants -> Add/Edit/Delete.
Click on Add (notice that Link1 is listed), then in the new window click OK
A pop-up window will appear listing 3 boxes to fill in: Real Constant Set#, Cross Sectional Area, and
Initial Strain. Leave Real Constant Set# at 1, take the Cross Sectional Area to be 8, and the
Initial Strain to be 0.
Click OK, finally close the Real Constants window by clicking the X in the upper right hand corner
Ahmet Erkli
14
ME408: Strength of Material II
Ansys Primer
Ansys Main Menu: Preprocessor>Material Props>Material Models>Structural (double
click)>Linear>elastic>isotropic
Input Matl Properties {EX=Youngs: 1.9e6; leave blank PRXY=0.3 ; OK}
Now is a good time to save your work:
Ansys Toolbar: save_db
Step 3. Define Geometry / Create Mesh:
Create Nodes:
Ansys Main Menu: Preprocessor
- Modeling- Create
-Nodes>On Working Plane:
{Enter:nodal coordinates in the pop-up window box as follows: 0,0 ENTER etc
OK to close dialog box
Now is a good time to save your work: Ansys Toolbar: save_db
Create Elements:
Ansys Main Menu: Preprocessor
- Modeling- Create
-Elements>User Numbered>Thru Nodes:
{Cursor pick pairs of nodes for each element following the list in the table above}
OK to close dialog box
Now is a good time to save your work: Ansys Toolbar: save_db
Solving:
Step 4. Apply Displacement Constraints: From symmetry, the bottom edge cannot displace vertically and
the left edge cannot displace horizontally.
Ansys Main Menu: Solution
-Define Loads-Apply
-Structural-Displacement
On Nodes {cursor pick node 1; Apply}
{select All DOF; Displacement value 0; Apply}
On Nodes {cursor pick node 3; Apply}
{select All DOF; Displacement value 0; Apply}
Step 5. Apply Loads:
Ansys Main Menu: Solution
-Define Loads-Apply
-Structural-Force
On Nodes {cursor pick nodes 4 and 5; Apply}
{select FY; Force value -500; Apply}
Now is a good time to save your work: Ansys Toolbar: save_db
Step 6. Solve:
Ahmet Erkli
15
ME408: Strength of Material II
Ansys Main Menu: Solution
-Solve-Current LS (load step)
Close Solution Done Window
Ansys Primer
Post-processing:
Step 7. Plot Deformed Shape:
Ansys Main Menu: General Postprocessor
Plot Results
Deformed Shape {select Def + Undef edge}
Fig 12: Deformed shape overlaid on outline of undeformed shape
Step 8. Listing of Stresses:
Let us look at stresses in various elements of the structure as a text file.
- Click General Postproc -> Element Table -> Define Table. A window entitled, Element Table
Data should appear. Click Add.
- Now a window entitled, Define Additional Element Table Items should appear. For User label for
item, type Axforce. In the window directly below, scroll down until By sequence num is found, and
click on it. Now, in the window to the right, click on SMISC,. Finally, in the window below SMISC,
type a 1 next to the SMISC, and click Apply. Ignore the Eff NU for EQU strain line.
- By clicking Apply, the same Define Additional window reappears. For User label.. type Axstress.
Find By sequence num again, choose LS instead of SMISC, and type a 1 next to the LS below,
and click OK.
Ahmet Erkli
16
ME408: Strength of Material II
Ansys Primer
- Close the Element Table Data window.
- Click General Postproc -> Element Table -> List Element Table. Click on both AXFORCE and
AXSTRESS, then click OK. A table showing the force and stress in each element should appear.
Figure 14: Forces/Stresses in the truss elements
Ahmet Erkli
17
Вам также может понравиться
- ME408 Ansys Primer for Structural AnalysisДокумент17 страницME408 Ansys Primer for Structural AnalysisAishwarya RameshОценок пока нет
- Ansys TutorialДокумент4 страницыAnsys TutorialborchecОценок пока нет
- 5 Basic-Stressed BarДокумент21 страница5 Basic-Stressed Barkaime_scribdОценок пока нет
- Give Example A TitleДокумент8 страницGive Example A Titleapi-3833671Оценок пока нет
- ANSYS Finite Element Analysis SoftwareДокумент176 страницANSYS Finite Element Analysis SoftwareSamuel charlesОценок пока нет
- Give The Simplified Version A Title (Such As 'Bridge Truss Tutorial')Документ21 страницаGive The Simplified Version A Title (Such As 'Bridge Truss Tutorial')api-3833671Оценок пока нет
- 10 Basic-Latch SpringДокумент20 страниц10 Basic-Latch Springkaime_scribdОценок пока нет
- Corner L-Bracket From ANSYSДокумент29 страницCorner L-Bracket From ANSYSValeriu PseneacОценок пока нет
- 6 Basic-Pressure VesselДокумент22 страницы6 Basic-Pressure Vesselkaime_scribdОценок пока нет
- Ansys TutorialДокумент311 страницAnsys Tutorialborchec100% (3)
- SFD and BMD in Ansys APDLДокумент26 страницSFD and BMD in Ansys APDLShadab Alam50% (2)
- Application of Distributed Loads: 1. Open Preprocessor Menu 2. Give Example A TitleДокумент6 страницApplication of Distributed Loads: 1. Open Preprocessor Menu 2. Give Example A Titlesilverknights007Оценок пока нет
- AnsysДокумент2 страницыAnsysIfrah LatifОценок пока нет
- 7 Basic-Stress in A CrankДокумент23 страницы7 Basic-Stress in A Crankkaime_scribdОценок пока нет
- Ansys14 Classic TutorialДокумент21 страницаAnsys14 Classic TutorialMAXОценок пока нет
- Experiment: 01: Introduction To AnsysДокумент21 страницаExperiment: 01: Introduction To AnsysApna VeerОценок пока нет
- Finite Element Analysis Using ANSYS: AppendixДокумент28 страницFinite Element Analysis Using ANSYS: AppendixNILANJAN CHANDRAОценок пока нет
- Ansys 1Документ66 страницAnsys 1Bala SundarОценок пока нет
- EXP 01 Introduction To AnsysДокумент60 страницEXP 01 Introduction To AnsysArun Pravin APОценок пока нет
- Module 1.5: Moment Loading of A 2D Cantilever BeamДокумент17 страницModule 1.5: Moment Loading of A 2D Cantilever Beamnanduslns07Оценок пока нет
- Two Dimentional TrussДокумент24 страницыTwo Dimentional TrussajmalОценок пока нет
- Application of Distributed Loads: 1. Open Preprocessor Menu 2. Give Example A TitleДокумент6 страницApplication of Distributed Loads: 1. Open Preprocessor Menu 2. Give Example A TitleSebastian GarciaОценок пока нет
- Modal Analysis of Model Airplane WingДокумент34 страницыModal Analysis of Model Airplane WingSudharsantОценок пока нет
- ANSYS Utilities GuideДокумент25 страницANSYS Utilities GuideajmalОценок пока нет
- 1 Line Element - Procedure - ANSYSДокумент14 страниц1 Line Element - Procedure - ANSYSANAND RAJОценок пока нет
- Give Generation Pass A JobnameДокумент13 страницGive Generation Pass A Jobnameapi-3833671Оценок пока нет
- Ansys Tutorial Forthe Torque Analysis of The Shaft Attached With Two DisksДокумент13 страницAnsys Tutorial Forthe Torque Analysis of The Shaft Attached With Two Disksvinvia100% (1)
- Give Example A TitleДокумент11 страницGive Example A Titleapi-3833671Оценок пока нет
- Ansys ManualДокумент36 страницAnsys ManualSaras ChandraОценок пока нет
- Verification Example Preprocessing Solution Postprocessing Command Line Bicycle Example Preprocessing Solution Postprocessing Command LineДокумент26 страницVerification Example Preprocessing Solution Postprocessing Command Line Bicycle Example Preprocessing Solution Postprocessing Command Lineapi-3833671Оценок пока нет
- Drop Test of ContainerДокумент10 страницDrop Test of ContainerFABIAN FIENGOОценок пока нет
- Basic - Bicycle Space FrameДокумент17 страницBasic - Bicycle Space Framegustavo5150Оценок пока нет
- Distributed LoadingДокумент6 страницDistributed LoadingJean David ChanОценок пока нет
- Beginner Ansys TutorialДокумент114 страницBeginner Ansys TutorialNGUYEN92% (12)
- Application of Distributed LoadsДокумент7 страницApplication of Distributed LoadsNafees ImitazОценок пока нет
- Give Example A Title: /title, Effects of Self Weight For A Cantilever BeamДокумент5 страницGive Example A Title: /title, Effects of Self Weight For A Cantilever Beamapi-3833671Оценок пока нет
- Balcony Truss in AnsysДокумент4 страницыBalcony Truss in AnsysSara BradleyОценок пока нет
- ANSYS 5 6 Tutorials Lecture 2 Static STRДокумент13 страницANSYS 5 6 Tutorials Lecture 2 Static STRmarioОценок пока нет
- ANSYS TUTORIAL FOR TORQUE ANALYSIS OF SHAFT WITH TWO DISKSДокумент13 страницANSYS TUTORIAL FOR TORQUE ANALYSIS OF SHAFT WITH TWO DISKSPugazhenthi ThananjayanОценок пока нет
- ANSYS Handout: Beam TutorialДокумент28 страницANSYS Handout: Beam TutorialzahabulОценок пока нет
- Ansys TutorialsДокумент24 страницыAnsys TutorialsMahdiОценок пока нет
- ANSYS FEA software for structural, thermal and vibration analysisДокумент7 страницANSYS FEA software for structural, thermal and vibration analysisMohamed Bahaa HannoОценок пока нет
- Ansys Workbench GuideДокумент2 страницыAnsys Workbench Guidejos luis rodriguez floresОценок пока нет
- ANSYS 1D Structural Truss Tutorial - Stepped Bar in Tension - Online Finite Element Analysis Consultancy ServiceДокумент21 страницаANSYS 1D Structural Truss Tutorial - Stepped Bar in Tension - Online Finite Element Analysis Consultancy ServicesureshkumarОценок пока нет
- Design OptimizationДокумент15 страницDesign Optimizationakroma123Оценок пока нет
- 4 Basic - Bell CrankДокумент26 страниц4 Basic - Bell Crankkaime_scribd50% (2)
- Up and Running with Autodesk Inventor Simulation 2011: A Step-by-Step Guide to Engineering Design SolutionsОт EverandUp and Running with Autodesk Inventor Simulation 2011: A Step-by-Step Guide to Engineering Design SolutionsОценок пока нет
- Autodesk 3ds Max 2023 for Beginners: A Tutorial Approach, 23rd EditionОт EverandAutodesk 3ds Max 2023 for Beginners: A Tutorial Approach, 23rd EditionОценок пока нет
- ANSYS Mechanical APDL for Finite Element AnalysisОт EverandANSYS Mechanical APDL for Finite Element AnalysisРейтинг: 4.5 из 5 звезд4.5/5 (8)
- Finite Elements for Truss and Frame Structures: An Introduction Based on the Computer Algebra System MaximaОт EverandFinite Elements for Truss and Frame Structures: An Introduction Based on the Computer Algebra System MaximaОценок пока нет
- Autodesk 3ds Max 2024 for Beginners: A Tutorial Approach, 24th EditionОт EverandAutodesk 3ds Max 2024 for Beginners: A Tutorial Approach, 24th EditionОценок пока нет
- CNC Router Essentials: The Basics for Mastering the Most Innovative Tool in Your WorkshopОт EverandCNC Router Essentials: The Basics for Mastering the Most Innovative Tool in Your WorkshopРейтинг: 5 из 5 звезд5/5 (3)
- Digital LED Thermometer with Microcontroller AVR ATtiny13От EverandDigital LED Thermometer with Microcontroller AVR ATtiny13Рейтинг: 5 из 5 звезд5/5 (1)
- Vehicle Charging SystemДокумент28 страницVehicle Charging SystemAin Mastura Burhanudin100% (1)
- A To D and D To AДокумент14 страницA To D and D To AAin Mastura BurhanudinОценок пока нет
- Course Outline: International Islamic University MalaysiaДокумент5 страницCourse Outline: International Islamic University MalaysiaAin Mastura BurhanudinОценок пока нет
- OkДокумент2 страницыOkAin Mastura BurhanudinОценок пока нет
- Mme 4272 Sem 2 2014-2015Документ45 страницMme 4272 Sem 2 2014-2015Ain Mastura BurhanudinОценок пока нет
- MyeitreportДокумент16 страницMyeitreportAin Mastura BurhanudinОценок пока нет
- Perodua Strategies, Mission and ObjectivesДокумент15 страницPerodua Strategies, Mission and ObjectivesNazrul Nazri50% (4)
- WMTutorial GuideДокумент204 страницыWMTutorial GuideOscar FeltreroОценок пока нет
- Mme 4272 Case Study 2015 FinalДокумент6 страницMme 4272 Case Study 2015 FinalAin Mastura BurhanudinОценок пока нет
- Propriedades Quânticas de Nanomateriais Utilizando A Teoria Do Funcional Densidade (DFT)Документ13 страницPropriedades Quânticas de Nanomateriais Utilizando A Teoria Do Funcional Densidade (DFT)Leandro Costa Sobrinho MutucОценок пока нет
- Open Ended LabДокумент7 страницOpen Ended Labkinza malik100% (2)
- Supervisor:-K. Manjunath Assistant Prof., Department of Mechanical Engineering, Delhi Technological UniversityДокумент45 страницSupervisor:-K. Manjunath Assistant Prof., Department of Mechanical Engineering, Delhi Technological UniversityAnkit GuptaОценок пока нет
- Rhodes-Solutions Ch2 PDFДокумент16 страницRhodes-Solutions Ch2 PDFOscar GarzónОценок пока нет
- KerrygoldДокумент8 страницKerrygoldJoydeep SamantaОценок пока нет
- PPT-roller ShaftДокумент22 страницыPPT-roller ShaftRaam SharmaОценок пока нет
- ASM Subject Guide - HeatTreating PDFДокумент7 страницASM Subject Guide - HeatTreating PDFJhon Alexander VilladaОценок пока нет
- Preparation and Characterization of Biodegradable Sugarcane Bagasse Nano Reinforcement For Polymer Composites Using Ball Milling OperationДокумент9 страницPreparation and Characterization of Biodegradable Sugarcane Bagasse Nano Reinforcement For Polymer Composites Using Ball Milling OperationCva RajОценок пока нет
- 2003 GATE PHYSICS QUESTION PAPERДокумент12 страниц2003 GATE PHYSICS QUESTION PAPERPasupuleti AnilОценок пока нет
- Advanced PP 1102KДокумент1 страницаAdvanced PP 1102KLaxman AhirОценок пока нет
- Mechatronics Electronic Control Systems in Mechanical and Electrical EngineeringДокумент19 страницMechatronics Electronic Control Systems in Mechanical and Electrical EngineeringTanОценок пока нет
- Literature Review Spur GearДокумент3 страницыLiterature Review Spur Gearthai avvaiОценок пока нет
- A Tailored Double Perovskite Nanofiber Catalyst Enables Ultrafast Oxygen EvolutionДокумент9 страницA Tailored Double Perovskite Nanofiber Catalyst Enables Ultrafast Oxygen EvolutiondiegoОценок пока нет
- Concept of DyeingДокумент3 страницыConcept of DyeingAshraful HimelОценок пока нет
- Huntsman ChemicalДокумент24 страницыHuntsman ChemicalChris SmithОценок пока нет
- Force On Immersed BodiesДокумент8 страницForce On Immersed BodiesRam Krishna Singh100% (1)
- Eee Module 1Документ75 страницEee Module 1Anitha BRОценок пока нет
- Sheet-3: Thermodynamic properties of water and refrigerant-12Документ3 страницыSheet-3: Thermodynamic properties of water and refrigerant-12Kerro MankoОценок пока нет
- Four Probe MethodДокумент5 страницFour Probe MethodSarthakJainОценок пока нет
- Why Use Preheat and Post Weld Heat Treatments Brochure PDFДокумент2 страницыWhy Use Preheat and Post Weld Heat Treatments Brochure PDFErick HoganОценок пока нет
- Coupling Agents and Composites: Group 2Документ5 страницCoupling Agents and Composites: Group 2Nicole Anne BorromeoОценок пока нет
- IIT Bearing DesignДокумент19 страницIIT Bearing Designmadanpal29Оценок пока нет
- Class Notes - Part II PDFДокумент26 страницClass Notes - Part II PDFShrishti GhoshОценок пока нет
- Injection Molding TroubleshootingДокумент4 страницыInjection Molding Troubleshootingbaominh007Оценок пока нет
- Failure Analysis of A Car Suspension System Ball JointДокумент8 страницFailure Analysis of A Car Suspension System Ball Jointsubha_aeroОценок пока нет
- 3931 11945 2 PBДокумент8 страниц3931 11945 2 PBvirgi aryaОценок пока нет
- Interference and Diffraction: Physics Mrs. CoyleДокумент31 страницаInterference and Diffraction: Physics Mrs. CoyleWaseem AhmedОценок пока нет
- Polymer Project For Class 12thДокумент11 страницPolymer Project For Class 12thVinod KaushikОценок пока нет
- Prestressing Wedges Theory PDFДокумент324 страницыPrestressing Wedges Theory PDFsivasankar reddyОценок пока нет
- Building Seals and Sealants: Standard Terminology ofДокумент14 страницBuilding Seals and Sealants: Standard Terminology ofWaleed MedhatОценок пока нет