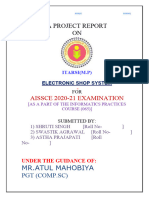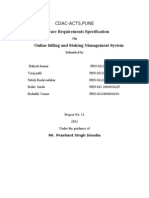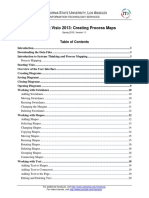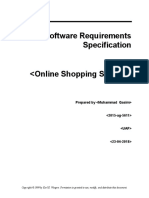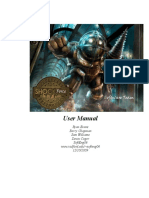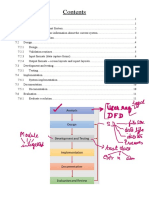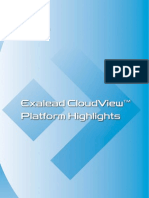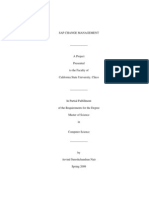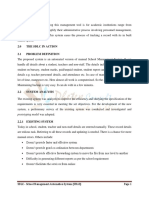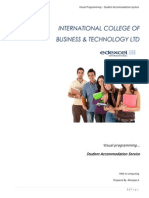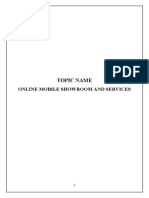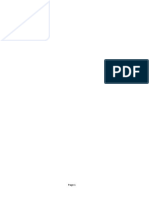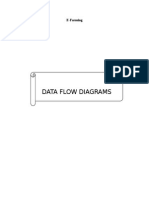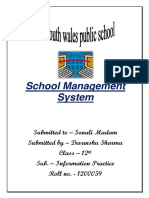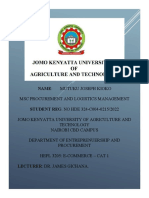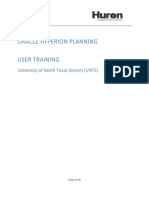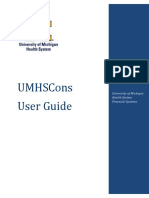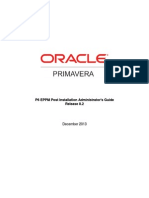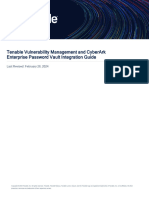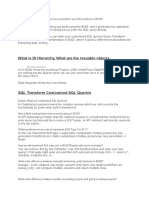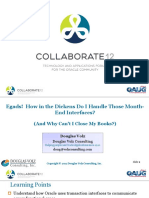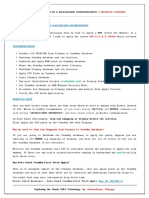Академический Документы
Профессиональный Документы
Культура Документы
Mark View User Guide Apr 06 V 01
Загружено:
Rajendran SureshИсходное описание:
Оригинальное название
Авторское право
Доступные форматы
Поделиться этим документом
Поделиться или встроить документ
Этот документ был вам полезен?
Это неприемлемый материал?
Пожаловаться на этот документАвторское право:
Доступные форматы
Mark View User Guide Apr 06 V 01
Загружено:
Rajendran SureshАвторское право:
Доступные форматы
M ARK V IEW U SERS G UIDE
Revised April 2006
http://bfa.sdsu.edu/~leap
MarkViewUserGuideApr06v01.doc
Prepared by Business Information Systems
MarkView Users Guide
Page 2
Table of Contents
I. What are the MarkView Data Management and Imaging System? ............................ 3
Introduction to Imaging ........................................................................................................................... 3
Introduction to Workflow ......................................................................................................................... 3
Overview of SDSU's Workflows.............................................................................................................. 4
II. Using MarkView ......................................................................................................... 7
MarkView Toolbars ................................................................................................................................. 7
Markup Functionality .............................................................................................................................. 7
Defining "View" ....................................................................................................................................... 7
Identifying Markups................................................................................................................................. 8
Applying Markups ................................................................................................................................... 8
Deleting Markups.................................................................................................................................... 8
III. Using the Web Inbox ................................................................................................. 9
Defining and Using the Web Inbox ......................................................................................................... 9
Reviewing and Retrieving Work Items.................................................................................................... 9
Granting another User access to your Work Items .............................................................................. 10
IV. Viewing Images ....................................................................................................... 11
Printing.................................................................................................................................................. 12
Faxing ................................................................................................................................................... 13
V. How to Process Work Items ..................................................................................... 13
E-mail Notifications............................................................................................................................... 13
Processing Vendor and Travel Invoices ............................................................................................... 13
VI. Appendix ................................................................................................................. 19
Markup Definitions ................................................................................................................................ 19
Menu Options and Image Handling ...................................................................................................... 26
MarkViewUserGuideApr06v01.doc
Prepared by Business Information Systems
MarkView Users Guide
Page 3
I. What are the MarkView Data Management and Imaging System?
The MarkView Document Management and Imaging System allow you to view and use electronic images
of any size or type on your computer. It allows you to create markups, or annotations, to be applied to any
image just as you would markup a document. MarkView is especially designed for the Oracle
environment. The MarkView Imaging System is integrated with the ORACLE database, tools, and
applications.
This chapter covers the following topics:
1. Introduction to Imaging
2. Introduction to Workflow
3. SDSU's Procurement and Accounts Payable workflows
Introduction to Imaging
Imaging is the ability to capture, store, retrieve, display, process, and manage business information in
digital form. What are the values of document imaging?
Cost / Time Savings There will be less time spent transferring paper documents from person to
person or digging through filing cabinets looking for papers.
Loss Prevention Images are stored permanently in an electronic format on a document server.
There is no risk of misplacing or losing the document as there is with paper.
Shared Access Images are stored in a system at a location allowing many privileged users to
view and/or apply markups to a document.
Added Security The MarkView Imaging System provides additional security to documents by
providing a means of restricting what images and markups users have the ability to view and edit.
Less Storage Space since all images are stored on the document server, the space previously
needed to physically store paper documents is no longer needed.
Image Capture
How are documents added to the MarkView System?
Scanning Documents are scanned and converted into electronic images that are stored in the
MarkView System using a MarkView Scan. Manual purchase requisitions and vendor invoices are
examples of documents that are usually scanned into the MarkView System.
Faxing Images enter the MarkView System as an electronic fax transmission using the
MarkView Fax Server, then stored in the System.
Image Rendering Data or text is created into an image based on a template. Purchase orders
will be rendered as electronic images based on the purchase order data entered into the
ORACLE database.
Introduction to Workflow
A Workflow is a series of processes from beginning to end, which includes the steps needed in order to
execute or perform a particular task or job. Workflow Management Systems provide procedural
automation of business process by managing the sequence of work activities and the invocation of
appropriate human and/or IT resources associated with each activity. What are the system benefits of
workflow management?
Implement improved workflows
Help create consistency
Ensure necessary steps are taken for each business process
Provide value to manual processes
Automate manual sequencing, decision rules, routing information, etc.
MarkViewUserGuideApr06v01.doc
Prepared by Business Information Systems
MarkView Users Guide
Page 4
Workflow Terminology
Work Item an individual piece of work, which is the central focus of the Workflow system.
Image a single page of a MarkView Document, or an electronic rendition of a paper document.
MarkView Document the collection of images that make up one scanned document.
Queue A temporary holding area for work items. Queues represent points or steps in the
workflow where a work item pauses and where system processes are completed, events are
triggered, and/or Users retrieve and interact with the document.
Working Folder represents a "To Do" list for a user by displaying a list of retrieved work items
that are pending processing. The working folder is used to retrieve work items from authorized
queues for processing. It locks the work item from access by other users, and provides a means
for users to review and process work items by viewing and interacting with the document image
and/or associated ORACLE transaction record.
Route the path the work item follows during its cycle through the workflow.
Rule the logic used to define when and what will trigger a work item to move from one queue
to the next. Rules define actions that need to be taken, system events that need to occur, and
user interaction that must be completed before a work item is routed.
Role the responsibilities and/or privileges defined for each user involved in the workflow
process.
Overview of SDSU's Workflows
This section provides a high level overview of the workflow processes. The diagrams on the following
pages illustrate the queues and routes that each business workflow will follow. The rest of the manual
explains each task in which you may be involved, and provides detailed steps and screen shots to walk
you through the processing of work items.
MarkViewUserGuideApr06v01.doc
Prepared by Business Information Systems
MarkView Users Guide
Page 5
Invoice Workflow (Non-PO, PO and Reissue)
MarkViewUserGuideApr06v01.doc
Prepared by Business Information Systems
MarkView Users Guide
Page 6
Travel Workflow
MarkViewUserGuideApr06v01.doc
Prepared by Business Information Systems
MarkView Users Guide
II.
Page 7
Using MarkView
MarkView is the tool used to view, navigate through, and annotate document images. Each component is
defined below:
Title Bar Displays the name of the current MarkView document
Markups Annotations applied to an image.
Markup Toolbar Provides all available annotations for marking up your image
Standard Toolbar Provides basic navigational tools for working with MarkView documents. All
toolbar functions are also available by right-mouse clicking on the image.
MarkView Toolbars
The Markups Toolbar and Standard Toolbar are automatically displayed when MarkView images are
launched.
The Standard Toolbar
The Standard Toolbar provides you with basic navigational and functional tools, such as saving, rotating,
zooming in and out, moving between pages and documents, and launching the Markups toolbar.
The Markups Toolbar
The Markups Toolbar is used for adding annotations to documents. The exact number and type of tools
available on your toolbar may vary, depending on your responsibilities and roles in MarkView.
If you do not see the markups Toolbar in your window you can:
Click the Markups Toolbar button on the Standard Toolbar, or
Right-mouse click on the image and select Markups / Show Markups
Markup Functionality
The MarkView System provides a means of applying annotations to electronic images, just as you would
mark up or annotate paper documents. You can highlight important sections of your document, add
rubber stamps, attach sticky notes, input data on a form, add text comments, and draw arrows . . . just to
name a few. Some markups are designed to function as forms, and are used to capture information
and/or trigger responses.
Markups also play an important role in the workflow automation. Some markups have Intelligent
Processing associated with them, which means that they actually tell the system to route work items from
one queue to the next, depending upon the type of markup. For instance, when Accounts Payable places
a Need Account Information markup on an invoice, the work item is electronically routed to someone who
can provide the account information needed for further processing of the invoice.
Markups do not alter the original document image. Markups are stored in the database, while images are
stored on the document server. When an image is retrieved, the system identifies the appropriate views
and markups and displays them along with the image.
Defining "View"
The MarkView System has a management tool called a View that essentially groups similar markups
together. Views provide organization and security to the application, editing, and viewing of markups.
Each View is like a clear overlay on top of the original image. Markups are not applied directly to an
image, but rather to a View. One image can contain markups from many different Views at the same time.
The markups never alter the original image.
You may see three different Views:
1. Purchasing View
2. AP View
MarkViewUserGuideApr06v01.doc
Prepared by Business Information Systems
MarkView Users Guide
Page 8
3. Outbound View
The Purchasing View is the View that is automatically sent via an e-mail notification, for those items
processed by Procurement Services. The AP View is the View that is automatically sent via an e-mail
notification, for those items processed by Accounts Payable. The Outbound View is the View that is sent
out via a Generic Fax or "Generic E-Mail".
Identifying Markups
Once a markup has been applied and saved, you can view information regarding the markup. The
Standard Toolbar has a Markups Info Tool icon. When this tool is selected, the mouse cursor icon will
change to an arrow with the Markups Info Tool image beside it. Move the mouse cursor over a Markup to
view specific information, such as:
What View the markup is located in
Who applied the markup
What type of markup it is
When the markup was last modified
What the current save status of the markup is
The information displayed by this tool is setup in the Preferences window, which can be accessed by
right-mouse clicking, and then selecting the File / Preferences menu option.
Applying Markups
Markups are applied using the Markups Toolbar. The Markups Toolbar only becomes active when an
image is displayed. If no image is displayed the toolbar will be visible, but the markup icons will be gray,
indicating that they are inactive. Many markup tools are also available by right-mouse clicking and
selecting the Markups menu option.
How To Apply Markups
1. Select the appropriate markup from the toolbar by clicking once on the markup icon.
2. The mouse cursor will change depending on which markup type you've selected. For example, if you
select a Sticky Note, the mouse cursor changes to a sticky note pad.
3. Apply the markup to the image by clicking once on the image where you would like the markup to be
applied.
4. When finished, Save in MarkView. You can save by:
a. Clicking the Save icon at the top of the Standard Toolbar, or
b. Right-clicking on the image and choosing Save All
5. Once you have completed the process of applying markups, change the mouse cursor back to the
Standard Pointer by clicking once on the Black Arrow icon on the toolbar, or by right-mouse clicking
anywhere on the image.
Deleting Markups
Markups can be deleted from images prior to being saved. A markup cannot be deleted after it is saved.
Deleting Single Markups
There are two ways to delete a single markup:
1. Select the Markup by clicking on it once, then press the [Delete] key, OR
2. Select the Markup, right-mouse click on it, then select the menu option Cut or Clear.
Deleting Multiple Markups
You can select a group of markups to delete at the same time, rather than deleting them individually.
MarkViewUserGuideApr06v01.doc
Prepared by Business Information Systems
MarkView Users Guide
Page 9
To delete a Selected Group of markups:
1. Click on each markup you wish to delete while holding down the [Shift] or [Ctrl] key. Continue holding
the [Shift] or [Ctrl] key until all markups are selected, then release the [Shift] or [Ctrl] key. The
markups should have a selection border around them, or
2. Press the [Delete] key, or
3. Right-mouse click on one of the selected markups, then select the menu option Cut or Clear.
III. Using the Web Inbox
This chapter walks you through the procedures for using the Web Inbox, which is used to process work
items needing your attention. Topics covered in this chapter are:
Defining and Using the Web Inbox
Reviewing and Retrieving Work Items
Changing your MarkView Password
Granting another User Access to your Work Items
Defining and Using the Web Inbox
Most Campus users will process work items via a web-enabled tool called the MarkView Web Inbox. This
tool provides Users with access to MarkView documents through Oracle applications. When appropriate
to the workflow, e-mails are generated and sent by MarkView to notify you of work items that need
processing. The e-mails contain a URL linking you to the Web Inbox application. When you click the URL,
your default browser launches (Internet), prompts you for your Oracle user name and password. Next
youll navigate to your web inbox to view items that are currently pending your review or approval.
The image below is an example of what the Web Inbox looks like:
Reviewing and Retrieving Work Items
Follow the steps below to process items via the Web Inbox application:
1. Open your email as normal and single-click the URL, or.
2. Access the following URL directly in your browser:
https://lilly.sdsu.edu:5400
3. All retrieved work items will be listed in the browser. Use the supplied information (Queue, Enqueued
Time, User, Retrieved Time, Priority, etc.) to aid in the review of this work item.
4. Click the Image link to view the image for a specific work item.
MarkViewUserGuideApr06v01.doc
Prepared by Business Information Systems
MarkView Users Guide
Page 10
5. Click the Work Item Description link to review additional information regarding a specific work item.
The descriptions and data contained here will change based on the Document Type.
6. Click Back to return to the main page.
7. Click Print to print this Web Page. Click Refresh to refresh the data contained in the page. Use these
buttons rather than the icons located on the Internet Explorer toolbar.
8. When an invoice is routed to you, it will automatically appear in your Inbox. You no longer need to
click Pending Work Items and retrieve your invoices from a pending queue.
Granting another User Access to Your Work Items
If you will be out of the office or on an extended leave, you can designate someone else to have access
to your work items.
Select the Preferences link in the Navigation area at the top of the page. The 170 MarkView Preferences
page will open, displaying two options: Change Password and User Preferences, as shown below.
1. Select the User Preferences option.
2. The Preferences web page will open:
MarkViewUserGuideApr06v01.doc
Prepared by Business Information Systems
MarkView Users Guide
Page 11
3. Type the designated persons MarkView user id in the Alternate User ID field and click Update.
Once updated, the User specified will view both YOUR work items and THEIR work items when viewing
the contents of their Web Inbox. The alternate user will also be able to retrieve invoices from your
Pending Queues.
4. To delete this Users access to your work items, click to place a check mark in the Delete Alternate
Assignment check box, and click Update.
5. Click Reset to clear the form.
IV. Viewing Images
You can view images of purchase requisitions, purchase orders, vendor and travel invoices, and other
supporting documents at any time. There are two different methods for viewing images, as explained
below. viewing documents via the web inbox
Images of purchase requisitions, purchase orders, vendor invoices, travel invoices, and other related
documents can be viewed at any time via the Web Inbox. Purchase requisition and purchase order
images are rendered, which means the Oracle data related to the purchase order or requisition is
formatted by MarkView to form a representation of a document.
Follow the steps below to view the image of any of these documents.
1. Log into Oracle and navigate to your web inbox.
2. Choose the Document Inquiry option in the Navigation area at the top of the page. The 170 MarkView
Document Inquiry page will open.
3. Select the document type ( or entity), then enter the document number of the image you would like to
view, and click the SEARCH button.
If you have received an e-mail notification of a purchase order image, you can click on the URL in the
body of the e-mail to launch Oracle, navigate to your web inbox.
Viewing Vendor or Travel Invoices
Vendor or travel invoices, along with other related documents, can also be viewed at any time by finding
the invoice record in Oracle Production, then using the Attachments button to view associated images.
To open the Invoice record in Oracle Production:
1. Log into Oracle Production at https://lilly.sdsu.edu:5400.
2. Choose the Payables Inquiry responsibility.
3. In the Navigator window, choose Invoices / Invoices. The Find Invoices window will open.
4. Enter your criteria in order to search for the invoice number. In most cases, you will either search by
PO number, or by invoice number and supplier name. (For travel invoices, the supplier name will be
the name of the person who traveled.) Click the Find button.
MarkViewUserGuideApr06v01.doc
Prepared by Business Information Systems
MarkView Users Guide
Page 12
5. Once the Oracle transaction is opened, click the Oracle Attachments button to open the Attachments
form.
Note: When an Oracle record has one or more attachments already associated to it, the Paper Clip on
the Oracle Attachments button will have a white piece of paper beneath it.
6. The Oracle Attachments form will open.
7. Click the Show MarkView Document button.
Note: MarkView attachments are designated with a Data Type of MarkView Document.
8. The MarkView viewer launches, and displays the requested attachment in the window.
Note: Images of Purchasing documents cannot be viewed from the Attachments form of the Oracle
requisition or purchase order record.
Printing
The MarkView System also provides you with the ability to print hard copies of documents.
Direct Windows Print
To print an image, choose File/Direct Print from the right-click menu. The MarkView System sends the
print request to the network printer your personal PC prints to by default. This print option displays the
standard Print window seen when using any Windows application. You have the same functionality
through this window that you would normally have. The system will print the current image just as it is
displayed.
MarkViewUserGuideApr06v01.doc
Prepared by Business Information Systems
MarkView Users Guide
Page 13
Print Preferences
You have the ability to set certain Printing Settings using the Preferences window. Select File/Preferences
from the right-click menu and click the Print tab to view all print options. Clicking the Sticky Text Font
button allows you to specify a font for printing sticky note text.
Faxing
The MarkView System provides you with the ability to fax copies of documents. MarkView Fax requests
are processed using the MarkView Fax Server. The Fax Server software is capable of faxing document
images and allows you to specify which views of markups to fax along with the original image. To fax a
document that is currently being displayed in the MarkView viewer, select File/Fax Request from the rightclick menu or use the [Alt+F1] Accelerator key. Both methods will open the MarkView Submit Fax Request
dialog window.
Enter the appropriate faxing information and comments on the left side of the window. Click in the Fax
column to choose which Views to fax (a fax icon will appear in the column), choose the Page Range
information on the right side of the window; then click the OK button.
The outbound view is chosen by default when faxing an image, and contains no markups. If you choose
to fax the AP View or Purchasing View of an image, the fax will include any markups applied to the image.
V. How to Process Work Items
This chapter walks you through the specific procedures for processing work items. Topics covered in this
chapter include:
E-Mail Notifications
Retrieving Pending Items
Processing Vendor and Travel Invoices
E-mail Notifications
If you have any outstanding work items that need processing, you will receive an e-mail notification from
MarkView once a day as a reminder. You will receive an e-mailed reminder if:
You have retrieved work items pending in your Web Inbox which need processing
You have work items pending that were specifically sent to you, which may not be in your Web
Inbox yet.
The e-mail notification contains the following text: You currently have items in your Working Folder and/or
pending items that have been sent to you. Please access your Working Folder via Oracle Applications or
click on the following link to launch your Web Inbox
Click on the URL link provided in the email to log into Oracle. Your pending work items are automatically
shown in your Inbox after you log into Oracle. You no longer need to click Pending Work Items and
retrieve the items.
Processing Vendor and Travel Invoices
Vendor or travel invoices may be routed to you by Accounts Payable in order to obtain account
information or an approval before they complete their processing of the invoice, providing Account
Information.
MarkViewUserGuideApr06v01.doc
Prepared by Business Information Systems
MarkView Users Guide
Page 14
Providing Account Information
If a Needs Account Information markup has been placed on a work item by Accounts Payable staff, the
item will be automatically routed by MarkView to the Needs Accounts Information queue. This queue is
filtered, so only you can retrieve those work items sent to you that need account information. Follow the
steps below to provide the account information requested.
1. Locate and double-click the Needs Account Information markup on the image. This markup will
indicate what type of information AP needs from you.
MarkViewUserGuideApr06v01.doc
Prepared by Business Information Systems
MarkView Users Guide
Page 15
2. Use the information contained in the work item details, the image, the markups and the table below to
determine how to process this item.
IF
You are able to supply the
account information for
Distributions
You need to forward the
document to someone else
Then apply the
Markup to the Image
Account Information
Need Account
Information
AND
Type all requested information
into the Account Information
area of the markup.
Choose a person to forward the
item to by using the F9 key,
and type a note of explanation
in the Account Information
area of the markup. Once
saved, the work item will
transition back to the
Distribution Entry\PO
Match Queue.
3. SAVE your markup(s) by clicking the Save All icon at the top of the Standard toolbar (on the right side
of the image).
MarkViewUserGuideApr06v01.doc
Prepared by Business Information Systems
MarkView Users Guide
Page 16
Approving Invoices
MarkViewUserGuideApr06v01.doc
Prepared by Business Information Systems
MarkView Users Guide
Page 17
If a Route to Approver markup has been placed on a work item by Accounts Payable staff, the item will be
automatically routed by MarkView to the Awaiting Approval queue. This queue is filtered, so only you can
retrieve those work items sent to you that need approval. Follow the steps below to approve the work
item.
1. Locate and double-click the Route to Approver markup on the image. This markup will indicate what
type of approval AP needs from you in order to pay the invoice.
MarkViewUserGuideApr06v01.doc
Prepared by Business Information Systems
MarkView Users Guide
Page 18
2. Use the information contained in the work item details, the image, the markups and the table below to
determine how to process this item.
IF
You want to approve the
invoice
Then apply the
Markup to the Image
Approve
AND
Once saved, the work item
transitions to either the AP
Receiving or Invoice
Disbursements Queue.
You need to route a work
item to someone else for
approval
Route to Approver
Choose a person to forward the item
to by using the F9 key, and type a
note of explanation in the Note area
of the markup.
The work item needs to
be adjusted before it can
be approved
Adjust
Once saved, the work item
transitions to the Adjust Queue.
You want to reject the
invoice for some reason
Rejected
Once saved, the work item
transitions to the Return to AP
Queue.
You want to mark a work
item as being held
Hold
This does not cause the work item
to transition. For information only.
3. SAVE your markup(s) by clicking the Save All icon at the top of the Standard toolbar (on the right side
of the image).
MarkViewUserGuideApr06v01.doc
Prepared by Business Information Systems
MarkView Users Guide
Page 19
VI. Appendix
Markup Definitions
Generic Markups
IF you want to
Send out an email with a link
to this specific MarkView
Document and/or fax of the
MarkView Document
Then apply
the Markup
to the Image
Generic
Email/Fax
AND
Special
Notes:
An email or fax of the
MarkView Document will
be sent out to the
designated recipient.
Hide image data thats being
sent out via fax or email
White
Out\Black
Out
No processing (information
only)
Add comments in the form of a
sticky note
Sticky Note
No processing (information
only)
All Users
Highlight a section of an
image
Highlighter
No processing (information
only)
All Users
Point to something on the
image with an arrow
Arrow
No processing (information
only)
All Users
Add text directly onto the
image
Text
No processing (information
only)
All Users
AP Approval / Account Information Markups
Usage Guidelines
Manda
tory
Form
Fields
Account
Informatio
n
Once saved, the work
item transitions to the AP
Distribution Entry / PO
Match Queue.
Accoun
t
Inform
ation
Approve
Once saved, the work
items transitions to either
the AP Receiving or
Invoice Disbursements
Queue.
None
(Stamp
)
If you want to
Select this
tool
Supply the
requested account
information for
distributions
Approve an invoice,
(as an Approver)
MarkViewUserGuideApr06v01.doc
Click once
on the
image to
display
Prepared by Business Information Systems
MarkView Users Guide
If you want to
Page 20
Select this
tool
Click once
on the
image to
display
Usage Guidelines
Manda
tory
Form
Fields
Once saved, the work
items transitions to the
Return to AP Queue.
Notes
Reject an invoice,
(as an Approver)
Rejected
Route a work item
for adjustment (as
an Approver)
Adjust
Once saved, the work
item transitions to the AP
Adjust Queue.
Notes
Hold
This does not cause the
work item to transition
information only.
Notes
Mark a work item as
being held
Other Markups
Usage Guidelines
Mandator
y Form
Fields
Route to
Supplier
Maintena
nce
Once saved, the
work item
transitions to the
Supplier
Maintenance
Queue.
Notes
Indicate that either
supplier
maintenance is not
needed OR that
supplier
maintenance has
been performed
Supplier
Maintena
nce
Complete
Once saved, the
work item
transitions back to
the Invoice Entry
or the AP
Distribution Entry
/ PO Match Queue.
Notes
Request additional
information
regarding
Distributions
Need
Account
Informati
on
The work item
transitions to the
Need Account
Information
Queue.
Person
If you want to
Select this
tool
Send a work item
for supplier
maintenance b/c
either the supplier
or pay site does not
exist in Oracle
MarkViewUserGuideApr06v01.doc
Click once on
the image to
display
Prepared by Business Information Systems
MarkView Users Guide
Page 21
Usage Guidelines
Mandator
y Form
Fields
Need
Receiving
Once approved,
the work item will
remain in the AP
Receiving Queue
until the Received
markup is applied.
Notes
Route a work item
out for approval
Route to
Approver
Once saved, the
work item
transitions to the
Awaiting
Approval Queue.
Approver
Notes
Indicate AP
receiving has been
completed
Received
Once saved, the
work item
transitions to the
Invoice
Disbursements
Queue.
None
(Stamp)
Indicate the work
item has been
reviewed by
Disbursements
Reviewed
Once saved, the
work item
transitions to the
Complete Invoice
Queue.
None
(Stamp)
Create a reissue
invoice work item
Reissue
Invoice
Once saved, a new
work item is
created and routed
to the Invoice
Entry (Reissue)
Queue.
Notes
Reissue a payment
for a Stop Payment
work item
Reissue
Check
Once saved, the
work item
transitions to the
Invoice
Disbursements
Queue, (in the
Follow-up
workflow).
Notes
Indicate a check
reissue is not
necessary (for stop
payments)
Complete
Once saved, the
work item
transitions to the
AP Follow-up
Complete Queue.
None
(Stamp)
If you want to
Select this
tool
Stop the work item
in the AP Receiving
Queue (to be
reviewed)
MarkViewUserGuideApr06v01.doc
Click once on
the image to
display
Prepared by Business Information Systems
MarkView Users Guide
Page 22
Usage Guidelines
Mandator
y Form
Fields
Travel
Reviewed
Once saved, the
work item
transitions to the
Travel Complete
Queue.
None
(Stamp)
Supply travel
information to
Travel Invoice
Entry
Travel
Informati
on
Once saved, the
work item will
transition to the
Travel Invoice
Entry Queue. The
fields Travel, Date
of Travel and
Travel Destination
are mandatory and
are concatenated
(separated by
commas) and
entered into the
Travel Details
field of the form.
Employee
Date of
Travel
Travel
Destinatio
n
Mark an entire
document to be
printed with any
check created for
this invoice
Special
Handing
(Documen
t)
When the check is
created, this
document is
printed out.
None
(Stamp)
Mark specific pages
to be printed with
any check created
for this invoice
Special
Handing
(Page)
When the check is
created, these
pages are printed
out.
None
(Stamp)
Process an
Electronic Invoice
Follow-up
document
Electronic
Feed
This markup
contains an LOV
which displays all
available batch
names in Oracle,
(from the last 90
days). Once
selected and saved,
the document is
automatically
attached to all
Batch
Name
If you want to
Select this
tool
Indicate youve
reviewed and
attached the followup travel document
to the existing travel
record
MarkViewUserGuideApr06v01.doc
Click once on
the image to
display
Prepared by Business Information Systems
MarkView Users Guide
If you want to
Page 23
Select this
tool
Click once on
the image to
display
Usage Guidelines
Mandator
y Form
Fields
invoice records
that reference the
specified batch and
the work item is
transitioned to the
Invoice
Disbursements
Queue.
The work item will
transition to either
the MarkView Fax
or MarkView Scan
queue (based on
structured data)
where it will be
rescanned or refaxed back into the
system.
None
(Stamp)
Illegible
Once saved, the
work item will
transition to the
Illegible queue.
None
(Stamp)
Legible
The work item will
transition back into
the workflow,
returning to the
queue from which
it came, with a
higher priority
score so it will be
retrieved first.
None
(Stamp)
Indicate that the
document needs to
be either Re-faxed or
Rescanned b/c it is
illegible
Rescan
Dispose of an
illegible image once
its been refaxed or
rescanned back into
the MarkView
System
Indicate that an
image which was
sent to the Illegible
queue is actually
legible
MarkViewUserGuideApr06v01.doc
Prepared by Business Information Systems
MarkView Users Guide
Page 24
Menu Options and Image Handling
File Menu
Menu Selection
Save
Save All
Direct Print
Print Request
Fax Request
Preferences
Definition
Save the current view
Save all views
Perform a Windows print
Print via the print server. DO NOT
USE THIS OPTION.
Fax via the fax server
Display a list of user preferences that
can be configured
Accelerator Key
[Ctrl + S]
Definition
Undo the last change made
Redo the last Undo
Copy and delete the selection
Copy the selection
Paste the selection that was last
copied
Delete the selection
Delete all markups
Select all markups
Duplicate the selected markup(s)
Bring the selected View to the top of
the list
Send the selected View to the back
of the list
Bring the selected View forward one
level
Send the selected View back one
level
Display the list of markup properties
Accelerator Key
[Ctrl + Z]
[Ctrl + Y]
[Ctrl + X]
[Ctrl + C]
[Ctrl + V]
[Ctrl + P]
[Alt + F1]
Edit Menu
Menu Selection
Undo
Redo
Cut
Copy
Paste
Clear
Delete All Markups
Select All
Duplicate
Bring to Front
Send to Back
Bring Forward
Send Backward
Markup Properties
[Del]
[Ctrl + A]
[Ctrl + D]
View Menu
Menu Selection
Toolbars
Status Bar
View Manager
Magnifier Window
Definition
Accelerator Key
Display a list of available toolbars
and select which ones to view
Display the status bar when checked
Open the View Manager window
View the magnified area of the image [Ctrl + R]
Image Menu
Menu Selection
Zoom
Rotate
Scale to Gray
Definition
Access image zoom options
Access image rotation options
Add shades of gray to the image to
MarkViewUserGuideApr06v01.doc
Accelerator Key
[Alt + ']
Prepared by Business Information Systems
MarkView Users Guide
Magnifier
Selector
Page 25
enhance clarity
Magnify a particular area of the
image
Select a set of markups
Zoom Menu
Menu Selection
Zoom to Window
Zoom to Width
Zoom to Height
Zoom Closer
Zoom Farther
Zoom to Mark
Definition
Zoom the image to fit the width and
height of the MarkView window
Zoom the image to fit the width of
the MarkView window
Zoom the image to fit the height of
the MarkView window
Zoom closer to enlarge the image
Zoom farther to shrink the image
Define the specific area of the image
on which to zoom. Use the Selector
Tool to define the area to be zoomed
in on.
Accelerator Key
Number Pad [*] or [=]
Number Pad [/]
Number Pad [\]
Number Pad [+]
Number Pad [-]
Rotate Menu
Menu Selection
Clockwise
Counterclockwise
Upside Down
No Rotation
Definition
Rotate the image 90 clockwise
Rotate the image 90
counterclockwise
Rotate the image in 180 increments
Realign the image to its original
orientation on the screen
Accelerator Key
[Ctrl + Right Arrow]
[Ctrl + Left Arrow]
Definition
Move to the first page of the
document
Move to the previous page of the
document
Move to the next page in the
document
Move to the last page of the
document
Move to a specific page of the
document
Accelerator Key
[Home]
Definition
Open the Markup Info tool
Format markup attributes such as
Alignment, Spacing, Centering, and
Sizing
Accelerator Key
[Ctrl + Down Arrow]
[Ctrl + Up Arrow]
Page Menu
Menu Selection
First
Previous
Next
Last
Go To
[Page Up]
[Page Down]
[End]
[Ctrl + G]
Markups Menu
Menu Selection
Markup Info
Format
MarkViewUserGuideApr06v01.doc
Prepared by Business Information Systems
MarkView Users Guide
Highlighters
Sticky Notes
Arrows
Page 26
Display a list of all Highlighters
available
Display a list of all Sticky Notes
available
Display a list of all Arrows available
Accelerator Keys
If you want to:
Move to the NEXT PAGE
Move to the PREVIOUS PAGE
Move to the FIRST PAGE
Move to the LAST PAGE
ZOOM IN
ZOOM OUT
FIT TO WINDOW
SCROLL UP
SCROLL DOWN
SCROLL LEFT
SCROLL RIGHT
Rotate 90 CLOCKWISE
Rotate 90 COUNTERCLOCKWISE
Rotate 180
Bring the image back to ORIGINAL ORIENTATION
SHOW or HIDE the VIEW MANAGER
SHOW or HIDE the MARKUPS TOOLBAR
DELETE a markup
SWITCH FOCUS from MarkView to Oracle
MarkViewUserGuideApr06v01.doc
Then press:
[Page Down]
[Page Up]
[Home]
[End]
[+]
[-]
[*] or [=]
[Up Arrow]
[Down Arrow]
[Left Arrow]
[Right Arrow]
[Ctrl + Right Arrow]
[Ctrl + Left Arrow]
[Ctrl + Down Arrow]
[Ctrl + Up Arrow]
[Ctrl + W]
[Ctrl + M]
[Del]
[Alt + Tab]
Prepared by Business Information Systems
Вам также может понравиться
- Markview Users Guide PDFДокумент26 страницMarkview Users Guide PDFChitra RaghavendranОценок пока нет
- Eregulations Technical SpecificationsДокумент60 страницEregulations Technical SpecificationseregulationsОценок пока нет
- Program DocumentationДокумент3 страницыProgram DocumentationApple SugalaОценок пока нет
- JavaДокумент34 страницыJavaSuzan DahitОценок пока нет
- SQL-Transactions Handbook enДокумент86 страницSQL-Transactions Handbook enRafael Candido100% (1)
- Electronic Shop SystemДокумент19 страницElectronic Shop SystemHushendra BОценок пока нет
- Gas Management SystemДокумент18 страницGas Management Systemsteevejan541Оценок пока нет
- SRS On Online Billing and Stocking ManagementДокумент16 страницSRS On Online Billing and Stocking Managementrashivadekar_nitish100% (1)
- Ip Project Lelo Free HaiДокумент44 страницыIp Project Lelo Free Haimitali01sarda01Оценок пока нет
- Electricity Bill SystemДокумент23 страницыElectricity Bill Systemsameer kaushikОценок пока нет
- RJournal 2011-2 Arnold+EmersonДокумент25 страницRJournal 2011-2 Arnold+Emersontiik27Оценок пока нет
- IEEE Srs TemplateДокумент8 страницIEEE Srs TemplateAriz LeañoОценок пока нет
- PNDC ReportДокумент8 страницPNDC ReportTaha HussainОценок пока нет
- WINSEM2023-24 BCSE301P LO VL2023240502898 2024-01-04 Reference-Material-IДокумент19 страницWINSEM2023-24 BCSE301P LO VL2023240502898 2024-01-04 Reference-Material-ILOVE YADAVОценок пока нет
- Information Practice Project Spots Shop Management SystemДокумент51 страницаInformation Practice Project Spots Shop Management SystemAbhishek Kumar59% (49)
- JamesNgondo AssignmentCosting PDFДокумент11 страницJamesNgondo AssignmentCosting PDFJayO'ConnellОценок пока нет
- OB Assignment SrsДокумент11 страницOB Assignment SrsQasimОценок пока нет
- Software Design Document Organizational HRMS: VersionДокумент39 страницSoftware Design Document Organizational HRMS: Versioncharles hendersonОценок пока нет
- Hrms SDD PDF Free 4Документ11 страницHrms SDD PDF Free 4charles hendersonОценок пока нет
- Software Requirements SpecificationДокумент15 страницSoftware Requirements SpecificationlailaaabidОценок пока нет
- User Manual FinalДокумент17 страницUser Manual FinalDuy BuiОценок пока нет
- Metro Flow ChartДокумент8 страницMetro Flow ChartShaival PimplikarОценок пока нет
- The Systems Life CycleДокумент28 страницThe Systems Life CycleNeetikaОценок пока нет
- Exalead Cloudview Platform HighlightsДокумент24 страницыExalead Cloudview Platform HighlightsCesar ArriolaОценок пока нет
- Ip ProjectДокумент64 страницыIp Projectpriya manchu53% (17)
- In Touch SQLДокумент52 страницыIn Touch SQLStanislav Nosirev100% (1)
- Sap Change ManagementДокумент62 страницыSap Change Managementharish_inОценок пока нет
- INTERNET BANKING (Mod)Документ23 страницыINTERNET BANKING (Mod)siddhu143Оценок пока нет
- Leave ManagementДокумент65 страницLeave ManagementVishwas ShettyОценок пока нет
- 1.0 Objective: Prototyping Model Was AdoptedДокумент28 страниц1.0 Objective: Prototyping Model Was AdoptedmaliwariОценок пока нет
- Student Accommodation SystemДокумент74 страницыStudent Accommodation SystemNiranjan_msn100% (1)
- Payroll Management SystemДокумент16 страницPayroll Management Systemphyllis MensahОценок пока нет
- Online Mobile Showroom and ServicesДокумент45 страницOnline Mobile Showroom and ServicesPreethu GowdaОценок пока нет
- Security Guide Sap Businessobjects Process Control 3.0 / Risk Management 3.0Документ60 страницSecurity Guide Sap Businessobjects Process Control 3.0 / Risk Management 3.0marcello76Оценок пока нет
- Project ReportДокумент35 страницProject ReportMOTIVATIONAL VIDEOS100% (5)
- Kendriya Vidyalaya Vayusena Nagar Nagpur: Travel Agency Management SystemДокумент47 страницKendriya Vidyalaya Vayusena Nagar Nagpur: Travel Agency Management SystemYash LokhandeОценок пока нет
- Construct, Deliver, and Maintain Systems ProjectДокумент12 страницConstruct, Deliver, and Maintain Systems ProjectRichard LamagnaОценок пока нет
- Project ReportДокумент47 страницProject ReportDEEPANSHI SONIОценок пока нет
- Is 621Документ7 страницIs 621Junior PhiriОценок пока нет
- Chapter 3. Data Flow Diagrams: ObjectivesДокумент63 страницыChapter 3. Data Flow Diagrams: ObjectivesalblsumОценок пока нет
- Hackathon Problem StatementДокумент3 страницыHackathon Problem StatementhasibОценок пока нет
- DCBA 1303-Introduction To Database Management SystemsДокумент62 страницыDCBA 1303-Introduction To Database Management SystemshemacrcОценок пока нет
- E FarmingДокумент59 страницE Farminggsrawat123Оценок пока нет
- OOSE Student Registration System ProjectДокумент15 страницOOSE Student Registration System ProjectTEGEGNОценок пока нет
- A Project Report ON: MR - Atul MahobiyaДокумент18 страницA Project Report ON: MR - Atul MahobiyaMuthumeenatchi UОценок пока нет
- Kalima Jogoo Women Group Management SystemДокумент9 страницKalima Jogoo Women Group Management SystemtiffОценок пока нет
- Merative Social Program Management 8.1: Workflow Overview GuideДокумент34 страницыMerative Social Program Management 8.1: Workflow Overview GuideDewansh PachauriОценок пока нет
- Software Engineering Chapter 1Документ60 страницSoftware Engineering Chapter 1Dnyaneshwar DeshmukhОценок пока нет
- New South Wales Public SchoolДокумент42 страницыNew South Wales Public SchoolDEVANSHU SHARMAОценок пока нет
- ReportДокумент26 страницReportalok nayakОценок пока нет
- JewelДокумент79 страницJewelMichael WellsОценок пока нет
- Data CapturingДокумент7 страницData Capturingodedeyi aishatОценок пока нет
- Electrogenics: ISSN No: 2456Документ3 страницыElectrogenics: ISSN No: 2456Editor IJTSRDОценок пока нет
- Name: Mutuku Joseph Kioko: MSC Procurement and Logistics ManagementДокумент14 страницName: Mutuku Joseph Kioko: MSC Procurement and Logistics ManagementJkuat MSc. P & LОценок пока нет
- Srs Document For University Management SystemДокумент59 страницSrs Document For University Management SystemLevko DovganОценок пока нет
- Mobile Shop Management System DocumentationДокумент99 страницMobile Shop Management System DocumentationVickram Jain50% (4)
- 2035Документ12 страниц2035swarupsenguptoОценок пока нет
- Knight's Microsoft Business Intelligence 24-Hour Trainer: Leveraging Microsoft SQL Server Integration, Analysis, and Reporting Services with Excel and SharePointОт EverandKnight's Microsoft Business Intelligence 24-Hour Trainer: Leveraging Microsoft SQL Server Integration, Analysis, and Reporting Services with Excel and SharePointРейтинг: 3 из 5 звезд3/5 (1)
- Oracle Applications - PA - Oracle R12 Project Billing Training ManualДокумент43 страницыOracle Applications - PA - Oracle R12 Project Billing Training ManualRajendran SureshОценок пока нет
- Diagram 10 - Employee: Oracle Proprietary, Confidential Information - Use Restricted by ContractДокумент1 страницаDiagram 10 - Employee: Oracle Proprietary, Confidential Information - Use Restricted by ContractRajendran SureshОценок пока нет
- MT940 SpecificationsДокумент14 страницMT940 SpecificationsRajendran SureshОценок пока нет
- Fusion ReportingДокумент20 страницFusion ReportingRajendran SureshОценок пока нет
- Final Oracle Leasing Solution To IFRS16 ASC842Документ74 страницыFinal Oracle Leasing Solution To IFRS16 ASC842Rajendran SureshОценок пока нет
- FSG User ManualДокумент9 страницFSG User ManualRajendran SureshОценок пока нет
- Document 104939.1 - TranslationДокумент3 страницыDocument 104939.1 - TranslationRajendran Suresh100% (1)
- Developing Real World Applications in The Cloud: Joseph Acero, JSA Solutions Gina Haub, STPДокумент41 страницаDeveloping Real World Applications in The Cloud: Joseph Acero, JSA Solutions Gina Haub, STPRajendran SureshОценок пока нет
- Oracle Telesales: November 2000 Part No. A86831-01Документ70 страницOracle Telesales: November 2000 Part No. A86831-01Rajendran SureshОценок пока нет
- Oracle CPQ Cloud Introduction Training On DemandДокумент3 страницыOracle CPQ Cloud Introduction Training On DemandRajendran Suresh100% (1)
- Applying IFRS Tech (Software) Rev Jan2015Документ36 страницApplying IFRS Tech (Software) Rev Jan2015Rajendran SureshОценок пока нет
- Oracle CPQ Cloud Introduction Training On DemandДокумент3 страницыOracle CPQ Cloud Introduction Training On DemandRajendran Suresh100% (1)
- Applies To:: R12: How To Setup Tax Exemption in Ebusiness Tax For Suppliers. (Doc ID 602863.1)Документ2 страницыApplies To:: R12: How To Setup Tax Exemption in Ebusiness Tax For Suppliers. (Doc ID 602863.1)Rajendran SureshОценок пока нет
- Oracle Hyperion Planning FULL TrainingДокумент77 страницOracle Hyperion Planning FULL TrainingRajendran SureshОценок пока нет
- Canada Tax SetupДокумент41 страницаCanada Tax SetupRajendran SureshОценок пока нет
- Oracle IfrsДокумент36 страницOracle IfrsAdnan RiazОценок пока нет
- HFM User GuideДокумент91 страницаHFM User GuideRajendran SureshОценок пока нет
- Isetup - Oracle Migration Module For New Instance ConfigurationДокумент9 страницIsetup - Oracle Migration Module For New Instance ConfigurationRajendran SureshОценок пока нет
- Apex Deployment On WeblogicДокумент7 страницApex Deployment On WeblogicMarwan SaadОценок пока нет
- p6 Eppm Post Install Admin GuideДокумент232 страницыp6 Eppm Post Install Admin GuideLore CuadraОценок пока нет
- Oracle Trace Files ExplainedДокумент64 страницыOracle Trace Files Explainedsanjayid1980Оценок пока нет
- Oracle Database SQL Tuning - AgДокумент484 страницыOracle Database SQL Tuning - AgLuís TrindadeОценок пока нет
- Oracle Blocking SessionsДокумент3 страницыOracle Blocking Sessionsshaan_ocpОценок пока нет
- SL3000 Library GuideДокумент4 страницыSL3000 Library GuideFabrizio GiordanoОценок пока нет
- Archiving 05Документ93 страницыArchiving 05koos_engelbrechtОценок пока нет
- Transportable Tablespaces: by Jeff Hunter, Sr. Database AdministratorДокумент4 страницыTransportable Tablespaces: by Jeff Hunter, Sr. Database AdministratorSHAHID FAROOQОценок пока нет
- Tenableio and CyberArk Enterprise Password Vault Integration GuideДокумент71 страницаTenableio and CyberArk Enterprise Password Vault Integration GuideDương DươngОценок пока нет
- Oracle SLA in DepthДокумент12 страницOracle SLA in Depthiymanb100% (1)
- Java Oracle Course Guidelines ProjectДокумент6 страницJava Oracle Course Guidelines Projectamandeep651Оценок пока нет
- Introduction To SQL PL-SQL and Oracle Database HistoryДокумент2 страницыIntroduction To SQL PL-SQL and Oracle Database HistoryaisudaОценок пока нет
- What Is The Difference Between Query Transform and SQL Transform in BODIДокумент7 страницWhat Is The Difference Between Query Transform and SQL Transform in BODInikkusonikОценок пока нет
- Cloning Procedure of R12 Single TierДокумент26 страницCloning Procedure of R12 Single Tiermuhammadimran730100% (1)
- SKF Microlog Product CatalogueДокумент52 страницыSKF Microlog Product CatalogueAlex Porro SeclenОценок пока нет
- Navicat Data Modeler MacДокумент104 страницыNavicat Data Modeler MacajbandeiraОценок пока нет
- AP Setup Setup r12Документ12 страницAP Setup Setup r12abbasasmОценок пока нет
- Oracle 11g DBAДокумент5 страницOracle 11g DBAconnect2rameshОценок пока нет
- Egads How Do I Handle Month-End Interfaces v12.1Документ97 страницEgads How Do I Handle Month-End Interfaces v12.1kombrinkОценок пока нет
- Lab13 ASM and Rman Crash Restore and Recovery ScenariosДокумент67 страницLab13 ASM and Rman Crash Restore and Recovery ScenariosmadhuganduОценок пока нет
- How Do You Re-Create ControlfileДокумент4 страницыHow Do You Re-Create ControlfileAnubha VermaОценок пока нет
- CON9714 - de Gruyter-CON9714 - Oracle Management Cloud Best Practices For Mining Oracle Enterprise Manager DataДокумент42 страницыCON9714 - de Gruyter-CON9714 - Oracle Management Cloud Best Practices For Mining Oracle Enterprise Manager DatasbabuindОценок пока нет
- EnterpriseДокумент200 страницEnterpriseLuciano Rodrigues E RodriguesОценок пока нет
- Oracle Database Administrators ResponsibilitiesДокумент3 страницыOracle Database Administrators ResponsibilitieskalpeshdeshpandeОценок пока нет
- What Is DocumentumДокумент30 страницWhat Is DocumentumvikisorteОценок пока нет
- Files2Sql - Manual (PDF Library)Документ32 страницыFiles2Sql - Manual (PDF Library)206106Оценок пока нет
- DG - Applying Psu Patch in Dataguard EnvironmentДокумент23 страницыDG - Applying Psu Patch in Dataguard EnvironmentG.R.THIYAGU ; Oracle DBA100% (3)
- Database Management Systems Lab: A Record Work Done inДокумент53 страницыDatabase Management Systems Lab: A Record Work Done inSanthosh MaddilaОценок пока нет
- Expert Oracle9i Database Administration PDFДокумент2 страницыExpert Oracle9i Database Administration PDFKarenОценок пока нет
- 1159 To 11510 UpgradeДокумент16 страниц1159 To 11510 UpgradeMabu DbaОценок пока нет