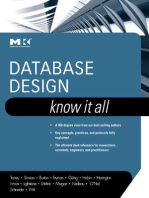Академический Документы
Профессиональный Документы
Культура Документы
Training Manager User Guide
Загружено:
Mukesh KumarАвторское право
Доступные форматы
Поделиться этим документом
Поделиться или встроить документ
Этот документ был вам полезен?
Это неприемлемый материал?
Пожаловаться на этот документАвторское право:
Доступные форматы
Training Manager User Guide
Загружено:
Mukesh KumarАвторское право:
Доступные форматы
Contents
Table of Contents
Part I Welcome
Part II Introduction
1 Getting...................................................................................................................................
Started
6
Installation
.......................................................................................................................................................... 6
Login
.......................................................................................................................................................... 8
Enter your license
..........................................................................................................................................................
key
9
Populate the data
.......................................................................................................................................................... 9
2 User Interface
................................................................................................................................... 11
Part III Reference
14
1 Menu ...................................................................................................................................
Bar
15
File Menu
.......................................................................................................................................................... 15
Backup ......................................................................................................................................................... 15
Restore ......................................................................................................................................................... 17
Change Passw
.........................................................................................................................................................
ord
18
Log Off ......................................................................................................................................................... 18
Exit
......................................................................................................................................................... 18
View
.......................................................................................................................................................... 18
Tools
.......................................................................................................................................................... 19
Manage Selection
.........................................................................................................................................................
Fields
20
Reassign Direct
.........................................................................................................................................................
Reports
20
Database Connection
......................................................................................................................................................... 21
Import
......................................................................................................................................................... 23
Export
......................................................................................................................................................... 25
Options ......................................................................................................................................................... 26
Help
.......................................................................................................................................................... 30
Contents ......................................................................................................................................................... 30
Check for updates
......................................................................................................................................................... 30
Ask a question
......................................................................................................................................................... 31
About Training
.........................................................................................................................................................
Manager
32
2 Course...................................................................................................................................
Catalog
32
Courses List ..........................................................................................................................................................
View
32
Course Form .......................................................................................................................................................... 34
Course Version
.........................................................................................................................................................
History
35
Assignments
......................................................................................................................................................... 37
Attachments
......................................................................................................................................................... 37
Notes
......................................................................................................................................................... 38
3 Class Sessions
................................................................................................................................... 38
Class Sessions
..........................................................................................................................................................
List View
38
Class Roster Options
.......................................................................................................................................................... 40
Class Session..........................................................................................................................................................
Form
41
Enrolled Students
......................................................................................................................................................... 43
Add/Remove
.........................................................................................................................................................
Students
44
4 Personnel
................................................................................................................................... 46
Personnel List
..........................................................................................................................................................
View
46
Personnel Form
.......................................................................................................................................................... 47
2014 Kaizen Software Solutions
II
Training Manager User Guide
Transcript ......................................................................................................................................................... 50
Assignments
......................................................................................................................................................... 53
Attachments
......................................................................................................................................................... 54
5 Assignments
................................................................................................................................... 55
Assignm ents..........................................................................................................................................................
List View
56
Assignm ent Form
.......................................................................................................................................................... 57
Required Training
..........................................................................................................................................................
Status
59
6 Reports
................................................................................................................................... 60
Report Details.......................................................................................................................................................... 61
Part IV System Administration
62
1 Firebird
...................................................................................................................................
Database Server
63
Client Server ..........................................................................................................................................................
Configuration
65
Shared Database
..........................................................................................................................................................
on PC
66
Term inal Server
..........................................................................................................................................................
Configuration
67
2 Troubleshoot
...................................................................................................................................
Connections
67
3 Schedule
...................................................................................................................................
Database Backup
71
4 Update...................................................................................................................................
The Client Software
73
5 Upgrade
...................................................................................................................................
To Multi-User
74
6 Technical
...................................................................................................................................
Details
75
7 Move To
...................................................................................................................................
A New Computer
76
8 Move Database
...................................................................................................................................
To New Server
76
9 Configure
...................................................................................................................................
Email Client
76
10 Audit Trail
................................................................................................................................... 78
11 Advanced
...................................................................................................................................
Configuration
79
Com m and Line
..........................................................................................................................................................
Options
79
Citrix/Term inal
..........................................................................................................................................................
Server Configuration
80
File Locations.......................................................................................................................................................... 82
Change the port
..........................................................................................................................................................
num ber
83
Multiple Databases
..........................................................................................................................................................
Per Server
84
Multiple Firebird
..........................................................................................................................................................
Instances
84
Part V How To (Steps)
85
1 Add completed
...................................................................................................................................
training
86
2 Add company
...................................................................................................................................
name and logo on report
86
3 Set up...................................................................................................................................
annual training requirements
86
4 Add an
...................................................................................................................................
External Trainer
87
5 Export...................................................................................................................................
a report
87
6 Set or...................................................................................................................................
change a password
88
7 Add a ...................................................................................................................................
read-only or administrator user
88
8 Manage
...................................................................................................................................
the system (technical)
89
Part VI Getting More Help
89
Part VII How To Buy
89
2014 Kaizen Software Solutions
Contents
Index
III
2014 Kaizen Software Solutions
III
Training Manager User Guide
Welcome
Welcome to the Training Manager User Guide
This User Guide is designed to serve both as an introduction and as an on-going reference for the
program. If you have just started using Training Manager, check out the Introduction and Getting Started
links below. Experienced users will find more details in the Reference section. While using Training
Manager, you may press the F1 key or use the menu option Help --> Contents to open this User Guide.
Introduction
Getting Started
Reference
System Administration
How To (Steps)
Introduction
Training Manager is an easy-to-use Windows application for tracking completed employee training and
training requirements. The interface provides a familiar "Microsoft Office" look-and-feel that many users
are already comfortable with. Training Manager provides a central repository for storing and retrieving
your training records, allowing you to quickly provide transcripts and training compliance reports for
individuals, groups, or your entire company without searching through spreadsheets and paperwork.
Training manager is designed to work "out of the box" with very little configuration required.
Two editions are available:
The Standard Edition is designed for use on a single workstation.
The Enterprise Edition allows multiple people to share and use the database at the same time.
Training Manager is competitively priced and used around the world. A free trial version is available on
the website and can be set up in minutes so you can try the full functionality of the software.
You may also take a look at this quick 3 minute video Introduction to Training Manager.
How It Works
Training Record Administrators define Assignments (Required Training) based on Job Role, Group, or
Individual. New personnel entered into the system automatically inherit the training requirements for the
Job Role and Group which they belong to, eliminating the need to manage training requirements for each
individual.
Training Manager compares the Training Assignments to the Training Transcript to produce a Training
Status Report. This report allows Managers to quickly assess the training compliance for individuals,
groups, or the entire company.
2014 Kaizen Software Solutions
Introduction
Features and Benefits at a Glance
Features:
Benefits
Track course information including version history Provides training compliance reports for
and related documents.
individuals, groups, or the entire company at the
Schedule Class Sessions and send email
press of a button.
reminders for upcoming training.
Enables training record administrators to easily
Export reports in a variety of formats to send to
track and manage course information, training
managers or individuals.
requirements, class sessions, and training status.
Print class rosters for students to sign and
Provides reoprts for managers to help plan
trainers to return for confirmation of attendance.
training for their direct reports.
Training Manager Licensing
Training Manager licenses may be purchased online with a credit card, bank transfer, or a company
purchase order. The license key is delivered via email and unlocks the 10 record limitation of the trial.
Training Manager licenses include free minor upgrades for the life of the version and major upgrades
for one year. Upgrading is voluntary and not required to continue using the version of the software
that has been purchased.
Support by email is available free for both trial and licensed users (see additional support information
in the next section).
Kaizen Software Solutions also offers upgrades from the Standard Edition to the Enterprise Edition for
the difference in price.
2014 Kaizen Software Solutions
Training Manager User Guide
Product
Number of users
Price (USD)*
Training Manager Standard Edition
Single User Workstation
$495
Training Manager Enterprise Edition
Unlimited Users on Network
$995
*Prices in EUR and other currencies based on the exchange rate at the time of purchase.
Check the purchasing page on the website to confirm current pricing.
Training Manager Support
All Training Manager support is available free by email. Additional paid support by telephone is not
available at this time. This support model allows our customers around the globe to reach an appropriate
expert for their specific technical, sales, or customer service question without wading through multiple
levels of support and call backs. Support tickets may be submitted through the website at www.
kzsoftware.com
See Also:
Getting Started
User Interface
Advanced users may want to skip ahead to the Reference section.
2.1
Getting Started
Choose from the following topics to get started:
Installation
Login
Enter your license key
Populate the data
Or for experienced users, jump to the Reference section.
2.1.1
Installation
To install from the web:
1. Download Training Manager from the website at:
http://www.kzsoftware.com/products/training-manager/trial.htm
2. Open/Run the setup file, TrainingManagerStandardSetup.exe. or TrainingManagerEnterpriseSetup.exe
3. Follow the instructions in the installation wizard to complete the installation.
2014 Kaizen Software Solutions
Introduction
Open/Run the setup file to
begin the Setup Wizard, and
then click the Next button.
Read the license agreement,
and then select "I accept the
agreement" before clicking the
Next button to continue.
You may leave the default
installation location selected, or
select a different location if
needed.
A shortcut will be created in the
Start Menu Folder. Click the
Next button to continue.
Leave the checkbox checked to
create a desktop icon. Click the
Next button to continue.
Click the Install button to begin
the installation.
Also note: if your computer
does not have the .NET2
framework installed already,
the installer will automatically
download and install it before
continuing.
Click the Finish button and wait
a few moments as the software
initializes the first time.
To install on a PC without internet access:
1. If the computer doesn't have the .NET 2 Framework installed, download it onto a disk, flash drive, etc.
and then install it. To check, you can look at the Add/Remove programs list in Windows and look for
an entry "Microsoft .NET Framework 2.0". The .NET Framework can be downloaded at the links
below:
.NET 2
2. After confirming or installing the .NET Framework, install Training Manager.
3. The setup file can be downloaded to another computer and then copied to a disk, flash drive, etc, by
2014 Kaizen Software Solutions
Training Manager User Guide
right-clicking on the download link for the Edition you need, and then selecting 'save target as' to
download the setup file. Copy this file to the other computer and run the installation wizard.
4. After opening Training Manager, enter your license key.
2.1.2
Login
When you open Training Manager for the first time after installation, you will be automatically logged in
to the local database with the admin account. This account has the following default credentials:
Login Name: admin
Password: admin
(both are lowercase)
If you click the log off link or change the user name or password, you will need to login using the Login
screen in order to access Training Manager. Note that both the Login Name and the Password are casesensitive.
Login Screen
Field/Element
Description
Login Name
This is the login name set on the Personnel form.
Password
This is the password set on the Personnel form. It
will be blank if it hasn't been set yet.
2014 Kaizen Software Solutions
Introduction
2.1.3
Login button
Click the Login button to login to the application.
Remember my password
Check this box if you are the only one using the
computer or you have set up a read-only account
on a public computer.
Sign me in automatically
Check this box if you are the only one using the
computer or you have set up a read-only account
on a public computer.
Change password link
Click this link to change the password for any user
(requires the existing password in order to change
it to a new one).
Enter your license key
After purchasing a license key, you will need to enter it into the software to unlock the 10 record
limitation imposed while in Trial mode.
1. Select the menu item Unlock Trial Mode Enter License Key.
2. Enter your license key into the License Key form.
3. Press the enter key or click the Ok button to save.
License Key Form
Note: The button will remain disabled if the key is invalid.
A Standard Edition license key will only work in the Standard Edition of Training Manager, and an
Enterprise Edition license key will only work in the Enterprise Edition of Training Manager.
2.1.4
Populate the data
Data may be entered into the database manually using the data entry forms, or by importing it from .csv
files. If you plan to import your data, please see the Import Data section.
Data may be entered in any order as needed; however, it can be helpful when you start out to enter your
data in the order described below for a smooth flow, minimizing the back-and-forth jumping from one
area of the database to another. Below is a summary of the steps to populate your database. For
detailed information about any of the steps, please see the Reference section.
Step 1: Selection Fields
2014 Kaizen Software Solutions
10
Training Manager User Guide
Open the menu option Tools --> Manage Selection Fields. Here you can add values for "Classifications",
"Job Roles", and training "Locations".
If you don't have all of the data now, that's ok. You can always enter it in later, but entering it now will
allow you to easily select it when adding Personnel and Class Session records in the following steps.
Step 2: Personnel Groups
If you have a list of your personnel groups, you may organize the Personnel Group folder list now.
Otherwise, you can add them dynamically when adding a new personnel record. To add new personnel
group, click the "New Group" button on the main Personnel tab located on the left just above the
personnel group folders.
You can edit the position within the folder hierarchy by right-clicking on a folder and then selecting Edit.
Changing the "Parent" group will move the folder up or down within the hierarchy based on your setting.
Step 3: Personnel
Next, enter your master list of Personnel on the Personnel tab. Begin a new record by clicking the "New
Person" button.
If you have a list of Personnel grouped by Supervisor, begin by entering the supervisor first, and then
their direct reports. When you enter the Supervisor, check the "Supervisor" checkbox on the form. This
will add the person to the Supervisor list so you can select them as the Supervisor for the direct report
records.
If the person is also a Trainer, select the "Trainer" checkbox so they will be available in the "Trainer"
selection fields. If the person is an outside trainer who is not subjective to your organization's internal
training requirements, select the "Exclude from required training" checkbox. This will ensure that they do
not show up as overdue on your training status reports.
Step 4: Course Categories
If you have a list of course categories, you may organize the Course Category folder list now (similar to
the way Personnel Groups are managed). Otherwise, you can add them dynamically when adding a new
Course record. To add new Course Category, click the "New Course Category" button on the main
Course Catalog tab located on the left just above the Course Category folders.
You can edit the position within the folder hierarchy by right-clicking on a folder and then selecting Edit.
Changing the "Parent" Category will move the folder up or down within the hierarchy based on your
setting.
Step 5: Courses
Next, enter your master list of Courses on the Course Catalog tab. Begin a new record by clicking the
"New Course" button. If you have a default Trainer and Location, you may select it from the list. These
values will then automatically be populated when adding a new Class Session.
Step 6: Assignments
Assignment records are used to define the criteria for Required Training. Some organizations refer to
2014 Kaizen Software Solutions
Introduction
11
this using the term Training Matrix. With the Courses, Personnel, Groups, and Job Roles defined, you can
add new Assignment records to set up the requirements for these entities. See the Assignments page in
the reference section for more details.
Step 7: Class Sessions
Class Session records are used to record the information about who has or will attend a course and
when. You can use it to enter upcoming training or past training sessions. For past training sessions, be
sure to update the Status for the enrolled personnel. See the Enrolled Students page in the reference
section for more details.
Also See: Screencast: Getting Started Populating Data In Training Manager
2.2
User Interface
The Training Manager window is divided into 4 main areas: the Menu Bar, the Navigation Tabs, The List
View, and the Navigation Folders.
2014 Kaizen Software Solutions
12
Training Manager User Guide
The Menu Bar
The menu bar contains the File, View, Tools, and Help menu items.
More information on each of these menu items is available by going to the Reference section here.
The Navigation Tabs
The Navigation tabs allow you to easily switch between the Course Catalog, Class Sessions, Personnel,
Assignments, and Reports sections.
More information on each of these tabs is available by going to the Reference section here.
The List Views
The list views display the data in a spreadsheet-like view of rows and columns.
The toolbar just above the list view contains buttons to add/edit/delete records in the list view.
Records can also be opened by double-clicking on a row or right-clicking on a row and selecting the
Edit menu item.
Sort the data by any of the columns in the list view by clicking on the header for that column. Click
again to reverse the sort order.
Change the order of the columns in the list view by clicking down on a column header and dragging it
while holding the mouse button down. Then release the mouse button to drop it in a new location.
Filter the data using the filter links in the upper right (eg. Active/Inactive/All), or by entering a few
characters in the Quick Search box.
Right-click on the list view and select Show Columns to select which columns are displayed in the list
view.
2014 Kaizen Software Solutions
Introduction
13
Column Selection Form
Used to select columns to display in
the list view.
The Navigation Folders
The Course Catalog list view and the Personnel list view both contain navigation folders on the left side of
the screen. These folders allow you to organize the data into groups and quickly filter the list by clicking
on a folder. You may create new folders by right-clicking on the navigation folder area and selecting the
"New" option from the menu. Or, rename an existing folder by right-clicking on the folder and selecting
the "Edit" menu option.
Date Fields
The date fields on the data entry forms contain a calendar field to ensure that the date gets entered into
the database in the correct format. This field has several features:
2014 Kaizen Software Solutions
14
Training Manager User Guide
To update the entry using the keyboard:
o Use the left and right arrows on the keyboard to
move back and forth within the field.
o Use the up and down arrows on the keyboard
to change the values, or type the values in
using the number keys on the keyboard.
o Use the tab key to exit the date field, moving
the cursor to the next field on the form.
To update the entry using the mouse:
o Click the down arrow at the right of the field to
drop down the calendar and select a new date.
o Click the left and right buttons to change the
month.
o Click the name of the month displayed at the
top of the calendar pop-up to select a different
month.
o Click the year displayed at the top of the
calendar pop-up to select a different year.
o Click the "Today" area near the bottom of the
calendar to set the date to Today's date.
Date Field (with pop up calendar)
Attachment Fields
Attachment fields allow you to add multiple attachments to a record. The file attachments may be of any
type, and they will be stored in the database.
Drag and drop files onto the empty space in an Attachment field to add them to the record.
Or you may click the Attachment icon in the toolbar to select a file to add.
Double-click a file in the attachment field to open it.
Reference
The Reference section provides a detailed explanation of each area of Training Manager. Click on a link
below for details about the item.
2014 Kaizen Software Solutions
Reference
15
Menu Bar
o File
o View
o Tools
o Help
Course Catalog
o Courses List View
o Course Form
Class Sessions
o Class Sessions List View
o ClassRosterOptions
o Class Session Form
Personnel
o Personnel List View
o Personnel Form
Assignments
o Assignments List View
o Assignment Form
Reports
3.1
Menu Bar
The menu bar is located at the top of the main window. Click on any of the menu items listed below for
more information.
Menu Bar Items
File
View
Tools
Help
3.1.1
File Menu
The File menu contains the menu items listed below. Click on a link below for complete details.
File Menu Items
Backup
Restore
Change Password
Log Off
Exit
3.1.1.1
Backup
The Backup function creates a compressed data file containing a full backup of the database. This feature
allows you to create a backup manually at any time. If you are using the Enterprise Edition, you may also
schedule a nightly backup.
2014 Kaizen Software Solutions
16
Training Manager User Guide
Backup Database Dialog
Steps to backup a database
1.
2.
3.
4.
Select File Backup to open the Backup database dialog box.
Click the Browse button to select a location for the file, and enter the name of the file to save.
Click the "Backup" button to perform the backup.
Dismiss the confirmation box. If the Backup operation fails for any reason, close the application and
then reopen it and perform the Backup operation again.
Confirmation Dialog
Key Points:
v The backup file is a compressed snapshot of the database. It cannot be opened directly. To restore the
database from the backup file, use the menu option: File Restore.
v Be sure to store the backup file on an external or remote drive so it will be available in case your hard
drive crashes and becomes inaccessible. If possible, copy the file to a network server that is backed
up.
v If you are using the Enterprise Edition with a remote database server, ask your server administrator to
schedule a nightly backup using the instructions on our website.
v It's a good practice to periodically audit the backup and restore operation. To perform the audit, test
the restore operation on a different database to ensure that the backup file can be restored properly.
Note that the restore operation will completely overwrite the target database, so use a local test
database on another computer which is not connected to your live database to ensure that no changes
are made to the live database when performing the audit.
2014 Kaizen Software Solutions
Reference
3.1.1.2
17
Restore
The Restore function restores the data from a compressed backup file over an existing database. This
operation will completely overwrite the current database with the contents of the backup file.
To ensure a successful restore operation, it is important that no one else is using the database and no
one attempts to log into the database during the restore operation.
Restore Database Dialog
Steps to restore a database
Select File Restore to open the Restore database dialog box.
Click the Browse button and select a backup file that you have created earlier.
Click the Restore button and click "Yes" when asked if you want to proceed.
Wait while the database is restored. This may take several minutes for a large database. Do not
interrupt the Restore operation, or the restored database may be corrupt.
5. Dismiss the confirmation box. If the restore operation fails for any reason, close the application and
then reopen it and perform the Restore operation again.
1.
2.
3.
4.
Confirmation Dialog
Key Points
v It is critical that no one else is logged into the database or attempts to login to the database while the
restore process is running.
v The restore process may take several minutes to complete, and it should not be interrupted.
v The restore process will completely overwrite the database with the contents of the backup file. Any
data entered since the backup file was created will be overwritten.
v It's a good practice to periodically audit the backup and restore operation. To perform the audit, test
the restore operation on a different database to ensure that the backup file can be restored properly.
Note that the restore operation will completely overwrite the target database, so use a local test
2014 Kaizen Software Solutions
18
Training Manager User Guide
database on another computer which is not connected to your live database to ensure that no changes
are made to the live database when performing the audit.
3.1.1.3
Change Password
The Change Password menu item opens the dialog box used to change a user's password. You must
know the user's current password in order to use this feature.
If you do not know the user's current password, you may use the "Set Password" function on the
Personnel form (for System Administrators only).
Change Password Dialog
Steps To Change A Password:
1.
2.
3.
4.
5.
3.1.1.4
Select the Login Name of the user whose password you would like to change.
Enter the user's current password.
Enter a new password for the user.
Enter the new password for the user again to confirm it.
Click the Ok button to complete the change.
Log Off
Select the Log Off menu item to log off the current user.
See Also: Login
3.1.1.5
Exit
Select File Exit to close the application. This has the same effect as clicking the 'X' in the upper right
corner.
3.1.2
View
Select any of the styles in the View menu to change the application window colors. Examples of the
different styles available are shown below:
2014 Kaizen Software Solutions
Reference
3.1.3
Sparkle - Blue
Office 2007 - Blue (default)
Office 2007 - Silver
Office 2007 - Black
Office 2003 - Professional
System - Professional
Tools
The Tools menu contains the menu items listed below. Click a link below for complete details.
Tools Menu Items
Manage Selection Fields
2014 Kaizen Software Solutions
19
20
Training Manager User Guide
Reassign Direct Reports
Database Connection
Import
Export
Options
3.1.3.1
Manage Selection Fields
The Manage Selection Fields menu opens the dialog box which allows you to add, edit, delete, and
reorder the selection field values.
Manage Selection Fields Dialog
Steps to add/edit/delete selection values
1. Select Tools Manage Selection Fields to open the dialog box.
2. Select a Selection Field from the list on the left.
3. Use the buttons on the right to add, edit, delete, or reorder the selection values.
3.1.3.2
Reassign Direct Reports
The Reassign Direct Reports menu opens the dialog box which allows you to reassign direct reports
from one Supervisor to another. This function updates a supervisor's direct reports to a new supervisor
all at once instead of opening each direct report's personnel record and making the change to the
Supervisor field one at a time.
2014 Kaizen Software Solutions
Reference
21
Reassign Direct Reports Dialog
Steps to reassign direct reports
1.
2.
3.
4.
3.1.3.3
Select Tools Reassign Direct Reports to open the dialog box.
Select a Supervisor in the "From" field to move the direct reports from.
Select a Supervisor in the "To" field to move the direct reports to.
Click the "Reassign" button to complete the reassignment. All personnel who reported to the "From"
supervisor will be reassigned to report to the "To" supervisor.
Database Connection
The Database Connection menu (Enterprise Edition only) opens the dialog box which allows you to
switch between a local database and a remote database.
2014 Kaizen Software Solutions
22
Training Manager User Guide
Database Connection Dialog
Connect to single user local database file (file path):
Select this option to connect to the local database file. This file is located in the Windows All Users
Application Data directory by default.
Connect to multi-user database server (Server name or IP Address):
Select this option to connect to a database on a server. Enter the name of the server or the IP
Address that your server administrator has provided. The server must have the Firebird database
component installed on it. The connection will use TCP/IP. You cannot connect using a shared folder
or UNC path. For more information, see the Database Server Configuration Page
Connection Test
Click the "Test Connection" button to verify that your connection is successful.
Check Firebird Version
Click the "Check Firebird Version" button to determine the version of Firebird database in use.
Advanced
DB Port:
Set the port number that the Firebird database server is listening on. The default value is 3050. This
value must match the "RemoteServicePort" value set on the server in the firebird.conf file. Note: the
Firebird service must be restarted after making changes to the firebird.conf file. Also, be sure to
update the windows firewall to allow TCP connections on the specified port number.
2014 Kaizen Software Solutions
Reference
23
DB Name (Alias):
Set the name of the database alias defined in the aliases.conf file on the server. The default value is:
"TrainingManager" (no quotes or spaces). Note: the Firebird service must be restarted after making
changes to the aliases.conf file.
SYSDBA Password:
Enter the value of the Firebird SYSDBA password. This value will be "masterkey" by default, and it
can only be changed on the server by your database administrator. If you receive a message which
indicates the Login Name / Password was not recognized, try using the default password
"masterkey". If this does not work, contact your database server administrator.
3.1.3.4
Import
The Import menu allows you to import the master course and personnel data as well as historical
training records (transcripts) from a .csv file. If your data is currently in MS Excel format (.xls), you will
need to save the spreadsheet as a .csv file before importing the data.
Existing records will be updated when the "Update" checkbox is checked on the import tab, or if a
matching record cannot be found, the record will be added as a new record. Training Manager uses the
following criteria when checking for a matching record to update:
Update Personnel Record:
If an existing Personnel record has a matching Personnel Number or Login Name in the source file, and
the fields have been mapped on the Field Mappings tab, the record will be updated with any changes.
Update Course Record:
If an existing Course record has a matching Course Number or Course Title field in the source file, and
the fields have been mapped on the Field Mappings tab, the existing record will be updated with any
changes.
Update Training Record:
If an existing Transcript entry has a matching Course, Person, and Completion date, and the fields
have been mapped on the Field Mappings tab, the existing record will be updated with any changes.
New Personnel, Course, or Training Record:
If a matching record is not found, a New record will be added to the database.
You may import a source file which contains all or only some of the data fields. For example, for initial
import, you may want to import as many data fields as possible. However, to update only the changes in
Job Role, Personnel Group, or Employment status, you may want to use an import file which contains just
the Personnel Number field and the Job Role, Personnel Group, or Employment Status field.
Important: Be sure to test out your import files on a test database and backup your production
database prior to importing the data. It is a good idea to develop a repeatable and consistent process for
creating your import file if you plan to perform the operation on a regular basis.
Data source tab:
The Data Source tab is the first tab on the Import Wizard accessed using the menu option Tools -->
Import. This tab allows you to select an import file and configure the settings to match the import file
format.
Import file
The import file is the .csv file which contains the data to import. For example, if you have a list of
personnel in an Excel spreadsheet, you can save the spreadsheet as a .csv file using the File Save As
2014 Kaizen Software Solutions
24
Training Manager User Guide
command in Excel, and then import the personnel records rather than entering them all manually.
The following sections are examples of the contents of a valid .csv file for Personnel, Courses, and
Training Records. You may copy and paste this data into a Notepad document and save it to test
importing the file into the system:
Example Personnel Data:
"PERSONNELGROUPNAME","LOGINNAME","FIRSTNAME","LASTNAME","EMAILADDRESS","PHONENUMBER","HIREDATE"
"Engineering","jdoe1","Jonathan","Doe1","jdoe@company.com","123-123-1234","2009-04-20T00:00:00"Human Resources","jsmith1","Jane","Smith1","jsmith@company.com","123-123-1235","2009-04-20T00:
Example Course Data:
CourseTitle,CourseNumber,CourseCategory,DefaultLocation
"Customer Service, Introduction","CS101","Internal","Training Room #1"
"Customer Service, Advanced","CS400","Internal","Training Room #2"
Example Transcript Data:
FirstName,LastName,Course,Date,Score
John,Doe,An Introduction to Training Manager,1/12/2010,20
John,Doe,An Introduction to Asset Manager,1/10/2010,90
Jane,Smith,An Introduction to Training Manager,1/12/2010,75
See Also: Sample .csv files for importing located in the Program Files\Training Manager directory.
Malformed .csv File Message:
MS Excel will sometimes leave out the ending comma if the last column in the file contains data in
only some of the rows. For example, if you have a Notes column in the last column of your file, and
only a few of the rows have any data in the Notes field, the file may not get saved in a proper .csv
format with an ending comma for the empty columns. In this case, you may want to delete the last
column and then resave the file for import, or ensure that each row contains data in that column in
order for the import file to be saved in a valid .csv format.
You may need to remove any unused or empty columns in your source file to avoid creating a
malformed .csv file.
Additional Troubleshooting For Malformed csv files:
The "Save As file type" feature in Excel will sometimes create a malformed csv file which cannot be
used in the import process; however, you can try exporting to a unicode text file instead. The
Unicode text option produces an output similar to tab-delimited text, but it allows for the inclusion of
non-ASCII characters such as Chinese, Arabic or Hebrew letters, which otherwise may appear as
question marks.
To convert from an Excel file to a tab delimited text file:
1. Choose "Unicode Text (txt)" instead of CSV when saving the Excel file.
2. When using this option, be sure to select the .txt file instead of the .csv file when you select the
import source in Training Manager.
3. Also, change the field delimiter to a tab instead of a comma on the Data Source tab.
File format
Field Delimiter: For .csv files, the field delimiter will be a comma. This is the character which
2014 Kaizen Software Solutions
Reference
25
separates the fields in the file.
Text Qualifier: The Text Qualifier is used to surround the values for each field. For example, if you
have a field with a comma in it, you will need to include the value in quotes so that it is recognized
correctly.
First row contains column names: Check this box if the first row of your import file contains file
names.
Data preview
The Data preview section displays the first few rows of the import file so you can check to see if the
settings are correct.
Field mapping tab:
This tab provides options for mapping the data from the fields in your source file to the fields in the
Training Manager database. The Source Fields are listed in the column on the left side. For each field
that you want to map to a Training Manager field, click in the area to the right of the field and then select
a destination Training Manager field to map it to.
Source Field: The source field is the name of the field from the import file.
Training Manager Field: The Training Manager Field is the corresponding field in Training Manager
to map the source field to.
Import tab:
Click the "Import" button on this tab to import the data into the database. A summary of the import
results will be provided in the Import Summary section after the import process is completed.
3.1.3.5
Export
The Export menu item opens the Export Data dialog box with options for exporting data out of the
database.
Export Data Dialog
Steps to Export Data
2014 Kaizen Software Solutions
26
Training Manager User Guide
1. Record Type: Select the type of records to export.
2. Data Format: Select the format of the file to create.
3. File Name: Click the Browse button and select a location and file name where the data file will be
created.
4. Click the Export button to export the data.
3.1.3.6
Options
The Options dialog allows you to set options for the following areas:
Reports
Company Logo
Audit Trail
Email Template
Reports
The Reports tab allows you to set a custom header/footer/logo for each report. Click the Edit button to
edit an existing header or footer, or Click the New button to add a new header or footer.
Options - Reports
2014 Kaizen Software Solutions
Reference
27
Company Logo
The Company Logo tab allows you to upload a Company Logo image to be displayed on reports.
Options - Company Logo
Audit Trail
The Audit Trail tab allows you to turn the audit trail on or off, as well as delete entries from the audit
trail. These functions are available to system administrators only, and the actions will be logged.
2014 Kaizen Software Solutions
28
Training Manager User Guide
Options - Audit Trail
Email Template
The Email Template tab is used to set default values to be used when sending class session reminders.
You can select the default message recipients as well as the Subject and Message. Field values from the
Class Session record can be inserted using "tags" in brackets as shown below. See the list of available
tags in the table.
2014 Kaizen Software Solutions
Reference
29
Options - Email Template
Field/Item
Description
To
The "To" field contains the default list of recipients
who will be added to the "To" list on the email
message.
Check the "Attendees" box to include all
personnel listed in the class session - enrolled
students area.
Add additional email addresses separated by
commas or semi-colons if needed.
CC
The "CC" field contains the default list of recipients
who will be added to the CC list on the email
message.
Check the "Trainer" box to include the Trainer
listed on the class session.
Check the "Supervisor" box to include the
supervisors for all personnel in the class session
- enrolled students area.
Check the "Current User" box to include the user
2014 Kaizen Software Solutions
30
Training Manager User Guide
currently logged into Training Manager when
sending the message.
Add additional email addresses separated by
commas or semi-colons if needed.
Subject
The "Subject" field contains the default subject that
will be populated in the email message.
Message
The "Message" field contains the body of the email
message. You can use "tags" to add dynamic
values from the Class Session fields to the email
message.
Reset to default values
Click the button labeled, "Reset To Default Values",
to reset all of the fields to the default values.
The following "tags" can be placed in the message body to be replaced with the value from the
corresponding field:
3.1.4
Tag
Class Session Field
[[CourseTitle]]
Course Title
[[StartDateTime]]
Start Date and Time
[[EndDateTime]]
End Date and Time
[[Location]]
Training Location
[[Trainer]]
Trainer
[[AttendeesList]]
Includes the personnel names of all attendees in a
list format.
Help
The Help menu contains the menu items listed below. Click a link below for complete details.
Help Menu Items
Contents
Check for updates
Ask a question/Send feedback
About Training Manager
3.1.4.1
Contents
The Contents menu opens this User Guide.
3.1.4.2
Check for updates
The Check for updates menu initiates a connection to our update server to compare the version of the
software you are using with the current version of the software. A pop-up message will notify you to let
you know whether you are using the current version of the software. If you are using an older version,
you will be provided with an option to download the update. To install the update, download the setup
file when prompted, and click Open or Run to update your software. Your database will remain intact, so
you will not lose the data that has been previously entered.
2014 Kaizen Software Solutions
Reference
31
Some updates may require a change to the database schema after the software has been updated. In
these cases, you will be notified the first time you open the new version that it needs to update the
database. If you receive this message, it is important that no one else has the software open before you
continue, and Training Manager will automatically update the database schema for use with the current
version of the software.
In a multi-user environment, it is important that all users have the same version of the software installed.
Users with an older version of the software may receive an error message when connected to a
database which has been updated.
If a corporate firewall prevents you from connecting to our update server, you may also download the
software from the downloads page on our website. This is the same software which can be downloaded
through the Check for updates menu.
For information about the changes that have occurred, check the Product Updates section on our blog.
3.1.4.3
Ask a question
The menu option Ask a question / Send feedback will open a dialog box you can use to contact
Support. You may use this form to contact us about:
Question
Enhancement Request
Bug Report
Other Feedback
2014 Kaizen Software Solutions
32
3.1.4.4
Training Manager User Guide
About Training Manager
The About Training Manager menu item opens a dialog box with information about the currently
installed Training Manager software, including the version number.
3.2
Course Catalog
The Course Catalog is your organization's master list of Courses offered internally or externally. See the
following topics in this section for more details:
Courses List View
Course Form
3.2.1
Courses List View
A complete listing of courses is located in the Courses List view on the Course Catalog tab.
Course List View
Double-click on a course row to open and edit the record.
Select the columns to appear in the list view by right-clicking on the list view and then select Show
Columns.
2014 Kaizen Software Solutions
Reference
33
Toolbar
Use the Toolbar buttons to:
o New Course: Add a new course to the list.
o Edit: Edit the selected course.
o Delete: Delete the selected course.
o Export: Export the list of courses.
Quick Search
To find a course quickly, select All Categories and then enter a few characters of the course title in
the Quick Search box near the upper right. The list will be filtered in real-time to display only those
courses matching your search.
Filters
Use the Filters to toggle between viewing the Active/Inactive courses. Courses with an Inactive
status will not appear in the selection lists for new Class Sessions, but will remain in the database for
historical reporting.
Course Categories
Click a Course Category folder on the left to show all courses within that category (similar to the File
Explorer in Windows).
Click the New Course Category button to add a new Category which will appear as a folder in the
Folder Navigation area. Course Categories will also be added to the category selection field on the
Course form.
Right-click on a category/folder to edit or delete it.
See Also
Course Form
2014 Kaizen Software Solutions
34
3.2.2
Training Manager User Guide
Course Form
The Course form contains all of the information about a specific course.
Fields
Field Name
Description
Course Title
This text field is for the title of the course. The values entered in this field are
displayed in the Course selection field on the Class Session form.
Course Category
This selection field is for the Course Category. You may select from an existing
category, or enter a new category. The categories are also displayed as folder
in the Navigation Folder area.
Course Credits
[Optional] This numeric field is for the number of credits the course is worth.
Course Status
This selection field allows you to set a Course to be Active or Inactive. Active
Courses are available for selection when creating a new Class Session record.
Inactive Courses will remain in the database for reference and allow you to
maintain historical training records for those Courses, but they do not show up
in the selection field when adding a new Class Session record.
Course Number
The Course Number is a unique number which identifies this course. This
number may be auto-generated by Training Manager, or you may select
"Manual" and enter your own course number.
Default Trainer
This selection field is used to set the Default Trainer to use when adding a
new Class Session for this course. The list of Trainers in the list is based on
entries in the Personnel section which have the "Trainer" checkbox checked.
Default Location
This selection field is used to set the Default Location to use when adding a
2014 Kaizen Software Solutions
Reference
35
new Class Session for this course. The list of Locations can be managed using
the menu option Tools --> Manage Selection Fields.
Default Fixed Cost
The default Fixed Cost for new Class Sessions. This may cover item such as
room rental, trainer fee, or other items which do not change based on the
number of students.
Default Student Cost
The default cost per student when enrolling a new student into a class session.
This can cover items such as workbooks or other materials provided to each
student in a class.
See Also
Course Version History
Assignments
Attachments
Notes
3.2.2.1
Course Version History
Each unique course may have many course versions associated with it. Add a new course version by
clicking the "New Version" button in the Course Version History tab.
Click the "Edit Version" button or double-click a row to open the Course Version form.
2014 Kaizen Software Solutions
36
Training Manager User Guide
Fields
Field Name
Description
Course Title:
[Read Only] Displays the Course Title
Course Number:
[Read Only] Displays the Course Number
Course Version:
A numeric field which identifies the course version. This field will automatically
increment each time you add a new version, and you may change the value if
needed. This field can be used with Assignments to automatically require
retraining when a new version of a course is released. Also, see the note
below*.
Required:
This checkbox indicates whether this version of the course is required. This
will apply to the status reports if there are "Version Change" Assignments for
this course. In most cases this box should be left checked in order for the
Course to appear in Required Training and Status reports. You may uncheck
this box for a new course version that doesn't require retraining for a version
based assignment (eg. an update for a minor typo or formatting change to the
course or related documents).
Effective Date:
This is the date when the new version becomes effective. This value may be
set to a future date if you have a new version which will become effective in
the coming week and you would like to run a report to see who needs to be
trained on it (based on the "Version Change" Assignments).
Document Title:
[Optional] This field can be used to track the name of a related document title
such as a Standard Operating Procedure or other training document.
Document Number:
[Optional] This field may be used to track the Document Number for a
document related to the course.
2014 Kaizen Software Solutions
Reference
37
Field Name
Description
Document Version:
[Optional] This field may be used to relate a document version to the course
version for the case in which a separate versioning system is used for related
documents. Also, see the note below*.
*Note: The combination of the course version and the document version will be displayed in selection
fields and reports in the format: "Course Version [Document Version]".
For example:
Course Version = 1
Document Version = 3A.1
The selection field or value on the report will be displayed as: 1 [3A.1].
3.2.2.2
Assignments
The Assignment tab on the Course Form contains the Group, Job Role, and Individual Assignments that
have been created just for this course. This is a filtered version of the main Assignments list, and is an
alternative place to access the Assignments when updating a specific course.
For more details about Assignments, see the main Assignments section.
3.2.2.3
Attachments
The Attachments tab on the Course form may be used to store course materials. You may upload any
type of file here, and it will be available to download from Training Manager. All attached files are stored
in the Training Manager database.
2014 Kaizen Software Solutions
38
3.2.2.4
Training Manager User Guide
Notes
The Notes tab on the Course form may be used to store miscellaneous notes about the course.
You can add links to files using the file protocol.
Example: <file:///[Path to file]>
3.3
Class Sessions
Class Session records contain the details for specific training sessions including the date/time, trainer,
trainees, and more. For complete details, see the following sections:
Class Sessions List View
ClassRosterOptions
Class Session Form
3.3.1
Class Sessions List View
The Class Sessions list view displays a list of all class sessions that have been entered into the
database.
Class Sessions List View
Filters:
Click a pre-defined filter link located above the Quick Search box to quickly filter the list.
Filter Name
Function
2014 Kaizen Software Solutions
Reference
39
All
Show all class sessions in the list. Use this filter if
you need to find older class sessions.
Upcoming
Show only class sessions scheduled to start in the
future. Use this filter if you are scheduling
personnel for an upcoming class.
Recent
Show class sessions which have a Start Date within
30 days before or after today. This filter is handy if
you have thousands of class sessions and want to
improve the loading time and filter out the older
sessions while still having access to sessions
coming up in the next 30 days.
Incomplete
Show class sessions which have incomplete entries
(1 or more trainees with status set to "Enrolled",
"Pending", or "Wait-Listed"). This filter will help you
find records which need status updates to
"Completed", "Cancelled", etc.
Quick Search:
Enter a few characters of the course title or course number in the Search box near the upper right to
quickly filter the list.
Toolbar Buttons:
Button Name
Function
New Session
Opens a new Class Session form. Use this to
schedule a new class, or to add the details for a
recently completed class that hasn't already been
scheduled.
Edit
Opens the currently selected (highlighted row)
class session.
Delete
Deletes the currently selected class session.
Export
Opens the Export Data dialog box to allow you to
export the list of Class Sessions to a .csv file.
Enroll Students
Opens the Enroll Students window to allow you to
manage the students enrollment in the currently
selected class session.
Class Roster
Opens the Class Roster report for printing. This
report contains the class session information
including a list of attendees with spaces for
signature/date.
Email Reminder
Opens the default email client and pre-fills the
subject and body of the message as well as the
"To" fields to remind attendees of the upcoming
class session.
Sorting:
Click on a column header to sort the data by that column. Click again to re-sort the column in the
opposite direction.
Show Columns:
2014 Kaizen Software Solutions
40
Training Manager User Guide
Right-click anywhere on the list to display the context menu, then select "Show Columns" to select which
columns you would like to display in the list.
3.3.2
Class Roster Options
Click the drop down arrow to the right of the "Class Roster" button to set options for Extra Rows or to
print a Blank Roster.
Class Roster Options
Extra Row Options
In some cases there may be last minute changes after initial enrollment, or you may have extra trainees
enrolled after the Class Roster was printed. You can use the "Extra Rows" option to add extra rows to the
end of the Enrolled Student List on the Class Roster. To set the number of extra rows, click the drop
down arrow next to the Class Roster button and select "Extra Rows...". This will open the Extra Row
Options form as shown below:
Extra Row Options
This time only: Set this value for the number of rows to add to the currently selected Class Roster for
this time only.
Default value: Set the Default number of extra rows which will be added whenever a Class Roster is
printed using the default Class Roster button.
Blank Roster Options
At times there may be some information which is unknown at the time of printing the Class Roster. To
2014 Kaizen Software Solutions
Reference
41
print a blank roster, click the drop down arrow next to the Class Roster button and then select "Blank
Roster". This will open the Blank Options form as shown below:
Blank Roster Options
Blank Header: Check this box to print a class roster with the header values blank (Course Title,
Version, Location, etc.).
Blank Student List: Check this box to print a class roster with blank rows in the student listing area.
Examples:
1) If you have the information for the training course(s) which will be taught, but you don't know who will
show up, you can print a class roster with the Header information filled in, but the Student Listing set to
blank as follows:
Blank Header: Not Checked
Blank Student Listing: Checked
2) If you want to print extra blank sheets to be filled in completely by hand, set the values as follows:
Blank Header: Checked
Blank Student Listing: Checked
Use the print options to print additional copies, or print one page and use a copy machine for extra
copies.
3.3.3
Class Session Form
The Class Session form contains the details for a specific session of training.
2014 Kaizen Software Solutions
42
Training Manager User Guide
Class Session Form
Fields and Form Elements
Field
Description
Session ID
[Read Only] A unique number which identifies this
Class Session.
Course
The name of the course taught at this Class
Session.
Version
The Version selection field displays the Course
Version and the Document Version in the format
"Course Version [Document Version]". The
Document Version will be included in brackets
unless it is blank. The values available for selection
can be managed on the Course Form - Version
History tab.
Begin
The date/time when this class session begins.
End
The date/time when this class session ends.
Hours
The number of hours for this class session.
Automatic
A checkbox to choose whether to calculate the
hours automatically or allow the hours to be
entered manually.
Capacity
The maximum capacity (number of trainees) for
this class session.
Location
The location where the training is held. Manage the
values in this selection field using the menu item
2014 Kaizen Software Solutions
Reference
43
Tools > Manage Selection Fields.
Trainer
The name of the Trainer for this Class Session.
The initial value will be set when the course is
selected based on the Default Trainer set for the
course. You may also select another trainer that
has been identified based on the "Trainer"
checkbox on the Personnel form.
File Attachments
The sign-in sheet may be scanned and then saved
as a .pdf file in the File Attachments area.
Fixed Cost
The amount of fixed costs for the class session.
This may include room rental fees, trainer fees, or
other fixed costs for the session.
Default Student Cost
This is the default cost for each student. This value
will be set by default when adding a new student to
the Enrolled Students list.
Total Cost
The Total Cost is calculated automatically by adding
the Fixed Cost to the sum of the Student Costs.
Class Roster Button
Click the Class Roster button to open a class roster/sign-in sheet.
See Also
Enrolled Students
Add/Remove Students
Class Sessions List View
3.3.3.1
Enrolled Students
The Student List grid lists the personnel who have been added to the class session.
Confirmed Seats
The number of confirmed seats appears in the upper right corner of the Student List. This includes all
students in the list with status: Enrolled, Completed, Failed, or Pending. It does not include students with
status: Cancelled, No Show, Wait-Listed, or Exempt.
Add/Remove Student Button
Click the Add/Remove Student button to open the form for adding or removing students from this class
session.
Select All Button
2014 Kaizen Software Solutions
44
Training Manager User Guide
Click the Select All button to select all of the rows in the enrolled students grid. This option is helpful
when you need to select all of the students to update their status at the same time.
Set Status Button
Select one or more rows and then click the Set Status: Completed button to set an individual status
to Completed. To set the status to a different values such as Enrolled, Cancelled, or Failed, drop down
the arrow next to the button, and select the appropriate status value.
You may set the status for all personnel to Complete at the same time by selecting all rows in the grid
and then clicking the Set Status: Complete button. To select all rows in the grid, click the "Select All"
button in the toolbar.
Select or deselect multiple rows by holding down the ctrl key while clicking on each row.
This button will open the Training Record form to set the status and completion details (as seen when
adding a record on the Personnel Transcript tab).
Context Menu
You may also right-click on a row to access the context menu to set the status for an individual person.
See Also
Add/Remove Students
Class Session Form
3.3.3.2
Add/Remove Students
The Add/Remove Students form allows you to manage the students enrolled in a course. This form is
opened by clicking on the Enroll Students button on the Class Session list view or the Add/Remove
Students button on the Class Session form.
2014 Kaizen Software Solutions
Reference
45
Add/Remove Students
Header
The header lists the course title, session dates, and capacity. A red warning message will appear in the
header if you attempt to overbook the session by adding more personnel than the capacity limit.
Search box
Enter a name, number, login, group, or job role in the search box to search for personnel to add to the
list. To add an entire Group, enter the name of the group in the search box to filter the list. Then select
all members of the group and move them to the selected students list on the right.
List Views
The list view on the left is the "source" which contains all active personnel. You can select and move
students to the list view on the right to enroll them in the class session.
Arrow buttons
Click the Arrow buttons to move the personnel between the two lists, or double-click on a row to move it
to the other list.
Add from list
Add several personnel at once using the "Add from list" drop down.
List Option
Effect
Assigned Personnel
Select this option to add all Assigned personnel to
2014 Kaizen Software Solutions
46
Training Manager User Guide
the list.
Overdue Personnel
Select this option to add all Overdue personnel to
the list.
Personnel Due In 30 Days
Select this option to add personnel with an
Assignment coming due within 30 days.
Personnel Due In 60 Days
Select this option to add personnel with an
Assignment coming due within 60 days.
Hints
Narrow down the list of students to select quickly by typing a name, number, login, group, or job role
in the filter box located above the list on the left.
Select all personnel in the list of students by highlighting one of the rows and then pressing Ctrl + A.
Select multiple rows individually by holding down the Ctrl key while clicking on rows.
See Also
Enrolled Students
3.4
Personnel
Personnel records contain the details for all Personnel including employees and trainers. For complete
details, see the following sections:
Personnel List View
Personnel Form
3.4.1
Personnel List View
The Personnel List View displays a list of the personnel records that have been stored in the database.
Personnel List View
Filters:
Active: Show only personnel with a status of Active in the list view.
Inactive: Show only personnel with a status of Inactive in the list view.
2014 Kaizen Software Solutions
Reference
47
All: Show all personnel in the list view.
Quick Search:
Enter a few characters of the person's name, number, group, or job role in the Search box near the
upper right to quickly filter the list.
Toolbar Buttons:
Button Name
Function
New Personnel
Opens a new Personnel form. Use this form to add
new employees or trainers to the database.
Edit
Opens the currently selected (highlighted row)
personnel.
Delete
Deletes the currently selected personnel.
Export
Opens the Export Data dialog box to allow you to
export the list of Personnel to a .csv file.
Sorting:
Click on a column header to sort the data by that column. Click again to re-sort the column in the
opposite direction.
Show Columns:
Right-click anywhere on the list to display the context menu, then select "Show Columns" to select which
columns you would like to display in the list.
3.4.2
Personnel Form
The Personnel form is used to manage the details for each person in the database.
2014 Kaizen Software Solutions
48
Training Manager User Guide
Personnel Form
Fields and Form Elements
Field Name
Description
Name
The first and last names of the person.
Login Name
The login name is the name that a user enters to
login to the application. If the user will not have a
login name, you may set this field blank.
Set Password (button)
System Administrators may click this button to set a
user's password.
Supervisor
Select the name of the Supervisor for this person.
The list of names in this selection field is managed
by checking the "Supervisor" checkbox.
Group
The Group selection field is the name of the
Personnel Group that the person belongs to. You
may select an existing Group or enter a new one.
Phone
[Optional] The phone number field is used to track
the personnel's phone number.
The Email field is used when sending a Class
Session reminder from the Class Session list.
2014 Kaizen Software Solutions
Reference
49
Personnel Number
The Personnel Number field is a unique identifier
for the personnel record.
Automatic/Manual
You may select Automatic to have Training
Manager assign a personnel number, or select
Manual to manually enter a personnel number.
Supervisor (checkbox)
Check the box if the person is a Supervisor.
Supervisors will appear in the Supervisor selection
field on the Personnel form.
Trainer (checkbox)
Check the box if the person is a Trainer. Trainers
will appear in the Trainer selection field on the
Course form and the Class Session form.
Exclude from required training (checkbox)
Check the box to exclude this person from required
training Assignments. For example, if this person is
an outside consultant or external trainer, you may
want to exclude them from required training so that
they won't be listed as "Overdue" on the training
status reports.
Picture
Click the Browse button to select an employee
picture. To remove a picture, click the Clear button.
You may click on the picture to open it in another
window.
Employment Status
Active/Inactive: set the status to Inactive when an
employee no longer works for the company but you
need to maintain their past training records. The
person will no longer appear in the selection fields
for new class sessions; however, there training
records will still be available for lookup if needed.
Date of hire
The Date of hire can be used when setting up
required training (eg. Initial Training due: Date of
Hire + 30 Days).
Classification
Select the classification for the personnel.
Notes
Miscellaneous notes may be entered in the Notes
field.
You can add links to files using the file protocol.
Example: <file:///[Path to file]>
Job Roles
Each person may belong to zero or many Job
Roles. This field is used in Job Role Assignments
(eg. All Managers must take the Course "Managing
Change" every 3 years).
System Roles
Each person may belong to zero or many System
Roles.
System Administrator: Full Access to the Training
Manager database, including login/password
management.
Training Records Administrator: Full Access to
the Training Manager data records, excluding
login/password management.
No System Role selected: View only access to
the Training Manager database (if the user has a
2014 Kaizen Software Solutions
50
Training Manager User Guide
login/password).
Permissions Matrix
Permission
System Administrator
Training Records
Administrator
No role assigned
Can view all records
Yes
Yes
Yes
Can insert/edit/delete
Courses
Yes
Yes
No
Can insert /edit/delete
Class Sessions
Yes
Yes
No
Can insert /edit/delete
Personnel
Yes
Yes
No
Can insert /edit/delete
Assignments
Yes
Yes
No
Can change other users
passwords
Yes
No
No
Can change login
accounts
Yes
No
No
Can assign system roles
to a user
Yes
No
No
Can manage the audit
trail.
Yes
No
No
See Also
Transcript
Assignments
Attachments
3.4.2.1
Transcript
The Transcript tab is located on the Personnel Form. It contains a complete listing of all class sessions
the person has completed, cancelled, or failed.
2014 Kaizen Software Solutions
Reference
51
Transcript Tab
New Record Button
Click the New Record button to add a new transcript entry. The new entry will appear in the
Transcript list and the Transcript report. If the new record satisfies a training requirement, the Status
will be updated on the Required Training report.
If a Class Session doesn't already exist for this date, a new Class Session will automatically be created
for this entry. If a Class Session already exists for this date, the entry will be added to the existing
Class Session.
Click the Session ID hyperlink to open the related Class Session record.
2014 Kaizen Software Solutions
52
Training Manager User Guide
Training Record Form
Status field
Status values may be set to any of the values shown in the table below:
Status
Value
Meaning
Completed
The Class Session is over, and the student has satisfactorily completed the course
requirements necessary to be granted credit for the course.
Exempt
The student did not attend a training session, but they are Exempt from any training
requirements for the selected version of the course and the date selected. The
exemption will expire based on the date of the exemption and the Assignment criteria.
For example, if the course is required every year, the Exemption will be good for one
year. Additional exemptions can be granted as needed.
Enrolled
The student is enrolled to attend the scheduled class session.
Pending
The student has attended the class session, but credit is pending an assessment such
as a quiz, test, hands-on demonstration, or other activity to be completed before credit
will be granted for the course.
Wait-Listed
The student is not yet enrolled in the class session due to space restrictions or other
reasons.
Failed
The student attended the class session but did not meet the required standards to be
given credit for successful completion.
2014 Kaizen Software Solutions
Reference
53
Cancelled
The student cancelled before the class session was held.
No Show
The student did not attend the class session and did not cancel before the class session
was held.
Preview Report Button
Click the Preview Report button to open this person's Transcript report.
Export Button
Click the Export button to export this person's Transcript data in .csv format.
3.4.2.2
Assignments
The Assignment tab on the Personnel form displays all types of Assignments that apply to this person.
Assignments on the Personnel Form
New Assignment Button
Click the New Assignment button to add a new Individual Assignment. Note that the Assignment type
and Personnel selection fields are both disabled in this view. Group and Job Role Assignments can be
edited on the main Assignments tab.
2014 Kaizen Software Solutions
54
Training Manager User Guide
For more information about the Assignments, see the main Assignments section.
Preview Report Button
Click the Preview Report button to open the Required Training report for this person.
Export Button
Click the Export button to export the Assignments for this person to a .csv file.
3.4.2.3
Attachments
The Attachments tab on the Personnel Form can be used to store any type of attachment.
2014 Kaizen Software Solutions
Reference
55
Personnel Attachments Tab
Add File
Click the Add File button in the toolbar to add a new Attachment to the attachments list.
Open File
Click the Open File button in the toolbar to open the selected file in the attachments list. You may also
double-click a file in the list to open it.
Save File
Click the Save File button in the toolbar to save the selected file to another location.
Delete File
Click the Delete File button in the toolbar to delete the selected file from the database.
3.5
Assignments
Assignments allow you to set up a matrix of required training for your organization. Here are a few
examples:
1. "All Groups" must take "New Hire Orientation" training within 30 days from their hire date.
2. Members of the "Engineering" Group must be trained on the "Calibration" course whenever the version
changes.
3. Members of the "Manager" Job Role must be trained on the "Managing Change in the Workplace"
course once every 2 years.
As new personnel are added to Personnel Groups or Job Roles, they will automatically inherit the
required training assignments for their Group and/or Job Roles. By assigning courses to a Group or Job
Role, you can avoid the tedious management of individual courses to personnel, and focus on the overall
training needs for the organization. For special cases however, you may still assign a course to a specific
individual if needed.
Assignments will impact the Required Training and Status reports. The Overdue and Upcoming Status
2014 Kaizen Software Solutions
56
Training Manager User Guide
report may be filtered to show courses which are Overdue or upcoming in the next 30 days (or X days
where you set the filter value). This allows you to identify all training that is about to expire so that it can
be scheduled and the personnel can be notified. The status displayed on the report will be updated when
training has been completed.
See Also
Assignments List View
Assignments Form
Required Training Status
Screencast: How To Create And Use Assignments
3.5.1
Assignments List View
The Assignments List View displays a list of the Assignments that have been stored in the database.
Assignments List View
About Assignments
You may create assignments on the Assignments tab which will automatically assign required training to
individuals based on the settings you have chosen. There are three types of Assignments which you may
create on the Assignments tab: Group, Job, and Individual. When a user has been assigned a course, it is
"required", and it will show up on their status report as either "Untrained", "Overdue" or "Up to date".
Group Assignments:
If you create a Group assignment, it will be automatically assigned to everyone in the chosen group.
When new people are added to the group, they will also have that assignment automatically set up for
them. You may also choose "All Groups" if you have an assignment which you want to be added for
everyone.
Job Assignments:
Job Assignments are similar to Group assignments, except that they are applied to everyone within a
particular Job Role rather than people within a particular organizational group.
2014 Kaizen Software Solutions
Reference
57
Individual Assignments:
You may use Individual assignments for one-off specific requirements for an individual person.
More Details
When a course is Assigned, the status will be "Overdue" until it has been completed per the criteria in
the Assignment or it will be "Untrained" if it is within the specified grace period (if any) and has not yet
been completed. The Assignments mean that the Course is absolutely "Required". The Status for a
Required course will not be "Up To Date" until it has been completed. For example, if a course is
required every year, but it has never been taken and is within the grace period specified on the
Assignment, the status will be set to "Untrained". If it was previously completed, but has not been taken
within the past 12 months or has never been taken and is past the grace period, then it will be
"Overdue". If it has been taken at any time within the past 12 months, then the status will be "Up To
Date".
The Overdue and Upcoming Status report displays all records that are either Untrained, Overdue or with
an expiration date within the next X days. Scheduling a Class Session within X days will not have an
impact on the Status. Only completing the Course will change the status. For example, consider the
following cases:
Case 1:
Assignment: Course required once / year.
Last completed: 1/1/2012
Expiration Date: 1/1/2013
Status: This course is "Overdue" because the expiration date is in the past (1/1/2013).
If you add a "Completed" training record before the expiration date, the status will then be "Up To Date",
and the new Expiration Date will be set for 1 year after the new completion date.
Case 2:
Assignment: Course required once every 3 years.
Last Completed: 1/1/2013
Expiration Date: 1/1/2016
Status: This course is "Up To Date" because it was last completed on 1/1/2013, and it doesn't expire
until 1/1/2016.
If you have set the filter to only show courses with an expiration date within 30 days, this record will not
be included on the report (because the expiration date is greater than 30 days from the current date).
See Also
Assignments Form
3.5.2
Assignment Form
Add and edit Assignments (training requirements) on the Assignment form.
2014 Kaizen Software Solutions
58
Training Manager User Guide
Scope
Assignments may be assigned to a Group, Job Role, or an Individual. Select the appropriate type from
the list.
Group/Job Role/Individual
Based on the Type selection, you may select All Groups, a specific Group, a Job Role, or a specific
Individual. For the Group selection, you can choose to include the Subgroups by placing a check mark in
the checkbox. To choose the selected Group only, remove the check mark. Click the Find button to the
right of the selection field to search Groups with a hierarchy display format.
Course
Select the Course to be assigned.
Initial Training
Initial Training may be due immediately, based on the hire date (eg. Hire Date + 30 Days), or based on a
specific date. You may also set a grace period to allow new hires time to take the training.
Retraining Requirement
The Assignment may be set to be required:
One time only:
2014 Kaizen Software Solutions
Reference
59
Use this setting for a course such as New Hire Training which only needs to be complete once.
Every X Days, Weeks, Years:
Use this setting for a course which needs to be repeated on a regular basis such as every year. The
next training date will be based on when the training was last completed. For example, if you set the
requirement to "Repeat Every 1 year", and a person has last completed the training on January 31,
2013 it will be due again for this person on January 31, 2014.
When the course version changes:
Use this setting for job related courses which require retraining whenever the Course version changes.
This option can be used when procedure changes are used to trigger Course version updates. For
example, if you have a retraining requirement for a course set to "When course version changes", and
then a related document has been updated, you may add a new course version on the Course Form.
On the date when this course version becomes effective, all personnel who are required to take the
course based on this assignment will appear as "Overdue" on the required training reports until they
have completed training for the new version.
See Also
Assignments List
3.5.3
Required Training Status
Assignments are used to set up the "Required Training" for an organization. The "Status" of the required
training will be based on the Assignment criteria and the completed training history.
Required Training Status Notes
1. If the assignment has the option set for the Initial training to be due after a 30 day grace period, then
it will not appear as "Overdue" until 30 days after the Hire Date set on the personnel form.
2. If none of the Course Versions listed on the Course form have the "Required" checkbox checked, then
the course will not appear "Overdue" for anyone.
3. If the Employment Status field on the personnel form is set to "Inactive", the person will not appear on
the Status reports.
4. If the "Exclude from required training" checkbox is checked on the personnel form, then the person will
not appear on the Status reports.
Status Values
1. "Up To Date" means that the training has been completed and is up to date based on the Assignment
criteria.
2. "Untrained" means that the training has not yet been completed, but it is not "Overdue" yet because
the time limit is still within the defined grace period. In this case, the person is not yet out of
compliance with the requirement (since there is a grace period defined), and the record will not be
counted as Overdue on the compliance report. If you would like it to be counted as overdue
immediately and therefore out of compliance on the report, you may remove the grace period from
the Assignment.
3. "Overdue" means that the person has not completed the required training as defined in the
Assignment criteria. Depending on the Assignment details, training can expire based on the elapsed
time since the last training was completed, or a newer required course version has become effective.
2014 Kaizen Software Solutions
60
3.6
Training Manager User Guide
Reports
Training Manager comes with several built-in reports to provide training information for your
organization, and to help plan for upcoming training requirements.
Select a report on the left to preview it in the report preview area.
Click on the report preview to zoom in or out.
Standard filters are available above the report.
o Personnel: Show All Active Personnel, or filter for an individual.
o Groups: Show All Groups, or filter for a specific Group.
o Include Subgroups: Check the box to include all personnel in sub groups of the selected Group.
o Courses: Include all Courses, or filter by a specific course.
Some reports allow additional filters to be applied. Additional filters will appear below the report
selection area when available.
Filter by date: Select from the pre-defined list of dates, or set the beginning and end date.
Filter by days until expiration: Include training due to expire within the number of days that you set.
Open In New Window button: Open the selected report in a new window which contains additional
menu options including Export formats and an Email option.
Print button: Send the selected report to the printer.
Refresh button: Click to refresh the report if you have added or updated data since the report was last
previewed.
2014 Kaizen Software Solutions
Reference
61
Company Name On Report
Click the Options button in the toolbar to edit the existing header/footer and enter your own company
name to appear on the reports.
See Also
Report Details
3.6.1
Report Details
Master Data Reports
Personnel List By Group:
This report displays a list of all active personnel in the database grouped by Personnel Group and sorted
by Personnel Name.
Personnel List By Job Role:
This report displays a list of all active personnel in the database grouped by Job Role and sorted by
Personnel Name.
Training Reports
Training Transcript:
This report displays a list of training records for each person grouped by status (Completed, Enrolled,
Cancelled, Failed, No Show).
Completed Training By Course:
This report displays a list of Completed training records grouped by Course.
Completed Training List:
This report displays a list of all Completed training without any grouping.
Required Training By Person:
This report displays a list of all required training grouped first by Person and then by Assignment type.
The required training records are those records which meet the criteria set in the Assignments created
on the Assignments tab.
Required Training By Course:
This report displays a list of all required training grouped by Course. The required training records are
those records which meet the criteria set in the Assignments created on the Assignments tab.
Required Training By Group:
This report displays a list of all required training grouped by Personnel Group. The required training
records are those records which meet the criteria set in the Assignments created on the Assignments
tab. For each Personnel Group, all Assignment Types (Group, Job Role, Individual) are displayed. This
report can be used to identify all of the training needs for all or a specific group.
Required Training By Supervisor:
This report displays a list of all required training grouped by Supervisor. Within each group, all
Assignment Types (Group, Job Role, Individual) are displayed. This report can be used to identify all of
the training needs for the direct reports for all or a specific supervisor.
2014 Kaizen Software Solutions
62
Training Manager User Guide
Training Assignments By Job Role:
This report displays a list of Training Assignments grouped by Job Role. This report contains only those
records for which the Assignment is of type Job Role.
Training Assignments By Group:
This report displays a list of Training Assignments grouped by Personnel Group. This report contains only
those records for which the Assignment is of type Group.
Training Costs:
This report displays a list of Training Costs. You can set additional report options for Grouping and
Summary/Detail.
Overdue and Upcoming Status:
This report displays a list of required training which is Overdue or Upcoming (about to expire). The date
filter below the report selection area is used to set the number of days until expiration to be included on
the report.
Class Session List:
This report displays a list of all Class Sessions that meet the criteria set in the date filter.
Class Session Details:
This report displays a list of all Class Sessions and the enrolled students who were in the session. The
report is filtered by date.
System Administration
Select a System Administration topic below:
Firebird Database Server
Troubleshoot Connections
Schedule Daily Database Backup
Update The Client Software
Upgrade To Multi-User
Technical Details
Move To A New Computer
Move database to new server
Configure Email Client
Audit Trail
Advanced Configuration:
Command Line Options
Citrix/Terminal Server Configuration
File Locations
Change the port number
Multiple Databases Per Server
Multiple Firebird Instances
Note: the remote database features described in this section are for the Enterprise Edition only. The
Standard Edition does not have the remote database feature available.
2014 Kaizen Software Solutions
System Administration
4.1
63
Firebird Database Server
Note: the remote database features described in this section are for the Enterprise Edition only. The
Standard Edition not have the remote database feature available.
Network Setup Overview
When you install the Training Manager client software on your computer, an embedded database is
installed by default to allow you to try out the software without further configuration. However, when
you're ready to share the software on a network with multiple users, you need to install a shared
database on a server. Any Windows computer may act as the database server, as long as it is
accessible from all of the computers which need to access the shared database. You also want to make
sure the computer is able to run without interruption to avoid any potential for database corruption which
might occur if the computer is restarted while users are connecting to and using the database.
There are three basic configurations to choose from. Click on a diagram below to view full size:
Single Office: Standard Client
Server Configuration
Single Office: Shared Database
on PC (No Server) Configuration
Multiple Offices: Terminal
Server Configuration
Configuration Instructions
Each of the configurations require three basic steps:
1. Install the client software on the computers which will run Training Manager.
2. Install the database server software on a shared Windows server.
3. Connect the client computers to the database server.
You may watch a 3 minute instructional video, or follow the steps below:
Step 1: Install the Training Manager client software on the PCs
The client software is the program that users interact with to enter and update training records. If you
have used the trial version of Training Manager, then you have already installed at least one copy of this
software. This software is available for download at:
http://www.kzsoftware.com/products/training-manager/trial.htm
Note that in order to connect to a shared database server, you must install the Training Manager
Enterprise Edition. All editions of Training Manager start in single user stand-alone mode by default. The
Enterprise Edition can also connect to a remote central database server.
2014 Kaizen Software Solutions
64
Training Manager User Guide
Step 2: Install the Firebird database software on the server
The database server software is very easy to install in the default configuration. To install in the default
configuration, follow these steps:
Log on to your server and download the setup program from:
http://www.kzsoftware.com/products/kzfirebird/download.htm.
Note that this is a different setup program than the one installed on the client computers.
Run the setup program, and accept all defaults.
This program will install a Firebird Database Server and a Training Manager database.
If you are using the Windows Firewall, configure it to allow Inbound TCP connections on Port 3050 as
described below:
For Windows 2003 and earlier:
1. Open the Windows Firewall dialog: Start --> Run --> enter "firewall.cpl", and then click the Ok button.
2. Go to the Exceptions tab, and then click the Add Port button.
3. Enter a name such as "Firebird Database", and then enter the port number 3050, and click Ok.
For Windows 2008 and later:
1. Open the Windows Firewall With Advanced Security: Start --> Search --> enter "firewall", and select
the program "Windows Firewall With Advanced Security".
2. Select "Inbound Rules" in the left pane.
3. Click "New Rule" in the Actions pane on the right, and create a rule with the following settings:
Rule Type: Port
Protocol: TCP
Specific Port: 3050
Action: Allow the connection.
Profile: As required.
Name: Firebird
Step 3: Connect the client computers to the shared database
After installing the database server, connect your client computer(s) to the shared database server by
following these steps:
1. Open Training Manager on one of the client computers which it is installed on.
2. Select the menu option Tools --> Database Connection (Note: if you don't see this option, you need to
install the "Enterprise Edition" with multiple user network support from: http://www.kzsoftware.com/
products/training-manager/trial.htm)
3. Enter the name of the database server in the connection dialog box (if you don't know the name of the
server, log on to the server and right-click "My Computer", choose "Properties", and then select the
"Computer Name" tab.) Note that you only need to enter the name of the database server - you do
not need to enter a file path when connecting to a remote database server. The file path is only
required when connecting to a local database file.
4. Click Ok
5. Close and then reopen Training Manager. You're now connected to the shared database server.
Note: If you cannot connect to the database server, please see the following section: Troubleshooting
Connections.
When you're finished configuring the database connection, set up a scheduled task to backup the
database daily.
2014 Kaizen Software Solutions
System Administration
65
Advanced - Citrix/Terminal Server Configuration:
If you are installing the client on a Windows Terminal Server, please see the Citrix/Terminal Server
Configuration Notes.
Advanced - Database File Storage:
If you are a server administrator and would like to change the default location where the Training
Manager database is stored, you may do so by following the instructions below. Training Manager is
designed to run with the standard options "out of the box", and in most cases there is no reason to
change the defaults; however, these instructions are provided for server administrators who would like
to change the default installation.
1. First stop the Firebird database service.
2. Next copy the database file from C:\KZSoftware\TrainingManager.tdb to the new location where you
would like it to be stored. Note: the new location must be located on a hard drive that is physically
connected to the host machine. It cannot be located on a mapped drive, a file system share, or a
network file system.
3. Next, open the file C:\Program Files\firebird\aliases.config in notepad and change this line:
TrainingManager=C:\KZSoftware\TrainingManager.tdb to reflect the new path to the database file.
4. Finally, restart the Firebird database service.
4.1.1
Client Server Configuration
2014 Kaizen Software Solutions
66
Training Manager User Guide
See Also
Network Setup Overview
Single Office: Shared Database on PC Configuration
Multiple Offices: Terminal Server Configuration
4.1.2
Shared Database on PC
On the PC which contains both the Firebird database software and the client software, use the menu
option Tools --> Database Connection to set the database connection for multiple users and connect to
"localhost". For all other PCs, set the database connection for multiple users and connect to the database
by machine name or IP Address.
See Also
Network Setup Overview
Single Office: Client Server Configuration
Multiple Offices: Terminal Server Configuration
2014 Kaizen Software Solutions
System Administration
4.1.3
67
Terminal Server Configuration
If you have installed both the Firebird database software and the client software on the same server, use
the menu option Tools --> Database Connection to set the database connection for multiple users and
connect to "localhost".
See Also
Network Setup Overview
Single Office: Shared Database on PC Configuration
Single Office: Client Server Configuration
4.2
Troubleshoot Connections
Note: the remote database features described in this section are for the Enterprise Edition only. The
Standard Edition not have the remote database feature available.
If you have completed the steps for installing the Firebird database and are experiencing problems
connecting to the database, check the error message description and then locate it in the table below for
troubleshooting steps:
Connection Error
Potential Causes
Unable to complete network
1. The server name or IP Address Step 1: Click the "Ping" button.
2014 Kaizen Software Solutions
Resolution
68
Training Manager User Guide
request to host [hostname].
could not be found.
If the result is: "Ping Failed", then
the problem is Cause #1 to the
left. Verify the server name or IP
Address with your server
3. A firewall is blocking access to administrator, and confirm that it
the port.
is accessible on the network.
2. The Firebird service is not
running on the server.
4. The port entered on the
Advanced tab does not match
the port that Firebird is
listening on.
Step 2: Click the "TCP/IP Test"
button.
If the result is: "No connection
could be made because the target
machine actively refused it", then
the problem is Cause #2 to the
left.
If the result is: "A connection
attempt failed because the
connected party did not properly
respond after a period of time, or
established connection failed
because connected host has failed
to respond [hostname:port], then
the problem is Cause #3, or 4 to
the left.
Use the troubleshooting steps
listed below this table for the
specified cause to resolve the
problem.
No connection could be made
because the target machine
actively refused it.
The Firebird service is not running Start the Firebird service in
on the server.
Windows Control Panel -->
Administrative Tools --> Services.
If the Firebird service is not listed
there, install the KZFirebirdServer
package as described in the
shared database configuration
instructions.
If you have run the
KZFirebirdServer installer, but the
service is not displayed or will not
run, an anti-virus software may
have interfered with the
installation. Temporarily disable
any anti-virus software and install
KZFirebirdServer again.
I/O Error for file "Training
Manager"
Error while trying to open file
1. The database file is in use by
another application and is
locked.
1. If another application has the
database opened in single user
mode, close the application or
connect in multi-user mode to
2014 Kaizen Software Solutions
System Administration
2. The database port is in use by
another instance of Firebird or
other service.
3. The Database Alias name
entered on the Advanced tab
was not found on the Firebird
server.
69
prevent the database file from
being locked.
2. If multiple instances of Firebird
are configured to use the same
port, update one of the
instances to use a different
port number. See the following
topic:
Multiple Firebird Instances.
4. The database file is not in the
location on the server specified
in aliases.conf.
3. Check the alias name listed on
the Advanced tab. It should be
"TrainingManager" (no spaces)
unless it has been manually set
to a different value in the
aliases.conf file on the server.
4. Use Notepad to open the
aliases.conf file in the Firebird
installation directory. Confirm
that an entry exists for the alias
name you have entered in the
Database Alias field on the
Advanced tab and that the file
path to the database is correct.
Your user name and password
are not defined. Ask your
database administrator to set up
a Firebird login.
The value entered in the SYSDBA
password field does not match
the SYSDBA password on the
Firebird server.
Unsuccessful execution caused by
a system error that precludes
successful execution of
subsequent statements.
I/O error for file
"SharedDocs\security2.fdb".
Error while trying to open file.
The system cannot find the path
specified.
This message may appear when Install and connect to Firebird as
attempting to use the database
described in the Shared Database
from a file share. A database
Configuration instructions.
being accessed through a file
share is subject to data
corruption. Firebird is designed to
run in client-server configuration
for multiple users.
Any other error message not
listed above.
Unknown
2014 Kaizen Software Solutions
If the Firebird administrator has
changed the SYSDBA password
for the Firebird database, request
the password or have the
administrator enter the password
Note: The SYSDBA password is
for you in the SYSDBA Password
used by the database server. It is field.
not the same as the application
passwords that have been set up If the SYSDBA password has not
for personnel to login to the client been changed, there may be
software.
another instance of Firebird
running on the server with a
Leave the setting as the default
different SYSDBA password. See
value unless it has been changed the multi-instance configuration
on the server.
instructions in the user guide.
Check each of the items listed
below and then try again. If the
70
Training Manager User Guide
problem continues, contact us
through the Support page on our
website.
Check the Windows firewall
The Windows firewall is a frequent cause for not being able to connect to the server. Make sure port
3050 is available for Inbound TCP connections on the server. Here are the steps:
For Windows 2003 and earlier:
1. Open the Windows Firewall dialog: Start --> Run --> enter "firewall.cpl", and then click the Ok button.
2. Go to the Exceptions tab, and then click the Add Port button.
3. Enter a name such as "Firebird Database", and then enter the port number 3050, and click Ok.
For Windows 2008 and later:
1. Open the Windows Firewall With Advanced Security: Start --> Search --> enter "firewall", and select
the program "Windows Firewall With Advanced Security".
2. Select "Inbound Rules" in the left pane.
3. Click "New Rule" in the Actions pane on the right, and create a rule with the following settings:
Rule Type: Port
Protocol: TCP
Specific Port: 3050
Action: Allow the connection.
Profile: As required.
Name: Firebird
Check the Firebird database process
If you have already configured the firewall and are still unable to connect, please check to see if the
Firebird database process is running on your server.
1. Open the Windows Task Manager: Start --> Run --> enter "taskmgr", and then click the Ok button.
2. Go to the processes tab, and make sure the checkbox for show processes for all users is checked.
3. Sort the processes by clicking on the Image Name column header and look for a process named
fb_inet_server.exe (if running the default Firebird Classic), or fbserver.exe (if running Firebird Super
Server).
4. If the process is not there, please install the Firebird Server.
Confirm the database connection setting
If you have configured the Firewall and the database process is running, confirm that the database
connection setting on the client is correct.
Log in to the Enterprise client, and go to Tools --> Database Connection.
Confirm that the bottom radio button is selected for a multi-user database. If the top radio button is
selected, only a single user will be able to access the database - the database will be locked and an I/
O error will occur for subsequent connection attempts.
Confirm that the name of the database server is entered correctly. It should be the name only, no
slashes, file paths, etc. To find the name of your database server, log on to the server and then rightclick "My Computer", choose "Properties", and then select the "Computer Name" tab. If the DNS is not
resolving the computer name correctly, you may need to use the IP Address instead.
If the problem continues, there may be an anti-virus or other security software blocking the process on
2014 Kaizen Software Solutions
System Administration
71
the server.
Check firebird.log for errors
Log in to the server, and check the firebird.log file in the Program Files \ Firebird directory for errors.
You may see an error such as the following: "INET/inet_error: select in packet_receive errno = 10038"
--> This error indicates that the Firebird server process cannot operate correctly due to network
interference which may be caused by an anti-virus or other security software blocking it. Check your
security software and exclude the Firebird process or temporarily disable the security to test the
connection again.
inet server err: setting KEEPALIVE socket option or inet server err: setting NODELAY socket option
--> This error may indicate that you need to use the "SuperServer" version of Firebird instead of the
"Classic" version. You can download the SuperServer version here.
4.3
Schedule Database Backup
Note: the remote database features described in this section are for the Enterprise Edition only. The
Standard Edition does not have the remote database feature available.
You can set an automated schedule for backing up a server based database every day using the
Windows Scheduled Tasks utility. For convenience, batch files are included in the Firebird bin directory to
create the scheduled tasks and to backup the database.
Automatic Configuration of the Scheduled Tasks
Use these steps to create a Windows scheduled task on your server to automatically backup your
database.
1. Locate the batch file on your server at: *C:\Program Files\Firebird\KZFirebird\bin\ScheduleTMBackup.
bat
2. Double-click the batch file to run it. If you get an Access Denied message, right-click on the file and
choose "Run as Administrator".
*The Firebird directory may be in the "Program Files" or "Program Files (x86)" directory.
If the batch file does not exist on your server, perform the manual configuration described in the next
section.
Important: Run the scheduled task to test it as described below the next section and
confirm that the database backup file is created as expected.
Manual Configuration of the Scheduled Tasks
Follow these steps to configure the scheduled task manually only if your installation does not contain the
"ScheduleTMBackup.bat" file, or the automatic configuration was not successful. If your scheduled task
has already been created, skip to the next section to test it.
1. Download the backup batch file - right-click on the link below and select "Save Target As" or "Save
Link As".
Batch File: Backup Training Manager
2. Save the file to the Firebird bin directory at: C:\Program Files\Firebird\KZFirebird\bin
The batch file must be located in the bin directory which contains the gbak utility.
2014 Kaizen Software Solutions
72
Training Manager User Guide
Windows 2000/2003:
1. In Windows, go to Start --> All Programs --> Accessories --> System Tools --> Scheduled Tasks
- or - Start --> Run --> control.exe schedtasks
2. Click "Add a scheduled task"
3. Click "Next"
4. Click "Browse..." and then select the batch file you downloaded in Step 1.
5. Select the radio button to perform this task "Daily"
6. Click "Next"
7. Select a start time and then click the "Next" button.
8. Enter the user name and password for the Windows account which will be used to execute the
task, and then click the "Next" button.
9. Click the "Finish" button.
Windows 2008/2012:
In Windows, go to Start --> All Programs --> Accessories --> System Tools --> Task Scheduler
- or - Start --> Run --> control.exe schedtasks
Click the "Create Task" link in the Actions pane on the right side of the window, and then set the
following:
General Tab:
Enter a Name: Backup Training Manager
Enter a description: Backup the training manager database
Select "Run whether user is logged on or not"
Triggers Tab:
Add a new trigger to run the task Daily.
Action Tab:
Add a new Action to "Start a program".
Select the BackupTrainingManager.bat file which you have previously saved in the KZFirebird\bin
directory.
Important: Run the scheduled task to test it as described below and confirm that the
database backup file is created as expected.
Run the scheduled task and confirm the operation.
In Windows, go to Start --> All Programs --> Accessories --> System Tools --> Task Scheduler
- or - Start --> Run --> control.exe schedtasks
Right-click on the scheduled task you created and select "Run".
A console window will open and execute the command automatically before closing.
After the window closes, confirm that a backup file has been created in the folder at C:\Backup.
The backup file will be compressed, and may be much smaller than the uncompressed database
file.
If the backup file is not created, open the batch file in Notepad, and confirm/update the file path to
the gbak utility if needed.
When finished, log off the computer and allow the backup task to run at it's scheduled time, and
then confirm that a new file has been created when the task ran as scheduled.
After you have confirmed that the backup file is being created as expected, be sure to update your
organization's disaster recovery preparedness procedures to include the system information. A
2014 Kaizen Software Solutions
System Administration
73
good plan will include a schedule to periodically audit the process and test a database recovery on
a separate test system.
More information about the batch file
By default, the batch file will keep the 10 most recent backups of your database.
On the 11th day, the oldest backup file will be replaced with the current backup file.
Backup files are named using the database name plus a number at the end. The most recent backup
file ends with the number 1. The oldest backup file ends with the number 10.
The default backup location is at C:\Backup.
The default number of copies to keep and the default backup location may be changed by editing the
batch file in Notepad.
Right click on the batch file and select "Edit" to make changes.
Change only the values listed in the SET statements at the top of the batch file.
Make only one change at a time, and test between each change to aid troubleshooting if necessary.
4.4
Update The Client Software
Client Software Updates
As new releases become available, you may upgrade the Training Manager software as follows:
1. Make sure no one else is using the database (all other users should have Training Manager completely
closed).
2. Make a backup of the database for safety (File --> Backup).
3. Use the menu option Help --> Check for updates, and follow the installation prompts, or if you are
unable to connect to our update server, close Training Manager, and then install the current version of
the software from our website. This will not overwrite your existing database.
4. After the update completes, open the software. If any database schema updates are required, a
message will appear as shown below in the "Database Schema Updates" section. Wait until all
updates have completed before any other users open the software.
5. Make sure all other users update their software to the same version to avoid any mismatched version
conflicts.
You can find out more information about the changes in each update in the Product Updates section on
our website.
Database Schema Updates
Some updates to the software will also require an update to the database schema. When Training
Manager is opened, it checks the database to see whether a schema update is required. If the database
schema requires an update, the following message will appear:
2014 Kaizen Software Solutions
74
Training Manager User Guide
When you are sure no one else has the software open, click Yes, and then wait while the database
schema is automatically updated. It is important to allow the update to proceed without interruption to
ensure the integrity of the update. The database could become corrupted if the update is interrupted by
turning off the computer, or if another user attempts to login to the database while the schema update is
taking place.
Mismatched Versions
After a database schema update has taken place, all computers with the software installed should be
updated to the same version. When a version of the software which was designed for an older database
schema is used to connect to a newer database schema, the following message will appear when the
software is opened:
In addition, an error message will appear when performing any function which requires the new
database schema. To prevent the error messages, coordinate all updates so that all users are running
the same version of the software.
4.5
Upgrade To Multi-User
If you start out with a standalone database on a single computer and then decide to change to a shared
database for multiple computers, you can copy your existing data to the server so that you don't lose
your previous work. The basic process is to create a backup file of your local database before the switch
over, and then restore it to your new server database.
Steps to upgrade to multi-user
1. Backup your local database (menu option: File --> Backup). This will create a compressed backup file
containing your data.
2. Install and configure the remote database server (to be performed by server administrator). See
instructions here:
Shared Database Configuration
3. Install the Enterprise edition of the client software on your computer if it is not currently installed. A
link to install the client software is included in the instructions at the link above.
4. Connect to the remote database server (menu option: Tools --> Database Connection).
5. Restore your local database backup copy to the server (menu option: File --> Restore). Select the
backup file that you created in Step 1, and then click the Restore button.
6. You can then install the Enterprise edition on additional user's computers and connect them to the
remote database server (step 4).
Note: if you are currently licensed for a standalone version of the software only, you will need to
2014 Kaizen Software Solutions
System Administration
75
purchase an upgrade license key to continue adding new data to the server database. Refer to the link in
your original license notification email, or contact us through the Support page on our website at www.
kzsoftware.com. Let us know what your current license number is, and we will provide you with a link to
purchase an upgrade license.
4.6
Technical Details
System Requirements
The initial installation of the Firebird Server for your database will require 20 mb.
The normal rate of growth of the database file without file attachments is 1 MB per 7000 records.
Additionally, the Audit Trail will use approximately 10 MB per 10,000 records.
Pictures in the personnel records can be added at a rate of about 6 MB per 100 personnel.
If file attachments are added to records, the database will grow in size based on the size of the
attachments.
Client:
Required Disk Space: 40 mb
Minimum CPU: 300 Mhz
Operating System: Windows 98 or higher (2000, XP, Vista, 7, and 8) - 32 or 64 bit.
Notes: The setup process will download and install the .NET Framework v 2.0 if it is not already
installed.
Database Server:
Required Disk Space: 20 mb for the Firebird server component.
Minimum CPU: 300 Mhz
Operating System: Windows 2000 or higher
Ports: The server must accept TCP connections on port 3050.
Notes: KZFirebirdServer.exe will install the Firebird server v. 2.1.3 and the default database files. No
additional components such as .NET or Java are required on the server.
Training Manager Database
Training Manager stores all of the data and pictures in a single database file.
Training Manager Database files have the file extension .tdb.
Training Manager backup files are compressed to save space and have the file extension .tbk.
Training Manager uses the open source Firebird database version 2.1.3 for data storage.
The local database is stored at the following location:
Windows XP: C:\Documents and Settings\All Users\Application
Data\TrainingManager\TrainingManager.tdb
Windows Vista, 7, and 8: C:\Program Data\TrainingManager\Training Manager.tdb
The remote database is stored at the following location on the database server:
C:\KZSoftware\TrainingManager.tdb
Third-party applications can read the Vehicle Manager database via ODBC. See additional information
at the following link:
Firebird ODBC Connection.
Firebird Facts
http://www.firebirdsql.org/file/documentation/papers_presentations/html/FBFactsheet.html
Firebird in the Enterprise
http://www.firebirdsql.org/file/documentation/papers_presentations/html/paper-fbent.html
2014 Kaizen Software Solutions
76
Training Manager User Guide
Get to know Firebird
http://www.firebirdnews.org/docs/fb2min.html
4.7
Move To A New Computer
If you get a new computer or need to move the Standard (single user) Edition of Training Manager to
another computer, you may do so as follows:
On the Original computer:
1. Go to the menu option Help --> Enter License Key, or Help --> About, and write down your license key
number to use later.
2. Go to the menu option File --> Backup, and create a backup file.
3. Copy the backup file created in step 2 from the old computer to the new computer.
On the New computer:
4. Download and install the same edition of the software from our website, and then go to the menu item
Help --> Enter License Key, and enter the license key number from Step 1.
5. Select the menu option File --> Restore, and then select the backup file that you copied over from the
old computer.
6. Close and then reopen Training Manager.
4.8
Move Database To New Server
If you need to decommission an older server or move your database for another reason, you may move
an existing database from one server to another by backing up the old database and restoring it to the
new database as described below. Be sure to follow the steps carefully and check which database you
are connected to when performing the restore operation in order to avoid overwriting your old database.
1. While connected to your ORIGINAL server, create a backup of the database using the Training
Manager menu option File --> Backup. This will create a compressed backup file with the name and
location that you choose.
2. Install the Firebird Database component on your NEW server. See Step 2 in the Firebird Database
Server configuration instructions for details.
3. Connect Training Manager to the NEW server as described in Step 3 of the Firebird Database Server
configuration instructions. Close and reopen Training Manager, and make sure you are connected to
the NEW database.
4. Now restore the data to the NEW server from the backup file that you created in Step 1. Use the
restore feature available in Training Manager from the menu item File --> Restore. Select the backup
file that you created in Step 1, and then click the Restore button to overwrite the NEW database with
the data from your backup file.
5. After you have completed restoring the data from your ORIGINAL server to your NEW server, make
sure all computers which are using Training Manager have been updated to connect to the NEW
server (Tools --> Database Connection), and then shut down or remove the Firebird services from the
original server to make sure no one mistakenly uses it.
4.9
Configure Email Client
When sending class session reminders or reports, Training Manager will attempt to open the email client
which has been configured in Windows as the "Default" email client. You can designate which email client
2014 Kaizen Software Solutions
System Administration
77
is the default one as follows:
In Windows XP:
1.
2.
3.
4.
5.
6.
Open Internet Explorer
Select Tools --> Internet Options from the menu.
Select the Programs tab.
Select your desired email client from the drop down list.
Click Ok.
To test your selection, click this link to see if it opens your desired email client.
In Windows Vista, 7, and 8:
1.
2.
3.
4.
5.
6.
7.
8.
Click Start.
Type default programs in the Start Search box.
Click Default Programs under Programs in the search results.
Click Set your default programs.
Highlight your desired email client on the left.
Click Set this program as default.
Click Ok.
To test your selection, click this link to see if it opens your desired email client.
Notes:
The email addresses used for the reminders come from the "Email" field on the personnel form.
You may need to restart Training Manager after making the changes to your default email client.
Troubleshooting
Problem:
I want to use Gmail for the email client, but it is not listed in the options for default email client.
Solution:
If Gmail is not listed as an option for a default email client in your version of Windows, you will need to
install a 3rd party utility which can be set as the default and configured to send via email. Here is a link to
a utility which provides that feature: Affixa
Problem:
When sending an email to a list of email addresses, a message indicates that the email addresses should
be separated by semi-colons instead of commas. Note however, that a comma is designated to be used
to separate email addresses in RFC Section 3.4 for Internet Message Format.
Solution:
Microsoft has acknowledged a bug for this issue in Outlook 2003 and Outlook 2007. Per their support
page: "Status: Microsoft has confirmed that this is a problem in the Microsoft products that are listed at
the beginning of this article." Microsoft has also provided the following solution:
Follow these steps to configure Outlook to recognize the comma as a valid e-mail address separator:
1. On the Tools menu, click Options.
2. Click E-Mail Options, and then click Advanced E-Mail Options.
3. Under When sending a message, click to select the Allow comma as address separator check box.
2014 Kaizen Software Solutions
78
Training Manager User Guide
Note You can still use a semi-colon (;) to separate e-mail addresses when you click to select the Allow
comma as address separator check box.
See the following Microsoft support article for the full details: http://support.microsoft.com/kb/820868
Problem:
When sending an email, the following message appears: "Either there is no default mail client or the
current mail client cannot fulfill the messaging request".
Solution:
Set the default email client as described at the top of this page.
If the default email client has already been set, but the problem continues, the Outlook registry key may
be corrupt. See the following article from Microsoft for solution details: http://support.microsoft.com/
kb/813745
If the above solutions do not resolve the problem, check to see if the version of Outlook installed is 64 bit.
There is no benefit in using the 64 bit version of Outlook, and it is not compatible with many applications.
See this article for more information: http://www.msoutlook.info/question/461
4.10
Audit Trail
The Audit Trail keeps track of changes to the records in Training Manager. This log was implemented in
version 1.0.1176, and it is turned on by default. Actions taken before the audit trail was implemented
were not logged. It can only be turned off by a person in the "System Administrator" role. To turn the
audit trail logging feature on or off, click the "Options" button on the Report tab, and then select the
"Audit Trail" tab.
To view the Audit Trail, select the Audit Trail report on the main "Reports" tab. Use the date filters
located below the report list to limit the time frame of the report, or filter by Source, Action, Record
Type, or Person who made the change using the filter fields located above the report preview area.
You may also export the raw audit trail log data using the menu option Tools --> Export.
Fields
The Audit Trail report displays the following fields:
Field Name
Description
Timestamp
The date/time when the record was changed
displayed in local time.
Source
The source of the change.
Data Entry: Changes made using the Training
Manager data entry forms.
Import: Changes made using the Training
Manager import process.
System Update: Changes made by a system
update.
2014 Kaizen Software Solutions
System Administration
Action
79
The type of action which was taken.
Add New: A new record was added to the
database.
Update: An existing record was updated in the
database.
Delete: A record in the database was deleted.
Turn ON: The audit trail log was turned on.
Turn OFF: The audit trail log was turned off.
Record Type
The type of record which was modified.
Course: A master course record.
Class Session: A class session record.
Personnel: A master personnel record.
Assignment: An assignment record.
Audit Trail
Record Description
A brief description of the record to identify it.
Change Details
A description of the changes to the record such as:
Initial values for new records.
Changed values for updated records.
Deleted values for deleted records.
Personnel
The name and number of the person who changed
the record.
The audit trail records changes to the underlying database tables. As such, it's possible that a single
change in the Training Manager user interface may result in several entries in the audit trail. For
example, if you delete 1 master course record in Training Manager, the audit trail will include an entry
for that course deletion as well as entries for all related records which have been deleted or updated as
a result of deleting a master record. Similarly, if you delete a personnel record, you will also see entries
which show that the person has been removed from any class sessions they may have been enrolled in.
Note: due to the large size, the "Notes" field is not included in the audit trail.
4.11
Advanced Configuration
Select a topic below:
Command Line Options
Citrix/Terminal Server Configuration
File Locations
Change the port number
Multiple Databases Per Server
Multiple Firebird Instances
4.11.1 Command Line Options
Client software command line parameters:
2014 Kaizen Software Solutions
80
Training Manager User Guide
/server [Server Name Or IP Address]
Specify the server name or ip address of the server where the Training Manager database is
running.
Default: previously used server name.
/alias [Name of database alias]
Specify the name of the database alias to connect to.
Default: previously used alias name.
You may create a shortcut on the desktop, and then edit the shortcut properties to modify the target to
include the parameters at the end.
Example Usage:
"C:\Program Files\Training Manager 2012 Enterprise\TrainingManager.exe" /server localhost /alias
TrainingManager
Installation (setup file) command line parameters:
Options for the setup file can be set for unattended installations. For a complete list of setup command
line parameters, please see the following link:
Setup command line parameters
4.11.2 Citrix/Terminal Server Configuration
If you have installed the client software on a Citrix/Terminal Server, you will need to manually configure
the default database connection settings for new users. New user profiles will then use the database
connection setting that you define rather than the default local file-based database connection. A serverbased connection is required in order to have more than one user logged into the client at the same
time. There are two options available for setting a default database server to connect to:
Option 1: Set command line options in the user's shortcut.
For details, please see the Command Line Options section in this User Guide.
Option 2: Update the TrainingManager.exe.config file to specify the
default value for new windows profiles.
On the Terminal Server:
1) First, make a backup copy of the TrainingManager.exe.config file which is located in the C:\Program
Files\[Program Name] directory.
2) Next, open the [Program Name].exe.config file in Notepad, and make the changes as shown below.
Copy the "New Values" section and then paste it over the similar sections in your config file to make sure
it is exact. If the Firebird database is on a different server, replace "localhost" with the name of the
server which hosts the Firebird database.
OLD VALUES:
<setting name="DBType" serializeAs="String">
<value>FirebirdEmbedded</value>
2014 Kaizen Software Solutions
System Administration
81
</setting>
<setting name="RemoteDatabase" serializeAs="String">
<value />
</setting>
NEW VALUES:
<setting name="DBType" serializeAs="String">
<value>FirebirdServer</value>
</setting>
<setting name="RemoteDatabase" serializeAs="String">
<value>localhost</value>
</setting>
3) Save the changes and open the client to confirm the settings are correct.
Note: If you have already logged in with some other user accounts, make sure those profiles have the
matching database settings set using the menu option Tools --> Database Connection (while logged in
with the existing user account). The configuration above will set the default for all NEW profiles created
(profiles are created the first time a user opens the application while logged on to the machine with their
windows account).
You may also test your updates as follows:
After making the changes to the program config file as shown above,
Delete the user.config file in the local user application data directory (see File Locations).
Open the application. It will load the application configuration and re-create the user.config file.
If the application displays an error message after making the changes, restore the backup of the
program config file. If you do not have a backup of the program config file, delete it and then reinstall the
application to restore the default version.
Troubleshooting Errors in Citrix
In some cases, when opening the software running on Citrix, an exception will occur with the message
system.nullreferenceexception, and the screen may be blank or contain a large red 'X'. This can happen
due to Windows not having a primary screen defined.
Conditions for not having a primary screen defined on Citrix server:
Having a Citrix client using dual screen with primary screen set on the right,
Having a cumulated resolution X colorDepth of client dual screen higher than the maximum video
memory allowed on Citrix server per client.
Solutions for this problem include:
In the display properties, change the primary screen to the one on the left.
In the display properties, change the resolution to a lower value.
Note: You may need to close the Citrix session and login again after changing these values for the
change to take place properly.
2014 Kaizen Software Solutions
82
Training Manager User Guide
4.11.3 File Locations
Below is a listing of default file locations for Config, Database, and Log files for our software products.
This information may be useful for special configurations or when diagnosing a connection error. In most
cases you will not need to modify these files. If you decide to modify any of the files listed below, create
a backup copy of the original file before changing it.
Config Files
File Name
Location
Description
[Program Name].exe.config
Program Files\[Program Name]
This file contains the default
values that will be used to create
the initial user.config file which in
turn is used to store individual
user preferences.
user.config
Local Users Application Data
folder*
This file is created the first time a
specific user opens the program,
and it is updated as preferences
are changed
aliases.conf
Program Files\Firebird (on the
server)
This file is used by the Firebird
server process to lookup the
physical location of the database
file.
File Name
Location
Description
[Program Name].tdb
All Users Application Data folder* This is the raw Firebird database
(on the client)
file used by the embedded client.
[Program Name].tdb
C:\KZSoftware\[Program Name]. This is the raw Firebird database
tdb (on the server)
file used by the Firebird server
process.
Database Files
Log Files
File Name
Location
Description
log.txt
All Users Application Data folder* This file contains the log of any
(on the client)
application errors that occur on
the client.
firebird.log
C:\Program Files\Firebird\firebird. This file contains the log of any
log (on the server)
firebird database errors that
occur on the server.
*System Defined Folders
Local Users Application Data Folder:
The location of this folder varies according to the operating system:
2014 Kaizen Software Solutions
System Administration
83
Windows XP: C:\Documents and Settings\[user account name]\Local Settings\Application
Data\Kaizen_Software_Solutions\[Unique Program ID]
Windows Vista, 7, and 8: C:\Users\[user account name]
\AppData\Local\Kaizen_Software_Solutions\[Unique Program ID]
You may also find this folder by typing %USERPROFILE% in the "Run" box (Windows XP), or the "Search"
box (Windows Vista, 7, and 8) and then drilling down into the appropriate folder.
All Users Application Data Folder:
The location of this folder varies according to the operating system:
Windows XP: C:\Documents and Settings\All Users\Application Data\[Program Name]\[database
file]
Windows Vista, 7, and 8: C:\Program Data\[Program Name]\[database file]
You may also find this folder by typing %AllUsersProfile% in the "Run" box (Windows XP), or the
"Search" box (Windows Vista, 7, and 8) and then drilling down into the appropriate folder.
These folder locations are hidden by default, so you may need to show all files and folders in order to
find them (My Computer --> Tools --> Folder Options --> View tab --> Show all files and folders).
4.11.4 Change the port number
The default Firebird configuration listens for incoming connections on port 3050. If you are running only
once instance of Firebird, then no changes are required. However, if you have multiple instances of
Firebird running on one machine, then each one must listen on a different port. You can change the port
that a given instance uses by modifying the firebird.conf file which is located in the Firebird directory for
that instance.
Important Note: The information in this section is provided for advanced configuration only.
In most cases, only one instance is required so the default port setting can be used and
none of the changes listed in this section are needed.
Set the port which Firebird uses
To change the port from 3050 to 3051, open the file C:\Program Files\Firebird\KZFirebird\Firebird.conf in
Notepad, and locate the line containing "RemoteServicePort". Then modify the setting as follows:
OLD: #RemoteServicePort = 3050
NEW: RemoteServicePort = 3051
(Remove the # sign and change the port number to 3051)
After changing the port and saving the changes. Stop the Firebird service and then Start it again.
Connect using the new port
After changing the port number that the database listens on, you will need to update the port number
that the client software connects to as follows:
1. Select the menu option Tools --> Database Connection.
2. Select the "Advanced" tab.
3. Uncheck the "Default" checkbox and set the Port to the new value.
2014 Kaizen Software Solutions
84
Training Manager User Guide
4.11.5 Multiple Databases Per Server
[Enterprise Edition]: A database server can be configured to host multiple completely separate databases
which can be identified with a unique name (Alias). You can choose which database to connect to by
entering the name of the alias on the Advanced tab of the database connection form, or by setting up
separate shortcuts for each database. See below for details:
Setting up the server:
1. First, install the Firebird database software and configure it for use with a single database as
described in the shared database configuration instructions (if you haven't already).
2. After successfully installing, configuring, and testing the shared database, close all connections to the
database and then make a copy of the database file located in the directory C:\KZSoftware. Name this
file to distinguish it from the other files as needed. For example, if this is a test database, you may
name it: TrainingManagerTest.tdb.
3. Lastly, use notepad to open the file "aliases.conf" (located in the Program Files \ Firebird directory),
and add a new line containing the path to the new database file you created in Step 2, and an "Alias"
name you will use to refer to this connection. Use the same format as the existing entries in the file.
You may copy an existing entry and then paste it in at the bottom of the file and make changes to the
alias name and database file path as needed. Be sure each database file has a unique alias name. In
keeping with the "Test" database example, you might name the new alias, "TrainingManagerTest".
At this point, you should have already connected to the default alias from the client, and you can test the
connection to the new alias as follows:
Connection to the new alias:
1. Open the client software, and select the menu item Tools --> Database Connection.
2. Select the "Advanced" tab, and change the "DB Name (Alias)" field to the name of the new Alias you
created in Step 3 of the server setup.
3. You can now test the connection and then save it.
You can also set up multiple shortcuts to open the client with the specified database alias selected. For
more information, please see the Command Line Options in the user guide at the following link:
Command Line Options
4.11.6 Multiple Firebird Instances
The Firebird database server supports the option to run multiple instances on one machine. Each
instance can be given a name and run as a Windows Service. This may be needed if you have other
applications which require you to run a different version of Firebird on your server.
The KZFirebirdServer installer has been updated to install a named instance as follows:
Instance Name: "KZFirebirdInstance"
Directory: C:\Program Files\Firebird\KZFirebird
It will appear in the list of Windows Services with the name, "Firebird Server - KZFirebirdInstance".
2014 Kaizen Software Solutions
System Administration
85
Windows Services with Firebird Server - KZFirebirdInstance highlighted.
If additional Firebird instances are installed, you will see the services listed with different names. A
default Firebird installation which has not been given an instance name will appear with the name
"Firebird Server - DefaultInstance".
To run multiple instances of Firebird, each instance must be configured to listen on a different port. For
details, see the topic: Change the port number.
How To (Steps)
If you are just getting started, you may want to review the information in the Getting Started - Populate
the data section.
Add completed training
Add company name and logo on report
Set up annual training requirements
Add an External Trainer
Export a report
Set or change a password
Add a read-only or administrator user
Manage the system (technical)
Additional details about individual areas of the software can be found in the Reference section.
2014 Kaizen Software Solutions
86
5.1
Training Manager User Guide
Add completed training
When a student or students have completed training, it is important to set the Status to completed, and
confirm the completion date in order for the status reports to accurately display the current training
status. There are two options available for adding completed training:
Option 1: Several people were trained all on the same date
1.
2.
to
3.
4.
Open a new class session record on the class session tab by clicking the "New Session" button.
Fill in the session information on the left, and then click the "Add/Remove Students" button on the right
add the students who attended the session.
Select all of the students in the list view and click the Set Status: Complete button.
Save and Close the record - this will record the training for all of the students in the session at once.
Note: in option 1, transcript records will be created automatically based on the information in the class
session record.
Option 2: An individual completed training
1. Open the personnel form for the individual and select the Transcript tab.
2. Click the New Transcript button, and set the Status field to complete.
3. Fill in the remaining information as needed, and then click "Ok" to save the record.
Note: in option 2, a class session record will be created automatically based on the information in the
Transcript record.
See Also
Enrolled Students
Add/Remove Students
5.2
Add company name and logo on report
You can customize the report headers to include your company name and logo.
To list your company name and logo on reports:
1.
2.
3.
4.
5.
5.3
Select the main "Reports" tab.
Click on the "Options" button in the toolbar located just above the report.
"Edit" the Custom Header/Footer to use your company name.
Make sure the checkbox is checked to include the Company Logo.
Select a logo on the Company Logo tab.
Set up annual training requirements
Training Requirements (sometimes referred to as a "Training Matrix") can be set up on the Assignments
tab. Re-training requirements can be based on the last trained date or on a specific calendar schedule.
See the information below for each option:
Option 1 - Set the frequency to "Repeat every 1 year":
A common option for annual training is to set the Frequency for the Assignment to repeat every 1 year.
In this case, the next training date is based on when the training was last completed. For example, if
2014 Kaizen Software Solutions
How To (Steps)
87
someone completes the training on 4/15/2011, that person will be due for training again on 4/15/2012 (i.
e. 1 year from the date of their last training). The next due date is based on the date set when the status
is set to "Complete". This date may be set differently (or the same) for each person enrolled in a class
session. The "Initial Due Date" for the Assignment does not impact the re-training date. The "Initial Due
Date" is used to provide a grace period in order to prevent the status from immediately appearing as
"Overdue" for a new Assignment for which personnel have not had time to be trained on yet.
Option 2 - Set the frequency to "Repeat when course version changes":
Specific re-training dates can also be managed through course versions. For example, you may create an
Assignment and set the frequency to "Repeat when course version changes". Then, on the Course
Version History tab of the Course Form, set up the dates when the course version changes - such as:
Version 1: Effective Date: 1/1/2011
Version 2: Effective Date: 1/1/2012
,etc.
This option allows you to pre-define the re-training dates instead of having the re-training dates vary for
each individual based on their last trained date.
5.4
Add an External Trainer
All personnel (internal and external) are tracked on the Personnel tab. You may distinguish an external
trainer from your internal organization as follows:
1. Create a personnel group named, "External Trainers", "Outside Trainers", "Vendors", etc. per your
organization's terminology.
2. For each external trainer, open the personnel form, and set their group to the name of the group you
created in Step 1.
3. In addition, be sure to select the checkbox labeled, "Exclude from required training". This will ensure
that the outside trainer does not appear on your required training reports (for example, for training
which is required for "All Groups").
4. Also, select the "Trainer" checkbox. As with all trainers, this checkbox must be checked in order for
the trainer name to appear in the Trainer list when creating a new Class Session record.
5.5
Export a report
Reports may be previewed and printed on the main Reports tab. Additional options including the option to
export the report to another format are also available. This can be helpful if you would like to distribute
the report outside of the Training Manager system. There are several export formats available. PDF
Format is a popular choice to retain the formatting, and allow others to open the report with the free
Adobe Acrobat Reader software.
Here are the steps to export a report:
1.
2.
3.
4.
5.
Select the report to export on the main Report tab, and set the filter options as needed.
Click the "Open in new window" button located in the toolbar just above the report selection area.
In the new report window which opens, select the menu option File --> Export.
Set any options as needed, and then click Ok to select a location to save the report.
Click "Save" to save the report to the location you have selected.
2014 Kaizen Software Solutions
88
5.6
Training Manager User Guide
Set or change a password
Training Manager has an option to "Set" or "Change" a password:
1. An Administrator can "Set" a password without knowing the current password.
2. A user can "Change" their password provided they know the current password.
Option 1 - "Set" a password using Administrator privilege:
1.
2.
3.
4.
5.
Open Training Manager and log in with an account which is in the System Administrator role.
Open the Personnel form for the person's password you would like to set.
Click the "Set Password" button located next to the Login Name field.
Type the password in the "New Password" and "Confirm Password" fields, and then click Ok.
Click the Save and Close button on the Personnel form.
Option 2 - "Change" a password without Administrator privilege:
1.
2.
3.
4.
5.
Select the Login Name of the user whose password you would like to change.
Enter the user's current password.
Enter a new password for the user.
Enter the new password for the user again to confirm it.
Click the Ok button to complete the change.
See also: Change Password
5.7
Add a read-only or administrator user
Training Manager users are managed on the main Personnel tab. A user who has been given a login
name and password on the Personnel form can be assigned any of the following permissions:
Read-only: Can view all areas of the database but cannot make any changes to the data.
Training Records Administrator: Can view and edit all areas of the database except user
permissions.
System Administrator: Can view and edit all areas of the database including user permissions.
To set up a user with read-only permissions:
1.
2.
3.
4.
5.
Locate the personnel record for the user, or create a new one if needed.
Assign a Login Name and set a Password if desired on the personnel form for this user.
Ensure that none of the System Roles have been checked for this user.
Save and Close the record.
Install the software on the user's computer if needed, and inform them of their Login Name and
Password.
To set up a user with Administrator permissions:
1. Locate the personnel record for the user, or create a new one if needed.
2. Assign a Login Name and set a Password on the personnel form for this user.
3. Select the "System Administrator" or "Training Records Administrator" option in the System Roles
section of the Personnel form.
4. Save and Close the record.
2014 Kaizen Software Solutions
How To (Steps)
89
5. Install the software on the user's computer if needed, and inform them of their Login Name and
Password.
For more information about permissions, see the Permissions Matrix.
5.8
Manage the system (technical)
Training Manager is designed to run with minimal system administration. However, there may be a time
when you need to move the database, upgrade the software, set up scheduled database backups, or
perform other non-routine system related activities which require additional technical information. Many
of the common activities can be found in the System Administration section of this user guide. If you are
unable to find what you need there, or need some additional help with one of the items, you may contact
us at anytime through the Support options on our website.
Getting More Help
This User Guide provides commonly needed documentation for using Training Manager and can often
help resolve questions very quickly. Be sure to check out the reference section for detailed information
about specific areas of the program.
Technical Support and Customer Service is also available via email. You may contact us for additional
help using the links below:
Contact Us
For Technical Support:
http://www.kzsoftware.com/support/index.htm
For Customer Service:
http://www.kzsoftware.com/contact/index.htm
Reach us by mail at:
Kaizen Software Solutions, LLC
39962 Cedar Blvd. Ste. 323
Newark, CA 94560-5326
How To Buy
You may purchase Training Manager online worldwide with any major credit card. Additional purchasing
options including Phone, Purchase Orders, Bank Transfers, and Checks are also available through our
reseller.
As soon as your transaction is complete, your license key will be emailed to you, and you can enter the
license key to continue working where you left off.
Purchasing Links
2014 Kaizen Software Solutions
90
Training Manager User Guide
Direct Order:
http://www.kzsoftware.com/purchase/training-manager/index.htm
Additional Purchasing Options
http://www.kzsoftware.com/purchase/options.htm
2014 Kaizen Software Solutions
Вам также может понравиться
- Employee Recruitment Strategies A Complete Guide - 2019 EditionОт EverandEmployee Recruitment Strategies A Complete Guide - 2019 EditionОценок пока нет
- Orientation Cheat SheetДокумент2 страницыOrientation Cheat Sheetapi-543543554Оценок пока нет
- Running Board Meetings Using Lucid Meetings: Best ForДокумент19 страницRunning Board Meetings Using Lucid Meetings: Best ForNinaОценок пока нет
- ES Service Transition PlanДокумент7 страницES Service Transition PlanShamsher Singh BainsОценок пока нет
- Data And Analytics Strategies A Complete Guide - 2019 EditionОт EverandData And Analytics Strategies A Complete Guide - 2019 EditionОценок пока нет
- Project For The Web Admin HelpДокумент64 страницыProject For The Web Admin HelpAlejandro Cortes GarciaОценок пока нет
- 28 Manufacturing Metrics That Actually Matter (The Ones We Rely On)Документ13 страниц28 Manufacturing Metrics That Actually Matter (The Ones We Rely On)Mariver LlorenteОценок пока нет
- Human Resources Plan Guidelines: Course ProjectДокумент33 страницыHuman Resources Plan Guidelines: Course ProjectIqra 2000Оценок пока нет
- Making Technology Investments Profitable: ROI Road Map from Business Case to Value RealizationОт EverandMaking Technology Investments Profitable: ROI Road Map from Business Case to Value RealizationРейтинг: 3 из 5 звезд3/5 (2)
- Corporate Presentation Communication Skills Nov 2015Документ62 страницыCorporate Presentation Communication Skills Nov 2015Abhishek ChandnaОценок пока нет
- Change And Release Management A Complete Guide - 2020 EditionОт EverandChange And Release Management A Complete Guide - 2020 EditionОценок пока нет
- Sample Town Hall SlidesДокумент11 страницSample Town Hall Slidesapi-280532286Оценок пока нет
- Quickstart GuideДокумент18 страницQuickstart GuideJing LuoОценок пока нет
- Needs Assessment Activities - FinalДокумент16 страницNeeds Assessment Activities - FinalSheraz KhanОценок пока нет
- Benchmarking The Business Case For Sap S/4Hana: Pierce Owen Rizal AhmedДокумент24 страницыBenchmarking The Business Case For Sap S/4Hana: Pierce Owen Rizal AhmedArvind Kumar Jaiswal100% (1)
- Accenture Microsoft Teams Rapid Resource GuideДокумент31 страницаAccenture Microsoft Teams Rapid Resource GuideBrian QuatreОценок пока нет
- Human Resources (HR) Planning ProcessДокумент38 страницHuman Resources (HR) Planning ProcessMoeed KhanОценок пока нет
- A Quick Guide To The Program DPro PDFДокумент32 страницыA Quick Guide To The Program DPro PDFstouraОценок пока нет
- Organizational Transformation A New Application of Persuasive TechnologyДокумент7 страницOrganizational Transformation A New Application of Persuasive TechnologyWilliam Seidman, Ph.D for CerebyteОценок пока нет
- Training Program Manager PlaybookДокумент23 страницыTraining Program Manager PlaybookRajani KanthОценок пока нет
- Microsoft Teams: Quick Start GuideДокумент8 страницMicrosoft Teams: Quick Start GuideCarlos CanoОценок пока нет
- Asprova ThreejjjjjjДокумент28 страницAsprova ThreejjjjjjAmrik Singh0% (1)
- HESS Performance Management ProcessДокумент11 страницHESS Performance Management ProcessDisnene JamesОценок пока нет
- SMART Goals Can Increase Your Impact As A MarketerДокумент23 страницыSMART Goals Can Increase Your Impact As A MarketerPhilippe PopulaireОценок пока нет
- Template - Charter EZ, V2.2Документ4 страницыTemplate - Charter EZ, V2.2Sam AkbariОценок пока нет
- Server de Commision ChecklistДокумент2 страницыServer de Commision ChecklistdarkshikariОценок пока нет
- Data Governance Case Study CibaДокумент38 страницData Governance Case Study CibaP P0% (1)
- Yammer Use Case Overview and TemplatesДокумент13 страницYammer Use Case Overview and TemplatesLando ReyesОценок пока нет
- IC Event Planning Templates Event Planner Template 9053Документ5 страницIC Event Planning Templates Event Planner Template 9053Phan MinhОценок пока нет
- Infrastructure Management May 2009 Report - FinalДокумент16 страницInfrastructure Management May 2009 Report - FinalWazzupdude101Оценок пока нет
- Plan For High-Volume Recruitment Executive BriefingДокумент2 страницыPlan For High-Volume Recruitment Executive Briefingthanhloan1902Оценок пока нет
- It Effectively Manage Remote TeamsДокумент16 страницIt Effectively Manage Remote Teamsvilma100% (1)
- Employee's Guide 02-13Документ39 страницEmployee's Guide 02-13missycabrerosОценок пока нет
- Leading Virtual TeamsДокумент72 страницыLeading Virtual TeamsTej P ShahОценок пока нет
- ERP Implementation Strategies: Sujoy Mukhopadhyay Paul Xie Carlos RomeroДокумент24 страницыERP Implementation Strategies: Sujoy Mukhopadhyay Paul Xie Carlos RomeroANUJ SAINОценок пока нет
- Deloitte Tranformation From Agriculture To AgTech 2016 PDFДокумент24 страницыDeloitte Tranformation From Agriculture To AgTech 2016 PDFSameer Wadhwa100% (1)
- CircleCI Engineering Competency Matrix (Public Version)Документ2 страницыCircleCI Engineering Competency Matrix (Public Version)br_khaledОценок пока нет
- HF Job Support 30 60 90 Day Plan 02282015Документ22 страницыHF Job Support 30 60 90 Day Plan 02282015happiest1Оценок пока нет
- The Complete Guide To Onboarding New Hires: A 45-Day Checklist To Take You From Pre-Arrival Through The First MonthДокумент16 страницThe Complete Guide To Onboarding New Hires: A 45-Day Checklist To Take You From Pre-Arrival Through The First MonthbsrpropОценок пока нет
- Service Desk Strategy 2011Документ6 страницService Desk Strategy 2011SumedhОценок пока нет
- Assessment ReportДокумент5 страницAssessment ReportneptykiОценок пока нет
- IT Project Manager PDFДокумент1 страницаIT Project Manager PDFAli ZaidiОценок пока нет
- Building Success Plans Using The Success Plan Canvas: Week 5 WorkbookДокумент15 страницBuilding Success Plans Using The Success Plan Canvas: Week 5 WorkbooksriniОценок пока нет
- Battle Card TemplateДокумент2 страницыBattle Card TemplatefrancisОценок пока нет
- Measuring The ROI of Leadership DevelopmentДокумент3 страницыMeasuring The ROI of Leadership DevelopmentManagement SystemsОценок пока нет
- KCS Principles and Core Concepts PDFДокумент307 страницKCS Principles and Core Concepts PDFGufranAhmedОценок пока нет
- Globalized IT Service Desk: Ellen Sittinger, Global Service Desk Manager Joe Fousek, Customer Support Associate DirectorДокумент31 страницаGlobalized IT Service Desk: Ellen Sittinger, Global Service Desk Manager Joe Fousek, Customer Support Associate Directorgaurav_bhardwajОценок пока нет
- Remote Onboarding Process-CreativeДокумент14 страницRemote Onboarding Process-CreativeTerves AlexanderОценок пока нет
- Daptiv PPM BuyerguideДокумент16 страницDaptiv PPM BuyerguidechuxingОценок пока нет
- Shared Services Optimisation PDFДокумент12 страницShared Services Optimisation PDFAnonymous eSr3IzRTYcОценок пока нет
- Contact Center Best Practices WEBSITE 2.0Документ36 страницContact Center Best Practices WEBSITE 2.0Paige SmithОценок пока нет
- We Don'T: Remember That Time You Got Stuck and Couldn't Move Forward?Документ14 страницWe Don'T: Remember That Time You Got Stuck and Couldn't Move Forward?FrancesОценок пока нет
- What You Will Learn in This Topic:: Myth #1: Leaders Are Born, Not MadeДокумент10 страницWhat You Will Learn in This Topic:: Myth #1: Leaders Are Born, Not MadeanandtotlaОценок пока нет
- Talent Profile GuideДокумент9 страницTalent Profile GuideAswini KumarОценок пока нет
- Inhouse Vs Off The Shelf MayДокумент5 страницInhouse Vs Off The Shelf MayJeffry BinabiseОценок пока нет
- All Hands Meeting TemplateДокумент23 страницыAll Hands Meeting Templateธีรวุฒิ ยรร100% (1)
- CH 3Документ36 страницCH 3Mukesh KumarОценок пока нет
- CH 1Документ40 страницCH 1Mukesh Kumar100% (1)
- CH 6Документ40 страницCH 6Mukesh Kumar100% (1)
- Personal EssayДокумент2 страницыPersonal EssayMukesh KumarОценок пока нет
- Mail Server ReportДокумент39 страницMail Server ReportWan Yusri0% (1)
- Swiftready Label - For Corproates Cash ManagementДокумент17 страницSwiftready Label - For Corproates Cash ManagementFreeman JacksonОценок пока нет
- Pay One Era Pi GuideДокумент52 страницыPay One Era Pi GuideAbhi GuptaОценок пока нет
- Email EtiquetteДокумент27 страницEmail EtiquetteSangesh NattamaiОценок пока нет
- Inft1004 Lec1 Introduction SmallДокумент18 страницInft1004 Lec1 Introduction SmallMrZaggyОценок пока нет
- CRM ActionsДокумент22 страницыCRM ActionsgvrnaiduОценок пока нет
- CES InstructionsДокумент13 страницCES InstructionsNorbu FrancisОценок пока нет
- How Do I Configure Outlook 2019 With SeaMail (POP3)Документ11 страницHow Do I Configure Outlook 2019 With SeaMail (POP3)Alper AksoyОценок пока нет
- CS1p IntroductionДокумент60 страницCS1p IntroductionjoshuaОценок пока нет
- Elearning Studenthandbook 2014-2015 Rev20140821 CMPДокумент17 страницElearning Studenthandbook 2014-2015 Rev20140821 CMPapi-239505795Оценок пока нет
- Kotler Pom15 Im 17Документ27 страницKotler Pom15 Im 17Muhammad Umair50% (2)
- Lateral Load Design EtabsДокумент142 страницыLateral Load Design Etabsalijahromi94Оценок пока нет
- CMail ServerДокумент3 страницыCMail ServerAshok KumarОценок пока нет
- Outlook Search Tips PDFДокумент6 страницOutlook Search Tips PDFking_music1Оценок пока нет
- G200 Master DocumentДокумент349 страницG200 Master DocumentHirobumi WatanabeОценок пока нет
- LoginДокумент14 страницLoginBharath TrichyОценок пока нет
- Chapter Capstone CaseДокумент8 страницChapter Capstone CaseShaira SalandaОценок пока нет
- Dc16rn3523 CK Products SPAR Release 073.Xxx.086.15410Документ19 страницDc16rn3523 CK Products SPAR Release 073.Xxx.086.15410cristian_becheverriaОценок пока нет
- Charles B Horn & The SendersДокумент4 страницыCharles B Horn & The SendersAnonymous jrtx6ARiОценок пока нет
- Resume Objective For Software DeveloperДокумент5 страницResume Objective For Software DeveloperCredible resume -IDfyОценок пока нет
- Crestron RoomView Express y BENQДокумент14 страницCrestron RoomView Express y BENQrcmoncadaОценок пока нет
- CYBER CRIME PreventionДокумент3 страницыCYBER CRIME PreventionSatyajeet ChatterjeeОценок пока нет
- Project Problem StatementДокумент6 страницProject Problem StatementaattishОценок пока нет
- Outlook Orange SMTP Authentication Client SetupДокумент10 страницOutlook Orange SMTP Authentication Client SetupMohammad KiwanОценок пока нет
- Avaya Enterprise Solutions GuideДокумент69 страницAvaya Enterprise Solutions GuideMario OrtizОценок пока нет
- Iqfeed Developer Quick Start Guide: WelcomeДокумент5 страницIqfeed Developer Quick Start Guide: WelcomeV PОценок пока нет
- Express Scribe ManualДокумент25 страницExpress Scribe ManualAgasty Pritiranjan100% (1)
- MC100 Communication SlidesДокумент972 страницыMC100 Communication SlidesNguyen Vo Hoang TrangОценок пока нет
- 30 Common Email Abbreviations & Acronyms You Should KnowДокумент5 страниц30 Common Email Abbreviations & Acronyms You Should KnowNubic IndiaОценок пока нет
- Project 3Документ17 страницProject 3Harish KumarОценок пока нет
- Grokking Algorithms: An illustrated guide for programmers and other curious peopleОт EverandGrokking Algorithms: An illustrated guide for programmers and other curious peopleРейтинг: 4 из 5 звезд4/5 (16)
- Blockchain Basics: A Non-Technical Introduction in 25 StepsОт EverandBlockchain Basics: A Non-Technical Introduction in 25 StepsРейтинг: 4.5 из 5 звезд4.5/5 (24)
- Optimizing DAX: Improving DAX performance in Microsoft Power BI and Analysis ServicesОт EverandOptimizing DAX: Improving DAX performance in Microsoft Power BI and Analysis ServicesОценок пока нет
- Fusion Strategy: How Real-Time Data and AI Will Power the Industrial FutureОт EverandFusion Strategy: How Real-Time Data and AI Will Power the Industrial FutureОценок пока нет
- Business Intelligence Strategy and Big Data Analytics: A General Management PerspectiveОт EverandBusiness Intelligence Strategy and Big Data Analytics: A General Management PerspectiveРейтинг: 5 из 5 звезд5/5 (5)
- THE STEP BY STEP GUIDE FOR SUCCESSFUL IMPLEMENTATION OF DATA LAKE-LAKEHOUSE-DATA WAREHOUSE: "THE STEP BY STEP GUIDE FOR SUCCESSFUL IMPLEMENTATION OF DATA LAKE-LAKEHOUSE-DATA WAREHOUSE"От EverandTHE STEP BY STEP GUIDE FOR SUCCESSFUL IMPLEMENTATION OF DATA LAKE-LAKEHOUSE-DATA WAREHOUSE: "THE STEP BY STEP GUIDE FOR SUCCESSFUL IMPLEMENTATION OF DATA LAKE-LAKEHOUSE-DATA WAREHOUSE"Рейтинг: 3 из 5 звезд3/5 (1)
- SQL QuickStart Guide: The Simplified Beginner's Guide to Managing, Analyzing, and Manipulating Data With SQLОт EverandSQL QuickStart Guide: The Simplified Beginner's Guide to Managing, Analyzing, and Manipulating Data With SQLРейтинг: 4.5 из 5 звезд4.5/5 (46)
- The Future of Competitive Strategy: Unleashing the Power of Data and Digital Ecosystems (Management on the Cutting Edge)От EverandThe Future of Competitive Strategy: Unleashing the Power of Data and Digital Ecosystems (Management on the Cutting Edge)Рейтинг: 5 из 5 звезд5/5 (1)
- Joe Celko's SQL for Smarties: Advanced SQL ProgrammingОт EverandJoe Celko's SQL for Smarties: Advanced SQL ProgrammingРейтинг: 3 из 5 звезд3/5 (1)
- Modelling Business Information: Entity relationship and class modelling for Business AnalystsОт EverandModelling Business Information: Entity relationship and class modelling for Business AnalystsОценок пока нет
- Oracle Database 12c Backup and Recovery Survival GuideОт EverandOracle Database 12c Backup and Recovery Survival GuideРейтинг: 4.5 из 5 звезд4.5/5 (3)
- Microsoft Access Guide to Success: From Fundamentals to Mastery in Crafting Databases, Optimizing Tasks, & Making Unparalleled Impressions [III EDITION]От EverandMicrosoft Access Guide to Success: From Fundamentals to Mastery in Crafting Databases, Optimizing Tasks, & Making Unparalleled Impressions [III EDITION]Рейтинг: 5 из 5 звезд5/5 (8)

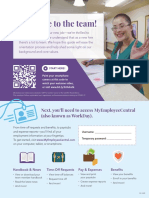





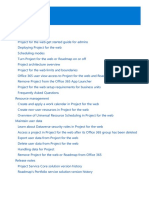











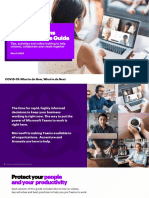

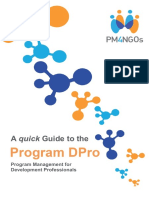


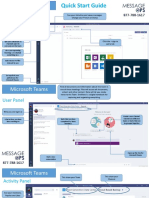
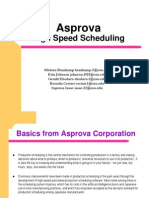

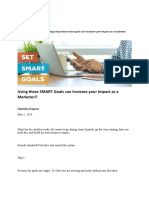
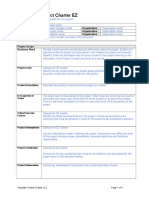
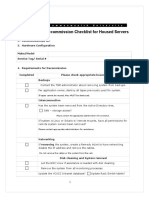





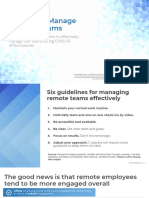

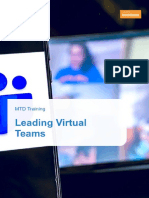
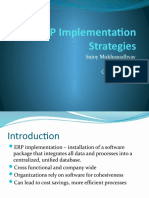














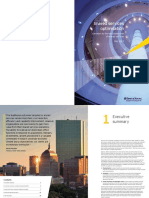




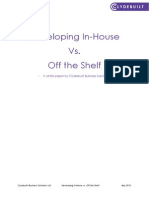

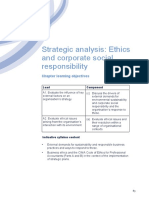
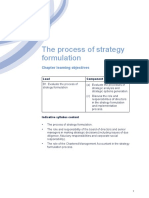

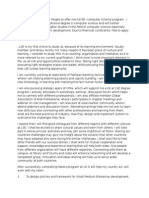

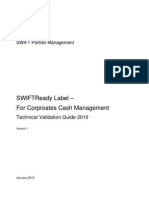






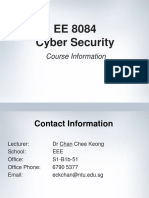

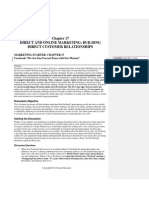









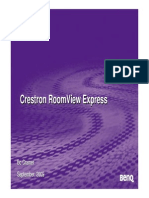

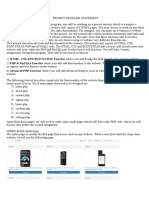





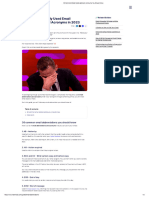


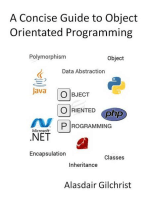


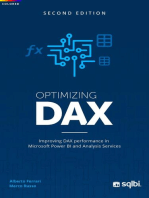



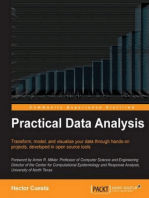

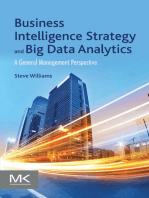








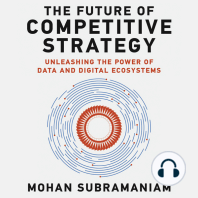
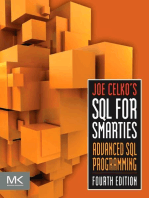



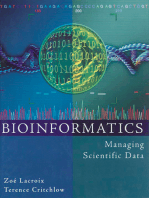
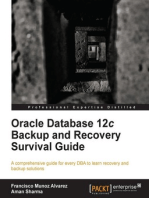
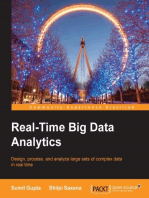
![Microsoft Access Guide to Success: From Fundamentals to Mastery in Crafting Databases, Optimizing Tasks, & Making Unparalleled Impressions [III EDITION]](https://imgv2-2-f.scribdassets.com/img/word_document/610686937/149x198/9ccfa6158e/1714467780?v=1)