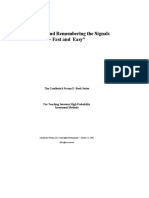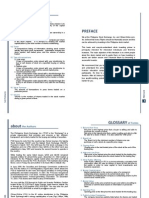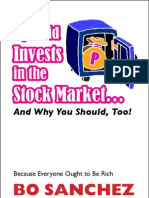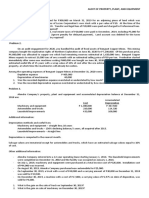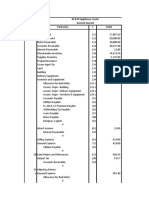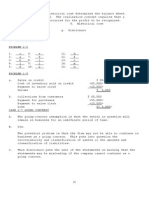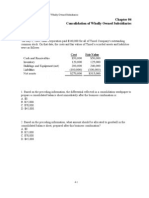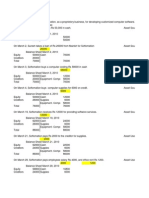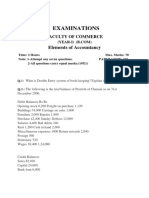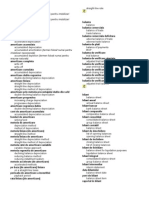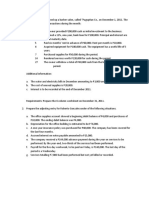Академический Документы
Профессиональный Документы
Культура Документы
ACFrOgB0YVAxTFm9Gpi091YA3BMpH IqfhKIRE0ynaK3p0eDSw2kH7HQBMX9duytGGJ0QDtfC0J83HXFuvtwTPDxPXcbgKgV92cQsjV yE8FRZ RTzfCAY9co8JF7K4 PDF
Загружено:
andresboy123Исходное описание:
Оригинальное название
Авторское право
Доступные форматы
Поделиться этим документом
Поделиться или встроить документ
Этот документ был вам полезен?
Это неприемлемый материал?
Пожаловаться на этот документАвторское право:
Доступные форматы
ACFrOgB0YVAxTFm9Gpi091YA3BMpH IqfhKIRE0ynaK3p0eDSw2kH7HQBMX9duytGGJ0QDtfC0J83HXFuvtwTPDxPXcbgKgV92cQsjV yE8FRZ RTzfCAY9co8JF7K4 PDF
Загружено:
andresboy123Авторское право:
Доступные форматы
Lesson 21: Excise for Manufacturers
Lesson Objectives
On completion of this lesson, you will learn how to
Configure Excise for Manufacturers in Tally.ERP 9
Record Excise Purchase and Sales
Generate Excise Reports
Excise duty or Duty of Excise is a tax on goods produced or manufactured in India and intended
for home consumption i.e, sale in India. The Excise duty is chargeable at the time of production or
manufacturing, but for convenience it is charged at the time of removal.
It is basically an indirect tax on the manufacturer or producer which is passed on to the ultimate
consumer. The levy and collection of duty of Excise is provided under authority of the Central
Excise Act, 1944 at the rates specified under Central Excise Tariff Act, 1985. The duty is
commonly referred to as the Basic Excise Duty. Certain items like fibre, yarn and so on also
attract Additional Excise Duty under Additional Duties of Excise (Textiles and Textile Articles) Act,
1975 in addition to Basic duty of Excise.
21.1 Basic Concepts of Excise Duty
The following are some of the basic terms related to Excise.
21.1.1 Scope and Applicability
Excisable goods means goods specified in the schedule to the Central Excise Tariff Act, 1985 as
being subject to a duty of excise.
The basic conditions to be satisfied are,
The goods must be movable.
265
Excise for Manufacturers
The goods must be marketable i.e., saleable in the market as such goods. Actual sale of
goods in the market is not necessary as excise duty is chargeable on manufacture and not
on sale.
The goods must be specified in the Central Excise Tariff Act.
Who is a Manufacturer ?
Manufacturer is a person who actually manufactures or produces excisable goods, i.e. one that
actually brings into existence a new and identifiable product.
What is Excisable Goods ?
Excisable goods means, goods specified in the schedule to the Central Excise Tariff Act, 1985 as
being subject to a duty of excise.
Types of Excise Duties
As per Excise Act, the various duties of Excise are explained below :
1. Basic Excise Duty: This is the duty charged under section 3 of the Central Excises and Salt
Act,1944 on all excisable goods other than salt which are produced or manufactured in India.
Basic Excise Duty [also known as Central Value Added Tax (CENVAT)] is levied at the rates
specified in Central Excise Tariff Act.
2. Special Excise Duty: As per Section 37 of the Finance Act,1978 Special excise Duty was levied on all excisable goods on which Basic excise Duty was levied under the Central Excises
and Salt Act,1944. Special Excise Duty is levied at the rates specified in the Second Schedule
to Central Excise Tariff Act, 1985.
3. Education Cess on excise duty: Section 93 of Finance (No. 2) Act, 2004 states that education cess is 'duty of excise', to be calculated on aggregate of all duties of excise including special excise duty or any other duty of excise, but excluding education cess on excisable goods.
4. Excise duty in case of clearances by EOU: The EOU units are expected to export all their
production. However, if they clear their final product in DTA (domestic tariff area), the rate of
excise duty will be equal to customs duty on like article if imported in India.
5. National Calamity contingent Duty (NCCD): A 'National Calamity Contingent Duty' (NCCD)
has been imposed vide section 136 of Finance Act, 2001 [clause 129 of Finance Bill, 2001,
w.e.f. 1.3.2001]. This duty is imposed on pan masala, chewing tobacco and cigarettes.
6. Duties under other Acts: Some duties and cesses are levied on manufactured products
under other Acts. The administrative machinery of central excise is used to collect those taxes.
Provisions of Central Excise Act and Rules have been made applicable for levy and collection
of these duties / cesses.
7. Additional Duty on goods of special importance - Some goods of special importance are
levied Additional Excise under Additional Duties of Excise (Goods of Special Importance) Act,
1957. The 'Additional Duty' is in addition to excise duty. This scheme was introduced based on
the suggestion made by the manufacturers to Government, that multiple level taxes and duties
should be avoided. Levy and collection of all taxes at one stage by single authority will be convenient for payment and administration. Hence, by agreement between Central and State Governments, it was decided to make a beginning in 1957, by selecting some items where
additional duty will be collected instead of sales tax and such additional duty will be distributed
266
Excise for Manufacturers
among various States. Revenue from this duty is distributed among State Governments on the
basis of percentages given in the second schedule to the Act. Some items covered are textile
articles like cotton fabrics, silk and wool fabrics, man-made fibres, terry fabrics, metallised
yarn, embroidery; sugar, branded tobacco, pan masala containing tobacco and cigarettes.
8. Duty on Medical and Toilet preparations: An duty of excise is imposed on medical preparations under Medical and Toilet Preparations (Excise Duties) Act, 1955.
9. Additional duty on mineral products - Additional duty on mineral products (like motor spirit,
kerosene, diesel and furnace oil) is payable under Mineral Products (Additional Duties of
Excise and Customs) Act, 1958.
10.Additional Customs Duty commonly known as countervailing Duty (CVD): Countervailing
duty (CVD) is imposed on the Imports.
11.Special Additional Duty of Customs (Special CVD): Special CVD is being imposed on items
bound under the Information Technology Agreement (except information technology software),
and also on specified inputs/raw materials for manufacture of electronics/IT goods.
12. Additional Duties of Excise (Textiles and Textile Articles) [AED (TTA)]
13. Additional Duty of Excise (Tea and Tea Waste) [AED (TTW)]
14. Secondary Higher Education Cess
21.1.2 Excise Valuation Methods
Value of the excisable goods has to be necessarily determined to levy the duty on the goods.
Under the Central Excise Act, 1944, the following methods of valuation of goods are considered
for the assessment of Duty.
1. Ad valorem/ Transaction Value: Transaction value means the value of goods which are sold
at the time and place of removal and includes in addition to the amount charged as price, any
amount that the buyer is liable to pay to, including any amount charged for, or to make provision for, advertising or publicity, marketing and selling, organization expenses, storage, outward handling, servicing, warranty, commission or any other matter.
Transaction value, on each removal of goods, shall be determined on the fulfilment of the
following conditions:
The goods should be sold at the time and place of removal
Buyer and Assessee should not be related
Price should be the sole consideration for the sale
Each removal will be treated as a separate transaction and 'value' for each removal will be
separately fixed.
2. Ad Quantum: In case of Ad Quantum, the duty is payable on the basis of certain units Like
Weight, Length, volume etc. For Example, Duty on cigarette is payable on the basis of length
of the cigarette, duty on Sugar is based on per Kg.
3. Value determined on the basis of Maximum Retail Sale Price: Retail sale price means the
maximum price at which the excisable goods in packaged form may be sold to the ultimate
consumer and includes all taxes local or otherwise, freight, transport charges, commission
payable to dealers, and all charges towards advertisement, delivery, packing, forwarding and
the like, as the case may be, and the price is the sole consideration for such sale.
267
Excise for Manufacturers
The following factors need to be considered while determining the value on the basis of maximum
retail sale price
Where, on the packages of any excisable goods, more than one retail sale price is
declared, the maximum of such retail sale price shall be deemed to be the retail sale price
Where, the retail price, declared on the package of any excisable goods at the time of its
clearance from the place of manufacture, is altered to increase the retail sale price, such
altered retail sale price shall be deemed to be the retail sale price.
Where, different retail sale prices are declared on different packages for the sale of any
excisable goods in packaged form in different areas, each such retail price shall be the
retail sale price for the purposes of valuation of the excisable goods intended to be sold in
the area to which the retail sale price relates.
21.1.3 CENVAT Credit
The Government entitles the manufacturer of excisable goods to take credit of Excise duty paid
on the inputs or raw materials known as CENVAT Credit. A manufacturer or producer can avail
CENVAT Credit on the following duties as specified in the Cenvat Credit Rules, 2002.
Basic Excise Duty on inputs specified in the First Schedule to Central Excise tariff Act
(corresponding CVD on imported goods is allowable).
Special Excise Duty on goods specified in the Second Schedule to the Tariff Act (corresponding CVD on imported goods is allowable).
Additional Excise Duty paid under Additional Duties of Excise (Textile and Textile Article).
Additional Excise Duty paid under Additional Duties of Excise (Goods of Special Importance).
National Calamity Contingent duty (NCCD).
Education Cess and Secondary and Higher Education Cess on Excise Duty.
Additional custom duty leviable under Customs Tariff Act (Spl. CVD)
Education Cess and Secondary and Higher Education Cess on CVD
Additional Excise Duty paid under Clause 85 of Finance Bill,2005 on Pan Masala and
Certain other Tobacco products.
Service tax on input services.
Education Cess and Secondary & Higher Education Cess paid on service tax. This credit
can be utilised only for payment of education cess on the final product or output services.
21.1.4 Registration of Manufacturers
Every manufacturer of excisable goods on which excise duty is leviable or persons who desire to
issue CENVATABLE invoices under the provisions of the CENVAT Credit Rules, 2001 are
required to be registered as per the procedure prescribed in Rule 9 of Central Excise (No. 2)
Rules 2001. The registration is valid only for the premises it is granted. Where the manufacturer
or dealer, has more than one premise it is necessary to obtain a separate registration for each
premises from the respective Range Superintendent having jurisdiction over the premises,
whether it be a factory or a depot / branch office desiring to issue CENVAT invoices.
268
Excise for Manufacturers
The registration numbers are PAN based 15 digit alpha numeric. The first part denotes 10
character (alpha numeric) Permanent Account number issued by Income tax authorities and the
second part comprises of a fixed 2 character alpha code which is as follows:
Category
Code
Central Excise Manufacturer
(Including registered warehouses)
XM
Registered Dealer
XD
This is followed by a three character numeric code - 001, 002, 003 etc., i.e, where a manufacturer
has only one factory / dealer's premise / warehouse, the last three character will be 001. If there
are more than one factories / dealer's premises / warehouses of such a person holding common
PAN for all such premises, the last three characters would be 002, 003 etc.
21.1.5 Requirements of Excise Invoice
The Registered Location of a manufacturer is required to issue invoice in the prescribed format
containing the following details:
Minimum four copies of Invoice are required to be prepared and the copies of the invoice
should be marked at the top in the following manner:
Original copy should be marked as Original for Buyer
Duplicate should be marked as Duplicate for Transporter (to be used for availing
CENVAT credit)
Triplicate should be marked as Triplicate for Central Excise
Quadruplicate should be marked as Quadruplicate for Registered person
The dealer is required to issue only one invoice in respect of the consignment wherein all
the packages are dispatched in one lot. However, in cases where the consignment is dispatched separately either on the same day or on different days or loaded on more than one
vehicle, a separate invoice shall be made out for each lot or consignment.
The copies of the invoices issued by a first stage dealer and a second stage dealer shall be
marked at the top as First Stage Dealer and Second Stage Dealer respectively.
Name, address and Central Excise Registration number of the registered location issuing
the invoice, name of the jurisdictional range / Division / Commissionerate and company's
Income Tax Number and Sales Tax Registration Number should pre-printed on the Invoice.
Only one invoice book of each type shall be used by the registered location.
Each CENVAT Invoice issued by the location should bear a printed serial number, beginning from 1st April of the year.
269
Excise for Manufacturers
The serial numbers of the invoices to be used are to be intimated to the respective jurisdictional Assistant Commissioner of Central Excise and obtain a dated acknowledgement of
such intimation.
Records and Invoice generated through computer are also recognized. In that case, the
serial number likely to be used in the f0.orthcoming quarter should be intimated to the Asst.
Commissioner. As soon as the said serial Nos. are exhausted, a revised intimation may be
sent. Such registered Location should also send details of the software used including the
format for information of the Asst. Commissioner in case he demands.
In case of Records and Invoice generated through computer, the serial number likely to be
used in the forthcoming quarter should be intimated to the jurisdictional Assistant Commissioner of Central Excise. The details of software used including a format used for information, is also required to be sent to the Assistant Commissioner.
21.1.6 Types of Duties and Method of Calculation
Duties of Excise
270
Type
Method of Calculation
Basic Excise Duty (BED)
Excise
on Assessable Value
Special Excise Duty (SED)
Excise
on Assessable Value
AED (GSI)
Excise
on Assessable Value
AED (TTA)
Excise
on BED + SED
AED (TTW)
Excise
on BED + SED
AED (PM&T)
Excise
on BED + SED
NCCD
Excise
on BED + SED + AED (GSI)
Special AED
Excise
on Quantity
AED on High Speed Diesel
Excise
on Quantity
Educational Cess
Excise
On Total Excise Duty
SHE Cess on Excise duty
Excise
On Total Excise Duty
Countervailing Duty(CVD)
CVD
on Assessable Value+ BCD
SED of CVD
CVD
on Assessable Value+ BCD
AED (GSI) of CVD
CVD
on Assessable Value+ BCD
AED (TTA) of CVD
CVD
on CVD + SEDCVD
AED (TTW) of CVD
CVD
on CVD + SEDCVD
AED (PM&T) of CVD
CVD
on CVD + SEDCVD
NCCD of CVD
CVD
on CVD + SEDCVD + AED
(GSI)CVD
Special AED of CVD
CVD
on Quantity
AED on High Speed Diesel of
CVD
CVD
on Quantity
Excise for Manufacturers
Duties of Excise
Type
Method of Calculation
Educational Cess on CVD
CVD
On Total CVD
SHE Cess on CVD
CVD
On Total CVD
Basic Custom Duty
Customs
on Assessable Value
Additional Duty on Customs
Customs
on BCD
Educational Cess on Customs
Customs
on Total Customs and CVD
SHE Cess on Customs
Customs
on Total Customs and CVD
Special Custom Duty
Customs
on Current Sub Total
21.1.7 Time and Mode of Payment of Duty
S.No
Particulars
Periodicity
Due Date
1.
Assesses (Large Units)
who are not availing the
concession of duty
based on turnover
Fortnightly
On 20th of a month for the
clearances made between 1st
to 15th.
On 5th of the subsequent
month for clearance made
between 16th to end of a
month.
2.
Assessees who are
neither Large Units nor
availing concession of
duty based on turnover
Monthly
15th of the subsequent month
3.
Assessees
availing
small scale industries
(SSI) concession of
duty based on turnover
Monthly
15th of the subsequent month
In case of clearances made in the month of March, the payment should be
made on the 31st of the same month.
271
Excise for Manufacturers
21.1.8 Returns & Timelines
The following Returns are required to be filed under Excise for Manufacturers:
Form No.
Particulars
Periodicity
Due Date
Return by Assesses, who are not
availing the concession of duty
based on turnover (large units) (eReturns).
Monthly
On or before 10th
of the subsequent month
Return by Assessees, who are neither Large Units nor availing concession of duty based on turnover.
Monthly
On or before 10th
of the subsequent month
Monthly
Return for
CENVAT
Return by large and Regular units
Monthly
On or before 10th
of the subsequent month
(With ER-1)
ER3
Return by Assessees availing small
scale industries (SSI) concession of
duty based on turnover
Quarterly
Within 20days
from the close of
quarter
ER1
21.2 Configuring Excise in Tally.ERP 9
Tally.ERP 9s simple yet powerful Excise feature enables you to record transactions related to
Excise with ease. The Excise functionality in Tally.ERP 9 has the following features:
Salient Features of Excise in Tally.ERP 9
Simple and user-friendly.
Easy to setup and use.
Allows Multiple Excise units (Manufacturer as well as Dealer) in a Single Company
Allows Tariff (HSN) / Commodity Code for Excisable items
Facilitates various Excise duty parameters like BED, AED (GSI), SED, NCCD, AED (T and
TA), AED (T&TW), Education Cess and so on.
Generate Excise Invoice as per Rule 11 of Excise Rules 2001.
Allows additional ledgers such as expenses / incomes to form part of Assessable value.
Allows calculation of duty for different Items under different valuation methods in a single
invoice.
Allows recording of Exempt, Export & Special Rate transactions.
Facilitates reversal of CENVAT Credit and also full or partial CENVAT Credit on Inputs and
Capital Goods/ Service Tax towards Duty payable.
Generate and print Excise payment challan in G.A.R. -7 Challan.
272
Excise for Manufacturers
Generate Excise Reports viz., Excise Computation Report, PLA Register, CENVAT Credit
Register, ER-1 & ER-3 returns.
21.2.1 Enabling Excise in Tally.ERP 9
Its a one time configuration in Tally.ERP 9 for Excise features to be enabled for Manufacturers.
Let us consider the example of M/s. Metal Craft Engineering Pvt. Ltd., who are engaged in the
business of manufacturing Hot Rolled Beams, Cold Rolled Channels, Slotted angles and so on.
Step 1 : Create Company
Go to Gateway of Tally > Alt + F3: Cmp Info > Create Company/ Alter
In the Company Creation/ Company Alteration screen
Specify the Country, State and Accounts with Inventory details
Enter the other details as shown
The completed Company Creation screen is displayed as shown:
Figure 21.1 Company Creation
Step 2 : Enable Excise
To enable Excise for Manufacturers, follow the steps given below :
273
Excise for Manufacturers
Go to Gateway of Tally > F11: Features > Statutory & Taxation
Set Enable Excise to Yes
Enable Set/Alter Excise Details to Yes
Figure 21.2 Enabling Excise
The Excise Registration Details sub-form is displayed as shown:
274
Excise for Manufacturers
Figure 21.3 Excise Registration Details
4. Registration Type: Select Manufacturer from Registration Types list
5. Address, Telephone No and PIN Code: Address, Telephone No. and PIN Code details are
captured from the company creation screen. If required, it can be altered.
6. Excise Details: Under this section provide Excise Details of the unit. Excise Details will be
specific to the Registration Type selected.
Registration Type selected will be displayed below the heading - Excise
Details to identify the unit as a manufacturer or a dealer.
Unit Mailing Name: The Mailing Name entered in the company creation will be displayed
as the Unit Mailing Name. If required, it can be altered.
275
Excise for Manufacturers
Name entered in the Unit Mailing Name will be used in all Excise Reports.
Excise Registration (ECC) No.: Enter 15 digits Excise Registration Number (ECC) of the
Company/Unit, e.g. KABCC3220DXL003
Date of Registration: Enter the date of Excise registration, e.g. 01-05-2001
Type of Manufacturer: select the appropriate Manufacturer Type from the list of Types of
Manufacturer, e.g. Regular
Figure 21.4 Excise Registration Details
Large Tax Payer Unit (LTU) Code: Enter the LTU code, if your company/unit is a large tax
payer and has opted for assessment in Large Tax Payer Unit. Skip the Large Tax Payer
Unit (LTU) Code field.
276
Excise for Manufacturers
Large Tax Payers are those assessees who pay large amounts of Tax.
They are the eligible taxpayer for the purposes of being served by the LTU.
For e.g.: Rs.5 Crores.
Excise Book Name (as per Rule 11): Enter the Excise Book Name which is allowed by
the Commissioner of Central Excise for the company/unit.
Select the option New Number from the List of Excise Books, to view Serial Number
Alteration (Secondary) screen.
Figure 21.5 Serial Number Alteration
Name: Enter the excise invoice book name allowed by the Commissioner of Central
Excise for the company/unit, e.g. MCE/Rule11/Book-1/09-10
MCE - Denotes Company Name.
Rule 11: Denotes that invoice book is maintained as per Rule 11 of Central
Excise Rules.
277
Excise for Manufacturers
Book-1: Denotes the Book Number, which is allowed for the current financial year.
09-10: Denotes the financial year.
Method of Numbering: By default Automatic (Manual Override) is displayed as the
method of numbering.
It is recommended to use Automatic (Manual override) method of
numbering to automatically generate serial numbers for Excise Invoices in
Tally.ERP 9.
Prevent Duplicates: By default this field will be set to Yes.
Starting Number: Enter the Starting Voucher Number which is allowed by the Commissioner of Central Excise. E.g. 101
Width of Numerical part: Mention the width of the numerical part.
Prefill with Zero: when this option is set to No the digits before the invoice number will
be blank. If this field is set to Yes the invoice number will be prefilled with Zeros based
on the width of numerical part e.g. 00001(where the width of numerical part is set to 5).
Restart Numbering: In this field enter the Starting Number as 101 and ensure under
Particulars the Type of Period is Yearly
In this section user can set the dates to restart the voucher number by
defining
the types of period (Daily, Monthly, Never, weekly or Yearly).
Prefix Details: Here enter the information to be prefixed with voucher number
Applicable From: Enter 1-4-2009 in Applicable From field. The date mentioned in this
field indicates the date from when the prefix should be displayed along with the
voucher number.
Particulars: Enter the information to be prefixed to the voucher number E.g. MCE/
Suffix Details: Here enter the information to be suffixed with the voucher number
Applicable From: Enter 1-4-2009 in Applicable From field. The date mentioned in this
field indicates the date from when the suffix should be displayed along with the voucher
number.
Particulars: Enter the information to be suffixed to the voucher number E.g. /09-10
278
Excise for Manufacturers
Figure 21.6 Serial Number Alteration
Tally.ERP 9 allows you to create more than one Excise Book Name for the same company or Unit.
To create more serial numbers, you can either follow the steps given above or go to Serial
Number option in Accounts info menu.
7. Other Details: In this section enter Range, Division and Commissionerate details
Range: Enter the code Name and Address of the range under which your company is registered.
Code: Enter Range Code as 090506
Name: Enter Range Name as Hosur
Address: Enter the Range Address
Division: Enter the code Name and Address of the division under which your company is
registered.
Code: Enter Division Code as 0905
Name: Enter Division Name as Division II
Address: Enter the Division Address
Commissionerate: Enter the code Name and Address of the Commissionerate under
which your company is registered.
Code: Enter Commissionerate Code as 06
279
Excise for Manufacturers
Name: Enter Commissionerate Name as Bangalore V
Address: Enter the Commissionerate Address
Figure 21.7 Excise Registration Details
8. Press Enter to accept and save Excise Registration Details and go back to F3: Statutory and
Taxation Screen
Step 3 : Enable Value Added Tax (VAT)
To enable VAT Feature, for a company
Set the option Enable Value Added Tax (VAT) to Yes
Enable the option Set/Alter VAT Details to Yes
Enter the Type of Dealer and Date of Applicability in VAT Details screen as shown
280
Excise for Manufacturers
Figure 21.8 Enabling VAT
Press Enter to save and go back to F11: Statutory & Taxation features screen
Enter VAT TIN e.g. 11567844129
Enter Inter-state Sales Tax Number e.g. 32457841339
Enter Company's PAN / Income - Tax No. e.g. AHEPN5342B
281
Excise for Manufacturers
Figure 21.9 F11: Statutory & Taxation Features
Press Enter to accept and save.
21.3 Creation of Masters
Once you have enabled Excise in Tally.ERP 9 in the manner as discussed above, the Excise
options will now be available in the ledger masters.
21.3.1 Creating Ledgers
Before creating transactions create the following ledger masters in the manner as discussed.
i. Create Purchase Ledgers
Ledger
282
Under
Inventory
values are
affected
Used In
VAT
Returns
VAT/Tax Class
Purchases @ 4%
Purchase
Accounts
Yes
Yes
Purchases @ 4%
Purchases @ 12.5%
Purchase
Accounts
Yes
Yes
Purchases @ 12.5%
Excise for Manufacturers
To create a Purchase Ledger:
Go to Gateway of Tally > Accounts Info. > Ledgers > Create
1. Enter the Name of the purchase ledger you wish to create, for e.g., Purchase @ 4% Select
Purchase Accounts as the group name in the Under field.
2. Set Inventory values are affected to Yes.
3. Select Not Applicable in Type of Ledger field
4. Set the option Used In VAT Returns to Yes to display the default VAT/Tax Class sub screen.
Figure 21.10 Purchase Ledger Creation
5. Select the required VAT/Tax Class, for e.g., Purchases @ 4%.
283
Excise for Manufacturers
Figure 21.11 VAT/Tax Class
6. Set Use for Assessable Value Calculation to No.
When the option Assessable Value Calculation (for Excise /VAT) is set to
Yes, the Value given against this ledger will be used to calculate the
assessable value of the stock item to compute the excise duty or VAT.
284
Excise for Manufacturers
Figure 21.12 Purchase Ledger
7. Press Enter to Accept and save.
It is recommended to create separate Purchase ledgers with appropriate
VAT classification for different rates of VAT. However, Tally.ERP 9 provides
you the flexibility to use a common Purchase ledger for different rates, by
selecting VAT classification as Not Applicable and allows selection of
required classification from the list of VAT/Tax Class while recording a transaction.
Similarly, create Purchase @ 12.5% under Purchase Accounts.
ii. Create Sales Ledgers
Ledger
Under
Inventory
values are
affected
Used In VAT
Returns
VAT/Tax Class
Sales @ 4%
Sales
Accounts
Yes
Yes
Sales @ 4%
Sales @ 12.5%
Sales
Accounts
Yes
Yes
Sales @ 12.5%
285
Excise for Manufacturers
To create a Sales Ledger,
Go to Gateway of Tally > Accounts Info. > Ledgers > Create
1.
2.
3.
4.
5.
Enter the Name of the sales ledger you wish to create, for e.g., Sales @ 4%.
Select Sales Accounts as the group name in the Under field.
Set Inventory values are affected to Yes.
Select Not Applicable in Type of Ledger field
Set the option Used In VAT Returns to Yes to display the default VAT/Tax Class sub screen.
Figure 21.13 Sales Ledger Creation
6. Select the required VAT/Tax Class, for e.g., Sales @ 4%.
286
Excise for Manufacturers
Figure 21.14 VAt/Tax Class
7. Set Use for Assessable Value Calculation to No.
When the option Assessable Value Calculation (for Excise /VAT) is set to
Yes, the Value given against this ledger will be used to calculate the
assessable value of the stock item to compute the excise duty or VAT.
287
Excise for Manufacturers
Figure 21.15 Sales Ledger
8. Press Enter to Accept and save.
Similarly, create Sales @ 12.5% under Sales Accounts.
iii. Creating Customer Ledgers
Ledger
Under
Maintain
Balances
Bill by Bill
Inventory
values are
affected
Set/Alter
Excise
Details
Simplex Casting Limited
Sundry
Debtors
Yes
No
Yes
General Fabricators
Sundry
Debtors
Yes
No
Yes
To create the Sundry Debtor (Customer) Ledger,
Go to Gateway of Tally > Accounts Info > Ledgers > Create
1.
2.
3.
4.
288
Enter the Name of the Customer in the Name field i.e., Simplex Casting Limited
Select the group Sundry Debtors in the Under field.
Set Maintain Balances Bill by Bill to Yes and enter the Default Credit Period, if any
Set Inventory Values are affected to No
Excise for Manufacturers
5. In Mailing Details and Tax Information sections enter the supplier contact details, Income
Tax and the Sales Tax numbers.
6. Enable Set/Alter Excise Details to Yes to display the Excise Details sub screen.
Figure 21.16 Party Ledger Creation
7. In the Excise Details screen;
Enter the Excise Registration (ECC) No. of the customer e.g. SCL49024HIAP002
Enter the Date of Excise Registration in Date of Registration field e.g. 21-Nov-2003
Enter the Range under which the supplier's company is registered. E.g. Madiwala II
Enter the Division under which the supplier's company is registered. E.g. Madiwala
Enter the Commissionerate under which the premise of the Supplier's company is registered. E.g. Bangalore II
In Default Nature of Purchase field select the option Not Applicable
Select the Nature of Removal as Domestic from Types of Removal list.
289
Excise for Manufacturers
Figure 21.17 Excise Details
The Nature of Removal depends upon the removal, whether it is for
Domestic/Exports/Exempt sales. It is mandatory to specify the nature of
removal, however, you can alter the same during voucher entry.
Press Enter
290
Excise for Manufacturers
Figure 21.18 Party Ledger
8. Press Enter to Accept and save
The Set/Alter Excise Details option appears for ledgers created under
Sundry Creditors and Sundry Debtors .
Similarly, create General Fabricators under Sundry Debtors.
iv. Creating Supplier Ledgers
Ledger
Under
Maintain
Balances
Bill by Bill
Inventory
values are
affected
Set/Alter
Excise
Details
Durga Steel Industries
Sundry
Credtors
Yes
No
Yes
Beekay Engineering Corporation
Sundry
Creditors
Yes
No
Yes
291
Excise for Manufacturers
To Create the Sundry Creditor (Supplier) Ledger,
Go to Gateway of Tally > Accounts Info. > Ledgers > Create
1.
2.
3.
4.
5.
Enter the Name of the Supplier in the Name field. E.g. Durga Steel Industries.
Select Sundry Creditors as the group name in the Under field.
Set Maintain Balances Bill by Bill to Yes and enter the Default Credit Period if any.
Set Inventory Values are affected to No
In the Mailing Details and Tax Information section enter the supplier contact details, Income
Tax and the Sales Tax numbers.
6. Enable Set/Alter Excise Details to Yes to display the Excise Details screen.
Figure 21.19 Party Ledger Creation
7. In the Excise Details screen,
Enter the Excise Registration Number of the supplier. E.g. DSIFB0023XKC002
Enter the Date of Excise Registration in Date of Registration field. E.g. 04-Dec-1998
Enter the Range under which the supplier's company is registered. E.g. Whitefield
Enter the Division under which the supplier's company is registered. E.g. Bangalore IV
Enter the Commissionerate under which the premise of the Supplier's company is registered. E.g. Bangalore I
Select the Default Nature of Purchase as Manufacturer from Nature of Purchase
292
Excise for Manufacturers
Figure 21.20 Excise Details
Select the Nature of Removal as Domestic from Types of Removal list
293
Excise for Manufacturers
Figure 21.21 Party Ledger
8. Press Enter to accept and save.
Similarly, create Beekay Engineering Corporation under Sundry Creditors
21.3.2 Creating Excise Duty Ledgers
294
Type of
Duty/Tax
Duty Head
Inventory
values
are
affected
Ledger
Under
Basic Excise Duty @ 16%
Duties &
Taxes
Excise
Basic Excise Duty
No
Education Cess @ 2%
Duties &
Taxes
Excise
Education Cess
No
Secondary Education
Cess @ 1%
Duties &
Taxes
Excise
Secondary
Education Cess
No
Excise for Manufacturers
i. Creating Basic Excise Duty Ledger
To create a Basic Excise Duty Ledger,
Go to Gateway of Tally > Accounts Info. > Ledgers > Create
1. Enter the Name of the excise duty ledger you wish to create, for e.g., Basic Excise Duty @
16%
2. Select Duties & Taxes as the group name in the Under field.
3. Select Excise from the Type of Duty/Tax list in the field Type of Duty/Tax.
4. In Excise Accounting Code field enter the accounting code of Basic Excise Duty- 00490001
5. In Duty Head field select Basic Excise Duty from the List of Excise Duty Classification
Figure 21.22 Basic Excise Duty Ledger Creation
6. Set the option Inventory values are affected to No
7. In Percentage of Calculation field enter 16% as the percentage of calculation
8. In Method of Calculation field, Tally.ERP 9 defaults On Assessable Value as the method of
calculation.
9. Select Not Applicable in Rounding Method field
295
Excise for Manufacturers
Figure 21.23 Basic Excise Duty Ledger
10.Press Enter to Accept.
Excise Duty is calculated on the assessable value (Basic Value of Goods
plus additional expenses, if applicable).
ii. Creating Education Cess Ledger
To create a Education Cess Ledger,
Go to Gateway of Tally > Accounts Info. > Ledgers > Create
1. Enter the Name of the Education Cess ledger you wish to create, for e.g., Education Cess @
2%
2. Select Duties & Taxes as the group name in the Under field.
3. Select Excise from the Type of Duty/Tax list in Type of Duty/Tax field.
4. In Excise Accounting Code field, enter the accounting code of Education Cess - 00490020
5. In Duty Head field select Education Cess from the List of Excise Duty Classification
296
Excise for Manufacturers
Figure 21.24 Education Cess Ledger Creation
6. Set the option Inventory values are affected to No
7. In Percentage of Calculation field, enter 2% as the percentage of calculation
8. In Method of Calculation field, by default Tally.ERP 9 selects On Total Excise Duty as the
method of calculation
9. Select Not Applicable in Rounding Method field
297
Excise for Manufacturers
Figure 21.25 Education Cess Ledger
10.Press Enter to Accept to save
iii. Creating Secondary Education Cess Ledger
To create a Secondary and Higher Education (SHE) Cess Ledger,
Go to Gateway of Tally > Accounts Info. > Ledgers > Create
1. Enter the Name of the Secondary and Higher Education Cess ledger you wish to create, for
e.g., Secondary Education Cess @ 1%
2. Select Duties & Taxes as the group name in the Under field.
3. Select Excise from the Type of Duty/Tax list in the field Type of Duty/Tax.
4. In Excise Accounting Code field, enter the accounting code of Secondary Education Cess 00490006
5. In Duty Head field, select Secondary Education Cess from the List of Duty Heads
298
Excise for Manufacturers
Figure 21.26 Secondary Education Cess Ledger Creation
6. Set the option Inventory values are affected to No
7. In the Percentage of Calculation field enter 1% as the percentage of calculation
8. In Method of Calculation field, by default Tally.ERP 9 selects On Total Excise Duty as the
method of calculation.
9. Select Not Applicable in Rounding Method field
299
Excise for Manufacturers
Figure 21.27 Secondary Education Cess Ledger
10.Press Enter to accept to save
21.3.3 Creating CENVAT Ledgers
Ledger
300
Under
Type of
Duty/
Tax
Excise
AccountingCode
Duty Head
Percentage of
Calculation
Method of
Calculation
Basic Excise
Duty (CENVAT)
Current
Assets
CENVAT
00490027
Basic
Excise
Duty
16%
On
Assessable
Value
Education Cess
(CENVAT)
Current
Assets
CENVAT
00490028
Education
Cess
2%
On
Total Excise
Duty
Secondary
Education Cess
(CENVAT)
Current
Assets
CENVAT
00490029
Secondary
Education
Cess
1%
On
Total Excise
Duty
Excise for Manufacturers
To create a Basic Excise Duty (CENVAT) Ledger,
Go to Gateway of Tally > Accounts Info. > Ledgers > Create
1. Enter the Name of the excise duty ledger you wish to create, for e.g., Basic Excise Duty
(CENVAT)
2. Select Current Assets as the group name in the Under field.
3. Select CENVAT from the Type of Duty/Tax list in the field Type of Duty/Tax.
4. In Excise Accounting Code field enter the accounting code of Basic Excise Duty (CENVAT)
- 00490027
5. In Duty Head field, select Basic Excise Duty from the List of Excise Duty Classification
Figure 21.28 Basic Excise Duty (CENVAT) Ledger Creation
6. Set the option Inventory values are affected to No
7. In Percentage of Calculation field, enter 16% as the percentage of calculation
8. In Method of Calculation field, by default Tally.ERP 9 selects On Assessable Value as the
method of calculation.
9. Select Not Applicable in Rounding Method field
301
Excise for Manufacturers
Figure 21.29 Basic Excise Duty (CENVAT) Ledger
10.Press Enter to Accept to save
To avail Cenvat credit, it is recommended to create required duty ledgers
under Current Assets group with Type of Duty/Tax as CENVAT.
Similarly, create Education Cess (CENVAT), Secondary Education Cess (CENVAT) under
Current Assets Group.
302
Excise for Manufacturers
21.3.4 Creating VAT Ledgers
Under
Type of
Duty/
Tax
VAT/Tax Class
Inventory
values are
affected
Input VAT @ 4%
Duties & Taxes
VAT
Input VAT @ 4%
No
Input VAT @ 12.5%
Duties & Taxes
VAT
Input VAT @ 12.5%
No
Output VAT @ 4%
Duties & Taxes
VAT
Output VAT @ 4%
No
Output VAT @ 12.5%
Duties & Taxes
VAT
Output VAT @ 12.5%
No
Ledger
To create a Input VAT Ledger,
Go to Gateway of Tally > Accounts Info. > Ledgers > Create
1.
2.
3.
4.
Enter the Name of the input VAT ledger you wish to create, for e.g., Input VAT @ 4%.
Select Duties & Taxes as the group name in the Under field.
Select VAT from the Type of Duty/Tax list in the Type of Duty/Tax field
Select the required VAT/Tax Class, for e.g., Input VAT @ 4% from the VAT/TAX Class list.
Figure 21.30 Input Vat Ledger
303
Excise for Manufacturers
5. Percentage of Calculation and Method of Calculation are updated automatically based on
the Type of Duty/Tax and VAT/Tax Class selected.
Figure 21.31 Input VAT Ledger Completed Screen
6. Press Enter to Accept and save.
Similarly, create Input VAT @ 12.5%, Output VAT @ 4%, Output VAT @ 12.5% under Current
Duties & Taxes group.
21.3.5 Creating Expenses Ledgers
Under
Inventory
values
are
affected
Use for
Assessable Value
Calculation (for
Excise / VAT)
Packing Charges
Indirect Expenses
No
Yes
Based on
Value
Freight Charges
Indirect Expenses
No
Yes
Based on
Value
Labour Charges
Indirect Expenses
No
Yes
Based on
Value
Ledger
304
Method of
Apportion
Excise for Manufacturers
To create a Expense Ledger,
1.
2.
3.
4.
5.
Enter the Name of the expense ledger you wish to create, for e.g., Packing Charges
Select Indirect Expenses as the group name in the Under field.
Set Inventory values are affected to No
Select Not Applicable in Type of Ledger field
Set the option Use for Assessable Value Calculation (for Excise /VAT) to Yes
When the option Assessable Value Calculation (for Excise /VAT) is set to
Yes the Value given against this ledger in the sales/Purchase voucher will
be used to calculate the assessable value of the stock item to compute the
excise duty or VAT.
6. Select Excise & VAT in Apportion for field
7. In Method of Apportion, select Based on Value from Method of Apportion List.
Figure 21.32 Expense Ledger Creation
305
Excise for Manufacturers
Based on Value
If Based on Value method of apportion is selected, the expenses will be
apportioned based on the Value of the Stock item.
For e.g.
Packing charges is 1,000
Value of Item X is 10,000
Value of Item Y is 5,000
Then,
Apportionment of Packing Charges to Item X: 1,000*10,000/15,000
=666.67
Apportionment of Packing Charges to Item Y: 1,000*5,000/15,000 = 333.33
Assessable Value of Item X (10,666.67) = Value of Item X (10,000) +
Packing Charges (666.67)
Assessable Value of Item Y (5,333.33) = Value of Item Y (5,000) + Packing
Charges (333.33)
Based on Quantity
If Based on Quantity method of apportion is selected, the expenses will be
apportioned based on the quantity of the Stock item.
For eg.,
Packing charges is 1,000
Quantity of Item X is 100 and Value is 10,000
Quantity of Item Y is 75 and Value is 5,000
Then,
Apportionment of Packing Charges to Item X: 1,000*100/175 = 571.43
Apportionment of Packing Charges to Item Y: 1,000*75/175 = 428.57
Assessable Value of Item X (10,571.43) = Value of Item X (10,000) +
Packing Charges (571.43)
Assessable Value of Item Y (5,428.57) = Value of Item Y (5,000) + Packing
Charges (428.57).
8. Press Enter
306
Excise for Manufacturers
Figure 21.33 Expense Ledger
9. Press Enter to accept and save
Similarly, create Freight Charges and Labour Charges under Indirect Expenses Group.
21.3.6 Creating Excise Voucher Types
Voucher Types
Type of
Voucher
Abbreviate
Use for
Excise
Default Excise Unit
Excise - Purchases
Purchase
Ex-Purc
Yes
Metal Craft Engineering
Excise - Sales
Sales
Ex-Sale
Yes
Metal Craft Engineering
Sales Returns
Credit Note
Ex-C/Note
Yes
Metal Craft Engineering
Purchase Returns
Debit Note
Ex-D/Note
Yes
Metal Craft Engineering
Stock Journal
Ex-Stk Jrnl
Manufacturing Journal
The Excise Voucher Types for Purchase, Sales, Sales Returns, Purchase Returns and Manufacturing Journal has to be created before creating the invoices.
307
Excise for Manufacturers
i. Creating Purchase Voucher Type
To create the Purchase Voucher Type,
Go to Gateway of Tally > Accounts Info > Voucher Type > Create
1.
2.
3.
4.
5.
Enter the name of the Voucher type in Name Field e.g. Excise - Purchases
Select Purchase as the voucher type in Type of Voucher Field
You may abbreviate the Voucher type as per your requirement e.g. Ex-Purc
Select the appropriate Method of Voucher Numbering e.g. Automatic
Set Use Advanced Configuration to Yes to specify the advanced settings for the numbering
method selected, if required.
6. Set Use for Excise to Yes to enter Excise Purchase to capture Assessable Value and
Excise Duty breakup.
7. In Default Excise Unit field select Metal Craft Engineering from the List of Excise Units
Figure 21.34 Excise Purchase Voucher Type Creation
8. Set Print after saving Voucher to No.
308
Excise for Manufacturers
Figure 21.35 Excise Purchase Voucher Type
9. Press Enter to accept and save.
The Use for Excise option will be available in Purchase, Sales, Debit
Note and Credit Note Voucher Types, only if the Excise Feature is
enabled in the F11 : Statutory & Taxation.
In case, where a company has more than One Excise Unit, it is recommended to create Voucher types for each Excise Unit separately.
Similarly, create Excise Sales Voucher Type, Excise Debit Note and Credit Note Voucher
Types.
ii. Manufacturing Journal Voucher Type
Manufacturing Journal is used to account the issue of raw materials to production floor and for the
receipt of finished goods. In Tally.ERP 9, you can create a Manufacturing Journal under Stock
Journal or alter the existing Stock Journal
Alter the Stock Journal
Go to Gateway of Tally > Accounts Info. > Voucher Types > Alter
Set the option Use as a Manufacturing Journal to Yes
309
Excise for Manufacturers
Figure 21.36 Stock Journal Voucher Alteration
You may also create a separate Stock Journal for Manufacturing Journal
with the option Use as a Manufacturing Journal.
21.3.7 Creating Tariff Classification
As per the Excise Tariff Act, all the excisable goods are classified under a specific code known as
Tariff Classification code, which consists of 8 digits. Out of these eight digits, the first 4 digits
denote Chapter and heading and next 2 digits represent sub-heading and the last 2 digits indicate
sub-sub heading of the particular article/commodity.
To create a Tariff Classification,
Go to Gateway of Tally > Inventory Info. > Tariff Classification > Create
1. Enter the name of the Tariff Classification e.g. 72221111 in the Name field.
2. In Used For field select Excise from the list of Tax Type.
310
Excise for Manufacturers
The HSN code refers to Harmonised System of Nomenclature (HSN). It
is an internationally standardized system of names and numbers for classifying traded products developed and maintained by the World Customs
Organization.
Figure 21.37 Tariff Classification
The Tariff Classification created with the option Both will be available
during creation of Stock Items, when Excise as well as VAT are applicable.
Selecting any one i.e., either VAT or Excise will restrict display of Tariff
classification only for the Stock items for which it is applicable.
When the option VAT or Both is selected, you will be able to enter
details of Schedule Number and Schedule Serial Number.
3. In Notes field, enter any additional information
311
Excise for Manufacturers
Figure 21.38 Tariff Classification
4. Press Enter to accept and save.
21.3.8 Creating Stock Items
Name
Stock
Group
Name
UOM
Tariff Classification
Set/
Alter
Excise
Details
Valuation
Type
Rate
Of
VAT
Iron Bars
Raw
Materials
Kgs
72221111
Yes
MRP
Based
4%
Steel Sheets
Raw
Materials
Kgs
72221191
Yes
Ad
Quantum
12.5%
Hot Rolled Beams 25mm
Finished
Goods
Nos
72221199
Yes
Ad
Valorem
4%
Cold Rolled Channels
- 10 mm
Finished
Goods
Nos
72221992
Yes
Ad
Valorem
12.5%
Slotted Angle - 10mm
Finished
Goods
Nos
72221166
Yes
Ad
Valorem
12.5%
i. Create Stock Items on MRP
To create a Stock Item on MRP,
Go to Gateway of Tally > Inventory Info. > Stock item > Create
1. Enter the name of the Stock Item i.e., Iron Bars in the Name field.
2. Select the Stock Group Name as Raw Materials in the Under field (Use Alt + C to create
Stock Group)
312
Excise for Manufacturers
3. Select the unit of measurement as Kgs (Kilograms) of the stock item in the Units field (Use
Alt + C to create Unit of Measurement)
4. In Tariff Classification field, select the applicable tariff classification e.g. 72221111 from the
List of Tariff Classifications
Figure 21.39 Stock Item Creation
5. Enable Set/Alter Excise Details to Yes to display the Excise Details sub screen
313
Excise for Manufacturers
Figure 21.40 Stock Item Creation
6. In the Excise Details Screen
Excise Unit Name: By default, Tally.ERP 9 displays Metal Craft Engineering as Excise
Unit Name.
In Tally.ERP 9, the Excise units whether created for Dealer / Manufacturer are identified as Godowns. However, when the option Maintain
Multiple Godowns/Excise Units is not enabled in F11: Inventory
Features (F2) Tally.ERP 9 by default, identifies the Default Godown
named Main Location as the Excise Unit Name
To create more than one Excise Unit, enable Maintain Multiple
Godowns/Excise Units in F11: Inventory Features (F2).
Reporting UOM: Select Kgs as Reporting UOM (All the reports will display the Stock item
details based on the reporting UOM selected).
As per Central Excise Act, the stock items are required to be reported in
the prescribed unit of measurements.The Applicable Unit of Quantity for
Iron Bars is Kgs (Kilograms). Hence, select Kgs (Kilograms) as the
Reporting UOM.
314
Excise for Manufacturers
Set/Alter Duty Details: Set this field to Yes to view the Duty Details screen.
Figure 21.41 Excise Details
In Duty Details screen
In valuation Type field Select MRP Based from the List of Valuation Type
In MRP field enter the Rate as Rs. 35
Select the Basic Excise Duty in the Type of Duty field from the List of Excise Duty
Classifications
Specify the Rate of Duty as 16%
Select the Education Cess as the second duty in the Type of Duty field from the List
of Excise Duty classifications
Specify the Rate of Duty as 2%
Select the Secondary Education Cess as the third duty in the Type of Duty field from
the List of Excise Duty classifications.
Specify the Rate of Duty as 1%
315
Excise for Manufacturers
Figure 21.42 Duty Details
Accept to save Duty Details screen.
In Excise Details screen, under Stock Item Type field select as Principal Input from the
List of Item Types
316
Excise for Manufacturers
Figure 21.43 Excise Details
7. Rate of VAT (%): in this field enter the Rate of VAT applicable for the Stock Item e.g. 4%
Figure 21.44 Stock Item Creation
8. Press Enter to accept and save
317
Excise for Manufacturers
ii. Create Stock Items on Ad Quantum
To create a Stock Item on Ad Quantum,
Go to Gateway of Tally > Inventory Info. > Stock item > Create
1.
2.
3.
4.
Enter the name of the Stock Item e.g. Steel Sheets in the Name field
Select the Group Name e.g. Raw Materials in the Under field
Select the unit of measurement e.g. Kgs (kilograms) of the stock item in the Units field
In Tariff Classification field select the applicable tariff classification e.g. 72221191 from the
List of Tariff Classifications (Use Alt + C to create Tariff Classifications)
5. Enable Set/Alter Excise Details to Yes to display the Excise Details sub screen.
6. In the Excise Details Screen
Excise Unit Name: By default Tally.ERP 9 displays Metal Craft Engineering as Excise
Unit Name.
Reporting UOM: Select Kgs as Reporting UOM. All the reports will display the Stock item
details based on the reporting UOM selected
Set/Alter Duty Details: Set this field to Yes to view the Duty Details screen.
In Duty Details screen
In valuation Type field Select Ad Quantum Based from the List of Valuation Type
Select the Basic Excise Duty in the Type of Duty field from the List of Excise Duty
Classifications
Specify the Rate of Duty as 16%
Select the Education Cess as the second duty in the Type of Duty field from the List
of Excise Duty classifications
Specify the Rate of Duty as 2%
Select the Secondary Education Cess as the third duty in the Type of Duty field from
the List of Excise Duty classifications.
Specify the Rate of Duty as 1%
318
Excise for Manufacturers
Figure 21.45 Duty Details
Accept to save Duty Details screen.
In Excise Details screen, under Stock Item Type field select as Principal Input from the
List of Item Types
7. Rate of VAT (%): in this field enter the Rate of VAT applicable for the Stock Item e.g. 12.5%
319
Excise for Manufacturers
Figure 21.46 Stock Item Creation
8. Press Enter to accept and save.
iii. Create Stock Items on Ad Valorem
To create a Stock Item (Finished Good) on Ad Valorem
Setup :
In F12: Configuration (Stock Item Configuration)
Set the option Allow ADVANCED entries in Masters to Yes
Set the option Allow Component list details (Bill of Materials) to Yes
Go to Gateway of Tally > Inventory Info. > Stock item > Create
1. Enter the name of the Stock Item e.g. Hot Rolled Beams - 25mm in the Name field.
2. Select the Stock Group Name e.g. Finished Goods in the Under field (Use Alt + C to create
Unit of Measurement)
3. Select the unit of measurement e.g. Nos (numbers) of the stock item in the Units field
4. Enable Set Components (BoM) to Yes and press enter to view Stock ltem Components (BoM)
screen
5. In Stock ltem Components (BoM) screen
In Unit of manufacture field enter as 1
Under Item and Quantity field enter the details as shown
320
Excise for Manufacturers
Figure 21.47 Stock item BOM
6. In Tariff Classification field, select the applicable tariff classification e.g. 72221199 from the
List of Tariff Classifications (Use Alt + C to create Tariff Classifications)
7. Enable Set/Alter Excise Details to Yes to display the Excise Details sub screen.
8. In the Excise Details Screen
Excise Unit Name: By default Tally.ERP 9 displays Metal Craft Engineering as Excise
Unit Name.
Reporting UOM: select Nos (numbers) as Reporting UOM. All the reports will display
the Stock item details based on the reporting UOM selected.
Set/Alter Duty Details: Set this field to Yes to view the Duty Details screen.
In Duty Details screen
In Valuation Type select Ad Valorem from List of Valuation Type.
Select the Basic Excise Duty in the Type of Duty field from the List of Excise Duty
classifications
Specify the Rate of Duty as 16%
Select the Education Cess as the second duty in the Type of Duty field from the List
of Excise Duty classifications
Specify the Rate of Duty as 2%
321
Excise for Manufacturers
Select the Secondary Education Cess as the third duty in the Type of Duty field from
the List of Excise Duty classifications.
Specify the Rate of Duty as 1%
Figure 21.48 Duty Details
In Excise Details screen, under Stock Item Type select as Finished Goods from the List
of Item Types
322
Excise for Manufacturers
Figure 21.49 Excise Details
Set the option Set/ Alter Reporting BOM to Yes.
Figure 21.50 Excise Details
Reporting BOM Screen is displayed as shown
323
Excise for Manufacturers
Figure 21.51 Set/Alter Reporting BOM
Specify the Stock Item Components (BOM) under the option Set/ Alter
Reporting BOM, only when the Stock item has different components list
other than those defined under the BOM for Production. The Bill of Materials
(BOM) defined under this option is used only for reporting purpose.
9. Rate of VAT (%): in this field enter the Rate of VAT applicable for the Stock Item e.g. 4%
324
Excise for Manufacturers
Figure 21.52 Stock Item MRP
10.Press Enter to accept and save.
Wherever, Additional duties of Excise and Special duties of Excise are
applicable on the Exciseable Item, the same can be activated as required
from the List of Excise Duty Classifications.
iv. Creating Stock Item - Finished Goods (Ad Valorem)
Go to Gateway of Tally > Inventory Info. > Stock item > Create
1.
2.
3.
4.
Enter the name of the Stock Item e.g. Cold Rolled Channels - 10 mm in the Name field.
Select the Stock Group Name e.g. Finished Goods in the Under field.
Select the unit of measurement e.g. Nos (numbers) of the stock item in the Units field.
Enable Set Components (BoM) to Yes and press enter to view Stock ltem Components (BoM)
screen
5. In Stock ltem Components (BoM) screen
In Unit of manufacture field enter as 1
Under Item and Quantity field enter the details as shown
325
Excise for Manufacturers
Figure 21.53 Stock item BOM
6. In Tariff Classification field select the applicable tariff classification e.g. 72221992 from the
List of Tariff Classifications (Use Alt + C to create Tariff Classifications)
7. Enable Set/Alter Excise Details to Yes to display the Excise Details sub screen.
8. In the Excise Details Screen
Excise Unit Name: By default Tally.ERP 9 displays Metal Craft Engineering as Excise
Unit Name
Reporting UOM: select Nos (numbers) as Reporting UOM. All the reports will display the
Stock item details based on the reporting UOM selected
Set/Alter Duty Details: Set this field to Yes to view the Duty Details screen
In the Duty Details screen
In Valuation Type, select Ad Valorem from List of Valuation Type.
Select the Basic Excise Duty in the Type of Duty field from the List of Excise Duty
classifications
Specify the Rate of Duty as 16%
Select the Education Cess as the second duty in the Type of Duty field from the List
of Excise Duty classifications
Specify the Rate of Duty as 2%
326
Excise for Manufacturers
Select the Secondary Education Cess as the third duty in the Type of Duty field from
the List of Excise Duty classifications.
Specify the Rate of Duty as 1%
In Excise Details screen, under Stock Item Type field select as Finished Goods from the
List of Item Types
Set the option Set/ Alter Reporting BOM to Yes.
Reporting BOM screen is displayed as shown
9. Rate of VAT (%): in this field enter the Rate of VAT applicable for the Stock Item e.g. 12.5%
Figure 21.54 Stock Item MRP
10.Press Enter to accept and save.
Similarly, create Slotted Angle - 10mm in the manner as discussed above.
21.4 Processing Transactions
Once the required Party ledgers, Purchase, Sales and Tax Ledgers are created in the manner as
discussed above, let us consider the following transactions pertaining to Excise Manufacturing.
21.4.1 Purchase of Excisable Goods
Example 1:
On 01/04/09, M/s. Metal Craft Engineering purchased the following Excisable goods from
Durga Steel Industries
327
Excise for Manufacturers
Item Description
Iron Bars
Qty (Kgs)
Rate (Rs)
1000
35
The above items are subject to Basic Excise Duty @ 16%, Education Cess @ 2%, Sec. Educational Cess @ 1% and VAT @ 4%.
Step 1 : Create Excise Purchase Voucher
To create a Purchase Voucher
Setup :
In F12: Configuration (Purchase Invoice Configuration), ensure the option Use Common Ledger A/c for Item Allocation is set to Yes
Go to Gateway of Tally > Accounting Vouchers > F9: Purchases
1. In Voucher Type sub form select Excise - Purchases as the voucher type
2. Ensure that the Purchase Voucher is in Item Invoice Mode
In Tally.ERP 9, Excise Purchase Transactions are required to be recorded
in Invoice Mode Only.
3. Enter the Date as 1-4-2009
4. In Supplier Invoice No. field enter the Invoice No. as MCE/201
5. In the Party's A/c Name field, select the supplier i.e. Durga Steel Industries from the List of
Ledger Accounts
6. Select Manufacturer in n Nature of Purchase field
328
Excise for Manufacturers
Figure 21.55 Nature of Purchase
7. In the Purchase Ledger field, select the ledger Purchase @ 4% from List of Ledger Accounts
8. VAT/Tax Class field automatically gets updated with the VAT/Tax class as selected in the purchase ledger, which can be changed.
9. In Name of Item field select the Stock Item i.e. Iron Bars
10.In Quantity field, enter the quantity as 1,000
11.In Rate field, enter the rate as Rs. 35. The Amount will be displayed automatically
12.Select Duty Ledger i.e. Basic Excise Duty @ 16%. Amount will be calculated and displayed
automatically.
13.Select Education Cess @ 2% and Secondary Education Cess @ 1% ledgers. Amount will
be calculated and displayed automatically
14.Select Input VAT @ 4%, the Amount will be displayed automatically
329
Excise for Manufacturers
Figure 21.56 Excise Purchase Invoice
15.Set the option Show Statutory Details to Yes to view Statutory Details screen
16.In Statutory Details screen, press Alt + F1: Detailed to view details of duty calculation.
The Statutory Details screen is displayed as shown.
330
Excise for Manufacturers
Figure 21.57 Statutory Details
In Statutory details screen, Item/ ledger wise assessable value and Duty/
Tax calculations are displayed.
17.In Bill-wise Details screen, select Type of Ref as New Ref and in other fields retain the
default details.
331
Excise for Manufacturers
Figure 21.58 Bill-wise Details
18.Enter the Narration, if required
The completed Excise Purchase Voucher is displayed as shown:
332
Excise for Manufacturers
Figure 21.59 Purchase Voucher
19.Press Enter to save and accept.
Example 2:
On 03/04/09, M/s. Metal Craft Engineering purchased the following Excisable goods from
Beekay Engineering Corporation
Item Description
Steel Sheets
Qty (Kgs)
Rate (Rs)
600
42
The above items are subject to Basic Excise Duty @ 16%, Education Cess @ 2%, Sec. Educational Cess @ 1% and VAT @ 12.5%.
The Duties of Excise payable in the above purchase are claimable as CENVAT Credit.
333
Excise for Manufacturers
Step 1 : Create Excise Purchase Voucher
Setup :
In F12: Configuration (Purchase Invoice Configuration),
Ensure Use Common Ledger A/c for Item Allocation is set to Yes
Set Calculate Tax on Current subtotal (else calculations are on Inventory Total only) to
Yes
Go to Gateway of Tally > Accounting Vouchers > F9: Purchases
1.
2.
3.
4.
5.
In Voucher Type sub form, select Excise - Purchases as the voucher type
Ensure that the Purchase Voucher is in Item Invoice Mode
Enter the Date as 3-4-2009
In Supplier Invoice No. field enter the Invoice No. as DSI/202
In Party's A/c Name field select the supplier i.e. Beekay Engineering Corporation from the
List of Ledger Accounts
6. In Nature of Purchase field the option Manufacturer is displayed automatically
7. In Purchase Ledger field select the ledger Purchase @ 12.5% from List of Ledger Accounts,
the VAT/Tax Class field automatically gets updated with the VAT/Tax class as selected in the
purchase ledger
8. In Name of Item field select the Stock Item i.e. Steel Sheets
9. In Quantity field enter the quantity as 600
10.In Rate field enter the rate as Rs. 42, the Amount will be displayed automatically
11.Select Duty Ledger i.e. Basic Excise Duty (CENVAT).
In order to avail Cenvat Credit, create the duty ledgers under Current
Assets with Duty/Tax type as CENVAT.
12.The Amount for Basic Excise duty (CENVAT) ledger will be displayed automatically
13.Similarly, select Education Cess (CENVAT) and Secondary Education Cess (CENVAT)
ledger subsequently
14.Select Input VAT @ 12.5%, the Amount will be displayed automatically
15.Set the option Show Statutory Details to Yes to view Statutory Details screen
In Statutory Details screen, press Alt + F1: Detailed to view details of duty calculation.
The Statutory Details screen is displayed as shown
334
Excise for Manufacturers
Figure 21.60 Statutory Details
16.In Bill-wise Details screen, select Type of Ref as New Ref and in other fields retain the
default details.
17.Enter the Narration, if required
The completed Excise Purchase Voucher is displayed as shown:
335
Excise for Manufacturers
Figure 21.61 Purchase Voucher
18.Press Enter to save and accept.
21.4.2 Manufacturing Excisable Goods
Example 3:
On 06/04/09, M/s. Metal Craft Engineering manufactured the following excisable goods
Item Description
Qty (Nos)
Hot Rolled Beams - 25mm
300
To Manufacture 1 Nos of Hot Rolled Beams - 25mm, the following inputs are required at the
given proportions.
Item Description
Qty (Kgs)
Iron Bars
Steel Sheets
Labour Charges of Rs. 1,000/- was incurred during the process of manufacturing.
336
Excise for Manufacturers
Step 1 : Create Manufacturing Journal Voucher
Go to Gateway of Tally > Inventory Vouchers > Alt +F7: Stock Journal
1. Select Manufacturing journal from the list of Voucher Types
2. Press F2 and enter the Voucher Date as 6-4-2009
3. In Name of Product field, select Hot Rolled Beams - 25mm from the List of Items.
(Tally.ERP 9 automatically updates the components required to manufacture Hot Rolled
Beams - 25mm, as defined in Bill of Materials of the respective Stock Item).
4. In Quantity field, enter 300 as the quantity manufactured (Tally.ERP 9 automatically updates
the Quantity, Rate and Amount of the components used in the manufacture of Hot Rolled
Beams - 25mm).
5. Select the Ledger Labour charges and enter the amount 1000 as the additional cost
incurred for manufacturing the finished goods.
6. Enter the Narration, if required.
The completed Excise Manufacturing Journal Voucher is displayed as shown :
Figure 21.62 Manufacturing Journal
7. Press Enter to accept and save.
337
Excise for Manufacturers
The procedure to create Manufacturing Journal Voucher Type is
explained in Creation of Masters section.
Example 4:
On 07/04/09, M/s. Metal Craft Engineering manufactured the following excisable goods
Item Description
Qty (Nos)
Cold Rolled Channels - 10mm
200
To Manufacture 1 Nos of Cold Rolled Channels - 10mm, the following inputs are required in
the given proportion.
Item Description
Qty (Kgs)
Iron Bars
Steel Sheets
Labour Charges of Rs. 1,500/- was incurred during the process of manufacturing.
Step 1 : Create a Manufacturing Journal
Go to Gateway of Tally > Inventory Vouchers > Alt +F7: Stock Journal
1. Select Manufacturing journal from the list of Voucher Types
2. Press F2 and enter the Voucher Date as 7-4-2009
3. In Name of Product field, select Cold Rolled Channels - 10 mm from the List of Items.
Tally.ERP 9 automatically updates the components required to manufacture Cold Rolled
Channels - 10 mm as defined in BOM of finished goods.
4. In Quantity field enter 200 as the quantity manufactured. Tally.ERP 9 automatically updates
the Quantity, Rate and Amount of the components used in the manufacture of Cold Rolled
Channels - 10 mm
5. Select the Ledger Labour charges and enter the amount 1500 as the additional cost
incurred for manufacturing the finished goods.
6. Enter the Narration, if required.
338
Excise for Manufacturers
The completed Excise Manufacturing Journal Voucher is displayed as shown:
Figure 21.63 Manufacturing Journal
7. Press Enter to accept and save.
21.4.3 Sale of Excisable Goods
As discussed in earlier sections, it is mandatory to generate Excise Invoice under Rule 11 of
Excise Rules 2002, for removal of excisable goods from a factory / warehouse. Such Invoice
should be serially numbered and contain the registration number, description, classification, time
and date of removal, rate of duty, quantity and value, of goods and the duty payable. Let us
consider the following transaction to illustrate the same.
Example 5:
On 10/04/09, M/s. Metal Craft Engineering sold the following excisable goods to Simplex
Casting Limited (vide Invoice No. MCE/101/09-10).
339
Excise for Manufacturers
Item Description
Hot Rolled Beams - 25mm
Qty (Nos)
Rate (Rs.)
200
360
The above goods are subject to Basic Excise Duty @ 16%, Education Cess @ 2%, Sec.
Educ. Cess @ 1% and VAT @ 4%.
Step 1 : Create a Sales Voucher
To create a Sales Voucher
Go to Gateway of Tally > Accounting Vouchers > F8: Sales
1.
2.
3.
4.
5.
6.
7.
8.
Select Excise - Sales as the voucher type from the list of Voucher Types
Ensure that the Sales Voucher is in Item Invoice Mode
Enter the Date as 10-4-2009
Enter the Ref details as SCL/321
In Excise Unit field, Metal Craft Engineering is defaulted automatically
The Excise Book Name and the Serial No. is defaulted automatically
In Party A/c Name field, select Simplex Casting Limited from the List of Ledger Accounts
In Party Details sub form,
Enter the Despatch and Order Details
Enter the Sl.No. in PLA /RG-23 Register
The Date and Time of Invoice is defaulted automatically based on the system time and
date, the same can be changed as required)
The Date and Time of removal is automatically set by default based on the system time
and date (the same can be changed as and when required).
The Buyer Details are automatically selected by default based on the ledger specifications
340
Excise for Manufacturers
Figure 21.64 Despatch Details
As per Excise Rules, it is mandatory to record the Time and date of
removal of excisable goods in the Sales Invoice.
9. In Nature of Removal field, select the option Domestic from the list of Types of Removals
The Types of Removals available in Tally.ERP 9 are :
Domestic : This option is selected when the removal of goods is intended
for domestic or local Sales within the country.
Export : This option is selected when the removal of goods is intended for
Export outside the country.
Exempt : This option is selected when the removal of goods is for purpose
of Exempt sales (under any notification, if applicable).
10.Select Sales @ 4% from the List of Ledger Accounts in Sales Ledger field. The VAT/Tax
Class field is defaulted automatically
11.In Name of Item field.
Select the Stock Item i.e. Hot Rolled Beams - 25mm
341
Excise for Manufacturers
Enter the quantity as 200 and Rate as 360, the Amount will be displayed automatically
12.Select Basic Excise Duty @ 16%, the Amount will be calculated and displayed automatically.
13.Select Education Cess @ 2% and Secondary Education Cess @ 1% ledgers. Amount will
be calculated and displayed automatically
14.Select Output VAT @ 4%, the Amount will be displayed automatically
15.Set Yes in the Show Statutory Details field and press Enter
Figure 21.65 Sales Voucher
16.In Statutory Details screen, press Alt + F1: Detailed to view details of duty calculation.
342
Excise for Manufacturers
Figure 21.66 Statutory Details
17.In Bill-wise Details screen, select Type of Ref as New Ref and retain the default details in the
other fields .
343
Excise for Manufacturers
Figure 21.67 Bill-wise Details
18.Enter the Narration, if required
The completed Excise Sales Voucher is displayed as shown:
344
Excise for Manufacturers
Figure 21.68 Sales Voucher
19.Press Enter to save and accept.
Step 2 : Print Excise Invoice under Rule 11
1. Press Page Up from the above screen and press Alt+P (if Print after saving option is enabled in Excise - Sales Voucher Type, Tally.ERP 9 will automatically redirect you to the
Voucher Printing Screen
Figure 21.69 Voucher Printing
345
Excise for Manufacturers
2. Press F12: Configure and set the following options to Yes
Print Excise Duty Details of Items
Print Tax Analysis of Items
Print VAT Analysis of Items
Print Date & Time
Figure 21.70 Print Configuration
3. Press Enter to print Excise Invoice
The printed Excise Sales Invoice as per Rule 11 of Excise Rules is displayed as shown.
346
Excise for Manufacturers
Figure 21.71 Printed Excise Invoice
347
Excise for Manufacturers
Example 6:
On 16/04/09, M/s. Metal Craft Engineering sold the following excisable goods to General
Fabricators (vide Invoice No. MCE/102/09-10).
Qty
(Nos)
Rate
(Rs.)
Total Value
VAT (%)
Hot Rolled Beams - 25mm
100
360
36,000
4%
Cold Rolled Channels - 10mm
100
300
30,000
12.5%
Item Description
The above goods are subject to Basic Excise Duty @ 16%, Education Cess @ 2%, Sec.
Educ. Cess @ 1%.
Additionally, Packing Charges of Rs. 5,000 was incurred during transit and the same is
also subject to Excise Duty as applicable on the goods.
In order to create Excise Sales Invoice for Stock Items subject to multiple VAT rates, ensure that
Use Common Ledger A/c for Item Allocation is set to No in F12: Configuration (Sales
Invoice Configuration).
Step 1 : Create Sales Voucher
Go to Gateway of Tally > Accounting Vouchers > F8: Sales
1.
2.
3.
4.
5.
6.
Select Excise - Sales as the voucher type
Ensure that the Sales Voucher is in Item Invoice Mode
Enter the Date as 16-4-2009
Enter the Ref details as GEN/332
Metal Craft Engineering is defaulted automatically in the in Excise Unit field
Excise Book Name and the Serial No. field is automatically prefilled based on predefined
configurations
7. In Party A/c Name field, select General Fabricators from the List of Ledger Accounts
8. In Party Details sub form,
Enter the Despatch and Order Details
Enter the Sl.No. in PLA /RG-23 Register
The Date and Time of Invoice is defaulted automatically based on the system time and
date, the same can be changed as required)
The Date and Time of removal is automatically set by default based on the system time
and date (the same can be changed as and when required)
The Buyer Details are automatically selected by default based on the ledger specifications
348
Excise for Manufacturers
Figure 21.72 Despatch Details
9. In Nature of Removal field, select Domestic from the list of Types of Removals
10.In Name of Item field,
Select the Stock Item as Hot Rolled Beams - 25mm
Quantity as 100 and the Rate as 360, the Amount will be displayed automatically
11.In Accounting Details for screen, select Sales @ 4% from the List of Ledger Accounts. The
VAT/Tax Class field is automatically defaulted
12. Similarly, select Cold Rolled Channels - 10mm as the second Stock Item
13.Enter 100 as Quantity and 300 as Rate
14.In Accounting Details for screen, select Sales @ 12.5% from the List of Ledger Accounts.
The VAT/Tax Class field is automatically defaulted
15.Select Packing Charges ledger and specify the amount as 5000
16.Select Basic Excise Duty @ 16%, the Amount will be calculated and displayed automatically.
17.Select Education Cess @ 2% and Secondary Education Cess @ 1% ledgers. Amount will
be calculated and displayed automatically
18.Select Output VAT @ 4%, the Amount will be calculated and displayed automatically.
19.Select Output VAT @ 12.5%, the Amount will be calculated and displayed automatically.
20.Set Show Statutory Details to Yes and press Enter
21.In Statutory Details screen, press Alt + F1: Detailed to view details of duty calculations.
349
Excise for Manufacturers
Figure 21.73 Statutory Details
22.In Bill-wise Details screen, select Type of Ref as New Ref, Name as GEN/332 and in other
fields retain the default details.
23.Enter the Narration, if required
The completed Excise Sales Voucher is displayed as shown:
350
Excise for Manufacturers
Figure 21.74 Sales Voucher
24.Press Enter to accept and save.
In the above case, the Method of Apportion for Packing charges ledger
is selected as Based on Value. Thus, The value of Packing Charges of Rs.
5,000/- is apportioned based on the value of the goods. i.e., Rs. 2,727.27
(5,000*36,000/66,000) is subject to Excise Duty at applicable rates and VAT
@ 4% for the respective item and Rs. 2,272.72 (5000*30,000/66,000) is
subject to Excise Duty at the applicable rates and VAT @ 12.5% for the
respective item.
Step 2 : Print Excise Invoice under Rule 11
1. Press Page up from the above screen and press Alt+P (if Print after saving option is enabled in Excise - Sales Voucher Type, Tally.ERP 9 will be automatically redirect to Voucher
Printing Screen
2. Press F12: Configure and ensure that the following options are set to Yes
Print Excise Duty Details of Items
351
Excise for Manufacturers
Print Tax Analysis of Items
Print VAT Analysis of Items
Print Date & Time
3. Press Enter to print the Excise Invoice
The printed Excise Sales Invoice as per Rule 11 of Excise Rules is displayed as shown.
352
Excise for Manufacturers
Figure 21.75 Print Preview Excise Invoice
353
Excise for Manufacturers
Example 7:
On 21/04/09, M/s. Metal Craft Engineering manufactured the following excisable goods
Item Description
Qty (Nos)
Slotted Angle - 10mm
50
To Manufacture 1 Nos of Slotted Angle - 10mm, the following inputs are required in the
given proportions.
Item Description
Qty (Kgs)
Steel Sheets
Additionally, Labour Charges of Rs. 300 was incurred.
Create necessary Stock Items with the required Bill of Materials (BoM) and create the Manufacturing Journal as discussed in Example 3.
The completed Excise Manufacturing Journal is displayed as shown:
Figure 21.76 Manufacturing Journal
Press Enter to accept.
354
Excise for Manufacturers
Example 8:
On 22/04/09, M/s. Metal Craft Engineering sold the following excisable goods to Simplex
Casting Limited (vide Invoice No. MCE/103/09-10).
Item Description
Qty
(Nos)
Rate
(Rs.)
Total Value
VAT (%)
Slotted Angle - 10mm
50
250
12,500
12.5%
Cold Rolled Channels - 10mm
100
300
30,000
12.5%
The above goods are subject to Basic Excise Duty @ 16%, Education Cess @ 2%, Sec.
Educ. Cess @ 1%.
Step 1 : Create Excise Sales Voucher
To create a Sales Voucher
Go to Gateway of Tally > Accounting Vouchers > F8: Sales
1.
2.
3.
4.
5.
6.
Select Excise - Sales as the voucher type
Ensure that the Sales Voucher is in Item Invoice Mode
Enter the Date as 22-4-2009
Enter the Ref details as SCL/410
Metal Craft Engineering is displayed automatically in Excise Unit field
Excise Book Name and the Serial No. field is automatically prefilled based on predefined
configurations
7. Select Simplex Casting Limited in the Party A/c Name field. In Party Details screen, enter
the required details
8. Select Domestic in Nature of Removal field
9. Select Slotted Angle - 10mm in Name of Item field
10.Enter Quantity as 50 and Rate as 250, press Enter the amount will calculated automatically
11.In Accounting Details for screen, select Sales @ 12.5%, the VAT/Tax Class is defaulted
automatically
12.Similarly, select Cold Rolled Channels - 10mm as the second stock item
13.Enter Quantity as 100 and Rate as 300, press Enter the amount will calculated automatically
14.In Accounting Details for screen, select Sales @ 12.5%, the VAT/Tax Class is defaulted
automatically
15.Select Basic Excise Duty @ 16%, the Amount will be calculated and displayed automatically.
16.Select Education Cess @ 2% and Secondary Education Cess @ 1%, the Amount will be
calculated and displayed automatically
17.Select Output VAT @ 4%, the Amount will be displayed automatically
18.Set Show Statutory Details to Yes and press Enter
19.In Statutory Details screen, press Alt+F1 to view in detailed mode
355
Excise for Manufacturers
Figure 21.77 Statutory Details
20.In Bill-wise Details screen, select Type of Ref as New Ref and in other fields retain the
default details.
21.Enter the Narration, if required
The completed Excise Sales Voucher is displayed as shown :
356
Excise for Manufacturers
Figure 21.78 Sales Voucher
22.Press Enter to save and accept.
Step 2 : Print Excise Invoice under Rule 11
Press Page Up from the above screen and press Alt+P
The printed Excise Sales Invoice as per Rule 11 of Excise Rules is displayed as shown
357
Excise for Manufacturers
Figure 21.79 Print Preview Excise Invoice
358
Excise for Manufacturers
21.4.4 Return of Goods
It is mandatory to account for return of excisable goods sold under the cover of Excise Invoice as
per rule 11 of Excise Rules 2002 and to precisely maintain excise books & reports. Let us
consider the following transaction to illustrate the same.
Example 9:
On 28/04/09, M/s. Simplex Casting Limited returned the following goods to Metal Craft
Engineering.
Item Description
Hot Rolled Beams - 25mm
Qty
(Nos)
Rate
(Rs.)
Total Value
VAT (%)
10
360
3600
4%
The above goods were sold under Invoice No. MCE/101/09-10 dt. 10/04/09.
Step 1 : Create Credit Note
Setup :
In F11: Features (Accounting Features)
Set Use Debit/Credit Notes to Yes
Set Use Invoice mode for Credit Notes to Yes
Go to Gateway of Tally > Accounting Vouchers > Ctrl + F8: Credit Note
1.
2.
3.
4.
5.
6.
Select Excise - Credit Note as the voucher type
Ensure that the Credit Note Voucher is in Item Invoice Mode
Enter the Date as 28-4-2009
Enter the Ref details as SCL/CN/001
Metal Craft Engineering is automatically selected by default in the Excise Unit field
Select Goods Sold Returned as the type of VAT Adjustment in the Used for field and press
Enter
7. Select Simplex Casting Limited in Party A/c Name field
8. In Name of Item field, select Hot Rolled Beams - 25mm
9. Enter the Quantity as 10 and Rate as 360
10.In Accounting Details for screen, select Sales @ 4% and press Enter, the VAT/Tax Class is
automatically selected by default
11.Select Basic Excise Duty @ 16%, Education Cess @ 2% and Secondary Education Cess
@ 1% ledgers subsequently and press Enter. The Amount will be calculated and displayed
automatically
12.Select Output VAT @ 4%, the Amount will be displayed automatically
13.Set Show Statutory Details to Yes and press Enter
14.In Statutory Details screen, press Alt+F1 to view in detailed mode
359
Excise for Manufacturers
Figure 21.80 Statutory Details
15.In the Bill-wise Details screen, select Type of Ref as Agst Ref and select SCL/321 dated 104-2009.
360
Excise for Manufacturers
Figure 21.81 Bill-wise Details
16.Enter the Narration, if required
The completed Excise Credit Note is displayed as shown :
361
Excise for Manufacturers
Figure 21.82 Credit Note Voucher
17.Press Enter to accept and save
Similarly, in case of Purchase Returns you can create the required Debit Note Voucher Type and
pass the Debit Note Voucher with the returned goods.
21.4.5 Availing CENVAT Credit
As discussed earlier, Government entitles the manufacturer of exciseable goods to avail CENVAT
credit on Excise duty (Viz., BED, SED, AED, NCCD, Cess etc) paid on the inputs / raw materials.
To record the CENVAT adjustment in Tally.ERP 9, Excise Duty Ledgers are debited and CENVAT
Duty Ledgers are credited respectively, in order to nullify the balances in the CENVAT ledgers. Let
us consider the following transaction to illustrate the same.
Example 10:
On 30/04/09, M/s. Metal Craft Engineering Pvt. Ltd., availed CENVAT Credit on Duties of
Excise paid on purchases, during the month of April 2009.
362
Excise for Manufacturers
The details of available CENVAT Credit for April 2009 are as follows
Duties of Excise
Amount
(Rs.)
Basic Excise Duty (CENVAT)
9,600
Education Cess (CENVAT)
1,200
Secondary Education Cess (CENVAT)
600
Step 1 : Create Journal Voucher Class
Go to Gateway of Tally > Accounts info. > Voucher Types > Alter > Journal
Tab down to Name of Class field
Enter the Name of Class as CENVAT Credit Adjustment and press Enter
In Voucher Type Class screen, set Use Class for Excise / CENVAT Adjustment to Yes
Figure 21.83 Journal Voucher Class Creation
Press Enter to accept.
363
Excise for Manufacturers
The completed Journal Voucher Type is displayed as shown:
Figure 21.84 Journal Voucher
Press Enter to accept and save.
Step 2 : Create Journal Voucher
Go to Gateway of Tally > Accounting Vouchers > F7: Journal
1. Select CENVAT Credit Adjustment as the Voucher Class
Figure 21.85 Journal Voucher Class Selection
2. Enter the Date as 30-4-2009
3. Select CENVAT Adjustment in Used for field
364
Excise for Manufacturers
Figure 21.86 User for field
4. Press Alt + L or click on L: Excise Helper button to view CENVAT Adjustments screen
Figure 21.87 Excise Helper button
In CENVAT Adjustments screen
In Excise Unit field, select Metal Craft Engineering from the List of Excise Units.
On selecting Excise Unit, the CENVAT credit available details will be displayed in Available Amount column
In Payable From and To field mention the period for which the payment is done i.e., From
1-4-2009 to 30-4-2009.
365
Excise for Manufacturers
On specifying the Payable From and To date, the duty payable for the period specified
will be displayed in Payable Amount column
Figure 21.88 Excise Duty Adjustments
Rs. 9,600 is the CENVAT Credit (Basic Excise Duty amount) available for adjustment towards excise duty payable
Rs. 1,200 is the CENVAT Credit (Education Cess amount) available
for adjustment towards excise duty payable. Credit of Education Cess
on Excisable goods and imported goods can be utilised only for payment of education cess on final products.
Rs. 600 is the CENVAT Credit (Secondary Education Cess amount)
available for adjustment towards excise duty payable. Credit of SHE
Cess on Excisable goods and imported goods can be utilised only for
payment of education cess on final products.
In Adjustable Amount column, specify the amount to be adjusted as
Basic Excise Duty Rs. 9,600
Education Cess Rs. 600
Secondary Education Cess Rs. 300
Press Enter to save the adjustment. Tally.ERP 9 displays Proceed to Adjust Excise
Duties screen for confirmation to adjust excise duties
366
Excise for Manufacturers
Figure 21.89 Adjust Excise Duties
Press Enter to save the CENVAT Adjustments.
Now, the Journal Voucher automatically displays the CENVAT Ledgers adjusted against
the respective Duty Payable ledgers with the specified amounts.
Figure 21.90 CENVAT Adjustments
367
Excise for Manufacturers
As per Excise Rules, the duty paid on account of Excise Duty, Education
Cess and Higher Education Cess can be adjusted / availed only against the
dues on account of Excise Duty, Education Cess and Higher Education
Cess payable respectively.
5. Enter the Narration, if required
The completed Journal voucher is displayed as shown:
Figure 21.91 Journal Voucher
6. Press Enter to accept and save
The CENVAT adjustment entry can be passed depending upon the periodicity of payment of Excise Duty to Government by the Manufacturer i.e., on
monthly or quarterly basis depending upon the type of manufacturer.
368
Excise for Manufacturers
21.4.6 Payment of Excise Duty
As per Excise Rules, the Excise duty is payable on a monthly or quarterly basis depending on the
Type of manufacturer. In case of a Regular Manufacturer, the Excise Duty is payable on a
monthly basis and for Small Scale Industries (SSI), the Excise Duty is payable on a Quarterly
basis.
In order to make the payment in respect of Excise duty, it is essential for the Excise unit to
ascertain the accurate net duty payable to the government for any given period after adjusting the
available CENVAT credit, if any.
Thus, whenever the Excise Duty payments (monthly/quarterly whichever is applicable) are due,
the CENVAT adjustment entry is required to be passed at the end of every month/quarter (as the
case may be) before the payment entry.
Example 11:
On 04/05/09, M/s. Metal Craft Engineering Pvt. Ltd., paid Excise Duty for the month of April
2009 vide Cheque No.156387.
The excise duty details are as follows :
Duties of Excise
Amount (Rs.)
Basic Excise Duty @ 16%
18,880.00
Education Cess @ 2%
53.60
Secondary Education Cess @ 1%
26.80
Step 1 : Creating Payment Voucher
Setup :
In F12: Configure (Payment Configuration), ensure Use Single Entry mode for Pymt/
Rcpt/Contra is set to Yes
Go to Gateway of Tally > Accounting Vouchers > F5: Payment
1. Enter the Date as 4-5-2009
2. Press Alt + L or click on L: Excise Helper button on the Buttons Bar to view Payment Details
(Excise Helper) screen
369
Excise for Manufacturers
Figure 21.92 Excise Helper Button
3. In the Payment Details (for Excise) screen
Enter 1-4-2009 to 30-4-2009 in Period From and To fields respectively
Select Metal Craft Engineering in the Excise Unit Name field
Enter 934150 in Challan No. field
Enter 4-5-2009 in Challan Date field
Enter HDFC Bank in Bank Name field
Enter the BSR code of the Bank
Enter 156387 in Cheque/Draft/Pay Order No. field
Enter 4-5-2009 in Cheque Date field
370
Excise for Manufacturers
Figure 21.93 Payment Details
Press Enter to accept the payment details screen, Based on the period selected duty
ledger with the tax amount due for payment will be displayed automatically.
Figure 21.94 Payment Voucher
4. In the Account field, select Bank Ledger i.e., HDFC Bank
5. Enter the details of the transaction in the Narration field.
371
Excise for Manufacturers
Figure 21.95 Payment Voucher
6. Press Enter to accept.
Step 2 : Print G A R 7 Challan
Press Page Up from the payment voucher
Press Alt +P, the Voucher Printing screen is displayed as shown.
Figure 21.96 Voucher Printing
372
Excise for Manufacturers
The option Print G.A.R.7 Challan is by default set to Yes
Press Alt+P to print G A R 7 Challan
Figure 21.97 Printed G A R 7 Challan
373
Excise for Manufacturers
21.5 Excise Reports
With the help of Tally.ERP 9, you can generate Excise reports, registers and Statutory Challans &
Forms in the prescribed formats. Tally.ERP 9 provides the following Excise reports for Manufacturers :
Excise Computation
Daily Stock Register
PLA Register
Form ER 1
CENVAT Registers
To view Excise Reports,
Go to Gateway of Tally > Display > Statutory Reports > Excise Reports > Manufacturer
Figure 21.98 Excise Reports
21.5.1 Excise Computation Report
The Excise Computation report displays the complete information on the Excisable transactions
made during a particular period. It precisely provides details on how Excise duty is computed on
the Assessable value besides indicating the Credit adjustments available for the respective
period, if any.
To view Excise Computation report
Go to Gateway of Tally > Display > Statutory Reports > Excise Reports > Manufacturer >
Excise Computation
Select Metal Craft Engineering from the List of Excise Units
374
Excise for Manufacturers
Figure 21.99 Excise Computation
Press F12: Configuration and set
Show All Classifications to Yes
Show Cenvat Credit Adjustements to Yes
The Excise Computation report is displayed as shown:
375
Excise for Manufacturers
Figure 21.100 Excise Computation
The Excise Computation report is divided into three broad sections, namely:
Excise Duty Payable: This section displays the details of Excise Sales, Payable from the
previous period and Excise Duty Payments/ Credit Adjustment.
Excise Sales: This section displays the details of Excise sales at regular rate and
Exempt
Payable from previous period: This section displays the duty amount payable from
the previous period.
Excise Duty Payments/ Credit Adjustments: This section displays the details in
respect of G.A.R. 7 Payments and Credit Adjustment made during the given period
Other Charges: This section displays the details of other charges viz., Interest Penalty and
Arrears amount paid during the period.
Balance Input Credit: This section displays the details of balance CENVAT credit in
respect of Inputs, Capital goods and Service Tax Input Credit.
376
Excise for Manufacturers
21.5.2 Daily Stock Register
The Daily Stock Register displays the details of stock movements of selected Excisable commodity. The report contains information on Opening quantity, Manufactured quantity, Issued for
repacking/sales, Assessable Value, Excise Duty details and Excise Notification details and so on.
To view Daily Stock Register
Go to Gateway of Tally > Display > Statutory Reports> Excise Reports > Manufacturer >
Daily Stock Register > One Item
In Selected Excise Unit screen
By default, Metal Craft Engineering appears in Name of Excise Unit field
Select Any in Tariff No. field
Select the required Stock Item from the List of Excise Stock Items and press Enter
Figure 21.101 Select Excise Unit
The Daily Stock Register is displayed as shown:
377
Excise for Manufacturers
Figure 21.102 Daily Stock Register
This report allows you to drill down from any document reference to voucher level for kind of
reference/verification. In the same way, you can generate Daily Stock Register for Multiple
Exciseable Items from Multi Item menu.
21.5.3 PLA Register
The Personal Ledger Account (PLA) refers to an Account Current through which Assessee
pays the Duty to the Government. The PLA register is credited when the duty is payable and on
the other hand when the Duty is discharged (by CENVAT Credit /Payment), the PLA register is
debited. Any balance of duty payable is displayed as Balance.
The PLA Register displays the following particulars:
Particulars of Credit/Debit Document / Description of Documents With name of treasury
Where necessary
Document No. and Date
Central Excise Tariff Sub-heading Number
ECC no. of the Buyer
Basic Excise Duty (Credit, Debit and Balance duty amount)
Education Cess (Credit, Debit and Balance Education Cess amount)
378
Excise for Manufacturers
Secondary Education Cess (Credit, Debit and Balance secondary Education Cess amount)
To view PLA Register
Go to Gateway of Tally > Display > Statutory Reports > Excise Reports > Manufacturer >
PLA Register
In Select Item screen,
Select Metal Craft Engineering from the List of Excise Units
The PLA Register is displayed as shown:
Figure 21.103 PLA Register
21.5.4 Form ER 1
As per Excise Rules, every Manufacturer (Regular / Large Tax Payer Unit) of Excisable Goods is
required to file returns in Form ER 1. Form ER 1 is a monthly return containing the details of production, removal of Goods, CENVAT Credit and other relevant particulars. in Tally.ERP 9, you can
generate Form ER 1 in the prescribed format.
379
Excise for Manufacturers
Go to Gateway of Tally > Display > Statutory Reports > Excise Reports > Manufacturer >
Form ER 1
The Printing Configuration screen is displayed, press Backspace and enter the information as shown.
Figure 21.104 Print Configuration
Press Alt + P to print
The Printed Form ER 1 is displayed as shown:
380
Excise for Manufacturers
Figure 21.105 Printed Form ER 1 (Page 1)
381
Excise for Manufacturers
Figure 21.106 Printed Form ER 1 (Page 2)
382
Excise for Manufacturers
Figure 21.107 Printed Form ER 1 (Page 3)
383
Excise for Manufacturers
Figure 21.108 Printed Form ER 1 (Page 4)
21.5.5 CENVAT Registers
In Tally.ERP 9, the following CENVAT Registers are available
Credit Summary
Credit Availed
RG23 Part II
Annexure 10
Abstract
Credit Summary
The CENVAT Credit Summary displays the details in respect of opening and closing balance of
CENVAT credit available for the selected Excise Unit for different types of Stock Item Types.
384
Excise for Manufacturers
To view CENVAT Credit Summary,
Go to Gateway of Tally > Display > Statutory Reports > Excise Reports > Manufacturer >
CENVAT Registers > Credit Summary
In Selected Excise Unit screen,
Metal Craft Engineering is displayed automatically in Name of Excise Unit field
Select Any in Tariff No. field
Select Principal Unit in the Stock Item Type field
Select All Items from the List of Stock Items
Figure 21.109 List of Stock Items selection
Press Enter
The CENVAT Credit Summary for Principal Input is displayed as shown:
385
Excise for Manufacturers
Figure 21.110 CENVAT Credit Summary
Credit Availed
The Credit Availed report displays the details of CENVAT credit availed in respect of Principal
Input or Capital Goods for the selected period.
The Credit Availed report displays information such as Excise Unit Name, Stock Item Type, Date
of Entry, Inv/Adj Reference, Type of Document, Supplier Name, Supplier ECC No., Assessable
Value, Basic Excise Duty, Education Cess, Sec Ed Cess and so on.
To view Credit Availed report
Go to Gateway of Tally > Display > Statutory Reports > Excise Reports > Manufacturer >
CENVAT Registers > Credit Availed
In Selected Excise Unit screen,
Metal Craft Engineering is displayed automatically in Name of Excise Unit field
Select Any in Tariff No. field
Select Principal Unit in the Stock Item Type field
Select All Items from the List of Stock Items
386
Excise for Manufacturers
Figure 21.111 Selected Excise Unit
The CENVAT Credit Availed report for Principal Input is displayed as shown:
Figure 21.112 CENVAT Credit Availed
RG 23 Part II
RG 23A Part II report displays the details of Fresh Credit allowed documents, Fresh Credit
Allowed Amount, Total Credit Available, Credit Adjusted with Opening and Balance Credit of
Principal Inputs (RG 23A Part II)/Capital Goods (RG 23A Part II) for the Period selected.
387
Excise for Manufacturers
To view RG 23 Part II report,
Go to Gateway of Tally > Display > Statutory Reports > Excise Reports > Manufacturer >
CENVAT Registers > RG 23 Part II
In Selected Excise Unit screen,
Metal Craft Engineering is displayed automatically in Name of Excise Unit field
Select Principal Unit in the Stock Item Type field
Figure 21.113 Selected Excise Unit
The RG23 Part II report for Principal Input is displayed as shown:
Figure 21.114 RG 23 Part II
388
Excise for Manufacturers
Annexure 10
Annexure 10 is a monthly return under Rule 7 of the cenvat credit rules, 2001. This report
displays the details of CENVAT credit availed for the Main Item.
To view Annexure 10,
Go to Gateway of Tally > Display > Statutory Reports > Excise Reports > Manufacturer >
CENVAT Registers > Annexure 10
In Selected Excise Unit screen,
Metal Craft Engineering is displayed automatically in Name of Excise Unit field
Select Principal Unit in the Stock Item Type field
Figure 21.115 Selected Excise Unit
The Annexure10 for Principal Input is displayed as shown:
389
Excise for Manufacturers
Figure 21.116 Annexure 10
Abstract
This report displays the details of Credit Availed on Inputs/capital goods/inputs services, Credit
Utilised for Payment of Duty on Goods/Services, Credit Utilised When the Goods are removed as
such with Opening and Closing Balance of Credit.
To view Abstract report,
Go to Gateway of Tally > Display > Statutory Reports > Excise Reports > Manufacturer >
CENVAT Registers > Abstract
In Selected Excise Unit screen,
Metal Craft Engineering is displayed automatically in Name of Excise Unit field
Select Principal Unit in the Stock Item Type field
390
Excise for Manufacturers
Figure 21.117 Selected Excise Unit
The Abstract report for Principal Input is displayed as shown:
Figure 21.118 Abstract
391
Excise for Manufacturers
Points to Remember
Excise duty is tax charged on goods manufactured and consumed
within India.
Goods to be Excisable must satisfy the three basic conditions i.e, it
must be movable, marketable and specified in the Central Excise Tariff
Act.
CENVAT Credit is the set-off of duty paid on inputs used in the manufacture of final products, against the duty liability on such final products.
Tally.ERP 9 permits you to create specific voucher types like ExcisePurchase & Excise-Sales for entering the excise related transactions.
Manufacturer / Supplier/ Buyer details can be entered during invoice
entry.
Tally.ERP 9 permits you to generate & print Excise Invoice as per Rule
11 of Excise Rules.
Tally.ERP 9 permits you to generate and print Excise Reports and Statutory Returns
Tally.ERP 9 also allows you to make adjustments in the records for the
sales return of Cenvatable goods and view its effect in the Statutory
Reports.
392
Вам также может понравиться
- "Learning and Remembering The Signals - Fast and Easy": The Candlestick Forum Ebook SeriesДокумент13 страниц"Learning and Remembering The Signals - Fast and Easy": The Candlestick Forum Ebook Seriesbzzbzz1100% (1)
- Schwab Product Catalogue 2015 (53 - 0112 - 14)Документ100 страницSchwab Product Catalogue 2015 (53 - 0112 - 14)andresboy123Оценок пока нет
- Building My Portfolio of ... Long-Term Savings: 1. Formulating The Long-Range Goals of The ClientДокумент7 страницBuilding My Portfolio of ... Long-Term Savings: 1. Formulating The Long-Range Goals of The Clientandresboy123Оценок пока нет
- Wealthstrategy PDFДокумент16 страницWealthstrategy PDFandresboy123Оценок пока нет
- Pse Col Primer v2012Документ11 страницPse Col Primer v2012Migi SorianoОценок пока нет
- Change Your Money's Emotional AssociationДокумент4 страницыChange Your Money's Emotional AssociationDandy AbellanosaОценок пока нет
- Ws 032011 MultipliersofIncome PDFДокумент4 страницыWs 032011 MultipliersofIncome PDFandresboy123Оценок пока нет
- Pse Col Primer v2012Документ11 страницPse Col Primer v2012Migi SorianoОценок пока нет
- My Maid Invests in The Stock Market by Bo SanchezДокумент29 страницMy Maid Invests in The Stock Market by Bo SanchezGerald Magno100% (1)
- The Stockmarket Jump StarterДокумент43 страницыThe Stockmarket Jump StarterMaree ParpanОценок пока нет
- Wealthstrategy PDFДокумент16 страницWealthstrategy PDFandresboy123Оценок пока нет
- Invest Easily With The Truly Rich Club Invest Easily With The Truly Rich ClubДокумент23 страницыInvest Easily With The Truly Rich Club Invest Easily With The Truly Rich Clubandresboy123Оценок пока нет
- The Pinoy Financial Planning Guide - Book 1Документ23 страницыThe Pinoy Financial Planning Guide - Book 1Jose ContrerasОценок пока нет
- Wealthstrategy PDFДокумент16 страницWealthstrategy PDFandresboy123Оценок пока нет
- Epson Eb-W22 ProjectorДокумент2 страницыEpson Eb-W22 Projectorandresboy123Оценок пока нет
- How To Make Money Trading Part Time1Документ27 страницHow To Make Money Trading Part Time1emirav2100% (1)
- Xa00132320 PDFДокумент2 страницыXa00132320 PDFandresboy123Оценок пока нет
- 0099 Bosch Batteries AU PDFДокумент131 страница0099 Bosch Batteries AU PDFandresboy123Оценок пока нет
- Heavy Trucks Buses Catalogue Eng Tcm795-1611335Документ72 страницыHeavy Trucks Buses Catalogue Eng Tcm795-1611335chuydb0% (1)
- 999-997-800 - Faucet Sink CatS PDFДокумент2 страницы999-997-800 - Faucet Sink CatS PDFandresboy123Оценок пока нет
- Lincoln ElectricДокумент164 страницыLincoln Electricandresboy123Оценок пока нет
- 9564PZ 9565PZ Flyer PDFДокумент2 страницы9564PZ 9565PZ Flyer PDFandresboy123Оценок пока нет
- Investing For The Long Run When Returns Are Predictable: Nicholas BarberisДокумент40 страницInvesting For The Long Run When Returns Are Predictable: Nicholas Barberisandresboy123Оценок пока нет
- 2014 General Catalogue PDFДокумент280 страниц2014 General Catalogue PDFandresboy123Оценок пока нет
- Renewable Brochure en PDFДокумент46 страницRenewable Brochure en PDFandresboy123Оценок пока нет
- Origo™ Tig 3000i AC/DC, TA24 AC/DC: For Demanding TIG Welding ApplicationsДокумент2 страницыOrigo™ Tig 3000i AC/DC, TA24 AC/DC: For Demanding TIG Welding Applicationsandresboy123Оценок пока нет
- Xa00131220 PDFДокумент2 страницыXa00131220 PDFandresboy123Оценок пока нет
- Bat Trdbro 0114 PDFДокумент12 страницBat Trdbro 0114 PDFandresboy123Оценок пока нет
- Makita Gulf Accessories Catalogue PDFДокумент188 страницMakita Gulf Accessories Catalogue PDFandresboy123100% (2)
- The Subtle Art of Not Giving a F*ck: A Counterintuitive Approach to Living a Good LifeОт EverandThe Subtle Art of Not Giving a F*ck: A Counterintuitive Approach to Living a Good LifeРейтинг: 4 из 5 звезд4/5 (5784)
- The Little Book of Hygge: Danish Secrets to Happy LivingОт EverandThe Little Book of Hygge: Danish Secrets to Happy LivingРейтинг: 3.5 из 5 звезд3.5/5 (399)
- Hidden Figures: The American Dream and the Untold Story of the Black Women Mathematicians Who Helped Win the Space RaceОт EverandHidden Figures: The American Dream and the Untold Story of the Black Women Mathematicians Who Helped Win the Space RaceРейтинг: 4 из 5 звезд4/5 (890)
- Elon Musk: Tesla, SpaceX, and the Quest for a Fantastic FutureОт EverandElon Musk: Tesla, SpaceX, and the Quest for a Fantastic FutureРейтинг: 4.5 из 5 звезд4.5/5 (474)
- The Yellow House: A Memoir (2019 National Book Award Winner)От EverandThe Yellow House: A Memoir (2019 National Book Award Winner)Рейтинг: 4 из 5 звезд4/5 (98)
- Team of Rivals: The Political Genius of Abraham LincolnОт EverandTeam of Rivals: The Political Genius of Abraham LincolnРейтинг: 4.5 из 5 звезд4.5/5 (234)
- Never Split the Difference: Negotiating As If Your Life Depended On ItОт EverandNever Split the Difference: Negotiating As If Your Life Depended On ItРейтинг: 4.5 из 5 звезд4.5/5 (838)
- The Emperor of All Maladies: A Biography of CancerОт EverandThe Emperor of All Maladies: A Biography of CancerРейтинг: 4.5 из 5 звезд4.5/5 (271)
- A Heartbreaking Work Of Staggering Genius: A Memoir Based on a True StoryОт EverandA Heartbreaking Work Of Staggering Genius: A Memoir Based on a True StoryРейтинг: 3.5 из 5 звезд3.5/5 (231)
- Devil in the Grove: Thurgood Marshall, the Groveland Boys, and the Dawn of a New AmericaОт EverandDevil in the Grove: Thurgood Marshall, the Groveland Boys, and the Dawn of a New AmericaРейтинг: 4.5 из 5 звезд4.5/5 (265)
- The Hard Thing About Hard Things: Building a Business When There Are No Easy AnswersОт EverandThe Hard Thing About Hard Things: Building a Business When There Are No Easy AnswersРейтинг: 4.5 из 5 звезд4.5/5 (344)
- The World Is Flat 3.0: A Brief History of the Twenty-first CenturyОт EverandThe World Is Flat 3.0: A Brief History of the Twenty-first CenturyРейтинг: 3.5 из 5 звезд3.5/5 (2219)
- The Unwinding: An Inner History of the New AmericaОт EverandThe Unwinding: An Inner History of the New AmericaРейтинг: 4 из 5 звезд4/5 (45)
- The Gifts of Imperfection: Let Go of Who You Think You're Supposed to Be and Embrace Who You AreОт EverandThe Gifts of Imperfection: Let Go of Who You Think You're Supposed to Be and Embrace Who You AreРейтинг: 4 из 5 звезд4/5 (1090)
- The Sympathizer: A Novel (Pulitzer Prize for Fiction)От EverandThe Sympathizer: A Novel (Pulitzer Prize for Fiction)Рейтинг: 4.5 из 5 звезд4.5/5 (119)
- Property, Plant, and EquipmentДокумент3 страницыProperty, Plant, and EquipmentIzza Mae Rivera KarimОценок пока нет
- Nature of Receivables: Student - Feedback@sti - EduДокумент12 страницNature of Receivables: Student - Feedback@sti - EduAbegail AdoraОценок пока нет
- Statement859 092010Документ2 страницыStatement859 092010Behnam AryafarОценок пока нет
- Nama: Estherlina Putri Cahyati Belgin Kelas: C Prodi: S1 Akuntansi Lyre Co Trial Balance Per 1 Agustus 2006 No Akun Nama Akun Debit KreditДокумент15 страницNama: Estherlina Putri Cahyati Belgin Kelas: C Prodi: S1 Akuntansi Lyre Co Trial Balance Per 1 Agustus 2006 No Akun Nama Akun Debit KreditEun SaraОценок пока нет
- Black Book ChaptersДокумент60 страницBlack Book ChaptersVedant DandekarОценок пока нет
- General Journal - M&MДокумент4 страницыGeneral Journal - M&MRamlei Jan G. RiveraОценок пока нет
- MT1 W11 Adms 2500Документ12 страницMT1 W11 Adms 2500LanaОценок пока нет
- Analysis Solutions Acc 411Документ13 страницAnalysis Solutions Acc 411dre_emОценок пока нет
- Fundamentals of AccountingДокумент19 страницFundamentals of AccountingKundan JhaОценок пока нет
- Acctg 326 Exam 1 FlashcardsДокумент5 страницAcctg 326 Exam 1 Flashcardsvgurrola14Оценок пока нет
- SHASHIKANT SHARMA CVДокумент3 страницыSHASHIKANT SHARMA CVsanamsharmaОценок пока нет
- Advanced Accounting Baker Test Bank - Chap004Документ56 страницAdvanced Accounting Baker Test Bank - Chap004donkazotey90% (10)
- Solicitors Accounts Lecture 4 HandoutДокумент10 страницSolicitors Accounts Lecture 4 HandoutJames C. RickerbyОценок пока нет
- Foa p1 Module 2 For Bsa & Bsais StudentsДокумент64 страницыFoa p1 Module 2 For Bsa & Bsais StudentsMiquel VillamarinОценок пока нет
- Financial AccountingДокумент53 страницыFinancial Accountingnikhil100% (1)
- Chapter 5Документ18 страницChapter 5Jhopel Casagnap EmanОценок пока нет
- Home Office & Branch Accounting ProblemsДокумент3 страницыHome Office & Branch Accounting ProblemsZihr EllerycОценок пока нет
- Softomation accounting transactions and financial statements in March 2010Документ21 страницаSoftomation accounting transactions and financial statements in March 2010Gaurav SarkarОценок пока нет
- Inventory and Purchase Order ReceiptsДокумент51 страницаInventory and Purchase Order ReceiptsPriya NimmagaddaОценок пока нет
- FI HANA V1 80 QuestionsДокумент31 страницаFI HANA V1 80 Questionssujatha pathiОценок пока нет
- Annual Income Tax ReturnДокумент6 страницAnnual Income Tax ReturnJojo ReyesОценок пока нет
- Examinations: Elements of AccountancyДокумент4 страницыExaminations: Elements of AccountancyChandan Kumar Banerjee0% (2)
- Dictionar Conta FinanteДокумент27 страницDictionar Conta FinanteEmilia VasileОценок пока нет
- Iit Training Project: by Kunal SareenДокумент50 страницIit Training Project: by Kunal SareenAbhishek SareenОценок пока нет
- Audit Data Analytics To Traditional Procedures Mapping DocumentДокумент549 страницAudit Data Analytics To Traditional Procedures Mapping DocumentMuhammadChaerulTammimiОценок пока нет
- Seatwork #4Документ2 страницыSeatwork #4Jasmine ManingoОценок пока нет
- P2 105 Agency Home Office and Branch Accounting Key AnswersДокумент6 страницP2 105 Agency Home Office and Branch Accounting Key AnswersHikari100% (1)
- Chapter 5 Quiz-AnswerДокумент4 страницыChapter 5 Quiz-AnswerkakaoОценок пока нет
- Barber salon financial statementsДокумент2 страницыBarber salon financial statementsAllen CarlОценок пока нет
- General Journal EntriesДокумент35 страницGeneral Journal EntriesUyên Nguyễn Hoàng ThanhОценок пока нет