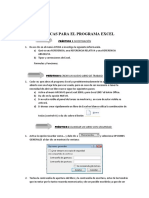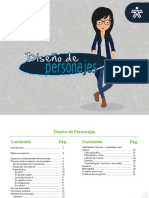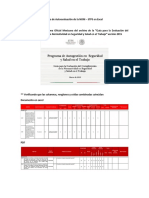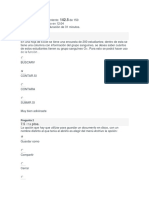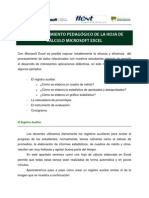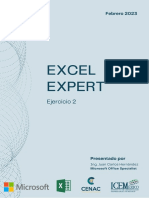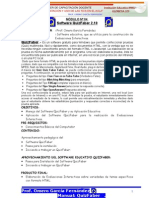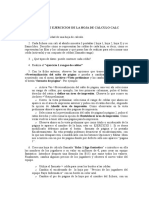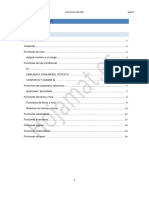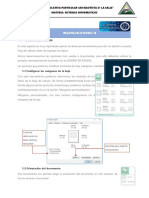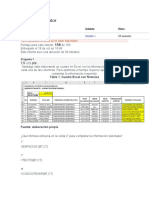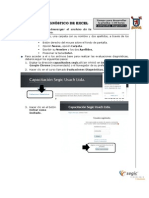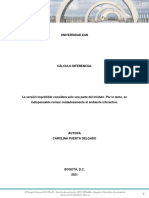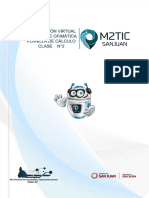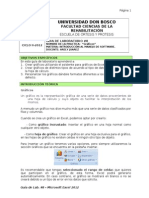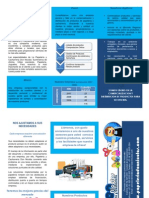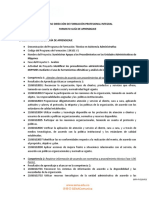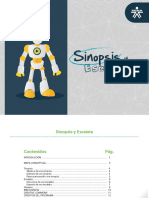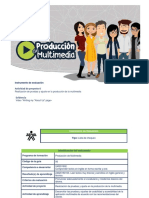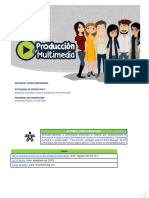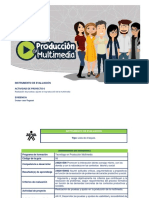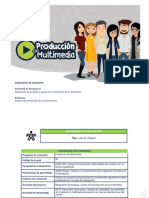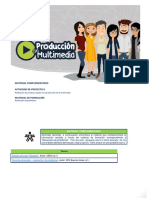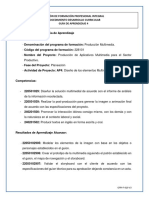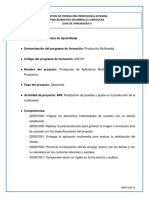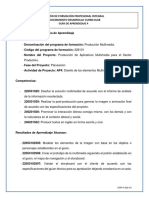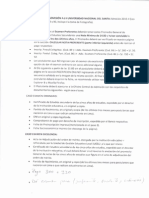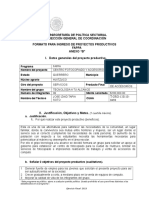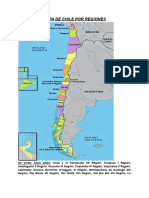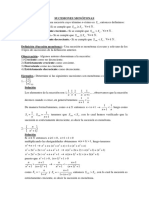Академический Документы
Профессиональный Документы
Культура Документы
Instrucciones Practica Excel 1
Загружено:
Mayulei Rangel GarayАвторское право
Доступные форматы
Поделиться этим документом
Поделиться или встроить документ
Этот документ был вам полезен?
Это неприемлемый материал?
Пожаловаться на этот документАвторское право:
Доступные форматы
Instrucciones Practica Excel 1
Загружено:
Mayulei Rangel GarayАвторское право:
Доступные форматы
ACTIVIDAD PRCTICA
PARA DISEAR MATERIAL DIDCTICO CON EXCEL.
Nora Betancourt Dellarossa
Omar Molina Parra
Gonzalo Villarreal
Red Enlaces - Ministerio de Educacin
CMO CREAR UNA ACTIVIDAD INTERACTIVA EN EXCEL?
A continuacin usted podr descargar una gua y un archivo.xls para crear una actividad interactiva que
le permitir conocer y explorar las herramientas que ofrece la hoja de clculo Excel, para disear
Material Didctico Interactivo, teniendo en consideracin sus necesidades y contexto de utilizacin.
Para esto, utilizar las caractersticas operativas y verstiles de las instrucciones, funciones
predefinidas y propiedades que posee una hoja de clculo.
Usted trabajar con formato, formato condicional, configuracin de respuesta visual, funcin lgica Si,
listas de validacin, macros, diseo y proteccin de material.
Para iniciar la actividad usted debe crear una carpeta en el escritorio de su PC llamada Prctica,
dentro de sta deber descargar los siguientes archivos:
Instrucciones_practica_excel.
Practica.zip
Antes de iniciar la actividad es importante que configure la seguridad de las macros, ya que si
estas se desactivan el ejercicio de prctica no le funcionar adecuadamente.
DAR FORMATO
Para iniciar esta actividad, en el escritorio de su PC cree una carpeta llamada Prctica y dentro de
sta el archivo Prctica.xls. .
Iniciaremos el trabajo en la hoja Ejercicio 1 . En sta hoja usted crear una pequea actividad en
que el alumno deber escribir en cada celda la palabra que se forma con las slabas dadas al lado
izquierdo. Se utilizaron filas alternadas para centrar la atencin del alumno y evitar confusiones.
Formato es el conjunto de caractersticas que posee una celda y/o rangos de celdas relativos a tipo de
letra, tamao, color, bordes, trama, etc.
En la hoja Ejercicio 1 usted observar algunas
slabas escritas.
Para darle un mejor aspecto a su material
modificaremos el Formato, es decir, el aspecto
visual de stas. (tipo de fuente, tamao, alineacin,
bordes, etc.).
En sta actividad usted trabajar en las filas 5, 7, 9 y
11 para que el ejercicio quede mejor distribuido.
Seleccione los siguientes rangos de celda1
B5:D5
B7:D7
B9:D9
B11:D11
Para seleccionar en forma alternada una serie de celdas debe mantener presionada la tecla Ctrl.
Material elaborado por Centro Comenius Universidad de Santiago de Chile
1
Red Enlaces - Ministerio de Educacin
y las celdas F5 , F7, F9, F11.
Una vez seleccionadas las celdas usted deber
modificar Alineacin de texto, Tipo, tamao,
estilo y color de Fuente y Bordes.
Seleccione en le barra
Formato, Celdas
En Alineacin del texto Horizontal
seleccione Centrar y en Vertical
Centrar.
Seleccione la opcin Fuente. Verdana ,
Tamao 12, Estilo Negrita y Color
Azul.
Seleccione la opcin Bordes.
Elija color, Estilo de lnea y aplique a
Contorno e Interior.
de
herramientas
Material elaborado por Centro Comenius Universidad de Santiago de Chile
2
Red Enlaces - Ministerio de Educacin
Si ha realizado correctamente los procedimientos
anteriores el aspecto de su hoja ser el siguiente.
Hasta aqu slo ha dado Formato a las celdas que
utilizar.
Recuerde guardar los cambios.
APLICAR FORMATO CONDICIONAL:
La funcin Formato Condicional permite generar un efecto visual, gracias a una condicin lgica
que al ser verdadera ejecute la accin de asignar un color determinado a la celda y/o texto. Si la
condicin es falsa los colores y trama se mantienen inalterados.
Haga clic en la celda F5.
En la barra de herramientas active el men
Formato; Formato Condicional
Seleccione y pinche en la seccin Condicin 1
Seleccione la opcin Valor de la celda, en
relacin a Igual a.
Haga un clic sobre la caja de texto a la derecha de
Igual a.
Digite =tomate 2
Seleccione la opcin Formato
Material elaborado por Centro Comenius Universidad de Santiago de Chile
3
Red Enlaces - Ministerio de Educacin
En Fuente, Tipo de fuente seleccione
Comic Sans; Estilo, Negrita; Color de
Fuente , Azul.
En Trama, Sombreado de celda seleccione
Azul plido.
Haga clic en Aceptar.
Con este procedimiento habr definido para la celda
F5 que cambie de color cuando el valor ingresado
sea igual a tomate.
Repita los procedimientos anteriores para generar
Formato Condicional en las celdas F7 ,
F9 y F11.
Una vez realizados todos los formatos
condicionales debe revisar para evitar errores.
Ingrese la palabra correcta e incorrecta en el
primer ejercicio para revisar si se cumple el
formato seleccionado.
CONFIGURAR UNA RESPUESTA VISUAL POR MEDIO DE FUNCIONES PREDEFINIDAS
(FUNCIN LGICA SI)
Las hojas de clculo poseen un conjunto de funciones predefinidas que permiten realizar operaciones en
forma ms rpida. Aunque estas funciones fueron diseadas con propsito matemtico, usted ver a
continuacin como pueden ser muy tiles para disear material didctico.
Usted trabajar con la Funcin Lgica Si. Esta funcin devuelve un nico valor si una condicin
especificada se evala como VERDADERO y otro valor si se evala como FALSO.
Ubique el cursor en la celda G5.
Seleccione en la barra de
Insertar, Funcin.
herramientas
Material elaborado por Centro Comenius Universidad de Santiago de Chile
4
Red Enlaces - Ministerio de Educacin
En la siguiente ventana en Categora de la
funcin seleccione Lgicas y en Nombre de
la Funcin Si, de esta forma usted est
seleccionando la Funcin Lgica Si3
Haga clic en Aceptar, as aparecer la ventana
donde debe ingresar la Funcin
En el sector Prueba_Lgica ingrese la
siguiente expresin:
F5=tomate
En Valor_si_verdadero ingrese J.
En Valor_si_falso ingrese L.
Clic en Aceptar
Para lograr el efecto de respuesta es necesario
modificar en la columna G el Tipo de Fuente
por Windings y aumentar el Tamao de Fuente
a 16.
En el ejercicio realizado por usted si el alumno
responde correctamente; en la celda continua al
resultado aparecer el estmulo visual
si lo realiza en forma errnea
Compruebe el efecto visual,
respuestas correctas o incorrectas.
ingresando
Es necesario mejorar esta funcin ya que el alumno puede omitir una respuesta y esto no es precisamente
incorrecto.
Usted debe establecer la condicin para que cuando la celda F5 se encuentre vaca, tambin la celda
G5 este vaca.
Para lograr esta opcin usted deber realizar lo siguiente:
Material elaborado por Centro Comenius Universidad de Santiago de Chile
5
Red Enlaces - Ministerio de Educacin
Seleccione la celda G5 y se activar la Barra
de Frmulas4
Ubique el cursor antes de la expresin SI y
digite lo siguiente:
SI(F5=;;
Y al final de la frmula cierre parntesis )
Aplique Enter
As debe quedar su frmula:
=SI(F5="";"";SI(F5=tomate;"J";"L"))
Repita los procedimientos anteriores e ingrese
una Funcin Lgica, Si para las celdas G7 ,
G9 y G11.
En la siguiente tabla puede
revisar otras opciones para
Valor_si_verdadero y
Valor_si_falso
CREAR LISTA DE VALIDACIN
Esta opcin nos permite generar un men desplegable con las alternativas de completacin sugeridas. Es
similar a la seleccin mltiple de pruebas en material didctico plano.
Seleccione la hoja Ejercicio 2 del documento
Prctica.xls, en la cual encontrar el siguiente
ejemplo.
Usted crear una opcin en que el alumno al hacer
clic en la celda de respuesta se desplegar un men
del cual deber seleccionar una respuesta.
Trabajar con el rango de celda G8:G12
En la celda G10 digite 90, en la celda G11
60 y en la celda G12 120
Material elaborado por Centro Comenius Universidad de Santiago de Chile
6
Red Enlaces - Ministerio de Educacin
A continuacin ubique el cursor en la celda D3.
En la barra de Herramientas seleccione
Datos, Validacin.
Se despliega la caja de dilogo Validacin de
datos.
En el casillero Permitir seleccione Lista.
En Origen debe digitar el rango de celdas en
que escribi los nmeros. En ste caso es
G8:G11.5
Haga clic en Aceptar
Volver al la pantalla de trabajo y al costado derecho
de la celda aparece una flecha que nos indica que hay
un men desplegable para seleccionar la respuesta.
Material elaborado por Centro Comenius Universidad de Santiago de Chile
7
Red Enlaces - Ministerio de Educacin
Aplique Formato Condicional a la respuesta
correcta, para que el alumno identifique si su
respuesta es acertada o errnea.
Si le parece necesario, adems puede considerar
un estmulo visual con la Funcin Lgica SI
en la celda sobre el recuadro, en este caso D2
Para que la lista no quede visible se recomienda
ocultar las filas.
Seleccione el rango de filas 8:12
Haga clic en el botn derecho del mouse.
Seleccione la opcin Ocultar del men
emergente o pop men.
QU ES UNA MACRO?
Excel cuenta con un lenguaje muy poderoso llamado Visual Basic a travs del cual usted puede crear
macros.
Una macro consiste en una serie de comandos y funciones que se almacenan en un mdulo de Visual
Basic y que puede ejecutarse siempre que sea necesario realizar la tarea. Al grabar una macro, Excel
almacena informacin sobre cada paso dado cuando se ejecuta una serie de comandos.
GRABAR UNA MACRO PARA BORRAR ALGUNAS CELDAS
Usted grabar una macro para borrar el contenido de algunas celdas como forma de automatizar el
material y as el alumno no deber desplazarse entre una celda y otra para borrar su contenido e ingresar
un nuevo valor, ya que esto puede resultar muy largo y repetitivo.
Con la creacin de una macro esta tarea puede realizarse automticamente.
Material elaborado por Centro Comenius Universidad de Santiago de Chile
8
Red Enlaces - Ministerio de Educacin
Ingrese a la hoja Ejercicio 3 ah usted puede
apreciar que existen 3 celdas (G3, G5 y
G7) donde el alumno debe ingresar resultados.
Usted grabar una macro para automatizar la accin
de borrar el contenido de las 3 celdas donde el alumno
debe ingresar resultados
Para grabar una macro:
Seleccione del men Herramientas
comando Macro .
Haga un clic en el submen Grabar nueva
macro...
el
Se abre una caja de dilogo Grabar
macro.
En la opcin Nombre de la macro, asigne
el rtulo Borrar o Goma .
Haga un clic en Aceptar
En la pantalla ha aparecido una ventana pequea
que le indica que ha iniciado la grabacin.6
Material elaborado por Centro Comenius Universidad de Santiago de Chile
9
Red Enlaces - Ministerio de Educacin
A continuacin debe realizar con exactitud los siguientes procedimientos, use el mouse para desplazarse,
y para borrar la tecla Supr del teclado.
INICIE LA GRABACIN7:
Haga un clic en la celda G5 y presione la tecla SUPR.
Haga un clic en la celda G7 y presione la tecla SUPR.
Haga un clic en la celda G9 y presione la tecla SUPR.
Para terminar volver a la celda G5 (primera celda borrada) y presione
nuevamente SUPR.
Ahora debe detener la grabacin de la macro con el botn Detener8.
Tras grabar una macro se puede ver el cdigo de macro con el Editor de Visual Basic para corregir
errores o modificar lo que hace la macro.
Ingrese al men Herramientas, macro y
seleccione Editor de Visual Basic.
Observe el cdigo que grab entre los comandos
Sub Borrar y End Sub.
Cierre el Editor de Visual Basic.
A continuacin crear un botn para ejecutar sta
macro.
INSERTAR BOTN PARA EJECUTAR LA MACRO.
Ya ha creado su macro Borrar, ahora insertar un botn para activar la macro en forma automtica.
Del men Ver, seleccione la opcin Barra de
Herramientas
Active Formulario y se abre la siguiente barra
de herramientas.
Haga clic en la opcin Botn.
Cuando el puntero se convierta en una cruz,
presione el botn izquierdo del mouse y arrstrelo
hasta construir un pequeo rectngulo.
Suelte el botn izquierdo del mouse.
Material elaborado por Centro Comenius Universidad de Santiago de Chile
10
Red Enlaces - Ministerio de Educacin
Al terminar de construir el botn, aparece
inmediatamente la ventana de dilogo Asignar
Macro
Seleccione el nombre de la macro Borrar
Haga clic en Aceptar
De esta forma el botn que acaba de crear ejecutar
todos los procedimientos o acciones que usted grab
anteriormente.
Compruebe si realmente qued bien grabada la
macro.
Ingrese nmeros a las celdas de resultados y haga
clic en el botn para ejecutar la macro Borrar.
CAMBIAR RTULO DEL BOTN
El sistema le asigna automticamente un nombre al botn, usted puede modificarlo de la siguiente
manera:
Haga clic con el botn derecho del mouse sobre
del botn creado.
Del men desplegado, seleccione la opcin
Modificar texto
Borre el contenido del botn e ingrese el texto
Borrar o Goma.
Puede escoger Fuente, tamao o direccin de
texto.
Material elaborado por Centro Comenius Universidad de Santiago de Chile
11
Red Enlaces - Ministerio de Educacin
GENERAR UNA MACRO PARA NMEROS ALEATORIOS
Para realizar ejercicios de sumas, restas, multiplicaciones u otros es de bastante utilidad el poder
cambiar los nmeros sin necesidad de generar otro documento. Esto tiene solucin a travs de una macro
que nos permite generar nmeros aleatorios en cada ejercicio.
Con esta macro se genera los nmeros que requiere para realizar ejercicios variados de multiplicacin,
adems estos nmeros se visualizarn en celdas especficas.
En su ejercicio sern las celdas C3, C5, C7, E3, E5 y E7.
Del men Herramientas, seleccione Macro.
Active Macro, se abre la siguiente caja de
dilogo.
En el sector Nombre de la Macro escriba
Nmeros.
Haga un clic en el botn Crear
Con la accin anterior se abre una nueva ventana.
Entre los comandos
Sub Nmeros() y End Sub debe digitar lo
siguiente:
N=Int(Rnd()*10)
Range(C3)=N
Esta formula indica que se generaran nmeros enteros
en el rango 0 10 en forma aleatoria en la celda C3
La proposicin anterior debe repetirla con cada
una de las celdas que necesita que varen
aleatoriamente, en ste caso son: C3, C5,
C7, E3, E5 y E7
Cuando haya completado las lneas de comando,
debe cerrar la ventana y automticamente queda
grabada la macro de nmeros aleatorios.
Digite:
Material elaborado por Centro Comenius Universidad de Santiago de Chile
12
Red Enlaces - Ministerio de Educacin
Sub Numeros()
N=Int (Rnd() * 10)
Range(C3) = N
N=Int (Rnd() * 10)
Range(C5) = N
N=Int (Rnd() * 10)
Range(C7) = N
N=Int (Rnd() * 10)
Range(E3) = N
N=Int (Rnd() * 10)
Range(E5) = N
N=Int (Rnd() * 10)
Range(E7) = N
End Sub
Recuerde el procedimiento anterior para crear un
botn y asigne a ste la macro Nmeros
Compruebe si qued bien grabada la macro.
Haga clic en el botn Nmeros y se generaran
nmeros aleatorios hasta 10 en las celdas C3,
C5, C7, D3, D5 y D7.
CREAR FUNCIN MENSAJE EN PANTALLA (MsgBox)
Esta funcin permite generar un mensaje en pantalla el cual puede ser utilizado como pregunta o como
respuesta a una accin que se realice en la hoja de trabajo.
Active la hoja Ejercicio 4 en la cual crear un
crucigrama donde el alumno deber hacer clic en
un botn para leer la pregunta o afirmacin que
requiere para completar las celdas.
Recuerde que de preferencia cada una de las celdas
debe contar con un formato condicional, es decir en la
medida que el alumno ingrese las letras correctas las
celdas debern cambiar de color o trama.
Del men Herramientas, seleccione Macro.
Active Macro. Se abre la siguiente ventana.
En el sector Nombre de la Macro escriba
Pregunta1.
Haga un clic en el botn Crear
Material elaborado por Centro Comenius Universidad de Santiago de Chile
13
Red Enlaces - Ministerio de Educacin
Con la accin anterior se abre el Editor de
Visual Basic.
Entre los comandos
Sub Pregunta1() y End Sub debe digitar lo
siguiente:
MsgBoxObjeto redondo que sirve para jugar
bsquetbol
Cierre Visual Basic.
Ahora debe crear el botn para activar la macro
MsgBox
Con la barra de herramientas de Formulario
cree un pequeo botn como el de la imagen en la
celda C5.
Automticamente se abrir la ventana que nos
permite asignar la macro.
Seleccione la opcin Pregunta1.
Haga clic en Aceptar
Recuerde que puede modificar el texto del botn.
Pruebe el botn, haga clic sobre ste.
Debe aparecer en pantalla el mensaje que nos da
la pista para completar el crucigrama.
Material elaborado por Centro Comenius Universidad de Santiago de Chile
14
Red Enlaces - Ministerio de Educacin
ASIGNAR MACROS A OTROS OBJETOS
Si le parece poco atractivo un botn para activar la Macro puede insertar una imagen y a sta asignarle la
macro deseada y cumplir la misma funcin del botn.
En la hoja Ejercicio 3 usted puede reemplazar el
botn Borrar por la imagen de una goma.
Inserte la imagen goma4.gif que se encuentra
en la carpeta Prctica.
Una vez inserta la imagen haga un clic con el
botn derecho del mouse y seleccione Asignar
Macro
Se abre la caja de dilogo Asignar Macro.
Seleccione macro Borrar.
Clic en Aceptar.
PROTEGER CELDAS Y HOJA
Cuando se trabaja con archivos digitales, es probable que el usuario pueda modificar aspectos
importantes de la hoja de clculo. Para evitar esto es preciso bloquear las celdas de trabajo y solo
mantener activas aquellas en las cuales el alumno o el usuario van a interactuar, para poder ingresar
informacin en estas celdas deben ser desbloqueadas antes de proteger la hoja.
Haga clic en la celda D5
Ingrese en la barra de herramientas a Formato
Celdas; Proteger.
Si la opcin Bloqueada aparece marcada,
elimine esta seleccin.
Haga clic en Aceptar.
De esta manera la celda permitir el ingreso de
valores.
Repita el procedimiento para las celdas G7 y
G9.
Material elaborado por Centro Comenius Universidad de Santiago de Chile
15
Red Enlaces - Ministerio de Educacin
A continuacin debe proteger la hoja para que no sean
modificadas las otras celdas.
Ingrese al men Herramientas; Proteger y
Proteger hoja
Debe proteger: Contenido, Objetos y
Escenario
Ingrese una contrasea (Para
cualquier
modificacin en su gua debe desproteger la hoja.
Por lo tanto no puede olvidar la contrasea).
Haga clic en Aceptar
Confirme
su
contrasea
y
Aceptar
nuevamente.
ALGUNAS CONSIDERACIONES DE DISEO
La confeccin de material didctico, ya sea plano, concreto o interactivo debe considerar una serie de
criterios referidos a diseo en sus aspectos formal y didctico.
En esta actividad usted realizar algunas modificaciones estticas y didcticas que permitirn que su
ejercicio se aprecie mejor en pantalla, como ocultar filas y columnas, agregar instrucciones claras y
atractivas, insertar fondo, etc.
Usted trabajar en la hoja Ejercicio 1
OCULTAR FILAS Y COLUMNAS
Ingrese al men Herramientas; Opciones,
Ver
Desactive las opciones Filas y columnas y
Lneas de divisin.
Tambin puede ocultar las diferentes barras de
herramientas que se encuentren activadas.
REDACTAR INSTRUCCIONES
Debe colocar una instruccin o ttulo claro y
atractivo. Puede ser con WordArt y alguna
mascota o imagen alusiva para hacer ms
didctica la actividad.
Material elaborado por Centro Comenius Universidad de Santiago de Chile
16
Red Enlaces - Ministerio de Educacin
MEJORAR APARIENCIA
Para mejorar la apariencia de la gua puede insertar
un fondo:
Ingrese a la barra de herramientas en men
Formato.
Seleccione Hoja, Fondo e inserte alguna
imagen de las que se encuentran en su carpeta
Prctica.
Material elaborado por Centro Comenius Universidad de Santiago de Chile
17
Вам также может понравиться
- Excel para principiantes: Aprenda a utilizar Excel 2016, incluyendo una introducción a fórmulas, funciones, gráficos, cuadros, macros, modelado, informes, estadísticas, Excel Power Query y másОт EverandExcel para principiantes: Aprenda a utilizar Excel 2016, incluyendo una introducción a fórmulas, funciones, gráficos, cuadros, macros, modelado, informes, estadísticas, Excel Power Query y másРейтинг: 2.5 из 5 звезд2.5/5 (3)
- Excel para contadores y administradoresОт EverandExcel para contadores y administradoresРейтинг: 1 из 5 звезд1/5 (1)
- Aprender HTML5, CSS3 y Javascript con 100 ejereciosОт EverandAprender HTML5, CSS3 y Javascript con 100 ejereciosРейтинг: 5 из 5 звезд5/5 (2)
- Aprender Visual Basic para Aplicaciones en Excel con 100 ejercicios prácticosОт EverandAprender Visual Basic para Aplicaciones en Excel con 100 ejercicios prácticosРейтинг: 3 из 5 звезд3/5 (1)
- 13 Prácticas de ExcelДокумент16 страниц13 Prácticas de ExcelgustamemuchoОценок пока нет
- Material PersonajesДокумент23 страницыMaterial PersonajesYnny Ang100% (1)
- Boletos PDFДокумент1 страницаBoletos PDFmiguel angel juan montielОценок пока нет
- Guia Del Modulo 22 PDFДокумент33 страницыGuia Del Modulo 22 PDFMarlen Alvarado100% (1)
- C5.1 - Transmisión Fuerza y MovimientoДокумент99 страницC5.1 - Transmisión Fuerza y MovimientoCarlosCastroBarronОценок пока нет
- Guía de uso en Matlab en el desarrollo de modelos de volatilidadОт EverandGuía de uso en Matlab en el desarrollo de modelos de volatilidadОценок пока нет
- CV Mauro Gzlz 6to Sem ContaduríaДокумент7 страницCV Mauro Gzlz 6to Sem Contaduríagraficos la fuente0% (2)
- Guía para Hoja Autoevaluación de Las NOM STPS-CopiarДокумент10 страницGuía para Hoja Autoevaluación de Las NOM STPS-CopiarJosé Carlos Aguilera CoteroОценок пока нет
- Reglamento de Operaciones RdoДокумент31 страницаReglamento de Operaciones RdoJorge Sandokan100% (1)
- Introducción a Excel: hoja de cálculo y funciones básicasДокумент34 страницыIntroducción a Excel: hoja de cálculo y funciones básicasjorge leobardo100% (3)
- 22 Guia Modulo 22 InformaticaДокумент40 страниц22 Guia Modulo 22 Informaticaleito leoteОценок пока нет
- Calificación Excelente en Prueba OfimáticaДокумент11 страницCalificación Excelente en Prueba OfimáticaDiego PiedrahitaОценок пока нет
- Actividad Semana 8Документ4 страницыActividad Semana 8Camilo ToroОценок пока нет
- Guia Desarrollo A1Документ47 страницGuia Desarrollo A1Luis H. González R.Оценок пока нет
- Curso Excel Intermedio IEXEДокумент27 страницCurso Excel Intermedio IEXEESPINOZA OMARОценок пока нет
- Cuarta SesiónДокумент15 страницCuarta SesiónKatherine Prieto GalindezОценок пока нет
- Guia Aprendizaje ExcelДокумент31 страницаGuia Aprendizaje ExcelYeli RomañaОценок пока нет
- Aprovechamiento Pedagógico de ExcelДокумент20 страницAprovechamiento Pedagógico de ExcelEmpresarios por la EducaciónОценок пока нет
- Guia Aprendizaje Semana 3Документ38 страницGuia Aprendizaje Semana 3sesar87100% (1)
- Formato Ast Analisis de Trabajo SeguroДокумент14 страницFormato Ast Analisis de Trabajo SeguroLeicy MolinaОценок пока нет
- Excel Expert Ejercicio 2Документ16 страницExcel Expert Ejercicio 2Fernando Ignacio LopezОценок пока нет
- ExcelДокумент81 страницаExcelLuis Fernandez-VizcarraОценок пока нет
- Creación de evaluaciones interactivas con QuizFaberДокумент10 страницCreación de evaluaciones interactivas con QuizFaberCarlos PalaciosОценок пока нет
- Manipulación de DatosДокумент4 страницыManipulación de DatosDalet-Shine AcuñaОценок пока нет
- Ejercicios Excel Avanzado Extras PDFДокумент10 страницEjercicios Excel Avanzado Extras PDFOmar Æsir DíazОценок пока нет
- Creación de evaluaciones interactivas con QuizFaberДокумент11 страницCreación de evaluaciones interactivas con QuizFaberJuan Carlos Castro IngaОценок пока нет
- Examen Prepa3 Semestral 2022Документ3 страницыExamen Prepa3 Semestral 2022CARLO ARMANDO CRUZ AGUILARОценок пока нет
- Trabajo 03 Semana 03 Unidad 02 RositaДокумент6 страницTrabajo 03 Semana 03 Unidad 02 RositaLetty Myleyvy Peña ChotaОценок пока нет
- BOA LM 1 9 y 16 OctubreДокумент14 страницBOA LM 1 9 y 16 OctubreEsc Hermanos ZamoraОценок пока нет
- Planilla de CálculoДокумент22 страницыPlanilla de CálculoRuiz Year100% (1)
- Listas desplegables ExcelДокумент6 страницListas desplegables ExcelCarlos H. EstradaОценок пока нет
- 57 Trucos ExcelДокумент17 страниц57 Trucos ExcelEdmundo LazoОценок пока нет
- Aplicaciones Didácticas de Las Hojas de Cálcul11Документ13 страницAplicaciones Didácticas de Las Hojas de Cálcul11beatrizjujuy10Оценок пока нет
- Excel 3Документ26 страницExcel 3Hugo AndrésОценок пока нет
- OctavoДокумент3 страницыOctavoDany BautistaОценок пока нет
- Guía Funciones Excel - Eclass AcademyДокумент10 страницGuía Funciones Excel - Eclass AcademyRominaОценок пока нет
- Otras Cal3Документ18 страницOtras Cal3Juan GarciaОценок пока нет
- Prueba DanielRojoДокумент5 страницPrueba DanielRojoprojascОценок пока нет
- Semana 8Документ38 страницSemana 8jsjzsx5tkcОценок пока нет
- Undécimo 21Документ11 страницUndécimo 21luis gomezОценок пока нет
- Presentación HotpatatesДокумент28 страницPresentación HotpatatesMiguel AlamillaОценок пока нет
- LABORATORIOДокумент8 страницLABORATORIOBRAYAN YESID CANO RODRIGUEZОценок пока нет
- Guias de Librreoffice CalcДокумент25 страницGuias de Librreoffice CalcmiguelОценок пока нет
- Actividad 6 - Herramientas de OfficeДокумент6 страницActividad 6 - Herramientas de OfficeJhony Alexander George DurangoОценок пока нет
- Sistemas Inf Tema 2 (2DO) PDFДокумент8 страницSistemas Inf Tema 2 (2DO) PDFNieves MatiasОценок пока нет
- Excel Tarea10 ListasDesplegablesДокумент5 страницExcel Tarea10 ListasDesplegablesJunior MartinezОценок пока нет
- Examen FinalДокумент11 страницExamen FinalYESID ALBERTO ALARCÓN VARGASОценок пока нет
- Prueba de Diagnostico Excel PDFДокумент5 страницPrueba de Diagnostico Excel PDFCriss BorjaОценок пока нет
- Prac1 20202 IbДокумент11 страницPrac1 20202 IbRubén Herrera EcheverríaОценок пока нет
- Práctica W1Документ5 страницPráctica W1Julia MartíОценок пока нет
- Guia g1Документ7 страницGuia g1Juan David SanchezОценок пока нет
- Pdet-620 AlumnotrabajofinalДокумент12 страницPdet-620 AlumnotrabajofinalIngrid VargasОценок пока нет
- Proyecto Excel sobre animales con macros y funcionesДокумент14 страницProyecto Excel sobre animales con macros y funcionesMartha Alicia AnzaldoОценок пока нет
- Fase Suite Ofimática - Planillas de Cálculo - Clase #2Документ21 страницаFase Suite Ofimática - Planillas de Cálculo - Clase #2rocio castroОценок пока нет
- Introducción Al OpenOffice CalcДокумент6 страницIntroducción Al OpenOffice Calcmélanny araceliОценок пока нет
- Guia Aprendizaje Semana2Документ25 страницGuia Aprendizaje Semana2Vale San Sebas100% (1)
- Examen Parcial c01 g146Документ5 страницExamen Parcial c01 g146Angel DamRuizОценок пока нет
- Guia 8Документ10 страницGuia 8Pedro Alejandro Valera MariñosОценок пока нет
- Simulaciones - Informatica, Diseño y DesarrolloДокумент14 страницSimulaciones - Informatica, Diseño y DesarrolloMayulei Rangel GarayОценок пока нет
- InvitacionclientesДокумент1 страницаInvitacionclientesMedardo DomínguezОценок пока нет
- Caracteristicasndelncomputador 156307cf959d74eДокумент4 страницыCaracteristicasndelncomputador 156307cf959d74eMayulei Rangel GarayОценок пока нет
- Instrumento Evidencia 3 Ap3Документ4 страницыInstrumento Evidencia 3 Ap3marco marentesОценок пока нет
- Como Debe de Quedar El Plegable EjemploДокумент2 страницыComo Debe de Quedar El Plegable EjemploHenrry Echeverri100% (1)
- Copia de Guía 1.1 TAAДокумент24 страницыCopia de Guía 1.1 TAAMayulei Rangel Garay100% (1)
- Wsemana 2Документ66 страницWsemana 2Inesita Martinez FallaОценок пока нет
- Material Sinopsis PDFДокумент13 страницMaterial Sinopsis PDFleidy0529Оценок пока нет
- MFnResolucinnnndenproblemas 825e76bd3a81cbfДокумент17 страницMFnResolucinnnndenproblemas 825e76bd3a81cbfFercho VergaraОценок пока нет
- Evaluación video inglésДокумент3 страницыEvaluación video inglésMayulei Rangel GarayОценок пока нет
- 3.1complementario MF Promoting My BrandДокумент2 страницы3.1complementario MF Promoting My BrandMayulei Rangel GarayОценок пока нет
- AP6nAA13nEV6nChecknlist 305f0ce0ddc3b58Документ4 страницыAP6nAA13nEV6nChecknlist 305f0ce0ddc3b58caroОценок пока нет
- Guia AP7Документ31 страницаGuia AP7Andru GaitanОценок пока нет
- Ap6 Aa13 Ev5Документ3 страницыAp6 Aa13 Ev5Mayulei Rangel GarayОценок пока нет
- 10ley 1014 de 2006Документ2 страницы10ley 1014 de 2006Nazly CamilaОценок пока нет
- Ap6 Aa13 Ev01Документ3 страницыAp6 Aa13 Ev01Mayulei Rangel GarayОценок пока нет
- 2.1complementario MF Resolucion ProblemasДокумент2 страницы2.1complementario MF Resolucion ProblemasMayulei Rangel GarayОценок пока нет
- Guia AP4 PDFДокумент39 страницGuia AP4 PDFMayulei Rangel GarayОценок пока нет
- Lista de Chequeo PDFДокумент15 страницLista de Chequeo PDFEdgar Oswaldo Navarrete VanegasОценок пока нет
- SenaДокумент2 страницыSenaHarold Leonardo Kiinteroo VelasquezОценок пока нет
- EjerciciosДокумент4 страницыEjerciciosMayulei Rangel GarayОценок пока нет
- Informe Programa de Formación ComplementariaДокумент2 страницыInforme Programa de Formación ComplementariaAnonymous fpWCAsj56yОценок пока нет
- SenaДокумент2 страницыSenaHarold Leonardo Kiinteroo VelasquezОценок пока нет
- Asistencia administrativa: Técnico en asistencia administrativaДокумент65 страницAsistencia administrativa: Técnico en asistencia administrativaodalis mercado romero100% (1)
- 1.GUIA 1 FASE 1 TRIM 1 TECNICO EN NOMINA FinalДокумент16 страниц1.GUIA 1 FASE 1 TRIM 1 TECNICO EN NOMINA FinalMayulei Rangel GarayОценок пока нет
- Instruct Ivo A PaДокумент20 страницInstruct Ivo A PaYesica Paola Valencia DíazОценок пока нет
- Publicacion Desarrollo Pensamiento LogicoДокумент58 страницPublicacion Desarrollo Pensamiento Logicoalberto21100% (2)
- Guia AP6Документ35 страницGuia AP6hugoОценок пока нет
- Guia AP4Документ39 страницGuia AP4Mayulei Rangel GarayОценок пока нет
- Toyota adopta TI para integrar diseño y fabricaciónДокумент9 страницToyota adopta TI para integrar diseño y fabricaciónIvan Robles Reto100% (1)
- PFG Marketingdigitalt&lДокумент83 страницыPFG Marketingdigitalt&lalvinОценок пока нет
- CepunsДокумент2 страницыCepunsGuido Henostroza LazaroОценок пока нет
- Conclusiones de Telefonias e Interoperabilidad PDFДокумент74 страницыConclusiones de Telefonias e Interoperabilidad PDFYuesey StoresvОценок пока нет
- Importancia de Los Archivos ANGIE RAMOS SARMIENTOДокумент5 страницImportancia de Los Archivos ANGIE RAMOS SARMIENTOCatherine Ramos SarmientoОценок пока нет
- Traslado de Pinza en OptitexДокумент3 страницыTraslado de Pinza en OptitexcokelotОценок пока нет
- Anexo B-Centro de FotocopiadoДокумент12 страницAnexo B-Centro de FotocopiadoHERNANОценок пока нет
- 9013FYG32 DatasheetДокумент2 страницы9013FYG32 DatasheetVIKRANT DOLPHINОценок пока нет
- Pago - PSE COMPAÑIA ALLIANZДокумент11 страницPago - PSE COMPAÑIA ALLIANZLuz Fany UribeОценок пока нет
- Guia-Arquitectura de HW y SWДокумент12 страницGuia-Arquitectura de HW y SWwilmar fernando hernandez jaimesОценок пока нет
- Base de datos: Conceptos básicosДокумент10 страницBase de datos: Conceptos básicosJuan AymaОценок пока нет
- Testo Primeros Años San V Icente OrganizadoДокумент114 страницTesto Primeros Años San V Icente OrganizadoGiovanni PeredoОценок пока нет
- Informacion General, Mapa de Chile Con Las Regiones Enumeradas, Comunas Con Envio, Planes de La Competencia y Tips para Los Ejecutivos de VentasДокумент8 страницInformacion General, Mapa de Chile Con Las Regiones Enumeradas, Comunas Con Envio, Planes de La Competencia y Tips para Los Ejecutivos de VentasAndres LeandroОценок пока нет
- c9 PDF RP Rueda CifradoДокумент8 страницc9 PDF RP Rueda CifradoJosé Miguel Galeano PájaroОценок пока нет
- Sucesiones monótonas y acotadasДокумент14 страницSucesiones monótonas y acotadasMery Rosario Alvarez SalazarОценок пока нет
- Planeador Preescolar Segundo PeriodoДокумент6 страницPlaneador Preescolar Segundo PeriodoLIKALELОценок пока нет
- Diagrama de Gantt LeandroДокумент4 страницыDiagrama de Gantt LeandroLeandro C UgОценок пока нет
- Odi TeletrabajoДокумент12 страницOdi TeletrabajoBoris Vega RojasОценок пока нет
- Diagramas de InteracciónДокумент65 страницDiagramas de InteracciónAlexanderMartinRamosTitoОценок пока нет
- Acce So RiosДокумент5 страницAcce So RiosSantiago Argañaraz BoniniОценок пока нет
- Controladores Driver para LedДокумент15 страницControladores Driver para LedcvidalaОценок пока нет
- Evolución normas cableadoДокумент7 страницEvolución normas cableadon1caОценок пока нет
- Ada Lovelace La Primera Mujer ProgramadoraДокумент2 страницыAda Lovelace La Primera Mujer ProgramadoraclaudioОценок пока нет
- Brief de Diseño y PDSДокумент4 страницыBrief de Diseño y PDSRodriguez Paez GermanОценок пока нет
- Catalogo Productos 2011-2012Документ44 страницыCatalogo Productos 2011-2012Orlando Jose Ruiz DelgadilloОценок пока нет
- Juego Pasar El PuenteДокумент4 страницыJuego Pasar El PuentelinoquispeОценок пока нет