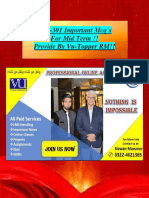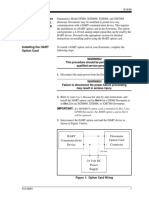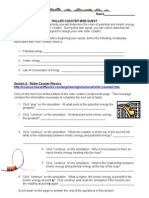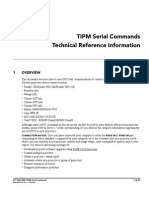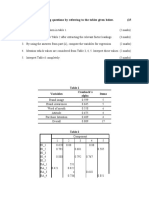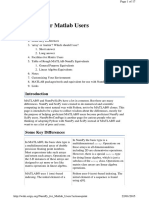Академический Документы
Профессиональный Документы
Культура Документы
Instcnfg
Загружено:
Waltencir SoutoОригинальное название
Авторское право
Доступные форматы
Поделиться этим документом
Поделиться или встроить документ
Этот документ был вам полезен?
Это неприемлемый материал?
Пожаловаться на этот документАвторское право:
Доступные форматы
Instcnfg
Загружено:
Waltencir SoutoАвторское право:
Доступные форматы
SPECCTRA Installation
and Configuration Guide
Product Version 10.1
01 March 2001
Copyright 1985-2001 Cadence Design Systems, Inc. All rights reserved.
Printed in the United States of America.
Cadence Design Systems, Inc., 555 River Oaks Parkway, San Jose, CA 95134, USA
Trademarks: Trademarks and service marks of Cadence Design Systems, Inc. (Cadence) contained in this
document are attributed to Cadence with the appropriate symbol. For queries regarding Cadences trademarks,
contact the corporate legal department at the address shown above or call 1-800-462-4522.
All other trademarks are the property of their respective holders.
SPECCTRA is a registered trademark, and SourceLink is a trademark of Cadence Design Systems, Inc.
Restricted Print Permission: This publication is protected by copyright and any unauthorized use of this
publication may violate copyright, trademark, and other laws. Except as specified in this permission statement,
this publication may not be copied, reproduced, modified, published, uploaded, posted, transmitted, or
distributed in any way, without prior written permission from Cadence. This statement grants you permission to
print one (1) hard copy of this publication subject to the following conditions:
1. The publication may be used solely for personal, informational, and noncommercial purposes;
2. The publication may not be modified in any way;
3. Any copy of the publication or portion thereof must include all original copyright, trademark, and other
proprietary notices and this permission statement; and
4. Cadence reserves the right to revoke this authorization at any time, and any such use shall be
discontinued immediately upon written notice from Cadence.
SPECCTRA Installation and Configuration Guide
Disclaimer: Information in this publication is subject to change without notice and does not represent a
commitment on the part of Cadence. The information contained herein is the proprietary and confidential
information of Cadence or its licensors, and is supplied subject to, and may be used only by Cadences customer
in accordance with, a written agreement between Cadence and its customer. Except as may be explicitly set
forth in such agreement, Cadence does not make, and expressly disclaims, any representations or warranties
as to the completeness, accuracy or usefulness of the information contained in this document. Cadence does
not warrant that use of such information will not infringe any third party rights, nor does Cadence assume any
liability for damages or costs of any kind that may result from use of such information.
Restricted Rights: Use, duplication, or disclosure by the Government is subject to restrictions as set forth in
FAR52.227-14 and DFAR252.227-7013 et seq. or its successor.
SPECCTRA Installation and Configuration Guide
About This Manual
Audience . . . . . . . . . . . . . . . . . . . . . . . . . . . . . . . . . . . . . . . . . . . . . . . . . . . .
Using This Manual . . . . . . . . . . . . . . . . . . . . . . . . . . . . . . . . . . . . . . . . . . . . .
Conventions Used in This Manual . . . . . . . . . . . . . . . . . . . . . . . . . . . . . . . . .
Special Terms . . . . . . . . . . . . . . . . . . . . . . . . . . . . . . . . . . . . . . . . . . . . . . . .
Where to Find Additional Information . . . . . . . . . . . . . . . . . . . . . . . . . . . . . .
How to Get Help . . . . . . . . . . . . . . . . . . . . . . . . . . . . . . . . . . . . . . . . . . . . . .
Your Comments About This Manual . . . . . . . . . . . . . . . . . . . . . . . . . . . . . . .
5
5
5
7
8
8
9
Installing SPECCTRA
Whats Included . . . . . . . . . . . . . . . . . . . . . . . . . . . . . . . . . . . . . . . . . . . . . .
Hardware and Software System Requirements . . . . . . . . . . . . . . . . . . .
Whats New . . . . . . . . . . . . . . . . . . . . . . . . . . . . . . . . . . . . . . . . . . . . . . . . .
Installing SPECCTRA . . . . . . . . . . . . . . . . . . . . . . . . . . . . . . . . . . . . . . . . .
Whats Installed . . . . . . . . . . . . . . . . . . . . . . . . . . . . . . . . . . . . . . . . . . .
Configuring for Standalone PCs . . . . . . . . . . . . . . . . . . . . . . . . . . . . . . . . .
Configuring on Windows 95/98 . . . . . . . . . . . . . . . . . . . . . . . . . . . . . . . . . .
Check Network Connectivity on Windows 95/98 . . . . . . . . . . . . . . . . . .
Check Hostname on Windows 95/98 . . . . . . . . . . . . . . . . . . . . . . . . . . .
Install Networking Components on Windows 95/98 . . . . . . . . . . . . . . . .
Configuring on Windows NT/2000 . . . . . . . . . . . . . . . . . . . . . . . . . . . . . . . .
Check Network Connectivity on Windows NT/2000 . . . . . . . . . . . . . . . .
Check Hostname on Windows NT . . . . . . . . . . . . . . . . . . . . . . . . . . . . .
Install Networking Components on Windows NT/2000 . . . . . . . . . . . . .
To Install SPECCTRA on Windows . . . . . . . . . . . . . . . . . . . . . . . . . . . .
Installing SPECCTRA on UNIX Platforms . . . . . . . . . . . . . . . . . . . . . . . . . .
Install New Release . . . . . . . . . . . . . . . . . . . . . . . . . . . . . . . . . . . . . . . .
10
11
12
13
13
15
15
15
16
17
18
18
18
19
22
26
27
Setting Up Licenses
License Overview . . . . . . . . . . . . . . . . . . . . . . . . . . . . . . . . . . . . . . . . . . . .
Types of Licenses . . . . . . . . . . . . . . . . . . . . . . . . . . . . . . . . . . . . . . . . .
License Setup Checklist . . . . . . . . . . . . . . . . . . . . . . . . . . . . . . . . . . . . .
Installing the License Server on Windows . . . . . . . . . . . . . . . . . . . . . . . . . .
Installing SoftShare with an Existing FLEXlm Server . . . . . . . . . . . . . . .
To Install SoftShare on Windows . . . . . . . . . . . . . . . . . . . . . . . . . . . . . . . . .
Starting the License Server on Windows . . . . . . . . . . . . . . . . . . . . . . . .
31
31
32
33
33
34
40
3
SPECCTRA Installation and Configuration Guide
Installing the License Server on UNIX Platforms . . . . . . . . . . . . . . . . . . . . .
Installing the SoftShare License Server . . . . . . . . . . . . . . . . . . . . . . . . . . . .
Starting the SoftShare License Server . . . . . . . . . . . . . . . . . . . . . . . . . .
About the License File . . . . . . . . . . . . . . . . . . . . . . . . . . . . . . . . . . . . . .
Using SPECCTRA Versions 7.1 and 10.0 . . . . . . . . . . . . . . . . . . . . . . . . . .
Features . . . . . . . . . . . . . . . . . . . . . . . . . . . . . . . . . . . . . . . . . . . . . . . . . . . .
Troubleshooting Installation and Licensing Problems . . . . . . . . . . . . . . . . .
44
44
44
44
49
49
51
SPECCTRA Installation and Configuration Guide
About This Manual
This manual describes how to install and configure SPECCTRA software
products from Cadence Design Systems, Inc.
Audience
This manual is written for system administrators or SPECCTRA users who want
to install the software, set up licenses, or configure computer systems to run
SPECCTRA.
Using This Manual
This manual contains the following chapters.
Chapter 1 describes the SPECCTRA software package, lists minimum and
preferred system requirements, summarizes changes in installation and
licensing for this release, describes the SPECCTRA directory structure,
and explains how to install the software and configure system resources.
Chapter 2 explains how to install the SoftShare license server and provides
information on the license file.
Conventions Used in This Manual
The following fonts, characters, and styles have specific meaning throughout
this manual.
5
SPECCTRA Installation and Configuration Guide
About This Manual
Boldface type identifies text that you type exactly as shown, such as
SPECCTRA command names, keywords, and other syntax elements. In
the following example, specctra is a command name.
Enter specctra to start SPECCTRA.
Syntax examples and command examples that are not entered by you from
the keyboard are not bold. For example,
(boundary (rect signal 0 0 9000 4000))
Italic type identifies titles of books and emphasizes portions of text. For
example,
See the SPECCTRA Design Language Reference for information on
descriptor syntax.
Italicized words enclosed in angle brackets (<>) are placeholders for
keywords, values, filenames, or other information that you must supply.
<directory_path_name>::= <id>
The carriage return key is labeled Enter on some keyboards and Return on
others. This manual uses [Enter]. Mouse buttons are identified by two
uppercase letters enclosed in brackets.
[LB]left button
[MB]middle button
[RB]right button
Note that you can use Alt-RB for the middle action if you have a twobutton mouse.
SPECCTRA Installation and Configuration Guide
About This Manual
Special Terms
The following special terms are used in this manual.
The word enter, when used with commands means type the command and
press [Enter].
Enter grid wire 1 means
1. Type grid wire 1.
2. Press [Enter].
Click means press and release the left mouse button.
Click-middle means press and release the middle mouse button.
Click-right means press and release the right mouse button.
Drag means press and hold the left mouse button while you move the
pointer.
Drag [MB] means press and hold the middle mouse button while you move
the pointer.
Double-click means press and release the left mouse button twice in rapid
succession.
Switch refers to one or more characters preceded by a dash (-). You can
use a switch when you start SPECCTRA.
SPECCTRA Installation and Configuration Guide
About This Manual
Where to Find Additional Information
Refer to the Cadence Installation Guide for more information on the SoftLoad
installation program. A version of this manual in HTML format is located at the
root level of the CD-ROM with the name of install.html.
Refer to the Cadence Softshare Licensing Reference for more information on
configuring SoftShare, the Cadence Licensing Manager. A version of this
manual in HTML format is installed to the help/license directory.
Globetrotter FLEXlm documentation is available on the web at
http://www.globetrotter.com.
A more recent version of this document might be available for customers on
maintenance at the Cadence SourceLink web site. To check, go to
http://sourcelink.cadence.com
and view the SPECCTRA Product Home Page.
How to Get Help
For help with installation and licensing, contact the Cadence Customer
Response Center at
http://sourcelink.cadence.com/supportcontacts.html
SPECCTRA Installation and Configuration Guide
Installing SPECCTRA
Before You Begin
The SPECCTRA Installation and Configuration Guide contains information to
help you install and configure your software.
This section describes whats included in the SPECCTRA package, lists
minimum and preferred system requirements, and summarizes changes in
installation and licensing for this release.
Whats Included
The SPECCTRA product includes the following.
A Software Shipment Report received as an e-mail message (containing a
copy of the license file) or on a CD.
One or more installation control e-mail files (UNIX only) received as an email message or on a CD.
These files include the software installation control file as well as an
installable copy of the license file.
One or more sets of CDs for Cadence products or, if you have purchased
the electronic distribution option, FTP scripts (Bourne shell) that let you
download CD images from Cadence.
SPECCTRA Installation and Configuration Guide
Installing SPECCTRA
SPECCTRA includes user documentation which is copied to your system during
installation. Some of the documentation uses the Adobe Acrobat Reader which
is also included on the media and automatically installed.
Hardware and Software System Requirements
The following table lists supported UNIX platforms.
Manufacturer Model
Supported Operating Systems
HP 9000 Series 700
IBM POWER/PowerPC
Sun SPARC and
UltraSPARC
HP-UX 11.00
AIX 4.3.2 and later
Solaris 7.0 and later
The following table lists the minimum and preferred configurations for UNIX
platforms.
Minimum Workstation
Configuration
Preferred Workstation
Configuration
50 MIPS
128 MB RAM
100 MIPS
1 GB disk space (< 50 MB required
for single binary installation)
128 MB swap space per user
1.
256 MB RAM1
2 GB disk space
300 MB swap space per user
Larger designs require more physical memory to avoid using virtual memory. If you
observe frequent hard drive activity during autorouting, additional RAM might be
needed.
10
SPECCTRA Installation and Configuration Guide
Installing SPECCTRA
The supported Windows platform is an Intel Pentium with Windows NT 4.0/2000
(service pack 4 or higher) or Windows 95/98. The following table lists the
minimum and preferred configurations.
Minimum Configuration
Preferred Configuration
Pentium 166 Mhz CPU
64 MB RAM
Pentium II 300 Mhz CPU
30 MB disk space
128 MB swap space per
user
1024 x 768 Screen
Resolution
SVGA, 256 color display
1.
128 MB RAM1
50 MB disk space
300 MB swap space
1280 x 1024 Screen Resolution
XVGA 1024 x 768 resolution or
higher
Larger designs require more physical memory to avoid using virtual memory.
If you observe frequent hard drive activity during autorouting, additional RAM
might be needed.
Whats New
This section summarizes licensing and installation changes for customers
upgrading from SPECCTRA 9.0 to 10.0.
There were no new licensing and installation changes for this release.
11
SPECCTRA Installation and Configuration Guide
Installing SPECCTRA
Installing SPECCTRA
When you install SPECCTRA, a standard directory structure is created and
system resources are configured. In addition, you may need to install and
configure the SoftShare license server for your new or updated licenses.
Before you can install SPECCTRA, you need write permissions to create new
directories, add files, and overwrite existing files in the target file system.
Whats Installed
The setup program used on Windows, or the SoftLoad program used on UNIX
platforms, builds the SPECCTRA directory tree, copies files from the media to
directories in the tree, and uncompresses them.
For Windows platforms, the default installation location is
C:\cct_cds\tools\specctra.
For UNIX platforms, the default installation location is
<install_dir>/tools.<xxx>/specctra. For example, for Solaris the default location
is /cds/tools.sun4v/specctra.
Within this directory, the subdirectories that are created are described in the
following table.
12
SPECCTRA Installation and Configuration Guide
Installing SPECCTRA
Directory
name
bin
cfg
common
help
README
Contents
Executable files for SPECCTRA and
online help, including
specctra.exe (Windows)
specctra (UNIX)
specctra.com (Windows)
hyperhelp (UNIX)
Files for customizing the interface
A small sample design file
Online help (.hlp, .cnt),
documentation (.pdf) files, and help
system subdirectories on UNIX
platforms
Release notes for SPECCTRA and
translators (specctra.html)
In addition to the specctra directory, the following subdirectories are created in
the tools (Windows) or tools.<xxx> (UNIX) directory.
Directory name
Contents
SKILL04.x0
dfII
bin
lib
SKILL programming language
Design Framework II
Common Cadence binaries
Common Cadence libraries (UNIX)
13
SPECCTRA Installation and Configuration Guide
Installing SPECCTRA
Configuring for Standalone PCs
If you are using node-lock licensing on PCs without a network (Ethernet) card,
you may need to configure Windows to support networking for the licensing
software.
Before you follow this procedure, note the following.
If you are connected to a network or use an ISP to connect to one, have
your system administrator read this section and decide what steps, if any,
to take.
This process consists of three procedures.
Checking network connectivity
Checking hostname
Installing networking components
Configuring on Windows 95/98
Check Network Connectivity on Windows 95/98
1. From a DOS command prompt, type
ping
2. If this command works, youll get a listing of command options. Proceed to
the Check Hostname on Windows 95/98 procedure.
14
SPECCTRA Installation and Configuration Guide
Installing SPECCTRA
If this command is not found, proceed to the Install Networking
Components on Windows 95/98 procedure on page 18.
Check Hostname on Windows 95/98
1. From a DOS command prompt, navigate to the Windows system root
directory (default is C:\windows) and type
type hosts.sam
2. This displays the IP address and hostname of your PC. For example,
127.0.0.1
localhost
3. By default, the hostname is localhost. Make a note of this information.
4. Double-click on Control Panel, and then on Network. In the Identification
tab, make sure that your Computer Name matches the hostname in the
hosts.sam file.
5. If you choose a computer name other than localhost, then
a.
copy the hosts.sam file to hosts
b.
edit the hosts file with a text editor so that the name matches the
computer name
6. Once these names match, use the ping command on your computer
name. For example, from a DOS command prompt type
ping localhost
7. If you get a reply, proceed to install SPECCTRA as described in To Install
SPECCTRA on Windows on page 23. Make a note of your computer name,
15
SPECCTRA Installation and Configuration Guide
Installing SPECCTRA
which you will use when configuring licensing (for example,
CDS_LIC_FILE might be set to 5280@localhost).
Install Networking Components on Windows 95/98
Before you follow this procedure, youll need a Windows 95/98 CD-ROM.
1. Click on Start Settings Control Panel, and then on Network. In the
Configuration tab, click on Add.
2. Double-click on Protocol.
3. In the Select Network Protocol dialog box, click on Microsoft, and under
Network Protocols, click on TCP/IP. Then click on OK.
4. In the Select Device dialog box, under Manufacturers click on Microsoft,
and under Models click on Dial-up Adapter. Then click on OK.
5. Click on the Identification tab, and then specify a Name for your computer.
Using localhost as the name is the easiest. If you want to use a different
name, youll need to create and edit a hosts file, as described in the Check
Hostname on Windows 95/98 procedure on page 17.
6. Enter a value for Workgroup name.
7. When you OK the dialog box, youre prompted for the Windows 95/98 CDROM.
8. Once the networking components are installed, click on Yes to restart
Windows.
9. Proceed to the Check Hostname on Windows 95/98 procedure on page 17.
16
SPECCTRA Installation and Configuration Guide
Installing SPECCTRA
Configuring on Windows NT/2000
Check Network Connectivity on Windows NT/2000
1. From a DOS command prompt, type
ping
2. If this command works, youll get a listing of command options. Proceed to
the Check Hostname on Windows NT/2000 procedure on page 19.
If this command is not found, proceed to the Install Networking
Components on Windows NT/2000 procedure on page 20.
Check Hostname on Windows NT/2000
1. If youre unsure of your computer name, click on Start Settings
Control Panel, and then double-click on Network. In the Identification tab,
your computer name is shown.
2. Use the ping command on your computer name. For example, from a DOS
command prompt type
ping <my-computer>
where <my-computer> is your computer name. If you get a reply, proceed
to install SPECCTRA as described in the To Install SPECCTRA on
Windows procedure on page 23. Make a note of your computer name,
which you will use when configuring licensing (for example,
CDS_LIC_FILE might be set to 5280@my-computer).
17
SPECCTRA Installation and Configuration Guide
Installing SPECCTRA
Install Networking Components on Windows NT/2000
Before you follow this procedure, youll need a Windows NT 4.0/2000 CD-ROM.
1. Click on Start Settings Control Panel, and then double-click on
Network. A message tells you that Windows NT Network is not Installed
and asks if you want to install it. Click on Yes.
2. The Network Setup Wizard opens. Click on the Wired to the network
option, and then on Next.
3. In the next dialog box, click on Select from list.
4. Under Select Network Adapter, double-click on MS Loopback Adapter, and
then click on OK.
5. In the next dialog box, click on Next.
6. In the Network Protocols dialog box, click to place a checkmark next to
TCP/IP Protocol, and then on Next.
7. In the Network Services dialog box, accept the defaults and click on Next.
8. In the next dialog box, click on Next.
9. Youre prompted for the location of the Windows files. Enter the path to the
Windows NT CD-ROM, and click Next.
10. In the MS Loopback Adapter Card Setup dialog box, accept the default
(Frame Type 802.3) and click on Continue.
11. When asked if you want to use DHCP, click on No.
12. In the MS TCP/IP Properties dialog box, under the IP address tab, click on
Specify an IP address. Specify an IP address and subnet mask for the
18
SPECCTRA Installation and Configuration Guide
Installing SPECCTRA
adapter. The recommended values are 1 .1 .1 .1 for the IP address, and
255.255.0.0 (default) for the subnet mask. Click on OK.
13. In the Show bindings for dialog box, click on Server, and then on Next.
14. In the next dialog box, click on Next.
15. When asked to specify computer name, specify a name (up to 15
characters, without spaces). Note your computer name.
Click on the Workgroup option, and enter a value for Workgroup name.
Click on Next.
16. In the next dialog box, click on Finish.
17. In the Network Setting Changes dialog box, click on Yes to restart your
computer.
18. Proceed to the Check Hostname on Windows NT/2000 procedure on page
19.
Installing SPECCTRA on Windows
Before you install SPECCTRA, consider the following.
Decide where you want SPECCTRA installed on your file system. Cadence
recommends that you install your new products and/or product updates in
a directory that is not in your production hierarchy.
If you are configuring a network license server, install the SoftShare license
server software before you install SPECCTRA.
19
SPECCTRA Installation and Configuration Guide
Installing SPECCTRA
If you are using node-lock licensing without a network (Ethernet) card,
please see the Configuring for Standalone PCs procedure on page 16
before installing SPECCTRA.
If you are using node-lock licensing, you must run a SoftShare license
server on the same PC to which the license is locked. Refer to License
Overview on page 33 for more information.
If you are using floating licensing and a SoftShare server is already
installed and configured, you need to know the location of the license
server.
Make sure that your PC can communicate with a SoftShare license server.
The easiest way to verify this is to open a DOS command prompt and use
the ping command. For example, if your SoftShare license server is
running on a machine with the domain name of cctpc2.cadence.com, type
ping cctpc2.cadence.com
Close all other applications to avoid possible conflicts with system
resources that are shared by SPECCTRA and other applications. If you
already have a SoftShare or FLEXlm server installed on your system, make
sure you stop the license server (lmgrd) before installing SPECCTRA. If
youre running a license server as a service, stop the service before
installing SPECCTRA. The most reliable method of stopping lmgrd is with
the FLEXlm License Manager Control Panel. You can access the control
panel with Start Programs Cadence License Manager FLEXlm
Control Panel.
20
SPECCTRA Installation and Configuration Guide
Installing SPECCTRA
To Install SPECCTRA on Windows
1. Make sure that a SoftShare server is installed. If a SoftShare/FLEXlm
server is running on the target PC, stop the server before proceeding.
2. Click Start on the task bar.
3. Click Run.
4. Click Browse and select the CD-ROM drive.
5. Select Setup from the files list.
6. Click OK.
7. Setup.exe appears in the Run dialog box.
8. Adobe Acrobat Reader 3.0.1 is required to view portions of the online
documentation. If this program is not already installed, the Acrobat Reader
Setup program is launched, as shown in the next figure.
9. The Welcome to Acrobat Reader 3.01 Setup dialog box appears. To install
Acrobat Reader, click on Next and follow the instructions. Otherwise, you
can cancel the Acrobat installation by clicking on Cancel.
If Acrobat Reader is not installed on your system, you will not be able to
access portions of the documentation.
21
SPECCTRA Installation and Configuration Guide
Installing SPECCTRA
After the Acrobat setup program is finished, the SPECCTRA Component
Selection dialog box appears, as shown in the following figure.
10. In addition to the SPECCTRA Program and Help Files, make sure you
select the License Client Setup. The license client must be installed on
each PC running SPECCTRA.
You can choose whether online documentation files are installed. If you
dont install these files now, you can run Setup and install them later.
22
SPECCTRA Installation and Configuration Guide
Installing SPECCTRA
11. Confirm the default installation directory (C:\cct_cds) or enter a different
directory path.
The setup program creates or updates your CDS_INST_DIR environment
variable to include the pathname to the destination directory that you
specify.
12. Click Next when you finish choosing components.
For information on installing the License Server Setup (SoftShare) see
Installing the License Server on Windows on page 35.
13. If you choose to install the License Client Setup in Step 10, the Select
SoftShare Server dialog box appears. You must provide a location to the
license server or license file, usually in the form of port at machine.
23
SPECCTRA Installation and Configuration Guide
Installing SPECCTRA
14. If you are using node-lock licensing, specify the SoftShare server on your
PC. The default port is 5280 (for example, specify 5280@localhost). You
can find the port number and machine name on the SERVER line in the
license file. An example license file is shown in About the License File on
page 47. You can alternatively specify a pathname to a license file, for
example C:\Program Files\Cadence Design Systems\Cadence License
Manager\license.dat.
15. If you are using floating licensing and accessing a network license server,
enter the location.
24
SPECCTRA Installation and Configuration Guide
Installing SPECCTRA
The setup program creates or updates your CDS_LIC_FILE environment
variable to include the location of the license server, or pathname to the
license file, that you specify.
16. Click Next and follow the prompts to complete the installation. If you are
prompted to restart your computer, make sure to do so before running
SPECCTRA.
Before running SPECCTRA, see the License Overview procedure on page 33.
You might need to update your license file or configure the SoftShare license
server.
Installing SPECCTRA on UNIX Platforms
The SoftLoad program installs SPECCTRA on all UNIX platforms.
The Cadence Installation Guide provides detailed information on using
SoftLoad. A version of this manual in HTML format is located at the root level of
the CD-ROM with the name of install.html.
For more detailed information on configuring SoftShare, the Cadence Licensing
Manager, refer to the Cadence Softshare Licensing Reference. A version of this
manual in HTML format is installed to the help/license directory.
For your convenience, a summary of the SoftLoad installation process is
described next.
Before you install SPECCTRA, decide where you want SPECCTRA installed on
your file system. Cadence recommends that you install your new products and/
or product updates in a directory that is not in your production hierarchy.
Because SPECCTRA has shared components with other Cadence products, if
25
SPECCTRA Installation and Configuration Guide
Installing SPECCTRA
you have existing Cadence software please install SPECCTRA to a different
location.
Install New Release
When completing these instructions, always
Replace <install_dir> with the top-level directory in which the Cadence
products are to be installed, such as /cds.
Replace <xxx> with the name of the operating system (sun4, sun4v, hppa,
ibmrs) on which you are running SoftLoad.
1. Mount CD-ROM #1 to <cdrom_mount_point>, usually /cdrom.
2. Log in to the proper account, such as cdsmgr.
3. Type
<cdrom_mount_point>/SETUP.SH
4. Change to <install_dir>.
5. Copy your e-mail work order to <install_dir>.
6. Start the installation utility.
./install/bin.<xxx>/softload &
For example, for Solaris
./install/bin.sun4v/softload &
26
SPECCTRA Installation and Configuration Guide
Installing SPECCTRA
Note: Do not lock your screen because the installation utility must be able
to write to the screen to proceed. The Main Menu appears, as shown in the
following figure.
1. From the Main Menu, select Load Products, and load the work order and
Cadence products.
2. If a SoftShare Licensing Server is not already installed at your site, you
should install one. For more information, see Installing the License Server
on UNIX Platforms on page 46.
27
SPECCTRA Installation and Configuration Guide
Installing SPECCTRA
3. At the beginning of the SPECCTRA installation, the Adobe Acrobat Reader
installation program starts. To install Acrobat Reader, type
accept
which indicates that you accept the licensing agreement. To not install
Acrobat Reader, type
decline
This continues the SPECCTRA installation without installing Acrobat
Reader. If Acrobat Reader is not installed, you will not be able to access
portions of the documentation.
4. After installation is complete, click on Quit to exit SoftLoad.
5. Add <install_dir>/tools.<xxx>/specctra/bin to your search path.
6. Set environment variables for HyperHelp, the online help system.
Set HHHOME to <install_dir>/tools.<xxx>/specctra/help/
and
set XAPPLRESDIR to
<install_dir>/tools.<xxx>/specctra/help/app-defaults/
After installing SPECCTRA for Solaris, you may need to edit the HyperHelp
file in the app-defaults directory. The HyperHelp viewer will not display italic
text on some versions of the Solaris (including version 5.6) unless you
make this change. See the SPECCTRA release notes (README/
specctra.html) for details.
7. Add the Acrobat installation directory to your search path.
28
SPECCTRA Installation and Configuration Guide
Installing SPECCTRA
Before you use SPECCTRA, see the License Overview procedure on page 33.
You might need to update your license file or configure a SoftShare license
server.
29
SPECCTRA Installation and Configuration Guide
Setting Up Licenses
License Overview
SPECCTRA uses SoftShare, the Cadence License Manger, and supports
floating and node-lock licenses. Licenses include a count or quantity. An
accurate count is required for the number of licenses you use concurrently.
Licenses are supplied in a work order via email or included in printed form with
your software package. Before you use your software, add the new licenses to
your existing license file. If your installation is new, you can create the license
file with a text editor. On UNIX platforms, you can use the SoftLoad installation
utility to configure licensing from a work order.
Types of Licenses
SPECCTRA supports two types of licenses.
Floating for UNIX and Windows
Node-lock (Windows only)
Floating licenses for UNIX and Windows can be shared by both platforms
(identified with an _ALL suffix in feature names).
Node-lock licenses are available on Windows only and are restricted to a single
hostname that must be served by a license server on the same host. Node-lock
licenses for Windows require the use of a FLEXid hardware key.
30
SPECCTRA Installation and Configuration Guide
Setting Up Licenses
License Setup Checklist
The following checklist shows a typical series of steps for installing and
configuring your licenses.
To install and configure licenses
1. Provide Cadence with the hostid of the computer on which you plan to run
the SoftShare license server. This can be a Windows or UNIX platform.
2. If you have node-lock licenses, provide the Globetrotter FLEXid number for
those licenses (the FLEXid number is printed on each green FLEXid key).
3. Obtain a work order, which includes a license file if you ordered licensed
products. This data is usually provided via email.
4. Merge the data with existing license files if necessary.
5. Install and start the SoftShare license server. If you are using node-lock
licenses on Windows, you must run a SoftShare server on each PC that
has a node-lock license. For more information, see Installing the License
Server on Windows on page 32 or Installing the License Server on UNIX
Platforms on page 43.
6. For Windows, as part of the installation process, make sure that each
SPECCTRA user has the SoftShare client software installed on their PC.
This software is identified as the License Client Setup in the Component
Selection dialog box during installation. See To Install SPECCTRA on
Windows on page 21.
7. Start the license server.
31
SPECCTRA Installation and Configuration Guide
Setting Up Licenses
Installing the License Server on Windows
The SoftShare license server software manages and allocates floating licenses
on a network. SoftShare is based on FLEXlm and is included on the
SPECCTRA CD-ROM. For node-lock licenses, you must install a SoftShare
server on the same PC to which the license is locked.
Before installing the Cadence License Server, close all other applications to
avoid possible conflicts with system resources that are shared by SPECCTRA
and other applications.
If you want the license server to automatically run at startup for Windows NT/
2000, you need Administrator privileges.
Installing SoftShare with an Existing FLEXlm Server
SoftShare is not compatible with any previously installed version of a FLEXlm
license server. We recommend that you do not install FLEXlm servers
(lmgrd.exe) from different vendors onto the same PC. SPECCTRA versions 7.1
and 10.0 use different vendor daemons.
Instead, use the installation program from a single vendor, and manually copy
the daemon for any subsequent vendors to the license server root. For example,
if you already have a FLEXlm server installed on the target PC and want to
manually configure SoftShare for SPECCTRA, follow these steps.
1. Install the SoftShare server as described in the next procedure, but dont
start it or configure it to start as a service.
32
SPECCTRA Installation and Configuration Guide
Setting Up Licenses
2. Copy the cdslmd.exe file (C:\Program Files\Cadence Design
Systems\Cadence License Manager\license.dat) to your existing license
server root.
3. Merge your new licenses into your existing license file. Make sure to
include the DAEMON line with the path to the cdslmd.exe file. See About
the License File on page 43 for more information.
To Install SoftShare on Windows
Note: If you are using node-lock licensing, attach the FLEXid hardware key to
your PCs parallel port before you install SoftShare.
1. Click Start on the task bar.
2. Click Run.
3. Click Browse and select the CD-ROM drive.
4. Select Setup from the files list.
5. Click OK.
Setup.exe appears in the Run dialog box.
6. Click OK.
33
SPECCTRA Installation and Configuration Guide
Setting Up Licenses
7. The Component Selection dialog box appears, as shown in the following
figure.
Select the License Server Setup component and click Next.
34
SPECCTRA Installation and Configuration Guide
Setting Up Licenses
8. The Cadence Licensing Manager Setup Program starts, as shown in the
following figure.
9. Accept the license and enter your user information, as requested in the
next dialog boxes.
10. In the Choose Destination dialog box, you can accept the default location
or use the Browse button to change the destination directory.
35
SPECCTRA Installation and Configuration Guide
Setting Up Licenses
11. The Select Products dialog box appears, as shown in the following figure.
Make sure that the LIT:License Manager component is selected.
12. Select the Change button.
36
SPECCTRA Installation and Configuration Guide
Setting Up Licenses
13. The Select Components dialog box appears, as shown in the following
figure.
Make sure that the FLEXID (Dongle) Support files check box is selected,
and then click Continue. Then click Next.
14. Click on Next to start the installation, and then again to create the Program
Folder and icons.
37
SPECCTRA Installation and Configuration Guide
Setting Up Licenses
15. The following confirmation box appears.
Click Yes.
16. The Select Components dialog box appears, as shown in the following
figure.
38
SPECCTRA Installation and Configuration Guide
Setting Up Licenses
Select the FLEXID7 (Rainbow Technologies, Inc.) check box, and then
click Next.
17. The Sentinel Driver Setup Program starts, as shown in the following figure.
Select Functions Install Sentinel Driver.
18. When the setup program completes, restart your computer.
Starting the License Server on Windows
Detailed information on starting and administrating FLEXlm servers is available
at the Globetrotter web site at http://www.globetrotter.com. In addition, FLEXlm
documentation in HTML format is installed in the C:\Program Files\Cadence
Design Systems\Cadence License Manager\flexuser directory as part of the
SoftShare installation.
The FLEXlm License Manager Control Panel (shown in the following figure) is
a convenient method of starting servers and getting diagnostic and status
39
SPECCTRA Installation and Configuration Guide
Setting Up Licenses
information. You can access the control panel with Start Programs
Cadence License Manager FLEXlm Control Panel.
40
SPECCTRA Installation and Configuration Guide
Setting Up Licenses
Starting the License Server as a Service on Windows NT/2000
In FLEXlm License Manager Control Panel, select the Setup tab, and then the
Use NT Services check box, as shown in the following figure.
Note: This requires Administrator privileges.
41
SPECCTRA Installation and Configuration Guide
Setting Up Licenses
Starting the License Server at Startup on Windows 95/98
In FLEXlm License Manager Control Panel, select the Setup tab, and then the
Start Server at Power-Up check box, as shown in the following figure.
Because the default pathnames to lmgrd.exe, the license file, and the log file
use long file names, use the Browse button to navigate to the file locations.
See About the License File on page 43 for more information about the SoftShare
license file.
42
SPECCTRA Installation and Configuration Guide
Setting Up Licenses
Installing the License Server on UNIX Platforms
The SoftShare license server software is used to manage and allocate licenses
on a network.
Installing the SoftShare License Server
SoftShare is loaded by the SoftLoad program. Start the SoftLoad program, as
described in Installing SPECCTRA on UNIX Platforms on page 24. Select the
Load Products option, and then SoftShare Licensing Server.
Starting the SoftShare License Server
By default, when you install a SoftShare license server, lmgrd is installed at
<install_dir>/tools.<xxx>/bin/lmgrd.
For more detailed information on configuring SoftShare, the Cadence Licensing
Manager, refer to the Cadence Softshare Licensing Reference. A version of this
manual in HTML format is installed to the help/license directory.
About the License File
The license file is a text file. This section explains how to set an environment
variable to a license server or a license file, and provides information on the
license file format.
Setting the CDS_LIC_FILE Environment Variable
The usual location to a license server uses a port at machine convention. The
port number and machine name are located in the SERVER line of your license
43
SPECCTRA Installation and Configuration Guide
Setting Up Licenses
file. In following example, the port is 5280, the machine name is cctpc1, and the
full port at machine designation is 5280@cctpc1.
The CDS_LIC_FILE environment variable must be set on each machine that
uses SPECCTRA.
You can alternatively specify a pathname to the license file. If you specify a
pathname to the license file, the usual location on Windows is
C:\Program Files\Cadence Design Systems\
Cadence License Manager\license.dat
For UNIX, the default location for the license file is
<install_dir>/share/license/license.dat
You can specify alternate license files by separating each path and filename with
a semicolon.
For Windows NT/2000, you can check the current setting of this variable by
clicking My Computer Control Panel System (use the Environment Tab).
For Windows 95/98, use the set command from a DOS command prompt to see
your variable settings.
For UNIX, use the env command to check the value of this variable.
License File Format
This section summarizes important information about licensed SPECCTRA
features. For more detailed information on the license file format, see the
Cadence SoftShare Licensing Reference manual.
44
SPECCTRA Installation and Configuration Guide
Setting Up Licenses
The SPECCTRA license file contains a SERVER line, a vendor DAEMON line,
and one or more FEATURE lines that license the SPECCTRA features you
purchased. An example of a two feature license file follows.
#-> Begin license.hjs_24358 contents(138 lines)
# NOTE: for cdslmd.exe paths with spaces, quotes
#("") are REQUIRED as below
SERVER cctpc1 FLEXID=7-b285a24e 5280
DAEMON cdslmd C:\Program Files\Cadence Design
Systems\Cadence License Manager\cdslmd.exe
FEATURE RouteBase_ALL cdslmd 10.000 1-may-2000 \
1 2C3437142C51C6FF26F0 "J"
FEATURE ViewBase_ALL cdslmd 10.000 1-may-2000 \
1 CC6407643B1DB426D9E5 "J"
In this example, the backslash (\) at the end of a line indicates that the line
wraps. In an actual license file, each FEATURE line must be on a single line.
Note that the DAEMON used by version 7.1 and earlier releases of SPECCTRA,
PCBDA, has been replaced by cdslmd. If you are only using SPECCTRA
version 10.0, you should delete your old license file and create a new one that
uses the cdslmd daemon.
Feature names can also appear in an alternate pin layer format, as shown
below.
FEATURE VB_4S40PUC cdslmd 10.000 \
30-jan-2000 23C6527603A6CDCD52BC2 "J" \
FLEXID=7-b2859b79
FEATURE RB_4S40PUC_ALL cdslmd 10.000 \
30-jan-2000 1 DC65474029A2B054C360 "J" \
45
SPECCTRA Installation and Configuration Guide
Setting Up Licenses
If you are using version 7.1 or earlier of SPECCTRA AND version 10.0, you
must combine these licenses in a single license file that contains both PCBDA
and cdslmd daemons. On Windows, you cannot have two separate license files,
one using PCBDA and the other using cdslmd, shared by a single SoftShare/
FLEXlm server.
The SERVER, DAEMON, and FEATURE lines must be entered in your license
file exactly as supplied, with three exceptions. You can
Change the second field (server name) in the SERVER line, but the field
cant be empty
Change the last field (server port number) in the SERVER line, but it cant
be a port used by another process on the license server
Use a different path for the cdslmd vendor DAEMON on the DAEMON line
Note: If you use a different path when you install the SoftShare software,
change the path on the DAEMON line in your license file to match. The
cdslmd daemon is installed when you install SoftShare.
The eight fields on a FEATURE or INCREMENT line are explained in the
following table.
46
SPECCTRA Installation and Configuration Guide
Setting Up Licenses
Example
What its used for
FEATURE
Indicates that the line contains a
license.
Identifies a license feature. In this
example, the line identifies an RB
license, and the _ALL suffix allows
the license to float between UNIX
and Windows. If _ALL is not
present, the feature is UNIX only.
Identifies the vendor daemon
required to use the licensed
feature. Cadence software uses
the cdslmd daemon.
Identifies the SPECCTRA version
of the license.
Identifies the license expiration in
day, month, and year format.
Identifies the number of licenses
that can be checked out and used
concurrently on the network.
The encrypted license for the
feature.
Indicates that the feature uses a
new license each time it starts.
RouteBase_ALL
cdslmd
10.000
1-may-2000
1
2C3437142C51C6FF26F0
J
47
SPECCTRA Installation and Configuration Guide
Setting Up Licenses
FLEXID=7-b285a24e
Indicates that the feature is nodelocked to a PC with a FLEXid
hardware key with this ID. If this
field is not present, the feature is
floating.
Using SPECCTRA Versions 7.1 and 10.0
If you need to use both SPECCTRA version 7.1 and 10.0, follow this procedure.
1. If you are using floating licensing, combine your 7.1 and 10.0 licenses into
a single license file that contains both PCBDA and cdslmd daemons. On
Windows, you cannot have two separate license files, one using PCBDA
and the other using cdslmd, shared by a single SoftShare/FLEXlm server.
2. If you are using node-locked licenses, you can daisy-chain both hardware
keys (FLEXid and the previous key) onto to a single parallel port. Make
sure to keep you version 7.1 password file (sp.pas). That way, you can
continue to use the -p switch and your 7.1 node-lock licenses when using
version 7.1.
Features
SPECCTRA consists of the following licensed features. Any of these features
can also appear with the _ALL suffix, which indicates that the feature can float
between UNIX and Windows.
VB is the base license and all other licensed features require this license.
The mapping of products to features is described in the following table.
48
SPECCTRA Installation and Configuration Guide
Setting Up Licenses
License or Product
Name
Feature Name
(Standard format)
Feature Name
(Pin layer format)
ARa
AD
DF
RouteBase
RB_xSxPUC_ALL
HPb
RouteADV
RouteDFM
RouteFST
ADV_xSxPxC
DFM_xSxPxC
FST_xSxPxC
EHc
EditFST
EF_xSxPxC
HYBd
RouteHYB
HYB_xSxPxC
ERe
EditBase
EB_xSxPxC
EPe
AP
MV
IPlaceBase
IPB_xSxPxC
PlaceBase
RouteMVIA
PB_xSxPxC
MV_XSxPUC
a.
For version 10.0 licences, AutoRoute (AR) includes the EditRoute (ER) and
EditPlace (EP) license functionality.
b.
Formerly FST.
c.
Formerly EditFST.
d.
Obsolete license. Supported for backwards compatibility as part of the AD license.
e.
For version 10.0 licences, this functionality is also included in the AR (RouteBase) feature.
49
SPECCTRA Installation and Configuration Guide
Setting Up Licenses
Troubleshooting Installation and Licensing Problems
This section lists some common installation and license failures and solutions.
Laptop licensing failure
If you are installing SPECCTRA on a laptop computer, be aware that certain
laptops turn off the Ethernet card to save power. Because the license server
cannot establish a hostid without the Ethernet card, this prevents licensing from
working. Your laptop may have a setting, such as Use Network which you can
use to prevent this problem.
Slow installation
If you are installing SPECCTRA on a PC that already has SoftShare or FLEXlm
running, the installation is much slower. Stop the license manager (lmgrd)
before installing SPECCTRA.
Incorrect topics from Find tab in HyperHelp
If you used the Find tab in HyperHelp in a prior release of the SPECCTRA help
system, you must re-generate the Find index files. See the SPECCTRA release
notes (README/specctra.html) for details.
Missing text between angle brackets (< >) in HyperHelp
On some Solaris systems you need to uncomment a line in the help/appdefaults/HyperHelp file before HyperHelp can display italic text.
See the SPECCTRA release notes for details.
50
SPECCTRA Installation and Configuration Guide
Setting Up Licenses
License error - 24
You have lost the connection to the license server. Check to see if the server is
still running, and that you can communicate with it.
Retrying socket bind (address in use: port: xxx)
A license server is already running on the specified port.
51
SPECCTRA Installation and Configuration Guide
C
creating or updating 44
CDS_INST_DIR variable
example license file 45
setting on Windows 23
installing the license server 32, 43
CDS_LIC_FILE variable
license file fields 46
described 43
location of cdslmd DAEMON 46
setting on Windows 25
H
cdslmd DAEMON 45
hardware key
Component Selection dialog box 34
installing 33
conventions in manual 5
installing software for 36
customer support, contacting 5, 8, 12
Sentinel driver setup program 39
D
I
DAEMON, line in license file 45, 46
INCREMENT, line in license file 45, 46
dialog boxes
installing
Component Selection 34
SoftShare license server on Windows
Dongle Driver installation 38
33
FLEXlm Control Panel 40
SPECCTRA on UNIX 25
Select Components for FLEXID files
SPECCTRA on Windows 21
37
L
Select Products for LIT 36
license file 30
Select SoftShare Server 24
license server
dongle, installing software for 36
installing for Windows 33
E
running as service on NT 41
environment variables
running at power-up on Windows 95/
CDS_INST_DIR 23
98 42
CDS_LIC_FILE 25, 44
license.dat 44
HHHOME 28
licensing
XAPPLRESDIR 28
features 48
F
installing client on Windows 22
FEATURE, line in license file 45, 46
overview and checklist 30
features, list of 48
N
files
network licensing 30
installed for SPECCTRA 12
node-lock licensing
floating licensing
on standalone PCs 14
52
SPECCTRA Installation and Configuration Guide
overview 20
password file support 48
P
port@machine
for CDS_LIC_FILE 44
product names, list of 48
R
Rainbow Technologies, dongle driver
installation 38
S
Select SoftShare Server dialog box 24
Sentinel driver setup program 39
SERVER, line in license file 45, 46
SoftShare license server
installing 32
installing for UNIX 43
SPECCTRA
installing for Windows 21
installing on UNIX 25
using multiple versions 48
standalone PCs
configuring licensing for 14
system hardware requirements 9
T
troubleshooting 50
U
UNIX
hardware requirements 10
supported platforms 10
W
Windows
hardware requirements 11
53
Вам также может понравиться
- Proceedings of Spie: Design and Simulation Analysis of A Magnetic Shielding Box For Ring Laser GyroscopeДокумент9 страницProceedings of Spie: Design and Simulation Analysis of A Magnetic Shielding Box For Ring Laser GyroscopeTanzil ZaidiОценок пока нет
- The Yellow House: A Memoir (2019 National Book Award Winner)От EverandThe Yellow House: A Memoir (2019 National Book Award Winner)Рейтинг: 4 из 5 звезд4/5 (98)
- I Twin Technology: Submitted in Partial Fulfillment of The Requirements For The Award of The Degree ofДокумент30 страницI Twin Technology: Submitted in Partial Fulfillment of The Requirements For The Award of The Degree ofBarma RajkumarОценок пока нет
- The Subtle Art of Not Giving a F*ck: A Counterintuitive Approach to Living a Good LifeОт EverandThe Subtle Art of Not Giving a F*ck: A Counterintuitive Approach to Living a Good LifeРейтинг: 4 из 5 звезд4/5 (5794)
- STA301 Quiz-2 File by Vu Topper RMДокумент109 страницSTA301 Quiz-2 File by Vu Topper RMTaimur ChaudhryОценок пока нет
- HART Communication With GF868, XGM868, XGS868, and XMT868 FlowmetersДокумент7 страницHART Communication With GF868, XGM868, XGS868, and XMT868 FlowmetersEnrique AntonioОценок пока нет
- The Little Book of Hygge: Danish Secrets to Happy LivingОт EverandThe Little Book of Hygge: Danish Secrets to Happy LivingРейтинг: 3.5 из 5 звезд3.5/5 (400)
- Science Spoofs, Physics Pranks and Astronomical Antics: Docslugtoast@phas - Ubc.caДокумент30 страницScience Spoofs, Physics Pranks and Astronomical Antics: Docslugtoast@phas - Ubc.cabeemanОценок пока нет
- Consumer Perception On MatrimonyДокумент41 страницаConsumer Perception On Matrimonydeepak1818Оценок пока нет
- Elon Musk: Tesla, SpaceX, and the Quest for a Fantastic FutureОт EverandElon Musk: Tesla, SpaceX, and the Quest for a Fantastic FutureРейтинг: 4.5 из 5 звезд4.5/5 (474)
- Rec Peak EnergyДокумент2 страницыRec Peak EnergyKОценок пока нет
- A Heartbreaking Work Of Staggering Genius: A Memoir Based on a True StoryОт EverandA Heartbreaking Work Of Staggering Genius: A Memoir Based on a True StoryРейтинг: 3.5 из 5 звезд3.5/5 (231)
- Res2dinvx32 PDFДокумент173 страницыRes2dinvx32 PDFWahyu Sutrisno0% (1)
- Hidden Figures: The American Dream and the Untold Story of the Black Women Mathematicians Who Helped Win the Space RaceОт EverandHidden Figures: The American Dream and the Untold Story of the Black Women Mathematicians Who Helped Win the Space RaceРейтинг: 4 из 5 звезд4/5 (895)
- PD Measurements On Power TransformersДокумент3 страницыPD Measurements On Power TransformersJuan Sebastian Juris ZapataОценок пока нет
- Team of Rivals: The Political Genius of Abraham LincolnОт EverandTeam of Rivals: The Political Genius of Abraham LincolnРейтинг: 4.5 из 5 звезд4.5/5 (234)
- Micr Code Meaning of ChequeДокумент3 страницыMicr Code Meaning of Chequeमन्नू लाइसेंसीОценок пока нет
- Never Split the Difference: Negotiating As If Your Life Depended On ItОт EverandNever Split the Difference: Negotiating As If Your Life Depended On ItРейтинг: 4.5 из 5 звезд4.5/5 (838)
- The Platform of Choice: Stevenson, Manufacturer of The FMTV A1, Is Proud To Support The UnitedДокумент4 страницыThe Platform of Choice: Stevenson, Manufacturer of The FMTV A1, Is Proud To Support The UnitedppОценок пока нет
- The Emperor of All Maladies: A Biography of CancerОт EverandThe Emperor of All Maladies: A Biography of CancerРейтинг: 4.5 из 5 звезд4.5/5 (271)
- Part Number 27-60 Revision B: Installation, Operation, and Maintenance With Illustrated Parts BreakdownДокумент66 страницPart Number 27-60 Revision B: Installation, Operation, and Maintenance With Illustrated Parts BreakdownLuis Eduardo Albarracin RugelesОценок пока нет
- Devil in the Grove: Thurgood Marshall, the Groveland Boys, and the Dawn of a New AmericaОт EverandDevil in the Grove: Thurgood Marshall, the Groveland Boys, and the Dawn of a New AmericaРейтинг: 4.5 из 5 звезд4.5/5 (266)
- Delta ASDA B User ManualДокумент321 страницаDelta ASDA B User ManualRichard ThainkhaОценок пока нет
- Chapter 13 D1 CEMA Bucket Elevator HP and CalculationsДокумент4 страницыChapter 13 D1 CEMA Bucket Elevator HP and Calculationshafidh naufaldiОценок пока нет
- Libros de Estructuras MetalicasДокумент8 страницLibros de Estructuras MetalicasNata277Оценок пока нет
- The Unwinding: An Inner History of the New AmericaОт EverandThe Unwinding: An Inner History of the New AmericaРейтинг: 4 из 5 звезд4/5 (45)
- Rollercoaster Web Quest WorksheetДокумент3 страницыRollercoaster Web Quest WorksheetDaniel Toberman0% (1)
- Chapter 4-The Simple Interest 2Документ121 страницаChapter 4-The Simple Interest 2course heroОценок пока нет
- Process Pumps - Api-610: Single Stage Volute Casing PumpsДокумент5 страницProcess Pumps - Api-610: Single Stage Volute Casing Pumpsmehrzad1373Оценок пока нет
- The Hard Thing About Hard Things: Building a Business When There Are No Easy AnswersОт EverandThe Hard Thing About Hard Things: Building a Business When There Are No Easy AnswersРейтинг: 4.5 из 5 звезд4.5/5 (345)
- Christie Roadster S+20K Serial CommunicationsДокумент87 страницChristie Roadster S+20K Serial Communicationst_wexОценок пока нет
- Q2. Answer The Following Questions by Referring To The Tables Given Below. (15 Marks)Документ3 страницыQ2. Answer The Following Questions by Referring To The Tables Given Below. (15 Marks)ammar abbasОценок пока нет
- The World Is Flat 3.0: A Brief History of the Twenty-first CenturyОт EverandThe World Is Flat 3.0: A Brief History of the Twenty-first CenturyРейтинг: 3.5 из 5 звезд3.5/5 (2259)
- Data Model and ER Diagram QuestionsДокумент2 страницыData Model and ER Diagram QuestionsMoses MushinkaОценок пока нет
- Wordpress The Right WayДокумент62 страницыWordpress The Right WayAdela CCОценок пока нет
- US6362718 Meg Tom Bearden 1Документ15 страницUS6362718 Meg Tom Bearden 1Mihai DanielОценок пока нет
- Regular Expressions in Perl::-KLK Mohan, 200841011, M.Tech, VLSIДокумент18 страницRegular Expressions in Perl::-KLK Mohan, 200841011, M.Tech, VLSISudheer PrasadОценок пока нет
- The Gifts of Imperfection: Let Go of Who You Think You're Supposed to Be and Embrace Who You AreОт EverandThe Gifts of Imperfection: Let Go of Who You Think You're Supposed to Be and Embrace Who You AreРейтинг: 4 из 5 звезд4/5 (1090)
- Source of HeatДокумент9 страницSource of HeatSreekumar RajendrababuОценок пока нет
- eAM Data Model 012808Документ19 страницeAM Data Model 012808Shanish Poovathodiyil100% (1)
- Numpy For Matlab UserДокумент17 страницNumpy For Matlab Userreza khОценок пока нет
- Siesta TutorialДокумент14 страницSiesta TutorialCharles Marcotte GirardОценок пока нет
- The Sympathizer: A Novel (Pulitzer Prize for Fiction)От EverandThe Sympathizer: A Novel (Pulitzer Prize for Fiction)Рейтинг: 4.5 из 5 звезд4.5/5 (121)
- En Novatop ElementДокумент32 страницыEn Novatop ElementLucian CiprianОценок пока нет
- Regenerative Braking SystemДокумент27 страницRegenerative Braking Systemapi-1977578380% (5)