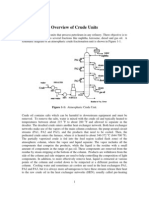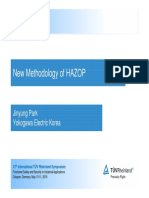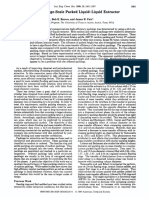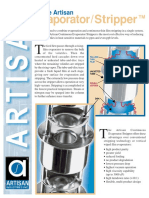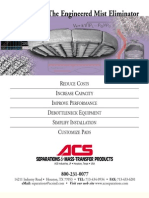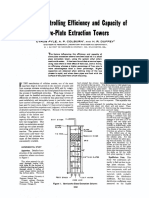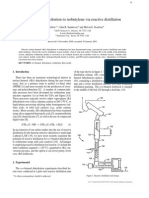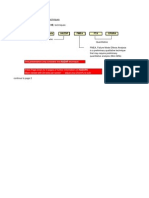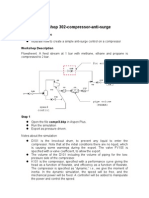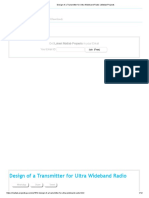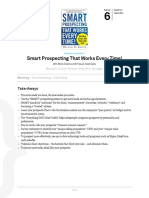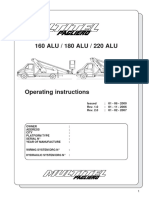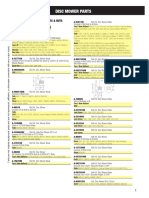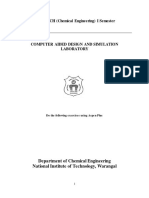Академический Документы
Профессиональный Документы
Культура Документы
Aspen Plus Tips
Загружено:
cnaren67Авторское право
Доступные форматы
Поделиться этим документом
Поделиться или встроить документ
Этот документ был вам полезен?
Это неприемлемый материал?
Пожаловаться на этот документАвторское право:
Доступные форматы
Aspen Plus Tips
Загружено:
cnaren67Авторское право:
Доступные форматы
Tips and FAQ
Revised: Nov 13, 2012
Aspen Plus Tips
Tips and Frequently Asked Questions
This quick start guide is intended to supply first time Aspen Plus users with helpful tips and advice to
accelerate the learning curve associated with this product. It is desired to create a sense of community,
as users are encouraged to develop and submit their own tips and advice to be included in this quick
start guide to benefit people of varying disciplines and locations.
Table of Contents
AspenTech Customer Support .............................................................................................................3
Support Center........................................................................................................................3
Aspen Plus Help.......................................................................................................................4
General ..............................................................................................................................................5
Starting Aspen Plus V8.0 in Windows ........................................................................................5
Starting Aspen Plus Selecting a Template..............................................................................5
Go to Setup to enter title and select units .................................................................................6
Simulation and Properties Environments ..................................................................................6
Aspen Plus Shortcut Keys .........................................................................................................6
Completing Input Specifications ...............................................................................................7
How to automatically assign a block/stream name with a prefix .................................................8
How to change the unit of measure ..........................................................................................8
How to display stream results on the flowsheet ........................................................................9
How to change the name of a stream/block? .......................................................................... 10
Open the Control Panel prior to running a simulation .............................................................. 10
Saving Checkpoints................................................................................................................ 11
How to rotate and resize a block?........................................................................................... 11
How to arrange windows in Aspen Plus................................................................................... 11
How to select a unit operation ............................................................................................... 12
How to select the stream type................................................................................................ 12
How to specify a pressure drop .............................................................................................. 13
How to use the Next button ................................................................................................. 13
1
Tips and FAQ
Revised: Nov 13, 2012
Improving the Appearance of the Flowsheet ........................................................................... 14
Columns........................................................................................................................................... 14
Convention for stage numbering ............................................................................................ 14
Improve convergence by doing preliminary mass balances....................................................... 15
Equipment Geometry ....................................................................................................................... 15
Vessel Geometry ................................................................................................................... 15
Dynamic Simulation.......................................................................................................................... 15
Types of Dynamic Simulations ................................................................................................ 15
Reactors........................................................................................................................................... 16
Modeling batch reactors in steady state simulations................................................................ 16
Copyright ......................................................................................................................................... 16
Tips and FAQ
Revised: Nov 13, 2012
AspenTech Customer Support
Support Center
Visit the AspenTech Customer Support center at http://support.aspentech.com for technical
support, self-help knowledgebase, software patches, upgrades and customer care services
Tips and FAQ
Revised: Nov 13, 2012
Aspen Plus Help
Aspen Plus has online Help, prompts, and expert system messages to give you information as
you use the program. To access Aspen Plus Help press F1. In Aspen Plus help you can search for a
particular topic that you would like help on, or you can click on an item in Aspen Plus and then click
F1. This will immediately open Aspen Plus Help to the section concerning what you had clicked on.
In Aspen Plus Help you can find what you need help with by navigating through the Contents,
the Index, or you can use the Search function. Aspen Help contains a broad range of inform ation,
from very basic getting started information, to in depth details about convergence method s.
Tips and FAQ
Revised: Nov 13, 2012
General
Starting Aspen Plus V8.0 in Windows
1.
2.
3.
4.
5.
Go to the Windows Start menu and select All Programs.
Find the folder labeled AspenTech
Within the AspenTech folder find the subfolder labeled Process Modeling V8.0
Select the Aspen Plus folder
Select Aspen Plus V8.0 to open the Aspen Plus V8.0 user interface
Tip: To open an existing file quickly, just double-click the file from Windows Explorer.
Starting Aspen Plus Selecting a Template
General Template: Use the General Template for a wide range of vapor-liquid applications
Petroleum Template: The Petroleum Template defines defaults commonly used in the petroleum
industry. It is also appropriate for petrochemical applications such as ethylene plants, which involve
petroleum fractions as feedstocks.
Gas Processing: The Gas Processing Template defines defaults commonly used in the gas processing
industry. For example, stream flows are standard vapor volume flows in millions of standard cubic
feet per day or millions of standard cubic meters per hour.
Air Separation: Use the Air Separation Template for cryogenic air separation simulations.
Chemicals: The Chemicals Template is suitable for a wide range of chemical (non-electrolyte)
applications. It is also appropriate for petrochemical applications, such as MTBE production and
VCM plants, where feedstocks are defined in terms of chemical components.
Electrolytes: The Electrolytes Template is used for applications that require rigorous modeling of
electrolyte species. You can use this template in any application where electrolytes are important.
Specialty Chemicals: The Specialty Chemicals Template is for specialty chemical applications, with or
without electrolytes.
Pharmaceuticals: The Pharmaceuticals Template uses NRTL as the default base property method.
You can use this method for two-liquid-phase systems, or vapor and liquid systems at low pressure.
Hydrometallurgy Template: Use the Hydrometallurgy Template to model electrolytes and solids in
hydrometallurgical processes.
Pyrometallurgy: Use the Pyrometallurgy Template to model high temperature metals processing
applications.
Solids: Aspen Plus can model solids anywhere in a process flowsheet. A wide range of unit operation
models for solids handling equipment is available including crystallizers, crushers, screens, and
cyclones.
5
Tips and FAQ
Revised: Nov 13, 2012
Go to Setup to enter title and select units
When creating a new simulation, it is a good habit to first navigate to the Setup form.
In this form you can enter a project title as well as choose which global unit set you would like to use.
Simulation and Properties Environments
In Aspen Plus V8.0 there are three separate environments; Simulation, Properties, and Energy Analysis.
Within the Properties environment you can select components and methods, define chemistry, create
property sets, perform physical property analyses, and retrieve experimental data sets. Within the
Simulation environment you can create a flowsheet and run a simulation using the components and
methods defined in the properties environment. You can use the Energy Analysis environment to
explore variations on your plant model to reduce energy costs. Aspen Energy Analyzer examines your
plant and suggests changes that can reduce your energy costs.
Aspen Plus Shortcut Keys
Aspen Plus Help
Whats This Help
View Page Breaks
Reset Page Breaks
Manage Views
Next Input
Run
Step
Reinitialize
Control Panel
F1
Shift + F1
F2
Shift + F2
F3
F4
F5
Ctrl + F5
Shift + F5
F7
Tips and FAQ
Revised: Nov 13, 2012
Check Results
Settings
Stop Points
Zoom Full
Zoom In
Zoom Out
Hide/Reveal Model Library
Copy
Cut
Delete
Paste
Rename
Select All
Align Blocks
Center View
Exchange Icon
Hide ID
Reroute Streams
Results
Stream Results
Unplace Block or Group
Export File
Import File
New File
Open File
Print File
Save File
Close Active Window
Close Aspen Plus
Ctrl + F8
Ctrl + F7
F9
Home
Page Up or mouse wheel up
Page Down or mouse wheel down
F10
Ctrl + C
Ctrl + X
Delete
Ctrl + V
Ctrl + M
Ctrl + A
Ctrl + B
Ctrl + Home
Ctrl + K
Ctrl + H
Ctrl + J
Ctrl + R
Ctrl + D
Ctrl + U
Ctrl + E
Ctrl + T
Ctrl + N
Ctrl + O
Ctrl + P
Ctrl + S
Ctrl + F4
ALT + F4
Completing Input Specifications
1. Define Components (conventional components, petroleum assays, and pseudocomponents).
2. Define Methods. These methods are used along with data to calculate physical properties.
3. Define the simulation flowsheet (blocks, streams, and connectivity) in the main flowsheet
window.
4. Define feed stream compositions, flows, and conditions.
5. Define blocks (design and operating conditions for each unit operation block in the
flowsheet).
6. Define any reactions (define electrolytes chemistry, specify reaction kinetics for use in
reactor and reactive distillation models).
7. Specify convergence options, user defined tear streams, convergence blocks, and
sequences.
8. Add flowsheeting options (additional constraints and specifications to the flowsheet model).
9. Specify Model Analysis Tools (sensitivity studies, optimization runs, data-fit problems)
7
Tips and FAQ
Revised: Nov 13, 2012
10. Specify Report Options (Specify options for generating the Aspen Plus report).
How to automatically assign a block/stream name with a prefix
1. In the Aspen Plus V8.0 user interface go to File>>Options
2. In the flowsheet display options check the boxes under Stream and unit operation labels
and enter the desired prefix
How to change the unit of measure
1. Aspen Plus provides the following global unit sets: International system units (SI), English
engineering units (ENG), and Metric engineering units (MET).Find the units selector in the
Home ribbon
2. Select a unit set
Tips and FAQ
Revised: Nov 13, 2012
3. Click on Unit Sets to create your own custom unit sets
How to display stream results on the flowsheet
1. While on the main flowsheet, find the Modify ribbon and click Stream Results
2. Check boxes to display temperature, pressure, vapor fraction, heat/work, mole flow rate, mass
flow rate, and volume flowrate. When you run a simulation, the values for the selected results
will be displayed on the flowsheet, as shown below.
Tips and FAQ
Revised: Nov 13, 2012
How to change the name of a stream/block?
Select a block or stream and press Ctrl+M
Open the Control Panel prior to running a simulation
It is a good habit to develop to open the Control Panel before running a simulation. The Control Panel
displays errors, warnings and diagnostic messages from the calculations. This can be very helpful when
trying to converge a simulation.
10
Tips and FAQ
Revised: Nov 13, 2012
Saving Checkpoints
Save Checkpoints as you go. Once you have a working section of the flowsheet, save the file as
a .bkp with a new file name so you can revert to an earlier checkpoint and a known state.
How to rotate and resize a block?
Right click on a block and select Rotate Icon or Resize Icon
How to arrange windows in Aspen Plus
You can change the way the windows in Aspen Plus are displayed by right clicking on a tab and
selecting Floating, Dockable, or Tabbed. You can also click and drag the tabbed window into a
dockable position; top, bottom, left, right, center.
11
Tips and FAQ
Revised: Nov 13, 2012
How to select a unit operation
To select a unit operation model:
1. Click the tab that corresponds to the type of model you want to place in the flowsheet.
2. Click the unit operation model on the sheet.
3. To select a different icon for a model, click the down arrow next to the model icon to see
alternate icons. The icon you select will appear for that model in the Model Palette.
4. When you have selected a model, click the flowsheet where you want to place the model.
When you place blocks this way, you are in Insert mode. Each time you click in the Process
Flowsheet window, you place a block of the model type that you specified. To exit insert
mode and return to select mode, click the Cancel Insert Mode button on the upper left of
the Model Palette or right click on the main flowsheet.
Tip: You can also place blocks in your flowsheet by dragging and dropping from the Model
Palette to the main flowsheet window.
How to select the stream type
To select stream type:
1. Click the down arrow next to the stream type displayed in the Model Palette.
12
Tips and FAQ
Revised: Nov 13, 2012
2. Select the stream type you want to place in the flowsheet (Material, Heat, Work)
3. Once a stream type is selected, simply click the ports on the flowsheet where you want to
connect the stream.
Tip: When placing blocks and streams, the mouse pointer changes to the crosshair shape,
indicating Insert Mode. After placing each block or stream, you remain in insert mode until you
click the cancel insert mode button in the upper left corner of the Model Palette or by right
clicking on the main flowsheet. You can also undock the Model Palette and use it as a floating
palette.
How to specify a pressure drop
When specifying operating conditions for different units, (such as a heat exchanger, reactor, mixer, etc.)
you can specify a pressure drop by entering a negative pressure in the pressure field.
If you enter a number greater than zero, this value will be the operating or discharge pressure. If a
number less than or equal to zero, this value will be the pressure drop over the block.
How to use the Next button
Click the Next button to move to the next input form or menu at any point in Aspen Plus. The
Next button is on the Home ribbon, shown below. You can also access the Next feature by
pressing F4.
13
Tips and FAQ
Revised: Nov 13, 2012
Use Next to:
Guide you through the required and optional input for a run by displaying messages
Tell you what you need to do next
Ensure you do not make incomplete or inconsistent specifications, even when you
change options and specifications you have already entered
Improving the Appearance of the Flowsheet
You can change the flowsheet layout at any time to improve the appearance of your drawing.
You can move:
Blocks
Block IDs
Streams
Stream IDs
Stream connection locations
You can also:
Hide block and stream IDs
Reroute streams
Align blocks
Change block icons
Resize icons
Rotate icons
Columns
Convention for stage numbering
The numbering convention in Aspen Plus is that the condenser is stage 1 and the stage number
increases down the column. For example, for a column with 10 stages the condenser will be
stage 1 and the reboiler will be stage 10.
14
Tips and FAQ
Revised: Nov 13, 2012
Improve convergence by doing preliminary mass balances
If you can give Aspen Plus a better initial guess for operating parameters, such as distillate to
feed ratio or reflux ratio, it will solve the simulation faster
Equipment Geometry
Vessel Geometry
Vessel Type:
-Instantaneous: Default vessel type for most vessels requires no input for vessel geometry
-Vertical
-Horizontal
Vessel Geometry:
-Head type: Elliptical, Hemispherical, Flat
-Length
-Diameter
Dynamic Simulation
Types of Dynamic Simulations
Flow Driven:
-Feed flowrate and pressures are specified
-Flowrate is not controlled by pressure differences
-Useful for a first approach of the dynamic behavior of the process
-Good for liquid processes (usually good flow controllability)
15
Tips and FAQ
Revised: Nov 13, 2012
Pressure Driven:
-Feed and product pressures are specified
-Flowrate results from pressure difference
-A bit more complex to specify (because you need to balance the pressures in Aspen
Plus with valves, pumps, ) but more rigorous
Reactors
Modeling batch reactors in steady state simulations
Aspen Plus models batch reactors in steady state, so a real -world plant running batch reactors
would need several reactors in parallel with staggered start and end times to approximate
steady state operation
Copyright
Copyright 2012 by Aspen Technology, Inc. (AspenTech). All rights reserved. This work may not be
reproduced or distributed in any form or by any means without the prior written consent of
AspenTech. ASPENTECH MAKES NO WARRANTY OR REPRESENTATION, EITHER EXPRESSED OR IMPLIED,
WITH RESPECT TO THIS WORK and assumes no liability for any errors or omissions. In no event will
AspenTech be liable to you for damages, including any loss of profits, lost savin gs, or other incidental or
consequential damages arising out of the use of the information contained in, or the digital files
supplied with or for use with, this work. This work and its contents are provided for educational
purposes only.
AspenTech, aspenONE, and the Aspen leaf logo, are trademarks of Aspen Technology, Inc.. Brands
and product names mentioned in this documentation are trademarks or service marks of their
respective companies.
16
Вам также может понравиться
- TNC International Roaming 1st Aug17Документ4 страницыTNC International Roaming 1st Aug17cnaren67Оценок пока нет
- Agitation Data Sheet: A. GeneralДокумент2 страницыAgitation Data Sheet: A. Generalcnaren67Оценок пока нет
- Safety InstructionsДокумент6 страницSafety Instructionscnaren67Оценок пока нет
- Omega PID TunningДокумент4 страницыOmega PID TunningOwaisОценок пока нет
- Petroleum Fraction at Ion OverviewДокумент35 страницPetroleum Fraction at Ion Overviewphobos2000Оценок пока нет
- Nitrite in Fish Ponds PDFДокумент4 страницыNitrite in Fish Ponds PDFcnaren67Оценок пока нет
- New HAZOP MethodologyДокумент25 страницNew HAZOP Methodologycnaren67100% (1)
- Seri Fib ExtractionДокумент1 страницаSeri Fib Extractioncnaren67Оценок пока нет
- Safety InstructionsДокумент6 страницSafety Instructionscnaren67Оценок пока нет
- Performance of Packed Extraction TowerДокумент7 страницPerformance of Packed Extraction Towercnaren67Оценок пока нет
- Rototherm PDFДокумент2 страницыRototherm PDFcnaren67Оценок пока нет
- Project 2013 Quick ReferenceДокумент3 страницыProject 2013 Quick Referencecnaren67Оценок пока нет
- Evap StripДокумент2 страницыEvap Stripcnaren67Оценок пока нет
- PVC Cables FinolexДокумент8 страницPVC Cables FinolexMaria DenetОценок пока нет
- Design Manual Mist Eliminator - NewДокумент16 страницDesign Manual Mist Eliminator - Newashif100% (2)
- Sieve Plate ColumnsДокумент6 страницSieve Plate Columnscnaren67Оценок пока нет
- Outokumpu Stainless Steel Wall Chart PDFДокумент1 страницаOutokumpu Stainless Steel Wall Chart PDFcnaren67Оценок пока нет
- Hi SpeedДокумент2 страницыHi Speedcnaren67Оценок пока нет
- Chem Compat Chart - HaywardДокумент12 страницChem Compat Chart - HaywardpdlhОценок пока нет
- AMCA 205-10 (Rev - 2011) PDFДокумент17 страницAMCA 205-10 (Rev - 2011) PDFv2304451Оценок пока нет
- Compatibility Chart For ChemicalsДокумент3 страницыCompatibility Chart For Chemicalscnaren67Оценок пока нет
- Chocolate Making Process PDFДокумент1 страницаChocolate Making Process PDFcnaren67Оценок пока нет
- Cl2 ScrubbingДокумент3 страницыCl2 Scrubbingcnaren67Оценок пока нет
- Tert-Butanol Dehydration To Isobutylene Via Reactive DistillationДокумент3 страницыTert-Butanol Dehydration To Isobutylene Via Reactive DistillationKah AikОценок пока нет
- 5.7 Hazop V1.0Документ14 страниц5.7 Hazop V1.0Isabela AlvesОценок пока нет
- AntisurgeДокумент6 страницAntisurgesch203Оценок пока нет
- Pub ColdlimesofteningДокумент8 страницPub Coldlimesofteningcnaren67Оценок пока нет
- Omega PID TunningДокумент4 страницыOmega PID TunningOwaisОценок пока нет
- Common Mistakes in HazopsДокумент4 страницыCommon Mistakes in HazopsbrounietaОценок пока нет
- Hidden Figures: The American Dream and the Untold Story of the Black Women Mathematicians Who Helped Win the Space RaceОт EverandHidden Figures: The American Dream and the Untold Story of the Black Women Mathematicians Who Helped Win the Space RaceРейтинг: 4 из 5 звезд4/5 (895)
- Never Split the Difference: Negotiating As If Your Life Depended On ItОт EverandNever Split the Difference: Negotiating As If Your Life Depended On ItРейтинг: 4.5 из 5 звезд4.5/5 (838)
- The Yellow House: A Memoir (2019 National Book Award Winner)От EverandThe Yellow House: A Memoir (2019 National Book Award Winner)Рейтинг: 4 из 5 звезд4/5 (98)
- The Subtle Art of Not Giving a F*ck: A Counterintuitive Approach to Living a Good LifeОт EverandThe Subtle Art of Not Giving a F*ck: A Counterintuitive Approach to Living a Good LifeРейтинг: 4 из 5 звезд4/5 (5794)
- Devil in the Grove: Thurgood Marshall, the Groveland Boys, and the Dawn of a New AmericaОт EverandDevil in the Grove: Thurgood Marshall, the Groveland Boys, and the Dawn of a New AmericaРейтинг: 4.5 из 5 звезд4.5/5 (266)
- The Little Book of Hygge: Danish Secrets to Happy LivingОт EverandThe Little Book of Hygge: Danish Secrets to Happy LivingРейтинг: 3.5 из 5 звезд3.5/5 (400)
- Elon Musk: Tesla, SpaceX, and the Quest for a Fantastic FutureОт EverandElon Musk: Tesla, SpaceX, and the Quest for a Fantastic FutureРейтинг: 4.5 из 5 звезд4.5/5 (474)
- A Heartbreaking Work Of Staggering Genius: A Memoir Based on a True StoryОт EverandA Heartbreaking Work Of Staggering Genius: A Memoir Based on a True StoryРейтинг: 3.5 из 5 звезд3.5/5 (231)
- The Emperor of All Maladies: A Biography of CancerОт EverandThe Emperor of All Maladies: A Biography of CancerРейтинг: 4.5 из 5 звезд4.5/5 (271)
- The Unwinding: An Inner History of the New AmericaОт EverandThe Unwinding: An Inner History of the New AmericaРейтинг: 4 из 5 звезд4/5 (45)
- The Hard Thing About Hard Things: Building a Business When There Are No Easy AnswersОт EverandThe Hard Thing About Hard Things: Building a Business When There Are No Easy AnswersРейтинг: 4.5 из 5 звезд4.5/5 (344)
- Team of Rivals: The Political Genius of Abraham LincolnОт EverandTeam of Rivals: The Political Genius of Abraham LincolnРейтинг: 4.5 из 5 звезд4.5/5 (234)
- The Gifts of Imperfection: Let Go of Who You Think You're Supposed to Be and Embrace Who You AreОт EverandThe Gifts of Imperfection: Let Go of Who You Think You're Supposed to Be and Embrace Who You AreРейтинг: 4 из 5 звезд4/5 (1090)
- The World Is Flat 3.0: A Brief History of the Twenty-first CenturyОт EverandThe World Is Flat 3.0: A Brief History of the Twenty-first CenturyРейтинг: 3.5 из 5 звезд3.5/5 (2259)
- The Sympathizer: A Novel (Pulitzer Prize for Fiction)От EverandThe Sympathizer: A Novel (Pulitzer Prize for Fiction)Рейтинг: 4.5 из 5 звезд4.5/5 (121)
- DCM Bop ComДокумент10 страницDCM Bop ComOsama JawaidОценок пока нет
- Release 13 21.B UK Payroll SetupДокумент146 страницRelease 13 21.B UK Payroll SetupKiran JОценок пока нет
- SampleДокумент11 страницSampleGia Minh Tieu TuОценок пока нет
- List MO 1-19 Jan 2022Документ246 страницList MO 1-19 Jan 2022Rajiman esОценок пока нет
- C Programming LanguageДокумент191 страницаC Programming LanguageKarthikeyan KОценок пока нет
- PT6A-27 HSI Check SheetДокумент10 страницPT6A-27 HSI Check SheetSantosh SahОценок пока нет
- Design of A Transmitter For Ultra Wideband Radio - Matlab ProjectsДокумент12 страницDesign of A Transmitter For Ultra Wideband Radio - Matlab ProjectsAhmed AbubakrОценок пока нет
- Christian Yuki JaraДокумент23 страницыChristian Yuki JaraSteven DeitaОценок пока нет
- Best of Definition and Types of ResearchДокумент42 страницыBest of Definition and Types of ResearchZe MelieОценок пока нет
- Smart Prospecting That Works Every Time Krause en 19173Документ6 страницSmart Prospecting That Works Every Time Krause en 19173rdeepak99Оценок пока нет
- Parker Cleveland Maintenance Manual Rev. 24 PDFДокумент84 страницыParker Cleveland Maintenance Manual Rev. 24 PDFStephen WigginsОценок пока нет
- Read and Write Heads and Head Actuator Mechanisms of Hard DisksДокумент8 страницRead and Write Heads and Head Actuator Mechanisms of Hard DisksMahesh Abnave100% (1)
- 2019 SEM 2 SMJK JIT SIN, PENAG (Q & A) (4) 30 AugДокумент14 страниц2019 SEM 2 SMJK JIT SIN, PENAG (Q & A) (4) 30 AugGreen SlimeОценок пока нет
- D R 800 Dust Concentration Meter: Before Starting Any Work, Read The Operating Instructions (The Manual) !Документ154 страницыD R 800 Dust Concentration Meter: Before Starting Any Work, Read The Operating Instructions (The Manual) !Phạm Thanh SơnОценок пока нет
- Resouce Based ViewДокумент17 страницResouce Based ViewpisupativkОценок пока нет
- 955i Torque SpecificationsДокумент6 страниц955i Torque SpecificationsRodney Alan Armarego100% (3)
- Normal Probability Distribution and Z TableДокумент4 страницыNormal Probability Distribution and Z TableAnimeliciousОценок пока нет
- Short Cuircuit Calculation by Per Unit MethodДокумент1 страницаShort Cuircuit Calculation by Per Unit MethodASHUTOSH RANJAN SINGHОценок пока нет
- FLIGHT SIMULATOR 2004 Keyboard CommandsДокумент3 страницыFLIGHT SIMULATOR 2004 Keyboard CommandsRufus183150% (2)
- MI LJ24 IA DatasheetДокумент1 страницаMI LJ24 IA DatasheetFco Javier Del ÁlamoОценок пока нет
- Exercise 01Документ13 страницExercise 01QsdtYudeОценок пока нет
- Service Bulletin: Piper Considers Compliance MandatoryДокумент7 страницService Bulletin: Piper Considers Compliance MandatoryNikola DavidovОценок пока нет
- Types of Information SystemДокумент57 страницTypes of Information SystemNavdeep Bhangu100% (4)
- Altera. Direct Sequence Spread Spectrum (DSSS) Modem Reference Design. 2010Документ44 страницыAltera. Direct Sequence Spread Spectrum (DSSS) Modem Reference Design. 2010Pavel SchukinОценок пока нет
- MultitelДокумент27 страницMultitelŽeljko60% (5)
- Ch.1 of ADICДокумент45 страницCh.1 of ADICTestAutomationSel2020Оценок пока нет
- A Court Chronicle - The Karagwe Kingdom by Israel K KatokeДокумент5 страницA Court Chronicle - The Karagwe Kingdom by Israel K KatokeAkiiki KasaijaОценок пока нет
- 10% Sangguniang Kabataan Youth Development Plan Barangay Guisguis 10% SK Supplemental FundДокумент3 страницы10% Sangguniang Kabataan Youth Development Plan Barangay Guisguis 10% SK Supplemental FundJan Alleana FernandezОценок пока нет
- Disc-Mower-Parts Fella SM 270Документ4 страницыDisc-Mower-Parts Fella SM 270JanuszОценок пока нет
- IV B. TECH (Chemical Engineering) I SemesterДокумент14 страницIV B. TECH (Chemical Engineering) I SemesterPiyush AmbulgekarОценок пока нет