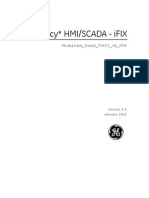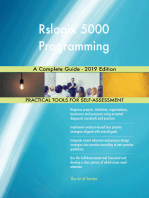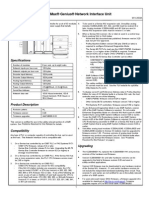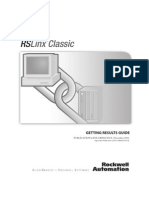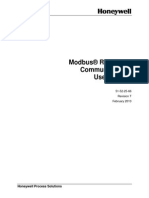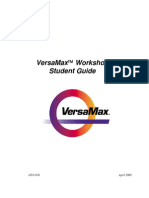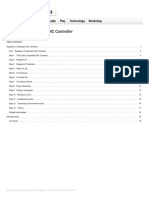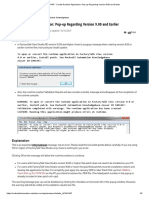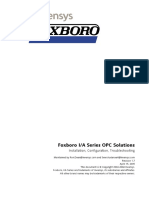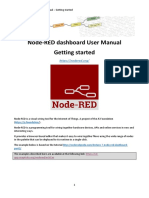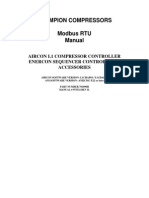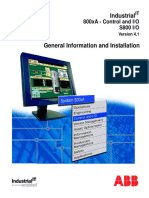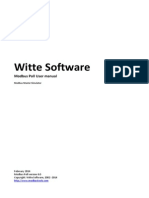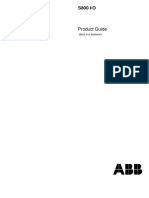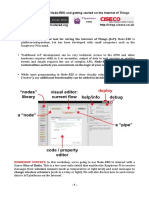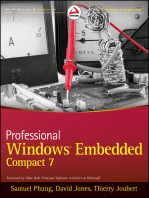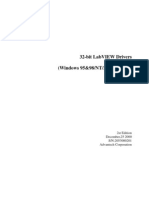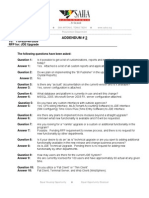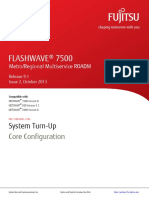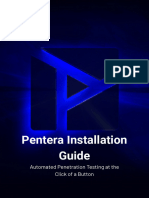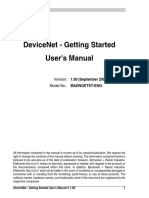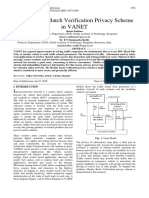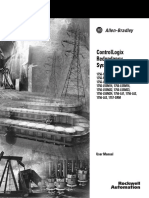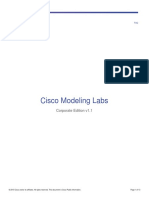Академический Документы
Профессиональный Документы
Культура Документы
Fix32 Scada
Загружено:
Carlos CésarОригинальное название
Авторское право
Доступные форматы
Поделиться этим документом
Поделиться или встроить документ
Этот документ был вам полезен?
Это неприемлемый материал?
Пожаловаться на этот документАвторское право:
Доступные форматы
Fix32 Scada
Загружено:
Carlos CésarАвторское право:
Доступные форматы
Process Control CEW
FIX Training
FIX32 Training Course.
An introduction to using and developing
FIX32 Software in a real time environment.
IX
F
32
Prepared by A.K.Jones CEW Process Control
Page 1 of 51
akj May 2004
Process Control CEW
FIX Training
FIX32 SCADA (Supervisory Control and Data Acquisition)
Table of Contents_____________________________________________________
1.
1.1
1.2
2
3
4
5
6
6.1
7
8
8.1
9
10
10.1
10.2
10.3
10.4
10.5
10.6
11
a.
b.
c.
FIX Overview
Capablities of FIX Software
Terminology
Basic Architecture of FIX
Development Applications
iFix versus FIX32
Varieties and versions of Fix32
Installing Fix32
Starting FIX
Developing displays
SCU (Systems Configuration Utility)
SIM Addresses
Process Database and DIT
Historical Trending
Historic Assign
Starting and Configuring Historical Assignment
Historical Collect
Start Historical Collection
Historic Display
Defining Pen Groups
Creating Pen Time and Chart Group Definitions
Configuring Pen Groups
Defining Time Groups
Define the Chart Group Configuration
Page 2 of 51
3
3
4
6
8
9
10
11
13
14
24
24
27
33
34
36
38
39
40
40
46
46
47
48
akj May 2004
Process Control CEW
FIX Training
1.
FIX Overview
1.1
Capablities of FIX Software
Fix is true Client/Server i.e. no replication of dBs is required.
A. Introduction to FIX Software
Industrial Automation Software
Provides a Window into the process
Supplies real-time data to personnel and to software applications
Basic FIX functions are:
- Data acquisition
- Data management
A. Data Acquistion
Ability to retrieve data from the plant floor
Direct communication with I/O devices in the plant
Interface to the I/O devices via I/O drivers
B. Data Management
Ability to process and manipulate acquired data
Data management is made up of many components, including:
- process monitoring (graphic display)
- supervisory control
- alarming
- reporting
- data archiving
Page 3 of 51
akj May 2004
Process Control CEW
FIX Training
1.2
Terminology
A. Node Types
A computer running FIX is called a node
A node that acquires data from a process is a Scada server
SCADA -- (Supervisory Control and Data Acquisition)
communicates with process hardware via I/O driver software
loads and maintains the process database
A View Client is one that does not perform SCADA functions
this node receives data from SCADA nodes
A View node can run other application software
B. Node Configurations
Stand alone node
Any node not communicating with nodes on the network
Fig 1.1 shows a stand-alone SCADA server
Fig 1.2 shows a distributed process
Local node
describes the node being worked on currently
Remote node
On a distributed system, a node other than the local node
May also refer to a node being accessed via a modem
Run-Time node
Does not allow modification of displays or process database
Not necessarily read-only
PlantTV
A read-only View client with DDE and ODBC options
Page 4 of 51
akj May 2004
Process Control CEW
FIX Training
Fig 1.1: Example of a stand-alone FIX system
Fig 1.2: Example of a distributed FIX System
Page 5 of 51
akj May 2004
Process Control CEW
FIX Training
Basic Architecture of FIX
A.
Process Data
FIX is used with the process instrumentation in a plant.
Sensors and controls send data to registers in the process hardware.
Typically this hardware is a PLC
Fix software acquires raw data from process hardware.
B. I/O Drivers
The FIX interface to a PLC is called an I/O driver
Each I/O driver is specific to the PLC hardware
I/O driver functions:
Read (and write) from the I/O device (called polling)
Transfer data to/from addresses in the Driver Image Table
(DIT)
C.
D.
Page 6 of 51
An I/O driver collects data from poll records
poll records are specified by addresses in PLC registers.
a poll record can be a single data point or a range of points.
Driver Image Table (DIT)
Area of SCADAs memory where the I/O driver stores poll records
I/O drivers update poll records in the DIT
Each poll record has a rate at which updates are processed.
Update rate is called the poll time and is default of 1 second
Scan, Alarm and Control (SAC)
SAC functions include:
Fetching data from the Driver Image Table (DIT)
Transferring data to the Process database (PDB)
SAC reads from the DIT at a rate called the scan time
Default 1 second, minimum of 0.05secs (dont believe it)!
akj May 2004
Process Control CEW
FIX Training
View
Process
Hardware
I/O Sensors
I/O Driver
Software
View
(Links)
DIT
PDB
Scan, Alarm
and Control
AI CA
AI TR AO
DI DO
Driver Image
Table
Poll Record
Data:
12 31 18 44 22
19
Fig 1.3: FIX architecture.
Page 7 of 51
akj May 2004
Process Control CEW
FIX Training
Development Applications
A.
Development applications used
The Draw application is the program used to develop pictures.
The View application is used for viewing the pictures
Database Builder is used to add tags to the Process database (PDB)
The System Configurator is used to set options within FIX
(referred to as the SCU, pronounced skew)
Startup. (Used to start the Scada application)
Mission Control
Each of these is described in detail later.
Page 8 of 51
akj May 2004
Process Control CEW
FIX Training
iFix versus FIX32
iFix ver 3.5 is the latest product from Ge-Fanuc and is used extensively throughout
industry. iFix is different to Fix32 in that it uses VBA instead of the scripting
language as used in Fix32, this makes iFix software a much more powerful tool for
accessing and manipulating not only data and screens, but allows the user to actually
write programs from within the iFix environment. The capabilities of the software are
only limited by the user himself and inherent limits of VBA .
The basic components of iFix, are however very similar. The Database builder is the
same (very similar), the SCU is the same. The main differences are the Workspace
view and the driver implementation. Alarming is the same.
IFix is in-line with latest technologies and uses objects extensively. It supports
embedded externally written ActiveX objects within its own runtime window. This
allows for extremely powerful solutions to be developed with the minimum effort and
securely.
For the purpose of this document we are going to concentrate on FIX32 as it is a
sound basis for understanding Fix and Scada applications. Fix32 is still the main
workhorse of the Hot Mill Scada network.
New developments should consider moving to iFix as a solution within the Hot Mill.
Page 9 of 51
akj May 2004
Process Control CEW
FIX Training
Varieties and versions of Fix32
FIX32 Scada Development.
The development package gives the user full access to all development
tools to develop a total project up to the number of tags the software
allows.
FIX32 Scada Runtime
This is the runtime version of the application as developed above.
FIX32 SuperScada
This is FIX32 Scada Development with every available option
supplied.
FIX32 View Client Development
This is the development tool for View clients. Effectively only allows a
user to generate/modify pictures. There is no access to the PDB or DIT.
Allows reads/writes to a Scada node
FIX32 View Client Runtime
As above this is a runtime version of the View development.
PlantTV
This is a Read only version of the View client and does not require a
Dongle. (software key Option Disk required).
Fix Dongles are supplied on the following basis: 75 Tag.
300 Tag.
Unlimited.
The latest (last) version of Fix32 is version 7.0
Most of the Hot Mill is running Version 6.15, some systems have been upgraded to
version 7.0
You should also be aware of SIMs (Software Improvement Modules). These are
effectively service packs for Fix. Most identified problems can be related to a SIM
pack and you should always check the GE_Fanuc website for the latest SIMs.
The Help desk for Ge-Fanuc are also a good source of information and help.
Page 10 of 51
akj May 2004
Process Control CEW
FIX Training
Installing Fix32
FIX32 is supplied as standard on CD together with a Dongle.
To install Fix32 7.0 onto a machine you must be a local or domain administrator for
the PC you intend to install it on.
Insert CD in CD drive, right mouse button on Icon My Computer on desk top,
select explore and go to the Winsetup\install and run SETUP.EXE by double
clicking. See Fig 1.3 below.
Fig 1.3 Running SETUP.EXE
After several Splash screens and licence agreements you should have this.
Page 11 of 51
akj May 2004
Process Control CEW
FIX Training
Select Custom Installthe next screen should show.
Select Fix Support, I/O Drivers and FIX Electronic Books.
You can select the sample system if you wish?
Installation starts as below: -
Page 12 of 51
akj May 2004
Process Control CEW
FIX Training
When complete, you will be prompted to add any other Scada nodes you wish to
access from this node. You can add all the Hot Mill Systems if you wish. This is only
required if you wish to display pictures off other nodes. This can be demonstrated
later. For the purpose of this Demonstration add the SPRAYS node.
6.1
Starting FIX
Start FIX by double clicking on Startup in main Fix menu.
(Note if there is no Dongle installed you will get the DEMO MODE only for 2 hours)
Now we are ready to Develop, well almost!
Page 13 of 51
akj May 2004
Process Control CEW
FIX Training
Developing displays
When you first startup Fix Draw is automatically started for you, this can be changed
later if you want. It should look similar to this
Draw Rectangle
Data Link
Tool Box
Colour Box
The toolbox is configurable and can be modified from with Tool Box Setup under
the Tools option in Draw.
For the purpose of Demonstration we are going to develop a Temperature display that
will consist of a 2 Temperature bar indicators and a Trend display, to trend the 2
values.
Developing a simple screen
Go to File select New and use the Default template. Go to Edit, Picture and
change the Background colour to something other than white, remember this is going
to be the background colour of your picture.
From the Toolbox select the Rectangle object
Page 14 of 51
and draw/drag it as below -
akj May 2004
Process Control CEW
FIX Training
Draw another Rectangle as below
Draw a Line and add some text
Page 15 of 51
akj May 2004
Process Control CEW
FIX Training
Add the Dynamic properties to the Rectangle by double clicking the temperature bar.
Select Vertical Fill and enter the following details
An alternative method is to use the ? and browse to the required tag. Select OK
Highlight all the selected area as below and Group the object by CTRL G.
Page 16 of 51
akj May 2004
Process Control CEW
FIX Training
Note: - Line limits at 650 min to 900 max.
Move this object into the original Rectangle. Add a Data Link
the same Tag as the temperature bar.
Make this point to
Modify the Numeric data for
Then OK, OK.
Page 17 of 51
akj May 2004
Process Control CEW
FIX Training
Finally group the whole object as one by highlighting all and selecting Arrange and
Group or CTRL G.
As you will find out later there are many ways to carry out the same function.
To view the display, Right mouse button on the screen and select Quickview.
Right mouse and select Quickdraw to go back into edit mode.
Highlight the object and copy it CTRL C and paste it CTRL V, drag it to one side,
ungroup it CTRL R and drag out the temperature bar. You will have to do this
several times. Double click the temperature bar and re-click the Vertical fill button,
this will display the Tagname and limit box again, go to the ? and re-browse the
Sprays node to pick up another Tag, e.g. F7_TEMP. Modify the text to reflect the
correct temperature scale. Re-group and move back to display and Group the whole
object again.
Align the 2 temperature objects to the top and group. Add another rectangle and send
it to the back of the temperature object using CTRL B. Centre it and Group.
The display should look similar that below
Page 18 of 51
akj May 2004
Process Control CEW
FIX Training
Adding a Chart object
Select the Chart object
object
and place the stamper on the screen below the temperature
Select the pen options button
Page 19 of 51
akj May 2004
Process Control CEW
FIX Training
Add the two temperature Tags to this object, use the Add button to put it into the
Penbox
Note the limits have been changed to reflect the working values of the signals.
OK this.
Drag the object and change the objects background and forecolour, modify the axis at
the same time, the display should look like (similar) to this
Page 20 of 51
akj May 2004
Process Control CEW
FIX Training
Add an Alarm Summary object
Filter the Object to display the Sprays alarms only, for all priorities and disable the
control border.
OK this.
The display should look like this.
Page 21 of 51
akj May 2004
Process Control CEW
FIX Training
Add a time and date object
as below
to the top of the display, modify colours to show
Save the picture as HMTEMPF7 using File and Save
Add a Button object to the bottom of the display
Page 22 of 51
.
akj May 2004
Process Control CEW
FIX Training
Change the Button Text as below:
Double click the Edit Commands button and enter change it as below:
Use File and Save
Do nothing else at this point.
Your picture should be similar to this:
Page 23 of 51
akj May 2004
Process Control CEW
FIX Training
SCU (Systems Configuration Utility)
From Draw, Apps select System Configuration
From here the Scada can be defined, paths selected, Networking, Alarms, Security and
Startup options are set.
Double click the Node text within the VDU Mimic and change the Node name to be
SCADAx, where x is the number of your station.
I/O/DIT drivers can also be accessed and configured through this route. By default the
SIM driver is embedded as standard.
The SIM driver is capable of generating Ramp, Sine, Random and Digital signals for
Simulating inputs. A list of the SIM addresses are show below
8.1
SIM Addresses
RA
Ramps a value from 0 to 100% of the EGU range at a rate controlled by the
RY
register. Read only
RB
Counts from 0 to 65535 at a rate of twenty counts per second.
Read only
RC
Shifts one bit through a 16-bit word at a rate controlled by the RZ register.
Read only
RD
Generates a sine wave from 0 to 100% of the EGU range at a rate controlled
by the RY register. Read only
RE
Generates a sine wave from 0 to 100% of the EGU range at a rate controlled
by the RY register. The sine wave is delayed 90 degrees relative to the RD
register. Read only
Page 24 of 51
akj May 2004
Process Control CEW
FIX Training
RF
Generates a sine wave from 0 to 100% of the EGU range at a rate controlled
by the RY register. The sine wave is delayed 180 degrees relative to the RD
register. Read only
RG
Generates random values between 25% and 75% of the EGU range. Read only
RH
Ramps a value from 0 to 100% of the EGU range and then ramps down to 0%
again at a rate controlled by the RJ register. Read only
RI
Controls the ramp direction of the value in the RH register. When zero,
register RH ramps down; when one, RH ramps up. The value automatically
changes when RH reaches 0 or 100% of its EGU value.
Numeric Value (0 or 1)
RJ
Controls the ramp speed (in cycles per hour) for the value in register RH. The
default value is 60 (1 cycle per minute).
Numeric Value (2 to 3600)
RK
Enables or disables the generation of the value in the RH register. Enter zero
to freeze (disable) ramp and a non-zero value to enable it.
Numeric Value (0 or 1)
RX
Enables or disables the generation of values in the other registers. Enter zero
to freeze (disable) all registers and a non-zero value to enable all registers.
Numeric Value (0 or 1)
RY
Controls the speed (in cycles per hour) at which new values are generated for
registers RA, RD, RE, and RF. By default, the RY register is set to 60 (1
cycle per minute).
Numeric Value (2 to 3600)
RZ
Controls the speed (in bits per minute) that the register RC changes its value.
By default, the RZ register is set to 180 (3 bit shifts per second).
Numeric Value (2 to 1200)
All SIM registers support Analog Input, Analog Register, Digital Input, and Digital
Register blocks. However, for best performance, use the following blocks with the
following registers:
Analog Input
RA, RD, RE, RF, RG, and RH
Analog Output
RJ, RY, and RZ
Analog Register
RA, RD, RE, RF, RF, RH, RI, RJ, RK, RX, RY, and RZ
Digital Input
RB and RC
Digital Register
RB, RC, RI, RK, and RX
Page 25 of 51
akj May 2004
Process Control CEW
FIX Training
NOTE: The RB and RC registers support Digital Register offsets of A_0 to A_15.
Page 26 of 51
akj May 2004
Process Control CEW
FIX Training
Process Database and DIT
The process dB is used to reference Real names to the values that the DIT (Driver
Image Table) collects.
The DIT is the driver interface to the outside world. This interface can be serial or
networked. PLC registers are collected with the DIT and are then collected by the
PDB where a real name is attached to the register. An example of this is N251, which
is the Roll Change time in seconds; the PDB record for this is shown below
PLC
(N251)
DIT
SAC
PDB
Actual Tag name is RCSEC
To start Database builder you can do this either from the folder or from Apps,
Database Builder. It should look something similar to below
Page 27 of 51
akj May 2004
Process Control CEW
FIX Training
Go to Database and Open the SPRAYS node from the network list and OK this.
(note: you should only see the SPRAYS as it was the only node that was added at
install time).
On OK, the dB tags are recovered and copied to your local machine as below
Page 28 of 51
akj May 2004
Process Control CEW
FIX Training
Note at this point you are working on a local copy on your machine and the on-line
dB is not affected until you either Save or exit the dB Builder where you are prompted
to save your changes. However if you go in and edit a Tag, be aware that you will
take the Tag off Scan. See example below.
This is a snapshot of Database Builder before, (note the Scan Stat is ON)
Double clicking a Tag will open up the Tag display as below
Even if no edit is done to this Tag and you change nothing, OK or Cancel will
move this Tag off Scan. This is confirmed with the Display as below
Page 29 of 51
akj May 2004
Process Control CEW
FIX Training
To put the Tag back on Scan, simply click in the Scan Stat field for the Tag and type
ON. This changes the Tag to either ON or PON the PON simply means it is
waiting for SAC to complete its scan and update the Tag status. Pressing CTRL R
refreshes the database display.
To filter the Tags on the display, use the Query option and select the criteria you
wish to filter by. You can also include * as a wildcard selection. An example is to
find all occurrences of the string beginning with F7, i.e. any string that starts with F7
and anything after it.
Select Query, Edit Query and change it to the following
Enter OK after the filter has been applied you should end up with the following
display
Page 30 of 51
akj May 2004
Process Control CEW
FIX Training
At this point go to Database and Close the view of the SPRAYS Node.
Go to Database and Open up your local node name = SCADAx
To add a Tag; as an example a SIM Tag for Register D i.e. SIM:RD, carry out the
following. Select Blocks, Add, select AR (analog register) and OK. You should see
as below
Page 31 of 51
akj May 2004
Process Control CEW
FIX Training
Modify the record to match as below, it should look like this
Enter OK.
Note that the Scan Stat is OFF this is normal for an Analogue Register!
Repeated presss of CTRL R updates the value dynamically on each press.
On exiting Database Builder you will be prompted to Save current Database options
before exiting?, enter No, you will be further prompted to Save Changes to
Database on Node: SPRAYS again enter No
After closing the SPRAYS dB, open up your own local dB add analogue SIM
registers for RA to RH and Save this to your own dB. If prompted reload the dB,
you will be warned that SAC is about to be stopped and prompted to continue or not.
Go to DRAW and develop a screen to display all the Tags as Data Links and
Graphical information.
Page 32 of 51
akj May 2004
Process Control CEW
FIX Training
10 Historical Trending
In the earlier section whilst developing our first screen, we made use of the real-time
trending object. You will have noticed that each time we went from Draw to View the
chart was restarted each time. In the real world it would also be nice to see what has
happened over a period of a day, week, month. etc.
This section discusses historical trending, which is used to obtain a copy of database
values and reserve these values for later viewing.
Historical trending is done in three steps:
Historical Assign
(HTA)
Historical Collect
(HTC)
Historical Display
(HTD)
Historical
Assign
Assignment
File
Historical
Collect
Collection
Files
Historical
Collect
10-1:
Page 33 of 51
Components of Historical Trending
akj May 2004
Process Control CEW
FIX Training
10.1 Historic Assign
a.
Used to define the data archiving strategy
Defines the following:
Tagnames and fields to be collected
Rates at which the tag is collected
Digital tags that trigger any event driven collection
Duration of the historical files in hours
Number of days that files are to be stored on the hard drive
b.
There can be up to 64 collection groups defined
Each group can have up to 80 tags
Data File Duration
Allows the user to save historical trend data in 4, 8 or 24 hour files
Files are opened at midnight and at incremental durations after midnight
8 Hour files : at midnight, 8am and 4pm
4 Hour files: at midnight, 4am, 8am, noon, 4pm and 8pm
c.
Examples:
04052500.h04 May 25 2004 from 12:00am to 4:00am
04021908.h08 February 02 004 from 8:00am to 4:00pm
Auto Purge
Select to automatically purge data files, if desired
If selected, enter the number of days before data is to be purged
- Between 2 and 200
Historical Assign looks like this :
Page 34 of 51
akj May 2004
Process Control CEW
FIX Training
Going to Group and Add displays the configurator:
d.
Collection Groups
Node
Name of SCADA Node (Defaults to local node)
All tags in this group are from this node
Rate
Collection period for the tags identified in this group
Phase
Time offset to automatically distribute the data collection load
User can modify this value
Qualifier
Name of a digital tag that defines when collect is on for a group
Collection occurs when digital tag is in a 1 state
Use of this field is optional
Tagname
Page 35 of 51
akj May 2004
Process Control CEW
FIX Training
Enter the Tag:Field name of the database value to be collected
Only floating point values (F_*) can be collected
Limit
Modifiable dead band limit
Used to establish the minimum change from the previously recorded
value (in EGUs) that will write a new value into the trend data files
Provide savings in disk space and improve access times.
Page 36 of 51
akj May 2004
Process Control CEW
FIX Training
10.2 Starting and Configuring Historical Assignment
The first step in defining the Historical package is to start the Historical Assign
program and modify the configuration settings using the following steps:
1.
From Draw select Historical Assign from the Apps menu.
The Historical Assign spreadsheet appears.
2.
3.
Select 4 Hour data files
Click the box to automatically purge old data.
If you do not request to purge old files, you will have to manually delete old
files that you no longer need.
Define the number of days you would like to keep on disk by entering a number
in the Days box.
Valid entries are 2 to 200 days.
4.
Define a group of tags to be collected by Historical Collection using the following
steps:
1.
Move the cursor to the first groups row and double click the mouse.
The group 1 configuration window appears.
2.
Page 37 of 51
Change the Node to SPRAYS and the Rate to 2s
akj May 2004
Process Control CEW
FIX Training
3.
Enter the following tags and filed names: Note these are the Tags you entered
during the dB chapter, on Page 31.
TAG
HTANKTEMP
COILER_TEMP
F7_TEMP
MD_WATER_TEMP
FIELD
F_CV
F_CV
F_CV
F_CV
Note: You may enter this information using the ? or type it into the Tagname Field
in the following format:
TAG.FIELD
5.
6.
After each Tag.Field combination, click the Add button to add the combination
to the Tagname listing.
When you have completed entering the Tag and Filed combinations to be
collected, click on the Save Changes button.
At this point you will be warned:
Ignore this for the purpose of the exercise.
7.
Select File from the menu and Exit.
Page 38 of 51
akj May 2004
Process Control CEW
FIX Training
10.3 Historical Collect
a.
Notes
Used to collect the data defined in historical assignment
Must be running to collect data
b.
Starting Collection
Historic collect found in Mission control
Can be added to the task configuration in SCU
- use HTC.EXE in the task list
Historical collect status window displays the following:
- current node time (HH:MM:SS)
- number of collection overruns since collection was started
c.
Stopping collection
Use the Stop button in Mission Control
- this stops collection of all groups
When Fix is stopped, Historical collection is automatically shut down
Start Stop
depending on
current state
Page 39 of 51
akj May 2004
Process Control CEW
FIX Training
10.4 Start Historical Collection
Start the collection procedure by selecting the Historical Collection program using the
following steps:
1.
From the FIX Group, start Mission Control.
This dialog box shows you the number of collection overruns that have incurred. If
overruns have occurred, check your collection rate and phasing to see if there are
changes that can be made to avoid this situation.
2.
3.
From the HTC section of Mission Control, click Start to start the HTC task.
Close mission Control.
HTC is now running in the background.
Note: If any changes are made to a collection group in the Historic Assign program,
you must Stop and re-start the HTC task for the changes to occur, the reson for
this is that HTC only reads the configuration file on program start.
Page 40 of 51
akj May 2004
Process Control CEW
FIX Training
10.5 Historic Display
Historic Display is a program that allows you to display the results of the stored for
the duration of the period you have defined.
Start the Historic Display program from the FIX Group or from Draw and Apps.
You should see the following:
10.6 Defining Pen Groups
a.
Pen groups
Notes:
Group of Tagnames selected for Trending
Each pen will be displayed as a line in the display chart
Pen Group components:
Pen group name (used to create charts)
Pen for each tagname to be trended
Colour for each pen (usually unique within a pen group)
High and low limits for each pen
Display mode (see below for details)
Y axis details (number of labels, tick marks, grid, etc.)
Page 41 of 51
akj May 2004
Process Control CEW
FIX Training
Display Mode
Used to determine how the data will be displayed
Directly related to the fixed interval in the time group
Sample: last valid value from the interval
High: highest valid value from the interval
Low: lowest valid value from the interval
NOTE:
Do NOT use special characters in the pen group name if this data will
be used with FIX DDE Server software
Special characters include spaces, dashes, plus signs, underscores, etc.
Fig 10-6-1 Define Pen Group Dialog box
Fig 10-6-2 Add Pen Group Dialog Box
Page 42 of 51
akj May 2004
Process Control CEW
FIX Training
b.
Time Groups
Notes:
defines start date, time and duration for a chart
will be used as the X axis for a chart
Time group components:
time group name (used to create charts)
starting date for display enter one of the following:
Specific date (MM/DD/YY)
Date in relation to the current date
starting time for display enter one of the following:
Specific time (HH:MM:SS)
Time in relation to the current time
length of time for display (DD:HH:MM:SS)
interval between samples displayed (HH:MM:SS)
cannot be less than half the duration
if 0, the interval is determined automatically
X axis details (number of labels, tick marks, grid, etc.)
NOTE:
Do NOT use special characters in the time group name if this data will
be used with FIX DDE Server software
Special characters include spaces, dashes, plus signs, underscores, etc.
Fig 10-6-3 Define Time Group Dialog box
Fig 10-6-4 Add Time Group Dialog Box
Page 43 of 51
akj May 2004
Process Control CEW
FIX Training
c.
Chart Groups
Notes:
defines the pen group and time group to be displayed
defines legend, colours and headers for a chart
Chart Group components
Chart group name (used to open charts)
Pen group name
Time group name
Chart attributes chart details including the following:
Chart area colours
Primary or alternative legend
Chart header (see below for details)
Chart Header
Used to add descriptive information to the display
Appears at the top of the display chart
There are several things that can be placed in the header:
Chart group name
start time of chart
Pen group name
start date of chart
Time group name
send time of chart
Duration of chart
end date of chart
Number of days before today that chart displays
Amount of time before current time that chart displays
There are also up to 10 users defined header items
10-6-5 Add Chart Group Dialog Box
Page 44 of 51
akj May 2004
Process Control CEW
FIX Training
10-6-7 Chart Details Dialog Box
File
Actions
Utilities
10-6-6 Chart Details Dialog
Box
New
Select Region
Define Chart Groups
Open
Zoom
Define Pen Groups
Save
Reset to original
Define Time Groups
Save As
Set to Current Time
Define SQL Queries
Print
Anchor/Unanchor
Close
Link/Unlink
Window
Import Lab Data
Synchronise Time
Cascade
Export
Exit
Font!
Options
Edit
Toolbox
Help
Undo
Horizontal Grid
Copy
Vertical Grid
1 Min Auto Update
Configure
2 Min Auto Update
Chart
5 Min Auto Update
Pen
No Legend
Time
Primary Legend
Legend
Alternate Legend
10-6-8 Historical Display Standard Commands
Page 45 of 51
akj May 2004
Process Control CEW
FIX Training
10-6-9 Example Display Chart
Page 46 of 51
akj May 2004
Process Control CEW
FIX Training
11 Creating Pen Time and Chart Group Definitions
The Historic display program displays data based upon chart definitions. The chart
definition includes a Time Group and a Pen group. These group definitions can be
created separately and then used in any combination to create new charts.
a.
Configuring Pen Groups
Pen groups define the Y-Axis of a chart. These groups define which data
should be logically displayed together. Create a pen group to display the
collected information using the following steps:
1. From the FIX Group, start HTD by double clicking the Historical
Display icon.
The Historical Trend Display appears.
2. From the Utilities menu, select Define Pen groups.
The Define Pen Groups display appears.
3. Click the Add button to add a new Group.
The Add Pen Group display appears.
Page 47 of 51
akj May 2004
Process Control CEW
FIX Training
Note: To enter a Pen Line, the node name must be manually entered into the Tagname
field before clicking on the ? to select the Tag and Field names to be used.
4. Enter the following information for this pen group:
Pen Group:
SPRAY TEMPS
Tagname:
SPRAYS:HTANKTEMP.F_CV
SPRAYS:COILER_TEMP.F_CV
SPRAYS:F7_TEMP.F_CV
SPRAYS:MD_WATER_TEMP.F_CV
5. Make sure you modify the SCU to include the SPRAYS node in you
network list.
6. Change the pen line colours using the Pen Colour button and use the
Fetch Limits button to automatically define the limit values.
It should look similar to below:
7. When you have entered all the information for this Pen Group, click
the Save button.
8. From the Define Pen Groups, click OK button.
The Historical Trend Display returns.
b.
Defining Time Groups
Time groups define the X-Axis of the Chart. You select the start date, start
time and duration to indicate the amount of information to be pulled from the
Historical files. Define a Time Group to display the Last 8 Hours (or shift)
using the following steps:
1.
From the Utilities menu, select Define Time Groups.
The Define Time Groups display appears.
Page 48 of 51
akj May 2004
Process Control CEW
FIX Training
2.
Select Add to add a new Time Group Definition.
The Add Time Group display appears:
3.
Enter the following information to create a new time group:
Time Group
Time Before Now
Duration
4.
8HOURS
08:00:00
00:08:00:00
When you have completed entering the above information, select Save.
The Define Time Groups dialog box returns.
5.
Click the OK button.
The Historical Trend Display returns.
c.
Define the Chart Group Configuration
Create a Chart Group and configure the attributes for that chart using the
following steps:
1.
From the Utilities menu, select Define Chart Groups.
The Define Chart Group display appears:
Page 49 of 51
akj May 2004
Process Control CEW
FIX Training
2.
Select Add and set the Chart Group MILL TEMPS
Select the Pen Group SPRAYS TEMPS and Time Group as S8Hours and
OK this. You should see this:
OK this to go back to the Historical Display main screen.
To check this quickly go to HTD , File and Open select the MILL TEMPS
If all is working you should see the historical display.
Page 50 of 51
akj May 2004
Process Control CEW
FIX Training
Start up the Draw application and open up the picture you have developed. Go to
Quickview and select the Historic Data button at the bottom of the screen. This is
another way of selecting the Historic Display with a defaulted view of the last 8
hours.
To view this from the Picture you drew previously. Close the HTD application and go
to Draw, select the Historic Display button.
Page 51 of 51
akj May 2004
Вам также может понравиться
- Fix32 Scada-3Документ50 страницFix32 Scada-3Shiwam Isrie100% (1)
- Migration Guide FIX32 To IFIXДокумент52 страницыMigration Guide FIX32 To IFIXchris75726Оценок пока нет
- Versamax Genius Niu Ic200gbi001-Hl, Gfk-2524aДокумент5 страницVersamax Genius Niu Ic200gbi001-Hl, Gfk-2524atreyjonОценок пока нет
- Getting Results With RSlinx ClassicДокумент48 страницGetting Results With RSlinx ClassicAkF14TomcatОценок пока нет
- Modbus RTU Serial Communications ManualДокумент76 страницModbus RTU Serial Communications ManualJonathan Fruelda100% (1)
- ProWORX32+V2 1+SP2+ReadMeEng PDFДокумент12 страницProWORX32+V2 1+SP2+ReadMeEng PDFRuben LoveraОценок пока нет
- GE VersaMax Workshop Student GuideДокумент83 страницыGE VersaMax Workshop Student GuideLeo BurnsОценок пока нет
- Raspberry Pi Alamode CNC ControllerДокумент18 страницRaspberry Pi Alamode CNC Controllermarius_danila8736Оценок пока нет
- Create Runtime Application - Pop-Up Regarding Version 9.00 and EarlierДокумент2 страницыCreate Runtime Application - Pop-Up Regarding Version 9.00 and EarlierElton Lomboni50% (2)
- ModbusДокумент15 страницModbussarathparaОценок пока нет
- OPC Service Manual-V1.7Документ106 страницOPC Service Manual-V1.7Robert VillavicencioОценок пока нет
- Modicon Function Blocks ManualДокумент380 страницModicon Function Blocks Manualobi SalamОценок пока нет
- Raspberry Pi Hosting Node RedДокумент19 страницRaspberry Pi Hosting Node Redgoranplc100% (1)
- Integrating DeltaV Systems Using Modbus TCP Via VIM or VIM2 - MYNAH Technologies, LLCДокумент24 страницыIntegrating DeltaV Systems Using Modbus TCP Via VIM or VIM2 - MYNAH Technologies, LLCArio BharataОценок пока нет
- Manual PLC Click KoyoДокумент186 страницManual PLC Click KoyoRaul InzunzaОценок пока нет
- Deltav Distributed Control System Dcs Courses en 1263688Документ1 страницаDeltav Distributed Control System Dcs Courses en 1263688Jitendra AnneОценок пока нет
- As-I Gateways Installation ManualДокумент171 страницаAs-I Gateways Installation Manualnelson sepulvedaОценок пока нет
- I/A Series System Modbus™ Communication Interface Module (FBM224) User's GuideДокумент148 страницI/A Series System Modbus™ Communication Interface Module (FBM224) User's Guidejesus lopezОценок пока нет
- Modbus RTU Quick GuideДокумент8 страницModbus RTU Quick Guidehernangyc100% (1)
- Ands - On T Raini NG: WelcomeДокумент168 страницAnds - On T Raini NG: WelcomeTri NgôОценок пока нет
- PLC LearnДокумент108 страницPLC LearnImran Nawaz MehthalОценок пока нет
- Tutorial CX ProgrammerДокумент193 страницыTutorial CX ProgrammerDejan MihailovicОценок пока нет
- Motor Saver PDFДокумент88 страницMotor Saver PDFManuelVargasRamirezОценок пока нет
- Manual PXC e TEC SiemensДокумент139 страницManual PXC e TEC SiemensPhilippe AzeFer100% (1)
- CoDeSysVisualization ABBДокумент568 страницCoDeSysVisualization ABBgersonjaraguasemfaceОценок пока нет
- GFK2950 PACSystems RX3i Rx7i CPU Prog Ref ManualДокумент469 страницGFK2950 PACSystems RX3i Rx7i CPU Prog Ref ManualcakendriОценок пока нет
- Node-Red Getting Started PDFДокумент11 страницNode-Red Getting Started PDFPerez GeovanniОценок пока нет
- Trend IQ 3 OverviewДокумент69 страницTrend IQ 3 OverviewXuyen KieuОценок пока нет
- 3BSE041584-600 B en Compact Control Builder AC 800M 6.0 Getting StartedДокумент162 страницы3BSE041584-600 B en Compact Control Builder AC 800M 6.0 Getting StartedFelix Eduardo Ossorio Garcia100% (1)
- Champion Compressors Modbus RTU Manual: Aircon L1 Compressor Controller Enercon Sequencer Controller & AccessoriesДокумент45 страницChampion Compressors Modbus RTU Manual: Aircon L1 Compressor Controller Enercon Sequencer Controller & Accessoriessudirmanpriyo100% (2)
- RS-485 Tech NoteДокумент21 страницаRS-485 Tech NoteAshley Sequeira100% (3)
- Actuator Sensor Interface LinkДокумент160 страницActuator Sensor Interface Linkjinalsinh1433Оценок пока нет
- SN75176 RS-485 CommunicationДокумент7 страницSN75176 RS-485 Communicationmarquitos550bОценок пока нет
- 3BSE020923R4101 A en S800 I O - General Information and Installation - User S GuideДокумент256 страниц3BSE020923R4101 A en S800 I O - General Information and Installation - User S GuideRavenShieldXОценок пока нет
- iFIX Error MessagesДокумент45 страницiFIX Error MessagespericlesjuniorОценок пока нет
- 06 Analog Input Modules PDFДокумент38 страниц06 Analog Input Modules PDFKelly Perez LopezОценок пока нет
- Modbus Poll ManualДокумент39 страницModbus Poll Manualgamh1320% (1)
- Andover Continum ManualДокумент748 страницAndover Continum ManualMark Hauersperger100% (3)
- PDS DeltaV SimulateДокумент9 страницPDS DeltaV SimulateJesus JuarezОценок пока нет
- Abb S800 I/o Advant OcsДокумент52 страницыAbb S800 I/o Advant Ocsl1f3b00kОценок пока нет
- Kepserverex: Opc Server Software - Maximize The Promise of OpcДокумент50 страницKepserverex: Opc Server Software - Maximize The Promise of OpcsukasnoОценок пока нет
- En ACS880 Ethernet Tool Network Guide AДокумент42 страницыEn ACS880 Ethernet Tool Network Guide AMinh Trieu NguyenОценок пока нет
- PGM Based Profibus - UpdatedДокумент58 страницPGM Based Profibus - UpdatedpianuelsОценок пока нет
- Nikki Ac Servo Controller : Manual No. TIE-12400BДокумент154 страницыNikki Ac Servo Controller : Manual No. TIE-12400BArmando Aristimuno100% (1)
- NodeRed Raspberry PiДокумент8 страницNodeRed Raspberry Pitocamgar100% (1)
- 2013 ABB Training Catalog - Robotics Rev1 PDFДокумент94 страницы2013 ABB Training Catalog - Robotics Rev1 PDFIsmael Moreno100% (1)
- S7 PCT ReadmeДокумент9 страницS7 PCT ReadmeBernardo JuanОценок пока нет
- SoMachine Basic - Schnieder PLC ProgramingДокумент254 страницыSoMachine Basic - Schnieder PLC ProgramingCristi CalotaОценок пока нет
- WinCC Flexible Ethernet Transfer enДокумент24 страницыWinCC Flexible Ethernet Transfer enJair malandrinОценок пока нет
- Intermediate C Programming for the PIC Microcontroller: Simplifying Embedded ProgrammingОт EverandIntermediate C Programming for the PIC Microcontroller: Simplifying Embedded ProgrammingОценок пока нет
- ManualДокумент199 страницManualJohn SafuanОценок пока нет
- NI Vision 8.2.1 Development ModuleДокумент6 страницNI Vision 8.2.1 Development ModuleJossuarmmОценок пока нет
- Harish ProjectДокумент38 страницHarish ProjectGokul KrishnanОценок пока нет
- 1107-920-46-3559 e ADDENDUM2Документ171 страница1107-920-46-3559 e ADDENDUM2asharani_ckОценок пока нет
- VAFCP Application: Bangalore Integrated System Solutions (P) LTDДокумент43 страницыVAFCP Application: Bangalore Integrated System Solutions (P) LTDAnton GoobinОценок пока нет
- Software Validation TemplateДокумент8 страницSoftware Validation TemplateHouser_BRОценок пока нет
- System Turn-Up - Core ConfigurationДокумент428 страницSystem Turn-Up - Core ConfigurationKazi Ziaul HoqueОценок пока нет
- Ict Health and Safety 2019Документ7 страницIct Health and Safety 2019Lidamuj JumadilОценок пока нет
- 6325 Edge Node: Compact Multi-Service Provisioning PlatformДокумент3 страницы6325 Edge Node: Compact Multi-Service Provisioning PlatformEhsan RohaniОценок пока нет
- Pentera Installation Guide-V5.10.2Документ103 страницыPentera Installation Guide-V5.10.2Deyilon AubinОценок пока нет
- Modbus Over Serial Line V1 PDFДокумент44 страницыModbus Over Serial Line V1 PDFwira ekaОценок пока нет
- Computer by World Inbox Academy-1Документ20 страницComputer by World Inbox Academy-1MehmudОценок пока нет
- Critical Thinking Chapter 1 QuestionsДокумент11 страницCritical Thinking Chapter 1 Questionsapi-347017345Оценок пока нет
- TDMN IPДокумент27 страницTDMN IPthangnmОценок пока нет
- 3-CPU3 Central Processor Unit Module, Mounts To Local Rail at A Dedicated PDFДокумент4 страницы3-CPU3 Central Processor Unit Module, Mounts To Local Rail at A Dedicated PDFEdison RomeroОценок пока нет
- B-64443EN - 02 - 0id DeviceNet Board - ConnectionДокумент102 страницыB-64443EN - 02 - 0id DeviceNet Board - ConnectionCristobal PerezОценок пока нет
- B&R DeviceNetДокумент92 страницыB&R DeviceNetanon_493710115Оценок пока нет
- New Identity Batch Verification Privacy Scheme in VANETДокумент5 страницNew Identity Batch Verification Privacy Scheme in VANETIJANAОценок пока нет
- Accounting Information SystemДокумент37 страницAccounting Information SystemKevin CaalamОценок пока нет
- Hardware ConfigДокумент74 страницыHardware ConfigLuis AngelОценок пока нет
- CN Notes - Unit IДокумент17 страницCN Notes - Unit Iapi-278882881Оценок пока нет
- S 0021410Документ38 страницS 0021410mustardbassmanОценок пока нет
- Anka Display Panel Wohrle ManualДокумент16 страницAnka Display Panel Wohrle ManualMilos MijatovicОценок пока нет
- Redundancy PDFДокумент192 страницыRedundancy PDFHilder RamirezОценок пока нет
- 2VAA002081 en S Control SPSOE Distributed Sequence of EventsДокумент93 страницы2VAA002081 en S Control SPSOE Distributed Sequence of EventsanbarasanОценок пока нет
- Ozdemir 2010Документ14 страницOzdemir 2010Mahesh PrabuОценок пока нет
- MLLNДокумент90 страницMLLNBiju NarayananОценок пока нет
- Spectralwave V-Node: Cid Setup Menu ExplanationДокумент88 страницSpectralwave V-Node: Cid Setup Menu ExplanationjanОценок пока нет
- 02 Hardware InstallationДокумент239 страниц02 Hardware InstallationakramhomriОценок пока нет
- BRKCRS 2818Документ113 страницBRKCRS 2818JasonWongОценок пока нет
- Cisco Modeling Labs: Corporate Edition v1.1Документ13 страницCisco Modeling Labs: Corporate Edition v1.1Roger JeríОценок пока нет
- CHS Module 1 - Installing Computer Systems and NetworksДокумент72 страницыCHS Module 1 - Installing Computer Systems and NetworksLawrence Cada Nofies100% (1)
- An Illustrated Guide To Kubernetes Networking: Senior Staff Software Engineer @thockinДокумент41 страницаAn Illustrated Guide To Kubernetes Networking: Senior Staff Software Engineer @thockinChristophe DeschampsОценок пока нет
- 2 Degree ROADM: Signal FlowДокумент5 страниц2 Degree ROADM: Signal FlowSery ArthurОценок пока нет
- Sna 2 ManualДокумент131 страницаSna 2 ManualBen MendozaОценок пока нет
- DR Diagram NETVIZДокумент78 страницDR Diagram NETVIZoriel100% (1)