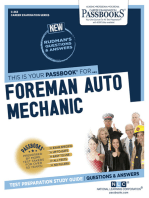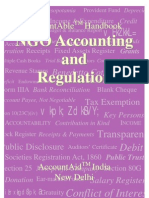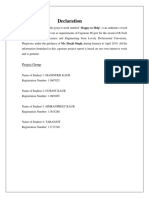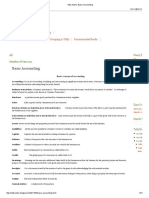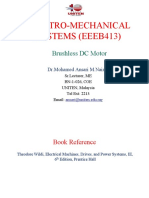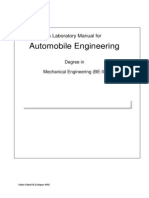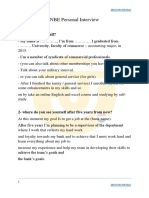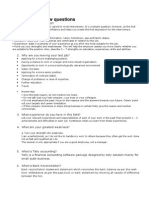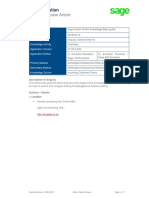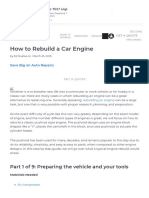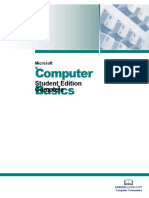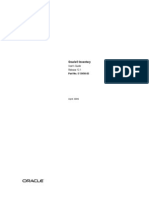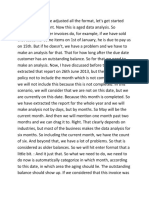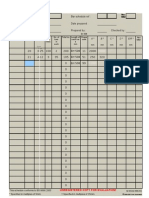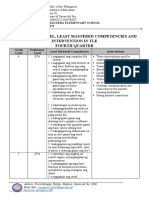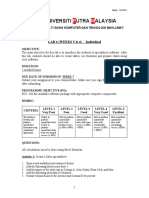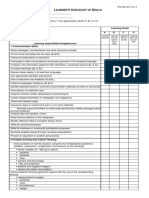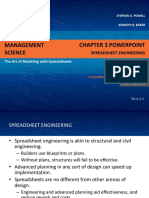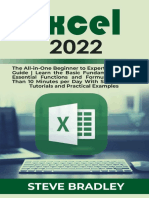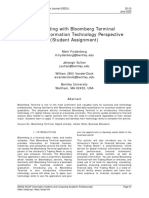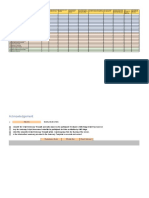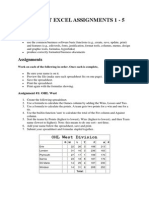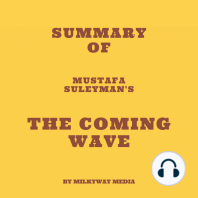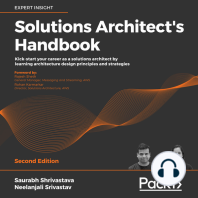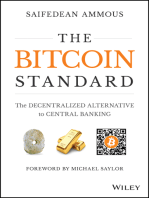Академический Документы
Профессиональный Документы
Культура Документы
Microsoft Excel 2010 Notes
Загружено:
gladys faithАвторское право
Доступные форматы
Поделиться этим документом
Поделиться или встроить документ
Этот документ был вам полезен?
Это неприемлемый материал?
Пожаловаться на этот документАвторское право:
Доступные форматы
Microsoft Excel 2010 Notes
Загружено:
gladys faithАвторское право:
Доступные форматы
digital
literacy
movement
e - learning
building
modern
society
ITdesk.info
project of computer e-education
with open access
human
rights to
education
and
information
e - inclusion
open
access
Working with Spreadsheets
- Microsoft Excel 2010
Notes
Main title:
ITdesk.info project of computer e-education with open access
Subtitle:
Working with Spreadsheets - Microsoft Excel 2010, notes
Author:
Dario Ilija Renduli
Proof-reading:
Dino Dumancic
Expert review:
Victor Kuo
Cover:
Silvija Bunic
Publisher:
Open Society for Idea Exchange (ODRAZI), Zagreb
ISBN:
978-953-7908-15-7
Place and year of publication:
Zagreb, 2011.
Education and Teacher Training Agency in Croatia has approved the use of this publication as
official additional teaching resource in all the primary schools in Croatia
Class: 602-09/14-01/0418
Reg: 561-03-03/10-15-4
Zagreb, April 2015.
Copyright:
Feel free to copy, print, and further distribute the whole or part of this publication, including the
purpose of organized education, whether in public or private educational organizations, but only for
noncommercial purposes (that is, free of charge to end users for the use of the publication) and with
reference to the source (source: www.ITdesk.info - project of computer e-education with open
access). Derivative works are not permitted without prior approval of the copyright holder (NGO
Open Society for the exchange of ideas).
For permission for derivative works please contact: info@ITdesk.info.
ITdesk.info project of computer e-education with open access
Preface
Todays society is shaped by a sudden growth and development of
information technology (IT), which resulted in a great dependence of society,
in a wider sense, on individuals knowledge and competence in the IT area.
And despite the growth of that dependence, human right to education and
information is not extended to that area. Problems, affecting society as a
whole, have appeared, creating gaps and distancing people from the main
reason and motivation for advancement, from opportunity. Today, to be a
person who is computer illiterate , means to be a person who is unable to
participate in a modern society, a person without opportunity and, in spite of
acknowledged necessity and benefits of inclusive computer literacy by, for
instance, the European Commission, UNESCO, OECD, there are still groups
of people with hindered access to basic computer education (persons with
disabilities, persons with learning difficulties, migrant workers, unemployed,
persons who live in remote (rural) areas, where IT education is not
accessible).
Materials published on the web site www.ITdesk.info, represents our effort
and contribution to the realization and promotion of human rights to
education and information, encompassing the IT area. We hope
this
education will help you master basic computer skills and, with that hope, we
want you to learn as much as you can, to become an active member of a
modern ICT society.
Sincerely yours,
ITdesk.info team
ITdesk.info is licensed under a Creative Commons AttributionNoncommercial-No Derivative Works 3.0 Croatia License.
ITdesk.info project of computer e-education with open access
MICROSOFT EXCEL 2010 BETA INTERFACE ELEMENTS
1. Window manipulation buttons - minimize, maximize and close window
2. Title bar - contains document's name, extension (.xlsx) and the program name
3. Tabs:
File
Page layout
Review
Home
Formulas
View
Insert
Data
4. Toolbar
some tools have hidden tools. If they do, they have an arrow in their lower right corner which,
when clicked, displays additional options
tools that cannot be applied to a selected object are greyed out:
o
Greyed out
o Same icon active
tools that have an downward arrow lead to another sequence of commands when pressed
5. Selected cells before we can enter a text, number, Sparkline (chart contained within one cell) or
other data, we must first select a cell or cells
ITdesk.info is licensed under a Creative Commons AttributionNoncommercial-No Derivative Works 3.0 Croatia License.
1/14
ITdesk.info project of computer e-education with open access
6. Column titles (letters)
7. Row titles (numbers)
8. Sheets can be renamed
9. Scroll bars for horizontal and vertical navigation (sliders)
10. Status bar - displays information about some special functions of Microsoft Excel
11. Formula Bar for cell contents including formulas or text
Spreadsheet or Workbook: a Microsoft Excel file which contains any number of worksheets (3 by default)
Worksheet: consists of a large number of cells arranged in columns and rows that form a table
Cell: basic element in Excel for data entry (text, number, formula)
cell address: column letter and row number on a worksheet, e.g. A1, C7, F25
Selecting cells - press the left mouse button on a cell in order to select it.
Enter data data can be added cells and existing content can also be edited.
Add content to cell single-click with the left mouse button on a cell and enter any extra data.
Change the existing content single click on the selected cell and then click on the formula
bar to make changes to the data. Alternatively, press F2 after selecting the cell to move the
cursor into the formula bar
By default numbers align to the right side and the text aligns to the left side of the cell. However this can be
customised using the Alignment tools in the toolbar.
If entered content exceeds cell width, it will be displayed over adjacent cells, provided that the adjacent cells
have no data entered. However this can also be customised using the Wrap Text option in the Alignment
toolbar (see picture above).
To move to another cell: you can use the TAB key to move to the right, the ENTER key to move down, the
keys with arrow on the keyboard, or the left mouse button.
To select a range of cells:
select the first cell in a range, press and hold the left mouse button, move the mouse to the last cell
and release the left button, or
select the first cell in a range, press and hold the Shift key, select the last cell in the range and release
the Shift key
Select a row or column: press the mouse button on the row number or column letter.
Select several adjacent rows: press the left mouse button on the row number, press and hold the left mouse
button, move the mouse to the last row and release the left button (or use the Shift key, while it is pressed,
select the first then the last row and then release the Shift key).
ITdesk.info is licensed under a Creative Commons AttributionNoncommercial-No Derivative Works 3.0 Croatia License.
2/14
ITdesk.info project of computer e-education with open access
Select several non-adjacent cells, rows and columns: press the left mouse button on the row number in order
to select it, press and hold the Ctrl key, select other rows and then release the Ctrl key.
Rename worksheet:
while we are positioned in the worksheet, we want to rename: press the Format button on the Home
ribbon, choose the Rename Sheet option, enter a new name and press the Enter key, or
press the right mouse button on the tab of the worksheet and from the quick menu choose the Rename
option, or
double click on the tab of the worksheet and type the new worksheet name.
Copying and moving worksheets within or between spreadsheets (spreadsheets must be open):
1. press the right mouse button on the worksheets sheet tab and choose the Move or Copy sheet option
2. within the dialog box that appears, choose the workbook you want to move the sheet to, and the sheet
before which it will be placed
If you want to copy the sheet, mark the checkbox next to the Create a Copy option, otherwise the worksheet
will be moved.
Deleting cell content select one or more cells (with the Shift key if they are adjacent, or with the Ctrl key if
they are not), and press the Delete key or Delete button on the Home ribbon.
Always select the cells first and then the desired tool. Arrow in the lower right corner will provide you with
additional options
Undo change and redo change
Undo
Redo
Pressing the arrow next to the tool opens a drop-down list of all the changes that we have made.
ITdesk.info is licensed under a Creative Commons AttributionNoncommercial-No Derivative Works 3.0 Croatia License.
3/14
ITdesk.info project of computer e-education with open access
File menu
Tool Save
(keyboard shortcut Ctrl + S)
Save in - choose the location where the file will saved
File name - type in the file name
Save as type choose the file type - format in which file will be saved
Creating a new workbook: press the Office button, choose the New option, then Blank workbook, and then
press the Create button (or use the keyboard shortcut Ctrl + N)
Creating a new file can be facilitated by using a template extension .xltx
Creating a new spreadsheet using template: after choosing the New option, select the Sample Templates
option
Open an existing file
- to open several files at once, use the Ctrl key or the Shift key to select them
Print:
Printer choose printer
Copies number of copies to be printed
Range
o Print active sheets
Print entire workbook
Print selection
Orientation
o Portrait - vertical paper
o
Landscape- horizontal paper
ITdesk.info is licensed under a Creative Commons AttributionNoncommercial-No Derivative Works 3.0 Croatia License.
4/14
ITdesk.info project of computer e-education with open access
Margins:
Scaling:
- Normal
- Narrow
- Wide
No scaling
Fit all columns to one page
Fit sheet to one page
Fit all rows to one page
Collated will print the entire worksheet from start to finish, then will make copies according to the
selected number of copies;
Uncollated - will print the first page according to the selected number of copies, then the second page,
etc.
Page setup
o Page on the drop-down menu, choose paper size
o Margins manually set the margins
o Header / Footer enter header / footer information within the fields
o Sheets select a cell range that will automatically print and rows that will repeat on each page
of the worksheet
Share there are new features that make it easy to share documents:
Change File Type save the file in another file type - format
Create PDF/XPS Document save the file in a fixed format, cannot be easily changed
Options
on the General tab, you can enter a username
on the Save tab > there are fields to enter AutoRecover file location and Default file location
ITdesk.info is licensed under a Creative Commons AttributionNoncommercial-No Derivative Works 3.0 Croatia License.
5/14
ITdesk.info project of computer e-education with open access
Home tab
Font: (drop-down menu) Times New Roman, Verdana, Arial, Calibri etc.
Font Size: (drop-down menu)
Text formatting
Bold
Italic
Underline
- Ctrl + B
- Ctrl + I
- Ctrl + U keyboard shortcuts
Font Color
- choose Font color (drop-down menu)
Text alignment: - horizontal alignment:
- vertical alignment
- top, middle or the bottom of the cell
-Align Left, Center, Align Right, Justify
Merge and center tool to merge the selected cell range and center the content
Orientation tool for setting the direction of the content in a cell
Wrap Text wraps text within cells width in order to make it visiblecontain the text within the cell and
ensure visibility when next cell (horizontally) is not empty.
Number Format set the number format in which numbers will be displayed
Increase / decrease number of decimal places displayed
Conditional Formatting tool for automatically setting the format of a cell based
on the inputted conditions. The formatting and conditions can be customized.
Insert tool for inserting cells, columns, rows, worksheets
Delete tool for deleting cell content and/or cell formatting; deleting columns, rows, worksheets
Format tool for formatting selected cells, columns, rows, worksheets
ITdesk.info is licensed under a Creative Commons AttributionNoncommercial-No Derivative Works 3.0 Croatia License.
6/14
ITdesk.info project of computer e-education with open access
Protect sheet enter a password and protect the entire or a part of a sheet (cell range)
Rename Sheet - enter a name and press the Enter key
Lock cell functional only if we protect the worksheet first
Enter function:
1. select a cell range
2. enter a function via menu shown on the right
Or:
1. select the cell in which you want to enter function value
2. enter the symbol =
3. enter the function manually (e.g. sum), and the cell range to which the function will apply,
respecting syntax
Most often used functions:
=SUM(cell range)
adding the numbers in selected cells
=AVERAGE(cell range)
finds the average value
=MIN(cell range)
finds the smallest value
=MAX(cell range)
finds the biggest value
Deleting options:
Clear All
Clear Contents
Clear Formats
Sort A to Z - sort data within a table from minimum to maximum value, or
Sort Z to A sort data within a table from maximum to minimum values
Find: enter a word or phrase and press the Find button
Replace:
- Find What field to enter the word we are searching for;
- Replace With - field to enter the word that we want to use as a replacement
Format Painter
Help in MS Excel
- copy formatting from one part of the text to another
, or F1 on the keyboard
ITdesk.info is licensed under a Creative Commons AttributionNoncommercial-No Derivative Works 3.0 Croatia License.
7/14
ITdesk.info project of computer e-education with open access
Insert tab
Shapes
after selecting a shape, we can insert it in the sheet using the drag-and-drop method, which
automatically defines its size and position.
Arrange sets elements in front of (option Bring forward) or behind (option Send to back) other elements.
- opens color palette
- opens color palette and options for choosing type and thickness of lines
- effects: 3D, shadow, reflection, rotation etc.
Pictures
to select a picture: press the left mouse button on it, the picture will get squares on the border called
control points which allows the size of the image to be manipulated.
set object size:
o manually: select an object, move some of the control points using the drag-and-drop method
o enter values: press the right mouse button on the object and choose the Format Picture option; on
the Size tab, enter values for height and width
While the object is selected, we can open the Format tab, that contains some new formatting options
- Corrections - tool for contrast, brightness, sharpness correction
- Color - change color of the images in order to better match the rest of the content
- Artistic effects - tools that can make an image appear as if it was a drawing or painting
- tool for inserting a text box; after selecting this tool, we can set the position and the size of the text
box in the worksheet via the drag-and-drop method
Header and Footer - edit: press the left mouse button within the header or footer field, or: press the right
mouse button and from the quick menu, choose the Edit Text option
- insert date and time
- insert page number
ITdesk.info is licensed under a Creative Commons AttributionNoncommercial-No Derivative Works 3.0 Croatia License.
8/14
ITdesk.info project of computer e-education with open access
Insert symbol
etc.
Chart
Charts are graphical representaitons of table data in various forms, like column graph. Tabular data and graph
are connected - therefore changes in the table are reflected in the chart
when we insert a chart, a table for data entry opens in Microsoft Excel and we can enter data. Also, if
we select a cell range filled with data, the chart will be automatically filled with the selected data.
to change chart size: select a chart and move (drag-and-drop) the control points to the desired
direction
changes in the chart can be done via the Chart Tools toolbar, that appears when the chart is selected;
via the quick menu or by double-click with the left mouse button on the chart
o Format Chart Area effects like color fill, 3D, rotation, shadow etc. are accessible
o Change Chart Type choose chart type
move the chart: within the Chart Tools toolbar, select the Design and choose tool Move chart:
> New sheet (and there is a field to enter the worksheet's name), or
> Object in > on the drop-down menu, choose the worksheet in which you want to place the
chart
SmartArt
fields can be moved in order to edit its structure: press the left mouse button on the fields border, via
the drag-and-drop method, move it to the desired position
add new field: press the right mouse button over the field, upon which you want to add a new field
and choose the Add Shape option on the quick menu, then choose where to add it below or above
(hierarchal)
deleting: select a field and press the Delete button
Sparklines
chart within one cell;
needs to have a defined position (cell address that contains it) and data cell
range (data to display)
ITdesk.info is licensed under a Creative Commons AttributionNoncommercial-No Derivative Works 3.0 Croatia License.
9/14
ITdesk.info project of computer e-education with open access
Tab name: Page Layout
The Page Layout settings change the look of the Excel file when it is printed.
Margins:
- Normal
- Narrow
- Wide
Orientation: Portrait (vertical) and Landscape (horizontal)
Scale: tool for fitting data for print to a paper
Breaks it is recommended that user sets the breaks manually:
Insert Page Break
Remove Page Break
Tools for organizing content: - Bring Forward
- Send Backward
Review tab
Spelling
- opens a dialog box with options: Ignore once, Ignore all, Change, Change all
the word that is not in the dictionary can be added: press the right mouse button over it and choose the
Add to dictionary option
View tab
Normal - for creating a worksheet
Page Layout for print preview of the data set for printing, header and footer
Zoom choose offered or enter value
ITdesk.info is licensed under a Creative Commons AttributionNoncommercial-No Derivative Works 3.0 Croatia License.
10/14
ITdesk.info project of computer e-education with open access
Freeze and unfreeze rows and columns in order to always be visible. This is useful when the data in the
worksheet does not fit on the computer screen but the user needs to see the row and column labels:
freezing columns and rows: select a cell within the sheet and choose the Freeze Panes button.
Columns to the left and rows above will be frozen meaning that as the user scrolls left and right in
the worksheet, the frozen cells always remain visible.
freezing top row: choose the Freeze Panes button and choose freeze top row
freezing first column: choose the Freeze Panes button and choose freeze first column
FORMULAS
Formula uses numerical data found in the chosen cell range (the value entered in a cell range)
Enter the formula:
1. select the cell where you want to enter a formula
2. enter the sign =
3. enter numeric values or cell addresses and arithmetic operator
4. press the Enter key to complete
Basic arithmetic operators:
addition
multiplication
division
exponentiation
= A1 + A2
= A3 * C5
= C5/C3
= F15^ A2
Microsoft Excel follows the mathematical order of calculation operations.
Formula can be seen in the formula bar when the cell, that contains it, is selected or if we position the cursor
with a double click in the cell, that contains the formula (that way it will be visible in the cell and edited too).
The formula result will be displayed in the cell that contains the formula and where the cursor is not
positioned.
Relative cell referencing (e.g. C5)
when the formula is copied with AutoFill and it has relative cell references, cell references are going
to adapt, for example:
If we use Auto fill to copy the following formula: =C5+B5, it will change to: =C6+B6, =C7+B7 etc.
Absolute cell referencing (e.g. $C$5)
If the cell is referenced absolutely in a formula, then applying the Auto fill tool will result in:
=$C$5+B5, =$C$5+B6, =$C$5+B7 etc.
You can change the selected cell reference from relative to absolute and vice versa by using the F4 key
Logical function if
= logical function that compares cell values with some expression or value. We define the appropriate
action depending on the result
ITdesk.info is licensed under a Creative Commons AttributionNoncommercial-No Derivative Works 3.0 Croatia License.
11/14
ITdesk.info project of computer e-education with open access
Syntax:
IF(logical _condition;value_if_true;value_if_false)
logical function checks if the condition is met, and returns true or false
logical operators:
greater than
>
less than
<
greater than or equal >=
less than or equal
<=
ITdesk.info is licensed under a Creative Commons AttributionNoncommercial-No Derivative Works 3.0 Croatia License.
equal
12/14
ITdesk.info project of computer e-education with open access
These notes are intended for learning in conjunction with materials
published on the following links:
*Video presentations for a basic use of Microsoft Excel 2010:
http://www.itdesk.info/en/microsoft-excel-2010-spreadsheets-1/
http://www.itdesk.info/en/microsoft-excel-2010-spreadsheets-2/ and
http://www.itdesk.info/en/microsoft-excel-2010-spreadsheets-3/
*Sample exam:
http://www.itdesk.info/sample exam/sample exam module 4.pdf
*Exam solution for the sample exam:
http://www.itdesk.info/en/exam-solution-module-4/
*Quiz for self-evaluation is published at:
http://www.itdesk.info/en/spreadsheets-quiz/
(to open the link contained within a PDF document, just press the left mouse button on one
of the above links. The web page that a link points to will open in a browser that you have
installed on your computer.)
ITdesk.info is licensed under a Creative Commons AttributionNoncommercial-No Derivative Works 3.0 Croatia License.
13/14
ITdesk.info project of computer e-education with open access
Terms of use:
Website www.ITdesk.info is launched by a nongovernmental organization "Open
Society for the Idea Exchange in order to actively promote human right to free
access to information and human right to education.
Feel free to copy and distribute this document, provided that you do not change
anything in it!
All freeware programs and services listed on the ITdesk Home Web site at ITdesk.info are the sole
property of their respective authors. Microsoft, Windows, and Windowsxx are registered trademarks
of Microsoft Corporation. Other registered trademarks used on the ITdesk Home Web site are the
sole property of their respective owners. If you have questions about using or redistributing any
program, please refer to the program license agreement (if any) or contact: info@itdesk.info.
These sites contain links to other web sites or resources. ITdesk.info team is not responsible for the
text and / or advertising content or products that are on these sites / resources provided, as it is not
responsible for any content that is available through them, nor the possibility of the inaccuracy of the
content. Use links at your own risk. Also, ITdesk.info team does not guarantee:
that the content on this web site is free from errors or suitable for any purpose,
that these web sites or web services will function without error or interruption,
would be appropriate for your needs,
that implementing such content will not violate patents, copyrights, trademark or other rights
of any third party.
If you disagree with the general terms of use or if you are not satisfied with the sites we provide, stop
using this web site and web services. ITdesk.info team is not responsible to you or any third party for
any resulting damage, whether direct, indirect, incidental or consequential, associated with or
resulting from your use, misuse of this web site or web services. Although your claim may be based
on warranty, contract violation or any other legal footing, regardless of whether we are informed
about the possibility of such damages, we shall be released from all liability. Accepting the
limitations of our responsibilities is a necessary prerequisite for using these documents, web pages
and web services.
Please note that all listed software in this or other documents published on ITdesk.info is stated only
for educational or exemplary purposes and that we do not prefer, in any case or manner, these
software over other, similar software not mentioned in materials. Any statement that would suggest
that we prefer some software over other, mentioned or not mentioned in materials, will be considered
a false statement. Our direct and unconditional support goes solely to open source software that
allows users to become digitally literate without barriers, use computer and participate in the modern
information society.
ITdesk.info is licensed under a Creative Commons AttributionNoncommercial-No Derivative Works 3.0 Croatia License.
14/14
ITdesk.info project of computer e-education with open access
- project of computer e-education
with open access
Publisher: Open Society for Idea Exchange
ITdesk.info is licensed
under a Creative Zagreb
Commons Attribution(ODRAZI),
Noncommercial-No Derivative Works 3.0 Croatia License.
ISBN: 978-953-7908-15-7
15/14
Вам также может понравиться
- Microsoft Excel 2010 NotesДокумент16 страницMicrosoft Excel 2010 NotesB MОценок пока нет
- General Mechanic (USPS): Passbooks Study GuideОт EverandGeneral Mechanic (USPS): Passbooks Study GuideОценок пока нет
- Assets Chapter4 DepreciationДокумент9 страницAssets Chapter4 Depreciationnarasi64Оценок пока нет
- Ngo AccountingДокумент40 страницNgo AccountingOuedraogo Azou100% (1)
- Microsoft Excel Student Handout PDFДокумент102 страницыMicrosoft Excel Student Handout PDFLusi AbdellaОценок пока нет
- How To Get Back Terminated - Suspended YouTube Channel Within One DayДокумент1 страницаHow To Get Back Terminated - Suspended YouTube Channel Within One DayMaysa2Оценок пока нет
- Drop Stop ValveДокумент0 страницDrop Stop ValveBiniyam12Оценок пока нет
- t6 User ManualДокумент3 страницыt6 User ManualenriqueОценок пока нет
- Accrual Accounting Basic RulesДокумент8 страницAccrual Accounting Basic RulesRaviSankarОценок пока нет
- Ngo 1Документ15 страницNgo 1Gurjyot SinghОценок пока нет
- Learn Microsoft ExcelДокумент40 страницLearn Microsoft ExcelObakoma JosiahОценок пока нет
- Tally Notes - Basic AccountingДокумент31 страницаTally Notes - Basic AccountingkannnamreddyeswarОценок пока нет
- HRIS Book-Second Edition-Future of HRISДокумент22 страницыHRIS Book-Second Edition-Future of HRISAnonymous jUuMHTpHP100% (1)
- Accounting Interview QuestionsДокумент43 страницыAccounting Interview QuestionsArif ullahОценок пока нет
- Brushless DC Motor PDFДокумент21 страницаBrushless DC Motor PDFJaya KarthigaaОценок пока нет
- E-Book Perfect Practice BooksДокумент36 страницE-Book Perfect Practice BooksSavit Bansal100% (1)
- Final of FD100-8Документ116 страницFinal of FD100-8anggie100% (1)
- EPT-20-20RA Operation ManualДокумент43 страницыEPT-20-20RA Operation ManualRonald PiedrahitaОценок пока нет
- 8802404204574Документ34 страницы8802404204574Zizo Awad0% (1)
- Cashbook Processing On Sage Pastel PartnerДокумент3 страницыCashbook Processing On Sage Pastel PartnerNyasha MakoreОценок пока нет
- Harbor Breeze Ceiling Fan Manual Model BDB52WW5PДокумент10 страницHarbor Breeze Ceiling Fan Manual Model BDB52WW5PobfuscatefrogОценок пока нет
- How To Create A Winning CVДокумент24 страницыHow To Create A Winning CVHardeep Singh KhehraОценок пока нет
- Automobile Laboratory Manual (BE)Документ95 страницAutomobile Laboratory Manual (BE)Mitchell PalmerОценок пока нет
- Step by Step TallyДокумент39 страницStep by Step TallyKakara Surya Nageswarao67% (3)
- Accounting PrinciplesДокумент13 страницAccounting PrinciplesDGTM online platformОценок пока нет
- NBE Personal Interview EnglishДокумент6 страницNBE Personal Interview EnglishmshoОценок пока нет
- Icme Manual Repair TimesДокумент1 страницаIcme Manual Repair TimesZakaria AlsyaniyОценок пока нет
- Chapter 3 Boolean Algebra and Logic SimplificationNДокумент80 страницChapter 3 Boolean Algebra and Logic SimplificationNfireworkОценок пока нет
- 5 Depreciation ProblemsДокумент2 страницы5 Depreciation ProblemsumarОценок пока нет
- UntitledДокумент28 страницUntitledMohamed sief el nasrОценок пока нет
- Basic Excel LearningДокумент62 страницыBasic Excel LearningNikhil Kumar TiwaryОценок пока нет
- ICE251Документ95 страницICE251Jan Antonius DjunaediОценок пока нет
- Financial Accounting Hub PDFДокумент6 страницFinancial Accounting Hub PDFvenuoracle9Оценок пока нет
- Sage Pastel Accounting Payroll and HR Tax Guide For 2013/2014Документ52 страницыSage Pastel Accounting Payroll and HR Tax Guide For 2013/2014Patty PetersonОценок пока нет
- UNCCS Guide SuppliersДокумент4 страницыUNCCS Guide Suppliersenslover100% (1)
- Financial AccountingДокумент30 страницFinancial AccountingPhuong HoОценок пока нет
- Interview Question AnswersДокумент2 страницыInterview Question AnswersSushilSinghОценок пока нет
- Sage Pastel Online Knowledge Base GuideДокумент11 страницSage Pastel Online Knowledge Base GuideParamjeet BhambraОценок пока нет
- How To Rebuild A Car Engine - YourMechanic AdviceДокумент30 страницHow To Rebuild A Car Engine - YourMechanic AdviceGerald MuchenjeОценок пока нет
- Computer BasicsДокумент283 страницыComputer BasicsEdelmerck B. FerrerОценок пока нет
- Inventory User Guide.Документ1 004 страницыInventory User Guide.prvoonaОценок пока нет
- GHJBTHJHДокумент209 страницGHJBTHJHilesh patelОценок пока нет
- DC Motor Control Using Arduino: 1) IntroductionДокумент10 страницDC Motor Control Using Arduino: 1) IntroductionSoeAyeОценок пока нет
- DTP Course SyllabusДокумент18 страницDTP Course Syllabusjjsalam100% (1)
- Accounting NZ - Outsource To IndiaДокумент7 страницAccounting NZ - Outsource To IndiaGreg RathbunОценок пока нет
- BPV ManualДокумент20 страницBPV ManualLaura MalagarrigaОценок пока нет
- Chapter 8.6 Introducing Domain Separation PDFДокумент18 страницChapter 8.6 Introducing Domain Separation PDFKittu KittuОценок пока нет
- 74 Formula Analysis For AgingДокумент9 страниц74 Formula Analysis For AgingAdnan YaqoobОценок пока нет
- Pressure Switch Spec - Rev2Документ2 страницыPressure Switch Spec - Rev2Balaji VenkatesanОценок пока нет
- Unit 1 Fundamentals of ElectricityДокумент32 страницыUnit 1 Fundamentals of ElectricityTimothy Bumson WongasaurОценок пока нет
- 570Документ15 страниц570PanzippОценок пока нет
- Brake SystemДокумент91 страницаBrake SystemJenny Mora LeonОценок пока нет
- FDMEE Drill URL Final-Navision-UpdateДокумент12 страницFDMEE Drill URL Final-Navision-Updatepraveen nallagatlaОценок пока нет
- Telly PDFДокумент19 страницTelly PDFNaushad Ahmad60% (15)
- Microsoft Word 2010 NotesДокумент9 страницMicrosoft Word 2010 NoteschekovsuluОценок пока нет
- Basic Computer Use Notes - 2Документ25 страницBasic Computer Use Notes - 2FifiОценок пока нет
- What Is Calc?: Computer & Internet Literacy Course Electronic SpreadsheetДокумент33 страницыWhat Is Calc?: Computer & Internet Literacy Course Electronic SpreadsheetJohn Ryan Otacan MoralesОценок пока нет
- Assignment of Computer BT Insha Bba 2nd Sem.Документ10 страницAssignment of Computer BT Insha Bba 2nd Sem.Jungli BilliОценок пока нет
- Baskar-Barsched 8666Документ33 страницыBaskar-Barsched 8666Ganesh Kumar GuptaОценок пока нет
- Excel Chapter - 5Документ9 страницExcel Chapter - 5Shahwaiz Bin Imran BajwaОценок пока нет
- Tle-Proficiency Level 4TH QuarterДокумент2 страницыTle-Proficiency Level 4TH Quarterjason baroquilloОценок пока нет
- Spreadsheet Modelling - 2022Документ2 страницыSpreadsheet Modelling - 2022Sarthak KhoslaОценок пока нет
- Niversiti Utra Alaysia: LAB 4 (WEEKS 5 & 6) - IndividualДокумент5 страницNiversiti Utra Alaysia: LAB 4 (WEEKS 5 & 6) - IndividualNasrullah roslanОценок пока нет
- Concatenation of Text Can Be Done UsingДокумент3 страницыConcatenation of Text Can Be Done UsingSreedhara Venkata Ramana KumarОценок пока нет
- BBA Syllabus (Revised - 2010) - KUDДокумент65 страницBBA Syllabus (Revised - 2010) - KUDMALLIKARJUN100% (2)
- 2nd and 3rd PaperДокумент12 страниц2nd and 3rd PaperBalram ChaudharyОценок пока нет
- LESSON 3 - Introduction To Office SuiteДокумент28 страницLESSON 3 - Introduction To Office SuiteEchizen Ryoma100% (1)
- rpl4 Learners Checklist of Skills With Ls 6Документ10 страницrpl4 Learners Checklist of Skills With Ls 6Josh Wey CreedОценок пока нет
- Microsoft Excel 2007 / 2010Документ128 страницMicrosoft Excel 2007 / 2010Monica SalvadorОценок пока нет
- O Level Computer Science Notes PDFДокумент30 страницO Level Computer Science Notes PDFShahzad ShahОценок пока нет
- Excell MCQ'sДокумент5 страницExcell MCQ'sInspire Institute of Information TechnologyОценок пока нет
- Management Science Chapter 3 Powerpoint: Spreadsheet EngineeringДокумент46 страницManagement Science Chapter 3 Powerpoint: Spreadsheet EngineeringZams ErdianОценок пока нет
- Export and Import Field Tests / TemplatesДокумент15 страницExport and Import Field Tests / TemplatesmussariОценок пока нет
- Excel 2022 The All-In-One Beginner To Expert Illustrative Guide - The Essential Functions and FormulasДокумент163 страницыExcel 2022 The All-In-One Beginner To Expert Illustrative Guide - The Essential Functions and FormulasjbjkmlОценок пока нет
- Microsoft Excel Spreadsheet: 1.1 History of Spreadsheet DevelopmentДокумент10 страницMicrosoft Excel Spreadsheet: 1.1 History of Spreadsheet DevelopmentsujupsОценок пока нет
- Information Technology: I. T. (402) Project WorkДокумент14 страницInformation Technology: I. T. (402) Project WorkSATYAM SUMANОценок пока нет
- DIgSILENT UserManual 2019 enДокумент1 253 страницыDIgSILENT UserManual 2019 enSuwicha Sokul100% (1)
- APPENDIX D - INTRODUCTION TO SAS - Introduction To Linear Regression Analysis, 5th EditionДокумент9 страницAPPENDIX D - INTRODUCTION TO SAS - Introduction To Linear Regression Analysis, 5th EditionvasubatraОценок пока нет
- EnMS ToolsДокумент115 страницEnMS ToolsFizz FirdausОценок пока нет
- NuryadiДокумент9 страницNuryadisyamsulОценок пока нет
- Desarrollo de Modelos IiДокумент38 страницDesarrollo de Modelos Iiapi-3696487Оценок пока нет
- Bloomberg Request Response Terminal OverviewДокумент9 страницBloomberg Request Response Terminal OverviewsanthipriyaanakarlaОценок пока нет
- Training Evaluation Form - Participant (Excel Calculator)Документ6 страницTraining Evaluation Form - Participant (Excel Calculator)Harits As SiddiqОценок пока нет
- Excel AssignmentsДокумент8 страницExcel Assignmentsjsmnjasmines100% (1)
- Assignment: Employees Salary ChartДокумент1 страницаAssignment: Employees Salary ChartFaizi93Оценок пока нет
- J1939da - Serial Control Module 2019Документ2 101 страницаJ1939da - Serial Control Module 2019kamaleon dorado67% (3)
- GeoGebra in The Secondary Mathematics Classroom: A Literature ReviewДокумент19 страницGeoGebra in The Secondary Mathematics Classroom: A Literature Reviewecmm67% (3)
- 'AMIGO' Product InfoДокумент5 страниц'AMIGO' Product InfoNicoreac Monica PaulaОценок пока нет
- Generative AI: The Insights You Need from Harvard Business ReviewОт EverandGenerative AI: The Insights You Need from Harvard Business ReviewРейтинг: 4.5 из 5 звезд4.5/5 (2)
- Cyber War: The Next Threat to National Security and What to Do About ItОт EverandCyber War: The Next Threat to National Security and What to Do About ItРейтинг: 3.5 из 5 звезд3.5/5 (66)
- Chaos Monkeys: Obscene Fortune and Random Failure in Silicon ValleyОт EverandChaos Monkeys: Obscene Fortune and Random Failure in Silicon ValleyРейтинг: 3.5 из 5 звезд3.5/5 (111)
- Scary Smart: The Future of Artificial Intelligence and How You Can Save Our WorldОт EverandScary Smart: The Future of Artificial Intelligence and How You Can Save Our WorldРейтинг: 4.5 из 5 звезд4.5/5 (55)
- Algorithms to Live By: The Computer Science of Human DecisionsОт EverandAlgorithms to Live By: The Computer Science of Human DecisionsРейтинг: 4.5 из 5 звезд4.5/5 (722)
- The E-Myth Revisited: Why Most Small Businesses Don't Work andОт EverandThe E-Myth Revisited: Why Most Small Businesses Don't Work andРейтинг: 4.5 из 5 звезд4.5/5 (709)
- The Future of Geography: How the Competition in Space Will Change Our WorldОт EverandThe Future of Geography: How the Competition in Space Will Change Our WorldРейтинг: 4 из 5 звезд4/5 (6)
- Digital Gold: Bitcoin and the Inside Story of the Misfits and Millionaires Trying to Reinvent MoneyОт EverandDigital Gold: Bitcoin and the Inside Story of the Misfits and Millionaires Trying to Reinvent MoneyРейтинг: 4 из 5 звезд4/5 (51)
- The Intel Trinity: How Robert Noyce, Gordon Moore, and Andy Grove Built the World's Most Important CompanyОт EverandThe Intel Trinity: How Robert Noyce, Gordon Moore, and Andy Grove Built the World's Most Important CompanyОценок пока нет
- AI Superpowers: China, Silicon Valley, and the New World OrderОт EverandAI Superpowers: China, Silicon Valley, and the New World OrderРейтинг: 4.5 из 5 звезд4.5/5 (399)
- The Infinite Machine: How an Army of Crypto-Hackers Is Building the Next Internet with EthereumОт EverandThe Infinite Machine: How an Army of Crypto-Hackers Is Building the Next Internet with EthereumРейтинг: 3 из 5 звезд3/5 (12)
- Excel Essentials: A Step-by-Step Guide with Pictures for Absolute Beginners to Master the Basics and Start Using Excel with ConfidenceОт EverandExcel Essentials: A Step-by-Step Guide with Pictures for Absolute Beginners to Master the Basics and Start Using Excel with ConfidenceОценок пока нет
- HBR's 10 Must Reads on AI, Analytics, and the New Machine AgeОт EverandHBR's 10 Must Reads on AI, Analytics, and the New Machine AgeРейтинг: 4.5 из 5 звезд4.5/5 (69)
- ChatGPT Money Machine 2024 - The Ultimate Chatbot Cheat Sheet to Go From Clueless Noob to Prompt Prodigy Fast! Complete AI Beginner’s Course to Catch the GPT Gold Rush Before It Leaves You BehindОт EverandChatGPT Money Machine 2024 - The Ultimate Chatbot Cheat Sheet to Go From Clueless Noob to Prompt Prodigy Fast! Complete AI Beginner’s Course to Catch the GPT Gold Rush Before It Leaves You BehindОценок пока нет
- Learn Python Programming for Beginners: Best Step-by-Step Guide for Coding with Python, Great for Kids and Adults. Includes Practical Exercises on Data Analysis, Machine Learning and More.От EverandLearn Python Programming for Beginners: Best Step-by-Step Guide for Coding with Python, Great for Kids and Adults. Includes Practical Exercises on Data Analysis, Machine Learning and More.Рейтинг: 5 из 5 звезд5/5 (34)
- ChatGPT Side Hustles 2024 - Unlock the Digital Goldmine and Get AI Working for You Fast with More Than 85 Side Hustle Ideas to Boost Passive Income, Create New Cash Flow, and Get Ahead of the CurveОт EverandChatGPT Side Hustles 2024 - Unlock the Digital Goldmine and Get AI Working for You Fast with More Than 85 Side Hustle Ideas to Boost Passive Income, Create New Cash Flow, and Get Ahead of the CurveОценок пока нет
- Evaluation of Some SMS Verification Services and Virtual Credit Cards Services for Online Accounts VerificationsОт EverandEvaluation of Some SMS Verification Services and Virtual Credit Cards Services for Online Accounts VerificationsРейтинг: 5 из 5 звезд5/5 (2)
- The Master Algorithm: How the Quest for the Ultimate Learning Machine Will Remake Our WorldОт EverandThe Master Algorithm: How the Quest for the Ultimate Learning Machine Will Remake Our WorldРейтинг: 4.5 из 5 звезд4.5/5 (107)
- Solutions Architect's Handbook: Kick-start your career as a solutions architect by learning architecture design principles and strategiesОт EverandSolutions Architect's Handbook: Kick-start your career as a solutions architect by learning architecture design principles and strategiesОценок пока нет
- The Bitcoin Standard: The Decentralized Alternative to Central BankingОт EverandThe Bitcoin Standard: The Decentralized Alternative to Central BankingРейтинг: 4.5 из 5 звезд4.5/5 (41)
- 100M Offers Made Easy: Create Your Own Irresistible Offers by Turning ChatGPT into Alex HormoziОт Everand100M Offers Made Easy: Create Your Own Irresistible Offers by Turning ChatGPT into Alex HormoziОценок пока нет