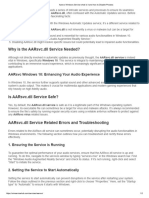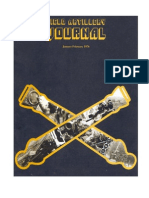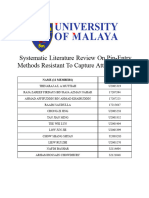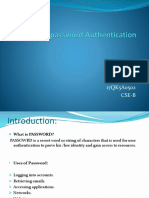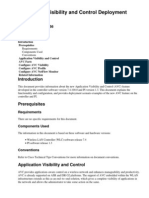Академический Документы
Профессиональный Документы
Культура Документы
CDA Connect Getting Started Guide For Parents
Загружено:
JeanPhilippeFontaineОригинальное название
Авторское право
Доступные форматы
Поделиться этим документом
Поделиться или встроить документ
Этот документ был вам полезен?
Это неприемлемый материал?
Пожаловаться на этот документАвторское право:
Доступные форматы
CDA Connect Getting Started Guide For Parents
Загружено:
JeanPhilippeFontaineАвторское право:
Доступные форматы
CDA Connect
Getting Started Guide for Parents
CDA Connect Getting Started Guide for Parents 2013
Table of Contents
Log In To CDA Connect ........................................................................................... 2
Welcome - Getting Started Guided Tours .............................................................. 6
Navigation.............................................................................................................. 7
Activity Stream ...................................................................................................... 9
Calendars ............................................................................................................. 10
Directories ........................................................................................................... 12
Inbox .................................................................................................................... 13
Composing a new message ............................................................................... 13
Account................................................................................................................ 14
Profile ............................................................................................................... 14
Emergency Contact Lists ................................................................................... 15
Settings ............................................................................................................. 17
Login Settings ................................................................................................ 17
Notifications .................................................................................................. 17
Privacy Settings.............................................................................................. 18
Getting Started ................................................................................................. 19
Your Child(ren) ..................................................................................................... 20
Student Progress............................................................................................... 20
Student Assignments ........................................................................................ 21
Student Contact Card ........................................................................................ 22
CDA Connect Support and Additional Training ..................................................... 23
CDA Connect Getting Started Guide for Parents 2013
Log In To CDA Connect
Go to connect.coramdeoacademy.org. Do not use www at the beginning.
For first time users: Click the Forgot login or First time logging in link below the
box
Type in your email address. For students, the initial email address will be their
mothers email address. This address can be changed once the student is
logged into the system.
Click to receive both your username and password.
Click the SEND REMINDER button.
CDA Connect Getting Started Guide for Parents 2013
If you are not the only user in the system with that email address, you will see the
screen below. Type in your first and last name so that the system can match you
with the correct account.
NOTE: Students were uploaded with mothers email address as their initial
email. This can be changed once they login.
Once the system has verified your account, you will receive two separate emails
to the email address you typed in. One containing your username and the other
containing a confirmation key.
CDA Connect Getting Started Guide for Parents 2013
Enter the confirmation key that you received via email and select a new
password. This will be your password for future logins remember it.
Next, you will get a screen as shown below. Click Back to Login Screen.
CDA Connect Getting Started Guide for Parents 2013
In the Login Screen, type in the username you received via email and the
password that you just established. Click the Remember me if you want the
system to remember your username next time you login.
NOTE: Next time you login, you will just need to type your username and password. If
you ever forget either of these, use the Forgot login or First time logging in? link.
CDA Connect Getting Started Guide for Parents 2013
Welcome - Getting Started Guided Tours
After you login for the first time, you will see a screen as below. These are guided tours
of the system. They are not Coram Deo Academy specific.
Click on any of the tours under Getting Started in the right hand column.
You will have access to these tours within the system, so feel free to check the Dont
Show This Again button before exiting. Otherwise, this Welcome screen will pop up
every time you log into the system.
NOTE: To access these tours in the future, go to Account -> Getting Started
CDA Connect Getting Started Guide for Parents 2013
Navigation
First level navigation
Search box for finding information in the system
Activity Stream, Athletics, Calendar, Galleries
(photos) and News.
Faculty/Staff Directory, Family Directory and My
Contacts (your custom directory)
Inbox for internal messaging system
Your profile, settings, access to Getting Started
tours and signing out
Your name and role in the system
CDA Connect Getting Started Guide for Parents 2013
Second level (Sub) navigation
Your Resource Board
Your children: Click to navigate to
specific information about their
assignments, grades and other
activities
Your Activity and Community Groups
Right navigation
Athletics - Score Boards and Calendars for
all or selected teams
Calendars - By campus and custom calendar
you have created
Media Gallery Photo albums
News New articles
CDA Connect Getting Started Guide for Parents 2013
Activity Stream
The Activity Stream is your landing page in CDA Connect and is designed to keep you
informed and connected to your school. It provides a continuous feed of latest
communication from:
Your childs teacher
Your Campus Director
Coram Deo Academy
CDA Athletics
Your groups (Athletic, Community or Activity) or your childs groups
1
2
1. Who posted the item and where they posted it. You can click on the location to
go to that page.
2. What was posted. You can click on the title to go directly to the item posted.
3. Additional information will be highlighted for your information as needed.
CDA Connect Getting Started Guide for Parents 2013
Calendars
You can navigate to the calendars either under Activity Stream on the first level
navigation or using the Calendar icon on the right navigation.
1
8
2
3
4
5
1.
2.
3.
4.
5.
Select the campus calendar you want to view.
Use to search for specific calendar events.
You can switch between Grid view (shown) and list view.
You can view by day, week, month (shown) or a custom date range.
You can easily navigate to previous and future months using the arrows to the
right and left of the month.
6. The first icon allows you to export this calendar in multiple ways. The second
icon allows you to print the calendar.
7. This is an example of a calendar event. If there is more information, you will see
a link of More Details. Click to see details.
8. This area allows you to customize the calendar and save your customized view.
It is explained in detail below.
10
CDA Connect Getting Started Guide for Parents 2013
To customize the view, click Show Filter Options button in the top right of the calendar.
The top of the filter options box:
The bottom of the filter options box:
5
1
3
2
1. Used to easily navigate to other months.
2. The check event categories are defaulting to display on this calendar view. You
can check or uncheck additional categories with the exception of any categories
in gray like District Holidays. They will always appear.
3. These are additional areas of CDA Connect that have calendars. You can add
these calendars to your calendar view.
4. To see the calendar with the filter changes, click the Apply Filter button.
5. To save this view, click this button. Name your view and save. This view will
now appear at the top of the calendar to the right of the campus calendars.
11
CDA Connect Getting Started Guide for Parents 2013
Directories
There are three directories in CDA Connect:
Faculty/Staff Directory
Family Directory parents and students
My Contacts your own personal directory
CDA has set defaults as to the information that will be shared from role to role (Teacher
to Parent, for example) in the directories. You can override the defaults and share more
or less information under your privacy settings. See Privacy Settings, for details.
1
4
2
3
6
7
1. You can switch between the Faculty/Staff Directory and the Family Directory.
2. You can search the directory. Type part of the name (last or first) or any other
information that the user has decided to share then click the Find button to see
the search results.
3. You can view the directories in a list, grid or map view.
4. You can filter the directories by clicking the check boxes.
5. User photo (if available and shared) and contact information. You can click on
the email link to send an email message.
6. To view the users profile with all the information the user has elected to share
with your role (Parent).
7. Click My Contacts to add this user to your personal directory.
12
Inbox
CDA Connect Getting Started Guide for Parents 2013
CDA Connect has an internal messaging system that can be used between all users.
You can setup Notifications to be alerted of these via email and/or text when you have
received a message within CDA Connect. The text notification will only let you know
when you received a message and from whom. The email notification will display the
entire message, but you will need to go to CDA Connect to reply to the message or else
send directly to the senders email address. See Privacy Settings for more details.
Shows the number of unread messages
5
2
6
7
3
4
1. New messages appear in blue.
2. Click on the senders name to reply to the message sent or mark it as read.
3. The arrow at the beginning of the message indicates that you have replied to the
message.
4. Click on the Archive button to archive your message. You cannot delete
messages from the system.
5. Use the Compose New Message button to start a new conversation.
6. Use this search box to find messages that contain the entered text.
7. You can filter to view active or archived messages or messages within a given
date range.
Composing a new message
Type any part of the recipients name in the To box and CDA Connect will find
users with matches. You may send to one or multiple users at the same time.
Please note that students have their last two digits of their graduation year after
their first and last names.
Type your message
Click the Send Message button
13
CDA Connect Getting Started Guide for Parents 2013
Account
Profile
From the first level (top) navigation, select Account -> Profile.
You can view and edit contact information and user photos for you and your
relationships. If there is a pencil next to the information, you can edit the
information. Use the red X to delete information.
Some information is not editable by the user. If this information needs to be
updated, please contact suzette.crowhurst@coramdeoacademy.org
Do not delete correct information that you do not want to share with the public.
This information can be hidden using Privacy settings.
Parents can edit information for their children. Students cannot edit their user
photos, but parents may change the user photo on their students behalf.
NOTE: Students were uploaded with mothers email address as the student emails.
Students or parents are welcome to change this after students have completed their
initial login.
14
CDA Connect Getting Started Guide for Parents 2013
Emergency Contact Lists
Under Profile (just above Relationships), users can create emergency contact lists for
both Phone and Email. Coram Deo will not use email for emergencies.
To create an Emergency Contact list for Phone:
1. Click the Manage button to the right of Phone
2. Following the instructions at the top of the box, you will drag and drop contacts
from the INACTIVE column on the right to the ACTIVE column on the left.
3. The INACTIVE column contacts all the contacts that are currently in your profile
and those you are in relationship with (spouse, children).
15
CDA Connect Getting Started Guide for Parents 2013
4. To create a new contact (friend, grandparent, etc.), click the Create a new
phone number link at the bottom of the INACTIVE list.
5. Enter the fields requested and then click Add Entry.
6. You then must drag this new entry to the ACTIVE column in order for it to appear
on your Emergency Contact list.
7. Make sure your ACTIVE entries are in the order in which you want CDA to call
you in an emergency.
8. If you want to remove an entry from the Emergency Contact list, simply drag that
contact back to the INACTIVE list. You may also delete manually created
contacts from the INACTIVE list.
9. When you are done, click SAVE.
IMPORTANT!!!
Please create an Emergency Contact list for each of your children. Just click on your childs name in
the Relationship section of your profile to access their profile and then follow the steps as listed above.
16
Settings
CDA Connect Getting Started Guide for Parents 2013
From the first level (top) navigation, select Account -> Settings.
Login Settings Information about your username, login history and where you can
change your password.
Notifications used for external notifications of changes in CDA Connect
1. These are how you will receive notifications. If you do not enter a phone
number using the + then you cannot receive text notifications.
2. These are the types of notifications you can receive. This is a portion of the
list. See CDA Connect for the full list.
3. Check whether you want to receive email or text notifications. Email
notifications generally provide more information.
4. If there are options within a notification, you will see Setup Options. For
example, for the Announcement Posted notification, you can select which
announcements you want to be alerted of and which you do not.
17
CDA Connect Getting Started Guide for Parents 2013
Privacy Settings
From the first level (top) navigation, select Account -> Settings -> Privacy.
Privacy settings control who can see what information about you from the family
directory.
2
3
1. You have three options available for privacy. You can be excluded from the
directory entirely, you can just have your name in the directory, or you can
customize what information is shared about you in the directory.
2. If you choose to customize what information is shared, you will be able to set the
fields based on the users role. For example, you may want teachers, nonteaching staff and parents to have your cell phone number, but not students.
Select the role you want to customize.
3. CDA Connect has defaults set per role. You can add (check) or remove
(uncheck) any of the information that is available to share in the directory.
18
CDA Connect Getting Started Guide for Parents 2013
Getting Started
From the first level (top) navigation, select Account -> Settings -> Getting Started.
These are the same guided tours of the system that you had the option of viewing when
you first logged into the system. They are developed by the software company and are
therefore not CDA specific. See Welcome Getting Started Guided Tours for more
details.
Sign Out
From the first level (top) navigation, select Account -> Settings -> Sign Out
This will sign you out of the system. You will automatically be signed out of CDA
Connect after 20 minutes of inactivity.
19
CDA Connect Getting Started Guide for Parents 2013
Your Child(ren)
Click on one of your children from the second level navigation to view your childs
progress, assignment or Contact Card (profile information).
Student Progress
This tab will give you an overview of your students academic progress and quick links
to their activities and athletics.
2
6
4
1. Your students profile photo and contact information.
2. Use to send an internal message to your child
3. Lists all the students current courses. Spring semester classes will not appear
until the beginning of the third quarter.
4. Click on the class link to go to the class page to see the class bulletin board,
topics, assignments and roster.
5. Quick overview of assignments for the class.
6. Current grade in the class. Click on this grade to see details about assignments
per grade:
a. Counts for exempt, incomplete, late and missing assignments
b. Averages per assignment type (categories)
c. Individual assignment grades and teacher comments
7. Head teacher contact information. Click on email address to send an external
email or the message button to send an internal message.
Below the class information on the Progress tab, you will be able to see and quickly
navigate to all the groups that your child is associated with.
20
CDA Connect Getting Started Guide for Parents 2013
Student Assignments
1
4
1. Day selected to view assignments. You can click on any date or Prev Week or
Next Week to see weeks other than the one displayed.
2. Column titles for assignment list. Click on a column title to sort the assignments
by that column.
3. List of assignments for the selected day and status (VIEW BY). Click the
information in the details column to see the assignment details and grade (if
graded).
4. Click to see a calendar view of assignments.
5. Click to run assignment related reports:
a. View Assignments Grades
b. View Assignments Grades with comments
c. Cumulative Grades
6. Select the status of the assignments that you would like to view:
a. Assigned assigned on the selected day
b. Due due on the selected day
c. Active Assigned and the due date has not passed
21
CDA Connect Getting Started Guide for Parents 2013
Student Contact Card
Parents can edit information on behalf of their children in the same manner that they
can edit their own profiles. If there is a pencil next to an item, it is editable. Please note
that students cannot update their own profile pictures, but parents can do so on their
behalf.
Dont forget to create Emergency Phone Contact lists for your students. See
Emergency Contact Lists for details.
22
CDA Connect Getting Started Guide for Parents 2013
CDA Connect Support and Additional Training
An activity group has been created to provide CDA Connect support to parents and
students. All parents and students have been added as members of this group. You
can access the group page from your second level navigation under Activities as shown
below:
The CDA Connect Support Center Parent/Students group page will contain:
Announcements
FAQs
Links
Downloads
This concludes our Getting Started training for parents. Additional training and
documents will be made available for Athletics, Media, News, Community Pages and
other areas of CDA Connect. Look for announcements from your CDA Connect
Support Team and your Campus Directors.
23
Вам также может понравиться
- The Yellow House: A Memoir (2019 National Book Award Winner)От EverandThe Yellow House: A Memoir (2019 National Book Award Winner)Рейтинг: 4 из 5 звезд4/5 (98)
- The Subtle Art of Not Giving a F*ck: A Counterintuitive Approach to Living a Good LifeОт EverandThe Subtle Art of Not Giving a F*ck: A Counterintuitive Approach to Living a Good LifeРейтинг: 4 из 5 звезд4/5 (5794)
- The Little Book of Hygge: Danish Secrets to Happy LivingОт EverandThe Little Book of Hygge: Danish Secrets to Happy LivingРейтинг: 3.5 из 5 звезд3.5/5 (400)
- Elon Musk: Tesla, SpaceX, and the Quest for a Fantastic FutureОт EverandElon Musk: Tesla, SpaceX, and the Quest for a Fantastic FutureРейтинг: 4.5 из 5 звезд4.5/5 (474)
- A Heartbreaking Work Of Staggering Genius: A Memoir Based on a True StoryОт EverandA Heartbreaking Work Of Staggering Genius: A Memoir Based on a True StoryРейтинг: 3.5 из 5 звезд3.5/5 (231)
- Hidden Figures: The American Dream and the Untold Story of the Black Women Mathematicians Who Helped Win the Space RaceОт EverandHidden Figures: The American Dream and the Untold Story of the Black Women Mathematicians Who Helped Win the Space RaceРейтинг: 4 из 5 звезд4/5 (895)
- Team of Rivals: The Political Genius of Abraham LincolnОт EverandTeam of Rivals: The Political Genius of Abraham LincolnРейтинг: 4.5 из 5 звезд4.5/5 (234)
- Never Split the Difference: Negotiating As If Your Life Depended On ItОт EverandNever Split the Difference: Negotiating As If Your Life Depended On ItРейтинг: 4.5 из 5 звезд4.5/5 (838)
- The Emperor of All Maladies: A Biography of CancerОт EverandThe Emperor of All Maladies: A Biography of CancerРейтинг: 4.5 из 5 звезд4.5/5 (271)
- Devil in the Grove: Thurgood Marshall, the Groveland Boys, and the Dawn of a New AmericaОт EverandDevil in the Grove: Thurgood Marshall, the Groveland Boys, and the Dawn of a New AmericaРейтинг: 4.5 из 5 звезд4.5/5 (266)
- The Unwinding: An Inner History of the New AmericaОт EverandThe Unwinding: An Inner History of the New AmericaРейтинг: 4 из 5 звезд4/5 (45)
- The Hard Thing About Hard Things: Building a Business When There Are No Easy AnswersОт EverandThe Hard Thing About Hard Things: Building a Business When There Are No Easy AnswersРейтинг: 4.5 из 5 звезд4.5/5 (345)
- The World Is Flat 3.0: A Brief History of the Twenty-first CenturyОт EverandThe World Is Flat 3.0: A Brief History of the Twenty-first CenturyРейтинг: 3.5 из 5 звезд3.5/5 (2259)
- The Gifts of Imperfection: Let Go of Who You Think You're Supposed to Be and Embrace Who You AreОт EverandThe Gifts of Imperfection: Let Go of Who You Think You're Supposed to Be and Embrace Who You AreРейтинг: 4 из 5 звезд4/5 (1090)
- The Sympathizer: A Novel (Pulitzer Prize for Fiction)От EverandThe Sympathizer: A Novel (Pulitzer Prize for Fiction)Рейтинг: 4.5 из 5 звезд4.5/5 (121)
- Introduction To CybersecurityДокумент46 страницIntroduction To CybersecurityDevansh JainОценок пока нет
- What Is An RCDДокумент21 страницаWhat Is An RCDkimbalsummers801Оценок пока нет
- Αποκριτικος ή Μονογενης (Μακαριου Μαγνητος) PDFДокумент249 страницΑποκριτικος ή Μονογενης (Μακαριου Μαγνητος) PDFparasolyОценок пока нет
- Andhra Pradesh Public Service Commission: Vijayawada Hall Ticket For Departmental Tests - May, 2020 Session Notification No: 03/2020Документ4 страницыAndhra Pradesh Public Service Commission: Vijayawada Hall Ticket For Departmental Tests - May, 2020 Session Notification No: 03/2020Rajendra BabuОценок пока нет
- Agent Activation Runtime - Aarsvc Windows Service What Is It and How To Disable ProcessДокумент2 страницыAgent Activation Runtime - Aarsvc Windows Service What Is It and How To Disable ProcessVittorio PanormitoОценок пока нет
- ADSegment IPSec W2KДокумент80 страницADSegment IPSec W2Kzzztimbo100% (1)
- TV Box ManualДокумент4 страницыTV Box ManualRosendo Maiga BОценок пока нет
- CCNA Security 1.0: Instructor Packet Tracer ManualДокумент53 страницыCCNA Security 1.0: Instructor Packet Tracer ManualJuanJose CMОценок пока нет
- CCNA1 Practice Final ExamДокумент16 страницCCNA1 Practice Final Examak1lОценок пока нет
- 20 API Function Starting With Letter AДокумент164 страницы20 API Function Starting With Letter ARobertoLupiniОценок пока нет
- US Field Artillery Journal 1976Документ63 страницыUS Field Artillery Journal 1976john_crawford_1100% (1)
- E Banking A Complete ProjectДокумент79 страницE Banking A Complete ProjectNitin ShahОценок пока нет
- KYC - BharatgasДокумент3 страницыKYC - BharatgasSyed Ali AbbasОценок пока нет
- Systematic Literature Review On PIN-Entry Methods Resistant To Capture AttacksДокумент21 страницаSystematic Literature Review On PIN-Entry Methods Resistant To Capture Attacks17207394Оценок пока нет
- Graphite Grafana Quick Start v1.4Документ25 страницGraphite Grafana Quick Start v1.4tatreromanosОценок пока нет
- Graphical Password Authentication - YaminiДокумент19 страницGraphical Password Authentication - Yaminibonkuri yaminiОценок пока нет
- Aztech WL557RT4 User Manual v1.0Документ67 страницAztech WL557RT4 User Manual v1.0Melayu SejatiОценок пока нет
- How Facebook's Tentacles Reach Further Than You Think - BBC NewsДокумент7 страницHow Facebook's Tentacles Reach Further Than You Think - BBC NewsClifton Mathias YeoОценок пока нет
- Microsoft Azure MapДокумент1 страницаMicrosoft Azure MapAlan GuilhermeОценок пока нет
- Cisco Wilress Application Visibility and ControlДокумент20 страницCisco Wilress Application Visibility and ControlAhmad YahyaОценок пока нет
- ECS639 Group CW PDFДокумент2 страницыECS639 Group CW PDFUmar AliОценок пока нет
- Varlogic RT6 User ManualДокумент4 страницыVarlogic RT6 User ManualSorinDanielMoisa100% (1)
- Cisco TrainingДокумент85 страницCisco TrainingJe RelОценок пока нет
- MCITP - 70-640 (Created by Kamlesh) PDFДокумент96 страницMCITP - 70-640 (Created by Kamlesh) PDFVijay VishwakarmaОценок пока нет
- Sscs Man Page RaidДокумент137 страницSscs Man Page Raidmuhammad Noman AlamОценок пока нет
- AxTraxNG Access Control Management SoftwareДокумент17 страницAxTraxNG Access Control Management SoftwareAdalberto ParelhoОценок пока нет
- User's Manual: Downloaded From Manuals Search EngineДокумент69 страницUser's Manual: Downloaded From Manuals Search Enginejnraidoo6724Оценок пока нет
- Lenskart Online Test InstructionsДокумент1 страницаLenskart Online Test InstructionsAmrit TripathiОценок пока нет
- User Manual Netsure 512 582137000Документ40 страницUser Manual Netsure 512 582137000anon_278220240Оценок пока нет