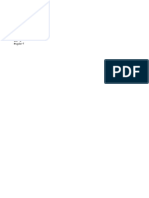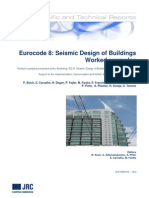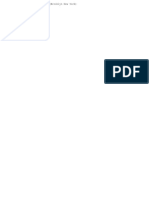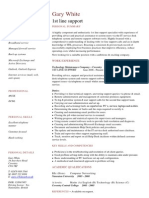Академический Документы
Профессиональный Документы
Культура Документы
Manual Beam.2d
Загружено:
Augus Vel FernandezАвторское право
Доступные форматы
Поделиться этим документом
Поделиться или встроить документ
Этот документ был вам полезен?
Это неприемлемый материал?
Пожаловаться на этот документАвторское право:
Доступные форматы
Manual Beam.2d
Загружено:
Augus Vel FernandezАвторское право:
Доступные форматы
EngiLab Beam.2D ML v1.
20
Linear Static Analysis of Plane Frames Program
USER MANUAL
v1.10 Nov. 29, 2004
www.engilab.com
2004 EngiLab Co.
EngiLab Beam.2D ML User Manual
Concern for man himself and his fate
must always form the chief interest of all technical endeavors...
Never forget this in the midst of your diagrams and equations.
Albert Einstein
-2-
EngiLab Beam.2D ML User Manual
License & Copyright
EngiLab Beam.2D ML Program
1999-2004 EngiLab Co.
EngiLab Beam.2D ML is copyrighted and all rights are reserved. The license for use is granted
to the purchaser by EngiLab Co. as a single user license and does not permit the program to be
used on more than one computer at one time. Copying of the program to other media is
permitted for back-up purposes only as long as all copies remain in the possession of the
purchaser.
EngiLab Beam.2D ML User Manual and Tutorial
2004 EngiLab Co.
All rights reserved. No part of this publication may be reproduced, transmitted, transcribed,
stored in a retrieval system, or translated into any language in any form or by any means,
without the written permission of EngiLab Co. EngiLab Co. reserves the right to revise this
publication from time to time and to make changes to the contents without obligation to notify
any person or organization of such changes.
Disclaimer of warranty Terms of use
This software and any documentation is provided by the copyright holders and contributors "as
is", without any guarantee made as to its suitability or fitness for any particular use. The
program may contain bugs, so its use is at the user's risk. To the best of our knowledge the
software is accurate and complies with the standards of good engineering practice. We have
made every effort to make the use of this program as reliable and safe as possible. However, no
responsibility whatsoever is accepted to any person or company whatsoever, nor is any duty or
obligation owed to them as regards the accurate and safe use of this software or part thereof. No
liability of any nature is accepted for any error, bug or omission contained in the software
package whether caused by any negligence on the part of the author or otherwise howsoever.
If, for any reason, you do not agree to these terms of use, do not use the software and
destroy all copies of it. No EngiLab distributor, or agent, or employee is authorized to make any
modification, extension, or addition to this warranty.
-3-
EngiLab Beam.2D ML User Manual
Contents
Contents ..................................................................................................................... 4
Figures index ............................................................................................................ 6
Tables index .............................................................................................................. 6
1.
Introduction ......................................................................................................... 7
1.1 Overview.............................................................................................................................7
1.2 Analysis capabilities ...........................................................................................................7
1.2.1 Continuous (multi-span) beam model example ...........................................................7
1.2.2 Plane frame model example ........................................................................................8
1.2.3 Plane truss model example..........................................................................................8
1.3 Multilingual operation..........................................................................................................9
1.4 System requirements..........................................................................................................9
1.5 Installation ..........................................................................................................................9
1.6 Removing the program .....................................................................................................10
1.7 Technical support .............................................................................................................10
2.
Using the program............................................................................................. 11
2.1 System of units .................................................................................................................11
2.2 The programs environment..............................................................................................12
2.3 Files commands ...............................................................................................................12
2.4 View commands ...............................................................................................................13
2.5 Model commands .............................................................................................................13
2.6 Post-processing view commands .....................................................................................13
2.7 View options command ....................................................................................................14
2.7.1 View options: General pane.......................................................................................14
2.7.2 View options: Model pane..........................................................................................14
2.7.3 View options: M, Q, N pane .......................................................................................15
2.8 Analyze command ............................................................................................................15
2.9 Data Results command .................................................................................................15
3.
Model .................................................................................................................. 16
3.1 Model components ...........................................................................................................16
3.2 Setting up a model and viewing the analysis results ........................................................16
3.2.1 Setting up a model .....................................................................................................16
3.2.2 Once the model is set up ...........................................................................................17
3.2.3 Setting up a model graphically...................................................................................17
3.3 E,A,I Element Groups.......................................................................................................17
3.4 Nodes ...............................................................................................................................18
3.5 Elements...........................................................................................................................19
3.6 Nodal loads.......................................................................................................................19
3.7 Elemental loads ................................................................................................................20
4.
Program tools .................................................................................................... 21
4.1 Move nodes tool ...............................................................................................................21
4.2 Merge nodes tool..............................................................................................................21
4.3 Divide elements tool .........................................................................................................22
4.4 Create arc tool ..................................................................................................................23
4.5 Check tool.........................................................................................................................23
4.5.1 Check for Coincident nodes.......................................................................................23
4.5.2 Check for Coincident elements ..................................................................................24
4.6 Calculator tool...................................................................................................................24
-4-
EngiLab Beam.2D ML User Manual
5.
Analysis and post-processing ......................................................................... 25
5.1 Analysis ............................................................................................................................25
5.1.1 Errors during the analysis process.............................................................................25
5.2 M, Q, N Diagrams.............................................................................................................26
5.3 Deformation ......................................................................................................................26
5.4 Model data and analytical results .....................................................................................27
5.4.1 Node displacements ..................................................................................................28
5.4.2 Element forces ...........................................................................................................29
5.4.3 Constraint spring reactions .....................................................................................30
5.4.4 Exporting data and the analysis results .....................................................................30
6.
Useful information............................................................................................. 31
6.1 Ready-to-analyze example files .......................................................................................31
6.2 Tips on hinges and truss modeling...................................................................................31
6.2.1 External hinges ..........................................................................................................31
6.2.2 Internal hinges ...........................................................................................................32
6.3 Tips on modeling structures with symmetries...................................................................34
6.3.1 Symmetrical structure (axis) + Symmetrical loads .....................................................34
6.3.2 Symmetrical structure (axis) + Anti-Symmetrical loads..............................................34
6.3.3 Symmetrical structure (point) + Symmetrical loads....................................................35
6.3.4 Symmetrical structure (point) + Anti-Symmetrical loads ............................................35
-5-
EngiLab Beam.2D ML User Manual
Figures index
Figure 1. Continuous beam model example................................................................................7
Figure 2. Plane frame model example.........................................................................................8
Figure 3. Plane truss model example ..........................................................................................8
Figure 4. The programs environment .......................................................................................12
Figure 5. View options window, General pane ..........................................................................14
Figure 6. View options window, Model pane .............................................................................14
Figure 7. View options window, M,Q,N pane.............................................................................15
Figure 8. Model components .....................................................................................................16
Figure 9. E,A,I Element Groups window....................................................................................17
Figure 10. Nodes window ..........................................................................................................18
Figure 11. Types of nodes.........................................................................................................18
Figure 12. Elements window .....................................................................................................19
Figure 13. Types of elements ....................................................................................................19
Figure 14. Nodal loads window .................................................................................................19
Figure 15. Elemental loads window...........................................................................................20
Figure 16. Move nodes tool window ..........................................................................................21
Figure 17. Merge nodes tool window.........................................................................................21
Figure 18. Merge nodes example..............................................................................................22
Figure 19. Divide elements tool window ....................................................................................22
Figure 20. Create arc tool window.............................................................................................23
Figure 21. Check for coincident nodes tolerance control window .............................................23
Figure 22. Windows calculator window .....................................................................................24
Figure 23. Data and results window ..........................................................................................27
Figure 24. Data and results window, Node displacements pane...............................................28
Figure 25. Data and results window, Element forces pane .......................................................29
Figure 26. Data and results window, Constraint spring reactions pane .................................30
Figure 27. Two ways of modeling external hinges with one connecting element......................32
Figure 28. Modeling external hinges with more than one connecting element..........................32
Figure 29. Modeling partial internal hinges ..............................................................................33
Figure 30. Modeling partial internal hinges ..............................................................................33
Figure 31. Symmetric structure (axis) + symmetrical loads.......................................................34
Figure 32. Symmetric structure (axis) + anti-symmetrical loads................................................34
Figure 33. Symmetric structure (point) + symmetrical loads .....................................................35
Figure 34. Symmetric structure (point) + anti-symmetrical loads ..............................................35
Tables index
Table 1. Units example (Input data)...........................................................................................11
Table 2. Units example (Output results) ....................................................................................11
-6-
EngiLab Beam.2D ML User Manual
Chapter 1
1.
Introduction
1.1
Overview
EngiLab Beam.2D ML is an easy-to-use yet powerful engineering tool for the linear static
analysis of plane frames for Windows. It features a Full GUI (Graphical User Interface) for
pre-processing or post-processing and uses the Finite Element Method (FEM) for plane frames
for its analysis purposes.
1.2
Analysis capabilities
EngiLab Beam.2D ML can analyze continuous (multi-span) beams, plane frames and plane
trusses. The program can handle models of up to 200 nodes, 300 elements and 300 E,A,I
Element Groups.
1.2.1
Continuous (multi-span) beam model example
Figure 1. Continuous beam model example
-7-
EngiLab Beam.2D ML User Manual
1.2.2
Plane frame model example
Figure 2. Plane frame model example
1.2.3
Plane truss model example
Figure 3. Plane truss model example
-8-
EngiLab Beam.2D ML User Manual
1.3
Multilingual operation
The Multilingual (ML) Edition features full multilingual operation. Languages supported in this
version include:
1.4
English
French
Italian
Spanish
Bahasa Malaysia
Bulgarian
Czech
Danish
Dutch
Finnish
Greek
Macedonian
Norwegian
Polish
Portuguese (Brazilian)
Swedish
Simplified Chinese
Traditional Chinese
Turkish
System requirements
O/S:
Display:
Disk Space:
Memory:
1.5
Windows 95/98/ME/NT/2000/XP or later compatible version
Color monitor with a minimum resolution of 640 x 480 pixels
Works best with resolutions of 800 x 600 pixels and higher
Approx. 25 MB of free disk space for installation
Minimum free system memory of 16MB when program is run
Installation
Run the Setup program provided (Setup.exe) and follow the on-screen instructions. After the
installation a shortcut will be placed in the Start Menu (Start > Programs > Beam.2D ML).
Note that in order to minimize the package size, the Visual Basic 6.0 SP5 Runtime files
have been excluded from the installation package. These files are required for the program to
work properly. If you don't have them or you are unsure, you can download them from the
Microsoft Corp. Web Site at:
http://download.microsoft.com/download/vb60pro/Redist/sp5/WIN98Me/EN-US/vbrun60sp5.exe
-9-
EngiLab Beam.2D ML User Manual
1.6
Removing the program
If you wish to uninstall the program, the recommended method of removal is:
Go to the Windows Control Panel and click the Add or Remove Programs icon (Start >
Settings > Control Panel > Add/Remove Programs).
Select EngiLab Beam.2D ML from the list of programs and click Change/Remove.
When prompted whether you are sure you wish to remove EngiLab Beam.2D ML, select YES.
This will remove the program and all of its components from your system.
1.7
Technical support
For technical support on EngiLab Beam.2D ML you may contact the developers team via e-mail
at support@engilab.com. You may also find additional information, new releases and others on
the web at www.engilab.com.
- 10 -
EngiLab Beam.2D ML User Manual
Chapter 2
2.
Using the program
2.1
System of units
Specific units are not currently supported in EngiLab Beam.2D ML, as the program uses a
consistent approach to measuring units. Consistent means that the user must choose specific
measuring units only for the two basic quantities which are DISTANCE and FORCE. All
quantities that are derived from them must then follow the measuring units that these two use.
If, for example, the user chooses to use the S.I. system (Distance in meters and force in
Newton) then all data must be given as:
Quantity
Unit used
x, y node coordinates
Youngs modulus E
Cross section area
Cross section moment of inertia I
Nodal force F
Nodal moment
Elemental load f
Elastic constants Kx, Ky
Elastic constant Kz
m
Pa = N/m2
m2
m4
N
N*m
N/m
N/m
N*m (/RAD)
Table 1. Units example (Input data)
The results will also comply with that system, thus they will be reported as shown in the
table below.
Quantity
Unit used
Node displacement
Node z-rotation
Axial, shear force at element end i, j
Moment at element end i, j
Constraint reaction x, y (force)
Constraint reaction (moment)
Spring reaction x, y (force)
Spring reaction (moment)
m
RAD (See note)
N
Nm
N
N*m
N
N*m
Table 2. Units example (Output results)
Practically, ANY other consistent system of units can be used (English, Imperial, etc).
In the above example, N and m can be replaced with any other appropriate unit (for
example, pounds and inches for the English system).
Note that rotations are always given in RADIANS.
- 11 -
EngiLab Beam.2D ML User Manual
2.2
The programs environment
The program features a user friendly intuitive graphical environment. The main
commands are shown in the figure below.
Nodal loads
Elemental loads
New file
Open file
Save file
Move
E,A,I Groups
Zoom
Nodes
Zoom window
Elements
Zoom previous
Zoom extends
Files
commands
View
commands
View options
Bending moment diag.
View Data - Results
Shear force diag.
Axial force diag.
Analyze
Deformation
Post-processing
view commands
Model
commands
Coordinates, Axes, Grid On/Off
x, y coordinates
Draw model
Labels control menu
Figure 4. The programs environment
For detailed information on setting up a model, see section 3.2 (Setting up a model and
viewing the analysis results).
2.3
Files commands
Buttons:
Use these buttons to:
Start a new model
Open an existing .bea EngiLab Beam.2D input file
Save the current model as a .bea EngiLab Beam.2D input file
- 12 -
EngiLab Beam.2D ML User Manual
2.4
View commands
Buttons:
Use these buttons to:
Move the drawing
Zoom in and out
Zoom into a specified window
Return to the previous view
Zoom extends
When you press the Move, Zoom or Zoom window buttons, you enter the Zoom mode.
You can exit the zoom mode by right-clicking on the picture and then clicking Exit.
2.5
Model commands
Buttons:
Use these buttons to:
Bring up the E,A,I Element Groups window to specify the material and cross section
data
Bring up the Nodes window to specify the nodes coordinates, constraints and spring
properties
Bring up the Elements window to specify the group each element belongs to, element
connectivity and rotation releases
Bring up the Nodal loads window to specify the nodal forces or moments
Bring up the Elemental loads window to specify the elemental uniform loads
For detailed information about each model command, see Chapter 3 (Model).
2.6
Post-processing view commands
Buttons:
Use these buttons after the analysis has been performed to:
Draw the bending moment diagram
Draw the shear force diagram
Draw the axial force diagram
Draw the deformed model
In order to return to the normal model view, press the Draw model button
- 13 -
EngiLab Beam.2D ML User Manual
2.7
View options command
Button:
Use this button to:
Bring up the View options window to control the picture view settings.
2.7.1
View options: General pane
Figure 5. View options window, General pane
2.7.2
View options: Model pane
Figure 6. View options window, Model pane
- 14 -
EngiLab Beam.2D ML User Manual
2.7.3
View options: M, Q, N pane
Figure 7. View options window, M,Q,N pane
2.8
Analyze command
Button:
Use this button to:
Perform the Finite Elements Analysis of the model
For detailed information on the analysis, see Chapter 5 (Analysis and post-processing).
2.9
Data Results command
Button:
Use this button to:
Bring up the Data Results window with analytical information on the model data and
the analysis results (Node displacements, Element forces, Constraint reactions).
For detailed information on the data and results, see Section 5.4 (Model data and analytical
results).
- 15 -
EngiLab Beam.2D ML User Manual
Chapter 3
3.
Model
3.1
Model components
E,A,I Element Groups
Nodes
MODEL
Elements
Nodal loads
Elemental loads
Figure 8. Model components
A model consists of 5 components, as seen in the figure above.
3.2
Setting up a model and viewing the analysis results
3.2.1
Setting up a model
The user can set-up a model using the following simple steps:
1. Click
to: Create one or more E,A,I Element Groups. Each element must belong to
an E,A,I element group which describes the material (E) and cross section (A, I)
properties of the element.
2. Click
and
to: Create nodes and elements. Also, define the constrained Degrees
Of Freedom (DOFs), fixed [xxx], pinned [xxo], roller [xoo] or [oxo], etc, springs and
any rotation releases of elements.
3. Click
and
to: Define the nodal and elemental loads.
- 16 -
EngiLab Beam.2D ML User Manual
3.2.2
Once the model is set up
1. Click
to: Analyze the model.
2. Click , ,
to: Draw the M, Q, N diagrams (bending moment, shear force and
axial force diagrams).
3. Click
to: Draw the deformed state of the model
4. Click
to: View the data and analytical results (node displacements, element forces
and constraint reactions).
See also Chapter 5 (Analysis and post-processing) for additional information.
3.2.3
Setting up a model graphically
A model can be set-up analytically using the procedure described above, or graphically using the
mouse pointer and the mouse buttons on screen:
Left-clicking on screen you can define a free node at the mouse pointer location.
If you left-click on screen, hold down the button and then release it at another location,
you can define an element and two nodes at ends i, j.
Double-clicking on a node or near it, you can change the constraints of the node (node
must be located on the grid).
Right-clicking near a node or an element, brings up a pop-up window for quick access to
the nodes, elements, nodal loads and elemental loads control windows. You can turn off
the Grid (by clicking on GRID on the programs status bar) in order to catch nodes
that are not located on the grid.
Note that the E,A,I Element Groups as well as springs, loads (nodal or elemental) and the
element releases can be defined only analytically.
3.3
E,A,I Element Groups
Button:
Figure 9. E,A,I Element Groups window
- 17 -
EngiLab Beam.2D ML User Manual
Each element of a model belongs to an E,A,I Element Group which describes the material and
cross section properties of the element; the materials Youngs Modulus E, the cross section area
A and the cross section moment of inertia I.
Note: You cannot delete an E,A,I Element group if there are elements that belong to it.
3.4
Nodes
Button:
Figure 10. Nodes window
Each node is located at a (x, y) point (Global coordinate system) in the xy plane, and has 3
Degrees of Freedom (DOFs):
x displacement (1)
y displacement (2)
z rotation (3)
Each DOF can be either (a) free to move, or (b) fully fixed (displacement = 0), or (c)
elastic (spring), given the stiffness K and following the rule F(reaction) = K*u(displacement).
Based on the constraints, there are totally 8 types of nodes, as shown in the figure below.
ooo (Free)
xoo (y-Roller)
oxo (x-Roller)
oox
xxo (Pinned)
oxx (Guided)
xox (Guided)
xxx (Fixed)
Figure 11. Types of nodes
Where x denotes a Constrained DOF (translation equals to zero) and o denotes a free
DOF.
- 18 -
EngiLab Beam.2D ML User Manual
Each free DOF can have an elastic constant (Kx, Ky or Kz), which makes it a spring
(elastic) DOF, with force (spring reaction) proportional to deflection at that location. If K is
omitted the DOF is assumed to be totally free to move. A DOF that has an elastic constant
cannot be totally constrained (x).
Note: If you DELETE a node, all elements that are connected to that node will be deleted also.
The program will ask for confirmation if there are elements to be deleted also.
3.5
Elements
Button:
Figure 12. Elements window
Each element belongs to an E,A,I element group and connects two nodes with each other. It can
have rotation releases at each one of its ends (start i or/and end j), thus there are totally 4 types
of elements, as shown in the figure below.
P2
P2' (Hinge at end i)
P2' (Hinge at end j)
Figure 13. Types of elements
3.6
Nodal loads
Button:
Figure 14. Nodal loads window
- 19 -
P1 (Hinge at both ends)
EngiLab Beam.2D ML User Manual
At each node there can be 3 types of loads (Global axes):
Force Fx
Force Fy
Moment M
Note: Point loads can only be Nodal loads (acting on nodes). To define a load (Fx, Fy and/or M)
at a specific point, first a node must have been defined at the specified location.
3.7
Elemental loads
Button:
Figure 15. Elemental loads window
At each element there can be 2 types of loads (Global axes):
Uniform load fx
Uniform load fy
Note: The loads are applied along the element and must be given as Force per Length of the
element.
- 20 -
EngiLab Beam.2D ML User Manual
Chapter 4
4.
Program tools
4.1
Move nodes tool
Program Menu > Tools > Move nodes
Figure 16. Move nodes tool window
Using this tool you can move nodes, one or more at a time, giving the Vector {V}={dx, dy}.
You can specify the start (from) and finish (to) node to which this action will apply. For moving
a single node, these values have to be the same (for example, from #3 to #3 for node #3)
4.2
Merge nodes tool
Program Menu > Tools > Merge nodes
Figure 17. Merge nodes tool window
Using this tool you can merge a node (B) into another (A).
You can choose whether node B will be deleted after the action is performed or not.
You can choose whether node A will be moved to the middle of segment AB after the
action is performed or not.
- 21 -
EngiLab Beam.2D ML User Manual
Example:
MERGE node #3 in #2
After, DELETE node #3
Figure 18. Merge nodes example
4.3
Divide elements tool
Program Menu > Tools > Divide elements
Figure 19. Divide elements tool window
Using this tool you can divide elements, one or more at a time, specifying the number of
elements (segments) into which each element will be divided. You can specify the start (from)
and finish (to) element to which this action will apply. For dividing a single element, these
values have to be the same (for example, from #3 to #3 for element #3)
- 22 -
EngiLab Beam.2D ML User Manual
4.4
Create arc tool
Program Menu > Tools > Create arc
Figure 20. Create arc tool window
Using this tool you can create arcs using a number of linear elements. The number of elements
to be generated determines the detail of the arc.
4.5
Check tool
4.5.1
Check for Coincident nodes
Program Menu > Tools > Check > Coincident nodes
Figure 21. Check for coincident nodes tolerance control window
Due to a mistake during the model set-up process, there may be nodes that coincide (located at
exactly the same point x,y) or almost coincide (very small distance between them). These nodes
are likely to cause problems to the analysis process and are most times difficult to notice on
screen.
- 23 -
EngiLab Beam.2D ML User Manual
This tool is for detecting such nodes. The user must define the Tolerance, the maximum
distance for which two nodes are considered to coincide. Then the program will calculate the
distances between all nodes of the model and warn the user for nodes too close to each other
according to the Tolerance criterion. If two nodes are found to coincide, you can use the Merge
nodes tool to merge one node into another.
4.5.2
Check for Coincident elements
Program Menu > Tools > Check > Coincident elements
Due to a mistake during the model set-up process, there may be elements that coincide
(connecting both the same nodes i, j). These elements are most times difficult to notice on
screen.
This tool is for detecting such elements. The program checks the connectivity between
all elements of the model and warns the user for elements that coincide.
4.6
Calculator tool
Program Menu > Tools > Calculator
Figure 22. Windows calculator window
This brings up the Windows Calculator for numeric calculations. The calculator window can be
opened (Normal or minimized) and used whenever necessary while working with EngiLab
Beam.2D ML.
- 24 -
EngiLab Beam.2D ML User Manual
Chapter 5
5.
Analysis and post-processing
5.1
Analysis
Button:
The analysis is performed using the Finite Element Method (FEM) for plane frames. During
the analysis process, the program forms the model Global Stiffness Matrix [K] as well as the
vector of the External Forces {F}. Then, the linear equations system {F}=[K]{D} is solved in
order for the Displacement Vector {D} to be calculated: {D}=[K]-1{F}.
If the model is statically well-defined then the Stiffness Matrix [K] is reversible (Matrix
Determinant greater than zero) and no problems will occur during the analysis process.
5.1.1
Errors during the analysis process
Computational errors may occur during the analysis process. In that case, the program warns the
user with the following messages:
'An error occurred during the analysis process. Make sure that the structure is well defined
(not a mechanism) and can be analyzed.'
This error occurs due to the model stiffness matrix being non-reversible. There is a zero-element
appearing at the matrix diagonal, the determinant of the model stiffness matrix equals to zero,
the matrix is non-reversible thus the linear equations system cannot be solved for displacements.
Most likely the model is a mechanism.
'The analysis has been carried out successfully, yet some of the resultant displacements have
excessive values. The structure is probably a mechanism.'
This case does not have to do with a computational error occurring during the analysis process.
The analysis has been carried out successfully yet some of the resultant displacements have
excessive values (greater than 107) which means that probably the structure is a mechanism. In
this case the model stiffness matrix is in fact non-reversible but during the analysis process
instead of the right zero value, a very small non-zero value appears at the matrix diagonal due to
computational approximation errors. As a result, the solver finds a solution (with no practical
interest) to the linear equations system yet the resultant displacements have excessive values.
- 25 -
EngiLab Beam.2D ML User Manual
Possible reasons for such warning messages:
5.2
There are nodes that are not connected to each other with elements
The constraint set is inadequate
Some parts of the structure are not connected to each other and as a result the stress
cannot be transferred from one part of the structure to another
The stress cannot be transferred from one part of a structure to another due to the type of
the connecting elements (P2', P1 cases)
Due to some other reason the structure is a mechanism
M, Q, N Diagrams
After setting up the model and analyzing it (Clicking the 'Analyze' button
the M, Q, N diagrams.
Click
Click
Click
) the user can draw
to: Draw the M diagram (Bending moment diagram)
to: Draw the Q diagram (Shear force diagram)
to: Draw the N diagram (Axial force diagram)
Note: Values for M, Q, N are given only at nodal points. This means that if you want to have
values for M, Q, N within an element you have to use the Divide elements tool.
5.3
Deformation
After setting up the model and analyzing it the user can draw the deformed state of the model.
Click
to: Draw the deformed model
EngiLab Beam.2D ML uses a finite element approach for analyzing the structure.
According to the Finite Element Method, results are computed for nodes. Loads within elements
(elemental loads) are distributed to the connecting nodes and the analysis results give the Node
displacements (Vector {D}).
In fact, beam elements for a frame structure are normally bent, which means that they are
curved. At the deformed state of the model, elements are not linear, as they were before. In order
to find the intermediate displacements within elements and draw the deformed model with
accuracy, EngiLab Beam.2D ML uses beam element shape functions. The model's deformed
shape is drawn based on node displacements and beam elements shape functions.
Notes:
EngiLab Beam.2D ML v1.20 calculates and draws the intermediate displacements of any
element more accurately than previous versions of the program that used approximations
in the case of elements with uniform loads on.
P1 elements (with hinges at both ends) with no elemental loads on are not bent (not
curved) as they are stressed only axially.
- 26 -
EngiLab Beam.2D ML User Manual
5.4
Deformation values are not given on screen, for the deformed shape to be clearer. To see
the analytical results, click the Data - Results' button.
The MAX and MIN values for deformation shown on screen MAY NOT BE
ACCURATE, as they refer to NODAL DISPLACEMENTS only. No intermediate
displacements within elements are taken into consideration when calculating the MAX
and MIN values for displacements. Use the Divide elements tool to add Nodes in order
to have a more accurate result.
Model data and analytical results
After setting up the model and analyzing it the user can see the analytical results.
Click
to: Bring up the window with the data and analytical results
Figure 23. Data and results window
This window shows the model data (first pane) in general and analytical form and the analysis
results in numerical form. There are two views available for the analytical model data: Table
view and Tree view. The analysis results are given in three panes: Node displacements, Element
forces and Constraint - spring reactions.
- 27 -
EngiLab Beam.2D ML User Manual
5.4.1
Node displacements
Figure 24. Data and results window, Node displacements pane
Node displacements are given in the Global system of coordinates. The green color refers to
elastic (spring) DOFs' displacements, while the red color refers to the minimum and the blue
color refers to the maximum displacement.
- 28 -
EngiLab Beam.2D ML User Manual
5.4.2
Element forces
Figure 25. Data and results window, Element forces pane
Element forces are given in the local system of axes for every element at element ends i (start)
and j (end).
- 29 -
EngiLab Beam.2D ML User Manual
5.4.3
Constraint spring reactions
Figure 26. Data and results window, Constraint spring reactions pane
Constraint and spring reactions are given in the Global system of coordinates. The green color
refers to spring reactions.
5.4.4
Exporting data and the analysis results
The user can export the data and/or the results:
To a text file (clicking Save).
To the Windows Clipboard (clicking Clipboard), in order to paste them into another
application (Such as Microsoft Word or any other editor).
To Microsoft Excel (clicking Excel), Microsoft Excel must have been installed on the
user's system.
To a Printer (clicking Print).
- 30 -
EngiLab Beam.2D ML User Manual
Chapter 6
6.
Useful information
6.1
Ready-to-analyze example files
In the folder \Examples (which is located where the program was installed), you can find readyto-analyze EngiLab Beam.2D input files (*.bea) that you can open and analyze within EngiLab
Beam.2D ML.
6.2
From the File menu, select Open.
Open the Examples folder.
Select a .bea file to open.
After the file is opened, click the Analyze
button to analyze the model.
After the analysis has been carried out:
o Click
, ,
to: Draw the M, Q, N diagrams (bending moment, shear force
and axial force diagrams).
o Click
to: Draw the deformed model
o Click
to: View the analytical results (node displacements, element forces and
constraint reactions).
Tips on hinges and truss modeling
The hinges of a model is an issue which requires our attention. There are two types of hinges,
the internal and the external ones.
6.2.1
External hinges
A. One connecting element
An external hinge to which only one element is connected can be given in a model using two
possible ways (the result of the analysis will be the same):
(1) As a partially constrained node (1 - xxo) connecting a P2 element with no rotation
release at the specific end.
(2) As a fully constrained node (1 - xxx) connecting a P2' element with a rotation release
at specific end.
- 31 -
EngiLab Beam.2D ML User Manual
Figure 27. Two ways of modeling external hinges with one connecting element
Note that only by using the first option (1) you can have the rotation of the element at end 1 in
the analysis results.
B. More than one connecting elements
An external hinge to which more than one element are connected must be given in a model as
shown in the figure below.
Figure 28. Modeling external hinges with more than one connecting element
6.2.2
Internal hinges
An internal hinge must be always given as a rotation release of one or more elements. There
can be a partial internal hinge that applies to only some of the connecting elements, or a full
internal hinge that applies to all connecting elements.
- 32 -
EngiLab Beam.2D ML User Manual
A. 'Partial' internal hinge
Figure 29. Modeling partial internal hinges
In the case of a partial internal hinge that applies only to some of the connecting elements, these
elements have to be given as P2 elements (with a hinge at the specific end), while the others are
given as P2 elements as shown in the figure above.
B. Full internal hinge
Figure 30. Modeling partial internal hinges
A 'full' internal hinge that applies to all connecting elements means that for each of the
connecting elements the bending moment value at the specific element end equals to zero. Such
a hinge is used for modelling truss structures. To model that case, you need as many as
('connecting elements' - 1) releases for the connecting elements. Only one of the connecting
elements will then have no rotation release at the specific end (P2 type), no matter which of
them, as shown in the figure above.
Important: In the case of a 'Full' internal hinge, each connecting element has its own rotation at
the hinge end. Note that the program only calculates the rotation of the P2 connecting element.
In the above example, only the rotation of element 1 at end 1 will be calculated, yet the rotation
of the elements 2, 3 and 4 at end 1 will not be given in the analysis results. By using different
combination of releases, one can get the rotations of any connecting element separately.
- 33 -
EngiLab Beam.2D ML User Manual
6.3
Tips on modeling structures with symmetries
Symmetrical structures with symmetrical / anti-symmetrical loads on can be analyzed modelling
half the structure. See the examples that follow.
6.3.1
Symmetrical structure (axis) + Symmetrical loads
Figure 31. Symmetric structure (axis) + symmetrical loads
For the above example, half the structure can be analyzed using a (xox) constraint for the node
on the symmetry axis. Note that if there is a load applied on that node, half the load has to be
applied on the constrained node of the second model.
6.3.2
Symmetrical structure (axis) + Anti-Symmetrical loads
Figure 32. Symmetric structure (axis) + anti-symmetrical loads
For the above example, half the structure can be analyzed using an (oxo - Roller) constraint for
the node on the symmetry axis.
- 34 -
EngiLab Beam.2D ML User Manual
6.3.3
Symmetrical structure (point) + Symmetrical loads
Figure 33. Symmetric structure (point) + symmetrical loads
For the above example, half the structure can be analyzed using a (xxo - Pinned) constraint for
the node on the symmetry point.
6.3.4
Symmetrical structure (point) + Anti-Symmetrical loads
Figure 34. Symmetric structure (point) + anti-symmetrical loads
For the above example, half the structure can be analyzed using an (oox) constraint for the node
on the symmetry point. Note that if there is a load applied on that node, half the load has to be
applied on the constrained node of the second model.
- 35 -
Вам также может понравиться
- List of Irregular Verbs PDFДокумент2 страницыList of Irregular Verbs PDFSeckin Cicek100% (4)
- SubstantaДокумент1 страницаSubstantaCos_sensОценок пока нет
- DFHDGFHDGD F#GD F#G DFG DF GDF GD Gdre GDRG LDSNGJ Asa#swf SDF D #SgderfДокумент1 страницаDFHDGFHDGD F#GD F#G DFG DF GDF GD Gdre GDRG LDSNGJ Asa#swf SDF D #SgderfCos_sensОценок пока нет
- Grammar Vocabulary First and First For Schools Irregular VerbsДокумент2 страницыGrammar Vocabulary First and First For Schools Irregular VerbsMaría Elena Vargas Mainar50% (2)
- PioesaДокумент1 страницаPioesaCos_sensОценок пока нет
- FVBFDF SDF SDF SF S F HsДокумент1 страницаFVBFDF SDF SDF SF S F HsCos_sensОценок пока нет
- EC8 Seismic Design of Buildings-Worked ExamplesДокумент522 страницыEC8 Seismic Design of Buildings-Worked Examples0BALSEОценок пока нет
- Cost Estimate Comparison Spreadsheet 7-15-10Документ4 страницыCost Estimate Comparison Spreadsheet 7-15-10Abu MariamОценок пока нет
- DFSD Sdfsfsdfs DF SDF SD F SD FSD F SD FSD FSD Fs DF SD FSD F SDF SDFДокумент1 страницаDFSD Sdfsfsdfs DF SDF SD F SD FSD F SD FSD FSD Fs DF SD FSD F SDF SDFCos_sensОценок пока нет
- Health Safety and Environment Test For Operatives and Specialists in English Xps PDFДокумент193 страницыHealth Safety and Environment Test For Operatives and Specialists in English Xps PDFCos_sensОценок пока нет
- Bookkeeper with accounting and financial expertiseДокумент2 страницыBookkeeper with accounting and financial expertiseCos_sensОценок пока нет
- PioesaДокумент1 страницаPioesaCos_sensОценок пока нет
- Gary White 1st Line Support Expertise SummaryДокумент199 страницGary White 1st Line Support Expertise SummaryBookyОценок пока нет
- NormeДокумент1 страницаNormeCos_sensОценок пока нет
- MusicДокумент1 страницаMusicCos_sensОценок пока нет
- Footing design calculationДокумент9 страницFooting design calculationCos_sensОценок пока нет
- Cop ErtaДокумент1 страницаCop ErtaCos_sensОценок пока нет
- PLAN Invelitoare Layout1Документ1 страницаPLAN Invelitoare Layout1Cos_sensОценок пока нет
- LopiДокумент1 страницаLopiCos_sensОценок пока нет
- PowerISO Registration CodesДокумент1 страницаPowerISO Registration CodesFrinces PerancoОценок пока нет
- TrakcДокумент1 страницаTrakcCos_sensОценок пока нет
- LifeДокумент1 страницаLifeCos_sensОценок пока нет
- TrakcДокумент1 страницаTrakcCos_sensОценок пока нет
- TrackДокумент1 страницаTrackCos_sensОценок пока нет
- TracksДокумент1 страницаTracksCos_sensОценок пока нет
- I'll Meet You at Midnight - Chris Norman Touch by Touch - JoyДокумент1 страницаI'll Meet You at Midnight - Chris Norman Touch by Touch - JoyCos_sensОценок пока нет
- MusicДокумент1 страницаMusicCos_sensОценок пока нет
- Richard Hawley - Long Time Down The Ramona Flowers - Lust and Lies (Joe Goddard Remix) Abakus - DreamerДокумент1 страницаRichard Hawley - Long Time Down The Ramona Flowers - Lust and Lies (Joe Goddard Remix) Abakus - DreamerCos_sensОценок пока нет
- MusicДокумент1 страницаMusicCos_sensОценок пока нет
- SDFДокумент1 страницаSDFCos_sensОценок пока нет
- Hidden Figures: The American Dream and the Untold Story of the Black Women Mathematicians Who Helped Win the Space RaceОт EverandHidden Figures: The American Dream and the Untold Story of the Black Women Mathematicians Who Helped Win the Space RaceРейтинг: 4 из 5 звезд4/5 (890)
- The Yellow House: A Memoir (2019 National Book Award Winner)От EverandThe Yellow House: A Memoir (2019 National Book Award Winner)Рейтинг: 4 из 5 звезд4/5 (98)
- The Little Book of Hygge: Danish Secrets to Happy LivingОт EverandThe Little Book of Hygge: Danish Secrets to Happy LivingРейтинг: 3.5 из 5 звезд3.5/5 (399)
- The Subtle Art of Not Giving a F*ck: A Counterintuitive Approach to Living a Good LifeОт EverandThe Subtle Art of Not Giving a F*ck: A Counterintuitive Approach to Living a Good LifeРейтинг: 4 из 5 звезд4/5 (5794)
- Never Split the Difference: Negotiating As If Your Life Depended On ItОт EverandNever Split the Difference: Negotiating As If Your Life Depended On ItРейтинг: 4.5 из 5 звезд4.5/5 (838)
- Elon Musk: Tesla, SpaceX, and the Quest for a Fantastic FutureОт EverandElon Musk: Tesla, SpaceX, and the Quest for a Fantastic FutureРейтинг: 4.5 из 5 звезд4.5/5 (474)
- A Heartbreaking Work Of Staggering Genius: A Memoir Based on a True StoryОт EverandA Heartbreaking Work Of Staggering Genius: A Memoir Based on a True StoryРейтинг: 3.5 из 5 звезд3.5/5 (231)
- The Emperor of All Maladies: A Biography of CancerОт EverandThe Emperor of All Maladies: A Biography of CancerРейтинг: 4.5 из 5 звезд4.5/5 (271)
- The Gifts of Imperfection: Let Go of Who You Think You're Supposed to Be and Embrace Who You AreОт EverandThe Gifts of Imperfection: Let Go of Who You Think You're Supposed to Be and Embrace Who You AreРейтинг: 4 из 5 звезд4/5 (1090)
- The World Is Flat 3.0: A Brief History of the Twenty-first CenturyОт EverandThe World Is Flat 3.0: A Brief History of the Twenty-first CenturyРейтинг: 3.5 из 5 звезд3.5/5 (2219)
- Team of Rivals: The Political Genius of Abraham LincolnОт EverandTeam of Rivals: The Political Genius of Abraham LincolnРейтинг: 4.5 из 5 звезд4.5/5 (234)
- The Hard Thing About Hard Things: Building a Business When There Are No Easy AnswersОт EverandThe Hard Thing About Hard Things: Building a Business When There Are No Easy AnswersРейтинг: 4.5 из 5 звезд4.5/5 (344)
- Devil in the Grove: Thurgood Marshall, the Groveland Boys, and the Dawn of a New AmericaОт EverandDevil in the Grove: Thurgood Marshall, the Groveland Boys, and the Dawn of a New AmericaРейтинг: 4.5 из 5 звезд4.5/5 (265)
- The Unwinding: An Inner History of the New AmericaОт EverandThe Unwinding: An Inner History of the New AmericaРейтинг: 4 из 5 звезд4/5 (45)
- The Sympathizer: A Novel (Pulitzer Prize for Fiction)От EverandThe Sympathizer: A Novel (Pulitzer Prize for Fiction)Рейтинг: 4.5 из 5 звезд4.5/5 (119)