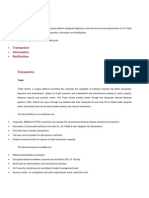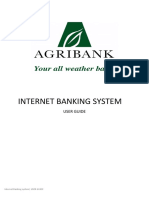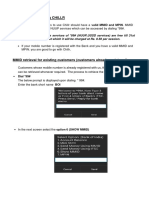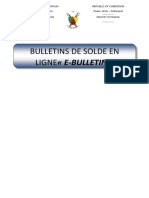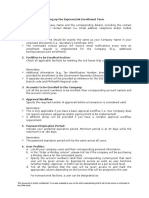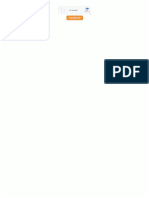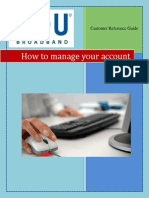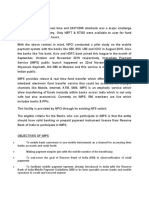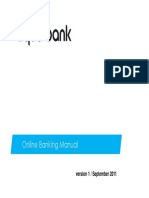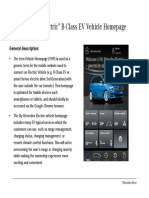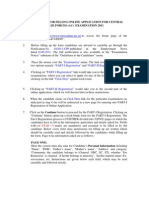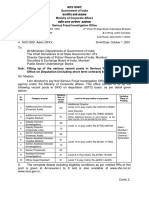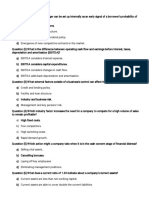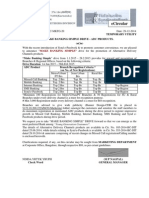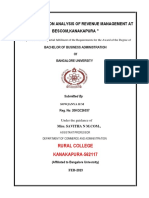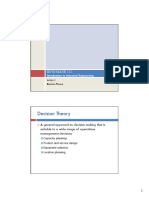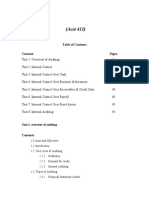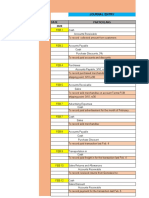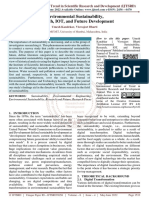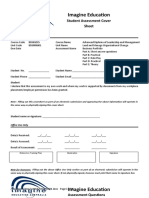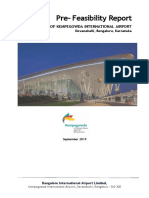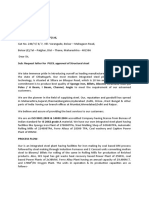Академический Документы
Профессиональный Документы
Культура Документы
Synd e Passbook
Загружено:
Uday GopalАвторское право
Доступные форматы
Поделиться этим документом
Поделиться или встроить документ
Этот документ был вам полезен?
Это неприемлемый материал?
Пожаловаться на этот документАвторское право:
Доступные форматы
Synd e Passbook
Загружено:
Uday GopalАвторское право:
Доступные форматы
eCircular
Circular No.353-2014-BC-DIT-03
Date: 29-10-2014
PERMANENTUTILITY
INTRODUCTION OF SYND E-PASSBOOK.
WOX
To provide convenience to our customers and to stay ahead with peer banks in the market in terms of
technology, we have introduced Synd e-passbook. It is a mobile application where a user can view the
electronic version of account passbook for CASA accounts, online or offline, in their Smartphone.
The salient features of Synd e-Passbook are:
Account Details
Passbook
Account Statement
Account settings
Change MPIN
The advantages of Synd e-Passbook are:
Viewing of transactions in digital form, with or without displaying of balance.
Search transaction history based on date, amount and transaction description.
Online and offline access 24X7.
Account details can be shared through SMS/e-Mail/WhatsApp.
Personalized remarks can be added to the transactions.
Statements can be obtained on mail in pdf/xls format along with personalized remarks, if
required.
Download Synd e-Passbook application
Customer can download the app either from Google Play Store or from iTunes App Store. Search for
Synd e-passbook in the PlayStore or iTunes search box and click the download button to install the app
on your phone.
The app will work on Android Phones with versions 2.3 and above and on iOS 6.0 and above.
Currently, the app will be available only in Google Play Store. It will be made available in Apple
iTunes soon. The required process has already been initiated with M/s Apple.
User Registration (One Time)
For registration to this App, the customer need not visit or contact the branch. They just have to
register their mobile number with the branch. The steps for one time registration are:
Download and install the Synd e-Passbook app.
Once the app is downloaded, agree to the terms and conditions for User Registration.
Customers must enter their Customer ID and registered mobile number.
Once the above customer details are entered in the screen, they are validated and Bank will
send an OTP via SMS to the registered mobile number.
The customer shall enter the 6 digit OTP as prompted on the next screen.
After that the customer has to set a 4 digit Mobile Pin (MPIN) of their choice. Customer will
be prompted to enter the 4 digit mobile pin twice for confirmation.
Circular No.353-2014-BC-DIT-03 /29-10-2014
MPIN is the password which the user will thenceforth use to login into the app.
Home Screen and Main Menu
Once the customer logs in into the application using his MPIN, they can navigate through the slide
menu and view their user details on the home screen. The main menu contains the following options:
Account Details
Customer can view their accounts and various account-wise fields like account no, name of the
customer, account type, Branch, IFSC code, balance, account status etc.
Passbook
Customer can view the branch contact information when they select the Passbook menu.
Circular No.353-2014-BC-DIT-03 /29-10-2014
On the Passbook option customer can view transaction entries. There are three options on the bottom
part of the screen Passbook, Change Account and Share.
Passbook icon can be selected to view the transaction details. Select one transaction to add
personalized remarks to the same. The transaction containing the personalized remark will have a
green icon on the right hand side of the transaction.
When Passbook icon is selected, three additional icons appear on the bottom part of the screen
Search, Refresh and Next. Search icon will take you to the search screen where the transactions can be
searched based on date, amount and transaction details. Refresh icon will refresh the transactions and
the Next icon will display the next set of transactions.
Change account option can be used to view the transactions of other CASA accounts.
Share option can be used to share the account details through SMS, email, WhatsApp etc.
Account Statement & Settings
Customer can mail his account statements in PDF/Excel format to his email address through A/c
Statement screen. Customer can also include personalized remarks in the statement by checking the
Personalized Remark Required checkbox. The statements in pdf format sent to the mail will be
password protected. The password will be MPIN itself.
Settings screen will help the Customer to set the default passbook a/c, to select the display order
(ascending / descending), to set transactions per page and to decide whether to show the passbook with
or without balance.
Change MPIN
Customer can change his MPIN using change MPIN menu.
Clarifications required, if any, about this circular may be sought from DEPARTMENT OF
INFORMATION TECHNOLOGY, Internet Banking Cell at Corporate Office, Bangalore, through
respective RO, as per extant guidelines.
MIDUD:YRTYK:YRUML
Check Word
(ATUL KUMAR)
GENERAL MANAGER
Вам также может понравиться
- F110 Creating Bills of ExchangeДокумент4 страницыF110 Creating Bills of Exchangeatlanta00100% (1)
- FAQs - Sodexo Multi-Benefit PassДокумент6 страницFAQs - Sodexo Multi-Benefit PassAayush KaulОценок пока нет
- Sr. No. Particulars AnnexureДокумент18 страницSr. No. Particulars AnnexureSrinivasan IyerОценок пока нет
- View e-passbook on your phone with Synd e-PassbookДокумент3 страницыView e-passbook on your phone with Synd e-PassbookAryan yadavОценок пока нет
- Icici Trade Online ServiceДокумент3 страницыIcici Trade Online ServiceAman BrarОценок пока нет
- MobiPrint2 JAVA MIDlet SpecificationДокумент7 страницMobiPrint2 JAVA MIDlet SpecificationcarlettuОценок пока нет
- User Guide-Estamps: S T A M P SДокумент16 страницUser Guide-Estamps: S T A M P SSaahiel SharrmaОценок пока нет
- eSTAMPS User GuideДокумент16 страницeSTAMPS User GuideSatish NookalaОценок пока нет
- Ib Guidelines-Fcdb12.0 Customer FaqДокумент7 страницIb Guidelines-Fcdb12.0 Customer FaqNikita NamaОценок пока нет
- Customer User Guide - BusinessONLINEДокумент9 страницCustomer User Guide - BusinessONLINEDev DarshОценок пока нет
- Internet Banking User ManualДокумент13 страницInternet Banking User ManualShelton Tapiwanashe NdindanaОценок пока нет
- I-Bank User Manual PDFДокумент39 страницI-Bank User Manual PDFLyhalim SethОценок пока нет
- Canara Bank Net Banking User GuideДокумент8 страницCanara Bank Net Banking User GuiderajandixitОценок пока нет
- AnandaДокумент53 страницыAnandaRaktim PujariОценок пока нет
- Chillr DetailsДокумент17 страницChillr DetailsnandamsОценок пока нет
- Stepwise Procedure For Company IncorporationДокумент6 страницStepwise Procedure For Company IncorporationMalik Mohsin IshtiaqОценок пока нет
- Locul 2Документ14 страницLocul 2giurcanu.vladОценок пока нет
- Uco M-Passbook: 1. Eligibility For Availing Uco MpassbookДокумент2 страницыUco M-Passbook: 1. Eligibility For Availing Uco MpassbookVikash Kumar RawatОценок пока нет
- Process Flow For Installation of "M - Passbook" Application: Annexure-IДокумент5 страницProcess Flow For Installation of "M - Passbook" Application: Annexure-IgeniusMAHIОценок пока нет
- Lessons at WorkДокумент66 страницLessons at WorkShankar NathОценок пока нет
- Process Flow For (1) New Registration and (2) Re-Issue of Login Password (3) NRI CustomersДокумент6 страницProcess Flow For (1) New Registration and (2) Re-Issue of Login Password (3) NRI CustomersSACHIN VASHISTHОценок пока нет
- Click Here: User Manual For Basl - Membership EnrolmentДокумент4 страницыClick Here: User Manual For Basl - Membership EnrolmentAnkit UjjwalОценок пока нет
- Process of Company RegistrationДокумент3 страницыProcess of Company RegistrationGroundXero The Gaming LoungeОценок пока нет
- ExerciceДокумент7 страницExerciceZack ZackОценок пока нет
- Filling Up The ExpressLink Enrollment FormДокумент2 страницыFilling Up The ExpressLink Enrollment FormGie M BacaucoОценок пока нет
- View Transactions & Block Cards with Banking PortalДокумент2 страницыView Transactions & Block Cards with Banking PortalGopinath GandhavadiОценок пока нет
- Online Billing Guide (VF) - 29-10-10Документ11 страницOnline Billing Guide (VF) - 29-10-10Ben CharneyОценок пока нет
- Zile LuvДокумент2 страницыZile LuvRajesh MaradaniОценок пока нет
- Manage Your Broadband AccountДокумент7 страницManage Your Broadband AccountsnehalrajОценок пока нет
- EChallan ManualДокумент4 страницыEChallan ManualUtkarsh GuptaОценок пока нет
- Assignment FOR E-Commerce Teacher: Dr. Kanok: Name: Kaushal ROLL: 18/BCA/13 SEM: 5Документ5 страницAssignment FOR E-Commerce Teacher: Dr. Kanok: Name: Kaushal ROLL: 18/BCA/13 SEM: 5Shen MetzОценок пока нет
- UAE Digital Service User GuideДокумент14 страницUAE Digital Service User GuidevishnuprasadОценок пока нет
- FAQ For RAK Bank CorporateДокумент9 страницFAQ For RAK Bank CorporatesrinandhniОценок пока нет
- Invoicing System v2Документ26 страницInvoicing System v2api-137303031Оценок пока нет
- ESMAДокумент1 страницаESMAAshОценок пока нет
- Smartform streamlines fund transfersДокумент2 страницыSmartform streamlines fund transfersKhaLed El ArabiОценок пока нет
- User Registration Guide 10052017 (F)Документ19 страницUser Registration Guide 10052017 (F)Syed Muhammad Zubair TariqОценок пока нет
- MyCAMS User GuideДокумент15 страницMyCAMS User GuideVikram SinghОценок пока нет
- Metrobank Enrollment InstructionsДокумент3 страницыMetrobank Enrollment InstructionsAna Marie BalanzaОценок пока нет
- Features of All Types of AccountsДокумент113 страницFeatures of All Types of AccountsNahid HossainОценок пока нет
- To View The Live Member Banks For Imps Click. HereДокумент4 страницыTo View The Live Member Banks For Imps Click. Heremanoj AgarwalОценок пока нет
- 107 Manual For Internet BankingДокумент29 страниц107 Manual For Internet BankingcorreaОценок пока нет
- List of System Requirements in Online Transportation Payroll System "Two:Application"Документ12 страницList of System Requirements in Online Transportation Payroll System "Two:Application"allexa timothyОценок пока нет
- Process For Registration of Password Based User On SPEED-e FacilityДокумент14 страницProcess For Registration of Password Based User On SPEED-e FacilitySathishОценок пока нет
- Mobile Banking Service FeaturesДокумент14 страницMobile Banking Service FeaturesMalay RanjanОценок пока нет
- NSDL User ManualДокумент11 страницNSDL User ManualMadan Mohan Sharan SinghОценок пока нет
- PM Challenge Case Study: Problem DefinitionДокумент6 страницPM Challenge Case Study: Problem DefinitionBhavenParakhОценок пока нет
- 14to16BClass EV Vehicle Homepage Dealer ProcessДокумент13 страниц14to16BClass EV Vehicle Homepage Dealer Processmark forceОценок пока нет
- E-banking services and features offered by banksДокумент11 страницE-banking services and features offered by banksvivek kumarОценок пока нет
- Instructions For Filling Online Application For Central Polie Forces (Ac) Examination 2011Документ7 страницInstructions For Filling Online Application For Central Polie Forces (Ac) Examination 2011Kishore GarnapudiОценок пока нет
- Apporna FileДокумент57 страницApporna FileMayankRohillaОценок пока нет
- Rental Invoice Email To Customer IDДокумент9 страницRental Invoice Email To Customer IDSrinivas NarayanamОценок пока нет
- Allied Bank: Internet Banking User Guide V2.0Документ16 страницAllied Bank: Internet Banking User Guide V2.0Muzna FaisalОценок пока нет
- Swamini GadДокумент17 страницSwamini Gadnimbalkarvikram966Оценок пока нет
- Retailer's ManualДокумент3 страницыRetailer's ManualAndrew FranciscoОценок пока нет
- CS ProjectДокумент5 страницCS ProjectPraveesreeОценок пока нет
- Legend Release Notes 10-9-9 fp15Документ5 страницLegend Release Notes 10-9-9 fp15api-137303031Оценок пока нет
- Credit Cards Digital AcquistionДокумент4 страницыCredit Cards Digital Acquistionomkar lawateОценок пока нет
- Warangal All Round Mentoring Sept 2021 (1) 20211015220020Документ30 страницWarangal All Round Mentoring Sept 2021 (1) 20211015220020Uday GopalОценок пока нет
- Vacancy 2oct 0-1Документ18 страницVacancy 2oct 0-1anaghaОценок пока нет
- SBI Staff Leave Rules and FAQsДокумент28 страницSBI Staff Leave Rules and FAQsUday GopalОценок пока нет
- One Pager BGLS (2) 20211117000315Документ1 страницаOne Pager BGLS (2) 20211117000315Uday GopalОценок пока нет
- Non-Face to Face Customer KYC GuidelinesДокумент205 страницNon-Face to Face Customer KYC GuidelinesUday GopalОценок пока нет
- Covid Relaxations 25062021Документ2 страницыCovid Relaxations 25062021Uday GopalОценок пока нет
- A Ad Haar BookingДокумент9 страницA Ad Haar BookingeshpmpОценок пока нет
- Moody - All - in - One 20211117000013Документ92 страницыMoody - All - in - One 20211117000013Uday GopalОценок пока нет
- Dqi QuizДокумент7 страницDqi QuizUday GopalОценок пока нет
- Npo STMNT Format DT 31122020Документ1 страницаNpo STMNT Format DT 31122020Uday GopalОценок пока нет
- Latest Home Loan History of Interest Rate31032018Документ8 страницLatest Home Loan History of Interest Rate31032018Koti SОценок пока нет
- Brochure - Int Trade Finance22-23 Nov 20Документ4 страницыBrochure - Int Trade Finance22-23 Nov 20Uday GopalОценок пока нет
- Udyam Registration DetailsДокумент2 страницыUdyam Registration DetailsUday GopalОценок пока нет
- Apy ChartДокумент1 страницаApy ChartUday GopalОценок пока нет
- Missed Call BankingДокумент2 страницыMissed Call BankingUday GopalОценок пока нет
- Product Booklet English VersionДокумент88 страницProduct Booklet English VersionUday Gopal100% (2)
- Regional Rural Bank Office Assistants Exam Computer Knowledge Question PaperДокумент2 страницыRegional Rural Bank Office Assistants Exam Computer Knowledge Question PaperRahul MishraОценок пока нет
- Bescom ProjectДокумент62 страницыBescom ProjectRakeshОценок пока нет
- What is a Joint Venture AgreementДокумент7 страницWhat is a Joint Venture AgreementEthan HuntОценок пока нет
- Indian Institute of Planning and Management, NewДокумент74 страницыIndian Institute of Planning and Management, NewChetan SharmaОценок пока нет
- Shahriar Zaman - MID ECO 1Документ5 страницShahriar Zaman - MID ECO 1Shahriar Zaman AsifОценок пока нет
- A Study On The Impact of Covid-19 On Digital MarketingДокумент66 страницA Study On The Impact of Covid-19 On Digital MarketingFitha FathimaОценок пока нет
- Decision TheoryДокумент14 страницDecision TheoryBless TettehОценок пока нет
- Business Policy IntroductionДокумент17 страницBusiness Policy IntroductionNishath NawazОценок пока нет
- Producer Decision MakingДокумент16 страницProducer Decision Makingteme beyaОценок пока нет
- 02 PDF MergedДокумент36 страниц02 PDF MergedarpanОценок пока нет
- Auditing IДокумент58 страницAuditing IBereket DesalegnОценок пока нет
- Article Topic 1 PDFДокумент16 страницArticle Topic 1 PDFAli CollierОценок пока нет
- Orange and Cream Playful and Illustrative Portrait University Research Poster (Infographic) (80 × 180 CM)Документ1 страницаOrange and Cream Playful and Illustrative Portrait University Research Poster (Infographic) (80 × 180 CM)Thanh Nguyễn VũОценок пока нет
- Comprehensive Problem - (Merchandising Concern)Документ19 страницComprehensive Problem - (Merchandising Concern)Hannah Pearl Flores VillarОценок пока нет
- Noel Nettey ResumeДокумент6 страницNoel Nettey ResumeNoel NetteyОценок пока нет
- Excel calendarДокумент28 страницExcel calendarThanh LêОценок пока нет
- Busm4696 Political Economy of International Business Cover SheetДокумент14 страницBusm4696 Political Economy of International Business Cover SheetThuỳ Dung0% (1)
- Garden Town Category AnalysisДокумент243 страницыGarden Town Category AnalysisHamza SaeedОценок пока нет
- Cryptocurrency System Using Body Activity Data 5 of 6Документ1 страницаCryptocurrency System Using Body Activity Data 5 of 6Nemo NemoОценок пока нет
- Environmental Sustainability, Research, IOT, and Future DevelopmentДокумент4 страницыEnvironmental Sustainability, Research, IOT, and Future DevelopmentEditor IJTSRDОценок пока нет
- CrosbyДокумент19 страницCrosbyDr. Sanjay Mahalingam, Asst. Professor, Management & Commerce, SSSIHLОценок пока нет
- Case 9 Frank Pepe's Pizzeria Napoletana PDFДокумент20 страницCase 9 Frank Pepe's Pizzeria Napoletana PDFNhadia Erinne LimjocoОценок пока нет
- Foundations of Operations Management Canadian 4th Edition Ritzman Solutions ManualДокумент26 страницFoundations of Operations Management Canadian 4th Edition Ritzman Solutions ManualMaryMurphyatqb100% (51)
- BASF Catalysts - Leveraging Innovation to Serve Growing MarketsДокумент18 страницBASF Catalysts - Leveraging Innovation to Serve Growing Marketsccnew3000Оценок пока нет
- Cci sCALPINGДокумент2 страницыCci sCALPINGSurya NingratОценок пока нет
- Imagine Education: Student Assessment Cover SheetДокумент35 страницImagine Education: Student Assessment Cover SheetMarcy Megumi Sombilon100% (2)
- Pre-Feasibility Report for Kempegowda International Airport ExpansionДокумент103 страницыPre-Feasibility Report for Kempegowda International Airport Expansionprerana anuОценок пока нет
- Industrial Visit Report Visit Us at Management - Umakant.infoДокумент13 страницIndustrial Visit Report Visit Us at Management - Umakant.infowelcome2jungle0% (1)
- PGCIL approval request for structural steel manufacturerДокумент3 страницыPGCIL approval request for structural steel manufacturervijaymandiОценок пока нет
- Essay 5-8-21Документ1 страницаEssay 5-8-21bui quocphuОценок пока нет
- Moroccan Green Logistics Version F-ConvertiДокумент34 страницыMoroccan Green Logistics Version F-ConvertiIem Myr100% (1)