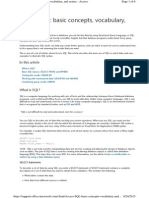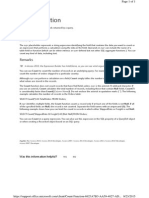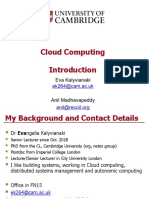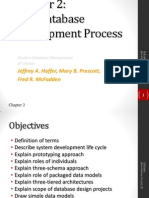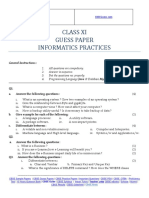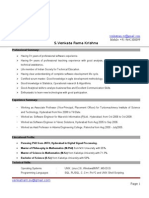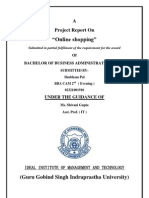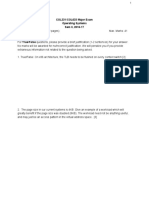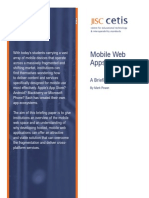Академический Документы
Профессиональный Документы
Культура Документы
HA10075983 Add A Text Box Control To A Form or Report
Загружено:
alleysambadiОригинальное название
Авторское право
Доступные форматы
Поделиться этим документом
Поделиться или встроить документ
Этот документ был вам полезен?
Это неприемлемый материал?
Пожаловаться на этот документАвторское право:
Доступные форматы
HA10075983 Add A Text Box Control To A Form or Report
Загружено:
alleysambadiАвторское право:
Доступные форматы
Add a text box control to a form or report
Page 1 of 4
Access > Forms
Add a text box control to a form or report
Show All
The text box is the standard control used for viewing and editing data on forms and reports. Many different types of
data can be displayed in text boxes, and you can also use them to perform calculations. This article explains how to
create and use a text box and also explains some important text box properties.
What do you want to do?
Add a bound text box
Add an unbound text box
Add a calculated text box
Understand text box properties
Add a bound text box
A bound text box displays data from a field in a table or query. On a form, you can use a text box that is bound to an
updatable record source to enter or edit data in a field. The changes that you make in the text box will be reflected in
the underlying table.
A quick way to create a bound text box is by dragging a field from the Field List pane onto your form or report. Access
automatically creates a text box for fields of the following data types:
Text
Memo
Number
Date/Time
Currency
Hyperlink
Dragging fields of other data types creates different types of controls. For example, if you drag a Yes/No field from the
Field List pane to a form or report, Access creates a check box. If you drag an OLE Object field to a form or report,
Access creates a bound object frame, and if you drag an attachment field to a form or report, Access creates an
attachment control.
Add a bound text box to a form or report by dragging a field from the Field List pane
1.
Open the form or report in Layout view or Design view by right-clicking the form or report in the Navigation
ms-help://MS.MSACCESS.12.1033/MSACCESS/content/HA10075983.htm
9/16/2015
Add a text box control to a form or report
Page 2 of 4
Pane, and then clicking the view you want.
2.
On the Formatting tab, in the Controls group, click Add Existing Fields.
3.
In the Field List pane, expand the table containing the field that you want to be bound to your text box.
4.
Drag the field from the Field List pane to the report or form.
For more information about working with the Field List pane, see the article Add a field to a form or report.
You can also add a bound text box to a form or report by first adding an unbound text box, and then setting the Control
Source property of the text box to the field you want to bind it to.
Top of Page
Add an unbound text box
An unbound text box is not connected to a field in a table or query. You can use an unbound text box to display the
results of a calculation or to accept input that you don't want to store directly in a table. It is easiest to add an unbound
text box in Design view.
1.
Open the form or report in Design view by right-clicking the form or report in the Navigation Pane, and then
clicking Design View.
2.
On the Design tab, in the Controls group, click Text Box.
3.
Position the pointer where you want the text box to be placed on the form or report, and then click to insert
the text box.
NOTE
Access also places a label to the left of the text box, so leave some room to the left of the pointer
for the label. You can reposition the label and the text box later. You can also delete the label by clicking it
and then pressing DELETE.
Another way to create an unbound text box is by first creating a bound text box by dragging a field from the Field List
pane onto the form or report, and then deleting the value in its Control Source property. If you do this in Design view,
the text box will display "Unbound" instead of the field name. In Layout view, the text box will no longer display data
in fact, it will be blank.
Top of Page
Add a calculated text box
1.
Open the form or report in Design view by right-clicking the form or report in the Navigation Pane, and then
clicking Design View.
2.
On the Design tab, in the Controls group, click Text Box.
3.
Position the pointer where you want the text box to be placed on the form or report, and then click to insert
the text box.
ms-help://MS.MSACCESS.12.1033/MSACCESS/content/HA10075983.htm
9/16/2015
Add a text box control to a form or report
4.
Page 3 of 4
Do one of the following:
Place the cursor in the text box, and then type an expression that calculates a total.
Select the text box, press F4 to display the property sheet, and type the expression in the Control Source
property box. To use the Expression Builder to create the expression, click
property box.
5.
next to the Control Source
Save the form or report and then switch to Form view or Report view to check the results.
For more information about creating expressions, see the article Create an expression.
NOTES
If you need more room to type an expression in the ControlSource property box, press SHIFT+F2 to open the
Zoom box.
If your form or report is based on a query, you might want to put the expression in the query instead of in a
calculated control. Doing this can improve performance, and if you are going to calculate totals for groups of
records, it is easier to use the name of a calculated field in an aggregate function.
Top of Page
Understand text box properties
Regardless of how you create a text box, certain properties need to be set so that the text box works and appears the
way that you want. The following list shows a few of the more important and commonly used text box properties:
Name You should give your text box a short, meaningful name so that you can easily tell what data it contains.
This makes it easy to refer to the text box in expressions that you might use in other text boxes. Some
database developers prefer to add a prefix, such as txt, to text box names so that they can easily distinguish
text boxes from other types of controls. for example, txtFirstName or txtAddress.
When you create a bound text box by dragging a field from the Field List pane, Access uses the field name as
the text box name. This usually works well, but if you plan to edit the Control Source property and create an
expression, it is a good idea to first change the text box name so that it is different from the field name.
Otherwise, Access might be unable to determine whether you are referring to the text box or to the field in the
table. For example, suppose you have a report containing a text box named First Name, which is bound to a
table field named First Name. If you want to trim any spaces that might precede the value in the First Name
field, you might set the Control Source property of the text box to:
=Trim([First Name])
However, this results in #Error appearing in the text box, because Access cannot determine whether the
expression is referring to the field or to the text box. To fix this problem, rename the text boxes so that they
have unique names.
Control Source This property determines whether the text box is bound, unbound, or calculated.
ms-help://MS.MSACCESS.12.1033/MSACCESS/content/HA10075983.htm
9/16/2015
Add a text box control to a form or report
Page 4 of 4
If the value in the Control Source property box is the name of a field in a table, the text box is bound to
that field.
If the value in Control Source is blank, the text box is unbound.
If the value in Control Source is an expression, the text box is a calculated text box.
Text Format If the text box is bound to a Memo field, you can set the value in the Text Format property box to
Rich Text. Doing this allows you to apply multiple formatting styles to the text contained in the text box. For
example, you can apply bold formatting to one word and underlining to another.
Can Grow This property is particularly helpful on reports for text boxes that are bound to Text or Memo fields.
The default setting is No. If there is too much text to display in the text box, the text is truncated (cut off).
However, if you set the value of the Can Grow property box to Yes, the text box automatically adjusts its
vertical size to print or preview all the data that it contains.
Top of Page
See Also
Add a field to a form or report
Create a calculated control
Create an expression
Insert a logo into a form or report
Insert a title into a form or report
Insert page numbers into a form or report
Insert the date and time into a form or report
ms-help://MS.MSACCESS.12.1033/MSACCESS/content/HA10075983.htm
9/16/2015
Вам также может понравиться
- Access-SQL-basic Concept, Vocabulary and SyntaxДокумент6 страницAccess-SQL-basic Concept, Vocabulary and SyntaxalleysambadiОценок пока нет
- Access 2007 specsДокумент4 страницыAccess 2007 specsalleysambadiОценок пока нет
- Count Function 6923Документ1 страницаCount Function 6923alleysambadiОценок пока нет
- Access Basics Crystal 080220 Chapter 01Документ4 страницыAccess Basics Crystal 080220 Chapter 01Santhosh Kumar BaswaОценок пока нет
- Hidden Figures: The American Dream and the Untold Story of the Black Women Mathematicians Who Helped Win the Space RaceОт EverandHidden Figures: The American Dream and the Untold Story of the Black Women Mathematicians Who Helped Win the Space RaceРейтинг: 4 из 5 звезд4/5 (894)
- The Yellow House: A Memoir (2019 National Book Award Winner)От EverandThe Yellow House: A Memoir (2019 National Book Award Winner)Рейтинг: 4 из 5 звезд4/5 (98)
- The Little Book of Hygge: Danish Secrets to Happy LivingОт EverandThe Little Book of Hygge: Danish Secrets to Happy LivingРейтинг: 3.5 из 5 звезд3.5/5 (399)
- The Subtle Art of Not Giving a F*ck: A Counterintuitive Approach to Living a Good LifeОт EverandThe Subtle Art of Not Giving a F*ck: A Counterintuitive Approach to Living a Good LifeРейтинг: 4 из 5 звезд4/5 (5794)
- Never Split the Difference: Negotiating As If Your Life Depended On ItОт EverandNever Split the Difference: Negotiating As If Your Life Depended On ItРейтинг: 4.5 из 5 звезд4.5/5 (838)
- Elon Musk: Tesla, SpaceX, and the Quest for a Fantastic FutureОт EverandElon Musk: Tesla, SpaceX, and the Quest for a Fantastic FutureРейтинг: 4.5 из 5 звезд4.5/5 (474)
- A Heartbreaking Work Of Staggering Genius: A Memoir Based on a True StoryОт EverandA Heartbreaking Work Of Staggering Genius: A Memoir Based on a True StoryРейтинг: 3.5 из 5 звезд3.5/5 (231)
- The Emperor of All Maladies: A Biography of CancerОт EverandThe Emperor of All Maladies: A Biography of CancerРейтинг: 4.5 из 5 звезд4.5/5 (271)
- The Gifts of Imperfection: Let Go of Who You Think You're Supposed to Be and Embrace Who You AreОт EverandThe Gifts of Imperfection: Let Go of Who You Think You're Supposed to Be and Embrace Who You AreРейтинг: 4 из 5 звезд4/5 (1090)
- The World Is Flat 3.0: A Brief History of the Twenty-first CenturyОт EverandThe World Is Flat 3.0: A Brief History of the Twenty-first CenturyРейтинг: 3.5 из 5 звезд3.5/5 (2219)
- Team of Rivals: The Political Genius of Abraham LincolnОт EverandTeam of Rivals: The Political Genius of Abraham LincolnРейтинг: 4.5 из 5 звезд4.5/5 (234)
- The Hard Thing About Hard Things: Building a Business When There Are No Easy AnswersОт EverandThe Hard Thing About Hard Things: Building a Business When There Are No Easy AnswersРейтинг: 4.5 из 5 звезд4.5/5 (344)
- Devil in the Grove: Thurgood Marshall, the Groveland Boys, and the Dawn of a New AmericaОт EverandDevil in the Grove: Thurgood Marshall, the Groveland Boys, and the Dawn of a New AmericaРейтинг: 4.5 из 5 звезд4.5/5 (265)
- The Unwinding: An Inner History of the New AmericaОт EverandThe Unwinding: An Inner History of the New AmericaРейтинг: 4 из 5 звезд4/5 (45)
- The Sympathizer: A Novel (Pulitzer Prize for Fiction)От EverandThe Sympathizer: A Novel (Pulitzer Prize for Fiction)Рейтинг: 4.5 из 5 звезд4.5/5 (119)
- C Excersice Programs PDFДокумент118 страницC Excersice Programs PDFGanesh SanjeevОценок пока нет
- Cisco Ios DMVPN: February 2008Документ46 страницCisco Ios DMVPN: February 2008hadi_khan100% (1)
- Concept of Cloud Computing-Cloud Public-Private-Introduction To Parallel Spacing.Документ33 страницыConcept of Cloud Computing-Cloud Public-Private-Introduction To Parallel Spacing.Husain NalwalaОценок пока нет
- Installing The Android Development Kit: 4 Installation and Configuration of Your Development PlatformДокумент5 страницInstalling The Android Development Kit: 4 Installation and Configuration of Your Development Platformxm3powerОценок пока нет
- Jeffrey A. Hoffer, Mary B. Prescott, Fred R. Mcfadden: Modern Database Management 8 EditionДокумент37 страницJeffrey A. Hoffer, Mary B. Prescott, Fred R. Mcfadden: Modern Database Management 8 EditionFarooq ShadОценок пока нет
- Abaqus Lecture 2Документ26 страницAbaqus Lecture 2楊博華Оценок пока нет
- Wpa Supplicant Devel 04Документ620 страницWpa Supplicant Devel 04renzoefraОценок пока нет
- Class Xi Guess Paper Informatics Practices: General Instructions: MM: 70Документ8 страницClass Xi Guess Paper Informatics Practices: General Instructions: MM: 70Ghanshyam SharmaОценок пока нет
- Resume 2Документ3 страницыResume 2engineeringwatchОценок пока нет
- Interface GDB JTAG Atmel AVR DebuggerДокумент3 страницыInterface GDB JTAG Atmel AVR DebuggerArifur Rahman MunnaОценок пока нет
- Module 1introduction To Microsoft SQL Server 2014Документ26 страницModule 1introduction To Microsoft SQL Server 2014koalt100% (1)
- ISTQB Dumps and Mock Tests For Foundation Level Paper 4Документ7 страницISTQB Dumps and Mock Tests For Foundation Level Paper 4jones rajОценок пока нет
- Security Enhancement and Time Delay Consumption For Cloud Computing Using AES and RC6 AlgorithmДокумент6 страницSecurity Enhancement and Time Delay Consumption For Cloud Computing Using AES and RC6 AlgorithmBONFRINGОценок пока нет
- Self Study Material for Class X HTML Programming ElementsДокумент28 страницSelf Study Material for Class X HTML Programming ElementsRupinder Kaur100% (1)
- ETL Process Optimization Using Push Down Optimization (PDO) and Teradata Parallel Transporter (TPT)Документ13 страницETL Process Optimization Using Push Down Optimization (PDO) and Teradata Parallel Transporter (TPT)chand1255Оценок пока нет
- What Parameters Are Passed To WinMainДокумент1 страницаWhat Parameters Are Passed To WinMainArockiaruby RubyОценок пока нет
- Hs Err Pid6632Документ5 страницHs Err Pid6632Shekhar GuptaОценок пока нет
- Online ShoppingДокумент32 страницыOnline ShoppingKr Sandy100% (3)
- A1SY80Документ73 страницыA1SY80Misae Efren Gonzalez RamirezОценок пока нет
- Design With Microprocessors: Year III Computer ScienceДокумент25 страницDesign With Microprocessors: Year III Computer ScienceSelmaGogaОценок пока нет
- Token Converter261 ReadmeДокумент7 страницToken Converter261 ReadmevalesternoОценок пока нет
- Steps For Inbound ALE IDOCДокумент5 страницSteps For Inbound ALE IDOCBalaji_SAPОценок пока нет
- Introduction To The Case Management Model and NotaДокумент23 страницыIntroduction To The Case Management Model and Notacaridad escalonaОценок пока нет
- Ece V Digital Signal Processing (10ec52) NotesДокумент161 страницаEce V Digital Signal Processing (10ec52) NotesDenise Nelson100% (1)
- COL331/COL633 Major Exam Operating Systems Sem II, 2016-17Документ14 страницCOL331/COL633 Major Exam Operating Systems Sem II, 2016-17Rohit JoshiОценок пока нет
- Reductions Polynomial TimeДокумент18 страницReductions Polynomial Timesumi_11Оценок пока нет
- Problem Solving & Programming ProcessДокумент5 страницProblem Solving & Programming ProcessAllen FoureverОценок пока нет
- Arduino Tutorial-Lesson 4-Serial Communication and Playing With DataДокумент15 страницArduino Tutorial-Lesson 4-Serial Communication and Playing With Datado_335_pfeilОценок пока нет
- Mobile Web AppsДокумент6 страницMobile Web AppsAshish ReddyОценок пока нет
- Fundamentals of CadДокумент16 страницFundamentals of CadKrishna veniОценок пока нет