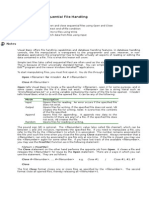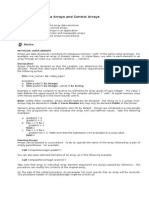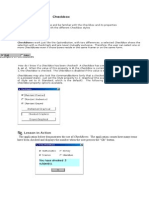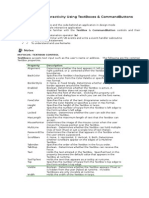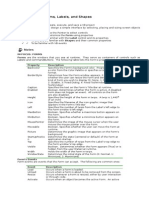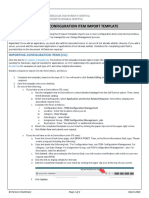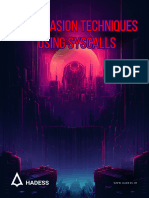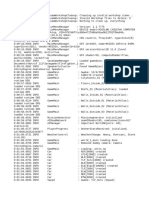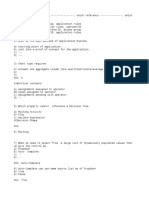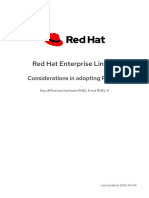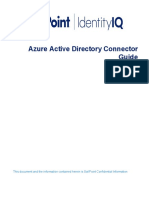Академический Документы
Профессиональный Документы
Культура Документы
Lesson X
Загружено:
Ruby Lynn M. LabianИсходное описание:
Оригинальное название
Авторское право
Доступные форматы
Поделиться этим документом
Поделиться или встроить документ
Этот документ был вам полезен?
Это неприемлемый материал?
Пожаловаться на этот документАвторское право:
Доступные форматы
Lesson X
Загружено:
Ruby Lynn M. LabianАвторское право:
Доступные форматы
Lesson X.
Horizontal and Vertical Scrollbars
Objectives
To be able to use Horizontal and Vertical Scrollbar controls to select from ranges of
values.
To be able to use Scrollbars to manipulate other controls.
Notes
Scrollbars let users control value changes. Rather than type specific values, the user can move the
scrollbar with the mouse to specify relative positions within a range of values. There are two types
of scrollbars: Horizontal and Vertical Scrollbars. Except for their orientation, they share exactly
the same properties.
Example of a Horizontal Scrollbar (Left) and a Vertical Scrollbar (Right)
The following are the fundamental properties of a scrollbar.
Property
LargeChang
e
Max
Min
SmallChang
e
Value
Description
Specifies the amount that the scrollbars Value property
changes when the user clicks within the scrollbars shaft
area.
Indicates the maximum number of units that the scrollbar
value represents at its highest setting. The range is from 1 to
32,767 (the default Max value)
Indicates the minimum number of units the scrollbar value
represents at its lowest setting. The range is from 1 (the
default Min value) to 32,767.
Specifies the amount that the scrollbars Value property
changes when the user clicks an arrow at either end of the
scrollbar.
Contains the units of measurement currently represented by
the position of the scrollbar.
When you place a scrollbar on a Form, set the range of values the scrollbar is to represent. Set the
Min and Max property to the lowest and highest value the scrollbar will represent, respectively.
When the user eventually clicks any arrow in the scrollbar, the Value of the scrollbar will change
(positive SmallChange when the right or up arrow is clicked; negative SmallChange when the left or
down arrow is clicked).
Lesson in Action
Lets use the ScrollBar in a simple application. In the Form below, the ScrollBar will be used to
manipulate the font size of the Label. The main task is simply to associate the Value property of
the scrollbar to the FontSize property of the Label. Thus, changing the ScrollBars Value will
subsequently change the FontSize of the Label.
1. Create the Form displayed above.
2. Drag a Label control to the Form and set the following properties:
Name
lblBanner
Caption
Visual Basic
FontSize
8
FontStyle
Arial
BackColor
Yellow
3.
4.
Drag a HScrollBar to the Form and set the following properties:
Name
hsbFSize
Min
8
Max
35
Value
8
The Max value also determines the maximum font size of the label. Tip: Assign the
maximum font size of the caption that can fit within the Label to the Value property of the
HScrollBar. The initial value of the Value property should match the initial FontSize of the
Labels caption.
Write the following procedure:
Private Sub hsbFSize_Change()
LblBanner.FontSize = hsbFSize.Value
End Sub
5. Run your application.
6. Save your work as Lesson10.vbp.
On your Own
1. Create a program that manipulates the position of the Label in the Form using Vertical and
Horizontal Scrollbars. Note: Make sure that the Label does not go beyond the rectangular
Shape control.
2. Modify the program you have made in the Lesson in Action section. Display the current font
size in a Label.
Вам также может понравиться
- Hidden Figures: The American Dream and the Untold Story of the Black Women Mathematicians Who Helped Win the Space RaceОт EverandHidden Figures: The American Dream and the Untold Story of the Black Women Mathematicians Who Helped Win the Space RaceРейтинг: 4 из 5 звезд4/5 (895)
- The Subtle Art of Not Giving a F*ck: A Counterintuitive Approach to Living a Good LifeОт EverandThe Subtle Art of Not Giving a F*ck: A Counterintuitive Approach to Living a Good LifeРейтинг: 4 из 5 звезд4/5 (5794)
- A Course in Electrical Engineering Direct Current PDFДокумент516 страницA Course in Electrical Engineering Direct Current PDFRuby Lynn M. Labian100% (2)
- Lesson XVIII:: Sequential File HandlingДокумент4 страницыLesson XVIII:: Sequential File HandlingRuby Lynn M. LabianОценок пока нет
- Lesson XVII:: Data Arrays and Control ArraysДокумент4 страницыLesson XVII:: Data Arrays and Control ArraysRuby Lynn M. LabianОценок пока нет
- Lesson VIIIДокумент2 страницыLesson VIIIRuby Lynn M. LabianОценок пока нет
- Lesson XVДокумент4 страницыLesson XVRuby Lynn M. LabianОценок пока нет
- Lesson Ix.: Listbox and ComboboxДокумент3 страницыLesson Ix.: Listbox and ComboboxRuby Lynn M. LabianОценок пока нет
- Lesson VДокумент4 страницыLesson VRuby Lynn M. LabianОценок пока нет
- Lesson IIIДокумент6 страницLesson IIIRuby Lynn M. LabianОценок пока нет
- Lesson IVДокумент7 страницLesson IVRuby Lynn M. LabianОценок пока нет
- Lesson IIДокумент6 страницLesson IIRuby Lynn M. LabianОценок пока нет
- Lesson IДокумент5 страницLesson IRuby Lynn M. LabianОценок пока нет
- The Yellow House: A Memoir (2019 National Book Award Winner)От EverandThe Yellow House: A Memoir (2019 National Book Award Winner)Рейтинг: 4 из 5 звезд4/5 (98)
- The Little Book of Hygge: Danish Secrets to Happy LivingОт EverandThe Little Book of Hygge: Danish Secrets to Happy LivingРейтинг: 3.5 из 5 звезд3.5/5 (400)
- Never Split the Difference: Negotiating As If Your Life Depended On ItОт EverandNever Split the Difference: Negotiating As If Your Life Depended On ItРейтинг: 4.5 из 5 звезд4.5/5 (838)
- Elon Musk: Tesla, SpaceX, and the Quest for a Fantastic FutureОт EverandElon Musk: Tesla, SpaceX, and the Quest for a Fantastic FutureРейтинг: 4.5 из 5 звезд4.5/5 (474)
- A Heartbreaking Work Of Staggering Genius: A Memoir Based on a True StoryОт EverandA Heartbreaking Work Of Staggering Genius: A Memoir Based on a True StoryРейтинг: 3.5 из 5 звезд3.5/5 (231)
- The Emperor of All Maladies: A Biography of CancerОт EverandThe Emperor of All Maladies: A Biography of CancerРейтинг: 4.5 из 5 звезд4.5/5 (271)
- Devil in the Grove: Thurgood Marshall, the Groveland Boys, and the Dawn of a New AmericaОт EverandDevil in the Grove: Thurgood Marshall, the Groveland Boys, and the Dawn of a New AmericaРейтинг: 4.5 из 5 звезд4.5/5 (266)
- The Hard Thing About Hard Things: Building a Business When There Are No Easy AnswersОт EverandThe Hard Thing About Hard Things: Building a Business When There Are No Easy AnswersРейтинг: 4.5 из 5 звезд4.5/5 (345)
- The World Is Flat 3.0: A Brief History of the Twenty-first CenturyОт EverandThe World Is Flat 3.0: A Brief History of the Twenty-first CenturyРейтинг: 3.5 из 5 звезд3.5/5 (2259)
- Team of Rivals: The Political Genius of Abraham LincolnОт EverandTeam of Rivals: The Political Genius of Abraham LincolnРейтинг: 4.5 из 5 звезд4.5/5 (234)
- The Unwinding: An Inner History of the New AmericaОт EverandThe Unwinding: An Inner History of the New AmericaРейтинг: 4 из 5 звезд4/5 (45)
- The Gifts of Imperfection: Let Go of Who You Think You're Supposed to Be and Embrace Who You AreОт EverandThe Gifts of Imperfection: Let Go of Who You Think You're Supposed to Be and Embrace Who You AreРейтинг: 4 из 5 звезд4/5 (1090)
- The Sympathizer: A Novel (Pulitzer Prize for Fiction)От EverandThe Sympathizer: A Novel (Pulitzer Prize for Fiction)Рейтинг: 4.5 из 5 звезд4.5/5 (121)
- Correcting The - Ve Valuated Stock by Cancelling Material DocumentДокумент7 страницCorrecting The - Ve Valuated Stock by Cancelling Material Documentamol_di1743Оценок пока нет
- MIL-STD-100 - Engineering Drawing Practices Rev F - 1996 PDFДокумент190 страницMIL-STD-100 - Engineering Drawing Practices Rev F - 1996 PDFDM2Оценок пока нет
- ZoomFloppy Manual 2.0Документ14 страницZoomFloppy Manual 2.0amigod_t3Оценок пока нет
- SMS Recovery GuideДокумент11 страницSMS Recovery GuideAnubhaw KumarОценок пока нет
- Studio RM BrochureДокумент3 страницыStudio RM BrochureLisbeth SharmeliОценок пока нет
- Implementing A Reverse Proxy Alone in A DMZ Configuration - R12 (Doc ID 726953.1)Документ9 страницImplementing A Reverse Proxy Alone in A DMZ Configuration - R12 (Doc ID 726953.1)Rathinavel SubramaniamОценок пока нет
- Form UtamaДокумент6 страницForm Utamauzix bogangОценок пока нет
- Using SigtoolДокумент6 страницUsing SigtoolraoniОценок пока нет
- Dcm4chee Oviyam2 and Weasis Deployed in Windows Environment - Pea Ip AgentДокумент23 страницыDcm4chee Oviyam2 and Weasis Deployed in Windows Environment - Pea Ip AgentMANUEL ARMANDO LOPEZ PEREZОценок пока нет
- Making Custom Modifications To PDF TemplatesДокумент13 страницMaking Custom Modifications To PDF TemplatesacastroyОценок пока нет
- Using The Configuration Item (CI) Import TemplateДокумент2 страницыUsing The Configuration Item (CI) Import TemplateQC SriprasitОценок пока нет
- User Guide Inquiry - Velocity V2 (English Version) - 090317Документ10 страницUser Guide Inquiry - Velocity V2 (English Version) - 090317herwongОценок пока нет
- EDR Evasion Techniques Using SyscallsДокумент31 страницаEDR Evasion Techniques Using Syscallseduardo cabocloОценок пока нет
- Game LogДокумент108 страницGame LogRoman UhlarОценок пока нет
- Documentum Connector Field GuideДокумент12 страницDocumentum Connector Field Guidetuty2011Оценок пока нет
- SC 200T00A ENU PowerPoint 08Документ24 страницыSC 200T00A ENU PowerPoint 08wandi17001Оценок пока нет
- TDSSKiller.2.8.16.0 03.10.2019 21.23.57 LogДокумент34 страницыTDSSKiller.2.8.16.0 03.10.2019 21.23.57 Logmichel chavesОценок пока нет
- Proposal Library Management SystemДокумент11 страницProposal Library Management Systemnooranalm71% (7)
- 2 VDR & SVDRДокумент21 страница2 VDR & SVDRtaufikОценок пока нет
- Error en Created - at en Valor Datetime y DateДокумент10 страницError en Created - at en Valor Datetime y DateRayОценок пока нет
- Sr. Talend ETL Big Data Developer Resume: Professional SummaryДокумент7 страницSr. Talend ETL Big Data Developer Resume: Professional SummaryRahul ValapadasuОценок пока нет
- Core AVCReadmeДокумент11 страницCore AVCReadmetahscribdОценок пока нет
- Oslabmanualanu1Документ98 страницOslabmanualanu1Kaarthik RajaОценок пока нет
- CSA 7 QuestionsДокумент4 страницыCSA 7 Questionsvk.maddali6256Оценок пока нет
- Review Zero of ProjectДокумент15 страницReview Zero of ProjectKartikOjhaОценок пока нет
- 1.1. Considerations in Adopting RHEL 9Документ232 страницы1.1. Considerations in Adopting RHEL 9Michał GabryelskiОценок пока нет
- Java EE 7 Development With WildFly Sample ChapterДокумент28 страницJava EE 7 Development With WildFly Sample ChapterPackt PublishingОценок пока нет
- Talitrix: Manuri DineshДокумент21 страницаTalitrix: Manuri DineshveyronОценок пока нет
- School Project/Report Template - Butterfly Design (Word)Документ5 страницSchool Project/Report Template - Butterfly Design (Word)MicrosoftTemplates100% (4)
- 8.1.3 SailPoint Azure Active Directory Connector GuideДокумент39 страниц8.1.3 SailPoint Azure Active Directory Connector Guidenico100% (1)