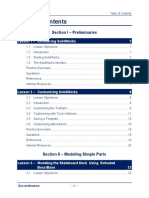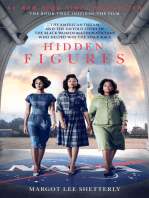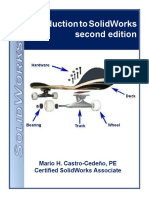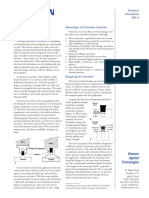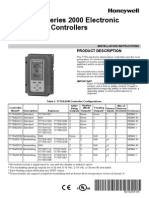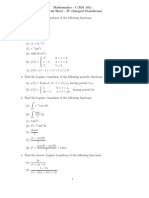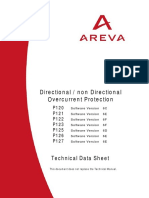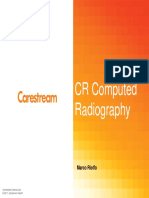Академический Документы
Профессиональный Документы
Культура Документы
Advanced Excel Manual
Загружено:
ssvminАвторское право
Доступные форматы
Поделиться этим документом
Поделиться или встроить документ
Этот документ был вам полезен?
Это неприемлемый материал?
Пожаловаться на этот документАвторское право:
Доступные форматы
Advanced Excel Manual
Загружено:
ssvminАвторское право:
Доступные форматы
This manual is created for MS Excel Users
to understand its advanced concepts
MS Excel
Advanced
Level
Excel Prodigy
Microsoft Excel Advance Level
Excel Prodigy
Table of Contents
Chapter 1: Introduction to MS Excel ............................................................................................. 4
The Excel Window ....................................................................................................................................... 4
Chapter 2: Data Entry & Fill Series ................................................................................................ 6
Data Entry in Excel ....................................................................................................................................... 6
Fill Series in Excel ......................................................................................................................................... 7
Chapter 3: Inserting and Deleting Row/Column .......................................................................... 10
4 ways to insert Rows/Columns ................................................................................................................. 10
4 ways to delete Rows/Columns ................................................................................................................ 10
Insert Alternate Columns/Rows ................................................................................................................. 10
Chapter 4: Cell References & Ranges .......................................................................................... 11
Cell References .......................................................................................................................................... 11
Relative Reference ....................................................................................................................................... 11
Absolute Reference ...................................................................................................................................... 12
Mixed Cell References .................................................................................................................................. 12
Ranges....................................................................................................................................................... 13
Named Ranges .......................................................................................................................................... 13
Creating a Named Range ............................................................................................................................. 13
2-ways you can create Named Ranges ........................................................................................................ 13
Chapter 5: Working with Formulas & Functions .......................................................................... 16
Formulas.................................................................................................................................................... 16
3 Ways of constructing formulas ................................................................................................................. 16
AutoFill the Formulas ................................................................................................................................... 16
AutoComplete the Formulas ........................................................................................................................ 17
Array Formulae ............................................................................................................................................ 17
Functions ................................................................................................................................................... 18
AutoComplete List ........................................................................................................................................ 18
IF Function .................................................................................................................................................... 19
NESTED IF ..................................................................................................................................................... 20
IF with AND .................................................................................................................................................. 21
IF with OR ..................................................................................................................................................... 21
IF with NOT .................................................................................................................................................. 22
COUNT IF ...................................................................................................................................................... 23
TEXT Functions ............................................................................................................................................. 23
Date-Related Functions ................................................................................................................................ 24
Chapter 6: VLOOKUP .................................................................................................................. 25
Microsoft Excel Advance Level
Excel Prodigy
Vlookup Function...................................................................................................................................... 25
Hlookup Function ..................................................................................................................................... 26
Vlookup with Approximate Match ............................................................................................................... 26
Dynamic VLookup ..................................................................................................................................... 27
Column Function .......................................................................................................................................... 27
Match Function ............................................................................................................................................ 28
Index Function .............................................................................................................................................. 29
IndexMatch .............................................................................................................................................. 29
Chapter 7: Data Validation ......................................................................................................... 31
Setting Data Validation ............................................................................................................................. 31
Usage of Data Validation .......................................................................................................................... 32
Creating a List .............................................................................................................................................. 32
Allow Numbers within Limits ....................................................................................................................... 32
Allow Dates or Times within a Timeframe ................................................................................................... 32
Allow Text of a Specified Length .................................................................................................................. 33
Chapter 8: Security & Protection ................................................................................................ 34
Protecting Worksheet .................................................................................................................................. 34
Protecting Part of a Worksheet ................................................................................................................... 34
Protecting a Workbook ................................................................................................................................ 35
Password Protecting a File ........................................................................................................................... 35
Chapter 9: Text to Columns ........................................................................................................ 37
Chapter 10: Sorting & Filtering in Excel ....................................................................................... 39
DATA SORT ................................................................................................................................................ 39
Single Level Sorting ...................................................................................................................................... 39
Multi Level Sorting ....................................................................................................................................... 39
Customized Sorting ...................................................................................................................................... 40
DATA FILTER .............................................................................................................................................. 40
To use the AutoFilter: ................................................................................................................................... 41
Number, Text or Date Filters ........................................................................................................................ 41
Advanced Filter ............................................................................................................................................ 42
Chapter 11: PIVOT TABLE ........................................................................................................... 44
Steps to create pivot table ........................................................................................................................... 44
Examining PivotTables ................................................................................................................................. 45
Create a Graph using Pivot Data .................................................................................................................. 46
Chapter 12: Conditional Formatting ............................................................................................ 47
Chapter 13: Page Setup & Print .................................................................................................. 48
Microsoft Excel Advance Level
Excel Prodigy
Print Preview ................................................................................................................................................ 48
Page Setup ................................................................................................................................................... 48
Print - Collate ............................................................................................................................................... 48
Chapter 14:Macros..................................................................................................................... 49
Enabling macros........................................................................................................................................... 49
Trust Center settings .................................................................................................................................... 49
Creating a macro ....................................................................................................................................... 50
Recording a Macro ....................................................................................................................................... 50
Running a Macro Using Menu Commands .................................................................................................. 51
Viewing the recorded Macro ........................................................................................................................ 52
Writing a macro ........................................................................................................................................ 52
Introducing a Visual Basic Editor.................................................................................................................. 52
Writing your simple Macro 1 ..................................................................................................................... 54
Writing your simple Macro 2 ..................................................................................................................... 55
String Function .......................................................................................................................................... 55
Microsoft Excel Advance Level
Excel Prodigy
Chapter 1: Introduction to MS Excel
Microsoft Office Excel is a powerful spreadsheet tool used to organize, manipulate and analyze
data. Spreadsheets are commonly be used to perform many different types of calculations. Excel
is often used in the workplace to track statistics, create sales reports, financial modelling,
scientific engineering, and making charts and graphics.
THE EXCEL WINDOW
When you first open up Excel, a new file is created named as Book1 by default (you can rename
it later). It is named as Book because it is a workbook made up of three worksheets (each
worksheet can be accessed from tabs in the lower left corner of the excel window)
The Excel Workbook window is the area where the data are stored and manipulated. This
window is divided into rows and columns. Rows travel horizontally and are numbered.
Columns travel vertically and are assigned alphabets.
Cell The intersection of a row and column is called a cell. Cells are the basic rectangular building
blocks of a spreadsheet. Each Cell is assigned with cell address. Cell Address/Cell Reference
begins with Column Name followed by Row Number (e.g. Cell Address is C9, having column
name C and row number 9). Each cell is made up of inbuilt calculator.
Title Bar Displays the name of the current workbook and it holds some control buttons to
Minimise, Restore & Close the Excel Window.
Microsoft Excel Advance Level
Excel Prodigy
Quick Access Toolbar Found next to the office button in the Title Bar provides quick access to
commonly used buttons. The default buttons are Save, Undo and Redo, It can also be
customized.
Ribbon/Menu Bar Menu Bar consist of Menus such as File, Edit, View, Insert, Format, Tools,
Data, Window and Help. In Excel 2007 the Drop-down Menu Bar is replaced by Tabs with
Horizontal Ribbon such as Home, Insert, Page Layout, Formulas, Data, Review and View Tab.
Within each tab, various related options may be grouped together for easy identification. The
Ribbon is designed to make the features of the application more discoverable and accessible
with fewer mouse clicks.
Formula Bar Displays the contents of the active cell. This could be a formula, data or just text.
Formula always begins with = (equal to) otherwise Value is a Text or Constant. The Cell which
contains formula will display only the end result of the formula where as Formula will be
displayed in the Formula Bar.
Active Cell The cell you are currently working with is active cell. Thick Bordered Black outline
surrounding the cell indicated the current active cell. To change which cell is the active cell,
simply click on it or move to it using the arrow keys on your keyboard.
Name Box Displays the active cell address or the name of the selected cell/ range. Cells are
named by giving the column letter and then the row number. For example, B3 means the active
cell is located in column B and is in the 3rd row.
Microsoft Excel Advance Level
Excel Prodigy
Chapter 2: Data Entry & Fill Series
DATA ENTRY IN EXCEL
Entering repetitive data into a spreadsheet can be time-consuming, and mistakes
will often find their way in with Excels simple built-in data entry tools you can
improve both speed and accuracy.
The standard setup in Excel is to press TAB to move your active cell to the right by
one cell, and press ENTER to move your active cell down by one cell.
Simply use SHIFT + TAB to the previous cell on the same line. And you can use SHIFT +
ENTER to go one cell up.
How to configure Excels default cell movement
In Excel 2007 / 2010 you need to first choose OPTIONS from the OFFICE
BUTTON or FILE menu. Then, click the ADVANCED menu and do one of these things:
1. Check the After pressing Enter, move selection check box and select the
direction you want (Down / Right / Up / Left)
2. Clear the After pressing Enter, move selection check box to inhibit any
movement when pressing Enter.
3 ways to edit a Cell: First activate the cell to be edited. Then go for any of these options
Option1: Press F2
Option2: Double click the cell
6
Microsoft Excel Advance Level
Excel Prodigy
Option3: Edit in the Formula Bar
FILL SERIES IN EXCEL
Instead of entering data manually on a worksheet, you can use the Auto Fill feature to fill cells
with data that follows a pattern or that is based on data in other cells.
Fill Handle is a small black dot or square in the bottom right corner of the Active Cell. The fill
handle has a number of uses including copying a cells contents to adjacent cells or to create a
series. Use the fill handle by clicking on it with the mouse pointer to drag & select adjacent cells.
AutoFill using Fill Handle: It allows you to quickly fill data in a series into adjacent cells. (e.g.
months, days of the week, or a numeric series)
Numeric Series: Auto fill can also be used to quickly enter numeric patterns (e.g. 1, 2, 3
or 10, 20, 30) into adjacent cells. To use Auto fill with numeric patterns, enter the first
two values in the series, one value in one cell and the next in the cell immediately below
or to the right. Now select both cells. Using Fill Handle, Click and drag down or across
the cells you want to fill, and then release the mouse button.
(Method 1)
(Method 2)
Microsoft Excel Advance Level
Excel Prodigy
Text Series: Type the first word of the series (e.g. January) then using fill handle click
and drag the series down or across the number of cells you would like to fill this series.
The series can also be customized, click Office Button Excel Options Popular
Category Click Edit Custom Lists. When the Custom Lists window appears, select
New List in the column on the left (it will probably already be selected) and type your
whole list in the column on the right. You can also import a list you have already typed
into cells by clicking on the import symbol, selecting the list you wish to import, and
pressing Enter. Click OK,
Microsoft Excel Advance Level
Excel Prodigy
IMPORTANT SHORTCUT KEYS
CTRL + PAGE_DOWN
CTRL + PAGE_UP
CTRL + ARROW_KEYS
CTRL + SHIFT +
ARROW_KEYS
CTRL + D
CTRL + R
ALT + TAB
CTRL + TAB
ALT + F4
CTRL + F4
Moves to NEXT SHEET in a Workbook
Moves to PREVIOUS SHEET in a Workbook
Jumps to the last populated cell in that direction, Moves
to the end of the Range.
Extends the selection of cells to the last nonblank cell in
the same column or row from the active cell, (or) if the
next cell is blank, extends the selection to the next
nonblank cell.
Fill Down command copy the contents and format of the
topmost cell of a selected range into the cells below.
Fill Right command copy the contents and format of the
leftmost cell of a selected range into the cells to the right.
Toggles/Switches between different/same applications
Toggles/Switches within application
Closes all Opened Files
Closes only Current File
Microsoft Excel Advance Level
Excel Prodigy
Chapter 3: Inserting and Deleting Row/Column
Column is always inserted to the left hand side of the selected cell. Row is inserted above the
selected cell.
4 WAYS TO INSERT ROWS/COLUMNS
Click the single Cell >> Right Click & choose INSERT >> In Insert Dialog Box, Select
Entire Column/Entire Row >> Click OK
o GoTo Cells Group from Home Tab >> Click down arrow from Insert Icon >> Select
Insert Sheet Rows/ Insert Sheet Columns
o Select the column Heading/Row Heading >> Right Click & choose INSERT (if column
heading is selected Column is inserted, if row heading is selected Row is inserted)
Shortcut Key
Select a Single Cell >> CTRL + (in PC), CTRL + SHIFT + (Laptop) >> From Insert
Dialog Box, Press C to Insert Column & Press R to Insert Row.
Select Column/Row Heading >> CTRL + (in PC), CTRL + SHIFT + (Laptop)
o
4 WAYS TO DELETE ROWS/COLUMNS
o
Click the single Cell >> Right Click & choose DELETE >> In Delete Dialog Box, Select
Entire Column/Entire Row >> Click OK
GoTo Cells Group from Home Tab >> Click down arrow from Delete Icon >> Select
Delete Sheet Rows/ Delete Sheet Columns
Select the column Heading/Row Heading >> Right Click & choose Delete (if column
heading is selected Column is deleted, if row heading is selected Row is deleted)
Shortcut Key
Select a Single Cell >> CTRL - (minus) >> From Delete Dialog Box, Press C to
Delete Entire Column & Press R to Delete Entire Row.
Select Column/Row Heading >> CTRL -(minus)
INSERT ALTERNATE COLUMNS/ROWS
Use CTRL Key and select multiple Columns/Rows one by one then Press CTRL + Plus(+). It
inserts columns next to each selected column.
F4 Repeats last action
F4 can also be used to insert Alternate Columns/Rows after inserting a row/column
Changing Cell Background, Text Color, Bold, Italic, Underline is encountered by excel as actions
and these task can be repeated using shortcut key F4. Only the recent action will be repeated.
To make all this into single action, Right Click & Choose Format Cells >> Now Change Cell
10
Microsoft Excel Advance Level
Excel Prodigy
Background, Text Color, Bold, Italic, Underline >> Click OK. Now use F4, which performs all
the actions done in format cells dialog box into a single action.
Chapter 4: Cell References & Ranges
CELL REFERENCES
When we copy a reference from one cell to another, it gets updated automatically.
Example: we have a reference in cell B2 as A2 and we copy the same to D2,
it automatically updates itself to B2.
Types of Cell Reference:
There are three types of cell references as mentioned below;
1.
Relative cell references
2.
Absolute cell references
3.
Mixed cell references
Relative Reference
A relative reference will change column and row numbers as it is copied to other cells. When
you fill formulae to another cell the row and column references will be updated to the
corresponding row and column. By default, Excel creates relative cell references in formulas.
If you drag the formula in Row, row reference will change. If you drag the formula in Column,
Column reference will change.
Example: F2=D2*E2 (D2 refers to the Column D & Row 2, E2 refers to Column E & Row 2).
When this formula is copied in F5, Excel will have the updated references to the current row
number F5=D5*E5
11
Microsoft Excel Advance Level
Excel Prodigy
Absolute Reference
When you want to freeze a cell reference or you want a reference to change when you copy a
formula, you can use absolute cell references. To make a cell reference absolute, we place dollar
($) sign before the column name and row number of the reference.
An absolute reference is one that does not change the cell references when copied to another
cell. If you refer to a cell in a certain row and column and then copy that reference elsewhere, it
will still refer to exactly the same cell or range.
$ symbol is use lock the cell
reference.
An absolute reference uses two
dollar signs in its address: one for
the column letter and one for the
row number (for example, $A$5).
$A$1
Absolute column and Absolute row
A$1
Relative column and Absolute row
$A1
Absolute column and Relative row
A1
Relative column and Relative row
Mixed Cell References
However at times you may want to freeze only the row or column in a cell reference. Example:
$A1/A$1- Where both Absolute and Relative references are used.
F4 is the Shortcut Key to introduce Dollar Sign ($) or to lock a cell reference.
For example, if you enter =A1 to start a formula, pressing F4 converts the cell reference to
=$A$1. Pressing F4 again converts it to =A$1. Pressing it again displays =$A1. Pressing it one
more time returns to the original =A1. Keep pressing F4 until Excel displays the type of
reference that you want.
Magical Shortcut F4
Outside Formula >> Repeats Last Action
Inside Formula >> Introduces $ sign (Absolute Reference)
FREQUENTLY USED EXCEL SHORTCUTS
F2
Edit Cell
F4
To lock the cell or Range
CTRL + D
Fill Down
CTRL + R
Fill Right
CTRL + SHIFT + Arrow Keys To select the Range or Table
CTRL + 1
Format cells
ALT + ENTER
Move to the Next Line in the same cell
12
Microsoft Excel Advance Level
Excel Prodigy
RANGES
Range: Selection of more than one cell/ group of cells is known as Range.
Define Range: [Starting Cell Address: Ending Cell Address] or [Top Left Corner Cell Address:
Bottom Right Corner Cell Address]. E.g. A1: B10 (A1-> Starting Cell Address, B10 -> Ending Cell
Address)
Note: If a range is very large you can find the Starting cell Address from the Name Box without
scrolling the screen.
3 different methods to select range
o
Using Mouse
Single Range: Click & Drag from the Starting Cell address to Ending cell
Address
Multiple & Non-Adjacent Ranges: To Select 2nd,3rd,4th. range Press CTRL
Key, then click & drag from the starting cell address to ending cell address
for each range.
Using Keyboard
Single Range: Use SHIFT Key + Arrow keys to select range.
Multiple & Non-Adjacent Ranges: Press SHIFT + F8, then use SHIFT +
Arrow keys to select each non-adjacent range
Directly Enter Range Address in the Cell
NAMED RANGES
Many a times, when we write formulas/functions, we need to select a range of cells. However,
doing this can be time consuming. Excel allows us to use a cell or a group of cells by its name. eg.
Sum (Basic) sounds much easier compared to sum(H2:H101).However to do this, first we would
need to name the range H2:H10 as Basic.
Creating a Named Range
2-ways you can create Named Ranges
Select the range and type the name in the Name Box.
Select a range >> Choose Formula Tab >> Under Defined Names >> Click Define Name
>> New Name Dialog Box is opened >> Enter the Name you wish to give and Click OK
13
Microsoft Excel Advance Level
Excel Prodigy
Now you may use the name instead of the range anywhere in the workbook. The named range can be
used.
To Edit/Delete Named Range
Choose Formula Tab >> Under Defined Names >> Click Name Manager >> Name Manager
Dialog Box is opened >> Select the Named Range and then Perform Either Edit/Delete as per
your wish.
Shortcut: Press Ctrl + F3 to get a Name Manager dialog box
14
Microsoft Excel Advance Level
Excel Prodigy
15
Microsoft Excel Advance Level
Excel Prodigy
Chapter 5: Working with Formulas & Functions
FORMULAS
Formula is a calculation that can be entered into any cell and consists of a series of numbers (or
cell references) and mathematical operators.
Formulas are equations that perform calculations on values. A formula starts with an equal sign
(=). It contains at least two operands and at least one operation.
Begin EVERY formula with an equal sign (=).
After entering a formula, press ENTER to display the formula result.
Select the cell in which the formula result has to be displayed in. Formula can be constructed
directly into that cell or in the formula bar. Close bracket is not mandatory for single Formula and
its Mandatory for Nested Formulas.
Excel will calculate based on BODMAS RULE (Brackets, Order/Index (or Power), Division,
Multiplication, Addition & Subtraction)
Example: If you type 2+3*4 in Excel end result will be 14 (Based on BODMAS RULE). To add 2&3
first and then multiply with 4, Use Brackets (2+3)*4 and follow BODMAS RULE result will be 20.
Operand in a formula can be functions, references or constants. Operators may be any
arithmetic or logical operator
3 Ways of constructing formulas
If you know the range, directly type the range in the cell. (=C2+D2)
If you dont know the range,
Select the range by using mouse.
You can also use Arrow Keys to select the range. (In certain places you cannot use
mouse to select the previous cell because the existing cell content will overwrite the
previous cell. In such cases only arrow keys can be used to select the range)
AutoFill the Formulas
AutoFill helps you fill in formulae quickly once you have constructed one in a cell. In order to
AutoFill, select the cell with the formula. Using fill handle simply drag your formula down the
column (or across the row). AutoFill will change the cell references accordingly. (E.g.: If the
formula in A3 is =A1+A2, when you drag that formula over to B3 then the formula becomes
=B1+B2.).
Note: The cell references can also change automatically when you copy and paste a formula
16
Microsoft Excel Advance Level
Excel Prodigy
AutoComplete the Formulas
AutoComplete Option displays the list of formulas when you start to type a formula. To select
the formulas from the AutoComplete List press TAB Key or Use down Arrow Key to select the
next formula from the AutoComplete List.
Array Formulae
In a normal scenario we would individually calculate the amount for each product and add them
to get the answer. However, to make things simpler we may also use Array Formulae.
=SUM(B3:B7*C3:C7)
and Press CTRL + SHIFT + ENTER to fill the array Formula {=SUM(B3:B7*C3:C7)} in the
selected cell.
Note: Curly Brackets ({})around the formula indicates that it is applied to an array.
17
Microsoft Excel Advance Level
Excel Prodigy
FUNCTIONS
Functions are prewritten formulas. Functions differ from regular formulas in that you supply the
value but not the operators, such as +, -, *, or /. For example, you can use the SUM function to
add. When using a function, remember the following:
Use an equal sign to begin a formula.
Specify the function name.
Enclose arguments within parentheses. Arguments are values on which you want to
perform the calculation. Arguments can be either numbers or cell reference having
values to be added.
Use a comma to separate arguments.
The syntax of a function is as follows
=Function_name(argument1,argument2,.)
Example:
=SUM (A10, B5: B10, 50, 37)
You dont need to memorize all the functions available and the arguments
necessary for each function. Instead, you can use Sigma sign () which is used for
sum or click on the drop down for some more function like Max, Min, etc. Excel
prompts you for required and optional arguments.
Shortcut: You can use "Alt + =" key combination to get the sum function on your
worksheet.
AutoComplete List
After you type the first letter of a function name, the AutoComplete list appears. There are two
ways to pick functions from the AutoComplete List:
Double Click to pick the function from the list.
Use Arrow keys to select the function and then use tab key to pick the function from the
list.
Once you pick the function from the AutoComplete List. Excel will complete the function name
and enter the first parenthesis.
FUNCTION
DESCRIPTION
SYNTAX
Sum
To find the total of the =SUM(Range)
selected range
=SUM(A1:D13)
Average
To find the Average
=AVERAGE(A1:A10)
Max
To find the Maximum, =MAX(Range)
Highest & Larger Value
=MAX(A2:E100)
Min
To find the Minimum, =MIN(Range)
Smallest & Lower Value
MIN(A2:E100)
=AVERAGE(Range)
18
EXAMPLE
Microsoft Excel Advance Level
Excel Prodigy
Count
Counts the number of =COUNT(Range)
cells
that
contain
numbers & Counts within
specified Range
=COUNT(A1:A20)
CountA
Counts the number of =COUNTA(Range)
cells that are not empty in
a range/ Counts both text
& Numbers.
=COUNTA(A1:A20)
CountBlank Counts empty cells in a =COUNTBLANK(Range) =COUNTBLANK(A1:A20)
specified range of cells.
IF Function
IF Function will check the logical condition and displays result, if the condition is true, it display
true result or it display false result.
You can use the IF function to evaluate a condition. The IF function returns different values
depending on whether the condition is true or false.
The syntax for the IF function is:
If(logical_test, [Value_if_true], [Value_if_false])
The first argument is the condition that you want the function to evaluate. The second argument
is the value to be returned if the condition is true and the third argument is the value to be
returned if the condition is false. Second and third parameters are optional.
Example:
=IF(D3>1250,"Good","Bad")
If the condition is TRUE, would return "Good"
If the condition is FALSE, would return Bad
19
Microsoft Excel Advance Level
Excel Prodigy
NESTED IF
A Nested IF function is when a second IF function is placed inside the first in order to test
additional conditions.
The syntax for the Nested IF function is:
If(logical_test, [Value_if_true], If(logical_test, [Value_if_true], [Value_if_false]))
Examples:
Suppose you want to assign letter grades to numbers referenced by the name Average Score.
See the following table.
You can use the following nested IF function:
=IF(J2<=45,"D",IF(J2<=60,"C",IF(J2<=75,"B","A")))
Tips: You can nest up to sixty four levels of If functions in a single formula.
20
Microsoft Excel Advance Level
Excel Prodigy
IF with AND
AND is a logical function in excel which returns the combined truth value of two arguments or
conditions. It returns false only when all the conditions listed are false.
Syntax:
AND(logical1, logical2...)
If there is a scenario where we have two conditions whose combined truth value would decide
the output of an IF function, we can use AND with IF.
Syntax using AND with If
If(and(Condition1, condition2.), True, False)
Example:
Criteria for target customers: Male, have children, and younger than 45 years of age
We would use the following formula.
=IF(AND(D4="M",F4="Yes",E4<45),"Target","NotTarget")
IF with OR
OR is a logical function in excel which returns False if any one of the arguments returns false.
Syntax
OR(logical1, logical2...)
If there is a scenario where we have two conditions of which any one of the conditions is false,
the if should return the value in the false argument, we may use OR with IF.
Syntax using OR with If
If(OR(Condition1, condition2.), True, False)
21
Microsoft Excel Advance Level
Excel Prodigy
Example:
Criteria for target customers: should live in either TN or AP
We would use the following formula.
=IF(OR(C17="TN",C17="AP"),"Target","NotTarget")
IF with NOT
Not is a logical function used to negate an argument.
Syntax
NOT(logical)
If we have a condition which when not satisfied we need to apply the formula, we may use NOT
with
IF Syntax using NOT with If
If(NOT(Condition), True, False)
Example:
Criteria for Quarterly Bonus is given to
everyone except people not met goal.
We would use the following formula.
=IF(NOT(H5="Not Met"),H5*$I$2,0)
22
Microsoft Excel Advance Level
Excel Prodigy
COUNT IF
Excel COUNTIF formula/function can only check to see if specified cells meet one condition. The
CountIf function is a specialized form of an array formula which is great when you have a single
criteria. It does not work well when you have multiple criteria.
COUNTIF Syntax
=countif(range,criteria)
COUNTIF
Counts the number of cells within a =COUNTIF(Range,Criteria)
range that meet the specified criteria.
=COUNTIF(B1:B10,Male)
Example:
=COUNTIF(A1:A20,">20") Which would COUNT all numeric cells in the range A1:A20 where
values were greater than 20.
Note the criteria argument is in the form of a number, expression, or text that defines which
cells will be counted. For example, criteria can be expressed as 20, "20", "=20", ">20", "East",
"E*"
TEXT Functions
Function
Description
Syntax
Example
Result
UPPER
Converts the text to all
uppercase.
=UPPER (text)
=UPPER(A1)
EXCEL
PRODIGY
LOWER
Converts the text to all
lowercase.
=LOWER (text)
=LOWER(A1)
excel prodigy
PROPER
Converts the text to
Proper Case (the first
letter in each word is
capitalized)
Returns the number of
characters
in
the
arguments/cell
Removes all leading and
trailing
spaces
and
replaces internal strings
of multiple spaces by a
single space
Removes all nonprinting
characters from a string.
These
garbage
characters often appear
when you import certain
types of data.
=PROPER (text)
=PROPER(A1)
Excel Prodigy
=LEN (text)
=LEN(A1)
13
=TRIM (text)
=TRIM(A2)
Advanced
Excel Training
=CLEAN (text)
=CLEAN(B3)
To join two or more
words or text strings
together without space.
To join two or more
words or text strings
together with space.
Does some activity of
concatenate function
(without space)
Does some activity of
=CONCATENATE(text1,
text2)
=CONCATENATE(B1,B
2)
ReliGoSolar
=CONCATENATE(text1,
,text2)
=CONCATENATE(B1,
,B2)
ReliGo Solar
=text1&text2
=B1&B2
ReliGoSolar
=text1& &text2
=B1& &B2
ReliGo Solar
LEN
TRIM
CLEAN
CONCATENATE
CONCATENATE
&
&
23
Microsoft Excel Advance Level
LEFT
RIGHT
MID
concatenate function
(with space)
Returns the leftmost
characters from a text
value
Returns the rightmost
characters from a text
value
Extracts a substring
from a string (starting at
any position)
Cell A1 has text Excel prodigy
Cell A2 has text Advanced
Cell B1 has text ReliGo
Cell B2 has text Solar
Excel
Excel Prodigy
=LEFT(text,[num_char])
=LEFT(A1,5)
Excel
=RIGHT(text,[num_char]
)
=RIGHT(A1,7)
Prodigy
=MID(text,
start_position,
[num_char])
=MID(A1,2,4)
xcel
Training
Date-Related Functions
END DATE START DATE -To find the number of days between two dates
Function
Description
Syntax
Example
DATE
Returns
the
serial
number of a particular
date
= DATE (year, month,
day)
DAY
Returns the day from a
date
=DAY(DATE CELL)
MONTH
Returns the month from
a date
=MONTH(DATE CELL)
YEAR
Returns the year from a
date
=YEAR(DATE CELL)
=DATE(2008,9,13)
returns 39704, serial
number
represents
13/09/2013
=DAY(A1)
Returns 3 for the date
03/09/1989
=MONTH(A1)
Returns 9 for the date
03/09/1989
=YEAR(A1)
Returns 1989 for the
date 03/09/1989
DATEDIF: Calculates the number of days, months, or years between two dates.
=DATEDIF (Start_Date, End_Date, Unit_Code)
Unit_Code
Returns
Example
Y
M
=DATEDIF(A1,A2,Y)
=DATEDIF(A1,A2,M)
D
MD
The number of complete years in the period.
The number of complete months in the
period.
The number of days in the period.
Remaining days after completed months
YM
Remaining months after completed years
=DATEDIF(A1,A2,YM)
YD
The difference between the days of
start_date and end_date. The years of the
dates are ignored.
=DATEDIF(A1,A2,YD)
24
=DATEDIF(A1,A2,D)
=DATEDIF(A1,A2,MD)
Microsoft Excel Advance Level
Excel Prodigy
Chapter 6: VLOOKUP
Sometimes, we need to search for a value in a database based on a lookup value. For example,
given Employee Id, How to find the corresponding salary of the employee?
In such scenarios, depending on the source database, we may use one of the following lookup
functions.
Vlookup (If the database is vertical)
Hlookup (If the database is horizontal)
V LOOKUP FUNCTION
V lookup is a function that searches for a value (lookup value) in the leftmost
column of a given database (table array) and returns a value in the same row from
a column you specify.
Vlookup is used to Match data & Retrieve the result. A lookup formula essentially returns a value
from a table by looking up another related value.
Syntax:
VLOOKUP(lookup_value,table_array,col_index_num,range_lookup)
The VLOOKUP functions arguments are as follows:
Lookup_value is the value to be found in the first column of the table. It is the value that
you are looking for. Lookup_value can be a value, a reference or a text string.
Table_array is the table of information in which data is looked up. It is the source
database. Use a reference to a range or a range name.
Col_index_num is the column number in table_array from which the matching value
must be returned.
Range_lookup is a logical value that specifies whether you want VLOOKUP to find an
exact match or an approximate match. If Range Lookup is set as FALSE or 0, VLOOKUP
will find an exact match. If exact match is not found, the error value #N/A is returned. If
it is set to TRUE or nonzero, it finds the nearest value that is less than lookup value.
25
Microsoft Excel Advance Level
Excel Prodigy
In the above figure lookup value is in Column D; table array G3:H12; Column index number is 2.
Example: =VLOOKUP(D3,G3:H12,2, FALSE)
The lookup table resides in a range that consists of three columns (G3:H12). Because the column
index number for the VLOOKUP function is 2, the formula returns the corresponding value in
the second column of the lookup table. Note that an exact match is required.
H LOOKUP FUNCTION
H lookup function searches for a value in the top most row of a table, and then
returns a value in the same column from a row you specify.
Syntax:
HLOOKUP(lookup_value,table_array,row_index_num,range_lookup)
H lookup works the same way as V lookup. However, in this case we need to
specify the row index number instead of the column index number
Vlookup with Approximate Match
Suppose you want to add incentive based on salary Slab wise. In this case, instead
of If condition you can use can use Vlookup with True range. In this scenario, we
would create a table as given below.
In table array, select this table and in the field for range lookup, type True instead
of False.
Note: The table in this case would be sorted in ascending order of first column.
26
Microsoft Excel Advance Level
Excel Prodigy
In the above figure: =VLOOKUP(G4,$B$3:$C$8,2,TRUE)
DYNAMIC V LOOKUP
When we have a dynamic database, where a new column gets added to the
database frequently, position of the current columns may also change. However,
column index number of Vlookup does not update automatically with the growing
database. This is where we would need to make VLookup Dynamically pick up the
column index number. To do this, we may use one of the following functions to
retrieve the column index number dynamically.
Column
Match
Column Function
To make Vlookup dynamic, we may use the column header as an indicator that
would dynamically pick up the index number of the particular column in which the
required value exist.
The syntax of using column function in vlookup
=vlookup(lookup_value,table_array,COLUMN(reference),Range_lookup)
Here, Reference parameter of column function would contain the cell reference of
the column header from the original database.
Example: =Column(D10) returns 4, as D is located in 4 column of the sheet.
Vlookup & Column can be combined only when table array starts from Column A
27
Microsoft Excel Advance Level
Excel Prodigy
Match Function
As we saw in the above case, we would require access to the original database or
at least an idea as to the current position of the column. However, this information
would not always be available. Here we would need to use a function that can
retrieve the position of the column header just by the name.
A Match function does just the same. Match function returns the position of a string
in a range.
Syntax of match function is as follows:
MATCH(lookup_value, lookup_array,[match_type])
Lookup_Value: It is the string that we are looking up for. It may be a string eg: "Salary"
or a cell reference where the string is stored.
Lookup_Array: It is the range from which we need to know the position of
Lookup_value. Match_Type: It is an optional parameter that is used to specify the
type of match we require 0: Exact match, 1: Less than, 1: Greater Than.
We may use the match function instead of column Index number to get the column
index number dynamically.
The syntax of using match function in vlookup:
=VLOOKUP (lookup_value ,table_array, match (label, first row of source database,
0), Range_lookup)
In the above figure: =VLOOKUP(G3,$K$2:$L$11,MATCH($H$2,$K$2:$L$2,0),0)
28
Microsoft Excel Advance Level
Excel Prodigy
Index Function
Sometimes, we would need to lookup for a data in the database based on its row
number and column number. Index function helps us do this.
Syntax of index function is as follows:
INDEX(array, row_number,[column_number])
As you can see there are two ways in which you can use the Index function. The first
syntax is used to look for data in a single database and the second syntax is used
when more than one database is involved.
INDEX MATCH
As discussed earlier, vlookup can look for the data based on the values in the first
column of the database. However, if we have a database where our lookup value is
in the middle and we need to search towards the left, we would have to move the
column to the left most corner before we use vlookup. Index function when used
along with match helps us search for the data even if the lookup value is not present
on the left most column.
The syntax for index match is as follows:
INDEX(array,[MATCH(lookup_value,lookup_array,[match_type])],[Match(lookup_valu
e,
lookup_array,[match_type])])
Here, you may use match function for row number or column number or both.
29
Microsoft Excel Advance Level
Excel Prodigy
In the above figure:
=INDEX($F$3:$J$84,MATCH(B6,$G$3:$G$84,0),MATCH($C$5,$F$3:$J$3,0))
30
Microsoft Excel Advance Level
Excel Prodigy
Chapter 7: Data Validation
Excels data validation feature enables you to set up certain rules that dictate what can be
entered into a cell. Restrict the cells to accept only certain value based on condition.
Data Validation is a process which restricts the users from entering invalid data for
individual cells or cell ranges. It limits the data entry to a particular type, such as
whole numbers, decimal numbers or text and sets limit on valid entries.
For example, you may want to limit data entry in a particular cell to whole numbers between 1
and 12. If the user makes an invalid entry, you can display a custom message.
SETTING DATA VALIDATION
Select the Cells to which Data validation to be applied
Click Data Tab >> Data Tools Group >> Click Data Validation >> Data Validation
Dialog Box is Opened
On the Settings tab, Data Validation dialog box enables you to specify a wide variety of
data validation criteria. From the Allow list, select a data validation option.
Any Value: Selecting this option removes any existing data validation.
Whole Number: The user must enter a whole number. For example, whole
number greater than or equal to 100.
Decimal: The user must enter a number. For example, greater than or equal to
0 and less than or equal to 1.
List: The user must choose from a list of entries you provide.
Date: The user must enter a valid date. For example, greater than or equal to
January 1, 2007, and less than or equal to December 31, 2007.
Time: The user must enter a valid time. For example, greater than 12:00 p.m.
Text Length: The length of the data (number of characters) is limited. For
example, length of the entered data be 1 (a single alphanumeric character).
Custom: You must supply a logical formula that determines the validity of the
users entry (a logical formula returns either True or False). You can enter the
formula directly into the Formula control or you can specify a cell reference
that contains a formula.
From the Data list, select the operator you want. Then complete the
remaining entries
Enter the Input Message if required in Input Message tab. Enter the error
message if required in Error Alert tab. Click OK to set the validation rule and
close the dialog box.
31
Microsoft Excel Advance Level
Excel Prodigy
USAGE OF DATA VALIDATION
Creating a List
A list is an effective form of data validation where the user is allowed to select an
option from a drop down list which is built in to the cell. The data source may be
written manually by the user or selected from the same sheet.
Select a blank cell >> Select Data Tab >> Select Data Validation from Data Tool
group >> Select List from the Allow Drop-Down>> In Source, select the cell with
values, or type the data with comma.
If the source is from a different sheet, create a named range for all the values and
use the name in the Source field for Data Validation.
Allow Numbers within Limits
In the Allow box, click Whole Number or Decimal. >> In the Data box, select the type
of restriction you want. For example, to set upper and lower limits, select Between.
>> Enter the minimum, maximum, or specific value to allow.
Allow Dates or Times within a Timeframe
In the Allow box, select Date or Time. >> In the Data box, select the type of restriction
you want. For example, to allow dates after a certain day, select greater than. >>
Enter the start, end, or specific date or time to allow.
32
Microsoft Excel Advance Level
Excel Prodigy
Allow Text of a Specified Length
In the Allow box, click Text Length. >> In the Data box, click the type of restriction
you want. For example, to allow up to a certain number of characters, click less than
or equal to. >> Enter the minimum, maximum, or specific length for the text.
33
Microsoft Excel Advance Level
Excel Prodigy
Chapter 8: Security & Protection
To prevent a user from accidentally or deliberately changing, moving, or deleting
important data from a worksheet or workbook, you can protect certain worksheet or
workbook elements, with or without a password. You can remove the protection
from a worksheet as needed.
Protecting worksheet elements
Using a password to control access to protected elements
Protecting the structure and windows of a workbook
Protecting Worksheet
We can password protect a worksheet by two ways;
Home Tab >> Under Cells Group >> Click Down arrow below Format Button >>
Click Protect Sheet from the Drop-Down >> Protect Sheet Dialog Box Display
>> Type Password & Click Ok.
Review Tab >> Under Changes Group >> Click Protect Worksheet >> Protect
Sheet Dialog Box Display >> Type Password & Click Ok.
Protecting Part of a Worksheet
When you protect an entire worksheet, all the cells in the worksheet are locked by
default. This means that users cannot make changes to any cell in the worksheet. To
allow the users to make changes to particular cells only, you must unlock the cells
manually before protecting the worksheet.
This will allow the users to change data only in the unlocked cells. You can hide the
formula before protecting the sheet, so that it is not visible to the user after sheet
level protection is activated.
34
Microsoft Excel Advance Level
Excel Prodigy
To password protect only part of a worksheet perform the following steps.
STEP 1: Select the range of cells to be accessible >> Right Click & Select Format Cell
>> Format Cells Dialog Box is Opened >> Activate Protection Tab >> UnCheck
Locked >> Click OK
Follow Step 2 only if you wish to hide your formulae or proceed to step 3.
STEP 2: Select the range of cells with formulae to hide from users >> Right click and
Select Format Cells >> Format Cells Dialog Box is Opened >> Activate Protection Tab
>> Check Hidden check box along with locked >> Click OK
Follow step 3 to password protect the worksheet.
STEP 3: Click Review Tab >> In the Changes ribbon group, click Protect Sheet to
open the Protect Sheet dialog box >> Type a password and click OK.
Protecting a Workbook
Workbook level protection can be done in two ways:
Workbook structure (prevent changes like worksheets being moved, deleted,
inserted, hidden, unhidden, or renamed)
Workbook window (ensure that a workbooks window is the same size and
position each time it is opened.)
To protect a workbook,
Click Review Tab >> In the Changes ribbon group, click Protect Workbook >> Protect
Workbook dialog box appears >> Select either or both the options (Structure or
Windows) >> To prevent others from removing workbook protection, you can set a
password >> Click OK.
Password Protecting a File
File can also be password such that any user would be asked for a password before
he is able to view or modify your file.
To do this, follow the steps below,
Click on office button > Save as >> In the save as dialog box, click on tools >
General options >> Set the password to open or modify as the case may be >> Save
the file.
Now the File is password protected.
35
Microsoft Excel Advance Level
Excel Prodigy
36
Microsoft Excel Advance Level
Excel Prodigy
Chapter 9: Text to Columns
Use the Convert Text to Columns Wizard to separate simple cell content, such as first names and
last names, into different columns.
Depending on your data, you can split the cell content based on a delimiter, such as a space or a
comma, or based on a specific column break location within your data.
Select the cells that you would like to convert.
On the Data tab, click Text to Columns in the Data Tools group.
Select Delimited if the text contains a character such as a comma, tab, space or semi-colon
to separate the various fields. Otherwise select Fixed Width if there are a certain number of
spaces between each field. Choose Delimited & Click Next
37
Microsoft Excel Advance Level
Excel Prodigy
Clear all the checkboxes under Delimiters except for the Comma checkbox. Click Next
Now select each column and set the Data Format. You can also choose the destination cell as
per your need. Click Finish.
Note: This example has commas as delimiters. You may have other delimiters in your data.
Experiment by checking and unchecking the different checkboxes. You get a live preview of
how your data will be separated.
38
Microsoft Excel Advance Level
Excel Prodigy
Chapter 10: Sorting & Filtering in Excel
DATA SORT
Sorting rearranges the rows based on the contents of a particular column.
Note: If your spreadsheet contains formulas, be careful when using the sort feature. Formulas
rely on cell references to perform their calculations and moving the data with the sort feature
may destroy these references.
To sort a list of data:
Select a single cell in the column containing the data you want to sort.
Select the Home tab, Under the Editing group, press the Sort and Filtering button and
select the order you want your data to be sorted.
Note: If you select an entire column, Excel will sort only that column and will mismatch
the data contained in the other columns.
Single Level Sorting
Sorting done with respect to the contents of one column
Select any cell in the column by which you want to sort >> Activate the Data Tab >> In
the Sort & Filter group, click the Sort Ascending or Sort Descending button >> This will
sort the entire database.
Multi Level Sorting
Sorting done with respect to the contents of multiple columns. Data sort can be done with any
number of columns.
STEP 1: Open Sort Dialog Box
Sort Dialog Box can open by three ways:
Choose Data Tab >> In the Sort & Filter Group, >> Click Sort Button >> Sort dialog box is
opened.
Choose Home Tab Editing
Sort & Filter Custom Sort.
Right-click any cell in the table and
choose Sort Custom Sort from
the shortcut menu. In the Sort
Dialog box, click the Add Level
button to insert any number of
39
Microsoft Excel Advance Level
Excel Prodigy
levels in sorting.
STEP 2: Add Levels to Sorting
From the Sort by list, select the column heading of the column by which you want to sort
the list, and then select a sorting order. All records will be sorted first based on the
column and the sorting order you selected.
Then click Add Level and select the next column by which you want to sort. If
necessary, add more "Then by" fields by clicking "Add Level."
When all "Then by" fields are complete, click OK.
Customized Sorting
When we sort the data, region wise, it sorts either in the ascending or descending order.
However, if you want to sort your data in a customized order, for Example East, West North, and
South, we would need to perform a custom sort.
Select any cell in the list >> Data Tab >> In Sort & Filter Group, click sort >> Sort Dialog
Box is opened >> From the Sort By list, select the column heading of the column by
which you want to sort the list >> Select Custom List under order drop down Menu >>
Custom List Dialog Box gets opened >> Type the sequence by which you wish to sort >>
Click Add
DATA FILTER
Filtering a table refers to displaying only the rows that meet certain conditions (The other rows
are hidden). Unlike sorting, filtering doesn't just reorder the list. It actually hides the rows or
columns containing data that do not meet the filter criteria you define. Excel has
an AutoFilter feature that makes it very easy to extract data.
40
Microsoft Excel Advance Level
Excel Prodigy
To use the AutoFilter:
Click on any cell in your spreadsheet.
Select the Home tab, Under the Editing group, press the Sort and Filtering button and
select the Filter button.
Drop-down menus will appear next to each cell heading. Clicking on any drop-down
menu will provide you with options for sorting or filtering.
For example:
If you want only Chennai & Bangalore Region to be displayed under Area Column, Place the
check mark next to Chennai & Bangalore alone, click OK.
You can filter a table using any number of columns.
For example, you may want to see only the Chennai listings in which the Type is Single
Family. Just repeat the operation using the Type column. Tables will display only the rows in
which the Area is Chennai and the Type is Single Family.
Number, Text or Date Filters
Once you add filter to data, you also get a Number, Text or Date Filter Option in
each fields depending on the type of data in that column. These can be used for
field specific filtering like Begins with, Contains for text fields, Greater than,
Lesser than, Between for number fields or Before, After for date fields.
From the drop-down list of the column for which you want to create criteria, choose
Text Filters, Date Filters or Number Filters, click on Custom to display the Custom
AutoFilter dialog box.
Number Filter
41
Microsoft Excel Advance Level
Excel Prodigy
Date Filter
Text Filter
Advanced Filter
While using Advanced Filter, we need to have a criteria range and a list range. List
range is your database. To create a criteria range, we need to make a copy of the
column header of the database.
42
Microsoft Excel Advance Level
Excel Prodigy
Data Tab >> In Sort & Filter Group >> Click Advanced >> Advanced Filter
Dialog box is displayed
In the List Range box, select the cell range you want to filter. The cell range
must include the associated column headings.
In the Criteria Range box, select the cell range that contains your criteria.
43
Microsoft Excel Advance Level
Excel Prodigy
Chapter 11: PIVOT TABLE
Excel pivot tables are very useful and powerful feature of MS Excel. They can be used to
summarize, analyze, explore and present your data. Pivot Tables are interactive tables that
allow the user to group and summarize large amounts of data in a concise, tabular format for
easier reporting and analysis.
A Pivot Table is an interactive worksheet based table that quickly summarizes large amounts of
data using the format and calculation methods you choose. It is called a Pivot Table because you
can rotate its row and column headings around the core data area to give you different views of
the source data. As source data changes, you can update a pivot table. It resides on a worksheet
thus; you can integrate a Pivot Table into a larger worksheet model using standard formulas.
Grouping and summarizing large amount of data into a simple report
*First identify the common field column and draw sample report & create the pivot.
Group the data to create monthly, quarterly and yearly reports. Shortcut for date grouping (F12)
Steps to create pivot table
To insert a new pivot table in to your spreadsheet, go to Insert ribbon and click pivot
table icon and select pivot table option.
Excel will display a pivot table wizard where you can specify the table range & choose
the target location where pivot table has to be placed. Select New worksheet option
and your pivot table will be placed in newly created worksheet or select Existing
Worksheet with location to place pivot table in the current worksheet.
The pivot report UI is very intuitive and sandbox like. To make powerful analysis, all you
have to do is drag and drop fields in to the pivot table grid area. The pivot report is
44
Microsoft Excel Advance Level
Excel Prodigy
divided in to header and body sections. You can drag and drop the fields you want in
each area.
Examining PivotTables
The data on which a PivotTable is based is called the Source Data. Each column
represents a field or category of information, which you can assign to different parts
of the PivotTable to determine how the data is arranged. We can add four types of
fields Report Filter, Row Labels, Column Labels & Values.
Pivot Table is created as shown below.
Using Group feature of Excel, you can easily create monthly or quarterly reports from daily
data. Right Click Pivot Table and Untick Subtotal, subtotal will not be displayed in the pivot
table. Report Filter is used to simplify the Pivot further.
45
Microsoft Excel Advance Level
Excel Prodigy
Create a Graph using Pivot Data
You can use a PivotChart to graphically display data from a PivotTable. A single
PivotChart provides different views of the same data .When you create a
PivotChart, the row fields of the PivotTable become the categories, and the column
fields become the series.
To create a PivotChart,
Select any cell within a PivotTable >> Click Chart in the Tools group on the
Options tab >> Select options for the chart >> click OK.
You can also create a new PivotChart and PivotTable at the same time by selecting
a cell in the source data, and selecting PivotChart from the PivotTable list in the
Tables group on the Insert tab.
46
Microsoft Excel Advance Level
Excel Prodigy
Chapter 12: Conditional Formatting
Conditional formatting enables you to apply cell formatting selectively and automatically, based
on the contents of the cells.
Conditional formatting allows you to change font style, underline, and color. Using conditional
formatting, you can also apply strike-through as well as borders and shading to the cells.
However, you cannot change the font or the font size of the contents in the cell.
For example, you can set cell background color as Red for Negative values & Green for Positive
values.
To apply a conditional formatting
Click the cell you want to format.
Click Home Tab >> Styles >> Conditional Formatting
Then use any of the choices below as per your need,
Highlight Cell Rules: Rules include highlighting cells that are greater than a particular
value, between two values, contain specific text string, or are duplicated.
Top Bottom Rules: Rules include highlighting the top 10 items, the items in the bottom
20 percent, and items that are above average.
Data Bars: Applies graphic bars directly in the cells, proportional to the cells value.
Color Scales: Applies background color, proportional to the cells value.
Icon Sets: Displays icons directly in the cells. The icons depend on the cells value.
New Rule: Enables you to specify other conditional formatting rules, including rules
based on a logical formula.
Clear Rules: Deletes all the conditional formatting rules from the selected cells.
Manage Rules: Displays the Conditional Formatting Rules Manager dialog box, in which
you create new conditional formatting rules, edit rules, or delete rules.
For Example: Value greater than equal to 50 should have cell colour as green, then choose
Highlight Cell Rules and click More Rules. New Formatting Rule dialog Box is opened.
Choose greater than or equal to from the drop down. Then Click Format button Format Cells
dialog box opens. In the Fill tab select the background colour as Green and Click OK.
47
Microsoft Excel Advance Level
Excel Prodigy
Chapter 13: Page Setup & Print
When you want a hard copy of worksheet data, Excel gives you many tools for choosing how
that printout will look. Swapping the page orientation between portrait and landscape, scaling
the size of the printout and choosing whether to print worksheet gridlines are but a few of the
options that can be set. Excel automatically assigns headers and footers to your worksheet data,
but you can change or enhance these very easily.
Print Preview
Before sending anything to print, it is always a good idea to preview what you will see on the
page. Print Preview shows you what the worksheet will look like when it is printed.
To access Print Preview: Select Office Button >> Print >> Print Preview
Page Setup
When you want to alter headers and footers, orientation and so on, you use the Page Setup
dialog box. You can open Page Setup dialog box by clicking dialog box launcher from the Page
Setup Group, under Page Layout Tab. There are four tabs within this dialog; each gives one
aspect of your printout.
PAGE TAB
o Orientation: Use this setting to swap between portrait and landscape printouts.
o Scaling: The size of your printout can be increased or decreased manually.
o Paper Size: Size of the paper in which you wish to print the content can be
selected.
Margin Tab: The Margins tab lets you set top, bottom, left and right margins and centre
your data horizontally and vertically on the page.
Header & Footer Tab: use this setting to include the Header/Footer in your print out.
You can also add Picture instead of text to header & footer.
SHEET TAB: Use this tab to set a print area
o Print Area- Use this to set the range of cells that you want to print. If you do not
set a Print Area, Excel will print all the data on the active worksheet.
o Print Titles: Rows to Repeat at Top, Columns to Repeat at Left. When your
printouts run to several pages you may have column and row headings that you
would like to print on each new page. Excel allows you to specify any number of
rows and columns to repeat when you have a multipage printout.
Print - Collate
By default, Excel will print one copy of the item you have sent to print. You can print multiple
copies by changing the Print dialog settings. When you print multiple copies of a document,
Excel lets you choose whether the copies are collated (Excel prints each whole document before
it starts on the next copy) or uncollated (Excel prints however many copies you have requested
of each page).
48
Microsoft Excel Advance Level
Excel Prodigy
Chapter 14:Macros
You can use macros to automate complex and repetitive tasks. A Macro is a series
of instructions that execute automatically with a single command.
For example, you can create a macro to format a worksheet or to print a report. You
can use the macros already available in Excel or create your own from the
Developer Tab. To activate the Developer Tab, Click on Office Button, Excel Option
and enable "Show Developer Tab in Ribbon".
A macro is a set of instructions that tells Excel what to do. Macro is a saved
sequence of commands that can be stored and then recalled with a single
command or keyboard stroke. Macro does what Excel cannot do.
For example: Function to find the reverse of number
Enabling macros
Macros can contain viruses that can harm your computer. To prevent this problem,
by default Excel requires you to enable macros after opening a file that contains
them. To enable macros, click More Options in the Security Warning bar that
appears, then click Enable this content.
If Windows is set to display file extensions, you can distinguish an Excel file that
contains macros from one without them by its filename. A standard Excel file uses
the extension .xlsx.An Excel file with macro code uses the extension .xlsm.
Trust Center settings
You can protect your workbook by setting a macro security level. The security levels
available are:
Disable all macros without notification.
Disable all macros with notification.
Disable all macros except digitally signed macros
49
Microsoft Excel Advance Level
Excel Prodigy
Enable all macros(Not recommended; Potentially dangerous code can run)
To set the macro security level, click on macro security command in the developer
tab. In the trust center dialog that appears, select the security level you want to
apply.
CREATING A MACRO
There are two ways by which you may create a macro
Recording
Writing
Recording a Macro
Just as a Tape Recorder can be used to record sounds which can be played back
later, so the Macro Recorder can record your actions into a Macro.
These Macros can be run whenever you wish, automatically repeating your
recorded actions and so saving your time and effort.
Recording a Macro which uses Absolute Cell References
Recording a Macro which uses Relative Cell References.
To record a macro:
Click Macro Recording in the status bar to open the Record Macro dialog
box.
Specify a name for the macro and a shortcut key. Macro names must begin
with a letter and cannot contain spaces. They can include letters, numbers,
and underscores.
Click OK to start recording the macro.
Perform the actions you want to include in the macro. As you work, Excel
records the sequence of steps.
50
Microsoft Excel Advance Level
Excel Prodigy
When youre finished, click the Stop Recording button on the status bar.
This Workbook Records a macro in the current workbook
New Workbook Records a macro in the new workbook. Macros recorded in
this workbook are available when new workbook is open.
Personal Macro Workbook Macros are recorded in personal.xlsm. The
personal macro workbook is available when you start excel.
Running a Macro Using Menu Commands
To run a macro, click the Play Macro button in the status bar to open the Macro
dialog box, as shown in diagram. Select the macro of your choice, and click the Run
button
Macros that are contained on all currently open workbooks are displayed in the list.
To run a macro, select macro from the list and click Run. The Macro dialog box
provides several additional capabilities:
Step: Click this button to run the macro step by step. Stepping through a macro is
useful for debugging purposes
Edit: The module containing the macro is activated, and the macro is displayed in
the visual basic editor for editing purposes.
Delete: Deletes the selected macro. (You can also delete macros by activating the
module and clearing the macro.)
Options: Lets you assign a shortcut key, add a command to Excel's Tools menu that
runs the macro, and change the description of the macro.
51
Microsoft Excel Advance Level
Excel Prodigy
Viewing the recorded Macro
As mentioned in the table above, from the macro dialog box, we can edit or step
into a macro's code. Clicking on either of these options opens the visual basic editor.
The visual basic editor layout is shown in figure.
The above image shows the editor when book1 is open. If you have macros in this
workbook, you would see an additional folder in the project explorer called
"Modules". All macros in a file are stored in Modules. These modules are by default
named as Module1, Module2 etc.
WRITING A MACRO
A macro can be written inside a module. To insert a new module into a file right click
on the file name in the project explorer, click on insert and select module. Double
clicking on the last module created will open it. You may start writing you macro
here.
Introducing a Visual Basic Editor
VBE is a separate application that works seamlessly with Excel. By seamlessly, I mean
that Excel takes care of the details of opening the VBE when you need it.
You cant run the VBE separately. Excel must be running in order for the VBE to run.
Activating the VBE
Press Alt+F11
Select Tools->Macro->Visual Basic Editor(2003)
52
Microsoft Excel Advance Level
Excel Prodigy
Go to Developer Tab -> Visual Basic Editor(2010)
VBE Windows has Menu Bar, Tool Bar, Project Explorer , Code Window, Properties
Window, Immediate Window
Variable: A Variable is used to store temporary information.
A Variable name must Start with a letter and not a number. Numbers can be
included within the name, but not as the first character.
A Variable name can be no longer than 250 characters.
A Variable name cannot be the same as any one of Excel's key words.
All Variables must consist of one continuous string of characters only.
Example:
Dim x As Integer
x = 23
Datatype
Example:
Dim marks As Object
Set marks = Range("C10")
marks.Font.Bold = True
53
Microsoft Excel Advance Level
Excel Prodigy
marks.FormulaR1C1 = "This is example
Two important functions
Msgbox: Msgbox is used to display content, value of the varible on the
screen. This can also be useful while debugging your program.
Syntax:
Msgbox (prompt, buttons, title)
Prompt: What message to be shown. It is essential.
Buttons: What types of buttons to be shown. It is optional.
Title: Sets the text in the title bar of the Message Box. It is optional.
Inputbox: Inputbox function displays a prompt in a dialog box and waits for
the user to input text.
Syntax:
InputBox(prompt, title, default, xpos, ypos)
Prompt: What message to be shown. It is essential.
Title: Sets the text in the title bar of the InputBox. It is optional.
Default: It is an optional default response.
Xpos: x position of the InputBox.
Ypos: y position of the InputBox.
WRITING YOUR SIMPLE MACRO 1
Dim i As Integer
Dim j As Integer
Dim k As Integer
i = Val(Range("a1").Value)
j = Val(Range("a2").Value)
k=i+j
MsgBox "Sum is " & k
54
Microsoft Excel Advance Level
Excel Prodigy
WRITING YOUR SIMPLE MACRO 2
Dim i As Integer
Dim j As Integer
Dim k As Integer
i = Val(InputBox(Enter first number))
j = Val(InputBox(Enter second number))
k=i+j
MsgBox "Sum is " & k
STRING FUNCTION
Len
Mid
LTrim
RTrim
Trim
Ucase
Lcase
StrReverse
InStr
Left
Right
Len Function: The Function gives you the length of the string i.e. how many
characters are there in the string.
Syntax: Len(String)
Sub Macro1()
Dim str As String
Dim n As Integer
str = "Excel Macro"
55
Microsoft Excel Advance Level
Excel Prodigy
n = Len(str)
MsgBox "The no of characters in the string is " & n
End Sub
Mid Function
Mid Function is used to extract characters from the middle of the string.
We need to pass three input here, original string, the place to start extracting
characters and no of characters.
Syntax: Mid(String, start-position, no-of-characters)
Sub Macro1()
Dim str As String
Dim str1 As String
str = "Excel Macro"
str1 = Mid(str, 7, 3)
MsgBox "Extracted string is " & str1
End Sub
Left Function: Left Function is used to extract a certain number of characters from
the leftmost portions of a string.
Syntax: Left(String, no-of-characters)
Sub Macro1()
Dim str As String
Dim str1 As String
str = "EXCEL MACRO"
str1 = Left(str, 2)
MsgBox "Extracted String is " & str1
End Sub
Right Function: Right Function is used to extract a certain number of characters from
the rightmost portions of a string.
Syntax: Right(String, no-of-characters)
Sub Macro1()
56
Microsoft Excel Advance Level
Excel Prodigy
Dim str As String
Dim str1 As String
str = "EXCEL MACRO"
str1 = Right(str, 2)
MsgBox "Extracted String is " & str1
End Sub
LTrim Function: LTrim Functions removes leading spaces from a string.
Syntax: LTrim(String)
Sub Macro1()
Dim str As String
Dim str1 As String
str = "
EXCEL MACRO"
str1 = LTrim(str)
MsgBox "Extracted String is " & str1
End Sub
RTrim Function: RTrim Functions removes trailing spaces from a string.
Syntax: RTrim(String)
Sub Macro1()
Dim str As String
Dim str1 As String
str = "EXCEL MACRO
"
str1 = RTrim(str)
MsgBox "Extracted String is " & str1
End Sub
Trim Function: Trim Functions removes both leading and trailing spaces from a string.
Syntax: Trim(String)
Sub Macro1()
57
Microsoft Excel Advance Level
Excel Prodigy
Dim str As String
Dim str1 As String
str = "
EXCEL MACRO
"
str1 = Trim(str)
MsgBox "Extracted String is " & str1
End Sub
58
Вам также может понравиться
- Rig Veda English Translation: HYMN XXIII. Vayu and OthersДокумент1 страницаRig Veda English Translation: HYMN XXIII. Vayu and OthersssvminОценок пока нет
- The Yellow House: A Memoir (2019 National Book Award Winner)От EverandThe Yellow House: A Memoir (2019 National Book Award Winner)Рейтинг: 4 из 5 звезд4/5 (98)
- Rig Veda English Translation: Hymn XxiДокумент1 страницаRig Veda English Translation: Hymn XxissvminОценок пока нет
- The Subtle Art of Not Giving a F*ck: A Counterintuitive Approach to Living a Good LifeОт EverandThe Subtle Art of Not Giving a F*ck: A Counterintuitive Approach to Living a Good LifeРейтинг: 4 из 5 звезд4/5 (5794)
- Rig Veda English Translation: HYMN IX. IndraДокумент1 страницаRig Veda English Translation: HYMN IX. IndrassvminОценок пока нет
- Rig Veda English Translation: HYMN I. AgniДокумент1 страницаRig Veda English Translation: HYMN I. AgnissvminОценок пока нет
- The Little Book of Hygge: Danish Secrets to Happy LivingОт EverandThe Little Book of Hygge: Danish Secrets to Happy LivingРейтинг: 3.5 из 5 звезд3.5/5 (400)
- Rig Veda English Translation: HYMN IV. IndriДокумент1 страницаRig Veda English Translation: HYMN IV. IndrissvminОценок пока нет
- 45Документ1 страница45ssvminОценок пока нет
- Elon Musk: Tesla, SpaceX, and the Quest for a Fantastic FutureОт EverandElon Musk: Tesla, SpaceX, and the Quest for a Fantastic FutureРейтинг: 4.5 из 5 звезд4.5/5 (474)
- Arious ODS Avitar Svins OMA AND Usan Arious Eities Apinjala ApinjalaДокумент1 страницаArious ODS Avitar Svins OMA AND Usan Arious Eities Apinjala ApinjalassvminОценок пока нет
- A Heartbreaking Work Of Staggering Genius: A Memoir Based on a True StoryОт EverandA Heartbreaking Work Of Staggering Genius: A Memoir Based on a True StoryРейтинг: 3.5 из 5 звезд3.5/5 (231)
- Section I - Preliminaries: Lesson 1 - Introducing Solidworks 1Документ1 страницаSection I - Preliminaries: Lesson 1 - Introducing Solidworks 1ssvminОценок пока нет
- Hidden Figures: The American Dream and the Untold Story of the Black Women Mathematicians Who Helped Win the Space RaceОт EverandHidden Figures: The American Dream and the Untold Story of the Black Women Mathematicians Who Helped Win the Space RaceРейтинг: 4 из 5 звезд4/5 (895)
- Lesson 4 - Modeling The Wheel Using The Revolve Command 43Документ1 страницаLesson 4 - Modeling The Wheel Using The Revolve Command 43ssvminОценок пока нет
- Team of Rivals: The Political Genius of Abraham LincolnОт EverandTeam of Rivals: The Political Genius of Abraham LincolnРейтинг: 4.5 из 5 звезд4.5/5 (234)
- Section I - Preliminaries: Lesson 1 - Introducing Solidworks 1Документ1 страницаSection I - Preliminaries: Lesson 1 - Introducing Solidworks 1ssvminОценок пока нет
- Never Split the Difference: Negotiating As If Your Life Depended On ItОт EverandNever Split the Difference: Negotiating As If Your Life Depended On ItРейтинг: 4.5 из 5 звезд4.5/5 (838)
- Introductiontosolidworks Second Edition: Mario H. Castro-Cedeño, Pe Certified Solidworks AssociateДокумент1 страницаIntroductiontosolidworks Second Edition: Mario H. Castro-Cedeño, Pe Certified Solidworks AssociatessvminОценок пока нет
- The Emperor of All Maladies: A Biography of CancerОт EverandThe Emperor of All Maladies: A Biography of CancerРейтинг: 4.5 из 5 звезд4.5/5 (271)
- 19 - K.van Helden - Towards Iso 17089-1Документ58 страниц19 - K.van Helden - Towards Iso 17089-1Bar AvaitОценок пока нет
- Devil in the Grove: Thurgood Marshall, the Groveland Boys, and the Dawn of a New AmericaОт EverandDevil in the Grove: Thurgood Marshall, the Groveland Boys, and the Dawn of a New AmericaРейтинг: 4.5 из 5 звезд4.5/5 (266)
- Ultrasonic Insertion: Technical Information PW-4Документ2 страницыUltrasonic Insertion: Technical Information PW-4Miguel ArriecheОценок пока нет
- Hard Disk Drive Specification HGST Travelstar Z7K500Документ173 страницыHard Disk Drive Specification HGST Travelstar Z7K500OmegalexОценок пока нет
- Equations and Matrices Unit 2Документ31 страницаEquations and Matrices Unit 2Fab SОценок пока нет
- The Unwinding: An Inner History of the New AmericaОт EverandThe Unwinding: An Inner History of the New AmericaРейтинг: 4 из 5 звезд4/5 (45)
- 13 Years BITSAT Past PapersДокумент304 страницы13 Years BITSAT Past PapersEdu VsatОценок пока нет
- Lab Guide #2 Coulombs LawДокумент3 страницыLab Guide #2 Coulombs LawJoriel CruzОценок пока нет
- Calculation of Altitude CorrectionДокумент3 страницыCalculation of Altitude CorrectionMikami TeruОценок пока нет
- The Hard Thing About Hard Things: Building a Business When There Are No Easy AnswersОт EverandThe Hard Thing About Hard Things: Building a Business When There Are No Easy AnswersРейтинг: 4.5 из 5 звезд4.5/5 (345)
- Exm Notes PMPДокумент29 страницExm Notes PMPjay2kay5793100% (1)
- Oxe Um ALE SoftPhone 8AL90653ENAA 1 enДокумент36 страницOxe Um ALE SoftPhone 8AL90653ENAA 1 enlocuras34Оценок пока нет
- The World Is Flat 3.0: A Brief History of the Twenty-first CenturyОт EverandThe World Is Flat 3.0: A Brief History of the Twenty-first CenturyРейтинг: 3.5 из 5 звезд3.5/5 (2259)
- Cree CGH40006pДокумент15 страницCree CGH40006pQazi KamalОценок пока нет
- Sap Query Procedure (Sqvi)Документ8 страницSap Query Procedure (Sqvi)nona_rose218Оценок пока нет
- CN101A Timer ManualДокумент2 страницыCN101A Timer ManualMauricioVilalvaJr.0% (1)
- EC303Документ19 страницEC303api-3853441Оценок пока нет
- The Gifts of Imperfection: Let Go of Who You Think You're Supposed to Be and Embrace Who You AreОт EverandThe Gifts of Imperfection: Let Go of Who You Think You're Supposed to Be and Embrace Who You AreРейтинг: 4 из 5 звезд4/5 (1090)
- Mozart Symphony 6 TimpaniДокумент2 страницыMozart Symphony 6 Timpaniגיל עברוןОценок пока нет
- Manual HoneywellДокумент36 страницManual HoneywellVicente RodriguezОценок пока нет
- Converting CLOBs 2 VARCHARДокумент15 страницConverting CLOBs 2 VARCHARMa GicОценок пока нет
- TractionДокумент26 страницTractionYogesh GurjarОценок пока нет
- The Sympathizer: A Novel (Pulitzer Prize for Fiction)От EverandThe Sympathizer: A Novel (Pulitzer Prize for Fiction)Рейтинг: 4.5 из 5 звезд4.5/5 (121)
- Fiitjee Fiitjee Fiitjee Fiitjee: Fortnightly Assessment QuizДокумент8 страницFiitjee Fiitjee Fiitjee Fiitjee: Fortnightly Assessment QuizIshaan BagaiОценок пока нет
- Chapter # 1 ChemДокумент3 страницыChapter # 1 ChemRana Hassan TariqОценок пока нет
- Laplace TransformДокумент2 страницыLaplace TransformumangОценок пока нет
- Walking Bass Line Theory BasicsДокумент11 страницWalking Bass Line Theory BasicsKikemol Lv O100% (10)
- 02-Stoichiometric CalculationsДокумент47 страниц02-Stoichiometric CalculationsHandayani KesumadewiОценок пока нет
- Intro 4 - Substantive Concepts: Description Remarks and Examples References Also SeeДокумент19 страницIntro 4 - Substantive Concepts: Description Remarks and Examples References Also SeeAntonella PetrilloОценок пока нет
- Chapter Test 2nd Quarter.Документ5 страницChapter Test 2nd Quarter.Roziel MontalbanОценок пока нет
- A Geometry Surveying Model and Instrument of A Scraper Conveyor in Unmanned Longwall Mining FacesДокумент9 страницA Geometry Surveying Model and Instrument of A Scraper Conveyor in Unmanned Longwall Mining FacesEviОценок пока нет
- MICOM P12x-TechnicalDataSheetДокумент28 страницMICOM P12x-TechnicalDataSheetSeba GonzálezОценок пока нет
- 3M Fire Barrier, Fire Protection & Fire Stopping ProductsДокумент3 страницы3M Fire Barrier, Fire Protection & Fire Stopping ProductsOtto BorgesОценок пока нет
- 3 CR Portfolio Dec2012Документ94 страницы3 CR Portfolio Dec2012mlatif12Оценок пока нет
- ECON4150 - Introductory Econometrics Lecture 2: Review of StatisticsДокумент41 страницаECON4150 - Introductory Econometrics Lecture 2: Review of StatisticsSaul DuranОценок пока нет
- List NotesДокумент27 страницList NotesMohit MauryaОценок пока нет