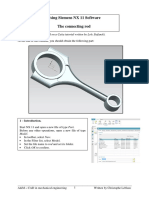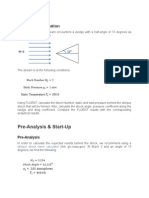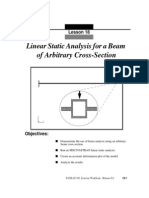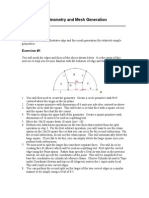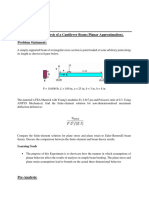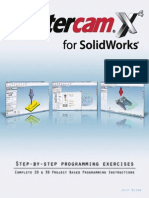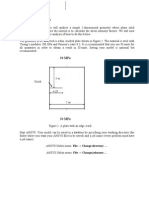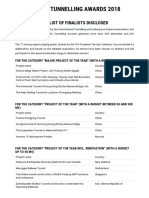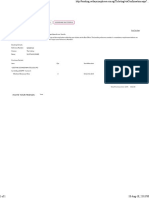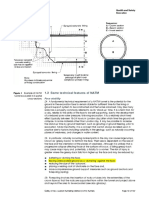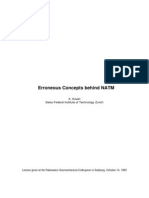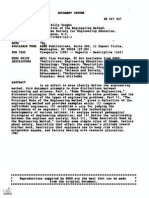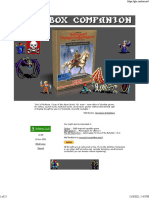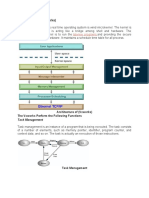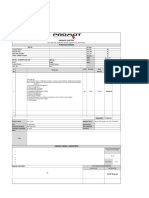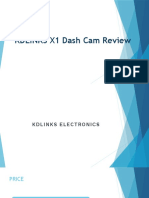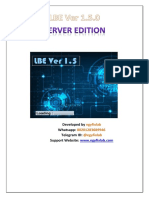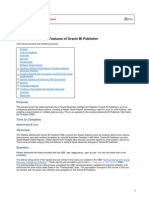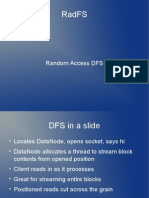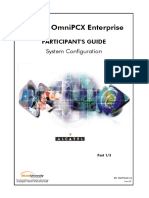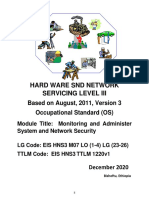Академический Документы
Профессиональный Документы
Культура Документы
Example - 6.: Author: Dr. István Oldal
Загружено:
Senthil NathИсходное описание:
Оригинальное название
Авторское право
Доступные форматы
Поделиться этим документом
Поделиться или встроить документ
Этот документ был вам полезен?
Это неприемлемый материал?
Пожаловаться на этот документАвторское право:
Доступные форматы
Example - 6.: Author: Dr. István Oldal
Загружено:
Senthil NathАвторское право:
Доступные форматы
EXAMPLE 6.
EXAMPLE FOR 2D PLAIN STRAIN DEFORMATION
Author: Dr. Istvn Oldal
Oldal Istvn, SZIE
www.tankonyvtar.hu
6.
Finite Element Method
EXAMPLE FOR 2D PLAIN STRAIN DEFORMATION
6.1.
Thick-walled tube
Let us investigate the solution of a thick-walled tube (shown in Figure 1) with 2D deformation model (Example from Chapter 20.1.4). The tube is pressurized, the outer pressure is
neglected.
Figure 6.1: Thick-walled tube
Data: Db = 60mm , Dk = 120mm , pb = 30 MPa .
6.2.
Analytical solution
In thick-walled tubes the distribution of the longitudinal stresses is assumed constant,
while they change along the radius as a function of quadratic hyperbole. The tube diagrams
are commonly plotted as a function of relative reciprocate radius:
2
r
= ,
rb
where:
r : the radius of the tube (variable),
rb : the internal radius of the tube.
In our case the number of k considering the external and internal radius is:
2
r 60
k = k = = 0,25 ,
rb 30
2
r
b = b = 1 .
rb
According to these numbers the tube diagram is shown in Figure 6.2):
www.tankonyvtar.hu
Istvn Oldal, SZIE
Example of plain strain
Figure 6.2: Tube diagram
The radial stress in the external and internal wall equals the external and internal pressure.
At b = 1 we calculate rb = 30 MPa stress while at k = 0,25 the stress is rb = 0MPa .
By connecting these points we obtain the radial stress distribution. At = 0 this linear
function intersects and determines the value of C . The following proportionality can be
derived from the linear function and the two triangles::
k b k
=
.
C
rb
From this we can conclude that:
k
0,25
C = rb
= 30 MPa
= 10 MPa and
1 0,25
b k
H = C + rb = 40 MPa .
The radial and longitudinal stresses as a function of :
r = C H = 10 40 and
= C + H = 10 + 40 .
The unknown tangential stresses:
b = C + Hb = 10 + 40 1 = 50MPa ,
k = C + H k = 10 + 40 0,25 = 20MPa .
The axial stresses, depending on whether the tube is open or closed, take the value of 0 or
constant C.
6.3.
Solution by ANSYS Workbench 12.1 program
In order to solve this specific problem after starting the program we have to choose the
type of the problem in the project menu. In our case, we wish to carry out a strength check
in static condition. Thus we choose the Static structural line (see in Figure 6.3). The selec Oldal Istvn, SZIE
www.tankonyvtar.hu
Finite Element Method
tion can be carried out either by double-clicking or dragging the chosen mode into the
white field by holding on the left-click button. After the selection, the requested analysis
mode appears in the Project Schematic (see in Figure 6.3.b).
a)
b)
Figure 6.3: Project Schematic window
As the window appears, we can specify a name for the task. The window includes six options. By opening the Engineering Data the material constants can be set or modified. This
program does not demand to set the material constants, but we have to aware that in this
case, it operates with the default settings which are linear, elastic structural steel. By double-clicking on Geometry, the program starts the geometry module where we are able to
draw, modify or import the investigated structure. By double-clicking on Model, we open
the finite element module which involves and activates the Setup, Solution and Result options. In the Project Schematic we can always see the conditions of the separated modules,
since the ready modules are presented by green pipes, the missing ones with yellow question mark, while the false ones with red exclamation mark. The ready but not-yet-executed
modules are marked with yellow lightning icons.
6.3.1.
Geometry modeling
A planar deformation problem begins with the 2D modeling. This can be set before or after
drawing the geometry in the Project Schematic. By clicking on Geometry, we can see the
Property window on the left side of the screen and in its 16th line we can define the default
www.tankonyvtar.hu
Istvn Oldal, SZIE
Example of plain strain
3D option to 2D (see in Figure 6.4.b). If the Properties of Schematic window is not visible,
then if we click on View/Properties menu (see in Figure 6.4.a) it becomes visible.
a)
b)
Figure 6.4: Setting the dimension of the problem
After setting the dimension of the problem, we start the Design Modeler menu by doubleclicking on Geometry in the Static Structural window. First of all, we have to define the
unit (see in Figure 6.5).
Figure 6.5: Selecting unit
The Design Modeler similar to other 3D modeler software builds up the models from
layers and sketches by modifying them. Before drawing a sketch, we have to choose a
plane to work with. The default plane, if we do not choose anything else, is the xy plane.
2D problems are compulsory drawn in this plane, since the program cannot define other
planes in case of two-dimensional modeling. To draw a sketch, we have to click on New
sketch icon (see in Figure 6.6.a), then in the left window as a branch of the defined plane
Sketch1 appears. Let us now click on Sketching tab (see in Figure 6.6.b).
Oldal Istvn, SZIE
www.tankonyvtar.hu
Finite Element Method
a)
b)
Figure 6.6: Making new sketch
In order to have a better view over the sketch, we change our point of view from the default axonometric view to a view which is perpendicular to the sketch by clicking on the
icon shown in Figure 6.7.
Figure 6.7: Setting the View perpendicular to the sketch
Let us select Circle command in Draw window (Figure 6.8.a) and draw two concentrical
circles, then with Dimensions/Radius command (Figure 6.8.b) we appoint the two circles
and we set the radius to 30mm and 60mm in Details View window.
a)
b)
Figure 6.8: Sketch menu
www.tankonyvtar.hu
Istvn Oldal, SZIE
Example of plain strain
If we wish to solve the problem as a quarter circle by utilizing the symmetry instead of
a full circle, then with command Draw/Line (Figure 6.8.a) we draw two lines at the quarter
circles and we cut off the outlining parts with Modify/Trim command (Figure 6.9.a).
a)
b)
Figure 6.9: Sketch menu and the complete sketch
Now we have to make surfaces on the complete sketch (Figure 6.9.b). By clicking on Modeling tap (Figure 6.10.a) we exit the sketch drawing and then we execute Concept/Surfaces
from sketches command by clicking on it (Figure 6.10.b).
a)
b)
Figure 6.10: Exiting Sketch and making surfaces
After executing the command, the Details of SurfaceSk1 window appears on the left side of
the screen (Figure 6.11).
Oldal Istvn, SZIE
www.tankonyvtar.hu
Finite Element Method
Figure 6.11: Settings on Surface
We can see the name of the surface which we are about to make in the window (the
program automatically creates a name). In the second line, we can choose the sketch that
we use for making the surface. The selection can be carried out by either clicking on the
chosen line of the sketch or clicking on the appropriate branch of the tree structure. In our
case there is only one sketch, thus it is automatically selected, but in all the other three
cases we have to accept our decision by clicking on Apply in Base Objects menu (Figure
6.11.a). The other options stay as default, we execute the Generate command (Figure
6.11.b) and our surface is already generated and appeared in the last branch of the tree
structure as Surface Body (Figure 6.12). Then, we return to the project menu.
Figure 6.12: The generated surface in the tree structure
6.3.2.
Finite Element Simulation
In the project module, by double-clicking on Model (Figure 6.13.) in the Static Structural
window, the finite element module (Mechanical) starts. Make sure that you set the module
to 2D modeling in the Properties of Schematic window of the Geometry menu (Figure
6.4.b).
Figure 6.13: Starting the Finite Element simulation
After starting the module, we have to define the type of the 2D problem. By clicking on the
Geometry branch of the tree structure, the Details of Geometry window opens, where the
options for 3D modeling becomes visible in the 2D Behavior settings (Figure 6.14). Let us
select the Plane Strain model. In this case and in the axis-symmetric case no other parameters have to be set. In Plane Strain model, we only have to define the thickness of the
plate between each surface as parameters.
www.tankonyvtar.hu
Istvn Oldal, SZIE
Example of plain strain
Figure 6.14: Selection of 2D modeling
6.3.3.
Meshing
As a first step of modeling, we have to discretize the model by creating a mesh. If we do
not set the meshing parameters, the program will create a mesh with the default settings.
This method results rarely optimal mesh.
By right-clicking on the Mesh branch, the parameters of the mesh can be set under the upcoming Insert window. Firstly, we choose the element type with the Method command
(Figure 6.15.a).
a)
b)
c)
Figure 6.15: Settings of the mesh
Oldal Istvn, SZIE
www.tankonyvtar.hu
10
Finite Element Method
In order to execute the command we have to select the body (if it is not the surface of a
body but a surface model of a body the Workbench will model it as a body Surface Body)
and then click on Method command (Figure 6.15.a). Then the Details window appears below, on the left corner, and we can carry out the settings.
Unlike other finite element programs, not the element type has to be selected, but by defining the parameters of the mesh, the program will automatically select element type fitting
to the mesh. In the Method option (Figure 6.15.b) triangular and rectangular elements can
be selected. In our case the rectangular elements are the most adequate. The order of the
approximate functions (the numbers of the element nodes) can be set in the Element Midside Nodes option (Figure 6.15.c). In this specific case the quadratic approximation is
needed since the planar model cannot be meshed with linear functions (it is not enclosed
by linear lines). Let us select the rectangular element with eight nodes including the
nodes in the middle plane and click on Kept.
Figure 6.16: Starting the finite element simulation
The stress changes along the radius in a thick-walled tube, but not in a constant radius. In
order to reduce the numerical errors, we create a mesh by taking into account pattern. By
executing the Mapped Face Meshing command (Figure 6.16) we create a structured mesh.
After the command is executed, we have to select the surface and accept it with the Details/Apply command. If the geometry is unsuitable for this mesh due to its complexity,
then a blue circle appears in the tree structure.
www.tankonyvtar.hu
Istvn Oldal, SZIE
Example of plain strain
11
a)
b)
c)
Figure 6.17: Setting the element size
The program automatically defines the size of the mesh, proportional to the body, but this
can modified according to our needs. If we wish to use default mesh size, we can do that in
the Details of Mesh/Sizing window. If we want to define different element size at the
edges, surfaces, then we have to apply the Insert/Sizing command (Figure 6.17.a). After
selecting the command, we have to choose the applicable geometry where we wish to set
the size. In our case, this is the inner curve of the quarter circle and the curves of the two
radiuses. The selecting has to be switched at the top icon menu (Figure 6.17.b). In the Details of Sizing window the selected curves have to be accepted by and the element size 5
mm has to be typed into the Element Size option. We must not define size on the outer
curve, since the structured mesh will define provide that.
As it was mentioned earlier, we can execute the Generate Mesh (Figure 6.18.a) command
and create our mesh (Figure 6.18.b).
a)
b)
Figure 6.18: Mesh generation and the complete mesh
Oldal Istvn, SZIE
www.tankonyvtar.hu
12
Finite Element Method
6.3.4.
Setting the boundary conditions
We can find the boundary conditions by right-clicking on the Static Structural branch and
selecting Insert option (Figure 6.19).
Figure 6.19: Boundary conditions
In this specific case, two types of boundary conditions must be specified; the internal pressure and the symmetry conditions.
The Pressure command can be applied on our model if we wish to specify distributed force
system along a line instead of pressure. After defining the model- and model related parameters, the program automatically recalculates the given pressure value.
Figure 6.20: Defining the pressure
By the use of the Pressure command, we have to select the inner curve and accept it with
Apply command (Figure 6.20). In the Magnitude option we can enter the 30MPa value.
The symmetry is defined by displacement constraints which are applied on the two radius
orientated lines. We execute the Displacement command (Figure 6.19) and select the two
vertical lines.
www.tankonyvtar.hu
Istvn Oldal, SZIE
Example of plain strain
13
Figure 6.21: Defining the vertical symmetry
The selection has to be accepted in the Details of Displacement window by the Apply
command, and then the displacement along the x axis is set to zero (Figure 6.21), while the
y stays permissible. This method has to be carried out on the horizontal line as well, but
there the vertical displacement has to be set to zero.
6.3.5.
Results
After setting the boundary conditions the simulation can be executed by the Solve command. The requested results can be displayed after the simulation manually, but if we select which results are we interested about, then these results will automatically displayed
after the computation.
Figure 6.22: Displaying the required results
In this specific case, we would like to compute the tangential stresses. In case of pressurized tubes or vessels, we know that the principal stresses are radial, tangential or axial orientated and the tangential is the highest. Thus we right-click on the Solution branch and we
select the Insert/Stress/Maximum Principal option (Figure 6.22).
The computation of the problem can be initiated either by clicking on the Solve icon on the
top menu, or right-clicking on the Solution branch and selecting the Solve command (Figure 6.23).
Oldal Istvn, SZIE
www.tankonyvtar.hu
14
Finite Element Method
Figure 6.23: Starting the computation
After executing the simulation we can display the required stresses by clicking on Solution/Maximum Principal Stress branch (Figure 6.24).
Figure 6.24: Calculated stresses
www.tankonyvtar.hu
Istvn Oldal, SZIE
Вам также может понравиться
- Certified Solidworks Professional Advanced Weldments Exam PreparationОт EverandCertified Solidworks Professional Advanced Weldments Exam PreparationРейтинг: 5 из 5 звезд5/5 (1)
- Autodesk 3ds Max 2015 Essentials: Autodesk Official PressОт EverandAutodesk 3ds Max 2015 Essentials: Autodesk Official PressРейтинг: 1 из 5 звезд1/5 (1)
- 2D Plane Stress in ANSYSДокумент18 страниц2D Plane Stress in ANSYSGp Cheng100% (1)
- Tutorial No1Документ4 страницыTutorial No1Lucas MachadoОценок пока нет
- Two-Dimensional Frame - Solution in Robot System: Adam Wosatko v. 1.0, February 2012Документ12 страницTwo-Dimensional Frame - Solution in Robot System: Adam Wosatko v. 1.0, February 2012ec04017Оценок пока нет
- Tai Lieu Creo SimulationДокумент24 страницыTai Lieu Creo SimulationdatltОценок пока нет
- Tutorial MatcontДокумент14 страницTutorial MatcontJuan Pablo Buitrago VilladaОценок пока нет
- Tutorial On SAP2000Документ21 страницаTutorial On SAP2000Xet FatОценок пока нет
- A Better Structural Workflow: Integrated Design, Analysis, and DetailingДокумент33 страницыA Better Structural Workflow: Integrated Design, Analysis, and DetailingEDDYVECEОценок пока нет
- 2 - Subframe and EngineДокумент20 страниц2 - Subframe and EngineminhnguyenvonhatОценок пока нет
- Mathcad 2 Free Body Diagram SymbolicДокумент8 страницMathcad 2 Free Body Diagram SymbolicDanny Olmedo TorresОценок пока нет
- AutoCAD Tutorials Level 2Документ26 страницAutoCAD Tutorials Level 2Hadeel FayezОценок пока нет
- Torsional-Lateral Buckling - Bifurcation Analysis With A Simple Beam Using Abaqus 6.10Документ10 страницTorsional-Lateral Buckling - Bifurcation Analysis With A Simple Beam Using Abaqus 6.10Rajendra Prasad KuncharapuОценок пока нет
- 21 Tutorial Bielle enДокумент10 страниц21 Tutorial Bielle enguilhermeОценок пока нет
- Supersonic Flow Over WedgeДокумент11 страницSupersonic Flow Over Wedgesack2003Оценок пока нет
- Geometry Expressions Manual PDFДокумент52 страницыGeometry Expressions Manual PDFYaseen GhulamОценок пока нет
- Design OptimizationДокумент5 страницDesign OptimizationCholan PillaiОценок пока нет
- Exercise 18 Arbitrary BeamДокумент20 страницExercise 18 Arbitrary BeamPolamen100% (1)
- Autocad 2013 Tutorial - Second Level: 3D Modeling: Randy H. ShihДокумент26 страницAutocad 2013 Tutorial - Second Level: 3D Modeling: Randy H. Shihjosexx311Оценок пока нет
- AutoCAD 2013 Second Level 3D Modelling PDFДокумент26 страницAutoCAD 2013 Second Level 3D Modelling PDFYa Minn AyeОценок пока нет
- Chaitanya Cadence TutorialДокумент98 страницChaitanya Cadence TutorialSaravanan NsОценок пока нет
- Design WheelДокумент24 страницыDesign WheelBikash sharrfОценок пока нет
- Gambit-Creating Geometry and MeshДокумент3 страницыGambit-Creating Geometry and MeshMuralidharan ShanmugamОценок пока нет
- Pillar Gridding: Modeling Process and The Pillar Gridding Process. TheДокумент25 страницPillar Gridding: Modeling Process and The Pillar Gridding Process. TheGary Carrasco CarrascoОценок пока нет
- Geometric Modeling: Basic Procedure For Creating A 3d-Model in Cero 2.0Документ6 страницGeometric Modeling: Basic Procedure For Creating A 3d-Model in Cero 2.0Ravi TarunОценок пока нет
- 3D Tunnel Simulation Using Material SofteningДокумент13 страниц3D Tunnel Simulation Using Material SofteningAditya MishraОценок пока нет
- Aerodynamics Tutorial EnglishДокумент19 страницAerodynamics Tutorial Englishanmol6237Оценок пока нет
- Verification Example Preprocessing Solution Postprocessing Command Line Bicycle Example Preprocessing Solution Postprocessing Command LineДокумент26 страницVerification Example Preprocessing Solution Postprocessing Command Line Bicycle Example Preprocessing Solution Postprocessing Command Lineapi-3833671Оценок пока нет
- Lesson08 3D FEM ClevisДокумент10 страницLesson08 3D FEM Clevisaiyubi2Оценок пока нет
- ME 210 Mechanical Engineering Drawing & Graphics: College of Engineering SciencesДокумент15 страницME 210 Mechanical Engineering Drawing & Graphics: College of Engineering SciencesEbrahim HanashОценок пока нет
- CE 463.3 - Advanced Structural Analysis Lab 4 - SAP2000 Plane ElasticityДокумент14 страницCE 463.3 - Advanced Structural Analysis Lab 4 - SAP2000 Plane ElasticityOuafi Saha100% (1)
- FLUENT Tutorial 3 - Unsteady Flow Over A CylinderДокумент34 страницыFLUENT Tutorial 3 - Unsteady Flow Over A CylinderMuhammad ShujanОценок пока нет
- Introduction To Using ANSYS FLUENTДокумент16 страницIntroduction To Using ANSYS FLUENTkelvin felix garciaОценок пока нет
- Ansys ManualДокумент94 страницыAnsys Manualgmahaadev100% (3)
- Fracture Mechanics Practical FileДокумент21 страницаFracture Mechanics Practical Filesubashish100% (1)
- Introduction To Solid Modeling Using Solidworks 2006: Cosmosmotion TutorialДокумент30 страницIntroduction To Solid Modeling Using Solidworks 2006: Cosmosmotion TutorialPhan Dinh SyОценок пока нет
- Motion Tutorial 2007Документ30 страницMotion Tutorial 2007Zoli0984Оценок пока нет
- Practical 05 - FEAДокумент8 страницPractical 05 - FEAMHK ZarkОценок пока нет
- Four Bar Mechanism and Analysis in CreoДокумент9 страницFour Bar Mechanism and Analysis in CreoJigneshОценок пока нет
- Mahek - 28 GEAR BOX EXPLAINДокумент34 страницыMahek - 28 GEAR BOX EXPLAINAbhijeet PatilОценок пока нет
- The Basics of A Revit-Robot Workflow - Exercise GuideДокумент16 страницThe Basics of A Revit-Robot Workflow - Exercise GuideCesarОценок пока нет
- Geometric Modeling: Basic Procedure For Creating A 3d-Model in Cero 2.0Документ6 страницGeometric Modeling: Basic Procedure For Creating A 3d-Model in Cero 2.0Ravi TarunОценок пока нет
- 2d TrussДокумент19 страниц2d Trussbapu28Оценок пока нет
- MasterCam4 SolidWorksДокумент52 страницыMasterCam4 SolidWorksNhan LeОценок пока нет
- Introduction To Part ModelДокумент11 страницIntroduction To Part Modelsmg26thmayОценок пока нет
- Workshop On Fracture Mechanics: Fracture Analysis of A 3D Cracked SpecimenДокумент27 страницWorkshop On Fracture Mechanics: Fracture Analysis of A 3D Cracked SpecimenJams FeederОценок пока нет
- Using Equations in Solidworks, Example 2: Figure 1 One Instance of A Parametric PartДокумент9 страницUsing Equations in Solidworks, Example 2: Figure 1 One Instance of A Parametric Partjhonja751Оценок пока нет
- Tutorial 3 - Crack ProblemДокумент8 страницTutorial 3 - Crack ProblemImran2109Оценок пока нет
- Geometric Modeling: Basic Procedure For Creating A 3d-Model in Creo 2.0Документ12 страницGeometric Modeling: Basic Procedure For Creating A 3d-Model in Creo 2.0Ravi TarunОценок пока нет
- CE 463.3 - Advanced Structural Analysis Lab 4 - SAP2000 Plane ElasticityДокумент14 страницCE 463.3 - Advanced Structural Analysis Lab 4 - SAP2000 Plane ElasticityMarcelo ElguetaОценок пока нет
- Fauccal DocumentationДокумент8 страницFauccal DocumentationOke Joko HaniloОценок пока нет
- Pro Mechanic AДокумент16 страницPro Mechanic Aps202Оценок пока нет
- SolidWorks 2016 Learn by doing 2016 - Part 3От EverandSolidWorks 2016 Learn by doing 2016 - Part 3Рейтинг: 3.5 из 5 звезд3.5/5 (3)
- Solidworks 2018 Learn by Doing - Part 3: DimXpert and RenderingОт EverandSolidworks 2018 Learn by Doing - Part 3: DimXpert and RenderingОценок пока нет
- CATIA V5-6R2015 Basics - Part II: Part ModelingОт EverandCATIA V5-6R2015 Basics - Part II: Part ModelingРейтинг: 4.5 из 5 звезд4.5/5 (3)
- The Use of Percussive Drilling Techniques To Predict The Physical Properties of Ground Conditions Ahead of Sub-Surface Excavations - MackayДокумент13 страницThe Use of Percussive Drilling Techniques To Predict The Physical Properties of Ground Conditions Ahead of Sub-Surface Excavations - MackaySenthil NathОценок пока нет
- ITA Awards 2018 - Finalists PDFДокумент3 страницыITA Awards 2018 - Finalists PDFSenthil NathОценок пока нет
- Invest in Government-Backed Australian Gold: Perth Mint Gold Asx Code: PmgoldДокумент2 страницыInvest in Government-Backed Australian Gold: Perth Mint Gold Asx Code: PmgoldSenthil NathОценок пока нет
- Order Completed Successfully: Invite Your FriendsДокумент1 страницаOrder Completed Successfully: Invite Your FriendsSenthil NathОценок пока нет
- IStructE CM Exam Course 2020Документ1 страницаIStructE CM Exam Course 2020Senthil NathОценок пока нет
- Steel SectionsДокумент86 страницSteel SectionsSenthil NathОценок пока нет
- Tests On Slab Track Under HAL 8-10-07Документ52 страницыTests On Slab Track Under HAL 8-10-07Senthil NathОценок пока нет
- Influence of Excess Pore Pressures On The Stabilit PDFДокумент7 страницInfluence of Excess Pore Pressures On The Stabilit PDFSenthil NathОценок пока нет
- 10 1 1 521 4547 PDFДокумент6 страниц10 1 1 521 4547 PDFSenthil NathОценок пока нет
- Seminar On "Building Control and Geotechnical Building Works"Документ2 страницыSeminar On "Building Control and Geotechnical Building Works"Senthil NathОценок пока нет
- Doctoral Thesis Sven MoellerДокумент174 страницыDoctoral Thesis Sven MoellerSenthil NathОценок пока нет
- Chortis Tzivakos Kavvadas Full Paper EETC 2014 PDFДокумент10 страницChortis Tzivakos Kavvadas Full Paper EETC 2014 PDFSenthil NathОценок пока нет
- Dec 2012Документ89 страницDec 2012Senthil NathОценок пока нет
- 1.3 Some Technical Features of NATM: Health and Safety ExecutiveДокумент1 страница1.3 Some Technical Features of NATM: Health and Safety ExecutiveSenthil NathОценок пока нет
- The X, XXX Ton Prediction: Geoss & Sygeoss Pile CompetitionДокумент2 страницыThe X, XXX Ton Prediction: Geoss & Sygeoss Pile CompetitionSenthil NathОценок пока нет
- Mna-034 CT 07 AДокумент19 страницMna-034 CT 07 ASenthil NathОценок пока нет
- Chortis Tzivakos Kavvadas Full Paper EETC 2014 PDFДокумент10 страницChortis Tzivakos Kavvadas Full Paper EETC 2014 PDFSenthil NathОценок пока нет
- Deloitte Uk Transport Digital AgeДокумент24 страницыDeloitte Uk Transport Digital AgeSenthil NathОценок пока нет
- Adeco RSДокумент10 страницAdeco RSSenthil NathОценок пока нет
- Tunnelling Course in WarwickДокумент3 страницыTunnelling Course in WarwickSenthil NathОценок пока нет
- Erroneous Concepts Behind NATMДокумент21 страницаErroneous Concepts Behind NATMLeonardo Octavio Olarte SánchezОценок пока нет
- Definition of Engineering MethodДокумент79 страницDefinition of Engineering MethodSenthil NathОценок пока нет
- Python NotesДокумент103 страницыPython Noteskasarla rakeshОценок пока нет
- SCIO Access ControlДокумент20 страницSCIO Access ControlaalmotaaОценок пока нет
- Proxmox Backup Datasheet V2.0Документ4 страницыProxmox Backup Datasheet V2.0WilfredoОценок пока нет
- Gold Box Companion Website InfoДокумент15 страницGold Box Companion Website InfoNeil RawlsОценок пока нет
- DOT NET TRICKS - Design Patterns in C# PDFДокумент40 страницDOT NET TRICKS - Design Patterns in C# PDFAmitОценок пока нет
- Tutorial 2Документ2 страницыTutorial 2Christoper YuanОценок пока нет
- Architecture of (Vxworks) : Labview ProgramsДокумент14 страницArchitecture of (Vxworks) : Labview ProgramsRangaRaj100% (1)
- PCS-9611 - X - Instruction Manual - EN - Overseas General - X - R1.00 - (EN - DYBH5301.0086.0001) PDFДокумент282 страницыPCS-9611 - X - Instruction Manual - EN - Overseas General - X - R1.00 - (EN - DYBH5301.0086.0001) PDFngocanhvy100% (1)
- Dental Shade Matching Recent Technologies and Future Smart ApplicationsДокумент10 страницDental Shade Matching Recent Technologies and Future Smart ApplicationsAthenaeum Scientific PublishersОценок пока нет
- Naseela Pervez: Education SkillsДокумент1 страницаNaseela Pervez: Education SkillsNaseela PervezОценок пока нет
- Sample IT Change Management Policies and Procedures GuideДокумент29 страницSample IT Change Management Policies and Procedures GuidePragnya VedaОценок пока нет
- Case Study 1 University Database Application Till Exp 3Документ11 страницCase Study 1 University Database Application Till Exp 3sendtoshekar100% (1)
- Promot Electric Purchase Order: Bill ToДокумент2 страницыPromot Electric Purchase Order: Bill ToParth TarsariaОценок пока нет
- Yolov5 Based Visual Localization For Autonomous Vehicles: Wided Souidene Mseddi Mohamed Ali Sedrine Rabah AttiaДокумент5 страницYolov5 Based Visual Localization For Autonomous Vehicles: Wided Souidene Mseddi Mohamed Ali Sedrine Rabah AttiaEd swertОценок пока нет
- Aarush T N MishraДокумент2 страницыAarush T N MishraAyush AgarwalОценок пока нет
- Rsa Python JavaДокумент16 страницRsa Python JavaYochay RofeОценок пока нет
- User's Guide For Encore Software (Dranetz BMI)Документ294 страницыUser's Guide For Encore Software (Dranetz BMI)razvan_nОценок пока нет
- Kdlinks x1 Dash Cam ReviewsДокумент15 страницKdlinks x1 Dash Cam Reviewseld mandatebizОценок пока нет
- SFDC 001Документ5 страницSFDC 001CLINICAL LAB SOFTОценок пока нет
- Developed by Whatsapp: Telegram ID: Support Website:: Egyfixlab 00201283689946 @egyfixlabДокумент28 страницDeveloped by Whatsapp: Telegram ID: Support Website:: Egyfixlab 00201283689946 @egyfixlabview starОценок пока нет
- Exploring Advanced Features of Oracle BI PublisherДокумент113 страницExploring Advanced Features of Oracle BI PublisherPaul Dfouni100% (1)
- Transaction, Concurrency, RecoveryДокумент7 страницTransaction, Concurrency, RecoverygjajОценок пока нет
- Database UpdatesДокумент8 страницDatabase UpdatesMarshnil Sonavane GoswamiОценок пока нет
- Hadoop World: Low Latency, Random Reads From HDFSДокумент20 страницHadoop World: Low Latency, Random Reads From HDFSOleksiy KovyrinОценок пока нет
- PeopleSoft Recruitment DatasheetДокумент5 страницPeopleSoft Recruitment DatasheetAseng LiuОценок пока нет
- System Configuration PDFДокумент990 страницSystem Configuration PDFEmmanuel RodriguezОценок пока нет
- Monitor and Administer System and Network SoftwareДокумент73 страницыMonitor and Administer System and Network SoftwareBiniyam Efrem100% (1)
- Moral Ed T3 (Magazine Article)Документ5 страницMoral Ed T3 (Magazine Article)Eden FranksОценок пока нет
- Err System Config FailedДокумент2 страницыErr System Config Failedvijay kumarОценок пока нет
- Cisco Ios Keyboard ShortcutsДокумент1 страницаCisco Ios Keyboard ShortcutsSa MirОценок пока нет