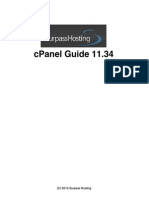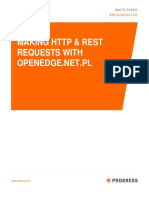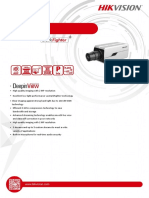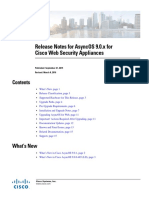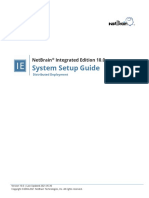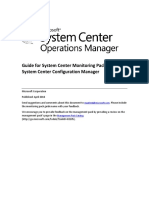Академический Документы
Профессиональный Документы
Культура Документы
Fax Machine Integration With MP202
Загружено:
Vhaddana AutthakarnАвторское право
Доступные форматы
Поделиться этим документом
Поделиться или встроить документ
Этот документ был вам полезен?
Это неприемлемый материал?
Пожаловаться на этот документАвторское право:
Доступные форматы
Fax Machine Integration With MP202
Загружено:
Vhaddana AutthakarnАвторское право:
Доступные форматы
Fax Machine Integration Server
Installation Guide
AudioCodes MP202
Contents
8.6
Overview . . . . . . . . . . . . . . . . . . . . . . . . . . . . . . . . . . . . . . . . . . . . . . . . 2
System Requirements . . . . . . . . . . . . . . . . . . . . . . . . . . . . . . . . . . . . . . . . . . 2
Before you Begin . . . . . . . . . . . . . . . . . . . . . . . . . . . . . . . . . . . . . . . . . . . . 3
Creating the Fax Machine User Accounts . . . . . . . . . . . . . . . . . . . . . . . . . . . . . . . 3
Installing the Fax Machine Integration Server . . . . . . . . . . . . . . . . . . . . . . . . . . . . . 4
Configuring an AudioCodes MP202 . . . . . . . . . . . . . . . . . . . . . . . . . . . . . . . . . . 8
Firmware Upgrade . . . . . . . . . . . . . . . . . . . . . . . . . . . . . . . . . . . . . . . . . 8
Configuring Lines and Fax Behavior . . . . . . . . . . . . . . . . . . . . . . . . . . . . . . . 9
Enabling Remote Management . . . . . . . . . . . . . . . . . . . . . . . . . . . . . . . . . . 11
Troubleshooting . . . . . . . . . . . . . . . . . . . . . . . . . . . . . . . . . . . . . . . . . . . . 12
Outbound Fax . . . . . . . . . . . . . . . . . . . . . . . . . . . . . . . . . . . . . . . . . . . 12
Link 1: Fax Machine to ATA to FMIS . . . . . . . . . . . . . . . . . . . . . . . . . . . . . . . . 12
Link 2: ATA to FMIS . . . . . . . . . . . . . . . . . . . . . . . . . . . . . . . . . . . . . . . . . 12
Link 3: FMIS to NET SatisFAXtion . . . . . . . . . . . . . . . . . . . . . . . . . . . . . . . . . 12
Link 4: NET SatisFAXtion and beyond . . . . . . . . . . . . . . . . . . . . . . . . . . . . . . . . 12
Inbound Fax . . . . . . . . . . . . . . . . . . . . . . . . . . . . . . . . . . . . . . . . . . . . 12
Link 1: NET SatisFAXtion to FMIS . . . . . . . . . . . . . . . . . . . . . . . . . . . . . . . . . 12
Link 2: FMIS to ATA . . . . . . . . . . . . . . . . . . . . . . . . . . . . . . . . . . . . . . . . . 12
Fax Machine Configuration Worksheet . . . . . . . . . . . . . . . . . . . . . . . . . . . . . . . . 14
2008 FaxBack, Inc. All Rights Reserved. NET SatisFAXtion and other FaxBack products, brands and trademarks are property of FaxBack, Inc.
Other products, brands and trademarks are property of their respective owners/companies.
Fax Machine Integration Server Installation Guide Page 2
Overview
The NET SatisFAXtion Fax Machine Integration Server (FMIS) allows an existing traditional fax machine to send and receive
faxes via the NET SatisFAXtion server. This allows the fax machine to operate without the need of a dedicated phone line. Instead,
the fax machine is connected to an ATA device that converts the call to Voice-over-IP using the SIP and T.38 protocols, which is
relayed through the network to the FMIS software that then communicates with the NET SatisFAXtion server.
The FMIS operates in a store-and-forward manner. The ATA connects to the FMIS server as it would another SIP media
gateway, and sends the fax via T.38. The FMIS then logs into the NET SatisFAXtion server as the user its configured for, and
submits the fax via HTTP for sending. The NET SatisFAXtion server sends the fax normally, treating the fax just as though it were
submitted from another client, and stores the status of the fax in its queue. The FMIS logs in to the NET SatisFAXtion server again,
retrieves the status from queue, and faxes that back to the ATA device as a confirmation page.
The FMIS is intended to be installed on a customers LAN to service one or more ATA devices. The FMIS will use a unique
NET SatisFAXtion user account for each fax machine. For outbound faxes, the FMIS software can accommodate any number of
ATA devices since it will record the senders phone number and IP address. For inbound faxes the FMIS can support up to 24 ATAs.
This document only covers configuring the AudioCodes MP202 ATA device. FaxBack recommends using the AudioCodes
MP202 with the FMIS but it works with any ATA that supports SIP and T.38. To configure other ATA devices, please refer to the
manufacturers documentation.
Fax Machine Integration Server Installation Guide Page 3
System Requirements
The FMIS software must be installed on a machine that will be running whenever the attached fax machine will be used. It is
recommended the machine be a server rather than a workstation so that the FMIS service runs at all times. The ATA and the FMIS
software should be on the same 100Mbit or Gigabit Ethernet LAN because the T.30 fax protocol is relatively intolerant of latency.
IMPORTANT: The Fax Machine Client cannot run on the NET SatisFAXtion Fax Server since it requires the standard SIP
UDP port 5060, as well as an instance of the IP_FAX driver.
32-bit Microsoft Operating System:
Windows XP Professional SP2 or SP3
Windows Vista SP1 Home, Business, Enterprise or Ultimate
Windows Server 2003 SP1 or SP2
Windows Server 2008
Software Requirements:
Microsoft Installer 3.1
Microsoft .NET Framework 2.0 SP1
Microsoft .NET Framework 3.0 SP1
Microsoft .NET Framework 3.5 SP1
ATA Requirements:
Must support SIP and T.38.
AudioCodes MP202 is recommended.
Before you Begin
This guide assumes you have the NET SatisFAXtion Fax Server installed and functioning properly. If you wish to receive
inbound faxes to your fax machines, it also assumes DID collection is functioning properly.
Each fax machine in the network is uniquely identified by a NET SatisFAXtion user account, a DID, an ATA IP address and
a physical ATA FXS port. Please print and fill out the Fax Machine Configuration Worksheet found at the end of this document, it
will ensure you have all the necessary information readily available.
Here is an explanation of each part of the worksheet, and how you can determine the information.
NET SatisFAXtion Server Domain: This is the internal domain name that uniquely identifies your fax server. Typically this
is \\NETSATISFAXTION\SERVERNAME, where SERVERNAME is the fax servers machine name. Note that this must be in ALL
CAPS, lower case or mixed case will not work. If you are unsure what this is, run the Administration program on the fax server. The
login dialog will display the Server Domain at the bottom of the window, labeled Server:
NET SatisFAXtion URL: This is the HTTP URL by which the FMIS will communicate with the fax server. Enter a domain
name or IP address that can be reached from the FMIS machine. You can test this by entering the full URL in a web browser on the
FMIS machine. You should see a web page that says The URL http://... is an XML interface that client applications use to access
this server.
Number of DID Digits: The number of digits of DID/DNIS you are receiving on inbound calls. This is typically 4, 5 or 10
digits. If you are unsure of the number of digits, please contact your service provider or PBX administrator, depending on how calls
are reaching the fax server. The number of digits you configure for the DIDs below will be determined by the number of digits you
receive.
Fax Machine Integration Server IP Address: Enter the IP address of the machine you will be installing the FMIS software on.
User Name: The unique user name that you will create and associate with the fax machine.
DID: The phone number that will be assigned to the fax machine. Only enter the same number of digits you receive on inbound
calls. If you do not need to receive faxes on the fax machines (send only), it is safe to simply invent a number. The range reserved for
invented numbers in North America (NANP) is 5550100 5550199.
ATA IP Address: The static IP address that will be assigned to the ATA the fax machine will be connected to.
ATA FXS Port: The physical jack the fax machine will be connected to.
Fax Machine Integration Server Installation Guide Page 4
Creating the Fax Machine User Accounts
The first step is to create the required user accounts for each fax machine on the NET SatisFAXtion Server. Log in to the
Administration program, and create the required users. Assign the User Name from the worksheet to the User Name field on the
General tab, and the DID from the worksheet to the Identifier field on the Routing tab as seen below. It is not required to enter
any other information.
Once all users are created, it is now possible to install the FMIS software on the fax machine server.
Installing the Fax Machine Integration Server
Connect to the server that will host the FMIS software, and run NS-FaxMachineIntegrationServer.msi. Be sure to log in as a
user with local Administrative privileges.
The standard MSI install wizard will run:
Fax Machine Integration Server Installation Guide Page 5
When the MSI install wizard completes, the FMIS configuration wizard will run. By default it will have three example users, so
you can see how they are configured.
Remove the three accounts using the Remove Account button below the account list.
To add your own accounts, click the Add New Account
From the worksheet, assign the ATA IP Address to the ATA Device field, assign the DID to the DID field, and assign
the User Name to the Username field. It is not necessary to enter a password unless you configured a password on the NET
SatisFAXtion fax server for that account.
Important! Be sure to click the Update Account button or your changes to this account will not be saved.
When you have configured all your accounts, click next.
Enter the NET SatisFAXtion Server Domain from the worksheet in the Server field, and the NET SatisFAXtion URL in the
URL field.
Click the Test Server and Accounts button and the FMIS configuration wizard will attempt to contact the NET
SatisFAXtion fax server using the first account you created on the previous wizard page. Be sure this test completes successfully
before proceeding.
When the test completes successfully, click next.
Fax Machine Integration Server Installation Guide Page 6
This page allows you to configure a variety of options.
Print fax success notifications: If you do not want the FMIS to fax back successful fax confirmations, uncheck this box. Either
way, notifications of failures will always be faxed back.
Archive received faxes: This allows for local archiving of faxes received by fax machines connected to this FMIS. If you need
global archiving of all faxes received by the NET SatisFAXtion server, enable the Export module there.
Archive sent faxes: As above, for faxes sent by connected fax machines.
LogLevel: If you or a support engineer requires debug logging, increase the log level here. Otherwise, leave at the lowest Error
level, which will only log errors. Other logging levels generate significant amounts of information, and can quickly fill up the hard
drive.
When you have the options configured appropriately, click next.
Fax Machine Integration Server Installation Guide Page 7
The configuration of the FMIS is complete. All that remains is to configure the ATA devices. Click finish.
Fax Machine Integration Server Installation Guide Page 8
Configuring an AudioCodes MP202
To configure an MP202, you will need a computer whose network interface is configured for DHCP. Also have the latest
MP202 firmware file downloaded and available on the computer.
First, connect the computers Ethernet cable to the MP202s LAN port on the back of the device. Also connect the power.
When the computer has received a DHCP lease, open a web browser and go to http://192.168.2.1/. The device will prompt
for you to configure the default language and to set an initial user name and password. Please note that both the user name and the
password are case-sensitive. Record the user name and password you have assigned for later use.
Once you have assigned a user name and password, you will see the Quick Setup page. Change the Connection Type to
Manual IP Address Ethernet Connection.
Enter the ATA IP Address from the worksheet into the IP Address field, and configure the remaining fields appropriately for
the network. When you are done, click OK.
Firmware Upgrade
Click the Advanced link on the left side of the page and then click on MP202 Firmware Upgrade. The current firmware
version will be listed near the top of the page. If this is older than 2.6.1_build_2, then a firmware upgrade is necessary. Click
Upgrade Now.
Fax Machine Integration Server Installation Guide Page 9
Click the Browse button, and locate the firmware file on the computer. Click OK. Nothing will appear to happen, but the
firmware is being uploaded to the MP202. You may see your browsers progress bar slowly increment.
When the upload is complete you will be prompted to confirm the upgrade. Click OK again.
The MP202 will now reboot. This may take up to several minutes, and you may see the computers network connection go down.
Configuring Lines and Fax Behavior
Click the Voice Over IP link on the left side of the page. On the Signaling Protocol tab, check the Use SIP Proxy box.
From the worksheet, enter the Fax Machine Integration Server IP Address in the Proxy IP Address or Host Name field. Uncheck
the Use SIP Proxy IP and Port for Registration box. Click Apply.
Fax Machine Integration Server Installation Guide Page 10
Next, on the Voice and Fax tab, click the Advanced button at the bottom. Set Fax Transport Mode to T.38 Relay,
Modem Transport Mode to Transparent, and check the Switch To Fax Only By The Answering Side box. Click Apply.
Next, on the Line Settings tab, you will see a table listing the two ports on the MP202. Under the Action column, click the
edit icon on the port you want to edit.
Fax Machine Integration Server Installation Guide Page 11
Enter the DID from the worksheet that corresponds to this port in the User ID field. Optionally, set the display name (it is
useful to set this to the User Name from the worksheet for future reference).
Click OK. This will take you back to the Line Settings tab, above. Repeat the process to configure the other line, if it will be
used.
Enabling Remote Management
By default, the MP202 can only be managed from the LAN port, and most implementations do not have anything attached to
the LAN port. To enable WAN port management, click the Advanced link on the left side of the page and then click on Remote
Administration. Under the Allow Incoming Access to the Web-Management section, check the Using Primary HTTP Port
(80) box. Optionally, you can enable Using Primary HTTPS Port in addition or instead of the Primary HTTP Port, to enable
management via HTTPS.
Click OK. You can now unplug the computer from the LAN port, and plug the normal network into the WAN port. Insure you
can connect to the MP202s web interface via its IP address.
Fax Machine Integration Server Installation Guide Page 12
Troubleshooting
In the event the FMIS does not work, the first thing to do is to trace the fax through the system to see at which stage it fails.
Outbound Fax
Link 1: Fax Machine to ATA to FMIS
Connect an analog telephone to the fax machines port. Is there dial tone? No dial tone: The ATA is not powered on. If you
hear dial tone, then this link is working.
Link 2: ATA to FMIS
With the analog telephone still attached, dial a number. Does it ring and answer? No answer: The ATAs Proxy IP Address is
incorrect or the FMIS service is not running.
If you are able to dial a number, if it is answered and you hear fax tones then this link is working. Disconnect the telephone and
plug the fax machine back in.
Link 3: FMIS to NET SatisFAXtion
On the FMIS machine, run the Fax Administration console (you can find it in the Start menu). This will show the activity
and queues of the FMIS. With the Port Activity view open (View menu > Port Activity), send a fax from the fax machine. You will
see a port change to Answering. This will likely be the bottom-most port in the view; you may need to scroll down to see it. When
the fax is received from the fax machine, you will see it briefly in the Received Queue (View menu > Received Queue).
Fax remains in Received Queue: The FMIS workflow is not running. Run the Workflow Designer (you can find it in the
Start menu). Expand the nodes to the left, until you see the FaxMachineIntegrationServer workflow. If there is a green arrow
over its icon, then the workflow is running. If not, then that is the problem. Right click on the workflow and confirm Autorun is
checked (if not, check it). Click Start Workflow. If the workflow stops again, check the FMIS logs for more details.
Fax remains in Received Queue but workflow is running: If the FMIS software cannot communicate with the
NET SatisFAXtion server, then the fax will remain in the Received Queue. In the Workflow Designer right-click the
FaxMachineIntegrationServer workflow, and choose Configure Workflow. Go to the NET SatisFAXtion tab and verify the server
and URL are correct. Click Test Server and Accounts to test communication and verify the accounts exist.
Link 4: NET SatisFAXtion and beyond
At this point, you should see the fax in the NET SatisFAXtion queue, either in the Scheduled queue or the Active queue.
Confirm that the fax is sent successfully (NET SatisFAXtions Reports tool is useful for this), and that it does not remain in the
Outbox. From there, the fax is returned to the ATA as a notification (if delivery notifications are enabled), much like an inbound fax.
Refer to inbound fax below for following the notification back to the ATA.
Fax Machine Integration Server Installation Guide Page 13
Inbound Fax
Link 1: NET SatisFAXtion to FMIS
When a fax is received by NET SatisFAXtion, it is placed in the Inbox briefly until the FMIS workflow picks it up from there.
Fax remains in Inbox: Either the FMIS workflow isnt running, it cannot connect to the fax server, or it is not configured to check
the account the fax was routed to.
In the NET SatisFAXtion Inbox, verify the user name in the User column matches a user that is configured on the FMIS.
Also verify the DID string matches exactly with how it is configured on the FMIS.
On the FMIS machine, run the Workflow Designer (you can find it in the Start menu). Expand the nodes to the left, until
you see the FaxMachineIntegrationServer workflow. If there is a green arrow over its icon, then the workflow is running. If not, then
that is the problem. Right click on the workflow and confirm Autorun is checked (if not, check it). Click Start Workflow. If the
workflow stops again, check the FMIS logs for more details.
Right-click the FaxMachineIntegrationServer workflow, and choose Configure Workflow. Go to the NET SatisFAXtion tab
and verify the server and URL are correct. Click Test Server and Accounts to test communication and verify the accounts exist.
Link 2: FMIS to ATA
On the FMIS machine, run the Fax Administration console (you can find it in the Start menu). This will show the activity
and queues of the FMIS. With the Port Activity view open (View menu > Port Activity), send a fax to the fax machine. You will
see a port change to Dialing. This will likely be the bottom-most port in the view; you may need to scroll down to see it. If you do
not hear the fax machine ringing, or the fax goes directly to the Sent Queue with an error, then the ATA may have the lines DID
misconfigured, or the fax machine isnt plugged in.
Fax Machine Integration Server Installation Guide Page 14
Fax Machine Configuration Worksheet
NET SatisFAXtion Server Domain: \\NETSATISFAXTION\_________________________
NET SatisFAXtion URL: http://_________________________/casdrive.api
Number of DID Digits: _____
Fax Machine Integration Server IP Address: ______. ______.______.______
1.
2.
3.
4.
5.
6.
7.
8.
User Name
DID
ATA IP Address
ATA FXS Port
Вам также может понравиться
- The Subtle Art of Not Giving a F*ck: A Counterintuitive Approach to Living a Good LifeОт EverandThe Subtle Art of Not Giving a F*ck: A Counterintuitive Approach to Living a Good LifeРейтинг: 4 из 5 звезд4/5 (5794)
- The Gifts of Imperfection: Let Go of Who You Think You're Supposed to Be and Embrace Who You AreОт EverandThe Gifts of Imperfection: Let Go of Who You Think You're Supposed to Be and Embrace Who You AreРейтинг: 4 из 5 звезд4/5 (1090)
- Never Split the Difference: Negotiating As If Your Life Depended On ItОт EverandNever Split the Difference: Negotiating As If Your Life Depended On ItРейтинг: 4.5 из 5 звезд4.5/5 (838)
- Hidden Figures: The American Dream and the Untold Story of the Black Women Mathematicians Who Helped Win the Space RaceОт EverandHidden Figures: The American Dream and the Untold Story of the Black Women Mathematicians Who Helped Win the Space RaceРейтинг: 4 из 5 звезд4/5 (895)
- The Hard Thing About Hard Things: Building a Business When There Are No Easy AnswersОт EverandThe Hard Thing About Hard Things: Building a Business When There Are No Easy AnswersРейтинг: 4.5 из 5 звезд4.5/5 (345)
- Elon Musk: Tesla, SpaceX, and the Quest for a Fantastic FutureОт EverandElon Musk: Tesla, SpaceX, and the Quest for a Fantastic FutureРейтинг: 4.5 из 5 звезд4.5/5 (474)
- The Emperor of All Maladies: A Biography of CancerОт EverandThe Emperor of All Maladies: A Biography of CancerРейтинг: 4.5 из 5 звезд4.5/5 (271)
- The Sympathizer: A Novel (Pulitzer Prize for Fiction)От EverandThe Sympathizer: A Novel (Pulitzer Prize for Fiction)Рейтинг: 4.5 из 5 звезд4.5/5 (121)
- The Little Book of Hygge: Danish Secrets to Happy LivingОт EverandThe Little Book of Hygge: Danish Secrets to Happy LivingРейтинг: 3.5 из 5 звезд3.5/5 (400)
- The World Is Flat 3.0: A Brief History of the Twenty-first CenturyОт EverandThe World Is Flat 3.0: A Brief History of the Twenty-first CenturyРейтинг: 3.5 из 5 звезд3.5/5 (2259)
- The Yellow House: A Memoir (2019 National Book Award Winner)От EverandThe Yellow House: A Memoir (2019 National Book Award Winner)Рейтинг: 4 из 5 звезд4/5 (98)
- Devil in the Grove: Thurgood Marshall, the Groveland Boys, and the Dawn of a New AmericaОт EverandDevil in the Grove: Thurgood Marshall, the Groveland Boys, and the Dawn of a New AmericaРейтинг: 4.5 из 5 звезд4.5/5 (266)
- A Heartbreaking Work Of Staggering Genius: A Memoir Based on a True StoryОт EverandA Heartbreaking Work Of Staggering Genius: A Memoir Based on a True StoryРейтинг: 3.5 из 5 звезд3.5/5 (231)
- Team of Rivals: The Political Genius of Abraham LincolnОт EverandTeam of Rivals: The Political Genius of Abraham LincolnРейтинг: 4.5 из 5 звезд4.5/5 (234)
- The Unwinding: An Inner History of the New AmericaОт EverandThe Unwinding: An Inner History of the New AmericaРейтинг: 4 из 5 звезд4/5 (45)
- Cpanel GuideДокумент194 страницыCpanel GuidesanchetanparmarОценок пока нет
- Fortigate Ii: Data Leak Prevention (DLP)Документ19 страницFortigate Ii: Data Leak Prevention (DLP)Mohsine AzouliОценок пока нет
- ADFS Design Guide PDFДокумент94 страницыADFS Design Guide PDFSukhbir BhattiОценок пока нет
- Making HTTP Rest Requests With OpenedgenetДокумент13 страницMaking HTTP Rest Requests With OpenedgenetRobert WilliansОценок пока нет
- Manual ActivitiesДокумент9 страницManual ActivitiesDíazОценок пока нет
- Delhi Public School, Mathura Road: Communication TechnologiesДокумент19 страницDelhi Public School, Mathura Road: Communication TechnologiesChayan SinhaОценок пока нет
- AtRemoteConnectorNX Install GuideДокумент48 страницAtRemoteConnectorNX Install Guidejosdavis100% (1)
- Branch srx300 GsДокумент65 страницBranch srx300 GsYoyow S. W.Оценок пока нет
- CCP Express Admin GuideДокумент36 страницCCP Express Admin GuideAttila FellnerОценок пока нет
- 26.1.2 Lab - Implement IPv4 ACLsДокумент14 страниц26.1.2 Lab - Implement IPv4 ACLsTRYST CHAMAОценок пока нет
- WSA 7.0.0 UserGuideДокумент784 страницыWSA 7.0.0 UserGuideLuis JimenezОценок пока нет
- IBM Cognos For Microsoft Office Installation Guide - Ig - CXCДокумент57 страницIBM Cognos For Microsoft Office Installation Guide - Ig - CXCphucmuОценок пока нет
- O&m Manual For Access Control SystemДокумент81 страницаO&m Manual For Access Control SystemyoutechriveОценок пока нет
- Secure Installation and Operation of Your: APRIL 1, 2019Документ22 страницыSecure Installation and Operation of Your: APRIL 1, 2019Jirawat KonanonОценок пока нет
- Red Hat Enterprise Virtualization-3.3-User Portal Guide-En-USДокумент33 страницыRed Hat Enterprise Virtualization-3.3-User Portal Guide-En-USRakesh SinghОценок пока нет
- GA4 - Data Flow DiagramДокумент1 страницаGA4 - Data Flow DiagramArilson SoaresОценок пока нет
- User JsДокумент46 страницUser JsloungefiОценок пока нет
- iDS-2CD7026G0/S-AP 2 MP Box Network CameraДокумент8 страницiDS-2CD7026G0/S-AP 2 MP Box Network CameraSyed Rahmath AliОценок пока нет
- Codes Xtream IPTV - 2023-2024 VIP Premium Date 12-2023 Group - 21Документ197 страницCodes Xtream IPTV - 2023-2024 VIP Premium Date 12-2023 Group - 21kamelbh956Оценок пока нет
- FPX-Merchant Registration Form V1 5 (Update) PDFДокумент7 страницFPX-Merchant Registration Form V1 5 (Update) PDFfuadramliОценок пока нет
- ) A.) B.) C.) D.: CorrectДокумент72 страницы) A.) B.) C.) D.: CorrectManuel Carpente EiroaОценок пока нет
- Network Protocol TutorialДокумент43 страницыNetwork Protocol TutorialGiovanni RadiciОценок пока нет
- FFT - Introduction To Fortinet Network Security Theory Presentation r3.01Документ35 страницFFT - Introduction To Fortinet Network Security Theory Presentation r3.01FitrahОценок пока нет
- WSA 9-0-x Release NotesДокумент16 страницWSA 9-0-x Release NotesMichael DavisОценок пока нет
- 2n Ip HTTP API Manual en 2.23Документ104 страницы2n Ip HTTP API Manual en 2.23Nik FОценок пока нет
- Siebel Architectureonthe MSPlatformДокумент117 страницSiebel Architectureonthe MSPlatformsuresh4everОценок пока нет
- NetBrain System Setup Guide Distributed DeploymentДокумент108 страницNetBrain System Setup Guide Distributed Deploymentajrob69_187428023Оценок пока нет
- User Manual of HikCentral Control ClientДокумент68 страницUser Manual of HikCentral Control ClientLord oklain IcarusdeepОценок пока нет
- Ops MGR MPConfig MGRДокумент33 страницыOps MGR MPConfig MGRvvygfyvvОценок пока нет
- Dx70 Dx80 Administrator Guide Ce90Документ135 страницDx70 Dx80 Administrator Guide Ce90loay nemerОценок пока нет