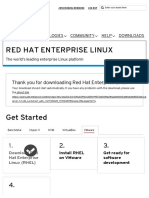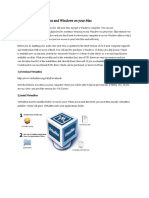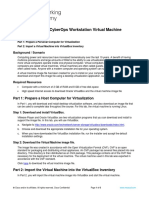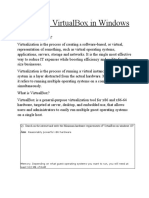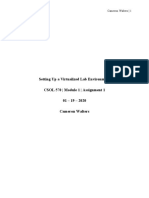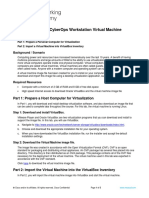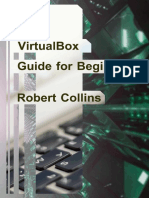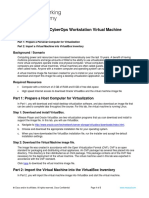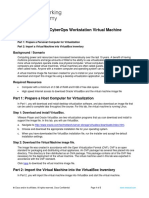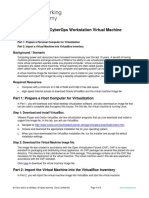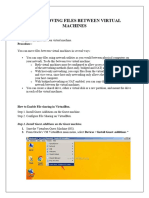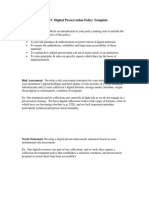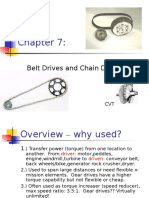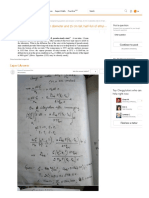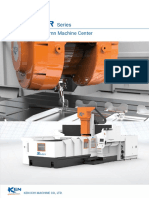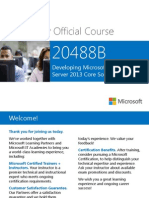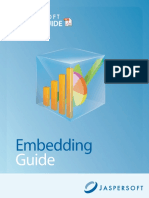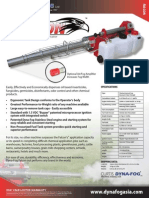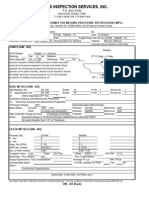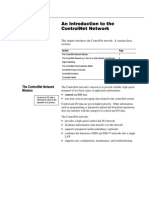Академический Документы
Профессиональный Документы
Культура Документы
BitCurator Quickstart v0.9.13
Загружено:
Fernando GarcíaИсходное описание:
Авторское право
Доступные форматы
Поделиться этим документом
Поделиться или встроить документ
Этот документ был вам полезен?
Это неприемлемый материал?
Пожаловаться на этот документАвторское право:
Доступные форматы
BitCurator Quickstart v0.9.13
Загружено:
Fernando GarcíaАвторское право:
Доступные форматы
Quick
Start Guide v0.9.13
Last updated: June 30, 2014
What this Document Covers
How to extract, congure, and run the BitCurator
environment in a virtual machine (using VirtualBox)
GeneraMng summary reports of le system contents and
DFXML metadata that can be used to characterize the
contents of disks (using BitCurator reporMng tools)
ExporMng le system metadata from a disk image (using
walk)
LocaMng and processing sensiMve and personally idenMfying
informaMon within digital materials (using Bulk Extractor)
Understanding the main data elements that are generated
by open source forensics tools (using DFXML)
Other useful tools included in the BitCurator environment
Things Youll Need to Get Started
A machine running a 64-bit version of Windows 7/8, Mac OS 10.9 (or
newer), or a 64-bit Linux variant.
8GB RAM recommended. Running a virtual machine in VirtualBox on a
host with 4GB RAM is possible, but performance will be restricted.
10GB free hard disk space minimum. 20GB is preferred; the virtual
machine is about 7GB uncompressed, and congured to automaMcally
expand in size up to 256GB.
The BitCurator VM or Live CD: hep://wiki.bitcurator.net/
(Tip: The wiki also includes the latest documenta5on)
An up-to-date version of VirtualBox:
heps://www.virtualbox.org/wiki/Downloads
The VirtualBox Extension Pack (to be installed on the host system
just download and double-click on the le once youve installed
VirtualBox)
Unpacking the BitCurator Virtual Machine
The BitCurator Virtual Machine is packaged as a tar archive and
compressed with gzip. The le will look something like:
BitCurator-0.X.X.tar.gz
On a Mac or Linux machine, you can simply double-click on the le to
unpack the contents. On a Windows 7 machine, youll need a 3rd party
uMlity such as 7zip: hep://www.7-zip.org/download.html
When using 7-zip, youll need to unpack the .tar.gz le. Right click on
the .tar.gz le and select Extract here to extract the .tar le. Then
right click on the .tar le and select Extract here again. This will
extract a directory containing the BitCurator virtual machine disk
image (.vbox) and conguraMon (.vdi) les.
The BitCurator Virtual Machine Files
Once youve unpacked the archive, youll nd a directory
containing two les (versions may dier from those shown
here):
BitCurator-0.X.X.vbox (the VirtualBox conguraMon le)
BitCurator-0.X.X.vdi (the VirtualBox disk image)
Copy this directory to a locaMon of your choosing (inside the
VirtualBox VMs directory in your home directory is a good
place), and start up VirtualBox.
Tip: If youve never created or used a VM in VirtualBox before,
you wont have a VirtualBox VMs directory. Dont worry
just remember where you extracted the BitCurator directory.
The Oracle VM VirtualBox Manager
Once
youve
installed
VirtualBox
and
the
VirtualBox
extension
pack,
start
up
VirtualBox.
You
should
see
a
window
similar
to
the
one
shown
above.
If
youve
never
used
VirtualBox
before,
your
list
of
machines
(on
the
len)
will
be
blank.
Tip:
You
may
need
to
right-click
on
the
VirtualBox
icon
and
select
Run
as
Administrator.
Windows
machines
with
certain
administra5ve
controls
may
prevent
you
from
accessing
USB
devices
(or
lock
out
control
of
the
mouse
and
keyboard)
otherwise.
The Oracle VM VirtualBox Manager
From
the
menu
bar,
select
the
menu
item
Machine
->
Add,
and
navigate
to
the
folder
containing
.vbox
le
that
you
extracted.
Choose
that
le,
and
the
Virtual
Machine
should
appear
in
the
list
within
the
manager,
as
shown
above.
VirtualBox Manager: Conguring RAM and Processors
Click
on
the
Sepngs
icon,
and
select
the
system
tab.
You
may
wish
to
increase
the
RAM
and
number
of
processors
dedicated
to
the
VM
depending
on
the
hardware
that
youre
running
on.
For
best
results,
select
the
largest
number
in
the
green
areas
for
each.
(Your
screen
may
look
slightly
dierent
than
the
one
shown
above).
Tip:
Youll
need
2
or
more
processors
assigned
for
VirtualBox
to
support
drag-and-drop.
VirtualBox Manager: USB Device Capture
BitCurator
depends
on
a
VirtualBox
device
lter
to
capture
USB
devices.
On
a
Macintosh
host,
youll
nd
this
lter
under
the
USB
tab
of
the
Ports
icon
under
Sepngs.
On
a
Windows
host,
youll
nd
it
under
its
own
heading
-
USB.
You
dont
need
to
do
anything
here,
unless
you
dont
see
an
entry
under
USB
Device
Filters.
If
you
dont
see
an
entry,
simply
create
a
new
lter
by
clicking
on
the
blue
icon
on
the
right-hand
side
of
the
window.
VirtualBox Manager: Shared Folders
If
you
wish
to
move
processed
materials
back
to
your
host
machine
from
the
BitCurator
VM,
the
simplest
approach
is
to
set
up
a
shared
folder
that
both
the
host
and
the
VM
can
see.
In
the
Shared
Folders
tab,
click
the
folder
with
the
green
plus
on
it
to
choose
a
folder
on
your
host
machine
to
share.
Important:
Select
Automount
but
not
Read
Only.
When
the
machine
is
booted,
the
folder
will
appear
in
the
Shared
Folders
and
Media
folder
on
the
desktop.
Items
copied
to
this
folder
will
be
accessible
to
the
host
machine.
StarMng the BitCurator Environment
Clicking on the green Start arrow in the Oracle VM VirtualBox Manager screen
will start the BitCurator environment. Youll see a startup screen, and then the
BitCurator environment will boot and automaMcally log in.
Tips:
If you see an error message men5oning virtualiza5on extensions, or Intel VT-
x, your host machines BIOS does not have the VT-x extensions enabled. Youll
need to reboot your computer, holding down Del (or Esc, or the ThinkPad
buYon, depending on your machine). Once youre in the BIOS, enable the Intel
Virtualiza5on Extensions.
If BitCurator fails to boot for other reasons, it may be due to a non-op5mal
seZng detected for your par5cular hardware. Try powering o the virtual
machine, checking your seZngs, and star5ng again. If youre s5ll having a
problem, let us know on the BitCurator users group (linked on our wiki at
hYp://wiki.bitcurator.net/)
StarMng the BitCurator Environment
The
BitCurator
virtual
machine
should
log
in
automaMcally.
If
you
log
out
or
the
machine
goes
to
sleep,
the
password
to
log
back
in
is
bcadmin.
You
can
also
use
this
password
to
update
installed
sonware,
if
prompted.
Adding a Folder to Store Disk Images and Reports
Right-click
anywhere
on
the
desktop,
and
select
Create
New
Folder.
A
folder
named
UnMtled
Folder
will
appear
on
the
Desktop.
Click
on
the
name
and
rename
it
to
SampleData.
Well
use
this
locaMon
to
store
the
data
for
the
rest
of
the
exercise.
Gepng Ready to Image Digital Media
BitCurator can be used to image a wide
variety of digital media. For this example*
well use an external USB oppy disk drive
and a 3.5 FAT16 (DOS) formaeed oppy
disk.
Now that the VM is started up, the device
will be automaMcally captured when
plugged in.
*The process from this point on will be largely the same
whether were working with data from a CD, a oppy, a hard
disk, or any other media.
Imaging the Disk
Once
the
drive
is
plugged
in
with
the
media
inserted,
a
disk
images
should
appear
in
the
menubar
on
the
right.
The
disk
has
not
been
mounted.
This
simply
indicates
that
it
has
been
recognized.
Double-click
on
Imaging
Tools
on
the
Desktop,
and
then
double-click
on
Guymager.
The
TEAC-brand
oppy
drive
is
selected
in
the
picture
above.
Entering Imaging Metadata
Right
click
on
the
device,
and
select
Acquire
image.
Well
capture
the
disk
image
in
the
Expert
Witness
Format
(the
second
opMon
at
the
top).
The
remaining
metadata
can
be
entered
as
desired
or
len
blank.
Dont
forget
to
select
the
directory
we
made
on
the
desktop
under
Image
directory,
and
name
the
image.
Then
click
OK.
Running the AcquisiMon
Youll
see
the
main
dialog
state
change
to
AcquisiMon
Running.
When
the
acquisiMon
nishes,
youll
see
an
OK
message
in
State.
Note:
The
BitCurator
environment
runs
at
a
resolu5on
of
1024x768
by
default.
If
you
wish
to
see
the
whole
dialog,
just
make
the
window
bigger.
The
resolu5on
should
resize
automa5cally.
Examining the Image
You
can
now
exit
Guymager,
open
up
the
SampleData
directory
we
made
on
the
desktop,
and
see
the
two
les
that
have
been
produced:
the
.E01
image
le,
and
a
.info
le
specic
to
Guymager.
Safely removing a disk from the system
Now
that
the
disk
has
been
imaged,
you
can
eject
it
from
the
system.
Note
that
even
though
its
not
mounted,
you
will
sMll
want
to
do
this
so
the
operaMng
system
knows
its
no
longer
available.
Right-click
on
the
disk
icon
in
the
doc
and
click
Safely
remove.
You
can
now
unplug
your
drive,
or
eject
the
disk.
Tip:
Your
disk
icon
may
appear
dierent
from
the
one
shown
above.
Processing the le system, carving data, and
generaMng reports
Double-click
on
the
Forensics
Tools
folder,
and
then
double
click
on
the
BitCurator
ReporMng
Tool
launcher.
Youll
see
a
window
pop
up
that
should
match
the
picture
shown
above.
Processing the le system, carving data, and
generaMng reports
The
Run
All
tab
will
allow
you
to
carve
the
raw
disk
contents
for
features
of
interest,
generate
a
DFXML
lisMng
of
the
le
system
hierarchy,
links
features
to
les,
and
generate
high-level
reports.
Click
on
Launch
BEViewer
to
run
bulk_extractor
before
proceeding
GeneraMng Feature Reports with Bulk Extractor
BEViewer
is
the
GUI
front-end
to
Bulk
Extractor,
a
tool
that
allows
you
to
idenMfy
various
features
of
interest
contained
within
the
bitstream
extracted
from
the
source
media,
such
as
SSNs,
email
addresses,
EXIF
metadata,
and
others..
GeneraMng Feature Reports with Bulk Extractor
Click
on
the
Tools
menu
in
the
top
of
the
window,
and
select
Run
Bulk
Extractor.
This
will
bring
up
a
dialog
that
allows
you
to
select
which
scanners
to
run,
and
where
to
generate
the
report
directory.
GeneraMng Feature Reports with Bulk Extractor
Using
the
icons
to
the
right
of
the
Image
File
and
Output
Feature
Directory
text
boxes,
select
the
image
le
we
previously
produced
and
tell
Bulk
Extractor
to
output
the
report
in
a
new
directory
bulk-extractor-output,
within
the
SampleData
directory
we
made
previously
on
the
desktop.
GeneraMng Feature Reports with Bulk Extractor
Click
on
Submit
Run
at
the
boeom
of
the
dialog,
and
you
will
see
a
new
dialog
appear,
indicaMng
the
progress
made
so
far.
This
may
take
a
while
for
large
images.
Be
paMent!
Tip:
Addi5onal
processors
assigned
to
the
VM
will
improve
performance.
Viewing the Bulk Extractor Report
Once
the
process
has
completed,
the
report
directory
will
be
available
in
the
relevant
locaMon
(in
our
case,
the
directory
bulk-extractor-output
within
SampleData).
The
features
idenMed
can
also
be
viewed
in
the
main
Bulk
Extractor
Viewer
window,
by
clicking
on
the
report
name
in
the
Reports
subwindow.
Tip:
For
the
small
disk
image
shown
here,
rela5vely
few
of
the
possible
reports
are
shown.
Your
list
may
include
a
range
of
addi5onal
reports.
Processing the le system, carving data, and
generaMng reports
With
the
bulk_extractor
output
in
place,
we
can
now
run
walk,
the
annotaMon
tool
that
will
link
bulk_extractor
features
to
les
within
the
le
system,
and
the
BitCurator
reports,
using
the
Run
All
tab.
(Appendix
A
shows
how
to
run
these
tools
individually
using
the
other
tabs).
Processing the le system, carving data, and
generaMng reports
Click
on
the
box
with
three
dots
next
to
the
Image
File
entry,
and
navigate
to
the
sample
image
(sampleimage.E01)
we
created
in
our
SampleData
directory
on
the
Desktop
earlier.
Processing the le system, carving data, and
generaMng reports
The image le you selected should now appear under the Image File entry.
Processing the le system, carving data, and
generaMng reports
Follow
the
same
process
for
the
Bulk
Extractor
Feature
Directory
entry.
We
previously
created
the
bulk-extractor-output
directory
within
the
SampleData
directory
on
the
desktop.
Processing the le system, carving data, and
generaMng reports
Finally,
assign
an
output
directory
for
the
reports
that
will
be
generated.
Note
that
you
do
not
need
to
click
Create
Folder
when
selecMng
this
locaMon.
Simply
navigate
to
the
desired
locaMon
(in
this
case,
Desktop/SampleData)
and
type
in
the
name
of
the
folder
you
wish
to
store
the
reports
in.
Then,
click
Save.
Processing the le system, carving data, and
generaMng reports
Now,
click
Run.
Be
paMent!
It
may
take
some
Mme
for
each
of
the
steps
to
run
on
larger
images.
Note:
If
youre
analyzing
a
raw
disk
image
rather
than
a
forensically-packaged
one,
BitCurator
will
not
currently
produce
PREMIS
output.
MounMng a disk image to browse the contents
BitCurator
includes
scripts
in
the
context
(right-click)
menu
that
allow
you
to
mount
and
unmount
disk
images
on
the
Desktop.
Simply
right
click
on
the
image
le,
and
select
Mount
Disk
Image
or
Unmount
Disk
Image.
MounMng a disk image to browse the contents
Youll
see
a
disk
icon
appear
on
the
desktop
corresponding
to
the
mounted
image.
If
a
disk
image
does
not
appear
on
the
desktop,
one
of
two
things
occurred:
no
le
system
was
found
on
the
disk
image,
or
an
unrecognized
le
system
was
encountered.
Remember:
To
unmount,
right-click
on
the
disk
image,
not
the
mounted
disk
icon
on
the
desktop.
What Weve Done So Far
Closing any open windows, lets open
the SampleData directory on the
desktop and review what weve
produced so far:
A sample image (sampleimage.E01)
A walk XML report (sampleimage.xml)
Bulk extractor output (in the beoutput
directory)
The annotated output, linking bulk
extractor features to les (in the
beannotated directory)
A set of human-readable reports for
our sample image (in the
bcsamplereports directory)
Examining Some of the Reports
Open the BitCurator reports directory, and
examine some of the les. Youll nd
visualizaMons, .xlsx transcripMons of le
system metadata, high level reports on le
types, and overviews of features idenMed
by bulk extractor.
bc_format_bargraph.pdf
(le)
-
the
format
histogram
bulk_extractor_report.pdf
(le)
high-level
overview
of
feature
locaMons
on
disk
walk_deleted_les.pdf
(le)
shows
paths
to
any
deleted
materials
found
in
a
given
parMMon
walk-output.xml.xlsx
(le)
-
Excel
converted
DFXML
output
(le
system
metadata)
walk_report.pdf
(le)
high-level
overview
of
le
system
characterisMcs
format_table.pdf
(le)
long-form
le
format
names
for
formats
shown
in
bargraph
premis.xml
(le)
PREMIS
preservaMon
metadata
ExporMng Files from a Disk Image Using the BitCurator
ReporMng Tool
The
File
Access
tab
in
the
BitCurator
reporMng
tool
allows
you
to
generate
a
navigable
tree
of
the
le
system,
select
specic
le
items,
and
export
them
to
a
local
folder
without
mounMng
the
le
system.
ExporMng Files from a Disk Image Using the BitCurator
ReporMng Tool
Enter
the
full
path
of
the
image
you
wish
to
browse
in
the
Image
File
line
(or
click
on
the
bueon
to
the
right
of
the
text
box
for
that
line
to
navigate
to
the
locaMon
for
that
image).
ExporMng Files from a Disk Image Using the BitCurator
ReporMng Tool
Click
on
the
bueon
to
the
right
of
the
Output
Directory
text
eld.
The
directory
should
point
to
an
appropriate
locaMon
to
export
selected
contents
from
the
disk
image.
To
create
a
new
directory,
click
on
the
folder
in
the
top-right
of
the
window
with
the
+
in
it.
ExporMng Files from a Disk Image Using the BitCurator
ReporMng Tool
A
new
window
will
appear
enMtled
Disk
Image
Access
Interface.
Navigate
the
le
system
tree
in
the
len-hand
pane,
select
items
of
interest,
and
export
them
to
the
folder
you
selected
by
clicking
Export.
To
select
all
items
in
the
disk
image,
click
Select
All.
Deleted
items
idenMed
in
the
le
system
are
colored
red.
Note:
This
tool
uses
the
icat
u5lity
provided
by
The
Sleuth
Kit
to
extract
les
directly
from
raw
and
forensic
disk
image
formats.
Extrac5ng
lots
of
les
(or
large
les)
may
take
some
5me!
ExporMng Files from a Disk Image Using the BitCurator
ReporMng Tool
Note:
Just
as
with
Windows
Explorer
and
the
OS
X
nder,
Ubuntu
hides
some
types
of
directories
and
les
from
regular
view
in
folders
on
the
Desktop
(including
those
where
the
name
begins
with
a
.).
To
fully
view
all
of
your
exported
les,
select
Show
Hidden
Files
from
the
View
menu
of
the
folder
where
they
have
been
exported.
Other Tools: IdenMfy and Delete Duplicates with
FSLint
BitCurator includes FSLint*, which allows you to rapidly scan directory
contents to idenMfy duplicates, and delete selected items from the
subsequent duplicate lists.
*This replaces the tool used in previous releases, DuplicatesDeleMon.
Other Tools: pyExifToolGUI
BitCurator includes Harvey Van Der Wolfs pyExifToolGUI, a front-end for
ExifTool, to simplify the process of viewing, ediMng, and manually exporMng
data from select images.
Other Tools: FITS
In
the
AddiMonal
Tools
directory
on
the
desktop,
you
will
nd
a
launcher
for
the
(command-line-only)
FITS
tool
for
le
idenMcaMon
and
metadata
export.
Other Tools: ClamTK (GUI for Clam AnMvirus)
In
the
AddiMonal
Tools
directory
on
the
desktop,
you
will
nd
a
launcher
for
ClamTK,
the
GUI
front-end
to
the
ClamAV
anMvirus
service.
Most
of
the
opMons
are
not
located
in
the
window
that
appears.
Move
your
mouse
to
the
top-len
corner
of
the
screen
to
open
the
scan
menu,
which
will
allow
you
to
scan
specic
les,
directories,
mounted
disks,
and
other
devices.
Other Tools: Running walk with the ClamAV plugin
to idenMfy viruses and malware (command-line only)
The walk tool has a plugin architecture allowing you to run external tools over le items it
idenMes. In a terminal, enter the clam directory by typing:
cd Tools/clam
This directory contains a walk ClamAV plugin from The Sleuth Kit (clam.sh) and the
associated conguraMon le. You can generate walk output that includes virus scan results
by typing:
walk c clamcong.txt X /home/bcadmin/Desktop/myoutput.xml /home/bcadmin/
Desktop/myimage.E01
In this example, myoutput.xml is where youd like the DFXML output to appear, and
myimage.E01 is the name of your disk image. Change these names and directory paths as
needed.
File entries in the DFXML that are clean will appear as follows (at the end of each leobject
entry):
<!-- plugin_process -->
<clamav_infected>0</clamav_infected>
Find Updated BitCurator InformaMon and
DocumentaMon Online
Get the sonware
DocumentaMon and technical
specicaMons
Google Group
hYp://wiki.bitcurator.net/
People
Project
overview
News
hYp://www.bitcurator.net/
APPENDIX A: Running tools individually
Producing a DFXML report of the le system contents
using the walk tab.
Double-click
on
the
Forensics
Tools
folder,
and
then
double
click
on
the
BitCurator
Forensics
GUI
launcher.
Youll
see
a
window
pop
up
that
should
match
the
picture
shown
above.
Select
the
Fiwalk
XML
tab
Producing a DFXML report of the le system contents
using the walk tab.
Fiwalk
needs
to
know
where
the
disk
image
le
you
created
is,
and
it
needs
to
know
where
to
create
the
DFXML
output
le.
Click
on
the
box
with
the
three
dots
to
the
right
of
the
Image
File
text
edit
box,
and
navigate
to
the
directory
containing
the
image
we
just
created.
Select
sampleimage.E01
and
click
OK.
Producing a DFXML report of the le system contents
using the walk tab.
Now
click
on
the
box
with
three
dots
to
the
right
of
the
Output
XML
File
text
area,
and
navigate
to
the
same
directory
on
the
desktop.
Type
in
sampleimage.xml
under
Name
at
the
top,
and
click
OK.
Producing a DFXML report of the le system contents
using the walk tab.
Your
main
window
should
now
have
both
the
Image
File
and
the
Output
XML
File
elds
lled
with
the
appropriate
locaMons.
Click
Run,
and
walk
will
run.
Producing a DFXML report of the le system contents
using the walk tab.
The resulMng DFXML le can be found in the Sample Data directory we
created earlier on the desktop. You can examine the contents by double-
clicking on it.
Matching Features to Files
Bulk Extractor extracts these
features from a disk image by
scanning the raw bitstream not
by parsing the le system.
In order to determine which les
these features appear within (or
if they appear on an area of the
disk not associated with the le
system), we need to run an
addiMonal tool.
For the next step, either
maximize the BitCurator GUI you
minimized earlier, or restart it
from the Forensics Tools
directory on the desktop. Click on
the Annotated Features tab.
Matching Features to Files
In order to annotate the features that is, idenMfy which features belong to
which les within the le system we need to know about four things:
1. Which feature reports to work from (the GUI uses all of them; if youd
like to be more selected, there is a command-line opMon)
2. Where the image le is
3. Where the walk output is
4. Where the bulk extractor output we just created is
5. Where we want to generated the output. In this case, were telling it
to make a new directory called beannotated in our SampleData
directory on the desktop.
In the following slide, we follow the same procedure for selecMng these items
as we did for the walk tab.
Matching Features to Files
In
the
screenshot
shown
above,
weve
selected
the
exisMng
image
le,
the
exisMng
bulk
extractor
output
directory,
and
named
a
new
directory
within
the
SampleData
directory
on
the
desktop
for
the
annotated
features.
(All
of
these
steps
were
performed
by
bringing
up
the
relevant
le
dialogues
for
each
selecMon
by
clicking
on
the
great
boxes
with
three
dots
to
the
right
of
each
text
box).
Note:
The
Bulk
Extractor
python
directory
can
be
leh
unmodied.
Matching Features to Files
Click
Run,
and
the
tool
will
run.
Scroll
down
in
the
Command
Line
Output
window
and
you
should
see
a
Success
message
as
indicated
above.
GeneraMng BitCurator Forensic Reports
Now that we have a disk image, an
XML representaMon of the le system
contents, a directory of feature les,
and a set of reports that match
features to lenames, we can run the
BitCurator reporMng tool.
Click on the Reports tab in the
BitCurator GUI.
The Generate Report program
needs to know about four things:
1. Where the walk output is
2. Where the annotated bulk
extractor report directory is (we
generated this in the previous
step)
3. Where we want to generate the
output.
GeneraMng BitCurator Forensic Reports
As
in
steps
for
the
previous
tabs,
use
the
grey
squares
to
select
the
walk
XML
le
that
we
created
in
the
SampleData
directory,
the
annotated
features
directory,
and
nally
to
specify
a
new
output
directory
for
the
BitCurator
reports.
In
the
image
above,
weve
chosen
to
place
this
new
directory
in
SampleData,
and
call
it
bc-reports.
GeneraMng BitCurator Forensic Reports
Click
Run,
and
you
will
see
output
appear
in
the
Command
Line
Output
box
indicaMng
success
or
noMfying
you
of
an
error.
APPENDIX B: Using these tools via the command-line
B1. Fiwalk: Producing a DFXML report of the File
System Contents
The walk program really only needs to know three things:
1. Whether you want to run le to idenMfy the le formats in the le
system (the - f opMon)
2. The name of the DFXML le that will be produced (-X, followed by the
le path)
3. The name of the image to process.
The command to run is shown below (the ~/ at the beginning of each path
just tells the program to start looking for these folders in the users home
directory)
B2. IdenMfy_lenames.py: Matching Features to Files
The IdenMfy Filenames program needs to know about four things:
1. Which feature reports to work from (here weve used the all ag to tell it to use all of them)
2. Where the image le is (image_lename [FILE LOCATION])
3. Where the walk output is (xmlle [FILE LOCATION])
4. Where the bulk extractor output is (just the locaMon)
5. Where we want to generated the output. In this case, were telling it to make a new
directory called beannotated in our SampleData directory on the desktop.
B3. BitCurator reporMng: Running the Report
Generator
The Generate Report program needs to know about four things:
1. Where the walk output is (walk_xmlle [FILE LOCATION])
2. Where the annotated bulk extractor report directory (the one we
generated in the last step) is (annotated_dir [DIRECTORY LOCATION])
3. Where we want to generated the output. In this case, were telling it
to make a new directory called bcsamplereports in our SampleData
directory on the desktop.
Finally, well get a couple of prompts for conguraMon. Well use the defaults
for now (typing Y and enter for the rst prompt, and simply hipng enter for
the second)
Вам также может понравиться
- Running Minix 3 On Virtualbox: 1. PreliminariesДокумент6 страницRunning Minix 3 On Virtualbox: 1. PreliminariesSanthosh KumarОценок пока нет
- Make Your PC Stable and Fast: What Microsoft Forgot to Tell YouОт EverandMake Your PC Stable and Fast: What Microsoft Forgot to Tell YouРейтинг: 4 из 5 звезд4/5 (1)
- Use Three SystemsДокумент7 страницUse Three SystemsTanishq KapoorОценок пока нет
- Installing Hortonworks Sandbox 2 On Windowsusing VBДокумент11 страницInstalling Hortonworks Sandbox 2 On Windowsusing VBmigert83Оценок пока нет
- Instructions For Installing The Oracle VMДокумент5 страницInstructions For Installing The Oracle VMkenosimokoka311Оценок пока нет
- Tutorial 1Документ15 страницTutorial 1Vũ Tùng Lâm HoàngОценок пока нет
- How To Run MacOS On Windows 10 in A Virtual MachineДокумент13 страницHow To Run MacOS On Windows 10 in A Virtual MachineEnya Andrea Ribba HernandezОценок пока нет
- How To Install OS X Mavericks in Virtualbox With NireshДокумент15 страницHow To Install OS X Mavericks in Virtualbox With NireshBráulio Marques100% (1)
- Virtual Machine For Different ConfigurationДокумент34 страницыVirtual Machine For Different ConfigurationPlacement UCEVОценок пока нет
- 2.2.4.7 Lab - Install A Linux Virtual MachineДокумент3 страницы2.2.4.7 Lab - Install A Linux Virtual MachineNAJMОценок пока нет
- VirtualBox Is A CrossДокумент15 страницVirtualBox Is A CrossFancyPants GeneralОценок пока нет
- Run A Virtual MachineДокумент14 страницRun A Virtual MachinekcinleyОценок пока нет
- Cadence Home Installation Manual (RHEL5)Документ11 страницCadence Home Installation Manual (RHEL5)KeithОценок пока нет
- Administracion RedHatДокумент37 страницAdministracion RedHatJosé Manuel Rodríguez PorrasОценок пока нет
- 2.5.2.4 Lab - Install A Virtual Machine On A Personal ComputerДокумент3 страницы2.5.2.4 Lab - Install A Virtual Machine On A Personal Computerluis enrique morel hernadezОценок пока нет
- 1.1.1.4 Lab - Installing The CyberOps Workstation Virtual MachineДокумент5 страниц1.1.1.4 Lab - Installing The CyberOps Workstation Virtual Machinec583706Оценок пока нет
- Hyb SYS Admin Chapter OneДокумент23 страницыHyb SYS Admin Chapter OneNaveed Ullah Khan YousafzaiОценок пока нет
- Lab - Windows ServerДокумент6 страницLab - Windows ServersugapriyaОценок пока нет
- Vbwin 7 FedoraДокумент9 страницVbwin 7 FedoraJane CedeñoОценок пока нет
- 2.5.2.4 Lab - Install A Virtual Machine On A Personal ComputerДокумент3 страницы2.5.2.4 Lab - Install A Virtual Machine On A Personal Computermariondatenggara89Оценок пока нет
- Lab 2 - Authentication Authorization AccountingДокумент30 страницLab 2 - Authentication Authorization AccountingPhạm Trọng KhanhОценок пока нет
- 1.1.1.4 Lab - Installing The CyberOps Workstation Virtual MachineДокумент6 страниц1.1.1.4 Lab - Installing The CyberOps Workstation Virtual MachineGeka Shikamaru100% (1)
- 1 - BigData VM InstallationДокумент20 страниц1 - BigData VM Installationnarena0205Оценок пока нет
- Setting Up The Virtual EnvironmentДокумент14 страницSetting Up The Virtual Environmentabcx76605Оценок пока нет
- Portapapeles CompartidoДокумент2 страницыPortapapeles CompartidoMar Soli PlaiaОценок пока нет
- 1.1.1.4 Lab - Installing The CyberOps Workstation Virtual MachineДокумент4 страницы1.1.1.4 Lab - Installing The CyberOps Workstation Virtual Machinec583706Оценок пока нет
- Solved Lab 1Документ23 страницыSolved Lab 1inft18111035 KFUEITОценок пока нет
- VirtualBox Windows 7 EngДокумент24 страницыVirtualBox Windows 7 EngbvnageshaОценок пока нет
- Setting Up A Virtualized Lab EnvironmentДокумент19 страницSetting Up A Virtualized Lab Environmentapi-502019278Оценок пока нет
- VPoint Installation ManualДокумент90 страницVPoint Installation ManualChava FabioОценок пока нет
- Installation of The Digitalsystemsvm Virtual MachineДокумент16 страницInstallation of The Digitalsystemsvm Virtual Machinerenzo m cuevaОценок пока нет
- Installing Hortonworks Sandbox 2 On Windowsusing VBДокумент11 страницInstalling Hortonworks Sandbox 2 On Windowsusing VBdiegogachet1618Оценок пока нет
- Oracle VirtualBox Installation NotesДокумент4 страницыOracle VirtualBox Installation NotesDeepak BhagatОценок пока нет
- How To Install OS X Mountain Lion in Virtualbox With HackbootДокумент16 страницHow To Install OS X Mountain Lion in Virtualbox With Hackbootyuganshu_soniОценок пока нет
- Lucrare Practica Securitatea InformationalaДокумент4 страницыLucrare Practica Securitatea InformationalaalexОценок пока нет
- 1.1.1.4 Lab Installing The CyberOps Workstation Virtual MachineДокумент4 страницы1.1.1.4 Lab Installing The CyberOps Workstation Virtual MachineAayuliii100% (4)
- Leni Andriani - 1.1.1.4 Lab - Installing The CyberOps Workstation Virtual MachineДокумент5 страницLeni Andriani - 1.1.1.4 Lab - Installing The CyberOps Workstation Virtual MachineLeni AndrianiОценок пока нет
- 1.1.1.4 Lab - Installing The CyberOps Workstation Virtual Machine - ILMДокумент5 страниц1.1.1.4 Lab - Installing The CyberOps Workstation Virtual Machine - ILMAna Rosa garciaОценок пока нет
- 1.1.1.4 Lab - Installing The CyberOps Workstation Virtual MachineДокумент4 страницы1.1.1.4 Lab - Installing The CyberOps Workstation Virtual MachineHerdian MpОценок пока нет
- Virtualbox 1Документ25 страницVirtualbox 1Allecka GragasinОценок пока нет
- Installation PC VirtualboxДокумент16 страницInstallation PC VirtualboxKarthik RajaОценок пока нет
- VirtualBox Guide For Beginners - Robert CollinsДокумент64 страницыVirtualBox Guide For Beginners - Robert Collinsmario rossi50% (2)
- 1.1.1.4 Lab - Installing The CyberOps Workstation Virtual MachineДокумент5 страниц1.1.1.4 Lab - Installing The CyberOps Workstation Virtual MachineMochamad Arief Ferdiansyah NurОценок пока нет
- 3-1-Installing Virtual Machine - Docx JunioДокумент5 страниц3-1-Installing Virtual Machine - Docx JuniodweekendwandererОценок пока нет
- Lab - Installing The Cyberops Workstation Virtual Machine: ObjectivesДокумент5 страницLab - Installing The Cyberops Workstation Virtual Machine: ObjectivesdweekendwandererОценок пока нет
- 1.1.1.4 Lab - Installing The CyberOps Workstation Virtual MachineДокумент5 страниц1.1.1.4 Lab - Installing The CyberOps Workstation Virtual MachineRizky Gumelar AtmajaОценок пока нет
- Exp 4Документ5 страницExp 4cnpnrajaОценок пока нет
- DataStax Sandbox Install InstructionsДокумент2 страницыDataStax Sandbox Install Instructionspooh06Оценок пока нет
- College of Electrical and Mechanical Engineering.: Lab Individual AssignmentДокумент13 страницCollege of Electrical and Mechanical Engineering.: Lab Individual AssignmentYOSEF LAKEWОценок пока нет
- 1.1.1.4 Lab - Installing The CyberOps Workstation Virtual MachineДокумент4 страницы1.1.1.4 Lab - Installing The CyberOps Workstation Virtual MachineNadia MamuayaОценок пока нет
- Oracle Rac Pratice On Virtual BoxДокумент94 страницыOracle Rac Pratice On Virtual BoxpandsinОценок пока нет
- 1.1.1.4 Lab - Installing The CyberOps Workstation Virtual Machine - ILMДокумент4 страницы1.1.1.4 Lab - Installing The CyberOps Workstation Virtual Machine - ILMAna Lucia Alves dos SantosОценок пока нет
- Installing Hortonworks Sandboxona Mac Using VMware FusionДокумент11 страницInstalling Hortonworks Sandboxona Mac Using VMware FusionWilson MarasiganОценок пока нет
- 1.1.16 Lab - Install A Virtual Machine On A Personal Computer - Answer KeyДокумент4 страницы1.1.16 Lab - Install A Virtual Machine On A Personal Computer - Answer KeyPradeepkhanth BОценок пока нет
- HackerHouse HandsOn Hacking GuideДокумент10 страницHackerHouse HandsOn Hacking GuideJohn100% (1)
- Install Ubuntu On Oracle VirtualBoxДокумент51 страницаInstall Ubuntu On Oracle VirtualBoxjohnОценок пока нет
- Worksheet Experiment CCV 1Документ23 страницыWorksheet Experiment CCV 1abhi goyalОценок пока нет
- Osdc Virtualization 2023.03.31 PDFДокумент53 страницыOsdc Virtualization 2023.03.31 PDFSarah AliОценок пока нет
- The International Journal of Digital Curation: Digital Curation For Science, Digital Libraries, and IndividualsДокумент14 страницThe International Journal of Digital Curation: Digital Curation For Science, Digital Libraries, and IndividualsFernando GarcíaОценок пока нет
- DCC - Digital Curation Manual: Instalment On "File Formats"Документ53 страницыDCC - Digital Curation Manual: Instalment On "File Formats"bunjahОценок пока нет
- Soda Exercise ToolkitДокумент5 страницSoda Exercise ToolkitFernando GarcíaОценок пока нет
- A Selection of Questions From The Stewardship of Digital Assets Workshop QuestionnaireДокумент8 страницA Selection of Questions From The Stewardship of Digital Assets Workshop QuestionnaireFernando GarcíaОценок пока нет
- A Digital Preservation Policy For ParliamentДокумент17 страницA Digital Preservation Policy For ParliamentFernando GarcíaОценок пока нет
- Technology Watch Report: Institutional Repositories in The Context of Digital PreservationДокумент19 страницTechnology Watch Report: Institutional Repositories in The Context of Digital PreservationFernando GarcíaОценок пока нет
- Library of Congress Digital Preservation Newsletter: An Annual Meeting of The MindsДокумент2 страницыLibrary of Congress Digital Preservation Newsletter: An Annual Meeting of The MindsFernando GarcíaОценок пока нет
- Introduction To Preservation Planning: Carl Wilson The British LibraryДокумент34 страницыIntroduction To Preservation Planning: Carl Wilson The British LibraryFernando GarcíaОценок пока нет
- Negatives Poster BookletДокумент36 страницNegatives Poster BookletFernando GarcíaОценок пока нет
- "Campus Placement" Has Been Always A Dream For Me in GraduationДокумент3 страницы"Campus Placement" Has Been Always A Dream For Me in GraduationvivekОценок пока нет
- Case Study of The California Cement Industry: E O L B N LДокумент16 страницCase Study of The California Cement Industry: E O L B N LMithil Stalemate PatelОценок пока нет
- Olycryl Olycryl: Acrylic Based Waterproofing CoatingДокумент2 страницыOlycryl Olycryl: Acrylic Based Waterproofing CoatingVaittianathan MahavapillaiОценок пока нет
- Belt Drives and Chain DrivesДокумент39 страницBelt Drives and Chain Drivesjaycee68Оценок пока нет
- Buzzer WT1205Документ1 страницаBuzzer WT1205Tiago Alves Dos SantosОценок пока нет
- A Test Tube, 15 MM in Diameter and 15 CM Tall, Hal...Документ4 страницыA Test Tube, 15 MM in Diameter and 15 CM Tall, Hal...AliОценок пока нет
- 2gr TorqueДокумент3 страницы2gr TorqueDouglasArayaОценок пока нет
- Series: 5-Axis Double Column Machine CenterДокумент11 страницSeries: 5-Axis Double Column Machine CenterPrs AutomationОценок пока нет
- The Desc Quality Program For Electronic PartsДокумент6 страницThe Desc Quality Program For Electronic PartsmoaОценок пока нет
- Litio en Cauchari PDFДокумент387 страницLitio en Cauchari PDFJoni Guanca100% (1)
- 20488B 00Документ14 страниц20488B 00dentisyОценок пока нет
- Common Rail Fuel InjectionДокумент13 страницCommon Rail Fuel InjectionAnoj pahathkumburaОценок пока нет
- TOYO - HNS Manual - ReferencialДокумент47 страницTOYO - HNS Manual - Referencialjesus paul cuellar zegarraОценок пока нет
- Water ClocksДокумент18 страницWater ClocksClaude Pierre SousaОценок пока нет
- Effect of Tillage and Crop Roration On Pore Size DistributionДокумент12 страницEffect of Tillage and Crop Roration On Pore Size DistributionWubetie MengistОценок пока нет
- Caed PDF Notes I SemДокумент161 страницаCaed PDF Notes I SemjovanОценок пока нет
- Jaspersoft Embedding GuideДокумент44 страницыJaspersoft Embedding Guidevignesh85Оценок пока нет
- Overall Heat Transfer CoefficientДокумент4 страницыOverall Heat Transfer Coefficientvenka07Оценок пока нет
- Falcon Brochure 9-18-12Документ2 страницыFalcon Brochure 9-18-12spalomosОценок пока нет
- Checlist Kelompok Pressure VesselДокумент8 страницCheclist Kelompok Pressure VesselerniОценок пока нет
- Unable To Access Logon Page LDAPДокумент2 страницыUnable To Access Logon Page LDAPandersomwssОценок пока нет
- BAF-ball Valves Rev 1 PDFДокумент40 страницBAF-ball Valves Rev 1 PDFJack ChavanОценок пока нет
- Ies Mech TotaДокумент158 страницIes Mech TotaVara PrasadОценок пока нет
- BEL Papers Previous YearsДокумент121 страницаBEL Papers Previous YearsjayacharanОценок пока нет
- 2017-01 - 66kV Substation GuidelinesДокумент184 страницы2017-01 - 66kV Substation Guidelinesong cher shyanОценок пока нет
- WPSДокумент2 страницыWPSJuli Agus50% (2)
- 21 UK Catalogo Primaled GBДокумент12 страниц21 UK Catalogo Primaled GBluc1902Оценок пока нет
- BenderДокумент6 страницBenderIftekhar AnamОценок пока нет
- An Introduction To Control Network PDFДокумент44 страницыAn Introduction To Control Network PDFsipteckОценок пока нет
- 2011-10-23 Slipstream Service Pack 2 For Forefront TMG 2010Документ7 страниц2011-10-23 Slipstream Service Pack 2 For Forefront TMG 2010crisao23Оценок пока нет