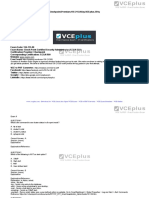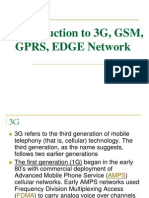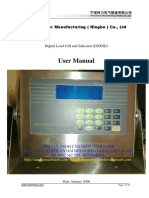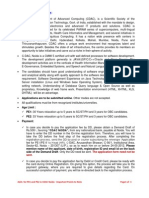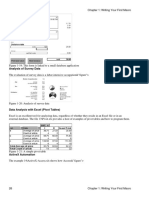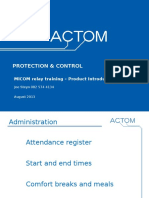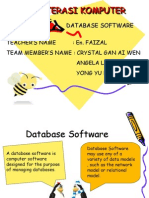Академический Документы
Профессиональный Документы
Культура Документы
3.5 Inch TFT Series V3.5GHGHGFHGFH
Загружено:
mikasaАвторское право
Доступные форматы
Поделиться этим документом
Поделиться или встроить документ
Этот документ был вам полезен?
Это неприемлемый материал?
Пожаловаться на этот документАвторское право:
Доступные форматы
3.5 Inch TFT Series V3.5GHGHGFHGFH
Загружено:
mikasaАвторское право:
Доступные форматы
Attention
Fingerprint sensor of this serial can only use V3.X attendance
software, which is able to compatible with all devices of V2.X. V3.X is
powerful than V2.X. It is more humanistic and easier to use.
Color Display Fingerprint Serial V3.5
Notice
Dont put the device in the place where there is strong light, which
will affect fingerprint collection and cause unsuccessful fingerprint
verification.
Dont use it outside. The fingerprint readers working temperature
ranges from 0 to 40. Working outside for long time and the
devices heat will affect the devices normal work (slow reaction and
decrease pass rate.). If it is necessary to use it outside, sunshade and
heat sinking device should be prepared.
Dont hit the device violently. Hitting the device violently may
lead to internal parts loose or damaged. The device has no anti-water
function. Dont make the device be caught in rain or damp.
Correct operation brings you good use effect and verification speed.
Attention
Only after fingerprint reader is installed, can fingerprint enrollment and
verification start.
Install
Enroll
Identify
Enroll
Install
Identify
Enroll fingerprint by pressing index finger, middle finger or ring finger
thumb and little finger are clumsy.
Pressing method
Proper press:
Reserve the rights of modification and explanation
Color Display Fingerprint Serial V3.5
Make finger center pressed on
the sensor window
1)
Improper press
Upright
Too lean
Slant
Too downward
About this manual
All the specifications of the products mentioned here are subjected
to the real objects. We donot promise real products in accordance
with the information in this manual, because products update
continuously. Also, we have no responsibility for any dispute
caused by unconformity of real technology parameter and the
information in this manual. Besides, we are not responsible to
notice in advance.
Not all the devices have the functions with . The real product
prevails.
The photograph in this file may be different from that of the real
Reserve the rights of modification and explanation
II
Color Display Fingerprint Serial V3.5
product. The real product prevails.
Key functions of various models are different. Please read the key
board instruction in appendix first.
About use
Use steps:
Step 1:Put the device in the right place and power it.
Step 2:Enroll user, fingerprint (or password), and allocate access. Step
3:Verify user (whether fingerprint or password is usable).
Step 4:Set communication parameters. Use any one of the three methods
(Ethernet, RS485 and RS232) or U disk to download
employee information to the software.
Step 5:Modify employee information in employee maintenance of
software, and connect device to upload employee information
to the device, then personnels name will be displayed on the
screen upon attendance. Some models allows direct name
edition on the device. Therefore, it is no necessary to connect
device.
Step 6:Check whether the device time is accurate. After validation, start
attendance.
Step 7:Download attendance record to software upon stat. at the end of
the month.
About attendance
When the device is in standby status, only after successful fingerprint
or password verification, can user save attendance record on the
device.
Standby status
As shown below:
Reserve the rights of modification and explanation
III
Color Display Fingerprint Serial V3.5
The picture displayed in standby status can be picture uploaded by
user (refer to upload user-defined picture). It can also be time display
refer to 4.5 interface option
Select attendance state
1 mode 1
When the device is in standby status, press state key on the
device to modify attendance state, and the state information will be
displayed on the screen. The current selected state is displayed in
orange. Press ESC, the prompt information will disappear. Refer
to 4.4 keyboard definition for default state key definition.
Reserve the rights of modification and explanation
IV
Color Display Fingerprint Serial V3.5
2 mode 2
Various states can be set by user. Therefore, not all state
information is displayed upon key press. Corresponding states
come out on the left bottom corner.
Employee attendance method
After successful attendance record, the device will display the
current time on the screen in clock mode.
Fingerprint attendance
11:N fingerprint match
Verify the fingerprint pressed on the sensor at present with all
fingerprint data in the fingerprint reader.
Step 1:Press fingerprint properly on the sensor.
Step 2:If the device says Thank you, the verification is complete.
Reserve the rights of modification and explanation
Color Display Fingerprint Serial V3.5
If the device says Please press again, return Step 1 for second
operation.
21:1 fingerprint matchUser IDfingerprint
Verify the fingerprint pressed on the sensor at present with the
fingerprint related with user number. Use this method when it is difficult
to identify users fingerprint.
Step 1:Input User ID of employee to be verified on the initializing
interface.
Reserve the rights of modification and explanation
VI
Color Display Fingerprint Serial V3.5
Step 2:Press fingerprint properly on the sensor.
Step 3:If the device says Thank you, the verification is complete.
If the device says Please press again, return Step 2 for second
operation.
Reserve the rights of modification and explanation
VII
Color Display Fingerprint Serial V3.5
Employee can try another 2 times by default. The repeated times
can be set in 4.5 interface option. If it fails after 2 times, return Step 1
for second operation.
Password attendance
Step 1:Input User ID of employee to be verified on the initializing
interface. Then press OK.
Step 2: If it says that the enroll number is wrong, it means that there is
no such number or the employee doesnt enroll password.
Step3: Input password when the interface appears.
Reserve the rights of modification and explanation
VIII
Color Display Fingerprint Serial V3.5
Step 4: If the device says Thank you, the verification is complete.
When the device says password error, please input password
again.
Reserve the rights of modification and explanation
IX
Color Display Fingerprint Serial V3.5
Employee can try another 2 times by default. The repeated times
can be set in 4.5 interface option. If it fails after 2 times, return Step 1
for second operation.
About access control
After personnels access control privilege is set, when employee is
verifying his ID, the device will judge whether the employee has the
access to open the door. If the employee cannot open the door, the
device will give corresponding information. Take fingerprint verification
for example:
1 The device prompts successful verification, and the access signal
will be output at the same time.
Reserve the rights of modification and explanation
Color Display Fingerprint Serial V3.5
2 The device prompts illegal time zone.
This means the current time is not in the time zone when employee
is able to open the door. Therefore, the employee cannot open the door.
3 The device prompts illegal subgroup combination.
Reserve the rights of modification and explanation
XI
Color Display Fingerprint Serial V3.5
This means the group where employee is is not in the unlock
combination. Therefore, the employee cannot open the door.
4The device prompts multi-user verification.
This means it needs the common verification of subgroup where
the user is and other subgroups to open the door.
5 The device prompts combined verification.
Reserve the rights of modification and explanation
XII
Color Display Fingerprint Serial V3.5
This means the users verification method or groups verification
method is combined verification. It needs multi- verification to verify
ID.
About connection with PC
The device only records attendance time. The statement can be
disposed by software on PC. Therefore, it is necessary for device to
connect PC to download attendance record to attendance software.
The following are some connection method:
Ethernet:
1Through hub:Use parallel net cable (to connect network card and
hub) to connect device into the network.
2Direct connection :use cross net cableconnect two Ethernet
terminals directlyto connect device and PC.
Set device:enter menuoption communication option to set the
following items:
IP address: Default IP as 192.168.1.201. You can modify it if it is
necessary.
Reserve the rights of modification and explanation
XIII
Color Display Fingerprint Serial V3.5
Subnet mask: Default subnet mask as 255.255.255.0. You can modify it
if it is necessary.
Gateway address: Default gateway address0.0.0.0. You can modify it if
it is necessary.
Network speed:There are three options: ATUO, 10M, and 100M.
Connection password:It can be set or not set. If it is set, input
corresponding numerical value on connection interface of
PC software.
RS232:Use RS232 serial port wire for connection.
Set device:Enter menuoption communication option to set the
following options:
baud rate:communication speed rate (with computer),if the
communication speed is high, RS232 115200, 57600is
recommended.
RS232: Select Yes for RS232.
Communication password:It can be set or not set. If it is set, input
corresponding numerical value on connection interface of
PC software.
RS485
set device:Enter menucommunication option to set the following
options:
Device ID: 1254
baud rate:communication speed rate (with computer),if the
communication speed is low and stable, RS 485 9600, ,
38400is recommended.
RS485: Select Yes for RS485
Communication password:It can be set or not set. If it is set, input
Reserve the rights of modification and explanation
XIV
Color Display Fingerprint Serial V3.5
corresponding numerical value on connection interface of
PC software.
USB
Set device: enter menucommunication option to set the following
items:
Device ID: set it in connection option. The number can be selected
from 1254.
USB: Select Yes for USB communication.
Communication password: set it in connection option. It can be set or
not set. If it is set, input corresponding numerical value on
connection interface of PC software.
Reserve the rights of modification and explanation
XV
Color Display Fingerprint Serial V3.5
CONTENTS
1 Main menu ............................................................................................................ 1
2 User management ................................................................................................. 2
2.1 Add user .......................................................................................................... 2
2.2 Manage user.................................................................................................... 7
2.3 SMS ...........................................................................................................17
2.4 Work code ..................................................................................................22
2.5 Access control option .................................................................................25
2.6 Card management ......................................................................................37
3 Communication option........................................................................................45
3.1 Network option ..............................................................................................45
3.2 Serial port option............................................................................................46
3.3 Connection option..........................................................................................47
3.4 Wireless option...........................................................................................48
3.5 Wireless network........................................................................................52
3.6 Wiegand option ..........................................................................................53
4 System option.......................................................................................................57
4.1 System parameter...........................................................................................57
4.2 Data management...........................................................................................59
4.3 Upgrade firmware ..........................................................................................61
4.4 Keyboard definition .......................................................................................62
4.5 Interface option ..............................................................................................66
4.6 Reset ..............................................................................................................67
4.7 Bell option..................................................................................................68
4.8 Other options..................................................................................................70
5 Time date..............................................................................................................73
Reserve the rights of modification and explanation
Color Display Fingerprint Serial V3.5
5.1 Time date option ............................................................................................73
5.2 DLST .......................................................................................................73
6 U disk management .............................................................................................76
6.1 Download data ...............................................................................................76
6.2 Upload data....................................................................................................79
7 Auto test................................................................................................................81
7.1 TFT display test .............................................................................................81
7.2 Voice test........................................................................................................81
7.3 Keyboard test .................................................................................................82
7.4 Sensor test ......................................................................................................82
7.5 Real-time clock ..............................................................................................82
8 Query record........................................................................................................83
8.1 Query attendance ...........................................................................................83
8.2. Query attendance photo ............................................................................85
8.3 Query blacklist photo ...............................................................................86
9 System information .............................................................................................88
9.1 Record capacity..............................................................................................88
9.2 Device information ........................................................................................88
9.3 Power information .....................................................................................89
Appendix .................................................................................................................91
Appendix 1 keyboard...........................................................................................91
Appendix 2 T9 input ........................................................................................96
Appendix 3 multi- verification methods ..........................................................98
Appendix 4 quick query of attendance record....................................................104
Appendix 5 propaganda picture upload rules.....................................................105
Reserve the rights of modification and explanation
Color Display Fingerprint Serial V3.5
Appendix 6 anti-pass back ...........................................................................106
Appendix 7 Photo ID function .......................................................................110
Appendix 8 taking photo for attendance record .................................................111
Appendix 9 Backup battery............................................................................114
Reserve the rights of modification and explanation
Color Display Fingerprint Serial V3.5
1 Main menu
When the device is in standby state, press menu to open main menu, as
shown below:
Reserve the rights of modification and explanation
Color Display Fingerprint Serial V3.5
2 User management
The users basic information on fingerprint sensor includes
fingerprint, password and management access. In companys attendance
management, for employees change, the information on fingerprint
sensor also needs modification. Therefore, operations including add,
delete, check, modify and so on can be done on fingerprint sensor.
2.1 Add user
Firstly, enroll employees fingerprint or password in the device.
Enter add user interface:
Reserve the rights of modification and explanation
Color Display Fingerprint Serial V3.5
Notice: Only some models have name options.
User ID: personnels attendance number
Name: use T9 input to input employees name.
Fingerprint: enroll employees fingerprint. Ten fingerprints can be
enrolled at most.
The employee with fingerprint enrolled can use fingerprint to
record attendance.
Enroll password: enroll users password. The effective digit is 18.
The employee with password enrolled can use password to record
attendance.
Access: allocate user access to operate menu. Common user can
only use fingerprint or password attendance. Administrator
can enter menu to do various operations and carry out daily
attendance as common user as well.
Take photo: adjust video setting to take photos and enroll users
photo.
Photo mode: it is the photo mode used during recording employee
attendance.
Reserve the rights of modification and explanation
Color Display Fingerprint Serial V3.5
Tips: If there is no administrator set, anybody can enter menu for
operation. If there is administrator, it is necessary to verify ID to
enter menu.
For example: the following is the flow for add user.
Input User ID
1Allocate User ID by default.
2Press
to delete the allocated User ID by default. Input User
ID from keyboard. If the User ID is wrong, press to input it
again.
Input name
Use T9 input to input employees name.
Press OK or / to select enroll fingerprint, then press OK to
start fingerprint.
Enroll fingerprint
Press finger according to devices prompt. Press the finger three
times in the proper way.
If one fingerprint is enrolled successfully, press OK to continue
Reserve the rights of modification and explanation
Color Display Fingerprint Serial V3.5
another finger, then press menu and ESC to return the last interface.
Press / to select enroll password and press OK to enroll
password.
Enroll password
Input password (18) according to devices prompt, and press OK
to verify it. Then press OK save it or press ESC to exit without saving
it.
After saving,
display will be on the device, which means the
password has been set.
Set access
Press / to select access box and press / to select access.
Photo mode
Press / to select the item, and then press / to set photo
mode.
There are four modes. The setting here is aimed at current
employee. Employees photo mode for attendance record is based on
this setting.
(1) Use overall setting: the employee observes the photo mode
setting.
Reserve the rights of modification and explanation
Color Display Fingerprint Serial V3.5
(2) No photo taken: there is no photo taken after attendance record.
(3) Take photo: the taken photo wont be saved after attendance
record.
(4) Take photo and save it: the taken photo is saved after attendance
record.
Take photo
Press / to select take photo, and then press OK to adjust
video setting and take photos.
After entering interface, the device is under grasp mode. Press
/ to switch option input box. Press numerical key on small
keyboard to input correct value to adjust the cameras taking effect.
After adjustment, press F8 or OK to grasp photo. Then the system will
remind you that the photo is saved successfully and ask you whether to
take it again or not. If you are satisfied with the photo, press return. Or
you can press OK to take photo again.
Save/exit user enrollment
Make sure that the enrolled information is correct, and then save it.
Reserve the rights of modification and explanation
Color Display Fingerprint Serial V3.5
1 Press menu or / to select complete
and press
OK,and the device will prompt saved successfully
Continue?. If you want to continue, press OK,or press
ESC.
2 Press ESC or / to select returnESC and then
press OK,and the device will prompt data has been changed.
Are you sure to save?. If you want to save it, press OK and
return to the last menu. Or press ESC to return the last
menu.
2.2 Manage user
All users information saved in the current device can be queried in
manage user, including user name, fingerprint count, whether to enroll
password, user attendance record and so on. Editing or deleting user
can also be done here.
Notice:1
means this employee is the administrator.
means password has been enrolled.
Reserve the rights of modification and explanation
Color Display Fingerprint Serial V3.5
2The picture may be different from your device. The
real product prevails.
Press menu on the above interface, and the operating menu will
pop out:
Press / to select the item.
2.2.1 Search user
If many users are enrolled, in order to find an employee quickly,
the device has provided User ID to search the employee.
Press menu on manage user interface to get operating menu.
Select Search user or press any numeric key to enter the following
page:
Reserve the rights of modification and explanation
Color Display Fingerprint Serial V3.5
Input User ID of employee to be queried. Press OK, after
successful query, the blue cursor will point to the employee. If there is
no such employee, no enrolled data will appear.
2.2.2 Query attendance
When administrator is checking employees fingerprint and other
enrolled information, he can also check the employees attendance
record during that month.
Press menu on manage user interface to get the operating menu,
select record,and the employees monthly attendance record can be
checked:
Reserve the rights of modification and explanation
Color Display Fingerprint Serial V3.5
Notice: The picture may be different from your device. The real
product prevails.
Press / to read attendance record.
Press page down & page up to read attendance record.
Press OK/menu to query detailed information.
Then press ESC to return to manage user interface.
Reserve the rights of modification and explanation
10
Color Display Fingerprint Serial V3.5
2.2.3 Edit user
Edit user information saved in the device. For example, the former
enrolled fingerprints are unusable, enter edit user to re-enroll
fingerprint or enroll password.
Use / or query user on manage user interface to select
employee to be edited. Then press menu to select edit or press
shortcut to verify it, and all enrolled information can be displayed on
the device:
User ID cannot be modified. The operation is similar to that of add
user. Fingerprint can be re-enrolled. Click enroll password directly to
set password or modify password. The access can also be modified.
Save edition/exit edition
1 Press menu or / to select complete
, press
OK,save edition and return to manage user interface.
2 Press ESC or / to select returnESC and then
press OK,and the device will prompt data has been changed.
Are you sure to save?. If you want to save it, press OK and
return to the last menu. Or press ESC to return the last
Reserve the rights of modification and explanation
11
Color Display Fingerprint Serial V3.5
menu.
2.2.4 Delete user
Del user is to delete employees partial information or all
information from the device. It is used when the following states
happen:
1when employees fingerprint or password is not needed any
more.
2 when employee leaves the position.
Press / on manage user interface or use query user to select
the employee to be edited. Click menu to get operating menu, and then
select delete user.
Delete user
If the user has no fingerprint or password, the corresponding item is
blue and cannot be operated. Press / to select the item to be
operated. Press OK to pop out dialog box and verify whether to delete
this item or not. Then the device will give corresponding prompt.
Press ESC to return to manage user page.
Reserve the rights of modification and explanation
12
Color Display Fingerprint Serial V3.5
2.2.5 Add user
In order to add user conveniently for operator, add user is
configured here. The function is the same as that of 1.1add user.
2.2.6 User access control
Press / on manage user interface or use query user to select
the employee to be edited. Click menu to get operating menu, and then
select user access control.
User access control option is to set open door access aimed at
everybody, including subgroup setting, verification mode, using time
zone, duress fingerprint management.
Subgroup: Allocate enrolled user to different groups for
management convenience.
Using time zone :1group time zone :Whether the user use his
groups default time zone
2user time zone :Set user unlocking time. If group
time zone is not used, others
unlocking time wont be affected.
verification mode:1group verification type :Whether the user use
his groups verification type
2 individual verification type :Select the users
verification
type.
If
group
verification type is not used, others
verification type wont be affected.
Manage duress fingerprint: User enrolls a new fingerprint or
specifies an enrolled fingerprint in the fingerprint
sensor as duress fingerprint. At any time
Reserve the rights of modification and explanation
13
Color Display Fingerprint Serial V3.5
anywhere, duress alarm will generate after the
fingerprint passes verification.
Notice: 1. Please refer to appendix 3 multi- verification methods
for various verification modes.
2. Not all models have multi- verification modes.
Operation:
Press /to move cursor to the item to be set. If it is the input box,
press numeric keys on small keyboard to input the value. If it is the roll
box, press / to switch the values. When the cursor is on manage
duress fingerprint, press
to enter duress fingerprint
or menu directly to return to
management. After setting, press
the last interface. Press ESC to cancel setting and return to the last
interface.
duress fingerprint management:
Reserve the rights of modification and explanation
14
Color Display Fingerprint Serial V3.5
1define/cancel duress fingerprint
Press OK on the above interface to define/cancel current selected
duress fingerprint. Press menu to get the following menu:
Select cancel all to cancel all fingerprints, not taking them as duress
fingerprint.
2enroll duress fingerprint
Press menu on the above interface, select add fingerprint to enter
enroll fingerprint interface. After successful enrollment, the enrolled
fingerprints will be specified as duress fingerprints.
3save duress fingerprint
If the duress fingerprint definition on the above interface is correct,
press menu, and select save in the menu.
Reserve the rights of modification and explanation
15
Color Display Fingerprint Serial V3.5
2.2.7 ID card
Some devices can use ID card to verify ID.
Enroll ID card
The device with ID card function has enroll ID card on add user
interface:
Press / to make cursor on enroll card. Press OK to enter
enroll card.
Sway the card in the induction area. After the device inducts the
card, move the card off. The device will save the card number and
display it on the screen. Press ESC to exit. Press OK to save it and
return to the last interface.
ID card verification
Sway the card in the induction area. After the device inducts the
card, move the card off. If the card has been enrolled on the device, the
device will display the card holders information on the screen. If the
card has not been enrolled, it will prompt that the card is not enrolled.
Notice: Card induction area is 3cm7cm above fingerprint head.
Reserve the rights of modification and explanation
16
Color Display Fingerprint Serial V3.5
2.3 SMS
SMS is similar to notice. The operator can edit the notice content in
advance and make it into SMS displayed on the screen. SMS includes
common SMS and individual SMS. If common SMS is set,
will
be displayed in information column at the bottom of standby interface
in the specified time. Press shortcut can be set in keyboard
definition to check SMS content. If individual SMS is set, the
employee who can receive SMS can see SMS after successful
attendance.
Operation
Notice: The picture may be different from your device. The real
product prevails.
Press / to read SMS.
Press page down & page up to read SMS.
Press OK to query detailed information.
Press menu to get SMS setting menu.
Reserve the rights of modification and explanation
17
Color Display Fingerprint Serial V3.5
2.3.1 Set SMS
1add SMS
Press / in pop-out menu to select add SMS to add the selected
SMS.
Start time: The time when SMS comes into effect
Effective time length: SMS appears in the effective time. After the
effective time, it wont appear.
Information type : individual: SMS aimed at individual only
common: SMS able to be seen by all employees
preset : Preset SMS, no difference of individual SMS or
common SMS.
Operation:
When the cursor is on the text box, press shortcut to enable T9
Reserve the rights of modification and explanation
18
Color Display Fingerprint Serial V3.5
input, input SMS content. Press / to switch option input box. Press
/ to change setting or press numeric key on small keyboard to input
value.
1If the selected type is individual SMS, distribute is usable. Here, it
is to distribute individual SMS to employee:
Press / to search employee.
Press page down & page up to search employee.
Press OK to select the employee, and SMS will be
distributed to him.
Press menu to save it and then exit.
Notice: If exit without selecting any employee, the SMS type will
become preset.
2If the selected type is common SMS or preset SMS, distribute
cannot be used. After setting, press menu to save it and return to SMS
list.
2edit SMS
Press / in pop-out menu to select edit, and SMS can be edited.
The operation is the same with that of add SMS.
Reserve the rights of modification and explanation
19
Color Display Fingerprint Serial V3.5
3delete SMS
Press / in the pop-out menu to select delete, and the selected
SMS can be deleted. At the same time, all information related with this
record can be cleared.
2.3.2 Employee check SMS
1check common SMS
When the device is in standby state, the main interface will display
pictures and current effective common SMS content in cycle. The
display time interval is the same with that of picture display.
appears on main interface of the device, press
When
shortcut defined in keyboard definitionto check current effective
common SMS in time.
Reserve the rights of modification and explanation
20
Color Display Fingerprint Serial V3.5
2check individual SMS
When user passes verification, if the user has SMS, the SMS content
will be displayed.
The information display time length is 30 seconds. During this
period, user verification can be done. Close the current display to enter
verification interface.
Reserve the rights of modification and explanation
21
Color Display Fingerprint Serial V3.5
2.4 Work code
Salary is based on attendance. There are many work types for
employees. An employee may have different work type in different time
period. Different work types have different pays. Therefore, in order to
distinguish different attendance states when user is dealing with
attendance data, the device has provided a parameter to mark which
attendance record belongs to which work type.
Operation
Notice: The picture may be different from your device. The real
product prevails.
Press / to read work code.
Press page down & page up to read work code.
Press OK to edit the selected work code.
Press menu to get work code setting menu.
Reserve the rights of modification and explanation
22
Color Display Fingerprint Serial V3.5
2.4.1 Set work code
1add work code
Press / in pop-out menu to add a work code.
code: Work code
name: To indicate the work code
2edit work code
Press / in pop-out menu to select edit, and edit the name of
selected work code. The operation is similar to that of add work code.
3delete work code
Press / in pop-out menu to select delete, and delete the
selected work code.
Reserve the rights of modification and explanation
23
Color Display Fingerprint Serial V3.5
2.4.2 Use work code
Press shortcut on standby interface can be set in keyboard
definitionto enter work code option interface.
Notice: The picture may be different from your device. The real
product prevails.
User can input work code directly or press / to select work
code from the list and press menu, then press OK to save it and then
return to the main interface.
Reserve the rights of modification and explanation
24
Color Display Fingerprint Serial V3.5
2.5 Access control option
Access control option is to set users open door time zone, control
lock and related devices parameters.
To unlock, the enrolled user must accord with the following
conditions:
1. The current unlock time should be in the effective time of user
time zone or group zone.
2. The group where user is must be in access control (or in the same
access control with other group, to open the door together).
The system default the new enrolled user as the first group, default
group time zone as 1, access control as the first group, and the new
enrolled user is in unlock (if user has modified the related setting of
access control, the system will be changed with users modification.)
Operation:
Press / to select your desired item, press OK to execute the
current selected item.
Reserve the rights of modification and explanation
25
Color Display Fingerprint Serial V3.5
2.5.1 Time zone setting
Time zone is the minimum unit of access control option. The
whole system can define 50 time zones. Every time zone defines
seven time sections (namely, a week). Every time section is the
effective time zone within 24 hours everyday. Every user can set 3
time zones. or exists among the three zones. It is effective if only
one is satisfied. Every time section format is HH:MM-HH:MM,
namely, accurate to minute.
If end time is smaller than start time 23:57- 23:56, the whole
day is forbidden. If end time is bigger than start time00:00- 23:59,
it is effective section.
Effective time zone for user unlocking:00:00-23:59 or end time is
bigger than start time.
Notice: System default time zone 1 as whole day opennamely,
the new enrolled user is unlocking.
Operation:.
Input time zone number. If the enrolled time zone has number
already, then the time zone setting will displayed automatically. Press
Reserve the rights of modification and explanation
26
Color Display Fingerprint Serial V3.5
/. / to move the cursor to the input box, press numeric key on
small keyboard to input value. Then press menu to save it and press
ESC to exit.
2.5.2 Holiday setting
Special access control time may need during holiday. It is
different to modify everybodys access control time. So a holiday access
control time can be set, which is applicable for all employees.
Operation:
1 Add holiday
Press menu to get operation menu
Press / to select add.
Reserve the rights of modification and explanation
27
Color Display Fingerprint Serial V3.5
Press / to move cursor to the input box. Press numeric key on
small keyboard to input the value. After setting, press menu to save it.
Then press ESC to exit.
2 Edit holiday
Select the line to be edited. Press OK directly or press menu to
select edit in operating menu.
Press / to move cursor to the input box. Press numeric key on
small keyboard to input the value. After setting, press menu to save it.
Then press ESC to exit.
Reserve the rights of modification and explanation
28
Color Display Fingerprint Serial V3.5
3 Delete holiday
Select the line to be deleted. Press menu to select delete in
operating menu.
Notice: If holiday access control time is set, users open door time
zone during holiday subject to the time zone here.
2.5.3 Group time zone setting
Grouping is to manage employees in groups. Employee in groups
use group time zone by default. Group members can also set user time
zone. Every group can hold there time zones. The new enrolled user
belongs to Group 1 by default. He can also be allocated to other
groups.
Operation:
1 Add group time zone
Press menu to get operating menu
Reserve the rights of modification and explanation
29
Color Display Fingerprint Serial V3.5
Press / to select add. For example, to add a group whose time
zone is 2 and 3, as shown below:
Notice:1. If holiday is effective, only when there is intersection
between group zone and holiday time zone, can the group
member open the door.
2. If holiday is ineffective, the access control time of group
member wont be affected by holiday.
Press /to move cursor to the item to be set. If it is the input box,
press numeric keys on small keyboard to input the value. If it is the roll
box, press /
to switch the values. After setting, press menu
directly to return to the last interface. Press ESC to cancel setting
and return to the last interface.
2 Edit group time zone
Reserve the rights of modification and explanation
30
Color Display Fingerprint Serial V3.5
Select the line to be edited. Press OK directly or press menu to
select edit in operating menu.
Press /to move cursor to the item to be set. If it is the input box,
press numeric keys on small keyboard to input the value. If it is the roll
box, press /
to switch the values. After setting, press menu
directly to return to the last interface. Press ESC to cancel setting
and return to the last interface.
3 Delete group time zone
Select the line to be deleted. Press menu to select delete in
operating menu.
2.5.4 Set access control
Make various groups into different access controls to achieve
multi-verification and improve security. An access control can be made
up of 5 groups at most.
Operation:
Reserve the rights of modification and explanation
31
Color Display Fingerprint Serial V3.5
4 Add access control
Press menu to get operating menu:
Press / to select add. For example, to add an unlocking
combination which needs the verification of both group 1 and 2, as
shown below:
Reserve the rights of modification and explanation
32
Color Display Fingerprint Serial V3.5
Press / to move cursor to the input box. Press numeric key on
small keyboard to input value. After setting, press menu to save it.
Then press ESC to exit.
5 Edit access control
Select the line to be edited. Press OK directly or press menu to
select edit in operating menu.
Press / to move cursor to the input box. Press numeric key on
small keyboard to input value. After setting, press menu to save it. Then
press ESC to exit.
Reserve the rights of modification and explanation
33
Color Display Fingerprint Serial V3.5
Delete access control
Select the line to be deleted. Press menu to select delete in
operating menu.
2.5.5 Access control parameter
Set device control locks and related device parameters.
Lock driver time length: Device control electronic lock is in enabling
time. effective value 110 seconds
door sensor delay: After the door is open, delay the time to check door
sensor. If door sensor state is different from the normal state of
door sensor mode, alarm will be given off. This time is called
door sensor delay. effective value: 199 seconds
door sensor mode: It includes NONE, NC and NO. NONE means there
is no door sensor. NO means the door is open
normally. NC means the door is closed normally.
door sensor alarm: When abnormal door sensor state is detected, alarm
will be given off after some time. This time is door
sensor alarm. effective value: 199 seconds
alarm count: When the failed press times reach the set times, alarm
signal will come out.effective value 19 times
NC time zone: Set time zone for access control NC. Nobody can unlock
during this time zone.
NO time zone: Set time zone for access control NO. The lock is always
in enabling state during this time zone.
Whether holiday is effective: Define time zone for NO or NC. Whether
the time zone set in time zone is effective. Notice:1.
When time zone is set for NO or NC, please set door
sensor mode as None, or alarm signal may come out
Reserve the rights of modification and explanation
34
Color Display Fingerprint Serial V3.5
during time zone of NO or NC.
2. If time zone of NO or NC has no definition, the device
will prompt it and add the definition in time zone
setting.
Operation:
Press /to move cursor to the item to be set. If it is the input box,
press numeric keys on small keyboard to input the value. If it is the roll
box, press / to switch the values. After setting, press menu directly
to return to the last interface. Press ESC to cancel setting and return to
the last interface.
2.5.6 Duress alarm parameter
There is duress alarm parameter setting in the device. When
employee come across duress, select duress alarm mode, the device will
open the door as usual. But the alarm signal will be sent to the alarmer.
Help key: If select Yes, press help then press fingerprint in the
following 3 seconds or press ID number, and duress alarm
will come out after successful identification. If select No,
Reserve the rights of modification and explanation
35
Color Display Fingerprint Serial V3.5
it is useless to press help.help can be set in keyboard
definition.
1:1 Trig: if select Yes, when user use 1:1 match mode, alarm signal
will come out. Or there is no alarm signal.
1:N Trig: if select Yes, when user use 1:N match mode, alarm signal
will come out. Or there is no alarm signal.
Pwd Trig: If select Yes, when user use password verification mode,
alarm signal will come out. Or there is no alarm
signal.
Alarm delay: After duress alarm gets started, the alarm signal is not
output directly. But it can be defined. After some time,
alarm signal will be generated automatically. 0-255
seconds
Operation:
Press /to move cursor to the item to be set. If it is the input box,
press numeric keys on small keyboard to input the value. If it is the roll
box, press / to switch the values. After setting, press menu directly
to return to the last interface. Press ESC to cancel setting and return to
the last interface.
Reserve the rights of modification and explanation
36
Color Display Fingerprint Serial V3.5
2.5.7 Other options
Refer to appendix 6 anti-pass back for anti-pass back setting.
2.5.8 Disable alarm
When the device is in alarm state, press menu, the device will say
are you sure to disable alarm. If not, the alarmer will moo all the
time. After the alarm is disabled, the device will recover normal state.
Alarm types: door sensor alarm, tear-down alarm and duress alarm.
2.6 Card management
Support Mifare non-touch intelligent card with working frequency of
13.56MHZ. Integrate fingerprint attendance to other systems and
support multi- verification mode to meet the demands of different
people.
Operation
Press / to select your desired item, press OK to execute the
Reserve the rights of modification and explanation
37
Color Display Fingerprint Serial V3.5
current selected item.
2.6.1 Enroll card
Use Mifare card as ID card. Only card number is needed to enroll.
Operation
1. Enroll
Step 1:Select enroll card and then press OK.
Step 2:press keyboard to input the number to be enrolledif the
number has been there already, the device will prompt you to
copy the information to the card.,and then press OK.
Reserve the rights of modification and explanation
38
Color Display Fingerprint Serial V3.5
Step 3:The device prompts to show card.
Step 4: Put the card in the induction area until the operation is
successful.
2. verification:
Sway the card in the induction area. After the device inducts the
card, move the card off. When the verification is successful, the device
will give prompt.
Tips: Please enter user access control option to modify the
verification mode as RF, or verification wont be successful.
2.6.2 Enroll fingerprint card
Enroll fingerprint and write fingerprint into card.
Operation
1. Enrollment
Step 1:Select enroll fingerprint card and press OK.
Reserve the rights of modification and explanation
39
Color Display Fingerprint Serial V3.5
Step 2:Use keyboard to input the number to be enrolledif the number
has been there already, the device will prompt you to copy the
information to the card.,and then press OK. The device will
prompt you to move off your finger.
Step 3: Press finger properly three times.
Step 4: Device prompts please show card.
Reserve the rights of modification and explanation
40
Color Display Fingerprint Serial V3.5
Step 5:Put the card in the induction area, waiting for the device to read
fingerprint data into card until the enrollment succeeds.
2. verification:
Sway the card in the induction area. After the device inducts the
card, move the card off. When the verification is successful, the device
will give prompt. If the pressed fingerprint is different from that stored
in the card, the verification will fail.
2.6.3 Clear card information
Delete all the information in the card being operated at present.
Operation
Reserve the rights of modification and explanation
41
Color Display Fingerprint Serial V3.5
Put the card in the induction area, waiting for device to delete all the
information in the card. If the card data has been stored in the device,
the device will remind you whether to delete the information in the
device or not. Yes is to delete the users fingerprint and information in
the device. No is to keep the information.
2.6.4 Copy card information
Copy card information to the deviceafter copy, the fingerprint is
still in the card,then press fingerprint attendance directly on the
device, with no need of using Mifare card.
Operation
Reserve the rights of modification and explanation
42
Color Display Fingerprint Serial V3.5
Press / to select only copy user information or copy user
information and fingerprint, and then press OK.
2.6.5 Set card parameter value
Set password of Mifare card and decide whether the information
should be saved or not.
fingerprint card password :After the password is set, the device will
write password into the enrolled fingerprint card. Then
Reserve the rights of modification and explanation
43
Color Display Fingerprint Serial V3.5
the fingerprint card can only be used on this device.
Save the information: Decide whether to save the enrolled information
to the device when enrolling card or fingerprint
card. No means the information is only
saved in the card. Yes means the information
is saved in both card and device.
Operation
Press /to move cursor to the item to be set. If it is the input box,
press numeric keys on small keyboard to input the value. If it is the roll
box, press / to switch the values. After setting, press menu directly
to return to the last interface. Press ESC to cancel setting and return to
the last interface.
Notice: Card induction area is 3cm5cm above fingerprint
reader.
Reserve the rights of modification and explanation
44
Color Display Fingerprint Serial V3.5
3 Communication option
When the device and PC are used to transmit data, it is necessary to
use communication wire to set communication parameters in the
device. When the device is in communication, communicating
appears. Dont operate the device then.
Notice: When the device is communicating with computer,
please check the setting here. The parameters here must be in
accordance with that of software communication interface.
3.1 Network option
When Ethernet is used for communication of device and PC, the
following settings need to be checked:
Device IP address: IP is 192.168.1.201 by default. You can modify it
if it is necessary. But it cannot be the same with
that of PC.
Subnet mask: It is 255.255.255.0 by default. You can modify it if it
Reserve the rights of modification and explanation
45
Color Display Fingerprint Serial V3.5
is necessary.
Gateway address: It is 0.0.0.0 by default. If the device and PC are in
different net segment, it is necessary to set address.
Net speed: Set the speed according to the LAN where the device is.
Operation
Press /to move cursor to the item to be set. If it is the input box,
press numeric keys on small keyboard to input the value. If it is the roll
box, press / to switch the values. After setting, press menu directly
to return to the last interface. Press ESC to cancel setting and return to
the last interface.
3.2 Serial port option
When serial port RS232/RS485 is used for communication of
device and PC, the following settings need to be checked:
Baud rate: Used for communication with PC. There are five options:
9600, 19200, 38400, 57600 and 115200. If the
communication speed is high, RS232 is recommended. If
the communication speed is low, RS 485 is
Reserve the rights of modification and explanation
46
Color Display Fingerprint Serial V3.5
recommended.
RS232: Whether use RS232 to communicate. Select Yes if
RS232 is to be used.
RS485: Whether use RS485 to communicate. Select Yes if
RS485 is to be used.
USB: Whether use USB to communicate. Select Yes if USB is to
be used.
RS232, RS485 and USB cannot be used at the same time.
Operation
Press /to move cursor to the item to be set. Press / to
switch the values. After setting, press menu directly to return to the last
interface. Press ESC to cancel setting and return to the last interface.
3.3 Connection option
When RS232/RS485 is used for communication of device and PC,
it is necessary to set device ID.
Device ID: 1254. If RS232/RS485 is used, this ID needs to be
input on the software communication interface.
Reserve the rights of modification and explanation
47
Color Display Fingerprint Serial V3.5
To improve the security of attendance data, connection password
needs to be set here. Connection password must be input when PC
software is to connect device to read data.
connection password :System password is 0 by default.namely,
there is no password. it can be set as other value.
After setting, the password must be input if software
is to communicate with device. Or the connection
will fail. The password length is 16 digits.
Operation
Press / to move cursor to the input box. Press numeric key on
small keyboard to input the value. After setting, press menu directly to
return to the last interface. Press ESC to cancel setting and return to
the last interface.
3.4 Wireless option
Before the device is used for wireless network, other physical
groupware of 802.11 network, such as joint, distributing system,
wireless medium must be in existence. ESSID to connect to the network
Reserve the rights of modification and explanation
48
Color Display Fingerprint Serial V3.5
must be known (network ID).
Network ID: Network ID to be connected to wireless network.
(There is difference between small letter and capital letter.)
Network model: there are two models: infrastructure model (for star
structure)
and
ad hoc
model
(for
peer-to-peer-network).
Authentication mode: Infrastructure mode includes five
authentication modes: OPEN, SHARED, WEPAUTO,
WPAPSK and WPA2PS002E.
adhoc model includes four authentication modes: OPEN,
SHARED, WEPAUTO and WPANONE.
Encrypt type:when the selected encrypt type is NONE,the password
in WEP (Wired equivalent privacy) and WPA (WiFi
protested access) cannot be edited, namely, it is not
necessary to input password.
Device IP address :In 802.11 wireless network, there is DHCP. Or
enter IP interface to input correct IP address, subnet
mask and so on.
Operation
Reserve the rights of modification and explanation
49
Color Display Fingerprint Serial V3.5
Press / to switch cursor to the input box or button. Use T9
input to input network ID, which must be input, or the cursor cannot be
moved to other input box. Then press / to select the item to be set
or press OK to do corresponding operation.
1set password :
According to the selected authentication mode and different
encrypt types, the interface where password is set is also different. There
are two interfaces: WEP and WPA.
WEP password
Reserve the rights of modification and explanation
50
Color Display Fingerprint Serial V3.5
Input correct password. There are four passwords in WEP
password. If the four passwords are set properly, only the current
selected password is the effective value.
WPA password
Input correct password ,set password, press OK or menu to save the
setting, and then return to wireless option interface.
Reserve the rights of modification and explanation
51
Color Display Fingerprint Serial V3.5
2specify IP:
Specify the device IP in wireless network. It has nothing to do with
network option in communication option.
After IP is specified, press OK or menu to save the setting, and then
return to wireless option interface.
After setting, press OK or menu directly to return to the last
interface. Press ESC to cancel setting and return to the last interface.
3.5 Wireless network
Check wireless signal and the signal intensity received in the
current environment to create condition for user to select better
network.
Reserve the rights of modification and explanation
52
Color Display Fingerprint Serial V3.5
Press M/OK to set the selected wireless network.
Press
to refresh the list.
3.6 Wiegand option
Define Wiegand input & output format.
Reserve the rights of modification and explanation
53
Color Display Fingerprint Serial V3.5
3.6.1 Input configuration
User defined format:User defined Wiegand input format
bit digit:Wiegand data digit length
pulse width:Pulse width is 100 microseconds by default, which can
be adjusted from 20 to 800.
Pulse interval:It is 900 microseconds by default, which can adjusted
between 200 and 20000.
Input content:Content contained in Wiegand input signal, including
User ID or card number.
Operation
Input the name of user-defined format. Press /to move cursor
to the item to be set. If it is the input box, press numeric keys on small
keyboard to input the value. If it is the roll box, press / to switch
the values. After setting, press menu directly to return to the last
interface. Press ESC to cancel setting and return to the last interface.
Reserve the rights of modification and explanation
54
Color Display Fingerprint Serial V3.5
3.6.2 Output configuration
format: It is the defined format in the system. User need not specify
total digit and the information position.
There are 4 definition formats by default in the
system:Wiegand 26 with site code, Wiegand 34 with site code,
Wiegand 26 without site cod and Wiegand 34 without site code.
Wiegand26 with site code means W26 format output with device ID.
Wiegand26 without site code means W26 format output without site
code. If there is no site code, then the signal not to be output does
not contain the information. If there is site code, the output is the set
site codesimilar to device ID. But this code is specified by the user
and different devices can be repeated, with range of 0-255..
Failed ID: It is the failed ID after unsuccessful verification. close
means not to output it. (with range of 0-65534)
Site code:Similar to device ID. But the code is specified by user.
Different device can be repeated. (With range of 0-255)
pulse width:Pulse width is 100 microseconds by default, which can
be adjusted from 20 to 800.
Pulse interval:It is 900 microseconds by default, which can adjusted
between 200 and 20000.
Output content:Content contained in Wiegand output signal,
including User ID or card number.
Operation
Reserve the rights of modification and explanation
55
Color Display Fingerprint Serial V3.5
Input the name of user-defined format. Press /to move cursor to
the item to be set. If it is the input box, press numeric keys on small
keyboard to input the value. If it is the roll box, press / to switch
the values. For example, to modify failed ID as 10,press / firstly to
select Yes, then input 10 in the input box.. After setting, press menu
directly to return to the last interface. Press ESC to cancel setting and
return to the last interface.
Reserve the rights of modification and explanation
56
Color Display Fingerprint Serial V3.5
4 System option
Set system parameters to meet users demand as many as possible.
4.1 System parameter
1:1 matching threshold value: The similarity of ID+fingerprint
verification and the enrolled template
1:N matching threshold value: The similarity of verification and the
enrolled template
Recommended matching threshold value:
Matching threshold value
FRR
FAR
high
low
1:N
1:1
45
25
middle middle
35
15
low
25
10
high
Time format: Time format displayed on the initializing interface of
Reserve the rights of modification and explanation
57
Color Display Fingerprint Serial V3.5
fingerprint sensor
Press
to select format. The fingerprint sensor supports ten
date format: YY-MM-DD, YY/MM/DD, YY.MM.DD, MM-DD-YY,
MM/DD/YY,
MM.DD.YY, DD-MM-YY,
DD/MM/YY, DD.MM.YY
and YYYYMMDD. Select your desired date format.
keyboard voice: Press / to set whether the key has voice or
not. Yes means having voice, and No means no
voice.
Voice prompt: Press / to select whether to give voice prompt or
not. The device will give corresponding voice prompt
during operation.
volume: Press / to set it.
attendance record alarm: when the free space reaches the set value,
the device will give alarm automatically
(effective value is 099,0 means the space is all
used and there is no alarm. )
repeat verification time: it is in the set time rangeunit :minute. If
somebodys attendance record has been there, then the
record of second attendance wont be saved. (effective
value is 060 minutes. 0 means all the records
after verification are saved.)
Operation
Reserve the rights of modification and explanation
58
Color Display Fingerprint Serial V3.5
Press / to move cursor to the input box. Press numeric key
on small keyboard to input the value. If it is the input box, press numeric
keys on small keyboard to input the value. If it is the roll box, press
/ to switch the values. After setting, press OK or menu directly to
save the setting and return to the last interface. Press ESC to cancel
setting and return to the last interface.
4.2 Data management
Delete attendance record:Delete all attendance records.
Delete all data:Delete all enrolled employees information,
fingerprint and attendance record.
Clear management access:Change all administrators into common
users.
Delete attendance photo: delete all employees attendance photos.
Delete photos of black list: delete the saved photos which fail in
passing attendance record.
Reserve the rights of modification and explanation
59
Color Display Fingerprint Serial V3.5
Notice:If the device has access control function, when all data are
deleted, the device needs to be restarted to continue enrollment, or
the new enrolled employee has no unlocking access.
Operation
Press / to move cursor to the selected button. Press OK or
menu to start operation. The device will remind you whether to continue
the current operation or not. Then press OK or menu to delete all the
data, which wont be recovered after deletion. Press ESC to return to
the last interface.
Clear propaganda picture:Clear the propaganda pictures uploaded to
the device from U disk. refer to 5.4 upload user defined picture for
how to upload the propaganda pictures.
Operation
Reserve the rights of modification and explanation
60
Color Display Fingerprint Serial V3.5
Press / to preview the propaganda pictures in the device.
Click OK to delete all these pictures. After deletion, the next picture will
appear. Click delete all to delete all the propaganda pictures in the
device. Then press ESC to return to data management interface.
4.3 Upgrade firmware
Use software to upgrade firmware program.
Notice:If you need such upgrade file, please contact technician.
Usually, firmware upgrade is not recommended.
Operation
Insert U disk with upgrade file into the slot. The device will
identify the file automatically. The device will give prompt whether it is
successful or not.
Reserve the rights of modification and explanation
61
Color Display Fingerprint Serial V3.5
4.4 Keyboard definition
4.4.1 Status key definition
User defined the devices attendance status key. Press
corresponding status key to record attendance.
Press any status key on the standby interface, and the attendance
status and status key will be displayed at the left bottom of the screen..
Operation
Press / to move cursor to the input box. Press / to switch
the values. After setting, press OK save the setting. And press ESC to
cancel setting and return to the last interface.
Notice:1. If some status key is useless, set the status key as None.
2. It is iclock100 keyboard Operation here. Refer to 4.4.2
shortcut definition for other models.
4.4.2 Shortcut definition
Define the shortcut function of various keys. The key can be
Reserve the rights of modification and explanation
62
Color Display Fingerprint Serial V3.5
defined as attendance status shortcut or check shortcut. Press
corresponding key on the standby interface, attendance status will
appear or enter the function interface quickly.
Operation
Press / to read shortcut definition.
Press Page up & Page down to read shortcut definition.
Press OK to edit the selected shortcut.
4.4.2.1 Set shortcut
Select a shortcut ,press OK to enter edit interface.
function:Set shortcut function for his key, including status key ,
User ID and SMS check.
The following options will appear after the status key is selected:
code:Allocate a code for status key to provide convenience to check
the record statistics.
name:The name of key status
auto switch:When it reaches the set time point, the device will
switch the attendance status automatically.
Reserve the rights of modification and explanation
63
Color Display Fingerprint Serial V3.5
1set it as function key
Operation
Press / to set # as help.
2set it as status key
Press / to move cursor to the input box. Press numeric key on
small keyboard to input the value. After setting, press menu directly to
save the setting and return to the last interface. Press ESC to cancel
setting and return to the last interface.
Reserve the rights of modification and explanation
64
Color Display Fingerprint Serial V3.5
4.4.2.2 Use shortcut
1 status key
Press F3 on standby interface and the corresponding status will
appear at the left bottom.
2shortcut key
Set * as work code in setting.
Press * on standby interface to enter the interface of work
code.
Reserve the rights of modification and explanation
65
Color Display Fingerprint Serial V3.5
4.5 Interface option
When user is using 1:1 match or password verification,he may
forget to enroll fingerprint or does not press the finger in the proper
way. For users convenience and to reduce repeat key, the device
allows retry. User can set initializing interfaces display style.
Select clock:After verification, the selected clock mode will be
displayed on the screen.
Display propaganda picture:User can display some propaganda
pictures on the screen.
1picture cycle interval means how soon will the picture be
changedeffective value is 3999 seconds.
2time display delay means the clock picture display time length
after verification. After the display delay, the propaganda picture
will be displayed on the initializing interface again (with effective
value of 0999 seconds, and 0 means displaying clock all
along.
Photo mode: when the employee is in attendance record, grasp photo
and save it? It is aimed at the setting of all employees.
There are 4 modes: take photo: take photo but not save photo during
attendance record.
No photo taken: there is no photo taken during
attendance record.
Taken photo and save photo: take photo and save photo
during attendance record.
Save photo even if fail in pass: take photo and save
photo when employee fails three times in passing
attendance record.
Reserve the rights of modification and explanation
66
Color Display Fingerprint Serial V3.5
Operation
Press / to move cursor to the input box. Press numeric key on
small keyboard to input the value. After setting, press menu directly to
save the setting and return to the last interface. Press ESC to cancel
setting and return to the last interface.
4.6 Reset
Make devices communication option,system option and so on
reset to the state of factory.
Factory reset:Make all the parameters in the device reset to the state of
factory.
Reset keyboard definition:Reset the corresponding setting of keyboard
definition to that of factory.
Reset bell option:Only reset bell option to factory state.
Reset other parameters: only reset communication option,system
parameter,interface option and so on to factory state.
Reset access control option: Only reset access control option and user
access control option to factory state.
Reserve the rights of modification and explanation
67
Color Display Fingerprint Serial V3.5
Press / to move cursor to the button to be operated. Press OK
to start operation. The device will say Are you sure to execute the
current operation?. Press OK to reset it to factory state and press
ESC to cancel operation.
Notice:The employees information and attendance data wont
be deleted when this operation is being done.
4.7 Bell option
Many companies need bell for on-duty and off-duty. Some use
manual bell. Some use electronic bell. To save cost and provide
convenience for management, we integrate bell functions to fingerprint
sensor. You can set time for bell. When it is the scheduled time, the
fingerprint sensor will play the selected ring automatically. And the ring
will stop automatically when it is the end time.
Operation:
Reserve the rights of modification and explanation
68
Color Display Fingerprint Serial V3.5
Press / to read bell option.
Press Page up & Page down to read bell option.
Press
to enable/disable the selected bell.
Press OK to set the selected bell and edit the bell.
Bell time:The bell rings automatically when it is the
specified time.
Ring option:Bell ring
Adjust volume: ring volume
Ring counts:Ring times
Bell status:Whether to enable this bell
Reserve the rights of modification and explanation
69
Color Display Fingerprint Serial V3.5
Press / to move cursor to the input box. Press numeric key on
small keyboard to input the value. After setting, press menu directly to
save the setting and return to the last interface. Press ESC to exit.
Notice:Ring time can be set with week as the period, namely, the
bell rings automatically at some time of some day in a week. This
function is not the must configuration. If you want it, please contact
our businessman or technician.
4.8 Other options
Set sleep time, external bell and other parameters for the device.
Scheduled sleep:When it is the scheduled sleep time, the device not
in operation will enter sleep status. Press any key or
finger to awake it.
External bell:whether to enable external bell (It is the bell ring given off
from external electronic bell, connected with the internal of the device,
instead of the device speaker.
Video setting: set parameters of camera installed in the device and
adjust the camera effect to the best.
Reserve the rights of modification and explanation
70
Color Display Fingerprint Serial V3.5
fingerprint image display:Select whether to display the fingerprint image
on the screen when it is enrolling or verifying There are 4
options:display upon both enrollment and verification, only display
upon enrollment, only display upon verification, not display upon
enrollment and verification.
lock power-off :To prevent hostile power-off, select whether to
lock power-off or not.
disable: the power is off 3 seconds after pressing
power-off.
enable ,it is ineffective after pressing power-off.
Notice:1. External bell function needs support of device hardware.
If you need it, please contact with our businessman or
technician.
2. Only device with power-off function has lock
power-off option.
Operation
Press numeric key on small keyboard to input the value to be set.
Reserve the rights of modification and explanation
71
Color Display Fingerprint Serial V3.5
After setting, press
directly to save the setting and return to the
last interface. Press ESC to cancel the setting and return to the last
interface.
Video setting
Press / to select adjust video setting, press OK to enter
video setting adjustment interface.
After entering the interface, the device is under the mode of grasp.
Press/ to switch option input box. Press numerical key on small
keyboard to input correct value to adjust the taking effect of camera.
Then press
or OK to save setting.
Reserve the rights of modification and explanation
72
Color Display Fingerprint Serial V3.5
5 Time date
5.1 Time date option
Accurate attendance time is based on accurate time date.
Enter time date to set options:
Operation
Press / to move cursor to the input box. Press numeric key on
small keyboard to input the value. After setting, press menu directly to
save the setting and return to the last interface. Press ESC to cancel
setting and return to the last interface.
5.2 DLST
DLST,also called Daylight Saving Time,is a system to prescribe
local time in order to save energy. The unified time adopted during the
system date is called DLST. Usually, the time will be one hour
forward in summer. It can make people sleep early and get up early. It
can also reduce lighting to save power. In autumn, the time will be
Reserve the rights of modification and explanation
73
Color Display Fingerprint Serial V3.5
recovered. The regulations are different in different countries. At present,
nearly 110 countries adopt DLST.
To meet the demand of DLST, a special option can be customized
on our RF Card Time & Attendance recorder. Make the time one hour
forward at XX (minute) XX (hour) XX (day) XX (month), and make the
time one hour backward at XX (minute) XX (hour) XX (day) XX
(month) if necessary.
Notice:Only some models have DLST function. If you need it,
please contact our business representative or technician.
Operation
When the device has DLST function, the option will be appeared on
time date interface:
1Set DLST as enable
2Input DLST start time and end time.
For example, if 08:00, April 1st is set, the device enter DLST,and the
time will be one hour forward. If it is 08:00,August 1st, the device will
reset normal time.
Reserve the rights of modification and explanation
74
Color Display Fingerprint Serial V3.5
3Press
/OK to save setting. Press ESC to exit without saving.
Reserve the rights of modification and explanation
75
Color Display Fingerprint Serial V3.5
6 U disk management
Import user information, fingerprint template, attendance data and
so on in the device to attendance software or import user information
and fingerprint to other devices through U disk.
6.1 Download data
6.1.1 Download attendance data
Save all attendance data in the device to U disk.
Operation
1 Insert U disk into USB slot of fingerprint sensor through mini
USB.
2 Press / to download attendance data.
Press OK for verification. downloading data, please
waitwill appear on the display when the device is
downloading attendance data until it is successfully downloaded.
Reserve the rights of modification and explanation
76
Color Display Fingerprint Serial V3.5
3Press ESC to return to initializing interface. Pull out U disk.
X_attlog.datattendance logwill be saved in U disk. (X
stands for device ID.).
6.1.2 Download user data
Save all users information and fingerprint in the device to U disk.
Operation
Insert USB flash disk into USB slot of fingerprint sensor,press /
to download user, then user.datuser informationand template.dat
fingerprint templatewill be saved in U disk.
6.1.3 download SMS
Save SMS added to the device to U disk.
Operation
Insert U disk into USB slot of fingerprint sensor. Press / to
select download SMS. After successful download, udata.dat and
sms.dat can be seen in U disk.
6.1.4 Download user photo
Save employees photo into U disk.
Notice: Only some models possess the function to download user
photos.
Operation:
Insert USB flash disk into USB slot of fingerprint sensor,press
/ to download user,then the picture named with User ID will be
Reserve the rights of modification and explanation
77
Color Display Fingerprint Serial V3.5
seen in U disk.
6.1.5 Download attendance photo
Download attendance photos and black list photos saved in device
to U disk. The format of photo is JPG.
Notice: Only some models possess the function to download
attendance photos.
Operation:
Insert U disk into USB slot of fingerprint sensor, press / to
download attendance photo.
Download all photos: including attendance photos and black list photos.
Download attendance photo: only download attendance photo to U disk.
Download black list photo: only download blacklist photo to U disk.
Delete downloaded photo: select not delete downloaded photo, the
photo will be in the device after download.
Select delete downloaded photo, the corresponding
Reserve the rights of modification and explanation
78
Color Display Fingerprint Serial V3.5
photos will be deleted after download.
Press / to select type of photo to be downloaded. Press /
to decide whether to delete downloaded photos or not. The first
directory in U disk is pic_ machine ID. Attendance photos are saved in
second directory pass. And blacklist photos are saved in second
directory bad.
6.2 Upload data
6.2.1. Upload user data
Upload user information and fingerprint saved in U disk to device.
Operation
Insert U disk into USB slot of fingerprint sensor. Press / to
select upload user data,then press OK,and user.datuser information
and template.datfingerprint templatein U disk will be uploaded to
the device. If there are no such files, data copy error will appear.
6.2.2. Upload SMS
Upload SMS in U disk to the device.
Operation
Insert U disk into USB slot of fingerprint sensor. Press / to
select upload SMS, then press OK,and udata.dat and sms.dat will be
uploaded to the device.
6.2.3. Upload user defined picture
Upload JPG picture started with ad_ in U disk to the device. Then
these pictures will be displayed on the initializing interface. refer to
Reserve the rights of modification and explanation
79
Color Display Fingerprint Serial V3.5
appendix 3 for picture specification.
Operation
Insert U disk into USB slot of fingerprint sensor. Press / to
preview the pictures in U disk. To upload the picture, click OK. Then
the next picture will appear automatically. After upload, press ESC to
exit.
6.2.4. Upload user photo
Upload JPG picture named with User ID in U disk to device. Then
the employees photo will be displayed upon fingerprint verification.
The operation is the same with that of upload user defined
picture.Insert U disk into USB slot of fingerprint sensor. Press /
to preview the pictures in U disk. To upload the picture, click OK. Then
the next picture will appear automatically.After upload, press ESC to
exit.
Reserve the rights of modification and explanation
80
Color Display Fingerprint Serial V3.5
7 Auto test
The device can test various modules automatically to help operator
to judge the module with fault quickly, including test of TFT display,
voice prompt, clock, keyboard, and fingerprint sensor.
Press / to select the item to be selected. Press OK to start it.
7.1 TFT display test
The device can automatically test TFT color display effect (through
color display, white display and black display) to see whether the
screen works normally.
Press OK to continue and press ESC to exit.
7.2 Voice test
The device can automatically test voice prompt effect through
playing voice files in the device to see if the files are complete and the
Reserve the rights of modification and explanation
81
Color Display Fingerprint Serial V3.5
voice effect are good or not.
Press OK to continue and press ESC to exit.
7.3 Keyboard test
The device can automatically test various keyboards to see if the
keys work normally or not.
Press any keyboard on the test interface except for OK and
ESCto check whether the pressed keyboard is in accordance with
that displayed on the screen.
will appear if it is the right key, and
will appear if it is not the right key.
Press ESC to exit.
7.4 Sensor test
The device will automatically test the sensor to see if it works
normally. Press fingerprint to see if the image is clear and usable.
Press fingerprint on the sensor window and the fingerprint image
will appear on the screen.
Press ESC to exit.
7.5 Real-time clock
The device can automatically test the clock to see if it works
normally.
Press OK to start time and then press OK to stop time.
Press ESC to exit.
Reserve the rights of modification and explanation
82
Color Display Fingerprint Serial V3.5
8 Query record
Employees attendance record will be saved in the device. For query
convenience, query record function is provided.
8.1 Query attendance
According to users input query condition, the record will be
displayed on the screen for user to check.
Enter query attendance,input corresponding information in the
query condition input box.
1 When the input User ID is blank, all employees are queried.
2 When a User ID is input, then only an employees attendance
record can be queried.
After query, the records in accordance with the conditions will be
displayed on the screen:
Reserve the rights of modification and explanation
83
Color Display Fingerprint Serial V3.5
Press / to move the cursor to the line to be queried. And press
OK to check attendance record.
For example, the following is the detailed attendance information of
employee 10001 on May 8th:
At the bottom of the screen, there are some capital letters with their
meanings.
Verification
F: Fingerprint verification
P: Password verification
Status
Reserve the rights of modification and explanation
84
Color Display Fingerprint Serial V3.5
It is the attendance status. The code displayed in the list is the status
code. And status name will be displayed in the information column.
8.2. Query attendance photo
If attendance photo mode is set as taking photo and saving it, the
employees photo will be taken and saved upon successful attendance
record. There attendance pictures can be searched here.
Notice:
Only some models possess the function to query
attendance photos.
Enter query attendance photo,input corresponding information
in the query condition input box.
Input the number of employee to be queried.
1 If User ID is all, query all employees.
2 When a User ID is input, then only an employees attendance
photo can be queried.
Whether query all photos? If it is NO, input query date range.
Reserve the rights of modification and explanation
85
Color Display Fingerprint Serial V3.5
Press
/OK to query, then the photo in accordance with
conditions will be displayed on the screen.
Press / to search attendance photo saved in the device. The
information that how many photos there are and which one is the current
photo will be displayed under the photo. The taking date and time will
be displayed as well.
8.3 Query blacklist photo
If photo mode is set as taking photo and saving it or saving it
upon attendance pass failure, the photo will be grasped and saved even
if employee fails in passing attendance record. These photos are called
blacklist photos, which can be queried here.
Notice: Only some models possess the function to query blacklist
photos.
Enter query blacklist photo,input corresponding information in
the query condition input box.
Reserve the rights of modification and explanation
86
Color Display Fingerprint Serial V3.5
Whether query all photos? If it is NO, input query date range.
/OK to query, then the photo in accordance with
Press
conditions will be displayed on the screen.
Press / to search attendance photo saved in the device. The
information that how many photos there are and which one is the current
photo will be displayed under the photo. The taking date and time will
be displayed as well.
Reserve the rights of modification and explanation
87
Color Display Fingerprint Serial V3.5
9 System information
Use system information to check the current devices saving status,
its version information and so on.
9.1 Record capacity
Display the count of enrolled user, administrator and password
enrollment and the capacity of fingerprint, the enrolled fingerprint,
attendance record and the current saved attendance record in the form
of diagram, as shown below:
9.2 Device information
Display device name, serial number, version information,
manufacturer and manufacture date in device information for check:
Reserve the rights of modification and explanation
88
Color Display Fingerprint Serial V3.5
9.3 Power information
It is used to view the information of the power supply and battery. The power supply
can be from the AC power and battery. The Battery Info shows the current battery
power. As shown below:
Explanation:
1. If current power supply is the battery, the icon is displayed as:
AC power, the icon is displayed as
; if the
Reserve the rights of modification and explanation
89
Color Display Fingerprint Serial V3.5
2. Battery info displays the information of battery power. Five icons are
described as below:
Electricity 0%
Electricity 25%
Electricity75%
Electricity100%
Reserve the rights of modification and explanation
Electricity 50%
90
Color Display Fingerprint Serial V3.5
Appendix
Appendix 1 keyboard
Keyboard type 1
key
Numeric
key
function
1. 09,used to input employee number, password and so
on.
2. 0 on manage user interface is shortcut of query user.
1. upward
2. status key
1.
2.
downward
status key
1. modify current item value
2. status key
1. modify current item value
2. status key
1. power-off. Press it on the initializing interface for 3
seconds to enter power-off count down state.
2. status key
3. page up key in list page
1.
Space back. Press it when User ID, password, and
system value are input incorrectly to delete the wrong
value and input the value again.
2. status key
3. page down key in list page
Reserve the rights of modification and explanation
91
Color Display Fingerprint Serial V3.5
menu,OK
OK
ESC
OK
1. Cancel the operation and return to the superior menu.
2. Press ESC on the initializing interface to display the
keyboard definition of the present device.
keyboard type 2:
key
Numeric
key
function
1. 09,used to input employee number, password and so
on.
2. 0 on manage user interface is shortcut of query user.
1. upward
2. shortcut
1.
2.
downward
shortcut
1. modify current item value
2. shortcut
1. modify current item value
2. shortcut
1. power-off. Press it on the initializing interface for 3
seconds to enter power-off count down state.
2. shortcut
1.
Space back. Press it when User ID, password, and
system value are input incorrectly to delete the wrong
value and input the value again.
2. shortcut
menu,OK
Reserve the rights of modification and explanation
92
Color Display Fingerprint Serial V3.5
OK
OK
ESC
1. Cancel the operation and return to the superior menu.
2. close T9 input
1. page up & page down key in list page
2. shortcut
3. enable T9 input
1 page up & page down key in list page
2 shortcut
keyboard type 3:
key
Numeric
key
function
1. 09,used to input employee number, password and so
on.
2. 0 on manage user interface is shortcut of query user.
1. upward
2. shortcut
1.
2.
downward
shortcut
1. modify current item value
2. shortcut
1. modify current item value
2. shortcut
bell key
1.
Space back. Press it when User ID, password, and
system value are input incorrectly to delete the wrong
value and input the value again.
Reserve the rights of modification and explanation
93
Color Display Fingerprint Serial V3.5
2.
shortcut
menu,OK
OK
select character
ESC
1.
2.
Tab
1. enable T9 input
2. shortcut
PgUp
PgUp
Cancel the operation and return to the superior menu.
Close T9 input
2. page up key in list page
3. shortcut
1. Page up in list page
2. shortcut
1. space key in T9 input
2. shortcut
keyboard type 4:
key
Numeric
key
function
1. 09,used to input employee number, password and so
on.
2. 0 on manage user interface is shortcut of query user.
1. upward
2. shortcut
1.
2.
downward
shortcut
1. modify current item value
2. shortcut
1. modify current item value
2. shortcut
Reserve the rights of modification and explanation
94
Color Display Fingerprint Serial V3.5
bell key
M/OK
ESC
menu,OK
Cancel the operation and return to the superior menu.
Reserve the rights of modification and explanation
95
Color Display Fingerprint Serial V3.5
Appendix 2 T9 input
T9 input (intelligent input) is quick and high efficient. The device
support T9 Chinese, T9 English and symbol input. There are 3 or 4
English letters on numeric keys (09), ( for example, A, B, C are on
numeric key 1.) Press the corresponding key once, and the program
will generate effective spelling. By using T9 input, names, SMS
content and some symbols can be input.
T9 Chinese character input (take Angel for example) :
Press * to enter T9 input.
Input 2 to get the first
letter and press 3 to A.
Reserve the rights of modification and explanation
96
Color Display Fingerprint Serial V3.5
Use the same method to input
the other letters ngel
Press ESC to exit
Reserve the rights of modification and explanation
97
Color Display Fingerprint Serial V3.5
Appendix 3 multi- verification methods
To meet the demand of high security, we have provided multiverification modes. Aimed at individual or group setting, various
verification types are set. They are the combinations of PIN,FP, PW and
RF, for example: single fingerprint, single password, ID+FP, FP+PW,
FP+PW+card, PIN+FP+PW and so on.
Notice:1Mifare can be looked as RF in the real dispose. Only
device with Mifare card function can use it.
2 Except for some special models, most devices have only
fingerprint verification and password verification.
Only device with Mifare card function has Mifare card
verification.
"/"--- or ,"&"--- and ""---Enter
The following is the description of user enrolled fingerprint card and the
verification mode with password enrolled.
type
description
FP
Only fingerprint verification
1PIN+FP1:1 verification
2FP (1:N verification )
3RF+FP(1:1 match )
PIN
only number verification
1PIN+
PW
only password
verification
1 PIN++PW
2 RF+PW
Reserve the rights of modification and explanation
98
Color Display Fingerprint Serial V3.5
RF
only RF Card verification
1RF+FP
FP/PW
fingerprint or password
1PIN+FP(1:1)
2FP(1:N)
3PIN++PW
4RF+PW
FP/RF
fingerprint or RF verification
1PIN+FP(1:1)
2FP(1:N)
3RF+FP
PW/RF
password or RF verification
FP/PW/RF
1 RF+FP
2 PIN++PW
fingerprint or password
verification
or RF verification
1 PIN+FP(1:1)
2 FP(1:N)
3 PIN+PW
4 RF+FP
FP&PIN
fingerprint and number verification
1PIN++FP(1:1)
2RF ++FP(1:1)
FP&PW
fingerprint
FP&RF
and password verification
1 FP(1:N)+PW+
2 PIN+FP(1:1)+PW+
3 RF+PW ++ FP(1:1)
fingerprint and RF verification
1RF+FP(1:1)
Reserve the rights of modification and explanation
99
Color Display Fingerprint Serial V3.5
2FP(1:N)+RF
3PIN+FP(1:1)+RF
PW&RF
password and RF verification
1 RF+PW
2 PIN++PW+RF
FP&PW&RF
fingerprint , password
FP&PIN&PW
1 FP(1:N)+PW+RF
2 PIN+FP(1:1)+PW+RF
3 RF+ PW+ FP(1:1)
fingerprint ,number and password
FP&RF/PIN
and RF verification
1 PIN++PW+FP(1:1)
2 RF++PW++FP(1:1)
Fingerprint and RF verification or fingerprint and
number.
1RF+FP(1:1)
2FP(1:N)+RF
3PIN++FP(1:1)
If enroll user with fingerprint card or password +card, refer to the
following for various verifications:
description
type
fingerprint enroll
FP
Only
verification
fingerprint
1 PIN+FP 1:1
verification
2FP (1:N verification
3RF+FP(1:1)
PIN
password enroll
cannot pass
only number verification
Reserve the rights of modification and explanation
100
Color Display Fingerprint Serial V3.5
1PIN+
PW
only
verification
1PIN+
password
password error
RF
1 PIN++PW
2RF+PW
Only
RF
verification
Card
1RF+FP
FP/PW
1RF
fingerprint
or
password verification
1 PIN+FP(1:1)
2 FP(1:N)
3 PIN++ FP(1:1)
4 RF+FP(1:1)
FP/RF
PW/RF
fingerprint
verification
or
1 PIN+FP(1:1)
2 FP(1:N)
3 RF+FP
password
or
verification
RF
1RF
RF
1 RF
2 PIN++RF
FP/PW/RF
fingerprint
password
verification
or
1 PIN++PW
2 RF+PW
1 PIN++PW
2 RF
or
RF
Reserve the rights of modification and explanation
101
Color Display Fingerprint Serial V3.5
1 PIN+FP(1:1)
2 FP(1:N)
3 PIN++ FP(1:1)
4 RF+FP
FP&PIN
fingerprint and number
verification
1 PIN++FP(1:1)
2 RF+
PIN++FP(1:1)
FP&PW
fingerprint
verification
cannot pass
and
RF
cannot pass
1 RF+FP(1:1)
2 FP(1:N)+RF
3 PIN+FP(1:1)+RF
PW&RF
password
verification
and
RF
cannot pass
FP&PW&RF
1 RF+PW
2 PIN++PW+RF
fingerprint , password
and RF verification
cannot pass
FP&PIN&PW
cannot pass
fingerprint,number
password
and
cannot pass
FP&RF/PIN
cannot pass
fingerprint
and
password verification
cannot pass
FP&RF
1 PIN++PW
2 RF
fingerprint
cannot pass
and
RF
Reserve the rights of modification and explanation
102
Color Display Fingerprint Serial V3.5
verification
or
fingerprint and number
1RF+FP(1:1)
2FP(1:N)+RF
3PIN++FP(1:1)
cannot pass
Notice:1If user enrolls a card and fingerprint at the same time.
Only card is needed during RF verification.
2For combined verification, it is better to use fingerprint +
password to enroll user, or verification will fail.
For example:User A use fingerprint for enrollment, while
password is used for verification, then the user cannot pass
the verification.
Reserve the rights of modification and explanation
103
Color Display Fingerprint Serial V3.5
Appendix 4 quick query of attendance record
It is used for common user to query his intraday attendance record to see
if there is something wrong for card use and notify abnormal
administrator recorder in time.
Operation
Press
to display employees intraday records after successful
fingerprint or password verification.
For example:the employee with User ID of 1 can check his intraday
attendance record by pressing
after fingerprint verification.
Notice: The picture may be different from your device. The real
product prevails.
Press / to read attendance record.
Press page down & page up to read attendance record.
Press OK or
to query detailed information.
Press ESC to return to initial interface.
Reserve the rights of modification and explanation
104
Color Display Fingerprint Serial V3.5
Appendix 5 propaganda picture upload rules
1 The picture format must be JPG. Other formats are not accepted
here.
2 The file name of propaganda picture must be ad_0ad_9, for
example ad_1.jpg.
3 The file name wont be changed after it is uploaded to the device. If
it is necessary to change this picture, upload another picture with the
same file name to cover it.
4 Every picture cannot be over 20K,or it cannot be uploaded.
5 The pictures resolution is 320 wide and 210 high. It is better not to
be more or less than it.
6 The propaganda pictures count should be 10 at most.
Reserve the rights of modification and explanation
105
Color Display Fingerprint Serial V3.5
Appendix 6 anti-pass back
overview
Sometimes, some illegal person follows the employee into the gate,
which will bring security problem. To prevent such risk, this function is
enabled. In record must match out record, or the gate wont be open.
This function needs two machines to work together. One is
installed inside the door (master machine hereinafter), the other is
installed outside the door (slave machine hereinafter). Wigand signal
communication is adopted between the two machines.
working principle
The master machine has Wigand In and slave machine has Wigand
Out. Connect Wigand Out of slave machine to Wigand In of master
machine. Wigand output from slave machine must not own machine ID.
The number sent to master machine from slave machine must be found
in the master machine.
function
Judge whether it is anti-pass back according to users recent in-out
Reserve the rights of modification and explanation
106
Color Display Fingerprint Serial V3.5
record. In record and out record must be matched. This machine
supports out, in, or out-in anti-pass back (enter machine
menusettingsystem settingadvanced settinganti-pass back).
When master machine is set as out anti-pass back,if user wants to
come in and go out normally, his recent record must be in, or he
cannot go out. Any out record will be anti-pass back refused. For
example, a users recent record is in, his second record can be out
or in. His third record is based on his second record. Out record and
in record must match.Notice: if customer has no record before, then
he can come in but cannot go out.
When the master machine is set as in anti-pass back,if the user
wants to come in and go out normally, his recent record must be out,
or he cannot go out. Any out record will be anti-pass back refused by
the system. (Notice: if the customer has no former record, then he
can go out, but cannot come in.
When the master machine is set as out-in anti-pass back,if the
user wants to come in and go out normally, if his recent record is out
and in, then his next record must be in and out.
operation
1 Select model
Master machine:Machine with Wiegand in function, except
for F10 reader
Slave machine:Machine with Wiegand Out function
2 Menu setting
Anti-pass back
There are three options:out anti-pass back,in anti-pass back,and
nonanti-pass back.
out anti-pass back:Only users last record is in-record, can the
door be open.
Reserve the rights of modification and explanation
107
Color Display Fingerprint Serial V3.5
in anti-pass back:Only users last record is out-record, can the
door be open.
Device status
There are three options:Control-in, control-out and none
Control-in:When it is set, the verified record on the device is
in-record.
Control-out:When it is set, the verified record on the device is
out-record.
None:When it is set, close the devices anti-pass back function.
Press / to switch the input box. Press / to modify setting.
Then press menu to save it. Press ESC to exit.
3modify devices Wiegand output format
When the two devices are communicating, only Wiegand signals
without device ID are received. Enter device menu>communication
option>Wiegand option or enter software-basic setting-device
management-Wiegand,to modify defined format as wiegand26
without device ID.
4enroll user
The user must be on master machine and slave machine at the
Reserve the rights of modification and explanation
108
Color Display Fingerprint Serial V3.5
same time, and user PIN must be the same. Therefore, it is necessary to
enroll user on master machine and slave machine at the same time.
5connection instruction
Wiegand communication is adopted for master machine and slave
machine. Refer to the following for connection::
Master
Slave
IND0
<-----> WD0
IND1
<-----> WD1
GND
<-----> GND
Reserve the rights of modification and explanation
109
Color Display Fingerprint Serial V3.5
Appendix 7 Photo ID function
Some devices support Photo ID function, which can display user
photo saved in U disk on the screen as well as User ID, name and so on
after verification.
Operating Step
1. If the device has no SD card, the operating steps are as the following:
1Create a folder named photo in U disk and store users photo in it.
2 The photo format must be JPG and file name must be User ID. For
example, the name of photo of user whose User ID is 154 must be
154.jpg.
3 Insert U disk into USB slot of fingerprint sensor, and the photo will
appear after verification.
Notice:1The name of user photo must not be over 8 digits.
2When user is verifying, U disk must be inserted into the
device all along.
2. If the device has SD card, the operating steps are as the following:
1Create a folder named photo in U disk and store users photo in it.
2The photo format must be JPG and file name must be User ID. For
Reserve the rights of modification and explanation
110
Color Display Fingerprint Serial V3.5
example, the name of photo of user whose User ID is 154 must be
154.jpg.
3 Insert U disk into USB slot of fingerprint sensor, enter U disk
management-> upload data-> upload user photo. The operation is the
same with that of 6.6 upload user defined picture.
4Enter U disk management->download->download user photo,and a
folder named photo will be created automatically in U disk.
Downloaded user photos are all saved in this folder.
Appendix 8 taking photo for attendance record
When photo mode is set as taking photo/taking photo and saving
it/save photo upon attendance record pass failure, the employees
attendance flow is as the following (take 1:N fingerprint verification for
example):
Step 1: Press fingerprint properly on the sensor.
Step 2: If verification is successful, the device start to taking current
photo and display the photo in the middle of screen.
Reserve the rights of modification and explanation
111
Color Display Fingerprint Serial V3.5
Step 3: When device prompts Thank you, (if user has enrolled photo,
the photo will be displayed.), the verification is complete.
Step 4: When verification fail, the device starts to take current photo and
display it on the screen.
Reserve the rights of modification and explanation
112
Color Display Fingerprint Serial V3.5
Step 5: If the device says Please press again, return Step 1 for second
operation.
Reserve the rights of modification and explanation
113
Color Display Fingerprint Serial V3.5
Appendix 9 Backup battery
The series of color screen based on ZEM510 platform are equipped with
the backup batteries and support the firmware with a back-up battery
function.
NOTE: During removing the battery, be sure to disconnect the
external power supply.
Working Principle
1. Judge the power supply automatically
After powering on, the single-chip detects the information of power
supply automatically and displays it in the upper right corner of the
screen, as below battery-powered information map:
During the system is powered by a back-up battery, there are three
situations when plugged into with a 12V power supply as follows:
(1) When the battery in saturation, the external power icon
instead of the battery icon is displayed in the upper right corner of the
main interface.
(2) When the battery in non-saturation, the dynamic charging icon
Reserve the rights of modification and explanation
114
Color Display Fingerprint Serial V3.5
is displayed in the upper right corner of the main interface,
similar to mobile phone.
(3) When no battery or battery damaged, no icon is displayed in the
upper right corner of the main interface.
2. Electricity information displayed in real time
During the system is powered by a back-up battery, the icon displaying
the electricity in real time is displayed in the upper right corner of the
main interface.
When the battery power is 100%, the icon is displayed as:
When the battery power is greater than 75% and less than 100%, the
icon is displayed as:
When the battery power is more than 50% and less than 75%, the
icon is displayed as:
When the battery power is more than 25% and less than 50%, the
icon is displayed as:
When the battery power is less than 25%, the icon displayed as
will flicker per second with a beep sound. Then the device will
power off automatically in about 3 minutes.
When there is no battery or battery damaged, no icon is displayed.
3. Detailed battery information display
Refer to section 9.3 power information.
4. System power on/off
There is an on-off switch like "0 / " key in the keyboard.
Power on automatically:
As long as the 12V power supply is plugged into, the device will
start directly without the necessary to press the on-off switch
Power on manually:
Reserve the rights of modification and explanation
115
Color Display Fingerprint Serial V3.5
1. When the device is powered by the battery only, you must press
on-off switch to power on the device.
2. When the device is powered off manually or the function to
shutoff at the designated time is set, you must press the on-off key
to power on the device.
In addition, the "0 /
" key is required to press for a long time when
powering off the device manually.
Technical Specifications
Standard
charged
three
hours
Discharged
time
(reference)
time
Operate
-2045
Relative
temperature
more than 4 hours
1090
humidity
Recommended
After fully charged, the battery should be stored under
storage condition
205, 65%20% RH
Cycle Life
Charged/discharged cycle for more than 300 times, 80% the
amount of capacity
Reserve the rights of modification and explanation
116
Color Display Fingerprint Serial V3.5
Statement on Human Rights and Privacy
Dear Customer:
First of all, Thank you for using the identification product designed and
produced by us. As world famous provider of leading identification
technology, we attach great importance to the law involved in human
rights and privacy in every county.
Therefore, we have the following statement:
1. Our civilian identification equipments only capture character points
rather than images, not concerning in retaining privacy.
2. The captured character points cannot recover the original image, not
involved in privacy.
3. We (as provider of equipments) have no direct or indirect legal
liabilities for any negative consequences arising from using the
equipment.
4. If you have dispute about human rights or privacy, please contact
your employer.
Our other police equipment or development tools will provide function
to capture citizens original image. As for right infringement, please
contact government or the equipments ultimate provider. We have no
any legal liabilities for it.
Notice: Chinese law provides citizen personal freedom rights, including
the following:
1. The person is free from unlawful arrest, detention, search and
infringement.
2. Personal dignity related with personal freedom is out of infringement.
3. Citizens residence is inviolable.
4. Citizens communication freedom and privacy are protected by law.
Reserve the rights of modification and explanation
117
Color Display Fingerprint Serial V3.5
For password insecurity, people all over the world are suffering great
damages. The advanced identification technology will enter e-commerce,
bank, insurance, law affair and other industries in the near future.
Identification in high-security environment ensures you real protection.
Reserve the rights of modification and explanation
118
Вам также может понравиться
- A Heartbreaking Work Of Staggering Genius: A Memoir Based on a True StoryОт EverandA Heartbreaking Work Of Staggering Genius: A Memoir Based on a True StoryРейтинг: 3.5 из 5 звезд3.5/5 (231)
- The Sympathizer: A Novel (Pulitzer Prize for Fiction)От EverandThe Sympathizer: A Novel (Pulitzer Prize for Fiction)Рейтинг: 4.5 из 5 звезд4.5/5 (121)
- Never Split the Difference: Negotiating As If Your Life Depended On ItОт EverandNever Split the Difference: Negotiating As If Your Life Depended On ItРейтинг: 4.5 из 5 звезд4.5/5 (838)
- The Little Book of Hygge: Danish Secrets to Happy LivingОт EverandThe Little Book of Hygge: Danish Secrets to Happy LivingРейтинг: 3.5 из 5 звезд3.5/5 (400)
- Devil in the Grove: Thurgood Marshall, the Groveland Boys, and the Dawn of a New AmericaОт EverandDevil in the Grove: Thurgood Marshall, the Groveland Boys, and the Dawn of a New AmericaРейтинг: 4.5 из 5 звезд4.5/5 (266)
- The Subtle Art of Not Giving a F*ck: A Counterintuitive Approach to Living a Good LifeОт EverandThe Subtle Art of Not Giving a F*ck: A Counterintuitive Approach to Living a Good LifeРейтинг: 4 из 5 звезд4/5 (5794)
- The Gifts of Imperfection: Let Go of Who You Think You're Supposed to Be and Embrace Who You AreОт EverandThe Gifts of Imperfection: Let Go of Who You Think You're Supposed to Be and Embrace Who You AreРейтинг: 4 из 5 звезд4/5 (1090)
- The World Is Flat 3.0: A Brief History of the Twenty-first CenturyОт EverandThe World Is Flat 3.0: A Brief History of the Twenty-first CenturyРейтинг: 3.5 из 5 звезд3.5/5 (2259)
- The Hard Thing About Hard Things: Building a Business When There Are No Easy AnswersОт EverandThe Hard Thing About Hard Things: Building a Business When There Are No Easy AnswersРейтинг: 4.5 из 5 звезд4.5/5 (345)
- The Emperor of All Maladies: A Biography of CancerОт EverandThe Emperor of All Maladies: A Biography of CancerРейтинг: 4.5 из 5 звезд4.5/5 (271)
- Team of Rivals: The Political Genius of Abraham LincolnОт EverandTeam of Rivals: The Political Genius of Abraham LincolnРейтинг: 4.5 из 5 звезд4.5/5 (234)
- Hidden Figures: The American Dream and the Untold Story of the Black Women Mathematicians Who Helped Win the Space RaceОт EverandHidden Figures: The American Dream and the Untold Story of the Black Women Mathematicians Who Helped Win the Space RaceРейтинг: 4 из 5 звезд4/5 (895)
- Elon Musk: Tesla, SpaceX, and the Quest for a Fantastic FutureОт EverandElon Musk: Tesla, SpaceX, and the Quest for a Fantastic FutureРейтинг: 4.5 из 5 звезд4.5/5 (474)
- The Yellow House: A Memoir (2019 National Book Award Winner)От EverandThe Yellow House: A Memoir (2019 National Book Award Winner)Рейтинг: 4 из 5 звезд4/5 (98)
- The Unwinding: An Inner History of the New AmericaОт EverandThe Unwinding: An Inner History of the New AmericaРейтинг: 4 из 5 звезд4/5 (45)
- Checkpoint Premium 156-215 80 by VCEplus 141qДокумент80 страницCheckpoint Premium 156-215 80 by VCEplus 141qmikos84187Оценок пока нет
- PVR PLUS User Manual (English)Документ26 страницPVR PLUS User Manual (English)Rel TabornalОценок пока нет
- Adnan's Computer For PharmacistДокумент136 страницAdnan's Computer For PharmacistDr-Adnan Sarwar ChaudharyОценок пока нет
- Zscaler Internet AccessДокумент5 страницZscaler Internet AccessPrasad KshirsagarОценок пока нет
- Multiple Access Techniques For 5G Wireless Networks and Beyond PDFДокумент692 страницыMultiple Access Techniques For 5G Wireless Networks and Beyond PDFTarek GARAОценок пока нет
- DX DiagДокумент11 страницDX DiagFreakNkoОценок пока нет
- Warehouse Stationery 2degreesДокумент8 страницWarehouse Stationery 2degrees13777100% (2)
- Introduction To 3G, GSM, GPRS, EDGE NetworkДокумент22 страницыIntroduction To 3G, GSM, GPRS, EDGE NetworkRavi YarrabothuОценок пока нет
- D2002E User ManualДокумент39 страницD2002E User ManualBang TakaОценок пока нет
- Resume For Andrew HuangДокумент2 страницыResume For Andrew Huanghuanga9Оценок пока нет
- PS2 Keyboard ControllerДокумент4 страницыPS2 Keyboard ControllerAbdul JabbarОценок пока нет
- MP 3Документ24 страницыMP 3Sebastian Cipriano FelipeОценок пока нет
- Important Points To Note PE1-PE2Документ3 страницыImportant Points To Note PE1-PE2Debaki Nandan SamalОценок пока нет
- Edit Package Installa0on Procedure Quick Reference Guide: Topics Covered Important NotesДокумент8 страницEdit Package Installa0on Procedure Quick Reference Guide: Topics Covered Important NotesNishant SharmaОценок пока нет
- UNIT-III (Part A - PPI 8255) : Department of Electrical EngineeringДокумент5 страницUNIT-III (Part A - PPI 8255) : Department of Electrical EngineeringMICHAEL K. E. DonkorОценок пока нет
- Power Focus Quick Guide UKДокумент48 страницPower Focus Quick Guide UKAkaridОценок пока нет
- Datasheet IT8987E PDFДокумент1 страницаDatasheet IT8987E PDFAnalia Madeled Tovar JimenezОценок пока нет
- HDL. London: Pearson Education.: Course SyllabusДокумент2 страницыHDL. London: Pearson Education.: Course Syllabusdjun033Оценок пока нет
- Demonstration of Software-Defined Packet-Optical Network Emulation With Mininet-Optical and ONOSДокумент8 страницDemonstration of Software-Defined Packet-Optical Network Emulation With Mininet-Optical and ONOSCamilo SamboniОценок пока нет
- Krishna Kant Singh, Akansha SinghДокумент4 страницыKrishna Kant Singh, Akansha SinghKillua Zoldyck100% (1)
- Samsung UE40C8000 ManualДокумент66 страницSamsung UE40C8000 ManualChisvasiSebastianОценок пока нет
- Installing Oracle Database 10g On LinuxДокумент24 страницыInstalling Oracle Database 10g On Linuxkappi4uОценок пока нет
- CiscoASA PHДокумент22 страницыCiscoASA PHRhys SolivenОценок пока нет
- DT-200 Bluewave2 Operators GuideДокумент8 страницDT-200 Bluewave2 Operators GuideDragan KocijasevicОценок пока нет
- PNMT Plus v423 - Mar04Документ53 страницыPNMT Plus v423 - Mar04Iftikhar Ahmad AhmadОценок пока нет
- 70-687 MLO Lab 04 Worksheet Chapter 4Документ6 страниц70-687 MLO Lab 04 Worksheet Chapter 4Jrsellers1986Оценок пока нет
- Excel 6Документ59 страницExcel 6Sapana MallaОценок пока нет
- 1 Intro, S1, MaintДокумент35 страниц1 Intro, S1, MaintOsman AhmedОценок пока нет
- U-Sys Iad101s.101h.102h.104h Integrated Access Device User ManualДокумент194 страницыU-Sys Iad101s.101h.102h.104h Integrated Access Device User ManualThiagarajan Palani VelayuthamОценок пока нет
- Literasi Komputer Literasi KomputerДокумент8 страницLiterasi Komputer Literasi Komputer2 Amanah 08Оценок пока нет