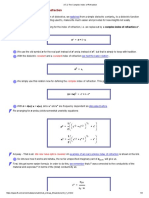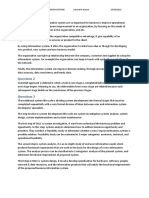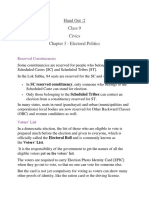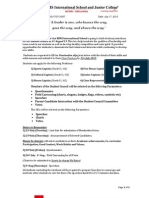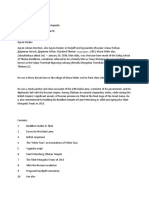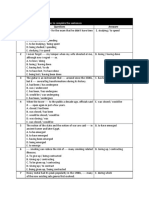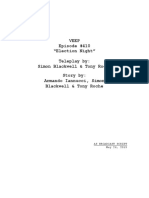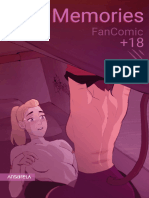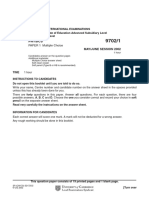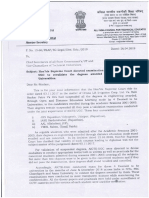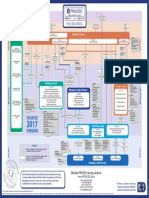Академический Документы
Профессиональный Документы
Культура Документы
SneakPeak Alg 1
Загружено:
elilolosАвторское право
Доступные форматы
Поделиться этим документом
Поделиться или встроить документ
Этот документ был вам полезен?
Это неприемлемый материал?
Пожаловаться на этот документАвторское право:
Доступные форматы
SneakPeak Alg 1
Загружено:
elilolosАвторское право:
Доступные форматы
Algebra 1 SneakPeek
Get a Sneak Peek into Algebra I using Casios fx-9750GII!
INSIDE YOULL FIND:
An Icon guide to show you what applications youll use the most
Understand Casio language quickly and easily
Tips to start using your calculator in minutes!
Algebra tips that youll use throughout the year in Algebra I
Featuring the Casio fx-9750GII
Algebra I SneakPeek
When you turn on your new calculator, there is no more guessing where do I go from here? You use the Icon Main Menu
as your on-screen guide, just like a computer.
There are 14 icons but the 7 you may use the most in Algebra are listed below:
Icon
Menu Name
Description
RunMat
Where you perform all of your calculations
Stat
Determine mean, median, mode and
other information about a set of data
Graph
Draw the data on a coordinate plane
Table
See the relation as numbers rather than as a graph
Equation Solver
Gives you the answer when you enter the equation
Time Value of Money
Perform various financial calculations
System
Allows you to manage memory settings on
your calculator
Featuring the Casio fx-9750GII
Algebra I SneakPeek
Casio Algebra I Sneak Peek
SECTIONS:
Introduction
1.
Youre probably thrilled - rather than getting something you really
wanted, like a new game for your gaming system, you got a graphing
Introduction
2. Screen & Keyboard
3.
calculator SWEET! Its great, really, how excited can you get over
Relation Keys /
Soft Keys
a graphing calculator? Well, lets just say, you have a graphing cal-
4. RunMat: Option
culator that can do a bunch of stuff that your friends graphing calcu-
5.
lator cant and yours can do it faster so, its a win-win; you beat
your friends, get better grades in Algebra and have your parents and
6. Graph: G to T
7.
teacher think youre a genius
Algebra can be pretty tricky sometimes and hopefully, youll have a
Basic Graphing
G-Solv
9. Table
teacher who will explain things in a way you understand. Now, you
11. Equation Solver
have a graphing calculator that can help with basic calculations,
12. TVM
making graphs, tables, and yes, even solve equations! (Sshhyour
teacher may not tell you how to use the Equation Solver, but I am
13. Memory
14. Conclusion
going to!)
Take a few minutes to read through this Algebra I Sneak Peek, youll
pick up a few tips to help you out this year. You dont have to go
through it all at once you can just go through it as you need.
Within minutes, youll be using your fx-9750GII like an expert!
Youll be able to find answers faster and easier than some of your
classmates but you dont have to tell anyone if you dont want to!
Featuring the Casio fx-9750GII
Algebra I SneakPeek
Screen & Keyboard
FIRST THINGS FIRST, HOW DO YOU GET WHERE YOU NEED TO GO?
Two ways:
Use the
Press the number or letter of the icon you want on
the keyboard Done! For example, if you want to graph
something, just press 3.
to move to the icon you want and press l.
NOW, TAKE A LOOK AT THE KEYBOARD
Featuring the Casio fx-9750GII
Algebra I SneakPeek
You can work most electronics; in fact, you probably didnt even have to look at the manual because you
could figure it out yourself and teach your teacher how to use it in no time always fun to teach your teach
something for a change!
These three buttons will help you navigate around the calculator and get you out of most mistakes you
might make:
p=
This key always brings you back to the Icon Main Menu -its like the home icon on your web browser.
Whenever you press p, you can immediately get out of any application you are using and come
right back to Main Menu and you wont lose what you are working on previously!
d=
We all make mistakes. The d key operates like the back arrow on your web browser; it will take
you back one screen each time you select it. Rather than panic and get frustrated, just go to the d
button! Unfortunately, the d button will not take you to the Icon Main Menu.
l=
This key stands for Execute, which is the key you press to execute operations; basically, have the calculator do stuff. Its at the bottom of your keypad and any time you want an answer or need to enter
information, just use that button.
Featuring the Casio fx-9750GII
Algebra I SneakPeek
Function Keys / Soft Keys
These keys correlate with the on-screen menu choice tabs. Correlation is math speak for goes together and no, not like you would with the really hot person in 5th period.
Alright, check these out
These relation or soft keys do different things depending upon which icon menu youre in. Basically,
they allow you to choose from the on-screen menu options or to access the function written in yellow directly above the keys.
THERE ARE ALSO THREE DIFFERENT KINDS OF SOFT KEY MENU OPTIONS:
a white background does the command instantly when the key is pushed
a black background means the command can be inserted like the ! symbol for factorial. If you
wanted to calculate 5!, you would enter 5 then select the soft key for x!.
a black background with a bent corner means there is another set of soft keys to use after you
press this soft key
When you see u (4), it means there are more on-screen choices.
With the fx-9750GII, you have all of the information in front of you - just pay attention to the screen and let
it guide you.
Featuring the Casio fx-9750GII
Algebra I SneakPeek
The Run Icon
Bad Joke Alert: This icon menu has a lot of legs; allowing you to go the distance in Algebra!
Ok, youll be spending a lot of time here, this is where you do all the fun stuff like add, subtract, multiply &
divide and the really fun stuff like fractions, decimals, square roots, exponents, probability (the combination of stuff you can do is sick!)
The fx-9750GII has a sweet fraction key z that allows you to enter any fractions and a fraction to decimal key x so you can change answers back and fourth at the touch of a button.
Quick Example: Lets say you didnt want add 5 + 2 1 by hand (duh!); this is how you would enter it
8
3
on your calculator:
Press 5z8+2z1z3l
However, if Ms. So and So wants your answer as a mixed number, just press: LxX.
And if she wants your answer as a decimal, press x and youre done!
Featuring the Casio fx-9750GII
Algebra I SneakPeek
Most teachers havent liked the look of improper fractions but this year, youll actually use fractions
more because youll be dealing with the slope of lines which is represented by a fraction remember
rise , that shows a change in your x- and y-values.
run
y y1
Heres the formula for slope (m) to keep handy: m = 2
x2 x1
YOU CAN HAVE 4 TYPES OF SLOPE:
Going from left to right (yes, we read math the same direction we read words):
If your line goes uphill it has a positive slope.
If your line goes downhill, it has a negative slope.
If your line is completely flat, like so flat that if you put a rock
on it, it would roll 0 feet, then your line has a slope of 0.
If your line is straight up and down, meaning you couldnt ride a bike
down it without crashing to your death, we say it has undefined slope.
Featuring the Casio fx-9750GII
Algebra I SneakPeek
You like options, dont you? If your teacher gave you an option of doing your homework or not, you probably would opt to not do it, right? Well our i key gives you plenty of on-screen options regardless of
where you are in the calculator!
Chances are, if you cant find the key you are looking for (value, permutations, combinations, and random
numbers, etc.), youll probably find it under the i key - except for things like love, money & cars.
When you look through this menu, youll see lots of stuff you wont need for Algebra but trust me, that
stuff is just a few fun years away!!!
In Algebra, youll be working with expressions- meaning something that does not contain an equality sign.
While working expressions, you might have to substitute values for specific variables and simplify an
expression, using order of operations to calculate its value.
For example, you might be asked to simplify the expression 2b3 + 8b when b = 4.
Heres how you might simplify this expression by hand:
With your fx-9750GII, you can quickly simplify this expression by telling the calculator you want
4 to replace b in the expression and simplify this in a flash.
To store 4 as the value for b, press: 4bagl
Featuring the Casio fx-9750GII
Algebra I SneakPeek
Now enter the expression: 2ag^3+8agl
Keep in mind, like other graphing calculators you may have used, the fx-9750GII is programmed to follow
the rules associated with Order of Operations. Remember, grouping symbols, like parenthesis, are always
dealt with first- the use of parenthesis can make or break a problem in math!
One example that bites students in the tail can be seen with the following problem:
(-11)2 vs. -112
You need to remember that (-11)2 = (-11)(-11), where as, when the calculator sees -112 it thinks (11)(11)
and leaves the negative sign out front. This will result in two different answers, so be careful on how the
question is asked in your math class.
10
Featuring the Casio fx-9750GII
Algebra I SneakPeek
Basic Graphing
Alright, you got this graphing calculator to do some graphing, right? First, enter the Graph module and
from there, you can enter any relation you like.
The most important key here is the variable key f. Youll use this key to enter a variable,
represented by the letter x. There are other variables on the key and youll get to those in a few years
(betcha cant wait!).
To enter the relation, y = 2x + 1, make sure the line you want is highlighted then, press 2f+1l
to store the relation.
What do you want to do?? Right, you want to draw the graph, so press u(Draw).
The relation you just entered is also called a linear relation. A linear relation represents the relationship
between two variables, that when graphed, forms a line. In this relation, the two variables used are x and y.
x is usually recognized as the independent variable and y is usually recognized as the dependent variable;
your teacher may also refer to them as input & output values.
(x, y) = (independent, dependent) = (input, output)
11
Featuring the Casio fx-9750GII
Algebra I SneakPeek
Remember in middle school when you learned these symbols?
<
>
And your teacher asked you to graph those on a number line?
For example: n -1
Well, this year in Algebra youre going to take it a step further by learning how to graph a linear inequality.
Linear inequalities are set up the same as a linear relation, but with one change; instead of an equal sign,
youll use an inequality symbol.
Just like you would draw an inequality statement on a number line with open or closed circles and arrows
drawn or shading to the left or right, there are a few things that need to be added in order to draw a linear
inequality.
If the symbol is < or >, the line drawn needs to be dashed/dotted. This means that no solution to this
problem can be found on the line itself.
If the symbol is or , the line drawn needs to be a solid line. This means the line actually includes answers, as well as the shaded region.
If the symbol is < or , there needs to be shading below the line. It helps to start at the y-intercept and draw
an arrow below; anything below the y-intercept and the line should be shaded.
12
Featuring the Casio fx-9750GII
Algebra I SneakPeek
If the symbol is > or , there needs to be shading above the line. Once again, it helps to start at the y-intercept and draw an arrow above; anything above the y-intercept and the line should be shaded.
Those are a lot of new rules about graphing that you may not be comfortable with yet - thats ok!
The fx-9750GII can easily help you graph linear inequalities, so you can make sure your graphs are correct.
Try this example:
Graph the following inequality: y
2x + 1
Heres what you would graph by hand:
Note:
Notice that the line is
solid and the shading is
below the y-intercept
and the line.
With the fx-9750GII, you can change the type of graph you are working with; just select the type of relation
you want, enter the information, and graph!
eur2f+1lu
13
Featuring the Casio fx-9750GII
Algebra I SneakPeek
When you press e the first time a tab for x = equations displays. If you continue pressing u and scroll
through the different types of graphs, notice you can also graph linear inequalities with x. How cool is
that?!
Later in the year, you will start graphing equations that arent lines; they look more like a curve. You actually see these all the time; just go to your nearest McDonalds and take a look at the trademark yellow M.
These curves are called parabolas.
Depending on the equation, a parabola can have 2 solutions, 1 solution, or no solutions. Solutions can also
be called roots, zeros, and x-intercepts. A y-intercept is the point where the graph intersects the y-axis, so
an x-intercept is the point where the graph meets the x-axis.
Here are examples of what a parabola could look like:
In both graphs, the parabola doesnt cross the x-axis at a whole number but youll still be expected to find
those solutions - dont worry though, your fx-9750GII will come to the rescue!
Take a look at the soft keys on your calculator and notice the yellow words written above each key. If you
look above y, you will see G-Solv; no, its not the latest rapper whose music you should go download its actually going to be your new best friend.
When any graph is displayed, press y to activate G-Solv. A soft-menu will appear at the bottom of the
screen and youll be led to one of the graphs critical points (such as its roots). If there are multiple critical
points, use the arrow keypad to move along the graph.
14
Featuring the Casio fx-9750GII
Algebra I SneakPeek
Graph to Table
You know you want information and you want it fast but what if you could get all of that information on the
same screen? Think about it - your teacher asks you to draw a graph and name some points on the graph.
With the G to T feature, also known as graph to table, you can do just that.
Go back to the equation used in an earlier example: y = 2x + 1. To display both the graph and the table
while in Graph mode, press:
LpNNNwdu
You can see the graph and a table, but theres nothing in the table?? The calculator is waiting for you to select the points you want in the table. Press q(Trace), and you can use the cursor to move to any point on
the graph; to save a point to display in the table, press l.
15
Featuring the Casio fx-9750GII
Algebra I SneakPeek
Table
Speaking of tables.... Sometimes, seeing a graph of an equation doesnt give enough information. It may
be helpful to see a table of values from your graph to help you recognize patterns and gather necessary information. Its also an easy way to find slope, using the formula from earlier.
If you already have an equation entered in the Graph mode, the calculator will automatically display the
same equation in the Table mode.
The default setting for the table is: x starts at 1, ends at 5, and increases by increments of 1. You can
change this by pressing y(Set). Just like in the G to T mode, you can also customize your own table
with as little or as many points as you would like.
That isnt the only way to change the table settings. Frequently, it will be faster to manually enter a number
anywhere in the x-column and press l to see the corresponding y-value (including fractions, decimals,
and even ).
Not only that, you can also see a graph y(G-CON) or plot u(G-PLT) for the table of values youve
created. Just a thoughtthis is a great way to find a linear equation, if you are given two points.
16
Featuring the Casio fx-9750GII
Algebra I SneakPeek
Equation Solver
Your teacher probably wont be quick to show you this feature but just keep reading J. Find the EQUA
icon on the Main Menu. There are three soft keys: Simultaneous, Polynomial and Solver. Each of these
menus will allow you to solve a different type of equation.
Simultaneous: Solve a system of equations (solving more than one equation at a time) by entering the
number of unknowns you have (variables). Your equations must be in standard form. (Refer to the equation
in the upper left corner of the screen to help you out.) Then, enter the coefficients for each variable and
press q to solve.
Polynomial: This section will help you factor a polynomial. Enter the number of unknowns you have,
enter the coefficients for each variable and press q to solve. The answer matrix shows you the x-values
for the polynomial that makes it equal to zero.
Solver: This section allows you to determine the value of any variable in a formula or equation. You can
enter the equation as it appears (using a) then, press u to solve.
If you wanted to find the value of n in the following equation, 2(n 5) = (3n 2), this is how you might
solve it by hand:
17
Featuring the Casio fx-9750GII
Algebra I SneakPeek
the Equation Editor screen and press:
e2ja8-5kL.nj3a8-2klu
In the last screen, Lft and Rgt represent the values of the left and right side of the equation, with the
calculated solution; this is the calculators way of checking the solution. This is very helpful too, when
your teacher asks you to check your work.
You can also enter one of those dreaded formulas; even if there are multiple variables! One of the more
common formulas that you are probably familiar with is the Pythagorean Theorem. You can enter in the
Pythagorean Theorem, assign values for the variables you know, and then solve for the missing variable.
For example:
Find the missing side of this right triangle.
If you were to solve this by hand, you might do something like this:
18
Featuring the Casio fx-9750GII
Algebra I SneakPeek
Heres what you would do on the calculator:
afs+agsL.aGsl
Then enter your b and c values; highlight a and press u - Easy as pi!
19
Featuring the Casio fx-9750GII
Algebra I SneakPeek
TVM
TVM stands for Time Value of Money. This module can help you calculate simple and compound interest
and can also help with exponential growth or decay problems.
For example, you can easily help your parents figure out how much they would need to pay per month for a
$100,000 mortgage over 25 years, with an interest rate of 8.5%.
You could also figure out how much money you can earn if you put $1,000 in a savings account and let it
earn money at an interest rate of 2.5%.
All situations that you may run in to when you start making your own money! Arent you glad that you
have something to look forward to?
System
Your teacher may ask you to reset the calculator before a test; to make sure that nothing is stored on the calculator that may give you an unfair advantage over the other kids in your class.
Press ywq to reset the calculator back to its default settings. Once you reset the calculator, anything
that you have added or stored on the calculator is erased.
20
Вам также может понравиться
- The Yellow House: A Memoir (2019 National Book Award Winner)От EverandThe Yellow House: A Memoir (2019 National Book Award Winner)Рейтинг: 4 из 5 звезд4/5 (98)
- The Subtle Art of Not Giving a F*ck: A Counterintuitive Approach to Living a Good LifeОт EverandThe Subtle Art of Not Giving a F*ck: A Counterintuitive Approach to Living a Good LifeРейтинг: 4 из 5 звезд4/5 (5795)
- Elon Musk: Tesla, SpaceX, and the Quest for a Fantastic FutureОт EverandElon Musk: Tesla, SpaceX, and the Quest for a Fantastic FutureРейтинг: 4.5 из 5 звезд4.5/5 (474)
- A Heartbreaking Work Of Staggering Genius: A Memoir Based on a True StoryОт EverandA Heartbreaking Work Of Staggering Genius: A Memoir Based on a True StoryРейтинг: 3.5 из 5 звезд3.5/5 (231)
- Hidden Figures: The American Dream and the Untold Story of the Black Women Mathematicians Who Helped Win the Space RaceОт EverandHidden Figures: The American Dream and the Untold Story of the Black Women Mathematicians Who Helped Win the Space RaceРейтинг: 4 из 5 звезд4/5 (895)
- Never Split the Difference: Negotiating As If Your Life Depended On ItОт EverandNever Split the Difference: Negotiating As If Your Life Depended On ItРейтинг: 4.5 из 5 звезд4.5/5 (838)
- The Little Book of Hygge: Danish Secrets to Happy LivingОт EverandThe Little Book of Hygge: Danish Secrets to Happy LivingРейтинг: 3.5 из 5 звезд3.5/5 (400)
- The Hard Thing About Hard Things: Building a Business When There Are No Easy AnswersОт EverandThe Hard Thing About Hard Things: Building a Business When There Are No Easy AnswersРейтинг: 4.5 из 5 звезд4.5/5 (345)
- The Unwinding: An Inner History of the New AmericaОт EverandThe Unwinding: An Inner History of the New AmericaРейтинг: 4 из 5 звезд4/5 (45)
- Team of Rivals: The Political Genius of Abraham LincolnОт EverandTeam of Rivals: The Political Genius of Abraham LincolnРейтинг: 4.5 из 5 звезд4.5/5 (234)
- The World Is Flat 3.0: A Brief History of the Twenty-first CenturyОт EverandThe World Is Flat 3.0: A Brief History of the Twenty-first CenturyРейтинг: 3.5 из 5 звезд3.5/5 (2259)
- Devil in the Grove: Thurgood Marshall, the Groveland Boys, and the Dawn of a New AmericaОт EverandDevil in the Grove: Thurgood Marshall, the Groveland Boys, and the Dawn of a New AmericaРейтинг: 4.5 из 5 звезд4.5/5 (266)
- The Emperor of All Maladies: A Biography of CancerОт EverandThe Emperor of All Maladies: A Biography of CancerРейтинг: 4.5 из 5 звезд4.5/5 (271)
- The Gifts of Imperfection: Let Go of Who You Think You're Supposed to Be and Embrace Who You AreОт EverandThe Gifts of Imperfection: Let Go of Who You Think You're Supposed to Be and Embrace Who You AreРейтинг: 4 из 5 звезд4/5 (1090)
- The Sympathizer: A Novel (Pulitzer Prize for Fiction)От EverandThe Sympathizer: A Novel (Pulitzer Prize for Fiction)Рейтинг: 4.5 из 5 звезд4.5/5 (121)
- IndexДокумент3 страницыIndexBrunaJ.MellerОценок пока нет
- Design of Solar Power System For Home ApplicationДокумент43 страницыDesign of Solar Power System For Home ApplicationsanthosecvpОценок пока нет
- ComeniusДокумент38 страницComeniusDora ElenaОценок пока нет
- MIS Tutorial 4 AnswerДокумент8 страницMIS Tutorial 4 AnswerChia Kong Haw0% (1)
- Credit Transactions Case Digestpdf PDFДокумент241 страницаCredit Transactions Case Digestpdf PDFLexa L. DotyalОценок пока нет
- Bayonet Charge Vs ExposureДокумент2 страницыBayonet Charge Vs ExposureДжейнушка ПаннеллОценок пока нет
- Lecture - 4 - 28june2023Документ18 страницLecture - 4 - 28june2023vanshikaОценок пока нет
- Ruchika Project ReportДокумент28 страницRuchika Project Reportnavdeep2309Оценок пока нет
- Electoral Politics Module-2, Hand Out 2, Class 9, Civics, Lesson-3, Electoral PoliticsДокумент4 страницыElectoral Politics Module-2, Hand Out 2, Class 9, Civics, Lesson-3, Electoral PoliticsSaiОценок пока нет
- 007-Student Council NominationДокумент2 страницы007-Student Council NominationrimsnibmОценок пока нет
- Reading Activity - A Lost DogДокумент3 страницыReading Activity - A Lost DogGigsFloripaОценок пока нет
- (154 Marks) : (1 Mark)Документ40 страниц(154 Marks) : (1 Mark)Manav NairОценок пока нет
- Meralco v. CastilloДокумент2 страницыMeralco v. CastilloJoven CamusОценок пока нет
- Reported Speech Rd1Документ3 страницыReported Speech Rd1Jose ChavezОценок пока нет
- Agvan DorzhievДокумент7 страницAgvan DorzhievMichael FelicianoОценок пока нет
- Not PrecedentialДокумент5 страницNot PrecedentialScribd Government DocsОценок пока нет
- Contoh Soal TOEFL PBTДокумент3 страницыContoh Soal TOEFL PBTiwanОценок пока нет
- Veep 4x10 - Election Night PDFДокумент54 страницыVeep 4x10 - Election Night PDFagxz0% (1)
- Constitution & By-LawsДокумент15 страницConstitution & By-LawsMichael C. AndradeОценок пока нет
- New Memories by Ansdrela - EnglishДокумент47 страницNew Memories by Ansdrela - EnglishB bОценок пока нет
- Chapter 15 NegotiationsДокумент16 страницChapter 15 NegotiationsAdil HayatОценок пока нет
- Delta Robot KinematicsДокумент11 страницDelta Robot KinematicssekinОценок пока нет
- 9702 s02 QP 1Документ20 страниц9702 s02 QP 1Yani AhmadОценок пока нет
- Why We're Still Learning New Things About The JFK AssassinationДокумент8 страницWhy We're Still Learning New Things About The JFK AssassinationNolan SОценок пока нет
- Notification On Deemed Examination Result NoticeДокумент2 страницыNotification On Deemed Examination Result Noticesteelage11Оценок пока нет
- Cosmology NotesДокумент22 страницыCosmology NotesSaint Benedict Center100% (1)
- Curriculum Vitae: Lungnila Elizabeth School of Social Work, Senapati, Manipur August 2016-June 2018Документ4 страницыCurriculum Vitae: Lungnila Elizabeth School of Social Work, Senapati, Manipur August 2016-June 2018Deuel khualОценок пока нет
- p2 Process Model 2017Документ1 страницаp2 Process Model 2017Miguel Fernandes0% (1)
- Monkey Shine - ScriptДокумент4 страницыMonkey Shine - Scriptapi-583045984Оценок пока нет
- Retaining Talent: Replacing Misconceptions With Evidence-Based StrategiesДокумент18 страницRetaining Talent: Replacing Misconceptions With Evidence-Based StrategiesShams Ul HayatОценок пока нет