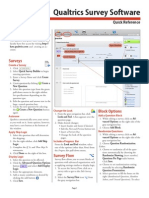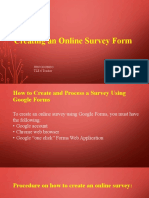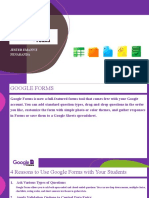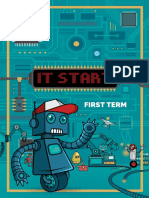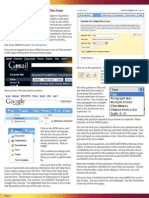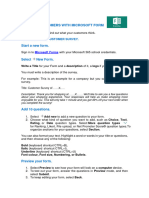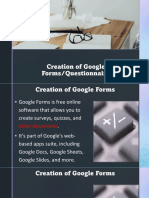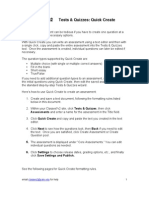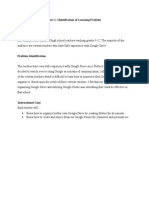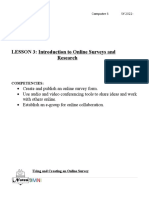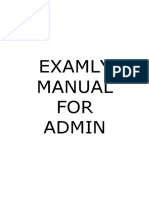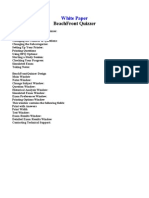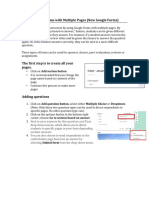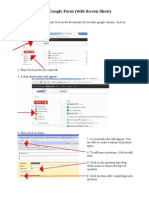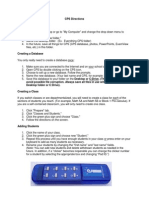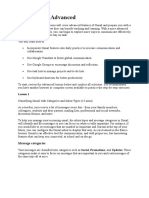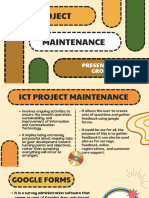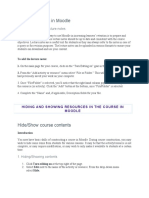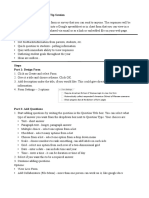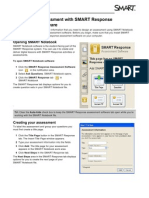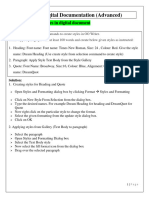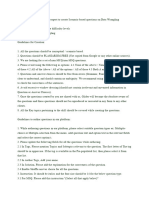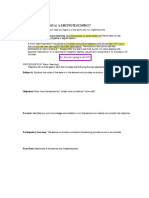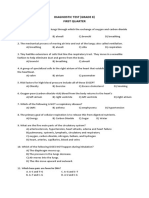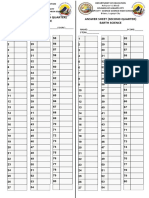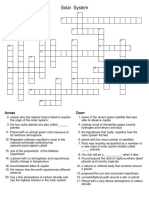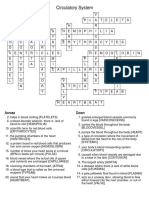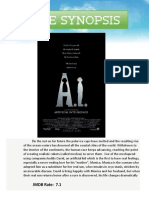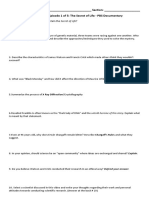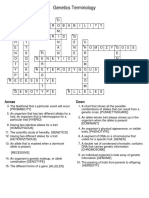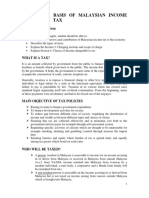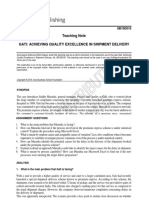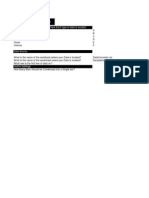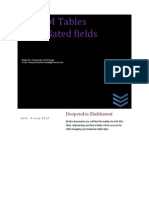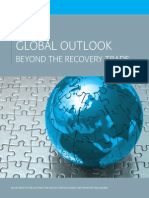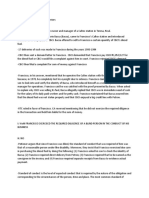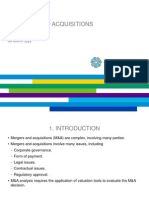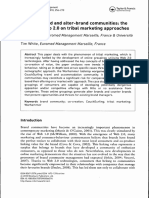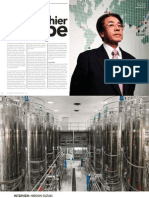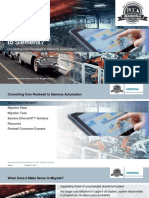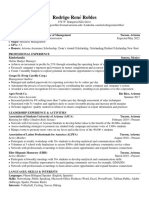Академический Документы
Профессиональный Документы
Культура Документы
How To - . .: Create A Survey
Загружено:
Zara RejusoОригинальное название
Авторское право
Доступные форматы
Поделиться этим документом
Поделиться или встроить документ
Этот документ был вам полезен?
Это неприемлемый материал?
Пожаловаться на этот документАвторское право:
Доступные форматы
How To - . .: Create A Survey
Загружено:
Zara RejusoАвторское право:
Доступные форматы
Page 1 of 8
How To . . .Create a Survey
Overview
Google forms, available within Google Drive, can help create and send a survey. A Google
form is automatically connected to a Google spreadsheet with the same title. When the survey
is sent to recipients, their responses will automatically be collected in that spreadsheet. Also, a
more graphic summary of the responses is also generated.
Create the Survey
1. In Google Drive, click the
button then select Form.
2. An untitled survey will open in edit mode.
Title and Theme
You will be prompted to enter a survey title and choose a theme. Do so then click the
button.
Respondent Settings
At the top of the survey are two respondent settings:
1. Require Marywood University Gmail sign-in to view this form. If the survey will be sent
to someone outside the Marywood email domain, this box should be unchecked.
2. Automatically collect respondent's Marywood University Gmail username. If the survey
is to be sent to only those inside the Marywood email domain, Google Drive can keep
track of who sent each response. Then, this box can be checked. Otherwise, keep this
setting unchecked.
Survey Description
In the Form description text area, type a few sentences that will explain the purpose of the
survey. (This text will appear in the body of the email sent to each respondent.)
Page Breaks and Section Headers
Page breaks can better organize a long survey. Page breaks are also used to jump to another
page/question, dependent on a respondent's answer on a multiple choice question. Insert a
page break before adding the question that will appear at the top of that page. From the Insert
menu, select Page break.
Section headers can also help organize a survey. Insert a section break before inserting the
related question(s). From the Insert menu, select Section header.
Karen Boland February 2013
Marywood University
Page 2 of 8
How To . . .Create a Survey
Survey Questions
There are seven different types of questions available to the user: Text, Paragraph text, Multiple
choice, Checkboxes, Choose from a list, Scale, and Grid. Choose the type by selecting it from
the Question Type drop-down box.
To add additional questions, select the question type from the Add item drop-down box.
Question Type: Text
A text question will allow the respondent to type a short (one or two-word) answer.
1. Enter the text of the question in the Question Title text box.
2. Leave the Help Text box blank (unless you really feel the question needs additional
directions).
3. Choose the Question Type.
4. Decide whether to make the question required or not. Click into the checkbox next to
required question to require the respondent to answer.
5. When finished, click the
button.
Question Type: Paragraph Text
A paragraph text question will allow the respondent to type a few sentences.
1. Enter the text of the question in the Question Title text box.
2. Leave the Help Text box blank (unless you really feel the question needs additional
directions).
3. Choose the Question Type.
4. Decide whether to make the question required or not.
5. When finished, click the
Karen Boland February 2013
button.
Marywood University
Page 3 of 8
How To . . .Create a Survey
Question Type: Multiple Choice
A multiple choice question allows the respondent to select one of the listed choices.
1. Enter the text of the question in the Question Title text box.
2. Leave the Help Text box blank (unless you really feel the question needs additional
directions).
3. Choose the Question Type.
4. Enter the choices, a new one on each new row. To add "Other" as a choice, click on the link
to
. A text box will also be added so the respondent can enter a specific answer
that is not listed.
5. Decide whether to make the question required or not.
6. When finished, click the
Karen Boland February 2013
button.
Marywood University
Page 4 of 8
How To . . .Create a Survey
Question Type: Checkboxes
A checkboxes question allows the respondent to select one or more of the choices listed.
1.
2.
3.
4.
Enter the text of the question in the Question Title text box.
Leave the Help Text box blank.
Choose the Question Type.
Enter the choices, a new one on each new row. To add "Other" as a choice, click on the link
to
. A text box will also be added so the respondent can enter a specific answer
that is not listed.
5. Decide whether to make the question required or not.
6. When finished, click the
button.
Question Type: Choose from a list
A choose from a list question allows the respondent to make a selection from a drop-down box
of choices.
1.
2.
3.
4.
5.
Enter the text of the question in the Question Title text box.
Leave the Help Text box blank.
Choose a Question Type.
Enter the choices, a new one on each new row.
Decide whether to make the question required or not.
6. When finished, click the
Karen Boland February 2013
button.
Marywood University
Page 5 of 8
How To . . .Create a Survey
Question Type: Scale
A scale question allows the respondent to choose a rating, based on the low and high
descriptions.
1.
2.
3.
4.
5.
6.
Enter the text of the question in the Question Title text box.
Leave the Help Text box blank.
Choose a Question Type.
Enter a description/label for the low end of the scale.
Enter a description/label for the high end of the scale.
Decide whether to make the question required or not.
7. When finished, click the
Karen Boland February 2013
button.
Marywood University
Page 6 of 8
How To . . .Create a Survey
Question Type: Grid
A grid question allows the respondent to choose a rating for a list of items, based on
corresponding labels/descriptions.
1.
2.
3.
4.
5.
6.
7.
Enter the text of the question in the Question Title text box.
Leave the Help Text box blank.
Choose a Question Type.
Choose the number of Columns from the drop-down box.
Enter a description/label for each item (row).
Enter a description/label for each column.
Decide whether to make the question required or not.
8. When finished, click the
button.
Confirmation Page
Type a message that the respondents will see after completing the survey (in the Confirmation
message text box). Then, uncheck the following three boxes so the respondent cannot submit
another survey, see the results, or edit the survey.
Do NOT click the
Karen Boland February 2013
button until you are ready to send the survey.
Marywood University
Page 7 of 8
How To . . .Create a Survey
Edit Survey Questions
To edit a question, click on the
To delete a question, click on the
button.
button.
Any question (as well as a page break or section header) can be moved by dragging it to its
new position.
Preview the Survey
To preview the survey before sending, click on the link to View live form. The survey will open
in a new tab. Close the tab to return to the survey.
Send the Survey
1. Click the
button.
2. Enter the email addresses of the respondents.
3. The Subject will be pre-populated with the name of the surveyunless you customize
further.
4. When using a theme, uncheck the box next to Include form in email. A link to the survey
will then be provided to the respondent.
5. You can add additional details to the email the respondents will receive by clicking the link to
Customize message and subject.
6. Click the
button when finished.
7. You will receive a confirmation email.
Karen Boland February 2013
Marywood University
Page 8 of 8
How To . . .Create a Survey
View Survey Results in a Spreadsheet
1. Open the survey from Google Drive
2. To create a spreadsheet of responses, click the link to Choose response destination.
Google will name the spreadsheet your survey title (Responses).
3.
4.
5.
6.
7.
Click the
button.
To display the spreadsheet, click the link to View responses.
The survey spreadsheet displays in a new tab. Each row represents a response.
The first column contains a timestamp of when the response was received.
Close the tab to close the spreadsheet.
View Survey Results in a Graphical Interface
1. Open the survey from Google Drive
2. From the Responses menu (which will display the number of responses in parentheses),
choose Summary of responses.
3. A summary will display in a new tab.
4. Close the tab to close the summary.
Stop Collecting Survey Responses
1. Open the survey from Google Drive.
2. From the Responses menu, uncheck Accepting responses.
Karen Boland February 2013
Marywood University
Вам также может понравиться
- Qualtrics Quick ReferenceДокумент3 страницыQualtrics Quick ReferencePat100% (1)
- Google Forms - BasicsДокумент26 страницGoogle Forms - Basicstaufeek_irawan7201Оценок пока нет
- ICIT-Google FormsДокумент13 страницICIT-Google FormsVincent John RigorОценок пока нет
- Tutorial For Google Forms: Pelle Konrad LindtnerДокумент10 страницTutorial For Google Forms: Pelle Konrad LindtnerPelle LindtnerОценок пока нет
- RSU Elearning Portal Training Manual 1Документ9 страницRSU Elearning Portal Training Manual 1Oba-Elvis IkenyenweОценок пока нет
- How To Create A Survey Using Google FormsДокумент5 страницHow To Create A Survey Using Google FormsGlenzchie TaguibaoОценок пока нет
- Creating Google QuizДокумент9 страницCreating Google QuizNathalie B. EstelaОценок пока нет
- Introduction To Google Forms Unit 1, Lesson 7Документ15 страницIntroduction To Google Forms Unit 1, Lesson 7Delfin ValdezОценок пока нет
- Google Forms Is A Free Tool Provided by Google For Creating SurveysДокумент2 страницыGoogle Forms Is A Free Tool Provided by Google For Creating Surveysgemenianonoah2Оценок пока нет
- Miss A Tip?: I Would Recommend This Seminar To A ColleagueДокумент1 страницаMiss A Tip?: I Would Recommend This Seminar To A ColleagueReality HumanityОценок пока нет
- Tcs PracticalДокумент27 страницTcs PracticalAkash RanaОценок пока нет
- MIcrosoft Forms 7-2-2019Документ13 страницMIcrosoft Forms 7-2-2019Ailton LopesОценок пока нет
- Quize CreaterДокумент3 страницыQuize CreaterYedapally Rahul ReddyОценок пока нет
- ICT&ENTREP LESSON 9 Creating An Online Survey FormДокумент10 страницICT&ENTREP LESSON 9 Creating An Online Survey Formarnel denagaОценок пока нет
- Google FormsДокумент3 страницыGoogle FormsJesseca FontillasОценок пока нет
- Google Forms PresentationДокумент49 страницGoogle Forms PresentationReylander ReyesОценок пока нет
- MKA IT Start Lesson 06 1509261562Документ10 страницMKA IT Start Lesson 06 1509261562filip KOpeckyОценок пока нет
- 2 - Gotowwwooo - T I A Ta To Sign Up (O NT You Usna An Passwo If You Aay Sign Up An Skip To STP 4)Документ4 страницы2 - Gotowwwooo - T I A Ta To Sign Up (O NT You Usna An Passwo If You Aay Sign Up An Skip To STP 4)christian_yates08Оценок пока нет
- Tutorial - Collecting Data Using Google Docs FormsДокумент3 страницыTutorial - Collecting Data Using Google Docs FormsziblurОценок пока нет
- EdmodoДокумент9 страницEdmodoQueen M SAОценок пока нет
- Tast Create A Form-22-23 OkДокумент3 страницыTast Create A Form-22-23 OknereahjОценок пока нет
- FeedbackДокумент9 страницFeedbackEdTechSystemsОценок пока нет
- Creating Google Forms 2022-NeoДокумент44 страницыCreating Google Forms 2022-NeoGHEIST INC.Оценок пока нет
- Quick CreateДокумент3 страницыQuick CreateKeri SawyerОценок пока нет
- Google FormsДокумент20 страницGoogle FormsCharisse CandidoОценок пока нет
- EPP TLE-ICT - Entrep6 - Q3 - W5AACaballeroДокумент6 страницEPP TLE-ICT - Entrep6 - Q3 - W5AACaballeroCallisto GanymedeОценок пока нет
- NAEP Questions Tool Tutorial: 30 2007 Grade 4 Sample Questions BookletДокумент6 страницNAEP Questions Tool Tutorial: 30 2007 Grade 4 Sample Questions Bookletanon-426557Оценок пока нет
- Google Form TutorialДокумент10 страницGoogle Form TutorialRamzan SulaimanОценок пока нет
- Part 1: Identification of Learning ProblemДокумент9 страницPart 1: Identification of Learning ProblemJessica KirklandОценок пока нет
- G6Q1LESSON3 (Introduction To Online Surveys and Research)Документ9 страницG6Q1LESSON3 (Introduction To Online Surveys and Research)renee jane tubigОценок пока нет
- Clicker TutorialДокумент12 страницClicker Tutorialapi-278021282Оценок пока нет
- Examly Manual For AdminДокумент32 страницыExamly Manual For AdminSachin N GudimaniОценок пока нет
- Beachfront Quizzer: White PaperДокумент9 страницBeachfront Quizzer: White PaperManish GargОценок пока нет
- Creating Forms With Multiple Pages (New Google Forms) : Submit FormДокумент2 страницыCreating Forms With Multiple Pages (New Google Forms) : Submit FormPMKP RSUDTripatОценок пока нет
- Google Forms InstructionsДокумент3 страницыGoogle Forms Instructionsapi-224116958Оценок пока нет
- Building QuizДокумент15 страницBuilding QuizGlenzchie TaguibaoОценок пока нет
- CPS Directions Making A Desktop FolderДокумент7 страницCPS Directions Making A Desktop Folderapi-96707430Оценок пока нет
- Projectaug 2023Документ8 страницProjectaug 2023devilgamer63020Оценок пока нет
- Survey MonkeyДокумент10 страницSurvey MonkeyHarry PriceОценок пока нет
- Gmail - AdvancedДокумент31 страницаGmail - Advancedtaufeek_irawan7201Оценок пока нет
- Create A Question Bank and QuestionsДокумент2 страницыCreate A Question Bank and Questionsapi-192482999Оценок пока нет
- Ict Project Maintenance Group 5 - 20231112 - 040601 - 0000Документ20 страницIct Project Maintenance Group 5 - 20231112 - 040601 - 0000King KayОценок пока нет
- ISM File Vaibhav BBA (B&I)Документ14 страницISM File Vaibhav BBA (B&I)Dhruv AggarwalОценок пока нет
- Steps in Making Google Forms QuizДокумент4 страницыSteps in Making Google Forms QuizFLOR ENCLUNAОценок пока нет
- Posting Lectures in MoodleДокумент12 страницPosting Lectures in MoodleKamau GabrielОценок пока нет
- SD61 ZipGrade Tutorial 1 PDFДокумент3 страницыSD61 ZipGrade Tutorial 1 PDFWENDIE ESCANERОценок пока нет
- GoogleformsДокумент2 страницыGoogleformsapi-305740139Оценок пока нет
- Blinn ECampus Quick GuideДокумент8 страницBlinn ECampus Quick GuideTerra DrakeОценок пока нет
- Blackboard Open LMS Student Guide: Welcome To Our University Virtual Classroom!Документ18 страницBlackboard Open LMS Student Guide: Welcome To Our University Virtual Classroom!Emmanuel GallegoОценок пока нет
- Creating An AssessmentДокумент2 страницыCreating An Assessmentapi-160168216Оценок пока нет
- Assignment Access-Muhammad Naim Bin KhamisДокумент8 страницAssignment Access-Muhammad Naim Bin KhamisAhmad NaimОценок пока нет
- Assertion of My Academic IntegrityДокумент3 страницыAssertion of My Academic IntegrityShang-Jen ChangОценок пока нет
- Word Processor Microsoft Xenix Ibm Pcs DOS Apple Macintosh Unix PC Atari ST Sco Unix OS/2 Microsoft Windows Microsoft Office Microsoft Works SuiteДокумент13 страницWord Processor Microsoft Xenix Ibm Pcs DOS Apple Macintosh Unix PC Atari ST Sco Unix OS/2 Microsoft Windows Microsoft Office Microsoft Works Suitecopy01Оценок пока нет
- How To Write A QuestionnaireДокумент2 страницыHow To Write A QuestionnaireJennifer HannaОценок пока нет
- Creating A Survey On QualtricsДокумент4 страницыCreating A Survey On QualtricsShreyОценок пока нет
- IT Practical File - 240119 - 132214Документ14 страницIT Practical File - 240119 - 132214nk7560177Оценок пока нет
- Google Form (Ruri) ArticleДокумент9 страницGoogle Form (Ruri) ArticleArdianОценок пока нет
- AssignmentДокумент2 страницыAssignmentM K KhaingОценок пока нет
- What Is Microteaching?: (A Guide To Help You Figure Out The Demo/dry-Run Nightmare-Ish)Документ2 страницыWhat Is Microteaching?: (A Guide To Help You Figure Out The Demo/dry-Run Nightmare-Ish)Zara RejusoОценок пока нет
- Grade 7 Science FinalДокумент52 страницыGrade 7 Science FinalZara Rejuso86% (7)
- The Chemical Bonding GameДокумент12 страницThe Chemical Bonding GameZara RejusoОценок пока нет
- HBio Nature of Science Practice Test 1Документ12 страницHBio Nature of Science Practice Test 1Zara RejusoОценок пока нет
- Scientific Method Review WsДокумент5 страницScientific Method Review WsZara RejusoОценок пока нет
- Science&Tech Week 2019Документ3 страницыScience&Tech Week 2019Zara RejusoОценок пока нет
- The Scientific Method: Question or ProblemДокумент26 страницThe Scientific Method: Question or ProblemZara RejusoОценок пока нет
- ReviewerДокумент2 страницыReviewerZara RejusoОценок пока нет
- Scientific Method Unit Test: Answer KeyДокумент1 страницаScientific Method Unit Test: Answer KeyZara RejusoОценок пока нет
- Work Immersion?: How To Conduct Oneself in AДокумент1 страницаWork Immersion?: How To Conduct Oneself in AZara RejusoОценок пока нет
- Diagnostic Test (Grade 8) First QuarterДокумент4 страницыDiagnostic Test (Grade 8) First QuarterZara RejusoОценок пока нет
- Science Conundrums PDFДокумент1 страницаScience Conundrums PDFZara RejusoОценок пока нет
- The Bscs 5E Instructional Model and 21 Century SkillsДокумент24 страницыThe Bscs 5E Instructional Model and 21 Century SkillsZara RejusoОценок пока нет
- Balancing Eq NДокумент1 страницаBalancing Eq NZara RejusoОценок пока нет
- GuideQuestions Bicentennial ManДокумент1 страницаGuideQuestions Bicentennial ManZara RejusoОценок пока нет
- Answer Sheet (Second Quarter) Earth Science Answer Sheet (Second Quarter) Earth ScienceДокумент1 страницаAnswer Sheet (Second Quarter) Earth Science Answer Sheet (Second Quarter) Earth ScienceZara RejusoОценок пока нет
- Fourth Quarter TALLY Fourth Quarter TALLYДокумент1 страницаFourth Quarter TALLY Fourth Quarter TALLYZara RejusoОценок пока нет
- Mendele EvДокумент1 страницаMendele EvZara RejusoОценок пока нет
- Solar SystemДокумент1 страницаSolar SystemZara RejusoОценок пока нет
- Circulatory System KeyДокумент1 страницаCirculatory System KeyZara RejusoОценок пока нет
- Movie AnalysisДокумент1 страницаMovie AnalysisZara RejusoОценок пока нет
- The Secret O Life Guide QuestionsДокумент1 страницаThe Secret O Life Guide QuestionsZara RejusoОценок пока нет
- Genetics Terminology KeyДокумент1 страницаGenetics Terminology KeyZara RejusoОценок пока нет
- CS Project Report PDFДокумент48 страницCS Project Report PDFswarajya lakshmi chepuri100% (2)
- Know Your TcsДокумент8 страницKnow Your TcsRocky SinghОценок пока нет
- Basis of Malaysian Income TaxДокумент6 страницBasis of Malaysian Income TaxhisyamstarkОценок пока нет
- Solution Sample PDFДокумент4 страницыSolution Sample PDFANDRES ALBERTO VILLEGAS DURAN0% (1)
- DetailsДокумент3 страницыDetailsJayson DicksonОценок пока нет
- Data ConverterДокумент37 849 страницData ConvertermuralibhaiОценок пока нет
- Excel Exam 01Документ4 страницыExcel Exam 01redouane50% (2)
- An Assignment On Role of Association For Devlope SSIДокумент21 страницаAn Assignment On Role of Association For Devlope SSINIRAVОценок пока нет
- CMKM Indictment News Release PDFДокумент3 страницыCMKM Indictment News Release PDF4profit1Оценок пока нет
- HLS Process ImprovementДокумент18 страницHLS Process ImprovementsivaОценок пока нет
- Wilson Tool Wheels Tool - Scule Cu RoleДокумент7 страницWilson Tool Wheels Tool - Scule Cu RoleSM TECH SRLОценок пока нет
- SAP PM Tables and Related FieldsДокумент8 страницSAP PM Tables and Related FieldsSunil PeddiОценок пока нет
- Trading JournalДокумент8 страницTrading JournalRakan MohammadОценок пока нет
- Barclays Capital Global Outlook 122009Документ83 страницыBarclays Capital Global Outlook 122009Mohamed Saber MohamedОценок пока нет
- Francisco Vs Chemical Bulk CarriersДокумент2 страницыFrancisco Vs Chemical Bulk CarriersJerahmeel Cuevas0% (1)
- Corporate Finance Chapter10Документ55 страницCorporate Finance Chapter10James ManningОценок пока нет
- Prog Announcment 201112Документ140 страницProg Announcment 201112Wahab VohraОценок пока нет
- Counter-Brand and Alter-Brand Communities: The Impact of Web 2.0 On Tribal Marketing ApproachesДокумент16 страницCounter-Brand and Alter-Brand Communities: The Impact of Web 2.0 On Tribal Marketing ApproachesJosefBaldacchinoОценок пока нет
- SEB - ISO - XML Message For Payment InitiationДокумент75 страницSEB - ISO - XML Message For Payment InitiationbpvsvОценок пока нет
- Financial Accounting Reviewer - Chapter 60Документ15 страницFinancial Accounting Reviewer - Chapter 60Coursehero Premium100% (1)
- Managing The Operation FunctionsДокумент13 страницManaging The Operation FunctionsJoseph ObraОценок пока нет
- Satılacak Rulman ListesiДокумент21 страницаSatılacak Rulman ListesiIbrahim sofiОценок пока нет
- Ezulwini Reinsurance Company ProfileДокумент17 страницEzulwini Reinsurance Company ProfileAnonymous fuLrGAqg100% (2)
- Testimonial YakultДокумент3 страницыTestimonial YakultRahmanTigerОценок пока нет
- Lincoln Automatic Lubrication SystemsДокумент8 страницLincoln Automatic Lubrication Systemsromaoj671Оценок пока нет
- S3 Migrate Your Current or Legacy Rockwell PLCsДокумент56 страницS3 Migrate Your Current or Legacy Rockwell PLCsReynaldo MercadoОценок пока нет
- Far 7 Flashcards - QuizletДокумент31 страницаFar 7 Flashcards - QuizletnikoladjonajОценок пока нет
- Rodrigo Rene Robles ResumeДокумент1 страницаRodrigo Rene Robles Resumeapi-530692408Оценок пока нет
- Module 4 CasesДокумент5 страницModule 4 CasesRajОценок пока нет
- National IncomeДокумент4 страницыNational IncomeLawrenceОценок пока нет